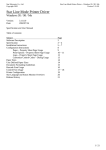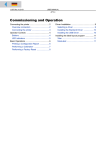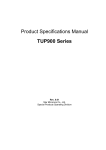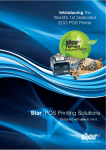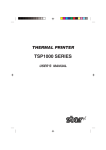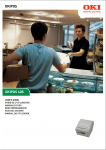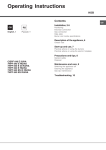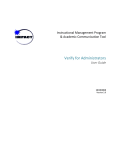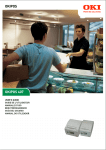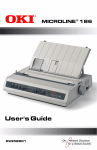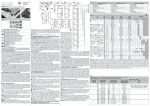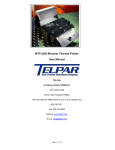Download Star Micronics TUP900 User's Manual
Transcript
1 TUP900 Star Micronics America, Inc., 1150 King Georges Post Rd, Edison, NJ 088371 Date: 12/3/2007 Revision 1.2 2 • Getting Started o Cable Connections - 4 o Loading Paper – 5 o Paper Feed Sensor Adjustment - 7 • Driver Installation o Driver Setup - 9 • Troubleshooting o o o o o Troubleshooting Printing Problems - 16 Control Panel - 17 Error Conditions - 19 Dip Switches - 21 Self-Test - 23 • Specifications o Basic Specifications – 27 • Maintenance o How to clean the sensor – 29 • Status Monitor Setup o Status Setup – 33 Star Micronics America, Inc., 1150 King Georges Post Rd, Edison, NJ 088372 Date: 12/3/2007 3 Getting Started Star Micronics America, Inc., 1150 King Georges Post Rd, Edison, NJ 088373 Date: 12/3/2007 4 Printer Components: Cable Connections: Assembly – Installing the Interface Place the interface sub-assembly into the interface slot as shown. Take care to be sure the interface cartridge is seated properly into its connector. Using a #2 Phillips screwdriver, install the mounting screws included with the printer. Interface Type… Parallel USB Serial Ethernet Connecting the Power Adapter: Industry Standard Power Connector: The TUP900’s power supply input is a female Hoshiden (TCS7960-532010) connector. This connector is common to the PS60L power supply from Star, which is the recommend power supply for the TUP900. Star Micronics America, Inc., 1150 King Georges Post Rd, Edison, NJ 088371 Date: 12/3/2007 5 Loading Paper: Assembly – Paper Roll Setup It is necessary to adjust the paper roll holder for the width of the paper you use. If the setting position is incorrect, the paper roll will be supplied improperly to the mechanism which in turn causes paper transport problems. Thus, it is should be properly adjusted. The following table shows the paper roll holder and paper core inner diameter range. Paper roll Holder Types Paper Core Diameter Ranges Paper roll Holder (1) 25.4 mm ± 1 Paper roll Holder (2) 50.8 mm ± 1 Paper roll Holder (3) 76.2 mm ± 1 Note 1) The unit is assembled for 1 inch paper cores when shipped from the factory. Also, it is set for a paper width of 111.5 ±0.5 (take-up width of 112 +0.5/-1) when the printer is shipped from the factory. Roll Holder Size 1” or 25.4 mm 2” or 50.8 mm 3” or 76.2 mm Paper Thickness 65 to 100 µm 100 to 150 µm 100 to 150 µm 8.3 A is a reference for the paper roll holder unit paper roll shaft position. Adjust or mount the paper roll holder unit for the core diameter and width of the paper you intend to use. 8-3-1 Handling 111.5 mm Paper Width See Fig. 8.3.1 for the paper roll holder setting position to handle paper widths of 111.5 ±0.5 mm. Position the edge of the paper roll holder onto the central position of the references a and a'. See the figure to assembly at the correct position. Note 1) The paper roll holder is assembled to that position when shipped from the factory. 8-3-2 Handling 82 mm Paper Width See Fig. 8.3.2 for the paper roll holder setting position to handle paper widths of 82 ±0.5 mm. Position the edge of the paper roll holder onto the central position of the references c and c'. See the figure to assembly at the correct position. Note 1) In this case, be careful because the edge of the paper roll holder positioned on the reference is the opposite. 8-3-3 Handling 79.5 mm Paper Width See Fig. 8.3.3 for the paper roll holder setting position to handle paper widths of 79.5 ±0.5 mm. Position the edge of the paper roll holder onto the central position of the references b and b'. See the figure to assembly at the correct position. Star Micronics America, Inc., 1150 King Georges Post Rd, Edison, NJ 088371 Date: 12/3/2007 6 Assembly – Paper Roll Setup Continued Once the paper roll holder is properly configured for the roll to be used, simply insert the roll holder into the paper core as show. Be sure that the cut end of the paper roll is properly cut to ensure proper paper loading. To aid in the installation of the paper roll, the TUP900’s mechanism is hinged to the base of the printer allowing the unit to fold open for easier access to the paper inlet path (see below) Lift handle and pull unit forward. In this position, it will be much easier to access the paper inlet for loading of paper. Position the paper roll as shown. Slide the cut end of the paper roll into the paper inlet being careful to feed the paper underneath the damper rollers. NOTE: The semi-auto paper loading of the TUP900 can sometimes cause the printer to enter an error condition if paper is not allowed to feed smoothly into the paper inlet path. In the event of an error,reset the printer by turning the power switch OFF and then ON again. Star Micronics America, Inc., 1150 King Georges Post Rd, Edison, NJ 088371 Date: 12/3/2007 7 Paper Feed Sensor Adjustment: TUP900 Paper Feed Sensor Adjustment – See photos below This is a multi-step process: 1. Ensure that the paper is loaded on the spindle and that the two black plastic sleeves are positioned on either side of the paper roll in order to keep the roll centered on the spindle and from sliding left or right. 2. Power on the printer. If the paper does not automatically feed through the presenter on power up then you will see a solid red light on LED 2 that will start flashing after a second or two following power up. At this point the paper width sensor needs an adjustment. 3. Power off the printer. 4. Remove the printer from the kiosk and turn it upside down to locate the Paper Feed Sensor assembly. Make sure the Presenter is closed. Black Raised Positioner Cogged Wheel Paper Feed Senso r 5. Turn the printer over and position the end of the paper under the rear white feed rollers and slide the paper into the paper feed area. White Feed Rollers 6. Power on the printer. You will see 2 lights, a solid green power LED 1 and a solid Red error light on LED 2 that will start flashing after a second or two following power up. If the printer needs a fine adjustment of the Paper Feed Sensor, turn the printer over in order to access the sensor assembly. 7. Slowly slide the black raised positioner on the paper feed assembly until the red error LED2 stops flashing and the paper begins to feeds *Warning: Over adjustment will cause the paper to snag on the sensor. 8. At that point the paper width sensor is set properly to detect the new paper and the printer is ready to be installed in the kiosk. Star Micronics America, Inc., 1150 King Georges Post Rd, Edison, NJ 088371 Date: 12/3/2007 8 Driver Installation Star Micronics America, Inc., 1150 King Georges Post Rd, Edison, NJ 088374 Date: 12/3/2007 9 DRIVER INSTALLATION: Step 1 To download drivers from our website – go to the below link: http://www.starmicronics.com/printers/printers_pages/support/drvr_frames/drvr_framset.html You will need the Raster driver. When you click on the link to open the driver, you will see the Printer Driver installer (shown below): Step 2 – Parallel/Serial Installation In the driver menu, choose your TUP900 printer model (TUP942 or TUP992) For Port, choose LPT1 for Parallel then click on the 1st option Automated printer install. Step 3 Say NO to the Language Monitor Star Micronics America, Inc., 1150 King Georges Post Rd, Edison, NJ 088375 Date: 12/3/2007 10 Step 4 When your printer has been successfully installed, it will create a printer icon in Printers and Faxes. If you would like to print a test page, say yes when prompted. Your printer is now installed and ready to print. ______________________________________________________________________________ USB Installation: *Note: Make sure the printer is turned off – the USB cable can be plugged into the computer and the printer. Step 1 ‐ The Printer Driver installer will come up. Step 2 For USB, printers need to be installed manually – click on the 3rd option Extract Files for installation via Windows Add printer Wizard Star Micronics America, Inc., 1150 King Georges Post Rd, Edison, NJ 088376 Date: 12/3/2007 11 Step 3 If you intend to use the status monitor function to get status from the printer (recommended for parallel and USB) Please choose the driver accordingly and say YES to the question re Status Monitor installation. If you intend to use the printer without status monitor (only recommended for serial printers) please choose the driver and say NO to the question re Status Monitor installation. Step 4 It will extract a Star folder to the desktop – click OK to close and click Exit from Raster driver. Step 5 Turn the printer ON and the Found New Hardware Wizard will come up. Step 6 Choose the last option – No, not this time and click Next Star Micronics America, Inc., 1150 King Georges Post Rd, Edison, NJ 088377 Date: 12/3/2007 12 Step 7 Click on the last option – Install from a list or specific location (Advanced) and click Next Step 8 Next, choose the last option – Don’t search. I will choose the driver to install and click Next Star Micronics America, Inc., 1150 King Georges Post Rd, Edison, NJ 088378 Date: 12/3/2007 13 Step 9 Click on Have Disk.. Step 10 Click on Browse Step 11 At the top in Look in, click on Desktop Open the Star folder Open StarRas Click on OEMPRINT.INF and click the Open button – then click OK Star Micronics America, Inc., 1150 King Georges Post Rd, Edison, NJ 088379 Date: 12/3/2007 14 Step 12 Choose the TUP900 without Status Monitor and click Next Then click Next to finish the driver installation. You will click Finish to close the Wizard Step 13 Open Printers and Faxes and the TUP900 driver should be listed. You have successfully installed the TUP900 printer. Star Micronics America, Inc., 1150 King Georges Post Rd, Edison, NJ 0883710 Date: 12/3/2007 15 Troubleshooting Star Micronics America, Inc., 1150 King Georges Post Rd, Edison, NJ 0883711 Date: 12/3/2007 16 TROUBLESHOOTING: Below is a list of common issues that may occur with the TUP900 and resolutions for those issues: Issue: Customer does not use paper adjustment to fit the paper size of the roll, causing the paper to shift around. Resolution: The TUP900 has a paper guide that can be adjusted to use paper that is 80mm – 112mm in width. The paper guide is black and plastic and is located behind the presenter and can be adjusted to fit the paper width. ‐‐‐‐‐‐‐‐‐‐‐‐‐‐‐‐‐‐‐‐‐‐‐‐‐‐‐‐‐‐‐‐‐‐‐‐‐‐‐‐‐‐‐‐‐‐‐‐‐‐‐‐‐‐‐‐‐‐‐‐‐‐‐‐‐‐‐‐‐‐‐‐‐‐‐‐‐‐‐‐‐‐‐‐‐‐‐‐‐‐‐‐‐‐‐‐‐‐‐‐‐‐‐‐‐‐‐‐‐‐‐‐‐‐‐‐‐‐‐‐‐‐‐‐‐‐‐‐ Issue: Paper jams in the presenter and it errors out and doesn’t complete printing. Resolution: Open presenter in the front and clear out paper jam to resume printing. ‐‐‐‐‐‐‐‐‐‐‐‐‐‐‐‐‐‐‐‐‐‐‐‐‐‐‐‐‐‐‐‐‐‐‐‐‐‐‐‐‐‐‐‐‐‐‐‐‐‐‐‐‐‐‐‐‐‐‐‐‐‐‐‐‐‐‐‐‐‐‐‐‐‐‐‐‐‐‐‐‐‐‐‐‐‐‐‐‐‐‐‐‐‐‐‐‐‐‐‐‐‐‐‐‐‐‐‐‐‐‐‐‐‐‐‐‐‐‐‐‐‐‐‐‐‐‐‐ Issue: Customer would like the printer to loop in the presenter to avoid customers pulling the receipt out while it is still printing. Resolution: Use the TUP900 configuration utility to enable the Looping feature. Issue: When the receipt is finished printing, it feeds extra paper and errors out. ‐‐‐‐‐‐‐‐‐‐‐‐‐‐‐‐‐‐‐‐‐‐‐‐‐‐‐‐‐‐‐‐‐‐‐‐‐‐‐‐‐‐‐‐‐‐‐‐‐‐‐‐‐‐‐‐‐‐‐‐‐‐‐‐‐‐‐‐‐‐‐‐‐‐‐‐‐‐‐‐‐‐‐‐‐‐‐‐‐‐‐‐‐‐‐‐‐‐‐‐‐‐‐‐‐‐‐‐‐‐‐‐‐‐‐‐‐‐‐‐‐‐‐‐‐‐‐‐ Issue: Print jobs are remaining in print queue and do not print. Resolution: Clean the sensor on the presenter. Issue: When the receipt is finished printing, it feeds extra paper and errors out. Resolution: Do a self test to check if the black mark sensor is Valid or Invalid. If black mark paper is being used – make sure the black mark sensor is Valid. If regular thermal paper is being used – make sure the black mark sensor is Invalid. To enable/disable the black mark sensor, use the TUP900 configuration utility. This utility can be located in the drivers section of the Star Micronics America, Inc. website. Star Micronics America, Inc., 1150 King Georges Post Rd, Edison, NJ 0883712 Date: 12/3/2007 17 CHAPTER 6 OPERATION SPECIFICATIONS Control Panel Specifications: 6-1 Operation Panel Specifications Green Red Power LED Error LED *1 The switches and LEDs are on the board. SW2 SW1 The drawing of the operation panel is for reference and may differ from the actual panel. --------------------------------------------------------------------------------------------------------------- 1 When Power is ON Hex Dump Mode Self-test -------------------------------------------------------------------------- 2 When Power is ON (Sensor Adjustment Mode) Adjustment mode for Paper Near End Sensor No Switch Input Sensor Adjustment Mode for PE/Black Mark ----------------------------------------------------------------------------------------------------------------------- 3 When Online Paper Feed Printer Reset (Hold for 2 seconds) --------------------------------------------------------------------------------------------------------------- 4 When errors occur Error cancellation Paper discharged Printer Reset (Hold for 2 seconds) Star Micronics America, Inc., 1150 King Georges Post Rd, Edison, NJ 088371 Date: 12/3/2007 1 When Power is ON 18 SW Input SW1 SW2 Operation Self-test Print Hex Dump Mode 2 When in Sensor Adjustment Mode and Power is ON (Sensor Adjustment Mode is selected using by setting the DIPSW1-4 on the main board to OFF.) SW Input No SW Input Operation Sensor Adjustment Mode for PE/Black Mark 3 When Online SW Input SW1 SW1 + SW2 (Hold for 2 sec.) Operation Paper Feed (*1) Printer Software Reset *1) Details for Paper Feed Specifications Presenter Contact Status Black Mark Function Non-contact Disabled Enabled Contact Disabled Enabled Paper Feed Specifications Paper feed continues while SW1 is input Performs TOF operation Paper Feed + Full Cut + Presenter Paper Discharge Ignores SW input under the following conditions • When LF motor is operation • When paper is being supplied to the presenter TOF + Full Cut + Presenter Paper Discharge Ignores SW input under the following conditions • When LF motor is operation • When paper is being supplied to the presenter 4 When errors occur SW Input SW1 SW2 Operation Paper Discharge (*2) Function executed only under the following conditions • Cover is closed • No Paper Error cancel operation (according to MSW1-E settings) *2) Paper Discharge This function cancels the paper wait state of the platen that exists when there is no paper detected when printing by feeding paper. Paper can be easily removed without opening the cover, by using this function. However, caution must be exercise in using this function when there is no paper being waited for at the platen because over use can damage the print head. Status Normal State Auto-recovery Error Printing stops because of detection of the high temperature of the head Recoverable Errors PE Error NE Error Cover Open Error Black Mark Error Non-recoverable Errors Auto-cutter Errors Presenter Paper Jam Errors FLASH Access Errors EEPROM Access Errors SRAM Access Errors Thermistor Errors Power Voltage Errors LED Specifications Power LED Error LED ON OFF Blink 500msec OFF ON ON ON ON OFF OFF OFF OFF OFF OFF OFF Blink 500msec Blink 2000msec ON Blink 500msec Blink 125msec Blink 250msec Blink 500msec Blink 750msec Blink 1000msec Blink 1500msec Blink 2000msec 19 Identify Error Conditions: This error automatically cancels E errors by varying the status internally on the printer. Error LED Printing Stops Because Detection of High Temperature Head Power Blink 500msec Error OFF Cause How to Recover Head Thermistor Temperature Detected (When detected to be over 60°C) Automatic Recovery when Head Thermistor Temperature Detected to Drop (When detected to be under 55°C) This error cancels errors while maintaining the printer’s status, by executing a determined error recovery means. Error LED NE Error Power ON PE Error ON Cover Open ON Error Black Mark Error ON Cause How to Recover Error Blink Not enough paper Replace the paper 2000msec Blink Paper Out Detection 1. Open the cover and remove the paper in 500msec the presenter and printer. 2. Replace the paper. 3. Manually setting of the paper Set the paper and close the cover. Error cancel SW input Auto-loading of the Paper Close the cover. Insert paper into the printer’s paper supply inlet. Auto-loading starts. 4. Cut paper. 5 Paper discharged to front of presenter when presenter is connected. ON Cover Detected to 1. Remove paper in the presenter and in the be open printer. 2. Manually setting of the paper Set the paper and close the cover. Error cancel SW input Auto-loading of the Paper Close the cover. Insert paper into the printer’s paper supply inlet. Auto-loading starts. 3. Cut paper. 4 Paper discharged to front of presenter when presenter is connected. Blink White detected over Black mark paper size error 500msec 400 mm long Replace the Black Mark paper Adjust sensitivity in the sensor adjustment mode Star Micronics America, Inc., 1150 King Georges Post Rd, Edison, NJ 088371 Date: 12/3/2007 20 This error requires the printer to be reset after executing a determined error recovery means because a fatal error has occurred. The printer many need to be repaired if the same error occurs even after resetting the printer. Error Auto-cutter Errors LED Power OFF Presenter Paper Jam Errors OFF FLASH Access Errors OFF EEPROM Access Errors OFF SRAM Access Errors OFF Thermistor Errors OFF Power Voltage Errors OFF Error Blink 125msec Blink 250msec Blink 500msec Blink 750msec Blink 1000msec Blink 1500msec Blink 2000msec Cause How to Recover Cutter failure Check/repair the cutter Paper jam in Presenter FLASH ROM Access Errors EEPROM Access Errors SRAM Access Errors Head Thermistor Error Value Detected Power Voltage Error Value Detected Remove paper from the Presenter Repair Repair Repair Repair Check/repair the power supply Star Micronics America, Inc., 1150 King Georges Post Rd, Edison, NJ 088371 Date: 12/3/2007 21 Dip Switch Setting: 1) When mounted with a parallel interface DIPSW1 DIPSW1-1 DIPSW1-2 DIPSW1-3 DIPSW1-4 DIPSW1-5 DIPSW1-6 DIPSW1-7 DIPSW1-8 Function Emulation Emulation (Reserved: Fixed at ON) Sensor Adjustment Mode Reset by INIT Signal BUSY Condition (Reserved: Fixed at ON) NE Sensor Contact State (*1) <At Ex-factory: All are turned ON.> ON See table below *2 See table below *2 Enabled Enabled Reception Buffer Full/OFF-LINE Non-contact OFF Disabled Disabled Reception Buffer Full Contact 2) When mounted with a RS-232C interface <At Ex-factory: All are turned ON.> DIPSW1 Function ON OFF DIPSW1-1 Emulation See table below *2 DIPSW1-2 Emulation See table below *2 DIPSW1-3 (Reserved: Fixed at ON) DIPSW1-4 Sensor Adjustment Mode Enabled Disabled DIPSW1-5 (Reserved: Fixed at ON) DIPSW1-6 BUSY Condition Reception Buffer Full/OFF-LINE Reception Buffer Full DIPSW1-7 (Reserved: Fixed at ON) DIPSW1-8 NE Sensor Contact State (*1) Non-contact Contact * 1: Be aware that operations are not guaranteed if the state set using this bit and the actual NE (NearEnd) sensor contact state are different. * 2: Emulation DIPSW1-1 ON OFF ON OFF DIPSW1-2 ON ON OFF OFF Emulation STAR Line Mode STAR Page Mode (supported by ROM version 2.0 later) (Reserved) ESC/POS Mode (supported by ROM version 3.0 later) Star Micronics America, Inc., 1150 King Georges Post Rd, Edison, NJ 088371 Date: 12/3/2007 22 3) When mounted with a USB interface DIPSW1 Function DIPSW1-1 Emulation DIPSW1-2 Emulation DIPSW1-3 (Reserved: Fixed at ON) DIPSW1-4 Sensor Adjustment Mode DIPSW1-5 USB mode (*2) DIPSW1-6 DIPSW1-7 (Reserved: Fixed at ON) DIPSW1-8 NE Sensor Contact State (*1) <At Ex-factory: All are turned ON.> OFF ON See table below *3 See table below *3 Enabled Disabled See table belows Non-contact 4) When mounted with an Ethernet interface DIPSW1 Function ON DIPSW1-1 Emulation See table below *3 DIPSW1-2 Emulation See table below *3 DIPSW1-3 (Reserved: Fixed at ON) DIPSW1-4 Sensor Adjustment Mode Enabled DIPSW1-5 (Reserved: Fixed at ON) DIPSW1-6 (Reserved: Fixed at ON) DIPSW1-7 (Reserved: Fixed at ON) DIPSW1-8 NE Sensor Contact State (*1) Non-contact Contact <At Ex-factory: All are turned ON.> OFF Disabled Contact * 1: Be aware that operations are not guaranteed if the state set using this bit and the actual NE (NearEnd) sensor contact state are different. * 2: USB mode (supported by ROM Version 1.2 later) DIPSW1-5 DIPSW1-6 USB Mode ON ON Mode-0 (Printer Class) OFF ON Mode-2 (Vendor Class New Type) ON OFF Mode-1 (Printer Class New Type) OFF OFF (Reserved) The Vendor Class Driver is needed for using the Mode 2 (Vendor Class). * 3: Emulation DIPSW1-1 ON OFF ON 5 OFF Serial Interface: DIPSW1-2 ON ON OFF OFF DIPSW1 DIPSW1-1 DIPSW1-2 DIPSW1-3 DIPSW1-4 DIPSW1-5 DIPSW1-6 DIPSW1-7 DIPSW1-8 Emulation STAR Line Mode STAR Page Mode (supported by ROM version 2.0 later) (Reserved) ESC/POS Mode (supported by ROM version 3.0 later) <At Ex-factory: DIPSW 1 – 7 is OFF, DIPSW 1-8 is OFF, all others are ON.> ON OFF (See table below) Function Baud Rate Data Length Parity Check Parity Selection Handshake (Reserved: OFF) (Reserved: OFF) 8 bit Disabled Odd DTR Mode - 7 bit Enabled Even Xon/Xoff Mode - <Details for Baud Rate Settings> DIPSW1-1 ON OFF ON OFF DIPSW1-2 ON ON OFF OFF Baud Rate 9600 bps 4800 bps 19200 bps 38400 bps 23 Printing a Self Test Page: Testing – Printing a Printer Self-Test Page The TUP900, like all Star printers, has a built-in diagnosis printout that can be manually printed to check the printer’s current configuration. This “Self-Test” page also allows the user to confirm that the printer is in fact operating properly. To print a printer self-test, simply follow the steps listed below. 1. Turn the printer’s power switch to the OFF position 2. Press and hold the paper feed switch (SW1) 3. Turn the printer’s power switch to the ON position 4. Release the paper feed switch (SW1) NOTE: In order to print a self-test page, the printer must be properly loaded with paper and must have its power supply connected to a live power source. Star Micronics America, Inc., 1150 King Georges Post Rd, Edison, NJ 088371 Date: 12/3/2007 24 Example of Self-Test: Star Micronics America, Inc., 1150 King Georges Post Rd, Edison, NJ 088371 Date: 12/3/2007 25 Recommended Settings: Star Micronics America, Inc., 1150 King Georges Post Rd, Edison, NJ 088371 Date: 12/3/2007 26 Specifications Star Micronics America, Inc., 1150 King Georges Post Rd, Edison, NJ 0883714 Date: 12/3/2007 27 Specifications: BASIC SPECIFICATIONS Printing Specifications (1) (2) (3) (4) Print Method: Dot Configuration: Dot Density: Printing Region: Direct Thermal Line Printing 832 dots/line 8 dots/mm (203 DPI) Maximum 104 mm (See figure below) 111.5 ±0.5 mm (Maximum paper width) 3.75 mm 3.75 mm 104 mm (Maximum print region, 832 dots) 0.125 mm 0.125 mm Fig. 3.1.4 Print Region Notes 1) The mechanism can handle paper widths of 79.5 ±0.5 to 111.5 ±0.5 mm. However, it is recommended that a print layout is set that allows plenty of print margin on the left and right sides for the paper that is used. Also, the standard position of printing to the paper width is center of the paper width. Left and right margins in the printing region are recommended to be a minimum of 3.75 mm. 2) When using a paper width that is less than the maximum print width of the head (104 mm), consider the recording paper feeding state so that the print region does not leave both edges of the recording paper. (5) Print Format: (6) (7) Character Space: Print Speed: Note 1) (8) Maximum 69 columns (12 × 24 fonts) Maximum 34 columns (24 × 24 Chinese character fonts) (Only on Chinese character models) Programmable 1) HS mode Maximum 150 mm/s 2) LQ mode Maximum 110 mm/s 3) HQ mode Maximum 60 mm/s 4) Two Color Printing Mode Maximum 60 mm/s Printing speed varies according to the processing speed of the controller and the temperature control using the head thermistor. Paper Feed: Thermal Mechanism Module Presenter Module Friction Feed Method Roller Friction Feed Method (*) Models that do not have a presenter employ only thermal mechanism paper feed specifications. (9) (10) (11) (12) (13) Paper Feed Pitch: Line Width: Cuttable Sheet Length: Print Head: Presenter: 0.125 mm (1 step on the paper feed pulse motor) 4 mm, 3 mm 75 to 300 mm Line Thermal Head With Recovery Function (*) These specifications do not apply to models that are not equipped with a presenter (14) Emulation: Star Line Mode Star Page Mode ESC/POS Mode Star Micronics America, Inc., 1150 King Georges Post Rd, Edison, NJ 088371 Date: 12/3/2007 28 Maintenance Star Micronics America, Inc., 1150 King Georges Post Rd, Edison, NJ 0883715 Date: 12/3/2007 29 ïïò Óß×ÒÌÛÒßÒÝÛ Ð»®º±®³ ¬¸» º±´´±©·²¹ ³¿·²¬»²¿²½» °»®·±¼·½¿´´§ò Ó¿·²¬»²¿²½» л®·±¼-æ Ûª»®§ -·¨ ³±²¬¸- ±® ¿º¬»® ¿ ³·´´·±² ´·²»- ±º °®·²¬·²¹ò Ô±½¿¬·±² ±º Ó¿·²¬»²¿²½»æ Û¿½¸ ¼»¬»½¬±® ¿²¼ ¬¸» ª·½·²·¬§ ݱ²¬»²¬ ±º Ó¿·²¬»²¿²½»æ Ý´»¿² ¿©¿§ ¿²¼ °¿°»® ¼«-¬ ±® ¼·®¬ ¿²¼ ¼«-¬ ¿¼¸»®·²¹ ¬± ¬¸» ¼»¬»½¬±®- ·² ¬¸» °®»-»²¬»®ò Ò±¬» ïæ Ò±¬» îæ ß´©¿§- ª»®·º§ ¬¸¿¬ ¬¸» °±©»® -«°°´§ ¸¿- ¾»»² ¬«®²»¼ ÑÚÚ ©¸»² °»®º±®³·²¹ ³¿·²¬»²¿²½» ±² ¬¸» °®»-»²¬»®ò λ³±ª» ¬¸» ¬©± -½®»©- ±² ¾±¬¸ -·¼»- ±º ¬¸» °®»-»²¬»®ô ¿- -¸±©² ·² Ú·¹«®» ïïô ¿²¼ ®±¬¿¬» ¬¸» ®»¿® ¹«·¼» «°©¿®¼ ¬± ®»³±ª» ¿²§ ¼«-¬ ¿²¼ ¼·®¬ ±² ¬¸» °¿°»® ¼»¬»½¬±® ·² ¬¸» °®»-»²¬»®ò ߺ¬»® °»®º±®³·²¹ ³¿·²¬»²¿²½»ô ®»¬«®² ¬¸» ®»¿® ¹«·¼» ¬± ·¬- ±®·¹·²¿´ -¬¿¬«- ¿²¼ ¬·¹¸¬»² ¬¸» -½®»©-ò ɸ»² ¼±·²¹ -±ô ¼± ²±¬ ¿´´±© ¬¸» -½®»©- ¬± ½¿¬½¸ ±² ¬¸» ©·®»- ·² ¬¸» Ú·¹«®» ïïò ͽ®»©æ ÌßÌ îòê ÚÝóðêòð ÚРͽ®»©æ ÌßÌ îòê ÚÝóðêòð ÚÐ É·®» λ¿® Ù«·¼» ન¬» λ¿® Ù«·¼» ન¬» п°»® Ü»¬»½¬±® Ô»º¬ -·¼» η¹¸¬ -·¼» Ú·¹«®» ïïóï P îë Georges P Star Micronics America, Inc., 1150 King Post Rd, Edison, NJ 088371 Date: 12/3/2007 30 Left View Right View Front View Star Micronics America, Inc., 1150 King Georges Post Rd, Edison, NJ 088371 Date: 12/3/2007 31 If the green knob on the side of the presenter (in the picture below) spins when the printer is powered up, this is an indication that the sensor on the presenter is dirty and should be cleaned. Star Micronics America, Inc., 1150 King Georges Post Rd, Edison, NJ 0883716 Date: 12/3/2007 32 Status Monitor Setup Star Micronics America, Inc., 1150 King Georges Post Rd, Edison, NJ 0883721 Date: 12/3/2007 33 STATUS SETUP Please refer to the following instructions for a step by step guide on how to configure and use the Status function. You will need Raster Driver: The raster driver is available as a download from our web site: http://www.star‐micronics.co.jp/service/s_print/ It’s important to choose the “TUP992 printer with status monitor.” If you have a printer with presenter attached ( TMP992 / TUP992) as the presenter will not function correctly with the TUP942 driver. Memory Switch Utility: T9setup.exe is currently available from http://www.star‐emea.com/techsupport/drivers.html Version 1.1 or greater must be used, so that the presenter sensor can be configured. ASB specifications: Available from www.starmicronics.com Installation You will need to install the printer driver and ensure that the printer can print a self test. The installation method varies by interface. For a parallel printer the printer can be connected and the driver can be installed manually and with a USB printer you should install the driver files and then connect the printer. Assuming USB Interface: Extract and run the Raster driver installer. Star Micronics America, Inc., 1150 King Georges Post Rd, Edison, NJ 0883717 Date: 12/3/2007 34 Extract the files for a manual install • Connect the printer and follow the prompts to allow the printer driver to install. • Print a windows test page observing that the printer prints loops and cuts the paper. Configuration Driver. In most cases the windows popup should be disabled so that in the event the printer cannot print the status box does not appear. Please also ensure that the driver has exclusive access to the port. This means that you can have another printer driver installed just it cannot be “connected “to the same port as the printer you are monitoring. Printer. If you have a TUP992 (with presenter) you will need to configure the memory switches for correct operation. Mandatory settings: In order to get the status of the presenter you must enable the presenter status. In addition to enabling ASB and NSB on the printer. Star Micronics America, Inc., 1150 King Georges Post Rd, Edison, NJ 0883718 Date: 12/3/2007 35 Recommended settings: It’s recommended that you enable the Loop HOLD eject setting. This way if a customer does not take the ticket it will be possible to eject the ticket either by a timeout or command. Any subsequent ticket will print; just the ticket will push the previous ticket out of the printer onto the floor. The presenter timer depends on how you want to control the “eject”. The settings in the windows driver will override the settings here or you can simply monitor the status and send your own commands. Example showing the retract / eject feature being set to automatic and to 15 seconds. Star Micronics America, Inc., 1150 King Georges Post Rd, Edison, NJ 0883719 Date: 12/3/2007 36 The printer will eject or retract depending on the memory switch setting. A complete list of Presenter commands are at the end of this document. Download the settings and confirm that the printer shows NSB and ASB set to on the self test. Getting printer status The next step is to confirm that you can see the status. We have provided both a VB code VC code as well as documentation on how to get the status back from the printer. For this to work you will have to ensure that the TUP900 is the only printer set to the connected port. The suite of available programs. Other recommended reading is the printer driver manual Star Micronics America, Inc., 1150 King Georges Post Rd, Edison, NJ 0883720 Date: 12/3/2007 37 You can create errors on the printer such as paper low and paper in presenter and you should be able to see the status change inside your own application by using our dll and sample code. So that you can relate the errors you see on the screen to actual errors please refer to the ASB specification manual. Star Micronics America, Inc., 1150 King Georges Post Rd, Edison, NJ 0883721 Date: 12/3/2007