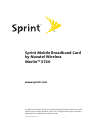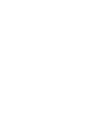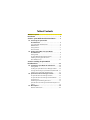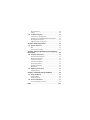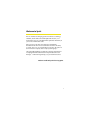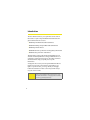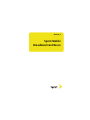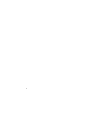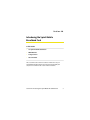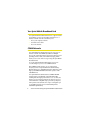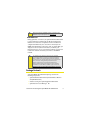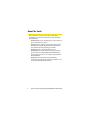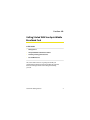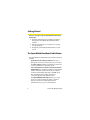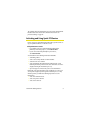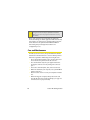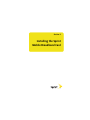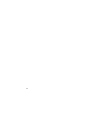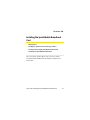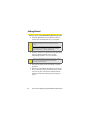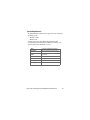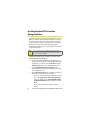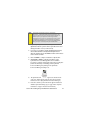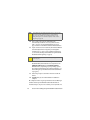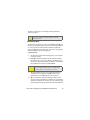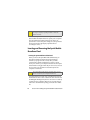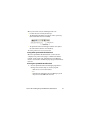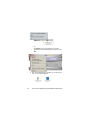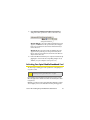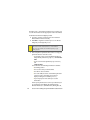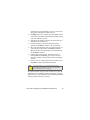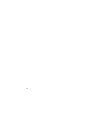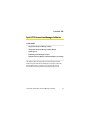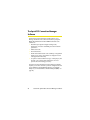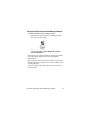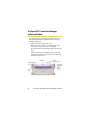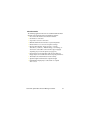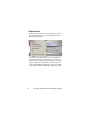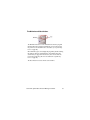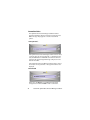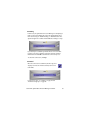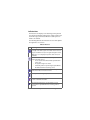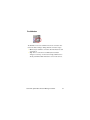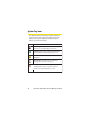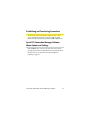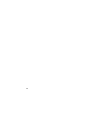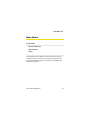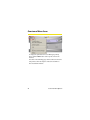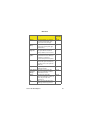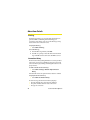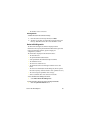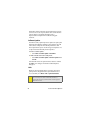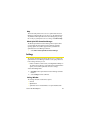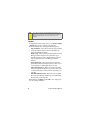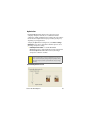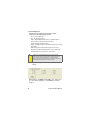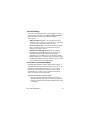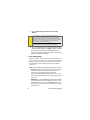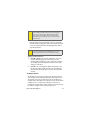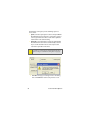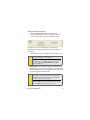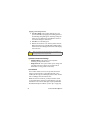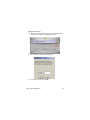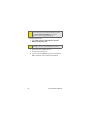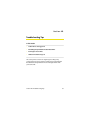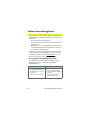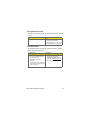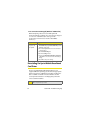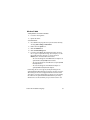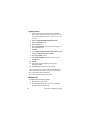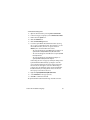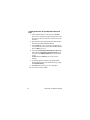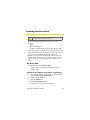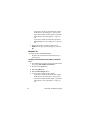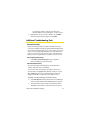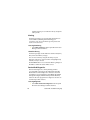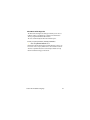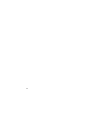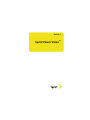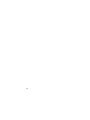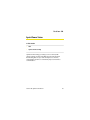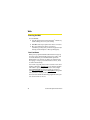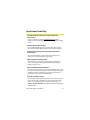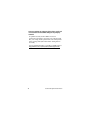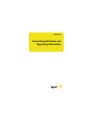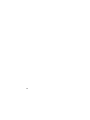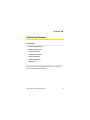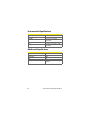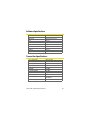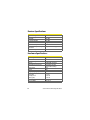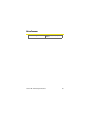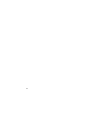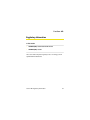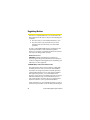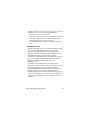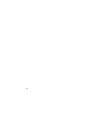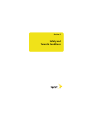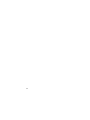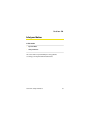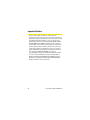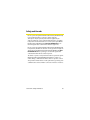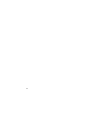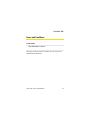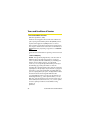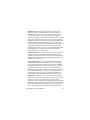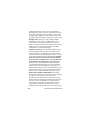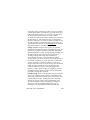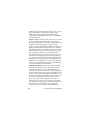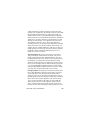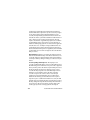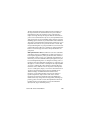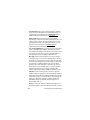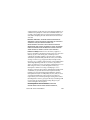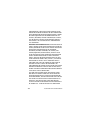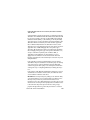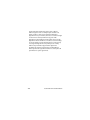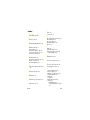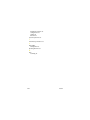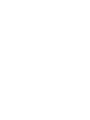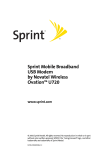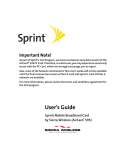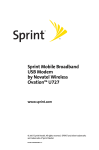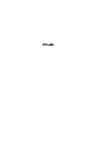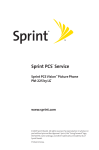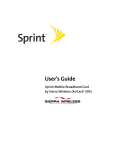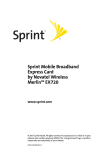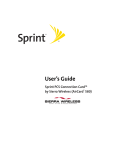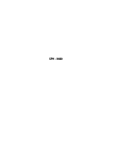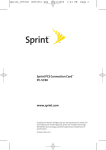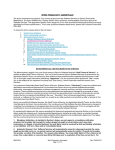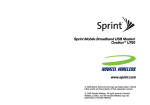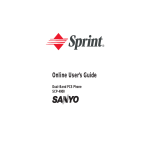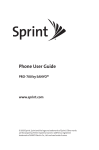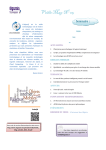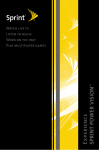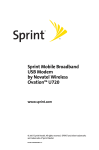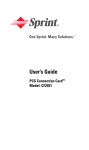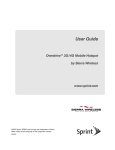Download Sprint Nextel S720 User's Manual
Transcript
Sprint Mobile Broadband Card by Novatel Wireless Merlin™ S720 www.sprint.com © 2006 Sprint Nextel. All rights reserved. No reproduction in whole or in part without prior written approval. Sprint, the “Going Forward” logo, and other trademarks are trademarks of Sprint Nextel. Part No: 01017865 Rev. 1.0 Table of Contents Welcome to Sprint . . . . . . . . . . . . . . . . . . . . . . . . . . . . . . . . .i Introduction . . . . . . . . . . . . . . . . . . . . . . . . . . . . . . . . . . . . . . ii Section 1: Sprint Mobile Broadband Card Basics . . . . . . 1 1A. Introducing the Sprint Mobile Broadband Card . . . . . . . . . . . . . . . . . . . . . . . . . . . . . . . . . 3 Your Sprint Mobile Broadband Card . . . . . . . . . . . . . . . . . . . . . . . . . .4 CDMA Networks . . . . . . . . . . . . . . . . . . . . . . . . . . . . . . . . . . . . . . . . . . . . .4 Package Contents . . . . . . . . . . . . . . . . . . . . . . . . . . . . . . . . . . . . . . . . . . . .5 About This Guide . . . . . . . . . . . . . . . . . . . . . . . . . . . . . . . . . . . . . . . . . . . .6 1B. Getting Started With Your Sprint Mobile Broadband Card . . . . . . . . . . . . . . . . . . . . . . . . . . . . . . . . . 7 Getting Started . . . . . . . . . . . . . . . . . . . . . . . . . . . . . . . . . . . . . . . . . . . . . .8 The Sprint Mobile Broadband Card Software . . . . . . . . . . . . . . . . . .8 Activating and Using Sprint PCS Service . . . . . . . . . . . . . . . . . . . . . . .9 Care and Maintenance . . . . . . . . . . . . . . . . . . . . . . . . . . . . . . . . . . . . . 10 Section 2: Installing the Sprint Mobile Broadband Card . . . . . . . . . . . . . . . . . . . . . . . . . . . . . . . . . . 11 2A. Installing the Sprint Mobile Broadband Card . . . . . . . 13 Getting Started . . . . . . . . . . . . . . . . . . . . . . . . . . . . . . . . . . . . . . . . . . . . 14 Installing the Sprint PCS Connection Manager Software . . . . . 16 Inserting and Removing the Sprint Mobile Broadband Card . . 20 Activating Your Sprint Mobile Broadband Card . . . . . . . . . . . . . . 23 2B. Sprint PCS Connection Manager Software . . . . . . . . . 27 The Sprint PCS Connection Manager Software . . . . . . . . . . . . . . 28 The Sprint PCS Connection Manager Software Window . . . . . 30 System Tray Icons . . . . . . . . . . . . . . . . . . . . . . . . . . . . . . . . . . . . . . . . . . 38 Establishing and Terminating Connections . . . . . . . . . . . . . . . . . 39 Sprint PCS Connection Manager Software Menu Options and Settings . . . . . . . . . . . . . . . . . . . . . . . . . . . . . . . . . . . . . . . . . . . . . . . . . . . 39 2C. Menu Options . . . . . . . . . . . . . . . . . . . . . . . . . . . . . . . . . . 41 Overview of Menu Items . . . . . . . . . . . . . . . . . . . . . . . . . . . . . . . . . . . 42 Menu Item Details . . . . . . . . . . . . . . . . . . . . . . . . . . . . . . . . . . . . . . . . . 44 Settings . . . . . . . . . . . . . . . . . . . . . . . . . . . . . . . . . . . . . . . . . . . . . . . . . . . 47 2D. Troubleshooting Tips . . . . . . . . . . . . . . . . . . . . . . . . . . . . 59 Problem Causes and Suggestions . . . . . . . . . . . . . . . . . . . . . . . . . . . 60 Reinstalling the Sprint Mobile Broadband Card Driver . . . . . . . 62 Resolving Resource Conflicts . . . . . . . . . . . . . . . . . . . . . . . . . . . . . . . 67 Additional Troubleshooting Tools . . . . . . . . . . . . . . . . . . . . . . . . . . 69 Section 3: Sprint Power Vision . . . . . . . . . . . . . . . . . . . . . 73 3A. Sprint Power Vision . . . . . . . . . . . . . . . . . . . . . . . . . . . . . 75 Web . . . . . . . . . . . . . . . . . . . . . . . . . . . . . . . . . . . . . . . . . . . . . . . . . . . . . . . 76 Sprint Power Vision FAQs . . . . . . . . . . . . . . . . . . . . . . . . . . . . . . . . . . . 77 Section 4: Technical Specifications and Regulatory Information . . . . . . . . . . . . . . . . . . . . . . . . . . . . . . . . . . . . . . 79 4A. Technical Specifications . . . . . . . . . . . . . . . . . . . . . . . . . 81 Environmental Specifications . . . . . . . . . . . . . . . . . . . . . . . . . . . . . . . 82 Mechanical Specifications . . . . . . . . . . . . . . . . . . . . . . . . . . . . . . . . . . 82 Software Specifications . . . . . . . . . . . . . . . . . . . . . . . . . . . . . . . . . . . . 83 Transmitter Specifications . . . . . . . . . . . . . . . . . . . . . . . . . . . . . . . . . 83 Receiver Specifications . . . . . . . . . . . . . . . . . . . . . . . . . . . . . . . . . . . . . 84 Hardware Specifications . . . . . . . . . . . . . . . . . . . . . . . . . . . . . . . . . . . 84 Miscellaneous . . . . . . . . . . . . . . . . . . . . . . . . . . . . . . . . . . . . . . . . . . . . . 85 4B. Regulatory Information . . . . . . . . . . . . . . . . . . . . . . . . . 87 Regulatory Notices . . . . . . . . . . . . . . . . . . . . . . . . . . . . . . . . . . . . . . . . . 88 Section 5: Safety and Terms & Conditions . . . . . . . . . . 91 5A. Safety and Notices . . . . . . . . . . . . . . . . . . . . . . . . . . . . . . 93 Important Notice . . . . . . . . . . . . . . . . . . . . . . . . . . . . . . . . . . . . . . . . . . 94 Safety and Hazards . . . . . . . . . . . . . . . . . . . . . . . . . . . . . . . . . . . . . . . . 95 5B. Terms and Conditions . . . . . . . . . . . . . . . . . . . . . . . . . . . 97 Terms and Conditions of Services . . . . . . . . . . . . . . . . . . . . . . . . . . . 98 Index . . . . . . . . . . . . . . . . . . . . . . . . . . . . . . . . . . . . . . . . . . .111 Welcome to Sprint We are committed to bringing you the best wireless technology available, and we built our network right from the start, so no matter where you are on the Nationwide Sprint PCS® Network, all your services will work the same. When it comes to mobile connectivity, the Sprint Mobile Broadband Card offers more freedom than ever before. No wires, no cables, just access to your data when you need it. The power of the Internet and company data is truly at your fingertips. This guide will familiarize you with our technology and with your new Sprint Mobile Broadband Card and Sprint PCS Connection SM Manager software through simple, easy-to-follow instructions. Welcome and thank you for choosing Sprint. i Introduction This User Guide introduces you to Sprint PCS Service and all the features of your new Sprint Mobile Broadband Card. The guide is divided into five sections: ⽧ Section 1: Sprint Mobile Broadband Card Basics ⽧ Section 2: Installing the Sprint Mobile Broadband Card ⽧ Section 3: Sprint PCS Vision® ⽧ Section 4: Technical Specifications and Regulatory Information ⽧ Section 5: Safety and Terms & Conditions Throughout this guide, you'll find tips that highlight special shortcuts and timely reminders to help you make the most of your wireless network card and service. The Table of Contents and Index will also help you quickly locate specific information. You'll get the most out of your new Sprint Mobile Broadband Card if you read each section. However, if you'd like to get right to a specific feature, you can go directly to that page. Follow the instructions in that section and you'll be ready to use your card in no time. Note: ii You can print out this guide to keep on hand or view it online. If you're viewing it online, simply click on a topic in the Table of Contents or on any page reference within a section to go directly to that topic. Section 1 Sprint Mobile Broadband Card Basics 2 Section 1A Introducing the Sprint Mobile Broadband Card In This Section ⽧ Your Sprint Mobile Broadband Card ⽧ CDMA Networks ⽧ Package Contents ⽧ About This Guide This section introduces the basic features and functions of your Sprint Mobile Broadband Card, the materials included with your card, and an overview of the sections in this User Guide. Section 1A: Introducing the Sprint Mobile Broadband Card 3 Your Sprint Mobile Broadband Card Your Sprint Mobile Broadband Card fits into a Type II PC Card slot (available on most notebook PCs) and functions as a wireless network card. This card allows you to: 䢇 Access your company network. 䢇 Send and receive email. 䢇 Access the Internet. CDMA Networks The Sprint Mobile Broadband Card operates over a type of wireless network called CDMA (Code Division Multiple Access). This network technology has many features beyond providing a wireless link, such as Web Messaging, which allows you to receive short messages using the Sprint Mobile Broadband Card. To use the Sprint Mobile Broadband Card, you need an account that gives you access to a CDMA network. Every CDMA network operates on one of three radio frequency bands. Your Sprint Mobile Broadband Card by Novatel Wireless, Inc. (EV-DO PC Card) takes advantage of the high-speed CDMA 1xEV-DO network and operates on the 1900 MHz band. The Sprint Mobile Broadband Card uses CDMA 1xEV-DO technology that is backwardly compatible with 1xRTT, enabling real-time high-speed wireless access to email, the Internet, or your company network. The card runs on most current Windows-compatible laptop or desktop computers, and it provides data transmission of up to 2.4 megabits per second (Mbps) (average speed of 300-800 kbps before bandwidth optimization). 4 Section 1A: Introducing the Sprint Mobile Broadband Card Tip: More information about CDMA networks is available on the CDMA Development Group Web site, www.cdg.org. A Network Card During Sprint PCS connections, the Sprint Mobile Broadband Card is a true network card, functioning just like the network cards familiar to most business computer users. Once installed and configured for NDIS mode, the card connects instantly to the CDMA network with just a few mouse clicks. To surf the Web, you simply insert the card, click a few buttons, and launch your Internet browser. To access your company network, you may need to launch an extranet client after you connect to the CDMA network. Tip: To optimize your settings for faster speeds and data conservation when accessing your company network, work in “Offline”mode and synchronize periodically to send and receive company email. Do not use the Preview Pane, and save or drag and drop attachments to a desktop folder before opening them (rather than double-clicking them in the email). For more detailed information, see the Microsoft white paper located at: www.microsoft.com/office/outlook/evaluation/perform.doc. Package Contents Your Sprint Mobile Broadband Card package contains the following components: TM 䢇 Sprint Mobile Broadband Card by Novatel Wireless Merlin S720 (EV-DO PC Card) 䢇 A Guide to Using Your Sprint Mobile Broadband Card SM 䢇 Sprint PCS Connection Manager CD Section 1A: Introducing the Sprint Mobile Broadband Card 5 About This Guide This User Guide is designed to provide you with all the information you need to install and use your Sprint Mobile Broadband Card. 䢇 Section 1 (which you are reading) gives you an overview of the card and its basic features. 䢇 Section 2 provides detailed, step-by-step instructions for installing and using the Sprint Mobile Broadband Card and Sprint PCS Connection Manager Software. 䢇 Section 3 introduces Sprint PCS Vision Services. 䢇 Section 4 provides electrical, radio frequency, and other specifications for the Sprint Mobile Broadband Card, as well as regulatory notices concerning your Sprint Mobile Broadband Card. 䢇 Section 5 provides important safety and liability information and includes the Terms and Conditions of use for the Sprint Mobile Broadband Card. 6 Section 1A: Introducing the Sprint Mobile Broadband Card Sec tion 1B Getting Started With Your Sprint Mobile Broadband Card In This Section ⽧ Getting Started ⽧ The Sprint Mobile Broadband Card Software ⽧ Activating and Using Sprint PCS Service ⽧ Care and Maintenance This section outlines the basics of getting started with your Sprint Mobile Broadband Card, including installing the Sprint PCS Connection Manager Software and inserting and activating your card. Section 1B: Getting Started 7 Getting Started Before you can begin using your Sprint Mobile Broadband Card, you must first: 1. Install the Sprint PCS Connection Manager Software, including the Sprint Mobile Broadband Card driver software. 2. Activate your Sprint PCS account (unless the card has been preactivated). 3. Configure the Sprint Mobile Broadband Card to use your account. The Sprint Mobile Broadband Card Software The Sprint Mobile Broadband Card comes with the following software: 䢇 Sprint PCS Connection Manager Software allows you to manage the card’s actions and monitor your connections. 䢇 The driver software establishes the interface between the card and your Windows® operating system. 䢇 With Novatel Wireless, Inc. Wireless Connections Network Adapter (NDIS) you can expand your high-speed broadband wireless connection from the Internet to your corporate email and network taking advantage of 1xEVDO speeds. This customizable feature enables an always-on connectivity experience like an Ethernet card. 䢇 The Bytemobile Optimization Client allows you to enjoy increased speeds and enhanced graphics to further improve your experience with image and data optimization in an easy-to-use visual interface. 8 Section 1B: Getting Started The software must be installed before you insert the Sprint Mobile Broadband Card for the first time. Detailed instructions are provided starting on page 16. Activating and Using Sprint PCS Service Before using your Sprint Mobile Broadband Card, you must first set up your Sprint PCS wireless network account. Call Sprint Customer Service 䢇 䢇 If you will be using your Sprint Mobile Broadband Card primarily for business purposes, call 1-888-788-4727. If your card is intended primarily for personal use, call 1-888-715-4588. You should have the following information available: 䢇 Your billing address 䢇 Your Social Security number or Tax ID number 䢇 Your driver’s license number 䢇 Your Sprint Mobile Broadband Card’s ESN (electronic serial number) (The ESN is printed on the card's label and can also be displayed during the installation process.) 䢇 A pen and paper to write down your account information During this call, Sprint Customer Service will help you select your service plan and guide you through the activation process. They will also provide you with the following important account information: 䢇 Your card’s Activation Code 䢇 Your card’s phone number 䢇 Your card’s Lock Code Section 1B: Getting Started 9 Tip: You can use the Lock Code feature to prevent others from using your account should your Sprint Mobile Broadband Card be lost or stolen. See page 56 for instructions on using this feature. Unless your card has been preactivated, the Sprint PCS Connection Manager Software application will automatically detect that no account has been configured when you run it for the first time. The Sprint Activation Wizard will then launch and guide you through the activation and configuration process. Care and Maintenance As with any electronic device, the Sprint Mobile Broadband Card must be handled with care to ensure reliable operation. Follow these guidelines while using and storing the card: 䢇 Do not apply adhesive labels to the card. They may cause the card to become jammed inside the card slot. 䢇 The card should fit easily into your Type II PC Card slot. Forcing the card into a slot may damage the connector pins. 䢇 Protect the card from liquids, dust, and excessive heat. 䢇 When not installed in your computer, store your EV-DO PC Card in a safe place. 䢇 Never force the card in or out of your computer’s PC Card slot. 䢇 When moving your computer, always remove the card from the PC Card slot to avoid any damage. (See page 20 for instructions on proper removal.) 10 Section 1B: Getting Started Section 2 Installing the Sprint Mobile Broadband Card 12 Section 2A Installing the Sprint Mobile Broadband Card ⽧ Getting Started ⽧ Installing the Sprint PCS Connection Manager Software ⽧ Inserting and Removing the Sprint Mobile Broadband Card ⽧ Activating Your Sprint Mobile Broadband Card This section guides you through the steps necessary to install your Sprint Mobile Broadband Card and make it operational on a notebook PC. Section 2A: Installing the Sprint Mobile Broadband Card 13 Getting Started Before you can use your Sprint Mobile Broadband Card, you must: 1. Install the Sprint PCS Connection Manager Software, located on the installation CD, onto your computer. Note: Before installing your new software, delete or uninstall any previously existing modem or dialer software from your system. Do not insert the card into the slot until you have installed the Sprint PCS Connection Manager Software onto your PC or until instructed to do so by the installation CD. 2. Insert the card into your computer’s PC slot (Sprint label facing up). Windows will detect the card and automatically install the necessary card drivers. Note: A driver is software that forms the interface between a device (such as the Sprint Mobile Broadband Card) and the operating system on your PC. 3. Launch the Sprint PCS Connection Manager Software application. 4. Activate your Sprint Mobile Broadband Card and Sprint PCS account, unless it was preactivated. If your card has not previously been activated, the Activation Wizard will automatically launch and guide you through the process. 14 Section 2A: Installing the Sprint Mobile Broadband Card System Requirements The Sprint Mobile Broadband Card is supported on the following operating systems: 䢇 Windows® 2000 䢇 Windows® XP To install and run the Sprint Mobile Broadband Card and accompanying Sprint PCS Connection Manager Software, your system requires these minimum resources: CPU Pentium (166 MHz or higher) Card Slots Type II PC Card slot (32-bit bus) Communications Ports 2 available; one modem and one serial Disk Drive CD-ROM I/O Resources 1 IRQ, 4096 bytes I/O space Memory 32 MB Disk Space 14 MB Section 2A: Installing the Sprint Mobile Broadband Card 15 Installing the Sprint PCS Connection Manager Software Follow the instructions below to install the Sprint PCS Connection Manager Software from the installation CD. This process requires you to restart your PC at the end of the installation; therefore, we recommend that you quit all open applications before you begin installation. The Sprint PCS Connection Manager Software automatically determines your PC’s operating system and installs all appropriate software. Note: You may be required to log in with administrative privileges depending on your operating system to install the Sprint PCS Connection Manager Software. Installing the Sprint PCS Connection Manager Software and the Sprint Mobile Broadband Card driver: 1. Insert the installation CD into your CD-ROM drive. The Setup program should start automatically. If the Setup program does not launch, select Start > Run and enter d:\Autorun.exe, where d is your CD-ROM drive letter. 2. Select Install Sprint PCS Connection Manager. (The InstallShield® Wizard will start and guide you through the installation process.) 3. Use the Next and Back buttons to navigate through the installation wizard, noting the following: 䡲 In order to continue with the installation, you must select “I accept the terms of the License Agreement.” 䡲 Select the default option, Sprint Mobile Broadband Card by Novatel Wireless, Inc., if prompted, and click Next. 䡲 Please wait a few minutes while the software installs. 16 Section 2A: Installing the Sprint Mobile Broadband Card Note: You may also be given the option of selecting the TM Bytemobile Optimization Client feature at this time. This option provides increased speeds and enhanced graphics to further improve your experience with image and data optimization in an easy-to-use visual interface. If this option is available you may place a check mark in the check box to add Bytemobile Optimization. If you wish install Bytemobile later, you may do so directly from your Installation CD. 4. Skip to step 7 if you did not check the Bytemobile Optimization Client option from the Sprint PCS Connection Manager Installer screen (see Note above). 5. If you chose to install the Bytemobile Optimization Client, the Installshield Wizard and ByteMobile Optimization Welcome window appear. Click Next and wait a few moments for the software to install. 6. Now click Finish to complete installation of Bytemobile. 7. Click Restart or Finish to complete installation of the Sprint PCS Connection Manager. Once the installation procedure is complete and you have rebooted your computer (either automatically or manually), launch Sprint PCS Connection Manager by clicking on the Sprint PCS Connection Manager desktop icon. 8. The Sprint PCS Connection Manager starts and the Insert your card... dialog appears. (Do not insert the card until instructed to do so by Sprint PCS Connection Manager.) 9. Insert the card into your notebook PC’s Type II PC Card slot with the Sprint label facing up. (See page 20 for complete instructions on proper insertion and removal.) Section 2A: Installing the Sprint Mobile Broadband Card 17 Note: Sprint PCS Connection Manager will check to ensure you have the latest firmware installed. If there is a new firmware release for the software, the “Firmware Update” pop-up dialog will appear. See “Firmware Updates” in this section, beginning on page 19 10. Please wait a few moments while Windows automatically installs the necessary drivers for this device. A series of Found New Hardware messages appear and the Found New Hardware Wizard launches. 11. If your card has not been activated, the Activation Wizard automatically launches and guides you through the activation process. (For account activation information, see Section 1B, Getting Started With Your Sprint Mobile Broadband Card beginning on page 7.) Note: Do not forcefully insert the card. This may damage the connector pins. 12. Windows detects the new hardware (Sprint Mobile Broadband Card) and installs the necessary drivers. The Add New Hardware Wizard or Found New Hardware Wizard launches, depending on your operating system. (For additional information about driver installation, see “Reinstalling the Sprint Mobile Broadband Card Driver” on page 62.) 13. Follow the prompts to allow the wizard to install the drivers. 14. Click OK when you are notified that the installation is complete. On completion of this step, the Sprint PCS Connection Manager Software and the Sprint Mobile Broadband Card driver are installed and you can proceed to activate your card (if it has not 18 Section 2A: Installing the Sprint Mobile Broadband Card already been activated). See “Activating and Using Sprint PCS Service” on page 23. Note: During this time, the Sprint PCS Connection Manager message area displays “Updating Hardware” and the Go button is disabled. Firmware Updates The first time you attempt to connect your EV-DO PC Card (Merlin S720) to your computer, Sprint PCS Connection Manager will check to ensure you have the latest firmware installed. If Sprint PCS Connection Manager detects that your card needs to be updated a “Firmware Update” pop-up dialog appears. To update firmware 1. The AC power adapter must be plugged into your computer before proceeding. 2. Click OK to launch the firmware update utility and update the firmware in your card. The software installation begins. This process takes approximately five minutes. You may stop the installation at any time by clicking Cancel. Caution: Do not remove the Merlin S720 from your computer's PC Card slot until the installation process is complete. Failure to complete the process may result in serious errors. 3. Once the firmware has been successfully downloaded, a confirmation screen appears. Click OK to return to the Sprint PCS Connection Manager main user interface. 4. When the firmware update is completed, it will reset the card. Please wait a few minutes to initialize the card from the Sprint PCS network. If the card has not been activated, it will automatically launch the Sprint PCS Vision Activation Wizard. Section 2A: Installing the Sprint Mobile Broadband Card 19 Note: During this time, the Sprint PCS Connection Manager message area displays “Updating Hardware” and the Go button is disabled. Once the card is provisioned successfully, it will start IOTA (Internet Over-the-Air) Activation to update your user profile from the Sprint PCS network settings. If the card is not provisioned or out of the Sprint coverage area, the Sprint PCS Vision User Interface will display “Sprint PCS Vision: Searching for service...”. Inserting and Removing the Sprint Mobile Broadband Card Inserting the Sprint Mobile Broadband Card Before you insert the Sprint Mobile Broadband Card, you must first install the Sprint PCS Connection Manager Software (see page 16 in this section). Once you have completed the software installation procedure, you may insert your card into your computer’s PC Card slot. The Sprint label should be facing up and the 68-pin connector, located at the end of the card, should be inserted directly into the computer’s PC Card slot. Note: The card should fit snugly, but you should be able to insert or remove it easily from your computer’s PC Card slot. A portion (the black section) of the card will remain outside the PC Card slot. This section contains the card’s antenna and the LED (light emitting diode). Because the card is not entirely contained in your computer’s PC Card slot, it is important to remove the card when transporting your notebook or Tablet PC. 20 Section 2A: Installing the Sprint Mobile Broadband Card When you insert the card, the following should occur: 䢇 If sound effects are enabled, the PC beeps. 䢇 The Unplug/Eject Hardware icon appears in the system tray (unless the feature has been disabled). 䢇 The Sprint PCS Connection Manager Software starts (unless the auto-launch feature has been disabled). The card is powered as soon as you insert it. Turning Off the Sprint Mobile Broadband Card When the Sprint Mobile Broadband Card is connected to the computer, it has power and is trying to communicate with the network. To turn off the card, Sprint PCS Connection Manager must be closed and the card must be properly ejected from the PC Card slot. Removing the Sprint Mobile Broadband Card 1. Close the Sprint PCS Connection Manager program if it is running. There are three ways to close the program: 䡲 Click the close icon on the interface. – or – 䡲 Right-click the Sprint PCS Connection Manager system tray icon and select Exit from the menu. Section 2A: Installing the Sprint Mobile Broadband Card 21 – or – 䡲 Click Menu in the upper left-hand corner of the Sprint PCS Connection Manager window and select Exit. 2. Left-click the Unplug/Eject Hardware icon in the system tray. 22 A message bar appears. Section 2A: Installing the Sprint Mobile Broadband Card 3. Click Safely remove NEC PCI to USB Open Host Controller. A dialog box notifies you that it is safe to remove the card. Windows 2000: Once the Safe to Remove Hardware message appears, click OK and use the ejector button (most laptops have an ejector button located next to the PC Card slot) to remove the card. Windows XP: Once the Safe to Remove Hardware message appears in the system tray, use the ejector button (most laptops have an ejector button located next to the PC Card slot) to remove the card. 4. Remove the Merlin S720 from your computer’s PC Card slot by gripping the card on both sides and pulling straight out. (If available, use your computer’s card ejector tool.) Activating Your Sprint Mobile Broadband Card The final step to making your card operational is configuring it to use your account. Tip: For an overview of account activation and configuration, see “Activating and Using Sprint PCS Service” on page 9. If you purchased a preactivated card, this step is not necessary. Once the application software and driver are installed, the card is ready for use. Otherwise, you must use the Sprint Activation Wizard to activate and configure your account. Activation involves phoning Sprint Section 2A: Installing the Sprint Mobile Broadband Card 23 Customer Service, exchanging information and entering your account information into the appropriate fields in the wizard. To activate an account and configure your card: 1. Insert the card into your PC Card slot. The Activation Wizard will launch automatically. 2. Click Next to begin the activation process. The wizard will guide you through the process. Note: Sprint PCS Connection Manager checks to ensure you have the latest firmware installed. If there is a new firmware release for the software, the “Firmware Update” pop-up dialog appears. 3. Please telephone Sprint Customer Service to set up your Sprint PCS wireless network account. 䡲 If you will be using your Sprint Mobile Broadband Card primarily for business purposes, call 1-888-7884727. 䡲 If your card is intended primarily for personal use, call 1-888-715-4588. You should have the following information available: 䡲 Your billing address 䡲 Your Social Security or Tax ID number 䡲 Your driver’s license number 䡲 Your card’s ESN (electronic serial number) (The ESN is printed on the card’s label and can also be displayed during the installation process.) 䡲 A pen and paper to write down your account information Inform your Sprint Customer Service Specialist that you are activating a Sprint Mobile Broadband Card by Novatel Wireless, Inc. (EV-DO PC Card). During this call, 24 Section 2A: Installing the Sprint Mobile Broadband Card Sprint Customer Service will help you choose a service plan and guide you through the activation process. 4. Click Next when you are asked for your card’s ESN (electronic serial number). The third window will appear, which displays your card’s ESN in the top field. 5. Carefully repeat the ESN to the Service Representative. You will be given an activation code. 6. Enter the activation code into the bottom field of the window and click Next to continue to the next window. 7. Once your Sprint Customer Service Specialist has given you your card’s phone number (also called MDN), and MSID (IMSI_S) numbers, enter them in the top and bottom fields. and click Next to continue. 8. A confirmation screen appears. Verify that your phone number (MDN) and MSID (IMSI_S) are correct. Be sure to write these numbers down for future reference. Click Yes to continue. 9. You have now successfully completed the activation process. Click Finish to exit the Sprint Activation Wizard. Note: You may manually access the Activation Wizard from the Sprint PCS Connection Manager sub menu. See “Sprint PCS Vision - Novatel Wireless, Inc.” on page 9. On completion of this step, your card is ready for use. Section 2B: Sprint PCS Connection Manager Software, beginning on page 28, explains how to use the Sprint PCS Connection Manager Software to manage and monitor your connections. Section 2A: Installing the Sprint Mobile Broadband Card 25 26 Sec tion 2B Sprint PCS Connection Manager Software In This Section ⽧ The Sprint PCS Connection Manager Software ⽧ The Sprint PCS Connection Manager Software Window ⽧ System Tray Icons ⽧ Establishing and Terminating Connections ⽧ Sprint PCS Connection Manager Software Menu Options and Settings This chapter outlines the Sprint PCS Connection Manager Software interface for your notebook PC, including the components of the main window, button usage, system tray icons, and more. Once you’ve mastered the basics here, you’ll be ready to begin using your card. Section 2B: Sprint PCS Connection Manager Software 27 The Sprint PCS Connection Manager Software Sprint PCS Connection Manager Software allows you to manage and monitor the connection between your Sprint Mobile Broadband Card and the CDMA network. Use the software to: 䢇 Determine your signal strength, roaming status, Sprint PCS® connection availability, and other network parameters. 䢇 Initiate data calls. 䢇 View call statistics. 䢇 Enable and disable features such as Always on Top (which allows you to set the card software to display in front of other application windows). 䢇 Set options related to Web messages, sounds played, and the lock code security feature (which you can use to prevent others from using your card). You must run the Sprint PCS Connection Manager Software anytime you use the card unless you have configured the card to run in NDIS mode with Novatel Wireless, Inc. Network Adapter. (see “Novatel Wireless Network Adapter (NDIS)” on page 51.) 28 Section 2B: Sprint PCS Connection Manager Software Starting the Sprint PCS Connection Manager Software To launch the Sprint PCS Connection Manager Software: 䊳 Double-click the Sprint PCS Connection Manager desktop icon, located on your desktop – or – Select Start > Programs > Sprint > Merlin S720 > Sprint PCS Connection Manager 3.0. Depending on your settings in the Options window, the software starts automatically anytime you insert the Sprint Mobile Broadband Card. Once you make a connection in the card software, you can launch whichever application you want to use (such as your Web browser or email application). Use the close button in the upper-right corner of the interface to exit the software. Section 2B: Sprint PCS Connection Manager Software 29 The Sprint PCS Connection Manager Software Window The Sprint PCS Connection Manager Software features its own Custom Main Interface (CMI) window. It includes the following components: 䢇 A Menu button in the upper-left corner 䢇 Minimize and Close buttons in the upper-right corner 䢇 A message area (the left portion of the display) 䢇 An indicator area (to the immediate right of the message area) 䢇 A button (“GO”) used to establish/cancel a connection 䢇 A Detail Drawer that displays the amount of data being transferred and received 30 Section 2B: Sprint PCS Connection Manager Software About the Interface The following application functions are available within the main window of the Sprint PCS Connection Manager Software: 䢇 Close: Closes the interface and exits the software. 䢇 Go: Initiates a connection. 䢇 Stop: Ends or cancels a connection. 䢇 Minimize: Minimizes the interface to System Tray Mode. 䢇 Menu: Provides access to tools and options settings. 䢇 Message Area: Displays “Insert your card...,” “Ready,” “Disconnect,” “Connect,” “Authenticating,” “Connecting,” or “Connected” states. Other connection messages may apply depending on your custom options. (See page 34.) 䢇 Image Compression (if applicable): Indicates that data and image compression is enabled for enhanced speed performance. 䢇 Transfer/Receive: Visual indicator of data activity. 䢇 Signal Strength: Visual indicator of signal strength. 䢇 Detail Drawer: Displays byte counter. Click + to expand and - to close. Section 2B: Sprint PCS Connection Manager Software 31 The Menu Button Clicking the Menu button, located in the upper-left corner of the interface, provides access to the Sprint PCS Connection Manager Software menu. Some menu options will remain inactive or unavailable if a connection has not been established. Once a connection is made, the options will become active. The Links menu option and the Settings menu option both contain submenus. See Section 2C, Menu Options, beginning on page 41, for details on the Sprint PCS Connection Manager options and settings. 32 Section 2B: Sprint PCS Connection Manager Software The Minimize and Close Buttons The Minimize button closes the window but leaves the program running. When the program is minimized, its icon in the system tray can be used to determine the card status. (see “System Tray Icons” on page 38.) Once minimized, you can redisplay the program by double-clicking the desktop shortcut or launching the card software from the Start menu. (See page 39 in this section.) You can also click the icon in the system tray. (The icons are defined in “System Tray Icons” on page 38.) The Close button is used to exit the card software. Section 2B: Sprint PCS Connection Manager Software 33 Connection Status The Sprint PCS Connection Manager Software interface provides information about your current connection status. Other messages may appear as a result of customized options. Insert your Card... If the Sprint PCS Connection Manager Software fails to detect a card, the message “Insert your Card...” is displayed. In this state, the GO button is unavailable to indicate it cannot be engaged. The signal strength and image compression icons also are not visible. If the Sprint PCS Connection Manager interface fails to detect the card, the “Insert your Card...” message will continue to be displayed. Disconnected In this state, the GO button is available and the signal strength icon is visible. Click GO to make a connection. 34 Section 2B: Sprint PCS Connection Manager Software Connecting In this state, the Sprint PCS Connection Manager is attempting to make a connection. During this action, the display will progress from “Connecting” to “Authenticating,” to “Authenticated.” The signal strength icon is visible and the GO button changes to Stop. If you attempt to establish a Sprint PCS Vision connection that requires a password, a dialog box appears. Enter the relevant information and click OK to continue the connection process. To cancel the connection, click Stop. Connected Once the connection is established, the message area displays “Connected” and the transfer/receive icon is now visible. For other messages, see “Settings” on page 47 and “Troubleshooting Tips” on page 59. Section 2B: Sprint PCS Connection Manager Software 35 Indicator Area The indicator area displays icons that help you keep track of your signal strength and roaming status, notify you when you receive messages, and indicate whether certain options or features are enabled. The following table lists the indicator area icons and explains the significance of each icon. Indicator Area Icons Icon Meaning The Signal Strength indicator uses bars to show the strength of the radio signal. The number of bars increases (up to a maximum of six) as the signal strength increases. Note: This icon is displayed only when data services are available. When no bars are shown, no connection is possible for one of the following reasons: 䢇 You are outside of the Nationwide Sprint Network service area. 䢇 The signal strength is too weak. 䢇 A network problem is preventing the Sprint Mobile Broadband Card from obtaining service. The Transmit/Receive icon lets you know that a Sprint Power Vision data connection is active. The Optimization image compression software is active. The CDMA 1xEVDO icon appears when CDMA 1xEVDO service is available and active. The Roaming indicator lets you know that you have roamed from a Sprint Network to a roaming partner's system. 36 Section 2B: Sprint PCS Connection Manager Software The GO Button The GO button is used to establish and cancel a connection. The text on the button changes during different connection stages. 䢇 GO – Ready to establish a connection. Click the button to start a connection. 䢇 Stop – Once a connection is established, the Go button changes to read Stop. A connection is being established or is already established. Click the button to cancel or disconnect. Section 2B: Sprint PCS Connection Manager Software 37 System Tray Icons The Sprint PCS Connection Manager Software displays an icon in the system tray (in the lower-right portion of the display screen on your computer). The system tray icon indicates your connection status. Icon Meaning Connecting - Sprint Mobile Broadband Card ready for connection or currently making a connection. Connected - Connection established to Nationwide Sprint PCS Network and data transfer in process. Dormant - Connection established but no data transfer taking place. Disconnected - Sprint PCS Connection Manager running, but no connection in progress. Error- Sprint PCS Connection Manager has encountered a hardware failure in your computer’s modem or another error while attempting to connect. 38 Section 2B: Sprint PCS Connection Manager Software Establishing and Terminating Connections The Sprint PCS Connection Manager Software interface can be used to establish and terminate connections with the Sprint Mobile Broadband Card by simply clicking the GO or Stop buttons. Sprint PCS Connection Manager Software Menu Options and Settings Click the Menu button, located at the upper left of the interface (see page 29), to launch the Sprint PCS Connection Manager menu. Menu options are described in Section 2C, Menu Options beginning on page 42. Section 2B: Sprint PCS Connection Manager Software 39 40 Section 2C Menu Options In This Section ⽧ Overview of Menu Items ⽧ Menu Item Details ⽧ Settings The Sprint PCS Connection Manager’s primary menu options allow you to manage your card’s connections and settings. This chapter provides an overview and brief description of each of the options available under the Menu drop-down list. Section 2C: Menu Options 41 Overview of Menu Items To display the Sprint PCS Connection Manager’s primary menu, click the Menu button at the top left corner of the interface. The table on the following page outlines various menu items and provides a brief description of the items and links to more detailed information. 42 Section 2C: Menu Options Menu Items Menu Item Description For more information, see: Alert Log View information on card errors or failures by date/time, alert, connection name, and type. Page 44 Connection History View information on data connections by date/time, type, and duration. Page 44 Device Info & Diagnostics View detailed information about the Sprint Mobile Broadband Card, software, and connections. Page 45 Software Updates Check for posted updates to the Sprint PCS Connection Manager Software or configure to automatically check for updates. Page 46 Links When connected to the Nationwide Sprint PCS Network, provides a link to the Sprint PCS Web site. Page 46 Help Open the Sprint PCS Connection Manager Help file. Page 47 About Sprint PCS Connection Manager View the opening Sprint PCS Connection Manager Software identification screen. Page 47 Settings Configure the Sprint PCS Connection Manager Software to best suit your needs and preferences. Page 47 Exit Close the Sprint PCS Connection Manager Software application. Section 2C: Menu Options 43 Menu Item Details Alert Log The Alert Log provides a record of all alerts that have been generated while establishing and maintaining your connections and settings. You can use the Alert Log to help isolate and resolve connection issues. To display the Alert Log: 䊳 Select Menu > Alert Log. To clear the Alert Log: 1. From the Alert Log window, click Clear. 2. You will see a prompt: “Clear all entries from the Alert Log?” Click Yes to delete all records. Click No to cancel. Connection History The Connection History dialog maintains a record of your data connections. You can choose whether to keep a record of your connection history by enabling or disabling this feature to suit your preference. To enable or disable Connection History: 䊳 Select Menu > Settings > General > Keep Connection History. A check mark next to the option indicates that it is enabled. To display the Connection History: 䊳 Select Menu > Connection History. For each message, the Connection History displays: 䢇 The date and time the connection was initiated. 䢇 The phone number dialed for data connections. 䢇 The type of connection. 44 Section 2C: Menu Options 䢇 The duration of the connection. Deleting Records To delete all records in the Connection History: 1. From the Connection History window, click Clear. 2. You will see a prompt: “Cear all entries from the Connection History?” Click Yes to delete all records. Click No to cancel. Device Info & Diagnostics The Device Info & Diagnostics window displays detailed information about your Sprint Mobile Broadband Card, Sprint PCS Connection Manager Software, signal strength, port configuration, and more. The information displayed in this window includes: 䢇 The manufacturer. 䢇 The Sprint Mobile Broadband Card. 䢇 Your Sprint Mobile Broadband Card phone number. 䢇 The hardware version. 䢇 The version of software in use. 䢇 The Sprint PCS Connection Manager Software version and build. 䢇 The version of the PRL (Preferred Roaming List, which specifies the radio frequency channels that the card is permitted to use) 䢇 The card's designed capabilities and coverage. 䢇 Various communication and card tests and results. To access the Device Info & Diagnostics menu: 䊳 Select Menu > Device Info & Diagnostics. To view information about your system, including installed files: 䊳 Click the System Information button. Section 2C: Menu Options 45 Information obtained from the System Information sections can be used to create a report, which can be saved and then sent via email to a Sprint PCS Customer Service Representative to help them in troubleshooting your notebook. Software Updates From time to time, Sprint may release updates for your Sprint PCS Connection Manager Software. These updates may add new features or improve the network performance. This menu option allows you to check for any posted updates or to set up an automatic monthly check for updates. To check for software updates: 䊳 Select Menu > Software Updates > Check Now. To enable or disable automatic monthly checks: 䊳 Select Menu > Software Updates > Check for updates once a month. A check mark next to the option indicates that it is enabled. Click OK to save changes and exit the Software Updates dialog box. Links During an active Sprint PCS Vision connection, this menu option provides a hyperlink to the Sprint PCS Web site. To access this link, select Menu > Links > Sprint PCS Web Site. Note: 46 The Sprint PCS Connection Manager Software Links menu does not allow you to add or remove links. Continue to manage direct links to your favorite Web sites through your Web browser menu. Section 2C: Menu Options Help This menu item provides direct access to Sprint PCS Connection Manager’s online help file. You can also access the help file from any window within Sprint PCS Connection Manager by pressing the ‘F1’ key on your keyboard. To access Help, select Menu > Help. About Sprint PCS Connection Manager The About Sprint PCS Connection Manager menu option allows you to display the Sprint PCS Connection Manager Software opening splash screen, which appears when you launch the Sprint PCS Connection Manager Software. 䊳 Select Menu > About Sprint PCS Connection Manager. Settings The Settings window from the Menu allows you to configure the Sprint PCS Connection Manager Software to suit your preferences. In the Settings window you can: 䢇 Enable and disable several features, including Window Always on Top and Connection History, set program launch and optimization options, and customize Sprint PCS connection settings. To access the Settings menu: 1. Click Menu on the Sprint PCS Connection Manager Software interface. 2. Select Settings from the submenu. Settings Window The Settings window contains three options: 䢇 General 䢇 Optimization 䢇 Sprint PCS Vision - Novatel Wireless or Sprint PCS Data Link Section 2C: Menu Options 47 Note: If you did not install the Bytemobile Optimization Client, the Optimization option will not be available. Once you install the Bytemobile Optimization Client this option will become available. General To display the General settings options, select Menu > Settings > General. Then you can customize your Sprint PCS Connection Manager by selecting the following options: 䢇 Play Sound Effects – Select this check box to play a clicking sound whenever an action is taken on the Sprint PCS Connection Manager Software. 䢇 Always on Top – When checked, the Sprint PCS Connection Manager window displays in front of all other open application windows, even if another window is placed over the Sprint PCS Connection Manager Software window. 䢇 Start in System Tray – Select this check box to have the Sprint PCS Connection Manager interface visible on your screen regardless of which applications are open. 䢇 Keep Connection History – When selected, the Sprint PCS Connection Manager Software logs all connections in the connection history. (For details on Connection History, see page 44.) 䢇 Launch when Windows Starts– When selected, the Sprint PCS Connection Manager Software opens automatically upon startup of your computer. When finished, click Apply and then OK to save changes and close the Settings dialog box. 48 Section 2C: Menu Options Optimization Bandwidth Optimization enhances the connection to your company’s enterprise network; it is a combination of data compression, TCP/IP optimization, and caching. This can result in a two to five times improvement in your perceived system speed, depending on your applications. To display the Optimization settings menu, select Menu > Settings > Optimization. Then check or uncheck the available options to select your image compression setting: 䢇 Enable Optimization Client – To enable Bandwidth Optimization, place a check mark in the check box designated Bandwidth Optimization On. When selected, the image compression software is enabled. Note: The Bandwidth Optimization screen provides a visual display of the original image as well as an optimized version. You can choose from fastest (low quality) to highest quality by sliding the image compression bar up and down the scale (see image below.) Bandwidth Optimization Screen Section 2C: Menu Options 49 Protocol Compression Select the Protocol Compression check boxes to enable compression for the following types for data: 䢇 䢇 䢇 䢇 䢇 䢇 Tip: 䊳 SSL - Secure Socket Layer FTP - File Transfer Protocol SMTP - Simple Mail Transfer Protocol, a communications protocol used on the Internet to route email HTTP - Hypertext Transfer Protocol POPv3 - Post Office Protocol standard in common use on TCP/ IP networks IMAP - Acronym for Internet Message Access Protocol, a method for an email program to gain access to email and bulletin board messages stored on a mail server. Limitation to Bandwidth Optimization include minimal improvements with email applications. Email performance can be improved by working offline as much as possible, dragging and dropping attachments to desktop folders rather than opening attachments directly from email. Click Default if you want to return to the default settings. When finished, click Apply and then OK to save changes and close the Settings dialog box, or click Cancel to undo any changes. 50 Section 2C: Menu Options Sprint PCS Settings To customize your Sprint PCS Vision - Novatel Wireless settings or Sprint PCS Data Link settings, select Menu > Settings > Sprint PCS (connection name), and then select from the following menu options: 䢇 Always Show Welcome Screen – Select this check box if you would like to have a welcome screen appear upon a successful connection to the Sprint Power Vision network. 䢇 Perform Pre-Connect Tests – Select this check box if you would like to see what may have caused a failure if Connection Manager was unable to connect. 䢇 Enable Network Adapter (NDIS) – Allows you to establish a Novatel Wireless (1xEV-DO) connection to connect to the Sprint PCS Network automatically without launching Sprint PCS Connection Manager. You can disable the Enable Network Adapter mode at any time by deselecting the Enable Network Adapter (NDIS) check box from this menu. (See below for more information about enabling NDIS.) Novatel Wireless Network Adapter (NDIS) Enabling the Novatel Wireless Network Adapter enables always-on connectivity like an Ethernet card and eliminates the need to use the Sprint PCS Connection Manager Software. As soon as the card is inserted into your PC Card slot, the card connects to the network automatically. The connection is also reestablished automatically coming out of hibernate and standby modes. To enable the Novatel Wireless Network Adapter: 1. Disconnect the Sprint Mobile Broadband Card from the Sprint PCS Network. (If you are connected to the Sprint PCS network, the Enable Network Adapter [NDIS] check box will be disabled.) Section 2C: Menu Options 51 2. Access Menu>Settings>Sprint PCS Vision - Novatel Wireless. Note: The first time you enable the Network Adapter (NDIS) mode, Windows will automatically install the network drivers for the Sprint Mobile Broadband Card - Novatel Wireless EV-DO Network Adapter. Once Windows detects the new hardware, a “Found New Hardware” pop-up message will appear in your system tray followed by the “Ready to Use” message. Your card must be activated with Sprint PCS and you must be within the Sprint PCS coverage area for your card to work. 3. Place a check mark in the check box designated Enable 䢇 Network Adapter (NDIS), click Apply, and then click OK. You may now use the Merlin S720 in NDIS mode and experience automatic connectivity without launching the Sprint PCS Connection Manager. Service Settings (Mode) The Mode section is used to set your connection preferences or service settings. You can choose to connect to only 1xEV-DO (high speed) or 1xRTT (low speed) cellular networks, or you can let Sprint PCS Connection Manager manage your network connections. The Mode section gives you the following options to choose from: 䢇 䢇 52 Automatic: Select the Automatic option if you would like to have Sprint PCS Connection Manager manage your connections. By selecting this option, Sprint PCS Connection Manager will automatically select one of the cellular networks available in your area when you launch a connection. EVDO Only: Select the EVDO Only option if you would like to have Sprint PCS Connection Manager connect to only 1xEV-DO networks. You can disable EVDO Mode at any time if you are not connected to any network by selecting another option. Section 2C: Menu Options Note: 䢇 Sprint PCS Connection Manager will always try to connect to a Sprint CDMA 1xEV-DO network first before attempting to connect to an 1xRTT network. 1xEV-DO networks always have priority! If an 1xEV-DO network is unavailable then Sprint PCS Connection Manager will search for an available 1xRTT network. 1xRTT Only: Select the 1xRTT Only option if you would like to have Sprint PCS Connection Manager connect to only 1xRTT networks. When you apply this option, the next time you make a connection Sprint PCS Connection Manager will search for only 1xRTT networks. Tip: If the signal strength is too weak and you are unable to connect using 1xRTT in the 1900 MHz frequency, or if your connection fails due to this selection, disable the setting. Applying your Mode Preference 1. Click OK or Apply on the Settings dialog box to reset your modem. When you apply your service preference the following dialog will appear: “Service setting was changed successfully. Please wait while the modem is reset for the changes to take effect.” 2. Click OK to close the dialog box. When the modem is reset the Go button will be visible and the Connection Manager User Interface will display “Disconnected.” This may take a moment. Roaming Preference The Roaming section is used to change your roaming preference. Your coverage area and billing charges depend upon your service and the type of account you have. There may be surcharges for roaming service that vary based on whether you are in a preferred roaming area or a non-preferred roaming area. If there is no roaming agreement between Sprint and the local carrier, you may be unable to complete calls in a non-preferred zone. Section 2C: Menu Options 53 The Roaming section gives you the following options to choose from: 䢇 Sprint: Select the Sprint option to direct the Sprint Mobile Broadband Connection Card not to roam. If this option is selected, you will not be able to roam off the Sprint PCS network. This is the default setting. 䢇 Automatic: Select Automatic to direct the Sprint Mobile Broadband Connection Card to automatically search for any accessible network in the local area if you travel outside the Sprint PCS Service Area. Note: 䊳 54 When you select Automatic mode you will see a prompt: “The device is in Automatic mode and will will roam when Sprint coverage is unavailable. Roaming Rates may apply". Click OK to change your settings and close the dialog box or click Cancel to return to the previous screen. Section 2C: Menu Options Enabling and Disabling Roam Guard Check the Roam Guard box if you want Sprint PCS Connection Manager to notify you each time you make a connection and roam outside the Sprint PCS network. 䊳 Each time you roam, the following message will appear: “Outgoing or Incoming Roaming Data detected, roaming rates may apply.” Press Roam to continue, or Cancel to close the data session. 䊳 Tip: If you do not wish to see this message when you are roaming deselect “Roam Guard” by unchecking it. Once you deselect the Roam Guard check box, a confirmation message will appear. Click OK to change your settings and close the dialog box . Data Roam Guard will not appear when you data roam. 䢇 Roaming Only: Select Roaming Only when you travel outside the Sprint PCS Service Area. By selecting this option the Sprint Mobile Broadband Connection Card will select a network that has a roaming agreement with Sprint. Note: When you select this option you are roaming within a “preferred” roaming area. If there is no roaming agreement between Sprint and the local carrier, you may be unable to complete calls in a “non-preferred zone.” Once you select this option a confirmation message will appear. Click OK to change your settings and close the dialog box or click Cancel to return to the previous screen. Section 2C: Menu Options 55 Applying your Roaming Preference 1. Click OK or Apply on the Settings dialog box to reset your modem. When you apply your roaming preference the following dialog will appear: “Roaming setting was changed successfully. Please wait while the modem is reset for the changes to take effect.” 2. Click OK to close the dialog box. 3. Wait for the modem to reset. This may take a moment. When the modem is reset the Go button will be visible and the Connection Manager User Interface will display: “Disconnected.” Tip: When you change your roaming preference an informational message will appear in your system tray. Sprint PCS Connection Card Settings 䢇 䢇 Activation Wizard – This option is used only when activating a new Sprint PCS device. Change User Lock – This option enables you to change and customize your User Lock Code. (See below for more information on using your User Lock Code.) User Lock Code The Lock Code feature can be used to prevent others from using your card and your account. When the lock code is enabled, the message area will display “Card Locked” and the lock icon will appear in the indicator area. While the card is in lock mode, you may not launch a data session without first entering your four-digit lock code. The default lock code is the last four digits of your Sprint Mobile Broadband Card phone number. (See the “Tip” on page 58.) 56 Section 2C: Menu Options To enable the lock feature: 1. Click the Locked/Unlocked Icon located in the Detail Drawer of the Sprint PCS Connection Manager interface. 2. The Enter User Lock Code window appears. 3. Enter your lock code and click OK. Section 2C: Menu Options 57 Tip: Your default lock code is the last four digits of your card’s phone number. If you can’t recall your card’s phone number, go to Menu >Device Info and Diagnostics or call Sprint Customer Service at 1-888-211-4PCS (4727). To change your lock code: 1. Select Menu > Settings > Sprint PCS Vision - Novatel Wireless > Change > User Lock. Note: Running the Activation Wizard resets the lock code to the last four digits of the most recently activated phone number. 2. Enter your new four-digit lock code. 3. Re-enter your new lock code. 4. Select a lock status: Unlock to leave the card unlocked; Lock to enable the lock code feature immediately. 58 Section 2C: Menu Options Sec tion 2D Troubleshooting Tips In This Section ⽧ Problem Causes and Suggestions ⽧ Reinstalling the Sprint Mobile Broadband Card Driver ⽧ Resolving Resource Conflicts ⽧ Additional Troubleshooting Tools This section provides assistance in diagnosing and solving many common problems you may experience while using your Sprint Mobile Broadband Card and Sprint PCS Connection Manager Software with your notebook PC. Section 2D: Troubleshooting Tips 59 Problem Causes and Suggestions When properly installed, the Sprint Mobile Broadband Card is a highly reliable product. Most problems are caused by one of these issues: 䢇 The wrong driver has been installed. 䢇 System resources required by the card are being used by other devices. 䢇 Network coverage is not available (either because you are outside the Nationwide Sprint PCS Network or because of an account or network problem). This section describes how to diagnose and solve these and other problems. If, after reading this section, you are unable to resolve a problem, please visit www.sprint.com or contact Sprint Customer Service at 1-888-211-4PCS (4727). Error: Searching for Sprint Mobile Broadband Card... The Sprint PCS Connection Manager Software interface displays this message: “Searching for Sprint Mobile Broadband Card...” Possible Causes Suggestions a. The card is not completely a. Eject and reinsert the card. inserted into the PC Card slot. b. The wrong driver is installed for the card. c. There is a resource conflict. b. See “Reinstalling the Sprint 60 Mobile Broadband Card Driver” on page 62. c. See “Resolving Resource Conflicts” on page 67. Section 2D: Troubleshooting Tips Error: Splash Screen is Frozen The splash screen of the Sprint PCS Connection Manager Software is frozen. Possible Causes Suggestions You may have a resource conflict. Restart your PC. If you are unable to resolve this problem by restarting your PC, see “Resolving Resource Conflicts” on page 67. Error: Not in Service The Sprint PCS Connection Manager Software interface displays the message, “Not in Service.” Possible Causes Suggestions Inadequate signal strength may occur for either of these reasons: a. You are outside the Nationwide Sprint PCS Network. b. You may be inside a building or near a structure that is causing radio interference. a. Verify that you are within the Section 2D: Troubleshooting Tips Nationwide Sprint PCS Network. Coverage maps are available at www.sprint.com. b. Change your location. 61 Error: Connection Gets Dropped (Windows® 2000 and XP) When attempting a data connection with Sprint PCS Connection Manager Software, the connection gets dropped as soon as it is established. (The status goes from “Connecting” and “Connected” back to “Click ‘GO’ to Connect.”) Possible Causes Suggestions The connection properties are not optimal. 1. Click Start > Connect To > Sprint PCS Vision Novatel Wireless (or Sprint PCS Data Link) from the Windows start menu. 2. Click the Properties button on the connection settings dialog. 3. Click the Networking tab. 4. Click the Settings button. 5. Ensure that Negotiate multi-link for single-link connections is not selected in the PPP Settings dialog. 6. Click OK to save your settings. Reinstalling the Sprint Mobile Broadband Card Driver There is a Sprint Mobile Broadband Card driver for each supported Windows operating system. Unless the appropriate driver for your version of Windows is installed, you will not be able to establish a network connection with the card. This section provides instructions on verifying that you have the correct card driver installed. Note: 62 You must have the Sprint Mobile Broadband Card installation CD to complete this procedure. Section 2D: Troubleshooting Tips Windows® 2000 To verify that the correct driver is installed: 1. Locate the existing driver. 2. Update the driver. To locate the driver: 1. Close all Windows programs and open the Control Panel by selecting Start > Settings > Control Panel. 2. 3. 4. 5. Double-click the System icon. Click the Hardware tab. Click the Device Manager tab. Locate the Sprint Mobile Broadband Card entries by using the "+" signs to expand the listings. (For example, to see all the installed modems, click the "+" sign to the left of Modems.) The card should have three entries: 䡲 The card should appear under Multifunction adapters as Sprint Merlin S720 (EV-DO) Modem Parent. 䡲 The card should appear under Modems as Sprint (EV-DO PC Card) Modem. 䡲 The card should appear under Network adapters as Sprint (EV-DO PC Card) Modem Adapter. If the listings above do not appear, identify the listing for the Sprint Mobile Broadband Card by ejecting the card. This causes the driver listing for the card to disappear from the list. Reinsert the card again to cause the driver listing to reappear. You can identify the entries for the Sprint Mobile Broadband Card by observing which entries are affected when you eject and reinsert the card. Section 2D: Troubleshooting Tips 63 Updating the Driver 1. If the installation CD is not already in your CD-ROM drive, insert it. If the CD start-up menu appears, use the exit option in the lower-left corner of the screen to exit the menu. 2. 3. 4. 5. Right-click Sprint (EV-DO PC Card) Modem Parent. Click the Properties button. Click the Driver tab. Click the Update Driver… button to launch the Update Device Driver Wizard. 6. Click Next. 7. Select Display a list of known drivers for this device so that I can choose a specific driver and click Next. 8. Click the Have Disk… button. 9. Enter d:\Drivers\Win2K (where d is the letter of your CD-ROM drive). 10. Click OK. 11. If the “Digital Signature Not Found” window is displayed, click Yes. 12. Click Finish. Repeat steps 6-12 as prompted. If you are prompted to restart your PC, click Yes. Otherwise, restart your PC from the Start menu. (You must restart your PC to complete the driver installation.) The correct driver should then be installed. Windows® XP To verify that the correct driver is installed: 1. Uninstall the existing driver. 2. Install the Windows XP driver from the Sprint Mobile Broadband Card installation CD. 64 Section 2D: Troubleshooting Tips To uninstall the existing driver: 1. 2. 3. 4. Open the Control Panel by selecting Start > Control Panel. If “Pick a Category” is displayed, select Switch to Classic View. Double-click the System icon. Click the Hardware tab. 5. Click the Device Manager button. 6. Locate the Sprint Mobile Broadband Card entries by using the "+" signs to expand the listings. (For example, to see all the installed modems, click the "+" sign to the left of Modems.) The card should have three entries: 䡲 The card should appear under Multifunction adapters as Sprint Merlin S720 (EV-DO PC Card) Modem Parent. 䡲 The card should appear under Modems as Sprint (EV-DO PC Card) Modem. 䡲 The card should appear under Network adapters as Sprint (EV-DO PC Card) Modem Adapter. If the listings above do not appear, identify the listing for the Sprint Mobile Broadband Card by ejecting the card. This causes the driver listing for the card to disappear from the list. Reinsert the card again to cause the driver listing to reappear. You can identify the entries for the Sprint Mobile Broadband Card by observing which entries are affected when you eject and reinsert the card. 7. Right-click Sprint (EV-DO PC Card) Modem Parent. 8. Select Uninstall from the pop-up menu. 9. Click OK to confirm the uninstall. The Sprint Mobile Broadband Card listings should be removed. Section 2D: Troubleshooting Tips 65 Installing the Windows XP Sprint Mobile Broadband Card Driver 1. If the installation CD is not already in your CD-ROM drive, insert it. If the CD start-up menu appears, use the exit option in the lower-left corner of the screen to exit the menu. 2. Eject and reinsert the Sprint Mobile Broadband Card to launch the Found New Hardware Wizard. 3. Select Install from a list or specific location (Advanced) on the first window of the Found New Hardware Wizard and click Next to proceed. 4. Select the Search for the best driver in these locations radio button and the Include this location in the search check box, then enter d:\Drivers\WinXP (where d is the letter of your CD-ROM drive). Click Next to proceed to the next window. 5. If a warning appears stating that the Sprint Mobile Broadband Card has not passed Windows Logo testing, click Continue Anyway. 6. Click Finish and repeat steps 1 to 5 as prompted. The correct driver is then installed. 66 Section 2D: Troubleshooting Tips Resolving Resource Conflicts Note: You must have your Sprint Mobile Broadband Card installation CD to complete this procedure. The Sprint Mobile Broadband Card requires these system resources: 䢇 1 IRQ. 䢇 4096 bytes of I/O space. 䢇 2 available communications ports (one modem, one serial). If these resources are not available to the card, you have a resource conflict. If another PC Card is installed, you may be able to free the necessary resources simply by ejecting the other device. Otherwise, you may need to disable another device (such as an internal modem, infrared device, or network card) to resolve the resource conflict. This section explains how to disable other devices. Windows® 2000 To resolve a resource conflict in Windows 2000: 䊳 Disable a device (internal modem, infrared device, or network card). Disabling an Internal Modem, Infrared Device, or Network Card 1. Close all Windows programs and open the Control Panel by selecting Start > Settings > Control Panel. 2. 3. 4. 5. Double-click the System icon. Click the Hardware tab. Click the Device Manager button. Locate the device that you want to disable: Section 2D: Troubleshooting Tips 67 䡲 䡲 䡲 If you want to disable an internal modem, expand the Modem tree by clicking the "+" sign to its left. If you want to disable an infrared device, expand the Infrared Devices tree by clicking the "+" sign to its left. If you want to disable a network card, expand the Network Adapters tree by clicking the "+" sign to its left. 6. Right-click the device you want to disable, choose Disable from the pop-up menu that appears, and click OK. Windows® XP To resolve a resource conflict in Windows XP: 䊳 Disable a device (internal modem, infrared device, or network card) Disabling an Internal Modem, Infrared Device, or Network Card 1. Close all Windows programs and open the Control Panel by selecting Start > Settings > Control Panel. 2. 3. 4. 5. 68 Double-click the System icon. Click the Hardware tab. Click the Device Manager button. Locate the device that you want to disable: 䡲 If you want to disable an internal modem, expand the Modem tree by clicking the "+" sign to its left. 䡲 If you want to disable an infrared device, expand the Infrared Devices tree by clicking the "+" sign to its left. Section 2D: Troubleshooting Tips 䡲 If you want to disable a network card, expand the Network Adapters tree by clicking the "+" sign to its left. 6. Right click the device you want to disable, choose Disable from the pop-up menu that appears and click OK. Additional Troubleshooting Tools Connection History Connection History provides you with a detailed record of the connections established using your Sprint Mobile Broadband Card. Since Connection History allows you to sort records by connection name, you can easily distinguish between personal and business usage. You can also save any of the messages on the Connection History screen to a log file that you can print out for your record. Accessing Connection History 䊳 Select Menu > Connection History from the Sprint PCS Connection Manager Software interface. About Connection History The Connection History window displays a table with three columns: Date/Time, Type, and Duration. You can select entries by using the arrow keys or your mouse. Selected entries are highlighted. By default, no entry is selected. Click the Clear button to access the Clear Connection History dialog box. Click Yes to confirm the delete or No to cancel. To generate a text file containing your Connection History: 1. Select File > Export from the Sprint PCS Connection Manager Connection History Window. A Save As dialog box appears. 2. In the file name box type a name for the CSV log file and click Save. The file name is called “Connection Log.txt” by Section 2D: Troubleshooting Tips 69 default, however, you can name the file any descriptive name you like. Alert Log The Alert Log provides a record of all alerts that have been received while establishing and maintaining your connections. You can use the Alert Log to help isolate and resolve connection issues. Accessing the Alert Log 䊳 Select Menu > Alert Log from the Sprint PCS Connection Manager Software interface. About the Alert Log The Alert Log displays a table with four columns: Date/Time, Alert, Connection Name, and Type. You can select entries by using the arrow keys on your keyboard or the mouse. Selected entries are highlighted. By default, no entry is selected. Click the Clear button to access the Clear Alert Log dialog box. Click Yes to confirm the delete or No to cancel. Device Info & Diagnostics Device Info & Diagnostics can help identify problems associated with connecting to the Nationwide Sprint PCS Network. Device Info & Diagnostics evaluates issues with your USB port, port configuration, Sprint Mobile Broadband Card signal strength, the Nationwide Sprint PCS Network, and more. Once the program runs a diagnostics check it can recommend possible solutions. Accessing Diagnostics 䊳 70 Select Menu > Device Info & Diagnostics from the Sprint PCS Connection Manager Software interface. Section 2D: Troubleshooting Tips About Device Info & Diagnostics The Device Info & Diagnostics dialog box allows you to select a number of ways to troubleshoot or obtain more information about your Sprint Mobile Broadband Card. The tests automatically run when the window opens. To view your system parameters, including installed files: 䊳 Click the System Information button. Information obtained from the System Information sections can be used to create a report, which can be saved and then sent via email to a Sprint PCS Customer Service Representative to help them in troubleshooting your notebook. Section 2D: Troubleshooting Tips 71 72 Section 3 Sprint Power VisionSM 74 Section 3A Sprint Power Vision In This Section ⽧ Web ⽧ Sprint Power Vision FAQs Sprint Power Vision brings you clarity you can see and hear, with enhanced, always-on advanced multimedia services like email and Web browsing that are easy to learn and simple to use. This rich, colorful graphic experience is a revolutionary way to look at wireless communications. Section 3A: Sprint Power Vision 75 Web Accessing the Web To access the Web: 1. Start the Sprint PCS Connection ManagerSM Software by double-clicking the icon on your desktop. 2. Click GO to launch your Sprint Power Vision connection. 3. Once your Sprint Power Vision connection is established, you may start your browser application (for example, Internet Explorer or Netscape Navigator). Your User Name When you buy a Sprint Mobile Broadband Card and sign up for service, you're automatically assigned a user name. Your user name identifies you on the Nationwide Sprint PCS Network and is also useful as an address for email and text messaging, as a way to personalize Internet services, and as an online virtual identity. A user name is typically based on the customer’s name and a number, followed by “@sprintpcs.com.” For example, the third John Smith to sign up for Sprint PCS Vision services might have [email protected] as his user name. If you want a particular user name, you can visit www.sprint.com and get the name you want – as long as nobody else has it. Your user name will be automatically programmed into your card. You don't have to enter it. 76 Section 3A: Sprint Power Vision Sprint Power Vision FAQs How will I know when my card is ready for Sprint Power Vision service? Your user name (for example, [email protected]) will be displayed on the Sprint PCS Connection Manager Software display screen. How do I sign in for the first time? You are automatically signed in to Sprint Power Vision services when you launch the Sprint PCS Connection Manager Software. How do I know when my card is connected to Sprint Power Vision services? Your card automatically connects when Sprint Power Vision service is used or an incoming message arrives. When is my data connection active? Your connection is active when data is being transferred and “Connected” appears on the Sprint PCS Connection Manager Software display screen. When is my data connection dormant? If no data is transmitted or received for approximately 10 seconds, the connection goes dormant. (The connection can go active again quickly.) If no data is transmitted or received for an extended period of time, the connection will terminate. Can I sign out of data services? You can sign out without turning off your card; however you will not be able to browse the Web or use other Sprint Power Vision services. You may sign in again at any time. To sign out, go to Settings > Internet > Sign Out in the Sprint PCS Connection Manager Software menu. Section 3A: Sprint Power Vision 77 How can I optimize my settings to achieve faster speeds and send and receive less data while dialing into my company network? For optimized results, work in “Offline” mode and synchronize periodically to send and receive company email. Also, save or drag-and-drop attachments into desktop folders before opening them (rather than double-clicking them in the email). For more detailed information, see the Microsoft white paper at http://www.microsoft.com/office/outlook/evaluation/perform.doc. 78 Section 3A: Sprint Power Vision Section 4 Technical Specifications and Regulatory Information 80 Section 4A Technical Specifications In This Section ⽧ Environmental Specifications ⽧ Mechanical Specifications ⽧ Software Specifications ⽧ Transmitter Specifications ⽧ Receiver Specifications ⽧ Hardware Specifications ⽧ Miscellaneous This section outlines the environmental and technical specifications for your new Sprint Mobile Broadband Card. Section 4A: Technical Specifications 81 Environmental Specifications Operating temperature -20° C to +60° C Storage temperature -40° C to +85° C Humidity 5% to 90% over operating temperature Vibration Stability 5 Hz to 500 Hz, 0.1 octave/second Drop 1 meter drop, no damage – fully operational Mechanical Specifications Dimensions (W x D x H) 54 mm x 5 mm x 122 mm Weight 59 grams Battery Pack N/A LED Yes Antenna Embedded Dual Band Diversity Antenna 82 Section 4A: Technical Specifications Software Specifications CDMA specification 1xEVDO Data service Support SMS (IS-637) Currently not supported IOTA Support OTAPA (IS-683A) Support PRL (preferred roaming list) Support Authentication Support NAM 1 Mobile IP Support WNP (wireless number portability) Support Transmitter Specifications Type of multiplexing EVDO and 1xRTT Normal output power 7-10 dBm TX Max power 23 dBm Frequency range 1850 MHz to 1919 MHz Frequency stability Compliant with CDG1 Bandwidth 1.25 MHz Occupied bandwidth 1.25 MHz Modulation method O-QPSK/HPSK Waveform quality .944 Conducted spurious emission Complies with Title 47, Part 24 of the FCC Rules Common RF impedance 50 ohms Section 4A: Technical Specifications 83 Receiver Specifications Type of receiving EVDO and 1xRTT Frequency range 1930 MHZ to 1990 MHz Bandwidth 1.25 MHz Occupied bandwidth 1.25 MHz Modulation method O-QPSK/HPSK Receiver sensitivity -104 dBm Inter-modulation spurious response attenuation Complies with CDG stage 1 Common RF impedance 50 ohms Hardware Specifications Interface type Type II PC Card Common air interface 1xEVDO Channel spacing 50 kHz Chip set QUALCOMMTM MSM6500 Transmitting (max. data rate) Forward link: 2.4 Mbps Reverse link: 153.6 kbps Supply voltage 3.3 V Battery N/A Charger (charging time) N/A Current consumption Sleep/idle Average in-use Max. (peak) 60 mA 400 mA 850 mA Communication ports USB Voice capability No support 84 Section 4A: Technical Specifications Miscellaneous Certification & Approval Section 4A: Technical Specifications FCC (parts 2, 22, & 24, SAR), UL, CDG, etc. 85 86 Sec tion 4B Regulatory Information In This Section ⽧ WARNING (EMI) – United States FCC Information ⽧ WARNING (EMI) – Canada This section outlines important regulatory notices concerning your new Sprint Mobile Broadband Card. Section 4B: Regulatory Information 87 Regulatory Notices This device is compliant with Parts 2, 22, and 24 of the FCC Rules. Operation of this device is subject to the following two conditions: 1. This device may not cause harmful interference, and 2. This device must accept any interference received, including interference that may cause undesirable operations. In order to comply with FCC RF Exposure requirements, this card must be installed so that a minimum separation distance of 1.5cm (0.6”) is maintained between the antenna and all persons during normal operation. FCC ID: PKRNVWV720 CAUTION Unauthorized modifications or changes not expressly approved by Sprint Communications Company L.P. could void compliance with regulatory rules and thereby your authority to use this equipment. WARNING (EMI) – United States FCC Information This equipment has been tested and found to comply with the limits pursuant to Parts 2, 22, and 24 of the FCC Rules. These limits are designed to provide reasonable protection against harmful interference in an appropriate installation. This equipment generates, uses, and can radiate radio frequency energy and, if not installed and used in accordance with the instructions, may cause harmful interference to radio communication. However, there is no guarantee that interference will not occur in a particular installation. If this equipment does cause harmful interference to radio or television reception, which can be determined by turning the 88 Section 4B: Regulatory Information equipment off and on, the user is encouraged to try to correct the interference by one or more of the following measures: 䢇 Reorient or relocate the notebook PC. 䢇 Increase the separation between the equipment and receiver. 䢇 Connect the equipment into an outlet on a circuit different from that to which the receiver is connected. 䢇 Consult the dealer or an experienced radio/TV technician for help. WARNING (EMI) – Canada This digital apparatus does not exceed the Class B limits for radio noise emissions from digital apparatus as set out in the interference causing equipment standard entitled “Digital Apparatus,” ICES-003 of the Department of Communications. Cet appareil numérique respecte les limites de bruits radioélectriques applicables aux appareils numériques de Classe B prescrites dans la norme sur le matériel brouilleur: “Appareils Numériques,” NMB-003 édictée par le ministre des Communications. If you have purchased this product under a United States Government contract, it shall be subject to restrictions as set forth in subparagraph (c)(1)(ii) of Defense Federal Acquisitions Regulations (DFARs) Section 252.227-7013 for Department of Defense contracts, and as set forth in Federal Acquisitions Regulations (FARs) Section 52.227-19 for civilian agency contracts or any successor regulations. If further government regulations apply, it is your responsibility to ensure compliance with such regulations. Section 4B: Regulatory Information 89 90 Section 5 Safety and Terms & Conditions 92 Section 5A Safety and Notices In This Section ⽧ Important Notice ⽧ Safety and Hazards This section outlines important liability and safety guidelines concerning your new Sprint Mobile Broadband Card. Section 5A: Safety and Notices 93 Important Notice Because of the nature of wireless communications, transmission and reception of data can never be guaranteed. Data may be delayed, corrupted (i.e., have errors), or be totally lost. Although significant delays or losses of data are rare when wireless devices such as the Sprint Mobile Broadband Card (EV-DO PC Card) CDMA modem are used in a normal manner with a well-constructed network, they should not be used in situations where failure to transmit or receive data could result in damage of any kind to the user or any other party, including but not limited to personal injury, death, or loss of property. SPRINT SPECTRUM L.P. accepts no responsibility for damages of any kind resulting from delays or errors in data transmitted or received using the Sprint Mobile Broadband Card (EV-DO PC Card) CDMA modem, or for failure of the Sprint Mobile Broadband Card (EV-DO PC Card) to transmit or receive such data. 94 Section 5A: Safety and Notices Safety and Hazards Do not operate the Sprint Mobile Broadband Card (EV-DO PC Card) in areas where blasting is in progress, where explosive atmospheres may be present, near medical equipment, life support equipment, or any equipment which may be susceptible to any form of radio interference. In such areas, the Sprint Mobile Broadband Card (EV-DO PC Card) MUST BE POWERED OFF. It can transmit signals that could interfere with this equipment. Do not operate the Sprint Mobile Broadband Card (EV-DO PC Card) in any aircraft, whether the aircraft is on the ground or in flight. In aircraft, the Sprint Mobile Broadband Card (EV-DO PC Card) MUST BE POWERED OFF. When operating, it can transmit signals that could interfere with various onboard systems. The driver or operator of any vehicle should not operate the Sprint Mobile Broadband Card (EV-DO PC Card) while in control of a vehicle. Doing so will detract from the driver or operator's control and operation of that vehicle. In some jurisdictions, operating such communications devices while in control of a vehicle is an offense. Section 5A: Safety and Notices 95 96 Sec tion 5B Terms and Conditions In This Section ⽧ Terms and Conditions of Services This section contains the terms and conditions of service for your new Sprint Mobile Broadband Card. Section 5B: Terms and Conditions 97 Terms and Conditions of Services Terms and Conditions of Services (Effective September 1, 2005) Thanks for choosing Sprint. These terms and conditions are part of your agreement with Sprint for PCS (CDMA) Services. Separate terms apply for any iDEN products or services. Please note these terms may not be the most current version. You can get a current version of the terms on our Web site at www.sprint.com or by requesting a copy from us at 1-888-2114PCS. A Para solicitar esta literatura en español, por favor contactar a 1-888-211-4PCS(4727). General. This agreement (“Agreement”) covers the terms on which we agree to provide and you agree to accept any service or product we make available to you, including your wireless services, wireless devices, etc. (collectively "Services"). You accept this Agreement when you do any of the following: (a) provide your written or electronic signature; (b) accept through an oral or electronic statement; (c) attempt to or in any way use any of the Services; (d) pay for any Services; or (e) open any materials or package that says you are accepting when you open it. The Agreement includes the terms in this document together with the terms associated with the Services you select (as described in our marketing materials, e.g., service plan brochures, or on our Web site). You represent that you are at least 18 years old. In this document, we use the words “we,” “us,” “our” or “Sprint” to refer to Sprint Spectrum L.P. and its affiliates doing business as Sprint PCS. 98 Section 5B: Terms and Conditions Agreement. We may change the Agreement at any time with notice. Any changes to the Agreement are effective when we publish them. If you use our Services or make any payment to us on or after the effective date of the changes, you accept the changes. If we change a material term of the Agreement and that change has a material adverse effect on you, you may terminate the Agreement without an Early Termination Fee by calling 1-888567-5528 within 30 days after the changes go into effect. You understand and agree that taxes, Universal Service fees and other charges imposed by the government or based on government calculations may increase or decrease on a monthly basis, and that this paragraph does not apply to any increases in such taxes, Universal Service fees or other charges. Activating Service. Before activation, we may check your credit and verify your identity. You must have and maintain satisfactory credit to receive and continue to receive Services. We may charge a nonrefundable activation fee, deposit, prepayment or other fee to establish or maintain Services. Term Commitments. Unless we specifically tell you otherwise, our service plans require that you maintain service for a minimum term (“Term Service Plan”), usually 1 or 2 years. After satisfying this minimum term, your service plan will continue on a monthto-month basis unless you have agreed to extend the term for additional period(s). Certain service, promotional or product offers may require that you agree to or extend a Term Service Plan. As discussed below, we may charge you an Early Termination Fee if you deactivate a Term Service Plan before the end of the term. Using Services. You agree to not use our Services in an unlawful, fraudulent or abusive manner. You may not resell or lease Services to anyone. Sprint is not responsible for any opinions, advice, statements, services applications or other information provided by third parties and accessible through our various Services, including the internet. Neither Sprint , its vendors or licensors guarantees the accuracy, completeness or usefulness of information that is Section 5B: Terms and Conditions 99 obtained through these Services. You are responsible for evaluating such content. You are also responsible for any use of our Services through any wireless device on your account including, but not limited to, use by children or minors. We strongly recommend that you closely monitor any such usage Changing Services. Changes to Services will generally be effective at the start of your next full invoicing cycle. In certain instances, the changes may take place sooner, in which case your invoice will reflect pro-rated charges. Certain changes may be conditioned upon payment of an Early Termination Fee or certain other charges. Termination of Services. Consistent with this Agreement: (a) we may terminate Services at any time with notice to you and, in certain instances, without notice; and (b) you may terminate Services at any time with prior notice to us. Except as otherwise provided in this Agreement, IF YOU TERMINATE YOUR TERM SERVICE PLAN EARLY, OR WE DO SO FOR GOOD CAUSE, YOU WILL BE REQUIRED TO PAY THE APPLICABLE EARLY TERMINATION FEE ASSOCIATED WITH YOUR SERVICES. We will not charge an Early Termination Fee for deactivations consistent with our Return Policy or for service plans being provided on a month-to-month basis. If any Services are terminated before the end of your current invoicing cycle, we will not prorate charges to the date of termination, and you will not receive a credit or refund for any unused Services. Wireless Devices, Numbers & E-mail Addresses. We did not manufacture your wireless device and we are not responsible for any defects or for the acts or omissions of the manufacturer. The only warranties on your device are any limited warranties extended by the manufacturer directly to you or passed on to you through us. Your device may not accept Services directly from any other carrier. You do not have any rights to any number, e-mail address or other identifier we may assign to your device or account; you may 100 Section 5B: Terms and Conditions not modify, change or transfer any of these except as we allow or as allowed for by law. In certain instances, you may transfer your number from another carrier to us, or from us to another carrier. We do not guarantee that transfers to or from us will be successful. If you transfer your number away from us, the terms of this Agreement (e.g., Early Termination Fee, etc.) still apply. If a transfer to Sprint is not successful, you will be responsible for any discounts provided to you with the purchase of your device. See our printed in-store materials or visit www.sprint.com for additional important information on number transfers. Coverage. Available coverage areas for Services are generally identified in our mapping brochures and at www.sprint.com. This may include coverage on our digital network (the “Nationwide Sprint PCS Network”) as well as coverage we make available to you through agreements with other carriers ("off network" or "roaming" coverage). All coverage maps are high level representations of outdoor coverage and there are gaps in coverage within areas shown as covered on the maps. Coverage is not available everywhere, nor can we guarantee you will receive coverage at all times, or without interruptions or delays (e.g., dropped calls, blocked calls, etc.) in the coverage areas we identify. Actual coverage and quality of Services may be affected by conditions within or beyond our control, including network problems, software, signal strength, your equipment, structures (including buildings in which you may be located), atmospheric, geographic, or topographic conditions. Roaming Coverage. You are roaming anytime your phone indicates that you are roaming. Roaming coverage is only available with certain devices and, unless included as part of your Services, will result in additional charges. Roaming calls placed “manually” (through an operator or with a credit card) will always incur separate and additional charges. Depending on your phone settings, you may automatically roam if there is a gap or interruption in coverage within the Nationwide Sprint PCS Section 5B: Terms and Conditions 101 Network coverage area and roaming coverage areas. See your phone guide for how to adjust phone settings. Certain features and services may not be available in roaming coverage areas (including PCS Vision, voicemail, call waiting, call forwarding, etc.). Charges. Carefully review the terms of your Services. You will be assessed charges based on the terms of your Services including, without limitation, monthly recurring charges and charges based on actual usage (e.g., charges for long distance, roaming, call forwarding, directory assistance, etc.). Airtime and other time based usage charges are calculated from when your device first initiates contact with a network until the network connection is broken, whether or not you were actually successful in connecting to the intended destination. However, you will not be charged for voice calls that ring and do not pick up, or if you get a busy signal. For voice calls received by your device, you are charged from the time shortly before the phone starts ringing until the call is terminated. You are charged for an entire voice call based on the time period in which the call is initiated. Partial minutes of use are rounded up to the next minute. Sprint PCS Vision Charges. Vision usage is measured in bytes, not in minutes. Bytes are rounded up to kilobytes. Usage rounding occurs at the top of each clock hour while in a session and at the end of each session and is then charged to you based on the terms of your Services. Depending on your Services, usage may be charged against an allowance or on a fixed price per kilobyte. Usage charges may be rounded up to the next cent at monthly or other intervals. In certain instances, you may not know that your session has not ended. As long as your device is connected to our network, you will incur data usage charges. You will be charged for all data directed to the internet address (or “IP address”) assigned to your device, regardless of who initiates the 102 Section 5B: Terms and Conditions activity or whether your device actually receives the data. This includes, but is not limited to, the amount of data associated with the particular information/item (e.g. game, ringer, email, etc.), additional data used in accessing, transporting and routing this information/item on our network, data from partial or interrupted downloads, re-sent data, and data associated with unsuccessful attempts to reach websites or use applications. Based on these and a number of other factors (e.g., the specific application, network performance, etc.) data used and charged to you will vary widely, even for the same activity. Estimates of data usage – for example, the size of downloadable files – will not be accurate or a reliable predictor of actual usage. Your invoice will not separately identify the number of kilobytes attributable to your use of specific sites, sessions or services. Taxes and Surcharges. We invoice you for taxes, fees and other charges levied by or remitted directly to federal, state, local or foreign governments including, without limitation, sales, gross receipts, Universal Service, use, and excise taxes. If you claim any tax exemption, you must provide us with a valid tax-exempt document. Tax exemptions are not applied retroactively. We also invoice you for surcharges that we collect and keep to pay for the costs of complying with government programs such as number pooling and portability, and Enhanced 911 service; these charges are not the taxes nor government imposed assessments. Invoicing & Payment. Invoicing cycles and dates may change from time to time. Monthly recurring and related charges for Services are generally invoiced one invoicing cycle in advance. Other charges are invoiced soon after they are incurred. Most usage is generally applied to the invoicing cycle in which they are incurred, but in some instances may be applied to subsequent invoicing cycles. You are responsible for all charges associated with any device activated on your account, regardless of who used the device. You must pay all charges by the due date on the invoice. Past due amounts accrue late charges until paid at the rate of 5% Section 5B: Terms and Conditions 103 per month or at the highest rate allowed by law and may result in immediate suspension of your account. If you agree to any auto-payment option through banking or credit account, we may initiate payment from the account for all amounts we invoice you without additional authorization or notice. Based on your credit or payment history, we may require certain forms of guaranteed payment as a condition of maintaining Services. If we invoice you for amounts on behalf of a third-party, payments received are first applied to amounts due to us. You may be charged additional fees for certain methods of payment and for payments denied by a financial institution. Acceptance of payments (even if marked “paid in full”) does not waive our right to collect all amounts that you owe us. Disputed Charges. Disputes concerning any charges invoiced must be raised within 60 days of the date of the invoice. You accept all charges not disputed in this time period. Disputes can only be made by calling or writing us as directed on your invoice. Account Spending Limit & Deposits. We may impose an account spending limit (“ASL”) on any account without notice. We will notify you of an ASL based on your credit or payment history and may reduce the ASL at any time with prior notice. An ASL should not be relied on to manage usage on your account. We may suspend an account without prior notice when the account balance reaches the ASL, even if the account is not past due. Services can be restored upon payment of an amount that brings the account balance below the ASL and any past due amounts. If we require a deposit for you to establish or maintain an account, we will hold the deposit as partial guarantee of payment for Services. We may change the deposit amount at any time with notice for good reason. Except as we allow, a deposit may not be used to pay any invoice or delay payment. The deposit 104 Section 5B: Terms and Conditions amount, the length of time we hold the deposit and changes to the deposit amount are determined based on your credit and payment history. The rate of interest, if any, on the deposit is subject to change. We may mix deposits with our other funds. If your account is terminated for any reason, we may without notice apply your deposit to any outstanding charges. We may send any remaining deposit amounts to your last known address within 75 days after account termination. If the funds are returned to us, you may claim these funds for one year from the date of return. Any money held during this one-year period will not accrue interest for your benefit and are subject to a servicing fee charged against the balance. You forfeit any portion of the money left after the oneyear period. Other Sprint PCS Vision Terms. You will not receive voice calls while using Vision. Vision is not available for use with server devices or host computer applications, other systems that drive continuous heavy traffic or data sessions, or as substitutes for private lines or frame relay connections. Unlimited Vision plans/options may not be used with Sprint PCS phones or smart phones being used as a modem in connection with other equipment (e.g., computers, etc.) through use of connection kits or other phone-to-computer/PDA accessories, or Bluetooth or other wireless technology. We may terminate services without notice for any misuse. You may have access to certain games, ringers, screen savers and other items on our Vision site (“Premium Services”) that are available for an additional charge. You will be billed for Premium Service purchases on your Sprint PCS invoice based on the charges as specified at purchase. Subject to the terms of the content purchased, we may delete premium and non-premium items downloaded to any storage areas we may provide, including any pictures, games and other content. We may limit the amount of Premium Services you may purchase in a specific timeframe (month, week, day, or other time period). Section 5B: Terms and Conditions 105 Voice Command. Calls to 911 or similar emergency numbers cannot be placed through the Voice Command feature. See our printed in-store materials or visit www.sprint.com for additional important information on this option. Wireless Web. Wireless Web Services may be available depending on your device and Service plan/option. This is not a Vision service. Usage is calculated on minutes used and generally deducts from your Service plan minutes. See our printed in-store materials or visit www.sprint.com for additional important information on this option. Lost or Stolen Equipment. If your device is lost or stolen, please notify us immediately by calling 1-888-211-4PCS. You are responsible for all charges incurred before you notify us of the loss or theft. You agree to cooperate reasonably with us in investigating suspected unlawful or fraudulent use. Messaging. You may incur charges in accessing, sending or receiving messages on your device. We may impose limits on the number of voicemail, text, email or other messages that can be retained through your account. Indicators of messages on your device, including mailbox icons, may not always provide an up to date indication of new messages and you may at times need to manually reset or clear your mailbox indicator. Legitimate messages may be interrupted by software aimed at prevention of SPAM or similar messages. Caller ID. If you do not want people you call to receive the number assigned to your phone, call us at 1-888-211-4PCS for information about automatic Caller ID blocking. The number assigned to your phone can be blocked on a per-call basis by dialing *67 + Destination Number + TALK (or similar key). Caller ID blocking is not available when using Vision or Wireless Web services. TTY Access. A TTY (also known as TDD or Text Telephone) is a telecommunications device that allows people who are deaf 106 Section 5B: Terms and Conditions or hard of hearing, or who have speech or language disabilities, to communicate by telephone. TTY doesn't work with all devices. If you have a TTY-capable device, it may not function effectively, or at all, when attempting 911 calls and should not be relied on for such calls. Disclaimer of Warranties. WE MAKE NO REPRESENTATIONS OF WARRANTIES, EXPRESS OR IMPLIED, INCLUDING (TO THE EXTENT ALLOWED BY LAW) ANY IMPLIED WARRANTY OF MERCHANTABILITY OR FITNESS FOR A PARTICULAR PURPOSE CONCERNING YOUR SERVICES OR WIRELESS DEVICE. WE DO NOT PROMISE UNINTERRUPTED OR ERROR-FREE SERVICES AND YOU AGREE TO HOLD US HARMLESS FOR ALL SUCH PROBLEMS. Limitation of Liability. Neither we nor our vendors, suppliers or licensors are liable for any damages arising out of or in connection with any: (a) act or omission by your, or another person or company; (b) providing or failing to provide Services, including deficiencies or problems with your wireless device, our network coverage or Services (e.g., dropped, blocked, interrupted calls/ messages, etc.); (c) traffic or other accidents, or any health-related claims allegedly arising from the use of Services, any wireless devices or related accessories; (d) content or information accessed while using our Services, such as through the internet; (e) interruption or failure in accessing or attempting to access emergency services from your phone, including through 911, E911 or otherwise; or (f) events due to factors beyond our control, including acts of God (including, without limitation, weatherrelated phenomena, fire or earthquake), war, riot, strike, or orders of governmental authority. In the event we are found to be responsible to you for monetary damages relating to the Services (including wireless devices), you agree that any such damages will not exceed the pro-rated monthly recurring charge for your Services during the affected period. NO CONSEQUENTIAL OR OTHER DAMAGES. UNDER NO CIRCUMSTANCES ARE WE LIABLE FOR ANY INCIDENTAL, Section 5B: Terms and Conditions 107 CONSEQUENTIAL, PUNITIVE OR SPECIAL DAMAGES OF ANY NATURE WHATSOEVER ARISING OUT OF OR IN CONNECTION WITH PROVIDING OR FAILING TO PROVIDE SERVICES, PHONES OR OTHER EQUIPMENT USED IN CONNECTION WITH THE SERVICES, INCLUDING, WITHOUT LIMITATION, LOST PROFITS, LOSS OF BUSINESS, OR COST OF REPLACEMENT PRODUCTS AND SERVICES. THIS SECTION SURVIVES TERMINATION OF THIS AGREEMENT. MANDATORY ARBITRATION OF DISPUTES. INSTEAD OF SUING IN COURT, YOU AND SPRINT AGREE TO ARBITRATE ANY AND ALL CLAIMS, CONTROVERSIES OR DISPUTES AGAINST EACH OTHER ARISING OUT OF OR RELATING TO THIS AGREEMEN, INCLUDING, WITHOUT LIMITATION, THE SERVICES, ANY PHONES/EQUIPMENT, OR ADVERTISING, EVEN IF IT ARISES AFTER YOUR SERVICES HAVE TERMINATED, AND INCLUDING CLAIMS YOU MAY BRING AGAINST SPRINT'S EMPLOYEES, AGENTS, AFFILIATES OR OTHER REPRESENTATIVES, OR THAT SPRINT MAY BRING AGAINST YOU (“CLAIMS”). THE FEDERAL ARBITRATION ACT APPLIES TO THIS AGREEMENT AND ITS PROVISIONS, NOT STATE LAW, GOVERN ALL QUESTIONS OF WHETHER A CLAIM IS SUBJECT TO ARBITRATION. THIS PROVISION DOES NOT PREVENT EITHER YOU OR SPRINT FROM BRINGING APPROPRIATE CLAIMS IN SMALL CLAIMS COURT, BEFORE THE FEDERAL COMMUNICATIONS COMMISSION OR A STATE PUBLIC UTILITIES COMMISSION. YOU AND SPRINT FURTHER AGREE THAT NEITHER SPRINT NOR YOU WILL JOIN ANY CLAIM WITH THE CLAIM OF ANY OTHER PERSON OR ENTITY IN A LAWSUIT, ARBITRATION OR OTHER PROCEEDING; THAT NO CLAIM EITHER SPRINT OR YOU HAS AGAINST THE OTHER SHALL BE RESOLVED ON A CLASSWIDE BASIS; AND THAT NEITHER SPRINT NOR YOU WILL ASSERT A CLAIM IN A REPRESENTATIVE CAPACITY ON BEHALF OF ANYONE ELSE. IF FOR ANY REASON THIS ARBITRATION 108 Section 5B: Terms and Conditions PROVISION DOES NOT APPLY TO A CLAIM, WE AGREE TO WAIVE TRIAL BY JURY. A single arbitrator engaged in the practice of law will conduct the arbitration. The arbitration will be filed with and the arbitrator will be selected according to the rules of either JAMS or the National Arbitration Forum (“NAF”), or, alternatively, as we may mutually agree. We agree to act in good faith in selecting an arbitrator. The arbitration will be conducted by and under the then-applicable rules of JAMS or NAF, wherever the arbitration is filed or, if the arbitrator is chosen by mutual agreement of the parties, the thenapplicable rules of JAMS will apply unless the parties agree otherwise. All expedited procedures prescribed by the applicable rules will apply. We agree to pay our respective arbitration costs, except as otherwise required by rules of JAMS or NAF, as applicable, but the arbitrator can apportion these costs as appropriate. The arbitrator's decision and award is final and binding, and judgment on the award may be entered in any court with jurisdiction. If any party files a judicial or administrative action asserting a claim that is subject to arbitration and another party successfully stays such action or compels arbitration, the party filing that action must pay the other party's costs and expenses incurred in seeking such stay or compelling arbitration, including attorneys’ fees. If any portion of this Mandatory Arbitration of Disputes section is determined to be invalid or unenforceable, the remainder of the Section remains in full force and effect. Miscellaneous. You may notify us by calling us at 1-888-211-4PCS, or use that number to get our current address for written notice. We may send you notice to your last known address in our invoicing records, or by calling leaving you a voice message on your wireless device or home phone. Properly addressed written notice is effective three days after deposit in the U.S. mail, postage prepaid. This Agreement is governed by and must be construed Section 5B: Terms and Conditions 109 under federal law and the laws of the State of Kansas, without regard to choice of law principles. If either of us waives or fails to enforce any requirement under this Agreement in any one instance, that does not waive our right to later enforce that requirement. If any part of this Agreement is held invalid or unenforceable, the rest of this Agreement remains in full force and effect. Section headings are for descriptive, non-interpretive purposes only. You may not assign this Agreement to any other person or entity without our prior written approval. This Agreement (including any referenced documents and attachments) makes up the entire agreement between us and replaces all prior written or spoken agreements. 110 Section 5B: Terms and Conditions Index Numerics 1xEV-DO network 4 A Alert Log 44, 70 B Bandwidth Optimization 49 C CDMA Networks 4 Close Button 33 Connection History 44, 69 Connection Preferences 52 Connection Status 34 D Detail Drawer 30 Device Info & Diagnostics 45 Disable a Device 67 Driver Installation 16 E Environmental Specifications 82 F Firmware Updates 19 G GO Button 37 H Hardware Specifications 84 I Indicator Area 30 Index L Links 46 Lock Code 56 M Mechanical Specifications 82 Menu Button 30 Message Area 30 Minimize Button 33 Mode 52 N NDIS 51 Network Adapter 51 Novatel Wireless Network Adapter (NDIS) 51 O Optimization 49 P Protocol Compression 50 R Receiver Specifications 84 Roaming Preference 53 S Safety and Hazards 95 Service Settings 52 Software Specifications 83 Software Updates 46 Sprint PCS FAQs 77 Sprint PCS Connection Manager Establishing and Terminating Connections 39 111 Installing the Software 16 Settings Menu 47 Starting 29 Window 30 System Requirement 15 T Transmitter Specifications 83 U Uninstalling Existing Driver 65 Updating the Driver 64 W Web Launching 76 112 Index