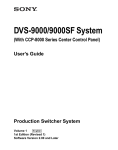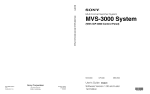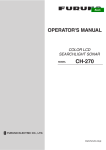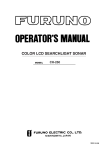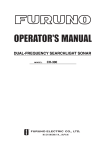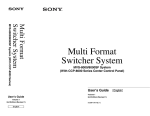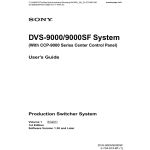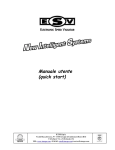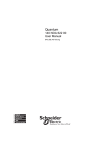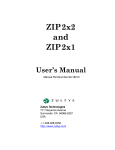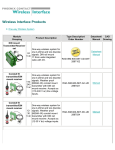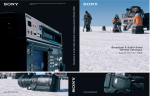Download Sony Water Dispenser 2 User's Manual
Transcript
DVS-9000/9000SF System (With CCP-8000 Series Center Control Panel) User’s Guide Production Switcher System Volume 2 [English] 1st Edition (Revised 1) Software Version 2.00 and Later NOTICE TO USERS © 2002 Sony Corporation. All rights reserved. This manual or the software described herein, in whole or in part, may not be reproduced, translated or reduced to any machine readable form without prior written approval from Sony Corporation. SONY CORPORATION PROVIDES NO WARRANTY WITH REGARD TO THIS MANUAL, THE SOFTWARE OR OTHER INFORMATION CONTAINED HEREIN AND HEREBY EXPRESSLY DISCLAIMS ANY IMPLIED WARRANTIES OF MERCHANTABILITY OR FITNESS FOR ANY PARTICULAR PURPOSE WITH REGARD TO THIS MANUAL, THE SOFTWARE OR SUCH OTHER INFORMATION. IN NO EVENT SHALL SONY CORPORATION BE LIABLE FOR ANY INCIDENTAL, CONSEQUENTIAL OR SPECIAL DAMAGES, WHETHER BASED ON TORT, CONTRACT, OR OTHERWISE, ARISING OUT OF OR IN CONNECTION WITH THIS MANUAL, THE SOFTWARE OR OTHER INFORMATION CONTAINED HEREIN OR THE USE THEREOF. Sony Corporation reserves the right to make any modification to this manual or the information contained herein at any time without notice. The software described herein may also be governed by the terms of a separate user license agreement. Table of Contents Chapter 11 DME Operations Three-Dimensional Transformation Operations.......................................13 Basic Operations....................................................................................13 Three-Dimensional Parameter Display .................................................17 Entering Three-Dimensional Parameter Values....................................18 Graphics Display ...................................................................................19 Canceling Virtual Images ......................................................................22 DME Special Effect Operations ..................................................................23 Border Settings ......................................................................................23 Crop Settings .........................................................................................25 Beveled Edge Settings...........................................................................27 Defocus Settings....................................................................................29 Blur Settings ..........................................................................................30 Multi Move Settings ..............................................................................31 Sepia Settings ........................................................................................32 Mono Settings........................................................................................33 Posterization and Solarization Settings .................................................33 Nega Settings.........................................................................................34 Contrast Settings....................................................................................34 Mosaic Settings .....................................................................................35 Freeze Settings ......................................................................................36 Nonlinear Effect Settings ......................................................................37 Lighting Settings ...................................................................................64 Trail Settings .........................................................................................67 Motion Decay Settings ..........................................................................70 Keyframe Strobe Settings......................................................................71 Background Settings..............................................................................73 Separate Sides Settings..........................................................................74 Invert Settings........................................................................................74 Key Density Settings .............................................................................75 Key Source Selection ............................................................................75 Interpolation Settings ............................................................................76 Global Effect Operations .............................................................................78 Combiner Settings .................................................................................78 Table of Contents 3 Brick Settings ........................................................................................81 Shadow Settings ....................................................................................84 Chapter 12 External Devices Control of External Devices.........................................................................86 Control of P-BUS Devices ............................................................................87 Creating and Editing the P-BUS Timeline ............................................87 P-BUS Trigger.......................................................................................90 Control of GPI Devices ................................................................................91 GPI Timeline Creation and Editing.......................................................91 Control of VTRs and Disk Recorders.........................................................94 Controlling the Tape/Disk Transport ....................................................94 Checking VTR/Disk Recorder Information ..........................................95 Cueup & Play ........................................................................................96 VTR/Disk Recorder Timeline .............................................................101 Disk Recorder File Operations ............................................................106 Chapter 13 Keyframe Effects Sequence of Keyframe Operations............................................................111 Displaying the Timeline Menu ..................................................................112 Interpreting the Timeline Menu ..........................................................112 Recalling a Register ....................................................................................115 Specifying the Region and Edit Points......................................................118 Creating and Editing Keyframes ..............................................................120 Creation ...............................................................................................120 Insertion...............................................................................................121 Modification ........................................................................................121 Deletion ...............................................................................................125 Movement............................................................................................126 Copying ...............................................................................................127 Pause....................................................................................................128 Keyframe Loop (Repeated Execution of a Specified Range) .............128 Undoing an Edit Operation..................................................................131 Duration Mode Setting ........................................................................132 Transition Mode Settings for User Programmable DME....................132 Time Settings...............................................................................................133 Setting the Keyframe Duration............................................................133 Setting the Effect Duration..................................................................134 Setting the Delay .................................................................................135 4 Table of Contents Path Setting .................................................................................................136 Basic Procedure for Path Settings .......................................................136 Executing Effects ........................................................................................140 Execution With the RUN Button (Auto Mode)...................................140 Run Mode Setting................................................................................141 Saving Effects..............................................................................................143 Creating and Saving a Master Timeline...................................................145 Creating and Saving a Master Timeline Using the Buttons in the Numeric Keypad Control Block .............................................................145 Creating and Saving a Master Timeline With the Menu.....................147 Register Operations in the Menus.............................................................150 Effect Attribute Settings ......................................................................150 Effect Status Display ...........................................................................151 Effect Register Editing ........................................................................151 Chapter 14 Snapshots Snapshot Operations From the Numeric Keypad Control Block ..........158 Saving and Recalling Snapshots..........................................................159 Snapshot Operations in the Flexi Pad Control Block .............................164 Banks and Registers ............................................................................165 Saving and Recalling Snapshots..........................................................166 Snapshot Operations in the Menus ...........................................................170 Setting Snapshot Attributes .................................................................170 Snapshot Status Display ......................................................................172 Setting Key Snapshot Attributes .........................................................173 Creating and Saving a Master Snapshot..............................................174 Snapshot Register Editing ...................................................................175 Chapter 15 Utility/Shotbox Utility Execution .........................................................................................178 Executing a Utility With the User Preference Buttons (Menu Control Block).......................................................................................178 Executing a Utility in the Utility/Shotbox Control Block ...................179 Shotbox Register Creation.........................................................................181 Creating a Shotbox Register in the Numeric Keypad Control Block..181 Creating a Shotbox Register Using the Menus ...................................183 Shotbox Execution ......................................................................................186 Shotbox Execution From the Numeric Keypad Control Block...........186 Shotbox Execution in the Flexi Pad Control Block ............................187 Table of Contents 5 Shotbox Execution in the Utility/Shotbox Control Block...................189 Shotbox Register Editing ...........................................................................191 Chapter 16 Engineering Setup Setup for the Whole System.......................................................................195 Network Settings (Network Config Menu) .........................................195 System Settings (System Config Menu) .............................................196 Setting the Signal Format and Screen Aspect Ratio (Format Menu) ..198 Selecting the State After Powering On (Start Up Menu) ....................199 Reset and Initialization (Initialize Menu)............................................201 Installation (Install Menu) ...................................................................202 System Maintenance (Maintenance Menu) .........................................203 Setup Relating to Operations From the Control Panel...........................205 Overall Control Panel Settings (Config Menu) ...................................205 Cross-Point Settings (Xpt Assign Menu) ............................................212 AUX Delegation Buttons Settings (Aux Assign Menu) .....................216 Setting Button Assignments (Prefs/Utility Menu) ..............................218 Interfacing With External Devices (Device Interface Menu)..............222 Operation Settings (Operation Menu) .................................................228 Screen Saver and Other Settings (Maintenance Menu).......................232 Setup Relating to Switcher Processor.......................................................235 Settings for Switcher Configuration (Config Menu)...........................235 Signal Input Settings (Input Menu) .....................................................239 Signal Output Settings (Output Menu)................................................240 Settings Relating to Video Switching (Transition Menu) ...................244 Settings Relating to Keys, Wipes and Frame Memory (Key/Wipe/FM Menu) .......................................................................................246 Settings Relating to Function Links (Link Menu)...............................249 Interfacing With External Devices (Device Interface Menu)..............253 Setup Relating to DME ..............................................................................260 Settings Relating to Signal Inputs (Input Menu).................................260 Interfacing With External Devices (Device Interface Menu)..............261 Setup Relating to DCU ...............................................................................265 Settings Relating to Parallel Inputs (Input Config Menu)...................265 GPI Input Setting (GPI Input Assign Menu).......................................266 Parallel Output Settings (Output Config Menu)..................................269 GPI Output Setting (GPI Output Assign Menu) .................................270 Serial Port Settings (Serial Port Assign Menu) ...................................273 Setup Relating to Router Interface and Tally..........................................278 6 Table of Contents Router Interface Settings (Router Menu) ............................................278 Tally Group Settings (Group Tally Menu)..........................................280 Wiring Settings (Wiring Menu) ..........................................................281 Tally Generation Settings (Tally Enable Menu) .................................283 Tally Copy Settings (Tally Copy Menu) .............................................285 Parallel Tally Settings (Parallel Tally Menu)......................................286 Serial Tally Settings (Serial Tally Menu)............................................288 Simple Connection of the MKS-8080/8082 AUX Bus Remote Panel.....290 Procedure for Simple Connection .......................................................290 Setting Status of the MKS-8080/8082 in Simple Connection.............290 Chapter 17 Files Operations on Individual Files ..................................................................294 Displaying the Individual Menus ........................................................294 Viewing Detailed File Information .....................................................294 Selecting Regions ................................................................................296 Selecting a Device for Operations.......................................................296 Saving Files .........................................................................................297 Recalling Files .....................................................................................298 Copying Files ......................................................................................299 Renaming Files....................................................................................300 Deleting Files ......................................................................................300 File Batch Operations.................................................................................302 Displaying the Batch Operation Menu ................................................302 Batch Saving Files...............................................................................302 Batch Recalling Files...........................................................................303 Batch Deleting Files ............................................................................303 Importing and Exporting Files..................................................................304 Displaying the Import/Export Menu ...................................................304 Importing Frame Memory Data ..........................................................304 Exporting Frame Memory Data ..........................................................305 Directory Operations..................................................................................306 Displaying the Directory Menu ...........................................................306 Creating a New Directory....................................................................306 Renaming a Directory .........................................................................306 Deleting a Directory ............................................................................307 Write-Protecting a Directory ...............................................................307 Table of Contents 7 Chapter 18 Macros Macro Operations in the Numeric Keypad Control Block.....................310 Recalling a Macro Register and Executing a Macro ...........................311 Creating and Editing a Macro .............................................................312 Saving a Macro....................................................................................314 Macro Operations in the Flexi Pad Control Block..................................316 Recalling a Macro Register and Executing a Macro ...........................317 Creating and Saving a Macro ..............................................................318 Macro Attachment Assigning ....................................................................322 Setting and Canceling a Macro Attachment........................................322 Executing a Macro by Macro Attachment...........................................325 Chapter 19 DIAGNOSIS Appendix Wipe Pattern List .......................................................................................330 Standard Wipes....................................................................................330 Enhanced Wipes ..................................................................................331 Rotary Wipes .......................................................................................332 Mosaic Wipes ......................................................................................333 Random/Diamond Dust Wipes............................................................335 DME Wipe Pattern List .............................................................................336 DME Wipe Patterns Available in One-Channel Mode .......................336 DME Wipe Patterns Available in Two-Channel Mode.......................340 Menu Tree ...................................................................................................342 Recalling Menus..................................................................................342 M/E-1 to M/E-3 Menus .......................................................................342 PGM/PST Menu ..................................................................................344 Frame Memory Menu..........................................................................345 Color Bkgd Menu ................................................................................345 AUX/MON Menu................................................................................346 Copy/Swap Menu ................................................................................346 MISC Menu .........................................................................................346 DME Menu..........................................................................................347 Global Effect Menu .............................................................................348 Device Menu .......................................................................................348 Key Frame Menu.................................................................................349 Effect Menu .........................................................................................350 Snapshot Menu ....................................................................................351 8 Table of Contents Shotbox Menu .....................................................................................352 Macro Menu ........................................................................................352 File Menu ............................................................................................353 Engineering Setup Menu .....................................................................354 Index ...........................................................................................................357 Table of Contents 9 10 Table of Contents Chapter 11 DME Operations Three-Dimensional Transformation Operations ................................. 13 Basic Operations.............................................................................. 13 Three-Dimensional Parameter Display ........................................... 17 Entering Three-Dimensional Parameter Values .............................. 18 Graphics Display ............................................................................. 19 Canceling Virtual Images ................................................................ 22 DME Special Effect Operations ............................................................ 23 Border Settings ................................................................................ 23 Crop Settings ................................................................................... 25 Beveled Edge Settings ..................................................................... 27 Defocus Settings .............................................................................. 29 Blur Settings .................................................................................... 30 Multi Move Settings ........................................................................ 31 Sepia Settings .................................................................................. 32 Mono Settings.................................................................................. 33 Posterization and Solarization Settings ........................................... 33 Nega Settings................................................................................... 34 Contrast Settings.............................................................................. 34 Mosaic Settings................................................................................ 35 Freeze Settings................................................................................. 36 Nonlinear Effect Settings................................................................. 37 Lighting Settings.............................................................................. 64 Trail Settings.................................................................................... 67 Motion Decay Settings .................................................................... 70 Keyframe Strobe Settings ................................................................ 71 Background Settings........................................................................ 73 Separate Sides Settings .................................................................... 74 Invert Settings.................................................................................. 74 Key Density Settings ....................................................................... 75 Key Source Selection....................................................................... 75 Interpolation Settings....................................................................... 76 Global Effect Operations ....................................................................... 78 Combiner Settings ........................................................................... 78 Brick Settings .................................................................................. 81 Shadow Settings .............................................................................. 84 Three-Dimensional Transformation Operations Chapter 11 DME Operations Use the device control block to carry out three-dimensional DME transformations. For details of three-dimensional DME coordinate space, see “ThreeDimensional Transformations” in Chapter 1 (Volume 1). Basic Operations This section explains how to use a trackball-type device control block to carry out three-dimensional transformations. Function assignment buttons Region selection buttons (DME1 to 8) Trackball M/E1 M/E2 M/E3 P/P DME1 DME2 DME3 DME4 DME5 DME6 DME7 DME8 RUN CTRL MENU LOCAL K1 CB1 GLB K2 CB2 SRC K3 FM1 TRGT K4 FM2 AXIS LOC MAIN ASP PERS SUB LOC SIZE FMR1 LOC XYZ FMR2 ROT POS SHIFT CLR WORK BUFR X Y Z USER DEV CTR Operating buttons Z-ring Device control block (with a trackball) Three-Dimensional Transformation Operations 13 Transforming an image in three-dimensional coordinate space Use the following procedure. 1 With the region selection buttons, select the target channel of the operation. Chapter 11 DME Operations You can press several of the buttons simultaneously to select several channels. In this case, the button that you pressed first lights in green, while buttons pressed subsequently light in amber. 2 With the function assignment buttons, select the three-dimensional coordinate space in which to perform the transformation. LOCAL button: Selects local coordinate space. GLB button: Selects global coordinate space. You can select this button and the [LOCAL] button simultaneously. SRC button: Selects the source coordinate space. TRGT button: Selects the target coordinate space. ([SRC] and [TRGT] cannot be selected at the same time.) 3 Press the button for the operation you want to do, turning it on, to select the transformation mode. The trackball and Z-ring are assigned to the selected three-dimensional coordinate space transformation mode. For details of the three-dimensional transformation operation modes, see “Transformation Operation Modes” in Chapter 1 (Volume 1). To move the image: Press the [LOC XYZ] button, turning it on. You can move the image on the x- and y-axes with the trackball and move it on the z-axis with the Z-ring. Pressing the [LOC SIZE] button instead of the [LOC XYZ] button, turning it on, makes it possible to move the image on the x- and y-axes. To rotate the image: Press the [ROT] button, turning it on. You can rotate the image on the x- and y-axes with the trackball and rotate it on the z-axis with the Z-ring. To rotate the image in Spin mode, press the [ROT] button, turning it on, while holding down the [SHIFT] button. You can operate in the same way with the trackball and Z-ring. To move an axis of rotation: With the [SRC] button selected in step 2, press the [AXIS LOC] button, turning it on. You can move the axis of rotation of the image on the x- and y-axes of the image with the trackball, and on the z-axis with the Z-ring. To magnify or shrink the image: Press the [LOC SIZE] button, turning it on. 14 Three-Dimensional Transformation Operations 4 Chapter 11 DME Operations You can magnify and shrink the image with the Z-ring. Rotate counterclockwise to shrink, and clockwise to magnify. To change the aspect ratio of the image: With the [SRC] button selected in step 2, press the [ASP PERS] button, turning it on. You can change the aspect ratio independently on the x- and y-axes with the trackball, and change it simultaneously on both the x- and yaxes with the Z-ring. To change the perspective on the image: With the [TRGT] button selected in step 2, press the [ASP PERS] button, turning it on. You can change the perspective of the image on the x- and y-axes with the trackball, and change the distance to the view point with the Zring. To change the skew of the image: With the [SRC] button selected in step 2, press the [ASP PERS] button, turning it on, while holding down the [SHIFT] button. You can change the skew of the image along the x- and y-axes with the trackball. Depending on the axis of the change, operate the trackball and Z-ring as follows. • To change on the x-axis, rotate the trackball horizontally. Parameter values increase as you rotate to the right, and decrease as you rotate to the left. • To change on the y-axis, rotate the trackball vertically. Parameter values increase as you rotate upward, and decrease as you rotate downward. Three-Dimensional Transformation Operations 15 • To change on the z-axis, rotate the Z-ring. Parameter values increase as you rotate clockwise, and decrease as you rotate counterclockwise. However, when you have pressed the [LOC XYZ] button to move the image, z-axis parameters increase as you rotate counterclockwise, and decrease as you rotate clockwise. Chapter 11 DME Operations If you hold down the [SRC] or [TRGT] button while carrying out the above operations, the rate of change of the parameters is reduced. (Fine mode) 5 To restrict the change in the transformation to a specific axis, press the [X], [Y], or [Z] button, tuning it on. This enables the trackball and Z-ring operations on the selected axis only. Functions assignable to trackball and Z-ring operations Button Usable coordinate space Trackball xdirection Trackball ydirection Z-ring LOC XYZ Source, target Move image on xaxis Move image on yaxis Move image on zaxis ROT Source, target Rotate image on yaxis Rotate image on xaxis Rotate image on zaxis SHIFT+ ROT Source, target Rotate image on yaxis (Spin mode) Rotate image on xaxis (Spin mode) Rotate image on zaxis (Spin mode) AXIS LOC Source Move x-axis of rotation Move y-axis of rotation Move z-axis of rotation LOC SIZE Source, target Move image on xaxis Move image on yaxis Magnify and shrink image ASP PERS Source Change aspect ratio on x-axis Change aspect ratio on y-axis Change aspect ratio on x- and y-axes simultaneously Target Shift view point on x- Shift view point on y- Change distance axis axis from view point to image SHIFT+ ASP Source PERS 16 Change skew on xaxis Three-Dimensional Transformation Operations Change skew on yaxis Change aspect ratio on x- and y-axes simultaneously Three-Dimensional Parameter Display You can check the values of the three-dimensional parameters in the DME menu. Displaying the three-dimensional parameters in the DME menu Chapter 11 DME Operations In the menu control block, select the top menu selection button [DME]. The DME menu appears. The status area shows the three-dimensional parameters currently controlled by the device control block. • When multiple DME channels are selected, this shows the parameters for the reference channel. • When both Global and Local are selected, the three-dimensional parameters are shown for the channel (the reference channel) for which the button is lit green. Type of three-dimensional space a) Operation mode for three-dimensional transforms b) Value of X Value of Y Value of Z a) This shows one of Local Target, Local Source, Global Target, and Global Source. b) This shows one of Loc XYZ, Loc Size, Rot, Spin, Axis Loc, Skew, Asp, and Pers. Example three-dimensional parameter display (DME menu) Three-Dimensional Transformation Operations 17 Viewing the three-dimensional parameter details In the DME menu, press the menu title button (the [DME] in the upper left part of the screen). The Status menu appears. This menu shows the three-dimensional parameters for the DME reference channel currently selected in the device control block. Chapter 11 DME Operations Example three-dimensional parameter details Entering Three-Dimensional Parameter Values In addition to setting three-dimensional parameter values with the trackball and Z-ring, you can enter them directly from the numeric keypad control block. Entering three-dimensional parameter values Use the following procedure. 1 In the device control block, press the [X], [Y], or [Z] button, turning it on. The numeric keypad control block enters a mode in which you can enter parameters for the selected axis. 18 Three-Dimensional Transformation Operations 2 Enter a parameter value with the numeric keypad. The number of significant digits after a decimal point is 4. 3 Press the [ENTER] button. The parameter value is changed, and the image changes. Chapter 11 DME Operations To enter difference values You can enter difference values by pressing the [+/−] button, entering the difference from the current value, and pressing the [TRIM] button to confirm. The [+/−] button toggles between “+” (plus) and “−” (minus) each time it is pressed. Resetting three-dimensional parameter values Pressing the [CTR] button in the device control block sets the current threedimensional parameter values to the closest detent points. To reset three-dimensional parameter values to the defaults for the current transformation operation mode, press the [CTR] button twice in rapid succession. (For details of detents and default values, see “Three-Dimensional Transformations” in Chapter 1 (Volume 1).) Clearing the working buffer The working buffer is memory that holds the instantaneous state of an effect. To clear (initialize) only the three-dimensional transform parameters in the working buffer, press the [CLR WORK BUFR] button in the device control block. To clear all of the parameters in the working buffer and initialize the DME system, press the [CLR WORK BUFR] button twice in rapid succession. It is necessary to do this for both the local coordinate space and global coordinate space. As the initial DME state, you can specify whether to use the factory default settings or user settings in the Setup menu. (See “Selecting the State After Powering On (Start Up Menu)” (page 199).) Graphics Display You can display graphics such as a wire frame, coordinate axis, and a grid over the current DME image. This makes it easier to set up transformations, because you can operate while viewing the coordinate axes and the position of the image in three-dimensional coordinate space. (For the types of graphics displayed, see “Graphics Display” in Chapter 1 (Volume 1).) Three-Dimensional Transformation Operations 19 Use the DME menu to make graphics display settings. You can make separate settings for separate channels. To select a target DME channel, use the device control block. Displaying graphics Use the following procedure. Chapter 11 DME Operations 1 In the menu control block, select the top menu selection button [DME]. The DME menu appears. 2 Select VF6 ‘Input/Output’ and HF4 ‘Graphic.’ The Graphic menu appears. 3 Turn the [Graphic] button on. The system enters graphics display mode, enabling graphics to be displayed in the monitor screen. 4 Turn on the buttons of the graphics you want to show. To show axes: Turn [Axis] on. To show axis names: Turn [Axis Name] on. To show the channel ID: Turn [Ch ID] on. To show a wire frame: Turn [Wire Frame] on. To show the grid: Turn [Grid] on. The selected graphics appear in the monitor screen. 5 If you want to shrink the graphics display to show the range not displayed on a normal monitor, turn the [Scale] button on and set the following parameters. Knob Parameter Adjustment Setting values 1 Scale Degree to which the graphics display is shrunk 0.00 to 100.00 As the value of the setting grows, the monitor shrinks further toward the center point. 20 Three-Dimensional Transformation Operations 6 To automatically erase the graphic display while the keyframes are executing, press the [Auto Erase] button, turning it on, and then set the following parameter. Knob Parameter Adjustment 1 Recover Time Setting values Time until graphic display 0 to 300 (frames) appears again after keyframe execution Chapter 11 DME Operations Three-Dimensional Transformation Operations 21 Canceling Virtual Images When a transformation is executed with an extreme degree of perspective, the part of the image which is beyond the imaginary view point can wrap around and show on the other side. The wrapped-around portion is referred to as a virtual image. Using the DME menu, you can make a setting not to show the virtual images. Chapter 11 DME Operations Canceling virtual images Use the following procedure. 1 In the DME menu, select VF6 ‘Input/Output’ and HF2 ‘Video/Key.’ The Video/Key menu appears. 2 Press the [Wrap Around] button, turning it on. The virtual image disappears. [Wrap Around] on Virtual image 22 Three-Dimensional Transformation Operations DME Special Effect Operations You can use DME to add a variety of special effects. The following types of DME special effects are available. Chapter 11 DME Operations For details of DME special effects, see “DME Special Effects” in Chapter 1 (Volume 1). • Edge effects: Border, Crop, Beveled Edge • Effects for entire image: Defocus, Blur, Multi Move • Effects for video image: Sepia, Mono, Posterization, Solarization, Nega, Contrast, Mosaic • Freeze effects • Nonlinear effects: Wave, Mosaic Glass, Flag, Twist, Ripple, Rings, Broken Glass, Flying Bar, Blind, Split, Split Slide, Mirror, Multi Mirror, Kaleidoscope, Lens, Circle, Panorama, Page Turn, Roll, Cylinder, Sphere, Explosion, Swirl, Melt, Character Trail • Lighting effects • Recursive effects: Trail, Motion Decay, Keyframe Strobe • Background color • Separate Sides (effects for front and back sides) • Signal inversion (Invert effect) • Key density adjustment • Key source selection Operations common to all DME special effects In this section, explanations of the operating procedures for individual special effects begin with selections from the DME menu. The following are common operations that you must do prior to selecting from the DME menu. 1 2 In the device control block, select the target DME channel. In the menu control block, select the top menu selection button [DME]. The DME menu appears. Border Settings This effect adds a border to the image. For an illustrative figure and other information, see “DME Special Effects” in Chapter 1 (Volume 1). DME Special Effect Operations 23 Adding a border Use the following procedure. 1 In the DME menu, select VF1 ‘Edge’ and HF1 ‘Border/Crop.’ The Border/Crop menu appears. 2 Press [Border], turning it on. Chapter 11 DME Operations The Border effect is enabled. You can adjust the border width parameters with the knobs. Note Once the Border effect is enabled, you cannot use the Edge Soft effect (see page 26). 3 Set the parameters. Parameter limits vary as shown below, depending on the aspect ratio (4:3 or 16:9) selected in the system. • 4:3 mode Knob Parameter Adjustment Setting values 1 H Border width on left and right sides Left value shown 2 V Border width on top and bottom sides Top value shown 3 All Border width on all sides Left value shown 5 Density Border density 0.00 to 100.00 6 Top Border width on top side −6.00 to +6.00 7 Left Border width on left side −8.00 to +8.00 8 Right Border width on right side −8.00 to +8.00 9 Bottom Border width on bottom side −6.00 to +6.00 10 Density Border density 0.00 to 100.00 • 16:9 mode 24 Knob Parameter Adjustment Setting values 1 H Border width on left and right sides Left value shown 2 V Border width on top and bottom sides Top value shown 3 All Border width on all sides Left value shown DME Special Effect Operations 5 Parameter Adjustment Setting values Density Border density 0.00 to 100.00 6 Top Border width on top side −4.50 to +4.50 7 Left Border width on left side −8.00 to +8.00 8 Right Border width on right side −8.00 to +8.00 9 Bottom Border width on bottom side −4.50 to +4.50 10 Density Border density 0.00 to 100.00 Chapter 11 DME Operations 4 Knob 5 To set the border color and density, press [Border Color], turning it on, and set the following parameters. Knob Parameter Adjustment Setting values 1 Luminance Luminance 0.00 to 100.00 2 Saturation Saturation 0.00 to 100.00 3 Hue Hue 359.99 to 0.00 To soften the border edges, press [Border Soft], turning it on, and set the following parameters. Knob Parameter Adjustment Setting values 1 Soft Softness of inner side of border 0.00 to 100.00 Crop Settings This effect crops the image. For an illustrative figure and other information, see “DME Special Effects” in Chapter 1 (Volume 1). Cropping the image Use the following procedure. 1 In the DME menu, select VF1 ‘Edge’ and HF1 ‘Border/Crop.’ The Border/Crop menu appears. DME Special Effect Operations 25 2 Press [Crop], turning it on. The Crop effect is enabled. You can adjust degree of cropping with the knobs. 3 Set the parameters. Parameter limits vary as shown below, depending on the aspect ratio (4:3 or 16:9) selected in the system. Chapter 11 DME Operations • 4:3 mode Knob Parameter Adjustment Setting values 1 H Crop positions on left and right sides Left value shown 2 V Crop positions on top and bottom sides Top value shown 3 All Crop positions on all sides Left value shown 6 Top Crop position on top side −3.00 to +3.00 7 Left Crop position on left side −4.00 to +4.00 8 Right Crop position on right side −4.00 to +4.00 9 Bottom Crop position on bottom side −3.00 to +3.00 • 16:9 mode 4 26 Knob Parameter Adjustment Setting values 1 H Crop positions on left and right sides Left value shown 2 V Crop positions on top and bottom sides Top value shown 3 All Crop positions on all sides Left value shown 6 Top Crop position on top side −2.25 to +2.25 7 Left Crop position on left side −4.00 to +4.00 8 Right Crop position on right side −4.00 to +4.00 9 Bottom Crop position on bottom side −2.25 to +2.25 To soften the edges of the image, press [Edge Soft], turning it on, and set the following parameter. Knob Parameter Adjustment Setting values 1 Soft Softness of edges 0.00 to 100.00 DME Special Effect Operations Note Edges cannot be softened when the Crop effect is disabled. Beveled Edge Settings Chapter 11 DME Operations This effect applies a beveled frame appearance to an image. For sample images, see “DME Special Effects” in Chapter 1 (Volume 1). Applying a beveled edge Use the following procedure. 1 In the DME menu, select VF1 ‘Edge’ and HF2 ‘Beveled Edge.’ The Beveled Edge menu appears. 2 Press [Beveled Edge], turning it on. This enables the beveled edge, and you can now use the knobs to adjust the edge width parameters. Note When the border is enabled, the edge soft function (see page 26) is not available. 3 Set the parameters. The valid ranges of the parameter values depend on the aspect ratio (4:3/ 16:9) selected in the system, as follows. • 4:3 mode Knob Parameter Adjustment Setting values 1 H Simultaneously adjust width of left and right edges 0.00 to 4.00 2 V Simultaneously adjust width of top and bottom edges 0.00 to 3.00 3 All Simultaneously adjust width of all four edges Value of H shown • 16:9 mode Knob Parameter Adjustment Setting values 1 H Simultaneously adjust width of left and right edges 0.00 to 4.00 DME Special Effect Operations 27 Chapter 11 DME Operations 4 Knob Parameter Adjustment Setting values 2 V Simultaneously adjust width of top and bottom edges 0.00 to 2.25 3 All Simultaneously adjust width of all four edges Value of H shown In the <Edge Mode> group, select the type of edge. Light: effect of light striking the edge Knob Parameter Adjustment Setting values 1 Top Adjust luminance of top edge –100.00 to +100.00 2 Left Adjust luminance of left edge –100.00 to +100.00 3 Right Adjust luminance of right edge –100.00 to +100.00 4 Bottom Adjust luminance of bottom edge –100.00 to +100.00 5 All Simultaneously adjust luminance of Value of Left shown all four edges Color: colored edges. When this is selected, set the following parameters in the <Color Adjust> group. • To set the density Knob Parameter Adjustment Setting values 1 Density Adjust the color density 0.00 to 100.00 • To set the colors for each edge (Top, Left, Right, Bottom, All) Knob Parameter Adjustment Setting values 1 Luminance Luminance 0.00 to 100.00 a) 2 Saturation Saturation 0.00 to 100.00 a) 3 Hue Hue 359.99 to 0.00 a) a) For the All adjustment, the value for Left is shown. 28 DME Special Effect Operations 5 To soften the inside of the edges and the boundaries between adjacent edges, turn on [Edge Soft], and adjust the following parameters. Knob Parameter Adjustment Setting values 1 Inner Soft Softness of the inside of edges 0.00 to 100.00 2 Bound Soft Softness of the edge boundaries 0.00 to 100.00 Chapter 11 DME Operations Bound Soft Inner Soft Defocus Settings This effect defocuses the entire image. For an illustrative figure and other information, see “DME Special Effects” in Chapter 1 (Volume 1). Applying the Defocus effect Use the following procedure. 1 In the DME menu, select VF2 ‘Video Modify’ and HF1 ‘Defocus/Blur.’ The Defocus/Blur menu appears. 2 Press [Defocus], turning it on. The Defocus effect is enabled. You can adjust the defocusing of video and key signals with the knobs. 3 In the <Defocus> group, select the signal to which to apply the defocus effect. Video/Key: Video signal and key signal Video: Video signal only DME Special Effect Operations 29 4 Set the parameters. • When Video/Key is selected Chapter 11 DME Operations Knob Parameter Adjustment Setting values 1 H Horizontal defocusing of video and key signals 0.00 to 100.00 2 V Vertical defocusing of video and key signals 0.00 to 100.00 3 All Horizontal and vertical defocusing of video and key signals H value shown • When Video is selected 5 Knob Parameter Adjustment Setting values 1 H Horizontal defocusing of video signal 0.00 to 100.00 2 V Vertical defocusing of video signal 0.00 to 100.00 3 All Horizontal and vertical defocusing of video signal H value shown To cancel black level leaking that can occur at the edge of the screen when the Defocus effect is enabled, press [Clean Defocus], turning it on. Blur Settings This effect blurs the entire image. Applying the Blur effect Use the following procedure. 1 In the DME menu, select VF2 ‘Video Modify’ and HF1 ‘Defocus/Blur.’ The Defocus/Blur menu appears. 2 Press [Blur], turning it on. The Blur effect is enabled. You can adjust the blurring of video and key signals with the knobs. 30 DME Special Effect Operations 3 Set the parameters. Parameter Adjustment Setting values 1 H Horizontal defocusing of video and key signals 0.00 to 100.00 2 V Vertical defocusing of video and key signals 0.00 to 100.00 3 All Horizontal and vertical defocusing of video and key signals H value shown Chapter 11 DME Operations Knob Multi Move Settings This effect shrinks the image and lines up a number of copies vertically and horizontally. For an illustrative figure and other information, see “DME Special Effects” in Chapter 1 (Volume 1). Applying the Multi Move effect Use the following procedure. 1 In the DME menu, select VF2 ‘Video Modify’ and HF2 ‘Multi Move.’ The Multi Move menu appears. 2 Press [Multi Move], turning it on. The Multi Move effect is enabled. You can adjust the center point of shrinking, the ratio of shrinking, and the aspect ratio of the shrunken images with the knobs. 3 Set the parameters. Parameter limits vary as shown below, depending on the aspect ratio (4:3 or 16:9) selected in the system. • 4:3 mode Knob Parameter Adjustment Setting values 1 Center X x-value of shrinking center point −4.00 to +4.00 2 Center Y y-value of shrinking center point −3.00 to +3.00 DME Special Effect Operations 31 Knob Parameter Adjustment Setting values 3 Size Shrinking ratio 0.00 to 100.00 4 Aspect Aspect ratio of shrunken images −100.00 to +100.00 a) • 16:9 mode Chapter 11 DME Operations Knob Parameter Adjustment Setting values 1 Center X x-value of shrinking center point −4.00 to +4.00 2 Center Y y-value of shrinking center point −2.25 to +2.25 3 Size Shrinking ratio 0.00 to 100.00 4 Aspect Aspect ratio of shrunken images −100.00 to +100.00 a) a) Specify minus values to stretch the image in the vertical direction, and plus values to stretch the image in the horizontal direction. Sepia Settings This effect overlays a specified color onto the image. Applying the Sepia effect Use the following procedure. 1 In the DME menu, select VF2 ‘Video Modify’ and HF3 ‘Color Modify.’ The Color Modify menu appears. 2 Press [Sepia], turning it on. The Sepia effect is enabled. You can adjust the degree of mixing between the sepia image and the original image with the knobs. 3 32 Set the parameters. Knob Parameter Adjustment Setting values 1 Mix Y Y signal mix amount 0.00 to 100.00 2 Mix C Chroma signal mix amount 0.00 to 100.00 3 Mix All Y signal and chroma signal mix amount Mix Y value shown DME Special Effect Operations 4 To set the color of the sepia image, press [Sepia Color], turning it on, and adjust the parameters. Knob Parameter Adjustment Setting values 1 Luminance Luminance 0.00 to 100.00 2 Saturation Saturation 0.00 to 100.00 3 Hue Hue 359.99 to 0.00 Chapter 11 DME Operations Mono Settings This effect converts the image into a monochrome image. Applying the Mono effect Use the following procedure. 1 In the DME menu, select VF2 ‘Video Modify’ and HF3 ‘Color Modify.’ The Color Modify menu appears. 2 Press [Mono], turning it on. The Mono effect is enabled. The color image changes to monochrome. Posterization and Solarization Settings The Posterization and Solarization effects both give a painting-like effect by coarsening the gradations of the image. The Posterization effect coarsens luminance gradations, and the Solarization effect coarsens chroma gradations. Applying the Posterization or Solarization effect Use the following procedure. 1 In the DME menu, select VF2 ‘Video Modify’ and HF3 ‘Color Modify.’ The Color Modify menu appears. 2 Press [Poster/Solar], turning it on. The Posterization and Solarization effects are enabled. You can adjust the coarseness of the gradations with the knobs. DME Special Effect Operations 33 3 Set the parameters. Chapter 11 DME Operations Knob Parameter Adjustment Setting values 1 Poster Coarseness of luminance gradations (Posterization parameter) 0.00 to 100.00 2 Solar Coarseness of chroma gradations (Solarization parameter) 0.00 to 100.00 Nega Settings This effect reverses the luminance or chroma of the image. For an illustrative figure and other information, see “DME Special Effects” in Chapter 1 (Volume 1). Applying the Nega effect Use the following procedure. 1 In the DME menu, select VF2 ‘Video Modify’ and HF3 ‘Color Modify.’ The Color Modify menu appears. 2 Press [Nega Y] or [Nega C], turning it on, or press both buttons, turning them on. Nega Y: Reverse the luminance. Nega C: Reverse the chroma. Contrast Settings This effect changes the contrast of the luminance and chroma of the image. Applying the Contrast effect Use the following procedure. 1 In the DME menu, select VF2 ‘Video Modify’ and HF3 ‘Color Modify.’ The Color Modify menu appears. 34 DME Special Effect Operations 2 Press [Contrast], turning it on. The Contrast effect is enabled. You can adjust the luminance and chroma contrast with the knobs. 3 Set the parameters. Parameter Adjustment Setting values 1 Y Clip Luminance clip level +109.58 to −7.30 2 Y Gain Luminance contrast gradient −100.00 to +100.00 3 Y Offset Luminance offset level increment −100.00 to +100.00 4 C Gain Chroma contrast gradient −100.00 to +100.00 Video output level Chapter 11 DME Operations Knob Video output level Gain Offset Clip Video input level Video input level Clip, Gain, Offset Mosaic Settings This effect divides the image into small tiles so that it looks like a mosaic. For an illustrative figure and other information, see “DME Special Effects” in Chapter 1 (Volume 1). Applying the Mosaic effect Use the following procedure. 1 In the DME menu, select VF2 ‘Video Modify’ and HF4 ‘Mosaic.’ The Mosaic menu appears. DME Special Effect Operations 35 2 Press [Mosaic], turning it on. The Mosaic effect is enabled. You can adjust the size and aspect ratio of the mosaic tiles with the knobs. 3 Set the parameters. Knob Chapter 11 DME Operations Parameter Adjustment Setting values 1 Size Size of tiles 0.00 to 100.00 2 Aspect Aspect ratio of tiles −100.00 to +100.00 a) a) Specify minus values to stretch the tiles in the vertical direction, and plus values to stretch the tiles in the horizontal direction. Freeze Settings This effect freezes the input video. The following types are available: • Hard Freeze • Time Strobe • Film For details of the operation modes, see “DME Special Effects” in Chapter 1 (Volume 1). To apply a Freeze effect, start by displaying the Freeze menu. In the DME menu, select VF3 ‘Freeze’ and HF1 ‘Freeze.’ Applying the Hard Freeze effect Use the following procedure. 1 In the <Freeze Timing> group, select the signal freeze timing. Frame: Freeze one frame of signal. Field 1: Freeze the first field of signal. 2 In the <Freeze> group, press [Hard Freeze], turning it on. The Hard Freeze is executed, displaying a still image. Applying the Time Strobe effect Use the following procedure. 1 In the <Freeze Timing> group, select the signal freeze timing. Frame: Freeze one frame of signal. 36 DME Special Effect Operations Field 1: Freeze the first field of signal. 2 In the <Freeze> group, press [Time Strobe], turning it on. The Time Strobe freeze is enabled. You can adjust the freeze interval and the ratio of live video inserted between freeze images. 3 Set the parameters. Parameter Adjustment Setting values 1 Duration Freeze interval 1 to 255 (frames) 2 Live Ratio of live video inserted between freeze images 0.00 to 100.00 Chapter 11 DME Operations Knob Applying the Film effect Use the following procedure. 1 In the <Freeze> group, press [Film], turning it on. The Film freeze is enabled. You can adjust the ratio of frame advancement. 2 Set the parameters. Knob Parameter Adjustment Setting values 1 Film Ratio of frame advance 0.00 to 100.00 Nonlinear Effect Settings You can add a variety of effects, including effects that change the shape of the image as a whole. Use the following procedure. 1 In the DME menu, select VF4 ‘Non Linear’ and HF1 ‘Type.’ A menu for selecting the various effects appears. 2 Display the menu for the effect that you want to apply by pressing its button. The effect displayed is enabled. 3 Make the settings for the selected effect. The following nonlinear effects are available. DME Special Effect Operations 37 Name Effect Wave Produces a wave-like effect in the image. See page 39 Chapter 11 DME Operations Mosaic Glass Makes the image rougher and finer at a specified interval. page 43 Flag Applies an effect like a flag waving in the wind. page 44 Twist Twists the image. page 44 Ripple Applies an effect like ripples moving across the image. page 45 Rings Partitions the image into rings that rotate while moving in the same direction. page 49 Broken Glass Partitions the image like broken glass, with shards flying outward. page 50 Flying Bar Divides the image into bars which peel off in two blocks as they move. page 50 Blind Divides the image into bars or wedges, with blocks rotating like the slats of venetian blinds. page 51 Split Splits the image upper and lower, left and right. page 52 Split Slide Divides the image into bars which slide alternately in reverse directions. page 53 Mirror Partitions the image vertically and horizontally, creating an image like a reflection in a mirror. page 53 Multi Mirror Divides the image into originals and reflections, lining them up vertically and horizontally. page 54 Kaleidoscope Creates an image like a view into a kaleidoscope. page 55 Lens Creates an image like a view through a lens. page 56 Circle Makes a circle with the image. page 57 Panorama Curves the upper and lower edges of the image to emphasize the sense of perspective. page 57 Page Turn Turns the image like a turning page. page 58 Roll Rolls the image up. page 59 Cylinder Winds the whole image onto a cylinder. page 59 Sphere Winds the whole image onto a sphere. page 60 Explosion Divides the image into fragments which expand as they page 60 fly out. Swirl Swirls the image. Melt Melts the image away from a specified part. page 62 Character Trail Extends the edge of the image like a trail. page 64 page 61 Note It is not possible to apply two or more nonlinear effects at the same time. Turning any nonlinear effect on automatically turns all other nonlinear effects off. 38 DME Special Effect Operations To turn an effect off In the setting menu, press the button for the effect name, turning it off, or in the Type menu press [OFF] in the lower right part of the window. Wave settings The Wave effect produces a wave-like effect in the image. Chapter 11 DME Operations To apply the Wave effect With the Wave menu displayed, use the following procedure. 1 In the <Mode> group, select the wave modulation mode. H&V: Modulate vertically and horizontally without changing the size of the image. This mode allows waves to be created in both the vertical and horizontal directions at the same time. SIZE: Create waves by reducing and expanding the image. This mode allows waves to be created in one direction only. Size not modulated. 1 and 2 are same size. 1 2 H&V Before modulation 1 2 Create waves by reducing 1 and expanding 2 the image. SIZE 2 Set the following parameters, according to the selected mode. • When H&V is selected DME Special Effect Operations 39 Chapter 11 DME Operations Knob Parameter Adjustment Setting values 1 Amp H Amplitude of waves in horizontal direction 0.00 to 100.00 2 Freq H Frequency of waves in horizontal direction 0.00 to 100.00 3 Offset H a) Horizontal direction in which to offset wave phase and amount of movement −16.00 to +16.00 4 Speed H b) Horizontal direction and speed of waves −100.00 to +100.00 5 Slant Slant of waves −8.000 to +8.000 6 Amp V Amplitude of waves in vertical direction 0.00 to 100.00 7 Freq V Frequency of waves in vertical direction 0.00 to 100.00 8 Offset V a) Vertical direction in which to offset wave phase and amount of movement −16.00 to +16.00 9 Speed V b) Vertical direction and speed of waves −100.00 to +100.00 10 Slant Slant of waves −8.000 to +8.000 a) Set when Lock is on. b) Set when Lock is off. • When Size is selected Knob Parameter Adjustment Setting values 1 Amp H Amplitude of waves 0.00 to 100.00 2 Freq H Frequency of waves 0.00 to 100.00 Direction in which to offset wave phase and amount of movement −16.00 to +16.00 Speed H b) Direction and speed of waves −100.00 to +100.00 Slant Slant of waves −8.00 to +8.00 3 Offset H 4 5 a) a) Set when Lock is on. b) Set when Lock is off. 40 DME Special Effect Operations Offset Amp Chapter 11 DME Operations To stop the waves Press [Lock], turning it on. With each press, the waves alternately stop and start moving again. To select the waveform Press [Form] and set the following parameters. • When H&V mode is selected Knob Parameter Adjustment Setting values 1 Form H Waveform in horizontal direction 1 to 6 a) 2 Form V Waveform in vertical direction 1 to 6 a) • When Size mode is selected Knob Parameter Adjustment Setting values 1 Form H Waveform 1 to 6 a) a) 1 (SINE): Sine wave 2 (PARABOLA): Parabola wave 3 (TRIANGLE): Triangular wave 4 (RECTANGLE): Rectangular wave 5 (CIRCLE): Circular wave 6 (CUBIC): Cubic wave To randomize the modulated waveform Use the following procedure. 1 2 Press [Random], turning it on. Set the following parameters. • When H&V mode is selected DME Special Effect Operations 41 Knob Parameter Adjustment Setting values 1 Random H Degree of randomness in horizontal waveform modulation 0.00 to 100.00 2 Random V Degree of randomness in vertical waveform modulation 0.00 to 100.00 3 Random All Degree of randomness in both vertical and horizontal directions Random H value shown Chapter 11 DME Operations • When Size mode is selected Knob Parameter Adjustment Setting values 1 Random H Degree of randomness in waveform modulation 0.00 to 100.00 To limit the wave range Use the following procedure. 1 2 Press [Range], turning it on. Set the following parameters. • When H&V mode is selected Knob Parameter Adjustment Setting values 1 Size H Amount of horizontal wave modulation 0.00 to 100.00 2 Offset H Center point of horizontal modulation range −8.000 to +8.000 3 Size V Amount of vertical wave modulation 0.00 to 100.00 4 Offset V Center point of vertical modulation range −8.000 to +8.000 • When Size mode is selected 42 Knob Parameter Adjustment Setting values 1 Size H Amount of wave modulation 0.00 to 100.00 2 Offset H Center point of modulation range −8.000 to +8.000 DME Special Effect Operations Size Chapter 11 DME Operations Envelope Offset To smooth the range envelope when the wave range is limited Use the following procedure. 1 2 Press [Range Envelope], turning it on. Set the following parameters. • When H&V mode is selected Knob Parameter Adjustment Setting values 1 Envelope H Smoothness of envelope in horizontal direction 0.00 to 100.00 2 Envelope V Smoothness of envelope in vertical direction 0.00 to 100.00 • When Size mode is selected Knob Parameter Adjustment Setting values 1 Envelope H Smoothness of envelope 0.00 to 100.00 To reverse the wave range Use the following procedure. To reverse the horizontal wave range set with [Range]: Press [Range Rev H], turning it on. To reverse the vertical wave range set with [Range]: Press [Range Rev V], turning it on. Mosaic Glass settings The Mosaic Glass effect makes the image rougher and finer at a specified interval. DME Special Effect Operations 43 To apply the Mosaic Glass effect Display the Mosaic Glass menu. The items displayed in the Mosaic Glass menu and the functions of the knobs are the same as for the Wave menu. For more information about how to make settings, see “Wave settings” (page 39). Chapter 11 DME Operations Flag settings Applies an effect like a flag waving in the wind. To apply the Flag effect Display the Flag menu. The items displayed in the Flag menu and the functions of the knobs are the same as for the Wave menu. For more information about how to make settings, see “Wave settings” (page 39). Twist settings The Twist effect twists the image. To apply the Twist effect With the Twist menu displayed, set the following parameters. Knob Parameter Adjustment 1 Amp V Amplitude of twist in vertical direction 0.00 to 100.00 Setting values 2 Freq V Frequency of twist in vertical direction 0.00 to 100.00 Amount of movement in twist phase in the vertical direction −16.00 to +16.00 Speed V b) Speed and direction of twist movement in vertical direction −100.00 to +100.00 3 Offset V 4 a) 5 Slant Slant of twist −8.000 to +8.000 6 Amp H Amplitude of twist in horizontal direction 0.00 to 100.00 8 Offset H a) Amount of movement in twist phase in the horizontal direction −100.00 to +100.00 10 Slant Slant of twist −8.000 to +8.000 a) Set when Lock is on. b) Set when Lock is off. To stop the waves Press [Lock], turning it on. With each press, the waves alternately stop and start moving again. 44 DME Special Effect Operations To select the waveform Press [Form] and set the following parameters. Knob Parameter Adjustment Setting values 1 Form H Waveform in horizontal direction 1 to 6 a) 2 Form V Waveform in vertical direction 1 to 6 a) Chapter 11 DME Operations a) 1 (SINE): Sine wave 2 (PARABOLA): Parabola wave 3 (TRIANGLE): Triangular wave 4 (RECTANGLE): Rectangular wave 5 (CIRCLE): Circular wave 6 (CUBIC): Cubic wave Ripple settings Applies an effect like ripples moving across the image. To apply the Ripple effect With the Ripple menu displayed, use the following procedure. 1 In the <Mode> group, select the ripple modulation mode. Radial: Points on radii of the same length from the center of the ripples behave in the same way. Angular: Points at the same angle from the center of the ripples behave in the same way. Both: Both Radial and Angular ripples are applied. Shape: The ripples can have shapes such as stars or hearts in addition to circles. Modulation along radii (Radial mode) Modulation along periphery (Angular mode) Modulation modes and directions DME Special Effect Operations 45 2 Set the following parameters, depending on the selected modulation mode. • When Radial mode is selected Knob Parameter Adjustment Setting values 1 Amp R Ripple amplitude along radius 0.00 to 100.00 2 Freq R Chapter 11 DME Operations Ripple frequency along radius 0.00 to 100.00 Direction along radius in which to offset ripple phase and amount of movement −8.000 to +8.000 Speed R b) Ripple direction along radius and speed −100.00 to +100.00 Amp A Ripple amplitude along periphery 0.00 to 100.00 3 Offset R 4 5 a) a) Set when Lock is on. b) Set when Lock is off. • When Angular mode is selected Knob Parameter Adjustment Setting values 1 Amp A Ripple amplitude along periphery 0.00 to 100.00 2 Freq A Ripple frequency along periphery 0.00 to 100.00 Direction along periphery in which to offset ripple phase and amount of movement −8.000 to +8.000 3 Offset A 4 Speed A b) Ripple direction along periphery and speed −100.00 to +100.00 5 Amp R Ripple amplitude along radius 0.00 to 100.00 a) a) Set when Lock is on. b) Set when Lock is off. • When Both mode is selected 46 Knob Parameter 1 Amp R Ripple amplitude along radius 0.00 to 100.00 2 Freq R Ripple frequency along radius 0.00 to 100.00 3 Offset R a) Direction along radius in which to −8.000 to +8.000 offset ripple phase and amount of movement 4 Speed R b) Ripple direction along radius and speed 6 Amp A Ripple amplitude along periphery 0.00 to 100.00 7 Freq A Ripple frequency along periphery 0.00 to 100.00 DME Special Effect Operations Adjustment Setting values −100.00 to +100.00 Adjustment Setting values 8 Knob Parameter Offset A a) Direction along periphery in which to offset ripple phase and amount of movement −8.000 to +8.000 9 Speed A b) Ripple direction along periphery and speed −100.00 to +100.00 Chapter 11 DME Operations a) Set when Lock is on. b) Set when Lock is off. • When Shape mode is selected Knob Parameter Adjustment Setting values 1 Amp R Ripple amplitude 0.00 to 100.00 2 Freq R Ripple frequency 0.00 to 100.00 Direction in which to offset ripple −8.000 to +8.000 phase and amount of movement 3 Offset R 4 Speed R b) Ripple direction and speed −100.00 to +100.00 5 Shape Ripple shape 1 to 4 c) a) 6 Aspect Ripple aspect ratio −100.00 to +100.00 7 Angle Ripple angle −8.000 to +8.000 a) Set when Lock is on. b) Set when Lock is off. c) 1 (Circle): Circle 2 (Rectangle): Rectangle 3 (Star): Star 4 (Heart): Heart To limit the direction in which modulation is applied By pressing [Plus Only], turning it on, you can limit the direction in which modulation is applied (the direction in which the image expands) to the plus direction only. To set the ripple center point Use the following procedure. 1 2 Press [Position], turning it on. Set the following parameters, depending on the selected modulation mode. • When Shape is selected Knob Parameter Adjustment Setting values 1 H Ripple center point in horizontal direction −5.000 to +5.000 DME Special Effect Operations 47 Knob Parameter Adjustment Setting values 2 V Ripple center point in vertical direction −3.000 to +3.000 • When other than Shape is selected Chapter 11 DME Operations Knob Parameter Adjustment Setting values 1 H Ripple center point in horizontal direction −8.000 to +8.000 2 V Ripple center point in vertical direction −6.000 to +6.000 To limit the ripple range 1 2 Press [Range], turning it on. Set the following parameters. • When Radial or Shape mode is selected Knob Parameter Adjustment Setting values 1 Size R Amount of ripple modulation along radius 0.00 to 100.00 2 Offset R Center of modulation range along radius −8.000 to +8.000 • When Angular mode is selected Knob Parameter Adjustment Setting values 1 Size A Amount of ripple modulation along periphery 0.00 to 100.00 2 Offset A Center of modulation range along periphery −8.000 to +8.000 • When Both mode is selected 48 Knob Parameter Adjustment Setting values 1 Size R Amount of ripple modulation along radius 0.00 to 100.00 2 Offset R Center of modulation range along radius −8.000 to +8.000 3 Size A Amount of ripple modulation along periphery 0.00 to 100.00 4 Offset A Center of modulation range along periphery −8.000 to +8.000 DME Special Effect Operations To reverse the ripple range Use the following procedure. When modulation mode is Radial, Both, or Shape: Press [Range Rev R], turning it on. When modulation mode is Both or Angular: Press [Range Rev A], turning it on. Chapter 11 DME Operations Other settings You can turn [Lock], [Form], [Random], and [Range Envelope] on to do the following. • Stop the waves • Select the wave shape • Randomize the waveform • Smooth the range envelope when the wave range is limited For Lock, Form, Random, and Range Envelope functions, see “Wave settings” (page 39). Rings settings The Rings effect partitions the image into rings that rotate while moving in the same direction. To apply the Rings effect With the Rings menu displayed, use the following procedure. 1 2 To make transition settings, press [Transition] and set the following parameters. Knob Parameter Adjustment Setting values 1 Transition Degree of transition 0.000 to 100.000 2 Random Degree of randomness in distance moved by each block 0.000 to 100.000 3 Spiral Amount of movement toward periphery accompanying transition −1.000 to +1.000 To set the partition method, press [Partition] and set the following parameters. Knob Parameter Adjustment Setting values 1 Width Width of partition 0.000 to 100.000 2 Random Degree of randomness in partition width 0.000 to 100.000 3 Angle Starting angle of effect −8.000 to +8.000 DME Special Effect Operations 49 3 Chapter 11 DME Operations 4 To set the ring center position, press [Position] and set the following parameters. Knob Parameter Adjustment Setting values 1 2 H Horizontal center position −5.000 to +5.000 V Vertical center position −4.000 to +4.000 To partition into pixels, press [Pixel], turning it on, and set the following parameters. Knob Parameter Adjustment Setting values 1 Density Degree to which image disappears around periphery 0.00 to 100.00 2 Random Degree of jaggies at block edges 0.00 to 100.00 Broken Glass settings The Broken Glass effect partitions the image like broken glass, with shards flying outward. To apply the Broken Glass effect Display the Broken Glass menu. The functions of the knobs in the Broken Glass menu are the same as those of the Rings menu, with the exception of [Direction]. For details about operation, see “Rings settings” (page 49). To fix the direction in which shards scatter Press [Direction], turning it on. Flying Bar settings The Flying Bar effect divides the image into bars which peel off in two blocks as they move. To apply the Flying Bar effect With the Flying Bars menu displayed, use the following procedure. 1 50 To make transition settings, press [Transition] and set the following parameters. Knob Parameter Adjustment Setting values 1 Transition Degree of transition 0.000 to 100.000 2 Random Degree of randomness in distance moved by each block −100.000 to +100.000 DME Special Effect Operations 2 Knob Parameter Adjustment Setting values 3 Angle Direction of movement −8.000 to +8.000 To set the partition method, press [Partition] and set the following parameters. Knob Parameter Adjustment Setting values Width Width of partition 0.000 to 100.000 2 Random Degree of randomness in partition width 0.000 to 100.000 3 Angle Partition angle −8.000 to +8.000 Chapter 11 DME Operations 1 Blind settings The Blind effect divides the image into bars or wedges, with blocks rotating like the slats of venetian blinds. To apply the Blind effect With the Blind menu displayed, use the following procedure. 1 2 In the <Mode> group, select [Bar] or [Wedge]. To make transition settings, press [Transition] and set the following parameters. Knob 3 Parameter Adjustment Setting values 1 Rotation Number of rotations of the blocks −8.000 to +8.000 2 Perspective Degree of randomness in distance moved by each block 0.000 to 100.000 To set the partition method, press [Partition] and set the following parameters. • When Bar was selected in step 2 Knob Parameter Adjustment Setting values 1 Width Width of partition 0.000 to 100.000 2 Offset Degree of randomness in partition width −5.000 to +5.000 3 Angle Starting angle of effect −8.000 to +8.000 • When Wedge was selected in step 2 Knob Parameter Adjustment Setting values 4 No Width of blocks 0.000 to 100.000 DME Special Effect Operations 51 Knob Parameter Adjustment Setting values 5 Phase Partition position −8.000 to +8.000 To set the wedge center position When Wedge is selected in the <Mode> group, you can set the wedge center position. Chapter 11 DME Operations 1 2 Press [Position]. Set the following parameters. Knob Parameter Adjustment Setting values 1 H Horizontal center position −8.000 to +8.000 2 V Vertical center position −6.000 to +6.000 Split settings The Split effect splits the image upper and lower, left and right. To apply the Split effect With the Split menu displayed, use the following procedure. 1 In the <Mode> group, select the split method. Single: Leave gaps between splits. Double: Fill gaps between splits with the same image. 2 Set the following parameters. Knob Parameter Adjustment Setting values 1 Transition H Degree of left and right separation 0.000 to 100.000 2 Transition V Degree of top and bottom separation 0.000 to 100.000 To set the split position Use the following procedure. 1 2 52 Press [Position]. Set the following parameters. Knob Parameter Adjustment Setting values 1 H Degree of left and right separation −4.000 to +4.000 DME Special Effect Operations Knob Parameter Adjustment Setting values 2 V Degree of top and bottom separation −3.000 to +3.000 Split Slide settings Chapter 11 DME Operations The Split Slide effect divides the image into bars which slide alternately in reverse directions. To apply the Split Slide effect With the Split Slide menu displayed, set the following parameters. Knob Parameter Adjustment Setting values 1 Transition H Degree of transition in horizontal direction 0.000 to 100.000 2 Random H Degree of randomness in distance moved by blocks in horizontal direction 0.00 to 100.00 3 Skew H Degree of skew in horizontal direction 0.00 to 100.00 4 Width H Horizontal width of partition 0.00 to 100.00 5 Angle Angle of partition line −8.000 to +8.000 6 Transition V Degree of transition in vertical direction 0.000 to 100.000 7 Random V Degree of randomness in distance moved by blocks in vertical direction 0.00 to 100.00 8 Skew V Degree of skew in vertical direction 0.00 to 100.00 9 Width V Vertical width of partition 0.00 to 100.00 10 Angle Angle of partition line −8.000 to +8.000 To set the partition position Use the following procedure. 1 2 Press [Position], turning it on. Set the following parameters. Knob Parameter Adjustment Setting values 1 H Horizontal partition position −5.000 to +5.000 2 V Vertical partition position −5.000 to +5.000 Mirror settings The Mirror effect partitions the image vertically and horizontally, creating an image like a reflection in a mirror. DME Special Effect Operations 53 To apply the Mirror effect With the Mirror menu displayed, press [Left to Right], [Right to Left], [Top to Bottom], or [Bottom to Top] to set the reflection method (multiple selections possible). Left to Right SOOS DMD SONY DME Top to Bottom SO SOOS SO Chapter 11 DME Operations Left to Right: Reflect left side on right. Right to Left: Reflect right side on left. Top to Bottom: Reflect top side on bottom. Bottom to Top: Reflect bottom side on top. To set the position of the border between original and reflection Use the following procedure. 1 2 Press [Position]. Set the following parameters. Knob Parameter Adjustment Setting values 1 H Horizontal border position −8.000 to +8.000 2 V Vertical border position −6.000 to +6.000 Multi Mirror settings The Multi Mirror effect divides the image into originals and reflections, lining them up vertically and horizontally. To apply the Multi Mirror effect With the Multi Mirror menu displayed, set the following parameters. 54 Knob Parameter Adjustment Setting values 1 Interval H Horizontal distance between mirrors (original width) 0.000 to 10.000 2 Offset H Amount of horizontal offset of image with mirrors fixed −4.000 to +4.000 3 Interval V Vertical distance between mirrors (original width) 0.000 to 10.000 DME Special Effect Operations Knob Parameter Adjustment Setting values 4 Offset V Amount of vertical offset of image with mirrors fixed −4.000 to +4.000 5 Angle Mirror angle −8.000 to +8.000 To set the center position of original image Use the following procedure. Chapter 11 DME Operations 1 2 Press [Position], turning it on. Set the following parameters. Knob Parameter Adjustment Setting values 1 H Horizontal original image center position −4.000 to +4.000 2 V Vertical original image center position −4.000 to +4.000 Kaleidoscope settings The Kaleidoscope effect creates an image like a view into a kaleidoscope. To apply the Kaleidoscope effect With the Kaleidoscope menu displayed, set the following parameters. Knob Parameter Adjustment Setting values 1 Number Number of blocks 0.00 to 100.00 2 Phase Angle of partition reference point −8.000 to +8.000 3 Offset H Amount of horizontal offset −4.000 to +4.000 4 Offset V Amount of vertical offset −3.000 to +3.000 To reflect the kaleidoscope image as if in a mirror Use the following procedure. 1 2 To reflect in the horizontal direction, press [Mirror H], turning it on. To reflect in the vertical direction, press [Mirror V], turning it on. To set the reflection position Use the following procedure. 1 Press [Position], turning it on. DME Special Effect Operations 55 2 Set the following parameters. Knob Parameter Adjustment Setting values 1 H Horizontal reflection position 0.000 to 4.000 2 V Vertical reflection position 0.000 to 3.000 Chapter 11 DME Operations To cyclically repeat part of the original and its reflection Press [Cyclic], turning it on. Lens settings The Lens effect creates an image like a view through a lens. To apply the Lens effect With the Lens menu displayed, use the following procedure. 1 In the <Mode> group, select the lens shape. • • • • • • 2 Circle Rectangle Star Heart Bar Cross Depending on the selected lens shape, set the following parameters. • When Circle, Rectangle, Star, or Heart is selected Knob Parameter Adjustment Setting values 1 Magnify H Magnification ratio −100.00 to +100.00 2 Curve H Curve ratio −100.00 to +100.00 3 Size H Size 0.00 to 100.00 4 Angle Slant angle −8.000 to +8.000 5 Aspect Aspect ratio −100.00 to +100.00 • When Bar is selected 56 Knob Parameter Adjustment Setting values 1 Magnify H Magnification ratio −100.00 to +100.00 2 Curve H Curve ratio −100.00 to +100.00 3 Size H Size 0.00 to 100.00 4 Angle Slant angle −8.000 to +8.000 DME Special Effect Operations • When Cross is selected Knob Parameter Adjustment Setting values 1 Magnify H Horizontal magnification ratio −100.00 to +100.00 2 Curve H Horizontal curve ratio −100.00 to +100.00 3 Size H Horizontal size 0.00 to 100.00 6 Magnify V Vertical magnification ratio −100.00 to +100.00 Curve V Vertical curve ratio −100.00 to +100.00 8 Size V Vertical size 0.00 to 100.00 Chapter 11 DME Operations 7 To make only the lens part visible Press [Lens Only], turning it on, to remove the parts of the image outside the lens. To set the lens center position Use the following procedure. 1 2 Press [Position], turning it on. Set the following parameters. Knob Parameter Adjustment Setting values 1 2 H Horizontal lens center position −5.000 to +5.000 V Vertical lens center position −4.000 to +4.000 Circle settings The Circle effect makes a circle with the image. To apply the Circle effect With the Circle menu displayed, set the following parameters. Knob Parameter Adjustment Setting values 1 Radius Size of circle 0.00 to 100.00 To make the axis of modulation vertical Press [Mod V], turning it on. The axis of modulation when converting to the circle becomes vertical. Panorama settings The Panorama effect curves the upper and lower edges of the image to emphasize the sense of perspective. DME Special Effect Operations 57 To apply the Panorama effect With the Panorama menu displayed, set the following parameters. Knob Parameter Adjustment Setting values 1 Curve H Horizontal curve ratio −100.00 to +100.00 2 Curve V Vertical curve ratio −100.00 to +100.00 Chapter 11 DME Operations 3 Position H Horizontal curve center position −4.000 to +4.000 4 Position V Vertical curve center position −3.000 to +3.000 Page Turn settings The Page Turn effect turns the image like turning a page. To apply the Page Turn effect With the Page Turn menu displayed, use the following procedure. 1 In the <Split Mode> group, select the split mode. H&V: The image turns as it is split from the center into 4 parts: left, right, upper, lower. H: The image turns as it is split from the center into 2 parts: left, right. V: The image turns as it is split from the center into 2 parts: upper, lower. When nothing is selected (Off): There are no splits and the image turns from the edge. 2 Press [Page Turn], then set the following parameters. Knob Parameter Adjustment Setting values 1 Radius Radius of turn part 0.00 to 100.00 2 Offset Amount of turn −100.00 to +100.00 3 Angle Angle of turn −0.250 to +0.000 a) −0.250 to +0.250 b) −0.500 to +0.000 c) −8.000 to +8.000 d) a) When split mode is H&V b) When split mode is H c) When split mode is V d) When split mode is Off To set the input signal of the back page 1 In the <Back Video> group, select the signal input into the back page. Self: Use the same signal as the front page. Flat: Use a flat color. Hue Rotation: Gradually vary the hue. 58 DME Special Effect Operations 2nd Ch: Use the 2nd channel video signal. To select “2nd Ch,” it is first necessary to select the second DME on the keyer using DME. 2 Adjust the following parameters, according to the selected input signal. • When Flat is selected Parameter Adjustment Setting values 1 Luminance Luminance 0.00 to 100.00 2 Saturation Saturation 0.00 to 100.00 3 Hue Hue 359.99 to 0.00 Chapter 11 DME Operations Knob • When Hue Rotation is selected Knob Parameter Adjustment Setting values 1 Luminance Luminance 0.00 to 100.00 2 Saturation Saturation 0.00 to 100.00 3 Speed Speed at which hue changes −12.00 to +12.00 Roll settings The Roll effect rolls the image up. To apply the Roll effect Display the Roll menu. The knobs in the Roll menu have the same functions as those in the Page Turn menu. For details about operation, see “Page Turn settings” (page 58). Cylinder settings The Cylinder effect winds the whole image onto a cylinder. To apply the Cylinder effect With the Cylinder menu displayed, set the following parameters. Knob Parameter Adjustment 1 Radius Degree to which image is wound onto 0.00 to 100.00 the cylinder Setting values 2 Min R Radius of the cylinder 0.00 to 100.00 3 Offset Horizontal position of the image wound onto cylinder −100.00 to +100.00 DME Special Effect Operations 59 The procedure for selecting the input signal in the <Back Video> group is the same as for the Page Turn menu, For details about operation, see “Page Turn settings” (page 58). Sphere settings The Sphere effect winds the whole image onto a sphere. Chapter 11 DME Operations To apply the Sphere effect Display the Sphere menu. The knobs in the Sphere menu have the same functions as those in the Cylinder menu. For details about operation, see “Cylinder settings” (page 59). Explosion settings The Explosion effect divides the image into fragments which expand as they fly out. To apply the Explosion effect With the Explosion menu displayed, use the following procedure. 1 In the <Mode> group, select the explosion pattern. • • • • • 2 Circle Rectangle Star Heart Ellipse Set the following parameters. • When Circle was selected in step 2 Knob Parameter Adjustment Setting values 1 Transition Degree of transition 0.00 to 100.00 2 Curve Degree to which image periphery 0.00 to 100.00 expands 3 Spiral Degree of curvature of transition path −100.00 to +100.00 • When Rectangle, Star, Heart, or Ellipse was selected in step 2 60 Knob Parameter Adjustment Setting values 1 Transition Degree of transition 0.00 to 100.00 DME Special Effect Operations Knob Parameter Adjustment 2 Curve Degree to which image periphery 0.00 to 100.00 expands Setting values 3 Aspect Aspect ratio of waveform −100.00 to +100.00 4 Angle Slant of waveform −8.000 to +8.000 1 2 Chapter 11 DME Operations To make the fragments stardust Use the following procedure. Press [Pixel], turning it on. Set the following parameters. Knob Parameter Adjustment Setting values 1 Density Degree to which image disappears 0.00 to 100.00 2 Random Degree of randomness in flying out fragment positions 0.00 to 100.00 To set the explosion center point Use the following procedure. 1 2 Press [Position], turning it on. Set the following parameters. Knob Parameter Adjustment Setting values 1 H Center point in horizontal direction −5.000 to +5.000 2 V Center point in vertical direction −4.000 to +4.000 Swirl settings The Swirl effect swirls the image. To apply the Swirl effect With the Swirl menu displayed, set the following parameters. Knob Parameter Adjustment Setting values 1 Transition Swirl amount 0.00 to 100.00 2 Center Amount of rotation in center of swirl −8.000 to +8.000 3 Outer Amount of rotation outside of Area −8.000 to +8.000 4 Area Region of swirl 0.00 to 100.00 DME Special Effect Operations 61 To make the tip of the swirl stardust Use the following procedure. 1 2 Press [Pixel], turning it on. Set the following parameters. Chapter 11 DME Operations Knob Parameter Adjustment Setting values 1 Density Degree to which image disappears 0.00 to 100.00 2 Random Trail type and amount of stardust 0.00 to 100.00 To set the center position of the swirl Use the following procedure. 1 2 Press [Position], turning it on. Set the following parameters. Knob Parameter Adjustment Setting values 1 H Horizontal center position of swirl −8.000 to +8.000 2 V Vertical center position of swirl −6.000 to +6.000 Melt settings The Melt effect melts the image away from a specified part. To apply the Melt effect With the Melt menu displayed, use the following procedure. 1 In the <Direction> group, select the direction in which the image melts away. Up: Melting occurs upward. Down: Melting occurs downward. 2 62 To make transition settings, press [Transition] and set the following parameters. Knob Parameter Adjustment Setting values 1 2 Transition Degree of transition 0.00 to 100.00 Curve Degree to which image stretches 0.00 to 100.00 3 Random Degree of jaggies at melted part DME Special Effect Operations 0.00 to 100.00 3 To make wave settings for melting part, press [Border] and set the following parameters. Knob Parameter Setting values 1 2 Amp Amplitude of waves 0.00 to 100.00 Freq Frequency of waves 0.00 to 100.00 3 Offset a) Amount of wave phase offset −16.000 to +16.000 4 Speed b) Direction and speed of waves −100.00 to +100.00 5 Slant Slant of border −100.00 to +100.00 Chapter 11 DME Operations Adjustment a) Set when Lock is on. b) Set when Lock is off. To stop the waves in the melting part Press [Lock], turning it on. With each press, the waves alternately stop and start moving again. To select the shape of the part beginning to melt Press [Form] and set the following parameters. Knob Parameter Adjustment Setting values 1 Form Waveform 1 to 8 a) a) 1 (SINE): Sine wave 2 (PARABOLA): Parabola wave 3 (TRIANGLE): Triangular wave 4 (RECTANGLE): Rectangular wave 5 (CIRCLE): Circular wave 6 (CUBIC): Cubic wave 7 (MELT1): Melting wave 1 8 (MELT2): Melting wave 2 To make the melting part stardust Use the following procedure. 1 2 Press [Pixel], turning it on. Set the following parameters. Knob Parameter Adjustment Setting values 1 Density Degree to which image disappears 0.00 to 100.00 2 Random Degree to which pixel positions become more randomized further from the center 0.00 to 100.00 DME Special Effect Operations 63 Character Trail settings The Character Trail effect extends the edge of the image like a trail. To apply the Character Trail effect With the Character Trail menu displayed, set the following parameters. Chapter 11 DME Operations Knob Parameter Adjustment Setting values 1 Transition Position where effect starts −8.000 to +8.000 2 Expand Degree of expansion 0.00 to 100.00 3 Trans Angle Angle of slanting in effect region −8.000 to +8.000 4 Trail Angle Direction of trail −100.00 to +100.00 To make the tip of the swirl stardust Use the following procedure. 1 2 Press [Pixel], turning it on. Set the following parameters. Knob Parameter Adjustment 1 Density Degree to which image disappears 0.00 to 100.00 Setting values 2 Random Trail type and amount of stardust 0.00 to 100.00 Lighting Settings This effect provides the effect of light striking the image. The following lighting patterns are available: • Plane • Bar • Preset (lighting pattern suitable for nonlinear effects) Note You cannot select Bar for an image subjected to a nonlinear effect. Applying the Lighting effect Use the following procedure. 1 In the DME menu, select VF5 ‘Light/Trail’ and HF1 ‘Lighting.’ The Lighting menu appears. 64 DME Special Effect Operations 2 Press [Lighting], turning it on. The Lighting effect is enabled. 3 In the <Light Pattern> group, select the lighting pattern Plane, Bar or Preset. 4 Chapter 11 DME Operations You can adjust the intensity of the light and other parameters with the knobs. Set the parameters. The parameters differ as follows, depending on the selected lighting pattern. • When Plane is selected Knob Parameter Adjustment Setting values 1 Light Intensity of light in highlight area 0.00 to 100.00 • When Bar is selected Knob Parameter Adjustment 1 Light Intensity of light in highlight area 0.00 to 100.00 Setting values 2 Ambient Intensity of light in ambient area 0.00 to 100.00 • When Preset is selected Knob Parameter Adjustment 1 Light Intensity of light in highlight area 0.00 to 100.00 Setting values 2 Ambient Intensity of light in ambient area 0.00 to 100.00 3 Shade Intensity of light in shade area 0.00 to 100.00 a) a) Setting is available when nonlinear effect page turn, roll, cylinder, or sphere is selected. Shade area Ambient area Highlight area The three regions for which the light intensity can be set DME Special Effect Operations 65 Setting the bar shape of the highlight area When you select [Bar] or [Preset] in step 2, use the following procedure to set the shape of the bar. 1 2 Turn [Light Modify] on. Adjust the following parameters. Chapter 11 DME Operations Knob Parameter Adjustment Setting values 1 X X-value of bar center point −16.00 to +16.00 2 Y Y-value of bar center point −9.00 to +9.00 3 Angle a) Angle of bar −8.00 to +8.00 4 Width Width of bar 0.00 to 100.00 5 Soft Softness of edges 0.00 to 100.00 a) There are some nonlinear effects for which Angle cannot be used. Center point of bar Bar angle Bar width Bar shape parameters Setting the color of the light in the highlight area To set the color of the light in the highlight area, use the following procedure. 1 66 Turn [Light Color] on. DME Special Effect Operations 2 Adjust the following parameters. Knob Parameter Adjustment Setting values 1 Luminance Luminance 0.00 to 100.00 2 Saturation Saturation 0.00 to 100.00 3 Hue Hue 359.99 to 0.00 Chapter 11 DME Operations Setting the bar shape of the shade area When you select [Preset] in step 2 (see page 65) of the procedure “Applying the Lighting effect”, use the following procedure to set the bar shape of the shade area. 1 2 Turn [Shade Modify] on. Adjust the following parameters. Knob Parameter Adjustment Setting values 1 X X-value of bar center point −16.00 to +16.00 4 Width Width of bar 0.00 to 100.00 5 Soft Softness of edges 0.00 to 100.00 Setting the color of the shade in the shade area To set the color of the shade in the shade area, use the following procedure. 1 2 Turn [Shade Color] on. Adjust the following parameters. Knob Parameter Adjustment Setting values 1 Luminance Luminance 0.00 to 100.00 2 Saturation Saturation 0.00 to 100.00 3 Hue Hue 359.99 to 0.00 Trail Settings This effect recursively freezes the input video at regular intervals so that a trail of afterimages is created. DME Special Effect Operations 67 For an illustrative figure and other information, see “DME Special Effects” in Chapter 1 (Volume 1). Notes • The trail effect can be applied to two channels at the same time. • Turning Trail on when Motion Decay or Keyframe Strobe is on turns it off automatically. Chapter 11 DME Operations Applying the Trail effect Use the following procedure. 1 In the DME menu, select VF5 ‘Light/Trail’ and HF2 ‘Trail.’ The Trail menu appears. 2 Press [Trail], turning it on. The Trail effect is enabled. You can adjust the parameters with the knobs. 3 Set the parameters. Knob Parameter Adjustment Setting values 1 Decay Degree to which the trail is left 0.00 to 100.00 a) 2 Interval Freeze interval 1 to 255 (frames) 3 Live Proportion of the interval between two successive freeze images for which the video is run 0.00 to 100.00 a) 0.00 is no trail. At 100.00, the trail does not disappear. 4 To erase the trail, press [Trail Eraser], turning it on. Switching the priority between the current image and trail superimposed In the <Priority> group, select the method of superimposition. Over: Current image is on top. Under: Trail is on top. Selecting the source to create a trail In the <Trail Source> group, select the source to create a trail. Freeze Video: Use freeze images of the input video as source of the trail. 68 DME Special Effect Operations Flat Color: Use a flat color matte as source of the trail. You can set the following parameters with the knobs. Knob Parameter Adjustment Setting values 1 Luminance Luminance 0.00 to 100.00 2 Saturation Saturation 0.00 to 100.00 3 Hue Hue 359.99 to 0.00 Chapter 11 DME Operations Hue Rotate: Use a color matte whose hue varies slightly with each frame for the trail of the afterimages. You can set the following parameters with the knobs. Knob Parameter Adjustment Setting values 1 Luminance Luminance 0.00 to 100.00 2 Saturation Saturation 0.00 to 100.00 3 Hue Speed Speed at which the hue changes −12.00 to +12.00 Erasing the afterimages that remain in memory whenever a keyframe is passed Press [Trail Eraser], turning it on. This erases the afterimages before another effect passes a keyframe, writing new afterimages. Selecting the freeze timing In the <Trail Freeze Timing> group, select the timing for freezing a trail. Frame: freeze in frame units. Field: freeze in field units. Applying stardust trails The trail dissolves slowly in a cloud of dust. 1 Press the [DUST] button, turning it on. DME Special Effect Operations 69 2 Set the following parameters. Chapter 11 DME Operations Knob Parameter Adjustment Setting values 1 Trail Dust Amount of the trail disappearing as stardust a) 0.00 to 100.00 2 Dust Soft Timing with which stardust disappears 0.00 to 100.00 3 Dust Size Size of stardust 0.00 to 100.00 4 Dust Aspect Aspect ratio of stardust –100.00 to +100.00 a) The way in which the trail disappears is affected by both Decay and Trail Dust parameter adjustments. Motion Decay Settings When the video image is a moving image, you can blur the motion by creating motion trails (or afterimages). For sample images, see “DME Special Effects” in Chapter 1 (Volume 1). Note When you turn on motion decay, if the trail or keyframe strobe effect is on, it automatically goes off. Blurring image motion Use the following procedure. 1 In the DME menu, select VF5 ‘Light/Trail’ and HF3 ‘Motion Decay.’ The Motion Decay menu appears. 2 Press [Motion Decay], turning it on. This enables motion decay, and you can now use the knobs to adjust the parameters. 3 Set the following parameter. Knob Parameter 1 Video Decay Degree of blurring of the video signal Adjustment Setting values 0.00 to 100.00 a) a) At the setting 0.00, there is no afterimage. At a setting of 100.00, the afterimage does not decay. 70 DME Special Effect Operations 4 In the <Decay Mix Mode> group, select the way in which the video signal is blurred. Soft: mix the live image with the afterimage. Hard: show the lighter of the live image and afterimage. 5 To erase the afterimage, press [Decay Eraser], turning it on. Chapter 11 DME Operations To erase the afterimage from memory each time a keyframe is passed Press [Decay Eraser], turning it on. When the effect passes a keyframe, the afterimage is erased before writing a new afterimage. Selecting the freeze timing In the <Decay Freeze Timing> group, select the timing for motion decay freezing. Frame: freeze in frame units. Field: freeze in field units. Applying stardust to the afterimage portion The afterimage portion becomes stardust, and gradually disappears. 1 2 Press the [DUST] button, turning it on. Set the following parameters. Knob Parameter Adjustment Setting values 1 Decay Dust Amount of the afterimage disappearing as stardust a) 0.00 to 100.00 2 Dust Soft Timing with which stardust disappears 0.00 to 100.00 3 Dust Size Size of stardust 0.00 to 100.00 4 Dust Aspect Aspect ratio of stardust –100.00 to +100.00 a) The way in which the afterimage disappears is affected by both the Video Decay and Decay Dust parameter adjustments for the motion decay. Keyframe Strobe Settings Each time a keyframe is passed, the video image is frozen, and left remaining. DME Special Effect Operations 71 Note When you turn on keyframe strobe, if the trail or motion decay effect is on, it automatically goes off. Leaving a trail of afterimages of the image Use the following procedure. Chapter 11 DME Operations 1 In the DME menu, select VF5 ‘Light/Trail’ and HF4 ‘KF Strobe.’ The KF Strobe menu appears. 2 Press [KF Strobe], turning it on. This enables the keyframe strobe effect, and you can now use the knobs to adjust the parameters. 3 Set the following parameter. Knob Parameter Adjustment Setting values 1 Decay Degree of blurring of the video signal 0.00 to 100.00 a) a) At the setting 0.00, there is no afterimage. At a setting of 100.00, the afterimage does not decay. 4 To erase the afterimage, press [KF Strobe Eraser], turning it on. Selecting the overlay priority for movie and still images (video freeze image) In the <Priority> group, select the way in which the images are overlaid. Over: the movie is on top, and the still image is underneath. Under: the movie is underneath, and the still image is on top. Mix: the movie and still images are mixed; adjust the following parameter with the knob. Knob Parameter Adjustment Setting values 1 Mix Mix amount of the still image with respect to the movie 0.00 to 100.00 a) a) The 0.00 setting is the same as Over, and the 100.00 is the same as Under. Selecting the freeze timing In the <KF Freeze Timing> group, select the timing for freezing the keyframe strobe. 72 DME Special Effect Operations Frame: freeze in frame units. Field: freeze in field units. To erase the afterimage from memory each time a keyframe is passed Chapter 11 DME Operations Press [KF Strobe Eraser], turning it on. When the effect passes a keyframe, the afterimage is erased before writing a new afterimage. Applying stardust to the afterimage portion The afterimage portion becomes stardust, and gradually disappears. 1 Press the [DUST] button, turning it on. Set the following parameters. Knob Parameter Adjustment Setting values 1 KF Strobe Dust Amount of the afterimage disappearing as stardust a) 0.00 to 100.00 2 Dust Soft Timing with which stardust disappears 0.00 to 100.00 3 Dust Size Size of stardust 0.00 to 100.00 4 Dust Aspect Aspect ratio of stardust –100.00 to +100.00 a) The way in which the trail disappears is affected by both the Decay and Dust parameter adjustments for the keyframe strobe. Disabling the keyframe strobe afterimage Press [KF Strobe Disable], turning it on. If you turn this function on when creating a keyframe, even as the effect passes a keyframe, no afterimage remains. Background Settings This effect adds a color to the background of the image. Applying the Background effect Use the following procedure. 1 In the DME menu, select VF6 ‘Input/Output’ and HF1 ‘Bkgd.’ DME Special Effect Operations 73 The Bkgd menu appears. 2 Press [Bkgd], turning it on. The Background effect is enabled. You can adjust the parameters with the knobs. 3 Set the parameters. Chapter 11 DME Operations Knob Parameter Adjustment Setting values 1 Luminance Luminance 0.00 to 100.00 2 Saturation Saturation 0.00 to 100.00 3 Hue Hue 359.99 to 0.00 Separate Sides Settings This effect applies separate video signals and key signals to the front and back of the image. For an illustration of the concept of front and back, see “DME Special Effects” in Chapter 1 (Volume 1). Applying the Separate Sides effect Use the following procedure. 1 In the DME menu, select VF6 ‘Input/Output’ and HF2 ‘Video/Key.’ The Video/Key menu appears. 2 Press [Separate Side], turning it on. The Separate Sides effect is enabled. If the video and key signals currently being output to the monitor are the front side, you can select the front signals. If they are the back side, you can select the back signals. Video and key signals are selected with the cross-point control blocks of each M/E bank or the PGM/PST bank. Invert Settings Inverts the input video signal and key signal horizontally or vertically. You can make separate settings for the front and back. 74 DME Special Effect Operations For an illustration of signal inversion, see “DME Special Effects” in Chapter 1 (Volume 1). Applying the Invert effect Use the following procedure. 1 In the DME menu, select VF6 ‘Input/Output’ and HF2 ‘Video/Key.’ Chapter 11 DME Operations The Video/Key menu appears. 2 In the <Front> group (to invert front signals) or the <Back> (to invert back signals), press the following buttons, turning them on. H Invert: Invert video and key signals horizontally. V Invert: Invert video and key signals vertically. Key Density Settings For the selected key, you can separately set the key density. Setting the key density Use the following procedure. 1 In the DME menu, select VF6 ‘Input/Output’ and HF2 ‘Video/Key.’ The Video/Key menu appears. 2 Press [Key Density], turning it on. This enables the key density function, and you can now use the knobs to adjust the parameters. 3 Set the following parameter. Knob Parameter Adjustment Setting values 1 Key Density Key density 0.00 to 100.00 Key Source Selection Select the key signals for use as the front and back of the image. DME Special Effect Operations 75 Selecting the key source signals Use the following procedure. 1 In the DME menu, select VF6 ‘Input/Output’ and HF2 ‘Video/Key.’ The Video/Key menu appears. 2 Chapter 11 DME Operations In the <Front Key> group or <Back Key> group respectively, press one of the following, turning it on. Ext Key: use the key signal sent from the switcher as the key source. Int Key: use the DME internal key signal as the key source. Interpolation Settings Specifies the interpolation method for input video signals and input key signals. For an overview of interpolation, see “Interpolation” in Chapter 1 (Volume 1). Selecting an interpolation method for input video signals Use the following procedure. 1 2 In the DME menu, select VF6 ‘Input/Output’ and HF3 ‘Process.’ In the <Video Field/Frame Mode> group, select the interpolation method for the video signal. Adaptive Y/C: Detect changes in the luminance and chrominance components of the video signal separately, and switch automatically between fields and frames. Adaptive Y: Detect changes in the luminance component of the video signal separately, and switch automatically between fields and frames. Field: Do interpolation in field units. This gives natural movement, suitable for moving video. Frame: Do interpolation in frame units. This gives higher image precision, suitable for still pictures. 3 76 When you select Adaptive Y/C or Adaptive Y in step 2, set the following parameter. Knob Parameter Adjustment Setting values 1 Mode Degree of motion detection 1 to 4 DME Special Effect Operations 4 In the <Key Field/Frame Mode> group, select the interpolation method for the key signal. 5 6 Chapter 11 DME Operations Adaptive: Detect changes in the luminance component of the key signal separately, and switch automatically between fields and frames. Field: Do interpolation in field units. This gives natural movement, suitable for moving video. Frame: Do interpolation in frame units. This gives higher image precision, suitable for still pictures. When you select Adaptive in step 4, set the following parameter. Knob Parameter Adjustment Setting values 1 Mode Degree of motion detection 1 to 4 In the <Filter Mode> group, select the method used to show the picture reduced or expanded. Mode1: Even when the picture is reduced, add compensation so that it can be seen clearly. Mode2: Suppress aliasing when expanding or reducing the picture. Note The number of pixels to use in interpolation is selectable in the <Interpolation Mode> group, but when using the BKDS-9470, the following setting is always selected. Multi: Do interpolation using 8-by-8 pixels. DME Special Effect Operations 77 Global Effect Operations Chapter 11 DME Operations Global effects are special effects created by combining the images of successive channels. The following types of global effects are available. • Combiner • Brick • Shadow For details of these global effects, see “Global Effects” in Chapter 1 (Volume 1). Operations common to all global effects In this section, explanations of the operating procedures for individual global effects begin with selections from VF1 ‘Ch1’ - ‘Ch4’ in the Global Effect menu. The following are common operations that you must do prior to selecting from this menu. 1 2 In the device control block, select the target DME channel. In the menu control block, press the top menu selection button [GLB EFF], then select VF1 ‘Ch1’ - ‘Ch4.’ The Global Effect>Ch1 - Ch4 menu appears. Combiner Settings By using combiners, you can freely combine up to three continuous channels from among four channels. You can also combine channels 1 and 2, and channels 3 and 4, pairwise. The setting menu differs according to the combiner usage status. This section shows the cases of “Ch1+Ch2+Ch3” and “Ch1+Ch2, Ch3+Ch4” as examples. Setting the combiners Use the following procedure. 1 In the Global Effect>Ch1- Ch4 menu, select HF1 ‘Combiner.’ The Combiner menu appears. 78 Global Effect Operations 2 3 If either of [Mix] and [Auto] is on, turn it off. Set the overlap priority for “Ch1+Ch2+Ch3” or “Ch1+Ch2, Ch3+Ch4” as follows. Chapter 11 DME Operations For case “Ch1+Ch2+Ch3” Under <Priority1> to <Priority3>, press [Ch1], [Ch2], and [Ch3], respectively, to set the overlap priority. Priority1: Select the channel with the highest priority. Priority2: Select the channel with the second highest priority. Priority3: Select the channel with the lowest priority. Priority1: Ch1 Priority2: Ch2 Priority3: Ch3 Ch1 Ch2 Ch3 For case “Ch1+Ch2, Ch3+Ch4” Under <Combiner 1 Priority 1> and <Combiner 1 Priority 2>, press [Ch1] and [Ch2] respectively, and under <Combiner 2 Priority 1> and <Combiner 2 Priority 2>, press [Ch4] and [Ch3] respectively, to set the respective priorities for overlaying the images. Combiner1 Priority1: Ch1 Combiner1 Priority2: Ch2 Combiner2 Priority1: Ch4 Combiner2 Priority2: Ch3 Ch1 Ch2 Ch4 Ch3 Mixing the images of up to three consecutive channels Use the following procedure. 1 In the Combiner menu, press [Mix], turning it on. Global Effect Operations 79 2 Adjust the following parameters. For Ch1+Ch2 Knob Parameter Adjustment Setting values 1 Mix Mix degree 0.00 to 100.00 a) a) See “Global Effects” in Chapter 1 (Volume 1). Chapter 11 DME Operations For Ch1+Ch2+Ch3 Knob Parameter Adjustment Setting values 1 Mix1 Mix degree for mix of channel 1 with result of Mix2 0.00 to 100.00 a) 2 Mix2 Mix degree for channels 2 and 3 0.00 to 100.00 a) a) See “Global Effects” in Chapter 1 (Volume 1). Mixing pairwise the images of channels 1 and 2, and channels 3 and 4 Use the following procedure. 1 2 In the Combiner menu, press [Combiner1 Mix], turning it on. Adjust the following parameters. Knob Parameter Adjustment Setting values 1 Mix1 Mix degree for channels 1 and 2 0.00 to 100.00 a) a) See “Global Effects” in Chapter 1 (Volume 1). 3 4 Press [Combiner2 Mix], turning it on. Adjust the following parameters. Knob Parameter Adjustment Setting values 1 Mix2 Mix degree for channels 2 and 3 0.00 to 100.00 a) a) See “Global Effects” in Chapter 1 (Volume 1). Automatically setting the priority of overlapping images To set the system so that the priority of overlapping images is automatically determined by their position on the z-axis, press [Auto], turning it on. 80 Global Effect Operations Note It is not possible to make images intersect. If an image is rotated, the priority is determined by the position on the z-axis of the center of the image. Brick Settings Chapter 11 DME Operations This effect creates a rectangular parallelepiped from 3 successive channels. For an illustration, see “Global Effects” in Chapter 1 (Volume 1). Applying the Brick effect Use the following procedure. 1 In the Global Effect>Ch1 - Ch4 menu, select HF2 ‘Brick.’ The Brick menu appears. 2 Press [Brick], turning it on. The Brick effect is enabled, and a rectangular parallelepiped (brick) showing the images of three channels appears. You can use the knobs to adjust parameters for the height of the brick and the overlap between the three images. Note When the Brick effect is enabled, the z-axis position of the front image in the source coordinate frame is shifted by the amount of half the height. Therefore, the image is somewhat magnified. 3 Set the parameters. Knob Parameter Adjustment Setting values 1 Height Height of brick 0.00 to 8.00 a) 0.00 to 32.00 b) 2 Front Overlap Front overlap −100.00 to +100.00 3 Side H Overlap Side H overlap −100.00 to +100.00 4 Side V Overlap Side V overlap −100.00 to +100.00 a) Setting for SD 4:3, SD 16:9 b) Setting for HD 4:3, HD 16:9 Global Effect Operations 81 4 Specify the way to insert the side images when the height is changed by pressing one of the following buttons in the <Side V> group or the <Side H> group. Crop: Crop the parts that do not fit into the side without shrinking the picture. You can set the following parameters. Parameter limits vary as shown below, depending on the aspect ratio (4:3 or 16:9) selected in the system. Chapter 11 DME Operations • 4:3 mode Knob Parameter Adjustment Setting values 1 H Position of left crop −4.00 to +4.00 2 V Position of top crop −3.00 to +3.00 3 Rotation Angle of rotation, when rotated around the Z-axis of the source space 0/90/180/270° • 16:9 mode Knob Parameter Adjustment Setting values 1 H Position of left crop −4.00 to +4.00 2 V Position of top crop −2.25 to +2.25 3 Rotation Angle of rotation, when rotated around the Z-axis of the source space 0/90/180/270° The set position becomes the upper left corner of Side V or Side H. The right and bottom sides of the inserted image are set automatically. Compress: Images are inserted after being compressed. You can set the following parameters. Parameter limits vary as shown below, depending on the aspect ratio (4:3 or 16:9) selected in the system. • 4:3 mode 82 Knob Parameter Adjustment Setting values 1 Top Position of top crop −3.00 to +3.00 2 Left Position of left crop −4.00 to +4.00 3 Right Position of right crop −4.00 to +4.00 4 Bottom Position of bottom crop −3.00 to +3.00 5 Rotation Angle of rotation, when rotated around the Z-axis of the source space 0/90/180/270° Global Effect Operations • 16:9 mode Parameter Adjustment Setting values 1 Top Position of top crop −2.25 to +2.25 2 Left Position of left crop −4.00 to +4.00 3 Right Position of right crop −4.00 to +4.00 4 Bottom Position of bottom crop −2.25 to +2.25 5 Rotation Angle of rotation, when rotated around the Z-axis of the source space 0/90/180/270° Chapter 11 DME Operations Knob The part of the image defined by Top, Left, Right, and Bottom is magnified or shrunk to fit into Side V or Side H. To invert the image in a side face For example, to invert the image on the front of Side H in the <Side H Front> group, press the following buttons, turning them on. Invert H: To invert horizontally. Invert V: To invert vertically. For the images on the other faces, use a similar operation in the following groups: • Back image of Side H: <Side H Back> group • Front image of Side V: <Side V Front> group • Back image of Side V: <Side V Back> group Top side Actual size, upper left corner Crop Side V Set automatically Side H Magnified or shrunk to fit Compress Cropped region Global Effect Operations 83 Shadow Settings This effect uses two successive channels to give an image a shadow. For an illustration, see “Global Effects” in Chapter 1 (Volume 1). Applying the Drop Shadow effect Chapter 11 DME Operations Use the following procedure. 1 In the Global Effect>Ch1 - Ch4 menu, select HF3 ‘Shadow.’ The Shadow menu appears. Depending on the selected channels, the valid channel block buttons differ in the <Ch1>, <Ch2>, and <Ch3> blocks. The explanation of this procedure uses the example of <Ch1> block. 2 Press [Ch1 Shadow], turning it on. The drop shadow effect is enabled, and channel 2 becomes the channel for the shadow to the image. You can adjust the position and density of the shadow with the knobs. 3 4 Set the parameters. Knob Parameter Adjustment Setting values 1 Position H Horizontal shadow position −8.00 to +8.00 2 Position V Vertical shadow position −8.00 to +8.00 3 Density Density of shadow 0.00 to 100.00 In the <Ch1 Shadow Source> group, select the shadow source signal. Video: Select Ch2 video input as the shadow. Flat Color: Select a matte color as the shadow. 5 84 When you select Flat Color in step 4, adjust the parameters. Knob Parameter Adjustment Setting values 1 Luminance Luminance 0.00 to 100.00 2 Saturation Saturation 0.00 to 100.00 3 Hue Hue 359.99 to 0.00 Global Effect Operations Chapter 12 External Devices Control of External Devices................................................................... 86 Control of P-BUS Devices ...................................................................... 87 Creating and Editing the P-BUS Timeline ...................................... 87 P-BUS Trigger ................................................................................. 90 Control of GPI Devices........................................................................... 91 GPI Timeline Creation and Editing ................................................. 91 Control of VTRs and Disk Recorders................................................... 94 Controlling the Tape/Disk Transport............................................... 94 Checking VTR/Disk Recorder Information .................................... 95 Cueup & Play................................................................................... 96 VTR/Disk Recorder Timeline ....................................................... 101 Disk Recorder File Operations ...................................................... 106 Control of External Devices Use the Device menu to carry out operations for controlling external devices such as the following. • Devices supporting P-BUS (Peripheral II protocol) (referred to as “P-BUS devices” in the manual) • Devices supporting GPI (General Purpose Interface) (referred to as “GPI devices” in the manual) • VTRs • Disk recorders (supporting Sony disk 9-pin protocol) For VTRs and disk recorders, you can also carry out operations using the device control block. Chapter 12 External Devices Notes • To operate P-BUS devices, VTRs, and disk recorders in the DVS-9000 system, the following settings are required on the DCU 9-pin serial port. - Device type setting - Device name - Setting of control panel (SCU) to be used For details of the settings, see “Making serial port settings” (page 273). • When using a disk recorder, be sure to go to the Device>DDR/VTR>File List menu, and recall the file. For details of the operation, see “Recalling a file” (page 107). Accessing the Device menu In the menu control block, press the top menu selection button [DEV]. 86 Control of External Devices Control of P-BUS Devices Creating and Editing the P-BUS Timeline This section describes how to set an action for a keyframe point, and edit the P-BUS timeline. For details of keyframe creation and editing operations, see “Creating and Editing Keyframes” (page 120). Note Chapter 12 External Devices Using the P-BUS timeline function requires the P-BUS control mode to be set to [Timeline]. Carry out this setting in the Engineering Setup>Panel>Device Interface menu. Setting an action To set an action, use the following procedure. 1 In the Device menu, press VF2 ‘P-Bus Timeline.’ The Device>P-Bus Timeline menu appears. The status area shows two lists. The left list is for setting combinations of devices and actions. The settings in this list will be saved as keyframe point data. The right list is for selecting the action. 2 Select the P-BUS device for which you want to set an action, by using any of the following methods to specify the device ID. • Press directly on the left list appearing in the status area. • Press the arrow keys to scroll the reverse video cursor. • Turn the knob to make the setting. 3 Knob Parameter Adjustment Setting values 1 ID Device number 0 to 23 Using either of the following methods, select the action. • Press directly on the right list in the status area. • Turn the knob to make the setting. Knob Parameter Adjustment Setting values 2 Action No Action 1 to 4 a) Control of P-BUS Devices 87 a) 1: Off (no specification) 2: Store 3: Recall 4: Trigger 4 If in step 3 you selected 2 (Store), 3 (Recall), or 4 (Trigger), turn knob 3 to select the register number or trigger number. The indication for knob 3 changes to reflect the selection of Store, Recall, or Trigger. Knob Parameter Adjustment Setting values 3 3 Store No Register number for Store 1 to 99 Recall No Register number for Recall 1 to 99 3 Trigger No Trigger number 0 to 15 The setting is reflected in the list on the right of the status area. Chapter 12 External Devices 5 Press [Set]. For the device selected in the list on the left of the status area, this sets the action specified in step 4. Repeat steps 2 to 5 as required for other devices. Testing an action command To produce a test output of the action command, press [Test Fire]. The action command is output from the 9-pin serial port of the DCU according to the setting in the list on the left of the status area. Clearing an action setting To clear the setting for separate devices Use the following procedure. 1 2 3 In the list on the left of the status area, select the device for which you want to clear the action setting. In the list on the right, select “Off.” Press [Set]. To clear the action settings for all devices in a single operation Press [All Off]. 88 Control of P-BUS Devices Setting the action for a rewind operation On the P-BUS timeline, when the [REWIND] button in the keyframe control block is pressed the action set for the first keyframe is not executed; when the [RUN] button is pressed, then the first keyframe action is executed. To execute an action when the [REWIND] button is pressed, it is necessary to set this action (Rewind Action). To carry out this setting, in the Device>P-Bus Timeline menu, press [Rewind Action] to recall the Rewind Action menu. In this setting screen, use the same setting method as in the screen for setting an action on the P-BUS timeline. Alternatively, you can select the reverse arrangement, whereby when the [REWIND] button is pressed, this executes the action set for the first keyframe, and when the [RUN] button is pressed the first keyframe action is not executed. In this case, the Rewind Action setting is still valid. Chapter 12 External Devices For details of the setting, see “Setting the first keyframe when a rewind is executed” (page 229). Carrying out a Direct Store You can carry out a Learn with the register number specified for the device selected in the menu. Use the following procedure. 1 Using any of the following methods, select the device. • Press directly on the list on the left of the status area. • Press the arrow keys to scroll the reverse video cursor. • Turn the knob to make the selection. 2 Knob Parameter Setting Setting values 1 ID Device ID 0 to 23 In the Device>P-Bus Timeline menu, press [Direct Store]. The numeric keypad window appears. 3 4 Enter the register number for which you want to carry out the Learn. The setting range is from 1 to 99. Press [Enter]. This carries out a Learn with the specified register number. Control of P-BUS Devices 89 P-BUS Trigger “P-BUS trigger” is a function whereby a button operation in the numeric keypad control block or keyframe control block outputs an action command to a P-BUS device. Note To use the P-BUS trigger function, the P-BUS control mode must be set to [Trigger]. Make this setting in the Engineering Setup>Panel>Device Interface menu (see page 226). The relation between the operation in each of the control blocks and the action command output is as follows. Chapter 12 External Devices Action command for an operation in the numeric keypad control block • RECALL: Recall • STORE: Store This recalls the register specified in the numeric keypad control block, and a Recall or Store is carried out, according to the setting. Action command for an operation in the keyframe control block • RUN: Trigger 1 • REWIND: Trigger 4 • NEXT KF: Trigger 7 • PREV KF: Trigger 8 Outputting an action command As an example, to output a Recall, use the following procedure. 1 In the numeric keypad control block, press the [EFF] button, turning it on. The [RCALL] button in the numeric keypad control block lights. 2 3 4 Press the [P-BUS] button in the numeric keypad control block, turning it on, to select the P-BUS region. Enter the number of the register to be recalled with the numeric keypad buttons. Press the [ENTER] button in the numeric keypad control block. This carries out the Recall. 90 Control of P-BUS Devices Control of GPI Devices GPI Timeline Creation and Editing This section describes how to set GPI output ports to be registered at a keyframe point, and how to carry out creation and editing of the GPI timeline. For details of keyframe creation and editing operations, see “Creating and Editing Keyframes” (page 120). GPI output port settings 1 Chapter 12 External Devices Set the GPI output port number of the control panel or DCU which outputs GPI pulses at a keyframe point on the GPI timeline. Use the following procedure. (Use the same procedure to subsequently change the settings.) In the Device menu, press VF1 ‘GPI Timeline.’ The Device>GPI Timeline menu appears. The status area shows the “GPI Output” list on the left and the “GPI Port” list on the right. The “GPI Output” list (on the left) shows the relation between ports 1 to 8 for the GPI timeline and the trigger pulse output destination ports. The content of this list is saved as keyframe data. The “GPI Port” list (on the right) is for selecting the GPI trigger pulse output destination. 2 Using any of the following methods, select the GPI timeline port you want to set on the GPI Timeline. • Press directly on the list on the left of the status area. • Turn the knob to make the selection. 3 Knob Parameter Setting Setting values 1 GPI Output No GPI timeline port number 1 to 8 Using any of the following methods, trigger output destination. • Press directly on the list on the right of the status area. Control of GPI Devices 91 • Turn the knob to make the selection. Knob Parameter Setting Setting values 2 GPI Port No SCU/DCU GPI port to be the trigger output destination 1 to 3 a) a) 1: Off (no specification) 2: Control panel (SCU) GPI port 3: DCU GPI port 4 If in step 3 you selected 2 (SCU) or 3 (DCU), then use the knob to select the port number. The indication for knob 3 depends on whether SCU or DCU is selected. Knob Parameter Setting Setting values 3 SCU Port No SCU GPI port number 1 to 8 3 DCU Port No DCU GPI port number 1 to 50 a) Chapter 12 External Devices a) The number of DCU GPI ports depends on the settings in Engineering Setup. The setting is reflected in the list on the right of the status area. 5 Press [Set]. This specifies the SCU/DCU GPI port whose number you specified in step 4 as the pulse output destination for the GPI output port selected in the list on the left of the status area. Repeat steps 1 to 5 for other GPI output ports as required. Testing trigger output To test the trigger output, press [Test Fire]. According to the list settings on the left of the status area, a pulse is output from the selected output port. Clearing output port settings To clear the settings for each device (GPI output port) Use the following procedure. 1 92 In the list on the left of the status area, select the GPI output port whose settings you want to clear. Control of GPI Devices 2 3 In the list on the right, select “Off.” Press [Set]. To clear the settings for all devices (GPI output ports) in a single operation Press [All Off]. Setting the action for a rewind operation Chapter 12 External Devices On the GPI timeline, when the [REWIND] button in the keyframe control block is pressed the action set for the first keyframe is not executed; when the [RUN] button is pressed, then the first keyframe action is executed. To execute an action when the [REWIND] button is pressed, it is necessary to set this action (Rewind Action). To carry out this setting, in the Device>GPI Timeline menu, press [Rewind Action] to recall the Rewind Action menu. In this setting screen, use the same setting method as in the screen for setting an action on the GPI timeline. Alternatively, you can select the reverse arrangement, whereby when the [REWIND] button is pressed, this executes the action set for the first keyframe, and when the [RUN] button is pressed the first keyframe action is not executed. In this case, the Rewind Action setting is still valid. For details of the setting, see “Setting the first keyframe when a rewind is executed” (page 229). Control of GPI Devices 93 Control of VTRs and Disk Recorders To control a VTR or disk recorder in the DVS-9000 system, the following settings are required. • Button assignment: For a VTR or disk recorder connected to the DCU 9-pin serial port, assign a device selection button in the device control block. • Timecode source: When using a VTR, specify a reference signal used for determining the tape position. For details, see “Making DCU serial port settings” (page 226) and “Making detailed settings on the external device connected to the serial port” (page 274). Chapter 12 External Devices Controlling the Tape/Disk Transport Switching to VTR/disk recorder operation mode To control a VTR or disk recorder, press the [DEV] button in the device control block, turning it on. This puts the device control block in VTR/disk recorder operation mode, and the button arrangement changes as shown in the following figure. (Note that [USER], [RUN CTRL], and [SHIFT] do not operate in VTR/disk recorder operation mode.) DEV1 DEV2 DEV3 DEV4 DEV5 DEV6 DEV7 DEV8 DEV9 DEV10 DEV11 DEV12 MENU DELAY STB OFF REC STOP START TC STOP TC VAR SHTL JOG CUE REW PLAY FF DEV ALL STOP Device control block in VTR/disk recorder operation mode (trackball type) 94 Control of VTRs and Disk Recorders Selecting a VTR/disk recorder To select the VTR/disk recorder to be controlled, in the device selection buttons of the device control block, press a selection of the [DEV1] to [DEV12] buttons, turning them on. Controlling the tape/disk transport Using the buttons in the device control block, you can control the VTR tape transport or the disk recorder disk transport. For more details of the effect of buttons in VTR/disk recorder operation mode, see “Device Control Block (Trackball)” and “Device Control Block (Joystick)” in Chapter 2 (Volume 1). Depending on the settings in setup, you can also operate the VTR or disk recorder from the standard type transition control block. Chapter 12 External Devices For more details of the effect of buttons in VTR/disk recorder operation mode, see the section “Transition Control Block (Standard Type)” in Chapter 2 (Volume 1). For details of settings in setup, see “Setting program button assignment” (page 211). Checking VTR/Disk Recorder Information You can check the VTR/disk recorder information (timecode information and VTR/disk recorder operating status) set in the device control block, in the Device menu display. To check the VTR/disk recorder information, press VF3 ‘VTR’ and HF1 ‘Cueup & Play’ or HF2 ‘Timeline’ in the Device menu. The Device>DDR/VTR>Cueup & Play menu or Device>DDR/ VTR>Timeline menu appears, and a list shows the timecode information and operating status for each device. The columns of the list show the following information. DEV (device name): DEV1 to DEV12 represent respectively device 1 to device 12. Reg (register): Number of the register to which settings apply. Status: Status of each device. The meaning of the indications is as follows. XXXX: Communications with the device are being carried out normally, but status information is not received. Local: The REMOTE/LOCAL switch of the device is set to LOCAL. Tape Out: No tape is loaded. Control of VTRs and Disk Recorders 95 Chapter 12 External Devices Cue>: Cueing up in the forward direction. Cue<: Cueing up in the reverse direction. Eject: Ejecting cassette. Stb Off: Stopped in “standby off” mode. Stop: Stopped in “standby on” mode. Play: Playing. FF: Fast forwarding. Rewind: Rewinding. Shtl>: Playing in the forward direction in shuttle mode. Shtl<: Playing in the reverse direction in shuttle mode. Var>: Playing in the forward direction in “variable” mode. Var<: Playing in the reverse direction in “variable” mode. Jog>: Playing in the forward direction in jog mode. Jog<: Playing in the reverse direction in jog mode. Current: Shows timecode for current device position. Start TC: Shows timecode for start point set on device. Stop TC: Shows timecode for stop point set on device. Speed: Shows the variable speed set for each device. Delay: Shows start delay time set on device. Cueup & Play Using the device control block or Device menu, you can carry out Cueup & Play settings (VTR or disk recorder start point, stop point, and start delay time), and save the settings in an effect register. By recalling this register, you can carry out automatic control of the VTR or disk recorder. Notes • In an effect register set on the VTR/disk recorder timeline, Cueup & Play settings are not possible. To add Cueup & Play settings to such a register, first clear the VTR/disk recorder timeline setting before carrying out the operation. • When using a disk recorder with Cueup & Play, if you carry out the following sequence of operations, the system may freeze on the frame of the start point. 1. Press the [RUN] button to play to a point close to the end of a file. 2. Stop playback. 3. Press the [RUN] button once more. In such cases, first recall a different register, then carry out the following sequence: 1. Recall the original register again. 2. Press the [REWIND] button. 3. Press the [RUN] button. 96 Control of VTRs and Disk Recorders Making and saving settings relating to Cueup & Play Use the following procedure. 1 Press the [EFF] button in the numeric keypad control block, turning it on. This assigns the numeric keypad control block to keyframe operations, and the [RCALL] button lights. 2 3 Press the region selection button for the region for which you want to make the setting, turning it on. You can also select more than one button. Enter the number of the register to be recalled with the numeric keypad buttons. To search for an empty register, instead of entering a number, press the [.] (period) button. Chapter 12 External Devices The display shows the register number. A letter “e” or “E” after the number indicates the register status, as follows: e: This register is empty in the selected region. E: This register is empty in all selectable regions. 4 Press the [ENTER] button. This recalls the register you selected in step 3. 5 Press the [DEV] button in the device control block, turning it on. Note Check that the [MENU] button is not lit. If it is lit, press to turn it off. 6 With the device selection buttons in the device control block, select the VTR or disk recorder for which you want to make the setting. You can also select more than one button. The first button you press lights green as the reference region, and the subsequent buttons light amber. 7 To set the start point, play back on the VTR or disk recorder by control from the device control block. Find the desired start point, and at that point Control of VTRs and Disk Recorders 97 press the [START TC] button. Alternatively, in the Device>DDR/ VTR>Cueup & Play menu, enter the timecode for the start point. If using the [START TC] button, each time you press the button overwrites the start point timecode. For details of settings in the Cueup & Play menu, see “Setting the start point, stop point, and start delay time in a menu” (page 99). 8 To set the stop point, once again play back on the VTR/disk recorder. Find the desired stop point, and at that point press the [STOP TC] button. Alternatively, in the Device>DDR/VTR>Cueup & Play menu, enter the timecode for the stop point. If using the [STOP TC] button, each time you press the button overwrites the stop point. Chapter 12 External Devices For details of settings in the Cueup & Play menu, see “Setting the start point, stop point, and start delay time in a menu” (page 99). 9 To set a start delay time, press the [DELAY] button in the device control block, and enter a value in the numeric keypad control block. Alternatively, make the setting in the Device>DDR/VTR>Cueup & Play menu. If no setting is required, continue to step 10. For details of settings in the Cueup & Play menu, see “Setting the start point, stop point, and start delay time in a menu” (page 99). 10Press the [STORE] button, turning it on, in the numeric keypad control block. 11Enter the number of the register in which to save the settings. When overwriting the settings in the register recalled in step 3, continue to step 11 without changing the displayed register number. 12Press the [ENTER] button. This saves the settings in the register. Automatically cueing up and playing VTR/disk recorder By recalling a register in which you have saved setting data for Cueup & Play, you can control the VTR/disk recorder automatically in the same way as when automatically executing a keyframe effect. Use the following procedure. 1 98 In the numeric keypad control block, press the [EFF] button, turning it on. Control of VTRs and Disk Recorders The [RCALL] button in the numeric keypad control block lights. 2 3 4 With the region selection buttons in the numeric keypad control block, select the region. You can also select more than one button. Enter the number of the register to be recalled with the numeric keypad buttons. Press the [REWIND] button in the keyframe control block. 5 Chapter 12 External Devices The VTR/disk recorder automatically advances to the timecode value set as the start point. While the VTR/disk recorder is operating, the [ALL STOP] button in the device control block flashes amber, and when the start point is reached lights green. If the operating VTR/disk recorder is selected as the reference region in the device control block, the [CUE] button also flashes and lights in the same way as the [ALL STOP] button. Also, when the start point is reached, the [STOP] button lights amber. Press the [RUN] button in the keyframe control block. The VTR/disk recorder is now controlled according to the keyframe data. Setting the start point, stop point, and start delay time in a menu In the Device menu, you can set the start point, stop point, and start delay time. To make the setting, use the following procedure. 1 In the Device menu, press VF3 ‘VTR’ and HF1 ‘Cueup & Play.’ The Device>DDR/VTR>Cueup & Play menu appears. The status area shows the device name, register number, status information, current time, start point, stop point, and start delay time. 2 Using any of the following methods, select the device. • Press directly on the list in the status area. • Press the arrow keys to scroll the reverse video cursor. • Turn the knob to make the setting. 3 Knob Parameter Adjustment Setting values 1 Dev Device number 1 to 12 Carry out any of the following operations as required. • To set the start point, press [SET] in the <Start TC> group. Control of VTRs and Disk Recorders 99 • To set the stop point, press [SET] in the <Stop TC> group. • To set the start delay time point, press [SET] in the <Delay> group. A timecode window appears. 4 Set the timecode value for the start point, stop point, or start delay time. Note You can enter a start delay time in the range that depends on the signal format as follows: 00:00 to 59:nn, where nn = (number of frames per second) – 1. 5 Press [Enter]. The set start point, stop point, or start delay time is reflected in the status area. Chapter 12 External Devices Clearing the start point, stop point, and start delay time settings in a menu In the Device menu, use the following procedure. 1 2 In the Device menu, press VF3 ‘VTR’ and HF1 ‘Cueup & Play.’ Using any of the following methods, select the device for which you want to clear the settings. • Press directly on the list in the status area. • Press the arrow keys to scroll the reverse video cursor. • Turn the knob to make the selection. 3 Knob Parameter Setting Setting values 1 Dev Device number 1 to 12 Carry out any of the following operations as required. • To clear the start point, in the <Start TC> group press [Clear]. • To clear the stop point, in the <Stop TC> group press [Clear]. • To clear the start delay time, in the <Delay> group press [Clear]. This clears the setting of the start point, stop point, or start delay time. 100 Control of VTRs and Disk Recorders VTR/Disk Recorder Timeline Note When executing a VTR/disk recorder timeline using a disk recorder, note the following points. • When carrying out keyframe settings, be sure to recall the file for operation first. • Set the keyframe duration to at least 30 frames. • If the duration of the recorded video clip is less than the keyframe duration, after playback to the end of the clip, the remainder of the keyframe duration is filled with a still of the last frame of the clip (see figure below). Example: When the recorded clip for keyframe 1 has a duration of 15 frames 15 frames KF1 30 frames Chapter 12 External Devices 30 frames 15 frames KF2 KF3 : Interval for which clip is recorded : Interval in which still frame is displayed In this example, when keyframe 1 is executed, the first 15 frames consist of clip playback and the remaining 15 frames show the 15th frame as a still image. • From pressing the [RUN] button to the time when the effect actually starts execution may take around one second. In order that pressing the [RUN] button after [REWIND] make the effect start execution as soon as possible, set cueing up of the file for operation as rewind operation 1). In the first keyframe 2) to be executed with [RUN], for the cued-up file, do not set the start point, but set only the start command. 1) If the setting when the [REWIND] button is pressed is for the first keyframe to be executed, then the first keyframe is executed, and otherwise the setting for the Rewind Action is carried out. 2) If the setting when the [REWIND] button is pressed is for the first keyframe to be executed, then the second keyframe is executed, and otherwise the first keyframe is executed. • To execute an effect, be sure to carry out a Rewind. For example, when the start command only is set for a keyframe, playback starts from the current position, in the same way as with a VTR (no automatic cue-up). Control of VTRs and Disk Recorders 101 • During file playback, to play the next keyframe at variable speed, for the next keyframe set variable speed only, and do not set the start point (see figure below). Playback KF1 Playback at set variable speed KF2 a) KF3 a) In keyframe 2, set variable speed only, and do not set the start point. Chapter 12 External Devices • When using a disk recorder with the VTR/disk recorder timeline, if you carry out the following sequence of operations, the system may freeze on the frame of the start point. 1. Press the [RUN] button to play to a point close to the end of a file. 2. Stop playback. 3. Press the [RUN] button once more. In such cases, first recall a different register, then carry out the following sequence: 1. Recall the original register again. 2. Press the [REWIND] button. 3. Press the [RUN] button. VTR/disk recorder timeline editing This section describes how to set an action at a keyframe point, and how to edit the VTR/disk recorder timeline. For details of the operations for keyframe creation and editing, see “Creating and Editing Keyframes” (page 120). To set an action in the menu Use the following procedure. 1 In the Device menu, press VF3 ‘VTR’ and HF2 ‘Timeline.’ The Device>VTR/DDR>Timeline menu appears. The status area shows two lists. The upper list shows the device name, register number, keyframe number, and action type (start point, stop point, and variable speed) set for the keyframe. The lower list is used for setting the action for the device selected above, and shows the port name, current time, status information, start point, stop point, variable speed, and file name (for a disk recorder). 102 Control of VTRs and Disk Recorders 2 Using any of the following methods, select the device for which you want to set the action. • Press directly on the list in the status area. • Press the arrow keys to scroll the reverse video cursor. • Turn the knob to make the selection. 3 Knob Parameter Setting Setting values 1 Dev Device number 1 to 12 If using a disk recorder, in the Device>DDR/VTR>File List menu, recall the file. For details of settings required to recall a file, see “Sharing disk recorder file lists” (page 227). Note Chapter 12 External Devices There is a limit of eight disk recorder files that can set on a single timeline. When not using a disk recorder, skip to step 4. 4 In the <Action> group, select the action. Cueup: Output a command to cue up to the currently displayed start point. Start: Output a Play command. Note When the stop point and variable speed are both set, the variable speed setting takes priority. Stop: Output a Stop command. Note Before executing the Stop command, if the timecode for the set stop point has been reached, or on a disk recorder if the end of the file has been reached, then at that point the device stops. 5 To set a start point, in the <Start TC> group, press the [Set] button. A timecode window appears. If you do not want to set the start point, skip to step 8. Note For a disk recorder on which the start point is not set, the file recalled in the disk recorder when the keyframe point is passed is the subject of the action. Control of VTRs and Disk Recorders 103 6 7 Set the start point as a timecode value. Press [Enter]. The new start point setting is reflected in the status area. 8 To set the stop point, in the <Stop TC> group press the [Set] button. A timecode window appears. 9 Set the stop point as a timecode value. If you do not want to set the stop point, skip to step 11. 10Press [Enter]. The new stop point setting is reflected in the status area. Chapter 12 External Devices 11To set the variable speed, in the <Variable Speed> group, carry out any of the following. • Press [Fit]. Without setting a speed value, this automatically carries out playback according to automatically calculated values for the duration and keyframe duration to fit the set start point and stop point. • Press the [Set] button, and adjust the parameter with the knob. Knob Parameter Setting Setting values 2 Variable Variable speed –100 to +200 a) a) The setting range of the variable speed depends on the type of connected device. The new variable speed setting is reflected in the status area. Repeat steps 2 to 11 as required for other devices. To carry out start point and stop point settings and cueing up operations in the device control block With the following buttons in the device control block, you can set the start point or stop point of a keyframe point on the VTR/disk recorder timeline, or carry out a cueing up operation. Note Check that the [MENU] button in the device control block is lit green. If it is not lit, press it, turning it on. [START TC] button: Set the start point of the keyframe point to the current time. 104 Control of VTRs and Disk Recorders [STOP TC] button: Set the stop point of the keyframe point to the current time. [CUE] button: Cue up to the start point set for the keyframe point. To display or check the settings, use the Device>DDR/VTR>Timeline menu. To test an action command output To test an action command output, select the desired device from the upper list in the status area, and press [Test Fire]. An action command is output from the DCU 9-pin serial port, according to the settings in the list. To clear the start point, stop point, and variable speed settings Use the following procedure. 1 Chapter 12 External Devices 2 In the upper list in the status area, select the device for which you want to clear the settings. Carry out any of the following operations as required. • To clear the start point setting, in the <Start TC> group press [Clear]. • To clear the stop point setting, in the <Stop TC> group press [Clear]. • To clear the variable speed setting, in the <Variable Speed> group press [Clear]. To set the action for a rewind operation On the VTR/disk recorder timeline, when the [REWIND] button in the keyframe control block is pressed the action set for the first keyframe is not executed; when the [RUN] button is pressed, then the first keyframe action is executed. To execute an action when the [REWIND] button is pressed, it is necessary to set this action (Rewind Action). To carry out this setting, in the Device>VTR/ DDR>Timeline menu, press [Rewind Action] to recall the Rewind Action menu. In this setting screen, use the same setting method as in the screen for setting an action on the VTR/disk recorder timeline. Alternatively, you can select the reverse arrangement, whereby when the [REWIND] button is pressed, this executes the action set for the first keyframe, and when the [RUN] button is pressed the first keyframe action is not executed. In this case, the Rewind Action setting is still valid. For details of the setting, see “Setting the first keyframe when a rewind is executed” (page 229). Control of VTRs and Disk Recorders 105 Disk Recorder File Operations To carry out disk recorder file operations, use the Device menu. Refreshing (recalling) the disk recorder file list Use the following procedure. 1 In the Device menu, press VF3 ‘VTR’ and HF3 ‘File List.’ Chapter 12 External Devices The Device>VTR/DDR> File List menu appears. In the status area, two lists appear. The upper list shows the selected device name, and the currently selected file name, and set file name. The lower list shows a list of files for the selected device (the device appearing in the upper list). In this list is shown the file name set when the material was recorded on the disk recorder, the length of the file data (timecode value), and the file update information. 2 3 Select the device for which you want to recall the file list, using the knob. Knob Parameter Setting Setting values 1 Dev Device number 1 to 12 Press the [File List Update] button. This starts the process of recalling the file list, and a message box appears, showing the total number of files and the number recalled so far (E.g. 101/ 5000). When the file list recall is completed, the message box disappears. To cancel recalling the file list During the recall, press the [Cancel] button in the message box. File list sharing You can share the recalled file list across serial ports connected to the same disk recorder. For details of file list sharing settings, see “Sharing disk recorder file lists” (page 227). Sorting files in the list You can sort the files in the list by name, number, or update date. Use the following procedure. 106 Control of VTRs and Disk Recorders 1 In the Device menu, press VF3 ‘VTR’ and HF3 ‘File List.’ The Device>VTR/DDR>File List menu appears. 2 3 Select the device for which you want to recall the file list, using the knob. Knob Parameter Setting Setting values 1 Dev Device number 1 to 12 In the <Sort> group, press one of [File Name], [File No], and [Update]. File Name: Sort in alphabetical order of file name. File No: Sort in ascending file number order. Update: Sort in file update date order, newest first. This sorts the files in the selected order. Chapter 12 External Devices Recalling a file To recall a file from the file list, use the following procedure. 1 In the Device menu, press VF3 ‘VTR’ and HF3 ‘File List.’ The Device>VTR/DDR>File List menu appears. 2 3 Select the device from which you want to recall a file, using the knob. Knob Parameter Setting Setting values 1 Dev Device number 1 to 12 Using any of the following methods, select the file you want to recall. • Press directly on the lower list in the status area. • Press the arrow keys to scroll the reverse video cursor. • Turn the knob to make the selection. Knob Parameter Setting Setting values 2 No File selection 1 to 5000 a) a) The range of setting values depends on the total number of files (maximum 5000). 4 Press [Load]. This recalls the selected file, and the file name appears at the top of the status area. Control of VTRs and Disk Recorders 107 Chapter 12 External Devices 108 Control of VTRs and Disk Recorders Chapter 13 Keyframe Effects Sequence of Keyframe Operations...................................................... 111 Displaying the Timeline Menu............................................................. 112 Interpreting the Timeline Menu..................................................... 112 Recalling a Register .............................................................................. 115 Specifying the Region and Edit Points................................................ 118 Creating and Editing Keyframes ........................................................ 120 Creation ......................................................................................... 120 Insertion ......................................................................................... 121 Modification .................................................................................. 121 Deletion ......................................................................................... 125 Movement...................................................................................... 126 Copying ......................................................................................... 127 Pause.............................................................................................. 128 Keyframe Loop (Repeated Execution of a Specified Range)........ 128 Undoing an Edit Operation............................................................ 131 Duration Mode Setting .................................................................. 132 Transition Mode Settings for User Programmable DME .............. 132 Time Settings......................................................................................... 133 Setting the Keyframe Duration...................................................... 133 Setting the Effect Duration ............................................................ 134 Setting the Delay ........................................................................... 135 Path Setting ........................................................................................... 136 Basic Procedure for Path Settings ................................................. 136 Executing Effects .................................................................................. 140 Execution With the RUN Button (Auto Mode)............................. 140 Run Mode Setting .......................................................................... 141 Saving Effects ........................................................................................ 143 Creating and Saving a Master Timeline............................................. 145 Creating and Saving a Master Timeline Using the Buttons in the Numeric Keypad Control Block............................... 145 Creating and Saving a Master Timeline With the Menu ............... 147 Register Operations in the Menus....................................................... 150 Effect Attribute Settings ................................................................ 150 Effect Status Display ..................................................................... 151 Effect Register Editing .................................................................. 151 Sequence of Keyframe Operations The following table shows the principal operations involved in the sequence from creating keyframes to executing an effect. For details of each operation, see the page number in parenthesis. For an overview, see “Keyframes” in Chapter 1 (Volume 1). Recalling a register (see page 115) To create a new effect, recall an empty register; to edit an effect, open the register containing it. v Specifying the region and edit points (see page 118) Select the region in which editing applies, and set the edit points. v Creating and editing keyframes (see page 120) Create the keyframes that make up the effect, using operations to create, insert, modify, or delete keyframes. v Chapter 13 Keyframe Effects Time settings (see page 133) Set the overall duration of the effect or the duration of each keyframe. v Path setting (see page 136) Set the type of interpolation used between successive keyframes. v Executing effects (see page 140) This provides a smooth effect, based on the time and path settings. v Saving effects (see page 143) Save a completed effect in a register. Sequence of Keyframe Operations 111 Displaying the Timeline Menu By displaying the Timeline menu, you can view keyframe effects on the timeline for each region, and the associated information. Recalling the Timeline menu To recall the Timeline menu, use the following procedure. 1 2 In the menu control block, press the top menu selection button [KEYFRAME]. Select HF1 ‘Time Line.’ The Time Line menu appears. Interpreting the Timeline Menu The following are the main parts of the menu display. Chapter 13 Keyframe Effects 3 Delay (numerical display) 8 Pause point 1 Keyframe status 2 Region name and register number qa Knob adjustment display 4 Keyframe number / total 7 Delay (display on timeline) 9 Total timeline length 0 Effect duration 5 Display start time 6 Display end time Key Frame>Timeline menu 112 Displaying the Timeline Menu a Keyframe status This shows the region name, register number, register name, number of remaining keyframes, current position and timecode with regard to the reference region. b Region name and register number This shows the region name and the number of the register recalled in this region. The display color indicates the region selection as follows. Blue: reference region White: selected region Gray: not selected region c Delay (numerical display) This shows the delay between carrying out an effect operation, and the start of the actual effect. d Keyframe number / total This shows the number of the keyframe at the cursor position, and the total number of keyframes in the register. e Display start time This shows the timecode value for the timeline display start point. Chapter 13 Keyframe Effects f Display end time This shows the timecode value for the timeline display end point. g Delay (display on timeline) When a delay is set, the interval is shown by a blue line. h Pause point A “P” appears where a pause is set. i Total timeline length The total time of delays and effect duration appears in white. j Effect duration The total duration of the effect appears in orange. k Knob adjustment display Turning the corresponding knob scrolls the timeline display, allowing you to see the timeline for regions that were previously hidden. Displaying the Timeline Menu 113 Selecting the region displayed In the Timeline menu, there is a timeline display for each region, but you can also restrict the display to certain regions. Use the following procedure. 1 In the Key Frame menu, press HF5 ‘Misc.’ The Key Frame>Misc menu appears. 2 In the <Timeline Display> group, select one of the following. All Region: display the timeline for all regions. Active Region: display the timeline only for regions selected with region selection buttons in the numeric keypad control block. Chapter 13 Keyframe Effects 114 Displaying the Timeline Menu Recalling a Register Use the numeric keypad control block to recall a register. For each region there are 99 registers dedicated to keyframes, numbered from 1 to 99. When creating an effect as a user programmable DME, use a 3-digit register number which is commonly used for all DME regions (channels). For a description of the concept of regions and registers, see “Regions and Registers” in Chapter 1 (Volume 1). UNDO button EFF button EFF SNAP SHOT MASTR SHOT BOX ALL MCRO TRANS RATE UNDO P-BUS GP1 STORE STATS Display +/- 7 M/E 1 M/E 2 M/E 3 P/P USER 1 USER 2 USER 3 USER 4 RTR DME 1 DME 2 DME 3 DME 4 DEV 1 DME 5 DME 6 DME 7 DME 8 DEV 2 8 9 EFF DISS TC 4 5 CLR AUTO 6 TRANS TRIM RCALL 1 0 2 3 GPI ENBL Chapter 13 Keyframe Effects Region selection buttons STORE ENTER RCALL button Numeric keypad control block Recalling a register Use the following procedure. 1 Press the [EFF] button, turning it on. This allocates the numeric keypad control block to keyframe operations, and the [RCALL] button lights. Recalling a Register 115 2 Press the button corresponding to the region you want to select, turning it on. You can also press more than one button. [M/E 1], [M/E 2], [M/E 3], [P/P]: These select the corresponding M/E-1, M/E-2, M/E-3, and PGM/PST regions. [USER 1] to [USER 8]: These select the USER regions. [DME 1] to [DME 4]: These select DME channels. [DEV 1] to [DEV 12]: These select the regions DEV 1 to DEV 12, respectively. [P-BUS]: This selects P-BUS. [ALL]: This selects all valid regions. [MASTR]: This selects the master timeline (see “Creating and Saving a Master Timeline” (page 145)). Note The regions that can be selected simultaneously are those assigned to the region selection buttons in the numeric keypad control block. (See “Assigning the region selection buttons in the numeric keypad control block” (page 210).) It is not possible to select [MASTR] and other regions simultaneously. If selected simultaneously, the master timeline takes precedence. The first button pressed lights green as the reference region, and any subsequently pressed buttons light amber. Chapter 13 Keyframe Effects For details of the precedence order for becoming the reference region, see “Regions and Registers” in Chapter 1 (Volume 1). The display shows the name of the reference region, and the number of the last register recalled for this region. 3 Enter the number of the register you want to recall, using the numeric keypad. To find an empty register, instead of entering a number, press the [.] (period) button. To search for an empty register common to all currently selectable regions, press the [.] button again. To search for an empty register in the 100 range, press [1], [0], [0], [.] (period) in this order. Similarly, to search for an empty register in the 200 range, press [2], [0], [0], [.] (period). The register number appears in the display. If the number is followed by a letter ‘e’ or ‘E’, this indicates the following. e: The selected register is empty for the regions selected in step 2. E: The selected register is empty for all currently selectable regions. 116 Recalling a Register 4 To apply a temporary attribute (effect dissolve), press the [+/–/EFF DISS] button. Note It is not possible to apply temporary attributes to the master timeline. 5 Press the [ENTER] button. This recalls the specified register. When the master timeline is recalled, the region selection buttons light according to the saved region information. To undo the recall of a register Immediately after recalling the register, press the [UNDO] button to undo the operation. Note After recalling the master timeline, you cannot undo the recall. Chapter 13 Keyframe Effects Recalling a Register 117 Specifying the Region and Edit Points Selecting the region in which editing applies Select the region in which the editing is applied by the effect consisting of keyframes, using the region selection buttons in the numeric keypad control block. (See step 2 (page 116) in “Recalling a register.” Setting the edit points EDIT ENBL button CONST DUR button EFF LOOP STOP NEXT KF EDIT ENBL NORM REV KF DUR EFF DUR TURN OVER KF LOOP PAUSE NORM /REV FF DELAY CONST DUR AUTO INS GO TO TC GO TO KF ALL FROM TO PREV KF NEXT KF COPY PASTE DEL MOD Chapter 13 Keyframe Effects RE WIND RUN SHIFT INS UNDO Buttons used for editing Keyframe control block To set the edit points, use any of the following operations in the keyframe control block. • To move the edit point to the keyframe immediately after the current time (the position at which the effect is currently stopped), press the [NEXT KF] button. • To move the edit point to the keyframe immediately before the current time, press the [PREV KF] button. • To move the edit point to a keyframe specified by number, press the [GO TO KF] button, then enter the keyframe number with the numeric keypad in the numeric keypad control block, and press the [ENTER] button to confirm. 118 Specifying the Region and Edit Points • To move the edit point to a specified timecode, press the [GO TO TC] button, then enter the timecode value with the numeric keypad in the numeric keypad control block, and press the [ENTER] button to confirm. To enter a difference value When moving to a point specified with the [GO TO KF] button or [GO TO TC] button, you can also enter the difference from the current keyframe number or timecode value. Press the numeric keypad +/− button, and enter the difference, then press the [TRIM] button. Each time you press the +/− button, it toggles between plus (+) and minus (−). Chapter 13 Keyframe Effects Specifying the Region and Edit Points 119 Creating and Editing Keyframes For details of keyframe editing, see “Effect Editing” in Chapter 1 (Volume 1). Creation Creating new keyframes To create new keyframes, after recalling an empty register, use the following procedure to create and insert each new keyframe. Use the keyframe control block for carrying out the operation. 1 Press the [EDIT ENBL] button, turning it on. This enables effect editing in the keyframe control block. 2 3 Create the image you want to be the first keyframe. Press the [INS] button. Chapter 13 Keyframe Effects This takes the current image as the first keyframe. You can make a setting in the Setup menu so that when you recall an empty register, the system state at that point is automatically captured as the first keyframe. 4 5 Create the image you want to be the next keyframe. Press the [INS] button. This inserts the current image as the second keyframe after the first keyframe. Repeat steps 4 and 5 to create the required number of keyframes. To insert a new keyframe before an existing keyframe Hold down the [SHIFT] button and press the [INS] button, to insert a new keyframe before the current keyframe. 120 Creating and Editing Keyframes Insertion Inserting keyframes To insert a keyframe in an existing effect, use the following procedure in the keyframe control block. 1 2 3 4 Press the [EDIT ENBL] button, turning it on. Stop the effect at the desired edit point. Create the image for the keyframe you want to insert. Press the [INS] button. When the edit point is on a keyframe, to insert the new keyframe before the existing keyframe, hold down the [SHIFT] button and press the [INS] button. This inserts the current image as the new keyframe. Inserting a keyframe may change the total duration of the effect. (See “Time Settings” in Chapter 1 (Volume 1).) Modification Chapter 13 Keyframe Effects Modifying keyframes Use the following procedure in the keyframe control block. 1 2 Press the [EDIT ENBL] button, turning it on. Stop the effect at the desired edit point. When the edit point is on a keyframe, this is what you modify. If the edit point is between two keyframes, the previous keyframe is what you modify. Note In constant duration mode (see “Effect Editing” in Chapter 1 (Volume 1)) modification is only possible when the edit point is on a keyframe. Creating and Editing Keyframes 121 3 4 Using image transformations or adding special effects, modify the keyframe. Press the [MOD] button. This modifies the keyframe. Modifying more than one keyframe simultaneously You can modify a number of keyframes simultaneously. There are three different cases for this operation. • Modifying from the edit point to a particular keyframe • Modifying all keyframes in the effect • Modifying the keyframes in a specified range The different procedures for these cases are now described. To modify from the edit point to a particular keyframe Use the following procedure. 1 2 3 4 Press the [EDIT ENBL] button, turning it on. Stop the effect at the first keyframe of the range to be modified. Carry out the necessary modifications. Press the [FROM TO] button, turning it on. Chapter 13 Keyframe Effects The display in the numeric keypad control block shows the current keyframe number, followed by “TO.” 5 6 Enter the number of the last keyframe to be modified from the numeric keypad control block and press the [ENTER] button to confirm. Press the [MOD] button. Alternatively, hold down the [SHIFT] button and press the [MOD] button. For the difference in the result, see “Differences in the changes when a number of keyframes are modified” (page 124). This makes the modification simultaneously to all keyframes from the edit point to the specified keyframe. 122 Creating and Editing Keyframes To modify all keyframes in the effect Use the following procedure. 1 2 3 4 Press the [EDIT ENBL] button, turning it on. Carry out the necessary modifications on any keyframe. Press the [ALL] button, turning it on. Press the [MOD] button. Alternatively, hold down the [SHIFT] button and press the [MOD] button. For the difference in the result, see “Differences in the changes when a number of keyframes are modified” (page 124). This makes the modification simultaneously to all keyframes in the effect. To modify the keyframes in a specified range Use the following procedure. Press the [EDIT ENBL] button, turning it on. Stop the effect at any keyframe within the range to be modified. Carry out the necessary modifications. Chapter 13 Keyframe Effects 1 2 3 4 Press the [FROM TO] button, turning it on. The display in the numeric keypad control block shows the current keyframe number, followed by “TO.” 5 Using the numeric keypad in the numeric keypad control block, carry out the following operations. • To set the first keyframe in the range to be modified, press the [CLR] button, then enter the keyframe number, and press the [ENTER] button to confirm. • To set the last keyframe in the range to be modified, enter the keyframe number from the numeric keypad, and press the [ENTER] button to confirm. 6 Press the [MOD] button. Alternatively, hold down the [SHIFT] button and press the [MOD] button. For the difference in the result, see “Differences in the changes when a number of keyframes are modified” (page 124). Creating and Editing Keyframes 123 This makes the modification simultaneously to all keyframes in the specified keyframe range. Differences in the changes when a number of keyframes are modified When you select a number of keyframes to modify, and press the [MOD] button alone or in combination with the [SHIFT] button, the result of the operation differs as shown below. Modifying the keyframes by pressing the [MOD] button alone The modified parameter values are taken as absolute values, and applied to all of the selected keyframes. : Background A : Background B Keyframe 1 Keyframe 2 Keyframe 3 Effect execution Chapter 13 Keyframe Effects Modify keyframe 2. (Changing the position of background B in the horizontal direction) Select keyframes 1 to 3 and modify simultaneously. Keyframe 1 Keyframe 2 Keyframe 3 Effect execution Result: The horizontal position of background B in keyframes 1 and 3 is now the same as that in keyframe 2. In all keyframes, the vertical position remains unchaged as the parameter is not changed. 124 Creating and Editing Keyframes Modifying the keyframes by holding down the [SHIFT] button and pressing the [MOD] button The modified parameter values are taken as relative values, which modify all of the selected keyframes. : Background A : Background B Keyframe 1 Keyframe 2 Keyframe 3 Effect execution Modify keyframe 2. (Changing the position of background B in the horizontal direction) Select keyframes 1 to 3 and modify simultaneously. Keyframe 2 Keyframe 3 Chapter 13 Keyframe Effects Keyframe 1 Effect execution Result: Background B of keyframes 1 and 3 is moved in the horizontal direction by the same amount as in keyframe 2. Deletion Deleting keyframes Use the following procedure in the keyframe control block. Creating and Editing Keyframes 125 1 2 Press the [EDIT ENBL] button, turning it on. Stop the effect at the desired edit point. When the edit point is on a keyframe, this is what you delete. If the edit point is between two keyframes, the previous keyframe is what you delete. 3 To delete a number of keyframes in a single operation, press the [FROM TO] button or the [ALL] button, turning it on. For how to specify a range of keyframes, see “Modifying more than one keyframe simultaneously” (page 122). 4 Press the [DEL] button. This deletes the keyframe. Deleting a keyframe reduces the total duration of the effect. In constant duration mode (see page 132), however, the duration does not change. For details of changes in the effect duration caused by deleting keyframes, see “Keyframes” in Chapter 1 (Volume 1). Movement Chapter 13 Keyframe Effects Moving keyframes Use the following procedure. 1 2 3 Press the [EDIT ENBL] button, turning it on. Stop the effect at the edit point you want to move. To move a number of keyframes in a single operation, press the [FROM TO] button, turning it on, to specify the keyframes. For how to specify a range of keyframes, see “Modifying more than one keyframe simultaneously” (page 122). 4 Press the [DEL] button. This deletes the keyframe, and saves it in the paste buffer. 126 Creating and Editing Keyframes 5 6 Move the edit point to the position to which you want to move the keyframe. Press the [PASTE] button. This inserts the keyframe you have moved after the current keyframe. In constant duration mode, the moved keyframe overwrites the edit point. To insert the moved keyframe before a keyframe Hold down the [SHIFT] button, and press the [PASTE] button to insert the moved keyframe before the current keyframe. Copying Copying keyframes Use the following procedure. 1 2 3 Press the [EDIT ENBL] button, turning it on. Stop the effect at the edit point you want to copy. Chapter 13 Keyframe Effects To copy a number of keyframes in a single operation, press the [FROM TO] button or the [ALL] button, turning it on. For how to specify a range of keyframes, see “Modifying more than one keyframe simultaneously” (page 122). 4 Press the [COPY] button. This copies the specified keyframe, and saves it to the paste buffer. 5 6 Move the edit point to the position where you want to insert the copied keyframe. Press the [PASTE] button. This inserts the keyframe you have copied after the current keyframe. In constant duration mode, the copied keyframe overwrites the edit point. To insert the copied keyframe before a keyframe Hold down the [SHIFT] button, and press the [PASTE] button to insert the copied keyframe before the current keyframe. Creating and Editing Keyframes 127 Pause To apply a pause to a keyframe, use the following procedure. 1 2 3 Press the [EDIT ENBL] button, turning it on. Stop the effect on the keyframe to which you want to apply a pause. Press the [PAUSE] button. This applies a pause to the specified keyframe. Keyframe Loop (Repeated Execution of a Specified Range) By setting the range of the loop within the effect, and the number of loop executions, you can execute the loop range repeatedly. Note It is only possible to set one keyframe loop for each region. Chapter 13 Keyframe Effects Creating a new keyframe loop To specify the loop range and loop count, carry out the following procedure. 1 2 3 Press the [EDIT ENBL] button, turning it on. Stop the effect on the keyframe you want to make the first of the loop range (start point). (Here, by way of example, keyframe 2 is taken as the start point.) Press the [KF LOOP] button in the keyframe control block, turning it on. The numeric keypad control block display shows the start point keyframe number as follows. FM 2 TO The example shown means “from (keyframe) 2 to...,” where the end keyframe is to follow. 128 Creating and Editing Keyframes 4 With the numeric keypad buttons of the numeric keypad control block, enter the number of the last keyframe in the loop range (end point). (Here, by way of example, keyframe 5 is the end point.) FM 5 2 TO 5 Press the [ENTER] button to confirm the entry. The display changes as follows, prompting you to enter the loop count. COUNT 6 Enter the loop count. (Here, by way of example, “15” is entered.) • To specify a loop count, enter a number in the range 1 to 99. • To specify an endless loop, enter “0” (zero). COUNT 7 15 Press the [ENTER] button to confirm the entry. Chapter 13 Keyframe Effects The start point, end point, and loop count that you have set are reflected in the Timeline menu. If you enter the loop count as “0” (endless loop), the count is shown as “inf” (infinity). The numeric keypad control block display changes back to the state shown in step 4. Amending the keyframe loop settings To change the loop range or count for the currently recalled effect, carry out the following procedure. 1 When the [KF LOOP] button in the keyframe control block is lit amber, press it, turning it green. The numeric keypad control block display shows the current loop range. If, for example, the start point is keyframe 2 and the end point is keyframe 5, this appears as follows. FM 2 2 TO 5 To change the loop range, press the [CLEAR] button in the numeric keypad control block. Creating and Editing Keyframes 129 To change the loop count only, press the [ENTER] button, then skip to step 6. When you press the [CLEAR] button, this appears as follows. FM 3 4 TO Enter the keyframe number for the new start point, and press the [ENTER] button. Enter the keyframe number for the new end point, and press the [ENTER] button. The display shows the currently set loop count. 5 To change the setting, press the [CLEAR] button. This clears the set loop count. COUNT 6 Enter the new loop count, and press the [ENTER] button. Executing a keyframe loop Chapter 13 Keyframe Effects In the keyframe control block, press the [RUN] button. The set loop range is executed repeatedly for the set loop count number of times. The screen shows the total loop count and the number of loops remaining. (If the loop count is infinite (inf), the remaining number is not shown.) If the [REV] button is lit, the loop is played in the reverse order. Canceling keyframe loop execution Press the [REWIND] button in the keyframe control block. Changes to the loop range caused by keyframe insertion/ deletion When a keyframe is inserted or deleted within the loop range, the loop range also changes. The following are examples. Example 1: If keyframe 3 is deleted, the loop end point moves forward as follows. 130 Creating and Editing Keyframes 1 2 3 4 5 6 7 1 2 Deletion 3 4 5 6 7 Before deletion After deletion : Loop range Example 2: If keyframe 3 is added, the end point keyframe number moves back. 1 2 3 4 5 6 7 1 2 Addition 3 4 5 6 7 Before addition After addition : Loop range 1 2 3 4 5 6 7 1 2 3 4 Deletion 5 6 7 Chapter 13 Keyframe Effects Example 3: If the keyframe at the end of the loop range (the end point) is deleted, the keyframe loop settings are all cleared, as follows, and the [KF LOOP] button goes off. The same occurs if the first keyframe in the loop range (the start point) is deleted. Before deletion After deletion : Loop range Undoing an Edit Operation To undo a keyframe insert, modify, delete, or paste operation immediately after execution, press the [UNDO] button. Creating and Editing Keyframes 131 Duration Mode Setting There are two keyframe duration modes: variable duration mode, and constant duration mode in which the effect duration is fixed. (See “Duration modes” in Chapter 1 (Volume 1).) • To select variable duration mode, turn the [CONST DUR] button off. • To select constant duration mode, press the [CONST DUR] button, turning it on. Transition Mode Settings for User Programmable DME To create an effect for user programmable DME, it is necessary to set the transition mode. Setting the transition mode Use the following procedure. 1 In the Key Frame menu, select HF4 ‘DME User PGM.’ The DME User PGM menu appears. 2 Chapter 13 Keyframe Effects In the <Transition Mode> group, select the transition mode according to the DME wipe action. Single: select single transition mode. Dual: select dual transition mode. Frame I/O: select frame in-out transition mode. P In P: select picture-in-picture transition mode. For details of creating an effect for user programmable DME, see “Creating User Programmable DME Patterns” in Chapter 6 (Volume 1). Note Which DME channel is selected as the reference region (lit green) in the numeric keypad control block is reflected in the <Transition Mode> group display. 132 Creating and Editing Keyframes Time Settings You can determine the execution time of an effect by setting either the keyframe durations or the effect duration. For details of keyframe duration and effect duration, see “Time Settings” in Chapter 1 (Volume 1). Setting the Keyframe Duration KF DUR button EDIT ENBL button EFF DUR button STOP NEXT KF EDIT ENBL NORM REV KF DUR EFF DUR TURN OVER KF LOOP PAUSE NORM /REV FF DELAY CONST DUR AUTO INS GO TO TC GO TO KF ALL FROM TO PREV KF NEXT KF COPY PASTE DEL MOD Chapter 13 Keyframe Effects EFF LOOP RE WIND RUN SHIFT INS UNDO DELAY button Keyframe control block Time Settings 133 Setting the keyframe duration You can set the value of the keyframe duration independently for each keyframe, by the following method. 1 2 Press the [EDIT ENBL] button, turning it on. Stop the effect on the keyframe for which you want to set the duration. The time from this keyframe to the following keyframe is what you set. 3 Press the [KF DUR] button, turning it on. The display in the numeric keypad control block shows “KF DUR” followed by the duration of the current keyframe (seconds:frames). 4 Using the numeric keypad in the numeric keypad control block, enter the timecode value for the keyframe duration, as a maximum of four digits. For example, to set 9 seconds and 20 frames, enter 920. You can also use the [TRIM] button to enter a difference value. (See “To enter a difference value” (page 119).) 5 Press the [ENTER] button to confirm the entry. This changes the keyframe duration to the new setting. Chapter 13 Keyframe Effects Note In addition to the above operation, the keyframe duration may also be automatically changed as a result of changing the effect duration. (See the next section.) Setting the Effect Duration To set the effect duration, use the following procedure. 1 2 Press the [EDIT ENBL] button, turning it on. Press the [EFF DUR] button, turning it on. The display in the numeric keypad control block shows “DUR” followed by the effect duration (minutes:seconds:frames). 134 Time Settings 3 Using the numeric keypad in the numeric keypad control block, enter the timecode value for the effect duration, as a maximum of six digits. For example, to set 3 minutes 7 seconds and 15 frames, enter 30715. You can also use the [TRIM] button to enter a difference value. (See “To enter a difference value” (page 119). 4 Press the [ENTER] button. This changes the effect duration to the new setting. Note In addition to the above operation, the effect duration may also be changed as a result of inserting or deleting keyframes. See “Time Settings” in Chapter 1 (Volume 1). Setting the Delay To set the delay (see “Time Settings” in chapter 1 (Volume 1)), use the following procedure. Press the [EDIT ENBL] button, turning it on. Press the [DELAY] button, turning it on. Chapter 13 Keyframe Effects 1 2 The display in the numeric keypad control block shows “DELAY” followed by the delay time (seconds:frames). 3 Using the numeric keypad in the numeric keypad control block, enter the timecode value for the delay, as a maximum of four digits. You can also use the [TRIM] button to enter a difference value. (See “To enter a difference value” (page 119).) 4 Press the [ENTER] button to confirm the entry. This changes the delay setting. Time Settings 135 Path Setting The term “path” refers to the specification of how interpolation is carried out from one keyframe to the next. For details of the notion of path, see “Paths” in Chapter 1 (Volume 1). Set keyframe paths in the Key Frame>Path menu. To access the Key Frame>Path menu In the top menu selection buttons of the menu control block, press [KEYFRAME], then select HF3 ‘Path.’ Basic Procedure for Path Settings Selecting the category Chapter 13 Keyframe Effects From the 16 buttons in the function button area, select the category for which you want to make the setting. First row: path settings for the switcher M/E1 to M/E3, and PGM/PST banks Second and third rows: path settings for User1 to User8 Fourth row: path settings for DME local channel and global channel 3D transforms and effects Note To carry out path operations relating to DME requires the BKDS-9470 DME Board Set. Making switcher path settings This section describes settings for M/E-1 Key1 as an example. The area for the VF buttons shows the names of items. A B sign by a button indicates that pressing it opens a more detailed setting menu. The status area shows the settings for Xpt, Hue, and Curve. However, depending on the item, these parameters may or may not be present. Note Whenever you set a path or modify its setting, be sure to press the [MOD] button in the keyframe control block. The setting does not become effective unless the [MOD] button is pressed. 136 Path Setting Changing the path type for Curve Use the following procedure. In the Path menu, press [M/E-1]. Chapter 13 Keyframe Effects 1 The M/E-1 menu appears. 2 Press the Curve path type indication for the Key1 item that you want to change. A path selection window appears. 3 Press the indication for the desired path type, to select it. OFF: Executing the effect causes no change. Step: There is no interpolation between keyframes, so that the effect parameters are updated each time a keyframe is passed. Linear: Linear interpolation between keyframes, resulting in constant speed movement. S-Curve: The rate of change accelerates and decelerates before and after a keyframe, so that the rate of change is maximum midway between two keyframes. Spline: The effect follows a smooth curved path from each keyframe to the next. Path Setting 137 The status area reflects the selected path type. At this point, depending on the setting for Curve, the effect for Hue and Xpt is also affected as shown in the following table. In the menu, the Hue and Xpt settings do not change, but the path type indication is dimmed out. 4 Curve setting Hue change Xpt change OFF Does not change Hold Step Changes as with the Step setting Is not affected If you selected Spline as the path type, set the following parameters, using the knobs. Knob Parameter Adjustment Setting values 1 Tens Spline interpolation tension –4.00 to +4.00 2 Bias Spline interpolation bias –4.00 to +4.00 3 Cont Spline interpolation continuity –4.00 to +4.00 Changing the path type for Hue Use the following procedure. Chapter 13 Keyframe Effects 1 2 Press the Hue path type indication for the item that you want to change. Turn knob 1 to change the Hue path type. The path type indications shown in the menu represent the change in hue as seen on a Vectorscope. CW: Rotate clockwise. CCW: Rotate counterclockwise. Short: The hue changes in whichever of the clockwise and counterclockwise directions is shorter. Long: The hue changes in whichever of the clockwise and counterclockwise directions is longer. Changing the path type for Xpt 1 Press the Xpt path type indication for the item that you want to change. A path selection window appears. 138 Path Setting 2 Press the indication for the desired path type, to select it. Xpt Hold off: When replaying a keyframe, change the inputs to the settings saved in memory. Xpt Hold on: When replaying a keyframe, do not change the inputs. Chapter 13 Keyframe Effects Path Setting 139 Executing Effects By means of the [RUN] button in the keyframe control block, you can play an effect as a continuously varying image. This is referred to as effect execution. See also “Effect Execution” in Chapter 1 (Volume 1). It is also possible to execute an effect from the device control block (see Chapter 2 (Volume 1)). Execution With the RUN Button (Auto Mode) Effect execution section Chapter 13 Keyframe Effects EFF LOOP STOP NEXT KF EDIT ENBL NORM REV KF DUR EFF DUR TURN OVER KF LOOP PAUSE NORM /REV FF DELAY CONST DUR AUTO INS GO TO TC GO TO KF ALL FROM TO PREV KF NEXT KF COPY PASTE DEL MOD RE WIND SHIFT RUN FF button RUN button REWIND button Keyframe control block 140 Executing Effects INS UNDO Executing an effect automatically Use the following procedure. 1 2 Select the region in which you want to execute the effect, using the region selection buttons in the numeric keypad control block. (See step 2 (page 116) of “Recalling a register.”) With the numeric keypad, enter the number of the register in which the effect you want to execute is saved, and press the [ENTER] button to confirm. This recalls the effect saved in the register. 3 In the keyframe control block, press the [RUN] button. The [RUN] button lights amber and the effect is executed automatically. Moving to the first keyframe of the effect To move to the first keyframe of the effect, press the [REWIND] button. Moving to the last keyframe of the effect To move to the last keyframe of the effect, press the [FF] button. Chapter 13 Keyframe Effects Run Mode Setting You can set the run mode in which an effect is executed when you press the [RUN] button. Specifying the effect execution direction To specify the effect execution direction, press the [NORM] button or the [REV] button, turning it on. When you press one, turning it on, the other automatically goes off. To execute the effect so as to obtain the effects of the [NORM] and [REV] buttons alternately, press the [NORM/REV] button, turning it on. When the [NORM] button is lit: The effect is executed in the direction from the first keyframe to the last keyframe. When the [REV] button is lit: The effect is executed in the direction from the last keyframe to the first keyframe. When the [NORM/REV] button is lit: Each time the effect is executed, the direction reverses. Executing Effects 141 Executing an effect up to the next keyframe Use the following procedure. 1 2 Press the [STOP NEXT KF] button, turning it on. Press the [RUN] button. This executes the effect as far as the next keyframe. When the [REV] button is lit, it is executed as far as the previous keyframe. Repeating an effect Use the following procedure. 1 2 Press the [EFF LOOP] button, turning it on. Press the [RUN] button. This executes the effect repeatedly, from the first keyframe to the last keyframe. When the [REV] button is lit, the effect is executed in the reverse direction. 3 Chapter 13 Keyframe Effects 142 Executing Effects To stop the repeating effect, press the [EFF LOOP] button, turning it off, or press the [REWIND] button. Saving Effects When you recall an effect, the currently recalled effect is automatically saved in a register. This is referred to as the auto save function. You can disable the auto save function in a Setup menu. By means of the following operation, you can also specify a register and save an effect in it. Saving an effect in a specified register Specify the register using the numeric keypad control block. Use the following procedure. 1 Press the [EFF] button, turning it on. This allocates the numeric keypad control block to keyframe operations. 2 Press the region selection button corresponding to the region for which you want to save the register, turning it on. See step 2 (page 116) of “Recalling a register.” Press the [STORE] button, turning it on. Chapter 13 Keyframe Effects 3 4 With the numeric keypad, enter the number of the register in which you want to save the effect. To find an empty register, instead of entering a number, press the [.] (period) button. To search for an empty register common to all currently selectable regions, press the [.] button again. To search for an empty register in the 100 range, press [1], [0], [0], [.] (period) in this order. Similarly, to search for an empty register in the 200 range, press [2], [0], [0], [.] (period). The register number appears in the display. If the number is followed by a letter ‘e’ or ‘E’, this indicates the following. e: The selected register is empty for the regions selected in step 2. E: The selected register is empty for all selectable regions. 5 To add an attribute (effect dissolve), press the [+/–/EFF DISS] button, turning it on. For details of attributes, see “Effect Attributes” in Chapter 1 (Volume 1). Saving Effects 143 6 Press the [ENTER] button. This saves the current effect in the specified register, and turns off the [STORE] button. The [RCALL] button and [STORE STATS] button both light. To undo the saving of an effect Immediately after saving an effect, hold down the [STORE STATS] button and press the [UNDO] button to undo the save. Chapter 13 Keyframe Effects 144 Saving Effects Creating and Saving a Master Timeline Creating and Saving a Master Timeline Using the Buttons in the Numeric Keypad Control Block Creating and saving a master timeline You can save region information (information on any regions, including the register numbers associated with the regions) referred to as a master timeline in a dedicated register. By recalling that register, you can manipulate the regions and registers together. To create and save a new master timeline, use the following procedure. 1 Press the [EFF] button, turning it on. This assigns the numeric keypad control block to keyframe effect operations. 2 4 Of the region selection buttons, press those buttons for the regions you want to save on the master timeline, turning them on. Chapter 13 Keyframe Effects 3 Recall the register number of the effect you want to save on the master timeline for each region. (See “Recalling a Register” (page 115).) Press the region selection button [MASTR], turning it on. The display shows the number of the register last used for master timeline register operation. 5 6 Press the [STORE] button, turning it on. With the numeric keypad buttons, enter the number of the register in which you want to save the master timeline. To find an empty register, instead of entering a number, press the [.] (period) button. The display shows the register number. If the number is followed by a letter “E,” the register is empty. Creating and Saving a Master Timeline 145 7 Press the [ENTER] button. The regions selected in step 3 and the register numbers recalled in those regions are saved in the master timeline register, and the [STORE] button goes off. At the same time, the [RCALL] button lights. Notes • It is not possible to undo a master timeline save. • Saving the master timeline does not carry out a save of effects. Save the effects for each region first, then carry out the master timeline save. Amending a master timeline You can amend information already saved in a master timeline. As an example, to change the M/E-1 register from Effect 5 to Effect 10, use the following procedure. Information in master timeline register 1 before change Region Register M/E-1 Effect 5 M/E-2 Effect 5 Information in master timeline register 1 after change Chapter 13 Keyframe Effects Region Register M/E-1 Effect 10 M/E-2 Effect 5 1 Recall the master timeline register you want to amend. (See “Recalling a Register” (page 115).) This simultaneously recalls M/E-1 register 5 and M/E-2 register 5, and the [M/E-1] and [M/E-2] region selection buttons light. 2 3 Press the region selection button [MASTR], turning it off. Turn on only the button for the region you want to change (here, [M/E-1]), and recall the desired register (here, Effect 10). This recalls M/E-1 register 10, while on M/E-2 register 5 remains selected. 146 Creating and Saving a Master Timeline 4 5 Press the buttons for the regions you want to save on the master timeline (here, [M/E-1] and [M/E-2]), turning them on. Press the region selection button [MASTR], turning it on. The display shows the register number last used for master timeline operation. 6 7 Press the [STORE] button, turning it on. With the numeric keypad buttons, enter the number of the register (here “1”) in which you want to save the master timeline, and press the [ENTER] button. This saves M/E-1 register 10 and M/E-2 register 5 in master timeline register 1, and the [STORE] button goes off. At the same time, the [RCALL] button lights. Checking the regions saved on a master timeline For example in the course of amending a master timeline, you can check which regions are saved in the register. With the [MASTR] button in the numeric keypad control block lit, hold down the [STORE] button. While it is held down, the buttons for the saved regions light. When the button is released, the state before it was held down is restored. Chapter 13 Keyframe Effects Creating and Saving a Master Timeline With the Menu You can save a master timeline using the Effect>Master Timeline>Store menu. Recalling the Store menu Carry out the following procedure. 1 Do either of the following. • In the menu control block, press the top menu selection button [EFF]. • In the numeric keypad control block, press the [EFF] button twice in rapid succession. The Effect menu appears. 2 Press VF1 ‘Master Timeline’ and HF1 ‘Store.’ The Master Timeline>Store menu appears. Creating and Saving a Master Timeline 147 The status area shows the master timeline register names, register lock status, register number for each region, and so on. 3 If required, press the following buttons in the status area to change the region display. M/E, P/P: indicate assignment of M/E-1 (“M/E1”), M/E-2 (“M/E2”), M/ E-3 (“M/E3”), and P/P (“P/P”). User: indicate assignment of User1 (“USR1”), User2 (“USR2”), User3 (“USR3”), User4 (“USR4”), User5 (“USR5”), User6 (“USR6”), User7 (“USR7”), and User8 (“USR8”). DME: indicate assignment of DME ch1 (“DME1”), ch2 (“DME2”), ch3 (“DME3”), and ch4 (“DME4”). Dev1-8: indicate assignment of Device1 (“DEV1”), Device2 (“DEV2”), Device3 (“DEV3”), Device4 (“DEV4”), Device5 (“DEV5”), Device6 (“DEV6”), Device7 (“DEV7”), and Device8 (“DEV8”). Dev9-12: indicate assignment of Device9 (“DEV9”), Device10 (“DEV10”), Device11 (“DEV11”), and Device12 (“DEV12”). Misc: indicate assignment of P-BUS (“PBUS”) and GPI (“GPI”). Creating and saving a master timeline To save a master timeline register with the menu, use the following procedure. 1 In the Store menu, using either of the following methods, select the register in which you want to save the master timeline. Chapter 13 Keyframe Effects • Press directly on the list in the status area. • Press the arrow keys to scroll the reverse video cursor. • Turn the knob to specify the register. 2 Knob Parameter Adjustment Setting values 1 Master Reg Master timeline register number 1 to 99 Press [Edit]. The Edit menu appears, and you can now save the master timeline in the specified register. In this menu again, you can turn the knob to select the master timeline register. The status area shows the status of each region in this master timeline. 3 Using any of the following methods, select the region. Multiple selections are also possible. • Press directly on the display in the status area. • To cancel the selection, press once more to return to the normal display. 148 Creating and Saving a Master Timeline 4 5 6 Turn the knob to select the number of the effect register. Knob Parameter Adjustment Setting values 2 Reg No Effect register number 1 to 99 Repeat steps 3 and 4 as required to set all regions and register numbers to be saved on the master timeline. In the <Store> group, press [Store]. This saves the settings. To return to the state before saving the master timeline content In the <Store> group, press [Undo]. Chapter 13 Keyframe Effects Creating and Saving a Master Timeline 149 Register Operations in the Menus Using the Effect menu, you can carry out the following effect register operations. • Attribute setting • Status display • Register editing To display the Effect menu Press the top menu selection button [EFF] in the menu control block. Effect Attribute Settings Applying effect dissolve To apply the “effect dissolve” attribute to a keyframe effect, use the following procedure. 1 In the Effect menu, press VF2 ‘Effect’ and HF1 ‘Attribute.’ Chapter 13 Keyframe Effects The Attribute menu appears. The status area shows the region names, register numbers and status, and attribute settings. 2 3 Press the region display in the upper part of the list, and in the selection window select the region. Selecting multiple regions is also possible. Press [OK]. The selected region name appears in the upper part of the list. 4 Using either of the following methods, select the register. • Press directly on the list in the status area. • Press the arrow keys to scroll the reverse video cursor. • Turn the knobs to make the setting. Knob Parameter Adjustment 1 Register Register number 1 to 99 3 Num Select number of registers 1 to 99 • To select all registers, press [All]. 150 Register Operations in the Menus Setting values 5 6 Press [Effect Dissolve], turning it on. Turn the knob to set the duration. Knob Parameter Adjustment Setting values 2 Duration Dissolve duration 0 to 999 (frames) Effect Status Display The Effect>Effect menu displays the following information. Region name: The selected region name appears in the upper part of the list. Register number Register name Write-protected status: When the register is write-protected, a letter “L” appears. Empty status: When the register is empty, a letter “E” appears. Effect Register Editing Chapter 13 Keyframe Effects You can carry out the following editing on effect registers and master timeline registers. • Lock: Write-protect the contents of the register. • Copy: Copy the contents of one register to another register. • Merge: Merge the data of two registers. It is not possible to merge master timeline registers. • Move: Move the contents of one register to another register. • Swap: Swap the contents of two registers. • Delete: Delete the contents of a register. • Name: Attach a name to a register. Write-protecting the contents of the effect register Use the following procedure. Note It is not possible to write-protect an empty register. 1 In the Effect menu, press VF2 ‘Effect’ and HF2 ‘Lock.’ The Lock menu appears. Register Operations in the Menus 151 2 3 Press the region display in the upper part of the list to display a selection window, then select the region in the selection window. Selecting multiple regions is also possible. Press [OK]. The selected region name appears in the upper part of the list. 4 Using either of the following methods, select the register. • Press directly on the list in the status area. • Press the arrow keys to scroll the reverse video cursor. • Turn the knobs to make the setting. Knob Parameter Adjustment Setting values 1 Register Register number 1 to 99 3 Num Select number of registers 1 to 99 • To select all registers, press [All]. 5 Press [Lock], write-protecting the register. Copying, moving, and swapping effect register data This section describes the procedure for copying. You can move or swap registers using a similar procedure. Chapter 13 Keyframe Effects 1 In the Effect menu, press VF2 ‘Effect’ and HF3 ‘Copy/Merge.’ • The Copy/Merge menu appears. • The left side of the status area shows the register number of the copy source, and the right side shows the register number of the copy destination. 2 Press the region display in the upper part of the list to display a selection window, then select the region in the selection window. Selecting multiple regions is also possible. Operation between regions Operation between regions is possible in the following cases. • Two of the M/E-1, M/E-2, M/E-3 and P/P regions • Two of the USER1 to 8 regions of the same configuration • Two of the DME1 to 4 (including Global) regions 3 Press [OK]. The selected region name appears in the upper part of the list. 152 Register Operations in the Menus 4 Using any of the following methods, select the desired registers. • Press directly on the list in the status area. • Press the arrow keys to scroll the reverse video cursor. • Use the knobs. Knob Parameter Adjustment Setting values 1 2 From Reg Copy source register number 1 to 99 To Reg Copy destination register number 1 to 99 3 Num Select number of registers 1 to 99 • To select all registers, press [All]. 5 6 To copy without transferring the name, in the <Copy> group, press [W/o Name], turning it on. In the <Copy> group, press [Copy]. This carries out the copy. If, for example, the copy destination register is write-protected or the same register is specified both as the copy source and destination registers, a confirmation message appears. Press [OK] to cancel the copy. Merging effect registers Carry out the following procedure. Chapter 13 Keyframe Effects 1 In the Effect menu, select VF2 ‘Effect’ and HF3 ‘Copy/Merge.’ • The Copy/Merge menu appears. • The left side of the status area shows a list for the register coming afterward when merged. The right side shows a list for the register coming before when merged. 2 3 Press the region display in the upper part of the list, and in the selection window select the region. Selecting multiple regions is also possible. Press [OK]. The selected region name appears in the upper part of the list. 4 Using any of the following methods, select the register. • Press directly on the list in the status area. • Press the arrow keys to scroll the reverse video cursor. Register Operations in the Menus 153 • Turn the knobs to make the settings. 5 Knob Parameter Adjustment Setting values 1 From Reg The register coming afterwards when merged 1 to 99 2 To Reg The register coming before when merged 1 to 99 Press [Merge]. This carries out the merge. Deleting data from effect registers Use the following procedure. 1 In the Effect menu, press VF2 ‘Effect’ and HF6 ‘Delete.’ The Delete menu appears. 2 3 Press the region display in the upper part of the list to display a selection window, then select the region in the selection window. Selecting multiple regions is also possible. Press [OK]. The selected region name appears in the upper part of the list. Chapter 13 Keyframe Effects 4 Using any of the following methods, select the desired registers. • Press directly on the list in the status area. • Press the arrow keys to scroll the reverse video cursor. • Use the knobs. Knob Parameter Adjustment Setting values 1 Register Register number 1 to 99 3 Num Select number of registers 1 to 99 • To select all registers, press [All]. 5 Press [Delete]. Attaching a name to an effect register Use the following procedure. 1 In the Effect menu, press VF2 ‘Effect’ and HF7 ‘Rename.’ The Rename menu appears. 154 Register Operations in the Menus 2 3 Press the region display in the upper part of the list to display a selection window, then select the region in the selection window. Selecting multiple regions is also possible. Press [OK]. The selected region name appears in the upper part of the list. 4 Using any of the following methods, select the register you want to name. • Press directly on the list in status area. • Press the arrow keys to scroll the reverse video cursor. • Turn the knob to select a register. Knob Parameter Adjustment Setting values 1 Register Register number 1 to 99 The selected register appears in reverse video. 5 Press [Rename]. A keyboard window appears. For details of keyboard window operation, see “Menu Operations” in Chapter 2 (Volume 1). Enter the name, of not more than eight characters, and press [Enter]. Chapter 13 Keyframe Effects 6 The set name is reflected in the status area. Register Operations in the Menus 155 Chapter 13 Keyframe Effects 156 Register Operations in the Menus Chapter 14 Snapshots Snapshot Operations From the Numeric Keypad Control Block .... 158 Saving and Recalling Snapshots.................................................... 159 Snapshot Operations in the Flexi Pad Control Block ....................... 164 Banks and Registers....................................................................... 165 Saving and Recalling Snapshots.................................................... 166 Snapshot Operations in the Menus ..................................................... 170 Setting Snapshot Attributes ........................................................... 170 Snapshot Status Display ................................................................ 172 Setting Key Snapshot Attributes.................................................... 173 Creating and Saving a Master Snapshot ........................................ 174 Snapshot Register Editing ............................................................. 175 Snapshot Operations From the Numeric Keypad Control Block The term “snapshot” refers to a function whereby the various settings required to apply a particular effect to an image are saved in memory as a set of data, for recall as required to recover the same effect-applied state. For an overview of snapshots, see “Snapshots” in Chapter 1 (Volume 1). You can carry out snapshot operations principally using the numeric keypad control block. (See illustration below.) Additionally, in each of the M/E-1 to M/E-3 and PGM/PST banks, you can use the Flexi Pad control block to save and recall. (See page 164.) To apply attributes or display the status, use the Snapshot menu. (See page 170.) Chapter 14 Snapshots 158 Snapshot Operations From the Numeric Keypad Control Block Saving and Recalling Snapshots Snapshot operations with the numeric keypad control block use the following buttons. UNDO button +/−/EFF DISS button STORE STATS button SNAPSHOT button Display SNAP SHOT EFF MASTR SHOT BOX ALL MCRO TRANS RATE UNDO P-BUS GP1 STORE STATS CLR/AUTO TRANS button +/- 7 M/E 1 M/E 2 M/E 3 P/P USER 1 USER 2 USER 3 USER 4 RTR DME 1 DME 2 DME 3 DME 4 DEV 1 DME 5 DME 6 DME 7 DME 8 DEV 2 8 9 EFF DISS TC 4 5 CLR AUTO 6 TRANS TRIM STORE RCALL 1 2 0 3 GPI ENBL ENTER TRIM/GPI ENBL button RCALL button Numeric keypad STORE button Region selection buttons Numeric keypad control block Saving a snapshot from the numeric keypad control block Use the following procedure. Make the settings for the state you want to save as a snapshot. Chapter 14 Snapshots 1 2 In the numeric keypad control block, press the [SNAPSHOT] button, turning it on. This allocates the numeric keypad control block to snapshot operations, and the [RCALL] button lights. 3 Press the region selection button corresponding to the region for which you want to save, turning it on. You can select more than one region. [M/E 1], [M/E 2], [M/E 3], [P/P]: These select the corresponding M/E-1, M/E-2, M/E-3, and PGM/PST regions. Snapshot Operations From the Numeric Keypad Control Block 159 [USER 1] to [USER 8]: These select the USER regions. [DME 1] to [DME 4]: These select DME channels. [ALL]: This selects all regions. Note The regions that can be selected simultaneously are those assigned to the region selection buttons in the numeric keypad control block. (See “Assigning the region selection buttons in the numeric keypad control block” (page 210).) The first button pressed lights green as the reference region, and any subsequently pressed buttons light amber. For details of the precedence order for becoming the reference region, see “Regions and Registers” in Chapter 1 (Volume 1). The display shows the name of the reference region and the number of the register previously recalled for that region. 4 5 Press the [STORE] button, turning it on. Enter the desired register number from the numeric keypad. To find an empty register, instead of entering a number, press the [.] (period) button. To search for an empty register common to all currently selectable regions, press the period button again. Note If you choose a register which already contains a snapshot, and save a snapshot, then the existing register contents are overwritten. Chapter 14 Snapshots The register number appears in the display. If the number is followed by a letter ‘e’ or ‘E’, this indicates the following. e: The selected register is empty for the regions selected in step 3. E: The selected register is empty for all currently selectable regions. The entered register number appears in the display. 6 To apply attributes, press the following buttons, turning them on. Attribute to apply Button Effect dissolve [+/−/EFF DISS] button Auto transition [CLR/AUTO TRANS] button For details of attributes, see “Snapshots” in Chapter 1 (Volume 1). 160 Snapshot Operations From the Numeric Keypad Control Block Note In the numeric keypad control block, it is not possible to apply the crosspoint hold and GPI output attributes. For these, see “Applying snapshot attributes” (page 170). 7 Press the [ENTER] button. This saves the snapshot, and the [STORE] button goes off. The [RCALL] and [STORE STATS] buttons light. To cancel a snapshot save operation After saving a snapshot, to cancel the save, hold down the [STORE STATS] button and press the [UNDO] button. Recalling a snapshot from the numeric keypad control block Use the following procedure. 1 In the numeric keypad control block, press the [SNAPSHOT] button, turning it on. This allocates the numeric keypad control block to snapshot operations, and the [RCALL] button lights. 2 Press the region selection button corresponding to the region you want to recall, turning it on. Multiple selections are also possible. [M/E 1], [M/E 2], [M/E 3], [P/P]: Select the M/E-1, M/E-2, M/E-3, or PGM/PST region respectively. [USER 1] to [USER 8]: Select a user region. [DME 1] to [DME 4]: Select a DME channel. [ALL]: Select all regions together. [MASTR]: Select a master snapshot. Chapter 14 Snapshots Note The regions that can be selected simultaneously are those assigned to the region selection buttons in the numeric keypad control block. (See “Assigning the region selection buttons in the numeric keypad control block” (page 210).) It is not possible to select [MASTR] and other regions simultaneously. If selected simultaneously, the master snapshot takes precedence. The first pressed button lights green as the reference region, and subsequently pressed buttons light amber. For details of the precedence order for becoming the reference region, see “Regions and registers” in Chapter 1 (Volume 1). Snapshot Operations From the Numeric Keypad Control Block 161 The display shows the name of the reference region and the number of the register previously recalled for that region. 3 Enter the desired register number from the numeric keypad. See step 5 (page 160) in “Saving a snapshot from the numeric keypad control block.” The entered register number appears in the display. 4 To apply temporary attributes, press the following buttons, turning them on. Control block Temporary attribute to apply Button Cross-point control block A/B bus cross-point hold [XPT HOLD] button in the background A/B bus Key cross-point hold [XPT HOLD] button in the key bus a) Key disable [XPT HOLD] button in the key bus b) Effect dissolve [+/−/EFF DISS] button Auto transition [CLR/AUTO TRANS] button Numeric keypad control block a) When Xpt Hold mode is selected in setup. b) When Key Disable mode is selected in setup. For details of temporary attributes and available attributes, see “Snapshot Attributes” in Chapter 1 (Volume 1). Notes • The cross-point hold and key disable settings are maintained until you next press the [XPT HOLD] button. • Applying temporary attributes does not affect the contents of the register. • It is not possible to apply temporary attributes to a master snapshot. Chapter 14 Snapshots 5 Press the [ENTER] button. This recalls the specified snapshot, and the reference region name and recalled register number appear in the display. If you applied the effect dissolve or auto transition temporary attributes in step 4, the corresponding buttons go off. When a master snapshot is recalled, the region selection buttons light according to the saved region information. To cancel a snapshot recall operation After saving a snapshot, to cancel the recall, press the [UNDO] button. 162 Snapshot Operations From the Numeric Keypad Control Block Note It is not possible to cancel recalling a master snapshot. Creating and saving a master snapshot with the numeric keypad control block To create and save a master snapshot with the numeric keypad control block, refer to the operations in “Creating and Saving a Master Timeline Using the Buttons in the Numeric Keypad Control Block” (page 145). Note, however, that in place of the [EFF] button in the numeric keypad control block, the [SNAPSHOT] button is used. Chapter 14 Snapshots Snapshot Operations From the Numeric Keypad Control Block 163 Snapshot Operations in the Flexi Pad Control Block In the Flexi Pad control block on each of the M/E-1 to M/E-3 and PGM/PST banks, you can only carry out operations on snapshots for that bank. It is therefore not necessary to select a region. UNDO button SNAPSHOT button Numeric display WIPE XPT HOLD A B U1 U2 1 2 3 4 UNDO DME 7 8 9 SNAP SHOT STORE STATS XPT HOLD A B U1 U2 1 2 3 4 WIPE 1 2 DME 3 4 5 6 7 8 TRANS RATE 4 5 6 BNAK 0 EFF 1 2 3 SHOT BOX BANK 1 0 MCRO Numeric display STORE STATS button EFF DISS AUTO TRAN BANK SEL Bank selection buttons Memory recall section SNAP SHOT UNDO Memory recall section UNDO button SNAPSHOT button Flexi Pad control block (standard type) Chapter 14 Snapshots 164 Snapshot Operations in the Flexi Pad Control Block Flexi Pad control block (simple type) Banks and Registers In a standard type Flexi Pad control block, in order to handle the 99 registers, they are considered in groups. These groups are called “banks,” and there are ten banks, numbered from 0 to 9. The correspondence between banks and registers is shown in the following table. Bank number Register numbers Bank 0 1 to 10 Bank 1 11 to 20 Bank 2 21 to 30 Bank 3 31 to 40 Bank 4 41 to 50 Bank 5 51 to 60 Bank 6 61 to 70 Bank 7 71 to 80 Bank 8 81 to 90 Bank 9 91 to 99 Example: When you select bank 3, the register numbers allocated to the memory recall section are as follows. 37 38 39 34 35 36 31 32 33 Chapter 14 Snapshots 40 Operations with a simple type Flexi Pad control block With a simple type Flexi Pad control block, the registers that can be handled are numbers 1 to 8. Bank operations are therefore not possible. It is also not possible to apply attributes, or to cancel a snapshot save or recall operation once carried out. To use registers 9 to 99, or to cancel a snapshot save operation, use the numeric keypad control block. Snapshot Operations in the Flexi Pad Control Block 165 Saving and Recalling Snapshots Saving a snapshot with the Flexi Pad control block As an example, to save a snapshot on the M/E-1 bank, use the following procedure. 1 2 In the M/E-1 bank, make the settings for the state you want to save as a snapshot. In the M/E-1 bank Flexi Pad control block, press the [SNAPSHOT] button. This allocates the Flexi Pad control block to snapshot operations. The numeric display shows the last selected bank number and the register number last recalled on the bank. 3 Use any of the following methods to select the bank for saving the snapshot. (On a simple type Flexi Pad control block, there are no banks, and this operation is not necessary.) To select bank 0: Press the [BANK 0] button. To select bank 1: Press the [BANK 1] button. To select any bank from 0 to 9: Press the [BANK SEL] button, changing the memory recall section display as shown below; select a number from 0 to 9. 7 8 9 4 5 6 1 2 3 Chapter 14 Snapshots 0 The selected bank number appears in the numeric display. The buttons in the memory recall section change to show the names of the registers in the selected bank, together with the register status. Using the Setup menu, it is possible to specify which to display, the register name or register number. Lit orange: Register containing a snapshot Lit yellow: Last recalled register 166 Snapshot Operations in the Flexi Pad Control Block Not lit: Register not containing anything 4 To apply an attribute, hold down the [SNAPSHOT] button, and in the memory recall section, press a button as follows, turning it on. Attribute to apply Button Effect dissolve [EFF DISS] button Auto transition [AUTO TRANS] button For details of attributes and available attributes, see “Snapshot Attributes” in Chapter 1 (Volume 1). Note In the Flexi Pad control block, it is not possible to apply the cross-point hold or GPI output attributes. In a simple type Flexi Pad control block, it is not possible to apply any attributes. To add these attributes, use a menu operation. (See page 170.) 5 Still holding down the [SNAPSHOT] button from step 4, press the memory recall button corresponding to the register in which you want to save. Note If you press a button which is lit orange or yellow, the existing register contents are overwritten. The button you pressed lights yellow, and this completes the save operation. The [STORE STATS] button lights amber, and the numeric display shows the selected register number after the bank number. Chapter 14 Snapshots To cancel a snapshot save operation After saving a snapshot, to cancel the save, hold down the [STORE STATS] button and press the [UNDO] button. The [STORE STATS] button changes color from amber to green. Note On a simple type Flexi Pad control block, it is not possible to cancel a snapshot save operation. Recalling a snapshot from a Flexi Pad control block As an example, to recall a snapshot on the M/E-1 bank, use the following procedure. Snapshot Operations in the Flexi Pad Control Block 167 1 In the M/E-1 bank Flexi Pad control block, press the [SNAPSHOT] button. This allocates the Flexi Pad control block to snapshot operations. The numeric display shows the last selected bank number and the register number last recalled on the bank. 2 Select the bank for recall. See step 3 (page 166) in “Saving a snapshot with the Flexi Pad control block.” 3 To apply temporary attributes, press the following buttons, turning them on. Control block Temporary attribute to apply Button Cross-point control block A/B bus cross-point hold [XPT HOLD] button in the background A/B bus Key cross-point hold [XPT HOLD] button in the key bus a) Key disable [XPT HOLD] button in the key bus b) Effect dissolve [EFF DISS] button Auto transition [AUTO TRANS] button Flexi Pad control block a) When Xpt Hold mode is selected in setup. b) When Key Disable mode is selected in setup. For details of temporary attributes and available attributes, see “Snapshot Attributes” in Chapter 1 (Volume 1). Notes • The cross-point hold and key disable settings are maintained until you next press the [XPT HOLD] button. • Applying temporary attributes does not affect the contents of the register. Chapter 14 Snapshots 4 Press the button in the memory recall section which shows the desired register name. The button you pressed lights yellow, and this recalls the snapshot. The numeric display shows the selected register number after the bank number. To cancel a snapshot recall operation After recalling a snapshot, to cancel the recall, press the [UNDO] button. 168 Snapshot Operations in the Flexi Pad Control Block Deleting a snapshot from a Flexi Pad control block As an example, to delete a snapshot on the M/E-1 bank, use the following procedure. 1 In the M/E-1 bank Flexi Pad control block, press the [SNAPSHOT] button. This allocates the Flexi Pad control block to snapshot operations. The numeric display shows the last selected bank number and the last recalled register number on the corresponding switcher bank. 2 Select the bank for the register containing the snapshot you want to delete. See step 3 (page 166) in “Saving a snapshot with the Flexi Pad control block.” 3 Hold down the [STORE STATS] button, then hold down the button in the memory recall section displaying the number of the corresponding register. The button you pressed goes off, and this deletes the snapshot. The [STORE STATS] button lights amber. Note On a simple type Flexi Pad control block, it is not possible to delete a snapshot. Chapter 14 Snapshots Snapshot Operations in the Flexi Pad Control Block 169 Snapshot Operations in the Menus You can also set snapshot or key snapshot attributes in the Snapshot menu, which also displays the status of the registers. To access the Snapshot menu, press the top menu selection button [SNAPSHOT] in the menu control block. In the Snapshot menu, as well as setting snapshot attributes, you can carry out editing operations on snapshots, including copy and delete. See “Snapshot Register Editing” (page 175). Setting Snapshot Attributes Applying snapshot attributes To apply an attribute to a snapshot, use the following procedure. 1 In the Snapshot menu, press VF2 ‘Snapshot’ and HF1 ‘Attribute.’ The Snapshot>Attribute menu appears. The status area shows the region names, register numbers, and the status and attributes set. 2 3 Press the region display in the upper part of the list to display a selection window, then select the region in the selection window. Selecting multiple regions is also possible. Press [OK]. The selected region name appears in the upper part of the list. Chapter 14 Snapshots 4 Using either of the following methods, select the register. • Press directly on the list in the status area. • Press the arrow keys to scroll the reverse video cursor. • Turn the knobs to make the setting. Knob Parameter Adjustment 1 Register Register number 1 to 99 3 Num Select number of registers 1 to 99 • To select all registers, press [All]. 170 Snapshot Operations in the Menus Setting values 5 In the <Attribute> group, press the buttons for the attributes you want to apply, turning them on. Carry out the following procedures for each of the attributes. To apply the cross-point hold attributes 1 Press [XPT Hold], turning it on. The Snapshot>Attribute>Xpt Hold menu appears. The status area shows a list of the currently selected regions and bus names. 2 Using either of the following methods, select the register. • Press directly on the list in the status area. • Press the arrow keys to scroll the reverse video cursor. • Turn the knobs to make the setting. Knob Parameter Adjustment Setting values 2 Bus Bus name selection – 3 Num Select number of buses – • To select all registers, press [All]. 3 Press [On]. This enables cross-point hold on the selected bus or buses. To switch cross-point hold off, press [Off]. To apply the effect dissolve attribute 1 2 Press [Effect Dissolve], turning it on. Turn the knob to set the effect dissolve duration. Parameter Adjustment Setting values 2 Duration Dissolve duration 0 to 999 (frames) Chapter 14 Snapshots Knob To apply the auto transition attribute Press [Auto Transition], turning it on. To apply the GPI output attribute 1 Press [GPI Output], turning it on. Snapshot Operations in the Menus 171 2 Turn the knob to set the port number. Knob Parameter Adjustment Setting values 2 GPI Out Port GPI output port number 1 to 8 For details of attributes and available attributes, see “Snapshots” in Chapter 1 (Volume 1). Snapshot Status Display The Snapshot>Attribute menu displays the following information. For details of how to access the Snapshot>Attribute menu, see page 170. Region name: The selected region name appears in the upper part of the list. Register number Register name Write-protected status: When the register is write-protected, an “L” (for “lock”) appears. Empty status: When the register is empty, an “E” (for “empty”) appears. Attribute settings: The attributes set for a register are shown by the following character codes. When the cross-point hold is set: Displayed character codes Attributes set A, B Cross-point hold is set for the A or B background bus. 1, 2, 3, 4 Cross-point hold is set for key bus 1, 2, 3, or 4. a) Chapter 14 Snapshots U1, U2 Cross-point hold is set for the utility 1 or utility 2 bus. Fv Cross-point hold is set for the DME front video bus. Fk Cross-point hold is set for the DME front key bus. Bv Cross-point hold is set for the DME back video bus. Bk Cross-point hold is set for the DME back key bus. Aux Cross-point hold is set for one of the AUX buses. Mon Cross-point hold is set for one of the monitor buses. Fm1, Fm2 Cross-point hold is set for one of the frame memory 1 and 2 buses. RTR Cross-point hold is set for the Router region. a) When [Key Disable] is selected for [XPT Hold] mode in setup, Key disable is set. 172 Snapshot Operations in the Menus When an effect dissolve is set: Displayed character codes Attributes set Duration value The effect dissolve attribute is set, with the displayed duration. When an auto transition is set: Displayed character codes Attributes set T Auto transition is set. When a GPI output is set: Displayed character codes Attributes set Port number GPI output is set for the port of the displayed number. Setting Key Snapshot Attributes Applying key snapshot attributes To apply an attribute to a key snapshot, use the following procedure. 1 In the Snapshot menu, press VF5 ‘Key Snapshot’ and HF1 ‘Attribute.’ The Snapshot>Key Snapshot>Attribute menu appears. The status area shows the region names, register numbers, and whether the registers are locked or not. 2 Chapter 14 Snapshots 3 Press the region display in the upper part of the list to display a selection window, then select the region in the selection window. Selecting multiple regions is also possible. Press [OK]. The selected region name appears in the upper part of the list. 4 Using either of the following methods, select the register. • Press directly on the list in the status area. • Press the arrow keys to scroll the reverse video cursor. Snapshot Operations in the Menus 173 • Turn the knobs to make the setting. Knob Parameter Adjustment Setting values 1 Register Register number 1 to 4 3 Num Select number of registers 1 to 4 • To select all registers, press [All]. 5 In the <Recall Mode> group, select one of the following modes for save and recall operations. XPT: Only the key material selection data is saved or recalled. Modifier: Only the key modifier settings are saved or recalled. Transition: Only the independent key transition settings are saved or recalled. Creating and Saving a Master Snapshot To save a master snapshot in the Snapshot menu, after recalling the Snapshot>Master Snapshot>Store menu, refer to the operations in “Creating and Saving a Master Timeline With the Menu” (page 147). Recalling the Store menu Carry out the following procedure. 1 Do either of the following. • In the menu control block, press the top menu selection button [SNAPSHOT]. • In the numeric keypad control block, press the [SNAPSHOT] button twice in rapid succession. Chapter 14 Snapshots The Snapshot menu appears. 2 Press VF1 ‘Master Timeline’ and HF1 ‘Store.’ The Master Snapshot>Store menu appears. The status area shows the master snapshot register names, register lock status, register number for each region, and so on. 3 If required, press the following buttons in the status area to change the region display. M/E, P/P: indicate assignment of M/E-1 (“M/E1”), M/E-2 (“M/E2”), M/ E-3 (“M/E3”), and P/P (“P/P”). 174 Snapshot Operations in the Menus User: User1 (“USR1”) to User8 (“USR8”) DME: indicate assignment of DME ch1 (“DME1”), ch2 (“DME2”), ch3 (“DME3”), and ch4 (“DME4”). Snapshot Register Editing You can carry out the following editing on snapshot registers. (You can use similar procedures also on master snapshot, wipe snapshot, DME wipe snapshot and key snapshot registers.) • Lock: Write-protect the contents of the register. • Copy: Copy the contents of one register to another register. • Move: Move the contents of one register to another register. • Swap: Swap the contents of two registers. • Delete: Delete the contents of a register. • Name: Attach a name to a register. For details of snapshot register operations, see “Effect Register Editing” (page 151). Chapter 14 Snapshots Snapshot Operations in the Menus 175 Chapter 14 Snapshots 176 Snapshot Operations in the Menus Chapter 15 Utility/Shotbox Utility Execution ................................................................................... 178 Executing a Utility With the User Preference Buttons (Menu Control Block).................................................................... 178 Executing a Utility in the Utility/Shotbox Control Block ............. 179 Shotbox Register Creation ................................................................... 181 Creating a Shotbox Register in the Numeric Keypad Control Block .................................................................................. 181 Creating a Shotbox Register Using the Menus.............................. 183 Shotbox Execution ................................................................................ 186 Shotbox Execution From the Numeric Keypad Control Block ..... 186 Shotbox Execution in the Flexi Pad Control Block....................... 187 Shotbox Execution in the Utility/Shotbox Control Block ............. 189 Shotbox Register Editing ..................................................................... 191 Utility Execution You can assign actions such as menu shortcuts, function enabling and disabling, and recalling shotbox registers to buttons in the menu control block and utility/shotbox control block. Use the setup menu to make the assignment. Chapter 15 Utility/Shotbox For details of the menu control block and utility/shotbox control block, see “Menu Control Block” and “Utility/Shotbox Control Block” in Chapter 2 (Volume 1). For details of the settings for assigning functions to buttons, see “Setting Button Assignments (Prefs/Utility Menu)” (page 218). Executing a Utility With the User Preference Buttons (Menu Control Block) In the setup menu, you can assign any eight actions to the user preference buttons in the menu control block. To execute an assigned action Press the corresponding user preference button ([PREFS 1] to [PREFS 8]). • In the case of a function on/off action, the button you pressed lights amber, and this enables the function. To disable the function, press the button once more. • For other actions, the button you pressed momentarily lights amber, and then the function is executed. 178 Utility Execution Executing a Utility in the Utility/Shotbox Control Block Bank selection buttons 1 2 3 4 5 6 BANK 2 7 8 9 10 11 12 BANK 3 13 14 15 16 17 18 BANK 4 19 20 21 22 23 24 Chapter 15 Utility/Shotbox BANK 1 Memory recall buttons Utility/shotbox control block By default, the memory recall buttons in the utility/shotbox control block are assigned to shotbox registers 1 to 96, in banks 1 to 4 (see page 189), but in the setup menu, you can assign these to any 96 actions. To execute an assigned action Use the following procedure. When the action is to execute a shotbox register, follow the procedure in “Shotbox Execution in the Utility/Shotbox Control Block” (page 189). 1 Press one of the bank selection buttons [BANK1] to [BANK4] to select a bank. • The bank selection button you pressed lights amber. • For the selected bank, the memory recall buttons show the button numbers and corresponding button states. If a button has been given a name in the setup menu, this name appears. Not lighted: buttons with nothing saved Lit orange: buttons holding a utility command or menu shortcut Utility Execution 179 2 Press the memory recall button for which the action you want to execute has been registered. • In the case of a function on/off action, the button you pressed lights green, and this enables the function. To disable the function, press the button once more. • For other actions, the button you pressed momentarily lights green, and then the function is executed. Chapter 15 Utility/Shotbox 180 Utility Execution Shotbox Register Creation Chapter 15 Utility/Shotbox The term “shotbox” refers to a function whereby for each specified region any snapshot or keyframe effect can be recalled simultaneously. For each region, any snapshot or keyframe effect number can be specified to be recalled. There is also a setting to enable or disable the auto run function. For a shotbox overview, see “Shotbox” in Chapter 1 (Volume 1). You can create (save) shotbox registers in the following control blocks. • Numeric keypad control block (See “Numeric Keypad Control Block” in Chapter 2 (Volume 1).) • Menu control block (See “Menu Control Block” in Chapter 2 (Volume 1).) Creating a Shotbox Register in the Numeric Keypad Control Block When you create a shotbox register in the numeric keypad control block, you carry out separate operations in respect of the snapshot setting data and the effect setting data, and save in the register. The procedure described here makes the snapshot settings first, followed by the effect settings. Creating a shotbox register Use the following procedure. 1 In the numeric keypad control block, press the [SNAPSHOT] button, turning it on. This assigns the numeric keypad control block to snapshot operations. 2 Specify the register number of the snapshot you want to save in a shotbox register, and then recall it for each region. For details of the procedure for recalling a register, see “Recalling a snapshot from the numeric keypad control block” (page 161). 3 Press the [SHOTBOX] button, turning it on. This assigns the numeric keypad control block to shotbox operations. Shotbox Register Creation 181 4 Press the [STORE] button, turning it on. The [SNAPSHOT] button lights green. If not lighted, press the [SNAPSHOT] button to turn it on. Note Chapter 15 Utility/Shotbox Only in [SHOTBOX] operation mode with the [STORE] button lit, the [SNAPSHOT] button or [EFF] button lights green to indicate that a setting operation is in progress for the purpose of saving snapshot data or effect data in a shotbox register. 5 6 Press the region button for the snapshot you want to save, turning it on. Enter the desired shotbox register number with the numeric keypad buttons. To find an empty register, instead of entering a number, press the[.] (period) button. The display shows the relevant register numbers. When a register number is postfixed with an “E,” the register is empty. 7 Press [ENTER]. This saves the region you turned on in step 5, and the register number you recalled for that region as a snapshot setting in a shotbox register, and the [STORE] button goes off. At the same time, the [RCALL] button lights. 8 9 In the numeric keypad control block, press the [EFF] button, turning it on. Specify the register number of the keyframe effect you want to save in a shotbox register, and then recall it for each region. For details of the procedure for recalling a register, see “Recalling a register” (page 115). 10Referring to steps 3 to 5, carry out the setting operation for effect register saving. In step 4, however, press the [EFF] button, lighting it green. 11Enter the shotbox register number specified in step 6 using the numeric keypad buttons. 12Press the [ENTER] button. This saves the effect setting in a shotbox register, and the [STORE] button goes off. At the same time, the [RCALL] button lights. 182 Shotbox Register Creation To change the contents of a shotbox register After recalling the shotbox register you want to change, referring to the previous item “Creating a shotbox register,” change the contents of the shotbox register, and save. 1 2 Chapter 15 Utility/Shotbox To check the region saved in a shotbox register During operations to change the contents of a shotbox register, to check which region is saved in the register, use the following procedure. With the [SHOTBOX] button lit, press the [STORE] button, turning it on. Press the required button, as follows, turning it on. To check the snapshot region: [SNAPSHOT] button To check the effect region: [EFF] button 3 Hold down the [STORE] button. While this button is held down, the button for the saved region lights. Releasing the button returns you to the state before holding down the [STORE] button. Note While the [STORE] button is lit, the mode selection buttons ([TRANS RATE] button and so on) in the numeric keypad control block do not operate. To change the mode, press the [RCALL] button or [SHOTBOX] button so that the [STORE] button goes off. Creating a Shotbox Register Using the Menus Accessing the Shotbox menu Carry out creation and editing of shotbox registers in the Shotbox menu. To access the Shotbox menu, use any of the following methods. • In the menu control block, press the top menu selection button [SHOTBOX]. • In the numeric keypad control block, press the [SHOTBOX] button twice in rapid succession. Creating a shotbox register Use the following procedure. 1 In the Shotbox menu, press VF1 ‘Register’ and HF1 ‘Store/Recall.’ The Store/Recall menu appears. Shotbox Register Creation 183 Chapter 15 Utility/Shotbox In the status area, the settings for each register appear as follows. Region settings: Appear as “Sxxx” when a snapshot is allocated, and as “Exxx” when an effect is allocated. (xxx is the register number.) The register name also appears. If nothing is allocated, nothing appears in the display. Register lock setting: When the register is write-protected, an “L” (for “lock”) appears. Empty status: When the register is empty, an “E” (for “empty”) appears. Auto run setting: When this is enabled, so that an effect is executed simultaneously with recall, “AR” appears. Shotbox register name: This shows the shotbox register name. 2 If necessary, switch the region display by pressing one of the following buttons in the status area. M/E, P/P: Shows the allocations for M/E-1 (“M/E1”), M/E-2 (“M/E2”), M/E-3 (“M/E3”), and P/P (“P/P”). User: Shows the allocations for User1 (“USR1”), User2 (“USR2”), User3 (“USR3”), User4 (“USR4”), User5 (“USR5”), User6 (“USR6”), User7 (“USR7”), and User8 (“USR8”). DME: Shows the allocations for DME ch1 (“DME1”), ch2 (“DME2”), ch3 (“DME3”), and ch4 (“DME4”). Dev1-8: Shows the allocations for Device1 (“DEV1”), Device2 (“DEV2”), Device3 (“DEV3”), Device4 (“DEV4”), Device5 (“DEV5”), Device6 (“DEV6”), Device7 (“DEV7”), and Device8 (“DEV8”). Dev9-12: Shows the allocations for Device9 (“DEV9”), Device10 (“DEV10”), Device11 (“DEV11”), and Device12 (“DEV12”). Misc: Shows the allocations for P-BUS (“PBUS”), GPI (“GPI”), and Router (“RTR”). 3 Using any of the following methods, select the register you want to create (or edit). • Press directly on the list appearing in the status area. • Press the arrow keys to scroll the reverse video cursor. • Turn the knob to select a register. 4 Knob Parameter Adjustment Setting values 1 Shotbox Reg Shotbox register number 1 to 99 Press [Edit]. The Edit menu appears, and it is now possible to make the settings for the specified register. You can also use knob 1 to select the register in this menu. In the status area, the shotbox register status for each region appears. 184 Shotbox Register Creation 5 Using any of the following methods, select the desired region. You may select more than one region. • Press directly on the region display in the status area, turning it to reverse video. • Press [All] to select all regions. • To cancel a selection, press once more to return to the normal display. In the <Assign> group, select the snapshot or effect to be allocated to the region. Chapter 15 Utility/Shotbox 6 [Snapshot]: Allocate a snapshot register. [Effect]: Allocate a keyframe effect. 7 Depending on the selection in step 6, set the parameters as follows. • When a snapshot is selected Knob Parameter Adjustment Setting values 2 Snapshot Snapshot register number 1 to 99 • When an effect is selected Knob Parameter Adjustment Setting values 2 Effect Keyframe effect number 1 to 99 a) a) For the DME region, you can also set register numbers 101 to 199 and 201 to 299. 8 To run the allocated effect as soon as it is recalled, press [Auto Run], turning it on. 9 Repeat steps 5 to 8 as required. 10In the <Store> group, press [Store] to save the setting. To return to the state before saving the setting In the <Store> group, press [Undo]. To run the settings to check them Press [Recall] to run the shotbox. Shotbox Register Creation 185 Shotbox Execution Chapter 15 Utility/Shotbox You can recall (and run) shotbox registers from the following control blocks. This section describes the various methods of operation. • Numeric keypad control block (see page 186) • Flexi Pad control block (see page 187) • Utility/shotbox control block (see page 189) Shotbox Execution From the Numeric Keypad Control Block STORE STATS button UNDO button Display SHOTBOX button EFF SNAP SHOT MASTR SHOT BOX ALL MCRO TRANS RATE UNDO P-BUS GP1 STORE STATS +/- 7 M/E 1 M/E 2 M/E 3 P/P USER 1 USER 2 USER 3 USER 4 RTR DME 1 DME 2 DME 3 DME 4 DEV 1 DME 5 DME 6 DME 7 DME 8 DEV 2 8 9 EFF DISS TC 4 5 CLR AUTO 6 TRANS TRIM Region selection buttons STORE RCALL 1 0 2 3 GPI ENBL ENTER RCALL button STORE button Numeric keypad control block To carry out shotbox execution in the numeric keypad control block, use the following procedure. 186 Shotbox Execution 1 In the numeric keypad control block, press the [SHOTBOX] button, turning it on. • This allocates the numeric keypad control block to shotbox operations. • The [RCALL] button lights amber. • The display shows the last recalled register number. 2 With the numeric keypad buttons, enter the desired register number. Chapter 15 Utility/Shotbox • The display now shows the entered register number. • If the specified register is empty, an “E” automatically appears after the register number. 3 Press the [ENTER] button. • This runs the specified shotbox register. • The number of the recalled register appears in the display. • The region selection buttons corresponding to the regions for which the effect is set light. • If auto run is set for the specified shotbox register, on recall the effect is immediately executed. • If you recall an empty register, then shotbox execution has no effect. When auto run is not set for the recalled register Simply recalling the register does not run the effect. To do this, in the keyframe control block, press the [RUN] button. Shotbox Execution in the Flexi Pad Control Block Use the following procedure. Note In the simple type of Flexi Pad control block, shotbox operations are not possible. 1 In the Flexi Pad control block, press the [SHOTBOX] button, lighting the [SHOTBOX] button amber. • This allocates the Flexi Pad control block to shotbox operations. • The previously selected bank number and the last recalled register number appear in the numeric display. 2 Using any of the following methods, select the bank. • To select a register in bank 0, press the [BANK 0] button. • To select a register in bank 1, press the [BANK 1] button. Shotbox Execution 187 • Press the [BANK SEL] button, and when the memory recall section display changes as follows, press the button from 0 to 9 corresponding to the bank you want to select. Chapter 15 Utility/Shotbox 7 8 9 4 5 6 1 2 3 0 REWIND RUN • The numeric display shows the selected bank number. • The buttons in the memory recall section show the names and states of the registers corresponding to the selected bank. Off: Register in which nothing is saved Lit orange: Register holding shotbox settings Lit yellow: Last executed register 3 Press the button in the memory recall section corresponding to the register you want to run. • The selected shotbox register is executed. • The pressed button lights yellow. • The numeric display shows the bank number followed by the selected register number. • If the selected shotbox register has auto run set, on recall the effect is immediately executed. When auto run is not set for the recalled register Simply recalling the register does not run the effect. To do this, press the [RUN] button. 188 Shotbox Execution Shotbox Execution in the Utility/Shotbox Control Block Bank selection buttons 1 2 3 4 5 6 BANK 2 7 8 9 10 11 12 BANK 3 13 14 15 16 17 18 BANK 4 19 20 21 22 23 24 Chapter 15 Utility/Shotbox BANK 1 Memory recall buttons Utility/shotbox control block In the utility/shotbox control block, as the default setting the memory recall buttons have registers 1 to 96 allocated to banks 1 to 4. Bank Register allocation to memory recall buttons 1 1 to 24 2 25 to 48 3 49 to 72 4 73 to 96 For shotbox execution in the utility/shotbox control block, use the following procedure. 1 Press one of the bank selection buttons [BANK1] to [BANK4] to select the bank. • The pressed bank selection button lights amber. • The memory recall buttons show the names and states of the registers corresponding to the selected bank. Off: Register in which nothing is saved Shotbox Execution 189 Lit orange: Register holding shotbox settings Lit yellow: Last recalled register 2 Press the memory recall button to which the shotbox register you want to run is allocated. Chapter 15 Utility/Shotbox • The shotbox execution is carried out. • The pressed button lights yellow. • The numeric keypad control block [SHOTBOX] button lights, and the region selection button corresponding to the region for which the effect is set also lights. • If the selected shotbox register has auto run set, on recall the effect is immediately executed. When auto run is not set for the recalled register Simply recalling the register does not run the effect. To do this, press the [RUN] button in the keyframe control block. 190 Shotbox Execution Shotbox Register Editing Chapter 15 Utility/Shotbox You can carry out the following editing on shotbox registers. • Lock: Write-protect the contents of the register. • Copy: Copy data from one register to another. • Move: Move data from one register to another. • Swap: Swap the contents of two registers. • Delete: Delete the contents of a register. • Name: Attach a name to a register. The procedures for shotbox register editing are similar to the procedures described in “Effect Register Editing” (page 151). Unlike in effect register editing, however, it is not necessary to specify a region in shotbox register editing. Shotbox Register Editing 191 Chapter 15 Utility/Shotbox 192 Shotbox Register Editing Chapter 16 Engineering Setup Setup for the Whole System................................................................. 195 Network Settings (Network Config Menu) ................................... 195 System Settings (System Config Menu)........................................ 196 Setting the Signal Format and Screen Aspect Ratio (Format Menu) ................................................................... 198 Selecting the State After Powering On (Start Up Menu) .............. 199 Reset and Initialization (Initialize Menu) ...................................... 201 Installation (Install Menu) ............................................................. 202 System Maintenance (Maintenance Menu) ................................... 203 Setup Relating to Operations From the Control Panel..................... 205 Overall Control Panel Settings (Config Menu) ............................. 205 Cross-Point Settings (Xpt Assign Menu) ...................................... 212 AUX Delegation Buttons Settings (Aux Assign Menu)................ 216 Setting Button Assignments (Prefs/Utility Menu)......................... 218 Interfacing With External Devices (Device Interface Menu)........ 222 Operation Settings (Operation Menu) ........................................... 228 Screen Saver and Other Settings (Maintenance Menu)................. 232 Setup Relating to Switcher Processor ................................................. 235 Settings for Switcher Configuration (Config Menu) ..................... 235 Signal Input Settings (Input Menu) ............................................... 239 Signal Output Settings (Output Menu).......................................... 240 Settings Relating to Video Switching (Transition Menu) ............. 244 Settings Relating to Keys, Wipes and Frame Memory (Key/Wipe/FM Menu)........................................................ 246 Settings Relating to Function Links (Link Menu)......................... 249 Interfacing With External Devices (Device Interface Menu)........ 253 Setup Relating to DME ........................................................................ 260 Settings Relating to Signal Inputs (Input Menu) ........................... 260 Interfacing With External Devices (Device Interface Menu)........ 261 Setup Relating to DCU ......................................................................... 265 Settings Relating to Parallel Inputs (Input Config Menu) ............. 265 GPI Input Setting (GPI Input Assign Menu) ................................. 266 Parallel Output Settings (Output Config Menu)............................ 269 GPI Output Setting (GPI Output Assign Menu)............................ 270 Serial Port Settings (Serial Port Assign Menu) ............................. 273 Setup Relating to Router Interface and Tally.................................... 278 Router Interface Settings (Router Menu) ...................................... 278 Tally Group Settings (Group Tally Menu) .................................... 280 Wiring Settings (Wiring Menu)..................................................... 281 Tally Generation Settings (Tally Enable Menu)............................ 283 Tally Copy Settings (Tally Copy Menu) ....................................... 285 Parallel Tally Settings (Parallel Tally Menu) ................................ 286 Serial Tally Settings (Serial Tally Menu)...................................... 288 Simple Connection of the MKS-8080/8082 AUX Bus Remote Panel290 Procedure for Simple Connection.................................................. 290 Setting Status of the MKS-8080/8082 in Simple Connection....... 290 Setup for the Whole System Carry out operations relating to setup in the Engineering Setup menu. To access the Engineering Setup menu, press the top menu selection button [ENG SETUP]. For an overview of setup, see “Setup” in Chapter 1 (Volume 1). Setting the unit ID When there are two switchers and connected DME units on the same network, it is necessary to set the unit ID on each device, as follows. Device ID 1 2nd switcher 2 Device ID DME for 1st switcher (channels 1 to 4) 1 DME for 2nd switcher (channels 1 to 4) 3 Chapter 16 Engineering Setup 1st switcher For more details of how to make the device ID settings, refer to the installation manual for the particular device. Network Settings (Network Config Menu) To display the Network Config menu In the Engineering Setup menu, select VF1 ‘System’ and HF1 ‘Network Config.’ The status area shows the device ID, and Control LAN and Data LAN IP addresses for each device excluding the DCU. Making the network settings Use the following procedure. 1 In the System>Network Config menu, press [Auto Config]. This automatically checks all devices (excluding the DCU) connected to the Data LAN. Setup for the Whole System 195 2 Once switch to another menu, then display the Network Config menu again. Now the status area of the System>Network Config menu shows the results of the automatic check. Note Be sure to carry out this operation after reconfiguring the system, or after a software upgrade. System Settings (System Config Menu) To make the system settings, use the System>System Config menu. Chapter 16 Engineering Setup To display the System Config menu In the Engineering Setup menu, select VF1 ‘System’ and HF2 ‘System Config.’ Note After changing any of the following settings, be sure to press [Execute] to save the new values. If you want to cancel the setting changes without saving them, press [Clear]. Selecting the system operation mode In the <Operation Mode> group of the System>System Config menu, select one of the following. Single Proc: Control mode in which the panel controls a switcher and the DME connected to the switcher. Dual Simul: Control mode in which the panel controls two switchers and the DME connected to each switcher simultaneously. Specifying the switcher controlled by the control panel Use the following procedure. 1 In the System>System Config menu, press the [Panel Assign] button. The Panel Assign menu appears. 196 Setup for the Whole System 2 Select the switcher to be controlled by the selected control panel, as follows. • If there is only one switcher on the network, in the <1st Switcher> group, set [SWR1] to ON, and in the <2nd Switcher> group, set [SWR2] to OFF. • If there are two switchers on the same network, in the <1st Switcher> group, select the switcher to be operated. When the system operation mode (see previous item) is set to [Dual Simul], the switcher status set in <1st Switcher> appears on the control panel. 3 To set the selected control panel as tally control master panel, press [Tally Master], turning it on. If there are multiple panels and processors, the control panel for which [Tally Master] is set to ON carries out tally control for the whole system. Chapter 16 Engineering Setup Note When there are multiple control panels, make sure that one of them has [Tally Master] set to ON. When you change the master panel, be sure to copy and save the setup tally (TLY) and router (RTR) data in the File menu, and make the same settings for other panels. Specifying the DME connected to the switcher Use the following procedure. 1 In the System>System Config menu, press [Switcher Assign]. The Switcher Assign menu appears. 2 Using either of the following methods, select the switcher to which the settings apply. • In the list appearing in the menu, press the desired device name. • Press the arrow keys to scroll the reverse video cursor. The selected switcher appears in reverse video. If there is only one switcher on the network, carry out the SWR1 setting (for the first switcher) only. 3 Make the DME settings as follows. • When making DME settings for SWR1 (the first switcher), for the first DME, select [DME1] in the <1st DME> group. Turn all buttons in the <2nd DME> group off. Setup for the Whole System 197 • When making DME settings for SWR2 (the second switcher), for the first DME, select [DME3] in the <1st DME> group. Turn all buttons in the <2nd DME> group off. Setup in “Dual Simul” mode When the system operation mode (see page 196) is set to “Dual Simul,” the following setting is required for setup of the two switchers and connected DME units. In the <Setup Target> group, set the [System 1] or [System 2] button to ON, then carry out the setup. You can also set both to ON, and make the settings simultaneously on the two systems. Setting the Signal Format and Screen Aspect Ratio (Format Menu) Chapter 16 Engineering Setup To set the format, that is, the frame frequency and number of scan lines handled by each device, and the screen aspect ratio, use the System>Format menu. To display the Format menu In the Engineering Setup menu, select VF1 ‘System’ and HF3 ‘Format.’ Note After changing any of the following settings, be sure to press [Execute] to save the new values. If you want to cancel the setting changes without saving them, press [Clear]. Note that since the [Execute] button is in the System>Format menu, when you make settings in a submenu, it is essential to remember to return to the System>Format menu and press the [Execute] button to save. Setting the signal format Use the following procedure. 1 In the <Frame/Field Rate> group of the System>Format menu, select the system operating frequency. For more details, see “System Setup” in Chapter 1 (Volume 1). 2 Press the [Active Line/Aspect]. The Active Line/Aspect menu appears. The status area shows the number of active scan lines and screen aspect ratio for the switcher and connected DME(s). 198 Setup for the Whole System 3 In the <Active Line> group, select the number of active scan lines. Setting the screen aspect ratio Use the following procedure. 1 In the System>Format>Active Line/Aspect menu, select one of the following from the <Screen Aspect> group. • 16:9 • 4:3 • Independ Set the screen aspect ratio separately for M/E, P/P, and USER on the switcher, and for each channel independently on the DME. 2 If you selected [Independ] in step 1, select from the following. Chapter 16 Engineering Setup Switcher Aspect: Make the setting for the switcher. DME Aspect: Make the setting for the DME. A menu appears according to the selection. 3 Carry out either of the following, depending on the selection you made in step 2. When you selected [Switcher Aspect]: In each of the <M/E-1>, <M/E2>, <M/E-3>, <P/P>, and <USER> groups, select either [16:9] or [4:3]. When you selected [DME Aspect]: For each of the <CH1> to <CH4> groups, select either [16:9] or [4:3]. Selecting the State After Powering On (Start Up Menu) To set the initial state at start-up, use the System>Start Up menu. Note It is not possible to set the DCU state at start-up, but its settings can be saved in the control panel. To display the Start Up menu In the Engineering Setup menu, select VF1 ‘System’ and HF4 ‘Start Up.’ The status area shows the current start-up mode settings. Setup for the Whole System 199 Selecting the state at start-up Use the following procedure. 1 2 In the status area of the System>Start Up menu, select the device to which the settings are to apply. In the <Start Up Mode> group, select one of the following modes. Resume: When this is on, Resume mode is enabled. Custom: When this is on, Custom mode is enabled. For information about Resume mode and Custom mode, see “System Setup” in Chapter 1 (Volume 1). Note Chapter 16 Engineering Setup The Resume mode is only valid when a switcher or control panel is selected for the setting. In this case, the initial status of the control panel applies only to the key bus delegation button settings. 3 When Custom mode is selected, in each of the <Setup> group and <Initial Status> group, select one of the following. User: When this is on, user-defined settings are used for the Setup or Initial Status settings. For the method of saving the user-defined settings, see the next item. Factory: When this is on, factory default settings are used for the Setup or Initial Status settings. 4 To confirm the settings, press [Execute]. If you want to cancel the setting changes without saving them, press [Clear]. When [Execute] is pressed, a confirmation message appears. 5 Select [Yes]. The start-up state settings are saved. Saving user-defined settings To save the Setup settings Use the following procedure. 1 After selecting the devices the settings apply to, in the System>Start Up menu, press [Setup Define]. A confirmation message appears. 200 Setup for the Whole System 2 Press [Yes]. This saves the setup settings for the selected devices in non-volatile memory within the respective devices. To save the Initial Status settings Use the following procedure. 1 After selecting the devices the settings apply to, in the System>Start Up menu, press [Init Status Define]. A confirmation message appears. 2 Press [Yes]. Chapter 16 Engineering Setup This saves the initial status settings other than the “setup” settings for the selected devices in non-volatile memory within the respective devices. For the control panel, only the key bus delegation buttons are saved. Reset and Initialization (Initialize Menu) To carry out a reset or memory initialization for a device, use the System>Initialize menu. To display the Initialize menu In the Engineering Setup menu, select VF1 ‘System’ and HF5 ‘Initialize.’ The status area shows the current start-up mode settings. Resetting the device and initializing memory Use the following procedure. 1 2 In the status area of the System>Initialize menu, select the device to which the settings are to apply. In the <Initialize> group, select one of the following modes. Reset: Reset the device. All Clear: Initialize memory. 3 Press [Execute]. A confirmation message appears. Setup for the Whole System 201 4 Select [Yes]. Depending on the selection in step 2, the following is the result. • When you selected [Reset], a reset is applied to the device causing it to be restarted in the start-up state. • When you selected [All Clear], all memory in the device is cleared, including snapshots, keyframe effects, setup, and so on, and the device returns to its factory default settings. However, the Network Config, Format, Start Up, and Date/Time settings are not initialized. Installation (Install Menu) To install software or firmware in a device, use the System>Install menu. Chapter 16 Engineering Setup To display the Install menu In the Engineering Setup menu, select VF1 ‘System’ and HF6 ‘Install.’ The status area shows the version of the software installed in each device. Installing software Use the following procedure. 1 2 Insert the memory card holding the software into the memory card slot. Press the [Install] button. The System>Install>Install menu appears, showing a list of the software contained in the memory card. 3 Using any of the following methods, select the device. All: When this is on, all devices are selected for the operation. Plural: When this is on, you can specify a number of devices to which the operation will apply. In this case, in the status area, press the desired devices, turning them to reverse video. To cancel a selection, press once more to return to normal display. When both of the above buttons are off: You can specify any device in the status area. 4 To carry out installation, press [Execute]. A confirmation message appears. 5 Select [Yes]. This installs the software. 202 Setup for the Whole System Displaying installation details In the System>Install menu, press [Detail Information]. This accesses the Detail Information menu, and displays the detailed information on the software and firmware installed in the currently selected device. System Maintenance (Maintenance Menu) To carry out system date and time settings, and memory card formatting, use the System>Maintenance menu. Chapter 16 Engineering Setup To display the Maintenance menu In the Engineering Setup menu, select VF1 ‘System’ and HF7 ‘Maintenance.’ In the status area, the current date and time, and details of the memory card appear. Setting the date and time For system date and time settings, use the following procedure. 1 With the knobs, adjust the following parameters. Knob Parameter Adjustment Setting values 1 Hour Hour 0 to 23 2 Min Minute 0 to 59 3 Sec Second 0 to 59 6 Month Month 1 to 12 7 Day Day 1 to 31 8 Year Year 2000 to 2037 The set date and time appears in the “Set” box in the status area. 2 Press the [Set Date/Time] button. This sets the current time to the date and time set in step 1, and the setting in the “Current” box of the status area changes accordingly. Formatting a memory card To format a memory card, use the following procedure. Setup for the Whole System 203 Note Format a memory card before using it for the first time. 1 2 Insert the memory card in the memory card slot. In the System>Maintenance menu, using any of the following methods, select the USB device. • Press directly on the list appearing in the status area. • Press the arrow keys to scroll the reverse video cursor. 3 In the <USB Storage Device> group, press [Format]. A confirmation message appears. 4 To carry out the formatting, press [OK]. This formats the memory card. Chapter 16 Engineering Setup Carrying out the primary setting To specify a USB device with a storage device connected as a primary device, use the following procedure. Note Without this setting, you cannot use the “Memory Card” item in the File menu to access a memory card on a storage device connected to the USB device. 1 In the System>Maintenance menu, using any of the following methods, select the USB device you want to set as primary. • Press directly on the list appearing in the status area. • Press the arrow keys to scroll the reverse video cursor. 2 In the <USB Storage Device> group, press [Set Primary]. Reloading a USB driver To reload a USB driver, in the System>Maintenance menu, press [Reload USB Driver]. Note If even after this operation the memory card is not recognized, remove the memory card and reinsert it, then try again. 204 Setup for the Whole System Setup Relating to Operations From the Control Panel Overall Control Panel Settings (Config Menu) To carry out the overall control panel settings, use the Panel>Config menu. To display the Config menu In the Engineering Setup menu, select VF2 ‘Panel’ and HF1 ‘Config.’ The status area shows the “Bank numbers 1 to 4” (physical locations) of the operating banks, the allocated operating bank names, and whether or not operation is enabled. Chapter 16 Engineering Setup Interchanging the operating bank order or disabling operation Use the following procedure. 1 In the Panel>Config menu, select the Bank you want to set, using either of the following methods. • Press directly on the status area display. • Press the arrow keys to scroll the reverse video cursor. • Turn the knob to make the setting. Knob Parameter Adjustment Setting values 1 Bank Select the position of the operating bank you want to set 1 to 4 The Bank selection here indicates the physical position on the control panel, numbering from the top as the 1st Row, 2nd Row, 3rd Row, and 4th Row. 2 Select the operating bank that you want to assign to the selected Bank number in the <M/E Assign> group. The status area shows the interchanged state of the operating banks. Note It is not possible to assign the same M/E logical bank to more than one physical bank. Be sure to make different M/E assignments. Setup Relating to Operations From the Control Panel 205 3 For the selected Bank number, in the <M/E Operation> group, select one of the following. Enable: Enable panel display and operation of the operating bank. Disable: Enable only panel display, and disable operation of the operating bank. Inhibit: Disable both the panel display and operation of the operating bank. Assigning the key delegation in the downstream key control block As an example, to assign key 4 of the M/E-1 bank to key delegation button 1 of the downstream key control block 1, use the following procedure. 1 In the Panel>Config menu, press the [DSK Fader Assign]. Chapter 16 Engineering Setup The DSK Fader Assign menu appears. 2 3 4 5 Directly press on the indications in the status area, to select the downstream key control block for which you want to make the setting, and select the key delegation. Here, press on the intersection of the “1st Module” column and “Key1 Assign” row. In the <M/E Select> group, select the operating bank of the key you want to assign. Here, select [M/E-1] as an example. In the <Key Link Select> group, select the key you want to assign. Here, select [Key4] as an example. To disable the fader lever of the selected downstream key control block, select [Disable] in the <Fader Assign> group. To enable the fader lever, select one of the following in the <Fader Assign> group, determine the key to which the fader lever operation applies. All: Key selected with one of the key delegation buttons Key1: Key assigned to key delegation button 1 ([DSK1] button) Key2: Key assigned to key delegation button 2 ([DSK2] button) Key3: Key assigned to key delegation button 3 ([DSK3] button) Key4: Key assigned to key delegation button 4 ([DSK4] button) 206 Setup Relating to Operations From the Control Panel Linking switcher bus and routing switcher destination To provide links between the switcher bus and routing switcher destination, make the following settings as required. Matrix selection: Select the target of link setting from the eight matrices (1 to 8). Matrix position definition: Set the start address and level for the source and destination on the S-Bus. Link table setting: Link a switcher cross-point button and matrix source. Link bus setting: Link a switcher bus address and routing switcher destination. To select a matrix number Use the following procedure. 1 In the Panel>Config menu, press [External Bus Link]. 2 Chapter 16 Engineering Setup The External Bus Link menu appears. The status area shows the current link status. Turn the knobs to select the matrix. Knob Parameter Adjustment Setting values 1 Link No Link number 1 to 64 2 Link Matrix Matrix number 1 to 8 In the status area, the color of the selected part changes. 3 Press [Link Matrix Set]. This confirms the matrix selection and the selected part in the status area returns to the previous color. To delete a link With the link selected, press [Clear]. To define the position of a matrix Specify where in the 1024 × 1024 S-Bus space the link matrix is to be provided, by setting the source and destination start address. For the matrix selected in the External Bus Link menu, use the following procedure. 1 In the Panel>Config>External Bus Link menu, press [Link Matrix Adjust]. The Link Matrix Adjust menu appears. Setup Relating to Operations From the Control Panel 207 The status area shows the status of the currently selected matrix, and a list of the source and destination start addresses that can be selected. In this menu too, you can use the knobs to select the link for the setting. 2 Using any of the following methods, define the position of the matrix to be linked. • Press directly on the list appearing in the status area. • Press the arrow keys to scroll the reverse video cursor. • Turn the knobs to make the setting. Chapter 16 Engineering Setup 3 Knob Parameter Adjustment Setting values 2 3 Source Source start address 1 to 897 Destination Destination start address 1 to 897 4 Level Level 1 to 8 To confirm a source address selected in step 2, press [Source Set] to confirm a destination address press [Destination Set], and to confirm a level press [Level Set]. This confirms the selection, which is reflected in the status area. To set a link table For the link selected in the External Bus Link menu, make the settings as follows. 1 In the Panel>Config>External Bus Link>Link Matrix Adjust menu, press [Link Table Adjust]. The Link Table Adjust menu appears. The status area lists the status of the currently selected link, combinations of video signals and sources, and the sources that can be selected. 2 Using any of the following methods, select the switcher cross-point button and the matrix source to be linked to the button. • Press directly on the list appearing in the status area. • Press the arrow keys to scroll the reverse video cursor. • Turn the knobs to make the selection. Knob 208 Parameter Adjustment Setting values 1 Main No Switcher cross-point button 1 to 128 2 Source No Matrix source selection 1 to 128 Setup Relating to Operations From the Control Panel 3 To confirm the matrix source selection made in step 2, press [Link Source Set]. This confirms the selection, which is reflected in the status area. 4 As required, repeat steps 2 and 3 to select the matrix sources to be linked to other cross-point buttons. To initialize the set links Press [Init Link Table]. A confirmation message appears. Press [Yes]. The links set using the above procedure are initialized to the default settings, and this is reflected in the status area. 1 Chapter 16 Engineering Setup To make link bus settings For the link number selected in the External Bus Link menu, use the following procedure. In the Panel>Config>External Bus Link menu, press [Link Bus Adjust]. The Link>Link Bus Adjust menu appears. The status area lists the current link status, and the switcher buses and routing switcher destinations that can be selected. In this menu too, you can use knob 1 to select the link to be set. 2 Using any of the following methods, select the switcher bus and the routing switcher destination to be linked to the switcher bus. • Press directly on the list appearing in the status area. • Press the arrow keys to scroll the reverse video cursor. • Turn the knobs to make the selection. 3 Knob Parameter Adjustment Setting values 2 Internal Bus Switcher bus selection 1 to 128 3 Destination Routing switcher destination selection 1 to 128 To confirm the bus selected in step 2, press [Master Bus Set], and to confirm the destination press [Linked Dest Set]. This confirms the selection, which is reflected in the status area. Linking transitions between keyers Use the following procedure. 1 In the Panel>Config menu, press [Key Trans Link]. Setup Relating to Operations From the Control Panel 209 The Key Trans Link menu appears. The status area shows the keyers for each M/E bank and the linked keyers. 2 Using any of the following methods, select the keyer to be the master. • Press directly on the list appearing in the status area. • Press the arrow keys to scroll the reverse video cursor. • Turn the knob to make the setting. Knob Parameter 1 Adjustment Master Key Select keyer to be master Setting values 1 to 16 The selected keyer appears in reverse video. 3 In the <Key Select> group, select the keyer to be linked to the transition of the master. Chapter 16 Engineering Setup Note Linking does not apply to a transition carried out with the downstream key control block. Selecting the module to be the reference for device control block In the <Reference Module> group of the Panel>Config menu, select the module to be the reference. • Trackball • Joy Stick Assigning the region selection buttons in the numeric keypad control block Use the following procedure. 1 In the Panel>Config menu, press [10 Key Region Assign]. The 10 Key Region Assign menu appears. On the left of the status area the region selection buttons are shown, and on the right a list of the assignable regions. 2 Press the indication for the button you want to assign. The button you pressed turns to reverse video. 3 Using any of the following methods, select the region to be assigned. • Press directly on the list. • Press the arrow keys to scroll the reverse video cursor. 210 Setup Relating to Operations From the Control Panel • Turn the knob to make the setting. 4 Knob Parameter Adjustment Setting values 1 Region Region selection 1 to 35 Press [Set] to confirm the selection. This assigns the region to the region selection button in the numeric keypad control block. To return the region assignments to the factory default In the 10 Key Region Assign menu, press [Default]. This returns the assignments of the region selection buttons in the numeric keypad control block to the factory default. To clear a region assignment Use the following procedure. Chapter 16 Engineering Setup 1 In the 10 Key Region Assign menu, press the indication for the button to which the region is assigned. The button you pressed turns to reverse video. 2 Press [Clear]. This clears the assignment of the selected button, which is now no longer assigned. Setting program button assignment You can change the assignment of some of the buttons in a standard type transition control block for use in VTR operations. Use the following procedure. 1 In the Panel>Config menu, press [Program Button]. The Program Button menu appears. 2 Press [Transition Module]. The Transition Module menu appears. 3 Using any of the following methods, select the bank. • Press directly on the list in the status area. • Press the arrow keys to scroll the reverse video cursor. Setup Relating to Operations From the Control Panel 211 • Turn the knob to make the setting. 4 Knob Parameter Adjustment Setting values 1 Bank Bank selection 1 to 4 Select the assignment for the [PTN LIMIT], [LIMIT SET], and [KF] buttons in the standard type transition control block from the <PTN LIMIT/LIMIT SET/KF Button Assign> group. Ptn Limit /KF: These are used as the [PTN LIMIT] button, [LIMIT SET] button, and [KF] button. Play/Stop/Cue: These are used as the [PLAY] button, [STOP] button, and [CUE] button for VTR operation. Inhibit: Inhibit operations with these buttons. 5 Chapter 16 Engineering Setup Select the assignment for the [NORM], [NORM/REV], and [REV] buttons in the standard type transition control block from the <NORM/NORM REV/REV Button Assign> group. Normal/Reverse: These are used as the [NORM] button, [NORM/REV] button and [REV] button. Play/Stop/Cue: These are used as the [PLAY] button, [STOP] button, and [CUE] button for VTR operation. Inhibit: Inhibit operations with these buttons. Cross-Point Settings (Xpt Assign Menu) To carry out the cross-point settings, use the Panel>Xpt Assign menu. To display the Xpt Assign menu In the Engineering Setup menu, select VF2 ‘Panel’ and HF2 ‘Xpt Assign.’ The status area shows button numbers of the cross-point buttons, and the assigned video/key source names, and source name display color. Assigning signals to cross-point buttons For each button number, a pair consisting of a video signal and a key signal is assigned. You can also assign the same signal to another button number at the same time. When carrying out key operations on a bank, if the key fill and key source selection mode is set to [Auto Select], the signals are selected according to this pair setting. (See “Selecting Key Fill and Key Source” in Chapter 4 (Volume 1).) To assign a video signal or key signal to cross-point buttons, proceed as follows. 212 Setup Relating to Operations From the Control Panel 1 In the Panel>Xpt Assign menu, press [Source Select]. The Source Select menu appears. The upper part of the status area shows the currently selected button number together with the currently assigned video and key signal names. The lower part shows a list of the signals which can be assigned. 2 3 4 Turn the knob to select the button to which the assignment relates. Knob Parameter Adjustment Setting values 1 Button No Cross-point button selection 1 to 128 When assigning a video signal, press [Video] in the <Xpt> group. When assigning a key signal, press [Key]. Use any of the following operations to assign the signal. Chapter 16 Engineering Setup • Press directly on the list in the status area. • Press the arrow keys to move the reverse video cursor. • Turn the knob to make the setting. Knob Parameter Adjustment Setting values 3 Source No Selection of source to be assigned 1 to 128 To inhibit operation of certain button numbers In the Panel>Xpt Assign menu, select the button number you want to inhibit, then press the [Inhibit] button. Setting the source signal name and source name display color Use the following procedure. 1 In the Panel>Xpt Assign menu, press [Source Select]. The Source Select menu appears. 2 3 Turn the knob to select the signal to be set. Knob Parameter Adjustment Setting values 3 Source No Source signal selection 1 to 128 To set the source name, press [Source Name]. A keyboard window appears. Setup Relating to Operations From the Control Panel 213 4 Enter any name of not more than 16 characters, then press [Enter]. For details of keyboard window operation, see “Menu Operations” in Chapter 2 (Volume 1). 5 To set the source name display color, in the <LCD Color> group select the color (Orange/Green/Yellow). Using multi cross-point assign tables In addition to the normal assignment (“main table”), as “cross-point assign tables” you can create up to four “sub” tables (Sub1 to Sub4). However, you can only carry out assignment of the video and key combinations in the Main table. You can select the table to be used for each of the following banks or buses. • M/E-1 to M/E-3 banks and PGM/PST bank • Buses assignable to AUX delegation buttons Chapter 16 Engineering Setup Use the following procedure. 1 In the Panel>Xpt Assign menu, press [Multi Xpt Assign]. The Multi Xpt Assign menu appears. The status area shows the bank and bus names, and the cross-point assign table. 2 Using any of the following methods, select the bank or bus. • Press directly on the list in the status area. • Press the arrow keys to scroll the reverse video cursor. • Turn the knob to make the setting. 3 Knob Parameter Adjustment Setting values 1 Bank/Bus Bank or bus selection 1 to 108 In the <Xpt Table Select> group, select the cross-point table you want to assign. Creating a “sub” table To set the Sub1 table, use the following procedure. 1 In the Panel>Xpt Assign>Multi Xpt Assign menu, press [Sub Table Assign]. The Sub Table Assign menu appears. The status area shows a list of the sub table assignments. 214 Setup Relating to Operations From the Control Panel 2 3 In the <Sub Table Select> group, select the sub table you want to set. Using any of the following methods, select the cross-point button for which you want to make an assignment. • Press directly on the list in the status area. • Press the arrow keys to scroll the reverse video cursor. • Turn the knob to make the setting. Knob Parameter Adjustment Setting values 1 Sub Button No Sub cross-point button selection 1 to 128 • To disable operation of a button number, press [Inhibit]. 4 Turn the knob to select the main cross-point button number to be assigned. Parameter Adjustment 3 Main Source No Main cross-point button selection 1 to 128 Setting values Chapter 16 Engineering Setup Knob To select a cross-point button number while checking which sources can be selected In place of steps 3 and 4 in the above procedure, you can use the following procedure for the setting. 1 Press [Source Select]. The Source Select menu appears. In the upper part of the status area, the selected Sub and Main button numbers and the currently assigned video and key signal names appear. In the lower part, a list of the assignable signals appears. 2 Referring to steps 3 and 4, select the signal to be assigned. Setting the cross-point button shift operation You can set the operation of the rightmost button in each row of cross-point buttons excluding the reentry buttons. In the <Xpt Shift Mode> group of the Panel>Xpt Assign>Multi Xpt Assign menu, select one of the following for each cross-point table. Hold: Acts as a shift button, and the shifted version of the cross-point buttons is enabled while the button is held down. Lock: Acts as a shift button, and pressing the button toggles between the shifted version and the unshifted version. Off: Acts as a cross-point button, in a 16-button system as button number 16, in a 24-button system as button number 24, and in a 32-button system as button number 32. Setup Relating to Operations From the Control Panel 215 Setting the action of the [SHIFT] button in the cross-point control block In the <Shift Mode> group of the Panel>Xpt Assign>Multi Xpt Assign menu, select either of the following. Display: Functions as a shift button dedicated to the source name displays. Shift All Bus: Functions as a shift button for all buses. Notes • It is not possible to make this setting separately for individual switcher banks. • “Shift All Bus” is only valid when the cross-point button shift operation (see previous item) is set to “Lock” or “Off.” Exporting source names and destination names Chapter 16 Engineering Setup To send the source names and destination names to the S-Bus, use the following procedure. 1 In the Panel>XPT Assign menu, press [Name Export]. The Name Export menu appears. 2 Turn the knob to set the station ID. Knob Parameter Adjustment Setting values 1 Station ID Station ID setting 1 to 255 a) a) If set to 255, the information is sent to all stations. 3 Press [Src Name Export]. This exports the source names to the station selected in step 2. 4 Press [Dest Name Export]. This exports the destination names to the station selected in step 2. Note Since destination names cannot be selected freely, fixed names are used. AUX Delegation Buttons Settings (Aux Assign Menu) To carry out the settings of the AUX delegation buttons in the auxiliary bus control block, use the Panel>Aux Assign menu. 216 Setup Relating to Operations From the Control Panel To display the Aux Assign menu In the Engineering Setup menu, select VF2 ‘Panel’ and HF3 ‘Aux Assign.’ The left side of the status area shows the delegation numbers, and the list of buses set; the right side shows a list of buses that can be assigned. Assigning a bus to an AUX delegation button Use the following procedure. 1 Using any of the following methods, select the delegation button and the bus to be assigned. • Press directly on the list in the status area. • Press the arrow keys to scroll the reverse video cursor. • Turn the knobs to make the setting. Parameter Adjustment Setting values 1 Deleg No Selection of AUX delegation button 1 to 128 a) 2 Bus No Selection of bus to be assigned 1 to 121 b) Chapter 16 Engineering Setup Knob a) The setting can be from 1 to 62. The valid settings, however, depend on the number of buttons and the delegation button shift mode. Number of buttons Shift mode Valid settings 16 OFF 1 to 16 ON 1 to 30 OFF 1 to 24 ON 1 to 46 OFF 1 to 32 ON 1 to 62 24 32 b) The buses that can be assigned are as follows. Aux1 to Aux48, Monitor1 to Monitor8, DME1V to DME4V, and DME1K to DME4K M/E1 Utility1 and 2, M/E2 Utility1 and 2, M/E3 Utility1 and 2 P/P Utility1 and 2, Frame Memory Source1 and 2, Edit Preview, DSK1 to 4 Fill/Source, M/E3 Key 1 and 4 Fill/Source M/E-1 EXT DME, M/E-2 EXT DME, M/E-3 EXT DME, P/P EXT DME, DME Utility 1 to 2 • For a button for which you want to disable operation, press [Inhibit]. 2 Press [Set] to confirm the selection. Setup Relating to Operations From the Control Panel 217 Setting the AUX delegation button shift operation To set the operation mode of the rightmost button in the row of AUX delegation buttons, select one of the following in the <Shift Mode> group of the Panel>Aux Assign menu. Hold: Acts as a shift button, and the shifted version of the AUX delegation buttons is enabled while the button is held down. Lock: Acts as a shift button, and pressing the button toggles between the shifted version and the unshifted version of the AUX delegation buttons. Off: Acts as an AUX delegation button. In a 16-button system it acts as button number 16, in a 24-button system as button number 24, and in a 32-button system as button number 32. Setting Button Assignments (Prefs/Utility Menu) Chapter 16 Engineering Setup To assign functions to the user preference buttons ([PREFS 1] to [PREFS 8]) in the menu control block and the memory recall buttons in the utility/shotbox control block, display the Panel>Prefs/Utility menu. To display the Prefs/Utility menu In the Engineering Setup menu, select VF2 ‘Panel’ and HF4 ‘Prefs/Utility.’ The status area shows the settings of the user preference buttons. Assigning functions to user preference buttons Use the following procedure. 1 Using any of the following methods, select the button to be assigned. • Press directly on the list in the status area. • Press the arrow keys to scroll the reverse video cursor. • Turn the knob to make the setting. 2 Knob Parameter Adjustment Setting values 1 No User preference button selection 1 to 8 In the <Action> group, select the function to be assigned. Menu Shortcut: Assign a frequently used menu to be recalled (menu shortcut). Utility Command: Assign a function enable/disable or similar operation (utility command). Shotbox Recall: Assign a shotbox register recall. 218 Setup Relating to Operations From the Control Panel 3 Depending on the selection in step 2, make the following settings. When Menu Shortcut is selected: For the subsequent operations, see the next item “Assigning a menu shortcut to a user preference button” (page 219). When Utility Command is selected: A list of commands appears on the right of the status area; using any of the following methods, select the command you want to assign. • Press directly on the list. • Press the arrow keys to scroll the reverse video cursor. • Turn the knob to make the selection. Knob Parameter Adjustment Setting values 3 Command Utility command selection 1 ... When Shotbox Recall is selected: Turn the knob to select the shotbox register you want to assign. Parameter Adjustment Setting values 3 Shotbox Shotbox register selection 1 to 99 Chapter 16 Engineering Setup 4 Knob Press [Action Set]. This assigns the selected action, which is reflected in the status area. To cancel an assignment After selecting the relevant button, press [Clear]. Assigning a menu shortcut to a user preference button Use the following procedure. 1 Referring to the procedure up to step 2 in the previous item, select [Menu Shortcut]. The user preference buttons [PREFS 1] to [PREFS 8] flash amber. 2 Using any of the following methods, display the menu to which you want to make a shortcut. • In the menu control block, press the relevant top menu selection button, then select VF and HF. • Press the menu page number button in the upper left corner of the menu screen, then enter a menu number from the numeric keypad window. • Press a particular control panel button twice in rapid succession. Setup Relating to Operations From the Control Panel 219 3 Press the user preference button to which you want to assign the shortcut. The menu screen goes back to the Prefs/Utility menu, and the selection is reflected in the status area. The user preference buttons [PREFS 1] to [PREFS 8] stop flashing amber. To abandon the process of menu shortcut assignment In the Prefs/Utility menu, press [Menu Shortcut] once more. This exits the menu shortcut assignment mode. Assigning a function to a memory recall button in the utility/ shotbox control block Use the following procedure. 1 In the Prefs/Utility menu, press [Utility Module Assign]. Chapter 16 Engineering Setup The Prefs/Utility>Utility Module Assign menu appears. The status area shows the settings in the utility/shotbox control block. 2 Using any of the following methods, select the button to be assigned. • Press directly on the list. • Press the arrow keys to scroll the reverse video cursor. • Turn the knobs to make the selection. 3 Knob Parameter Adjustment Setting values 1 Bank Bank selection 1 to 4 2 Button No Control block button selection 1 to 24 In the <Action> group, select the function you want to assign. Menu Shortcut: Assign a frequently used menu to be recalled (menu shortcut). Utility Command: Assign a function enable/disable or similar operation (utility command). Shotbox Recall: Assign a shotbox register recall. 4 Depending on the selection in step 3, make the following settings. When Menu Shortcut is selected: For the subsequent operations, see the next item “Assigning a menu shortcut to a memory recall button in the utility/shotbox control block” (page 221). When Utility Command is selected: A list of commands appears on the right of the status area; using any of the following methods, select the command you want to assign. • Press directly on the list. • Press the arrow keys to scroll the reverse video cursor. 220 Setup Relating to Operations From the Control Panel • Turn the knob to make the selection. Knob Parameter Adjustment Setting values 3 Command Utility command selection 1 ... When Shotbox Recall is selected: Turn the knob to select the shotbox register you want to assign. 5 Knob Parameter Adjustment Setting values 3 Shotbox Shotbox register selection 1 to 99 Press [Action Set]. This assigns the selected action, which is reflected in the status area. In the utility/shotbox control block, the assigned button lights orange. If a shotbox register was assigned, the register name appears. Chapter 16 Engineering Setup To cancel an assignment After selecting the relevant button, press [Clear]. Assigning a menu shortcut to a memory recall button in the utility/shotbox control block Use the following procedure. 1 Referring to the procedure up to step 3 in the previous item, select [Menu Shortcut]. The memory recall buttons in the utility/shotbox control block flash orange. 2 Using any of the following methods, display the menu to which you want to make a shortcut. • In the menu control block, press the relevant top menu selection button, then select VF and HF. • Press the menu page number button in the upper left corner of the menu screen, then enter a menu number from the numeric keypad window. • Press a particular control panel button twice in rapid succession. 3 In the utility/shotbox control block, select the bank, and press the button to which you want to assign the shortcut. The menu screen goes back to the Prefs/Utility>Utility Module Assign menu, and the selection is reflected in the status area. The buttons in the utility/shotbox control block stop flashing, and the button to which the menu shortcut is assigned lights orange. Setup Relating to Operations From the Control Panel 221 To abandon the process of menu shortcut assignment In the Prefs/Utility>Utility Module Assign menu, press [Menu Shortcut]. This exits the menu shortcut assignment mode. Setting names to be displayed in memory recall buttons Note The name you set using the following procedure is displayed only when “Menu Shortcut” or “Utility Command” has been assigned to the selected memory recall button. To set a name for display in a memory recall button to which “Shotbox Recall” has been assigned, use the Shotbox menu. Use the following procedure. 1 Chapter 16 Engineering Setup In the Prefs/Utility>Utility Module Assign menu, select the button using any of the following methods. • Press directly on the list. • Press the arrow keys to scroll the reverse video cursor. • Turn the knobs to make the selection. 2 Knob Parameter Adjustment Setting values 1 Bank Bank selection 1 to 4 2 Button No Control block button selection 1 to 24 Press [Name]. A keyboard window appears. 3 Enter a name of not more than eight characters, and press [Enter]. The name you have set is reflected in the status area and on the memory recall button in the utility/shotbox control block. Interfacing With External Devices (Device Interface Menu) To carry out setup relating to connections with external devices, display the Panel>Device Interface menu. To display the Device Interface menu In the Engineering Setup menu, select VF2 ‘Panel’ and HF5 ‘Device Interface.’ 222 Setup Relating to Operations From the Control Panel Making control panel GPI input settings Use the following procedure. 1 In the Panel>Device Interface menu, press [GPI Input]. The GPI Input menu appears. 2 Using any of the following methods, select the settings. • Press directly on the list appearing in the status area. • Press the arrow keys to scroll the reverse video cursor. • Turn the knob to make the setting. Adjustment Setting values 1 Port selection 1 to 8 Port In the <Trigger Type> group, select the trigger type. Chapter 16 Engineering Setup 3 Knob Parameter : Apply the trigger on a rising edge of an input pulse. : Apply the trigger on a falling edge of an input pulse. : Apply the trigger on a change in the polarity of the input signal. (Level): Carry out the specified operation when the input is low or high. No Operation: Apply no trigger on an input pulse. 4 In the <Target> group, select the action block. M/E-1, M/E-2, M/E-3, P/P: Set the action for one of the operating banks. Common/Setup: Set an action for something other than the above, or a setup action. 5 Using any of the following methods, select the action to be set. • Press directly on the list appearing in the status area. • Press the arrow keys to scroll the reverse video cursor. • Turn the knobs to make the setting. Knob Parameter Adjustment Setting values 2 Action Action selection 1 to ... a) 5 Reg No Register number 1 to 4 b) 1 to 99 c) 1 to 399 d) a) • Action list when the trigger type is other than “Level” Setup Relating to Operations From the Control Panel 223 When Target is M/E-1, M/E-2, or M/E-3: Cut, Auto Trans Key1 Cut, Key2 Cut, Key3 Cut, Key4 Cut Key1 Auto Trans, Key2 Auto Trans, Key3 Auto Trans, Key4 Auto Trans Key1 SS ? Recall, Key2 SS ? Recall, Key3 SS ? Recall, Key4 SS ? Recall When Target is P/P: Cut, Auto Trans DSK1 Cut, DSK2 Cut, DSK3 Cut, DSK4 Cut DSK1 Auto Trans, DSK2 Auto Trans, DSK3 Auto Trans, DSK4 Auto Trans DSK1 SS ? Recall, DSK2 SS ? Recall, DSK3 SS ? Recall, DSK4 SS ? Recall FTB Cut, FTB Auto Trans When Target is Common/Setup: SS ? Recall, Effect ? Recall, Effect ? Recall & Run, KF Run, KF Stop, KF Rewind, FM1 Frame Freeze, FM1 Field Freeze, FM1 Freeze Off, FM2 Frame Freeze, FM2 Field Freeze, FM2 Freeze Off, No Action • Action list when the trigger type is “Level” When Target is M/E-1, M/E-2, M/E-3, or P/P: No Action When Target is Common/Setup: Format (Overall system settings, frame/field rate, number of lines) Aspect (overall system settings), Simul, No Action b) When knob 2 selection is “Key Snapshot” c) When knob 2 selection is “Snapshot” d) When knob 2 selection is “Effect” Chapter 16 Engineering Setup 6 Press [Action Set] to confirm the action selection. The selected setting appears in the status area. Carrying out level settings To set the low level and high level, first set the trigger type to “Level,” then use the following procedure. 1 In the Panel>Device Interface menu, select the action to be set, and press [H/L Set]. The H/L Set menu appears. 2 Using any of the following methods, select the settings. • Press directly on the list appearing in the status area. • Press the arrow keys to scroll the reverse video cursor. • Turn the knob to make the setting. 3 Knob Parameter Adjustment Setting values 1 Signal format/screen aspect ratio selection 1 to ... No To apply the selection made in step 2 when the input is the GPI high level, press [H Set]. To apply the selection made in step 2 when the input is low, press [L Set]. This confirms the setting, which appears in the status area. 224 Setup Relating to Operations From the Control Panel Making control panel GPI output settings Use the following procedure. 1 In the Panel>Device Interface menu, press [GPI Output]. The GPI Output menu appears. 2 Using any of the following methods, select the settings. • Press directly on the list appearing in the status area. • Press the arrow keys to scroll the reverse video cursor. • Turn the knob to make the setting. Adjustment Setting values 1 Port selection 1 to 8 Port No In the <Trigger Type> group, select the trigger polarity. Chapter 16 Engineering Setup 3 Knob Parameter : The trigger causes the relay contacts to be open-circuit or drives the output high, and holds this state for the specified pulse width. : The trigger causes the relay contacts to be shorted or drives the output low, and holds this state for the specified pulse width. : Each time the trigger occurs, the relay contacts are alternately closed or opened, or the output is switched between high and low. Status: Depending on the status, the relay contacts are closed or opened, or the output is switched between high and low. No Operation: The trigger has no effect on the relay state or output level. 4 Turning the knobs, select the pulse width and timing to be set. Knob Parameter Adjustment Setting values 3 Pulse Width Pulse width 1 to 60 (fields) 4 Timing Output timing 1 to 3 a) a) 1: Field 1, 2: Field 2, 3: Any When “ ” is selected as the trigger polarity, there is no Pulse Width setting. When “Status” is selected, there is no Pulse Width or Timing setting. 5 In the <Source> group, select the action block. M/E-1 to M/E-3 and P/P: Set an action for the M/E or PGM/PST bank. Common: Set an action for error status. Setup Relating to Operations From the Control Panel 225 6 Using any of the following methods, select the action to be set. • Press directly on the list appearing in the status area. • Press the arrow keys to scroll the reverse video cursor. • Turn the knobs to make the setting. Knob Parameter Adjustment Setting values 2 Action Action selection 1 to ... a) 5 Reg No Register number 1 to 4 b) Chapter 16 Engineering Setup a) • Action list when the trigger type is other than “Status” When Source is M/E-1, M/E-2, or M/E-3: Key1 SS ? Recall, Key2 SS ? Recall, Key3 SS ? Recall, Key4 SS ? Recall, No Action When Source is P/P: DSK1 SS ? Recall, DSK2 SS ? Recall, DSK3 SS ? Recall, DSK 4 SS ? Recall, No Action When Source is Common: KF Run, No Action • Action list when the trigger type is “Status” When Source is M/E-1, M/E-2, or M/E-3: Key1 SS ? Recall, Key2 SS ? Recall, Key3 SS ? Recall, Key4 SS ? Recall Key1 On, Key2 On, Key3 On, Key4 On, No Action When Source is P/P: DSK1 SS ? Recall, DSK2 SS ? Recall, DSK3 SS ? Recall, DSK4 SS ? Recall DSK1 On, DSK2 On, DSK3 On, DSK4 On, No Action When Source is Common: Error Make, Error Break, No Action b) When knob 2 selection is “Key Snapshot” 7 Press [Action Set] to confirm the action selection. The selected setting appears in the status area. Test firing the trigger To test fire the trigger, press [Test Fire]. This outputs a trigger from the selected output port. This is not output when the trigger type is “Status.” Setting the control mode for P-BUS devices In the <P-Bus Control> group of the Panel>Device Interface menu, select the mode. Trigger: When a predetermined button is pressed, the action command assigned to that button is output, to control an external device. Timeline: The external device is controlled as a keyframe effect controlled by the center control panel. Making DCU serial port settings You can assign buttons in the device control block (DEV1 to DEV12) to DCU serial ports, to operate the devices (disk recorder/VTR) connected to these ports. For a disk recorder, you can also set the sharing of file lists. 226 Setup Relating to Operations From the Control Panel For details of DCU serial port settings, see “Serial Port Settings (Serial Port Assign Menu)” (page 273). To associate a serial port with a device selection button 1 In the Panel>Device Interface menu, press [DCU Serial Port Assign]. The Serial Port Assign menu appears. 2 Using any of the following methods, select the DCU serial port. • Press directly on the list in the status area. • Press the arrow keys to scroll the reverse video cursor. • Turn the knob to make the setting. Knob Parameter Adjustment Setting values 1 No Serial port selection 1 to maximum a) Chapter 16 Engineering Setup a) The range of the setting value depends on the DCU port settings. The DCU number, slot number, and serial port number appear. 3 Select the device selection button to be assigned from the <Assign> group. Note It is not possible to assign more than one device selection button to the same port. The later assigned device selection button takes priority, and the previous selection is invalidated. 4 Repeat steps 2 and 3 as required to make assignments to other ports. Sharing disk recorder file lists Use the following procedure. 1 In the Panel>Device Interface>Serial Port Assign menu, select the disk recorder whose files you want to share with other disk recorders. • Press directly on the list in the status area. • Press the arrow keys to scroll the reverse video cursor. • Turn the knob to make the setting. Knob Parameter Adjustment Setting values 1 No Serial port selection 1 to maximum a) a) The range of the setting value depends on the DCU port settings. Setup Relating to Operations From the Control Panel 227 2 3 Turn the knob to select the device selection button (DEV1 to DEV12) for sharing the file list. Knob Parameter Adjustment Setting values 2 File List Device selection button for sharing the file list 1 to 12 Press [Same File List Set]. This is reflected in the file list in the status area. 4 Repeat steps 1 to 3 as required to select other devices for sharing the file list. Operation Settings (Operation Menu) Chapter 16 Engineering Setup To make settings relating to panel operation, use the Panel>Operation menu. To display the Operation menu In the Engineering Setup menu, select VF2 ‘Panel’ and HF6 ‘Operation.’ The status area shows the items that can be set and a list of the settings. Setting the on-air tally To set the high tally state reflected on the control panel, select any of the following in the <Button Tally> group. System: The overall system tally state is reflected on the control panel. Independ: The tally state of the switcher only is reflected on the control panel. Setting the transition rate display mode To determine whether to display transition rate values in menus and on the control panel in frames or as timecode values, select one of the following in the <Trans Rate Display> group. Frame: display in frames. Timecode: display as timecode (SS:FF). Making settings relating to effects To make settings relating to the functions used when carrying out keyframe effect operations, use the following procedure. 1 In the Panel>Operation menu, press [Effect Mode]. The Effect Mode menu appears. 228 Setup Relating to Operations From the Control Panel The status area shows a list of the items with their settings. 2 Make the following settings as required. Chapter 16 Engineering Setup Effect recall mode: To select the state of the first keyframe when an effect is recalled, select [Recall] (the first keyframe is not recalled) or [Recall&Rewind] (the first keyframe is recalled) in the <Recall Mode> group. Automatically turning [EDIT ENBL] off: When an effect is recalled with the [EDIT ENBL] button on, to automatically turn this button off, disabling keyframe editing, turn [Edit Enable Auto Off] on. Automatic first keyframe insertion: When an empty register is recalled, to automatically insert a first keyframe of the state at that point, turn [1st KF Auto Insert] on. Automatic effect saving: To automatically save an effected when it is recalled after being edited, turn [Effect Auto Save] on. Keyframe duration default value: Press [Default KF Duration], then enter the default value from the numeric keypad window. Setting the first keyframe when a rewind is executed For P-Bus, GPI, and DDR/VTR timeline operations, to execute the first keyframe when a rewind is carried out, set each external device on in the <REWIND&1st KF> group. Note When an effect is executed by pressing the [RUN] button with this setting on, the first keyframe action is not executed. GPI: setting for the GPI timeline P-Bus: setting for the P-Bus timeline DDR/VTR: setting for the VTR/disk recorder timeline Setting the Source and Destination names To set the Source and Destination names used in the control panel, use the following procedure. 1 In the <Source/Dest Name> group of the Panel>Operation menu, select the names to be used from the following. SW’er Local: Source names set in the Xpt Assign menu, and fixed bus names S-Bus Descript: Description names set in the routing switcher S-Bus Type + No.: Type + No. set in the routing switcher (In this case always eight characters.) Setup Relating to Operations From the Control Panel 229 2 In the <Name Display Mode> group, select the method of display in the source name displays. Auto: Optimize display according to number of characters. A name of up to two characters appears as two characters in one line. A name of up to four characters appears as four characters in one line. Otherwise, up to the first eight characters are shown in two lines. 2 Character: The first two characters appear. 4 Character: The first four characters appear. Settings for the Flexi Pad Use the following procedure. 1 In the Panel>Operation menu, press [Flexi Pad Mode]. Chapter 16 Engineering Setup The Flexi Pad Mode menu appears. The status area shows a list of the items with their settings. 2 Make the following settings as required. Coupling the transition type selection with the Flexi Pad control block mode selection: To make the Flexi Pad mode selection change automatically when [WIPE] or [DME] is selected in the transition control block, press [Wipe/DME Auto Deleg], turning it on. Button indications in the memory recall section: When the Flexi Pad control block mode is [WIPE] or [DME], for the button indications in the memory recall section, select [Pattern] or [Register Name] in the <Wipe/DME Display> group. When the mode is [Snapshot] or [Effect], select [Register No] or [Register Name] in the <Snapshot/ Effect Display> group. For details, see Chapter 5 “Wipes” (Volume 1), Chapter 6 “DME Wipes” (Volume 1), Chapter 13 “Keyframe Effects” (Volume 2) and Chapter 14 “Snapshots” (Volume 2). Setting the button operation mode Use the following procedure. 1 In the Panel>Operation menu, press [Custom Button]. The Custom Button menu appears. The status area shows a list of the items with their settings. 230 Setup Relating to Operations From the Control Panel 2 Make the following settings as required. Setup Relating to Operations From the Control Panel Chapter 16 Engineering Setup Operation mode of the [ALL] button in the transition control block: To specify the next transition to be selected by pressing the [ALL] button in the transition control block, press the next transition you want to select, turning it on, in the <Next Trans All> group. If everything here is set to OFF, then pressing the [ALL] button does not change the specification of the next transition. Operation mode during an auto transition: For the operation mode when the [AUTO TRANS], [TAKE] or [FTB] button is pressed once more during an auto transition, select [Continue] or [Cancel] in the <Auto Trans/Take> group. Continue: Continue the auto transition. Cancel: Cancel the auto transition and return to the state before starting the auto transition. Operation mode during keyframe execution: For the operation mode when the [RUN] button is pressed once more during effect execution, select [Continue] or [Cancel] in the <RUN> group. Continue: Continue the execution. Cancel: Cancel the execution and return to the state before starting the execution. Interchanging the [AUTO TRANS] and [CUT] buttons: To interchange the [AUTO TRANS] and [CUT] buttons in the transition control block, press the [Auto Trans/Cut Swap] button, turning it on. [UTIL] button operation mode: To set the operation mode of the [UTIL] button in the cross-point control block, press either of the following in the <Util Button> group. Hold: Acts as a utility button while held down, changing the assignment of the cross-point button rows. Lock: For the key rows, each time the button is pressed the cross-point button assignment toggles between the utility assignment and the normal assignment. The background A and B rows are fixedly assigned to the A and B rows, even if the [UTIL] button is pressed. (For details, see “Names and Functions of Parts of the Control Panel” in Chapter 2 (Volume 1).) Transition preview operation mode: For the operation mode of the [TRANS PVW] button, select [Lock] or [Hold] in the <Trans Pvw> group. The setting as to whether to use the “One-time mode” in which the transition preview terminates when the transition completes, or to use button control, is made on the switcher side (see page 244). Operation mode of the [XPT HOLD] buttons in the key rows: Set the operation mode of the [XPT HOLD] buttons in the key rows in the <Key Bus Xpt Hold> group, as follows. Normal: The <Xpt Hold Mode> in the Switcher>Key/Wipe/FM menu is enabled. 231 Protect: In this mode, pressing a panel button cannot change the cross-point settings. Note The button ON/OFF state is preserved in each of the “Normal” and “Protect” modes. For example, if the [XPT HOLD] buttons are “ON” in the Normal mode, and you switch to Protect mode, then if the [XPT HOLD] buttons were “OFF” in this mode the previous time, the [XPT HOLD] buttons go off, and if they were “ON” they light. Setting trackball, joystick, and double-click sensitivity Use the following procedure. 1 In the Panel>Operation menu, press the [Sensitivity]. Chapter 16 Engineering Setup The Sensitivity menu appears. The status area shows a list of the items with their settings. 2 Make the following settings as required. Trackball and Z-ring sensitivity in normal mode: In the <Trackball Normal Mode> group, select [×1], [×2], or [×4]. Trackball and Z-ring sensitivity in fine mode: In the <Trackball Fine Mode> group, select [1/2], [1/4], or [1/8]. Joystick sensitivity in normal mode: In the <Joystick Normal Mode> group, select [×1], [×2], or [×4]. Joystick sensitivity in fine mode: In the <Joystick Fine Mode> group, select [1/2], [1/4], or [1/8]. Touch sensitivity for recalling menus by double-clicking buttons: In the <Double Click> group, select [Fast], [Normal], or [Slow]. Main split fader specification In the <Main Split Fader> group of the Panel>Operation menu, select [Left] or [Right]. Screen Saver and Other Settings (Maintenance Menu) To make settings relating to the screen saver, etc., use the Panel>Maintenance menu. To display the Maintenance menu In the Engineering Setup menu, select VF2 ‘Panel’ and HF7 ‘Maintenance.’ 232 Setup Relating to Operations From the Control Panel The status area shows a list of the items with their settings. Screen saver settings To enable the menu screen saver, use the following procedure. 1 2 In the Panel>Maintenance menu, press [Screen Saver], turning it on. Adjust the following parameter. Knob Parameter Adjustment Setting values 1 Sleep Time Time until screen saver starts operation 1 to 300 (minutes) Adjusting the brightness 1 2 Chapter 16 Engineering Setup You can adjust each of the following brightnesses independently. LCD: Adjust the brightness of the source name displays and the LCD buttons in the Flexi Pad control block. LED: Adjust the brightness of the LED displays in the numeric keypad control block and so forth. Switch: Adjust the brightness of the panel switches. The following description takes the LCD brightness as an example. Use a similar process for the other adjustments. In the Panel>Maintenance menu, press [LCD Brightness]. Adjust the following parameter. Knob Parameter Adjustment Setting values 1 Brightness Menu screen brightness 1 to 5 a) a) The larger the value, the brighter the screen. Adjusting the alarms In the Panel>Maintenance menu, make the following settings. To give audible feedback from menu touch screen operations: Press [Touch Beep], turning it on. Calibrating the touch panel Use the following procedure. 1 In the Panel>Maintenance menu, press [Touch Panel Calibration]. Setup Relating to Operations From the Control Panel 233 The following message appears. “To Perform Calibration, please touch the center of each plus sign.” 2 3 Press [OK]. Press the center of the plus sign displayed on the screen. When you press on the plus sign, it disappears and a diagonally opposite plus sign appears. 4 Press the center of the plus sign. A confirmation message appears. • Select “Yes” to restart the panel reflecting the new setting. • Select “No” to cancel the setting and return to the Maintenance menu. Chapter 16 Engineering Setup 234 Setup Relating to Operations From the Control Panel Setup Relating to Switcher Processor Settings for Switcher Configuration (Config Menu) To make settings for the switcher processor configuration, use the Switcher>Config menu. To display the Config menu In the Engineering Setup menu, select VF3 ‘Switcher’ and HF1 ‘Config.’ The status area shows the output signal assignment for each operating bank. Adjusting the reference phase Chapter 16 Engineering Setup To adjust the switcher internal reference phase, adjust the following parameter in the Switcher>Config menu. Knob Parameter Adjustment Setting values 3 Phase Switcher internal reference phase −32.00 to +96.00 Specifying the video switching timing In the <Switching Timing> group of the Switcher>Config menu, select one of the following. Any: Not specified Field 1: Field 1 (odd fields) Field 2: Field 2 (even fields) Setting the operation mode In the <M/E Config> group of the Switcher>Config menu, select the operation mode for each M/E or P/P bank from the following. • Standard mode • Multi Program mode • DSK mode (P/P only) For details of the modes, see “Switcher Setup” in Chapter 1 (Volume 1). Note When Multi Program mode is selected, two or more transition type indication may light. It is also possible that more than one “Transition Type” has been selected in the Misc>Transition menu for each M/E. Setup Relating to Switcher Processor 235 To assign the output of each bank in Multi Program mode When you selected [Multi Program] in the procedure described in “Setting the operation mode” (page 235), use the following procedure. 1 In the Switcher>Config menu, press [M/E Output Assign]. The M/E Output Assign menu appears. 2 On the list in the status area, select the bank output to be assigned. The selected output appears in reverse video. 3 In the <M/E Output Assign> group, select the output signal to be assigned. To set the output configuration for each bank When you selected [Multi Program] or [DSK] in the procedure described in “Setting the operation mode” (page 235), use the following procedure. Chapter 16 Engineering Setup 1 In the Switcher>Config menu, press [PGM Config]. The PGM Config menu appears. The status area shows the background and key configuration assigned to the output of each bank. 2 Using either of the following methods, select the output for which you want to make the setting. • Press directly on the list appearing in the status area. • Press the arrow keys to scroll the reverse video cursor. The selected output appears in reverse video. 3 In the <Bkgd> group, select the background. In Multi Program mode, select [Clean] or [Utility2], then skip to step 5. In DSK mode, select one of [Bkgd1] to [Bkgd4]. 4 In DSK mode, turn the knobs to select the background signal. Knob Parameter Adjustment Setting values 2 to 5 Bkgd1 to 4 Background signal selection 1 to 18 a) a) 1 to 6: M/E1 OUT1 to 6 7 to 12: M/E2 OUT1 to 6 13 to 18: M/E3 OUT1 to 6 236 Setup Relating to Switcher Processor 5 In each of the <Key1> to <Key4> groups, select [Enable] or [Disable]. To set the key preview configuration You can make this setting at any time, regardless of the operation mode. 1 In the Switcher>Config menu, press [K-PVW Config]. The K-PVW Config menu appears. The status area shows the key preview configuration for each bank. 2 Using either of the following methods, select the key preview to which the settings apply. • Press directly on the list appearing in the status area to make the selection. • Press the arrow keys to scroll the reverse video cursor. 3 Chapter 16 Engineering Setup The selected key preview appears in reverse video. In the <Mode> group, select [Video] mode or [Key] mode. If you select Key mode, skip to step 6. 4 In the <Bkgd> group, select the background. In standard mode or Multi Program mode, select [Clean] or [Utility2], then skip to step 6. In DSK mode, select any of [Bkgd1] to [Bkgd4]. 5 In DSK mode, turn the knobs to select the background signal. Knob Parameter Adjustment Setting values 2 to 5 Bkgd1 to 4 Background signal selection 1 to 18 a) a) 1 to 6: M/E1 OUT1 to 6 7 to 12: M/E2 OUT1 to 6 13 to 18: M/E3 OUT1 to 6 6 In the <Key 1> to <Key 4> groups, select the corresponding key status from the following. Link: Follow the on/off link setting. On: Key is always on. Off: Key is always off. Setup Relating to Switcher Processor 237 Setting user regions Note If you change the user region settings, the previously stored snapshot data and keyframe effect data can no longer be used. Use the following procedure. 1 In the Switcher>Config menu, press [User1-8 Config]. The User1-8 Config menu appears. The status area shows the region names and assigned user region numbers. 2 Using any of the following methods, select the region you want to set. Chapter 16 Engineering Setup • Press directly on the list in the status area. • Press the arrow keys to scroll the reverse video cursor. • Turn the knob to make the setting. 3 4 5 Knob Parameter Adjustment Setting values 1 Region Region selection 1 ... In the <User Region Assign> group, select the user region you want to assign. If you do not want to assign a user region, select [No Assign]. Repeat steps 2 and 3 as required to make the settings for other regions. To confirm the setting, press [Execute]. To cancel the setting and return to the original state, press [Clear] without pressing [Execute]. When you press [Execute], a confirmation message appears. 6 Press [Yes]. This assigns a region to a user region. Assigning PGM/PST logically to an M/E Use the following procedure. 1 In the Switcher>Config menu, press [Logical M/E Assign]. The Logical M/E Assign menu appears. The status area shows the physical M/E and logical M/E organization. 238 Setup Relating to Switcher Processor 2 Select the M/E you want to logically set to the PGM/PST from the <Logical M/E to Physical P/P> group. P/P: assign the physical PGM/PST as logical PGM/PST. M/E-1: assign the physical PGM/PST as logical M/E-1. M/E-2: assign the physical PGM/PST as logical M/E-2. M/E-3: assign the physical PGM/PST as logical M/E-3. Signal Input Settings (Input Menu) For setup relating to signal inputs, use the Switcher>Input menu. Chapter 16 Engineering Setup To display the Input menu In the Engineering Setup menu, select VF3 ‘Switcher’ and HF2 ‘Input.’ The status area shows source numbers and source names, input signal phase, and through mode on/off setting. Making phase adjustment and through mode settings Use the following procedure. 1 In the Switcher>Input menu, select the input signal to which the settings apply. • Press directly on the list appearing in the status area. • Press the arrow keys to scroll the reverse video cursor. • Turn the knob to make the setting. Knob Parameter Adjustment Setting values 1 Src No Input signal selection 1 to 80 The selected input signal appears in reverse video. 2 3 Press [Input Phase Adj]. To adjust the phase, adjust the following parameter. Knob Parameter Adjustment Setting values 2 Phase Input signal phase −16 to +16 Setup Relating to Switcher Processor 239 4 To enable through mode, press [Through Mode], turning it on. Making video process settings Use the following procedure. 1 In the Switcher>Input menu, press [Video Process]. The Video Process menu appears. The status area shows the source number, source name, and video process adjustment settings. 2 Using any of the following methods, select the input signal to which the settings apply. Chapter 16 Engineering Setup • Press directly on the list appearing in the status area. • Press the arrow keys to scroll the reverse video cursor. • Turn the knob to make the setting. 3 4 Knob Parameter Adjustment Setting values 6 Src No Input signal selection 1 to 80 Press [Video Process], turning it on. Adjust the following parameters. Knob Parameter Adjustment Setting values 1 Video Gain Video signal gain −200.00 to +200.00 2 Y Gain Y signal gain −200.00 to +200.00 3 C Gain Chrominance signal gain −200.00 to +200.00 4 Hue Delay Hue delay −180.00 to +180.00 5 Black Level Black level −7.30 to +109.58 To set the parameter settings to their defaults, press [Unity]. Enabling the illegal color limiter To enable the illegal color limiter for the signals generated by the switcher internal matte generator, press [Matte Illeg Col Limit] in the Switcher>Input menu, turning it on. Signal Output Settings (Output Menu) For setup relating to signal outputs, use the Switcher>Output menu. 240 Setup Relating to Switcher Processor To display the Output menu In the Engineering Setup menu, select VF3 ‘Switcher’ and HF3 ‘Output.’ The status area shows the signal numbers and names, and output signal phase for the signals output from Output 1 to 48. Assigning output signals To assign a signal to output from an output port, use the following procedure. 1 In the Switcher>Output menu, press [Output Assign]. The Output Assign menu appears. The status area shows the output ports and assigned signals on the left, and a list of signals that can be assigned on the right. 2 In the <Output Assign> group, select any of the following. Chapter 16 Engineering Setup [Re-Entry Source]: It is possible to make duplicate assignments. M/E-1 Output 1 to 6 a) M/E-2 Output 1 to 6 a) M/E-3 Output 1 to 6 a) PGM/PST 1 to 6 a) DME Monitor Video DME Monitor Key a) M/E output signals selected in the M/E Output Assign menu. [Aux Bus]: It is not possible to make duplicate assignments. Preset Edit Preview AUX 1 to 48 3 Using any of the following methods, select the output port number and signal to be assigned. • Press directly on the list appearing in the status area to make the selection. • Press the arrow keys to scroll the reverse video cursor. • Turn the knobs to make the selection. Knob Parameter Adjustment Setting values 1 Output No Output port number 1 to 48 2 Source No Selection of signal to be assigned • For output ports not to be assigned, press [Inhibit]. The selected signal appears in reverse video. Setup Relating to Switcher Processor 241 4 Press [Set] to confirm the assignment. Selecting the output signal to which settings apply In the following video clip adjustment, vertical blanking interval adjustment and through mode setting, and safe title setting, use either of the following methods to select the output signal before making the setting. • Press directly on the list in the status area. • Press the arrow keys to move the reverse video cursor. The selected output signal appears in reverse video. Adjusting the video clip To adjust the clip value for each of the output signals from the Output 1 to 48 ports, use the following procedure. Chapter 16 Engineering Setup 1 In the Switcher>Output menu, press [Video Clip]. The Video Clip menu appears. The status area shows the output ports and assigned signals, and the white clip, dark clip, and chrominance clip values. 2 Adjust the following parameters. Knob Parameter Adjustment Setting values 1 White Clip Luminance signal white clip value 90.00 to 109.02 2 Dark Clip Luminance signal dark clip value −6.85 to +10.00 3 Chroma Clip Chrominance signal clip value 90.00 to 113.17 To set the values to the default values, press [Default]. Making vertical blanking interval adjustment and through mode settings Use the following procedure. 1 In the Switcher>Output menu, press [V Blank/Through]. The V Blank/Through menu appears. The status area shows the output ports and the assigned signals, the vertical blanking interval, and the through mode Enable/Disable status. 242 Setup Relating to Switcher Processor 2 3 Press [V Blank Mask]. Adjust the parameter. Knob Parameter Adjustment Setting values 2 Mask End Final value for vertical blanking interval See note a) below a) Depending on the signal format, the adjustment range varies as follows. • 480i: 10 to 19 • 576i: 6 to 22 To return the values to their defaults, press [Default]. 4 To enable the through mode, press [Through Mode], setting it to Enable. The through mode can be applied to the following outputs. Chapter 16 Engineering Setup • Aux 1 to 48 • Program outputs of the M/E and PGM/PST rows • Clean outputs of the M/E and PGM/PST rows Making safe title settings Use the following procedure. 1 In the Switcher>Output menu, press [Safe Title]. The Safe Title menu appears. The status area shows the output ports and the assigned signals, with the box 1, box 2, and cross states. 2 3 To enable the safe title on/off setting made in the Misc menu, press [Safe Title], turning it on. Carry out either of the following operations. To display a box: Press [Box1] or [Box2], turning it on. In this case, carry out the following steps 4 and 5. To display a cross: Press [Cross], turning it on. 4 When you selected [Box1] or [Box2] in step 3, adjust the following parameters. Knob Parameter Adjustment Setting values 2 Box Size Box size 50.00 to 100.00 3 Luminance Display brightness 0.00 to 100.00 a) Setup Relating to Switcher Processor 243 a) Adjustable for Box2 5 When in step 3 you selected [Box1] or [Box2], in the <Box1 Adjust> or <Box2 Adjust> group, select the aspect ratio (16:9/14:9/4:3). Setting the reference output To adjust the reference output phase with respect to the reference input, adjust the following parameters in the Switcher>Output menu. Knob Parameter Adjustment Setting values 2 3 Line Line phase −90 to +90 Time Time −32.00 to +96.00 Settings Relating to Video Switching (Transition Menu) Chapter 16 Engineering Setup For settings relating to video switching, use the Switcher>Transition menu. To display the Transition menu In the Engineering Setup menu, select VF3 ‘Switcher’ and HF4 ‘Transition.’ The status area shows the transition preview, key transition, bus toggle, and split fader settings for each M/E and P/P bank. Selecting the bank to which the settings apply In the Transition menu, using any of the following methods, select the bank to which the settings apply, then make the settings. • Press directly on the list appearing in the status area. • Press the arrow keys to scroll the reverse video cursor. • Turn the knob to make the selection. Knob Parameter Adjustment Setting values 1 Bank 1 to 4 M/E or P/P selection to which settings apply The selected bank appears in reverse video. Setting the transition preview mode To select the transition preview mode, in the <Transition Preview> group of the Transition menu, select any of the following. One Time: The transition preview ends after a single transition. Normal: Switching the [TRANS PVW] button on or off switches between the transition preview mode and the normal mode. 244 Setup Relating to Switcher Processor Selecting the transition mode of the independent key transition control block To select the key transition mode, select any of the following in the <Key Transition> group of the Transition menu. Same: The transition settings for the On and Off directions are the same. Independ: The transition settings for the On and Off directions can be set separately. Selecting the background transition flip-flop mode In the Transition menu, press [Bus Toggle], to switch between on and off. On: Flip-flop mode Off: Bus fixed mode For more details, see “Flip-flop mode and bus fixed mode” in Chapter 1 (Volume 1). Chapter 16 Engineering Setup Setting the split fader to be enabled or disabled In the Transition menu, press [Split Fader] to switch between Enable and Disable. This setting is only valid when using a simple transition module with Bus Toggle set to Off. Enable: When the fader lever is split, the split fader effect is enabled. Disable: Even when the fader lever is split, the normal fader lever effect is obtained. Enabling or disabling the fade-to-black function In the <FTB> group of the Transition menu, press the program output name to toggle between On and Off. On: When the [FTB] button is pressed, a fade-to-black is carried out. Off: Even when the [FTB] button is pressed, no fade-to-black is carried out. Note The PGM2 to PGM4 settings are only valid in Multi Program mode or DSK mode. Setting a preset color mix Use the following procedure. 1 In the Switcher>Transition menu, press [Preset Color Mix]. The Preset Color Mix menu appears. Setup Relating to Switcher Processor 245 The status area shows the stroke mode setting for each M/E bank, the setting for whether or not the key status is maintained, and the one-time mode setting. 2 In the <Stroke Mode> group, select whether to carry out a transition in one stroke or two strokes. Normal: Carry out a preset color mix with two transition operations. Single: Carry out a preset color mix with a single transition operation. 3 In the <Non Drop Key> group, select the key setting for a transition including a key. To carry out the transition with the key state maintained, press [Key1] to [Key4], turning them on. (See “Transition Types” in Chapter 1 (Volume 1).) Chapter 16 Engineering Setup 4 If each time a transition ends the transition type is to return to the previous setting, press [One Time Enable]. Settings relating to fader lever operations To select the way in which the fader lever position and the transition progress are related, use the following procedure. 1 In the Switcher>Transition menu, press [Transition Curve]. The Transition Curve menu appears. 2 In the <Fader Curve> group, select the fader lever operation mode. Normal: The transition progress is linear, according to the fader lever position. (Factory default setting) Adv Tally Mode: When the fader lever is moved from the end of its travel, the tally is output slightly before the transition starts. Settings Relating to Keys, Wipes and Frame Memory (Key/Wipe/FM Menu) For settings relating to keys, wipes and frame memory, use the Switcher>Key/ Wipe/FM menu. To display the Key/Wipe/FM menu In the Engineering Setup menu, select VF3 ‘Switcher’ and HF5 ‘Key/Wipe/ FM.’ 246 Setup Relating to Switcher Processor The status area shows the key memory settings, mask and border processing order, key priority, cross-point hold, pattern limit transition, and wipe edge settings for each operating bank. Switching video process memory on or off In the Switcher>Key/Wipe/FM menu, press [Video Proc Memory], turning it on. (See also “Switcher Setup” in Chapter 1 (Volume 1).) Settings for the show key function Use the following procedure. 1 In the Switcher>Key/Wipe/FM menu, press [Show Key]. The Show Key menu appears. 3 4 In the <Show Key Enable> group, press the signal for which “show key” is enabled, turning it on. Chapter 16 Engineering Setup 2 To set the time for which “show key” is held, press [Hold Time]. Adjust the following parameter. Knob Parameter Adjustment Setting values 1 Hold Time Show key hold time 0 to 999 (frames) Settings for DSK auto drop function Use the following procedure. 1 In the Switcher>Key/Wipe/FM menu, press [DSK Auto Drop]. The DSK Auto Drop menu appears. 2 In the <DSK Auto Drop> group, press one of [DSK1] to [DSK4] for which you want the DSK to be deleted automatically, turning it on. Automatically naming and saving to frame memory In the Switcher>Key/Wipe/FM menu, press [FM Auto Store], turning it on. Selecting the bank to which the settings apply For the section “Selecting the key memory mode” and subsequent sections, select the operating bank to which the settings apply using any of the following methods, then make the settings. Setup Relating to Switcher Processor 247 • Press directly on the list appearing in the status area. • Press the arrow keys to scroll the reverse video cursor. • Turn the knob to make the selection. Knob Parameter Adjustment Setting values 1 Bank M/E or P/P selection to which settings apply 1 to 4 The selected bank appears in reverse video. Selecting the key memory mode In the <Key Memory> group of the Switcher>Key/Wipe/FM menu, select one from Full (full mode)/Simple (simple mode)/Off. For more details, see “Key Memory” in Chapter 1 (Volume 1). Chapter 16 Engineering Setup Selecting the processing order of masks and borders In the <Mask/Border Process> group of the Switcher>Key/Wipe/FM menu, select one of the following. Mask>Border: Apply the mask effect, then apply the border effect. Border>Mask: Apply the border effect, then apply the mask effect. Selecting the key priority operation mode In the <Key Priority> group of the Switcher>Key/Wipe/FM menu, select one of the following. Normal: The key priority sequence can be varied freely. Fix: Fixed at currently set priority sequence. Setting the operation mode of the key bus [XPT HOLD] button In the <Xpt Hold Mode> group of the Switcher>Key/Wipe/FM menu, select any of the following. Key Disable: The [XPT HOLD] button of the key bus functions as a key disable button. When the [XPT HOLD] button is on, recalling a snapshot or keyframe effect does not reflect the key settings, including the crosspoint selection information. Xpt Hold: The [XPT HOLD] button of the key bus functions as a cross-point hold button. When the [XPT HOLD] is on, recalling a snapshot or keyframe effect does not reflect the cross-point selection information. Setting the operation mode when the pattern limit is released In the <Pattern Limit Transition> group of the Switcher>Key/Wipe/FM menu, select either of the following operation modes. 248 Setup Relating to Switcher Processor Auto: When the pattern limit is released, the remainder of the transition is carried out automatically at a special-purpose transition rate. Manual: After the pattern limit is released, the transition waits for the next operation, then executes. Until you move the fader lever or press [AUTO TRANS], the transition is not executed. Setting the default wipe edge softness Use the following procedure. In the Switcher>Key/Wipe/FM menu, adjust the following parameter to set the default value. Knob Parameter Adjustment Setting values 3 Wipe Edge Soft Default value of wipe edge softness –50.00 to +50.00 Chapter 16 Engineering Setup Settings Relating to Function Links (Link Menu) Carry out setup relating to links by displaying the Switcher>Link menu. To display the Link menu In the Engineering Setup menu, select VF3 ‘Switcher’ and HF6 ‘Link.’ The status area shows the current link information. Setting a cross-point button link To link together two buses internal to the switcher, use the following procedure. 1 In the Switcher>Link menu, press [Internal Bus Link]. The Internal Bus Link menu appears. The status area shows the link source and link destination buses, and link table information. 2 Using any of the following methods, select what setting applies to. • Press directly on the list appearing in the status area. • Press the arrow keys to scroll the reverse video cursor. • Turn the knob to make the setting. Knob Parameter Adjustment Setting values 1 Link No Link number 1 to 64 Setup Relating to Switcher Processor 249 3 Press [Link Bus Select]. The Link Bus Select menu appears. The status area lists the current setting status of the selected link and the buses that can be selected. 4 5 In the <Bus Select> group, select [Master Bus] (link source bus). Using any of the following methods, select the bus to be the link source, and press [Bus Set]. • Press directly on the list appearing in the status area. • Press the arrow keys to scroll the reverse video cursor. • Turn the knob to make the setting. Knob Parameter Adjustment Setting values 2 Bus selection 1 to 118 a) No Chapter 16 Engineering Setup a) Only when [Master Bus] is selected, 115 (M/E-1 Trans PGM), 116 (M/ E-2 Trans PGM), 117 (M/E-3 Trans PGM), and 118 (P/P Trans PGM) are available. When [Linked Bus] is selected, 115 to 118 are not available. Note With one of 113 to 116 selected for [Master Bus], linking is carried out as soon as you start moving the fader lever. 6 7 8 In the <Bus Select> group, select [Linked Bus] (link destination bus). Referring to step 5, select the bus to be the link destination, and press [Bus Set]. Turn the knob to select the link table, and press [Link Table Set]. Knob Parameter Adjustment Setting values 3 Link table selection 1 to 8 Link Table No For more information about link tables, see the following item. The status area reflects the current setting status. To delete a link Select the link you want to delete, then press [Clear] in the Internal Bus Link menu. Making link table settings Use the following procedure. 250 Setup Relating to Switcher Processor 1 In the Internal Bus Link menu, press [Link Table Select]. The Link Table Select menu appears. 2 Using any of the following methods, select the link source and link destination signals. • Press directly on the list appearing in the status area. • Press the arrow keys to scroll the reverse video cursor. • Turn the knobs to make the setting. Knob Parameter Adjustment Setting values 4 Main No Video/key signal for link source a) 1 to 128 5 No Video/key signal for link destination a) 1 to 128 a) When the selected bus has a key source bus set, a key signal is displayed; when other buses are selected, a video signal is displayed. Chapter 16 Engineering Setup 3 To confirm the selection, press [Link Src Set]. This links the link destination signal to the signal selected as Main No. To initialize the set source address Press [Init Link Table]. A confirmation message appears; press [Yes]. The source addresses are reassigned, and this is reflected in the status area. To change the link number and link table number In this menu too, you can change the link number and link table number. To do this, turn the knobs as follows to make the setting, then press [Link Table Set]. Knob Parameter Adjustment Setting values 1 Link No Link to which setting applies 1 to 64 3 Link Table No Link table selection 1 to 8 Linking cross-point buttons and GPI output ports To link cross-point buttons or the [CUT] and [AUTO TRANS] buttons in the cross-point control block, and GPI output ports, use the following procedure. 1 In the Switcher>Link menu, press [GPI Link], to display the Switcher>Link>GPI Link menu. The status area shows the output ports and the link status, and delay value information. Setup Relating to Switcher Processor 251 2 Using any of the following methods, select the GPI output port. • Press directly on the list appearing in the status area. • Press the arrow keys to scroll the reverse video cursor. • Turn the knob to make the setting. 3 Knob Parameter Adjustment Setting values 1 GPI output port selection 1 to 8 GPI Port Press [GPI Link Adjust]. The GPI Link Adjust menu appears. The status area shows the current setting state of the selected link, and a list of the selectable video names or button names, together with the GPI link Enable/Disable setting for each bus. 4 Chapter 16 Engineering Setup Using any of the following methods, select what the setting applies to. For each GPI port there can be up to eight links. • Press directly on the list appearing in the status area. • Press the arrow keys to scroll the reverse video cursor. • Turn the knobs to make the selection. Knob Parameter Adjustment Setting values 1 GPI Port GPI output port selection 1 to 8 2 Link No Link number selection 1 to 8 3 Video/Button No Video or button name selection 1 to 136 a) a) These include main pair numbers 1 to 128, and “Cut” and “Auto Trans” on each operating bank. 5 In the <Video/Button> group, press [Select]. The selected video or button name is reflected in the status area. To clear a video/button name link Make the selection to which the setting applies, then in the <Video/ Button> group press [Clear]. 6 To select for each bus whether the GPI link setting is enabled or disabled, use any of the following methods to select the bus to which the setting applies. • Press directly on the list appearing in the status area. • Press the arrow keys to scroll the reverse video cursor. • Turn the knob to make the selection. 252 Setup Relating to Switcher Processor 7 Knob Parameter Adjustment Setting values 4 Bus selection 1 to 112 Bus In the <Bus> group, select any of the following. Enable: Enable the GPI link setting for the selected bus. Disable: Disable the GPI link setting for the selected bus. All Enable: Enable the GPI link setting for all buses. To set the delay value Use the following procedure. 1 Knob Parameter Adjustment Setting values 1 GPI Port GPI output port for the setting 1 to 8 5 Delay Delay value for the output port 0 to 300 (fields) Chapter 16 Engineering Setup 2 In the GPI Link Adjust menu, turn the knobs to select the output port for which you want to set the delay value, and the corresponding delay value. Press [Delay Set]. This confirms the delay value, which is reflected in the status area. Interfacing With External Devices (Device Interface Menu) To carry out setup relating to connections with external devices, display the Switcher>Device Interface menu. To display the Device Interface menu In the Engineering Setup menu, select VF3 ‘Switcher’ and HF7 ‘Device Interface.’ Making 9-pin port device interface settings The description in this section takes the REMOTE3 port as an example. For other REMOTE ports, carry out the same process as required. 1 In the Switcher>Device Interface menu, press [Remote Assign]. The Remote Assign menu appears. Setup Relating to Switcher Processor 253 2 Select the device interface you want to set for the REMOTE3 port from the <Remote3> group. Editor A: assign Editor A to the REMOTE3 port. Editor B: assign Editor B to the REMOTE3 port. AUX: assign AUX to the REMOTE3 port. DME1: assign DME1 to the REMOTE3 port. Note Chapter 16 Engineering Setup When REMOTE3 and REMOTE4 are respectively assigned to DME1 and DME2, you can switch the AUX bus from the DME (DME-3000/7000) connected to these ports. At this time, connect the DME input video signals and key signals as follows. • DME1 video input: AUX1 output • DME1 key input: AUX2 output • DME2 video input: AUX4 output • DME2 key input: AUX5 output Note that for a DME external video signal, you can select any of AUX1 to AUX14 on the DME. Connect to the selected AUX bus. Making switcher processor GPI input settings Use the following procedure. 1 In the Switcher>Device Interface menu, press [GPI Input]. The GPI Input menu appears. 2 Using any of the following methods, select the settings. • Press directly on the list appearing in the status area. • Press the arrow keys to scroll the reverse video cursor. • Turn the knobs to make the setting. 3 Knob Parameter Adjustment Setting values 1 2 Port Port selection 1 to 8 No Selection of number for action to be assigned 1 to 8 In the <Trigger Type> group, select the trigger type. : Apply the trigger on a rising edge of an input pulse. : Apply the trigger on a falling edge of an input pulse. : Apply the trigger on a change in the polarity of the input signal. 254 Setup Relating to Switcher Processor (Level): Carry out the specified operation when the input is low or high. No Operation: Apply no trigger on an input pulse. 4 In the <Target> group, select the action block. M/E-1, M/E-2, M/E-3, P/P: Set the action for one of the operating banks. Common/Setup: Set an action for something other than the above, or a setup action. 5 Using any of the following methods, select the action to be set. • Press directly on the list appearing in the status area. • Press the arrow keys to scroll the reverse video cursor. • Turn the knobs to make the setting. Parameter Adjustment Setting values 3 Action Action selection 1 to ... a) 4 Reg No Register number 1 to 4 b) 1 to 99 c) Chapter 16 Engineering Setup Knob a) • Action list when the trigger type is other than “Level” When Target is M/E-1, M/E-2, or M/E-3: Cut, Auto Trans Key1 Cut, Key1 Auto Trans, Key2 Cut, Key2 Auto Trans, Key3 Cut, Key3 Auto Trans, Key4 Cut, Key4 Auto Trans SS ? Recall, Key1 SS ? Recall, Key2 SS ? Recall, Key3 SS ? Recall, Key4 SS ? Recall Effect ? Recall, Effect ? Recall & Run, KF Run, KF Stop, KF Rewind, KF Reverse Run, No Action When Target is P/P: Cut, Auto Trans DSK1 Cut, DSK1 Auto Trans, DSK2 Cut, DSK2 Auto Trans, DSK3 Cut, DSK3 Auto Trans, DSK4 Cut, DSK4 Auto Trans FTB Cut, FTB Auto Trans SS ? Recall, DSK1 SS ? Recall, DSK2 SS ? Recall, DSK3 SS ? Recall, DSK4 SS ? Recall Effect ? Recall, Effect ? Recall & Run, KF Run, KF Stop, KF Rewind, KF Reverse Run, No Action When Target is Common/Setup: FM Src1 Field Freeze, FM Src1 Frame Freeze, FM Src2 Field Freeze, FM Src2 Frame Freeze FM Src1 Freeze Off, FM Src2 Freeze Off User1 to 8 SS ? Recall, User1 to 8 EFF ? Recall, User1 to 8 EFF ? Recall & Run, User1 to 8 KF Run, User1 to 8 KF Stop, User1 to 8 KF Rewind, User1 to 8 KF Reverse Run, No Action • Action list when the trigger type is “Level” When Target is M/E-1, M/E-2, M/E-3, or P/P: Aspect, No Action When Target is Common/Setup: Format, Aspect, No Action b) When knob 3 selection is “Key Snapshot” c) When knob 3 selection is “Snapshot” or “Effect” 6 Press [Action Set] to confirm the action selection. The selected setting appears in the status area. Setup Relating to Switcher Processor 255 Carrying out level settings To set the low level and high level, first set the trigger type to “Level,” then use the following procedure. 1 In the Switcher>Device Interface menu, select the action to be set, and press [H/L Set]. The H/L Set menu appears. 2 Using any of the following methods, select the settings. • Press directly on the list appearing in the status area. • Press the arrow keys to scroll the reverse video cursor. • Turn the knob to make the setting. Chapter 16 Engineering Setup 3 Knob Parameter Adjustment Setting values 1 No Signal format/screen aspect ratio selection 1 to ... To apply the selection made in step 2 when the input is high, press [H Set]. To apply the selection made in step 2 when the input is low, press [L Set]. This confirms the setting, which appears in the status area. Note When the action is “Format,” these settings conflict with the current settings, but after making the settings, agreement is restored after a pulse change or power off/on. Making switcher processor GPI output settings Use the following procedure. 1 In the Switcher>Device Interface menu, press [GPI Output]. The GPI Output menu appears. 2 Using any of the following methods, select the settings. • Press directly on the list appearing in the status area. • Press the arrow keys to scroll the reverse video cursor. • Turn the knob to make the setting. 256 Knob Parameter Adjustment Setting values 1 Port Port selection 1 to 8 Setup Relating to Switcher Processor 3 In the <Trigger Type> group, select the trigger polarity. : The trigger causes the relay contacts to be open-circuit or drives the output high, and holds this state for the specified pulse width. : The trigger causes the relay contacts to be shorted or drives the output low, and holds this state for the specified pulse width. : Each time the trigger occurs, the relay contacts are alternately closed or opened, or the output is switched between high and low. Status: Depending on the status, the relay contacts are closed or opened, or the output is switched between high and low. No Operation: The trigger has no effect on the output. 4 Turn the knobs to select the pulse width and timing to be set. Parameter Adjustment Setting values 3 Pulse Width Pulse width 1 to 60 (fields) 4 Timing Output timing 1 to 3 a) Chapter 16 Engineering Setup Knob a) 1: Field 1, 2: Field 2, 3: Any When “ ” is selected as the trigger polarity, there is no Pulse Width setting. When “Status” is selected, there is no Pulse Width or Timing setting. 5 In the <Source> group, select the action block. M/E-1 to M/E-3 and P/P: Set an action for the M/E or PGM/PST bank. Common: Set an action for error status. 6 Using any of the following methods, select the action to be set. • Press directly on the list appearing in the status area. • Press the arrow keys to scroll the reverse video cursor. • Turn the knobs to make the setting. Knob Parameter Adjustment Setting values 2 Action Action selection 1 to ... a) 5 Reg No Register number 1 to 4 b) 1 to 99 c) a) • Action list when the trigger type is other than “Status” When Source is M/E-1, M/E-2, or M/E-3: Cut, Auto Trans Key1 Cut, Key1 Auto Trans, Key2 Cut, Key2 Auto Trans, Key3 Cut, Key3 Auto Trans, Key4 Cut, Key4 Auto Trans Key1 SS ? Recall, Key2 SS ? Recall, Key3 SS ? Recall, Key4 SS ? Recall Effect ? Recall, Effect ? Recall & Run, KF Run, KF Stop, KF Rewind, No Action Setup Relating to Switcher Processor 257 When Source is P/P: Cut, Auto Trans DSK1 Cut, DSK1 Auto Trans, DSK2 Cut, DSK2 Auto Trans, DSK3 Cut, DSK3 Auto Trans, DSK4 Cut, DSK4 Auto Trans FTB Cut, FTB Auto Trans DSK1 SS ? Recall, DSK2 SS ? Recall, DSK3 SS ? Recall, DSK4 SS ? Recal Effect ? Recall, Effect ? Recall & Run, KF Run, KF Stop, KF Rewind, No Action When Source is Common: No Action • Action list when the trigger type is “Status” When Source is M/E-1, M/E-2 or M/E-3: Key1 On, Key2 On, Key3 On, Key4 On No Action When Source is P/P: DSK1 On, DSK2 On, DSK3 On, DSK4 On No Action When Source is Common: Error Make, Error Break, No Action b) When knob 2 selection is “Key Snapshot” c) When knob 2 selection is “Snapshot” or “Effect” 7 Press [Action Set] to confirm the action selection. The selected setting appears in the status area. Chapter 16 Engineering Setup Test firing the trigger To test fire the trigger, press [Test Fire]. This outputs a trigger from the selected output port. This is not output when the trigger type is “Status.” Enabling or disabling Aux bus control Use the following procedure. 1 In the Switcher>Device Interface menu, press [Aux Control]. The Aux Control menu appears. 2 Select the 9-pin port for the setting, from the <Control> group. Remote1: Make the settings for the REMOTE1 port. Remote2: Make the settings for the REMOTE2 port. Remote3: Make the settings for the REMOTE3 port. Remote4: Make the settings for the REMOTE4 port. 3 Using any of the following methods, select the Aux bus. • Press directly on the list in the status area. • Press the arrow keys to scroll the reverse video cursor. • Turn the knob to make the setting. Knob Parameter Adjustment Setting values 1 No Aux bus selection 0 to 48 a) a) 0: EDIT PVW 1 to 48: Aux1 to Aux48 258 Setup Relating to Switcher Processor 4 Select whether to enable or disable Aux bus control from the <Control Mode> group. Enable: enable control of the port selected in step 2. Disable: disable control of the port selected in step 2. Manual: make whether control of the port selected in step 2 is possible or not depend on the setting in the Misc menu. 5 Repeat steps 2 to 4 as required to make the settings for other ports. Chapter 16 Engineering Setup Setup Relating to Switcher Processor 259 Setup Relating to DME Settings Relating to Signal Inputs (Input Menu) To make settings relating to DME input signals, display the DME>Input menu. To display the Input menu In the Engineering Setup menu, select VF4 ‘DME’ and HF1 ‘Input.’ The status area shows the initial crop information. In the following, the settings for DME1 are explained. (It is not necessary to make settings for DME2.) Chapter 16 Engineering Setup Setting the initial crop Use the following procedure. 1 2 In the DME1 <Aspect> group, select the screen aspect ratio (16:9 or 4:3). In the DME1 <Crop> group, press [Initial Crop] and adjust the following parameters. If you selected 4:3 in step 2 Knob Parameter Adjustment Setting values 1 Top Position of top side –3.00 to +3.00 2 Left Position of left side –4.00 to +4.00 3 Right Position of right side –4.00 to +4.00 4 Bottom Position of bottom side –3.00 to +3.00 If you selected 16:9 in step 2 Knob Parameter Adjustment Setting values 1 Top Position of top side –9.00 to +9.00 2 Left Position of left side –16.00 to +16.00 3 Right Position of right side –16.00 to +16.00 4 Bottom Position of bottom side –9.00 to +9.00 To return the parameter values to their default values Press [Unity] in the <Crop> group. 260 Setup Relating to DME Setting an illegal color limit for matte signals To enable the illegal color limiter for the signals generated by the DME internal matte generator, press [Matte Illeg Col Limit] for DME1 in the DME>Input menu, turning it on. Interfacing With External Devices (Device Interface Menu) To carry out setup relating to DME connections with external devices, display the DME>Device Interface menu. Chapter 16 Engineering Setup To display the Device Interface menu In the Engineering Setup menu, select VF4 ‘DME’ and HF4 ‘Device Interface.’ In the following, the settings for DME1 are explained. (It is not necessary to make settings for DME2.) Setting the editor protocol In the <DME1 Editor Protocol> group of the DME>Device Interface menu, press the following buttons to make the setting. DME: Control by DME protocol through the editor port. VTR: Control by VTR protocol through the editor port. Making DME GPI input settings Use the following procedure. 1 In the DME>Device Interface menu, press [DME1 GPI Input]. The DME1 GPI Input menu appears. 2 Using any of the following methods, select the settings. • Press directly on the list appearing in the status area. • Press the arrow keys to scroll the reverse video cursor. • Turn the knobs to make the setting. Knob Parameter Adjustment Setting values 1 Port Input port selection 1 to 8 2 No Selection of number for action to be assigned 1 to 8 Setup Relating to DME 261 3 In the <Trigger Type> group, select the trigger polarity. : Apply the trigger on a rising edge of an input pulse. : Apply the trigger on a falling edge of an input pulse. : Apply the trigger on a change in the polarity of the input signal. (Level): Carry out the specified operation when the input is low or high. No Operation: Apply no trigger on an input pulse. 4 5 In the <Target> group, select what this applies to (channels 1 to 4, or Proc). Using any of the following methods, select the action to be set. Chapter 16 Engineering Setup • Press directly on the list appearing in the status area. • Press the arrow keys to scroll the reverse video cursor. • Turn the knobs to make the setting. Knob Parameter Adjustment Setting values 3 Action Action selection 1 to ... a) 4 Reg No Register number 1 to 99 b) 1 to 399 c) a) • Action list when the trigger type is other than “Level” When Target is Ch1, Ch2, Ch3, or Ch4: Freeze, SS ? Recall Effect ? Recall, Effect ? Recall & Run, KF Run, KF Stop, KF Rewind, KF Reverse Run, No Action When Target is Proc: No Action • Action list when the trigger type is “Level” When Target is Ch1, Ch2, Ch3, or Ch4: Aspect, No Action When Target is Proc: Format (frame/field rate, number of lines) Aspect, No Action b) When knob 3 selection is “Snapshot” c) When knob 3 selection is “Effect” 6 Press [Action Set] to confirm the action selection. The selected setting appears in the status area. Carrying out level settings To set the low level and high level, first set the trigger type to “Level,” then use the following procedure. 1 In the DME>Device Interface menu, select the action to be set, and press [H/L Set]. The H/L Set menu appears. 262 Setup Relating to DME 2 Using any of the following methods, select the settings. • Press directly on the list appearing in the status area. • Press the arrow keys to scroll the reverse video cursor. • Turn the knob to make the setting. 3 Knob Parameter Adjustment Setting values 1 No Signal format/screen aspect ratio selection 1 to ... To apply the selection made in step 2 when the input is high, press [H Set]. To apply the selection made in step 2 when the input is low, press [L Set]. This confirms the setting, which appears in the status area. Making DME GPI output settings 1 Chapter 16 Engineering Setup Use the following procedure. In the DME>Device Interface menu, press [DME1 GPI Output]. The DME1 GPI Output menu appears. The output port selection is fixed at 1. 2 In the <Trigger Type> group, select the trigger polarity. Status: Depending on the status, the relay contacts are closed or opened, or the output is switched between high and low. No Operation: The trigger has no effect on the relay state or output level. 3 Using any of the following methods, select the action you want to set. • Press directly on the list appearing in the status area. • Press the arrow keys to scroll the reverse video cursor. • Turn the knob to make the setting. Knob Parameter Adjustment Setting values 2 Action Action selection 1 to 3 a) a) Error Make, Error Break, No Action 4 Press [Action Set] to confirm the action selection. The selected setting appears in the status area. Making editor port settings In the <DME1 Editor Port Setting> group of the DME>Device Interface menu, press either of the following to select the way in which the editor ports are used. Setup Relating to DME 263 Common: Control all of channels 1 to 4 through Editor port 1. Independ: Control channels 1 to 4 individually through Editor ports 1 to 4. Chapter 16 Engineering Setup 264 Setup Relating to DME Setup Relating to DCU Note For setup relating to DCU, it is necessary to make the same settings on multiple control panels (maximum three units) that are sharing the DCU. After carrying out the DCU setup on one control panel, make the same settings on the other control panels. Settings Relating to Parallel Inputs (Input Config Menu) Chapter 16 Engineering Setup The DCU parallel input ports are assigned with the following priority sequence. 1. When external boxes are set in the Router/Tally>Router>External Box Assign menu, the parallel inputs are assigned to the external box inputs in order. 2. When tally settings are carried out in the Router/Tally>Tally Enable menu, tally inputs are assigned automatically. In this menu, you set only the input ports which are unused after making the above assignments. To assign GPI inputs to DCU parallel input ports, display the DCU>Input Config menu. To display the Input Config menu In the Engineering Setup menu, select VF5 ‘DCU’ and HF1 ‘Input Config.’ The status area shows input port information. Assigning a GPI input port Use the following procedure. 1 2 3 In the DCU>Input Config menu, select what the setting applies to (DCU1 or DCU2) from the <DCU Select> group. In the <Parallel Input Assign> group, press [GPI Input]. Using any of the following methods, assign the number of the GPI input to the input port. • Press directly on the list appearing in the status area. • Press the arrow keys to scroll the reverse video cursor. • Turn the knobs to make the setting. Setup Relating to DCU 265 4 Knob Parameter Adjustment Setting values 1 Parallel Input Input port 1 to 102 3 GPI Input GPI input 1 to 50 To confirm the assignment in step 3, press [GPI Input Set]. This assigns the GPI input, and this is reflected in the status area. Releasing the assignment of a GPI input port Use the following procedure. 1 2 Chapter 16 Engineering Setup 3 4 In the DCU>Input Config menu, select what the setting applies to (DCU1 or DCU2) from the <DCU Select> group. In the <Parallel Input Assign> group, if [GPI Input] is on, press it to turn it off. Turn the knobs to adjust the following parameters. Knob Parameter Adjustment Setting values 1 From No First port number 1 to To No 2 To No Last port number From No to 102 In the <Parallel Input Assign> group, press [No Assign]. GPI Input Setting (GPI Input Assign Menu) To set the trigger type and so on for each GPI input, display the DCU>GPI Input Assign menu. To display the GPI Input Assign menu In Engineering Setup, select VF5 ‘DCU’ and HF2 ‘GPI Input Assign.’ The GPI input port setting status appears in the status area. Making DCU GPI input settings Use the following procedure. 1 In the DCU>GPI Input Assign menu, using any of the following methods select what the setting applies to. • Press directly on the list appearing in the status area. 266 Setup Relating to DCU • Press the arrow keys to scroll the reverse video cursor. • Turn the knob to make the setting. 2 Knob Parameter Adjustment Setting values 1 No GPI input 1 to 50 In the <Trigger Type> group, select the trigger polarity. : Apply the trigger on a rising edge of an input pulse. : Apply the trigger on a falling edge of an input pulse. : Apply the trigger on a change in the polarity of the input signal. (Level): Carry out the specified operation when the input is low or high. No Operation: Apply no trigger on an input pulse. Chapter 16 Engineering Setup 3 In the <Target Device> group, select the control panel to handle the GPI input. SCU1: ID1 control panel (PNL1) SCU2: ID2 control panel (PNL2) SCU3: ID3 control panel (PNL3) The action set in the following step 4 is executed for the switcher and DME controlled by the selected control panel. 4 Using any of the following methods, select the action you want to set. • Press directly on the list appearing in the status area. • Press the arrow keys to scroll the reverse video cursor. • Turn the knobs to make the setting. Knob Parameter Adjustment Setting values 2 Action Action selection 1 to ... a) 5 Reg No Register number 1 to 4 b) 1 to 99 c) 1 to 399 d) a) • Action list when the trigger type is other than “Level” M/E-1 Cut, M/E-2 Cut, M/E-3 Cut, P/P Cut, M/E-1 Auto Trans, M/E-2 Auto Trans, M/E-3 Auto Trans, P/P Auto Trans M/E-1 Key1 Auto Trans, M/E-1 Key1 Cut M/E-1 Key2 Auto Trans, M/E-1 Key2 Cut M/E-1 Key3 Auto Trans, M/E-1 Key3 Cut M/E-1 Key4 Auto Trans, M/E-1 Key4 Cut M/E-2 Key1 Auto Trans, M/E-2 Key1 Cut M/E-2 Key2 Auto Trans, M/E-2 Key2 Cut Setup Relating to DCU 267 Chapter 16 Engineering Setup M/E-2 Key3 Auto Trans, M/E-2 Key3 Cut M/E-2 Key4 Auto Trans, M/E-2 Key4 Cut M/E-3 Key1 Auto Trans, M/E-3 Key1 Cut M/E-3 Key2 Auto Trans, M/E-3 Key2 Cut M/E-3 Key3 Auto Trans, M/E-3 Key3 Cut M/E-3 Key4 Auto Trans, M/E-3 Key4 Cut P/P DSK1 Auto Trans, P/P DSK1 Cut P/P DSK2 Auto Trans, P/P DSK2 Cut P/P DSK3 Auto Trans, P/P DSK3 Cut P/P DSK4 Auto Trans, P/P DSK4 Cut FTB Auto Trans, FTB Cut SS ? Recall, M/E-1 Key1 SS ? Recall, M/E-1 Key2 SS ? Recall M/E-1 Key3 SS ? Recall, M/E-1 Key4 SS ? Recall M/E-2 Key1 SS ? Recall, M/E-2 Key2 SS ? Recall M/E-2 Key3 SS ? Recall, M/E-2 Key4 SS ? Recall M/E-3 Key1 SS ? Recall, M/E-3 Key2 SS ? Recall M/E-3 Key3 SS ? Recall, M/E-3 Key4 SS ? Recall P/P DSK1 SS ? Recall, P/P DSK2 SS ? Recall P/P-1 DSK3 SS ? Recall, P/P-1 DSK4 SS ? Recall FM Src1 Field Freeze, FM Src1 Frame Freeze, FM Src1 Freeze Off FM Src2 Field Freeze, FM Src2 Frame Freeze, FM Src2 Freeze Off Effect ? Recall, Effect ? Recall & Run, KF Run, KF Stop, KF Rewind, No Action • Action list when the trigger type is “Level” Simul, Custom, Format (frame/field rate, number of lines) (System Format, SWR Format, DME Ch1-Ch4 Format) Aspect (System Aspect, SWR Aspect, M/E-1 Aspect, M/E-2 Aspect, M/E-3 Aspect, P/P Aspect, DME Ch1-Ch4 Aspect DME Ch1 Aspect, DME Ch2 Aspect, DME Ch3 Aspect, DME Ch4 Aspect) No Action b) When knob 2 selection is “Key Snapshot” c) When knob 2 selection is “Snapshot” d) When knob 2 selection is “Effect” 5 To confirm the setting in step 4, press [Action Set]. This confirms the setting, which appears in the status area. Carrying out level settings To set the low level and high level, first set the trigger type to “Level,” then use the following procedure. 1 In the DCU>GPI Input Assign menu, select the action to be set, and press [H/L Set]. The H/L Set menu appears. 2 Using any of the following methods, select the settings. • Press directly on the list appearing in the status area. • Press the arrow keys to scroll the reverse video cursor. • Turn the knob to make the setting. 268 Setup Relating to DCU 3 Knob Parameter Adjustment Setting values 1 No Signal format/screen aspect ratio selection 1 to ... To apply the selection made in step 2 when the input is the GPI high level, press [H Set]. To apply the selection made in step 2 when the input is low, press [L Set]. This confirms the setting, which appears in the status area. Parallel Output Settings (Output Config Menu) Chapter 16 Engineering Setup For the DCU parallel output ports, after carrying out tally settings in the Router/Tally>Tally Enable menu, you can assign GPI outputs to output ports that are still unused. To assign DCU outputs to DCU parallel output ports, display the DCU>Output Config menu. To display the Output Config menu In Engineering Setup, select VF5 ‘DCU’ and HF3 ‘Output Config.’ The status area shows output port information. Assigning a GPI output port Use the following procedure. 1 2 3 In the DCU>Output Config menu, select what the setting applies to (DCU1 or DCU2) from the <DCU Select> group. In the <Parallel Output Assign> group, press [GPI Output]. Using any of the following methods, select the output port and GPI output number. • Press directly on the list appearing in the status area. • Press the arrow keys to scroll the reverse video cursor. • Turn the knobs to make the setting. Knob Parameter Adjustment Setting values 1 Parallel Output Slot Output port slot 2 to 6 2 Parallel Output Port Output port 1 to 54 5 GPI Output GPI output 1 to 50 Setup Relating to DCU 269 4 To confirm the selected setting, press [GPI Output Set]. This confirms the selection, which is reflected in the status area. Releasing the assignment of a GPI output port Use the following procedure. 1 2 3 In the DCU>Output Config menu, select what the setting applies to (DCU1 or DCU2) from the <DCU Select> group. In the <Parallel Output Assign> group, if [GPI Output] is on, press it to turn it off. Turn the knobs to select the slot and port to which the setting applies. Knob Chapter 16 Engineering Setup 4 Parameter Adjustment Setting values 1 From Slot First port slot 2 to 6 2 From Port First port number 1 to 54 3 To Slot Last port slot 2 to 6 4 To Port Last port number 1 to 54 In the <Parallel Output Assign> group, press [No Assign]. GPI Output Setting (GPI Output Assign Menu) To set the trigger type and so on for each GPI output, display the DCU>GPI Output Assign menu. To display the GPI Output Assign menu In Engineering Setup, select VF5 ‘DCU’ and HF4 ‘GPI Output Assign.’ The GPI output port setting status appears in the status area. Making DCU GPI output settings Use the following procedure. 1 In the DCU>GPI Output Assign menu, using any of the following methods select what the setting applies to. • Press directly on the list appearing in the status area. • Press the arrow keys to scroll the reverse video cursor. • Turn the knob to make the setting. 270 Setup Relating to DCU 2 Knob Parameter Adjustment Setting values 1 No GPI output 1 to 50 In the <Trigger Type> group, select the trigger polarity. 3 Chapter 16 Engineering Setup : The trigger causes the relay contacts to be open-circuit or drives the output high, and holds this state for the specified pulse width. : The trigger causes the relay contacts to be shorted or drives the output low, and holds this state for the specified pulse width. : Each time the trigger occurs, the relay contacts are alternately closed or opened, or the output is switched between high and low. Status: Depending on the status, the relay contacts are closed or opened, or the output is switched between high and low. No Operation: The trigger has no effect on the relay state or output level. Turning the knobs, select the pulse width and timing to be set. Knob Parameter Adjustment Setting values 3 Pulse Width Pulse width 1 to 60 (fields) 4 Timing Output timing 1 to 3 a) a) 1: Field 1, 2: Field 2, 3: Any When “ ” is selected as the trigger polarity, there is no Pulse Width setting. When “Status” is selected, there is no Pulse Width or Timing setting. 4 In the <Source Device> group, select the control panel or DCU to handle the GPI output. SCU1: ID1 control panel (PNL1) SCU2: ID2 control panel (PNL2) SCU3: ID3 control panel (PNL3) DCU1: ID1 DCU DCU2: ID2 DCU When the action set in the following step 5 is carried out on the control panel selected here, this causes a GPI output. It is also possible to output error information. When the DCU is selected, you can output error information by means of the action set in step 5. Setup Relating to DCU 271 5 Using any of the following methods, select the action you want to set. • Press directly on the list appearing in the status area. • Press the arrow keys to scroll the reverse video cursor. • Turn the knobs to make the setting. Knob Parameter Adjustment Setting values 2 Action Action selection 1 to ... a) 5 Reg No Snapshot register number 1 to 4 Chapter 16 Engineering Setup a) • Action list when the trigger type is other than “Status” When Source Device is SCU: M/E1 Key1 SS ? Recall, M/E1 Key2 SS ? Recall, M/E1 Key3 SS ? Recall M/E1 Key4 SS ? Recall, M/E2 Key1 SS ? Recall, M/E2 Key2 SS ? Recall, M/E2 Key3 SS ? Recall, M/E2 Key4 SS ? Recall M/E3 Key1 SS ? Recall, M/E3 Key2 SS ? Recall, M/E3 Key3 SS ? Recall, M/E3 Key4 SS ? Recall P/P DSK1 SS ? Recall, P/P DSK2 SS ? Recall, P/P DSK3 SS ? Recall, P/P DSK4 SS ? Recal No Action When Source Device is DCU: No Action • Action list when the trigger type is “Status” When Source Device is SCU: M/E1 Key1 SS ? Recall, M/E1 Key2 SS ? Recall, M/E1 Key3 SS ? Recall, M/E1 Key4 SS ? Recall M/E2 Key1 SS ? Recall, M/E2 Key2 SS ? Recall, M/E2 Key3 SS ? Recall, M/E2 Key4 SS ? Recall M/E3 Key1 SS ? Recall, M/E3 Key2 SS ? Recall, M/E3 Key3 SS ? Recall, M/E3 Key4 SS ? Recall P/P DSK1 SS ? Recall, P/P DSK2 SS ? Recall, P/P DSK3 SS ? Recall, P/P DSK4 SS ? Recall M/E1 Key1 On, M/E1 Key2 On, M/E1 Key3 On, M/E1 Key4 On M/E2 Key1 On, M/E2 Key2 On, M/E2 Key3 On, M/E2 Key4 On M/E3 Key1 On, M/E3 Key2 On, M/E3 Key3 On, M/E3 Key4 On P/P DSK1 On, P/P DSK2 On, P/P DSK3 On, P/P DSK4 On Error Make, Error Break, No Action When Source Device is DCU: Error Make, Error Break, No Action 6 To confirm the selection, press [Action Set]. This confirms the selection, which appears in the status area. Test firing the trigger To test fire the trigger, in the DCU>GPI Output menu press [Test Fire]. This outputs a trigger from the selected output port. This is not output when the trigger type is “Status.” 272 Setup Relating to DCU Serial Port Settings (Serial Port Assign Menu) To set the protocol to match a device connected to a 9-pin serial port, display the DCU>Serial Port Assign menu. To display the Serial Port Assign menu In Engineering Setup, select VF5 ‘DCU’ and HF5 ‘Serial Port Assign.’ The serial port setting status appears in the status area. Making serial port settings Use the following procedure. 1 Chapter 16 Engineering Setup 2 In the DCU>Serial Port Assign menu, select the target for the setting (DCU1 or DCU2) from the <DCU Select> group. Using any of the following methods, select the serial port. • Press directly on the list on the left of the status area. • Press the arrow keys to scroll the reverse video cursor. • Turn the knob to make the selection. Knob Parameter Adjustment Setting values 1 Port No Serial port 1 to max. a) a) The setting value range depends on the DCU port setting. 3 Using any of the following methods, select the protocol for the connected device. • Press directly on the list on the right of the status area. • Press the arrow keys to scroll the reverse video cursor. • Turn the knob to make the selection. Knob Parameter Adjustment Setting values 2 Device Type Protocol selection 1 to 4 a) a) 1. No Assign: nothing is connected to the serial port. 2. P-Bus: P-Bus device. 3. VTR: VTR 4. DDR SD9P: disk recorder (Sony disk 9-pin protocol) 4 Press [Device Type Set]. The selected protocol is reflected on the left of the status area. Setup Relating to DCU 273 5 To enter the name of the serial port, press [Set] in the <Name> group. A keyboard window appears. You can enter a name of not more than 16 characters. If no name is set for the serial port, it is displayed as “DCUd_PORTs-p.” d: 1 or 2 (DCU No.) s: 1 to 5 (Slot No.) p: 1 to 6 (Port No.) 6 Press [Enter]. To return the set name to the default name Press [Clear] in the <Name> group. 7 From the <SCU Select> group, select the control panel (SCU1, SCU2 or SCU3) assigned to operations on the external device connected to the serial port. Chapter 16 Engineering Setup To delete the serial port assignment Use the following procedure. 1 2 In the DCU>Serial Port Assign menu, select the target for the setting (DCU1 or DCU2) from the <DCU Select> group. Using any of the following methods, specify the serial port. • Press directly on the list in the status area. • Press the arrow keys to scroll the reverse video cursor. • Turn the knob to make the selection. 3 Knob Parameter Adjustment Setting values 1 Port No Serial port 1 to 30 Press [Clear]. Making detailed settings on the external device connected to the serial port After setting the external device for each serial port, it is necessary to make further detailed settings for operation of the external device. To make detailed settings for a VTR Use the following procedure. 1 274 In the DCU>Serial Port Assign menu, select the target for the setting (DCU1 or DCU2) from the <DCU Select> group. Setup Relating to DCU 2 Using any of the following methods, set the serial port connected to the VTR for which you want to make the settings. • Press directly on the list in the status area. • Press the arrow keys to scroll the reverse video cursor. • Turn the knob to make the selection. 3 Knob Parameter Adjustment Setting values 1 Port No Serial port 1 to 30 Press [Port Setting]. The DCU>Serial Port Assign>VTR Setting menu appears. At the top of the status area, the relevant serial port, slot number, protocol, serial port name, SCU number, and timecode source appear. In the lower part of the status area, the VTR constants appear. In the <TC Source> group, select the timecode source (reference signal for determining the tape position) from the following. Chapter 16 Engineering Setup 4 LTC+ (Longitudinal Time Code): Normally LTC is used, but when the tape speed is such that LTC cannot be read (1/8 normal speed or below), or the LTC cannot be read for some other reason, this is interpolated using CTL pulses or timer counter pulses. CTL (Control): CTL pulses or timer counter pulses are used. Use this only for a tape on which no timecode is recorded. The displayed tape position is based on the reference signal specified here. 5 Using any of the following methods, specify the VTR constants. • Press directly on the list in the status area. • Press the arrow keys to scroll the reverse video cursor. • Turn the knob to make the selection. 6 Knob Parameter Adjustment Setting values 1 Item Item selection 1 to 16 Press [Set]. A numeric keypad window for hexadecimal input appears. Setup Relating to DCU 275 7 Set the VTR constants using values in the range 00 to ff. Block Byte Setting item BLOCK 1 1 HI-BYTE (DEVICE TYPE) 2 LO-BYTE (DEVICE TYPE) BLOCK 2 Chapter 16 Engineering Setup 8 3 HI-BYTE (FRAME) (PREROLL TIME) 4 LO-BYTE (FRAME) (PREROLL TIME) 5 EDIT DELAY (FRAME) 6 EE DELAY (FRAME) 7 OVER RUN (FRAME) 8 TRAJECTORY 1 TC READ DELAY (FRAME) 2 START DELAY (FRAME) 3 AFTER SYNC DELAY– 4 AFTER SYNC DELAY+ 5 MODE1 6 MODE2 7 MAX PRRL SPEED 8 QUICK PVW PRRL TIME (FRAME) Press [Enter]. This confirms the settings. 9 Repeat steps 5 to 8 as required to set the constants for other VTRs. To make detailed settings for a disk recorder (Sony disk 9-pin protocol) Use the following procedure. 1 2 In the DCU>Serial Port Assign menu, select the target for the setting (DCU1 or DCU2) from the <DCU Select> group. Using any of the following methods, specify the serial port connected to the disk recorder for which you want to make the settings. • Press directly on the list in the status area. • Press the arrow keys to scroll the reverse video cursor. • Turn the knob to make the selection. 276 Knob Parameter Adjustment Setting values 1 Port No Serial port 1 to 30 Setup Relating to DCU 3 Press [Port Setting]. The DCU>Serial Port Assign>DDR SD9P Setting menu appears. At the top of the status area, the relevant serial port, slot number, protocol, serial port name, SCU number, and disk recorder type appear. In the lower part of the status area, the response speed settings appear. 4 Using any of the following methods, specify the item to which the response speed setting applies. • Press directly on the list in the status area. • Press the arrow keys to scroll the reverse video cursor. • Turn the knob to make the selection. Knob Parameter Adjustment Setting values 1 Item No Item selection 1 to 4 a) 5 6 Chapter 16 Engineering Setup a) 1. Maximum Open Delay: maximum time required to open a file 2. Maximum Cueup Delay: maximum time required to cue up a file 3. Play After Cueup Delay: maximum delay time from the cued-up state to begin playback 4. Play After Open Next Delay: maximum delay time from the Open Next state to begin playback Turn the knob to set the disk recorder response speed. Knob Parameter Adjustment Setting values 2 Setting Response speed setting 0 to 255 Press [Set]. This confirms the setting. 7 Repeat steps 4 to 6 as required to make the settings for other items. Setup Relating to DCU 277 Setup Relating to Router Interface and Tally Router Interface Settings (Router Menu) In this system, the interface with a router (routing switcher) uses the S-Bus protocol. It is therefore necessary to assign inputs and outputs of the switcher and so on to an S-Bus space. To carry out this assignment, use the Router/Tally>Router menu. The assignment is common to the parallel and serial tallies. Chapter 16 Engineering Setup To display the Router menu In the Engineering Setup menu, select VF6 ‘Router/Tally’ and HF1 ‘Router.’ The status area shows the device names to be assigned to the S-Bus space, the matrix size, source address, destination address, and level. Assigning switcher inputs and outputs to S-Bus space Use the following procedure. 1 In the <Device> group of the Router/Tally>Router menu, select the device to which the settings apply. SWR1: Settings apply to switcher 1. SWR2: Settings apply to switcher 2. Note When there are two switchers on the same network, the SWR2 (second switcher) settings are required. If there is only one switcher, the settings are not required. 2 In the <Matrix Size> group, select the matrix size. Standard (136 × 138): Assign the switcher S-Bus space at full size. You can assign all switcher inputs and outputs to the S-Bus space, but this causes some waste of S-Bus space. Compact (128 × 128): Assign the switcher S-Bus space at compact size. It is not possible to assign all switcher inputs and outputs to the S-Bus space, but the S-Bus space can be used efficiently. 3 Turn the knobs to set the parameters for the following items. Source: Specify the start address of the matrix source. Destination: Specify the start address of the matrix destination. 278 Setup Relating to Router Interface and Tally Level: Specify the level in the S-Bus space. Knob Parameter Adjustment Setting values 1 Source Source start address 1 to maximum value a) 2 Destination Destination start address 1 to maximum value b) 3 Level Level 1 to 8 a) When the matrix size is Standard, the maximum value is 889. For the Compact size, the maximum value is 897. b) When the matrix size is Standard, the maximum value is 887. For the Compact size, the maximum value is 897. Making an external box setting Use the following procedure. 1 In the Router/Tally>Router menu, press [External Box Assign]. Chapter 16 Engineering Setup The External Box Assign menu appears. The status area shows the external box size, address, and other settings. 2 3 In the <Device> group, select what the setting applies to (External Box 1 to 4). In the <Matrix Size> group, select the number of inputs. No Assign: Do not use. 8×1: Select an external box with 8 inputs and 1 output. 16×1: Select an external box with 16 inputs and 1 output. 32×1: Select an external box with 32 inputs and 1 output. 4 Turn the knobs to make adjustments. Knob Parameter Adjustment Setting values 1 Source Source start address 1 to 1017 a) 1 to 1009 b) 1 to 993 c) 2 Destination Destination start address 1 to 1024 3 Level Level 1 to 8 a) When Matrix Size is 8×1 b) When Matrix Size is 16×1 c) When Matrix Size is 32×1 To couple external boxes By coupling a number of external boxes, the number of inputs can be increased. Here the example of coupling External Box1 and External Box2 is described. Setup Relating to Router Interface and Tally 279 1 2 3 Chapter 16 Engineering Setup 4 5 6 In the External Box Assign menu, select [External box1] from the <Device> group. In the <Matrix Size> group, select [8×1]. Turn the knobs to make adjustments. Knob Parameter Adjustment Setting values 1 Source Source start address 1 to 1017 2 Destination Destination start address 1 to 1024 3 Level Level 1 to 8 In the <Device> group, select [External box2]. In the <Matrix Size> group, select [32×1]. Turn the knobs to make adjustments. At this point make the settings of Destination and Level the same as in step 3. This automatically couples External Box1 and External Box2, forming an external box with 40 (8+32) inputs. Tally Group Settings (Group Tally Menu) With the S-Bus protocol, tally control is possible for groups 1 to 8, but in this system you can use either groups 1 to 4 or groups 5 to 8. You can also select whether or not to transfer the tally information over the SBus. To select the tally groups, use the Router/Tally>Group Tally menu. To display the Group Tally menu In the Engineering Setup menu, select VF6 ‘Router/Tally’ and HF2 ‘Group Tally.’ Setting the tally groups Use the following procedure. 1 In the <Tally Group> group of the Group Tally menu, select the tally groups. Group1 to 4: Use groups 1 to 4. Group5 to 8: Use groups 5 to 8. 280 Setup Relating to Router Interface and Tally 2 Press [SBus Tally Enable], turning it on or off. On: Enable the transfer of S-Bus tally information over the S-Bus. Off: Disable the transfer of S-Bus tally information over the S-Bus. Wiring Settings (Wiring Menu) When configuring a system in which the switcher inputs and outputs are connected to a router, it is necessary to set this connection configuration (referred to as “wiring”) in the S-Bus space. To make the wiring settings, use the Router/Tally>Wiring menu. The settings are common to the parallel and serial tallies. Chapter 16 Engineering Setup To display the Wiring menu In the Engineering Setup menu, select VF6 ‘Router/Tally’ and HF3 ‘Wiring.’ The status area shows the wiring settings. Making new wiring settings Use the following procedure. 1 In the Router/Tally>Wiring menu, press [New]. The New menu appears. 2 With a knob or menu operation, set the destination. When switcher inputs and outputs are connected to the router in a group, you can specify the start and end destination addresses. Destination From: Specify the start destination address for the wiring configuration. Destination To: When the wiring configuration is multiple, specify the end destination address. For a single wiring connection, this setting is not required. Destination Level: Specify the destination level of the wiring configuration. Knob Parameter Adjustment Setting values 1 Destination (From) Destination start address 1 to 1024 2 Destination (To) Destination end address From start address to 1024 3 Destination (Level) Destination level 1 to 8 Setup Relating to Router Interface and Tally 281 3 Set the source. Source From: Specify the source start address for the wiring configuration. Source Level: Specify the source level for the wiring configuration. 4 Knob Parameter Adjustment Setting values 4 Source (From) Source start address 1 to 1024 5 Source (Level) Source level 1 to 8 Press [Execute]. This makes the wiring setting according to the specifications in steps 2 and 3. Changing the wiring settings Chapter 16 Engineering Setup Use the following procedure. 1 In the Router/Tally>Wiring menu, press [Modify]. The Modify menu appears. 2 3 Referring to steps 2 and 3 in the preceding section “Making new wiring settings,” change the parameters as required. In this case, however, it is not possible to specify multiple destinations in a single operation, and a single “Destination Address” must be specified. Press [Execute]. This updates the wiring settings. Deleting wiring settings Use the following procedure. 1 In the Router/Tally>Wiring menu, using either of the following methods, select the wiring whose settings you want to delete. • Press directly on the list appearing in the status area. • Press the arrow keys to scroll the reverse video cursor. 2 Press [Delete]. This deletes the selected wiring entry. 282 Setup Relating to Router Interface and Tally Sorting wiring settings In the Router/Tally>Wiring menu, press [Sort]. Every time you press [Sort], the order of wiring settings changes in the following order. Destination lever ordertDestination address ordertSource level order Tally Generation Settings (Tally Enable Menu) For settings relating to tally generation, use the Router/Tally>Tally Enable menu. The settings are common to the parallel and serial tallies. Chapter 16 Engineering Setup To display the Tally Enable menu In the Engineering Setup menu, select VF6 ‘Router/Tally’ and HF4 ‘Tally Enable.’ The status area shows the tally generation settings. Making new tally generation settings Use the following procedure. 1 In the Router/Tally>Tally Enable menu, press [New]. The New menu appears. 2 Turn the knobs to set the following parameters. Knob Parameter Adjustment Setting values 1 Destination Address Destination address 1 to 1024 2 Destination Level Destination level 1 to 8 3 Tally Type Tally type 1 to 8 a) a) When you selected Group1 to 4 in the section “Setting the tally groups” (page 280), this is 1:R1, 2:G1, 3:R2, 4:G2, 5:R3, 6:G3, 7:R4, and 8:G4. When you selected Group5 to 8, this is 1:R5, 2:G5, 3:R6, 4:G6, 5:R7, 6:G7, 7:R8, and 8:G8. (R is an abbreviation of “Red Tally,” and G of “Green Tally.”) 3 In the <Tally Enable> group, specify the tally generation mode. Enable: Always generate a tally. Disable: Never generate a tally. Tally Input: Generate a tally from the tally input state. Setup Relating to Router Interface and Tally 283 4 When you selected Tally Input as the tally generation mode in step 3, select any of the following in the <Tally Input> group. DCU1: Generate tally with reference to signal input to DCU1 port. Set the port number with the knob. DCU2: Generate tally with reference to signal input to DCU2 port. Set the port number with the knob. 5 6 Turn the knob to select the tally input port number. Knob Parameter Adjustment Setting values 5 Input No Tally input port number 1 to 102 Press [Execute]. This sets the settings made in steps 2 to 5 as the settings for tally generation. Chapter 16 Engineering Setup Modifying tally generation Use the following procedure. 1 In the Router/Tally>Tally Enable menu, press [Modify]. The Modify menu appears. 2 3 With reference to steps 2 to 5 in the preceding section “Making new tally generation settings,” change the parameters as required. Press [Execute]. This modifies the tally generation settings. Deleting tally generation settings Use the following procedure. 1 Using either of the following methods in the Router/Tally Enable menu, select the tally generation entry you want to delete. • Press directly on the list appearing in the status area. • Press the arrow keys to scroll the reverse video cursor. 2 Press [Delete]. This deletes the selected tally generation entry. 284 Setup Relating to Router Interface and Tally Tally Copy Settings (Tally Copy Menu) For settings relating to the tally copy function, use the Router/Tally>Tally Copy menu. The settings are common to the parallel and serial tallies. To display the Tally Copy menu In the Engineering Setup menu, select VF6 ‘Router/Tally’ and HF5 ‘Tally Copy.’ The status area shows the tally copy status. Making new tally copy settings Use the following procedure. 1 In the Router/Tally>Tally Copy menu, select [New]. 2 3 4 Chapter 16 Engineering Setup The New menu appears. Turn the knob to select the copy-from source. Knob Parameter Adjustment Setting values 1 Copy From (From) Copy-from source start address 1 to 1024 2 Copy From (To) Copy-from source end address 1 to 1024 Specify the copy-to source address. Knob Parameter Adjustment Setting values 3 4 Copy To (From) Copy-to source (start) address 1 to 1024 Copy To (To) Copy-to source (end) address 1 to 1024 Press [Execute]. This makes the tally copy setting according to the specifications in steps 2 and 3. Modifying tally copy settings Use the following procedure. 1 In the Router/Tally>Tally Copy menu, press [Modify]. The Modify menu appears. Setup Relating to Router Interface and Tally 285 2 3 Use the knobs to select the copy source and copy destination. Knob Parameter Adjustment Setting values 1 Copy From Copy-from source 1 to 1024 2 Copy To Copy-to source 1 to 1024 Press [Execute]. This updates the tally copy settings. Deleting tally copy settings Use the following procedure. 1 In the Router/Tally>Tally Copy menu, using either of the following methods, select the tally copy whose settings you want to delete. Chapter 16 Engineering Setup • Press directly on the list appearing in the status area. • Press the arrow keys to scroll the reverse video cursor. • Turn the knob to make the setting. 2 Knob Parameter Adjustment Setting values 1 Copy No Tally copy setting selection for deletion 1 to ... Press [Delete]. This deletes the selected tally copy entry. Parallel Tally Settings (Parallel Tally Menu) For settings relating to parallel tally, use the Router/Tally>Parallel Tally menu. To display the Parallel Tally menu In the Engineering Setup menu, select VF6 ‘Router/Tally’ and HF6 ‘Parallel Tally.’ The status area shows the parallel tally settings. Making or modifying parallel tally settings Use the following procedure. 286 Setup Relating to Router Interface and Tally 1 2 In the <Device> group of the Router/Tally>Parallel Tally menu, select DCU1 or DCU2. Using any of the following methods, select the slot number and port number. • Press directly on the list appearing in the status area. • Press the arrow keys to scroll the reverse video cursor. • Turn the knobs to make the setting. 3 Knob Parameter Adjustment Setting values 1 Slot No Parallel tally slot number 2 to 6 2 Port No Parallel tally port number 1 to 54 Press [Set]. The Set menu appears. Chapter 16 Engineering Setup 4 In the <Source/Destination> group, select the tally type. Src: Return a tally to all sources output to the destination. Dest: Return a tally to the destination outputting the source to which a source tally is returned. 5 Set the destination address and level. The level setting is only required when in step 4 you selected Destination. 6 Knob Parameter Adjustment Setting values 1 Address Destination address 1 to 1024 2 Level Destination level 1 to 8 When setting the tally type, set the following parameters. Knob Parameter Adjustment Setting values 3 Type Tally type 1 to 8 a) a) When you selected Group1 to 4 in the section “Setting the tally groups” (page 280), this is 1:R1, 2:G1, 3:R2, 4:G2, 5:R3, 6:G3, 7:R4, and 8:G4. When you selected Group5 to 8, this is 1:R5, 2:G5, 3:R6, 4:G6, 5:R7, 6:G7, 7:R8, and 8:G8. (R is an abbreviation of “Red Tally,” and G of “Green Tally.”) 7 Press [Execute]. This makes the parallel tally settings, in accordance with the settings in steps 1 to 6. Setup Relating to Router Interface and Tally 287 Deleting parallel tally settings Use the following procedure. 1 In the Router/Tally>Parallel Tally menu, using any of the following methods, select the parallel tally whose settings you want to delete. • Press directly on the list appearing in the status area. • Press the arrow keys to scroll the reverse video cursor. • Turn the knobs to make the setting. 2 Knob Parameter Adjustment Setting values 1 Slot No Parallel tally slot number 2 to 6 2 Port No Parallel tally port number 1 to 54 Press [Clear]. This deletes the selected parallel tally entry. Chapter 16 Engineering Setup Serial Tally Settings (Serial Tally Menu) To make serial tally settings, display the Router/Tally>Serial Tally menu. To display the Serial Tally menu In the Engineering Setup menu, select VF6 ‘Router/Tally’ and HF7 ‘Serial Tally.’ The serial tally settings appear in the status area. Setting or changing the serial tally settings Use the following procedure. 1 2 In the <Serial Tally Port> group of the Serial Tally menu, select the port to which the setting applies. In the <Tally Type> group, press the tally types to select. (You can select up to four.) Note The selectable tally types depend on the settings in the Group Tally menu. Making the serial tally source address settings To set the serial tally source address for each port, use the following procedure. 288 Setup Relating to Router Interface and Tally 1 In the Serial Tally menu, press [Source Assign]. The Source Assign menu appears. In the status area, the tally types and source address set for the serial tally port appear. 2 3 In the <Serial Tally Port> group, select the port to which the setting applies. Using any of the following methods, select the port bit number. • Press directly on the list on the left of the status area. • Press the arrow keys to scroll the reverse video cursor. • Turn the knob to make the selection. 5 Parameter Adjustment Setting values 1 Bit No Bit selection 1 to 128 Chapter 16 Engineering Setup 4 Knob Turn the knob to select the source address. Knob Parameter Adjustment Setting values 2 Source Addr Source address selection 1 to 1024 Press [Source Address Set]. This confirms the setting. Clearing a source address setting To clear a source address setting for a particular bit In the Source Assign menu, select the serial tally port and bit number (see steps 2 and 3 in the previous item), then press [Clear]. This clears the source address setting for the selected bit. To clear all source address settings In the Source Assign menu, select the serial tally port, then press [All Clear]. A confirmation message appears. • If you select “Yes,” this clears all source address settings for the selected serial tally port. • If you select “No,” the clear operation is canceled. Setup Relating to Router Interface and Tally 289 Simple Connection of the MKS-8080/8082 AUX Bus Remote Panel Procedure for Simple Connection To carry out simple connection of the MKS-8080/8082 AUX Bus Remote Panel, use the following procedure. For settings on the MKS-8080/8082, refer to the section “Making the Setting With Buttons (Setup Function)” in the Operation Manual for the MKS-8080/ 8082. 1 Chapter 16 Engineering Setup 2 3 Carry out initialization of the MKS-8080/8082 settings. This can be done on the MKS-8080/8082 separately. Set the MKS-8080/8082 station number in the range 2 to 17. This can be done on the MKS-8080/8082 separately. Set the S-BUS data link primary station to the CCP-8000 Center Control Panel. Set the STATION ID switches S903 on the front of the CA-45 board in the SCU SLOT 1 to 001 (switch 1 only to the OPEN position). 4 In the Engineering Setup> System> Initialize menu, select PNL, and carry out a reset. This carries out a restart, and when the restart is completed connection to the MKS-8080/8082 is possible. 5 In the Engineering Setup>Router/Tally> Router menu, set the position of the DVS-9000 system in S-BUS space. Select the setting from SWR1 and SWR2, and set each of Source, Destination, and Level to 1. Setting Status of the MKS-8080/8082 in Simple Connection As a result of making the simple connection, the MKS-8080/8082 operates in AUX bus mode, and the settings are the following factory defaults. 290 Simple Connection of the MKS-8080/8082 AUX Bus Remote Panel With regard to the meaning of the following settings, refer to the section “Menu Operations” in the Operation Manual for the MKS-8080/8082. C: SET SWITCHER ID (for AUX mode) This is set to 001, which is the station number of the CCP-8000. D: SET AUX DESTINATION/SOURCE (for AUX mode) The source is set to IN001 and following, and destination is set to OUT001 and following. H: SET PHANTOM TABLE (for Router mode) This is unset, since the unit does not operate in router mode. Chapter 16 Engineering Setup N: SET PANEL TABLE (for Router mode) The source is set to IN001 and following, and destination is set to OUT001 and following. However, since the unit does not operate in router mode, these settings are not used. R: SET ROUTE Since when using the simple connection the switcher and routing switcher cannot be connected in cascade, no route setting is required, and this is unset. O: SET AVAILABLE SOURCE/DESTINATION Set the source and destination ranges so that the DVS-9000 inputs and outputs can be selected. Y: SET DISPLAY MODES The DISPLAY MODES/PANEL FUNCTION setting is set to NORMAL. The TALLY GROUP setting is set to be the same as the setting in Engineering Setup>Router/Tally> Tally Group on the MVS. Z: SET PANEL STATUS The various settings are the same as the factory default settings. Simple Connection of the MKS-8080/8082 AUX Bus Remote Panel 291 Chapter 16 Engineering Setup 292 Simple Connection of the MKS-8080/8082 AUX Bus Remote Panel Chapter 17 Files Operations on Individual Files ............................................................ 294 Displaying the Individual Menus .................................................. 294 Viewing Detailed File Information................................................ 294 Selecting Regions .......................................................................... 296 Selecting a Device for Operations ................................................. 296 Saving Files ................................................................................... 297 Recalling Files ............................................................................... 298 Copying Files................................................................................. 299 Renaming Files .............................................................................. 300 Deleting Files................................................................................. 300 File Batch Operations........................................................................... 302 Displaying the Batch Operation Menu .......................................... 302 Batch Saving Files ......................................................................... 302 Batch Recalling Files..................................................................... 303 Batch Deleting Files ...................................................................... 303 Importing and Exporting Files ............................................................ 304 Displaying the Import/Export Menu.............................................. 304 Importing Frame Memory Data..................................................... 304 Exporting Frame Memory Data..................................................... 305 Directory Operations............................................................................ 306 Displaying the Directory Menu ..................................................... 306 Creating a New Directory.............................................................. 306 Renaming a Directory.................................................................... 306 Deleting a Directory ...................................................................... 307 Write-Protecting a Directory ......................................................... 307 Operations on Individual Files You can save or recall the contents of an individual file or register. Carry out these operations in the File menu. Displaying the Individual Menus Use the following procedure. 1 2 In the menu control block, press the top menu selection button [FILE]. Depending on the type of file to be manipulated, select the following ‘VF’ and ‘HF’ combination. Chapter 17 Files Button HF1 HF2 HF3 HF4 VF1 Setup Initial Status Key Memory Video Proc Memory VF2 Effect 1-99 Effect 101-199 Effect 201-299 – VF3 Snapshot Wipe Snapshot DME Snapshot Key Snapshot VF4 Shotbox Macro Macro Attachment – VF5 Frame Memory – – – The following description refers to the example of carrying out operations on snapshot files, but the procedure is similar in the other menus. Viewing Detailed File Information As an example, to view detailed snapshot file information, carry out the following procedure. 1 In the File menu, select VF3 ‘Snapshot’ and HF1 ‘Snapshot.’ The Snapshot menu appears. The status area shows the device status, and a list of files present on the device. 294 Operations on Individual Files 2 Press [File Edit]. The file details appear (reference region file name, creation date, regions including data) in table form. Device selection area Region selection display area Chapter 17 Files Detail display area Operations on Individual Files 295 3 Selecting a particular file displays more detailed information about that file in the detail display area at the top right of the file list. Selecting Regions You can carry out a file operation on a number of regions simultaneously. However, a region selection is not required for the following files. • Key memory • Video process memory • Shotbox • Macro • Macro attachment • Frame memory • Setup • Initial status In the above list, for setup and initial status, you can subdivide the files for manipulation by device, using the same operation as for region selection. To make a region selection Use the following procedure. 1 Chapter 17 Files Press the region selection display area at the top right of the screen (see page 295). The region selection window appears. 2 3 Press the region names you do not want to select, turning them off. Press [OK]. Selecting a Device for Operations To carry out file operations, you need to specify the device holding the data (or file), as one of the following: register, hard disk, memory card, remote panel hard disk, and so on. You can then further select a directory. Notes • Files saved on the hard disk may be lost if the hard disk fails. Always keep separate backup copies of important files on a memory card. • Format a memory card (see page 203) before using it for the first time. 296 Operations on Individual Files As an example, to select a memory card, use the following procedure. 1 In the File menu, press the device selection indication above the file list (default is [HDD] (hard disk)). (If [Memory Card] appears, then since the memory card is already selected, steps 1 and 2 are not necessary.) A pull-down menu appears. 2 Press [Memory Card]. This selects the memory card as the location holding the files. 3 To select a directory, in the device selection area, press [SYSTEM] (default setting). If there are any directories on the memory card, a pull-down menu appears. To create a new directory, see “Creating a New Directory” (page 306). 4 Press the name of the directory you want to use. This selects the specified directory on the memory card to be manipulated. Saving Files Chapter 17 Files As an example, to save snapshot register data to hard disk or memory card, use the following procedure. 1 2 3 In the File menu, select VF3 ‘Snapshot’ and HF1 ‘Snapshot.’ In the device selection area on the left, select [Register]. In the device selection area on the right, select [HDD] or [Memory Card], then select a directory. See “Selecting a Device for Operations” (page 296). 4 Using any of the following methods, select the data to be saved, and the file in which to save it. • To select all files within the list, press [All] below the list. • To select multiple files, turn the knobs to select in the following ranges. Knob Parameter Adjustment Setting values 1 Select the first register whose data is to be saved 1 to 99 List L Operations on Individual Files 297 Knob Parameter Adjustment Setting values 2 List R Select the first file to which data is to be saved 1 to 99 3 Num Number of registers to be selected 1 to 99 • To select a single file, press the arrow keys to scroll the reverse video cursor, or press directly on the list in the status area. 5 Press [t Save]. This saves the selected register data in the specified location. If there is already data in the specified location, a confirmation message appears. • Select “Yes” to overwrite the data. • Select “No” to cancel saving all of the data. Recalling Files As an example, to recall a snapshot file from hard disk or memory card to a register, use the following procedure. Chapter 17 Files 1 2 3 In the File menu, select VF3 ‘Snapshot’ and HF1 ‘Snapshot.’ In the device selection area on the left, select [Register]. In the device selection area on the right, select where the file is held ([HDD] or [Memory Card]), and then specify a directory. See “Selecting a Device for Operations” (page 296). 4 Using any of the following methods, select the register to which you want to recall, and the file to be recalled. • To select all files within the list, press [All] below the list. • To select multiple files, turn the knobs to select in the following ranges. Knob Parameter Adjustment Setting values 1 List L Select the first register into which the data 1 to 99 is to be recalled 2 List R Select the first file in which data is held 1 to 99 3 Num Number to be selected 1 to 99 • To select a single file, press the arrow keys to scroll the reverse video cursor, or press directly on the list in the status area. 298 Operations on Individual Files 5 Press [T Load]. This recalls the contents of the selected file from the specified location. Copying Files You can copy files either within a directory or between directories, on the hard disk, memory card, or remote panel. As an example, to copy a snapshot file from memory card to remote panel 1, use the following procedure. 1 2 3 4 In the File menu, select VF3 ‘Snapshot’ and HF1 ‘Snapshot.’ In the device selection area on the left, specify the location of the file to be copied (in this case [Memory Card] and a directory). (See page 296.) In the device selection area on the right, select the destination of the copied file (in this case [Remote PNL1] and a directory). Using any of the following methods, select the source and destination files. • To select all files within the list, press [All] below the list. • To select multiple files, turn the knobs to select in the following ranges. Adjustment Setting values 1 List L Select the first copy source file 1 to 99 2 List R Select the first destination file 1 to 99 3 Num Number to be selected 1 to 99 Chapter 17 Files Knob Parameter • To select a single file, press the arrow keys to scroll the reverse video cursor, or press directly on the list in the status area. 5 Press [t Copy]. This copies the selected file or files to the specified destination. If there is already data in the specified location, a confirmation message appears. • Select “Yes” to overwrite the data. • Select “No” to cancel copying all of the files. Operations on Individual Files 299 Renaming Files You can rename a file on the hard disk or memory card. As an example, to rename a snapshot file, use the following procedure. 1 In the File menu, select VF3 ‘Snapshot’ and HF1 ‘Snapshot.’ The Snapshot menu appears. The status area shows the device status, and a list of files present on the device. 2 Press [File Edit]. A detailed list appears. Here too, you can select a device or specify a directory. (See page 296.) 3 Using any of the following methods, select the file you want to rename. • Press directly on the list in the status area. • Press the arrow keys to scroll the reverse video cursor. • Turn the knob to make the selection. 4 Knob Parameter Adjustment Setting values 1 List File selection 1 to 99 Press [Rename]. Chapter 17 Files The keyboard window appears. (See “Menu Operations” in Chapter 2 (Volume 1).) 5 Enter a name of not more than eight characters, and press [Enter]. The name you have entered is reflected in the status area. Deleting Files You can delete data from the hard disk or memory card. As an example, to delete a snapshot file, use the following procedure. 1 In the File menu, select VF3 ‘Snapshot’ and HF1 ‘Snapshot.’ The Snapshot menu appears. The status area shows the device status, and a list of files present on the device. 300 Operations on Individual Files 2 Press [File Edit]. A detailed list appears. Here too, you can select a device or specify a directory. (See page 296.) 3 Using any of the following methods, select the file you want to delete. • To select all files within the list, press [All] below the list. • To select multiple files, turn the knobs to select in the following ranges. Knob Parameter Adjustment Setting values 1 List Select the first file 1 to 99 2 Num Number to be selected 1 to 99 • To select a single file, press the arrow keys to scroll the reverse video cursor, or press directly on the list in the status area. 4 Press [Delete]. A confirmation message appears. • Select “Yes” to delete. • Select “No” to cancel the deletion. Chapter 17 Files Operations on Individual Files 301 File Batch Operations You can batch process all files or registers. Carry out these operations using the File>All, External File>All menu. Displaying the Batch Operation Menu Use the following procedure. 1 2 Press the top menu selection button [FILE]. Select VF6 ‘All, External File’ and HF1 ‘All.’ The All menu appears. Batch Saving Files Chapter 17 Files To save the data of all registers to hard disk or memory card, use the following procedure. Notes • Files saved on the hard disk may be lost if the hard disk fails. Always keep separate backup copies of important files on a memory card. • Format a memory card (see page 203) before using it for the first time. 1 2 In the device selection area of the All menu, select the destination for saving the files ([HDD] or [Memory Card] and directory). (See page 296.) If there are registers you do not want to save, in the <Category> group, exclude them from the operation. For details of the data to which operations apply, see “Files” in Chapter 1 (Volume 1). 3 Press the [t Save] button. A confirmation message appears. • Select “Yes” to carry out the batch save. • Select “No” to cancel the batch save. 302 File Batch Operations Batch Recalling Files To recall files from hard disk or memory card, use the following procedure. 1 2 In the device selection area of the All menu, select where the files are held ([HDD] or [Memory Card] and directory). (See page 296.) If there are files you do not want to recall, in the <Category> group, exclude them from the operation. For details of the data to which operations apply, see “Files” in Chapter 1 (Volume 1). 3 Press the [T Load] button. A confirmation message appears. • Select “Yes” to carry out the batch recall. • Select “No” to cancel the batch recall. Batch Deleting Files To delete files from hard disk or memory card, use the following procedure. 2 In the device selection area of the All menu, select where the files are held ([HDD] or [Memory Card] and directory). (See page 296.) Chapter 17 Files 1 Press the [Delete All] button. A confirmation message appears. • Select “Yes” to delete all files from the selected directory. • Select “No” to cancel the batch delete. File Batch Operations 303 Importing and Exporting Files You can import or export frame memory image data from or to external media. Import: to transfer a file in a different format from hard disk or memory card to frame memory as image data. Export: to change the file format of register data and save the data on hard disk or memory card. To carry out these operations, use the File>All,External File>Import/Export menu. For details of the formats supported for import and export, see “Files” in Chapter 1 (Volume 1). Displaying the Import/Export Menu In the File menu, select VF6 ‘All, External File’ and HF2 ‘Import/Export.’ The list on the left shows the frame memory registers, and the list on the right shows the content of the external recording media. Chapter 17 Files Importing Frame Memory Data As an example, to import data in a bitmap format from a memory card to a frame memory register, use the following procedure. 1 2 3 In the Import/Export menu, press the device selection area on the left to select [Frame Memory (.BMP)]. Press the device selection area on the right to select [Memory Card]. It is not possible to select a directory. Using any of the following methods, select the register into which the data is to be imported and the file. • Press directly on the list in the status area. • Press the arrow keys to scroll the reverse video cursor. • Turn the knobs to make the selection. 304 Knob Parameter Adjustment Setting values 1 List L Register selection 1 to ... Importing and Exporting Files 4 Knob Parameter Adjustment Setting values 2 List R File selection 1 to ... Press [T Import]. This transfers the external file to the frame memory register. Exporting Frame Memory Data As an example, to save image data from frame memory in a different format on a memory card, use the following procedure. 1 2 3 In the Import/Export menu, press the device selection area on the left to select [Frame Memory (.BMP)]. Press the device selection area on the right to select [Memory Card]. It is not possible to select a directory. Using any of the following methods, select the data you want to export from the list on the left. 4 Knob Parameter Adjustment Setting values 1 List L Register selection 1 to ... Chapter 17 Files • Press directly on the list in the status area. • Press the arrow keys to scroll the reverse video cursor. • Turn the knob to make the selection. Press [t Export]. This adds the image data from the frame memory in a different format on the memory card. If the specified destination file name already exists, an overwriting confirmation message appears. • Select “Yes” to overwrite the data. • Select “No” to cancel the whole file export operation. Importing and Exporting Files 305 Directory Operations You can create a new directory on hard disk or memory card, rename, delete, or write-protect a directory. To carry out these operations, use the File>Configure>Directory menu. Displaying the Directory Menu In the File menu, select VF7 ‘Configure’ and HF1 ‘Directory.’ The Directory menu appears. Creating a New Directory To create a new directory, use the following procedure. 1 Chapter 17 Files 2 In the device selection pull-down menu, select [HDD] or [Memory Card]. (See page 296.) Press [New]. The keyboard window appears. (See “Menu Operations” in Chapter 2 (Volume 1).) 3 Enter a name of not more than eight characters, and press [Enter]. A new directory with the name you have entered appears in the status area. Renaming a Directory To rename a directory, use the following procedure. 1 2 In the device selection pull-down menu, select [HDD] or [Memory Card]. (See page 296.) Using any of the following methods, select the directory. • Press directly on the list in the status area. • Press the arrow keys to scroll the reverse video cursor. 306 Directory Operations • Turn the knob to make the selection. 3 Knob Parameter Adjustment Setting values 1 List Directory selection 1 to ... Press [Rename]. The keyboard window appears. (See “Menu Operations” in Chapter 2 (Volume 1).) 4 Enter a new name of not more than eight characters, and press [Enter]. The new name appears in the status area. Deleting a Directory To delete a directory, use the following procedure. 1 2 In the device selection pull-down menu, select [HDD] or [Memory Card]. (See page 296.) Using any of the following methods, select the directory. 3 Knob Parameter Adjustment Setting values 1 List Directory selection 1 to ... Chapter 17 Files • Press directly on the list in the status area. • Press the arrow keys to scroll the reverse video cursor. • Turn the knob to make the selection. Press [Delete]. A confirmation message appears. • Select “Yes” to delete the directory. • Select “No” to cancel the deletion. Write-Protecting a Directory To write-protect a directory, use the following procedure. Directory Operations 307 1 2 In the device selection pull-down menu, select [HDD] or [Memory Card]. (See page 296.) Using any of the following methods, select the directory. • Press directly on the list in the status area. • Press the arrow keys to scroll the reverse video cursor. • Turn the knob to make the selection. 3 Knob Parameter Adjustment Setting values 1 List Directory selection 1 to ... Press [Protect]. This protects the specified directory, and this write-protect status is reflected in the status area. Chapter 17 Files 308 Directory Operations Chapter 18 Macros Macro Operations in the Numeric Keypad Control Block............... 310 Recalling a Macro Register and Executing a Macro ..................... 311 Creating and Editing a Macro........................................................ 312 Saving a Macro .............................................................................. 314 Macro Operations in the Flexi Pad Control Block ............................ 316 Recalling a Macro Register and Executing a Macro ..................... 317 Creating and Saving a Macro ........................................................ 318 Macro Attachment Assigning .............................................................. 322 Setting and Canceling a Macro Attachment .................................. 322 Executing a Macro by Macro Attachment..................................... 325 Macro Operations in the Numeric Keypad Control Block This section describes macro operations carried out in the numeric keypad control block. For an overview of macros, see “Macros” in Chapter 1 (Volume 1). For macro operations in the numeric keypad control block, use the following buttons. UNDO button STORE STATS button Display MCRO button EFF SNAP SHOT MASTR SHOT BOX ALL MCRO TRANS RATE UNDO P-BUS GP1 STORE STATS +/- 7 M/E 1 M/E 2 M/E 3 P/P USER 1 USER 2 USER 3 USER 4 RTR DME 1 DME 2 DME 3 DME 4 DEV 1 DME 5 DME 6 DME 7 DME 8 DEV 2 8 9 EFF DISS TC 4 5 CLR AUTO 6 TRANS TRIM STORE RCALL 1 0 Chapter 18 Macros RCALL button STORE button 310 Macro Operations in the Numeric Keypad Control Block 2 3 GPI ENBL ENTER Numeric keypad Recalling a Macro Register and Executing a Macro To carry out a macro operation, recall a macro register. Recalling an empty register allows you to carry out macro editing operations. Recalling a register holding a macro executes the macro immediately. To recall a macro register, use the following procedure. 1 In the numeric keypad control block, press the [MCRO] button, turning it on. This assigns the numeric keypad control block to macro operations, and the [RCALL] button lights. 2 Enter the number of the register to be recalled with the numeric keypad buttons. To search for an empty register, instead of entering a number, press the [.] (period) button. The display shows the corresponding register number. A letter “E” after the number indicates that the corresponding register is empty. 3 Press the [ENTER] button. This recalls the specified register. When you recall an empty register This assigns the numeric keypad control block and keyframe control block to macro editing. For details of macro editing, see “Creating and Editing a Macro” (page 312). When you recall a register holding a macro This immediately executes the macro. While the macro is executed, the [RCALL] button flashes. Chapter 18 Macros Notes • It is not possible to execute more than one macro at a time. • During macro execution, recalling the same register again stops the macro being executed. • Individual events stored in a macro are executed according to the settings in setup. If you change the settings in setup, a saved macro may not have the expected effect. • During macro execution, if you switch the control panel to macro editing mode, the macro being executed stops. • During macro editing it is not possible to execute a macro. Macro Operations in the Numeric Keypad Control Block 311 • If you start execution of a macro by operating a Flexi Pad control block or a button for which a macro attachment is set, then before the end of execution of that macro you cannot recall and execute a separate macro from the numeric keypad control block. Creating and Editing a Macro Creating a new macro Use the following procedure. 1 Recall an empty register. For details of the method of operation, see the previous item “Recalling a Macro Register and Executing a Macro.” This assigns the numeric keypad control block and keyframe control block to macro editing. The [MCRO] button and [STORE] button in the numeric keypad control block, and the [EDIT ENBL] button in the keyframe control block light red. The [AUTO INS] button in the keyframe control block also lights, and the auto insert function is enabled. 2 Create an event (carry out the control panel operation you want to save as an event in the macro). For details of the events that can be created, see “Overview” in Chapter 1 (Volume 1). When you carry out a control panel operation, the event is automatically saved in the macro (auto insert function). You can also include a pause event in the macro. (For details of how to do this, see “Inserting a pause event” (page 314).) Chapter 18 Macros Notes • During macro editing, you can press a mode selection button in the numeric keypad control block other than the [MCRO] button (for example, the [TRANS RATE] button) to record the executed operation as an event. In this case, the [MCRO] button remains lit red. • Even during macro editing, you can carry out a keyframe operation with the fader lever in the keyframe control block and the following buttons: [EFF LOOP], [STOP NEXT], [NORM], [REV], [NORM/REV], [FF], [REWIND], and [RUN] Use the [PAUSE] button to insert a pause event. The keyframe control block buttons other than the above do not operate. 312 Macro Operations in the Numeric Keypad Control Block • During macro editing, if you press a button for which a macro attachment is set, the macro within the register assigned to the button is incorporated into the macro being edited. However, the macro assigned to the button is not executed. • While carrying out macro editing in the numeric keypad control block, absolutely no macro operations are possible in the Flexi Pad control block. 3 Repeat step 2 to save the desired events in the macro. The operations you carry out on the control panel are saved as a sequence of events in the macro. 4 5 In the numeric keypad control block, press the [MCRO] button, turning it red. Press the [STORE] button. This completes macro editing, and the [MCRO] and [STORE] buttons in the numeric keypad control block light amber. The keyframe control block returns to the state before macro editing began. 6 In the numeric keypad control block, save the macro. For details of the method of operation, see “Saving a Macro” (page 314). Amending a macro You can add events to a macro saved in a register. Use the following procedure. 1 Recall the register holding the macro you want to change, and execute the macro (up to the last event). For details of the method of operation, see “Recalling a Macro Register and Executing a Macro” (page 317). Chapter 18 Macros 2 In the numeric keypad control block, hold down the [MCRO] button and press the [STORE] button. This assigns the numeric keypad control block and keyframe control block to macro editing. The [MCRO] button and [STORE] button in the numeric keypad control block and the [EDIT ENBL] button in the keyframe control block light red. The [AUTO INS] button in the keyframe control block also lights, and the auto insert function is enabled. 3 As in step 2 (page 312) of “Creating a new macro,” create an event. This adds the new event after the last event executed in step 1. Macro Operations in the Numeric Keypad Control Block 313 4 5 6 Repeat step 3 to add the desired events to the macro. In the numeric keypad control block, press the [MCRO] button, turning it red. Press the [STORE] button. This completes macro editing, and the [MCRO] and [STORE] buttons in the numeric keypad control block light amber. The keyframe control block returns to the state before macro editing began. 7 Save the macro in the numeric keypad control block. For details of the method of operation, see “Saving a Macro” (page 314). Inserting a pause event Use the following procedure. 1 In the keyframe control block, press the [PAUSE] button, lighting it green. The numeric keypad control block display shows “PAUSE.” 2 3 With the buttons in the numeric keypad control block, enter the length of the pause (1 to 999 frames). Press the [ENTER] button. This sets the pause length, and inserts the pause event. Saving a Macro To save a macro you have created or edited, use the following procedure. Chapter 18 Macros 1 In the numeric keypad control block, press the [MCRO] button, turning it on. This assigns the numeric keypad control block to macro operations. 2 3 Press the [STORE] button, turning it on. Enter the number of the register in which you want to save the macro with the numeric keypad buttons. To search for an empty register, instead of entering a number, press the [.] (period) button. 314 Macro Operations in the Numeric Keypad Control Block The display shows the corresponding register number. A letter “E” after the number indicates that the corresponding register is empty. 4 Press the [ENTER] button. This saves the macro data in the specified register, and the [STORE] button goes off. The [RCALL] and [STORE STATS] buttons light. To cancel the saving of a macro To cancel the saving of a macro immediately after performing it, hold down the [STORE STATS] button and press the [UNDO] button. Chapter 18 Macros Macro Operations in the Numeric Keypad Control Block 315 Macro Operations in the Flexi Pad Control Block This section describes how to carry out macro operations in a standard type Flexi Pad control block. For an overview of macros, see “Macros” in Chapter 1 (Volume 1). Macro operations with the Flexi Pad control block use the following buttons. Numeric display UNDO button STORE STATS button WIPE XPT HOLD A B U1 U 2 1 2 3 4 UNDO DME 7 8 9 4 5 6 SNAP SHOT STORE STATS TRANS RATE BNAK 0 EFF 1 2 3 SHOT BOX BANK 1 0 MCRO MCRO button EFF DISS AUTO TRAN BANK SEL Bank selection buttons Chapter 18 Macros Memory recall section Note It is not possible to carry out macro operations with a simple type Flexi Pad control block. Banks and registers To allow operations on the 99 registers, the standard type Flexi Pad control block treats the registers in groups. These groups are called banks, and there are 10 banks, numbered from 0 to 9. 316 Macro Operations in the Flexi Pad Control Block For details of the correspondence between banks and registers, see “Banks and Registers” (page 165). Recalling a Macro Register and Executing a Macro To carry out a macro operation, recall a macro register. To recall a macro register, use the following procedure. 1 In the Flexi Pad control block, press the [MCRO] button, turning it on. This assigns the Flexi Pad control block to macro operations. The numeric display shows the previously selected bank number and the last recalled register number. 2 Use any of the following operations to select the bank for recall. To select bank 0: Press the [BANK0] button. To select bank 1: Press the [BANK1] button. To select any of banks 0 to 9: Press the [BANK SEL] button, changing the memory recall section display as shown below; select a number from 0 to 9. Example: 7 8 9 4 5 6 1 2 3 0 Chapter 18 Macros The selected bank number appears in the numeric display. Each button in the memory recall section shows the corresponding register name and register status for the selected bank. Note that in the Setup menu, you can select whether to display register names or register numbers. Lit orange: Register holding macro data Lit yellow: Last recalled register Off: Empty register Macro Operations in the Flexi Pad Control Block 317 3 Press the button in the memory recall section showing the name of the register to be recalled. The button you pressed lights yellow, the macro register is recalled, and the macro is executed. During macro execution, the button you pressed remains yellow, but flashes. When macro execution completes, it returns to permanently on. The numeric display shows the bank name followed by the selected register number. Notes • It is not possible to execute more than one macro at a time. • During macro execution, recalling the same register again stops the macro being executed. • Individual events stored in a macro are executed according to the settings in setup. If you change the settings in setup, a saved macro may not have the expected effect. • During macro execution, if you switch the control panel to macro editing mode, the macro being executed stops. • During macro editing it is not possible to execute a macro. • If you start execution of a macro by operating the Flexi Pad control block for an M/E or PGM/PST bank, the numeric keypad control block or a button for which a macro attachment is set, then before the end of execution of that macro you cannot recall and execute a separate macro from the Flexi Pad control block for a different bank. Creating and Saving a Macro Use the following procedure. 1 In the Flexi Pad control block, press the [MCRO] button, turning it on. This assigns the Flexi Pad control block to macro operations. Chapter 18 Macros 2 Select the bank of the register in which you want to save the macro. For details of the method of operation, see step 2 in the previous item “Recalling a Macro Register and Executing a Macro.” 3 Hold down the [MCRO] button in the Flexi Pad control block, and press the button in the memory recall section showing the desired register name. This assigns the Flexi Pad control block to macro editing, and the auto insert function is enabled. The [MCRO] button lights red. As an example, when register 12 is specified, the buttons in the memory recall section appear as in the following figure. 318 Macro Operations in the Flexi Pad Control Block Example: 4 7 8 9 Press to set a pause length. 4 5 6 1 2 3 0 PAUS STOR /12 “12” is the number of the currently recalled register. Pressing this button saves the macro, and the Flexi Pad section switches back from macro editing mode to the recall operation mode. In the same way as in the numeric keypad control block, create the events you want to save in the macro. For details, see step 2 (page 312) of “Creating a new macro.” 5 Repeat step 4 to save the desired events in the macro. The operations you carry out on the control panel are saved as a sequence of events in the macro. The numeric display appears as follows. Example: Total number of events Position of last saved event 6 Press the [STORE XX] button in the memory recall section (where XX is the register number). Chapter 18 Macros The [STORE STATS] button lights amber. This saves the created macro in the register, and macro editing ends. The Flexi Pad control block returns to the state before macro editing began. The [MCRO] button lights amber. Notes • During macro editing, you can press a mode selection button in the Flexi Pad control block other than the [MCRO] button (for example, the [WIPE] button or [DME] button) to record the executed operation as an event. In this case, the [MCRO] button remains lit red. • During macro editing, if you press a button for which a macro attachment is set, the macro within the register assigned to the button is Macro Operations in the Flexi Pad Control Block 319 incorporated into the macro being edited. However, the macro assigned to the button is not executed. • While carrying out macro editing in the Flexi Pad control block, absolutely no macro operations are possible in the Flexi Pad control blocks for other M/E and PGM/PST banks. Macro operations from the numeric keypad control block are also not possible. To cancel the saving of a macro To cancel the saving of a macro immediately after performing it, hold down the [STORE STATS] button and press the [UNDO] button. Inserting a pause event Use the following procedure. 1 Press the [PAUS] button in the memory recall section. The buttons in the memory recall section change as follows. 2 3 7 8 9 4 5 6 1 2 3 0 CLR PAUS ENTR Enter the length of pause you want to set (1 to 999 frames). Press the [PAUS ENTR] button. Chapter 18 Macros This sets the pause length, and inserts the pause event. The memory recall section display returns to its former state. Deleting a macro Use the following procedure. 1 In the Flexi Pad control block, press the [MCRO] button. This assigns the Flexi Pad control block to macro operations. The numeric display shows the previously selected bank number and the number of the last recalled register. 320 Macro Operations in the Flexi Pad Control Block 2 Select the bank of the register holding the macro you want to delete. For details of the method of operation, see step 2 (page 317) of “Recalling a Macro Register and Executing a Macro.” 3 Hold down the [STORE STATS] button, and then press the button in the memory recall section showing the corresponding register number. The button you pressed in the memory recall section goes off, and this deletes the macro. The [STORE STATS] button lights amber. Chapter 18 Macros Macro Operations in the Flexi Pad Control Block 321 Macro Attachment Assigning The term “macro attachment” refers to the assignment of a macro register to a control panel button, so that the macro execution is linked to the normal function of the button. For an overview of macro attachment, see “Macros” in Chapter 1 (Volume 1). Setting and Canceling a Macro Attachment Setting a macro attachment Use the following procedure. Note The buttons for which a macro attachment can be set are the background A and background B rows of buttons only, in the cross-point control block of the M/ E banks and PGM/PST bank. 1 Recall the macro register you want to assign to the button. For details of recall from the numeric keypad control block, see page 311. For details of recall from the Flexi Pad control block, see page 317. 2 To set in pre macro mode, hold down the [PRE MCRO] button in the crosspoint control block, and to set in post macro mode, hold down the [POST MCRO] button, and then press the desired button in the background A or B row. Chapter 18 Macros 322 Macro Attachment Assigning PRE MCRO button POST MCRO button SHIFT M/E 1 M/E 2 M/E 3 XPT HOLD KEY3 SHIFT M/E 1 M/E 2 M/E 3 XPT HOLD KEY4 PRE MCRO POST MCRO SHIFT Background B row SHIFT M/E 1 M/E 2 M/E 3 XPT HOLD MCRO ATTCH ENBL SHIFT M/E 1 M/E 2 M/E 3 XPT HOLD UTIL MCRO ATTCH ENBL button Background A row The cross-point button you pressed flashes amber, and the register you recalled in step 1 is assigned to the button. If you make both pre macro and post macro settings for the same button The later setting is valid. To make a macro attachment setting in macro only mode Note Chapter 18 Macros To carry out this operation, it is first necessary to assign the “Macro Only Set” function to one of the user preference buttons in the menu control block. Carry out this assignment in the Eng Setup>Panel>Prefs/Utility menu. (For details, see “Setting Button Assignments (Prefs/Utility Menu)” (page 218).) To make a macro attachment in Macro Only mode, use the following procedure. 1 Recall the macro register you want to assign to the button. For details of recall from the numeric keypad control block, see page 311. For details of recall from the Flexi Pad control block, see page 317. Macro Attachment Assigning 323 2 3 Press the user preference button to which [MCRO ONLY SET] is assigned, turning it on. Hold down the cross-point control block [PRE MCRO] button or [POST MCRO] button, and press the desired button in the background A or B row. The cross-point button you pressed flashes green, and the register you recalled in step 1 is assigned to the button. The [MCRO ONLY SET] button goes off. To check macro attachment settings Hold down the [PRE MCRO] button or [POST MCRO] button. While it is held down, buttons for which macro attachments are set flash as follows. While the [PRE MCRO] button is held down: • Buttons set in pre macro mode: flash amber • Buttons set in macro only mode: flash green While the [POST MCRO] button is held down: • Buttons set in post macro mode: flash amber • Buttons set in macro only mode: flash green Removing macro attachment settings Hold down the [PRE MCRO] button or [POST MCRO] button, and press a button that is flashing in the background A or B row. The button for which the macro attachment is set stops flashing and goes off, and this removes the setting. To remove all macro attachment settings in a single operation You can remove all macro attachment settings from the buttons in the background A and B rows in a single operation. Use the following procedure. 1 2 In the Macro menu, select VF2 ‘Attachment.’ Press [All Clear]. Chapter 18 Macros A confirmation message appears. 3 Select [Yes]. This deletes all macro attachment setting data. 324 Macro Attachment Assigning Executing a Macro by Macro Attachment To execute a macro by means of the macro attachment set for a button in the cross-point control block of an M/E bank or the PGM/PST bank, use the following procedure. 1 2 In the cross-point control block, press the [MCRO ATTCH ENBL] button, turning it on. Press the desired button for which a macro attachment has been set. This recalls the macro register assigned to the button, and the macro is executed as follows, according to the operation mode. Pre macro mode: The macro is executed first, and then the button function is executed. Post macro mode: The button function is executed first, and then the macro is executed. Macro only mode: The button function is not executed, and the macro only is executed. During macro execution, the button you pressed flashes. Notes Chapter 18 Macros • It is not possible to execute more than one macro at a time. Therefore, even if you simultaneously press multiple buttons for which macro attachments are set, only one macro is executed. • During macro execution, recalling the same register again stops the macro being executed. Therefore, pressing twice a button for which a macro attachment is set stops the macro being executed. • Individual events stored in a macro are executed according to the settings in setup. If you change the settings in setup, a saved macro may not have the expected effect. • During macro execution, if you switch the control panel to macro editing mode, the macro being executed stops. • During macro editing, pressing a button for which a macro attachment is set does not execute the macro. To disable macro attachment settings In the cross-point control block of the M/E or PGM/PST bank for which you want to disable the settings, press the [MCRO ATTCH ENBL] button, turning it off. In this state, pressing a button for which a macro attachment is set does not execute the macro. Macro Attachment Assigning 325 Chapter 18 Macros 326 Macro Attachment Assigning Chapter 19 DIAGNOSIS Not supported in version 2.00. Chapter 19 DIAGNOSIS 328 Appendix Wipe Pattern List.................................................................................. 330 Standard Wipes.............................................................................. 330 Enhanced Wipes ............................................................................ 331 Rotary Wipes ................................................................................. 332 Mosaic Wipes ................................................................................ 333 Random/Diamond Dust Wipes ...................................................... 335 DME Wipe Pattern List ....................................................................... 336 DME Wipe Patterns Available in One-Channel Mode ................. 336 DME Wipe Patterns Available in Two-Channel Mode................. 340 Menu Tree ............................................................................................. 342 Recalling Menus ............................................................................ 342 M/E-1 to M/E-3 Menus ................................................................. 342 PGM/PST Menu ............................................................................ 344 Frame Memory Menu .................................................................... 345 Color Bkgd Menu .......................................................................... 345 AUX/MON Menu.......................................................................... 346 Copy/Swap Menu .......................................................................... 346 MISC Menu ................................................................................... 346 DME Menu .................................................................................... 347 Global Effect Menu ....................................................................... 348 Device Menu.................................................................................. 348 Key Frame Menu ........................................................................... 349 Effect Menu ................................................................................... 350 Snapshot Menu .............................................................................. 351 Shotbox Menu................................................................................ 352 Macro Menu .................................................................................. 352 File Menu....................................................................................... 353 Engineering Setup Menu ............................................................... 354 Wipe Pattern List Standard Wipes 2 3 4 5 6 7 8 9 10 11 12 13 14 15 16 17 18 19 20 21 22 23 24 Appendix 1 330 Wipe Pattern List Enhanced Wipes 26 27 29 49 300 301 302 303 Appendix 304 Wipe Pattern List 331 Rotary Wipes Appendix 332 100 101 102 103 104 105 106 107 150 151 156 158 160 162 516 518 604 606 624 661 Wipe Pattern List Mosaic Wipes 201 202 203 206 207 208 209 210 211 212 213 220 221 222 223 224 225 226 227 228 229 230 231 232 233 234 235 Wipe Pattern List Appendix 200 333 Appendix 334 236 237 238 239 240 241 242 243 244 245 246 247 250 251 252 253 254 255 256 257 260 261 262 263 264 265 266 267 268 269 Wipe Pattern List Random/Diamond Dust Wipes 270 271 272 273 274 Appendix Wipe Pattern List 335 DME Wipe Pattern List DME Wipe Patterns Available in One-Channel Mode Slide Appendix 1001 1002 1003 1004 1005 1006 1007 1008 1011 1012 1013 Split 336 DME Wipe Pattern List Squeeze 1022 1023 1024 1025 1026 1027 1028 1029 1030 1031 1041 1042 1043 Appendix 1021 Door 1044 Flip tumble 1101 1102 DME Wipe Pattern List 337 Frame in-out 1201 1202 1203 1204 1301 1302 1303 1304 1305 1306 1307 1308 1309 1310 1311 1312 Picture-in-picture 1251 Appendix Page turn 1313 338 DME Wipe Pattern List Page roll 1321 1322 1323 1324 1325 1326 1327 1328 1329 1330 1331 1332 Appendix 1333 User programmable DME 1901 1999 DME Wipe Pattern List 339 DME Wipe Patterns Available in Two-Channel Mode Slide Appendix 2601 2602 2603 2604 2605 2606 2607 2608 2621 2622 2623 2624 2625 2626 2627 2628 Squeeze Picture-in-picture 2651 340 DME Wipe Pattern List 2652 User programmable DME 2901 2999 Appendix DME Wipe Pattern List 341 Menu Tree Recalling Menus This section details the menu structure, and shows the top menu selection buttons in the menu control block which are used to access the menus. Top menu selection buttons Appendix EXT DISPL M/E 1 M/E 2 M/E 3 MENU COPY FRAME MEM COLOR BKGD AUX /MON COPY SWAP MISC DME GLB EFF RTR P/P DEV KEY FRAME SNAP SHOT SHOT BOX FILE USER SETUP ENG SETUP MCRO DIAG PREFS 1 PREFS 2 PREFS 3 PREFS 4 PREFS 5 PREFS 6 PREFS 7 PREFS 8 Menu control block Some menus can also be accessed by pressing other buttons twice in rapid succession. For more details, see “Menu Organization” in Chapter 2 (Volume 1). M/E-1 to M/E-3 Menus The functions in the M/E-1, M/E-2, and M/E-3 menus are the same, but the menu page numbers are distinguished as follows. M/E-1 menus: 11xx, M/E-2 menus: 12xx, M/E-3 menus: 13xx In this section, the numbers for the M/E-1 menus are given as examples. 342 Menu Tree M/E 1 M/E 2 M/E 3 [M/E 1], [M/E 2], and [M/E 3] buttons M/E-1 VF1: Key1 HF1: Type (1111) Chroma Adjust (1111.1) VF2: Key2 Matte Adjust (1111.2) VF3: Key3 Key Priority (1173) VF4: Key4 HF2: Edge (1112) Matte Adjust (1112.1) Mix Ptn Select (1112.2) Zabton Adjust (1112.3) HF3: Main Mask (1113) Mask Ptn Select (1113.1) HF4: Sub Mask (1114) Monitor (1115.1) HF6: Transition (1116) Wipe Adjust (1116.1) Pattern Select (1116.2) DME Wipe Adjust (1116.3) 1ch Pattern Select (1116.4) Appendix HF5: Processed Key (1115) 2ch Pattern Select (1116.5) HF7: Video Process (1117) The functions in the Key 2 to Key 4 menus are the same as those in the Key 1 menu, with the following menu page numbers. Key 2 menu: 112x, Key 3 menu: 113x, Key 4 menu: 114x VF5: Wipe HF1: Main Pattern (1151) HF2: Pattern Mix (1152) HF3: Sub Pattern (1153) VF6: DME Wipe HF4: Edge/Direction (1154) Matte Adjust (1154.1) HF5: Main Modify (1155) Multi Adjust (1155.1) HF6: Sub Modify (1156) Multi Adjust (1156.1) Mix Pattern Select (1154.2) HF1: 1ch (1161) HF2: 2ch (1162) HF4: Edge/Direction (1164) VF7: Misc HF5: Modify (1165) HF1: Transition (1171) HF2: Video Process (1172) HF3: Key Priority (1173) HF4: Next Key Priority (1174) Menu Tree 343 PGM/PST Menu P/P [P/P] button PGM/PST VF1: DSK1 HF1: Type (1411) Chroma Adjust (1411.1) VF2: DSK2 Matte Adjust (1411.2) VF3: DSK3 Key Priority (1473) VF4: DSK4 HF2: Edge (1412) Matte Adjust (1412.1) Mix Ptn Select (1412.2) Zabton Adjust (1412.3) HF3: Main Mask (1413) Mask Ptn Select (1413.1) HF4: Sub Mask (1414) Appendix HF5: Processed Key (1415) Monitor (1415.1) HF6: Transition (1416) Wipe Adust (1416.1) Pattern Select (1416.2) DME Wipe Adjust (1416.3) 1ch Pattern Select (1416.4) 2ch Pattern Select (1416.5) HF7: Video Process (1417) The functions in the DSK 2 to DSK 4 menus are the same as those in the DSK 1 menu, with the following menu page numbers. DSK 2 menu: 142x, DSK 3 menu: 143x, DSK 4 menu: 144x VF5: Wipe HF1: Main Pattern (1451) HF2: Pattern Mix (1452) HF3: Sub Pattern (1453) VF6: DME Wipe HF4: Edge/Direction (1454) Matte Adjust (1454.1) HF5: Main Modify (1455) Multi Adjust (1455.1) HF6: Sub Modify (1456) Multi Adjust (1456.1) HF1: 1ch (1461) HF2: 2ch (1462) HF4: Edge/Direction (1464) VF7: Misc HF5: Modify (1465) HF1: Transition (1471) HF2: Video Process (1472) HF3: Key Priority (1473) HF4: Next Key Priority (1474) 344 Menu Tree Mix Pattern Select (1454.2) Frame Memory Menu FRAME MEM [FRAME MEM] button Frame Memory HF1: Recall Thumbnail (2111) VF1: Recall VF2: Edit VF3: Reposition/Lock VF4: File HF2: Recall List (2112) HF1: Freeze (2121) Input Adjust (2122.1) HF2: Composite (2122) Pattern Adjust (2122.2) Pattern Select (2122.3) HF1: Reposition (2131) Appendix HF2: Lock (2132) HF1: Delete Thumbnail (2141) HF2: Delete List (2142) HF3: Rename Thumbnail (2143) HF4: Rename List (2144) Color Bkgd Menu COLOR BKGD [COLOR BKGD] button Color Bkgd VF1: Color Bkgd1 (2210) Mix Pattern Select (2210.1) VF2: Color Bkgd2 (2220) Mix Pattern Select (2220.1) Menu Tree 345 AUX/MON Menu AUX MON [AUX MON] button VF1: Aux Bus (2311) Copy/Swap Menu COPY SWAP [COPY SWAP] button Appendix VF1: Copy/Swap HF1: M/E (3111) HF2: Key (3112) HF3: Wipe (3113) HF4: DME Wipe (3114) HF5: Matte (3115) HF6: Color (3116) HF7: DME (3117) MISC Menu MISC [MISC] button VF2: Safe Title (3221) 346 Menu Tree DME Menu DME [DME] button DME VF1: Edge HF1: Border/Crop (4111) HF2: Beveled Edge (4112) VF2: Video Modify HF1: Defocus/Blur (4121) VF3: Freeze HF2: Multi Move (4122) VF4: Non-Linear HF3: Color Modify (4123) Mosaic Glass (4141.2) HF1: Freeze (4131) Flag (4141.3) HF1: Type (4141) Twist (4141.4) HF1: Lighting (4151) Ripple (4141.5) HF2: Trail (4152) Rings (4141.7) HF3: Motion Decay (4153) Broken Glass (4141.8) HF4: KF Strobe (4154) Flying Bars (4141.9) VF5: Light/Trail VF6: Input/Output Wave (4141.1) HF1: Bkgd (4161) HF2: Video/Key (4162) HF3: Process (4163) HF4: Graphic (4164) Appendix HF4: Mosaic (4124) Blind (4141.10) Split (4141.11) Split Slide (4141.12) Mirror (4141.13) Multi Mirror (4141.14) Kaleidoscope (4141.15) Lens (4141.16) Circle (4141.17) Panorama (4141.18) Page Turn (4141.19) Roll (4141.20) Cylinder (4141.21) Sphere (4141.22) Explosion (4141.25) Swirl (4141.26) Melt (4141.27) Character Trail (4141.28) Menu Tree 347 Global Effect Menu GLB EFF [GLB EFF] button Global Effect VF1: Ch1-Ch4 HF1: Combiner (4211) VF2: Ch5-Ch8 HF2: Brick (4212) HF3: Shadow (4213) HF1: Combiner (4221) HF2: Brick (4222) Appendix HF3: Shadow (4223) Device Menu DEV [DEV] button Device VF1: GPI Timeline (5311) Rewind Action (5311.1) VF2: P-BUS Timeline (5321) Rewind Action (5321.1) VF3:DDR/VTR HF1: Cueup & Play (5331) Rewind Action (5331.1) HF2: Timeline (5332) Rewind Action (5332.1) HF3: File List (5333) 348 Menu Tree Key Frame Menu KEY FRAME [KEYFRAME] button M/E-1 (6113.1) M/E-2 (6113.2) M/E-3 (6113.3) Key Frame HF1:Time Line (6111) P/P (6113.4) User1 (6113.5) HF3:Path (6113) User2 (6113.6) User3 (6113.7) User4 (6113.8) User5 (6113.9) User6 (6113.10) Appendix User7 (6113.11) User8 (6113.12) DME 3D Trans Local (6113.13) DME 3D Trans Global (6113.14) DME Effect (6113.15) DME Global Effect (6113.16) HF4:DME User PGM (6114) HF5:Misc (6115) Menu Tree 349 Effect Menu EFF [EFF] button HF1: Store (6211) HF2: Lock (6212) HF3: Copy (6213) VF1: Master Timeline HF4: Move (6214) VF2: Effect HF5: Swap (6215) HF6: Delete (6216) HF7: Rename (6217) HF1: Attribute (6221) HF2: Lock (6222) HF3: Copy/Merge (6223) HF4: Move (6224) Appendix HF5: Swap (6225) HF6: Delete (6226) HF7: Rename (6227) 350 Menu Tree Edit (6211.1) Snapshot Menu SNAP SHOT [SNAPSHOT] button HF1: Store (6311) Edit (6311.1) HF2: Lock (6312) Snapshot HF3: Copy (6313) VF1: Master Snapshot HF4: Move (6314) VF2: Snapshot HF5: Swap (6315) VF3: Wipe Snapshot HF6: Delete (6316) VF4: DME Snapshot HF7: Rename (6317) VF5: Key Snapshot HF1: Attribute (6321) XPT Hold (6321.1) HF2: Lock (6322) HF3: Copy (6323) Appendix HF4: Move (6324) HF5: Swap (6325) HF6: Delete (6326) HF7: Rename (6327) HF2: Lock (6332) HF3: Copy (6333) HF4: Move (6334) HF5: Swap (6335) HF6: Delete (6336) HF7: Rename (6337) HF2: Lock (6342) HF3: Copy (6343) HF4: Move (6344) HF5: Swap (6345) HF6: Delete (6346) HF7: Rename (6347) HF1: Attribute (6351) HF2: Lock (6352) HF3: Copy (6353) HF4: Move (6354) HF5: Swap (6355) HF6: Delete (6356) HF7: Rename (6357) Menu Tree 351 Shotbox Menu SHOT BOX [SHOTBOX] button Shotbox VF1: Register HF1: Store/Recall (6411) HF2: Lock (6412) HF3: Copy (6413) HF4: Move (6414) HF5: Swap (6415) Appendix HF6: Delete (6416) HF7: Rename (6417) Macro Menu MCRO [MCRO] button Macro VF2: Attachment 352 Menu Tree Edit (6411.1) File Menu FILE [FILE] button File VF1 (Setup, Init, KMem, VMem) VF2 (Effect) VF3 (Snapshot) VF4 (Shotbox, Macro) VF5 (Frame Memory) VF6 (All, External File) File Edit (7111.1) HF2 (Initial Status)(7112) File Edit (7112.1) HF3 (Key Memory)(7113) File Edit (7113.1) HF4 (Video Proc Memory)(7114) File Edit (7114.1) HF1 (Effect 1-99)(7121) File Edit (7121.1) HF2 (Effect 101-199)(7122) File Edit (7122.1) HF3 (Effect 201-299)(7123) File Edit(7123.1) HF1 (Snapshot)(7131) File Edit (7131.1) HF2 (Wipe Snapshot)(7132) File Edit (7132.1) HF3 (DME Snapshot)(7133) File Edit (7133.1) HF4 (Key Snapshot)(7134) File Edit (7134.1) HF1 (Shotbox)(7141) File Edit (7141.1) HF2 (Macro)(7142) File Edit (7142.1) HF3 (Macro Attachment)(7143) File Edit (7143.1) HF1 (Frame Memory)(7151) File Edit (7151.1) Appendix VF7 (Configure) HF1 (Setup)(7111) HF1 (All)(7161) HF2 (Import / Export)(7162) HF1 (Directory) (7171) Menu Tree 353 Engineering Setup Menu ENG SETUP [ENG SETUP] button Engineering Setup VF1: System HF1: Network Config (7311) VF2: Panel HF2: System Config (7312) VF3: Switcher Panel Assign (7312.1) Switcher Assign (7312.2) VF4: DMF VF5: DCU HF3: Format (7313) Active Line/Aspect (7313.1) VF6: Router/Tally to following pages Switcher Aspect (7313.2) DME Aspect (7313.3) HF4: Start Up (7314) HF5: Initialize (7315) Appendix HF6: Install (7316) Detail Information (7316.1) HF7: Maintenance (7317) HF1: Config (7321) DSK Fader Assign (7321.1) Key Trans Link (7321.2) External Bus Link (7321.3) Link Matrix Adjust (7321.4) Link Table Adjust (7321.5) Link Bus Adjust (7321.6) 10 Key Region Assign (7321.7) Program Button (7321.8) HF2: Xpt Assign (7322) Transition Module (7321.9) Source Select (7322.1) Multi Xpt Assign (7322.2) Sub Table Assign (7322.3) Name Export (7322.5) HF3: Aux Assign (7323) HF4: Pref/Utility (7324) Source Select (7322.4) Utility Module Assign (7324.1) HF5: Device Interface (7325) GPI Input (7325.1) GPI Output (7325.3) DCU Serial Port Assign (7325.4) HF6: Operation (7326) Region Priority (7326.1) Effect Mode (7326.2) Flexi Pad Mode (7326.3) Custom Button (7326.4) Sensitivity (7326.5) HF7: Maintenance (7327) 354 Menu Tree H/L Set (7325.2) ENG SETUP [ENG SETUP] button Engineering Setup VF1: System VF2: Panel VF3: Switcher to previous page HF1: Config (7331) M/E Output Assign (7331.1) VF4: DME PGM Config (7331.2) VF5: DCU K-PVW Config (7331.3) VF6: Router/Tally User 1-8 Config (7331.4) Logical M/E Assign ( 7331.5) to next page HF2: Input (7332) Video Process (7332.1) HF3: Output (7333) Output Assign (7333.1) Video Clip (7333.2) Appendix V Blank/Through (7333.3) Safe Titile (7333.4) 4:3 Crop (7333.5) HF4: Transition (7334) Preset Color Mix (7334.1) Transition Curve (7334.2) HF5: Key/Wipe/FM (7335) Show Key (7335.1) DSK Auto Drop (7335.2) HF6: Link (7336) Internal Bus Link (7336.1) Link Bus Select (7336.2) Link Table Select (7336.3) HF7: Device Interface (7337) GPI Link (7336.4) GPI Link Adjust (7336.5) Remote Assign (7337.1) H/L Set (7337.3) GPI Input (7337.2) GPI Output (7337.4) Aux Control (7337.5) HF1: Input (7341) DME1 GPI Input (7344.1) HF4: Device Interface (7344) DME1 GPI Output (7344.3) DME2 GPI Input (7344.4) H/L Set (7344.2) H/L Set (7344.5) DME2 GPI Output (7344.6) Menu Tree 355 ENG SETUP [ENG SETUP] button Engineering Setup VF1: System VF2: Panel to previous pages VF3: Switcher VF4: DME VF5: DCU HF1: Input Config (7351) VF6: Router/Tally HF2: GPI Input Assign (7352) H/L Set (7352.1) HF3: Output Config (7353) HF4: GPI Output Assign (7354) HF5: Serial Port Assign (7355) P-Bus Setting (7355.1) VTR Setting (7355.2) Appendix DDR SD9P Setting (7355.3) HF1: Router (7361) External Box Assign (7361.1) HF2:Group Tally (7362) HF3:Wiring (7363) New (7363.1) Modify (7363.2) HF4: Tally Enable (7364) New (7364.1) Modify (7364.2) HF5: Tally Copy (7365) New (7365.1) Modify (7365.2) 356 Menu Tree HF6: Parallel Tally (7366) Set (7366.1) HF7: Serial Tally (7367) Source Assign (7367.1) Index A Action setting 87 for rewind 89, 93, 105 Alarm adjustment 233 Aux bus control enable/disable 258 AUX bus remote panel 290 AUX delegation button settings 216 shift operation 218 AUX/MON menu 346 B C Calibration 233 Character Trail settings 64 Circle settings 57 Color Bkgd menu 345 Combiner settings 78 Contrast settings 34 Control panel settings 205 Copy/Swap menu 346 Copying 152 D Date and time 203 DCU serial port settings 226 setup 265 Default wipe edge softness 249 Defocus settings 29 Delay setting 135 Destination names 229 Device interface 222, 253, 261 menu 348 Direct store 89 Directory operations 306 creating a directory 306 deleting a directory 307 renaming a directory 306 write-protecting a directory 307 Disk recorder control 94 Cueup & Play 96 file operations 106 information check 95 timeline 101 timeline editing 102 DME 11 menu 347 setup 260 special effects 23 DME wipe pattern list for one-channel mode 336 for two-channel mode 340 Door 337 Double-click sensitivity 232 DSK auto drop function 247 Duration mode setting 132 E Edit points 118 setting 118 Effect attribute settings 150 duration setting 134 execution 140 execution direction 141 menu 350 repeating 142 saving 143 settings 228 status display 151 Effect register copy/move/swap 152 data deletion 154 editing 151 merge 153 naming 154 write-protecting 151 Engineering setup 193 Engineering Setup menu 354 Enhanced wipes 331 Explosion settings 60 External box setting 279 device control 86 Index Background settings 73 transition flip-flop mode 245 Banks and registers 316 Beveled edge settings 27 Blind settings 51 Blur settings 30 Border processing order 248 settings 23 Brick settings 81 Brightness adjustment 233 Broken glass settings 50 Button assignment settings 218 operation mode 230 Crop settings 25 Cross-point button shift operation 215 settings 212 Cueup & Play 96 automatic execution 98 settings in a menu 99 Cylinder settings 59 F Fade-to-black function 245 File menu 353 File operations 106 batch operations 302 copying 299 Index 357 Index deleting 300, 303 directory operations 306 displaying menus 294 import/export 304 individual files 294 recalling 298, 303 renaming 300 saving 297, 302 selecting a device 296 selecting regions 296 viewing detailed information 294 Film effect 37 Flag settings 44 Flexi Pad settings 230 Flip tumble 337 Flying bar settings 50 Formatting a memory card 203 Frame in-out 338 memory data export 305 memory data import 304 Memory menu 345 Freeze settings 36 Function assignment user preference buttons 218 links 249 Functions assignable to trackball/Z-ring 16 G Global Effect menu 348 effect operations 78 GPI device control 91 devices 86 output port settings 91 timeline creation/editing 91 GPI input settings for control panel 223 for DCU 266 for DME 261 358 Index for switcher processor 254 GPI output settings for control panel 225 for DCU 270 for DME 263 for switcher processor 256 Graphics display 19 H Hard freeze effect 36 I Illegal color limiter 240, 261 Initialization 201 Installation 202 Interpolation settings 76 Invert settings 74 J Joystick sensitivity 232 K Kaleidoscope settings 55 Key density settings 75 Frame menu 349 memory mode 248 priority operation mode 248 settings 246 snapshot attributes 173 source selection 75 key delegation assign 206 Keyframe 120 copying 127 creation 120 delay setting 135 deletion 125 duration setting 133 insertion 121 loop 128 modification 121 moving 126 operations 111 path setting 136 pause 128 register operations 150 strobe settings 71 L Lens settings 56 Lighting settings 64 M M/E-1 to M/E-3 menus 342 Macro attachment removal 324 attachment setting 322 creation/editing 312 creation/saving 318 execution 311, 317 execution by attachment 325 menu 352 register recalling 311, 317 saving 314 Macro operations in Flexi Pad control block 316 in numeric keypad control block 310 Mask processing order 248 Master snapshot creation/saving 174 Master timeline creation/saving 145 with the menu 147 with the numeric keypad control block 145 Melt settings 62 Memory card formatting 203 Menu shortcut assignment memory recall button 221 user preference buttons 219 Menu tree 342 Merging 153 Mirror settings 53 MISC menu 346 Mixing images 79 MKS-8080/8082 290 setting status 290 simple connection 290 Mono settings 33 Mosaic glass settings 43 settings 35 wipes 333 Motion decay settings 70 Moving 152 Multi cross-point assign tables 214 mirror settings 54 move settings 31 N Nega settings 34 Network settings 195 Nonlinear effects settings 37 O P Page Roll 339 Page turn 338 settings 58 Panorama settings 57 Parallel input settings 265 output settings 269 tally settings 286 Path setting 136 Path type for Curve 137 for Hue 138 for Xpt 138 Pause event 314, 320 insertion 320 R Random/diamond dust wipes 335 Reference output setting 244 phase adjustment 235 Region 118 selection button assignment 210 Register operations in the menus 150 recalling 115 Reset 201 Ripple settings 45 Rotary wipes 332 Router interface settings 278 Run mode setting 141 S Safe title settings 243 Screen aspect ratio 198 saver 233 Separate sides settings 74 Sepia settings 32 Serial port settings 273 tally setting 288 Setup for DCU 265 for DME 260 for operations from the control panel 205 for router interface/tally 278 for switcher unit 235 for the whole switcher system 195 Shadow settings 84 Shotbox execution from the numeric keypad control block 186 in the Flexi Pad control block 187 in the utility/shotbox control block 189 Shotbox menu 352 Shotbox register creation in the numeric keypad control block 181 using the menus 183 Shotbox register editing 191 Show key function 247 Signal format setting 198 Signal input settings for DME 260 for switcher processor 239 Signal output settings 240 Simple connection 290 Slide 336, 340 Snapshot banks/registers 165 menu 351 register editing 175 saving/recalling 159, 166 status display 172 Snapshot operations from the numeric keypad control block 158 in the Flexi Pad control block 164 in the menus 170 Index Index On-air tally 228 Operation mode setting 235 settings 228 P-BUS action setting 87 timeline creation/editing 87 trigger 90 P-BUS devices 86 control 87 control mode setting 226 PGM/PST logical assignment to M/E 238 menu 344 Picture-in-picture 338, 340 Posterization 33 Preset color mix setting 245 Primary setting 204 Program button assignment 211 settings 210 359 Software installation 202 Solarization 33 Source name 229 display color 213 Source signal name 213 Sphere settings 60 Split 336 fader setting 245 settings 52 slide settings 53 Squeeze 337, 340 Standard wipes 330 Start-up state 200 Sub table creation 214 Swapping 152 Swirl settings 61 Switcher configuration 235 System maintenance 203 settings 196 T Index Tally copy settings 285 generation settings 283 group settings 280 Tape transport control 94 Three-dimensional parameters display 17 entering 18 values 18 Three-dimensional transformation 13 Through mode settings 242 Time settings 133 strobe effect 36 Timeline menu 112 main parts 112 recalling 112 Touch panel calibration 233 Trackball sensitivity 232 Trail settings 67 Transition mode 245 preview mode setting 244 Twist settings 44 360 Index U USB driver reloading 204 User programmable DME 339, 341 transition mode 132 User region setting 238 User-defined settings 200 Utility execution 178 in the utility/shotbox control block 179 with user preference buttons 178 V Vertical blanking interval adjustment 242 Video clip adjustment 242 process memory 247 switching settings 244 switching timing 235 Virtual image cancellation 22 VTR control 94 Cueup & Play 96 information check 95 timeline 101 timeline editing 102 W Wave settings 39 Wipe pattern list 330 settings 246 Wiring settings 281 Working buffer clearing 19 Wrap Around 22 Write-protecting 151 X XPT HOLD button operation mode 248 The material contained in this manual consists of information that is the property of Sony Corporation and is intended solely for use by the purchasers of the equipment described in this manual. Sony Corporation expressly prohibits the duplication of any portion of this manual or the use thereof for any purpose other than the operation or maintenance of the equipment described in this manual without the express written permission of Sony Corporation. Sony Corporation B & P Company DVS-9000/9000SF System (WW) 3-704-667-02 (1) Printed on recycled paper Printed in Japan 2003.02.13 2002