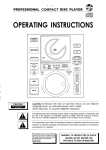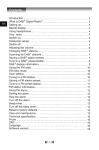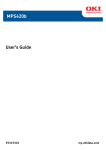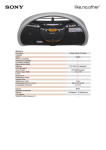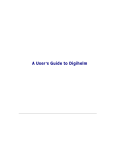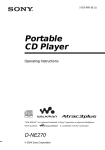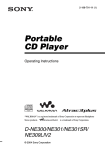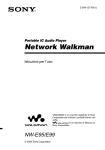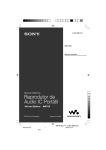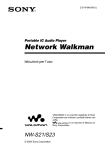Download Sony SonicStage Simple Burner User's Manual
Transcript
3-252-232-71(1) SonicStage Simple Burner Ver. 1.0 Operating Instructions © 2003 Sony Corporation • Copyright laws prohibit reproducing the software or the manual accompanying it in whole or in part, or renting the software without the permission of the copyright holder. • In no event will SONY be liable for any financial damage, or loss of profits, including claims made by third parties, arising out of the use of the software. • In the event a problem occurs with this software as a result of defective manufacturing, SONY will replace it. However, SONY bears no other responsibility. • The software cannot be used with equipment other than that which is so designated. • Please note that, due to continued efforts to improve quality, the software specifications may be changed without notice. Notes • The recorded music is limited to private use only. Use of the music beyond this limit requires permission of the copyright holders. • Sony is not responsible for music files that cannot be saved on your computer due to unsuccessful recording from a CD or from music downloading. • OpenMG, ATRAC, ATRAC3, ATRAC3plus, SonicStage and their logos are trademarks of Sony Corporation. • “WALKMAN” is a registered trademark of Sony Corporation to represent Headphone Stereo products. is a trademark of Sony Corporation. • Microsoft, Windows, Windows NT are trademarks or registered trademarks of Microsoft Corporation in the United States and/or other countries. • IBM and PC/AT are registered trademarks of International Business Machines Corporation. • Macintosh is a trademark of Apple Computer, Inc. in the United States and/or other countries. • Pentium is a trademark or a registered trademark of Intel Corporation. • Adobe and Acrobat Reader are trademarks of Adobe Systems Incorporated. • All other trademarks are trademarks of their respective owners. ™ and ® marks are omitted in this manual. Music recognition technology and related data are provided by Gracenote and the Gracenote CDDB® Music Recognition ServiceSM. Gracenote is the industry standard in music recognition technology and related content delivery. For more information visit www.gracenote.com. CD and music-related data from Gracenote CDDB® Music Recognition ServiceSM © 2000, 2001, 2002 Gracenote. Gracenote CDDB Client Software © 2000, 2001, 2002 Gracenote, U.S. Patents Numbers #5,987,525; #6,061,680; #6,154,773, and other patents issued or pending. CDDB is a registered trademark of Gracenote. The Gracenote logo and logotype, the Gracenote CDDB logo and logotype, and the “Powered by Gracenote CDDB” logo are trademarks of Gracenote. Music Recognition Service and MRS are service marks of Gracenote. Program ©2003 Sony Corporation Documentation ©2003 Sony Corporation 2 Table of contents Getting started What you can do with the SonicStage Simple Burner software ......................... 4 What is the ATRAC3plus? .................... 6 What is the ATRAC3? ........................... 6 Providing the required system environment ........................................... 7 Installing the software ............................... 8 Before installing the software ............... 8 Installing the SonicStage Simple Burner Ver. 1.0 ....................... 9 Using the software for the first time ........ 10 Before starting up the software ........... 10 Registering with the CDDB® .............. 10 Checking the reading capability of the CD-R/RW drive ................................ 13 Starting up the SonicStage Simple Burner ..................................... 14 Recording on CD-Rs/RWs 1 Selecting the tracks or files and making a disc image to be recorded .................... 15 Selecting tracks from an audio CD ..... 16 Selecting tracks from among MP3 files .......................................... 17 2 Editing a disc image to be recorded ... 19 Adding names ...................................... 19 Changing the order of tracks or groups ............................................... 20 Creating a new group .......................... 20 Erasing tracks or groups ...................... 20 3 Recording a disc image on a CD-R/RW ......................................... 21 Other information Various settings ........................................ 23 Selecting the recording mode .............. 23 Setting a CD-R/RW drive .................... 23 Viewing version information ............... 24 Viewing CDDB information .................... 25 Confirming CD information registered in the CDDB ..................................... 25 Sending CD information to the CDDB ......................................... 25 Settings according to OS and precautions .......................................... 26 Settings according to OS ..................... 26 For users with OpenMG Jukebox, SonicStage, or SonicStage Premium installed on their computer ............... 27 Uninstalling the software ......................... 29 For Windows XP users ........................ 29 For Windows Millennium Edition/ Windows 98 Second Edition users ... 30 For Windows 2000 users ..................... 30 Troubleshooting ....................................... 31 If the installation was not successful ... 32 Tracks do not appear on the display .... 32 You cannot record a CD on a CD-R/RW. ...................................... 33 The time left for additional recording on a CD-R/RW is too short. ............. 33 Recording was unsuccessful. (You cannot play back the CD-R/RW you created on your CD player.) ...... 34 You cannot use the SonicStage Simple Burner. .................................. 34 3 Getting started What you can do with the SonicStage Simple Burner software This software allows you to record music tracks from an audio CD as well as record MP3 files on a CD-R/RW, using the ATRAC3plus/ATRAC3 format. 1 Create a disc image. Select tracks from Audio CDs or MP3 files. From Audio CDs Select the CD tab. 2 Edit a disc image. You can attach names, change the order of tracks or groups, make a new group or delete unnecessary tracks or groups. Click The disc image From MP3 files Select the MP3 tab. Click Note Once you have recorded audio data on a CD-R/ RW, you cannot change it. Edit audio data you want to record here in step 2. 4 Getting started Enjoy your own CD on an ATRAC CD Walkman. 3 Burn a CD-R/RW. You can record audio data on a CD-R/ RW. Click Notes • Use CD-Rs/RWs of 650 MB or 700 MB only. If you use other types of CD-Rs/RWs, you may not be able to record tracks or files successfully. • You cannot record on a CD-R/RW where audio data has already been recorded using software other than the ATRAC CD burner software such as SonicStage Simple Burner. Make sure that you use a new CD-R/RW or a CD-R/RW where audio data has been recorded using the ATRAC CD burner software. 5 What is the ATRAC3plus? “ATRAC3plus,” which stands for “Adaptive Transform Acoustic Coding3plus” is audio compression technology, developed from the ATRAC3 format. Though the ATRAC3plus format can compress music contents to about 1/20 of its original size, you can still enjoy high quality sound. ATRAC3plus 64 kbps: The best recording mode for ATRAC CD Walkman because this mode satisfies the demand for high sound quality and high compression rate. Maximum number of tracks recordable on a CD-R/RW is approx. 360*. ATRAC3plus 48 kbps: Use to record a large number of tracks or files. Maximum number of tracks recordable on a CD-R/RW is approx. 490*. * When recording 4-minute tracks on a blank 700 MB CD-R/RW. What is the ATRAC3? “ATRAC3,” which stands for “Adaptive Transform Acoustic Coding3” is audio compression technology that satisfies the demand for high sound quality and high compression rates. The ATRAC3 format can compress music content to about 1/10 of their original size, which contributes to reduction of the media volume. ATRAC3 132 kbps: High quality recording mode. Maximum number of tracks recordable on a CD-R/RW is approx. 170*. ATRAC3 105 kbps: Maximum number of tracks recordable on a CD-R/RW is approx. 220*. ATRAC3 66 kbps: * 6 Maximum number of tracks recordable on a CD-R/RW is approx. 350*. When recording 4-minute tracks on a blank 700 MB CD-R/RW. Providing the required system environment Computer IBM PC/AT or Compatible • CPU: Pentium II 300 MHz or higher (Pentium III 600 MHz or higher is recommended.) • Hard disk drive space: 200 MB or more (The amount of free space required differs according to the size of the audio files that you want to handle. 1.5GB of free space or more is recommended.) • RAM: 64 MB or higher (128 MB or higher is recommended) Others • CD-R/RW drive (capable of digital playback by WDM) • Sound Board Operating System Factory installed: Windows XP Home Edition/Windows XP Professional/Windows Millennium Edition/Windows 2000 Professional/Windows 98 Second Edition Display High Color (16 bit) or greater, 800 × 600 dots or more Others • Internet access: for Web registration and CDDB* services • Adobe Acrobat Reader installed for viewing the online help Getting started The following hardware and software are required in order to use the SonicStage Simple Burner software. * See page 10. This software is not supported by the following environments: • • • • • • • • • • NEC PC-98 series or compatible machines, Macintosh systems Windows XP versions other than Home Edition or Professional Windows 2000 versions other than Professional Windows 98 versions other than Second Edition Windows NT Windows 95 Personally constructed PCs or operating systems An environment that is an upgrade of the original manufacturer-installed operating system Multi-boot environment Multi-monitor environment Notes • We do not ensure trouble-free operation on all computers that satisfy the system requirements. • We do not ensure trouble-free operation of the system suspend, sleep, or hibernation function on all computers. 7 Installing the software Install the SonicStage Simple Burner software on the hard disk drive of your computer. Before installing the software 1 Close all other Windows applications before starting the installation. Make sure to close any virus-check software, as such software application usually demands large amounts of system resources. 2 If the following operating system or software is installed on your computer, refer to the reference pages before installing the software. Windows XP tpage 26 Windows 2000 tpage 26 OpenMG Jukebox and/or SonicStage tpage 27 • To install the SonicStage Simple Burner software, you must log on as “Computer Administrator.” • To install the SonicStage Simple Burner software, you must log on as “Administrator.” • Depending on the version of the software you have installed, the software will be updated or upgraded by the SonicStage Simple Burner. Note For Windows XP or Windows Millennium Edition users If you use the “System Restore” function in “System Tools,” the SonicStage Simple Burner may not run properly. An error dialog box may appear. If this occurs, follow the instructions given in the messages displayed. 8 Installing the SonicStage Simple Burner Ver. 1.0 1 Insert the installation CD-ROM for the SonicStage Simple Burner into the CDROM drive of your computer. The setup program starts up automatically and the SonicStage Simple Burner Ver. 1.0 installation window appears. 3 Getting started 2 Turn on your computer and start up Windows. Follow the displayed instructions. After the installation* is completed, click [Restart] to restart the computer. * The installation may take 20 to 30 minutes, depending on your system environment. Was the installation successful ? If any trouble occurs during the installation, see “Troubleshooting” (page 32). Notes • The SonicStage Simple Burner uses the installed folders. Do not delete, move or change the contents of the installed folders. • While the installation is still in progress, do not interrupt the operation or take the CD-ROM out of the CDROM drive. Doing so may render it impossible to install the software thereafter. 9 Using the software for the first time Before starting up the software Check that the CD-R/RW drive is connected to your computer securely. If you connect the drive after starting the software, your computer may not recognize the CD-R/ RW drive. Note The SonicStage Simple Burner software cannot be used with certain CD-R/RW drives. To prevent damaging your data unexpectedly, you can check with the Simple Drive Checker software to see if your CD-R/RW drive is usable for recording using the SonicStage Simple Burner software. To check the suitability of the drive You cannot start the SonicStage Simple Burner and the Simple Drive Checker at the same time. To use the drive checking software, make sure to close the SonicStage Simple Burner first. To start the Simple Drive Checker software, click the [Start] menu–[All Programs] (or [Program])– [SonicStage Simple Burner]–[Simple Drive Checker]. Registering with the CDDB® The Gracenote CDDB® is the Internet service for audio data recognition. A number of album names, artist names, track names, etc. have been registered on this data base. When you connect your computer to the Internet and use the SonicStage Simple Burner, your computer will search the CDDB automatically when you insert an audio CD into the CD-R/RW drive. The computer imports CD information such as album names to the hard disc and displays this information. This is more convenient than inputting album names, track names, etc. using the keyboard. To use the CD information on the CDDB, register with the CDDB following the instructions that appear when you start the SonicStage Simple Burner for the first time. Note To use the Gracenote CDDB service, you have to register with the Gracenote CDDB. The registration is done between the Client and the Gracenote CDDB. Sony assumes no responsibility for this matter. 10 1 Start up the SonicStage Simple Burner and insert an audio CD into the CD-R/ RW drive of your computer. (page 14). 2 3 Getting started The CDDB registration window appears. If you start up the software with an audio CD inserted in the CD-R/RW drive, the “CD Drive Check” dialog box appears. If you follow the instructions displayed (page 13), the CDDB registration window appears when the check is completed. Select [This is a new CDDB Registration] and click [Next]. If you agree to the terms of use, select [I have read and agree to these Terms of Use] and click [Next]. Continued 11 4 Input the information required for registration, such as a user nickname. Input a “user nickname” and a “password.” Input your “password” again for confirmation. Also input some words as a password hint in case you ever forget your password. If you input your mail address, your password will be sent to you. 5 Click [Next]. 6 Click [Next]. If you want to receive special offers or promotions (free of charge) from the CDDB, check the box. If you decide you do not want this service, you can turn it off at any time. 12 Fill in the text boxes, and click [Next]. 8 Click [Finish]. Getting started 7 Registration with the CDDB has been completed and the “CD Drive Check” dialog box appears. Check the CD-R/RW drive. If you have already checked your drive before starting the CDDB registration, you do not need to check it again. Checking the reading capability of the CD-R/RW drive Click [Start]. The software starts to check if the drive connected to your computer is able to read audio data properly. Make sure to check your CD-R/RW drive. 13 Starting up the SonicStage Simple Burner Do one of the following: • Double click the SonicStage Simple Burner icon on the display. • Select [Start]–[All Programs] (or [Program])–[SonicStage Simple Burner]–[SonicStage Simple Burner]. The SonicStage Simple Burner starts up and the main window appears. To quit the software Click the [X] button on the upper right side of the window. Note Do not start up the SonicStage Simple Burner and other CD-R/RW burner software/OpenMG software (SonicStage, OpenMG Jukebox, etc.) at the same time on your computer. If the icon of any other CD-R/RW burner software is displayed in the task tray, close that software. 14 Recording on CD-Rs/RWs 1 Selecting the tracks or files and making a disc image to be recorded Select the tracks you want to record from an Audio CD and/or from among MP3 files. Tracks from an audio CD and those from MP3 files can co-exist in one disc image. You can record them on the same CD-R/RW at the same time. Recording on CD-Rs/RWs Audio CD Click The disc image to be recorded MP3 file Click Notes • A disc image is made based on the recording mode set up in the “CONFIG” window. If necessary, change the settings in the CONFIG window before making a disc image (page 23). • If you close the software before recording on a CD-R/RW, the disc image you were just working on is cancelled. • The maximum number of groups you can make: 255 • The maximum number of burning times (the number of sessions) on one CD-R/RW: 99 • This software uses approx.14 MB of overhead per recording (over and above the space used for recording the tracks themselves). Continued 15 Selecting tracks from an audio CD CD tab Check boxes ADD (check all) (clear all) 1 Insert an audio CD into the CD-R/RW drive of your computer. 2 Click the [CD] tab. If you are online and have registered with the CDDB, the disc information (track names, etc.) appears automatically (page 10). 3 Click the check marks of the tracks you do not want to record so that the check marks disappear from the boxes. If you click and select a track, you can play that track by clicking N on the display. 4 Click ADD. The selected tracks are converted to the ATRAC3plus/ATRAC3 format and appear in the ATRAC CD frame. A new group is created and the selected tracks are included in the group. A disc image is made but not yet recorded on the CD-R/RW. If you want to edit these tracks in the group (changing names, changing the order of tracks, or erasing unnecessary tracks), perform those operations in this step. For details, refer to “2 Editing a disc image to be recorded.” (page 19) If you want to record MP3 files on the same CD-R/RW, select and add MP3 files at this time. 16 The disc image to be recorded Selecting tracks from among MP3 files [OPEN] (selecting a folder) (for moving up to the group above) [MP3] tab Recording on CD-Rs/RWs Check boxes ADD (check all) (clear all) Specifications of the MP3 files supported by this software • • • • Sampling frequencies: 44.1/48/32 kHz Channels: stereo, joint stereo, dual channel and monaural Transfer bit rate: 32/40/48/56/64/80/96/112/128/160/192/224/256/320 kbps Version of ID3 tag: 1.1/2.2/2.3 Note This software is not compatible with MP3 VBR or MP3 Pro files. Do not select them for recording. 1 2 Click the [MP3] tab. Click [OPEN] (selecting a folder) so that the list of folders appears on the display and select a folder. All the files in the selected folder appear in the MP3 frame. Continued 17 3 Click the check marks of the tracks you do not want to record so that the check marks disappear from the boxes. If you click and select a file, you can play that file by clicking N on the display. 4 Click ADD. The selected groups and files appear in the ATRAC CD frame. A disc image is made but not yet recorded on the CD-R/RW. If you want to edit these groups or files (changing names, changing the order of groups/files or erasing unnecessary groups/files), perform those operations on this step. For details, refer to “2 Editing a disc image to be recorded.” (page 19) If you want to record an audio CD on the same CD-R/RW, select and add tracks from an audio CD at this time. 18 2 Editing a disc image to be recorded Edit the image of tracks or files (the disc image) you have made in the ATRAC CD frame. Notes • Once you have recorded audio data on a CD-R/RW, you cannot change it. Edit it before recording. • You cannot play an ATRAC CD using the SonicStage Simple Burner software. Recording on CD-Rs/RWs Remaining space indication* The space left The amount to be recorded The amount already recorded The tracks/files already recorded are masked. (cannot be changed) * If you want to record on an ATRAC CD on which audio data has already been recorded, insert it into the CD-R/RW drive before editing the disc image. The remaining space on the ATRAC CD and a list of the recorded tracks and groups appear in the ATRAC CD frame. Adding names Click the track in the disc image you want to edit. Click the track name, artist name or album name and type in the name. You can also edit track names, artist names or album names that appear in the CD frame or the MP3 frame. Note The maximum number of characters you can input is 62. Continued 19 Changing the order of tracks or groups Click and select the track or group you want to change, and drag and drop it to the destination point on the display. You can also move the track to a different group using the same procedure. Creating a new group Click [New Group]. A new group is added at the end of the current listing. Note The maximum number of characters you can input is 62. Erasing tracks or groups Click and select the track or group you want to erase, and click [Delete]. If you delete a group, all tracks in the group are erased. 20 3 Recording a disc image on a CD-R/RW Recording on CD-Rs/RWs BURN The disc image to be recorded [Disc info] 1 Confirm the disc image to be recorded. Once audio data is recorded on a CD-R/RW, you cannot edit it. Note Once you start recording by clicking 2 BURN, you cannot cancel it. Insert a CD-R/RW into a CD-R/RW drive of your computer. Notes • Use CD-Rs/RWs of 650 MB or 700 MB only. If you use other types of CD-Rs/RWs, you may not be able to record tracks or files successfully. • You cannot record on a CD-R/RW where audio data has already been recorded using software other than the ATRAC CD burner software such as SonicStage Simple Burner. Make sure that you use a new CD-R/RW or a CD-R/RW where audio data has been recorded using the ATRAC CD burner software. • Close all other Windows applications. Make sure to close any virus-check software, as such software application usually demands large amounts of system resources. Continued 21 3 Click BURN. The “Writing Settings” dialog box appears. After confirming the writing speed is in the range of the writing speed of the CD-R/RW you are using, click [Start]. Recording starts. Once recording has started, you cannot cancel it. When recording is completed, “Writing process is complete” appears. Click [OK]. If you cannot click [OK], take out the CD-R/RW. Note Do not start up the SonicStage Simple Burner and other CD-R/RW burner software/OpenMG supporting software (SonicStage, OpenMG Jukebox, etc.) at the same time on your computer. If the icon of other CD-R/RW burner software is displayed in the task tray, close that software. If recording failed Press BURN again and select a lower recording speed by clicking V in the “Writing Settings” dialog box. Then click [START]. Checking information on the ATRAC CD inserted If you insert an ATRAC CD into the CD-R/RW drive and click [Disc Info], you can get disc detailed information. 22 Other information Various settings Selecting the recording mode Select a mode for recording your audio CD and MP3 files on a CD-R/RW. Recording mode Figures in parentheses show the maximum number of tracks recordable on a CD-R/RW.* (estimated) ATRAC3plus ATRAC3 64 kbps (approx. 360) 132 kbps (approx. 170) 48 kbps (approx. 490) 105 kbps (approx. 220) Other information 1 Click [CONFIG] so that the configuration window appears. 2 Click V and select the recording mode you want. 3 Click [OK] after you finish making the desired setting. 66kbps (approx 350) * When recording 4-minute tracks on a blank 700MB CD-R/RW . Setting a CD-R/RW drive You can select a drive to be used for reading and one to be used for recording. 1 Click [CONFIG] so that the configuration window appears. 2 Click V and select a drive. 3 Click [OK]. Note If you select a new drive setting, click [OK] and close the configuration window before starting the drive check. The setting is changed when you click [OK]. 23 Viewing version information Click [CONFIG] then click [Version] tab. Version information of the SonicStage Simple Burner on your computer appears. Click [OK] after you confirm the version. 24 Viewing CDDB information Confirming CD information registered in the CDDB If more than two pieces of information are registered in the CDDB, the following window appears. Other information Select the type of information you want and click [Accept Match]. Once you have selected the type of information, CD information satisfying the match is displayed automatically when you insert a CD into the CD-R/RW drive. If you want to get other information, click [Disc Info] in the ATRAC CD frame. Sending CD information to the CDDB If you want to send CD information to the CDDB, do the following: 1 Click [CONFIG]. 2 Click [CDDB (r)] in the configuration window. 3 Click [SEND] next to the CD information. The Gracenote CDDB® window appears. Click [Help/Guideline] and follow the displayed instructions. 25 Settings according to OS and precautions Settings according to OS The settings and precautions will differ according to the operating system being used. Check the items that apply to your system. For Windows XP users Restrictions when running the SonicStage Simple burner software under Windows XP • To install this software, you must log on with a user name with “Computer Administrator”* as an attribute. • You must log on as “Administrators” or “Power Users” to use the SonicStage Simple Burner software. • Both editions of Windows XP (Home/Professional) can be used. • The NTFS format of Windows XP Home Edition or Windows XP Professional (factory installed) can be used only with the standard (factory) settings. * To check whether the user name has the attribute of “Computer Administrator,” go to [Start]–[Control Panel]–[User Account], and then check the user name displayed on the window. For Windows 2000 users Restrictions when running the SonicStage Simple Burner software under Windows 2000 • You must log on as “Administrator” to install the SonicStage Simple Burner software. • You must log on as “Administrators” or “Power Users” to use the SonicStage Simple Burner software. • Of the Windows 2000 versions, the SonicStage Simple Burner is supported only by Windows 2000 Professional. • The NTFS format of Windows 2000 Professional (factory installed) can be used only with the standard (factory) settings. 26 For users with OpenMG Jukebox, SonicStage, or SonicStage Premium installed on their computer Notes • Make sure that the OpenMG Jukebox icon is not displayed in the task tray. If it is, the equipment connected to your computer and the CD-R/RW drive may not be recognized by your computer. • You cannot start up SonicStage Simple Burner and OpenMG Jukebox/SonicStage at the same time. Other information For users with OpenMG Jukebox 2.2.01-2.2.07 and SonicStage earlier than Ver. 1.0.04 installed on their computer When you start the installation of SonicStage Simple Burner, an update confirmation dialog appears. If you click [OK], OpenMG Jukebox and SonicStage Ver.1.0 will be updated automatically after the installation of SonicStage Simple Burner is completed. To check the version of OpenMG Jukebox and SonicStage Ver. 1.0 Select [Version Information] from the [Help] menu of OpenMG Jukebox or SonicStage Ver. 1.0. When updating is completed, the new version is “2.2.10.08020” (English version) for OpenMG Jukebox and “1.0.10.08020” (English version) for SonicStage Ver. 1.0. For users with OpenMG Jukebox 1.0-2.1 installed on their computer Upgrading of OpenMG Jukebox for Ver. 2.2 will be done automatically so that you can use OpenMG Jukebox after the installation of SonicStage Simple Burner Ver. 1.0. When you start the installation of SonicStage Simple Burner, an upgrade confirmation dialog appears. If you click [Continue], OpenMG Jukebox will be upgraded automatically while the installation of SonicStage Simple Burner is being performed. Follow the displayed instructions. Continued 27 For users who registered music data with OpenMG Jukebox: Make sure to read the following notes before installing the SonicStage Simple Burner. • Before upgrading, check in songs that were checked out using OpenMG Jukebox. After OpenMG Jukebox is upgraded, it may not be possible to check in these songs. • Before upgrading, it is recommended you back up your audio data using the OpenMG Jukebox back-up tool. For back-up and restoring of back-up data, refer to the OpenMG Jukebox help. As a back-up tool is not installed in OpenMG Jukebox Ver. 1.0-1.2, download the tool from the homepage of OpenMG Jukebox (http://www.openmg.com). • Audio data registered to your computer using OpenMG Jukebox Ver.1.0-1.2 will be upgraded automatically so that you can use the data after upgrading of the software. To check the version of OpenMG Jukebox Select [Version Information] from the [Help] menu of OpenMG Jukebox. When updating is completed, the new version is “2.2.10.07040” (English version). Note If you install OpenMG Jukebox on a computer where SonicStage Simple Burner is already installed, install OpenMG Jukebox, then upgrade the software using the CD-ROM of SonicStage Simple Burner. 28 Uninstalling the software Note If SonicStage Simple Burner Ver. 1.0 has been installed along with SonicStage Ver. 1.5, OpenMG Jukebox Ver.2.2 or SonicStage Premium on your computer, and you uninstall one of these applications, make sure [OpenMG Secure Module 3.2] is not uninstalled since it is used by all of these software applications. For Windows XP users 1 Other information Log on with a user name with “Computer Administrator” as an attribute, and then follow the instructions below. Refer to the operating instructions of your computer for details on logging on as an administrator. Cick [Start]–[Control Panel]. The “Control Panel” window appears. 2 Double-click [Add/Remove Programs]. The “Add/Remove Programs” dialog box appears. 3 4 Click [Change or Remove Programs]. Click [SonicStage Simple Burner 1.0] in the “Currently Installed Programs” list, and then click [Change and Remove]. Do as instructed by the message and restart the computer. When the computer restarts, the uninstallation will be completed. Continued 29 For Windows Millennium Edition/Windows 98 Second Edition users 1 Click [Start]–[Settings]–[Control Panel]. The “Control Panel” window appears. 2 Double-click [Add/Remove Programs]. The Add/Remove Programs Properties window appears. 3 Click [SonicStage Simple Burner 1.0] in the list of programs for automatic removal, and then click [Add/Remove]. Do as instructed by the message and restart the computer. When the computer restarts, the uninstallation will be completed. For Windows 2000 users Log on with a user name with “Computer Administrator” as an attribute, and then follow the instructions below. Refer to the operating instructions of your computer for details on logging on as an administrator. 1 Click [Start]–[Settings]–[Control Panel]. The “Control Panel” window appears. 2 Double-click [Add/Remove Applications]. The “Add/Remove Programs” dialog box appears. 3 4 Click [Change or Remove Programs]. Click [SonicStage Simple Burner 1.0] in the “Currently Installed Programs” list, and then click [Change and Remove]. Do as instructed by the message and restart the computer. When the computer restarts, the uninstallation will be completed. 30 Troubleshooting Please perform the following steps if you encounter a problem while using the SonicStage Simple Burner software. In case a message appears, it is recommended that you write it down. Step 1: Check the symptoms in this “Troubleshooting” section. A variety of information can also be found in the operating procedures and “Various settings” (page 23) as well. Step 2: Check the symptoms in the SonicStage Simple Burner 1.0 Online Help. You can view the operating instructions of the SonicStage Simple Burner in the display of your computer. For viewing, the Adobe Acrobat Reader must be installed on your computer. Click [Start]–[All Programs] or [Program]–[SonicStage Simple Burner]–[Manual (PDF)]. Other information m m Step 3: Check the “Personal Audio•Customer Support” website Click [Start]–[All Programs] or [Program]–[SonicStage Simple Burner]–[Support Web]. m Step 4: If the problem cannot be solved after checking the above references. Consult your nearest Sony dealer. 31 If the installation was not successful • Be sure to close all Windows applications before you start the installation. t If you start the installation while other programs are running, a malfunction may occur. This is especially true for programs that require large amounts of system resources, such as virus-check software. • Make sure your computer has enough hard disk drive space. t 200 MB of free space or more on the hard disk drive is required. If your computer does not have enough space, installation may not be possible. • If the error message “Cannot be installed on this version of Windows” appears, t See “Providing the required system environment” on page 7. • If the installation is still unsuccessful after all that you have done, t The installation may be carried out by copying all files to the hard disk as follows: 1 Create a new folder on the hard disc. 2 Insert the supplied CD-ROM (SonicStage Simple Burner Ver.1.0) into the CD-ROM drive. 3 When the installation window appears, click [Exit] to cancel the installation. 4 Right-click the start menu and start up Explorer. 5 Select [SonicStage Simple Burner] on the CD-ROM drive, and then click [Edit]– [Select All]. 6 Click [Edit]–[Copy to Folder] (or [Edit]–[Copy]) to copy all files to the folder that you created in step 1. 7 Remove the CD-ROM from the CD-ROM drive, open the folder that was copied to the hard disk and double-click [setup.exe]. 8 When the installation window appears, follow the displayed instructions to install [SonicStage Simple Burner Ver. 1.0]. t The installation may also be carried out by installing the software from [Start]–[Run]. Tracks do not appear on the display • Is an audio CD inserted into the drive used for reading? t Insert an audio CD into the drive used for reading. t Setting of the drive used for reading is wrong. Click [CONFIG] and reset the designation of the drive to be used for reading to the drive where the CD is inserted. • Are the MP3 files included in the group selected? t Select a group where MP3 files are included. • Is the drive to be used for reading capable of digital music playback? t If not, an audio CD may not be recognized or the making of a disc image may be interrupted. Use a drive that is capable of digital music playback. 32 You cannot record a CD on a CD-R/RW. • Is a CD-R/RW drive for recording recognized by your computer? t If not, a CD cannot be recorded on a CD-R/RW. Check the connection if you are using the external CD-R/RW drive. • Is a CD-R/RW inserted in the CD-R/RW drive? t Check to see if a CD-R/RW is inserted in the drive. Other information • Is a CD-R/RW that was recorded with software other than ATRAC3plus/ATRAC3 software inserted? t Use a new CD-R/RW or an ATRAC CD that was recorded with SonicStage Simple Burner. • Is the CD-R/RW inserted upside down? t Check the side used for recording and insert it correctly. • Do you use the CD-R/RW that was recorded with the ATRAC CD software on another computer? t You can record additional content on an ATRAC CD using the ATRAC CD software on your computer only. • Are you trying to manage the ATRAC3plus/ATRAC3 files as general files using the Explorer? t Do not edit ATRAC3plus/ATRAC3 files with these files writing software other than the SonicStage Simple Burner. If you do so, these files cannot be played back even on the CD player this software is supplied with. • Are you using a CD-R/RW where recording was interrupted for some reason? t Use a new CD-R/RW. • Are you using a duplicated CD-R/RW? t Use a new CD-R/RW. • Have you performed a reinstallation of the OS (or a total recovery) of your computer? t If you have reinstalled the OS (or a total recovery), you cannot add audio data to an ATRAC CD on which audio data is already recorded. The time left for additional recording on a CD-R/ RW is too short. • Have you repeatedy recorded additional content on this CD-R/RW? t If so, the amount of data space available will decrease because recording on a CD-R/RW consumes approx. 14 MB of overhead per recording (over and above the space used for recording tracks). Continued 33 Recording was unsuccessful. (You cannot play back the CD-R/RW you created on your CD player.) • Is the writing speed properly set? t Depending on the CD-R/RW drive you use, the data transfer speed to the CD-R/RW drive may be lower than the writing speed so that recording will fail (Buffer Under Run error). If this happens, click BURN to display the “Writing Settings” dialog box and set the writing speed lower. (page 22) • Are you performing operations other than burning a CD-R/RW on your computer? t Depending on the configuration of your computer, a Buffer Under Run error is likely to happen if you start up and use other applications while burning a CD-R/RW. When making a CD-R/RW, make sure to stop other operations. Also be careful that the screen saver is turned off and your computer will not enter hibernation mode. • Are you using the proper CD-Rs/RWs for your CD-R/RW drive? t Certain CD-R/RW drives are not capable of writing to certain CD-R/RW media. Use the CD-R/RW media recommended by the manufacturer of your CD-R/RW drive or those matching the writing speed. • Are there scratches or any damage on the surface of the CD-R/RW? t If there is a scratch or dirt on the surface of the disc, recording will fail. When storing your discs, be careful they will not be damaged. You cannot use the SonicStage Simple Burner. • Did you log on to your computer properly? t To use this software, you have to log on as “Computer Administrator” or “Power User.” Consult with the computer administrator or log on again with a user name of “Computer Administrator” or “Power User.” • Did you change the user’s account while the software is running? t Restart your computer with the name you used when started up the SonicStage Simple Burner and shut down your computer once. 34 Computer Manufacturer: Model: Type: Desktop type / Laptop type Name of operating system: OS: Other information Windows XP Home Edition / Windows XP Professional / Windows 2000 Professional / Windows Millennium Edition / Windows 98 Second Edition RAM capacity: Ram capacity: Hard disk drive (containing SonicStage Simple Burner Ver. 1.0 and audio data) Capacity of the drive: Free space: Installed folder containing SonicStage Simple Burner (if other than the default folder)1) Location of the installed folder: Version of the software (SonicStage Simple Burner Ver.1.0)2): Version: Error Message (if one appears): Error message If an externaly connected CD-R/RW drive is used Manufacturer: Model: 1) 2) Type: CD-ROM / CD-R/RW / DVD-ROM / Other ( Type of connection to the computer: PC card / USB / IEEE1394 / ATAPI/ Other ( ) ) If you do not specify the destination, the software is installed at C:\Program files\Sony\SonicStage Simple Burner. Click [CONFIG] then click [Version] tab to confirm the version. (page 24) 35 Sony Corporation Printed in Malaysia