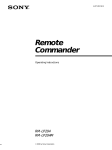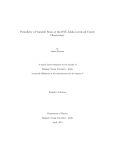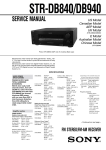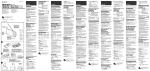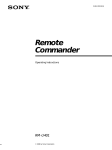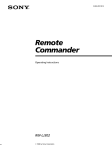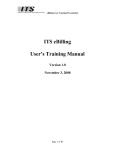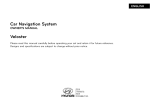Download Sony RM-LJ304 User's Manual
Transcript
4-227-952-13(1) Remote Commander Operating Instructions RM-LJ304 2000 by Sony Corporation Precautions Before You Use Your Remote On safety Should any solid object or liquid fall into the cabinet, unplug the receiver and have it checked by qualified personnel before operating it any further. Check that you received the following item with the remote: LR6 (size-AA) alkaline batteries (3) On operation Before connecting other components, be sure to turn off and unplug the receiver. On cleaning Clean the cabinet, panel and controls with a soft cloth slightly moistened with a mild detergent solution. Do not use any type of abrasive pad, scouring powder or solvent such as alcohol or benzine. Inserting batteries into the remote Insert three LR6 (size-AA) alkaline batteries with the + and – properly oriented in the battery compartment. When using the remote, point it at the remote sensor on the receiver. If you have any question or problem concerning your receiver, please consult your nearest Sony dealer. } ] } ] ] } About This Manual z When to replace batteries The instructions in this manual are for model RM-LJ304. Check your model number by looking at the lower left corner of the front side. Conventions The following icon is used in this manual: z Indicates hints and tips for making the task easier. 2 Under normal conditions, the batteries should last for about 3 months. When the remote no longer operates the receiver, replace all the batteries with new ones. Notes • Do not leave the remote in an extremely hot or humid place. • Do not use a new battery with old ones. • Do not mix the alkaline batteries and other kinds of batteries. This remote is designed for use with the alkaline batteries only. • Do not expose the remote sensor of the receiver to direct sunlight or lighting apparatuses. Doing so may cause a malfunction. • If you don’t use the remote for an extended period of time, remove the batteries to avoid possible damage from battery leakage and corrosion. TABLE OF CONTENTS Understanding the 2 way remote system This remote operates under a 2 way remote system. With the two way remote system, the component responds to signals sent from the remote by sending additional signals (information about the status of the component, text data, etc.) back to the remote. Thus, operations are performed as a result of communication between the remote and the component. Remote Component When using a home entertainment system comprised of several components compatible with the 2 way remote system, please restrict 2 way remote system operation to a single component. Normally, turn off the 2 way remote system on all components except the receiver. If you would like to turn off the receiver’s 2 way remote system, see “Setting up the 2 way remote” in the operating instructions supplied with the receiver. The COMMAND MODE Location of Parts and Basic Remote Operations 4 Parts Description 4 Using the Lists 12 Chart of Lists 13 Selecting a Component 14 Selecting a Sound Field 15 Programming the Remote 16 Performing Several Commands in Sequence Automatically (Macro Play) 17 Learning the Commands of your components 18 Downloading Data From the Receiver 19 Other Operations 21 Additional Information 22 Troubleshooting 22 Specifications 23 If the receiver’s COMMAND MODE and the remote’s COMMAND MODE do not match, transmission is not possible between the remote and the receiver. If you have not changed the COMMAND MODE of the remote and the receiver after purchase, it is not necessary to set the COMMAND MODE. For details, see page 21. Setting up the remote At the time of shipping, the remote has not been customized to your receiver yet. Before you use the remote for the first time, do the procedure below to set up the remote so that it can control your receiver properly. 1 Press?/1 on the receiver to turn it on. 2 Point the remote towards the receiver and press SOUND FIELD, FUNCTION, or SUB. and appear in the display window of the remote while it communicates with the receiver and identifies the receiver model. When the communication ends, the remote is customized and provides the operation lists that match your receiver. 3 Location of Parts and Basic Remote Operations Parts Description 2 ?/1 AV ?/1 This chapter provides information on the location of buttons and how to use them to perform basic operations. However, some functions explained in this section may not operate depending on the receiver. 0 3 SYSTEM STANDBY 1 FUNCTION LD SOUND FIE SET UP 8 7 9 PUSH ENTER h H SUB X x . > m M CH/PRESET/D.SKIP + – BASS BOOST MASTER VOL + 5 MUTING – 6 v SUB MENU Open up the cover. ON SCREEN LEVEL 1 2 + 3 + REAR CENTER 4 5 – 6 – TEST TONE EQ/TONE 7 8 SHIFT >10 - / -- 9 D.TUNING CURSOR MODE SLEEP 0 ENTER EXIT/RETURN EXECUTE 4 4 If you press the ?/1 switch (3) at the same time, it will turn off the main component and other Sony audio/video components (SYSTEM STANDBY). Note The function of the AV ?/1 switch changes automatically each time you press the FUNCTION button (7). Depending on the component, the above operation may not be possible or may operate differently than described. 2 Display window The current status of the selected component or a list of selectable items appears here. Note Characters other than letters of the alphabet or numbers may be displayed incorrectly on the remote, even if they appear correctly in the display window on the main unit. 3 ?/1 switch Press to turn the receiver on or off. 4 SLEEP button Press repeatedly to activate the sleep function and select the duration after which the receiver turns off automatically. 5 MASTER VOL +/– buttons Press to adjust the volume level of all speakers at the same time. 6 MUTING button Press to mute the sound. The MUTING indicator on the receiver lights up when the sound is muted. 7 FUNCTION button Press to display the function (component) list. Press again to revert back to the component information. See the table on page 9 for information on the buttons you can use to control each component. If you want to change the contents of the function list to match your particular components, do the procedure “Programming the Remote” on page 16. 8 SET UP button Press to display the set up list. Press again to revert back to the component information. Note Before you turn on the receiver, make sure that you have turned the MASTER VOLUME control on the receiver to the leftmost position to avoid damaging your speakers. 9 Easy scroll key While displaying a list, move up or down to select an item from the list, and then press to enter the selection. 0 SOUND FIELD button Press to display the sound field list. Press again to revert back to the component information. 5 Location of Parts and Basic Remote Operations 1 AV ?/1 switch Press to turn on or off the components that the remote is programmed to operate. For details on programming procedure, see “Programming the Remote” on page 16. Parts Description Location of Parts and Basic Remote Operations qa BASS BOOST button Press to increase the bass of the front speakers. The BASS BOOST indicator on the receiver lights up when the function is turned on. qs ON SCREEN button For receivers with the on-screen function, press to turn on/off the menu display on the TV screen. ?/1 AV ?/1 SYSTEM STANDBY FUNCTION LD SOUND FIE qd LEVEL REAR +/– buttons Press to adjust the volume level of the rear speakers. SET UP qf LEVEL CENTER +/– buttons Press to adjust the volume level of the center speaker. PUSH ENTER w; h H SUB X x . > m M wa CH/PRESET/D.SKIP + – BASS BOOST ws MASTER VOL + qa qh TEST TONE button Press to output a test tone. MUTING – v qk w; SUB MENU Open up the cover. ON SCREEN LEVEL 1 2 + 3 + REAR CENTER 4 5 – 6 – TEST TONE EQ/TONE 7 8 SHIFT >10 - / -- 9 D.TUNING CURSOR MODE SLEEP 0 ENTER qs qd qf qg qh qj EXIT/RETURN EXECUTE 6 qg EQ/TONE button Press to turn the equalizer or tone effect on or off. The TONE indicator on the receiver lights up when the effect is turned on. Note that if you have adjusted the equalization or tone using the CURSOR MODE button and cursor buttons, the adjusted equalization or tone will be produced whenever you turn on the equalizer or tone effect. ql qj CURSOR MODE button Press repeatedly to select a cursor mode, SURROUND, BASS/TREBLE (EQ), etc. The indicator for the selected cursor mode lights up on the receiver. Note When you have selected VCR, the remote is set to control the VCR that corresponds with VCR 1 after you press the MENU button. Before pressing the button, make sure to set the VCR input mode to VCR 1. ql Cursor buttons (V/v/B/b) After pressing the CURSOR MODE button or SET UP button on the receiver, use the cursor buttons to make specific settings. For details refer to the Operating Instructions supplied with your receiver. To perform menu operations on the VCR, DVD player, or SAT tuner, do the procedure below. If you do not do this, the cursor buttons merely operate the receiver. 1 Press FUNCTION and move the easy scroll key to select the VCR, DVD player, or SAT tuner. 2 Open up the cover on the remote. CURSOR TYPE list appears. If the list has disappeared before you go on to Step 3, press any of the cursor buttons to restore the list. 3 Move the easy scroll key to select the component that you selected in Step 1, then press the key to enter the selection. w; SUB button While operating a component, press to display a list of operations that the corresponding buttons are not found on the remote. Then move the easy scroll key to select the operation, and then press the key to enter the selection. Press again to revert back to the component information. See the table on pages 10 and 11 for information on the operations that appear when you press the SUB button. wa Tape/disc operation buttons The following table shows what components are operated by each button and the function of the buttons. Button(s) Function H Starts play of the playback medium h Starts play on the reverse side of the cassette X Pauses play or recording or starts recording when the component is in recording standby x Stops play ./> Skips tracks m/M Fastwinds or rewinds Searches tracks in the forward or backward direction See the table on page 9 for information on the buttons that you can use to control each component. ws CH/PRESET/D.SKIP +/– buttons Press repeatedly to select a preset station, channel, track, or a disc. EXECUTE button After pressing the MENU (or SAT guide), use the cursor buttons to select a menu item, then press the EXECUTE button to enter the selection. EXIT/RETURN button Press to return to the previous menu or exit the menu while VCR, DVD, or SAT menu or SAT guide is displayed on the TV screen. 7 Location of Parts and Basic Remote Operations qk MENU button When you have selected the VCR, DVD player, or SAT tuner, press this button to display VCR, DVD, or SAT menu on the TV screen. Then use the cursor buttons to perform the menu operations (see “ql Cursor buttons (V/v/B/b),” “EXECUTE button,” and “EXIT/RETURN button” on this page). Parts Description wd D.TUNING ENTER button Location of Parts and Basic Remote Operations If you have selected tuner: Press to enter Direct Tuning mode. For details on Direct Tuning procedure, refer to the Operating Instructions supplied with your receiver. ?/1 AV ?/1 SYSTEM STANDBY FUNCTION LD SOUND FIE SET UP PUSH ENTER If you have selected VCR, DVD player, LD player, TV, cable box, satellite tuner, MD deck, CD player, or DAT deck: After selecting a channel, disc, or track using the numeric buttons, press this button to enter the selection. For details, refer to the operation manual supplied with the respective components. wf SHIFT >10 -/-- button h H SUB X x . > m M If you have selected tuner: Press repeatedly to select a memory page for presetting radio stations or tuning to preset stations. If you selected VCR, TV, tape deck, LD player, video CD player, MD deck, or CD player: Press before inputting a channel, disc, or track number of eleven or higher. For details, refer to the operation manual supplied with the respective components. CH/PRESET/D.SKIP + – BASS BOOST MASTER VOL + MUTING – v SUB MENU Open up the cover. ON SCREEN LEVEL 1 2 + 3 + REAR CENTER wg 4 5 – 6 – TEST TONE EQ/TONE 7 wf wd 8 SHIFT >10 - / -- 9 D.TUNING CURSOR MODE SLEEP 0 ENTER EXIT/RETURN EXECUTE 8 wg Numeric buttons (1 to 0) Inputs the correponding numeric value. On some components, pressing 0 selects 10. For details, refer to the operation manual supplied with the respective components. Table of buttons used to control each component Location of Parts and Basic Remote Operations When you program the remote to control the following Sony or non-Sony components, you can use the buttons on the remote that are marked with circles. Note, however, that some buttons may not operate your component. Component VCR Satellite DVD LD tuner player player TV Cable box Tuner Video CD CD player player MD deck z z z z z z DAT deck Tape Projector deck (A and B) Button AV ?/1 1) SUB z z z z z z z z z z z z z z h z z H z z z z z z z z X z z z z z z z z x z z z z z z z z ./> z z z z z z z z2) m/M z z z z z z z z CH z z z z z z PRESET D.SKIP +/– z z z z MENU z z z Numeric buttons z z z z z z SHIFT >10 z z z z 4) z z z z z z z z z z z z z z z z4) z z RETURN 3) z z EXIT 2) z z D.TUNING 1) z z -/-- EXECUTE z z 3) Cursor buttons ENTER z z z z z For information on the operations that become available when you press the button, see the table on pages 10 and 11. Deck B only. Multi disc changer only. RMS/START. 9 Parts Description Table of operations that appear when you press the SUB button Location of Parts and Basic Remote Operations Press the SUB button to display a list of operations that the corresponding buttons are not found on the remote. The contents of the lists will vary according to the currently selected component. The following table shows the items in each list and the function of each item. Component VCR Item(s) REC Selects information displayed on the TV screen INPUT SEL. Changes the input mode of the VCR ANT TV/VTR Selects the signal to be output from the antenna terminal of the VCR (TV signal or video signal) SP/LP Selects the playback speed Component LD Player Item(s) TV Displays the SAT guide Selects side A of the disc a) Selects the side B of the disc SIDE A SIDE B Function a) DISPLAY Selects information displayed on the TV screen PROGRAM Programs the tracks REPEAT Repeats current track or programmed tracks MUTING Mutes the sound VOL + Raises the volume VOL – lowers the volume JUMP Toggles between the previous and current channels JUMP Toggles between the previous and current channels DISPLAY Selects information displayed on the TV screen DISPLAY Selects information displayed on the TV screen FAVORITE Displays the Favorite Station Guides TV/VTR Changes the input mode of the TV CATEGORY Displays the Guide Category list P IN P Activates the picture-in picture functionb) INDEX Displays the Station Index POSITION DISPLAY Selects information displayed on the TV screen Changes the position of the small pictureb) SWAP TITLE Displays the Title menu. For details on the menu operation, see “To perform title and set up menu operations on the DVD player” on page 11. Swaps the small and large picturesb) WIDE Selects the wide-picture modec) SUB CH + Selects preset channels for the small pictureb) SET UP Displays the Set up menu. For details on the menu operation, see “To perform title and set up menu operations on the DVD player” on page 11. S.TITLE CHG Changes the Subtitle Language SUBTITLE Displays the Subtitles AUDIO CHG. Changes the sounds SEARCH MODE Changes the search mode CLEAR Returns to the Continuous Play etc. INDEX + Selects a index INDEX – 10 Starts recording DISPLAY Satellite tuner GUIDE DVD player Function SUB CH – Cable box Tuner VIDEO CD Player FM/AM Selects the FM or AM band TIME Changes the time information INDEX + Selects a index INDEX – CD Player DISC Selects a discd) TRACK Selects a trackd) CONTINUE Selects Continuous Play SHUFFLE Selects Shuffle Play PROGRAM Selects Program Play REPEAT Selects Repeat Play Item(s) Function MD deck CONTINUE Selects Continuous Play SHUFFLE Selects Shuffle Play PROGRAM Selects Program Play REPEAT Selects Repeat Play DISPLAY Changes the information on the display MENU/NO (EDIT) Selects editing operation or cancels editing YES Performs editing operation REC Pauses for recording 1 Select the DVD player from the function list. REC Pauses for recording 2 Press SUB. REPEAT Starts Repeat Play CLEAR Erases a track in the program etc. A-REC Makes deck A pause for recording DAT deck Tape deck Projector B-REC Makes deck B pause for recording POWER ON Turn on the projector POWER OFF Turn off the projector INPUT A Switch to the input from INPUT A jacks INPUT B Switch to the input from INPUT B jacks INPUT VIDEO Switch to the input from VIDEO jacks Note If you have programmed the remote to control non-Sony components, note the following: — All the items may not appear when you select a component. — All the items displayed may not function. z To perform title and set up menu operations on the DVD player 3 Move the easy scroll key to select “TITLE” (for the title menu) or “SET UP” (for the set up menu), then press the key to enter the selection. 4 Open up the cover on the remote and move the easy scroll key to select ”DVD” from the CURSOR TYPE list, then press the key to enter the selection. 5 Use the cursor buttons and the EXECUTE button to perform menu operations on the DVD player. To exit the menu operation 1 Close the cover on the remote. 2 Press SUB. INPUT SELECT Switch to the input from VIDEO IN or S VIDEO IN jacks MEMORY Store the adjusted data in memory BRIGHT + Adjust the brightness BRIGHT – CONTRAST + 3 Move the easy scroll key to select “TITLE” or “SET UP”, then press the key to enter the selection. To display the DVD menu, use the MENU button. For details, see “qk MENU button” on page 7. z You can freely assign codes to SUB1 through SUB5 Select when you transmit learned codes. For details, see “Learning the Commands of your components” on page 18. Adjust the contrast CONTRAST – ZOOM + ZOOM – SHIFT + SHIFT – FOCUS + FOCUS – Adjust the zoom of the picture Adjust the lens shift of the picture Adjust the focus of the picture 11 Location of Parts and Basic Remote Operations a) “SIDE A/B” appears for non-Sony LD players. b) Only with Sony TVs with the picture-in-picture function. c) Only with Sony TVs that supports the wide-picture mode. d) Only with the Sony CD changer. Component Using the Lists This chapter describes how to display and use various lists. It also includes a chart showing all of the various lists. Easy scroll key Brief descriptions of buttons for list operations SOUND FIELD button: Press to display the sound field list. Press again to revert back to the component information. FUNCTION button: Press to display the function (component) list. Press again to revert back to the component information. SET UP button: Press to display the set up list. Press again to revert back to the component information. Easy scroll key: While displaying a list, move this key up or down to select an item from the list, then press the key to enter the selection. 12 Chart of Lists See the treelike chart below for the list hierarchy. Details on how to access each list is given from page 14. Some items have sub-lists that appear when you press the SUB button (see pages 10 and 11). The configuration of the lists will vary depending on the receiver. VIDEO1 TAPE Press Deck A/B status information CD FUNCTION2) Using the Lists VIDEO2 . . . Disc name (memo) LIST1) TUNER Preset station list PHONO . . . USER1 USER2 MACRO1 MACRO2 2ND AV/2ND AUDIO Press SOUND FIELD2) Sound field list IR SET IR SET list CATEGORY list MAKER list MACRO 1/2 list PROGRAM list CATEGORY list BUTTON list Press MAKER list SET UP LEARNING FUNCTION list BUTTON list FUNCTION DOWNLOAD AUTO POWER FUNCTION list TV INPUT list TUNER INFO BACK LIGHT CD DISC NAME CONTRAST EXIT COMMAND MODE 1) ALL CLEAR 2) Appears only when the receiver is connected to CONTROL A1/A1 compatible CD changer (5, 50, 200, 300 or 400 discs). The displayed information varies depending on the receiver. 13 Selecting a Component Basic procedure for selecting a component Do the procedure below to select a component from the function list. Note that the components contained in the list will vary depending on the receiver. Using the Lists 1 Press FUNCTION. The function list appears. The items in the list correspond with the jacks on the receiver. C D TUNER PHONO 5.1CH 2 Move the easy scroll key to select a component from the list, then press the key to enter the selection. Information about the component appears in the display window. A display example < C D CD1 Sony > Selected component Category Maker of the component z You can modify the category indication The category indication tells you what component is actually connected to the jacks on the receiver. If a component is connected to jacks for which they are not originally meant, you can modify the category indication to match the component. For details, see “Programming the Remote” on page 16. Additional procedures after selecting a component If you have selected tuner Do the procedure below after you have selected the tuner. 1 Move the easy scroll key. The preset station list appears. 2 Move the easy scroll key to select the preset station, then press the key to enter the selection. The current status of the component appears in the display window. Note If you have changed the contents of the preset station memory of the receiver, be sure to download the preset station memory from the receiver (see page 19) before you tune in to a preset station. If you have selected CD player, tape deck, or MD deck Detailed information about the component appears in the display window of the remote only if the component is compatible with CONTROL A1/A1 . The information that appears is as follows: If you have selected The following information appears CD player The first 12 characters of the disc memo, track number, and track text MD deck The first 12 characters of the disc name, track number, and track name tape deck, CD player, or MD deck The current deck operation (N, X or x) to the right of the component indication z You can turn components on automatically You can set the remote to automatically turn on a component when it is selected from the function list. For details, see “Using the auto power function” on page 21. Depending on the component that you selected, you may have to do an additional procedure, or you may be able to obtain detailed information about the component by doing an additional procedure. For details, see “Additional procedures after selecting a component” on this page. If you selected a Sony CD changer 1 Move the easy scroll key. The DISC MEMO list appears. 2 Move the easy scroll key to select a disc, then press the key to enter the selection. 3 Start playback. Note If you have changed the discs in the changer, be sure to download the CD memos from the receiver (see page 19) or play the newly inserted disc(s) before you select a disc from the changer. 14 Selecting a Sound Field Do the procedure below to select a sound field from the sound field list. Note that the sound fields contained in each list will vary depending on the receiver. Note 1 When the remote is programmed to control a non-Sony tape deck, the following may occur: — The information about deck B is not displayed and you cannot switch between tape deck A and B. — “TAPE A/B” is displayed and tape deck A and B switch automatically each time you press the easy scroll key, etc. Press SOUND FIELD. The sound field list appears. 2 Move the easy scroll key to select the sound field, then press the key to enter the selection. If you selected the 2ND AV/2ND AUDIO source Move the easy scroll key to select the source of 2ND AV/ 2ND AUDIO, then press the key. Note Depending on the component you are using, “2ND AUDIO” or “2ND AV” may not be displayed. A display example NORMAL CINEMA CINEMA CINEMA SURROUND ST.EX.A ST.EX.B ST.EX.C To turn off the sound field Move the easy scroll key to select either “2CH STEREO” or “A.F.D.” in the sound field list in the display. The sound field list that is displayed is different depending on the model. 15 Using the Lists If you selected the tape deck Move the easy scroll key to display the information about deck A or B. Programming the Remote Using the Lists You can customize the remote to match the components connected to your receiver. You can even program the remote to control non-Sony components and also Sony components that the remote is normally unable to control. The procedure below uses as an example a case in which a Kenwood LD player is connected to the VIDEO 2 jacks on the receiver. Before you begin note that: — You cannot change the settings of TUNER and PHONO. — The remote can control only components that accept infrared wireless control signals. 5 Move the easy scroll key to select the maker of the component (“Kenwood,” for example), then press the key to enter the selection. When programming the remote to control Sony component Select “Sony.” Programming is now completed. To cancel programming Move the easy scroll key to select “EXIT” from the IR SET list, or “CANCEL” from the CATEGORY list or MAKER list, then press the key to enter the selection. Be sure to turn on the receiver and point the remote towards the receiver when performing the following procedure. z You can freely assign any component to USER 1 and 2 items in the IR SET list 1 1 Do Steps 1 and 2 in “Programming the Remote”. Press SET UP. The set up list appears. IR SET LEARNING DOWNLOAD AUTO POWER 2 Move the easy scroll key to select “USER 1” or “USER 2,” then press the key to enter the selection. 3 Continue from Step 3 in “Programming the Remote” to select the category and maker of the component. Note 2 Move the easy scroll key to select “IR SET,” then press the key to enter the selection. The IR SET list appears. <IR SET> [VIDEO 1 ] [VIDEO 2 ] [VIDEO 3 ] 3 Move the easy scroll key to select the component (“VIDEO 2,” for example), then press the key to enter the selection. The CATEGORY list appears. CATEGORY? VCR T V L D 4 Move the easy scroll key to select the category (i.e., the component that is actually connected to the corresponding jacks; in this case, “LD”), then press the key to enter the selection. The MAKER list appears. MAKER? Sony DENON Kenwood 16 If you select “IR SET” for a component that already has a learned button setting, the learned codes for that component are cleared. Furthermore, if the cleared learned button is used in a Macro Play setting, the setting for that button will be changed to “NO SET”. Performing Several Commands in Sequence Automatically (Macro Play) The Macro Play function lets you link several IR codes in a sequential order as a single command. The remote provides 2 macro lists (MACRO 1 and 2). You can specify up to 8 IR codes for each macro list. 6 Press SET UP. The set up list appears. 7 IR SET LEARNING DOWNLOAD AUTO POWER 2 Move the easy scroll key to select “IR SET,” then press the key to enter the selection. The IR SET list appears. <IR SET> [ MACRO 1 ] [ MACRO 2 ] EXIT 3 Move the easy scroll key to select “MACRO 1” (or “MACRO 2”), then press the key to enter the selection. The PROGRAM list appears. Program No.? Macro 1-1 Macro 1-2 Macro 1-3 4 Move the easy scroll key to select the macro step number (“Macro 1-1” for example) then press the key to enter the selection. The CATEGORY list appears. CATEGORY? Button VCR T V 5 Move the easy scroll key to select the component category (“VCR” for example) then press the key to enter the selection. The MAKER list appears. MAKER? Sony VTR1 Sony VTR2 Sony VTR3 Move the easy scroll key to select the IR code for the operation you want to perform, then press the key to enter the selection. The PROGRAM list reappears. Program No.? Macro 1-1 x Macro 1-2 Macro 1-3 8 Repeat steps 4 through 7 to program up to 8 IR codes. When you have finished programming IR codes, select “EXIT” in step 7. To use learned codes under the Macro Play function Move the easy scroll key to select “Button” in step 4, then press the key to enter selection. Similarly, move the easy scroll key to select the button of the learned codes. When selecting a button, you can press the button directly, instead of scrolling down the list, to jump to the desired button in the list and transmit the IR code. To cancel programming Move the easy scroll key to select “EXIT” or “CANCEL” during any step, then press the key to enter the selection. To erase a programmed IR code Move the easy scroll key to select “NO SET” from the FUNCTION list, then press the key to enter the selection. To turn off all connected Sony components (SYSTEM STANDBY) Move the easy scroll key to select “ALL OFF” from the FUNCTION list, then press the key to enter the selection. However, this function cannot apply to some Sony components. To delay the output of an IR code Move the easy scroll key to select “WAIT TIME” from the FUNCTION list, then press the key to enter the selection. This allows you to specify a 1 to 10 second delay (in 1 second increments) before outputting the IR code. 17 Using the Lists FUNCTION? * NO SET * ALL/OFF * WAIT TIME Setting the sequence of IR codes 1 Move the easy scroll key to select the maker, then press the key to enter the selection. The FUNCTION list appears. Performing Several Commands in Sequence Automatically (Macro Play) z In step 6, when “*” is displayed in front of the function The function is pre-programmed. z In step 3 and 7, when “x” is displayed after the program number. The codes have already been programmed. Using the Lists Note If you select “IR SET” for a component that already has a learned button setting, the learned codes for that component are cleared. Furthermore, if the cleared learned button is used in a Macro Play setting, the setting for that button will be changed to “NO SET”. Learning the Commands of your components By using the Learning function, it is possible for this commander to perform learned operations. Setting remote control codes that are not stored in the commander When a remote control code is not one of the presets stored in the commander, it is possible for the commander to learn the code using the Learning function. 1 Starting macro play 1 2 <LEARNING> [VIDEO 1 ] [VIDEO 2 ] [VIDEO 3 ] Press FUNCTION. The function list appears. C D TUNER PHONO 5.1CH Press SET UP and move the easy scroll key to select “LEARNING”, then press the key to enter the selection. The function list appears. 2 Move the easy scroll key to select “MACRO 1” or “MACRO 2”, then press the key to enter the selection. The IR codes appear in the display window as they are performed. Move the easy scroll key to select the function you want to use the Learning function, then press the key to enter the selection. The button list appears. Button[VIDEO 2 ] *POWER REVERSE *PLAY Notes • Pressing any of the following buttons during a macro play operation will cancel the macro play sequence before it is complete. – AV ?/1 – ?/1 – SYSTEM STANDBY – SOUND FIELD – FUNCTION – SET UP • When the Macro Play function does not work properly, set “WAIT TIME” between each operation. 3 Move the easy scroll key to select the button you want to use for the Learning function, then press the key to enter the selection. The learning display appears. [VIDEO 2 ] (REVERSE) LEARNING Start CLEAR 4 Function Button Point the remote code receiver section of the commander toward the receiver/transmitter on the remote control to be learned. AV ?/1 SOUND FIELD X SYSTEM STANDBY FUNCTION SUB ?/1 SET UP H x > PUSH ENTER . h + + M – MASTER VOL CH/PRESET/D.SKIP m – BASS BOOST MUTING About 5 cm ~ 15 cm 5 18 Move the easy scroll key to select “Learning Start”, then press the key to enter the selection. “Learning Now!!” is displayed. Downloading Data From the Receiver 6 The remote communicates with the receiver every time a button is pressed on the remote and displays the current operation status of the receiver on the display window. The remote can also download index names of the program sources, preset stations, CD disc names (memos)*, and information indicating the presence or absence of a CD in each slot of a CD changer* from the receiver. [VIDEO 2 ] (PLAY) Learning OK! (15/80 20%) * When the learning does not complete successfully, the cause is displayed. Learning NG! *(PLAY) FULL (Keys) EXIT Be sure to turn on the receiver and point the remote towards the receiver when performing the following procedure. 1 Press SET UP. The set up list appears. 2 Move the easy scroll key to select “DOWNLOAD,” then press the key to enter the selection. The DOWNLOAD list appears. information* * FULL (Keys): shortage of buttons Appears only when you have selected a Sony CD changer (5, 50, 200, 300, or 400 discs) connected to the receiver using the CONTROL A1 cable. FULL (memory): shortage of memory ERROR: other causes <DOWNLOAD> FUNCTION TUNER INFO CD DISC NAME To cancel learning Move the easy scroll key to select “EXIT” or “CANCEL” during any step, then press the key to enter the selection. To erase the learned code In step 6 above, Move the easy scroll key to select “CLEAR”, then press the key to enter the selection. The number of buttons and the capacity used for learning are displayed. z The marks that are displayed in front of the button name indicate the following x : already learned * : pre-programmed 3 To download index names Move the easy scroll key to select “FUNCTION,” then press the key to enter the selection. To download preset stations Move the easy scroll key to select “TUNER INFO,” then press the key to enter the selection. z In step 3, learned buttons can be selected directly If you press the button you want to use for the Learned function, the list will jump to the same button. z The Learned function can be applied to the SUB menus SUB 1 ~ SUB 5 can be learned. Notes • You can program up to 80 buttons for the Learned function. In some cases, you may not be able to program even if you have not programmed 80 buttons. • If you select “IR SET” for a component that already has a learned button setting, the learned codes for that component are cleared. Furthermore, if the cleared learned button is used in a Macro Play setting, the setting for that button will be changed to “NO SET”. Using a command that has been learned When selecting a learned function, press the button used to learn that function. 19 Using the Lists Press the appropriate button on the remote control to send the remote control code. Lightly pressing the button once should be sufficient. In about 3 to 5 seconds, it is displayed whether learning was successful or not. When the learning completes successfully, “Learning OK!”, the number of keys, and the capacity used for learning are displayed. Downloading Data From the Receiver To download CD disc names (memos) and information on the presence or absence of a CD in each slot of a CD changer Using the Lists 1 Move the easy scroll key to select “CD DISC NAME,” then press the key to enter the selection. The SORT menu appears in the display. <SORT? > NUMBER ALPHABET 2 Move the easy scroll key to select “NUMBER” or “ALPHABET,” then press the key to enter the selection. The remote starts to download the data. <LOADING> [ ] CANCEL To cancel the downloading process Move the easy scroll key to select “EXIT” from the DOWNLOAD list, then press the key to enter the selection. Notes • If you have changed the discs in the CD changer, be sure to download the CD disc names (memos) from the receiver or play the newly inserted disc(s) before you select a disc from the changer. • You can download the data only from the Sony CD changer (5, 50, 200, 300, or 400 discs) connected to the receiver using the CONTROL A1 cable. • CD DISC NAME is available for up to 400 discs when COMMAND MODE is set to “CD 1” or “CD 2”. When COMMAND MODE is set to “CD 3”, CD DISC NAME is only available for 1 CD. Note on downloading CD disc names from the CD players You can download CD disc names (memos) only from the CONTROL A1/A1 -compatible Sony CD players. Depending on the CD player setting, it may take several minutes to download CD disc names (memos). For faster transmission, make the following CD player settings. When an CONTROL A1/A1 -compatible Sony CD player is connected to the receiver Check the following: • The category for the CD function in the IR SET list is set to “CD1.” • The category for all other functions in the IR SET list is not set to “CD2.” You can check the current category setting by selecting a component from the function list (see page 14). Category indication appears on the second column in the display window. When multiple CONTROL A1/A1 -compatible Sony CD players are connected to the receiver When you use two CD players, set the COMMAND MODE selector on the back panel of the CD players to “CD1” or “CD2,” respectively, and set the category in the IR SET list to match the corresponding player’s COMMAND MODE selector position (see page 16). When you use three CD players, set the COMMAND MODE selector to “CD1,” “CD2,” or “CD3,” respectively, and set the category in the IR SET list to match the corresponding player’s COMMAND MODE selector position. When setting category for the CD players, do not skip the number or select the same number to the multiple players. When an CONTROL A1/A1 -compatible Sony CD player and a non-compatible Sony CD player are connected to the receiver Set the COMMAND MODE selector on the back panel of the CONTROL A1/A1 -compatible CD player to “CD2” and set the category in the IR SET list for the player to “CD2” (see page 16). Set the COMMAND MODE selector on the back panel of the non-compatible CD player to “CD1” and set the category in the IR SET list for the player to “CD1” (see page 16). Before downloading CD disc names (memos) from the CONTROL A1/A1 -compatible CD player, temporarily change the category setting of the non-compatible CD player to some other category (“VideoCD,” for example). After downloading is completed, set the category setting of the non-compatible CD player to “CD1” again. When using a non-Sony CD player in conjunction with Sony CD players Program the remote to control the non-Sony CD player (see page 16). See the sections above for settings of the Sony CD players. 20 Other Operations Using the auto power function Adjusting the contrast of the display You can adjust the contrast of the display. 1 2 1 Press SET UP. The set up list appears. 2 Move the easy scroll key to select “CONTRAST”, then press the key to enter the selection. Press SET UP. The set up list appears. 3 Move the easy scroll key to select “+” or “–”, then press the key to enter the selection. Move the easy scroll key to select “AUTO POWER”, then press the key to enter the selection. The AUTO POWER list appears . To cancel adjusting Select “EXIT” in step 3. <AUTO POWER> ON OFF Switching the COMMAND MODE 1 Press SET UP. The set up list appears. 3 Move the easy scroll key to select “ON” or “OFF”, then press the key to enter the selection. 2 Move the easy scroll key to select “COMMAND MODE”, then press the key to enter the selection. 4 When you select “ON”, move the easy scroll key to select the video input of the TV, then press the key to enter the selection. 3 Move the easy scroll key to select “AV SYSTEM1” or “AV SYSTEM2”, then press the key to enter the selection. 4 Move the easy scroll key to select “YES”, the press the key to enter the selection. <TV INPUT> TV-VIDEO1 TV-VIDEO2 TV-VIDEO3 Note Switching to VIDEO 1~4 input may not be automatic on all Sony TVs. This is because some TVs cannot receive remote control codes immediately after being turned on. Clearing all the contents of remote‘s memory Be sure to turn on the receiver and point the remote towards the receiver when performing the following procedure. Turning the backlight on or off Each time you press a button on the remote, the backlight turns on. If you do the procedure below to turn off the backlight, you can make the batteries last longer. 1 2 3 Press SET UP. The set up list appears. Move the easy scroll key to select “BACK LIGHT,” then press the key to enter the selection. The BACK LIGHT list appears . Move the easy scroll key to select “ON” or “OFF,” then press the key to enter the selection. 1 Press SET UP. The set up list appears. 2 Move the easy scroll key to select “ALL CLEAR”, then press the key to enter the selection. 3 Move the easy scroll key to select “YES”, then press the key to enter the selection. “CLEAR OK?” appears. 4 Move the easy scroll key to select “YES” again, then press the key. All the contents of the remote’s memory (i.e., all the programmed data) are cleared. 21 Using the Lists With the auto power function turned on, the commander sends numerous codes to the appropriate Sony AV components when you select a video function. Automatically, the components and the TV you have done IR setting turn on and the TV switches to the selected input mode. This function works for Sony components only. Additional Information Troubleshooting If you experience any of the following difficulties while using the remote, use this troubleshooting guide to help you remedy the problem. Should any problem persist, consult your nearest Sony dealer. The remote does not function. , Point the remote at the remote sensor on the receiver. , Remove any obstacles in the path between the remote and the receiver. , Replace all the batteries in the remote with new ones, if they are weak. / If the receiver’s COMMAND MODE and the remote’s COMMAND MODE do not match, transmission is not possible between the remote and the receiver. , Make sure you select the correct function on the remote. , When you operate a programmed non-Sony component, the remote may not function properly depending on the model and the make of the component. The component names appearing in the function list do not correspond to the jacks on the receiver./The sound field list does not appear. , The remote has not been initialized. Turn on the receiver, point the remote at the receiver, and press the SOUND FIELD, FUNCTION, or SUB button on the remote (see page 3). The SOUND FIELD button does not work. , If the receiver has the 5.1CH (/DVD) INPUT jacks, the SOUND FIELD button becomes inoperable whenever you select the component connected to these jacks. E appears in the display window of the remote. , The batteries are running out. Replace all the batteries with new ones. The function names that appear in the display windows of the receiver and the remote are different. , Select the correct function using the remote. When the CD player, tape deck, or MD deck is connected to the receiver via CONTROL A1/A1 jacks, Auto Function does not work properly. , Reprogram the remote (see page 16). 22 “5.1CH” cannot be selected from the function list even though the receiver has 5.1CH (/DVD) INPUT jacks. , A communication error has occurred. Point the remote towards the receiver and select “5.1CH” from the function list again. Specifications General Remote control system Infrared control Power requirements 4.5 V DC with three LR6 (sizeAA) alkaline batteries Dimensions 175 × 62 × 33 mm Mass (approx.) 135 g excluding batteries Additional Information Design and specifications are subject to change without notice. 23 Additional Information 24 Sony Corporation Printed in Malaysia