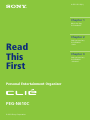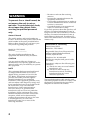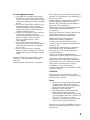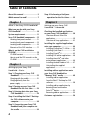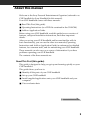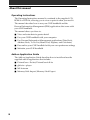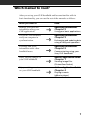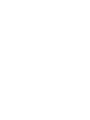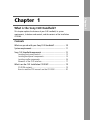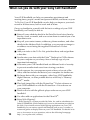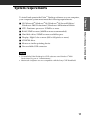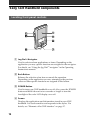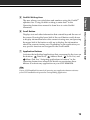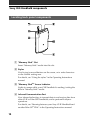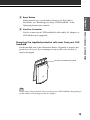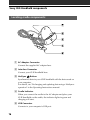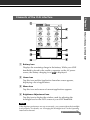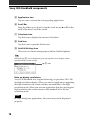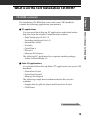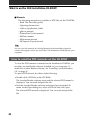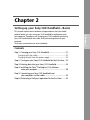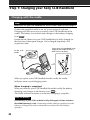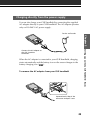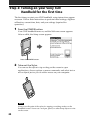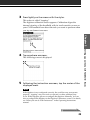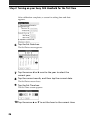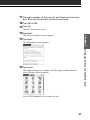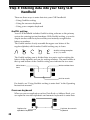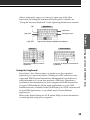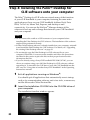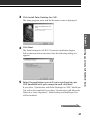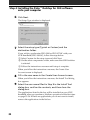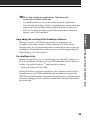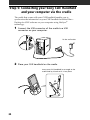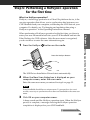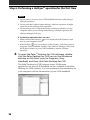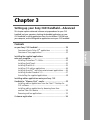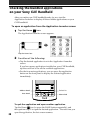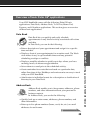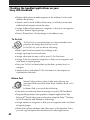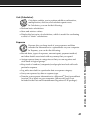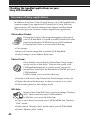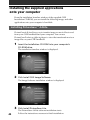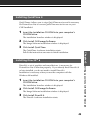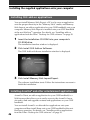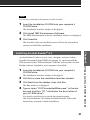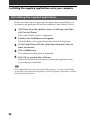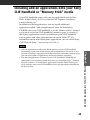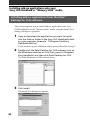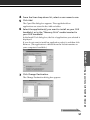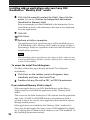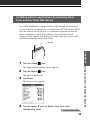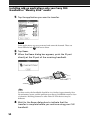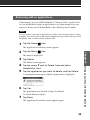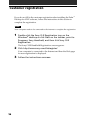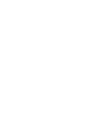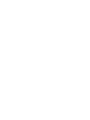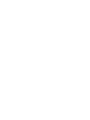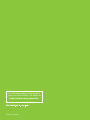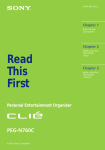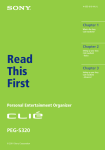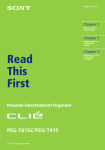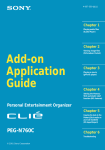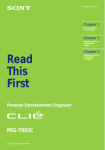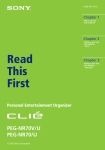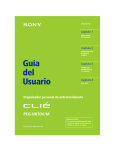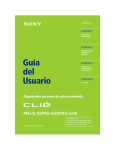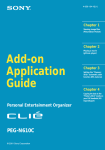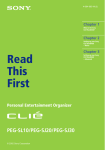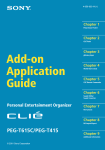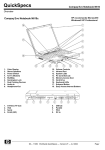Download Sony PEG-N610C User's Manual
Transcript
4-656-101-12(1) Chapter 1 What is the Sony CLIE Handheld? Chapter 2 Read This First Personal Entertainment Organizer PEG-N610C © 2001 Sony Corporation Setting up your Sony CLIE Handheld - Basics Chapter 3 Setting up your Sony CLIE Handheld - Advanced WARNING To prevent fire or shock hazard, do not expose the unit to rain or moisture. To avoid electrical shock, do not open the cabinet. Refer servicing to qualified personnel only. Owner’s Record The model number and serial number are located at the rear of the product. Record the serial number in the space provided below. Refer to them whenever you call upon your Sony dealer regarding this product. Model No. PEG-N610C Serial No.______________ The outlet shall be installed near the equipment and shall be easily accessible. CAUTION You are cautioned that any changes or modifications not expressly approved in this manual could void your authority to operate this equipment. NOTE This equipment has been tested and found to comply with the limits for a Class B digital device, pursuant to Part 15 of the FCC Rules. These limits are designed to provide reasonable protection against harmful interference in a residential installation. This equipment generates, uses, and can radiate radio frequency energy and, if not installed and used in accordance with the instructions, may cause harmful interference to radio communications. However, there is no guarantee that interference will not occur in a particular installation. If this equipment does cause harmful interference to radio or television reception, which can be determined by rotating the equipment off and on, the user is encouraged to try to correct the interference using one or more of the following measures: 2 – Reorient or relocate the receiving antenna. – Increase the separation between the equipment and receiver. – Connect the equipment into an outlet on a circuit different from that to which the receiver is connected. – Consult the dealer or an experienced radio/TV technician for help. If you have question about this product, call the Sony Customer Information Center at keep on next line 1-877-760-7669; or write to the Sony Customer Information Center at 12451 Gateway Boulevard, Fort Myers, FL 33913. The number below is for FCC-related matters only. Declaration of Conformity Trade Name: SONY Model No.: PEG-N610C Responsible Party: Sony Electronics Inc. Address: 680 Kinderkamack Road, Oradell, NJ 07649 USA Telephone No.: 201-930-6972 This device complies with part 15 of the FCC Rules. Operation is subject to the following two conditions: (1) This device may not cause harmful interference, and (2) This device must accept any interference received, including interference that may cause undesired operation. The supplied interface cable must be used with the equipment in order to comply with the limits for a digital device pursuant to Subpart B of Part 15 of FCC Rules. On the supplied software • Copyright laws prohibit reproducing the software or the software manual in whole or in part, or renting the software without the permission of the copyright holder. • In no event will SONY be liable for any financial damage or loss of profits, including claims made by third parties, arising out of the use of the software supplied with this player. • In the event a problem occurs with this software as a result of defective manufacturing, SONY will replace it at SONY’s option or issue a refund. However, SONY bears no other responsibility. • The software provided with this product cannot be used with equipment other than that which it is designated for use with. • Please note that, due to continued efforts to improve quality, the software specifications may be changed without notice. Program © 2001 Sony Corporation, © 2001 Palm, Inc. or its subsidiaries. All rights reserved. Documentation © 2001 Sony Corporation Sony, Memory Stick, the Memory Stick logo, Jog Dial, and PictureGear are trademarks of Sony Corporation. Graffiti, HotSync, Palm Modem, and Palm OS are registered trademarks, and the HotSync logo and Palm are trademarks of Palm, Inc. or its subsidiaries. IBM and PC/AT are registered trademarks of International Business Machines Corporation. Microsoft, Windows, Outlook, DirectX and the Windows 98 logo are registered trademarks of Microsoft Corporation. MMX and Pentium are registered trademarks of Intel Corporation. AvantGo, the AvantGo Client and the AvantGo logo are registered trademarks of AvantGo, Inc. Pumatech, the Pumatech logo, Intellisync and Intellisync Lite are trademarks of Pumatech, Inc. that may be registered in some jurisdictions. Adobe and Adobe Acrobat Reader are trademarks of Adobe Systems Incorporated. QuickTime and the QuickTime logo are trademarks used under license. QuickTime is registered in the U.S. and other countries. This product includes fonts owned by TypeBank Co., Ltd. under license. All other trademarks are trademarks of their respective owners. CAUTION Please contact your nearest Sony dealer regarding the problem you are experiencing with your Sony product. Notes • Sony does not support third-party addon applications. If you are having a problem with a third-party application, please contact the developer or publisher of that software. • The illustrations in this manual may differ from the actual software. • Explanations in this manual assume that you are familiar with basic operations of Windows®. For how to use your computer and operating system, please refer to their respective manuals. Before using your CLIE handheld, be sure to read the accompanying End-User’s License Agreement. 3 Table of Contents About this manual ........................... 5 Which manual to read? .................... 7 Chapter 1 What is the Sony CLIE Handheld? What can you do with your Sony CLIE Handheld? .............................. 10 System requirements ..................... 11 Sony CLIE Handheld components .. 12 Locating front panel controls ........... 12 Locating back panel components .... 14 Locating cradle components ............ 16 Elements of the CLIE interface ......... 17 What is on the CLIE Installation CD-ROM? ........................................ 19 CD-ROM contents ............................ 19 How to read the PDF manuals on the CD-ROM .......................................... 20 Chapter 2 Setting up your Sony CLIE Handheld – Basics Step 1: Charging your Sony CLIE Handheld ................................... 22 Charging with the cradle ................. 22 Charging directly from the power supply ................................... 23 Step 2: Turning on your Sony CLIE Handheld for the first time ....... 24 Step 3: Entering data into your Sony CLIE Handheld ........................... 28 Step 4: Installing the Palm™ Desktop for CLIE software onto your computer ................................... 30 Step 5: Connecting your Sony CLIE Handheld and your computer via the cradle .................................. 34 4 Step 6: Performing a HotSync® operation for the first time ....... 35 Chapter 3 Setting up your Sony CLIE Handheld – Advanced Checking the bundled applications on your Sony CLIE Handheld .......... 38 Overview of basic Palm OS® applications ..................................... 39 Overview of Sony applications ......... 42 Installing the supplied applications onto your computer ....................... 44 Installing PictureGear™ 4.4Lite ...... 44 Installing QuickTime 4 ..................... 45 Installing DirectX® 6 ....................... 45 Installing CLIE add-on applications ... 46 Installing AvantGo® and other entertainment applications .............. 46 Installing Acrobat Reader® 5.0 ........ 47 Uninstalling the supplied applications ..................................... 48 Installing add-on applications onto your Sony CLIE Handheld or “Memory Stick” media .................. 49 Installing add-on applications from the Palm™ Desktop for CLIE software .......................................... 50 Installing add-on applications by beaming them from another Palm OS® device ............................. 53 Removing add-on applications ........ 55 Customer registration .................... 56 About this manual Welcome to the Sony Personal Entertainment Organizer (referred to as CLIE handheld or Sony Handheld in this manual). Your CLIE handheld comes with three manuals: ■ Read This First (this guide) ■ Operating Instructions (as a PDF file contained in the CD-ROM) ■ Add-on Application Guide Before using your CLIE handheld, read this guide for an overview of features, setup and installation instructions, and other important details. After you set up your CLIE handheld and become familiar with its basic functionality, you can use the other two manuals (Operating Instructions and Add-on Application Guide) as references for detailed features, less common tasks, and for maintaining your CLIE handheld. These manuals can also serve as a source of information if you have problems operating your CLIE handheld. The contents of the three manuals are: Read This First (this guide) This guide is designed to help you get up and running quickly on your CLIE handheld. This guide shows you how to: ■ Identify all the parts of your CLIE handheld ■ Set up your CLIE handheld ■ Install supplied applications onto your CLIE handheld and your computer ■ View and enter data Continued on next page 5 About this manual Operating Instructions The Operating Instructions manual is contained in the supplied CDROM as a PDF file, allowing you to view or print it when you need it. The manual describes how to use your CLIE handheld and the Personal Information Management (PIM) applications that come with your CLIE handheld. The manual shows you how to: ■ View and enter data in greater detail ■ Use your CLIE handheld with your computer ■ Use Personal Information Management applications (Date Book, Address Book, To Do List, Memo Pad, Expense, and Calculator) ■ Personalize your CLIE handheld with your own preference settings ■ Maintain your CLIE handheld Add-on Application Guide The Add-on Application Guide describes how to install and use the supplied add-on applications that include: ■ PictureGear™ Pocket/PictureGear 4.4Lite ■ gMovie™ player ■ MS Autorun ■ Memory Stick Import/Memory Stick Export 6 Which manual to read? After you set up your CLIE handheld and become familiar with its basic functionality, you can use the rest of the manuals as follows: When you want to: Read: Manage your personal information using your CLIE applications. Operating Instructions Use your CLIE handheld and your computer in synchronization. Operating Instructions Exchange and share information with other handheld users. Operating Instructions Enjoy viewing images on your CLIE handheld. Add-on Application Guide Chapter 2 Using your basic applications Chapter 3 Exchanging and updating data using a HotSync® operation Chapter 4 Communicating using your Sony CLIE Handheld Chapter 1 Viewing image files (PictureGear Pocket) Enjoy watching movies on your CLIE handheld. Add-on Application Guide Chapter 2 Playing a movie (gMovie player) 7 Chapter 1 Chapter 1 What is the Sony CLIE Handheld? This chapter explains the features of your CLIE handheld, its system requirements, its buttons and controls, and the contents of the Installation CD-ROM. Contents What can you do with your Sony CLIE Handheld? ..................... 10 System requirements ................................................................. 11 Sony CLIE Handheld components .............................................. Locating front panel controls ............................................... Locating back panel components ......................................... Locating cradle components ................................................ Elements of the CLIE interface ............................................. 12 12 14 16 17 What is on the CLIE Installation CD-ROM? ............................... 19 CD-ROM contents ............................................................... 19 How to read the PDF manuals on the CD-ROM .................... 20 What can you do with your Sony CLIE Handheld? Your CLIE handheld can help you remember appointment and meeting times, people’s names and personal details, and items on your To Do List. Your CLIE handheld can also help you improve your track record in all these areas, both at work and at home. Once you familiarize yourself with the basic workings of your CLIE handheld, you’ll easily be able to: ■ Enter all your schedule details in the Date Book and view them by the day, week, or month, and even set an alarm to remind you of an important event. ■ Keep all your contact names, addresses, phone numbers, and other details in the Address Book. In addition, you can paste an image to an address record using the supplied PictureGear™ Pocket software. ■ Add your tasks to the To Do List, prioritize them, and assign them a due date. ■ Synchronize your data with the Palm™ Desktop for CLIE software on your computer so you always have a backup copy of your important information. ■ Customize your CLIE handheld and set different levels of security to prevent unauthorized users from viewing your data. ■ Track expenses for your expense reports when you’re out of the office, and then transfer the data to your computer for further use. ■ Exchange data with your computer, other Sony CLIE handhelds, digital cameras, or other portable devices with Sony’s “Memory Stick®” media. ■ Play back image files with the PictureGear™ Pocket software on your CLIE handheld or with the PictureGear™ Lite software on your computer. ■ Watch a movie with the gMovie player software on your CLIE handheld. ■ Use other add-on applications for the Palm OS®. ■ Enjoy Web Clipping*. 10 * Web Clipping is a system provided by Palm, Inc. and its subsidiaries for Palm OS handhelds, which enables easy access to information provided on the Web. If you install various Web Clipping applications on your CLIE handheld, you can retrieve specific information such as news, weather, or restaurant guides to display them on your CLIE handheld. For details on its use, or for answers to your questions, refer to the following homepage: http://www.palm.com/wireless/ System requirements ■ OS: Microsoft® Windows® 98/Windows® 98 Second Edition/ Windows® 2000 Professional/Windows® Millennium Edition ■ CPU: Pentium® processor 113MHz or more What is the Sony CLIE Handheld? ■ RAM: 32MB or more (64MB or more recommended) Chapter 1 To install and operate the Palm™ Desktop software on your computer, your computer system must meet the following requirements: ■ Hard disk drive: 128MB or more available space ■ Display: High Color or more (800 x 600 pixels or more) ■ CD-ROM drive ■ Mouse or similar pointing device ■ One available USB connector Notes • To install the Palm Desktop for CLIE software onto Windows® 2000 Professional, log on as “Administrator.” • Macintosh computers are not compatible with the Sony CLIE Handheld. 11 Sony CLIE Handheld components Locating front panel controls 1 Jog Dial™ Navigator Used to select and run applications or items. Depending on the application you use, specific functions are assigned to the navigator. For details, see “Using the Jog Dial™ navigator” in the Operating Instructions manual. 2 Back Button Releases the selection of an item or cancels the operation. Depending on the application you use, returning to the previous screen or other specific functions are assigned to this button. 3 POWER Button Used to turn your CLIE handheld on or off. Also, press the POWER button and hold it down for two seconds or longer to turn the frontlight of the color LCD display on or off. 4 Screen Displays the applications and information stored in your CLIE handheld. It is touch-sensitive and responds to the stylus. For details, see “Elements of he CLIE interface” on page 17. 12 5 Graffiti Writing Area Displays text and other information that extends beyond the area of the screen. Pressing the lower half of the scroll button scrolls down to display information below the current viewing area, and pressing the upper half of the button scrolls up to display the information above the current viewing area. Depending on the application you use, specific functions are assigned to the scroll button. 7 Application Buttons Activates the individual applications that correspond to the icons on the buttons: Date Book, Address Book, To Do List, and Memo Pad. See “Assigning applications to buttons” in the Operating Instructions manual for details on reassigning these buttons to activate any application on your CLIE handheld. Tip If your CLIE handheld is turned off, pressing any application button activates your CLIE handheld and opens the corresponding application. 13 What is the Sony CLIE Handheld? 6 Scroll Button Chapter 1 The area where you write letters and numbers using the Graffiti® alphabet. See “Using Graffiti® writing to enter data” in the Operating Instructions manual to learn how to write Graffiti characters. Sony CLIE Handheld components Locating back panel components 1 “Memory Stick” Slot Insert “Memory Stick” media into this slot. 2 Stylus Used to tap icons and buttons on the screen, or to write characters on the Graffiti writing area. For details, see “Using the stylus” in the Operating Instructions manual. 3 “Memory Stick®” Access Indicator Lights in orange while your CLIE handheld is reading/writing the data in “Memory Stick” media. 4 Infrared Communication Port Uses infrared technology to transmit data to and receive data from other CLIE or Palm OS® handhelds, and to perform HotSync® operations. For details, see “Beaming between your Sony CLIE Handheld and another Palm OS® PDA” in the Operating Instructions manual. 14 5 Reset Button Chapter 1 Under normal use, you should not have to use this button. For details, see “Resetting your Sony CLIE Handheld” in the Operating Instructions manual. 6 Interface Connector Removing the supplied protective soft cover from your CLIE handheld On the marked area in the illustration below, lift gently to remove the protective soft cover. If you attempt to remove the cover forcibly, it may be damaged. Lift here to remove the cover Tip Please remove the protective soft cover from your CLIE handheld when placing it on the cradle or connecting it to the AC adapter. 15 What is the Sony CLIE Handheld? Used to connect your CLIE handheld to the cradle, AC adapter, or CLIE Modem (not supplied). Sony CLIE Handheld components Locating cradle components 1 AC Adapter Connector Connect the supplied AC adapter here. 2 Interface Connector Connect your CLIE handheld here. 3 HotSync Button Synchronizes data in your CLIE handheld with the data saved on your computer. For details, see “Exchanging and updating data using a HotSync® operation” in the Operating Instructions manual. 4 Cradle Indicator When you connect the cradle to the AC adapter and place your CLIE handheld on the cradle, the indicator lights in green and charging will start. 5 USB Connector Connects to your computer’s USB port. 16 Chapter 1 Elements of the CLIE interface What is the Sony CLIE Handheld? 1 Battery Icon Displays the remaining charge in the battery. While your CLIE handheld is placed in the cradle or operates on the AC power source, the battery charging icon ( ) is displayed. 2 Home Icon Tap this icon and the Application Launcher screen appears, displaying a list of applications. 3 Menu Icon Tap this icon and a menu of current applications appears. 4 Brightness Adjustment Icon Tap this icon to display the window used for adjusting the frontlight level on the LCD screen of your CLIE handheld. Note If the digitizer preferences are not set correctly, you cannot adjust the frontlight level properly. For details, see “Changing the frontlight level” in the Operating Instructions manual. Continued on next page 17 Sony CLIE Handheld components 5 Application Icon Tap an icon to activate the corresponding application. 6 Scroll Bar Drag the slider up or down or tap the scroll arrows v or V on the ends of the bar to scroll the screen. 7 Calculator Icon Tap this icon to display the onscreen Calculator. 8 Find Icon Tap this icon to open the Find screen. 9 Graffiti Writing Area This area is for hand-writing input with the Graffiti alphabet. Tip When the tip i icon is displayed, you can tap the icon to display online operational tips on the screen. Tip i icon Note on display resolutions Your CLIE handheld uses original technology to provide a 320 x 320 dot high resolution display. When you start an application supporting the high resolution, the screen switches automatically to the high resolution mode. When you start an application that does not support high resolution, the screen returns to the standard 160 x 160 dot resolution mode. Note In some third-party applications, the screen may not be displayed properly. 18 What is on the CLIE Installation CD-ROM? Chapter 1 CD-ROM contents The Installation CD-ROM that comes with your CLIE handheld contains the following applications and manuals: ■ PC applications What is the Sony CLIE Handheld? You can install the following PC applications and related online help files from the installer’s main launcher window: – Palm Desktop for CLIE 3.1.2 (including Intellisync Lite 1.0) – PictureGear 4.4Lite – AvantGo – QuickTime 4 – DirectX 6 – Memory Stick Export The following PC application has a separate installer package: – Adobe Acrobat Reader 5.0 ■ Palm OS applications You can install the following Palm OS® applications onto your CLIE handheld: – PictureGear Pocket – PowerOne Personal – Memory Stick Import The following sample data and demonstration files are also available: – Sample data for gMovie player and PictureGear Pocket – CLIE Demo Continued on next page 19 What is on the CLIE Installation CD-ROM? ■ Manuals The following manuals are available as PDF files on the CD-ROM: – Read This First (this guide) – Operating Instructions – Add-on Application Guide – gMovie manual – PictureGear Pocket manual – MSGate manual – MSAutorun manual – MS Import/Export manual Tip You can view the manuals by clicking Manuals in the installation launcher window that appears when you insert the CLIE Installation CD-ROM into your computer. How to read the PDF manuals on the CD-ROM To view the PDF manuals contained on the Installation CD-ROM, you need the Acrobat Reader software installed on your computer. To install the Acrobat Reader software, see “Installing Acrobat Reader® 5.0” on page 47. To open a PDF manual, do either of the following: • Double-click a PDF file on the CD-ROM. The Acrobat Reader software starts and the selected PDF manual is displayed. You can read and print the file. • Start the Acrobat Reader software and select Open from the File menu. In the Open dialog box, select a PDF file and click Open. The selected PDF manual is displayed. You can read and print the file. 20 Chapter 2 Setting up your Sony CLIE Handheld – Basics Contents Step 1: Charging your Sony CLIE Handheld ............................... 22 Charging with the cradle ..................................................... 22 Charging directly from the power supply .............................. 23 Step 2: Turning on your Sony CLIE Handheld for the first time .. 24 Step 3: Entering data into your Sony CLIE Handheld ................. 28 Step 4: Installing the Palm™Desktop for CLIE software onto your computer ...................................................... 30 Step 5: Connecting your Sony CLIE Handheld and your computer via the cradle ........................................ 34 Step 6: Performing a HotSync® operation for the first time ...... 35 Chapter 2 This chapter explains basic hardware setup procedures that you should perform before you start using your CLIE handheld in combination with your computer. Procedures are: charging your CLIE handheld, connecting your CLIE handheld with the cradle, and synchronizing data with your computer. Three ways to enter data are also introduced. Step 1: Charging your Sony CLIE Handheld Charging with the cradle Note Before you use your CLIE handheld for the first time, make sure to charge it. Connect the supplied cradle to an AC power source in advance. Charging will start as soon as you place your CLIE handheld on the cradle. The battery icon in the screen changes to the battery charging icon ( ). It takes about 4 hours for your CLIE handheld to be fully charged for the first time. Subsequent charges, if it is charged frequently, will require less time. To the wall outlet Insert your CLIE handheld at an angle to the cradle and lay it back to fit into place. When you place your CLIE handheld on the cradle, the cradle indicator turns on and charging starts. When charging is completed When you remove your CLIE handheld from the cradle, the battery charging icon changes to the battery icon ( ). The cradle indicator remains on even after charging is complete. Note on battery If the battery in your CLIE handheld is fully discharged, all data stored on the DRAM (memory) is lost. Performing another HotSync operation once the battery is recharged can restore information saved from the last HotSync operation. 22 Charging directly from the power supply You can also charge your CLIE handheld by connecting the supplied AC adapter directly to your CLIE handheld. The AC adapter operates only on 110–240 V AC power supply. To the wall outlet Chapter 2 Setting up your Sony CLIE Handheld – Basics Connect the AC adapter to the CLIE interface connector. When the AC adapter is connected to your CLIE handheld, charging starts automatically and the battery icon on the screen changes to the battery charging icon ( ). To remove the AC adapter from your CLIE handheld Squeeze both sides of the connector and pull it out. 23 Step 2: Turning on your Sony CLIE Handheld for the first time The first time you start your CLIE handheld, setup instructions appear onscreen. Follow their instructions to perform initial settings, digitizer calibration, current time, date, and year settings (required for operation). 1 Press the POWER button. Your CLIE handheld turns on, and the Welcome screen appears. After a while, the Setup screen appears. b Press the POWER button. 2 Take out the Stylus. You can use the stylus to tap or drag on the screen to open applications, choose options or menu commands, and select text or move objects just as you do with a mouse on your computer. Note Always use the point of the stylus for tapping or making strokes on the handheld screen. Never use a real pen, pencil, or other sharp object to write on the screen. 24 3 Press lightly on the screen with the stylus. This action is called “tapping.” The digitizer calibration screen appears. Calibration aligns the internal circuitry of the handheld with its touch-sensitive screen so your CLIE handheld can detect the task you want to perform when you tap an element onscreen. Chapter 2 Tap anywhere onscreen. The following screen is displayed. 5 Following the instruction onscreen, tap the center of the displayed mark. Note If the digitizer is not configured correctly, the scroll bar may not operate properly, “tapping” may not work as expected, or other problems may occur. If this happens, please re-configure the digitizer manually. You can also re-configure the digitizer in the Digitizer Preferences screen. For details, see “What you can do with Preferences” in the Operating Instructions manual. Continued on next page 25 Setting up your Sony CLIE Handheld – Basics 4 Step 2: Turning on your Sony CLIE Handheld for the first time After calibration completes, a screen for setting time and date appears. 6 Tap the Set Date box. The Set Date screen appears. 7 Tap the arrow b or B next to the year to select the current year. 8 Tap the current month, and then tap the current date. The Set Date screen closes. 9 Tap the Set Time box. The Set Time screen appears. 10 Tap the arrow v or V to set the hour to the current time. 26 11 Tap each number of the minute, and then tap the arrow v or V to set the minutes to the current time. 12 Tap AM or PM. 13 Tap OK. The Set Time screen closes. 14 Tap Next. Chapter 2 The Setup Complete screen appears. 15 Tap Next. The Enter Data screen appears. Setting up your Sony CLIE Handheld – Basics 16 Tap Done. The initial settings are complete, and the Application Launcher screen (Home screen) appears. Your CLIE handheld is now ready for use! 27 Step 3: Entering data into your Sony CLIE Handheld There are three ways to enter data into your CLIE handheld: – Using Graffiti® writing – Using the onscreen keyboard – Using your computer keyboard Graffiti writing Your CLIE handheld includes Graffiti writing software as the primary system for entering text and numbers. With Graffiti writing, you write simple strokes with the stylus and they are instantly recognized as letters or numbers. The Graffiti strokes closely resemble the upper case letters of the regular alphabet, which makes Graffiti writing easy to learn. Graffiti writing examples: A, B, C, D, and E The Graffiti writing area is divided into two parts: one for writing the letters of the alphabet and one for writing numbers. The small marks at the top and bottom of the Graffiti writing area indicate the two areas. Write letters here Write numbers here Division marks For details, see “Using Graffiti® writing to enter data” in the Operating Instructions manual. Onscreen keyboard When you use an application such as Date Book or Address Book, you can open the onscreen alphabetic and numeric keyboards to enter data. Tap here for alphabetic keyboard 28 Tap here for numeric keyboard After a keyboard is open, you can tap to open any of the other keyboards, including the international keyboard. For details, see “Using the onscreen keyboard” in the Operating Instructions manual. Alphabetic Tab Backspace Caps lock Chapter 2 Caps shift Carriage return Tap here to display alphabetic keyboard Tap here to display numeric keyboard International Tap here to display international keyboard Computer keyboard If you have a lot of data to enter, or prefer to use the computer keyboard, you can use the Palm™ Desktop for CLIE software or any supported PIM (Personal Information Management) applications to enter information. You can then perform a HotSync® operation to synchronize the information on your computer with the information on your CLIE handheld. All the main applications on your CLIE handheld are also available in the Palm Desktop for CLIE software and in most PIM applications, so you don't need to learn different applications. Refer to the Palm Desktop for CLIE online Help for more information on entering data using your computer. 29 Setting up your Sony CLIE Handheld – Basics Numeric Step 4: Installing the Palm™ Desktop for CLIE software onto your computer The Palm™ Desktop for CLIE software extends many of the functions of your CLIE handheld to your computer, featuring the same main applications as those on your CLIE handheld: Address Book, Date Book, To Do List, Memo Pad, Expense, and desktop e-mail connectivity. You can use the HotSync® Manager feature of this software to back up and exchange data between your CLIE handheld and your computer. Notes • Do not connect the cradle to a USB connector of your computer before installing the Palm Desktop for CLIE software. The installation of the software might not be performed correctly. • If other Palm Desktop software is already installed on your computer, uninstall it and install the Palm Desktop for CLIE software. For details, see “Upgrading the existing Palm Desktop software” on page 33. • Do not simply copy the Palm Desktop for CLIE software files to your computer’s hard disk. You must use the installer and follow the procedures described in this section to place the files in their proper locations and to decompress the files. • If you are already using a Sony CLIE handheld PEG-S300/N710C, you can choose to continue using your old Palm Desktop for CLIE software without upgrading it. To introduce the CLIE data of your old CLIE handheld into the new one, see “Using data of another Sony CLIE Handheld” in the Operating Instructions manual. 1 Exit all applications running on Windows®. You should quit all applications that automatically run at startup, such as fax communication software, anti-virus tools, screensavers, and the Microsoft® Office Shortcut Bar. 2 Insert the Installation CD-ROM into the CD-ROM drive of your computer. The installation launcher window appears. 30 3 Click Install Palm Desktop for CLIE. The setup program starts and the Welcome screen is displayed. Chapter 2 Click Next. Setting up your Sony CLIE Handheld – Basics 4 The Palm Desktop for CLIE 3.1.2 software installation begins. Follow the instructions onscreen, then the following dialog box appears. 5 Select the application you will use to synchronize your CLIE handheld with your computer and click Next. If you select “Synchronize with Palm Desktop for CLIE,” Intellisync Lite will not be installed. If you select “Synchronize with Microsoft Outlook or Lotus Organizer,” Palm Desktop and Intellisync Lite will be installed. Continued on next page 31 Step 4: Installing the Palm™ Desktop for CLIE software onto your computer 6 Click Next. The Setup Type window is displayed. 7 Select the setup type (Typical or Custom) and the destination folder. If you wish to synchronize PEG-S300 or PEG-N710C with your CLIE handheld (PEG-N610C), follow the steps below: 1 Select Custom for the setup type and click Next. 2 On the select components screen, make sure that USB Switcher is selected. 3 Follow the instructions onscreen until setup is complete. When you follow the instructions onscreen, the Create User Account screen is displayed. 8 Fill in the user name in the Create User Account screen. When you follow the instructions onscreen, the Install Tool dialog box appears. 9 Select the user name filled in Step 8 in the Install Tool dialog box, confirm the contents, and then close the dialog box. The applications listed in the box will be installed on your CLIE handheld when you perform a HotSync operation for the first time on page 35-36. If there are applications you do not want to install, remove the applications in the list box. 32 10Fill in the customer registration following the instructions shown onscreen. You need Internet access for the online customer registration. You can take advantage of Sony’s commitment to quality customer support and nine months of the extended limited warranty for a total of 12 months from the original date of purchase when you register your CLIE handheld. On Intellisync Lite Intellisync Lite allows you to synchronize your Calendar, Contacts, To Do List, and Memo Pad data in your CLIE handheld with the data of a variety of popular Windows ® applications including: – Microsoft Outlook 97/98/2000 During a HotSync operation, Intellisync Lite compares each record of information in your CLIE handheld to the information stored in the PIM (Personal Information Management) applications, and then makes necessary changes to both systems to make sure that they both contain the same data. 33 Setting up your Sony CLIE Handheld – Basics Multiple versions of Palm Desktop cannot be installed on one computer. If an older version of Palm Desktop for CLIE software already exists, it is recommended that you uninstall it prior to the new installation. All handheld user data is preserved when upgrading the Palm Desktop for CLIE software. Chapter 2 Upgrading the existing Palm Desktop software Step 5: Connecting your Sony CLIE Handheld and your computer via the cradle The cradle that comes with your CLIE handheld enables you to synchronize the information on your CLIE handheld with the Palm™ Desktop for CLIE software on your computer using HotSync® technology. 1 Connect the USB connector of the cradle to a USB connector on your computer. To the wall outlet 2 Place your CLIE handheld on the cradle. Insert your CLIE handheld at an angle to the cradle and lay it back to fit it into place. 34 Step 6: Performing a HotSync® operation for the first time What is a HotSync operation? HotSync, a technology particular to a Palm OS® platform device, is the one-step operation that allows you to synchronize data between your CLIE handheld and your computer, and backup the CLIE data on your computer. For details, see “Exchanging and updating data using a HotSync® operation” in the Operating Instructions manual. 1 Press the HotSync button on the cradle. Setting up your Sony CLIE Handheld – Basics Press the HotSync button. The USB Driver Installation Wizard starts automatically. 2 When the New User dialog box is displayed on your computer screen, enter the user name. Enter the same user name you entered in step 8 on page 32. Note Every handheld should have a unique name. To prevent loss of a user’s records, never try to synchronize more than one handheld to the same user name. 3 Chapter 2 When performing a HotSync® operation for the first time, you have to enter your user information both into your CLIE handheld and into the Palm Desktop for CLIE software. After the user name is recognized, you do not have to enter the same information again. Click OK on your computer screen. A beep sounds and the HotSync operation starts. When the HotSync process is complete, a message showing the HotSync operation completion is displayed on your CLIE handheld. Continued on next page 35 Step 6: Performing a HotSync® operationfor the first time Notes • Do not remove or move your CLIE handheld from the cradle during a HotSync operation. • Do not push the HotSync button during a HotSync operation. It might cause errors and quitting of the operation. • Do not enter power saving mode during a HotSync operation. If your computer enters power saving mode during a HotSync operation, the HotSync Manager will quit. If the HotSync operation does not start icon is displayed in the Windows task • Make sure that the HotSync tray on your computer screen. • If the HotSync icon is not shown in the task tray, click Start, point to Programs, Sony Handheld, and then click HotSync Manager. Then click the HotSync button on your CLIE handheld to start the HotSync operation. 4 To open the Palm™ Desktop for CLIE software, doubleclick the Palm Desktop for CLIE icon on the Windows® desktop or click Start, point to Programs, Sony Handheld, and then click Palm Desktop for CLIE. The Palm Desktop for CLIE software starts. All the main applications on your CLIE handheld are also available in the Palm Desktop for CLIE software. You can synchronize the information on your computer with the information on your CLIE handheld. 36 Chapter 3 Setting up your Sony CLIE Handheld – Advanced This chapter explains advanced software setup procedures for your CLIE handheld and your computer: checking the bundled applications on your CLIE handheld, installing applications from the Installation CD-ROM onto your computer, and installing add-on applications onto your CLIE handheld. Contents Installing the supplied applications onto your computer ................................................................... 44 Installing PictureGear™ 4.4Lite ........................................... 44 Installing QuickTime 4 ......................................................... 45 Installing DirectX® 6 ........................................................... 45 Installing CLIE add-on applications ...................................... 46 Installing AvantGo® and other entertainment applications ... 46 Installing Acrobat Reader® 5.0 ............................................ 47 Uninstalling the supplied applications .................................. 48 Installing add-on applications onto your Sony CLIE Handheld or “Memory Stick” media ......................................... Installing add-on applications from the Palm™ Desktop for CLIE software ...................................................................... Installing add-on applications by beaming them from another Palm OS® device .................................................... Removing add-on applications ............................................. 49 50 53 55 Customer registration ............................................................... 56 Chapter 3 on your Sony CLIE Handheld ..................................................... 38 Overview of basic Palm OS® applications ............................ 39 Overview of Sony applications ............................................. 42 Checking the bundled applications on your Sony CLIE Handheld After you make your CLIE handheld ready for use, start the Application Launcher to display all the available applications on your CLIE handheld. To open an application from the Application Launcher screen 1 Tap the Home icon. The Application Launcher screen appears. b Tap the Home icon 2 Do either of the following: • Tap the desired application icon in the Application Launcher screen. If you have many applications installed on your CLIE handheld, tap the scroll bar to see all the available applications. • For the four main applications, you can press the application button on the front panel to display the selected application immediately: Address Book Date Book To Do List Memo Pad To quit the application and open another application Tap the Home icon (or press the BACK button repeatedly), and then perform step 2 to open the desired application. The next time you open the application, the last screen resumes. 38 Overview of basic Palm OS® applications Your CLIE handheld comes with the following Palm OS basic applications: Date Book, Address Book, To Do List, Memo Pad, Expense, and Calculator applications. This section gives an overview of these basic applications. Date Book Date Book lets you quickly and easily schedule appointments or any kind of activity associated with a time and date. In Date Book, you can do the following: • Enter a description of your appointment and assign it to a specific time and date. • Display a monthly calendar to quickly spot days where you have morning, lunch, or afternoon appointments. • Create reminders for events that are based on a particular date, rather than time of day. Birthdays and anniversaries are easy to track with your CLIE handheld. • Attach notes to individual events for a description or clarification of the entry in your Date Book. Address Book Address Book enables you to keep names, addresses, phone numbers, and other information about your personal or business contacts. In Address Book, you can do the following: • Quickly look up or enter names, addresses, phone numbers, and other information. • Enter up to five phone numbers (home, work, fax, etc.) or e-mail addresses for each name. Continued on next page 39 Setting up your Sony CLIE Handheld – Advanced • Set an alarm to sound prior to the scheduled activity. Chapter 3 • Display a chart of your appointments for an entire week. The Week view makes it easy to spot available times and any potential scheduling overlaps or conflicts. Checking the bundled applications on your Sony CLIE Handheld • Define which phone number appears in the Address List for each Address Book entry. • Attach a note to each Address Book entry, in which you can enter additional information about the entry. • Assign Address Book entries to categories so that you can organize and view them in logical groups. • Paste a PictureGear™ Pocket image to an address entry. To Do List To Do List is a convenient place to create reminders and prioritize the things that you have to do. In To Do List, you can do the following: • Make a quick and convenient list of things to do. • Assign a priority level to each task. • Assign a due date for any or all of your To Do List items. • Assign To Do List items to categories so that you can organize and view them in logical groups. • Sort your To Do List items either by due date, priority level, or category. • Attach notes to individual To Do List items for a description or clarification of the task. Memo Pad Memo Pad provides a place to take notes that are not associated with records in Date Book, Address Book, or To Do List. In Memo Pad, you can do the following: • Take notes or write any kind of message on your CLIE handheld. • Drag and drop memos into popular computer applications like Microsoft® Word when you synchronize using the Palm™ Desktop for CLIE software and HotSync® technology. • Assign memos to categories so that you can organize and view them in logical groups. • Write down phone numbers and other types of information. Later, you can copy and paste this information to other applications. 40 Calc (Calculator) Calculator enables you to perform addition, subtraction, multiplication, division, and calculate square roots. In Calculator, you can do the following: • Perform basic calculations. • Store and retrieve values. • Display the last series of calculations, which is useful for confirming a series of “chain” calculations. Expense Expense lets you keep track of your expenses and then transfer the information to a spreadsheet on your computer. In Expense, you can do the following: Chapter 3 • Record dates, types of expenses, amount spent, payment method, and other details associated with any money that you spend. • Assign expense items to categories so that you can organize and view them in logical groups. • Log miles traveled for a particular date or expense category. • Sort your expenses by date or expense type. • Transfer your expense information to a Microsoft® Excel spreadsheet (version 5.0 or later) on your computer. (Microsoft Excel is not included in the Personal Entertainment Organizer CLIE package.) 41 Setting up your Sony CLIE Handheld – Advanced • Keep track of vendors (companies) and people involved with each particular expense. Checking the bundled applications on your Sony CLIE Handheld Overview of Sony applications In addition to the basic Palm OS applications, your CLIE handheld also contains original Sony applications: PictureGear™ Pocket, MS Gate, gMovie player, MS Autorun, Memory Stick Import and PhotoStand. This section gives an overview of these original Sony applications. PictureGear Pocket PictureGear Pocket is the image management software for your CLIE handheld. You need to install PictureGear Pocket from the Installation CD-ROM onto your CLIE handheld. In PictureGear Pocket, you can do the following: • View images. • Beam your favorite image files to another CLIE handheld. • Paste an image to your Address Book entry. Photo Stand Photo Stand is used to display PictureGear Pocket images one by one like a slide show. Placed on the cradle, your CLIE handheld functions as a photo stand. You need to install Photo Stand from the Installation CD-ROM onto your CLIE handheld. In Photo Stand, you can do the following: • Perform a slide show of the PictureGear Pocket images one by one. • Display the time with the picture so that you can use it as a clock. • Choose effect patters or time display mode. MS Gate Memory Stick Gate (MS Gate) is used to exchange “Memory Stick” data to and from your CLIE handheld. In MS Gate, you can do the following: • Copy or move data to and from your CLIE handheld and “Memory Stick” media. • Delete data in “Memory Stick” media and in your CLIE handheld. • Format “Memory Stick” media. 42 gMovie player gMovie player is used to play a movie clip created using the PictureGear 4.4Lite software. In gMovie player, you can do the following: • Play a movie file copied from your computer onto your CLIE handheld. • Play a movie file directly from “Memory Stick” media. • Beam a movie file to another CLIE handheld. MS Autorun MS Autorun is used to start a specified application when “Memory Stick” media is inserted into your CLIE handheld. In MS Autorun, you can do the following: • Display specified data immediately by automatically starting the associated application stored in “Memory Stick” media or your CLIE handheld. Memory Stick Import is used in combination with Memory Stick Export to copy your computer data onto the “Memory Stick” media inserted in your CLIE handheld without performing a HotSync operation. You need to install Memory Stick Import from the Installation CD-ROM onto your CLIE handheld and Memory Stick Export onto your computer. In Memory Stick Import/Export, you can do the following: • Install CLIE applications directly onto the “Memory Stick” media inserted in your CLIE handheld without performing a HotSync operation. • View and handle the contents of the “Memory Stick” media inserted in your CLIE handheld as a removable device. • Copy files between your computer‘s hard disk and the “Memory Stick” media with the Windows Explorer. • Choose folders other than the default folder to store CLIE data. 43 Setting up your Sony CLIE Handheld – Advanced Memory Stick Import Chapter 3 • Automatically start game software or another application stored in “Memory Stick” media. Installing the supplied applications onto your computer From the installation launcher window of the supplied CLIE Installation CD-ROM, you can install the following image, and other applications onto your computer’s hard disk. Installing PictureGear™ 4.4Lite PictureGear 4.4Lite allows you to transfer image or movie files to and from your CLIE handheld and your computer. You can use PictureGear Pocket or gMovie player to view the transferred movie or image files on your CLIE handheld. 1 Insert the Installation CD-ROM into your computer’s CD-ROM drive. The installation launcher window is displayed. 2 Click Install CLIE Image Software. The Image Software installation window is displayed. 3 44 Click Install PictureGear Lite. The PictureGear 4.4Lite software installation starts. Follow the instructions onscreen to finish installation. Installing QuickTime 4 QuickTime® 4 allows you to view QuickTime movies and is necessary for PictureGear Lite to convert QuickTime movies for use on your CLIE handheld. 1 Insert the Installation CD-ROM into your computer’s CD-ROM drive. The installation launcher window is displayed. 2 Click Install CLIE Image Software. The Image Software installation window is displayed. 3 Click Install QuickTime. Chapter 3 The QuickTime 4 software installation starts. Follow the instructions onscreen to finish installation. Installing DirectX® 6 1 Insert the Installation CD-ROM into your computer’s CD-ROM drive. The installation launcher window is displayed. 2 Click Install CLIE Image Software. The Image Software installation window is displayed. 3 Click Install DirectX 6. The DirectX 6 software installation starts. 45 Setting up your Sony CLIE Handheld – Advanced DirectX 6, a set of graphics and sound drivers, is necessary for PictureGear Lite to function properly. If you already have DirectX 6.0 or later installed, you do not need to install DirectX 6. Installation is necessary when you use the computer with the Windows 98 installed. Installing the supplied applications onto your computer Installing CLIE add-on applications You can install Memory Stick Export, a PC tool to save an application onto the proper directory in the “Memory Stick” media, and Memory Stick Import, an add-on application for your CLIE handheld, onto your computer. Memory Stick Import is installed onto your CLIE handheld at the next HotSync® operation. For details, see “Installing add-on applications from the Palm™ Desktop for CLIE software” on page 50. 1 Insert the Installation CD-ROM into your computer’s CD-ROM drive. The installation launcher window is displayed. 2 Click Install CLIE Add-on Software. The CLIE Add-on Software installation window is displayed. 3 Click Install Memory Stick Import/Export. The software installation starts. Follow the instructions onscreen to finish the installation. Installing AvantGo® and other entertainment applications 46 AvantGo Client, an add-on application for your CLIE handheld, is a Web browser that allows you to easily access to the AvantGo Server site and to find and upgrade contents and applications on your CLIE handheld. You can install AvantGo or other add-on applications onto your computer and then install them onto your CLIE handheld at the next HotSync® operation. For details, see “Installing add-on applications from the Palm™ Desktop for CLIE software” on page 50. Note You must be connected to the internet to install AvantGo. 1 Insert the Installation CD-ROM into your computer’s CD-ROM drive. The installation launcher window is displayed. 2 Click Install FREE Entertainment Software. The FREE Entertainment Software installation window is displayed. 3 Click AvantGo. The AvantGo software installation starts. Follow the instructions onscreen to finish the installation. Acrobat Reader 5.0 allows you to view, navigate, and print Adobe Portable Document Format (PDF) documents. To open and read the PDF manuals in the CLIE Installation CD-ROM, you need the Acrobat Reader software installed in your computer’s hard disk. Insert the Installation CD-ROM into your computer’s CD-ROM drive. The installation launcher window is displayed. 2 3 Click Exit to close the installation launcher window. Click Start from the taskbar, then click Run. The Run window is displayed. 4 Type or select “D:\PC\Acrobat\ar500enu.exe” in the text box and click Run. (“D:” substitutes the drive letter of your CD-ROM drive.) You can also use Browse to specify the setup program. The Acrobat Reader 5.0 software installation starts. Follow the instructions onscreen to finish installation. 47 Setting up your Sony CLIE Handheld – Advanced 1 Chapter 3 Installing Acrobat Reader® 5.0 Installing the supplied applications onto your computer Uninstalling the supplied applications In the event that you no longer need an application you installed, you can remove an application from your computer’s hard disk as follows: 1 Click Start from the taskbar, point to Settings, and then click Control Panel. The Control Panel window is displayed. 2 Double-click Add/Remove Programs. The Add/Remove Programs Properties window is displayed. 3 In the Install/Uninstall tab, select the software that you want to remove. 4 Click Add/Remove. The confirmation dialog box is displayed. 5 Click OK to remove the software. Follow the instructions onscreen to remove the application from your computer’s hard disk. Tip Some applications have their own uninstaller program. To remove QuickTime, for example, click Start from the taskbar, point to Programs, QuickTime, and then click Uninstall QuickTime. 48 Installing add-on applications onto your Sony CLIE Handheld or “Memory Stick” media Your CLIE handheld comes with various applications such as Date Book, Address Book, To Do List, Memo Pad, Expense, Calculator, e-mail software, etc. In addition to these applications, you can install additional applications called “add-on applications” from the Installation CD-ROM onto your CLIE handheld, or to the “Memory Stick” media if you want to save your CLIE handheld’s memory space. A variety of third-party applications are also available for your CLIE handheld, such as games and other software that run on the Palm OS®. For information on the latest third-party applications, see our official Sony CLIE Web site (http://www.sony.com/clie/). Notes Setting up your Sony CLIE Handheld – Advanced 49 Chapter 3 • Add-on applications reside in the RAM memory of your CLIE handheld. Performing a hard reset deletes all the add-on applications. However, if you perform a HotSync® operation before the hard reset and make a backup copy, you can restore add-on applications at the next HotSync operation. • The add-on applications contained in the CLIE Installation CD-ROM are copied onto your computer’s hard disk when you install the Palm™ Desktop for CLIE software. To install those applications from the Palm Desktop for CLIE software onto your CLIE handheld, follow the procedures described in the next section. Installing add-on applications onto your Sony CLIE Handheld or “Memory Stick” media Installing add-on applications from the Palm™ Desktop for CLIE software This section explains how to install add-on applications onto your CLIE handheld or to the “Memory Stick” media using the Install Tool during a HotSync® operation. 1 Copy or download the application you want to install into the Add-on folder in the Sony CLIE Handheld folder on your computer (example : C:\Program Files\Sony Handheld\Add-on). If you want to copy to a different folder, specify the folder in step 5. 2 Double-click the Palm Desktop for CLIE software icon on the Windows® desktop or click Start, point to Programs, Sony Handheld, and then click Palm Desktop for CLIE. The Palm Desktop for CLIE software starts. 3 Click Install. The Install Tool dialog box appears. 50 4 5 From the User drop-down list, select a user name to use. Click Add. The Open File dialog box appears. The supplied add-on applications are stored in the Add-on folder. 6 Select the application(s) you want to install on your CLIE handheld, or to the “Memory Stick” media inserted in your CLIE handheld. In the Install Tool dialog box, the list of applications you selected is displayed. If you do not want to install an application, select it, and then click Remove. (The application is deleted from the list but remains on your computer’s hard disk.) Chapter 3 Setting up your Sony CLIE Handheld – Advanced 7 Click Change Destination. The Change Destination dialog box appears. Continued on next page 51 Installing add-on applications onto your Sony CLIE Handheld or “Memory Stick” media 8 Click the file name(s) to select the file(s), then click the arrow ( >> or << ) button to change their destination (Handheld or Memory Stick). Sony recommends you select Handheld as the destination. If you select Memory Stick as the destination, data may not be displayed for some applications. 9 Click OK. 10 Click Done. 11 Perform a HotSync operation. The application(s) you selected in step 6 will be installed on your CLIE handheld or the “Memory Stick” media. See page 35 (Step 6: Performing a HotSync® operation for the first time) for details on a local HotSync operation. Note When installing add-on applications to the “Memory Stick” media, be sure to perform the HotSync operation with the “Memory Stick” media inserted in your CLIE handheld. To access the Install Tool dialog box Do either of the following to display the Install Tool dialog box immediately: 1 Click Start on the taskbar, point to Programs, Sony Handheld, and then click Install Tool. 2 Double-click any file with a PRC, or PDB file extension. If you selected Memory Stick in step 8 52 With some applications, your CLIE handheld may not be able to display data if you installed the application in the “Memory Stick” media. This is because the Palm Desktop for CLIE software installs application data in the /PALM/LAUNCHER directory when Memory Stick is selected in step 8. As a result, some application data cannot be started through normal process. If the application you installed in the “Memory Stick” media fail to start, copy the data again, this time to your CLIE handheld. For details, see “Copying data in ‘Memory Stick’ media to your CLIE handheld” in the Operating Instructions manual. Installing add-on applications by beaming them from another Palm OS® device Your CLIE handheld is equipped with an IR (infrared) port that you can use to beam an application to another Palm OS® PDA device that’s close by and also has an IR port. You can beam applications that are either installed in your CLIE handheld or stored in the inserted “Memory Stick” media. The IR port is located at the top of your CLIE handheld, behind the small dark shield. IR port Tap the Home Chapter 3 1 icon. Setting up your Sony CLIE Handheld – Advanced The Application Launcher screen appears. 2 Tap the Menu icon. The menu is displayed. 3 Tap Beam. The Beam screen appears. 4 Tap the arrow V next to Beam From, and select Handheld or Card. Continued on next page 53 Installing add-on applications onto your Sony CLIE Handheld or “Memory Stick” media 5 Tap the application you want to transfer. Note Some applications are copy-protected and cannot be beamed. These are listed with the lock icon next to them. 6 7 Tap Beam. When the Beam dialog box appears, point the IR port directly at the IR port of the receiving handheld. Tip For best results, the handhelds should be 4 to 8 inches (approximately 10 to 20 centimeters) apart, and the path between the two handhelds must be clear of obstacles. Beaming distance to other Palm OS PDA devices may be different. 8 54 Wait for the Beam dialog box to indicate that the transfer is complete before you continue using your CLIE handheld. Removing add-on applications If the memory of your CLIE handheld or “Memory Stick” media is fall, or you decide that an add-on application is no longer needed, you can remove it from your CLIE handheld or the “Memory Stick” media. Note You can remove only add-on applications, patches, and extensions that you have installed. You cannot remove the standard applications provided with your CLIE handheld, such as Address Book or Memo Pad. 1 Tap the Home icon. The Application Launcher screen appears. Tap the Menu icon. Chapter 3 2 The menu is displayed. 3 Tap Delete. The Delete screen appears. Tap the arrow V next to Delete From and select Handheld or Card. 5 Tap the application you want to delete, and tap Delete. A confirmation message for Delete Application is displayed. 6 Tap Yes. The application you selected in Step 5 is deleted. To cancel deletion, tap No. 7 Tap Done. The Application Launcher screen appears again. 55 Setting up your Sony CLIE Handheld – Advanced 4 Customer registration If you do not fill in the customer registration after installing the Palm™ Desktop for CLIE software, follow the instructions in this section to complete the registration. Note Your computer needs to be connected to the internet to complete the registration. 1 Double-click the Sony CLIE Registration icon on the Windows® desktop or click Start on the taskbar, point to Programs, Sony Handheld, and then click Sony CLIE Registration. The Sony CLIE Handheld Registration screen appears. 2 Click http://www.sony.com/clie/register/ Your computer is connected to the Internet and then the Web page for user registration is displayed. 3 56 Follow the instructions onscreen. For the latest support information, check our official Sony CLIE Web site http://www.sony.com/clie/ Printed in Japan