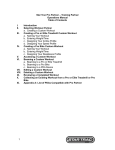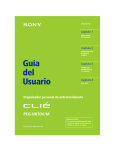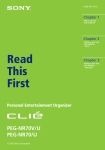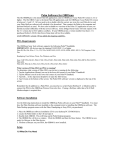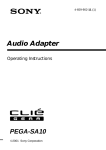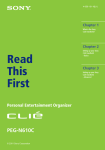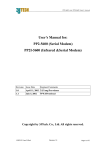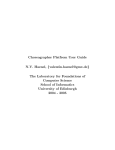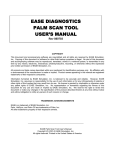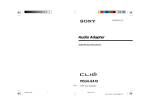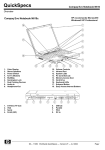Download Untitled
Transcript
© ACD Systems Ltd. 2002, 2001 All rights reserved. ii Table of Contents ACD Systems at the Hub of Digital Imaging ________________________________________1 Chapter 1 Introduction ________________________________________________3 Chapter 2 Setting Up ACDSee Mobile__________________________________4 System Requirements ____________________________________________________________4 Installing and Uninstalling __________________________________________________________5 ACDInTouch ______________________________________________________________________5 Starting ACDSee Mobile for Palm OS® ______________________________________________6 Chapter 3 The Desktop Application ____________________________________7 The User Interface ________________________________________________________________7 Adjusting Settings ________________________________________________________________8 Private Image Settings ________________________________________________________8 Adding and Removing Images ____________________________________________________8 Exporting Images __________________________________________________________________9 Previewing and Resizing Images ____________________________________________________10 Cropping Images __________________________________________________________________11 Adding Descriptions ______________________________________________________________11 Chapter 4 The Palm OS Application ____________________________________13 The User Interface ________________________________________________________________13 Menu Commands ________________________________________________________________13 Viewing Images __________________________________________________________________15 Memory Sticks, Secure Digital and Compact Flash Cards ____________________________15 Setting Image Properties __________________________________________________________16 Categorizing Images ______________________________________________________________17 Beaming Images __________________________________________________________________18 Running Slide Shows ______________________________________________________________18 Appendix 1: Compatible Palm OS® Devices __________________________19 Appendix 2: Supported Image Formats ______________________________20 Appendix 3: Contacting ACD Systems ________________________________21 Technical Support ____________________________________________________________21 Feedback ____________________________________________________________________21 Index ____________________________________________________________________23 iii ACD Systems at the Hub of Digital Imaging Based in Victoria, British Columbia, Canada, ACD Systems designs, develops and markets digital imaging and corporate communications software that meets the needs of home and professional users. ACD has millions of consumer users and over 33,000 corporate customers including many Fortune 500 companies. To serve our global customers well, our web content is available in 12 languages along with many of our products for PC and Macintosh®. ACD Systems continues to capitalize on the explosive growth in the use of digital images via cameras, scanners, PDAs and the Internet. We have strong strategic alliances with value added resellers (VARs), original equipment manufacturers (OEMs), retailers, software publishers and distributors throughout North America and worldwide. Plus, our unique platform model and Software Development Kit (SDK) is available to third-party companies to develop their own imaging solutions that can be integrated with our software. 1 1 Chapter 1 Getting Started ACDSee Mobile for Palm OS® exports images from your computer to your Palm OS® handheld, where you can view, manage, and share images. It helps you organize your images, add descriptions and security, and make modifications using crop and preview features. To export images to a Palm OS handheld, ACDSee Mobile converts images to the .pdb palm readable format (Palm Database File) and then places them in queue until the next HotSync® operation. ACDSee Mobile supports SecureDigital cards (for Palm™ handheld devices), Compact Flash cards (for Handspring™ Visor devices), and Memory Stick® removable media (for Sony Clié™ devices). You can save images directly to an SD card or Memory Stick from your PC, and view and organize images on a Memory Stick, SD or Compact Flash card from your Palm OS handheld. ACDSee Mobile consists of two applications: A stand-alone computer application or plug-in that works with both ACDSee and PicaView, where you can: • Convert images to the Palm Readable Format. • Crop images. • Change dimensions. • Specify the color depth of images. • Export images directly to SD cards and Memory Sticks. 2 An application for your Palm OS handheld where you can: • Choose from three different Browsing view modes. • Categorize images. • Add notes to images. • Protect images using the Palm Security Feature. • Beam images to other Palm OS handheld units. 3 2 Chapter 2 Setting Up ACDSee Mobile This chapter guides you through the installation process, provides information about minimum system requirements, starting the program after installation, launching from other applications, uninstalling, and keeping informed through the ACDInTouch service. System Requirements ACDSee Mobile runs on computer systems meeting the minimum requirements specified below. For improved performance, we recommend a system that exceeds these requirements. Minimum PC System Requirements • • • • • Windows 95/98/NT 4.0/2000/Me/XP 32 MB RAM Pentium class processor 2 MB free hard disk drive space Microsoft® Internet Explorer 4.0 Minimum Palm OS Handheld System Requirements • • Palm OS 3.2 160 KB free memory Minimum Plug-in Compatibility • • 4 ACDSee 3.1 PicaView 2.0 Installing and Uninstalling You can install from a CD or an executable downloaded from the Internet. The self-extracting installer for ACDSee Mobile for Palm OS® installs the computer software as well as the Palm OS® handheld application (the next time you perform a HotSync® operation, the application is installed). To install from a CD-ROM: 1. 2. 3. 4. 5. 6. Insert the CD into the CD-ROM drive. Click the Start button and click Run | Browse. Select the CD drive in the Look in drop-down box. Select Setup.exe. Click Open. Click OK to run the installation. Follow the instructions in the Install wizard. To install from an executable file: 1. 2. Double-click the executable file. Click Next to start the install process. Follow the instructions in the Install wizard. To uninstall: 1. 2. 3. Click the Start button and click Programs | ACD Systems. Click Uninstall ACDSee Mobile for Palm OS®. Follow the instructions in the Uninstall wizard. ACDInTouch ACDInTouch is a data exchange service. When you connect, information is sent to you so that you can read up-to-date information directly in the ACDInTouch pane. This information is relevant to your product, such as upgrades, add-ons, and related software from ACD Systems that may also be of interest to you. For information on ACD Systems’ Privacy Policy, visit our Web site at: www.ACDSYSTEMS.com/english/company/privacy.htm The first time you open the stand-alone version of ACDSee Mobile, you are asked to connect to the ACDInTouch service. Follow the instructions provided in the program. To start ACDInTouch: If you have ACDSee, please reference the ACDSee help file. Otherwise, click Help | ACDInTouch Service. 5 Starting ACDSee Mobile for Palm OS® ACDSee Mobile can run as a stand-alone product (operated independently of other ACD Systems products), or as a plug-in for use with ACD plug-in enabled software. To start the stand-alone ACDSee Mobile application: 1. 2. Click the Start button and click Programs | ACD Systems. Click ACDSee Mobile for Palm OS®. To start the plug-in from ACDSee: 1. 2. Select the image or images you want to export in ACDSee. Do one of the following: • Click the Palm OS® shortcut button. • Select Plug-ins | Palm OS® (using ACDSee 3.1). • SelectTools | Activities | Extras, and click Palm OS® (using ACDSee 4.0 or greater). To start the plug-in from PicaView: 1. 2. Select the image or images you want to export from Windows® Explorer. Right-click the selection and from the shortcut menu select Plug-ins | Palm OS®. To start ACDSee Mobile from a Palm OS handheld: 1. 2. 6 Tap the Home button. Tap the ACDSee icon. 3 Chapter 3 The Desktop Application The following chapter identifies and explains the image manipulation and exporting features of the desktop component of ACDSee Mobile. The User Interface The ACDSee Mobile desktop application is arranged as follows: The right side of the window contains a File list to display selected images, their sizes and any associated descriptions. Also included in this area are: • Add/Remove buttons for adding and removing images from the File list. • Category controls for specifying which category to export the images to on your Palm OS handheld. • Destination controls for exporting to multiple Palm OS handhelds or to your computer. • Settings controls for specifying ACDSee Mobile global settings. The left side of the window contains tabs and has Previous and Next buttons to scroll through images in the File list. Included in this area is: • The Original tab, which contains a crop feature and dimensions of the selected image. • The Preview tab, which displays a dynamic preview of the currently selected image and contains a slider to adjust the dimensions of the image. • The Description tab, which contains a field for adding text to the current image, as well as activating the Palm OS Privacy feature. 7 Adjusting Settings The Settings dialog box contains global parameters for all images in the File list pane. To open the Settings dialog box: Click Settings. Output Device This option determines the resolution at which each image appears on your Palm OS handheld. The number of bits used to represent each dot (or pixel) in an image determines how many colors or shades of gray are displayed. A 4-bit image supports 16 colors or grayscales, while a 16-bit image supports 65,536 colors or grayscales. Default Export Dimensions This option sizes all images before you export them to your Palm OS handheld. Fit to Palm Original Size Scales the image size so that it fits within the 160x160 screen Maintains the dimensions of the image To adjust the scaling factor of individual images: 1. 2. Select the Preview tab. Move the slider to the left or right. Private Image Settings This option works in conjunction with the Security (Privacy) feature on your Palm OS handheld. Depending on the Privacy option selected, all images are either masked or completely hidden, with or without a password. Consult your Palm OS handheld for further information regarding the Security feature. To mark individual images as Private: 1. 2. Select the Description tab. Select Mark all images as private. Adding and Removing Images Add, remove and rename images in ACDSee Mobile. Renaming or removing an image does not change the root of that image on your computer; only the copy contained within the plug-in changes. 8 To add an image, do one of the following: • • Click Add, and in the dialog box that is displayed, select one or more files to add. Click Add. Right-click a file in the File list, and in the shortcut menu, select Add. Select one or more files to add and click Add. To remove an image, do one of the following: • • Select a file and click Remove. Right-click a file in the File list, and in the shortcut menu, select Remove. To rename an image: 1. 2. 3. Right-click a file in the File list, and in the shortcut menu, select Rename. Type a new name. Press Enter. Exporting Images ACDSee Mobile converts your images into Palm Database Files (.pdb extension). You can export images directly to your Palm Install Tool or save them to your computer and export them later. Before exporting or saving your images, you can crop, preview or add a description to them. To export images to your Palm Install tool: 1. 2. 3. 4. 5. Click the Category drop-down arrow. Select a category or Unfiled to determine where the images will be stored on your Palm OS handheld. Click the Destination drop-down arrow. Select the name of your Palm OS handheld. Click OK. If you have a Palm OS handheld that uses Memory Sticks or Secure Digital cards, you can export images directly to the card. A button becomes available when you select the device in the Destination field. Exports images to the Palm OS handheld Exports images to the Secure Digital card Exports to the Memory Stick Exporting to the Palm Install tool queues the file or files until your next HotSync® operation. If you do not want a file to be placed on your Palm OS handheld, they can be deleted from the Palm Install Tool. 9 To add a category: 1. 2. 3. Click the Plus (+) button. Type a category name. Click OK. To remove a category: 1. 2. Click the Category drop-down arrow. Select a category and click the Minus (-) button. Note: The Palm OS only supports a maximum of 15 categories. Once these are present on the system, the next HotSync places images in the Unfiled category regardless of which category you specify. To remove a category, delete all the images in that category or transfer the images to another category. To delete files from the Palm Install tool: 1. 2. 3. Click the Start button and click Programs | Palm Desktop | Install Tool. Select the file or files you want to remove. Click Remove. To save the .pdb images to your computer: 1. 2. 3. 4. In the Destination list, select Directory. Click OK. In the dialog box, select the location where you want to save your images. Click OK. Converted images can be exported to your Palm OS handheld at a later time by using the Palm Install tool. Previewing and Resizing Images A full-color preview displays the currently selected image, and is updated as the settings are changed. To preview an image: 1. 2. Select an image in the File list. Select the Preview tab. To change the size of the exported image: 1. 2. 3. 10 Select an image in the File list. Select the Preview tab. Move the slider between Fit to Palm and Original size. Fit to Palm resizes the image to 160x160; the same dimensions as the Palm OS handheld display area. Note: If you want to export all images in the File list as the same size, click Settings and select either Fit to Palm or Original Size. To change the currently displayed image: Click the Previous or Next buttons at the bottom of the dialog box. Cropping Images From the Original tabbed page, you can modify an image with the crop options. Select from the following items to view details on how to crop your images. To crop an image: 1. 2. 3. Select an image in the File list. Click the Crop button. Click in the image and draw a crop window. To adjust the crop size: 1. 2. Hold the mouse pointer over the crop outline until the mouse pointer changes to a Two Sided arrow . Click and resize the crop outline. To move the crop: 1. 2. Place the mouse pointer in the center of the cropped area until the mouse pointer changes to a Four Sided arrow. Click and move the crop to a new position. To square the crop outline: After you add a crop to your image, click Square Selection. The Square selection feature squares the dimensions of the cropped area. When you select this option, the image fills the entire display area of the Palm OS handheld. If an image is not squared, there is black space around it in order to preserve the original aspect ratio. To change the currently displayed image: Click the Previous or Next buttons at the bottom of the dialog box. Adding Descriptions Descriptions can be used to customize and categorize images. Descriptions added to images using ACDSee are included when the image is added to ACDSee Mobile. 11 To add a description: 1. 2. 3. Select an image. Select the Description tab. Type a description in the text box. The description is added to a column in the File list. To change a description: 1. 2. 3. 12 Right-click an image. In the shortcut menu, select Change Description. Type a new description. 4 Chapter 4 The Palm OS® Application This chapter identifies and explains the viewing, image properties and settings features of the Palm OS® handheld component of ACDSee Mobile. The User Interface The ACDSee Mobile desktop application is arranged as follows: The Browser The Viewer The Image Properties dialog box Menu Commands The following describes the ACDSee Mobile menu commands for the Palm OS handheld. To access ACDSee menu commands from the Browser: 1. 2. From the Browser, tap ACDSee | File. Select from the available Browser menu options. 13 Browser File Menu Options Delete Images Copy Images Opens a dialog box where you can select one or more images to delete. Opens a dialog box where you can copy selected images to a specified destination, such as a card, or to your Palm OS handheld. Move Images Opens a dialog box where you can move selected images to a specified destination, such as a card, or to your Palm OS handheld. Beam Category Beams all images in the currently viewed category to another Palm OS handheld. Browser Opens a dialog box where you can select the default view (list, details or Settings thumbnails) that is displayed when ACDSee is opened, as well as a default sort order (by name, size, date, or number of colors) when viewing images. • Default view: Specifies the view mode displayed when ACDSee Mobile is opened (list, details or thumbnails). • Sort by: Sorts images by name, size, date, or number of colors. • Sort order: Specifies an ascending or descending sort order. Slide Show Opens a dialog box where you can select from the following options: Settings • Advance image: Specifies either manual or time delayed image advancement. • Loop slide show: Restarts the slide show once the last slide is displayed. • Launch on startup: Starts a slide show of the current category when ACDSee Mobile is started. • Stay on in slide show: Prevents the Palm OS handheld from powering off during a slide show. Start Slide Starts a slide show of the images in the currently displayed category Show according to the settings defined by the Slide Show options. Image Settings Opens a dialog box where you can select from the following options: • Large image: Defines the display size of images larger than 160x160. • Navigation icons: Hides or displays the navigation icons in the Viewer. • Image description: Hides or displays the image description. Help Opens the help file. Licensing Displays the end user license agreement. Information About ACDSee Opens a dialog box containing the software version number and corporate Web site information. To access ACDSee menu commands from the Viewer: 1. 2. 14 From the Viewer, tap the Menu button. Select from the available Viewer menu options. Viewer Image Menu Options Beam Details Next Previous Return to Browser Delete Beams the currently viewed image to another Palm OS handheld Displays properties for the currently viewed image Views the next image in sequence in the category Views the previous image in sequence in the category Returns you to the Browser Deletes the image Viewer View Menu Options Fit to Screen One to One Displays the entire image in the Viewer Displays the image as its actual size in the Viewer Viewing Images ACDSee Mobile opens up in the Browser. You can toggle through the Browser views. Tap the applicable icon at the top of the Browser. Choose between the following view modes: • • • List Details Thumbnails To toggle through the Browser views: Tap the applicable icon at the top of the Browser. Images are categorized before being exported from your PC. To change the category you are browsing, please see Categorizing Images. To select an image for display in the Viewer, tap one of the following: • • • Image file name Thumbnail File information in the Browser To return to the Browser from the Viewer, do one of the following: • • Tap the Home icon. Tap the Menu button, and select Image | Return to Browser. Memory Sticks, Secure Digital and Compact Flash Cards If you have a Memory Stick, SD or Compact Flash card installed, you can browse and view images on either the card or your Palm OS handheld. 15 To switch between the Palm OS handheld and a card: 1. 2. Tap the Category drop-down arrow located in the upper-right corner of the Browser. Do one of the following: • Tap the name of your Palm OS handheld to view images on that device. • Tap the name of your Memory Stick, SD or Compact Flash card to view images on the card. Setting Image Properties The Image Properties dialog box contains specific file information as well as options for adding notes and password protection (the Privacy feature). To view image properties: 1. 2. Select an image in the Browser. Tap the Information icon. If you have your navigation icons disabled, tap the lower-left corner of the Viewer. The Image Properties dialog box includes information such as image dimensions, colors, file size, creation date, category used, password protection and any notes associated with the image. To close the Image Properties dialog box: Tap OK. To add notes to an image: 1. 2. 3. 4. 5. Select an image in the Browser. Tap the Information icon. Tap the Note button. Type or write freely in the Graffiti® writing area. Tap OK. To add Privacy to an image: 1. 2. 3. 4. Select an image in the Browser. Tap the Information icon. Select Private. Tap OK. The image is grayed-out in the Browser and you are prompted for the password when the image is selected. 16 Note: Privacy is only available if you activate the Palm OS handheld (OS 3.5 or greater) Mask Records or Hide Records options in the security feature. You must assign a password to enable this option. Categorizing Images Images are categorized before being exported from your PC, but can be changed once the image resides on your Palm OS handheld. If you have an SD or Compact Flash card installed, you can transfer images between the card and your Palm OS handheld. To change category views in the Browser: 1. 2. 3. Tap the Category drop-down arrow in the upper-right corner of the Browser. If you have an SD or Compact Flash card installed, select the device to add the category to and select Category again. If you don’t have a card installed, skip this step. Select All, Unfiled or a customized category. To add new categories on your Palm OS handheld: 1. 2. 3. 4. 5. 6. Tap the Category drop-down arrow located in the upper-right corner of the Browser. If you have an SD or Compact Flash card installed, select the device to add the category to and select Category again. If you don’t have a card installed, skip this step. Select Edit Categories. Tap the New button. You can also select and rename, or delete an existing category name. Type a new name and tap OK. Tap OK to exit the Edit Categories dialog box. To place an image into another category: 1. 2. 3. 4. 5. Select an image in the Browser. Tap the Information icon. Tap the Category drop-down arrow. Select a category. Tap OK. To move an image between the Palm OS handheld and an SD or Compact Flash card: 1. 2. 3. 4. In the Browser, display the category containing the image or images you want to move. Tap ACDSee | File | Move Images. In the Move Images dialog box, do one of the following: • Select the image to move and tap Move. • Tap Move All to move all images. Tap Done. 17 To copy an image between the Palm OS handheld and an SD or Compact Flash card: 1. 2. 3. 4. In the Browser, display the category containing the image or images you want to move. Tap ACDSee | File | Copy Images. In the Move Images dialog box, do one of the following: • Select the image to copy and tap Copy. • Tap Copy All to copy all images. Tap Done. Beaming Images You can beam images to other ACDSee Mobile for Palm OS users. To beam an image: 1. 2. 3. Select an image in the Browser. Tap the Menu button. Select Image | Beam. To beam an entire category of images. 1. 2. Open a category in the Browser. Select ACDSee | File | Beam Category. Running Slide Shows The slide show feature cycles through all of your images in the current category (depending on your Slide Show settings). You can also advance slides by dragging the stylus in a horizontal line in the Graffiti® writing area (in either direction). To run a slide show: Tap ACDSee | File | Start Slide Show. To stop a slide show: Tap the upper-left corner of the screen. 18 Appendix 1: Compatible Palm OS® Devices Palm Devices Palm III handheld Palm IIIc handheld Palm IIIx handheld Palm IIIe handheld Palm IIIxe handheld Palm V handheld Palm Vx handheld Palm VII handheld Palm VIIx handheld Palm m100 handheld Palm m105 handheld Palm m125 handheld Palm m500 handheld Palm m505 handheld Claudia Schiffer handheld Epocrates Healthcare handheld Handspring® Visor™ Platinum Handspring® Visor™ Prism Handspring® Visor™ Edge HealthTech handheld IBM® WorkPad™ original IBM® WorkPad™ IBM® WorkPad™ c3 TRG® TRGpro™ Clié™ PEG-N760C Clié™ PEG-N710C Clié(™ PEG-N610C Clié™ PEG-T615C Clié™ PEG-T415 Clié™ PEG-S360 Clié™ PEG-S320 Resolution (in bits) 4 8 4 4 4 4 4 4 4 4 4 4 4 16 4 4 4 16 4 4 4 4 4 4 16 16 16 16 4 4 4 19 Appendix 2: Supported Image Formats ACDSee Mobile supports the following image formats: Read Support BMP Windows Bitmap EMF Enhanced Metafile Format Graphics Interchange Format Joint Photography Experts Group ZSoft Publisher’s Paintbrush SoftImage PIC Portable Network Graphics Targa TGA Tag Image File Format GIF JPEG PCX PIC PNG TGA TIFF WMF Windows Metafile Format Windows and OS/2; 2/8/16/24/32 bpp; RLE and uncompressed Win32 enhanced placeable metafiles Single page and animated; 87a and 89a JFIF and Adobe(tm) CMYK All sub-types supported All sub-types supported All sub-types supported All sub-types supported 1/2/4/12/16 bits per sample, 1-4 samples per pixel Bilevel/RGB/Paletted/SMYK/YCrCb/LOGL/ LOGLUV; Uncompressed/PackBits/LZW/ ThunderScan/SGILog/ CCITT/ZIP/NEXT/New-JPEG (no v6.0 JPEG support) Support for multi-page documents Win 3.x placeable metafiles Support for further image formats can be added by installing PicaView or ACDSee. For more information, visit our Web site at: www.ACDSYSTEMS.com/English/Products/index.htm 20 Appendix 3: Contacting ACD Systems Contact us by mail at: North America ACD Systems Inc. 2201 North Collins, Suite #100 Arlington, TX 76011, USA International ACD Systems Ltd. PO Box 36 Saanichton, BC V8M 2C3, Canada Technical Support By purchasing this product, you receive ongoing, preferred treatment by our technical support team, should the need arise. If you have any technical related questions or general feedback, please visit our Web site at: www.acdsystems.com/English/Support/ Telephone us for technical support at: 1 (250) 544-6701. Our office hours are Monday to Friday, 7:00 A.M. to 5:00 P.M. PST. During U.S. and Canadian statutory holidays, our hours of support are 8:00 A.M. to 4:00 P.M. PST. Telephone calls for Technical Support are subject to international rates if calling from outside of Canada, and/or long distance charges if calling from within Canada. Feedback Your feedback is important to us. Many features and portions of the interface continue to be influenced by comments from users. So, if you have a grand idea for a new feature, or a better way of doing something, please drop us a note. Contact us Monday to Friday, 7:00 A.M. to 5:00 P.M. PST. During U.S. and Canadian statutory holidays, our hours of support are 8:00 A.M. to 4:00 P.M. PST. E-mail: Telephone: [email protected] 1 (250) 544-6700 This e-mail address is not intended for technical support questions; technical related questions will not receive a reply. 21 Index ACDInTouch 5 adding images 8 beaming images 18 Browser 15 card support Compact Flash 15 Memory Stick 15 Secure Digital 15 categories adding 10 removing 10 categorizing images 9, 17 commands, menu 13 Compact Flash 15 contacting ACD Systems 21 cropping 11 adjusting crop size 11 moving crop 11 squaring crop 11 descriptions, adding 11 devices 19 dimensions, export 8 exporting images 9 image formats 20 images adding 8 beaming 18 browsing 15 categorizing 9, 17 cropping 11 deleting 10 descriptions, adding 11 exporting 9 previewing 10 removing 8 renaming 8 resizing 10 saving 10 viewing 15 previewing images 10 properties 16 removing images 8 resizing images 10 scaling 8 Secure Digital 15 settings desktop application 8 image properties 16 privacy 8, 16 slide shows 18 stand-alone, starting 6 starting desktop application 6 Palm OS handheld application 6 PicaView 6 plug-in 6 stand-alone 6 system requirements 4 technical support 21 uninstalling 5 user interface desktop application 7 Palm OS application 13 Viewer 15 viewing images 15 installing 5 Memory Stick 15 menu commands 13 notes 16 Palm Install tool 10 Palm OS handheld, starting 6 password protection 17 plug-in, starting 6 23