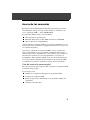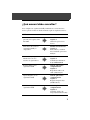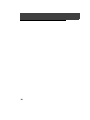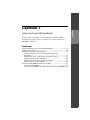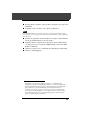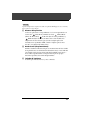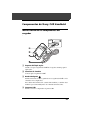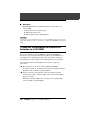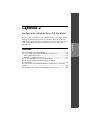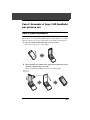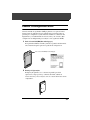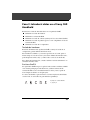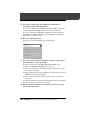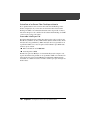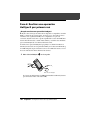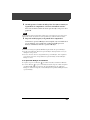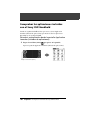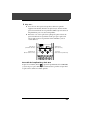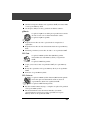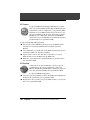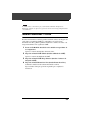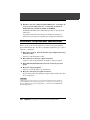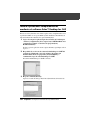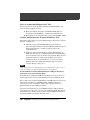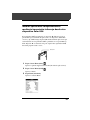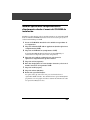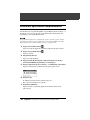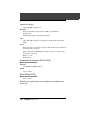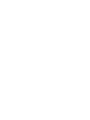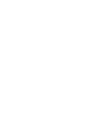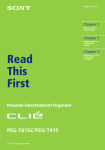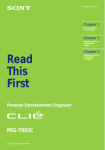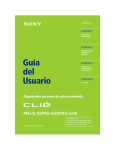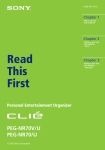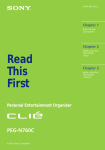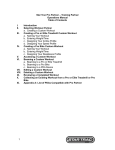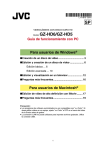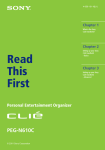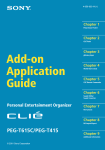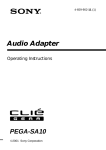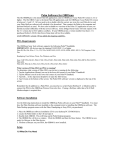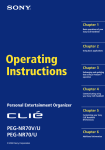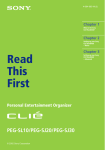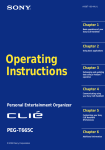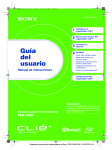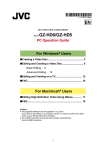Download Guía del Usuario
Transcript
4-662-642-41(1) Capítulo 1 ¿Qué es el Sony CLIÉ Handheld? Capítulo 2 Configuración básica del Sony CLIÉ Handheld Guía del Usuario Capítulo 3 Configuración avanzada del Sony CLIÉ Handheld Capítulo 4 Otros datos Organizador personal de entretenimiento PEG-NR70V/M © 2002 Sony Electronics Inc. ¡IMPORTANTE! Por favor lea detalladamente este manual de instrucciones antes de conectar y operar el equipo. ADVERTENCIA Para evitar riesgos de incendio y de descargas eléctricas, no exponga el equipo a la lluvia ni a la humedad. Para evitar descargas eléctricas, no abra la carcasa. Cualquier trabajo de reparación debe encomendarse exclusivamente a personal calificado. La toma de corriente debe ser accesible y encontrarse cerca del equipo. PRECAUCIÓN Cualquier modificación o cambio que no esté aprobado expresamente en este manual podría anular el derecho del usuario a utilizar este equipo. ADVERTENCIA La batería puede llegar a explotar si no se manipula correctamente. No la recargue, desmonte ni arroje al fuego. Notas sobre la utilización del software incluido ● De acuerdo con las leyes de derechos de autor (“copyright”), queda prohibida la reproducción total o parcial del software y de su manual, así como el arrendamiento del software, sin contar con la autorización del propietario de dichos derechos. ● En ningún caso SONY será responsable de ningún perjuicio económico o lucro cesante que pudiera derivarse de la utilización del software suministrado con este dispositivo. Esta condición es aplicable a cualquier posible reclamación realizada por terceros. ● Si surgiesen problemas con este software como consecuencia de algún defecto de fabricación, SONY podrá optar por reemplazarlo o devolver el importe pagado. SONY no asumirá ninguna otra responsabilidad. ● El software proporcionado con este producto no deberá utilizarse en ningún otro equipo distinto del especificado para tal fin. ● El usuario deberá tener en cuenta que las especificaciones del software pueden cambiar sin previo aviso como consecuencia de nuestro esfuerzo continuado por mejorar la calidad. ● La biblioteca de software incluida en el organizador CLIɪ se basa, parcialmente, en el trabajo de Independent JPEG Group. Program © 2002 Sony Corporation, © 2002 Palm, Inc. o subsidiarias. Reservados todos los derechos. Documentación: © 2002 Sony Electronics Inc. PRECAUCIÓN Si surge algún problema con su producto Sony, comuníquelo al distribuidor Sony más cercano. 2 Notas ● Sony no ofrece soporte técnico para las aplicaciones de otros fabricantes. Si tiene problemas con alguna aplicación de otro fabricante, deberá ponerse en contacto con el desarrollador o editor de ese software. ● Las ilustraciones que aparecen en este manual pueden contener diferencias con respecto al software ejecutable correspondiente. ● En las explicaciones contenidas en este manual se da por supuesto que el lector está familiarizado con el manejo básico de Windows. Si necesita más información acerca del manejo de la computadora y del sistema operativo, deberá consultar los manuales correspondientes. Antes de utilizar el organizador CLIÉ, lea el “Acuerdo de licencia de usuario final”. Sony, Memory Stick, el logotipo de Memory Stick, Jog Dial, OpenMG y PictureGear son marcas comerciales de Sony Corporation. Graffiti, HotSync y Palm OS son marcas comerciales registradas y el logotipo de HotSync y Palm son marcas comerciales de Palm, Inc. o de sus subsidiarias. IBM y PC/AT son marcas comerciales registradas de International Business Machines Corporation. Microsoft, Windows, Windows NT, Outlook, DirectX y el logotipo de Windows 98 son marcas comerciales registradas de Microsoft Corporation. MMX y Pentium son marcas comerciales registradas de Intel Corporation. Pumatech, el logotipo de Pumatech, Intellisync e Intellisync Lite son marcas comerciales de Pumatech, Inc., que pueden estar registradas en algunas jurisdicciones. Adobe y Adobe Acrobat Reader son marcas comerciales de Adobe Systems Incorporated. PrimoSDK para CD. Tecnología de copia de software parcial de VERITAS Software Corporation. QuickTime y el logotipo de QuickTime son marcas comerciales utilizadas bajo licencia. QuickTime es una marca registrada en los EE.UU. y en otros países. Este producto incluye bajo licencia tipos de letra propiedad de TypeBank Co., Ltd. Todas las demás marcas comerciales son propiedad de sus respectivos propietarios. Videos y música de muestra: cocoro~.prc (del DVD Hawaiian Breeze - KOHALA Collection (CCBN-27013)) Música: Mango Cooler (compuesta por Charles Michael Brotman. Interpretada por KOHALA) Copyright © 2002 cocoronetworks, inc. Copyright © 1998, 2001 Palm Records, Inc. Reservados todos los derechos. http://www.cocoronet.com/en/ Contenido Acerca de los manuales................................................................................... 5 ¿Qué manual debo consultar?........................................................................ 7 Capítulo 1: ¿Qué es el Sony CLIÉ Handheld? ................ 11 ¿Qué posibilidades ofrece el Sony CLIÉ Handheld? .................................... 12 Requisitos del sistema ................................................................................... 14 Componentes del Sony CLIÉ Handheld ........................................................ 15 Identificación de los controles de la pantalla y del panel del teclado................................................................................................ 15 Identificación de los componentes del panel posterior ........................ 18 Cambiar el estilo de funcionamiento ..................................................... 20 Componentes del Sony CLIÉ Handheld ........................................................ 21 Identificación de los componentes del cargador................................... 21 Elementos de la interfaz del CLIÉ ........................................................... 22 Contenido del CD-ROM de instalación del CLIÉ .......................................... 25 Contenido del CD-ROM ........................................................................... 25 ¿Cómo leer los manuales en formato PDF incluidos en el CD-ROM? ... 26 Capítulo 2: Configuración básica del Sony CLIÉ Handheld ................................................................ 27 Paso 1: Cargar el Sony CLIÉ Handheld.......................................................... 28 Paso 2: Encender el Sony CLIÉ Handheld por primera vez.......................... 29 Abrir el panel de pantalla ....................................................................... 29 Realizar la configuración inicial.............................................................. 31 Paso 3: Introducir datos en el Sony CLIÉ Handheld ..................................... 35 Paso 4: Instalar el software Palm™ Desktop for CLIÉ en la computadora ............................................................................................. 38 Paso 5: Conectar el Sony CLIÉ Handheld a la computadora a través del cargador......................................................................................................... 43 Paso 6: Realizar una operación HotSync® por primera vez........................ 44 3 Capítulo 3: Configuración avanzada del Sony CLIÉ Handheld................................................................ 47 Comprobar las aplicaciones incluidas con el Sony CLIÉ Handheld ............. 48 Resumen de las aplicaciones Palm OS® básicas ..................................... 50 Resumen de las aplicaciones Sony .......................................................... 53 Instalar las aplicaciones suministradas en el CD-ROM................................. 58 Instalar SonicStage™ LE .......................................................................... 58 Instalar PictureGear™ 4.5Lite ................................................................. 59 Instalar QuickTime® 5 ............................................................................. 60 Instalar Memory Stick Export .................................................................. 60 Instalar Sound Converter......................................................................... 61 Instalar Acrobat Reader® 5.0.................................................................. 61 Desinstalar las aplicaciones suministradas ............................................. 62 Instalar aplicaciones complementarias en el Sony CLIÉ Handheld o en el soporte Memory Stick .......................................................................... 63 Instalar aplicaciones complementarias mediante el software Palm™ Desktop for CLIÉ ...................................................................................... 64 Instalar aplicaciones complementarias mediante transmisión infrarroja desde otro dispositivo Palm OS®........................................... 67 Instalar aplicaciones complementarias directamente desde el menú del CD-ROM de instalación ..................................................................... 69 Desinstalar aplicaciones complementarias............................................. 70 Capítulo 4: Otros datos ................................................. 71 Especificaciones ............................................................................................. 72 4 Acerca de los manuales Bienvenido al Personal Entertainment Organizer (Organizador personal de entretenimiento) de Sony. A lo largo de este manual, nos referiremos a él como “organizador CLIÉ” o “Sony CLIÉ Handheld”. El organizador CLIÉ se entrega con tres manuales: ■ Guía del usuario (la presente guía) ■ Manual de instrucciones (archivo PDF contenido en el CD-ROM) ■ Guía de aplicaciones complementarias Antes de utilizar su organizador CLIÉ, lea esta guía para familiarizarse con las instrucciones relativas a funciones, configuración e instalación, así como con otros detalles importantes. Una vez haya configurado el organizador CLIÉ y conozca sus funciones básicas, podrá utilizar los otros dos manuales (“Manual de instrucciones” y “Guía de aplicaciones complementarias”) como referencia para consultar las funciones más complejas, las tareas menos habituales y los trabajos de mantenimiento. Estos manuales también sirven como fuente de información en caso de producirse algún fallo de funcionamiento del organizador CLIÉ. A continuación se resume el contenido de cada uno de los tres manuales. Guía del usuario (la presente guía) Esta guía está pensada para ayudar al usuario a preparar su organizador CLIÉ en el menor tiempo posible. La guía explica cómo: ■ Identificar los componentes principales del organizador CLIÉ. ■ Configurar el organizador CLIÉ. ■ Instalar las aplicaciones suministradas en el organizador CLIÉ y en la computadora. ■ Visualizar e introducir datos. 5 Manual de instrucciones El “Manual de instrucciones” está incluido en el CD-ROM como archivo PDF; el usuario puede visualizarlo o imprimirlo según le convenga. En el manual se describe cómo utilizar el organizador CLIÉ y las aplicaciones PIM (“Personal Information Management” o gestión de información personal) suministradas con el mismo. Asimismo, en el manual se explica cómo: ■ Visualizar e introducir datos con más detalle. ■ Utilizar el organizador CLIÉ en combinación con la computadora. ■ Utilizar aplicaciones PIM (Date Book, Address Book, To Do List, Memo Pad y Calculator). ■ Personalizar el organizador CLIÉ con los ajustes preferidos. ■ Crear una copia de seguridad de los datos del organizador CLIÉ. ■ Realizar el mantenimiento del organizador CLIÉ. Guía de aplicaciones complementarias En la “Guía de aplicaciones complementarias” se describe cómo instalar y utilizar las aplicaciones complementarias incluidas, a saber: ■ Audio Player y SonicStage LE ■ CLIÉ Camera ■ PictureGear™ Pocket, PhotoStand y PictureGear 4.5Lite ■ CLIÉ Paint ■ gMovie™ ■ World Alarm Clock ■ CLIÉ Remote Commander ■ Sound Utility y Sound Converter ■ Memory Stick Autorun (MS Autorun) ■ Memory Stick Import (MS Import) y Memory Stick Export (MS Export) Notas ● En los tres manuales se describe el funcionamiento del organizador CLIÉ (PEGNR70V/M). Salvo donde se indique expresamente lo contrario, todas las ilustraciones corresponden a la unidad PEG-NR70V/M. ● Las pantallas que aparecen en este manual se encuentran en inglés. Dependiendo de la configuración de cada sistema, dichas pantallas pueden aparecer de diferente manera en la computadora. 6 ¿Qué manual debo consultar? Tras configurar su organizador CLIÉ y familiarizarse con las funciones básicas, puede consultar los demás manuales según los siguientes criterios: Si desea: Lea: Administrar su información personal con las aplicaciones del CLIÉ. Manual de instrucciones Capítulo 2 Utilizar las aplicaciones básicas Sincronizar datos entre su organizador CLIÉ y la computadora. Manual de instrucciones Capítulo 3 Intercambiar y actualizar datos mediante operaciones HotSync ¨ Intercambiar y compartir información con otros usuarios de organizadores. Manual de instrucciones Capítulo 4 Comunicarse mediante el Sony CLIÉ Handheld Escuchar música en su organizador CLIÉ. Guía de aplicaciones complementarias Capítulo 1 Reproducir archivos de audio (Audio Player) Captar imágenes con su organizador CLIÉ. Guía de aplicaciones complementarias Capítulo 2 Registrar imágenes fijas (CLIÉ Camera) Visualizar imágenes en su organizador CLIÉ. Guía de aplicaciones complementarias Capítulo 3 Visualizar archivos de imagen (PictureGear Pocket) 7 Si desea: Lea: Editar archivos de imagen con su organizador CLIÉ. Guía de aplicaciones complementarias Capítulo 4 Editar archivos de imagen (CLIÉ Paint) Reproducir archivos de vídeo en el organizador CLIÉ. Guía de aplicaciones complementarias Capítulo 5 Reproducir archivos de vídeo (gMovie player) Ver la aplicación World Alarm Clock en su organizador CLIÉ. Guía de aplicaciones complementarias Capítulo 6 Visualizar el reloj mundial de alarmas (World Alarm Clock) Utilizar su organizador CLIÉ como mando a distancia para el televisor, el vídeo o el reproductor DVD. Guía de aplicaciones complementarias Capítulo 7 Utilizar el organizador CLIÉ como mando a distancia (CLIÉ Remote Commander) Importar sus archivos de audio favoritos desde su computadora al organizador CLIÉ. Guía de aplicaciones complementarias Capítulo 8 Importar sus archivos de audio favoritos (Sound Utility/Sound Converter) 8 Si desea: Lea: Configurar su aplicación favorita para que se inicie de manera automática cuando inserte un soporte Memory Stick. Guía de aplicaciones complementarias Capítulo 9 Configurar la función de inicio automático de Memory Stick (Memory Stick Autorun) Realizar transferencias de datos entre su organizador CLIÉ y su computadora a través de un soporte Memory Stick. Guía de aplicaciones complementarias Capítulo 10 Copiar datos en el soporte Memory Stick de su organizador CLIÉ (Memory Stick Import/Export) 9 10 Capítulo 1 En este capítulo se describen las características del organizador CLIÉ, sus requisitos de sistema, botones y controles, así como el contenido del CD-ROM de instalación. Contenido ¿Qué posibilidades ofrece el Sony CLIÉ Handheld?..................................... 12 Requisitos del sistema ................................................................................... 14 Componentes del Sony CLIÉ Handheld ........................................................ 15 Identificación de los controles de la pantalla y del panel del teclado................................................................................................ 15 Identificación de los componentes del panel posterior ........................ 18 Cambiar el estilo de funcionamiento ..................................................... 20 Identificación de los componentes del cargador ................................... 21 Elementos de la interfaz del CLIÉ ........................................................... 22 Contenido del CD-ROM de instalación del CLIÉ .......................................... 25 Contenido del CD-ROM ........................................................................... 25 ¿Cómo leer los manuales en formato PDF incluidos en el CD-ROM? ... 26 Capítulo 1 ¿Qué es el Sony CLIÉ Handheld? ¿Qué posibilidades ofrece el Sony CLIÉ Handheld? Una vez se haya familiarizado con el manejo básico del organizador CLIÉ, le resultará muy fácil: ■ Introducir todos los detalles de su programa de actividades en Date Book (calendario de citas) y consultarla por días, semanas o meses, e incluso definir alarmas para no olvidarse de los compromisos importantes. ■ Memorizar todos los nombres, direcciones, números de teléfono y demás datos de sus contactos en Address Book (libreta de direcciones). Además, podrá adjuntar una imagen a un registro de dirección mediante el software PictureGear™ Pocket incluido. ■ Agregar tareas a la To Do List (lista de tareas pendientes), asignarles prioridades y fechas de vencimiento. ■ Sincronizar sus datos en la computadora principal mediante el software Palm™ Desktop for CLIÉ para disponer en todo momento de una copia de seguridad de la información importante. ■ Personalizar el organizador CLIÉ estableciendo diferentes niveles de seguridad para impedir que usuarios no autorizados puedan ver sus datos. ■ Intercambiar datos con su computadora, otros organizadores CLIÉ, cámaras digitales u otros dispositivos portátiles mediante el soporte Memory Stick™ de Sony. Aparte de las características básicas, el organizador CLIÉ ofrece muchas funciones exclusivas de entretenimiento. Por ejemplo, es posible: ■ Llevar música (archivos de audio MP3 o ATRAC3) a cualquier lugar y reproducirla con la aplicación Audio Player. ■ Utilizar el organizador CLIÉ como una cámara fija digital y grabar imágenes fijas con la aplicación CLIÉ Camera. Las imágenes grabadas pueden editarse con la aplicación CLIÉ Paint y administrarse mediante el software PictureGear Pocket. Puede ver las imágenes en su computadora utilizando el software PictureGear® Lite (si convierte las imágenes a formato DCF con las aplicaciones PictureGear Pocket o CLIÉ Paint, podrá utilizar otros navegadores para visualizarlas). ■ Crear una secuencia de imágenes, incluidos los efectos de transición, mediante la función PhotoStand de la aplicación PictureGear Pocket. 12 Capítulo 1 ¿Qué es el Sony CLIÉ Handheld? ■ Realizar dibujos originales o editar archivos de imagen con la aplicación CLIÉ Paint. ■ Visualizar archivos de vídeo con la aplicación gMovie™. Nota Si su organizador CLIÉ no está conectado a una red, no podrá enviar ni recibir directamente correos electrónicos con él, sino que deberá realizar una operación HotSync con una computadora conectada a la red. ■ Realizar un seguimiento horario mundial con la aplicación World Alarm Clock, que también funciona como una alarma. ■ Sustituir el mando a distancia de su reproductor de TV, VCR y DVD, u otro dispositivo por su organizador CLIÉ mediante la aplicación CLIÉ Remote Commander. ■ Utilizar otras aplicaciones complementarias diseñadas para Palm OS®. ■ Trabajar con Web Clipping*. * Web Clipping es un sistema desarrollado por Palm, Inc. y sus subsidiarias para organizadores compatibles con Palm OS que facilita el acceso a información disponible en Internet. Mediante la instalación de las correspondientes aplicaciones Web Clipping, podrá visualizar en su organizador CLIÉ una gran variedad de informaciones específicas, como noticias, previsiones meteorológicas y guías de restaurantes. Para ejecutar aplicaciones Web Clipping es necesario disponer de una conexión a Internet. Si necesita más información o desea formular alguna pregunta, consulte la siguiente página web: http://www.palm.com/wireless/ 13 Requisitos del sistema Para poder instalar y ejecutar el software Palm™ Desktop en su computadora, ésta debe cumplir los siguientes requisitos: ■ Sistema operativo: ■ ■ ■ ■ ■ ■ ■ -Microsoft® Windows® 98 Second Edition -Windows® Millennium Edition -Windows® 2000 Professional -Windows® XP Home Edition -Windows® XP Professional CPU: Pentium® MMX a 233 MHz o superior (se recomienda Pentium III a 450 MHz o superior) RAM: 64 MB como mínimo (para Windows® XP se recomienda un mínimo de 128 MB) Unidad de disco duro: mínimo 150 MB de espacio libre (se recomienda un mínimo de 350 MB) Pantalla: color de alta densidad o superior (mínimo 800 × 600 píxeles) Unidad de CD-ROM Mouse o dispositivo similar Un conector USB libre Notas ● Para instalar el software Palm Desktop for CLIÉ en Windows® 2000 Professional o Windows® XP, debe iniciar una sesión como “Administrador”. ● Las computadoras Macintosh no son compatibles con el Sony CLIÉ Hanheld. 14 Capítulo 1 ¿Qué es el Sony CLIÉ Handheld? Componentes del Sony CLIÉ Handheld Identificación de los controles de la pantalla y del panel del teclado 1 Panel de pantalla Para utilizar el organizador CLIÉ en varios “estilos”, abra el panel, o ábralo y gírelo. Para obtener más información, consulte “Cambiar el estilo de funcionamiento” en la página 20. 2 Cámara Gira para mostrar el contenido de la fotografía. Cuando no la utilice, gire la cámara hacia el panel del teclado hasta que encaje en su sitio. 3 Botón CAPTURE Púlselo para capturar imágenes fijas con la cámara. 15 4 Conector de auriculares Enchufe el conector de auriculares suministrado mediante una unidad de control remoto o un mini conector estéreo. Para más información, consulte “Conectar/sujetar los auriculares suministrados” en la guía de aplicaciones complementarias. 5 Navegador Jog Dial™ Se utiliza para seleccionar y ejecutar aplicaciones o elementos. Cada aplicación asigna sus propias funciones específicas a este navegador. Para obtener más información, consulte “Usar el navegador Jog Dial™” en el manual de instrucciones. 6 Botón BACK Elimina la selección de un elemento o cancela la operación. Según la aplicación que se esté ejecutando, este botón puede tener asignada la función de regreso a la pantalla anterior u otra función específica. 7 Interruptor HOLD Protege el organizador CLIÉ aunque se toque accidentalmente la pantalla o se pulse el botón POWER (Encender/Apagar) al transportarlo. Si se desliza este interruptor mientras el organizador está encendido, la pantalla se apaga, incluso durante una operación. Al deslizar de nuevo el interruptor, se desactiva la opción HOLD y se reanuda el funcionamiento normal. 8 Pantalla Muestra las aplicaciones e informaciones almacenadas en su organizador CLIÉ. Se trata de una pantalla táctil que responde a los toques del lápiz stylus. Para obtener más información, consulte “Elementos de la interfaz del CLIÉ” en la página 22. 9 Indicador LED Parpadea a la hora prevista para recordarle que tiene una alarma programada en la aplicación Date Book o World Alarm Clock. Este indicador también permanece iluminado mientras se carga la batería, apagándose al finalizar la carga. 0 Botón POWER Enciende o apaga el organizador CLIÉ. Manteniéndolo presionado durante al menos dos segundos, este botón también permite activar y desactivar la retroiluminación de la pantalla LCD. El indicador de alimentación permanece iluminado mientras el organizador está encendido. 16 Capítulo 1 ¿Qué es el Sony CLIÉ Handheld? Consejo Al pulsar cualquier botón de aplicación estando el organizador CLIÉ apagado, éste se enciende y abre la aplicación correspondiente. qa Botones de aplicación Activa las aplicaciones correspondientes a los iconos representados en los botones: Date Book (calendario de citas), Address Book (libreta de direcciones), To Do List (lista de tareas pendientes) y Memo Pad (bloc de notas). Si desea saber cómo modificar las asignaciones de estos botones para ejecutar cualquier aplicación instalada en su organizador CLIÉ, consulte “Asignar aplicaciones a botones” en el manual de instrucciones. qs Botón Scroll (desplazamiento) Permite visualizar la información que se encuentra fuera del área visible de la pantalla. Para ver la información situada más abajo o más arriba del área visible actual, presione el botón de desplazamiento hacia abajo o hacia arriba respectivamente. Cada aplicación asigna sus propias funciones específicas al botón de desplazamiento. qd Teclado de hardware Se utiliza para introducir textos y otros comandos. 17 Identificación de los componentes del panel posterior 1 Lápiz stylus Se utiliza para tocar los iconos y botones que aparecen en pantalla y para escribir caracteres en el área de escritura de Graffiti. Para obtener más información, consulte “Utilizar el lápiz stylus” en el manual de instrucciones. 2 Puerto de comunicaciones infrarrojo (IR port) Utiliza tecnología de infrarrojos para: ■ Intercambiar datos con otros organizadores CLIÉ o Palm OS®, así como para realizar operaciones de sincronización mediante HotSync®. Para obtener más información, consulte “Transmitir datos por infrarrojos entre el Sony CLIÉ Handheld y otro dispositivo Palm OS®” en el manual de instrucciones. ■ Controlar dispositivos a distancia mediante la aplicación CLIÉ Remote Commander. Para obtener más información, consulte el capítulo 8 de la guía de aplicaciones complementarias. 18 Capítulo 1 ¿Qué es el Sony CLIÉ Handheld? 3 Indicador de acceso a Memory Stick Se ilumina en color naranja cuando el organizador CLIÉ lee o escribe datos en un soporte Memory Stick. 4 Ranura para Memory Stick™ Inserte el soporte Memory Stick en esta ranura. 5 Botón Reset (reiniciar) Reinicia el organizador CLIÉ cuando se interrumpe. En circunstancias normales no es necesario utilizar este botón. Para obtener más información, consulte “Reiniciar el Sony CLIÉ Handheld” en el manual de instrucciones. 6 Altavoz Altavoz para el pitido, la alarma y los archivos de audio. 7 Conector de interfaz Permite conectar el organizador CLIÉ al cargador o a los accesorios (no suministrados). 19 Cambiar el estilo de funcionamiento El organizador CLIÉ puede utilizarse con el panel de pantalla en tres estilos distintos: ■ ■ ■ El práctico, “estilo abierto” El compacto, “estilo plegado” El protector de pantalla, “estilo cerrado” Estilo plegado Estilo cerrado Estilo abierto Cuando utilice el organizador CLIÉ, ajústelo al estilo que desee: “estilo abierto” (para introducir datos con el teclado de hardware) o “estilo plegado” (para introducir datos con el lápiz stylus). Tanto en este como en otros manuales, los pasos de utilización se describirán normalmente con el organizador CLIÉ ajustado al “estilo plegado”. Cuando lleve su organizador CLIÉ en el bolsillo o en una bolsa, ajústelo a “estilo cerrado”. No podrá introducir datos, pero sí podrá seguir escuchando música, utilizando el controlador remoto. Notas ● El panel de pantalla en “estilo abierto” no se abrirá más de 160 grados. ● Cuando haya insertado un módulo de cámara en la ranura para Memory Stick del organizador CLIÉ, asegúrese de no golpear el módulo al abrir el panel de pantalla. 20 Capítulo 1 ¿Qué es el Sony CLIÉ Handheld? Componentes del Sony CLIÉ Handheld Identificación de los componentes del cargador 1 Soporte del lápiz stylus Cuando coloque el organizador CLIÉ en el cargador, mantenga aquí el lápiz stylus. 2 Conector de interfaz Conecte aquí el organizador CLIÉ. 3 Botón HotSync® Permite sincronizar los datos guardados en su organizador CLIÉ con los existentes en su computadora. Para obtener más información, consulte “Intercambiar y actualizar datos mediante operaciones HotSync®” en el manual de instrucciones. 4 Conector USB Permite conectar la computadora al puerto USB. 21 5 Conector del adaptador de CA Conecte aquí el adaptador de corriente alterna suministrado con el equipo. Elementos de la interfaz del CLIÉ 1 Icono Battery (batería) Muestra el estado de carga que queda en la batería. El icono de carga de la batería ( ) permanecerá en pantalla siempre que el organizador CLIÉ se encuentre en el cargador o esté conectado a la alimentación de corriente alterna. Al tocar el icono se muestra el porcentaje de carga que queda en la batería y la cantidad de memoria no utilizada que se encuentra disponible en el organizador CLIÉ. 2 Área de escritura de Graffiti En esta parte de la pantalla se escriben a mano los caracteres en alfabeto Graffiti. Cuando se utilice el teclado de software, la pantalla de teclado sustituirá el área de escritura de Graffiti. 3 Icono Home (inicio) Al tocar este icono aparece la pantalla Application Launcher (iniciador de aplicaciones), que contiene una lista de las aplicaciones disponibles. 22 Capítulo 1 ¿Qué es el Sony CLIÉ Handheld? 4 Icono Menu (menú) Al tocar este icono aparecen los menús de la aplicación activa. 5 Icono Brightness Adjustment (ajuste de brillo) Al tocar este icono es posible ajustar el nivel de brillo de la pantalla LCD de su organizador CLIÉ. Nota Si las preferencias del digitalizador no están configuradas correctamente, el nivel de brillo no puede ajustarse adecuadamente. Para obtener más información, consulte “Ajustar la pantalla” en el manual de instrucciones. 6 Barra de estado Muestra los siguientes iconos para todas las aplicaciones. Dependiendo de las aplicaciones que se utilicen, podrán aparecer otros iconos adicionales. : Al tocar este icono aparece o se oculta el área de escritura de Graffiti (sólo para aplicaciones compatibles con Graffiti). : Al tocar este icono aparece la pantalla Application Launcher (iniciador de aplicaciones). : Al tocar este icono aparecen los menús de la aplicación activa. : Al tocar este icono se abre la pantalla Find (buscar). : Aparece cuando se inserta un soporte Memory Stick. : Muestra la carga que queda en la batería. 7 Icono Application (aplicación) Al tocar uno de estos iconos se activa la aplicación correspondiente. 8 Barra de desplazamiento Para desplazar el área visible de la pantalla, arrastre este deslizador arriba o abajo, o toque las flechas de desplazamiento (v o V) situadas en los extremos de la barra. 9 Icono Calculator (calculadora) Al tocar este icono aparece la calculadora en pantalla. 0 Icono Find (buscar) Al tocar este icono se abre la pantalla Find (buscar). qa Icono Software Keyboard (teclado de software) Al tocar este icono se cambia la pantalla entre el área de escritura de Graffiti y el teclado de software. 23 Consejo Cuando aparezca en pantalla el icono de consejo i , puede tocarlo para visualizar consejos sobre el manejo. Icono i de consejo Nota acerca de las resoluciones de pantalla Su organizador CLIÉ utiliza una tecnología desarrollada por Sony que proporciona una alta resolución de 320 × 480 píxeles. Cada vez que se inicia una aplicación compatible con el modo de alta resolución, la pantalla activa automáticamente este modo. Al ejecutar aplicaciones no diseñadas para trabajar con alta resolución, la pantalla regresa al modo de resolución predeterminado de 160 × 240 puntos. Notas ● ● Al activar la función High-resolution Assist (asistencia de alta resolución), puede ocurrir que la visualización en pantalla no sea correcta con algunas aplicaciones de otros fabricantes. Al cambiar de una aplicación a otra sin tener activada la función High-resolution Assist, el área de escritura de Graffiti vuelve momentáneamente al modo de resolución de 160 × 240 puntos. 24 Capítulo 1 ¿Qué es el Sony CLIÉ Handheld? Contenido del CD-ROM de instalación del CLIÉ Contenido del CD-ROM El CD-ROM de instalación suministrado con el organizador CLIÉ contiene las siguientes aplicaciones y manuales: ■ Aplicaciones para PC Desde la ventana principal del instalador se pueden instalar las siguientes aplicaciones para PC con sus correspondientes archivos de ayuda: ■ Palm Desktop for CLIÉ 4.0.1 (incluye Intellisync Lite 4.0) ■ Sonic Stage™ LE ■ PictureGear™ 4.5Lite ■ QuickTime® 5 ■ Memory Stick™ Export ■ Sound Converter La siguiente aplicación para PC debe instalarse con su propio paquete de instalación: ■ Adobe Acrobat Reader® 5.0 ■ Aplicaciones para Palm OS En el organizador CLIÉ se pueden instalar las siguientes aplicaciones para Palm OS®: ■ World Alarm Clock ■ CLIÉ Remote Commander También están disponibles los siguientes archivos de muestra y datos de ejemplo: ■ CLIÉ Demo ■ Datos de ejemplo para gMovie y PictureGear Pocket ■ Archivos de audio de ejemplo ■ Archivos con máscaras de muestra para Audio Player 25 ■ Manuales El CD-ROM contiene los siguientes manuales como archivos con formato PDF: ■ Guía del usuario (la presente guía) ■ Manual de instrucciones ■ Guía de aplicaciones complementarias Consejo Los manuales se pueden visualizar haciendo clic en la opción Manuals (manuales) de la ventana principal del instalador, que aparece al insertar en la computadora el CD-ROM de instalación del CLIÉ. ¿Cómo leer los manuales en formato PDF incluidos en el CD-ROM? Para ver los manuales en formato PDF que contiene el CD-ROM de instalación, es necesario tener instalado el software Acrobat Reader en la computadora. Para obtener información sobre cómo instalar el software Acrobat Reader, consulte “Instalar Acrobat Reader® 5.0” en la página 61. Para abrir un manual en formato PDF, realice una de las siguientes operaciones: ■ Haga doble clic en uno de los archivos PDF del CD-ROM. Se iniciará el software Acrobat Reader y mostrará el manual en formato PDF. Este archivo también se puede imprimir. ■ Inicie el software Acrobat Reader y seleccione Abrir en el menú Archivo. En el cuadro de diálogo Abrir, seleccione un archivo PDF y haga clic en Abrir. El manual en formato PDF seleccionado aparecerá en pantalla. Este archivo también se puede imprimir. 26 Capítulo 1 ¿Qué es el Sony CLIÉ Handheld? Capítulo 2 Configuración básica del Sony CLIÉ Handheld Contenido Paso 1: Cargar el Sony CLIÉ Handheld.......................................................... 28 Paso 2: Encender el Sony CLIÉ Handheld por primera vez.......................... 29 Abrir el panel de pantalla ....................................................................... 29 Realizar la configuración inicial.............................................................. 31 Paso 3: Introducir datos en el Sony CLIÉ Handheld ..................................... 35 Paso 4: Instalar el software Palm™ Desktop for CLIÉ en la computadora ............................................................................................. 38 Paso 5: Conectar el Sony CLIÉ Handheld a la computadora a través del cargador ......................................................................................................... 43 Paso 6: Realizar una operación HotSync® por primera vez........................ 44 Capítulo 2 En este capítulo se describen los procedimientos básicos de configuración de hardware que deben realizarse antes de comenzar a utilizar el organizador CLIÉ. Se trata de los siguientes procedimientos: cargar la batería colocando el organizador CLIÉ en el cargador, sincronizar datos con la computadora e introducir datos. Paso 1: Cargar el Sony CLIÉ Handheld Nota Antes de utilizar el organizador CLIÉ por primera vez, asegúrese de cargarlo. En primer lugar, conecte el cargador suministrado a una toma de corriente alterna. El proceso de carga comienza tan pronto como se coloca el organizador CLIÉ en el cargador. El icono de batería de la pantalla se transforma en un icono de carga de batería ( ). Para cargar completamente la batería por primera vez se requieren unas cuatro horas. Si el organizador CLIÉ se recarga con frecuencia, las siguientes cargas requerirán menos tiempo. Inserte el organizador CLIÉ en el cargador haciendo ángulo y póselo para que encaje en su sitio A la toma de corriente Al colocar el organizador CLIÉ en el cargador, el indicador LED del organizador se ilumina para indicar que comienza la carga. Al finalizar el proceso de carga El indicador LED del organizador CLIÉ se apaga. Al retirar el organizador CLIÉ del cargador, el icono de carga de batería se transforma en icono de batería ( ). Nota Si la batería del organizador CLIÉ se descarga completamente, se perderán todos los datos almacenados en la memoria DRAM. Una vez recargada la batería, se puede recuperar la información guardada desde la última operación HotSync® ejecutando de nuevo esta función. 28 Capítulo 2 Configuración básica del Sony CLIÉ Handheld Paso 2: Encender el Sony CLIÉ Handheld por primera vez Abrir el panel de pantalla Para trabajar con el organizador CLIÉ, ajústelo al “estilo abierto” o al “estilo plegado”. En este caso, los pasos muestran la selección del “estilo plegado”. 1 Abra el panel de pantalla hasta que encaje en su sitio. El “estilo cerrado” pasa a “estilo abierto”. 2 Gire la pantalla en el sentido de las agujas del reloj hasta que encaje en su sitio y pliéguela hacia el teclado. Ahora el organizador CLIÉ se encontrará en “estilo plegado”. Girar sólo en esta dirección No girar así 29 Nota No intente hacer girar el panel en la dirección incorrecta. La dirección de giro correcta se indica en la ilustración siguiente. Si intenta girar el panel en la dirección contraria por la fuerza, puede romper el organizador CLIÉ. Nota acerca del cierre del panel de pantalla Al cambiar el organizador CLIÉ del “estilo plegado” al “estilo cerrado”, gire el panel de pantalla en el sentido de las agujas del reloj.. Girar sólo en esta dirección No girar así 30 Capítulo 2 Configuración básica del Sony CLIÉ Handheld Realizar la configuración inicial Cuando encienda el organizador CLIÉ por primera vez, aparecerán unas instrucciones de configuración en la pantalla. Siga las instrucciones en pantalla para configurar los ajustes iniciales, incluidos la calibración del digitalizador y el establecimiento de la hora, fecha y año actuales. (Esta configuración es indispensable para trabajar con el organizador CLIÉ.) 1 Pulse el botón POWER (Encender/Apagar). El organizador CLIÉ se enciende y muestra la pantalla de bienvenida. Unos instantes después aparecerá la pantalla de configuración. Pulse el botón POWER (Encender/Apagar). 2 Extraiga el lápiz stylus. El lápiz stylus permite tocar o arrastrar en pantalla para abrir aplicaciones, elegir opciones y comandos de menú, además de seleccionar texto y mover objetos como si se tratara del mouse de una computadora. 31 Nota Utilice siempre el lápiz stylus para tocar los elementos visualizados o realizar trazadas sobre la pantalla del organizador. Nunca utilice ningún bolígrafo, lápiz u objeto punzante para escribir en la pantalla. 3 Presione levemente sobre la pantalla con el lápiz stylus. Esta acción se llama “tocar”. Aparecerá la pantalla de calibración del digitalizador. La calibración sirve para alinear los circuitos internos del organizador con la pantalla táctil y así poder detectar qué tarea desea realizar el usuario al tocar un elemento en la pantalla. 4 Toque la pantalla en cualquier punto. Aparecerá la siguiente pantalla. 32 Capítulo 2 Configuración básica del Sony CLIÉ Handheld 5 Siguiendo las instrucciones que aparecen en pantalla, toque el centro de la marca visualizada. Nota Si el digitalizador no está configurado correctamente, puede ocurrir que la barra de desplazamiento y la operación “tocar” no funcionen correctamente y que se produzcan otros problemas. Si esto ocurre, será necesario volver a configurar el digitalizador manualmente. El digitalizador también puede reconfigurarse en la pantalla Digitizer Preferences (preferencias del digitalizador). Para obtener más información, consulte “Posibilidades de los ajustes de preferencias” en el manual de instrucciones. Al finalizar la calibración, aparecerá una pantalla que permite establecer la fecha y hora. 6 Toque el cuadro Set Date (configurar fecha). Aparecerá la pantalla Set Date. 7 Toque la flecha b o B junto al año para seleccionar el año en curso. 8 Toque el mes actual y luego la fecha actual. Se cerrará la pantalla Set Date. 33 9 Toque el cuadro Set Time (configurar hora). Aparecerá la pantalla Set Time. 10 Toque la flecha v o V para establecer la hora actual. 11 Toque las cifras necesarias para formar el minuto y, a continuación, toque la flecha v o V para ajustar los minutos a la hora actual. 12 Toque AM o PM. 13 Toque OK (aceptar). Se cerrará la pantalla Set Time (configurar hora). 14 Toque Next (siguiente). Aparecerá la pantalla Setup Complete (configuración completa). 15 Toque Next (siguiente). Aparecerá la pantalla Enter Data (introducir datos). 16 Toque Done (finalizar). Los ajustes iniciales se habrán completado y aparecerá la pantalla inicial Application Launcher (iniciador de aplicaciones). Desde este momento, su organizador CLIÉ está listo para trabajar. 34 Capítulo 2 Configuración básica del Sony CLIÉ Handheld Paso 3: Introducir datos en el Sony CLIÉ Handheld Existen cinco formas de introducir datos en el organizador CLIÉ: ■ Utilizando el teclado de hardware ■ Utilizando la escritura Graffiti® ■ Utilizando el teclado de software (sustituye el área de escritura Graffiti) ■ Utilizando el teclado en pantalla (aparece como complemento al área de escritura Graffiti) ■ Utilizando el teclado de la computadora Teclado de hardware El teclado de hardware del organizador CLIÉ se asemeja al teclado de la computadora y puede utilizarse del mismo modo. Para introducir los números y caracteres especiales en color azul, pulse al mismo tiempo la tecla del carácter y la tecla Fn. Además de introducir texto, podrá desplazarse arriba, abajo y a ambos lados con las teclas de flechas. Para obtener más información, consulte “Utilizar el teclado de hardware” en el manual de instrucciones. Escritura Graffiti Su organizador CLIÉ incorpora la aplicación de escritura en alfabeto Graffiti como sistema principal para introducir texto y números. El sistema de escritura Graffiti reconoce instantáneamente las cifras y letras a partir de trazos simples realizados con el lápiz stylus. Los trazos de Graffiti se parecen mucho a las letras mayúsculas del alfabeto convencional, lo cual facilita en gran medida su aprendizaje. Ejemplos de escritura Graffiti: A, B, C, D y E 35 El área de escritura Graffiti mostrada en la pantalla LCD se divide en dos partes: una para escribir las letras del alfabeto y otra para los números. Las pequeñas marcas que aparecen en las partes superior e inferior del área de escritura Graffiti delimitan ambas zonas. Escriba letras aquí Escriba números aquí Marcas divisorias Para obtener más información, consulte “Utilizar la escritura Graffiti® para introducir datos” en el manual de instrucciones. Teclado de software Al utilizar determinadas aplicaciones, como Date Book o Address Book, podrá cambiar del área de escritura Graffiti al teclado de software para introducir datos. Para cambiar al teclado de software, toque el icono correspondiente a dicho teclado en el área de escritura Graffiti. Toque aquí para cambiar entre el teclado de software y el área de escritura Graffiti Después de que la pantalla haya cambiado al teclado alfabético, puede tocar para cambiar al teclado internacional o al de símbolos. Para obtener más información, consulte “Utilizar el teclado de software” en el manual de instrucciones. Teclado en pantalla Al utilizar ciertas aplicaciones, como Date Book o Address Book, podrá abrir un teclado en pantalla situado encima del área de escritura Graffiti para introducir datos. 36 Capítulo 2 Configuración básica del Sony CLIÉ Handheld Para abrir el teclado alfabético o numérico en pantalla, toque el siguiente icono en el área de escritura Graffiti. Toque aquí para abrir el teclado alfabético Toque aquí para abrir el teclado numérico Una vez abierto un teclado, el usuario puede abrir cualquiera de los demás, por ejemplo, el teclado internacional. Para obtener más información, consulte “Utilizar el teclado en pantalla” en el manual de instrucciones. Teclado de la computadora Si necesita introducir muchos datos o simplemente prefiere el teclado de la computadora, puede utilizar el software Palm™ Desktop for CLIÉ o cualquier aplicación PIM (Personal Information Management). A continuación deberá realizar una operación HotSync® para sincronizar la información de su organizador CLIÉ con la de su computadora. Todas las aplicaciones principales del organizador CLIÉ también están disponibles en el software Palm Desktop for CLIÉ y en la mayoría de aplicaciones PIM; de este modo no será necesario aprender a manejar diferentes aplicaciones. Para obtener más información sobre cómo introducir datos con una computadora, consulte la ayuda en pantalla de Palm Desktop for CLIÉ. 37 Paso 4: Instalar el software Palm™ Desktop for CLIÉ en la computadora El software Palm™ Desktop for CLIÉ permite ejecutar en una computadora muchas de las funciones del organizador CLIÉ, entre las que destacan las mismas aplicaciones principales incluidas con el organizador: Address Book (libreta de direcciones), Date Book (calendario de citas), To Do List (lista de tareas pendientes), Memo Pad (bloc de notas) y conectividad con sistemas de correo electrónico para PC. La función HotSync® Manager de este software permite realizar copias de seguridad e intercambiar datos entre el organizador CLIÉ y una computadora. Notas ● ● ● ● ● No conecte el cargador a ningún puerto USB de la computadora antes de haber instalado el software Palm Desktop for CLIÉ. De lo contrario, puede que el software no se ejecute correctamente. Si ya está utilizando un Sony CLIÉ Handheld (PEG-S300/S320/S360/N610C/N710C/N760C/ T415/T615C) u otro dispositivo PDA Palm™ OS, y el software Palm Desktop está instalado en su computadora, desinstálelo y vuelva a instalar el software Palm Desktop for CLIÉ utilizando el CD-ROM de instalación suministrado. Para obtener más información, consulte “Actualizar el software Palm Desktop existente” en la página 42. El software Palm Desktop for CLIÉ suministrado con este organizador CLIÉ (PEG-NR70V/M) no es compatible con la aplicación Expense. No basta con copiar el software Palm Desktop for CLIÉ en el disco duro de la computadora. Debe utilizar el instalador y seguir los procedimientos descritos en esta sección para descomprimir los archivos y colocarlos en sus ubicaciones correctas. Para traspasar los datos de su organizador CLIÉ antiguo al nuevo, consulte “Utilizar los datos de otro Sony CLIÉ Handheld” en el manual de instrucciones. 38 Capítulo 2 Configuración básica del Sony CLIÉ Handheld 1 Cierre todas las aplicaciones que se estén ejecutando en Windows®. Debe cerrar todas las aplicaciones que se ejecutan automáticamente al iniciar Windows, como software de comunicación por fax, herramientas antivirus, protectores de pantalla y la barra de accesos directos de Microsoft® Office. 2 Inserte el CD-ROM de instalación en la unidad correspondiente de su computadora. Aparecerá la ventana del iniciador de instalaciones. 3 Haga clic en Install Palm Desktop for CLIÉ. El programa de instalación se inicia y muestra la pantalla de bienvenida. 4 Haga clic en Next (siguiente). Comienza la instalación del software Palm Desktop for CLIÉ 4.0.1. Siga las instrucciones que aparecen en pantalla hasta que aparezca el siguiente cuadro de diálogo. 39 5 Seleccione el software que desee utilizar para sincronizar el organizador CLIÉ con la computadora. Si selecciona “Synchronize with Palm Desktop for CLIÉ” (sincronizar con Palm Desktop for CLIÉ), Intellisync Lite no se instalará. Si selecciona “Synchronize with Microsoft Outlook or Lotus Organizer” (sincronizar con Microsoft Outlook o Lotus Organizer), se instalarán Palm Desktop e Intellisync Lite. 6 Haga clic en Next (siguiente). Aparecerá la ventana Setup Type (tipo de instalación). 7 Seleccione el tipo de instalación (Typical o Custom, es decir, típica o personalizada) y la carpeta de destino. Si desea sincronizar las series PEG-S300 o PEG-N710C con su organizador CLIÉ (PEG-NR70V/M), siga estos pasos: 1 Seleccione Custom (personalizada) como tipo de instalación y haga clic en Next (siguiente). 2 En la pantalla de selección de componentes, asegúrese de seleccionar USB Switcher (conmutador USB). 3 Siga las instrucciones que aparecen en pantalla para completar la instalación. Al seguir las instrucciones que aparecen en pantalla, aparecerá la pantalla Create User Account (crear cuenta de usuario). 8 Escriba el nombre de usuario en la pantalla Create User Account (crear cuenta de usuario). 40 Capítulo 2 Configuración básica del Sony CLIÉ Handheld 9 Haga clic en Next (siguiente). El cuadro de diálogo Install Tool (herramienta de instalación) se cierra para dejar paso al cuadro de diálogo Mail Setup (configuración de correo). 10 Configure el correo. Siga las instrucciones que aparecen en pantalla para completar la configuración del correo. 11 Complete el registro de cliente siguiendo las instrucciones que aparecen en pantalla. Para poder registrarse en línea como cliente debe disponer de acceso a Internet. 12 Haga clic en Finish (finalizar). Nota Antes de instalar cualquier aplicación de otro fabricante, asegúrese de realizar una operación HotSync (consulte páginas 44 a 46). 41 Actualizar el software Palm Desktop existente No se pueden instalar varias versiones del software Palm Desktop en una misma computadora. Si ya existe una versión anterior del software Palm Desktop for CLIÉ, se recomienda desinstalarla antes de proceder a la nueva instalación. El proceso de actualización del software Palm Desktop for CLIÉ conserva todos los datos de usuario. Acerca de Intellisync Lite El software Intellisync Lite permite sincronizar los datos de las aplicaciones Date Book (calendario de citas), Address Book (libreta de direcciones), To Do List (lista de tareas pendientes) y Memo Pad (bloc de notas) guardados en el organizador CLIÉ con los datos de aplicaciones habituales para Windows®, entre las que se cuentan: ■ Microsoft Outlook 97/98/2000/2002 ■ Lotus Organizer 5.0/6.0 Durante una operación HotSync, el software Intellisync Lite compara cada registro de información guardado en el organizador CLIÉ con la información almacenada en las aplicaciones PIM (Personal Information Management), efectuando los cambios necesarios en ambos sistemas para que contengan los mismos datos. 42 Capítulo 2 Configuración básica del Sony CLIÉ Handheld Paso 5: Conectar el Sony CLIÉ Handheld a la computadora a través del cargador Gracias a la tecnología HotSync®, el cargador suministrado con el organizador CLIÉ permite sincronizar la información guardada en el organizador con la existente en el software Palm™ Desktop for CLIÉ instalado en la computadora. 1 Enchufe el conector USB del cargador a un puerto USB de la computadora. A la toma de corriente 2 Coloque el organizador CLIÉ en el cargador. El organizador CLIÉ puede encontrarse en “estilo plegado”, “estilo abierto” o “estilo cerrado” al colocarlo en el cargador. Inserte en ángulo el organizador CLIÉ en el cargador y póselo para que encaje en su sitio. 43 Paso 6: Realizar una operación HotSync® por primera vez ¿En qué consiste una operación HotSync? HotSync es una tecnología exclusiva de los dispositivos compatibles con Palm OS® y consiste en una operación que, en un solo paso, sincroniza los datos existentes en el organizador CLIÉ y en la computadora a la que esté conectado, dejando en ésta una copia de seguridad de los datos del CLIÉ. Para obtener más información, consulte “Intercambiar y actualizar datos mediante operaciones HotSync®” en el manual de instrucciones. Al realizar una operación HotSync® por primera vez, deberá introducir su información de usuario en el organizador CLIÉ y en el software Palm Desktop for CLIÉ. Después de que el sistema reconozca el nombre del usuario, no será necesario introducir la misma información de nuevo. 1 Pulse el botón HotSync en el cargador. Pulse el botón HotSync. Se ejecuta automáticamente el USB Driver Installation Wizard (asistente para la instalación del controlador USB). 44 Capítulo 2 Configuración básica del Sony CLIÉ Handheld 2 Cuando aparezca el cuadro de diálogo New User (nuevo usuario) en la pantalla de la computadora, seleccione su nombre de usuario. Seleccione el mismo nombre de usuario que introdujo en el paso 8 de la página 40. Nota Cada organizador debe tener un nombre exclusivo. Para evitar perder todos los registros de un usuario, nunca intente sincronizar más de un organizador bajo el mismo nombre de usuario. 3 Haga clic en OK (aceptar) en la pantalla de la computadora. Al iniciarse la operación HotSync suena un pitido. Una vez finalizado el proceso HotSync, en la pantalla del organizador CLIÉ aparece un mensaje confirmando el fin de la operación HotSync. Notas ● ● ● No mueva ni extraiga el organizador CLIÉ del cargador durante una operación HotSync. No pulse el botón HotSync durante una operación HotSync. Pueden producirse errores y la interrupción de la operación. No active el modo de ahorro de energía durante una operación HotSync. Si la computadora activa el modo de ahorro de energía durante una operación HotSync, la función HotSync Manager se cerrará. Si la operación HotSync no comienza: ● Asegúrese de que el icono HotSync ● Si el icono HotSync no aparece en la bandeja del sistema, haga clic en Inicio, Programas (en Windows® XP, Todos los programas), elija Sony Handheld y haga clic en HotSync Manager. A continuación, haga clic en el botón HotSync del organizador CLIÉ para iniciar la operación HotSync. esté visible en la bandeja del sistema de Windows. 45 4 Para abrir el software Palm™ Desktop for CLIÉ, haga doble clic en el icono Palm Desktop for CLIÉ del escritorio de Windows® o haga clic en Inicio, Programas (en Windows® XP, Todos los programas), Sony Handheld y haga clic en Palm Desktop for CLIÉ. Se iniciará el software Palm Desktop for CLIÉ. Todas las aplicaciones principales del organizador CLIÉ también están disponibles en el software Palm Desktop for CLIÉ. Puede sincronizar la información de su organizador CLIÉ con la de su computadora. 46 Capítulo 2 Configuración básica del Sony CLIÉ Handheld Capítulo 3 Configuración avanzada del Sony CLIÉ Handheld En este capítulo se describen los procedimientos de configuración avanzada del organizador CLIÉ y de la computadora. Se trata de los siguientes procedimientos: comprobar las aplicaciones incluidas con el organizador CLIÉ, instalar las aplicaciones desde el CD-ROM de instalación en la computadora e instalar las aplicaciones complementarias en el organizador CLIÉ. Contenido Capítulo 3 Comprobar las aplicaciones incluidas con el Sony CLIÉ Handheld ............. 48 Resumen de las aplicaciones Palm OS® básicas ..................................... 50 Resumen de las aplicaciones Sony .......................................................... 53 Instalar las aplicaciones suministradas en el CD-ROM................................. 58 Instalar SonicStage™ LE .......................................................................... 58 Instalar PictureGear™ 4.5Lite ................................................................. 59 Instalar QuickTime® 5 ............................................................................. 60 Instalar Memory Stick Export .................................................................. 60 Instalar Sound Converter......................................................................... 61 Instalar Acrobat Reader® 5.0.................................................................. 61 Desinstalar las aplicaciones suministradas ............................................. 62 Instalar aplicaciones complementarias en el Sony CLIÉ Handheld o en el soporte Memory Stick ................................................................................... 63 Instalar aplicaciones complementarias mediante el software Palm™ Desktop for CLIÉ ...................................................................................... 64 Instalar aplicaciones complementarias mediante transmisión infrarroja desde otro dispositivo Palm OS®............................................................ 67 Instalar aplicaciones complementarias directamente desde el menú del CD-ROM de instalación............................................................................ 69 Desinstalar aplicaciones complementarias............................................. 70 Comprobar las aplicaciones incluidas con el Sony CLIÉ Handheld Cuando el organizador CLIÉ esté listo para su uso, ejecute Application Launcher (iniciador de aplicaciones) para mostrar todas las aplicaciones disponibles en el organizador CLIÉ. Para abrir una aplicación desde la pantalla Application Launcher (iniciador de aplicaciones) 1 Toque el icono Home (inicio) que aparece en la pantalla. Aparece la pantalla Application Launcher (iniciador de aplicaciones). Toque el icono Home (inicio) 48 Capítulo 3 Configuración avanzada del Sony CLIÉ Handheld 2 Elija entre: ■ ■ Tocar el icono de la aplicación que desea abrir en la pantalla Application Launcher (iniciador de aplicaciones). Si tiene muchas aplicaciones instaladas en el organizador CLIÉ, toque en la barra de desplazamiento para ver todas las disponibles. En cuanto a las cuatro aplicaciones principales, pulse el botón de aplicación ubicado en el panel del teclado para que la aplicación seleccionada aparezca en pantalla de forma inmediata (sólo en “estilo abierto”). Date Book (calendario de citas) Address Book (libreta de direcciones) Memo Pad (bloc de notas) To Do List (lista de tareas pendientes) Para salir de la aplicación y abrir otra Toque el icono Home (inicio) (o presione repetidamente el botón BACK) y ejecute el paso 2 para abrir la aplicación deseada. La próxima vez que inicie la aplicación se abrirá en la última pantalla. 49 Resumen de las aplicaciones Palm OS® básicas Su organizador CLIÉ se suministra con las siguientes aplicaciones Palm OS básicas: Date Book (calendario de citas), Address Book (libreta de direcciones), To Do List (lista de tareas pendientes), Memo Pad (bloc de notas) y Calculator (calculadora). Esta sección contiene un resumen de las aplicaciones básicas. Date Book (calendario de citas) Date Book permite programar rápida y fácilmente cualquier tipo de citas asociando cada una de ellas a una fecha y hora. Date Book permite: ■ Introducir una descripción de las citas y asignar a cada una de ellas una fecha y una hora concretas. ■ Mostrar un gráfico con las citas de toda una semana. La vista Week ■ ■ ■ ■ (semana) facilita la identificación de las horas disponibles y de posibles coincidencias o conflictos entre citas. Mostrar un calendario mensual para identificar rápidamente los días con citas de mañana, mediodía o tarde. Establecer una alarma para que suene antes de la hora prevista para el comienzo de la actividad. Crear recordatorios para eventos relacionados con un día determinado, más que con una hora del día. Con el organizador CLIÉ es fácil recordar todos los cumpleaños y aniversarios. Adjuntar notas a cada uno de los eventos con una descripción o aclaración de esa entrada en Date Book (calendario de citas). Address Book (libreta de direcciones) Address Book permite guardar los nombres, direcciones, números de teléfono y otros datos de sus contactos personales o profesionales. En Address Book puede hacer lo siguiente: ■ Buscar o introducir rápidamente nombres, direcciones, números de teléfono y otros datos. 50 Capítulo 3 Configuración avanzada del Sony CLIÉ Handheld ■ Introducir hasta cinco números de teléfono (particular, trabajo, fax, etc.) ■ ■ ■ ■ o direcciones de correo electrónico por cada nombre. Definir qué número de teléfono debe aparecer en la lista de direcciones de cada entrada de Address Book. Adjuntar una nota a cada entrada de Address Book, con información adicional sobre la entrada. Asignar entradas de Address Book a categorías de modo que se puedan organizar y ver en grupos lógicos. Pegar una imagen de PictureGear™ Pocket en una entrada de dirección. To Do List (lista de tareas pendientes) To Do List es una práctica herramienta para crear recordatorios y establecer las prioridades de las tareas pendientes. En To Do List puede hacer lo siguiente: ■ Crear una lista rápida y cómoda de tareas que debe hacer. ■ Asignar un nivel de prioridad a cada tarea. ■ Asignar una fecha de vencimiento a cualquier elemento de la lista o a todos. ■ Asignar entradas de To Do List a categorías de modo que se puedan organizar y ver en grupos lógicos. ■ Clasificar la lista de tareas pendientes por fecha de vencimiento, nivel de prioridad o categoría. ■ Adjuntar notas a determinados elementos de la lista con una descripción o aclaración de la tarea. 51 Memo Pad (bloc de notas) Memo Pad permite guardar anotaciones no relacionadas con los contenidos de Date Book, Address Book y To Do List. Memo Pad permite: ■ Tomar notas o escribir cualquier tipo de mensaje en el organizador CLIÉ. ■ Utilizando la técnica de arrastrar y soltar, abrir notas en diversas aplicaciones de uso común, como Microsoft® Word, durante la sincronización, utilizando el software Palm™ Desktop for CLIÉ y la tecnología HotSync®. ■ Asignar notas a categorías de modo que se puedan organizar y ver en grupos lógicos. ■ Anotar números de teléfono y datos de cualquier otro tipo. Posteriormente, esta información se puede copiar en otras aplicaciones. Calculator (calculadora) La calculadora permite realizar sumas, restas, multiplicaciones, divisiones y raíces cuadradas. Calculator permite: ■ Realizar cálculos elementales. ■ Almacenar y recuperar valores. ■ Mostrar la última serie de cálculos, lo cual resulta útil para comprobar una serie de cálculos “en cadena”. 52 Capítulo 3 Configuración avanzada del Sony CLIÉ Handheld Resumen de las aplicaciones Sony Además de las aplicaciones Palm OS básicas, su organizador CLIÉ también contiene aplicaciones originales de Sony, que se describen en esta sección. Nota No se garantiza que las aplicaciones que se facilitan con el organizador CLIÉ (PEG-NR70V/M) funcionen en otros dispositivos. Audio Player Audio Player se utiliza para reproducir archivos de audio ATRAC3 (creados y controlados por el software SonicStage LE de su computadora) y archivos de audio MP3. Audio Player permite: ■ Reproducir archivos de audio ATRAC3 y MP3 almacenados en el soporte Memory Stick® media incorporado en su organizador CLIÉ. ■ Escuchar música con los auriculares que se facilitan con el producto. ■ Descargar del software SonicStage LE los archivos de audio ATRAC3 utilizando el cargador. CLIÉ Camera CLIÉ Camera se utiliza para capturar y grabar imágenes fijas en el organizador CLIÉ o en el soporte Memory Stick. CLIÉ Camera permite: ■ Grabar imágenes en cinco tamaños diferentes (orientación horizontal: 320 × 240 o 160 × 120, tamaño Address book: 88 × 88, orientación vertical: 240 × 320, 120 × 160). ■ Capturar imágenes con efectos adicionales o con la fecha y la hora. También es posible ajustar el balance de blanco y el brillo. ■ Ir a la aplicación PictureGear Pocket para ver la imagen capturada. 53 PictureGear Pocket La aplicación PictureGear Pocket es el software de gestión de imágenes diseñado para su organizador CLIÉ. La aplicación PictureGear Pocket permite: ■ Visualizar imágenes. ■ Transferir archivos de imagen a otro organizador CLIÉ por infrarrojos. ■ Pegar una imagen en una entrada de la libreta de direcciones. ■ Guardar imágenes DCF en formato PGP en el organizador CLIÉ o convertir imágenes con formato PGP a DCF, y guardarlas en un soporte Memory Stick. ■ Seleccionar, desde la imagen en miniatura o desde la imagen original, imágenes que ocupen toda la pantalla. PhotoStand La aplicación PhotoStand se utiliza para visualizar, una por una, como en una secuencia de diapositivas, las imágenes creadas con PictureGear Pocket. Si se coloca en el cargador, el organizador CLIÉ funciona como un marco para imágenes digitales, mostrando la imagen que desee. La aplicación PhotoStand permite: ■ Visualizar una por una las imágenes de PictureGear Pocket como una secuencia de diapositivas. ■ Mostrar la hora con cada imagen para que actúe como reloj. ■ Elegir patrones de efectos o el modo de visualización de la hora. ■ Escuchar música de fondo durante la exposición de las imágenes. CLIÉ Paint La aplicación CLIÉ Paint se utiliza para dibujar contornos, letras o patrones en imágenes con formato PGP o DCF. También permite crear imágenes desde cero sobre un fondo blanco. La aplicación CLIÉ Paint permite: ■ Dibujar en datos de imagen con formato DCF o PGP (o un fondo blanco), utilizando varias herramientas de dibujo. 54 Capítulo 3 Configuración avanzada del Sony CLIÉ Handheld ■ Guardar las imágenes editadas en el organizador CLIÉ (en formato PGP) o en el soporte Memory Stick. ■ Ver imágenes, dibujar en ellas y guardarlas en distintos tamaños. gMovie La aplicación gMovie se utiliza para reproducir una secuencia de vídeo creadas con el software PictureGear 4.5Lite. La aplicación gMovie permite: ■ Reproducir un archivo de vídeo copiado desde la computadora al organizador. ■ Reproducir un archivo de vídeo directamente desde un soporte Memory Stick. ■ Transferir por infrarrojos un archivo de vídeo a otro organizador CLIÉ. MS Gate La aplicación Memory Stick Gate (MS Gate) permite intercambiar datos entre Memory Stick y el organizador CLIÉ. La aplicación MS Gate permite: ■ Copiar y mover datos entre el organizador CLIÉ y el soporte Memory Stick. ■ Borrar datos guardados en el soporte Memory Stick y en el organizador CLIÉ. ■ Formatear al soporte Memory Stick. MS Autorun La aplicación Memory Stick Autorun (MS Autorun) permite iniciar una aplicación determinada cuando se inserta el soporte Memory Stick en el organizador CLIÉ. La aplicación MS Autorun permite: ■ Ejecutar automáticamente un juego o cualquier otra aplicación guardada en el soporte Memory Stick. ■ Mostrar determinados datos de manera inmediata, ejecutando automáticamente la aplicación asociada y guardada en el soporte Memory Stick o en el organizador CLIÉ. 55 MS Import La aplicación Memory Stick Import (MS Import) se utiliza, junto con el software Memory Stick Export (MS Export) para transferir datos entre la computadora y el organizador CLIÉ, utilizando el soporte Memory Stick en lugar de llevar a cabo una operación HotSync. Es necesario que instale el software MS Export en la computadora, utilizando el CD-ROM de instalación (la aplicación MS Import está instalada de manera predeterminada en el organizador CLIÉ). La aplicación MS Import/Export permite: ■ Instalar aplicaciones CLIÉ directamente en el soporte Memory Stick insertado en el organizador CLIÉ sin realizar ninguna operación HotSync. ■ Ver y administrar el contenido del soporte Memory Stick insertado en el organizador CLIÉ como dispositivo extraíble. ■ Copiar archivos entre el disco duro de la computadora y el soporte Memory Stick a través del Explorador de Windows®. ■ Elegir una carpeta distinta de la predeterminada para guardar los datos del organizador CLIÉ. MS Backup A diferencia de la operación HotSync, que crea copias de seguridad de los datos en la computadora, la aplicación Memory Stick Backup (MS Backup) se utiliza para copiar los datos del organizador CLIÉ en un soporte Memory Stick. La aplicación MS Backup permite: ■ Crear una copia de seguridad de los datos del CLIÉ en un medio Memory Stick insertado previamente en el organizador CLIÉ. ■ Recuperar los datos copiados en el soporte Memory Stick y colocarlos de nuevo en el organizador CLIÉ. 56 Capítulo 3 Configuración avanzada del Sony CLIÉ Handheld World Alarm Clock La aplicación World Alarm Clock permite utilizar el organizador CLIÉ como reloj mundial. La aplicación World Alarm Clock debe instalarse en el organizador CLIÉ desde el CD-ROM de instalación. La aplicación World Alarm Clock permite: ■ Ver la fecha y hora de varias regiones en una sola pantalla. También se puede seleccionar el ajuste de cambio del horario de verano. ■ Utilice el organizador CLIÉ como alarma para que le avise a una fecha y hora determinadas. Puede elegir como alarma uno de sus sonidos favoritos. CLIÉ Remote Commander La aplicación CLIÉ Remote Commander transforma el organizador CLIÉ en un mando a distancia que permite manejar varios dispositivos, como televisores, reproductores de vídeo, de DVD o amplificadores AV. La aplicación CLIÉ Remote Commander debe instalarse en el organizador desde el CD-ROM de instalación. La aplicación CLIÉ Remote Commander permite: ■ Utilizar el organizador CLIÉ como mando a distancia para cuatro dispositivos, cambiando de uno a otro con un simple toque en el botón de acceso directo. Es posible controlar más dispositivos seleccionándolos en el menú Select (seleccionar). Sound Utility La aplicación Sound Utility permite reproducir y administrar los archivos de audio importados desde la computadora. La aplicación Sound Utility permite: ■ Reproducir, borrar y cambiar el nombre de los datos de audio. 57 Instalar las aplicaciones suministradas en el CD-ROM Desde la ventana del iniciador de instalaciones del CD-ROM de instalación suministrado con el organizador CLIÉ es posible instalar las siguientes aplicaciones en el disco duro de la computadora. Instalar SonicStage™ LE El software SonicStage LE utiliza la tecnología de protección del copyright de Sony (OpenMG) y le permite guardar y reproducir archivos de audio digitales en el disco duro de su computadora. También le permite transferirlos como archivos ATRAC3 (descargar) a un reproductor de música digital Sony, como por ejemplo el organizador CLIÉ, para poder escuchar música en cualquier lugar. Nota No pulse de manera simultánea la tecla del tabulador y la tecla Alt de su computadora durante el proceso de instalación. 1 Inserte el CD-ROM de instalación en la unidad correspondiente de su computadora. Aparece la ventana del iniciador de instalaciones. 2 Haga clic en Install CLIÉ Utilities (instalar utilidades de CLIÉ). Aparece la ventana de utilidades de CLIÉ. 3 Haga clic en Install CLIÉ Audio Software (instalar software de audio de CLIÉ). Aparece la ventana de instalación de Audio Software. 4 Haga clic en SonicStage LE. Se inicia la instalación del software SonicStage LE. Siga las instrucciones que aparecen en pantalla. 5 Una vez terminada la instalación, haga clic en Restart (reiniciar). La instalación finaliza y se reinicia la computadora. 58 Capítulo 3 Configuración avanzada del Sony CLIÉ Handheld Nota No elimine, mueva o edite archivos que ya estén instalados utilizando el Explorador de Windows® o cualquier otra aplicación, ya que la base de datos de SonicStage LE podría dañarse o desestabilizarse. Instalar PictureGear™ 4.5Lite El software PictureGear 4.5Lite le permite transferir archivos de imagen o de vídeo entre el organizador CLIÉ y la computadora. Las aplicaciones PictureGear Pocket y gMovie permiten visualizar los archivos de vídeo o de imagen transferidos en el organizador CLIÉ. 1 Inserte el CD-ROM de instalación en la unidad correspondiente de su computadora. Aparece la ventana del iniciador de instalaciones. 2 Haga clic en Install CLIÉ Utilities (instalar utilidades de CLIÉ). Aparece la ventana de utilidades de CLIÉ. 3 Haga clic en Install CLIÉ Image Software (instalar el software de imagen de CLIÉ). 4 Haga clic en Install PictureGear Lite (instalar PictureGear Lite). Comienza la instalación del software PictureGear 4.5Lite. Siga las instrucciones que aparecen en pantalla para completar la instalación. 59 Instalar QuickTime® 5 El software QuickTime 5 permite reproducir películas con formato QuickTime y es necesario para que el software PictureGear Lite pueda convertir las películas QuickTime a un formato válido para el organizador CLIÉ. 1 Inserte el CD-ROM de instalación en la unidad correspondiente de su computadora. Aparece la ventana del iniciador de instalaciones. 2 Haga clic en Install CLIÉ Utilities (instalar utilidades de CLIÉ). Aparece la ventana de utilidades de CLIÉ. 3 Haga clic en Install CLIÉ Image Software (instalar el software de imagen de CLIÉ). 4 Haga clic en Install QuickTime (instalar QuickTime). Comienza la instalación del software QuickTime 5. Siga las instrucciones que aparecen en pantalla para completar la instalación. Instalar Memory Stick Export Para poder utilizar la función MS Import/Export es necesario tener instalado en la computadora el software MS Export, una herramienta para PC que permite guardar una aplicación en el directorio adecuado del soporte Memory Stick. 1 Inserte el CD-ROM de instalación en la unidad correspondiente de su computadora. Aparece la ventana del iniciador de instalaciones. 2 Haga clic en Install CLIÉ Utilities (instalar utilidades de CLIÉ). Aparece la ventana de utilidades de CLIÉ. 3 Haga clic en Install Memory Stick Export (instalar Memory Stick Export). Comienza la instalación del software. Siga las instrucciones que aparecen en pantalla para completar la instalación. 60 Capítulo 3 Configuración avanzada del Sony CLIÉ Handheld Instalar Sound Converter El software Sound Converter permite convertir archivos “WAVE format” o “Standard MIDI File Format 0” guardados en su computadora a datos de audio compatibles con el organizador CLIÉ. Puede reproducir los datos convertidos en su organizador CLIÉ con la aplicación Sound Utility. 1 Inserte el CD-ROM de instalación en la unidad correspondiente de su computadora. Aparece la ventana del iniciador de instalaciones. 2 Haga clic en Install CLIÉ Utilities (instalar utilidades de CLIÉ). Aparece la ventana de utilidades de CLIÉ. 3 Haga clic en Install Sound Converter (instalar Sound Converter). Comienza la instalación del software. Siga las instrucciones que aparecen en pantalla para completar la instalación. Instalar Acrobat Reader® 5.0 El software Acrobat Reader 5.0 permite visualizar, navegar e imprimir documentos en formato Adobe Portable Document Format (PDF). Para poder abrir y leer los manuales en formato PDF contenidos en el CD-ROM de instalación de CLIÉ, es necesario tener instalado el software Acrobat Reader en el disco duro de la computadora. 1 Inserte el CD-ROM de instalación en la unidad correspondiente de su computadora. Aparece la ventana del iniciador de instalaciones. 2 Haga clic en Exit (salir) para cerrar la ventana del iniciador de instalaciones. 3 En la barra de tareas, haga clic en Inicio y luego en Ejecutar. Aparece la ventana Ejecutar con el símbolo del sistema. 61 4 Escriba o seleccione “D:\PC\Acrobat\ar500enu.exe” en el cuadro de texto y haga clic en Ejecutar. (“D:” corresponde a la letra de la unidad que tenga asignada la unidad de CD-ROM). También puede utilizar el botón Examinar para buscar el programa de instalación. Comienza la instalación del software Acrobat Reader 5.0. Siga las instrucciones que aparecen en pantalla para completar la instalación. Desinstalar las aplicaciones suministradas En caso de que ya no necesite alguna de las aplicaciones que ha instalado, puede eliminarla del disco duro de la computadora siguiendo los pasos que se explican a continuación. 1 En la barra de tareas, haga clic en Inicio, elija Configuración y luego Panel de control. Aparece la ventana Panel de control. 2 Haga doble clic en Agregar o quitar programas. Aparece la ventana de propiedades de Agregar o quitar programas. 3 En la ficha Instalar/Desinstalar, seleccione el software que desee quitar. 4 Haga clic en Agregar/Quitar. Aparece el cuadro de diálogo de confirmación. 5 Haga clic en Aceptar para quitar el software. Siga las instrucciones en pantalla para quitar la aplicación del disco duro de su computadora. Consejo Algunas aplicaciones disponen de su propio programa de desinstalación. Para eliminar el software QuickTime, por ejemplo, haga clic en Inicio en la barra de tareas, Programas (en Windows ® XP, Todos los programas), QuickTime y, a continuación Uninstall QuickTime (desinstalar QuickTime). 62 Capítulo 3 Configuración avanzada del Sony CLIÉ Handheld Instalar aplicaciones complementarias en el Sony CLIÉ Handheld o en el soporte Memory Stick Su organizador CLIÉ se suministra con diversas aplicaciones, como Date Book (calendario de citas), Address Book (libreta de direcciones), To Do List (lista de tareas pendientes), Memo Pad (bloc de notas), Calculator (calculadora) y la aplicación de correo electrónico. Además de éstas, puede instalar otras aplicaciones, que reciben el nombre de “aplicaciones complementarias”, desde el CD-ROM de instalación, en su organizador CLIÉ. También puede instalar aplicaciones complementarias en el soporte Memory Stick (que se vende por separado) si no desea ocupar demasiado espacio en la memoria del organizador CLIÉ. Notas ● ● Las aplicaciones complementarias están ubicadas en la memoria RAM del organizador CLIÉ. Si el organizador se reinicia físicamente (“hard reset”), todas las aplicaciones complementarias se borran. En cualquier caso, si antes de realizar un reinicio físico “hard reset”, copia los datos del organizador mediante una operación HotSync® o utilizando la aplicación MS Backup, puede recuperar las aplicaciones complementarias. Las aplicaciones complementarias que se encuentran disponibles en el CD-ROM de instalación del CLIÉ se copian en el disco duro de la computadora cuando se instala el software Palm™ Desktop for CLIÉ. Para instalar estas aplicaciones en el organizador CLIÉ desde el software Palm Desktop for CLIÉ, ejecute los procedimientos descritos en la siguiente sección. 63 Instalar aplicaciones complementarias mediante el software Palm™ Desktop for CLIÉ En esta sección se describe cómo instalar aplicaciones complementarias en el organizador CLIÉ o en el soporte Memory Stick mediante la herramienta de instalación Install Tool durante una operación HotSync®. 1 Copie o descargue la aplicación que desee instalar en la subcarpeta “Add-on” (complementos) de la carpeta Sony CLIÉ Handheld en su computadora (ejemplo: C:\Archivos de programa\Sony Handheld\Add-on). Si desea copiar la aplicación en una carpeta diferente, especifique cuál en el paso 5. 2 Haga doble clic en el icono de software Palm Desktop for CLIÉ del escritorio de Windows® o haga clic en Inicio, Programas (en Windows® XP, Todos los programas), Sony Handheld y, a continuación, haga clic en Palm Desktop for CLIÉ. El software Palm Desktop for CLIÉ se iniciará. 3 Haga clic en Install (instalar). Aparece el cuadro de diálogo Install Tool (herramienta de instalación). 64 Capítulo 3 Configuración avanzada del Sony CLIÉ Handheld 4 En la lista desplegable User (usuario), elija el nombre de usuario que desee utilizar. 5 Haga clic en Add (agregar). Aparece el cuadro de diálogo Open File (abrir archivo). Las aplicaciones complementarias incluidas se guardan en la carpeta “Add-on”. 6 Seleccione las aplicaciones que desee instalar en el organizador CLIÉ. En el cuadro de diálogo Install Tool (herramienta de instalación), aparece una lista con las aplicaciones seleccionadas. Si no desea instalar alguna de ellas, selecciónela y haga clic en Remove (quitar). (La aplicación desaparece de la lista, pero no se elimina del disco duro). 7 Haga clic en Done (finalizar). 8 Haga clic en OK (aceptar). 9 Realice una operación HotSync. Las aplicaciones que seleccionó en el paso 6 se instalarán en el organizador CLIÉ. Consulte “Paso 6: Realizar una operación HotSync® por primera vez” en la página 44 si desea obtener más información sobre las operaciones HotSync locales. 65 Abrir el cuadro de diálogo Install Tool Para que aparezca el cuadro de diálogo Install Tool inmediatamente, elija entre una de las siguientes opciones. ■ ■ Hacer clic en Inicio, Programas (en Windows® XP, Todos los programas), Sony Handheld y, a continuación, en Install Tool. Hacer doble clic en cualquier archivo con la extensión PRC o PDB. Instalar aplicaciones en el soporte Memory Stick Para instalar aplicaciones en el soporte Memory Stick, elija entre las opciones descritas a continuación. ■ ■ Utilizar las aplicaciones MS Import/Export para instalar las aplicaciones directamente en un soporte Memory Stick insertado (si desea más información, consulte la “Guía de aplicaciones complementarias”). Instalar las aplicaciones mediante el software Palm Desktop for CLIÉ. Para esto haga clic en Change Destination (cambiar destino), una vez realizado el paso 6, descrito en la página 65. Haga clic en el nombre del archivo (o archivos) para realizar la selección y, a continuación, haga clic en la flecha (>> o <<) para seleccionar Memory Stick como destino. Para finalizar, haga clic en OK (aceptar). Prosiga con el paso 7. Nota Cuando instale aplicaciones complementarias en el soporte Memory Stick, asegúrese de que el soporte esté insertado en el organizador CLIÉ al realizar la operación HotSync. Si se ha utilizado el software Palm Desktop for CLIÉ para instalar las aplicaciones en el soporte Memory Stick Es posible que el organizador CLIÉ tenga problemas para ver los datos con algunas aplicaciones, si éstas se han instalado en el soporte Memory Stick. Esto se debe a que el software Palm Desktop for CLIÉ instala los datos de las aplicaciones en el directorio /PALM/Launcher, si Memory Stick está seleccionado. Como consecuencia, algunos datos de aplicaciones no se pueden iniciar con el procedimiento normal. Si la aplicación instalada en el soporte Memory Stick no pudiese iniciarse, copie de nuevo los datos, pero esta vez en el organizador CLIÉ. Para obtener más información, consulte “Copiar los datos del medio Memory Stick en el organizador CLIÉ” en el manual de instrucciones. 66 Capítulo 3 Configuración avanzada del Sony CLIÉ Handheld Instalar aplicaciones complementarias mediante transmisión infrarroja desde otro dispositivo Palm OS® El organizador CLIÉ está equipado con un puerto IR (infrarrojos) que se puede utilizar para transferir una aplicación a otro dispositivo Palm OS® cercano y que también tenga un puerto IR. Puede transferir aplicaciones que estén instaladas en el organizador CLIÉ o guardadas en el soporte Memory Stick. El puerto IR se encuentra en la parte superior del organizador CLIÉ, detrás del pequeño escudo oscuro. Puerto IR 1 Toque el icono Home (inicio) . Aparece la pantalla Application Launcher (iniciador de aplicaciones). 2 Toque el icono Menu (menú) . Aparece el menú. 3 Toque Beam (transferir). Aparece la ventana Beam. 67 4 Toque la flecha V situada junto a Beam From (transferir desde) y seleccione Handheld (organizador) o Card (tarjeta). 5 Toque la aplicación que desee transferir. Nota Algunas aplicaciones están protegidas contra copia y no se pueden transmitir. Sus nombres aparecen en una lista con el icono de bloqueo situado junto a ellas. 6 Toque Beam (transferir). 7 Cuando aparezca el cuadro de diálogo Beam (transferir), dirija el puerto IR directamente hacia el puerto IR del organizador receptor. Consejo Para obtener mejores resultados, debe haber, aproximadamente, entre 10 y 20 centímetros (de 4 a 8 pulgadas) de distancia entre los aparatos. Este espacio debe estar libre de obstáculos. La distancia hacia otros dispositivos PDA con Palm OS puede ser diferente. 8 Antes de seguir utilizando su organizador CLIÉ, espere a que el cuadro de diálogo Beam (infrarrojos) indique que la transferencia se ha completado. 68 Capítulo 3 Configuración avanzada del Sony CLIÉ Handheld Instalar aplicaciones complementarias directamente desde el menú del CD-ROM de instalación También es posible instalar aplicaciones directamente en el organizador CLIÉ desde el menú del CD-ROM de instalación. No será necesario que ejecute el software Palm Desktop for CLIÉ. 1 Inserte el CD-ROM de instalación en la unidad correspondiente de su computadora. 2 Haga clic en Install CLIÉ Add-on Applications (instalar aplicaciones complementarias CLIÉ). 3 Haga clic en CLIÉ Add-ons (complementos CLIÉ). Se abrirán InstallShield Wizard (Asistente para InstallShield) y la ventana Select Components (seleccionar componentes). 4 Haga clic en la casilla de verificación para seleccionar las aplicaciones complementarias que desee instalar. 5 Haga clic en Next (siguiente). 6 En la lista desplegable User name (nombre de usuario), seleccione el nombre de usuario del organizador CLIÉ. 7 Haga clic en OK (aceptar). 8 Haga clic en Done (finalizar). 9 Realice una operación HotSync. Las aplicaciones que seleccionó en el paso 6 se instalarán en el organizador CLIÉ. Consulte “Paso 6: Realizar una operación HotSync® por primera vez” en la página 44 si desea obtener más información sobre las operaciones HotSync locales. 69 Desinstalar aplicaciones complementarias Si la memoria de su organizador CLIÉ o soporte Memory Stick está llena, o si decide que ya no necesita una aplicación determinada, puede quitarla del organizador o del soporte Memory Stick. Nota Sólo podrá quitar las aplicaciones complementarias, parches y extensiones que haya instalado previamente. Las aplicaciones básicas suministradas con el organizador CLIÉ, como Address Book (calendario de citas) y Memo Pad (bloc de notas), no se pueden borrar. 1 Toque el icono Home (inicio) . Aparece la pantalla Application Launcher (iniciador de aplicaciones). 2 Toque el icono Menu (menú) . Aparece el menú. 3 Toque Delete (borrar). Aparece la ventana Delete. 4 Toque la flecha V situada junto a Delete From (borrar desde) y seleccione Handheld (organizador) o Card (tarjeta). 5 Toque la aplicación que desee borrar y, a continuación, toque Delete. Aparece un mensaje de confirmación para quitar aplicaciones. 6 Toque Yes (sí). Se elimina la aplicación seleccionada en el paso 5. Para cancelar la eliminación, toque No. 7 Toque Done (finalizar). Aparece de nuevo la pantalla Application Launcher (iniciador de aplicaciones). 70 Capítulo 3 Configuración avanzada del Sony CLIÉ Handheld Capítulo 4 Otros datos Contenido Especificaciones ............................................................................................. 72 Capítulo 4 Especificaciones Sistema operativo Palm OS ver. 4.1 CPU Dragonball SuperVZ 66 MHz Memoria ROM 8 MB (FLASH) 16 MB (SDRAM), intervalo de memoria de usuario aprox. 15 MB Entrada/salida externa Conector de interfaz IrDA (1.2) Puerto IR para control AV Ranura para Memory Stick Pantalla LCD, TFT a color con retroalimentación, 320 × 480 puntos, 65.536 colores Otros Sintetizador de FM Sonido ADPCM Altavoz monoaural Alimentación Adaptador de CA (incluido): CC 5,2V (conector especializado) Batería: Batería de iones de litio (integrada) Consumo 0,8 A Vida de la batería 10 días* Respuesta de frecuencia de audio De 20 Hz a 20.000 Hz * 72 Estimación basada en un uso de 30 minutos de PIM al día, con la retroalimentación desconectada. El período de vida de la batería varía según la temperatura y las condiciones de uso. Capítulo 4 Otros datos Tiempo de grabación de audio (cuando se utiliza un soporte Memory Stick de 128 MB) Aprox. 120 min. (velocidad de bits: 132 kbps) Aprox. 160 min. (velocidad de bits: 105 kbps) Aprox. 240 min. (velocidad de bits: 66 kbps) Formato de grabación de audio ATRAC3* MP3 Frecuencia de muestreo 44,1 kHz Salida Auriculares: mini conector estéreo Tamaño PEG-NR70V/M: Aprox. 2 7/8 × 5 1/2 × 11/16 pulgadas (72,3 × 136,6 × 16,7 mm) (ancho/alto/fondo) Peso PEG-NR70V/M: Aprox. 7 onzas (200 gr) (incluido lápiz stylus) Temperatura de funcionamiento 41 ºF a 95 ºF (5 ºC a 35 ºC) Cámara integrada Sensor de imagen 100.000 píxeles Sensor de imagen CMOS de 1/6 de pulgada Lentes F2.8/longitud de foco 2,47 mm (equivalente a película de 35 mm f = aprox. 35 mm) Rango de foco 03 m a ∞ Giro de lentes 300º * La música con contenido protegido ATRAC3 es compatible cuando se utiliza el soporte MagicGate Memory Stick (no incluido). 73 Tamaño de la imagen 320 × 240, 160 × 120, 88 × 88 Formatos Formato PictureGear Pocket (formato PGP, soporte Memory Stick/interno) JPEG (formato DCF, soporte Memory Stick) Visor 320 × 240, 160 × 120 y 88 × 88 píxeles en la pantalla del organizador CLIÉ Otros Balance de blanco (automático, interior A (luz incandescente), interior B (luz fluorescente), exterior) Efectos (desactivado, B&W (monocromático), Sepia (tono sepia), Neg. Art (artístico negativo)) Brillo (–2 a +2) Temporizador Adaptador de corriente (PEGA-AC10) Datos de alimentación Entrada CA 100-240 V 50/60 Hz 0,26 A Salida CC 5,2 V 0,2 A Base (PEGA-UC70) Datos de alimentación CC 5,2 V 0,2 A El diseño y las especificaciones son susceptibles de ser modificadas sin previo aviso. 74 Capítulo 4 Otros datos