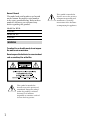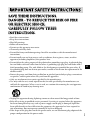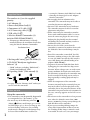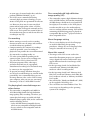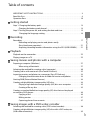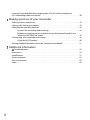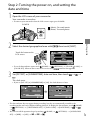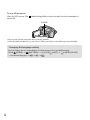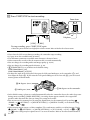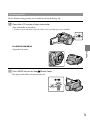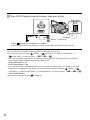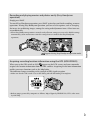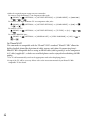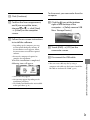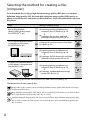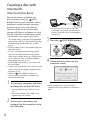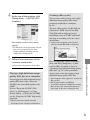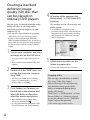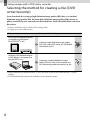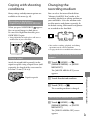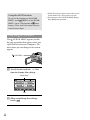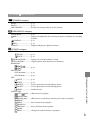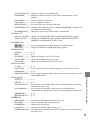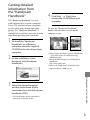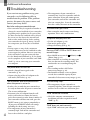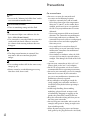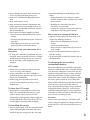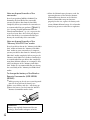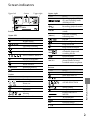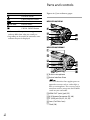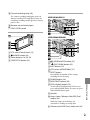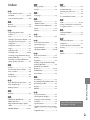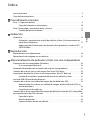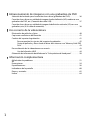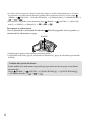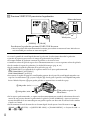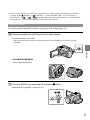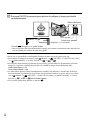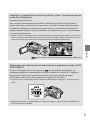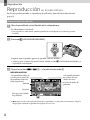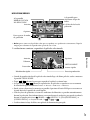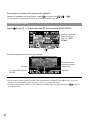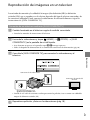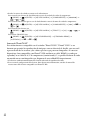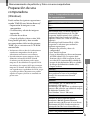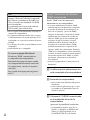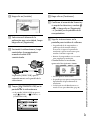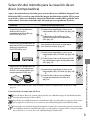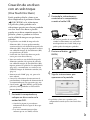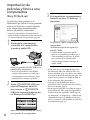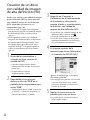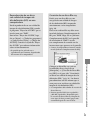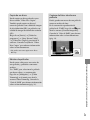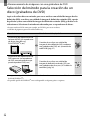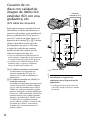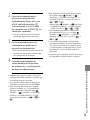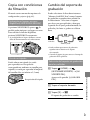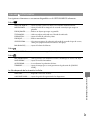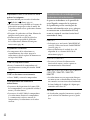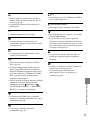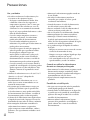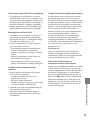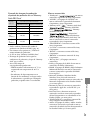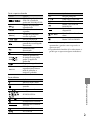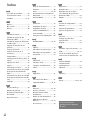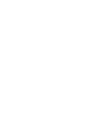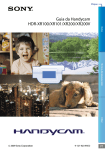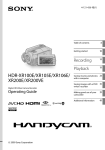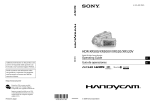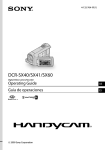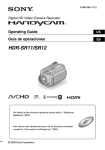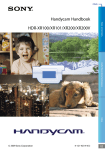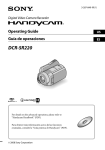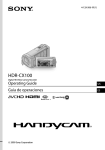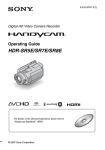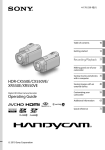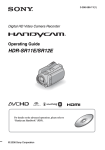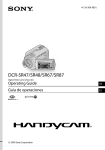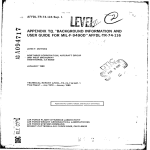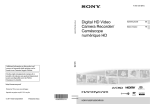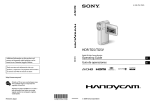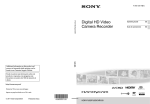Download Sony HDR-XR100 Operating Guide
Transcript
4-121-425-12(1) HDR-XR100/XR101/XR200/XR200V Digital HD Video Camera Recorder US/ES Additional information on this product and answers to frequently asked questions can be found at our Customer Support Website. Operating Guide US Guía de operaciones ES Puede encontrar más información sobre este producto y respuestas a las preguntas más frecuentes en nuestro sitio Web de atención al cliente. http://www.sony.net/ Printed on 70% or more recycled paper using VOC (Volatile Organic Compound)-free vegetable oil based ink. Impreso en papel reciclado en un 70% o más utilizando tinta hecha con aceite vegetal exento de compuesto orgánico volátil (COV). Printed in Japan 2009 Sony Corporation Owner’s Record The model and serial numbers are located on the bottom. Record the serial number in the space provided below. Refer to these numbers whenever you call your Sony dealer regarding this product. Model No. HDRSerial No. Model No. ACSerial No. WARNING To reduce fire or shock hazard, do not expose the unit to rain or moisture. Do not expose the batteries to excessive heat such as sunshine, fire or the like. This symbol is intended to alert the user to the presence of uninsulated “dangerous voltage” within the product’s enclosure that may be of sufficient magnitude to constitute a risk of electric shock to persons. US This symbol is intended to alert the user to the presence of important operating and maintenance (servicing) instructions in the literature accompanying the appliance. SAVE THESE INSTRUCTIONS. DANGER - TO REDUCE THE RISK OF FIRE OR ELECTRIC SHOCK, CAREFULLY FOLLOW THESE INSTRUCTIONS. Read these instructions. Keep these instructions. Heed all warnings. Follow all instructions. Do not use this apparatus near water. Clean only with dry cloth. Do not block any ventilation openings. Install in accordance with the manufacturer’s instructions. Do not install near any heat sources such as radiators, heat registers, stoves, or other apparatus (including amplifiers) that produce heat. Do not defeat the safety purpose of the polarized or grounding-type plug. A polarized plug has two blades with one wider than the other. A grounding type plug has two blades and a third grounding prong. The wide blade or the third prong are provided for your safety. If the provided plug does not fit into your outlet, consult an electrician for replacement of the obsolete outlet. Protect the power cord from being walked on or pinched particularly at plugs, convenience receptacles, and the point where they exit from the apparatus. Only use attachments/accessories specified by the manufacturer. Use only with the cart, stand, tripod, bracket, or table specified by the manufacturer, or sold with the apparatus. When a cart is used, use caution when moving the cart/apparatus combination to avoid injury from tip-over. Unplug this apparatus during lightning storms or when unused for long periods of time. Refer all servicing to qualified service personnel. Servicing is required when the apparatus has been damaged in any way, such as power-supply cord or plug is damaged, liquid has been spilled or objects have fallen into the apparatus, the apparatus has been exposed to rain or moisture, does not operate normally, or has been dropped. If the shape of the plug does not fit the power outlet, use an attachment plug adaptor of the proper configuration for the power outlet. US US Read this first Before operating the unit, please read this manual thoroughly, and retain it for future reference. CAUTION Battery pack If the battery pack is mishandled, the battery pack can burst, cause a fire or even chemical burns. Observe the following cautions. Do not disassemble. Do not crush and do not expose the battery pack to any shock or force such as hammering, dropping or stepping on it. Do not short circuit and do not allow metal objects to come into contact with the battery terminals. Do not expose to high temperature above 60°C (140°F) such as in direct sunlight or in a car parked in the sun. Do not incinerate or dispose of in fire. Do not handle damaged or leaking lithium ion batteries. Be sure to charge the battery with Sony battery charger or the device that can charge the battery pack. Keep the battery pack out of the reach of small children. Keep the battery pack dry. Replace only with the same or equivalent type recommended by Sony. Dispose of used battery promptly according to the instructions. Replace the battery with the specified type only. Otherwise, fire or injury may result. AC Adaptor Do not use the AC Adaptor placed in a narrow space, such as between a wall and furniture. Use the nearby wall outlet (wall socket) when using the AC Adaptor. Disconnect the AC Adaptor from the wall outlet (wall socket) immediately if any malfunction occurs while using your camcorder. US Even if your camcorder is turned off, AC power source (mains) is still supplied to it while connected to the wall outlet (wall socket) via the AC Adaptor. For customers in the U.S.A. and CANADA RECYCLING LITHIUM-ION BATTERIES Lithium-Ion batteries are recyclable. You can help preserve our environment by returning your used rechargeable batteries to the collection and recycling location nearest you. For more information regarding recycling of rechargeable batteries, call toll free 1-800-822- 8837, or visit http://www.rbrc.org/ Caution: Do not handle damaged or leaking Lithium-Ion batteries. Battery pack This device complies with Part 15 of the FCC Rules. Operation is subject to the following two conditions: (1) This device may not cause harmful interference, and (2) this device must accept any interference received, including interference that may cause undesired operation. This Class B digital apparatus complies with Canadian ICES-003. For customers in the U.S.A. If you have any questions about this product, you may call: Sony Customer Information Center 1-800222-SONY (7669). The number below is for the FCC related matters only. Regulatory Information Declaration of Conformity Trade Name: SONY Model No.: HDR-XR200V Responsible Party: Sony Electronics Inc. Address: 16530 Via Esprillo, San Diego, CA 92127 U.S.A. Telephone number: 858-942-2230 This device complies with Part 15 of the FCC Rules. Operation is subject to the following two conditions: (1) This device may not cause harmful interference, and (2) this device must accept any interference received, including interference that may cause undesired operation. reasonable protection against harmful interference in a residential installation. This equipment generates, uses, and can radiate radio frequency energy and, if not installed and used in accordance with the instructions, may cause harmful interference to radio communications. However, there is no guarantee that interference will not occur in a particular installation. If this equipment does cause harmful interference to radio or television reception, which can be determined by turning the equipment off and on, the user is encouraged to try to correct the interference by one or more of the following measures: Reorient or relocate the receiving antenna. Increase the separation between the equipment and receiver. Connect the equipment into an outlet on a circuit different from that to which the receiver is connected. Consult the dealer or an experienced radio/ TV technician for help. Declaration of Conformity Trade Name: SONY Model No.: HDR-XR100 Responsible Party: Sony Electronics Inc. Address: 16530 Via Esprillo, San Diego, CA 92127 U.S.A. Telephone number: 858-942-2230 This device complies with Part 15 of the FCC Rules. Operation is subject to the following two conditions: (1) This device may not cause harmful interference, and (2) this device must accept any interference received, including interference that may cause undesired operation. CAUTION You are cautioned that any changes or modifications not expressly approved in this manual could void your authority to operate this equipment. The supplied interface cable must be used with the equipment in order to comply with the limits for a digital device pursuant to Subpart B of Part 15 of FCC Rules. For the State of California, USA only Perchlorate Material - special handling may apply, See www.dtsc.ca.gov/hazardouswaste/ perchlorate Perchlorate Material: Lithium battery contains perchlorate. Note This equipment has been tested and found to comply with the limits for a Class B digital device, pursuant to Part 15 of the FCC Rules. These limits are designed to provide US Representative plug of power supply cord of countries/regions around the world. A Type (American Type) B Type (British Type) BF Type (British Type) B3 Type (British Type) C Type (CEE Type) SE Type (CEE Type) O Type (Ocean Type) The representative supply voltage and plug type are described in this chart. Depend on an area, Different type of plug and supply voltage are used. Attention: Power cord meeting demands from each country shall be used. -For only the United States Use a UL Listed, 1.5-3 m (5-10 ft.), Type SPT-2 or NISPT-2, AWG no. 18 power supply cord, rated for 125 V 7 A, with a NEMA 1-15P plug rated for 125 V 15 A.” Europe Countries/regions Austria Belgium Czech Denmark Finland France Germany Greece Hungary Iceland Ireland Italy Luxemburg Netherlands Norway Poland Portugal Romania Russia Slovak Spain Sweden Switzerland UK Voltage 230 230 220 230 230 230 230 220 220 230 230 220 230 230 230 220 230 220 220 220 127/230 230 230 240 Frequency (Hz) 50 50 50 50 50 50 50 50 50 50 50 50 50 50 50 50 50 50 50 50 50 50 50 50 Plug type C C C C C C C C C C C/BF C C C C C C C C C C C C BF Voltage 220 200/220 230/240 127/230 100 220 240 220/230 230 110 220 220 Frequency (Hz) 50 50 50 50 50/60 60 50 60 50 60 50 50 Plug type A BF C C A C BF A/C BF A C/BF A/C Asia US Countries/regions China Hong Kong India Indonesia Japan Korea (rep) Malaysia Philippines Singapore Taiwan Thailand Vietnam Oceania Countries/regions Australia New Zealand Voltage 240 230/240 Frequency (Hz) 50 50 Plug type O O Voltage 120 120 Frequency (Hz) 60 60 Plug type A A Voltage 120/240 110 110/220 110 110 120 110 110 120/127 120/240 110/220 Frequency (Hz) 60 60 60 60 60 60 60 50 60 60 60 Plug type A A A/C A A A A A A A A Voltage 220 127/220 220 120 220 120 Frequency (Hz) 50 60 50 60 60 60 Plug type C/BF/O A/C C A A/C A Voltage 220 220 230 127/220 220 240 Frequency (Hz) 50 50 50 50 50 50 Plug type C/BF C/BF C A/C/BF C C/BF Voltage 127/220 220 220 220 240 230 220/230 230 220 Frequency (Hz) 50 50 50 50 50 50 50 50 50 Plug type C C C C C/BF C/BF C/BF C/BF C North America Countries/regions Canada USA Central America Countries/regions Bahamas Costa Rica Cuba Dominican (rep) El Salvador Guatemala Honduras Jamaica Mexico Nicaragua Panama South America Countries/regions Argentina Brazil Chile Colombia Peru Venezuela Middle East Countries/regions Iran Iraq Israel Saudi Arabia Turkey UAE Africa Countries/regions Algeria Congo (dem) Egypt Ethiopia Kenya Nigeria South Africa Tanzania Tunisia US ejecting Supplied items The numbers in ( ) are the supplied quantity. AC Adaptor (1) Power cord (Mains lead) (1) Component A/V cable (1) A/V connecting cable (1) USB cable (1) Wireless Remote Commander (1) (only for HDR-XR200/XR200V) A button-type lithium battery is already installed. Remove the insulation sheet before using the Wireless Remote Commander. Insulation sheet Rechargeable battery pack NP-FH60 (1) CD-ROM “Handycam Application Software” (1) “PMB” (software, including “PMB Guide”) “Handycam Handbook” (PDF) “Operating Guide” (This manual) (1) See page 44 for the “Memory Stick” media you can use with this camcorder. Notes on use Using the camcorder US The camcorder is not dustproofed, dripproofed or waterproofed. See “Precautions” (p. 54). Do not do any of the following when the (Movie)/ (Photo) mode lamps (p. 15) or the ACCESS lamps (p. 13), the access lamp (p. 44) are lit or flashing. Otherwise, the recording media may be damaged, recorded images may be lost or other malfunctions could occur. the “Memory Stick PRO Duo” media the battery pack or AC Adaptor from the camcorder Do not apply shock or vibration to the camcorder. The camcorder may not be able to record or play movies and photos. Do not use the camcorder in very loud areas. The camcorder may not be able to record or play movies and photos. When connecting the camcorder to another device with communication cables, be sure to insert the connector plug in the correct way. Pushing the plug forcibly into the terminal will damage the terminal and may result in a malfunction of the camcorder. Do not close the LCD screen when the camcorder is connected to another device with the USB cable. Your recorded images may be lost. Even if the camcorder is turned off, the GPS function is working as long as the GPS switch is set to ON. Make sure that the GPS switch is set to OFF during take off and landing of an airplane (HDR-XR200V). To protect the internal hard disk from shock by dropping, the camcorder has drop sensor function. When a drop occurs, or under a nongravity condition, the block noise made when this function is activated by the camcorder may also be recorded. If the drop sensor catches a drop repeatedly, recording/playback may be stopped. When the temperature of the camcorder becomes extremely high or extremely low, you may not be able to record or play back on the camcorder, due to the protection features of the camcorder being activated in such situations. In this case, a message appears on the LCD screen (p. 53). Do not turn on the camcorder in a low-pressure area, where the altitude is more than 5,000 meters (16,000 feet). Doing so may damage the hard disk drive of the camcorder. If you repeat recording/deleting images for a long time, fragmentation of data occurs on the recording media. Images cannot be saved or recorded. In such a case, save your images removing on some type of external media first, and then perform [MEDIA FORMAT] (p. 42). The LCD screen is manufactured using extremely high-precision technology, so over 99.99% of the pixels are operational for effective use. However, there may be some tiny black points and/or bright points (white, red, blue, or green in color) that appear constantly on the LCD screen. These points are normal results of the manufacturing process and do not affect the recording in any way. On recording Before starting to record, test the recording function to make sure the image and sound are recorded without any problems. Compensation for the contents of recordings cannot be provided, even if recording or playback is not possible due to a malfunction of the camcorder, recording media, etc. TV color systems differ depending on the country/region. To view your recordings on a TV, you need a NTSC system-based TV. Television programs, films, video tapes, and other materials may be copyrighted. Unauthorized recording of such materials may be contrary to the copyright laws. To prevent your image data from being lost, save all your recorded images on external media periodically. It is recommended that you save the image data on a disc such as DVD-R using your computer. Also, you can save your image data using a VCR, or a DVD/HDD recorder. On playing back recorded images on other devices The camcorder is compatible with MPEG-4 AVC/H.264 High Profile for high definition image quality (HD) recording. Therefore, you cannot play back images recorded with high definition image quality (HD) on the camcorder with the following devices; Other AVCHD format compatible devices which are not compatible with High Profile Devices which are not compatible with the AVCHD format Discs recorded with high definition image quality (HD) This camcorder captures high definition footage in the AVCHD format. DVD media containing AVCHD footage should not be used with DVD based players or recorders, as the DVD player/ recorder may fail to eject the media and may erase its contents without warning. DVD media containing AVCHD footage may be played on a compatible Blu-ray Disc player/recorder or other compatible device. About language setting The on-screen displays in each local language are used for illustrating the operating procedures. Change the screen language before using the camcorder if necessary (p. 16). About this manual The images of the LCD screen used in this manual for illustration purposes are captured using a digital still camera, and therefore may appear different from the actual images of the LCD screen. In this Operating Guide, the hard disk of the camcorder and “Memory Stick PRO Duo” media are called “recording media.” In this Operating Guide, both “Memory Stick PRO Duo” media and “Memory Stick PRO-HG Duo” media are referred as “Memory Stick PRO Duo” media. You will find the “Handycam Handbook” (PDF) on the supplied CD-ROM (p. 51). The screenshots are from Windows Vista. The scenes may vary depending on the operating system of the computer. US Operation flow Recording movies and photos (p. 17) In the default settings, movies are recorded with high definition image quality (HD) on the internal hard disk. In the default settings, photos are recorded on the internal hard disk. You can change the recording media selected, and the image quality of movies (p. 43, 48). Playing movies and photos (p. 22) Playing movies and photos on your camcorder (p. 22) Playing movies and photos on a connected TV (p. 25). Saving movies and photos on a disc Saving movies and photos with a computer (p. 27) You can create a disc with either high definition image quality (HD) or standard definition image quality (SD) from high definition image quality (HD) movies imported to the computer. See page 30 on the characteristics of each type of disc. Creating a disc with a DVD writer or a recorder (p. 38) Deleting movies and photos (p. 42) US 10 You can free recording space by deleting movies and photos that you have saved on other media, from the internal hard disk. Table of contents IMPORTANT SAFETY INSTRUCTIONS.. . . . . . . . . . . . . . . . . . . . . . . . . . . . . . . . . . . . . . . . . . . . . . . . . . . . . . . . . . . . 3 Read this first.. . . . . . . . . . . . . . . . . . . . . . . . . . . . . . . . . . . . . . . . . . . . . . . . . . . . . . . . . . . . . . . . . . . . . . . . . . . . . . . . . . . . . . . . . 4 Operation flow.. . . . . . . . . . . . . . . . . . . . . . . . . . . . . . . . . . . . . . . . . . . . . . . . . . . . . . . . . . . . . . . . . . . . . . . . . . . . . . . . . . . . . 10 Getting started Step 1: Charging the battery pack.. . . . . . . . . . . . . . . . . . . . . . . . . . . . . . . . . . . . . . . . . . . . . . . . . . . . . . . . . . . . . Charging the battery pack abroad.. . . . . . . . . . . . . . . . . . . . . . . . . . . . . . . . . . . . . . . . . . . . . . . . . . . . Step 2: Turning the power on, and setting the date and time.. . . . . . . . . . . . . . . . . . . . . . . . . . . Changing the language setting.. . . . . . . . . . . . . . . . . . . . . . . . . . . . . . . . . . . . . . . . . . . . . . . . . . . . . . . 13 14 15 16 Table of contents Recording Recording.. . . . . . . . . . . . . . . . . . . . . . . . . . . . . . . . . . . . . . . . . . . . . . . . . . . . . . . . . . . . . . . . . . . . . . . . . . . . . . . . . . . . . . . . . . . 17 Recording and playing movies and photos easily (Easy Handycam operation).. . . . . . . . . . . . . . . . . . . . . . . . . . . . . . . . . . . . . . . . . . . . . . . . . . . . . . . . . . . . 21 Acquiring recording location information using the GPS (HDR-XR200V).. . . . . 21 Playback Playback on the camcorder.. . . . . . . . . . . . . . . . . . . . . . . . . . . . . . . . . . . . . . . . . . . . . . . . . . . . . . . . . . . . . . . . . . . . . 22 Playing images on a TV.. . . . . . . . . . . . . . . . . . . . . . . . . . . . . . . . . . . . . . . . . . . . . . . . . . . . . . . . . . . . . . . . . . . . . . . . . . 25 Saving movies and photos with a computer Preparing a computer (Windows).. . . . . . . . . . . . . . . . . . . . . . . . . . . . . . . . . . . . . . . . . . . . . . . . . . . . . . . . . . . . . . . When using a Macintosh.. . . . . . . . . . . . . . . . . . . . . . . . . . . . . . . . . . . . . . . . . . . . . . . . . . . . . . . . . . . . . . . . Selecting the method for creating a disc (computer).. . . . . . . . . . . . . . . . . . . . . . . . . . . . . . . . . . . . . . Creating a disc with one touch (One Touch Disc Burn).. . . . . . . . . . . . . . . . . . . . . . . . . . . . . . . . . . . . Importing movies and photos to a computer (Easy PC Back-up).. . . . . . . . . . . . . . . . . . . . . . . . Changing the destination drive or folder for movies and photos.. . . . . . . . . . . . . . . Starting PMB (Picture Motion Browser).. . . . . . . . . . . . . . . . . . . . . . . . . . . . . . . . . . . . . . . . . . . . . . . . . . . . . . . Creating a high definition image quality (HD) disc.. . . . . . . . . . . . . . . . . . . . . . . . . . . . . . . . . . . . . . . . . Playing a high definition image quality (HD) disc on a computer.. . . . . . . . . . . . . . Creating a Blu-ray disc.. . . . . . . . . . . . . . . . . . . . . . . . . . . . . . . . . . . . . . . . . . . . . . . . . . . . . . . . . . . . . . . . . . . Creating a standard definition image quality (SD) disc that can be played on ordinary DVD players.. . . . . . . . . . . . . . . . . . . . . . . . . . . . . . . . . . . . . . . . . . . . . . . . . . . . . . . . . . . . . . . . . . . . . . . . . Copying a disc.. . . . . . . . . . . . . . . . . . . . . . . . . . . . . . . . . . . . . . . . . . . . . . . . . . . . . . . . . . . . . . . . . . . . . . . . . . . . . Editing movies.. . . . . . . . . . . . . . . . . . . . . . . . . . . . . . . . . . . . . . . . . . . . . . . . . . . . . . . . . . . . . . . . . . . . . . . . . . . . Capturing photos from a movie.. . . . . . . . . . . . . . . . . . . . . . . . . . . . . . . . . . . . . . . . . . . . . . . . . . . . . . . 27 27 30 32 33 33 34 34 35 35 36 36 37 37 Saving images with a DVD writer, recorder Selecting the method for creating a disc (DVD writer/recorder).. . . . . . . . . . . . . . . . . . . . . . . . 38 Creating a high definition image quality (HD) disc with a DVD writer, etc. (USB cable connection).. . . . . . . . . . . . . . . . . . . . . . . . . . . . . . . . . . . . . . . . . . . . . . . . . . . . . . . . . . . . . . . . . . . . . . . . . . 39 US 11 Creating a standard definition image quality (SD) disc with a recorder, etc. (A/V connecting cable connection).. . . . . . . . . . . . . . . . . . . . . . . . . . . . . . . . . . . . . . . . . . . . . . . . . . . . . . . . . . . 40 Making good use of your camcorder Deleting movies and photos.. . . . . . . . . . . . . . . . . . . . . . . . . . . . . . . . . . . . . . . . . . . . . . . . . . . . . . . . . . . . . . . . . . . . Coping with shooting conditions.. . . . . . . . . . . . . . . . . . . . . . . . . . . . . . . . . . . . . . . . . . . . . . . . . . . . . . . . . . . . . . Changing the recording medium.. . . . . . . . . . . . . . . . . . . . . . . . . . . . . . . . . . . . . . . . . . . . . . . . . . . . . . . . . . . . . . To check the recording media settings.. . . . . . . . . . . . . . . . . . . . . . . . . . . . . . . . . . . . . . . . . . . . . . . Dubbing or copying movies and photos from the internal hard disk to a “Memory Stick PRO Duo” media.. . . . . . . . . . . . . . . . . . . . . . . . . . . . . . . . . . . . . . . . . . . . . . . . . . . . . . . Customizing your camcorder with menus.. . . . . . . . . . . . . . . . . . . . . . . . . . . . . . . . . . . . . . . . . . . . . . . . . . . Using the HELP function.. . . . . . . . . . . . . . . . . . . . . . . . . . . . . . . . . . . . . . . . . . . . . . . . . . . . . . . . . . . . . . . . Getting detailed information from the “Handycam Handbook”.. . . . . . . . . . . . . . . . . . . . . . . . . 42 43 43 44 45 45 46 51 Additional information Troubleshooting.. . . . . . . . . . . . . . . . . . . . . . . . . . . . . . . . . . . . . . . . . . . . . . . . . . . . . . . . . . . . . . . . . . . . . . . . . . . . . . . Precautions.. . . . . . . . . . . . . . . . . . . . . . . . . . . . . . . . . . . . . . . . . . . . . . . . . . . . . . . . . . . . . . . . . . . . . . . . . . . . . . . . . . . . . . . . . Specifications.. . . . . . . . . . . . . . . . . . . . . . . . . . . . . . . . . . . . . . . . . . . . . . . . . . . . . . . . . . . . . . . . . . . . . . . . . . . . . . . . . . . . . . Screen indicators.. . . . . . . . . . . . . . . . . . . . . . . . . . . . . . . . . . . . . . . . . . . . . . . . . . . . . . . . . . . . . . . . . . . . . . . . . . . . . . . . . . Parts and controls.. . . . . . . . . . . . . . . . . . . . . . . . . . . . . . . . . . . . . . . . . . . . . . . . . . . . . . . . . . . . . . . . . . . . . . . . . . . . . . . . . Index.. . . . . . . . . . . . . . . . . . . . . . . . . . . . . . . . . . . . . . . . . . . . . . . . . . . . . . . . . . . . . . . . . . . . . . . . . . . . . . . . . . . . . . . . . . . . . . . . . US 12 52 54 57 61 62 65 Getting started Step 1: Charging the battery pack Battery pack AC Adaptor Power cord (mains lead) Charge lamp Getting started DC IN jack DC plug ACCESS lamp (hard disk) To the wall outlet (wall socket) You can charge the “InfoLITHIUM” battery pack (H series) after attaching it to your camcorder. You cannot attach any “InfoLITHIUM” battery pack other than the H series to your camcorder. 1 2 3 Turn off your camcorder by closing the LCD screen. Attach the battery pack by sliding it in the direction of the arrow until it clicks. Connect the AC Adaptor and the power cord (mains lead) to your camcorder and the wall outlet (wall socket). 4 Be sure that the mark on the DC plug is facing the right. The charge lamp lights up and charging starts. The charge lamp turns off when the battery pack is fully charged. When the battery is charged, disconnect the AC Adaptor from the DC IN jack of your camcorder. See page 58 on charging, recording and playing time. When your camcorder is on, you can check the approximate amount of remaining battery power with the remaining battery indicator at the upper left on the LCD screen. US 13 To remove the battery pack Close the LCD screen. Slide the BATT (battery) release lever and remove the battery pack . To use a wall outlet (wall socket) as a power source Make the same connections as “Step 1: Charging the battery pack.” Notes on the battery pack and the AC Adaptor When you remove the battery pack or disconnect the AC Adaptor, close the LCD screen and make sure that the (Movie) lamp/ (Photo) lamp (p. 15)/ACCESS lamps (p. 13)/access lamp(p. 44) are turned off. Do not short-circuit the DC plug of the AC Adaptor or battery terminal with any metallic objects. This may cause a malfunction. In the default setting, the power turns off automatically if you leave your camcorder without any operation for approximately 5 minutes, to save battery power ([A.SHUT OFF]). Charging the battery pack abroad You can charge the battery pack in any countries/regions using the AC Adaptor supplied with your camcorder within the AC 100 V - 240 V, 50 Hz/60 Hz range. US 14 Do not use an electronic voltage transformer. Step 2: Turning the power on, and setting the date and time 1 Open the LCD screen of your camcorder. Your camcorder is turned on. To turn on your camcorder when the LCD screen is open, press POWER. POWER Select the desired geographical area with Getting started 2 (Movie): To record movies (Photo): To record photos / , then touch [NEXT]. Touch the button on the LCD screen. 3 To set the date and time again, touch (HOME) (SETTINGS) [CLOCK/ LANG] [CLOCK SET]. When an item is not on the screen, touch / until the item appears. Set [DST SET] or [SUMMERTIME], date and time, then touch . The clock starts. If you set [DST SET] or [SUMMERTIME] to [ON], the clock advances 1 hour. The date and time does not appear during recording, but they are automatically recorded on the recording media, and can be displayed during playback. To display the date and time, touch (HOME) (SETTINGS) [VIEW IMAGES SET] [DATA CODE] [DATE/TIME] . You can turn off the operation beeps by touching (HOME) (SETTINGS) [SOUND/DISP SET] [BEEP] [OFF] . US 15 To turn off the power Close the LCD screen. The turned off. (Movie) lamp flashes several seconds, then the camcorder is POWER You can turn off your camcorder also by pressing POWER. When [POWER ON BY LCD] (p. 49) is set to [OFF], turn off your camcorder by pressing POWER. Changing the language setting You can change the on-screen displays to show messages in a specified language. Touch (HOME) (SETTINGS) [CLOCK/ LANG] [ LANGUAGE SET] the desired language . US 16 Recording Recording Recording movies In the default setting, movies are recorded with high definition image quality (HD) on the hard disk (p. 43, 48). Fasten the grip belt. Open the LCD screen of your camcorder. Your camcorder is turned on. To turn on your camcorder when the LCD screen is already open, press POWER. Recording For HDR-XR100/XR101 Open the lens cover. US 17 Press START/STOP to start recording. Zoom lever Wide Telephoto [STBY] [REC] To stop recording, press START/STOP again. Move the power zoom lever slightly for a slower zoom. Move it further for a faster zoom. If you close the LCD screen during recording, the camcorder stops recording. See page 59 on the recordable time of movies. The maximum continuous recordable time of movies is about 13 hours. When a movie file exceeds 2 GB, the next movie file is created automatically. You can change the recording media and image quality (p. 43, 48). You can change the recording mode of movies (p. 48). [ STEADYSHOT] is set as follows in the default setting. HDR-XR100/XR101: [ON] HDR-XR200/XR200V: [ACTIVE] To adjust the angle of the LCD panel, first open the LCD panel 90 degrees to the camcorder (), and then adjust the angle (). If you rotate the LCD panel 180 degrees to the lens side (), you can record movies/photos in mirror mode. 90 degrees (max.) 180 degrees (max.) US 18 90 degrees to the camcorder In the default setting, a photo is recorded automatically when the camcorder detects the smile of a person during movie recording ([SMILE SHUTTER]). An orange frame appears around a face targeted for possible smile detection shot. You can change the setting in the menu. You can increase the zooming level by using the digital zoom. Set the zooming level by touching (HOME) (SETTINGS) [MOVIE SETTINGS] [DIGITAL ZOOM] the desired setting . When viewing movies on an x.v.Color-compliant TV, record movies with the x.v.Color function. Touch (HOME) (SETTINGS) [MOVIE SETTINGS] [X.V.COLOR] [ON] . Some settings may be required on a TV to view the movies. Refer to the instruction manuals of the TV. Shooting photos In the default setting, photos are recorded on the hard disk (p. 43). Open the LCD screen of your camcorder. Your camcorder is turned on. To turn on your camcorder when the LCD screen is already open, press POWER. For HDR-XR100/XR101 Open the lens cover. Recording Press MODE to turn on the (Photo) lamp. The aspect ratio of the screen becomes 4:3. US 19 Press PHOTO lightly to adjust the focus, then press it fully. Zoom lever Wide Telephoto Flashes Lights up When US 20 disappears, the photo is recorded. Move the power zoom lever slightly for a slower zoom. Move it further for a faster zoom. You can check the recordable number of photos on the LCD screen (p. 61). To change the image size, touch (HOME) (SETTINGS) [PHOTO SETTINGS] [ IMAGE SIZE] a desired setting . You can record photos during movie recording by pressing PHOTO. The image file size is as follows when recording high definition image quality (HD) movies; HDR-XR100/XR101: 2.3M HDR-XR200/XR200V: 3.0M Your camcorder flashes automatically when there is insufficient ambient light. The flash does not work during movie recording. You can change how your camcorder flashes by touching (HOME) (SETTINGS) [PHOTO SETTINGS] [FLASH MODE] a desired setting (HDR-XR200/XR200V). You cannot record photos while is displayed. Recording and playing movies and photos easily (Easy Handycam operation) Simply press EASY. To cancel Easy Handycam operation, press EASY again after you finish recording, or menu operations. During Easy Handycam operation, you can set basic options, such as changing the image size or deleting images, among the setting and adjustment items. Other items are set automatically. When Easy Handycam operation is started, nearly all menu settings are reset to the default settings automatically. (Some menu items retain the settings that were made before Easy Handycam operation.) Recording appears during Easy Handycam operation mode. Acquiring recording location information using the GPS (HDR-XR200V) When you set the GPS switch to ON, appears on the LCD screen, and your camcorder acquires the location information from the GPS satellites. Acquiring the location information enables you to use functions such as the Map Index. The indicator changes according to the strength of GPS signal reception. Make sure that the GPS switch is set to OFF during take off and landing of an airplane. Built-in map is powered by companies as follows; Map of Japan by ZENRIN CO., LTD., other areas by NAVTEQ. US 21 Playback Playback on the camcorder In the default setting, movies and photos on the internal hard disk are played (p. 43). Playing movies Open the LCD screen of your camcorder. Your camcorder is turned on. To turn on your camcorder when the LCD screen is already open, press POWER. Press (VIEW IMAGES). The VISUAL INDEX screen appears after some seconds. You can display the VISUAL INDEX screen by pressing as well. Touch the (or (VIEW IMAGES) on the LCD screen ) tab a desired movie . HDR-XR100/XR101 To the index screen of scenes by a certain interval (Film Roll Index) Previous To the index screen of face scenes (Face Index) To the list of recording dates Next To return to recording mode / appears on the movie/photo that was played or recorded most recently. Touch the image to continue playing from the scene. US 22 HDR-XR200/XR200V To the screen to select the index type To the HIGHLIGHT PLAYBACK screen To the list of recording dates Previous Next To return to recording mode / appears on the movie/photo that was played or recorded most recently. Touch the image to continue playing from the scene. Your camcorder starts playing the selected movie. Previous Playback Next Volume OPTION MENU To stop To fast-forward To fast-reverse To pause/play When playback from the selected movie reaches the last movie, the screen returns to the VISUAL INDEX screen. Touch / during pause to play back movies slowly. As you repeat touching / during playback, movies are played as fast as about 5 times about 10 times about 30 times about 60 times. You can turn on or off the on-screen display by pressing DISP located on the panel behind the LCD panel. The recording date, time, and shooting conditions are recorded automatically during recording. This information are not displayed during recording, but you can display it during playback by touching (HOME) (SETTINGS) [VIEW IMAGES SET] [DATA CODE] a desired setting . Protected demonstration movie has been provided on your camcorder when you buy it. To adjust the sound volume of movies While playing back movies, touch adjust with / You can adjust the sound volume from the OPTION MENU (p. 46). . US 23 Viewing photos Touch (Photo) a desired photo on the VISUAL INDEX screen. Displays the Map Index screen (p. 47) (HDRXR200V) Your camcorder displays the selected photo. Previous To the VISUAL INDEX screen US 24 To start/stop slide show Next You can zoom in the photo by moving the zoom lever while viewing photos (PB ZOOM). If you touch a point in the PB ZOOM frame, the point comes to the center in the frame. When viewing photos recorded on a “Memory Stick PRO Duo” media, (playback folder) appears on the screen. Playing images on a TV Connection methods and the image quality (high definition (HD) or standard definition (SD)) played on the TV screen differ depending on what type of TV is connected, and the connectors used. You can connect your camcorder to the TV easily following the instructions of [TV CONNECT Guide]. Connecting a TV using [TV CONNECT Guide] Switch the input on the TV to the connected jack. Refer to the instruction manuals of the TV. Turn on your camcorder, and touch (HOME) CONNECT Guide] on the LCD screen. (OTHERS) [TV When an item is not on the screen, touch / until the item appears. Use the supplied AC Adaptor as the power source (p. 14). Connect your camcorder and TV referring to [TV CONNECT Guide]. Playback Select the TV type. High Definition TV 16:9 or 4:3 TV TV CONNECT Guide Connectors on your camcorder Input connectors on the TV A/V Remote Connector HDMI OUT (mini) jack When the A/V connecting cable is used to output movies, movies are output with standard definition image quality (SD). Play back movies and photos on your camcorder (p. 22). US 25 Make the required output settings on your camcorder. To connect a high definition TV via component video jacks: (HOME) (SETTINGS) [OUTPUT SETTINGS] [COMPONENT] [1080i/480i] To connect a non-high-definition TV via component video jacks: (HOME) (SETTINGS) [OUTPUT SETTINGS] [COMPONENT] [480i] To connect a 4:3 TV: (HOME) (SETTINGS) [OUTPUT SETTINGS] [TV TYPE] [4:3] To activate “BRAVIA” Sync: (HOME) (SETTINGS) [GENERAL SET] [CTRL FOR HDMI] [ON] On “PhotoTV HD” This camcorder is compatible with the “PhotoTV HD” standard. “PhotoTV HD” allows for highly-detailed, photo-like depiction of subtle textures and colors. By connecting Sony’s PhotoTV HD-compatible devices using an HDMI cable (sold separately)* or the component A/V cable (supplied)**, a whole new world of photos can be enjoyed in breathtaking full HD quality. * The TV will automatically switch to the appropriate mode when displaying photos. **Setup of the TV will be necessary. Please refer to the instruction manual of your PhotoTV HD- compatible TV for details. US 26 Saving movies and photos with a computer Preparing a computer (Windows) You can perform following operations using “PMB (Picture Motion Browser).” Importing images to a computer Viewing and editing imported images Creating a disc Uploading movies and photos to websites To save movies and photos using a computer, install “PMB” from the supplied CD-ROM beforehand. Do not format the hard disk of your camcorder from a computer. Your camcorder may not operate correctly. This camcorder captures high definition footage in the AVCHD format. Using the enclosed PC software, high definition footage can be copied onto DVD media. However, DVD media containing AVCHD footage should not be used with DVD based players or recorders, as the DVD player/recorder may fail to eject the media and may erase its contents without warning. OS*1 Microsoft Windows XP SP3*2/Windows Vista SP1*3 CPU Intel Pentium 4 2.8 GHz or faster (Intel Pentium 4 3.6 GHz or faster, Intel Pentium D 2.8 GHz or faster, Intel Core Duo 1.66 GHz or faster, or Intel Core 2 Duo 1.66 GHz or faster is recommended.) However, Intel Pentium III 1 GHz or faster is sufficient for the following operations: Importing the movies and photos to the computer One Touch Disc Burn Creating an Blu-ray disc/AVCHD format disc/DVD-video (Intel Pentium 4, 2.8 GHz or faster, is required when creating a DVD video by converting high definition image quality (HD) to standard definition image quality (SD).) Copying a disc Memory For Windows XP: 512 MB or more (1 GB or more is recommended.) However, 256 MB or more is sufficient for processing only the movies with standard definition image quality (SD). For Windows Vista: 1 GB or more Hard disk Disk volume required for installation: Approximately 500 MB (10 GB or more may be necessary when creating AVCHD format discs. 50 GB maximum may be necessary when creating Blu-ray discs.) Display Minimum 1,024 × 768 dots Others USB port (this must be provided as standard, Hi-Speed USB (USB 2.0 compatible)), Bluray disc/DVD burner (CD-ROM drive is necessary for installation) Either NTFS or exFAT file system is recommended as the hard disk file system. Saving movies and photos with a computer Step 1 Checking the computer system Software DirectX 9.0c or later (This product is based on DirectX technology. It is necessary to have DirectX installed) Operation with all computer environments is not assured. *1Standard installation is required. Operation is not assured if the OS has been upgraded or in a multi-boot environment. *264-bit editions and Starter (Edition) are not supported. *3Starter (Edition) is not supported. When using a Macintosh The supplied software “PMB” is not supported by Macintosh computers. To process photos using a Macintosh computer connected to your camcorder, see the following website. http://guide.d-imaging.sony.co.jp/mac/ ms/us/ US 27 Step 2 Installing the supplied software “PMB” Click [Install]. Install “PMB” before connecting your camcorder to a computer. If a version of “PMB” supplied with another device has already been installed on the computer, check the version. (The version number is displayed by clicking [Help] - [About PMB].) Compare the version number of the supplied CD-ROM with that of the previously installed “PMB,” check to ensure that the versions have been installed in order, from the lower to the higher. If the version number of the previously installed “PMB” is higher than that of the “PMB” of your camcorder, uninstall “PMB” from the computer and then re-install it in order, from lower to higher. If you install a higher version of “PMB” first, some functions may not work correctly. See page 51 on the “Handycam Handbook.” Select the language for the application to be installed, then click [Next]. Turn on your camcorder, then connect the camcorder to the computer using the supplied USB cable. Confirm that your camcorder is not connected to the computer. Turn on the computer. Log on as an Administrator for installation. Close all applications running on the computer before installing the software. Place the supplied CD-ROM in the disc drive of your computer. The installation screen appears. US 28 If the screen does not appear, click [Start] [Computer] (in Windows XP, [My Computer]), then double click [SONYPICTUTIL (E:)] (CD-ROM). The [USB SELECT] screen appears on the camcorder screen automatically. Touch [ USB CONNECT] on the camcorder screen. If the [USB SELECT] screen does not appear, touch (HOME) (OTHERS) [USB CONNECT]. Click [Continue]. To disconnect your camcorder from the computer Confirm the license agreement, and if you accept the terms, change to click [Next] [Install] on the computer screen. Click the icon at the bottom right of the desktop of the computer [Safely remove USB Mass Storage Device]. Follow the on-screen instructions to install the software. Depending on the computer, you may need to install third party software. If the installation screen appears, follow the instructions to install the required software. Restart the computer if required to complete the installation. Disconnect the USB cable. You can create a Blu-ray disc by using a computer with a Blu-ray disc burner. Install the BD Add-on Software for “PMB” (p. 35). Saving movies and photos with a computer When the installation is completed, following icons will appear. Touch [END] [YES] on the camcorder screen. Other icons may appear. No icon may appear depending on the installation procedure. The Handycam Handbook is not installed in this procedure (p. 51). US 29 Selecting the method for creating a disc (computer) Several methods for creating a high definition image quality (HD) disc or a standard definition image quality (SD) disc from high definition image quality (HD) movies or photos recorded on your camcorder are described here. Select the method that suits your disc player. Player Choosing a method and disc type Blu-ray disc playback devices (a Blu-ray disc player, PLAYSTATION3, etc.) Importing movies and photos to a AVCHD format playback devices (a Sony Blu-ray disc player, PLAYSTATION3, etc.) computer (Easy PC Back-up) (p. 33) Creating a Blu-ray disc* with high definition image quality (HD) (p. 35) Creating a disc with one touch (One Touch Disc Burn) (p. 32) Importing movies and photos to a computer (Easy PC Back-up) (p. 33) Creating a AVCHD format disc with high definition image quality (HD) (p. 34) Ordinary DVD playback devices (a DVD player, a computer that can play DVDs, etc.) Importing movies and photos to a computer (Easy PC Back-up) (p. 33) Creating a standard definition image quality (SD) disc (p. 36) HD HD SD * To create a Blu-ray disc, the BD Add-on Software for “PMB” must be installed (p. 35). Characteristics of each type of disc Using a Blu-ray disc enables you to record high definition image quality (HD) movies of a longer duration than DVD discs. US 30 HD High definition image quality (HD) movie can be recorded on DVD media, such as DVD-R discs, and a high definition image quality (HD) disc is created. SD Standard definition image quality (SD) movie converted from high definition image quality (HD) movie can be recorded on DVD media, such as DVD-R discs, and a standard image quality (SD) disc is created. Discs you can use with “PMB” You can use 12 cm discs of following type with “PMB.” For Blu-ray disc, see page 35. Disc type DVD-R/DVD+R/DVD+R DL DVD-RW/DVD+RW Features Unrewritable Rewritable Always maintain your PLAYSTATION3 to use the latest version of the PLAYSTATION3 system software. The PLAYSTATION3 may not be available in some countries/regions. Saving movies and photos with a computer US 31 Creating a disc with one touch (One Touch Disc Burn) You can save movies and photos on a disc by simply pressing the (DISC BURN) button on your camcorder. Movies and photos recorded on your camcorder that have not yet been saved with One Touch Disc Burn can be saved on a disc automatically. Movies and photos are saved on a disc with their recorded image quality. High definition image quality (HD) movies (the default setting) will make a high definition image quality (HD) disc. You cannot play a high definition image quality (HD) disc on DVD players. Creating a Blu-ray disc is not available with One Touch Disc Burn. To create a standard definition image quality (SD) disc from high definition image quality (HD) movies, import movies to a computer first (p. 33), and then create a standard definition image quality (SD) disc (p. 36). Install “PMB” beforehand (p. 28), however, do not start “PMB.” Connect your camcorder to the wall outlet (wall socket) using the AC Adaptor supplied for this operation (p. 14). With the (DISC BURN) button, you can save movies and photos recorded on the internal hard disk only. 1 Turn on your computer, and place an empty disc on the DVD drive. 2 See page 30 for the type of discs you can use. If any other software than “PMB” starts automatically, shut it down. Turn on your camcorder, and connect it to the computer using the USB cable. US 32 3 Do not close the LCD screen when the camcorder is connected to another device with the USB cable. Your recorded images may be lost. Press the (DISC BURN) button. 4 Follow the instructions on the computer screen. Movies and photos are not saved on the computer when you perform One Touch Disc Burn. Importing movies and photos to a computer (Easy PC Back-up) Movies and photos recorded on your camcorder that have not yet been saved with Easy PC Back-up can be imported to a computer automatically. Turn on the computer beforehand. 3 On the computer screen, click [Easy PC Back-up] [Import]. Connect your camcorder to the wall outlet (wall socket) using the AC Adaptor supplied for this operation (p. 14). 1 Turn on your camcorder, and connect it to the computer using the USB cable. Movies and photos are imported to your computer. When the operation is completed, the “PMB” screen appears. 2 Do not close the LCD screen when the camcorder is connected to another device with the USB cable. Your recorded images may be lost. Touch [ USB CONNECT] to import images from the internal hard disk, or [ USB CONNECT] to import images from a “Memory Stick PRO Duo” media. You can create either high definition image quality (HD) discs (Blu-ray disc/AVCHD format disc) (p. 34) or standard definition image quality (SD) discs (p. 36) from imported high definition image quality (HD) movies. See PMB Guide on importing selected movies and photos (p. 34). You can export high definition image quality (HD) movies from your computer to your camcorder. On the “PMB” screen, click [Manipulate] [Export to] [Handycam (Hard Disk Drive)]/[Handycam (Memory Stick)]. See PMB Guide for details (p. 34). Saving movies and photos with a computer The [USB SELECT] screen appears on the camcorder screen. When the operation is completed, a screen to indicate that movies are being analyzed may appear. It may take a long time to analyze movies. In the meantime, you can operate “PMB.” Changing the destination drive or folder for movies and photos The [Handycam Utility] window appears on the computer screen. On the [Handycam Utility] screen in step 3 above, click [Easy PC Back-up] [Change]. On the screen displayed, you can select the drive or folder where the images are to be saved. US 33 Starting PMB (Picture Motion Browser) Double-click the “PMB” short-cut icon on the computer screen. Creating a high definition image quality (HD) disc You can create a high definition image quality (HD) disc by putting together high definition image quality (HD) movies previously imported to your computer (p. 33). If the icon is not displayed on the computer screen, click [Start] [All Programs] [Sony Picture Utility] [PMB] to start “PMB.” You can view, edit, or create discs of movies and photos using “PMB.” Reading “PMB Guide” Refer to the PMB Guide for details of the “PMB.” Double-click the PMB Guide shortcut icon on the computer screen to open the PMB Guide. In this section, the procedure for recording a high definition image quality (HD) movie on a DVD disc (p. 30) is explained. You can play a high definition image quality (HD) disc on AVCHD format playback devices, such as a Sony Blu-ray disc player and a PLAYSTATION3. You cannot play the disc on ordinary DVD players (p. 30). 1 Turn on your computer, and place an empty disc on the DVD drive. 2 If the icon is not displayed on the computer screen, click [Start] [All Programs] [Sony Picture Utility] [Help] [PMB Guide]. You can also open the PMB Guide from [Help] of “PMB.” Double-click the “PMB” short-cut icon on the computer screen to start “PMB.” 3 US You may start “PMB” also by clicking [Start] [All Programs] [Sony Picture Utility] [PMB]. Click [Folders] or [Calendar] on the left side in the window, and select the folder or date, then select the high definition image quality (HD) movies. 34 See page 31 for the type of discs you can use. If any software starts automatically, shut it down. High definition image quality (HD) movies are marked with . You cannot save photos on a disc. To select plural movies, hold the Ctrl key down and click thumbnails. 4 At the top of the window, click [Manipulate] [AVCHD (HD) Creation]. The window used to select movies appears. 5 Connect your computer to the internet when you install [BD Add-on Software]. You can play back high definition image quality (HD) discs using “Player for AVCHD” that is installed together with “PMB.” To start “Player for AVCHD,” Click [Start] [All Programs] [Sony Picture Utility] [Player for AVCHD]. See the “Player for AVCHD” help on the operation. Place an empty Blu-ray disc in the disc drive, and click [Manipulate] [Bluray Disc (HD) Creation] in step 4 of “Creating a high definition image quality (HD) disc” (p. 34). Other procedures are the same as that for creating a high definition image quality (HD) disc. Saving movies and photos with a computer It may take a long time to create a disc. Playing a high definition image quality (HD) disc on a computer You can create a Blu-ray disc with a high definition image quality (HD) movie previously imported to a computer (p. 33). To create a Blu-ray disc, the BD Add-on Software for “PMB” must be installed. Click [BD Add-on Software] on the installation screen of “PMB,” and install this plug-in according to the on-screen instructions. To add movies to the previously selected ones, select the movies in the main window and drag and drop onto the window for selecting movies. Follow the instructions on the screen to create a disc. Creating a Blu-ray disc Your computer must support the creation of Blu-ray discs. BD-R (unrewritable) and BD-RE (rewritable) media are available for creating Blu-ray discs. You cannot add contents to either type of disc after creating the disc. Movies may not be played smoothly depending on the computer environment. US 35 Creating a standard definition image quality (SD) disc that can be played on ordinary DVD players 4 At the top of the window, click [Manipulate] [DVD-Video (SD) Creation]. You can create a standard definition image quality (SD) disc by selecting movies and photos previously imported to your computer (p. 33). The window used to select movies and photos appears. You may select high definition image quality (HD) movies as sources. However, image quality is converted from high definition (HD) to standard definition (SD). It will take a longer time for converting the image quality of the movies than it took to actually record the movies. To add movies and photos to the previously selected ones, select the movies and photos in the main window and drag and drop onto the window for selecting movies and photos. 1 Turn on your computer, and place an empty disc on the DVD drive. 2 See page 31 for the type of discs you can use. If any software starts automatically, shut it down. Double-click the “PMB” short-cut icon on the computer screen to start “PMB.” 3 You may start “PMB” also by clicking [Start] [All Programs] [Sony Picture Utility] [PMB]. Click [Folders] or [Calendar] on the left side in the window, and select the folder or date, then select the movies and photos. US 36 High definition image quality (HD) movies are marked with . To select plural movies and photos, hold the Ctrl key down and click thumbnails. 5 Follow the instructions on the screen to create a disc. It may take a long time to create a disc. Copying a disc You can copy a recorded disc to another disc using “Video Disc Copier.” You can also copy a disc by converting high definition image quality (HD) movies to standard definition image quality (SD) movies. Click [Start] [All Programs] [Sony Picture Utility] [Video Disc Copier] to start the software. See the “Video Disc Copier” help on the operation. You cannot copy to a Blu-ray disc. Editing movies You can cut out only necessary parts from a movie and save it as another file. Using “PMB,” select the movie you want to edit, then click [Manipulate] [Video Trimming] on the menu to display the Video Trimming window. See the PMB Guide on the operation (p. 34). Capturing photos from a movie You can save a frame of a movie as a photo file. On the movie playback window of “PMB,” click to display [Save Frame] windows. See the PMB Guide on the operation (p. 34). Saving movies and photos with a computer US 37 Saving images with a DVD writer, recorder Selecting the method for creating a disc (DVD writer/recorder) Several methods for creating a high definition image quality (HD) disc or a standard definition image quality (SD) disc from high definition image quality (HD) movies or photos recorded on your camcorder are described here. Select the method that suits your disc player. Prepare a DVD disc such as a DVD-R, for creating a disc. See page 35 to create a Blu-ray disc. Player AVCHD format playback devices (a Sony Blu-ray disc player, PLAYSTATION3, etc.) Ordinary DVD playback devices (a DVD player, a computer that can play DVDs, etc.) US 38 Choosing a method and disc type Creating a high definition image quality (HD) disc with a DVD writer, etc. (USB cable connection) (p. 39) HD Creating a standard definition image quality (SD) disc with a disc recorder, etc. (A/V connecting cable connection) (p. 40) SD Always maintain your PLAYSTATION3 to use the latest version of the PLAYSTATION3 system software. The PLAYSTATION3 may not be available in some countries/regions. Creating a high definition image quality (HD) disc with a DVD writer, etc. 3 Record movies on the connected device. (USB cable connection) You can save high definition image quality (HD) movies on a disc by connecting your camcorder to disc creation devices, such as a Sony DVD writer, with the USB cable. Refer also to the instruction manuals supplied with the devices to be connected. The method used to create a disc by connecting your camcorder to a Sony DVD writer with the USB cable is described here. Connect your camcorder to the wall outlet (wall socket) using the AC Adaptor supplied for this operation (p. 14). 1 Turn on your camcorder, and connect a DVD writer, etc. to the (USB) jack of your camcorder with the USB cable (supplied). 4 For details, refer to the instruction manuals supplied with the device to be connected. After the operation is completed, touch [END] [YES] on the camcorder screen. 5 Disconnect the USB cable. The high definition image quality (HD) disc that you created should not be used in DVD players/recorders. Because DVD players/ recorders are not compatible with the AVCHD format, DVD players/recorders may fail to eject the disc. Sony DVD writer may not be available in some countries/regions. Saving images with a DVD writer, recorder 2 The [USB SELECT] screen appears on the camcorder screen. Touch [ USB CONNECT] when movies are recorded on the internal hard disk, or [ USB CONNECT] when movies are recorded on a “Memory Stick PRO Duo” media on the camcorder screen. US 39 Creating a standard definition image quality (SD) disc with a recorder, etc. A/V Remote Connector (A/V connecting cable connection) You can dub images played back on your camcorder on a disc or video cassette, by connecting your camcorder to a disc recorder or a Sony DVD writer, etc. with the A/V connecting cable. Connect the device in either way of or . Refer also to the instruction manuals supplied with the devices to be connected. Select the recording media that contains movies you want to dub before starting the operation (p. 43). Input S VIDEO VIDEO (Yellow) (White) Connect your camcorder to the wall outlet (wall socket) using the AC Adaptor supplied for this operation (p. 14). High definition image quality (HD) movies will be dubbed with standard definition image quality (SD). A/V connecting cable (supplied) Your camcorder is equipped with A/V Remote Connector (p. 62). Connect the A/V connecting cable to your camcorder. A/V connecting cable with S VIDEO (sold separately) When connecting to another device via the S VIDEO jack, by using an A/V connecting cable with an S VIDEO cable (sold separately), higher quality images can be produced than with an A/V connecting cable. Connect the white and red plug (left/right audio) and the S VIDEO plug (S VIDEO channel) of the A/V connecting cable with an S VIDEO cable. If you connect the S VIDEO plug only, you will hear no sound. The yellow plug (video) connection is not necessary. AUDIO (Yellow) Signal flow 1 Insert the recording media in the recording device. 2 US If your recording device has an input selector, set it to the input mode. Connect your camcorder to the recording device (a disc recorder, etc.) with the A/V connecting cable (supplied) or an A/V connecting cable with S VIDEO (sold separately). 40 (Red) Connect your camcorder to the input jacks of the recording device. 3 Start playback on your camcorder, and record it on the recording device. 4 Refer to the instruction manuals supplied with your recording device for details. When dubbing is finished, stop the recording device, and then your camcorder. Saving images with a DVD writer, recorder Since dubbing is performed via analog data transfer, the image quality may deteriorate. You cannot dub images to recorders connected with an HDMI cable. To hide the screen indicators (such as a counter, etc.) on the screen of the monitor device connected, touch (HOME) (SETTINGS) [OUTPUT SETTINGS] [DISP OUTPUT] [LCD PANEL] (the default setting) . To record the date/time or camera settings data, touch (HOME) (SETTINGS) [VIEW IMAGES SET] [DATA CODE] a desired setting . In addidion touch (HOME) (SETTINGS) [OUTPUT SETTINGS] [DISP OUTPUT] [V-OUT/PANEL] . When the screen size of display devices (TV, etc.) is 4:3, touch (HOME) (SETTINGS) [OUTPUT SETTINGS] [TV TYPE] [4:3] . When you connect a monaural device, connect the yellow plug of the A/V connecting cable to the video input jack, and the white (left channel) or the red (right channel) plug to the audio input jack on the device. Sony DVD writer may not be available in some countries/regions. US 41 Making good use of your camcorder Deleting movies and photos You can free media space by deleting movies and photos from recording media. Select the recording medium that contains the movies and photos you want to delete before starting the operation (p. 43). 1 Touch (HOME) [DELETE]. 3 DELETE] Touch and display the mark on the movies or photos to be deleted. Touch the recording media to be formatted ([HDD] or [MEMORY STICK]). Touch [YES] [YES] 4 Touch US 42 [YES] Connect your camcorder to the wall outlet (wall socket) using the AC Adaptor supplied for this operation (p. 14). To avoid the loss of important images, you should save them (p. 30, 38) before formatting the recording media. Touch (HOME) (MANAGE MEDIA) [MEDIA FORMAT]. 2 To delete photos, touch [ [ DELETE]. Formatting deletes all the movies and photos to recover recordable free space. (OTHERS) To delete movies, touch [ DELETE] [ DELETE] or [ DELETE]. Formatting the recording media . To delete all movies at one time In step 2, touch [ DELETE] [ DELETE ALL]/[ DELETE ALL] [YES] [YES] . To delete all photos at one time In step 2, touch [ DELETE] [ DELETE ALL] [YES] [YES] . . While [Executing…] is displayed, do not operate the POWER switch or other buttons, disconnect the AC Adaptor, or eject the “Memory Stick PRO Duo” media from your camcorder. (The ACCESS/access lamp is lit or flashing while formatting the medium.) Protected movies and photos will also be deleted. Coping with shooting conditions Changing the recording medium Many settings and adjustment options are available on the menu (p. 45). You can select the internal hard disk or “Memory Stick PRO Duo” media as the recording, playback, or editing medium on your camcorder. Select the medium to be used for movies and photos separately. In the default setting, both movies and photos are recorded on the hard disk. Recording in dark places (NightShot)(HDR-XR200/XR200V) When you press NIGHTSHOT, appears. You can record images in dark places. To cancel the NightShot function, press NIGHTSHOT again. Using NightShot in bright places will cause a malfunction of your camcorder. Hard disk Movies Photos “Memory Stick” media You can do recording, playback, and editing operations on the selected medium. See page 59 for the recordable time of movies. Selecting the recording media for movies Using a tripod Attach the tripod (sold separately) to the tripod receptacle using a tripod screw (sold separately, the length of the screw must be less than 5.5 mm (7/32 in.)). The [MOVIE MEDIA SET] screen appears. Touch the desired medium. Touch [YES] Making good use of your camcorder Tripod receptacle Touch (HOME) (MANAGE MEDIA) [MOVIE MEDIA SET]. . The recording medium is changed. Selecting the media for photos Touch (HOME) (MANAGE MEDIA) [PHOTO MEDIA SET]. The [PHOTO MEDIA SET] screen appears. US 43 Touch the desired recording medium. Touch [YES] . The recording medium is changed. “Memory Stick PRO Duo” media of up to 16 GB is confirmed to work with this camcorder. Open the “Memory Stick Duo” media cover, and insert the “Memory Stick PRO Duo” media into the “Memory Stick Duo” media slot until it clicks. To check the recording media settings Light up the (Movie) lamp to check the recording medium used for movies, or the (Photo) lamp for photos. The media icon is displayed at the top right corner of the screen. If you force the “Memory Stick PRO Duo” media into the slot in the wrong direction, the “Memory Stick PRO Duo” media, the “Memory Stick Duo” media slot, or image data may be damaged. Close the “Memory Stick Duo” media cover after inserting the “Memory Stick PRO Duo” media. : Internal hard disk : “Memory Stick PRO Duo” media Inserting a “Memory Stick PRO Duo” media Set the recording medium to [MEMORY STICK] to record movies and/or photos on a “Memory Stick PRO Duo” media (p. 43). Access lamp (“Memory Stick PRO Duo” media) The [Create a new Image Database File.] screen appears when you insert a new “Memory Stick PRO Duo” media. Touch [YES]. Types of “Memory Stick” media you can use with your camcorder For recording movies, it is recommended that you use the “Memory Stick PRO Duo” media of 1 GB or larger marked with: (“Memory Stick PRO Duo” media)* (“Memory Stick PRO-HG Duo” media) *Marked with Mark2 or not, either can be used. US 44 To record only photos on a “Memory Stick PRO Duo” media, touch [NO]. If [Failed to create a new Image Database File. It may be possible that there is not enough free space.] is displayed in step 2, format the “Memory Stick PRO Duo” media (p. 42). To eject the “Memory Stick PRO Duo” media Open the “Memory Stick PRO Duo” media cover and lightly push the “Memory Stick PRO Duo” media in once. Do not open the “Memory Stick Duo” media cover during recording. When inserting or ejecting the “Memory Stick PRO Duo” media, be careful so that the “Memory Stick PRO Duo” media does not pop out and drop. Dubbing or copying movies and photos from the internal hard disk to a “Memory Stick PRO Duo” media Touch (HOME) (OTHERS) [MOVIE DUB]/[PHOTO COPY], then follow the displays on the screen. Customizing your camcorder with menus Menu items are described in more details with color photos in the “Handycam Handbook” (p. 51). Using the HOME MENU When you press the (HOME) button, the HOME MENU appears. You can change the settings of your camcorder. (HOME) (HOME) button Touch the desired category the menu item to be changed. Menu item Making good use of your camcorder Category Follow the instruction on the screen. After completing the setting, touch . When the item is not on the screen, touch / . To return to the previous screen, touch . To hide the HOME MENU screen, touch . You cannot select the grayed items or settings. US 45 Using the HELP function To see the descriptions on the HOME MENU, touch (HELP) on the HOME MENU screen. (The bottom of turns orange.) Then, touch the menu item you want to know about. Using the OPTION MENU The OPTION MENU appears just like the pop-up window that appears when you right-click the mouse on a computer. The menu items you can change in the context appears. (OPTION) Touch the desired tab the item to change the setting. Menu item Tab After completing the setting, touch . US 46 When the item you want is not on the screen, touch another tab. (There may be no tab.) You cannot use the OPTION MENU during Easy Handycam operation. List of the HOME MENU (CAMERA) category MOVIE.......................................... p. 17 PHOTO......................................... p. 19 SMTH SLW REC.......................... Records fast moving subjects in slow-motion. (VIEW IMAGES) category VISUAL INDEX............................ p. 22 MAP*....................................... Displays the Map Index for searching for movies and photos by recording location. FILM ROLL............................ p. 22 FACE........................................ p. 22 PLAYLIST..................................... Displays and plays the playlist of movies. (OTHERS) category DELETE Making good use of your camcorder DELETE........................ p. 42 DELETE........................ p. 42 YOUR LOCATION*. ............. Displays the current location on a map. PHOTO CAPTURE..................... Captures photos from desired scenes of movies. MOVIE DUB DUB/ DUB.................. p. 45 PHOTO COPY COPY by select................ p. 45 COPY by date................... p. 45 EDIT DELETE......................... p. 42 DELETE......................... p. 42 PROTECT...................... Sets the protection to avoid deleting movies. PROTECT...................... Sets the protection to avoid deleting photos. DIVIDE.......................... Divides movies. PLAYLIST EDIT ADD/ ADD......... Adds movies in a playlist. ADD by date/ ADD by date............ Adds movies recorded on a same day at one time in a playlist. ERASE/ ERASE.......................... Erases movies from a playlist. ERASE ALL/ ERASE ALL.................. Erases all movies from a playlist. MOVE/ MOVE.......................... Changes the order of movies in a playlist. US 47 USB CONNECT USB CONNECT........... Connects the internal hard disk via USB. USB CONNECT........... Connects the “Memory Stick PRO Duo” media via USB. DISC BURN........................ p. 32 DOWNLOAD MUSIC**.. Download music files that can be played with HIGHLIGHT PLAYBACK. TV CONNECT Guide................ p. 25 MUSIC TOOL DOWNLOAD MUSIC**.. Download music files that can be played with HIGHLIGHT PLAYBACK. EMPTY MUSIC**. ............ Deletes music files. BATTERY INFO........................... Displays the battery information. (MANAGE MEDIA) category MOVIE MEDIA SET................... p. 43 PHOTO MEDIA SET.................. p. 43 MEDIA INFO............................... Displays information on the recording media, such as free space. MEDIA FORMAT........................ p. 42 REPAIR IMG.DB F....................... p. 53 (SETTINGS) category US 48 MOVIE SETTINGS / SET..................... Sets image quality for recording, playback, or editing movies. REC MODE........................ Sets the mode to record movies. When recording fast moving subject, a high image quality, such as [FH], is recommended. AUDIO MODE................... Sets the recording sound format (5.1ch surround./2ch stereo). NIGHTSHOT LIGHT**..... Emits infrared light when using NIGHTSHOT. WIDE SELECT................... Sets the horizontal to vertical ratio when recording movies with standard definition image quality (SD). DIGITAL ZOOM................ p. 18 STEADYSHOT............. p. 18 AUTO SLW SHUTTR........ Adjusts the shutter speed automatically. X.V.COLOR......................... p. 18 GUIDEFRAME................... Displays the frame to make sure the subject is horizontal or vertical. REMAINING SET........ Sets how the remaining recording time of the media is to be displayed. FLASH MODE**............... Sets how the flash is activated. FLASH LEVEL**................ Sets the brightness of flash. REDEYE REDUC**........... Prevents redeye when shooting with flash. CONVERSION LENS........ Optimizes the Steadyshot function and focus according to the attached lens. AUTO BACK LIGHT......... Adjusts the exposure for backlit subjects automatically. PHOTO SETTINGS IMAGE SIZE................. Sets the photo size. FILE NO. ............................ Sets how to assign the file number. NIGHTSHOT LIGHT**..... Emits infrared light when using NIGHTSHOT. STEADYSHOT**......... Sets the SteadyShot function when recording photos. Making good use of your camcorder AUTO SLW SHUTTR........ Adjusts the shutter speed automatically. GUIDEFRAME................... Displays the frame to make sure the subject is horizontal or vertical position. FLASH MODE**............... Sets how the flash is activated. FLASH LEVEL**................ Sets the brightness of flash. REDEYE REDUC**........... Prevents redeye when shooting with flash. CONVERSION LENS........ Optimizes the SteadyShot function (HDR-XR200/XR200V) and the focus according to the attached lens. AUTO BACK LIGHT......... Adjusts the exposure for backlit subjects automatically. FACE FUNC. SET FACE DET. SETTING........ Changes the [FACE DETECTION] and [FRAME SETTING] setting. SMILE SHUTTER.............. Changes the [DETECTION SET], [SMILE SENSITIVITY], [SMILE PRIORITY] and [FRAME SETTING] setting. VIEW IMAGES SET / SET..................... Sets image quality for recording, playback, or editing movies. DATA CODE....................... Displays the detailed recording data during playback. SOUND/DISP SET VOLUME............................. p. 23 BEEP.................................... p. 15 LCD BRIGHT...................... Adjusts the brightness of the LCD screen. LCD BL LEVEL................... Adjusts the backlight of the LCD screen. LCD COLOR....................... Adjusts the color intensity of the LCD screen. OUTPUT SETTINGS TV TYPE.............................. p. 26 DISP OUTPUT................... Sets whether the on-screen displays appears on the TV screen or not. COMPONENT................... p. 26 HDMI RESOLUTION........ Sets the output image resolution when connecting your camcoder to a TV with an HDMI cable. CLOCK/ LANG CLOCK SET........................ p. 15 AREA SET........................... p. 15 AUTO CLOCK ADJ*......... Sets whether the camcorder adjusts the clock automatically by acquiring the time from GPS or not. AUTO AREA ADJ*. .......... Sets whether the camcorder compensates for a time differences automatically by acquiring the current area information from GPS or not. SUMMERTIME.................. p. 15 LANGUAGE SET.......... p. 16 GENERAL SET DEMO MODE................... Sets whether the demonstration appears or not. REC LAMP**. .................... Sets the recording lamp to light up or not. CALIBRATION................... Calibrates the touch panel. A.SHUT OFF...................... Changes the [A.SHUT OFF] setting (p. 14). POWER ON BY LCD........ Sets whether the camcoder is turned on and off when you open and close the LCD screen. US 49 REMOTE CTRL**.............. Sets whether the Wireless Remote Commander is to be used or not. DROP SENSOR................. p. 8 CTRL FOR HDMI.............. p. 26 [SOUND/DISP SET] is changed to [SOUND SETTINGS] during Easy Handycam operation. * HDR-XR200V **HDR-XR200/XR200V List of the OPTION MENU Following items are available on the OPTION MENU only. tab SPOT MTR/FCS................ Adjusts the brightness and focus for the seleted subject simultaneously. SPOT METER..................... Adjusts the brightness of images to a subject you touch on the screen. SPOT FOCUS..................... Focuses on a subject you touch the screen. TELE MACRO.................... Shoots a subject in focus with the background out of focus. EXPOSURE......................... Adjusts the brightness of movies and photos. FOCUS................................ Focuses manually. SCENE SELECTION.......... Selects an appropriate recording setting according to the type of scene, such as night view or beach. WHITE BAL........................ Adjusts the white balance. tab FADER................................. Fades scenes in or out. tab BLT-IN ZOOM MIC........... Records movies with directional sound as you zoom in or out. MICREF LEVEL.................. Sets the microphone level. SELF-TIMER....................... Used during photo recording. TIMING............................... Sets the timing to be used to start recording for [SMTH SLW REC]. The tab depends on the situation / no tab SLIDE SHOW..................... Plays a series of photos. SLIDE SHOW SET............ Sets the repetition option for the slide show. US 50 Getting detailed information from the “Handycam Handbook” The “Handycam Handbook” is a users guide designed to be read on a computer screen. The functions of your camcorder are described, some of them with color photos. The “Handycam Handbook” is intended to be read when you want to know more about operating your camcorder. 4 Click [Exit] [Exit], then remove the CD-ROM from your computer. To view the “Handycam Handbook,” double-click the short-cut icon on the computer screen. 1 To install the “Handycam Handbook” on a Windows computer, place the supplied CD-ROM in the disc drive of your computer. 2 On the installation screen displayed, click [Handycam Handbook]. When using a Macintosh, open the [Handbook] – [US] folder in the CD-ROM, then copy [Handbook.pdf]. You need Adobe Reader to read “Handycam Handbook.” http://www.adobe.com/ Refer to the “PMB Guide” for details on the supplied software “PMB” (p. 34). Making good use of your camcorder 3 Select the desired language and the model name of your camcorder, then click [Handycam Handbook (PDF)]. The model name of your camcorder is printed on its bottom surface. US 51 Additional information Troubleshooting If you run into any problems using your camcorder, use the following table to troubleshoot the problem. If the problem persists, disconnect the power source and contact your Sony dealer. Notes before sending your camcorder for repair Your camcorder may be required to initialize or change the current hard disk of your camcorder, depending on the problem. In the event of this, the data stored on the hard disk will be deleted. Be sure to save the data on the internal hard disk on other media (backup) before sending your camcorder for repair (p. 30, 38). We will not compensate you for any loss of hard disk data. During repair, we may check a minimum amount of data stored on the hard disk in order to investigate the problem. However, your Sony dealer will neither copy nor retain your data. See the Handycam Handbook (p. 51) for details on the symptoms of your camcorder, and “PMB Guide” (p. 34) on connecting your camcorder to a computer. The power does not turn on. Attach a charged battery pack to the camcorder (p. 13). Connect the plug of the AC Adaptor to the wall outlet (wall socket) (p. 14). The camcorder does not operate even when the power is set to on. US 52 It takes a few seconds for your camcorder to be ready to shoot after the power is turned on. This is not a malfunction. Disconnect the AC Adaptor from the wall outlet (wall socket) or remove the battery pack, then reconnect it after about 1 minute. If your camcorder still does not work, press the RESET button (p. 63) using a pointed object: (If you press the RESET button, all settings, including the clock setting, are reset.) The temperature of your camcorder is extremely high. Turn off the camcorder and leave it for a while in a cool place. The temperature of your camcorder is extremely low. Leave the camcorder with the power turned on. If you still cannot operate your camcorder, turn off the camcorder and take it to a warm place. Leave the camcorder there for a while, then turn on the camcorder. The camcorder gets warm. Your camcorder may become warm during operation. This is not a malfunction. The power abruptly turns off. Use the AC Adaptor (p. 14). Turn on the power again. Charge the battery pack (p. 13). Pressing START/STOP or PHOTO does not record images. Press MODE to turn on the (Movie) or (Photo) lamp (p. 15). Your camcorder is recording the image you have just shot on the recording media. You cannot make new recording during this period. The recording media is full. Delete unnecessary images (p. 42). Total number of movie scenes or photos exceeds the recordable capacity of your camcorder. Delete unnecessary images (p. 42). The recording stops. The temperature of your camcorder is extremely high/low. Turn off your camcorder and leave it for a while in a cool/warm place. ”PMB” cannot be installed. Check the computer environment or installation procedure required to install “PMB” (p. 27). ”PMB” does not work correctly. Quit “PMB” and restart your computer. The camcorder is not recognized by the computer. Disconnect devices from the USB jack of the computer other than the keyboard, mouse, and your camcorder. Disconnect the USB cable from the computer and your camcorder, and restart the computer, then connect the computer and your camcorder again in the proper order. Self-diagnosis display/Warning indicators If indicators appear on the LCD screen, check the following. If the problem persists even after you have tried to fix a couple of times, contact your Sony dealer or local authorized Sony service facility. C:04: The battery pack is not an “InfoLITHIUM” battery pack (H series). Use an “InfoLITHIUM” battery pack (H series) (p. 13). Connect the DC plug of the AC Adaptor to the DC IN jack of your camcorder securely (p. 13). Battery power is low. The temperature of your camcorder is getting high. Turn off your camcorder and leave it in a cool place. The temperature of your camcorder is low. Make the camcorder warm. No “Memory Stick PRO Duo” media is inserted (p. 44). When the indicator flashes, there is not enough free space for recording images. Delete unnecessary images (p. 42), or format the “Memory Stick PRO Duo” media (p. 42) after storing the images on other media. The Image Database File is damaged. Check the Image Database File by touching (HOME) (MANAGE MEDIA) [REPAIR IMG.DB F.] recording media. C:13: / C:32: Your camcorder need to be repaired. Contact your Sony dealer or local authorized Sony service facility. Inform them of the 5-digit code, which starts from “E.” The “Memory Stick PRO Duo” media is damaged. Format the “Memory Stick PRO Duo” media with your camcorder (p. 42). An incompatible “Memory Stick Duo” media is inserted (p. 44). Additional information Remove the power source. Reconnect it and operate your camcorder again. E:20: / E:31: / E:61: / E:62: / E:91: / E:94: / E:95: / E:96: The hard disk of your camcorder is full. Delete unnecessary images on the hard disk (p. 42). An error may have occurred with the hard disk drive in your camcorder. 101-0001 When the indicator flashes slowly, the file is damaged or unreadable. US 53 Precautions On use and care Access to the “Memory Stick PRO Duo” media was restricted on another device. (HDR-XR200/XR200V) There is something wrong with the flash. The amount of light is not sufficient. Use the flash. (HDR-XR200/XR200V) The camcorder is unsteady. Hold the camcorder steady with both hands. However, note that the camera-shake warning indicator does not disappear. The drop sensor function is activated. You may not be able to record nor play back images. The recording media is full. Delete unnecessary images (p. 42). Photos cannot be recorded during processing. Wait for a while, then record. US 54 Do not use or store the camcorder and accessories in the following locations: Anywhere extremely hot, cold or humid. Never leave them exposed to temperatures above 60 C (140 °F), such as under direct sunlight, near heaters or in a car parked in the sun. They may malfunction or become deformed. Near strong magnetic fields or mechanical vibration. The camcorder may malfunction. Near strong radio waves or radiation. The camcorder may not be able to record properly. Near AM receivers and video equipment. Noise may occur. On a sandy beach or anywhere dusty. If sand or dust gets in your camcorder, it may malfunction. Sometimes this malfunction cannot be repaired. Near windows or outdoors, where the LCD screen or the lens may be exposed to direct sunlight. This damages the inside of the LCD screen. Operate your camcorder on DC 6.8 V/7.2 V (battery pack) or DC 8.4 V (AC Adaptor). For DC or AC operation, use the accessories recommended in these operating instructions. Do not let your camcorder get wet, for example, from rain or sea water. If your camcorder gets wet, it may malfunction. Sometimes this malfunction cannot be repaired. If any solid object or liquid gets inside the casing, unplug your camcorder and have it checked by a Sony dealer before operating it any further. Avoid rough handling, disassembling, modifying, physical shock, or impact such as hammering, dropping or stepping on the product. Be particularly careful of the lens. Keep the camcorder turning off when you are not using your camcorder. Do not wrap your camcorder with a towel, for example, and operate it. Doing so might cause heat to build up inside. When disconnecting the power cord (mains lead), pull it by the plug and not the cord (lead). Do not damage the power cord (mains lead) such as by placing anything heavy on it. Do not use a deformed or damaged battery pack. Keep metal contacts clean. Keep the Wireless Remote Commander and button-type battery out of children’s reach. If the battery is accidentally swallowed, consult a doctor immediately. If the battery electrolytic liquid has leaked: Consult your local authorized Sony service facility. Wash off any liquid that may have contacted your skin. If any liquid gets in your eyes, wash with plenty of water and consult a doctor. When not using your camcorder for a long time To keep your camcorder in optimum state for a long time, turn it on and let it run by recording and playing back images about once a month. Use up the battery pack completely before storing it. LCD screen To clean the LCD screen If fingerprints or dust make the LCD screen dirty, it is recommended that you use a soft cloth to clean it. When you use the LCD Cleaning Kit (sold separately), do not apply the cleaning liquid directly to the LCD screen. Use cleaning paper moistened with the liquid. On handling the casing If the casing is soiled, clean the camcorder body with a soft cloth lightly moistened with water, and then wipe the casing with a dry soft cloth. Avoid the following to avoid damage to the finish: Using chemicals such as thinner, benzine, alcohol, chemical cloths, repellent, insecticide and sunscreen Handling the camcorder with above substances on your hands Leaving the casing in contact with rubber or vinyl objects for a long period of time About care and storage of the lens Wipe the surface of the lens clean with a soft cloth in the following instances: When there are fingerprints on the lens surface In hot or humid locations When the lens is exposed to salty air such as at the seaside Store in a well-ventilated location subject to little dirt or dust. To prevent mold, periodically clean the lens as described above. On charging the pre-installed rechargeable battery Your camcorder has a pre-installed rechargeable battery to retain the date, time, and other settings even when the camcorder is turned off. The preinstalled rechargeable battery is always charged while your camcorder is connected to the wall outlet (wall socket) via the AC Adaptor or while the battery pack is attached. The rechargeable battery will be fully discharged in about 3 months if you do not use your camcorder at all. Use your camcorder after charging the pre-installed rechargeable battery. However, even if the preinstalled rechargeable battery is not charged, the camcorder operation will not be affected as long as you are not recording the date. Additional information Do not exert excessive pressure on the LCD screen, as it may cause damage. If your camcorder is used in a cold place, a residual image may appear on the LCD screen. This is not a malfunction. While using your camcorder, the back of the LCD screen may heat up. This is not a malfunction. Procedures Connect your camcorder to a wall outlet (wall socket) using the supplied AC Adaptor, and leave it with the LCD screen closed for more than 24 hours. US 55 Note on disposal/transfer of the camcorder Even if you perform [MEDIA FORMAT] or formatting the hard disk of the camcorder, you may not delete data from the hard disk completely. When you transfer the camcorder, it is recommended that you perform [ EMPTY] (See “Getting detailed information from the “Handycam Handbook”” (p. 51).) to prevent the recovery of your data. Also, when you dispose of the camcorder, it is recommended that you destroy the actual body of the camcorder. Note on disposal/transfer of the “Memory Stick PRO Duo” media Even if you delete data in the “Memory Stick PRO Duo” media or format the “Memory Stick PRO Duo” media on your camcorder or a computer, you may not delete data from the “Memory Stick PRO Duo” media completely. When you give the “Memory Stick PRO Duo” media to somebody, it is recommended that you delete date completely using data deletion software on a computer. Also, when you dispose of the “Memory Stick PRO Duo” media, it is recommended that you destroy the actual body of the “Memory Stick PRO Duo” media. To change the battery of the Wireless Remote Commander (HDR-XR200/ XR200V) While pressing on the tab, inset your fingernail into the slit to pull out the battery case. Place a new battery with the + side facing up. Insert the battery case back into the Wireless Remote Commander until it clicks. Tab WARNING Battery may explode if mistreated. Do not recharge, disassemble or dispose of in fire. US 56 When the lithium battery becomes weak, the operating distance of the Wireless Remote Commander may shorten, or the Wireless Remote Commander may not function properly. In this case, replace the battery with a Sony CR2025 lithium battery. Use of another battery may present a risk of fire or explosion. Specifications System For photos: 37 ~ 555 mm (1 1/2 ~ 21 7/8 in.) (4:3) Color temperature: [AUTO], [ONE PUSH], [INDOOR] (3 200 K), [OUTDOOR] (5 800 K) Minimum illumination: 5 lx (lux) ([AUTO SLW SHUTTR] [ON], Shutter speed 1/30 sec) 0 lx (lux) (during NightShot function (HDRXR200/XR200V)) * The unique pixel array of Sony’s ClearVid and the image processing system (BIONZ) allow still image resolution equivalent to the sizes described. **The focal length figures are actual figures resulting from wide angle pixel readout. Input/Output connectors A/V Remote Connector: Component/video and audio output jack HDMI OUT jack: HDMI mini connector USB jack: mini-B LCD screen Image: 6.7 cm (2.7 type, aspect ratio 16:9) Total dot number: 211 200 (960 220) General Power requirements: DC 6.8 V/7.2 V (battery pack) DC 8.4 V (AC Adaptor) Average power consumption: HDR-XR100/XR101: During camera recording with normal brightness: Hard disk: HD: 3.9 W SD: 3.2 W “Memory Stick PRO Duo” media: HD: 3.6 W SD: 3.1 W HDR-XR200/XR200V: During camera recording with normal brightness: Hard disk: HD: 4.1 W SD: 3.4 W “Memory Stick PRO Duo” media: HD: 3.8 W SD: 3.1 W Operating temperature: 0 C to 40 C (32 °F to 104 °F) Storage temperature: –20 C to + 60 C (-4 °F to + 140 °F) Dimensions (approx.): HDR-XR100/XR101: 69 68 118 mm (2 3/4 2 3/4 4 3/4 in.) (w/h/d) including the projecting parts 69 68 129 mm (2 3/4 2 3/4 5 1/8 in.) (w/h/d) including the projecting parts, and the supplied rechargeable battery pack attached Additional information Video signal: NTSC color, EIA standards HDTV 1080/60i specification Recording format: Video: HD: MPEG-4 AVC/H.264 AVCHD format compatible SD: MPEG2-PS Audio: Dolby Digital 2ch/5.1ch Dolby Digital 5.1 Creator Photo file format: DCF Ver.2.0 compatible Exif Ver.2.21 compatible MPF Baseline compatible Recording medium: Hard disk: HDR-XR100/XR101: 80 GB HDR-XR200/XR200V: 120 GB “Memory Stick PRO Duo” media When measuring media capacity, 1 GB equals 1 billion bytes, a portion of which is used for data management. Image device: 3.6 mm (1/5 type) CMOS sensor Recording pixels (photo, 4:3): Max. 4.0 mega (2 304 1 728) pixels* Gross: Approx. 2 360 000 pixels Effective (movie, 16:9): HDR-XR100/XR101: Approx. 1 430 000 pixels HDR-XR200/XR200V: Approx. 1 490 000 pixels Effective (photo, 16:9): Approx. 1 490 000 pixels Effective (photo, 4:3): Approx. 1 990 000 pixels Lens: HDR-XR100/XR101: Carl Zeiss Vario-Tessar 10 (Optical), 20 , 120 (HDR-XR100), 150 (HDR-XR101) (Digital) Filter diameter: 30 mm (1 3/16 in.) F1.8 ~ 2.2 Focal length: f=3.2 ~ 32.0 mm (5/32 ~ 1 5/16 in.) When converted to a 35 mm still camera For movies**: 42 ~ 497 mm (1 11/16 ~ 19 5/8 in.) (16:9) For photos: 38 ~ 380 mm (1 1/2 ~ 15 in.) (4:3) HDR-XR200/XR200V: Carl Zeiss Vario-Sonnar T 15 (Optical), 30 , 180 (Digital) Filter diameter: 30 mm (1 3/16 in.) F1.8 ~ 2.6 Focal length: f=3.1 ~ 46.5 mm (1/8 ~ 1 7/8 in.) When converted to a 35 mm still camera For movies: 40 ~ 600 mm (1 5/8 ~ 23 5/8 in.) (16:9) US 57 HDR-XR200/XR200V: 70 68 122 mm (2 7/8 2 3/4 4 7/8 in.) (w/h/d) including the projecting parts 70 68 133 mm (2 7/8 2 3/4 5 1/4 in.) (w/h/d) including the projecting parts, and the supplied rechargeable battery pack attached Mass (approx.): HDR-XR100/XR101: 330 g (11 oz) main unit only 410 g (14 oz) including the supplied rechargeable battery pack HDR-XR200/XR200V: 390 g (13 oz) main unit only 470 g (1 lb) including the supplied rechargeable battery pack AC Adaptor AC-L200C/AC-L200D Power requirements: AC 100 V - 240 V, 50 Hz/60 Hz Current consumption: 0.35 A - 0.18 A Power consumption: 18 W Output voltage: DC 8.4 V* Operating temperature: 0 C to 40 C (32 °F to 104 °F) Storage temperature: –20 C to + 60 C (-4 °F to + 140 °F) Dimensions (approx.): 48 29 81 mm (1 15/16 1 3/16 3 1/4 in.) (w/h/d) excluding the projecting parts Mass (approx.): 170 g (6.0 oz) excluding the power cord (mains lead) * See the label on the AC Adaptor for other specifications. Rechargeable battery pack NP-FH60 Maximum output voltage: DC 8.4 V Output voltage: DC 7.2 V Maximum charge voltage: DC 8.4 V Maximum charge current: 2.12 A Capacity: 7.2 Wh (1 000 mAh) Type: Li-ion Design and specifications of your camcorder and accessories are subject to change without notice. Manufactured under license from Dolby Laboratories. U