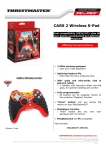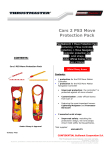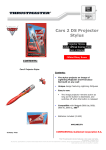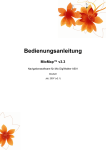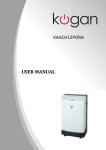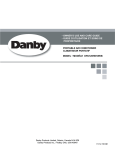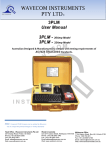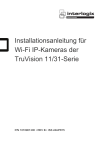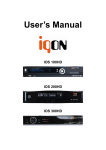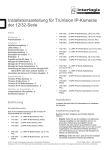Download Sony Ethernet Network Adapter User's Manual
Transcript
User Manual SYSTEM REQUIREMENTS • • • PC running Windows XP, 2000, ME or 98 SE ADSL connection, installed and ready for use Game console: Xbox + Microsoft Xbox Live Kit or Xbox Live-enabled game with Xbox Live free trial PlayStation 2 + Sony Ethernet Network Adapter + Sony CENTRAL STATION Installation CD • + 8MB Memory Card RJ45 crossover Ethernet cable (included in the pack) INSTALLATION AND SET UP A. B. C. D. Sharing your Internet connection (Windows XP and 2000) Setting up a PC to PC connection Setting up a PlayStation 2 connection to the Internet via the Central Station CD Setting up an Xbox connection to the Internet via the Xbox Live Starter Kit CD A. Sharing your Internet connection (Windows XP and 2000) (Required to create a link between your modem and your game console or between 2 PCs) WINDOWS XP (for PS2 Online, Xbox Online or PC to PC connection) 1. Connect the adapter to one of your computer’s USB ports. 2. Switch on your computer. 3. Windows detects a USB to LAN Converter and installs it automatically. A red LED on the Thrustmaster adapter lights up. 4. Establish an Internet connection via your service provider (connect to the Web). 5. Once a connection has been established, click Start/Settings/Control Panel. 6. Double-click Network Connections. All available network connections are displayed onscreen: a. An icon for your service provider (e.g.: Wanadoo, AOL, etc.). b. Local Area Connection 1 icon (corresponds to your PC’s Ethernet port, if it has one, via the motherboard or PCI Ethernet card). c. Local Area Connection 1, 2, or 3 icon (corresponds to your Thrustmaster USB to Ethernet Adapter). A red X appears on the Local Area Connection icons. 7. Right-click the icon for your service provider (e.g.: Wanadoo, AOL, etc.). 8. Left-click Properties, then click Advanced. 9. Select the Allow other network users to connect through this computer’s Internet connection check box (if a drop-down list appears below, select the Local Area Connection entry that corresponds to your Thrustmaster USB to Ethernet Adapter). Click OK twice. 1/4 10. A hand symbol appears beneath the icon for your service provider, indicating that your connection has been successfully shared. 11. Close the dialog box. Your Internet connection is now shared. 12. Restart your computer to complete the installation. WINDOWS 2000 (for PS2 Online, Xbox Online or PC to PC connection) 1. Switch on your computer. 2. Insert the driver CD (included in the pack) into your CD-ROM drive. 3. Connect the adapter to one of your computer’s USB ports. A red LED on the Thrustmaster adapter lights up. 4. Windows detects a USB to LAN Adapter. Click Next twice. 5. Select CD-ROM drives under Optional search locations (the 3 other boxes should not be selected). Click Next twice, then click Finish. 6. Establish an Internet connection via your service provider (connect to the Web). 7. Once a connection has been established, click Start/Settings/Control Panel. 8. Double-click Network and Dial-up Connections. All available network connections are displayed onscreen: a. An icon for your service provider (e.g.: Wanadoo, AOL, etc.). b. Local Area Connection 1 icon (corresponds to your PC’s Ethernet port, if it has one, via the motherboard or PCI Ethernet card). c. Local Area Connection 1, 2, or 3 icon (corresponds to your Thrustmaster USB to Ethernet Adapter). A red X appears on the Local Area Connection icons. 9. Right-click the icon for your service provider (e.g.: Wanadoo, AOL, etc.). 10. Left-click Properties, then click the Sharing tab. 11. In order to share your Internet connection, all 4 LEDs on your USB to Ethernet Adapter must be lit up. To achieve this: PlayStation 2: follow the procedure described in the Setting up a PlayStation 2 connection to the Internet via the Central Station CD section (steps 1 to 17). Xbox: follow the procedure described in the Setting up an Xbox connection to the Internet via the Xbox Live Starter Kit CD section (steps 1 to 3). PC to PC: using the RJ45 crossover Ethernet cable (included in the pack), connect the Thrustmaster USB to Ethernet Adapter to the Ethernet port on your second PC. 12. Once all 4 LEDs on the adapter are lit up, select Enable Internet Connection Sharing for this Connection, and select the Local Area Connection entry in the For local network: drop-down list that corresponds to your Thrustmaster USB to Ethernet Adapter. Click OK. 13. 2 messages are displayed: click Yes, then click OK. 14. Your Internet connection is now shared. The red X on the Local Area Connection icon is gone, indicating that your Internet connection has been successfully shared. 15. Restart your computer (both computers if you are sharing between 2 PCs) to complete the installation. WINDOWS MILLENNIUM & 98 SE (for PS2 Online, Xbox Online or PC to PC connection) The drivers needed to install your Thrustmaster USB to Ethernet Adapter on these 2 operating systems are found on the driver CD (included in the pack). You can download the written installation procedure at http://ts.thrustmaster.com 2/4 B. Setting up a PC to PC connection 1. 2. C. Complete the Sharing your Internet connection procedure for your operating system (above). Using the RJ45 crossover Ethernet cable (included in the pack), connect the Thrustmaster USB to Ethernet Adapter to the Ethernet port on your second PC if it has not already been connected. Setting up a PlayStation 2 connection to the Internet via the Central Station CD 1. 2. 3. 4. 5. 6. 7. 8. 9. 10. 11. 12. 13. 14. 15. 16. 17. 18. 19. 20. 21. 22. 23. 24. D. Connect the Sony network adapter to the back of your console. Connect the Thrustmaster adapter to the back of your console (to the network adapter) using the RJ45 crossover Ethernet cable included in the pack. Establish an Internet connection using your computer (connect to the Web). Switch on your console. Insert the Central Station installation CD into your console, and plug in a memory card. On the Central Station home page, select the Get Connected menu (press the left direction on the D-pad and then press the X button). Select Setup. Select the slot where your memory card is located. Select your country. Select Other as your service provider and validate the network equipment. Select Auto detect. To the question Do you usually connect to your Broadband Internet Service Provider with a User ID and Password (PPPoE)?, answer: NO. To the question Is the IP address obtained automatically?, answer: YES. To the question Are the DNS addresses obtained automatically?, answer: YES. Enter a configuration name (this will be used to identify your connection). Select Save all settings, then OK. Select YES (twice) when prompted to test the connection. All 4 LEDs on your USB to Ethernet Adapter light up. Under the 5 green Diagnostics completed points, select Exit. Return to the main menu by pressing the triangle button on your controller and select Central Station (using the X button). Listen to and follow all instructions provided by Central Station. Validate twice when prompted to connect to Central Station. When the message Save successfull appears, select Close using the left mini-stick and validate. Select OK using the left mini-stick and validate. You are now connected to Central Station and must now proceed to registration. Have fun! Setting up an Xbox connection to the Internet via the Xbox Live Starter Kit CD 1. Connect the Thrustmaster adapter to the back of your console (to the Xbox’s Ethernet port) using the RJ45 crossover Ethernet cable included in the pack. 2. Establish an Internet connection using your computer (connect to the Web). 3. Switch on your console. All 4 LEDs on your USB to Ethernet Adapter light up. 4. Insert the Xbox Live Starter Kit installation CD (or Xbox Live-enabled game with Xbox Live free trial) into your console. 3/4 5. 6. 7. 8. 9. 10. 11. Go into the game’s menu and select New Account. You arrive at the Welcome to XBOX LIVE menu. Select Continue, your Country, and Accept. Enter your Xbox Live ID, and select Done. Enter your 25-character subscription code (found inside the Starter Kit box or the game providing free access), then validate by clicking Continue (3 times). Enter the various elements required for you to sign up: Payment method, Cardholder’s name, Card number, Expiration date and Telephone number. Validate everything by clicking Continue. Enter the other required information. You are now connected to Xbox live. Have fun! TECHNICAL SUPPORT If you encounter a problem with your product, please go to http://ts.thrustmaster.com and click Technical Support. From there you will be able to access various utilities (Frequently Asked Questions (FAQ), the latest versions of drivers and software) that may help to resolve your problem. If the problem persists, you can contact the Thrustmaster products technical support service (“Technical Support”): By email: In order to take advantage of technical support by email, you must first register online. The information you provide will help the agents to resolve your problem more quickly. Click Registration on the left-hand side of the Technical Support page and follow the on-screen instructions. If you have already registered, fill in the Username and Password fields and then click Login. By telephone: United Kingdom Australia Denmark Finland Norway Sweden 020 7216 0047 1902 262 514 82 33 28 58 09 81 71 01 54 23 50 01 16 price of a national phone call, Monday to Friday from 12PM to 10PM $1.98/min, Monday to Friday from 9AM to 6PM price of a national phone call, Monday to Friday from 1PM to 10PM price of a national phone call, Monday to Friday from 2PM to 11PM price of a national phone call, Monday to Friday from 1PM to 10PM 08-51992032 price of a national phone call, Monday to Friday from 1PM to 11PM WARRANTY INFORMATION Worldwide, Guillemot Corporation S.A. (“Guillemot”) warrants to the consumer that this Thrustmaster product will be free from material defects and manufacturing flaws for a period of two (2) years from the original date of purchase. Should the product appear to be defective during the warranty period, immediately contact Technical Support, who will indicate the procedure to follow. If the defect is confirmed, the product must be returned to its place of purchase (or any other location indicated by Technical Support). Within the context of this warranty, the consumer’s defective product will, at Technical Support’s option, be either repaired or replaced. Where authorized by applicable law, the full liability of Guillemot and its subsidiaries (including for indirect damages) is limited to the repair or replacement of the Thrustmaster product. The consumer’s legal rights with respect to legislation applicable to the sale of consumer goods are not affected by this warranty. This warranty shall not apply: (1) if the product has been modified, opened, altered, or has suffered damage as a result of inappropriate or abusive use, negligence, an accident, normal wear, or any other cause not related to a material defect or manufacturing flaw; (2) in the event of failure to comply with the instructions provided by Technical Support; (3) to software not published by Guillemot, said software being subject to a specific warranty provided by its publisher. COPYRIGHT © 2004 Guillemot Corporation S.A. All rights reserved. Thrustmaster® is a registered trademark of Guillemot Corporation S.A. All other trademarks and brand names are hereby acknowledged and are property of their respective owners. Illustrations not binding. Contents, designs and specifications are subject to change without notice and may vary from one country to another. 4/4 Manuel de l’utilisateur CONFIGURATION REQUISE - 1 Ordinateur sous Windows XP, 2000, ME ou 98 SE. - 1 Connexion ADSL déjà installée et prête à l’emploi - 1 Console de jeu : • X-BOX + Kit X-Box Live de Microsoft ou Jeu X-Box avec essai gratuit X-Box Live • PLAYSTATION 2 + Adaptateur Réseau (Ethernet Network Adapter) de Sony + CD d'installation CENTRAL STATION de Sony + 1 Memory Card 8Mb - 1 Câble de liaison Ethernet RJ45 croisé (fourni dans le pack) INSTALLATION ET CONFIGURATION A. B. C. D. Partage de la connexion (Windows XP et 2000) Configuration de la connexion PC à PC Configuration de la connexion PLAYSTATION 2 Configuration de la connexion X-BOX sur Internet via le « CD STARTER KIT » A. Partage de la connexion (Windows XP et 2000) (Indispensable pour pouvoir créer un lien entre votre modem et votre console de jeux ou entre vos 2 PC) WINDOWS XP (pour connexion « PS2 Online », « X-Box Online » ou « PC à PC ») 1. Connectez l’adaptateur au port USB de votre ordinateur. 2. Allumez l’ordinateur. Windows détecte un « USB to Lan Converter » et l’installe automatiquement. La diode rouge de l’adaptateur Thrustmaster s’allume. 3. Etablissez une connexion Internet via votre fournisseur d’accès. 4. Une fois la connexion établie : cliquez sur le bouton « Démarrer » de Windows (en bas à gauche de votre écran), puis « Paramètres » et « Panneau de Configuration ». 5. Double cliquez sur le fichier « Connexions Réseau » Vous voyez alors apparaître l’ensemble des connexions réseaux disponibles : a. L’icône de votre « fournisseur d’accès » (ex : Wanadoo, AOL, etc…) b. « Connexion réseau local 1 » (correspond à la sortie Ethernet de votre ordinateur si celui-ci en possède une via la carte mère ou carte PCI Ethernet) c. « Connexion réseau local 1, 2, ou 3 » (correspond à votre USB to Ethernet Adapter Thrustmaster) Un «X » rouge apparaît sur les icônes « Connexion réseau local » 6. Faire un CLIC DROIT sur votre fournisseur d’accès (ex : Wanadoo, AOL, etc…). 7. Faire un CLIC GAUCHE sur «Propriétés » puis cliquer sur « Avancé ». 8. Cocher la case : « Autoriser d’autres utilisateurs de réseau à se connecter via la connexion Internet de cet ordinateur » (si un onglet apparaît dessous, choisir alors «Connexion au réseau local » = qui correspondant à votre USB to Ethernet Adapter). Validez avec « OK » (2 fois). 9. Vous voyez alors apparaître, sous l’icône de votre fournisseur d’accès, une main qui symbolise le bon partage de votre connexion 10. Refermez cette boîte de dialogue. Votre connexion est désormais partagée. 11. Redémarrez votre ordinateur pour finaliser l’installation. 1/4 WINDOWS 2000 (pour Connexion « PS2 Online », « X-Box Online » ou « PC à PC ») 1. 2. 3. 4. 5. Allumez l’ordinateur Insérez le « Cd Driver » (fournit dans le pack) Connectez l’adaptateur au port USB de votre ordinateur (la diode rouge s’allume). Windows détecte un « USB to Lan Adapter ». Cliquez alors 2 fois sur « Suivant ». Cochez « Lecteurs de CD-ROM » sous « Emplacements de recherche optionnels : ». (les 3 autres cases doivent être décochées). Puis cliquez de nouveau 2 fois sur « Suivant », puis sur « Terminer ». 6. Etablissez une connexion Internet via votre fournisseur d’accès 7. Une fois la connexion établie : cliquez sur le bouton « Démarrer » de Windows (en bas à gauche de votre écran), puis « Paramètres » et « Panneau de Configuration ». 8. Double cliquez sur le fichier « Connexions Réseau et accès à distance » Vous voyez alors apparaître l’ensemble des connexions réseaux disponibles : a. L’icône de votre « fournisseur d’accès » (ex : Wanadoo, AOL, etc…) b. « Connexion réseau local 1 » (correspond à la sortie Ethernet de votre ordinateur si celui-ci en possède une via la carte mère ou carte PCI Ethernet) c. « Connexion réseau local 1, 2, ou 3 » (correspond à votre USB to Ethernet Adapter Thrustmaster) Un «X » rouge apparaît sur les icônes « Connexion réseau local» 9. Faites un CLIC DROIT sur votre fournisseur d’accès (ex : Wanadoo, Free, etc…). 10. Faites un CLIC GAUCHE sur «Propriétés » puis cliquez sur « Partage ». 11. Pour progresser à l’étape suivante (point 14 de ce chapitre), l’ensemble des 4 diodes de votre USB to Ethernet Adapter doivent être toutes allumées. Pour ce faire : Sur Playstation 2 : suivez la procédure décrite au chapitre « Configuration de la connexion PS2 » (de l’étape 1 à 19) Sur X-Box : suivez la procédure décrite au chapitre « Configuration de la connexion XBOX » (de l’étape 1 à 3) Pour PC à PC : reliez (à l’aide du câble croisé RJ45) l’USB to Ethernet Adapter au port ETHERNET de votre second PC. 12. Une fois les 4 diodes de l’USB to Ethernet Adapter allumées, cochez la case : « Activer le partage des connexions Internet pour cette connexion » et choisissez dans l’onglet « Connexion au réseau local » celui correspondant à votre USB to Ethernet Adapter). Cliquez alors sur OK pour valider. 13. 2 messages s’affichent : répondez « OUI » puis « OK ». Le « X » rouge sur l’icône « Connexion au réseau » a disparu. Ceci confirme que votre connexion est désormais partagée. 14. Redémarrez votre ordinateur (les 2 dans le cas d’un partage PC à PC) pour finaliser l’installation. WINDOWS MILLENNIUM & 98 SE (pour Connexion « PS2 Online », « X-Box Online » ou « PC à PC ») Les drivers nécessaires pour installer votre USB to Ethernet Apaptor sur ces 2 systèmes d’exploitation sont situés sur le « CD DRIVER » fourni dans ce pack. Vous pouvez télécharger la procédure écrite d’installation à cette adresse : http://ts.thrustmaster.com B. Configuration de la connexion PC à PC 1. 2. Effectuez la procédure de partage de votre connexion (ci-dessus) Reliez (à l’aide du câble croisé RJ45 fournit dans ce pack), l’USB to Ethernet Adapter au port ETHERNET de votre second PC. 2/4 C. Configuration de la connexion PLAYSTATION 2 sur Internet via le « CD CENTRAL STATION » 1. 2. Connectez l’adaptateur réseau SONY à l’arrière de votre console. Reliez l’adaptateur Thrustmaster à l’arrière de votre console (sur l’adaptateur réseau) à l’aide du câble RJ45 croisé (fourni dans ce pack). 3. Etablissez depuis votre ordinateur une connexion Internet (connectez-vous sur le Web). 4. Allumez la console. 5. Insérez dans votre console PS2 le CD d’installation Central Station ainsi qu’une carte mémoire. 6. Sur la page d’accueil Central Station, sélectionnez le menu « Connexion » (en pressant la croix digitale vers la gauche puis en appuyant sur la touche X) 7. Sélectionnez « Configuration » 8. Sélectionnez l’emplacement dans lequel se trouve la carte mémoire. 9. Sélectionnez votre pays. 10. Sélectionnez « Autre » comme fournisseur d’accès, puis validez l’équipement réseau. 11. Sélectionnez « Détection automatique ». 12. A la question « Vous connectez-vous généralement à votre fournisseur d’accès Internet large bande avec un nom d’utilisateur et un mot de passe (PPPoE) ? ». Répondez : NON. 13. A la question « L’adresse IP est-elle obtenue automatiquement ? ». Répondez : OUI. 14. A la question « Les adresses DNS sont-elles obtenues automatiquement ? ». Répondez : OUI. 15. Saisissez un nom de configuration (celui que vous voulez pour identifier votre connexion) 16. Sélectionnez « Sauvegarder tous les réglages » puis « OK » 17. Sélectionnez « OUI » (2 fois) à la demande du test de connexion. Les 4 diodes de votre USB to Ethernet Adapter sont alors toutes allumées 18. Sous les 5 points verts « Diagnostics REUSSIS » sélectionnez « SORTIE » 19. Revenez au menu principal en pressant la touche triangle de votre manette, puis sélectionnez « Central Station » (avec la touche « X »). 20. ECOUTEZ et SUIVEZ toutes les indications de Central Station. 21. Validez (2 fois) la demande de connexion à Central Station. 22. Lorsque le message « Chargement Réussi » s’affiche, validez « FERMER » en déplaçant la flèche avec le champignon gauche. 23. Validez « OK » en déplaçant la flèche avec le champignon gauche de la manette. 24. VOUS ETES DESORMAIS SUR CENTRAL STATION ET DEVEZ MAINTENANT PROCEDER A L’ENREGISTREMENT… BON JEU ! D. Configuration de la connexion X-BOX sur Internet via le « CD STARTER KITS » 1. Reliez l’adaptateur Thrustmaster à l’arrière de votre console à l’aide du câble RJ45 croisé (sortie Ethernet à l’arrière de la X-Box). 2. Etablissez depuis votre ordinateur une connexion Internet (connectez-vous sur le Web) 3. Allumez la console Les 4 diodes de votre USB to Ethernet Adapter sont alors toutes allumés 4. Insérez le CD d’installation « Starter Kit » (ou le jeu comprenant un accès provisoire gratuit) 5. Accédez au menu du jeu et sélectionnez « Nouveau Compte » ou « Créer un compte » 6. Vous revenez alors au menu « Bienvenue dans XBOX LIVE ». 7. Sélectionnez « Continuer », votre « Pays », « Accepter ». 8. Entrez alors votre pseudo pour Xbox Live, puis sélectionnez « Terminer » 9. Saisissez alors votre code d’abonnement à 25 caractères (inscrit à l’intérieur du boitier du Starter Kit ou du jeu avec accès gratuit), puis validez avec « continuer » (3 fois). 3/4 10. 11. 12. Entrez alors les différents éléments nécessaires à votre inscription : Mode de Paiement, Nom du titulaire de la carte, N° de Carte, Date d’Expiration et N° de téléphone. Validez le tout avec « Continuer ». Indiquez les autres informations nécessaires. VOUS ETES DESORMAIS CONNECTES SUR X-BOX LIVE… BON JEU ! SUPPORT TECHNIQUE Si vous rencontrez un problème avec votre produit, rendez-vous sur le site http://ts.thrustmaster.com et cliquez sur Support Technique. Vous aurez alors accès à différents services (Foire Aux Questions (FAQ), dernières versions des pilotes et logiciels) susceptibles de résoudre votre problème. Si le problème persiste, vous pouvez contacter le support technique des produits Thrustmaster (« Support Technique ») : Par e-mail : Pour bénéficier du support technique par e-mail, vous devez d’abord vous enregistrer en ligne. Les informations fournies vont permettre aux techniciens de résoudre plus rapidement votre problème. Cliquez sur Enregistrement à gauche de la page Support technique et suivez les instructions à l’écran. Si vous êtes déjà enregistré, renseignez les champs Nom d’utilisateur et Mot de passe puis cliquez sur Connexion. Par téléphone : France Belgique Suisse Canada 0892 690 024 02 / 732 55 77 22 567 51 20 514-279-9911 0,34 €/min, du lundi au vendredi de 13h à 17h et de 18h à 22h prix d’un appel national, du lundi au vendredi de 9h à 12h30 et de 14h à 17h30 prix d’un appel national, du lundi au vendredi de 13h à 22h prix d’un appel longue distance, du lundi au vendredi de 7h à 17h (heure de l’Est) Informations relatives à la garantie Dans le monde entier, Guillemot Corporation S.A. (« Guillemot ») garantit au consommateur que le présent produit Thrustmaster est exempt de défauts matériels et de vices de fabrication, et ce, pour une période de deux (2) ans à compter de la date d’achat d’origine. Si, au cours de la période de garantie, le produit semble défectueux, contactez immédiatement le Support Technique qui vous indiquera la procédure à suivre. Si le défaut est confirmé, le produit devra être retourné à son lieu d’achat (ou tout autre lieu indiqué par le Support Technique). Dans le cadre de la garantie, le consommateur bénéficiera, au choix du Support Technique, du remplacement ou de la réparation du produit défectueux. Lorsque la loi applicable l’autorise, toute responsabilité de Guillemot et ses filiales (y compris pour les dommages indirects) se limite à la réparation ou au remplacement du produit Thrustmaster. Les droits légaux du consommateur au titre de la législation applicable à la vente de biens de consommation ne sont pas affectés par la présente garantie. Cette garantie ne s’appliquera pas : (1) si le produit a été modifié, ouvert, altéré, ou a subi des dommages résultant d’une utilisation inappropriée ou abusive, d’une négligence, d’un accident, de l’usure normale, ou de toute autre cause non liée à un défaut matériel ou à un vice de fabrication ; (2) en cas de non-respect des instructions du Support Technique ; (3) aux logiciels non-édités par Guillemot, lesdits logiciels faisant l’objet d’une garantie spécifique accordée par leurs éditeurs. Stipulations additionnelles à la garantie Aux États-Unis d’Amérique et au Canada, cette garantie est limitée au mécanisme interne et au boîtier externe du produit. Toute garantie implicite applicable, incluant les garanties de qualité marchande ou d’adaptation à un usage particulier, est limitée à deux (2) ans à compter de la date d’achat et soumise aux conditions de la présente garantie limitée. En aucun cas, Guillemot Corporation S.A. ou ses sociétés affiliées ne sauraient être tenues responsables envers qui que ce soit de tous dommages indirects ou dommages accessoires résultant du non-respect des garanties expresses ou implicites. Certains États/Provinces n’autorisent pas la limitation sur la durée d’une garantie implicite, ou l’exclusion ou la limitation de responsabilité pour les dommages indirects ou accessoires, de sorte que les limitations ou exclusions ci-dessus peuvent ne pas vous être applicables. Cette garantie vous confère des droits spécifiques ; vous pouvez également bénéficier d’autres droits qui peuvent différer d’un État/Province à l’autre. COPYRIGHT © 2004 Guillemot Corporation S.A. Tous droits réservés. Thrustmaster® est une marque déposée de Guillemot Corporation S.A. Toutes les autres marques déposées et noms commerciaux sont reconnus par les présentes et sont la propriété de leurs propriétaires respectifs. Illustrations non contractuelles. Le contenu, la conception et les spécifications sont susceptibles de changer sans préavis et de varier selon les pays. 4/4 Benutzerhandbuch SYSTEMANFORDERUNGEN: • PC mit Windows XP, 2000, ME oder 98 SE • ADSL-Verbindung, installiert und betriebsbereit • Spielekonsole: Xbox + Microsoft Xbox Live Kit oder Xbox Live – ermöglicht das Spielen mit Xbox Live Free Trial • PlayStation 2 + Sony Ethernet Network Adapter + Sony CENTRAL STATION Installation CD + 8 MB Memory Card RJ45 - Ethernet Verbindungskabel (in der Verpackung enthalten) INSTALLATION UND EINRICHTEN: A. Gemeinsame Nutzung der Internetverbindung (Windows XP und 2000) B. Einrichten einer PC- zu PC-Verbindung C. Einrichten einer PlayStation 2-Verbindung zum Internet mittels der Central Station CD D. Einrichten einer Xbox-Verbindung zum Internet mittels der Xbox Live Starter Kit CD A. Gemeinsame Nutzung der Internetverbindung (Windows XP und 2000) (Erfordert das Einrichten eines Links zwischen Ihrem Modem und der Spielekonsole oder 2 PCs) WINDOWS XP (für PS2-Online, Xbox-Online oder PC- zu PC-Verbindung) 1. Verbinden Sie den Adapter mit einem freien USB-Steckplatz Ihres Computers. 2. Schalten Sie Ihren Computer ein. 3. Windows erkennt den USB- zu LAN-Converter und beginnt automatisch mit der Installation. Eine rote LED auf dem Thrustmaster-Adapter leuchtet auf. 4. Stellen Sie eine Internetverbindung mit Ihrem Anbieter her (verbinden mit dem Web). 5. Wenn die Verbindung hergestellt ist, klicken Sie auf Start/Einstellungen/Systemsteuerung 6. Doppelklick auf Netzwerkverbindungen. Alle verfügbaren Netzwerkverbindungen werden auf dem Bildschirm angezeigt: a. Ihr Internetanbieter (z.B. t-online, 1und1, AOL, etc.). b. Lokale Netzwerkverbindung 1 (Verbindung zu Ihrem PC-Ethernet-Anschluss, falls vorhanden, über das Mainboard oder die PCI-Ethernet-Karte). c. Lokale Netzwerkverbindungen 1, 2, oder 3 (Verbindung zu Ihrem ThrustmasterUSB zu Ethernet-Adapter). Ein rotes X erscheint auf der Lokalen Netzwerkverbindung. 7. Rechts-Klicken des Buttons Ihres Anbieters (z.B. . t-online, 1und1, AOL, etc.). 8. Links-Klick der Eigenschaften, dann Klick auf Erweiterte in der Dialogbox. 9. Auswählen der Anderen Benutzern im Netzwerk gestatten, die Internetverbindung dieses Computers zu verwenden Option durch anklicken (falls ein Ausklappmenü erscheint, wählen Sie bitte den LAN-Verbindung Eintrag der dem Thrustmaster USB to Ethernet Adapter entspricht). Bitte nun zweimal OK klicken. 10. Unter dem Button des Anbieters erscheint ein Hand-Symbol und zeigt an, dass Ihre Verbindung erfolgreich freigegeben wurde. 11. Schließen Sie die Dialogbox. Ihre Internetverbindung ist nun freigegeben. 1/4 12. Starten Sie nun Ihren Computer neu, um die Installation abzuschließen. WINDOWS 2000 (für PS2-Online, Xbox-Online oder PC- zu PC-Verbindung) 1. 2. 3. Schalten Sie Ihren Computer ein. Legen Sie die Treiber-CD (im Lieferumfang enthalten) in Ihr CD-ROM-Laufwerk. Stecken Sie nun den Adapter in einen freien USB-Anschluss Ihres Computers. Eine rote LED auf dem Thrustmaster-Adapter leuchtet auf. 4. Windows erkennt einen USB- zu LAN-Adapter. Klicken Sie zweimal auf Weiter. 5. Wählen Sie CD-ROM-Laufwerk unter Andere Datenträger suchen aus. Doppelklick auf Weiter, dann Klick auf Beenden. 6. Stellen Sie eine Internetverbindung über Ihren Anbieter her. 7. Wenn die Verbindung besteht, klicken Sie auf Start/Einstellungen/Systemsteuerung. 8. Doppelklick auf Netzwerk- und DFÜ-Verbindungen. Alle verfügbaren Netzwerkverbindungen werden auf dem Bildschirm angezeigt: a. Ihr Internetanbieter (z.B. t-online, 1und1, AOL, etc.). b. Lokale Netzwerkverbindung 1 (Verbindung zu Ihrem PC-Ethernet-Anschluss, falls vorhanden, über das Mainboard oder die PCI-Ethernet-Karte). c. Lokale Netzwerkverbindungen 1, 2, oder 3 (Verbindung zu Ihrem ThrustmasterUSB zu Ethernet-Adapter). Ein rotes X erscheint auf der Lokalen Netzwerkverbindung. 9. Rechts-Klicken des Buttons Ihres Anbieters. 10. Links-Klick der Eigenschaften, dann Klick auf Erweiterte. 11. Um die Internetverbindung zu teilen, müssen alle 4 LEDs auf Ihrem USB zu Ethernet-Adapter leuchten. Um dies zu erreichen: PlayStation 2: Folgen Sie den Anweisungen in der Rubrik Installation einer Verbindung der PlayStation 2 mit dem Internet mit der Central Station-CD (Schritt 1 bis 17). Xbox: Folgen Sie den Anweisungen in der Rubrik Installation einer Verbindung der Xbox mit dem Internet mittels der Xbox Live Starter Kit CD (Schritt 1 bis 3). PC zu PC: Benutzen Sie das RJ45-Ethernet-Kabel (mitgeliefert), verbinden Sie den Thrustmaster USB to Ethernet-Adapter mit dem Ethernetanschluss Ihres zweiten PCs. 12. Wenn alle 4 LEDs des Adapters leuchten, wählen Sie Aktivieren der gemeinsamen Nutzung der Internetverbindung für diese Verbindung, und wählen Sie den Lokale NetzwerkverbindungEintrag im Lokale Netzwerke-Ausklappmenü, der Ihrem Thrustmaster USB to Ethernet Adapter entspricht. Klicken Sie OK. 13. Zwei Meldungen werden angezeigt: Klicken Sie auf Ja, dann auf OK. 14. Ihre Internetverbindung ist nun gesplittet. Das rote X der Lokalen Netzwerkverbindung verlischt, vorausgesetzt Ihre Internetverbindung wurde erfolgreich geteilt. 15. Starten Sie Ihren Computer neu (beide Computer), um die Installation zu beenden. WINDOWS MILLENNIUM & 98 SE (für PS2 Online, Xbox Online oder PC zu PC Verbindung) Die Treiber, die zur Installation Ihres Thrustmaster USB to Ethernet-Adapters benötigt werden, finden Sie auf der Treiber-CD, die mitgeliefert wird. Die Anleitung zur Installation können Sie auch auf http://ts.thrustmaster.com downloaden. 2/4 B. Installation einer PC zu PC-Verbindung C. Installation einer PlayStation 2-Internetverbindung 1. 2. 20. 21. 22. 23. 24. Schließen Sie den Sony-Netzwerk-Adapter an Ihre Konsole an. Schließen Sie den Thrustmaster-Adapter an Ihre Konsole an (an den Netzwerk-Adapter) mit dem RJ45Ethernet-Kabel, welches mitgeliefert wird. Erstellen Sie eine Internetverbindung auf Ihrem Computer. Schalten Sie nun Ihre Konsole ein. Legen Sie die Installations-CD in Ihre Konsole und stecken Sie die Memorykarte ein. Wählen Sie Verbindung herstellen (Drücken der rechten Richtungstaste auf dem D-Pad und dann Drücken des X-Buttons). Auswahl Einstellung. Wählen Sie den Slot aus, in dem Ihre Memorykarte steckt. Wählen Sie Ihr Land aus. Wählen Sie Sonstige aus als Ihren Serviceanbieter und bestätigen Sie das Netzwerk. Auswahl Automatische Erkennung. Bei der Frage: Geben Sie zur Herstellung einer Verbindung mit Ihrem Breitband-Service-Provider normalerweise einen Benutzernamen und ein Passwort ein (PPPoE)?, Antwort: NEIN. Zur Frage: Wird die IP-Adresse automatisch zugewiesen (DHCP)?, Antwort: JA. Zur Frage: Werden die DNS-Adressen automatisch zugewiesen?, Antwort: JA. Geben Sie einen Konfigurationsnamen ein (zur Identifizierung Ihrer Verbindung). Auswahl Alle Einstellungen speichern, dann OK. Auswahl JA (zweimal) zum Test der Verbindung. Alle 4 LEDs Ihres USB zu Ethernet-Adapters leuchten. Bei den 5 grünen Diagnose erfolgreich beendet Punkten, wählen Sie Beenden. Gehen Sie zum Hauptmenü zurück durch Drücken des Dreieck-Buttons auf Ihrem Controller und wählen Central Station (mit dem X-Button). Folgen Sie weiteren Anweisungen. Bestätigen Sie zweimal die Verbindung zur Central Station. Erscheint Speichern erfolgreich, wählen Sie SCHLIESSEN mit dem linken Mini-Stick und bestätigen. Wählen Sie OK mit dem linken Mini-Stick und bestätigen. Nun sind Sie mit der Central Station verbunden und müssen sich registrieren. Viel Spaß! D. Installation einer Xbox-Internetverbindung 1. 2. 3. 4. 5. 6. 7. 8. 9. 10. 11. 12. 13. 14. 15. 16. 17. 18. 19. Schließen Sie Teilen Ihrer Internetverbindung für Ihr Betriebssystem ab (siehe oben). Benutzen Sie das RJ45-Ethernet-Kabel (im Lieferumfang enthalten), verbinden Sie den Thrustmaster USB to Ethernet-Adapter mit dem Ethernetanschluss Ihres zweiten PCs, falls dies noch nicht geschehen ist. mit der Central Station-CD Mit der Xbox Live Starter Kit CD 1. Schließen Sie den Thrustmaster-Adapter an Ihrer Konsole (an den Xbox-Ethernetanschluss) mit dem RJ45Ethernetkabel, das im Lieferumfang enthalten ist. 2. Stellen Sie eine Internetverbindung mit Ihrem Computer her. 3. Schalten Sie Ihre Konsole an. Alle 4 LEDs auf Ihrem USB zu Ethernet Adapter leuchten. 4. Legen Sie die Xbox Live Starter Kit Installations-CD in Ihre Konsole (oder Xbox Live-aktivieren eines Spiels mit Xbox Live Free Trial). 5. Gehen Sie in das Menü des Spiels und wählen Neues Konto aus. Sie kommen in das Willkommen bei XBOX LIVE Menü. 6. Auswahl Weiter, Ihre Zahlungsregion, und Annehmen. 3/4 7. Geben Sie Ihre Xbox Live ID ein und wählen Fertig. 8. Geben Sie den 25-stelligen Abocode ein (ist in der Starter Kit Box oder das Spiel ist mit freiem Zugang), dann bestätigen durch Klick auf Weiter (dreimal). 9. Geben Sie die verschiedenen Elemente ein: Zahlungsmethode, Name des Karteninhabers, Kreditkartennummer, Verfallsdatum und Telefonnummer. Bestätigen Sie alles durch Klick auf Weiter. 10. Geben Sie alle anderen erforderlichen Daten ein. 11. Sie sind nun mit Xbox live verbunden. Viel Spaß! TECHNISCHER SUPPORT Sollten Sie mit Ihrem Produkt ein Problem haben, besuchen Sie bitte die Seite http://ts.thrustmaster.com und klicken Sie auf Technischer Support. Von dort aus können Sie auf verschiedene Instrumente zugreifen (Fragen und Antworten (FAQ), die neuesten Versionen von Treibern und Software), die Ihnen bei der Lösung Ihres Problems helfen könnten. Falls das Problem weiterhin besteht, können Sie mit dem technischen Support der Thrustmaster Produkten in Kontakt treten („Technischer Support“): Per Email: Um den Vorzug des technischen Supports per Email in Anspruch nehmen zu können, müssen Sie sich zunächst online registrieren. Mit den Informationen, die Sie uns so zukommen lassen, können die Mitarbeiter Ihr Problem schneller lösen. Klicken Sie auf Registrierung links auf der Seite des technischen Supports und folgen Sie den Instruktionen auf dem Bildschirm. Falls Sie bereits registriert sind, füllen Sie die Textfelder Anwendername und Paßwort aus und klicken dann auf Login. Per Telefon: Deutschland 0190/662789 Schweiz 22 567 51 20 0,433 €/Minute, Montag bis Freitag von 15 bis 18 Uhr und 19 bis 22 Uhr Zum Preis eines landesweiten Telefongesprächs, Montag bis Freitag von 13 bis 22 Uhr GEWÄHRLEISTUNGSINFORMATION Guillemot Corporation S.A. („Guillemot“) bietet dem Kunde weltweit eine 2-jährige Garantie auf Materialschäden und Herstellungsmängel ab dem Kaufdatum. Sollte das Produkt dennoch während dieser 2 Jahre Schäden oder Mängel aufweisen, kontaktieren Sie unverzüglich den Technischen Support, der Ihnen mitteilt, wie weiter zu verfahren ist. Sollte ein Defekt vorliegen, muß das Produkt dort zurückgegeben werden, wo es gekauft wurde (oder an die vom Technischen Support angegebene Adresse). Im Rahmen dieser Garantie wird das defekte Produkt des Kunden nach Ermessen des Technischen Supports entweder repariert oder ersetzt. Überall wo es geltendes Recht zulässt, wird die volle Haftung von Guillemot und seinen Niederlassungen (einschließlich für indirekte Beschädigungen), begrenzt auf die Reparatur oder den Ersatz des Thrustmaster Produktes, übernommen. Die Rechte des Käufers entsprechend geltendem Recht im jeweiligen Land werden nicht durch diese Garantie beeinflusst. Diese Garantie tritt nicht ein bei: (1) falls am Produkt etwas verändert wurde oder es geöffnet wurde, ein Schaden durch unangebrachte Nutzung, Fahrlässigkeit, einen Unfall, Verschleiß oder irgendeinen anderen Grund verursacht wurde, der nicht im Zusammenhang mit einem Materialdefekt oder Herstellungsmangel aufgetreten ist; (2) im Falle der Nichteinhaltung der durch den Technischen Support erteilten Anweisungen; (3) Die Software, die nicht von Guillemot herausgegeben wurde, unterliegt der speziellen Garantie des Herausgebers. COPYRIGHT © 2004 Guillemot Corporation S.A. Alle Rechte vorbehalten. Thrustmaster® ist ein eingetragenes Warenzeichen der Guillemot Corporation S.A. All anderen Warenzeichen und Markennamen hiermit anerkannt und Eigentum der jeweiligen Eigentümern. Illustrationen nicht bindend. Inhalte, Designs und Spezifikationen können ohne vorherige Bekanntmachung geändert werden und können von einem Land zu einem anderen variieren. 4/4
This document in other languages
- français: Sony Ethernet Network Adapter
- Deutsch: Sony Ethernet Network Adapter