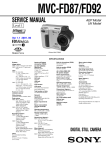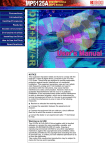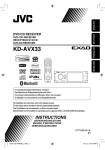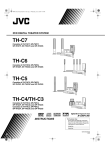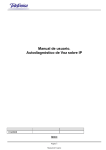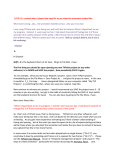Download Sony Cyber-shot DSC-F1 User's Manual
Transcript
3-859-881-23(1)
PC Connecting Kit
Operating Instructions
For the latest information on this product
For Windows: Refer to the “readme.txt” file on the supplied
CD-ROM.
For Macintosh: Refer to the “ReadMe” file on the supplied
CD-ROM.
1997 by Sony Corporation
Notice for users
Program ©1997 Sony Corporation/
Documentation ©1997 Sony
Corporation
All rights reserved. This manual or the
software described herein, in whole or
in part, may not be reproduced,
translated or reduced to any machine
readable form without prior written
approval from Sony Corporation.
IN NO EVENT SHALL SONY
CORPORATION BE LIABLE FOR
ANY INCIDENTAL,
CONSEQUENTIAL OR SPECIAL
DAMAGES, WHETHER BASED ON
TORT, CONTRACT, OR OTHERWISE,
ARISING OUT OF OR IN
CONNECTION WITH THIS
MANUAL, THE SOFTWARE OR
OTHER INFORMATION
CONTAINED HEREIN OR THE USE
THEREOF.
By breaking the seal of the envelope of
the CD-ROM package, you accept all
the terms and conditions of this
agreement. If you do not accept these
terms and conditions, please return
this disk envelope unopened, along
with the rest of the package,
immediately to the dealer where you
obtained it.
Sony Corporation reserves the right to
make any modification to this manual
or the information contained herein at
any time without notice.
The software described herein may
also be governed by the terms of a
separate user license agreement.
User registration
2
To receive the customer services,
complete and return the registration
card included in your package.
For the latest information
For the latest information on this
product, refer to the following:
For Windows:
“readme.txt” file on the supplied
CD-ROM, using the Windows
“Notepad” program. (You can open
the file by clicking [Start],
[Programs], [Sony] and then
[Supplement]. )
For Macintosh:
“ReadMe” file on the supplied CDROM using the Simple Text.
Trademarks
• IBM and PC/AT are registered
trademarks of International Business
Machines Corporation.
• Microsoft and Windows are
trademarks of Microsoft
Corporation, registered in the U.S.A.
and other countries.
• Apple, Macintosh and Power PC are
trademarks of Apple Computer Inc.,
registered in the U.S.A. and other
countries.
• QuickTime is a trademark of Apple
Computer Inc.
• Adobe and Photoshop are
trademarks of Adobe Systems
Incorporated.
All other trademarks and registered
trademarks are trademarks or
registered trademarks of their
respective holders.
About this manual
This instruction manual is divided into two sections:
For Windows (from page 7)
For Macintosh (from page 77)
The former section explains how to use
the PC Connecting Kit for Windows:
The later section explains how to use
the PC Connecting Kit for Macintosh:
Before you begin (page 8)
Before you begin (page 78)
Explains features of the PC connecting
kit. Also explains the system
requirements for using this product.
Explains features of the PC connecting
kit. Also explains the system
requirements for using this product.
Setting up (page 13)
Setting up (page 82)
Explains how to install the software,
set the Digital Still Camera and connect
the Camera to your PC.
Explains how to connect the software
to your Macintosh. Also explains how
to set the Digital Still Camera and
connect the Camera to your Macintosh.
Sony Digital Still Camera Album Utility
Capturing an image (page 23)
Explains how to save the camera
images onto hard disk in album or
another file format and then display
the images on the hard disk. Also
explains how to acquire an image from
the devices which support TWAIN
protocol into your PC.
Editing an image (page 54)
Explains how to change album
thumbnail and comments, copy and
delete an image, print and transfer an
image and other editing features.
Sony DSC-F1 TWAIN 1.5
Using the TWAIN data source (page 69)
Explains how to transfer a camera
image to an application which
supports TWAIN protocol.
Others (page 71)
Sony Digital Still Camera Album Utility
Capturing an image (page 86)
Explains how to save the camera
images onto hard disk in album or
another file format and then display
the images on the hard disk.
Editing an image (page 113)
Explains how to sort the images,
change a comment, zoom and rotate an
image, review the image information,
print and transfer an image and other
editing features.
Sony Digital Still Camera Plug-in
Using the Plug-in (page 123)
Explains how to transfer a camera
image into the application which
supports Adobe Photoshop Plug-in.
Others (page 125)
Gives additional information
Gives additional information.
Note
Explanations in this manual assume that you are familiar with basic Windows and Macintosh
operations. For how to use your computer and operating systems, please refer to the
respective manuals.
3
Table of contents
About this manual ................................. 3
Getting started ........................................ 6
For Windows (from page 7)
Before you begin
Features ................................................... 8
System requirements ........................... 12
Setting up
Determining how to connect the Digital
Still Camera .................................... 13
Connecting via cable ........................... 14
Connecting via infrared port ............. 18
Sony Digital Still Camera
Album Utility
Capturing an image
Starting “Sony Digital Still Camera
Album Utility” ............................... 23
About the menus ................................. 24
Using the tool bar ................................ 29
Changing system settings ................... 30
Opening the camera images ............... 31
Opening the image from
the image list window .................. 31
Opening the image directly ......... 34
Saving the camera images in album . 35
Opening and saving the camera
images ............................................. 35
Saving all the camera images
without opening them .................. 37
Saving the selected camera images
without opening them .................. 38
Saving the camera images as another
file format ....................................... 40
Opening and saving the camera
images ............................................. 40
Saving all the camera images
without opening them .................. 43
4
Saving the selected camera images
without opening them .................. 45
Opening an album of the hard disk .. 47
Opening an image file directly .......... 50
Capturing an image from TWAIN
device .............................................. 53
Editing an image
Changing the album front cover ....... 54
Changing the caption .......................... 55
Moving albums or images
(drag and drop) ............................ 56
Copying an image to another album 57
Copying with the File menu .............. 59
Deleting images or albums ................. 60
Searching for images ........................... 61
Printing images .................................... 62
Changing the image display size ...... 64
Rotating an image ................................ 65
Reviewing the image information ..... 66
Transferring an image to
the camera ...................................... 67
Sony DSC-F1 TWAIN 1.5
Using the TWAIN data source
Transferring camera images to an
application which supports the
TWAIN protocol ............................ 69
Others
Troubleshooting ................................... 71
Index ................................................... 74
For Macintosh (from page 77)
Before you begin
Features ................................................. 78
System requirements ........................... 81
Setting up
Step 1: Installing the software ........... 82
Step 2: Connecting the Digital Still
Camera ............................................ 84
Step 3: Setting up the Digital Still
Camera ............................................ 85
Sony Digital Still Camera
Album Utility
Capturing an image
Starting “Sony Digital Still Camera
Album Utility” ............................... 86
About the menus ................................. 87
Using the tool bar ................................ 91
Setting the Preferences ........................ 92
Opening the camera images ............... 94
Opening the image from
the image list window .................. 94
Opening the image directly ......... 97
Saving the camera images in album . 98
Opening and saving the camera
images ............................................. 98
Saving all the camera images
without opening them ................ 100
Saving the selected camera images
without opening them ................ 101
Saving the camera images as another
file type ......................................... 103
Opening and saving the camera
images ........................................... 103
Saving all the camera images
without opening them ................ 105
Saving the selected camera images
without opening them ................ 106
Opening an album of the hard disk 109
Opening an image file directly ........ 111
Editing an image
Changing the comment ..................... 113
Sorting the images ............................. 114
Copying an image to another
album ............................................ 115
Deleting images ................................. 116
Printing images .................................. 117
Changing the image display size .... 119
Rotating an image .............................. 120
Reviewing the image information ... 121
Transferring an image to
the camera .................................... 122
Sony Digital Still Camera
Plug-in
Using the Plug-in
Transferring camera images to your
application .................................... 123
Others
Troubleshooting ................................. 125
Index ................................................. 127
5
Getting started
The items used in this product are supplied in the
Digital Still Camera DSC-F1 package together with the
other supplied accessories. Unpack the package and
pick up the following items:
Connecting cable (1)
Cable adapter for Macintosh (1)
Hybrid CD-ROM for IBM PC/AT compatible
PC and Macintosh (1)
Operating instructions for PC Connecting Kit
(1)
Registration card (1)
6
For Windows
Operating Instructions
Before you begin
Features
***Language install
option
You can select the menu
and dialog language for
each software you install.
The directory described as
“***” in each installer
stands for a language
install option-English,
French or German.
For the file name of the
installer, refer to the files
contained in each
language folder: The file
named “Setup.exe” or
“Install.exe” is the
installer.
The PC Connecting Kit for Windows comprises the
connecting cable and the CD-ROM, which includes
the following:
p Installer (DSCAlbum\***\Setup.exe)
Installs the following:
❐ Application software “Sony Digital Still Camera
Album Utility Version 1.5”
Captures images from the Sony Digital Still
Camera DSC-F1 and edits them:
• Captures Digital Still Camera images with or
without opening them and copies them onto the
hard disk in the desired file format.
• Offers a variety of album and image editing
functions: moves the position of an image in an
album, copies images to another album, deletes
images, searches for images, zooms and rotates
images, prints an image, and transfers an image
from a hard disk. You can also capture an
image from a TWAIN device such as a digital
image scanner.
❐ TWAIN data source driver “Sony DSC-F1 TWAIN
1.5”
Enables direct capturing of images from the
Digital Still Camera into an application which
supports the TWAIN protocol.
p Installer (Infrared\***\Setup.exe)
Installs the following:
❐ Microsoft Windows 95 Infrared
Communications Driver Version 2.0
Enables infrared data communication between the
Digital Still Camera DSC-F1 and your PC, which
is equipped with the infrared communication
hardware or adapter. Please install this driver if it
is not installed on the Windows 95 operating
system of your PC. For information using the
driver software, see the release notes or Help
online document.
8
Before you begin
Image filing system of the Album
Utility
Album format
When the Digital Still Camera images are copied onto
the hard disk or other storage device, they are stored
in the original filing system shown below, which is
called the “Album” format. The “Album” format
enables saving an image in a small file size without
degrading its picture quality. Since the “Album”
format is the original filing system, you cannot open
an Album format file with other applications.
Notes
• Do not delete nor
change the names of
folders or files under
the PIC_CAM
directory. Doing so
will prevent the control
file inside the directory
from activating and the
“Sony Digital Still
Camera Album Utility”
from displaying the
image.
• In case the Dscalbum
folder is renamed or
moved to another
directory, it cannot be
located with [Open
Folder] in the File
menu of the “Sony
Digital Still Camera
Album Utility.” You
can locate the folder
with [Find Folder] in
the Option menu.
Before you begin
The “Sony Digital Still Camera album Utility” handles
the images in a unique album filing system–“Album”
format. You can also handle the images as standard
file formats such as BMP, TIFF or JPEG.
Dscalbum folder
located on the
root directory.
The list of files
contained in the
selected album.
Album folder
The folder named with an 8-digit
number containing the maximum of
30 PIC ***** folders. It is the only
folder whose name users can
register.
Albums
Each folder can
contain up to 200
image files
(.pmp).
Before you begin
9
Features
The Album is displayed as follows:
Thumbnail
Thumbnail
Stands for each image in
the album list or image
list.
Album icon
Album list
Album icons contained in
the album folder (********)
are listed with the
thumbnail. Each album in
the list stands for the
PIC***** folder.
Image list
v
The thumbnails of images
contained in the selected
album (PIC*****) are listed.
Each image in the list stands
for a PMP file. You can
select and open any image.
Image
v
The selected image is
displayed in full size.
Other file formats
You can also save or display the images in standards
file formats: BMP (bitmap), TIFF, and JPEG formats.
10
Before you begin
Operation flow chart
v
v
Sony Digital Still Camera Album
Utility
Sony DSC-F1
TWAIN 1.5
Start the “Sony Digital Still Camera Album Utility”
(page 23)
Start a TWAIN
application
(page 69)
v
v
Open the Camera Image
(page 31)
Save the Camera Image
without Opening it
v
all the camera only selected
images
images
Select the images to be
stored in the hard disk
Before you begin
Setting Up (page 13)
Connect the Digital Still Camera with the PC via cable or infrared port and
install the software.
v
Select the “Sony
DSC-F1 TWAIN 1.5”
v
Transfer camera
images to a TWAIN
application
v
v
Save
v
Open the image stored in the hard disk (page 47)
Select the image in the image list or specify the image file to be
opened.
v
Edit an image/Print an image/Transfer an image to the
Camera (page 54)
You can edit an image: changing album front cover, moving,
copying, deleting, printing an image, enlarging and
diminishing an image, rotating an image. You can also transfer
an image to the Digital Still Camera.
Before you begin
11
System requirements
Your PC and system software must meet the
following minimum requirements to use this product:
• IBM PC/AT or compatible
– CPU: 80386SX 66MHz and above
– RAM: 16MB or more
• OS: Microsoft Windows 3.1 or Windows 95
• Hard disk space: 40MB or more depending on the
size and number of images you store.
• A color monitor with a video board or video driver
to display 640 × 480 pixels and 256 colors or better.
(A video board with 16,770,000 colors is
recommended.)
• CD-ROM drive
Note
Depending on the PC, the
selectable serial speeds
(bps) are limited.
12
Before you begin
• RS-232C port (serial speed selectable among
9600bps/19200bps/38400bps) or infrared port
Setting up
Determining how to connect the
Digital Still Camera
Operation flow in
connecting via cable
1 Installing the “Sony
Digital Still Camera
Album Utility” and
“Sony DSC-F1 TWAIN
1.5.”
2 Connecting the Digital
Still Camera.
3 Setting up the Digital
Still Camera–setting
the menu and making
the camera ready for
communication.
Setting up
Before using this software to capture the Digital Still
Camera Images onto your PC, the Camera and your
PC should be properly connected and the necessary
software modules should be correctly installed in your
PC. As illustrated below, there are two options for
connecting the Digital Still Camera with your PC.
Determine which option you use and follow the
necessary steps:
Connecting via cable
Use the connecting cable supplied to connect the
Digital I/O port of the Digital Still Camera with the
serial port of your PC:
Digital Still
Camera DSC-F1
Connecting cable
(supplied)
to DIGITAL
I/O port
Your PC
to serial port
Follow the steps explained in “Connecting via cable”
(page 14).
Operation flow in
connecting via infrared
port
1 Installing the “Sony
Digital Still Camera
Album Utility” and
“Sony DSC-F1 TWAIN
1.5.”
2 Installing Microsoft
Windows 95 Infrared
Communications
Driver
3 Connecting the Digital
Still Camera.
4 Setting up the Digital
Still Camera–setting
the menu and making
the camera ready for
communication.
Connecting via infrared port
Use the infrared ports to transfer the images between
the Digital Still Camera and the PC:
Digital Still
Camera DSC-F1
Your PC
Infrared port
Follow the steps explained in “Connecting via infrared
port” (page 18).
Setting up
13
Connecting via cable
Important notice to
the users who have
installed the previous
version (Version 1.0)
of “Sony Digital Still
Camera Album
Utility”
Before installing the
Version 1.5 of the
software, make sure to
uninstall the Version
1.0 of the software with
the CD-ROM supplied
with the Version 1.0.
1 Installing “Sony Digital Still Camera
Album Utility” and “Sony DSC-F1
TWAIN 1.5”
To handle Digital Still Camera images on your PC, use
the installer to install “Sony Digital Still Camera
Album Utility” and “Sony DSC-F1 TWAIN 1.5.”
1
Turn on your PC and start up Windows 95.
2
Insert the supplied CD-ROM into the CD-ROM
drive on your PC .
3
For Windows 95, click the [Start] button and then
click [Run].
For Windows 3.1, open the Program Manager or
File Manager and choose [Run] in the [File] menu.
The [Run] dialog box appears.
***Language install
option
You can select the menu
and dialog language
among English, French or
German. Type one of
these language options in
the directory described as
“***” in step 4.
4
In the command line entry box, type the drive
letter for your CD-ROM drive followed by a colon
(:) and a backslash (\), and then type the characters
“DSCAlbum\***\Setup.exe.”
For example, if your CD-ROM is on drive D and
your language install option (***) is “English” type:
d:\DSCAlbum\English\Setup.exe
The destination drive and directory
The drive and directory are by default set to
“C:\SONYDSC\.” Usually, use the default ones. If
you want to install the software to another drive or
directory, type the drive or directory name in the
text box.
5
Click [Install].
The confirmation window for installation appears.
6
Click [Yes].
Installation starts up. When all the files and
programs are copied, the dialog box appears.
14
Setting up
7
Click [OK].
The installation is completed.
Uninstalling the software
When the software becomes unnecessary, remove all
the software files from your hard disk as follows:
1
Follow the steps 1 to 4 on page 14 to display the
[Sony DSC Setup] dialog box.
2
Click [Uninstall].
Setting up
Note
In case you want to move
the software to another
drive or directory after it
is installed, make sure to
uninstall the software
and then install it again.
Do not use the Explorer
or File Manager to move
the software files.
The confirmation window for uninstallation
appears.
3
Click [Yes].
The component files are deleted from your hard
disk.
4
Click [Exit].
continued
Setting up
15
Connecting via cable
Notes
• Turn off the power on
your PC and Digital
Still Camera before
connection.
• Do not turn off the
power of the camera
nor disconnect the
cable during
transmitting the data,
which may cause a
transmission failure.
• Use only the supplied
connecting cable.
Other brands of cables
may cause
malfunctions.
• The supplied
connecting cable is for
the Sony Digital Still
Camera DSC-F1 only.
It cannot be used to
connect other cameras.
• Insert the connecting
cable carefully into the
port, making sure that
the port goes in straight
and is firmly seated.
When inserting the
cable into the Digital
I/O port of the Digital
Still Camera, match the
¢ mark of the cable
with that of the port.
• Keep metal objects
away from the
connector pins to avoid
short circuits.
• We suggest you use the
Digital Still Camera
with the AC power
adapter.
16
Setting up
2 Connecting the Digital Still Camera
Digital Still
Camera
DSC-F1
to DIGITAL
I/O port
Connecting cable
(supplied)
Your PC
to serial port
Use the supplied connecting cable to connect the serial
port on your PC and the DIGITAL I/O port on the
Digital Still Camera DSC-F1.
To resume data transmission
In case the data transmission is interrupted (and the
Digital Still Camera becomes disabled), resume the
transmission as follows :
1
Close all the windows of “Sony Digital Still
Camera Album Utility” being displayed on the PC
monitor.
2
Turn the POWER/Function dial of the Digital Still
Camera to “OFF.”
3
4
Turn the POWER/Function dial to “PLAY.”
Transmit the data again.
3 Setting up the Digital Still Camera
MENU/EXECUTE
jog dial
POWER/Function
dial
Setting up
Before you start data communications between the PC
and the Digital Still Camera, set up the Digital Still
Camera as follows. For the details, refer to the
instruction manuals of the Digital Still Camera
DSC-F1.
Digital Still
Camera
DSC-F1
* The SERIAL menu
defines the serial speed
via the connecting
cable.
1
Set the POWER/Function dial to “PLAY.”
2
To activate the data transmission via the
connecting cable, set the menu as follows:
Menu
Select
WIRELESS
OFF
SERIAL*
The same serial speed as selected in
the [Settings] dialog box of the “Sony
Digital Still Camera Album Utility.”
CAMERA MENU
CAMERA MENU
SERIAL SPEED
Note
During the data
communication in process,
do not change the position
of the POWER/Function
dial.
WIRELESS
OFF
ON
9600
19200
38400
The Digital Still Camera is ready for
communication via cable.
Setting up
17
Connecting via infrared port
Important notice to
the users who have
installed the previous
version (Version 1.0)
of “Sony Digital Still
Camera Album
Utility”
Before installing the
Version 1.5 of the
software, make sure to
uninstall the Version
1.0 of the software
with the CD-ROM
supplied with the
Version 1.0.
1 Installing “Sony Digital Still Camera
Album Utility” and “Sony DSC-F1
TWAIN 1.5”
To handle Digital Still Camera images on your PC,
use the installer to install “Sony Digital Still Camera
Album Utility” and “Sony DSC-F1 TWAIN 1.5.”
1
Turn on your PC and start up Windows 95.
2
Insert the supplied CD-ROM into the CD-ROM
drive on your PC .
3
For Windows 95, click the [Start] button and then
click [Run].
For Windows 3.1, open the Program Manager or
File Manager and choose [Run] in the [File] menu.
The [Run] dialog box appears.
***Language install
option
You can select the menu
and dialog language
among English, French or
German. Type one of
these language options in
the directory described as
“***” in step 4.
4
In the command line entry box, type the drive
letter for your CD-ROM drive followed by a colon
(:) and a backslash (\), and then type the
characters “DSCAlbum\***\Setup.exe.”
For example, if your CD-ROM is on drive D and
your language install option (***) is “English”
type:
d:\DSCAlbum\English\Setup.exe
The destination drive and directory
The drive and directory are by default set to
“C:\SONYDSC\.” Usually, use the default ones. If
you want to install the software to another drive
or directory, type the drive or directory name in
the text box.
5
Note
In case you want to move
the software to another
drive or directory after it
is installed, make sure to
uninstall the software and
then install it again. Do
not use the Explorer or
File Manager to move the
software files.
18
Setting up
Click [Install].
The confirmation window for installation appears.
6
Click [Yes].
Installation starts up. When all the files and
programs are copied, the dialog box appears.
7
Click [OK].
The installation is completed.
Uninstalling the software
When the software becomes unnecessary, remove all
the software files from your hard disk as follows:
Follow the steps 1 to 4 on page 18 to display the
[Sony DSC Setup] dialog box.
2
Click [Uninstall].
The confirmation window for uninstallation
appears.
3
Setting up
1
Click [Yes].
The component files are deleted from your hard
disk.
4
Tip
You can check to see if
this driver software is
installed by opening the
Control Panel and looking
for “Infrared Monitor.”
Note
You need the infrared
communication device to
use this driver software.
***Language install
option
You can select the
language among English,
French or German. Type
one of these language
options in the directory
described as “***” in step
4.
For the file name of the
installer, refer to the files
contained in each
language folder: The file
named “Setup.exe” or
“Install.exe” is the
installer.
Click [Exit].
2 Installing Microsoft Windows 95
Infrared Communications Driver
To perform infrared communications with the Digital
Still Camera, use the installer to install “Microsoft
Windows 95 Infrared Communications Driver Version
2.0.” Install this driver software if it is not installed on
the Windows 95 of your PC. You can use this driver
under Windows 95 only. When using Window 3.1, do
not install this driver.
1
Turn on your PC and start up Windows 95.
2
Insert the supplied CD-ROM into the CD-ROM
drive on your PC .
3
Click the [Start] button and then click [Run].
The [Run] dialog box appears.
4
In the command line entry box, type the drive
letter for your CD-ROM drive followed by a colon
(:) and a backslash (\), and then type the characters
“infrared\***\setup.exe.”
For example, if your CD-ROM is on drive D and
your language install option (***) is “English” type:
d:\infrared\English\setup.exe
continued
Setting up
19
Connecting via infrared port
5
Click [OK] .
The [Infrared Device Wizard] starts up. Follow the
instructions on your screen, referring to the
“Setting the infrared device wizard” on the
following, to continue the setup process.
Setting the Infrared Device Wizard
❐ Hardware manufacturer and the model name
• When using a lap-top or desktop PC with the
built-in infrared communications device, select
“Lap-top/Desktop built-in infrared port.”
• When using a PC with an infrared adapter
connected to the RS-232C port, select the
manufacturer and model names of the adapter.
• When you cannot find your adapter in the list,
select “Disk.” In case no disk is attached, contact
the manufacturer of the adapter.
❐ Port to which the infrared driver is installed
Select the port to which the infrared device is
physically connected.
• When using a lap-top or desktop PC with the
built-in infrared communications device, select
the port number allocated to the infrared
communications device.
Note
If the built-in infrared
communications device
is set to OFF, you cannot
set the port number on
the screen. Refer to the
PC manual to set it to
ON.
20
Setting up
• When using a PC with an infrared adapter
connected to the RS-232C port, select the RS-232C
port number.
❐ Simulation (virtual) port
Select the port number supported by the infrared
communications driver. Usually use the default
port number. In the Settings dialog box of an
infrared communications application such as the
“Sony Digital Still Camera Album Utility,” the same
port number as set here should be specified.
Uninstalling the software
When the software becomes unnecessary, remove all
the software files from your hard disk as follows:
Select [Add/Remove Programs] in the Control
Panel.
2
Select “Infrared Support for Windows 95 Version
2.0” in the [Add/Remove Programs Properties]
and double-click [Add/Remove].
Setting up
Notes
• Place the infrared ports
of the camera and PC
within the controllable
area. Do not place
them too far nor too
close, which may
interrupt transferring
or cause noises.
• Do not cover the
infrared ports with
your hand or any other
objects.
• Infrared rays cannot
pass through a wall,
opaque glass, etc. If
they pass through
glass, etc., the
controllable distance
becomes short.
• Do not turn off the
power of the camera or
interfere with
communication during
transmitting the data,
which may cause a
transmission failure.
• We suggest you use the
Digital Still Camera
with the AC power
adapter.
• Also refer to the online
manual of the Infrared
Data Communications
Driver.
1
4 Connecting the Digital Still Camera
Your PC
Digital Still
Camera
DSC-F1
Infrared port
❐ Place the infrared port located on the front panel of
the Digital Still Camera DSC-F1 and that of your PC
face to face so that you can transmit image data
from the camera to the PC or vice versa.
(Controllable area is about 4 - 12 inches (10 - 30 cm)
in terms of straight line distance and 15 degrees
right, left, up and down each in terms of conical
angle.)
❐ Check the Status tag of the Infrared Monitor in the
Control Panel to see if the infrared device is
detected.
❐ The figure above is an example of connecting the
Digital Still Camera with a PC with the built-in
infrared communications device. You can also use a
PC equipped with an infrared adapter.
continued
Setting up
21
Connecting via infrared port
To resume data transmission
In case the data transmission is interrupted (and the
Digital Still Camera becomes disabled), resume the
transmission as follows :
1
Close all the windows of “Sony Digital Still
Camera Album Utility” being displayed on the PC
monitor.
2
Turn the POWER/Function dial of the Digital Still
Camera to “OFF.”
3
4
Turn the POWER/Function dial to “PLAY.”
Transmit the data again.
5 Setting up the Digital Still Camera
Before you start data communications between the PC
and the Digital Still Camera, set up the Digital Still
Camera as follows. For the details, refer to the
instruction manuals of the Digital Still Camera
DSC-F1.
MENU/EXECUTE
jog dial
POWER/Function
dial
Digital Still
Camera
DSC-F1
Notes
• Do not set the
POWER/Function dial
to “CAMERA,” which
may occur data
transmission error.
• During the data
communication in
process, do not change
the position of the
POWER/Function dial.
1
Set the POWER/Function dial to “PLAY.”
2
To activate the data transmission via the infrared
port, set the WIRELESS menu to ON. (Setting with
the SERIAL menu is not necessary.)
CAMERA MENU
WIRELESS
OFF
ON
The Digital Still Camera is ready for
communication via cable.
22
Setting up
Sony Digital Still Camera Album Utility
Capturing an image
Starting “Sony Digital
Still Camera Album
Utility”
Using Windows 95
Start up Windows 95 on your PC.
Click the [Start] button on the taskbar.
Point to [Programs] and to [Sony], and then click
[Sony Digital Still Camera Album Utility].
The “Sony Digital Still Camera Album Utility”
starts up.
Capturing an image
1
2
3
The main window appears.
Quitting the “Sony Digital Still Camera Album
Utility”
Select [Exit] in the File menu.
Using Windows 3.1
1
Start Windows 3.1 and run the Program Manager
and double-click “Sony” group.
2
Double-click “Sony Digital Still Camera Album
Utility” icon and select [Open] in the Icon menu.
Quitting the “Sony Digital Still Camera Album
Utility”
Select [Exit] in the File menu.
Capturing an image
23
About the menus
The “Sony Digital Still Camera Album Utility”
consists of the following menus. For frequently used
menu items, you can use the tool bar buttons (page
29).
File menu
24
Open Folder
Opens an album folder that is stored in the hard disk or MO
disk and displays images of the album.
Open Selected Album/Image
Opens and displays the selected album(s) or image(s) at a
time.
Open File
Opens and displays an image file from the hard disk or MO
disk. The available file types are BMP, TIFF, JPEG and PMP
(Album).
Close
Closes the currently active window.
Save
Saves the image rotated in the album.
Save As
Saves the currently selected image with another file name
onto the selected folder. The available file types are BMP,
TIFF, and JPEG.
Save To Album
Saves the image(s) selected in the image list or a BMP, TIFF,
or JPEG file onto the album in the hard disk.
Export Images
Saves the-image(s) selected in the image list onto the desired
folder. The available file types are BMP, TIFF, and JPEG.
Acquire
Acquires an image file from the TWAIN source.
Select Source
Selects a TWAIN source such as a digital scanner.
Print Setup
Selects the model name of the printer, paper, and other
settings. (The printer driver needs to be installed prior to
printing. )
Print
Displays the dialog box to print an album list, image list, and
image.
Exit
Exits “Sony Digital Still Camera Album Utility.”
Capturing an image
Edit menu
Copies the selected image to the clipboard.
Paste
Pastes an image of the clipboard. (You cannot use this command
if no image is in the clipboard. )
Delete
Deletes the selected albums or images of an album.
Select All
Selects all the albums in the album list or all the images in the
image list.
Select None
Cancels the selection in the album list or image list.
Capturing an image
Copy
Camera menu
Open Camera
Opens and displays the camera image list or the image on the
monitor.
Copy To Album
Saves all the images or selected images of the camera to the
album on the hard disk in the album format without opening
them.
Export Camera Images
Saves all the images or selected images of the camera to the
desired folder on the hard disk in the BMP, TIFF or JPEG file
type without opening them.
Copy to Camera
Transfers the images from the hard disk to the camera.
continued
Capturing an image
25
About the menus
Display menu
Tool Bar
Displays (with a check mark) or hide (without a check mark) the tool
bar.
Status Bar
Displays (with a check mark) or hide (without a check mark) the
status bar.
Image menu (When an image is displayed)
26
Information
Displays the information about the opened image or selected
image in the image list.
Rotate Left
Rotates the image 90 degrees counterclockwise.
Rotate Right
Rotates the image 90 degrees clockwise.
Flip
Rotates the image 180 degrees.
Zoom In
Enlarges the displayed image size.
Zoom Out
Reduces the displayed image size.
Show Edit Frame
Displays the frame for trimming a part of the image.
Best Fit 640 × 480
Adjusts the size of the image to fit into 640 × 480 pixels. The image
is enlarged or reduced without changing its aspect ratio.
Capturing an image
Options menu
Sets the selected image in the image list as the album's front
cover. You can only select a single image for the cover.
Show Date
Displays the recorded date for each image when the image list is
displayed in the window.
Show Caption
Displays the caption for each image in an album when the image
list is displayed in the window.
Find Images
Searches for images from your image list by entering the search
keys.
Find Folder
Searches for album folders created using older version of this
software.
Touchup
Adjusts the colors and contrast of the monitor to eliminate the
color differences between the image data and the monitor*.
Settings
Sets the application preferences, such as the serial port and
speed.
Capturing an image
Set Album Cover
* Adjusting the colors and the contrast of the
monitor
Usually no adjustment is necessary. Only when the color
balance degrades under the conditions of use, such as climate
and time, adjust the color and contrast as follows:
Colors: Move the scroll bar to the point where you can find that
the colors of the right and left sides match as much as
possible for red, green, and blue.
Contrast (rate of gamma): Usually set to 1.0. When you adjust
the color of the monitor, the rate of gamma that is
specifically for the monitor can be adjusted to a certain
rate. Adjust the contrast to achieve the same contrast in
the case of displaying the data in a different system.
Capturing an image
27
About the menus
Window menu
Cascade
Displays windows like cascades.
Tile
Displays windows like tiles.
Help menu
Help
Calls up the online Help window.
Search for Help on
Searches for Help on the keywords and topics you enter.
About Album Utility
Displays the version number of this program.
Keyboard shortcuts
The descriptions including “Ctrl + C,” “Shift + F5” and “Alt + F4” next to the file
menu stand for keyboard shortcuts. ("+” means pressing the two buttons at the
same time and F means a function key.)
28
Capturing an image
Using the tool bar
The tool bar shortcuts to frequently used menu items.
Tool Bar
Open Camera: Opens and displays the camera images on the monitor.
Export Camera Images: Saves the camera images to the desired folder on the hard
disk in the BMP, TIFF, or JPEG format without opening them.
Copy to Camera: Transfers the images to the camera.
Open Folder: Opens and displays the album stored in the hard disk.
Capturing an image
Copy To Album: Saves the camera images to the album on the hard disk in the album
format without opening them.
Open Selected Album/Image: Opens and displays the multiple images selected in the
image list simultaneously.
Open File: Opens and displays the image file of the PMP (album), BMP, TIFF, or JPEG
file type stored in the hard disk.
Save To Album: Saves the selected image to the album on the hard disk.
Export Images: Saves the selected image in the desired folder on the hard disk in the
BMP, TIFF, or JPEG file type.
Print: Displays the dialog box to print an image, image list, or album list.
Copy: Copies the selected image to the clipboard.
Paste: Pastes an image of the clipboard. (You cannot use this command if no image is
in the clipboard. )
Information: Displays the information about the opened image or selected image in
the image list.
Rotate Left: Rotates an image 90 degrees in the counterclockwise direction.*
Rotate Right: Rotates an image 90 degrees in the clockwise direction.*
Flip: Rotate an image 180 degrees.*
Zoom In: Enlarges the displayed image size.**
Zoom Out:Reduces the displayed image size.**
Show Edit Frame: Displays the frame for trimming a part of the image. *
Best Fit 640 X 480: Adjusts the size of the image to fit into 640 × 480 pixels. The image is
magnified or reduced without changing its aspect ratio.
*
**
To save the image rotated, select [Save] in the File menu.
You can change the display size only; you cannot save an image zoomed in or out.
Capturing an image
29
Changing system settings
Set the program settings according to your PC and
monitor.
1
Start the “Sony Digital Still Camera Album
Utility.”
2
Select [Settings] in the Option menu.
The [Settings] dialog box appears. Set the items.
Notes
• The SERIAL menu
defines the serial speed
via the connecting
cable.
• You may not be able to
select the serial speed
from the available
options according to
your PC. Refer to your
PC's manual for the
available serial speeds.
• When using the
infrared port, you do
not have to set the
Serial Speed.
Serial Port
Select [Automatic detection] to
automatically set the proper serial port.
You can also select [Manual] and select the
available COM port which the camera is
connected. When using the infrared port,
select the same port number as the
simulation port specified in the Infrared
Device Wizard.
Serial Speed Set the serial speed as selected in the
SERIAL menu of the DSC-F1 when
connecting via cable. Certain setting may
be disabled due to limitation inherent to
your computer system.
Images per
List
Select the number of the thumbnail images
displayed per row in the album list and
image list. Usually, select [Automatic] to
display as many images as possible. You
can also select [Manual] to select the
number.
Notify when Check the check box to display the
image is
confirmation message when you
Dropped
drag and drop an image.
3
30
Capturing an image
Click [OK].
The settings are changed.
Opening the camera images
To view images in the Digital Still Camera DSC-F1,
open the camera images.
Opening the image from the image
list window
1
Select [Open Camera] in the Camera menu or click
on the tool bar.
Capturing an image
Before you start
Make sure you have done the necessary preparations
as described in pages 13 through 22.
The following dialog box appears.
The image to be displayed at the beginning.
The total number of the images stored in the camera
2
Click [Open Image List] and input the image
number which you want to start the image list
with in the [Start with image number] box.
Use the numeric keys to specify the image number
or click up arrow to increase or down arrow to
decrease the number.
3
Click [Open].
The selected thumbnail images are transferred
from the camera (the camera icon is displayed in
red) and the image list of the camera is displayed.
continued
Capturing an image
31
Opening the camera images
Switching the caption
and date display of an
image
Select either [Show
Caption] or [Show Date]
in the Options menu.
You can change the
caption.
Displaying other
thumbnails
When hidden pages exist,
the scroll bar appears.
To scroll rows on a page,
click either up or down
arrow.
To scroll page by page,
click somewhere between
the arrow and the handle.
To display the desired
page quickly, drag the
handle.
Status bar
The status bar shows
program information,
such as the progress of a
time consuming task.
Depending on window
content, information such
as file path name,
number of images and
image size is displayed.
Image number
Caption or date display
Status bar
Camera icon
(Communication starts with camera.)
The following icons on an image stand for:
Selected as album front cover. You can change
the album front cover with [Set Album Cover]
in the Option menu (see page 54).
Protected from accidental erasure and editing
(see page 66).
4
Click the thumbnail(s) you want to open (the
selected thumbnail frame becomes yellow) and
select [Open Selected Album/Image] in the File
on
menu. Or, double-click the image or click
the tool bar.
The selected images are displayed in full size.
32
Capturing an image
How to select images in the image list
❐ Selecting an image
Click the desired thumbnail of the image; the image
is selected. Click another thumbnail and that
image is selected instead of the previous image.
To select the images in succession: Press and hold
down the Shift key as you click the left button
of the mouse on the desired images.
To select all the images in the image list: Select
[Select All] in the Edit menu.
Capturing an image
❐ Selecting multiple images
To select the images each isolated: Press and hold
down the Ctrl key as you click the left button
of the mouse on the desired images.
To cancel the selection: Click the right button of
the mouse on the selected image. Select [Select
None] in the Edit menu to cancel the selection
of all the images.
To open the multiple selected images: Doubleclick the left button of the mouse on one of the
selected images as you hold down the Shift or
Ctrl key. Or select [Open Selected Album/
Image] in the File menu; all the selected
images are opened.
Closing an album list, image list or image
Select [Close] in the File menu or click the close button.
The selected window is closed.
Switching the active window
An album list window, an image list window and an
image window are displayed in cascade. You can
switch the active window (the window selected and
displayed front) using the following:
• Click the desired window listed in the Window pulldown menu.
• Click a part of the desired window. You can easily
select the window by selecting [Tile] in the Window
menu to display all the windows in tile .
in the album list and image list
• Point to
in an image window in the title bar
windows or
and click [Next Window] until the desired window
displays active.
continued
Capturing an image
33
Opening the camera images
Opening the image directly
1
Select [Open Camera] in the Camera menu or click
on the tool bar.
The following dialog box appears.
In the initial status, the image number currently
displayed on the camera.
2
Click [Open Single Image] and input the image
number which you want to open in the [Open
image number] box.
Use the numeric keys to specify the image number
or click up arrow to increase or down arrow to
decrease the number.
3
Click [Open].
The selected images are displayed in full size.
34
Capturing an image
Saving the camera images in album
Opening and saving the camera images
1
Follow the steps 1 through 3 of “Opening the
camera images” (page 31) to display the image list
of the camera.
2
Click the thumbnails of the desired images. To
save all the images, select [Select All] in the Edit
menu.
Capturing an image
To quickly handle and process camera images on your
PC, save the selected camera images in album of the
hard disk with or without opening them. The album
is stored in the album folder of the Dscalbum folder in
the each drive's root directory.
The frame of the selected image is highlighted in
yellow.
3
Select [Save To Album] in the File menu or click
on the tool bar.
The following dialog box appears.
continued
Capturing an image
35
Saving the camera images in album
Deleting and renaming
an album folder
Select the desired album
folder in the [Folder] list
box and click [Delete] or
[Rename].
Album cover thumbnail
Creating a new album folder
In the [Folder] list box, album folders contained in
the Dscalbum folder of the root directory are listed
with the album caption. To add a new album
folder to the list, click [New] under the list box. In
the [Album Title] dialog box, input the new folder
name and click [OK].
Creating a new album
In the [Album] list box, albums contained in the
selected album folder are listed. Each album
folder can store the maximum of 30 albums,
including no more than one empty album.
Therefore, you can add only one new album,
namely an empty album without album cover
thumbnail. To create the new album “PIC*****” (*:
number), click [New] under the list box.
Stopping saving
midway
Press the [Esc] key. (You
cannot stop saving in the
infrared data
communication.)
Note
After saving an image, do
not change the name of
the file or folder nor
delete them with the
Explorer. Doing so will
prevent displaying an
album on the monitor.
When you should delete
an image, select [Delete]
in the Edit menu of the
“Sony Digital Still
Camera Album Utility.”
36
Capturing an image
3
Select the destination album folder and album to
which the images are to be saved and click [OK].
Each image is stored in the specified album with a
file name “psn*****” (*: number).
Note
When the image list or
images of the camera are
displayed, close them
before selecting [Save To
Album].
Saving all the camera images without
opening them
1
Select [Save To Album] in the Camera menu or
on the tool bar.
click
The following dialog box appears.
Capturing an image
Deleting and renaming
an album folder
Select the desired album
folder in the [Folder] list
box and click [Delete] or
[Rename].
The total number of the images stored in the camera
Album cover thumbnail
2
Click the option button of [All Images] in the
[Selection] block and click [OK].
Creating a new album folder
In the [Folder] list box, album folders contained in
the Dscalbum folder of the root directory are listed
with the albums folder caption. To add a new
albums folder to the list, click [New] under the list
box. In the [Album Title] dialog box, input the new
folder name and click [OK].
Creating a new album
In the [Album] list box, albums contained in the
selected album folder are listed. Each album folder
can store the maximum of 30 albums, including no
more than one empty album. Therefore, you can
add only one new album, namely an empty album
without album cover thumbnail. To create the new
album “PIC*****” (*: number), click [New] under
the list box.
continued
Capturing an image
37
Saving the camera images in album
Stopping saving midway
Press the [Esc] key. (You
cannot stop saving in the
infrared data
communication.)
Note
After saving an image, do
not change the name of
the file or folder nor
delete them with the
Explore. Doing so will
prevent displaying an
album on the monitor.
When you should delete
an image, select [Delete]
in the Edit menu of the
“Sony Digital Still Camera
Album Utility.”
3
Select the destination album folder and album to
which the images are saved and click [OK].
Each image is stored in the specified album with a
file name “psn*****” (*: number).
Saving the selected camera images
without opening them
1
Select [Save To Album] in the Camera menu or
on the tool bar.
click
The following dialog box appears.
Note
When the image list or
images of the camera are
displayed, close them
before selecting [Save To
Album].
Specifying the images to be stored
Album cover thumbnail
38
Capturing an image
2
Click the option button of [Selected Images] in the
[Selection] block.
3
Select the images to be saved.
Select Day/
Month/Year
Click up or down arrow or directly input
the date. All the images stored in the
date are to be saved.
Select Range
Click up or down arrow or directly input
the image numbers of the first (From)
and last (To) images to be saved. All the
images between the specified numbers
are to be saved. If you want to save only
one image, specify the same image
number for both the boxes.
Select Last
Image Only
The last image stored is to be saved.
Creating a new album folder
Deleting and renaming
an album folder
Select the desired album
folder in the [Folder] list
box and click [Delete] or
[Rename].
In the [Folder] list box, album folders contained in
the Dscalbum folder of the root directory are listed
with the albums folder caption. To add a new
albums folder to the list, click [New] under the list
box. In the [Album Title] dialog box, input the new
folder name and click [OK].
In the [Album] list box, albums contained in the
selected album folder are listed. Each album folder
can store the maximum of 30 albums, including no
more than one empty album. Therefore, you can
add only one new album, namely an empty album
without album cover thumbnail. To create the new
album “PIC*****” (*: number), click [New] under
the list box.
Stopping saving midway
Press the [Esc] key. (You
cannot stop saving in the
infrared data
communication.)
3
Capturing an image
Creating a new album
Select the destination album folder and album to
which the images are saved and click [OK].
Each image is stored in the specified album with a
file name “psn*****” (*: number).
Note
After saving an image, do
not change the name of
the file or folder nor
delete them with the
Explore. Doing so will
prevent displaying an
album on the monitor.
When you should delete
an image, select [Delete]
in the Edit menu of the
“Sony Digital Still Camera
Album Utility.”
Capturing an image
39
Saving the camera images as another
file format
To quickly handle and process camera images on your
PC, save the selected camera images as standard file
format including BMP, TIFF or JPEG with or without
opening them.
Note
When saving an image as
standard file format, part
of the image information
may not be saved.
Selecting the file type
BMP
The bitmap format supported generally by Windows.
The file extension is “.bmp.”
TIFF
Stands for Tagged Image File Format, which is
widely used to store a bitmap image of various
resolutions. The file extension is “.tif.”
JPEG
Stands for the group named “Joint Photographic
Experts Group,” who standardized the compression
system of the still image. The image is compressed in
a small data size, but the original image cannot be
perfectly reproduced. The file extension is “.jpg.”
Opening and saving the camera images
1
40
Capturing an image
Follow the steps 1 through 3 of “Opening the
camera images” (page 31) to display the image list
of the camera.
2
Click the thumbnails of the desired images. To
save all the images, select [Select All] in the Edit
menu.
The frame of the selected image is highlighted in
yellow.
Select [Export Images] in the File menu or click
on the tool bar.
The following dialog box appears.
Capturing an image
3
Currently selected folder
Displays the folders of one level upper the
currently selected folder in the list box.
4
Select the destination drive and folder in which the
images are to be saved and file type.
To select the drive: Click the desired drive in the
[Drive] list box.
To select the folder: Double-click the desired
folder in the [Folder] list box so that the
folder is displayed as currently selected
folder above the list box.
To select the file type: Click the file type in the
[Save as type] drop-down list box.
Creating a new folder
In the [Folder] list box, folders contained in the
currently selected folder are listed. To add a new
folder to the list, click [Create New Folder]. In the
[Set Folder Name] dialog box, input the new folder
name and click [OK].
continued
Capturing an image
41
Saving the camera images as another file format
Stopping saving midway
Press the [Esc] key. (You
cannot stop saving in the
infrared data
communication.)
Note
If you select TIFF, the file
is created in Class R.
5
Click [OK].
Each image is stored in the specified folder in the
specified file type with a file name “psn*****”
(*****: serial number). The file is automatically
numbered in serial starting from one larger
number than the largest number of the files
already stored in the currently selected folder.
Saving in JPEG file type
When you select [JPEG] file type and click [OK],
the dialog box to define the image quality
(compression ratio) appears. You can select the
image quality within the range from 1 to 100.
Usually, the larger number you select, the lower
compression ratio with the better image quality
you get. The file size, however, becomes larger.
Click [OK] to save the image.
42
Capturing an image
Saving all the camera images without
opening them
1
Select [Export Camera Images] in the Camera
on the tool bar.
menu or click
The following dialog box appears.
Capturing an image
Currently selected folder
The total number of images stored in the camera
Displays the folders of one level upper the
currently selected folder in the list box.
2
Click the option button of [All Images] in the
[Selection] block.
3
Select the destination drive and folder in which the
images are to be saved and file type.
To select the drive: Click the desired drive in the
[Drive] list box.
To select the folder: Double-click the desired
folder in the [Folder] list box so that the
folder is displayed as currently selected
folder above the list box.
To select the file type: Click the file type in the
[Save as type] drop-down list box.
continued
Capturing an image
43
Saving the camera images as another file format
Creating a new folder
In the [Folder] list box, folders contained in the
currently selected folder are listed. To add a new
folder to the list, click [Create New Folder]. In the
[Set Folder Name] dialog box, input the new folder
name and click [OK].
4
Click [OK].
Each image is stored in the specified folder in the
specified file type with a file name “psn*****”
(*****: serial number). The file is automatically
numbered in serial starting from one larger
number than the largest number of the files
already stored in the currently selected folder.
Stopping saving
midway
Press the [Esc] key. (You
cannot stop saving in the
infrared data
communication.)
Saving in JPEG file type
When you select [JPEG] file type and click [OK],
the dialog box to define the image quality
(compression ratio) appears. You can select the
image quality within the range from 1 to 100.
Note
If you select TIFF, the file
is created in Class R.
Usually, the larger number you select, the lower
compression ratio with the better image quality
you get. The file size, however, becomes larger.
Click [OK] to save the image.
44
Capturing an image
Saving the selected camera images
without opening them
1
Select [Export Camera Images] in the Camera
on the tool bar.
menu or click
The following dialog box appears.
Capturing an image
Currently selected folder
The total number of images stored in the camera
Displays the folders of one level upper the
currently selected folder in the list box.
2
Click the option button of [Selected Images] in the
[Selection] block.
3
Select the images to be saved.
Select Day/
Month/Year
Click up or down arrow or directly input
the date. All the images stored in the
date are to be saved.
Select Range
Click up or down arrow or directly input
the image numbers of the first (From)
and last (To) images to be saved. All the
images between the specified numbers
are to be saved. If you want to save only
one image, specify the same image
number for both the boxes.
Select Last
Image Only
The last image stored is to be saved.
continued
Capturing an image
45
Saving the camera images as another file format
4
Select the destination drive and folder in which the
images are to be saved and file type.
To select the drive: Click the desired drive in the
[Drive] list box.
To select the folder: Double-click the desired
folder in the [Folder] list box so that the
folder is displayed as currently selected
folder above the list box.
To select the file type: Click the file type in the
[Save as type] drop-down list box.
Creating a new folder
In the [Folder] list box, folders contained in the
currently selected folder are listed. To add a new
folder to the list, click [Create New Folder]. In the
[Set Folder Name] dialog box, input the new folder
name and click [OK].
5
Click [OK].
Each image is stored in the specified folder in the
specified file type with a file name “psn*****”
(*****: serial number). The file is automatically
numbered in serial starting from one larger
number than the largest number of the files
already stored in the currently selected folder.
Saving in JPEG file type
When you select [JPEG] file type and click [OK],
the dialog box to define the image quality
(compression ratio) appears. You can select the
image quality within the range from 1 to 100.
Stopping saving midway
Press the [Esc] key. (You
cannot stop saving in the
infrared data
communication.)
Note
If you select TIFF, the file
is created in Class R.
46
Capturing an image
Usually, the larger number you select, the lower
compression ratio with the better image quality
you get. The file size, however, becomes larger.
Click [OK] to save the image.
Opening an album of the hard disk
Changing the drive
Click the desired drive in
the [Drive] list box so that
the album folders
contained in the selected
drive are listed in the
[Folder] list box.
Deleting and renaming
an album folder
Select the desired album
folder in the [Folder] list
box and click [Delete] or
[Rename].
You can open the image from the album folder, stored
from the Digital Still Camera onto the hard disk in the
album format.
1
Select [Open Folder] in the File menu or click
on the tool bar.
The following dialog box appears.
2
Capturing an image
Important notice to
the users who have
used the previous
version (Version 1.0)
of the “Sony Digital
Still Camera Album
Utility”
The folders created by
the previous version of
the software cannot be
located with the [Open
Folder] command. To
locate the folders,
select [Find Folder] in
the Option menu.
Click the desired album folder in the [Folder] list
box and click [OK].
The album thumbnails of the selected album folder
are displayed.
Thumbnail of the album contained in the selected album
folder
continued
Capturing an image
47
Opening an album of the hard disk
Switching the caption
and date display of an
image
Select either [Show
Caption] or [Show Date] in
the Option menu. You can
change the caption.
3
The image list of the selected album appears.
Displaying other
thumbnails
When hidden pages exist,
the scroll bar appears.
To scroll rows on a page,
click either up or down
arrow.
To scroll page by page,
click somewhere between
the arrow and the handle.
To display the desired
page quickly, drag the
handle.
Status bar
The status bar shows
program information,
such as the progress of a
time consuming task.
Depending on window
content, information such
as file path name, number
of images and image size
is displayed.
Double-click the desired album thumbnail.
Status bar
Caption or date display
Image number
Serial number of the images store in the hard disk
The following icons on an image stand for:
Selected as album front cover. You can change
the album front cover with [Set Album Cover]
in the Option menu (see page 54).
Protected from accidental erasure and editing
(see page 66).
4
Click the image(s) you want to open (the selected
image frame becomes yellow) and select [Open
Selected Album/Image] in the File menu. Or,
on the tool bar.
double-click the image or click
For various ways to select images in the image list,
refer to page 33. The selected images are displayed
in full size.
48
Capturing an image
Capturing an image
Closing an album list, image list or images
Click [Close] in the File menu.
Saving the image
You can save the images in album or other file types.
Refer to “Saving the camera images in album” to save
them in album format, or “Saving the camera images
as another file format” to save them in standard file
type including BMP, TIF, and JPEG.
Capturing an image
49
Opening an image file directly
You can open an image stored in the hard disk by
designating its file name. In addition to a PMP (album
format) file, you can open a BMP, TIF or JPEG file.
1
Select [Open File] in the File menu or click
the tool bar .
in
The following dialog box appears.
The selected folder
2
Select the image file you want to open.
To select the drive: Click the desired drive in the
[Drives] drop-down list box.
To open the folder: Double-click the desired folder
in the [Directories] list box.
To select the file type: Click the desired file type in
the [List Files of Type] drop-down list
box. The files of the selected file type
are listed in the [File name] list box.
Select [All Files] to display the files of all
the types.
To select the file name: Click the desired file name
in the [File Name] list box or input the
file name directly in the text box.
3
Click [OK].
The selected image is displayed in full size.
50
Capturing an image
Capturing an image
Closing an image
Select [Close] in the File menu or click the close
button. The selected window is closed.
Saving the image in album
You can save the image on the hard disk in an album
in the same way as the camera images. “Opening and
saving the camera images” of the “Saving the camera
images in album” on page 35.
Saving the image as another file format
1 Select [Save As] in the File menu.
The following dialog box appears.
The selected folder
2
Select the destination drive and folder in which
the images are to be saved and file name.
To select the drive: Click the desired drive in the
[Drives] drop-down list box.
To select the folder: Click the desired folder in the
[Directories] list box.
continued
Capturing an image
51
Opening an image file directly
To select the file type: Click the desired file type in
the [List Files of Type] drop-down list
box.
To select the file name: Click the desired file name
in the [File Name] list box or input the
file name directly in the text box.
3
Click [OK].
The image is saved in the selected destination
folder in the file format.
Saving in JPEG file type
When you select [JPEG] file type and click [OK],
the dialog box to define the image quality
(compression ratio) appears. You can select the
image quality within the range from 1 to 100.
Usually, the larger number you select, the lower
compression ratio with the better image quality
you get. The file size, however, becomes larger.
52
Capturing an image
Capturing an image from TWAIN
device
You can capture an image from a device that supports
TWAIN protocol.
1
Select [Select Source] in the File menu.
The [Select Source] dialog box appears.
2
Select the desired device and click [Select].
3
Select [Acquire] in the File menu.
4
Follow the users' manual of the TWAIN device to
acquire an image.
Capturing an image
Capturing an image
What is TWAIN?
TWAIN is the standards
software protocol for
communication between
an application software
and a picture-capturing
device such as a scanner.
53
Sony Digital Still Camera Album Utility
Editing an image
Changing the album front cover
In the image list window, the thumbnail with the
icon is assigned as the album front cover. You can
change the album front cover as follows:
1
Display the image list stored in the camera or hard
disk whose album front cover you want to change.
See “Opening the camera images” (page 31) or
“Opening an album of the hard disk” (page 47) for
details.
2
Click the thumbnail you want to assign as the
album front cover image.
The selected thumbnail is highlighted.
3
Select [Set Album Cover] in the Option menu.
icon, representing the album front cover,
The
is attached to the selected image.
Selected
image
4
Display the Album list window.
The selected image in step 2 is displayed as album
front cover.
Changed
album
front
cover
54
Editing an image
Changing the caption
When the date is
displayed
Select [Show Caption] in
the Option menu. The
date display is replaced
with the caption display.
You can change the comment of albums or images.
The procedure below describes how to change the
image comment. (You can change the album
comment in the same way.)
1
Display the image list of a camera or the hard disk.
See “Opening the camera images” (page 31) or
“Opening an album of the hard disk” (page 47) for
details.
2
Click the caption box underneath the image
thumbnail whose caption you want to change.
The [Image Caption] dialog box appears.
Editing an image
Tips
• You can input up to 14
characters for a caption.
• You can also input a
caption in the Image
Information dialog box.
To display the dialog
box, select
[Information] in the
Image menu or click
on the tool bar.
Image
Caption
dialog box
Caption
box
3
Type the caption in the dialog box and click [OK].
The caption is changed.
Inputted
caption
Editing an image
55
Moving albums or images
(drag and drop)
Note
You cannot move a
camera image.
You can change the position of an album in the album
list or an image in the image list stored in the hard
disk.
The procedure below describes how to move an
image. (You can move an album in the same way.)
1
Exchanging two images
In the step 2, drag the
image while pressing the
Ctrl key. The two images,
the dragged image and
the original image of the
destination, exchange
positions, moving no
other images.
Display the image list stored in the hard disk.
See “Opening an album of the hard disk” (page
47) for details.
2
Drag the desired image.
moves according to the
The drag pointer
dragging direction. According to the pointer ,
move to the position where you want to drop the
image.
(
Note
When you select [Notify
when image is Dropped]
in the Settings dialog box
(page 30), the confirmation
dialog box appears in the
step 3. Click [OK] to drop
the album or the image.
3
Drop the image.
The image is moved to the position, pushing
forward or backward the original image and the
other images.
Moved
image
56
Editing an image
Copying an image to another album
You can copy an image of an album to another album.
When copying, arrange the two album windows in
tile.
1
See “Opening the camera images” (page 31) or
“Opening an album of the hard disk” (page 47) for
details.
The two image list windows are displayed in
cascade.
2
Editing an image
Display the image list of the camera or hard disk
which includes the image to be copied and then
the image list to which you want to copy the
image.
Select [Tile] in the Window menu.
The two image list windows are displayed in tile.
continued
Editing an image
57
Copying an image to another album
3
Drag the desired image.
(
Note
When you select [Notify
when image is Dropped]
in the Settings dialog box
(page 30), the
confirmation dialog box
appears in the step 3.
Click [OK] to drop the
album or the image.
4
Move the dragging pointer
to the album to
which you want to copy the image then drop the
image.
The image is copied as the last image of the
destination album.
Displaying the windows
in cascade again
Select [Cascade] in the
Window menu.
Copied image
58
Editing an image
Copying with the File menu
1
Display the album list or image list and click the
thumbnail which you want to copy.
2
Select [Save To Album] in the File menu or click
on the tool bar.
The following dialog box appears.
Editing an image
Album cover thumbnail
Creating a new album folder
In the [Folder] list box, album folders contained in
the Dscalbum folder of the root directory are listed
with the album caption. To add a new album
folder to the list, click [New] under the list box. In
the [Album Title] dialog box, input the new folder
name and click [OK].
Creating a new album
In the [Album] list box, albums contained in the
selected album folder are listed. Each album folder
can store the maximum of 30 albums, including no
more than one empty album. Therefore, you can
add only one new album, namely an empty album
without album cover thumbnail. To create the new
album “PIC*****” (*: number), click [New] under
the list box.
3
Select the destination album folder and album to
which the images are to be saved and click [OK].
Each image is stored in the specified album with a
file name “psn*****” (*: number).
Editing an image
59
Deleting images or albums
Notes
• When deleting an
image, double-check
that it is the right
image. Once deleted,
the image is lost
forever.
• You cannot delete
protected images. To
delete them, first cancel
the protect setting in
the Image Information
dialog box (page 66).
You can delete albums or images in an album.
1
Open the album list or image list of the camera or
hard disk which includes the album(s) or the
image(s) to be deleted.
See “Opening the camera images” (page 31) or
“Opening an album of the hard disk” (page 47) for
details.
2
To delete an album, click the desired album
thumbnail in the album list; to delete an image,
click the desired image thumbnail in the image
list.
You can select multiple thumbnails at a time. The
selected albums or images are highlighted.
3
Select [Delete] in the Edit menu.
The confirmation dialog box appears.
4
Click [OK].
The albums or images are deleted.
60
Editing an image
Searching for images
You can search for images using the searching keys of
recorded date and edited date .
1
Open the image list of the camera or hard disk
which includes the image you want to search.
2
Select [Find Images] in the Option menu.
The [Find Images] dialog box appears.
3
Select the searching key by clicking [Recorded
Date] and/or [Edited Date].
4
Input the recorded or edited date. Select the
searching option among “On” (the same date),
“Before” (before the date) and “After” (after the
date).
5
Click [Find].
Editing an image
See “Opening the camera images” (page 31) or
“Opening an album of the hard disk” (page 47) for
details.
The searching starts up. The images searched are
listed in the box with its recorded date, edited
date, and caption.
6
Click [OK] to close the dialog box.
Editing an image
61
Printing images
You can print an album list, an image list, or an image.
Note
Before you start printing,
the printer driver should
be installed in your hard
disk.
1
Turn on the power of the printer and make it
ready for printing.
2
Display the window you want to print.
3
To print
Do this
an album list
Select [Open Folder] in the File menu
or click
in the tool bar.
an image list
Select [Open Camera] in the Camera
menu or click
in the tool bar.
Double-click the desired album in the
album list.
an image
Double-click the desired image in the
image list, or select [Open File] in the
File menu or click
in the tool bar to
designate the image file to be opened.
Select [Print Setup] in the File menu.
The [Print Setup] dialog box appears. Set each
item according to your printer.
Setting more details
Click [Options] to display
the Printer Properties
window where you can
set more details of the
printer's specifications.
Printer
The printer whose driver is selected is
displayed as the [Default printer]. Usually
select [Default printer]. To select another
printer, click [Specific printer] and select the
one from the drop-down list box.
Orientation Select the orientation of the paper when
printed between [Portrait] and [Landscape].
Paper
62
Editing an image
Select the paper size in [Size], the paper
feeder cassette type or manual feeder in
[Source].
4
5
Click [OK].
Select [Print] in the File menu or click
tool bar.
in the
The [Print] dialog box appears.
Set the following:
6
Size
Select the output size between [Fit to
Page] (printing as large as the print paper
allows) and [Actual Size] (printing as
shown in the thumbnail image).
Copies
Select the print quantity by clicking the
up arrow button to increase the number
and the down arrow button to decrease
the number.
Brightness
Usually use the default level (0). When
the image is too dark, click the right
arrow button or drag the handle to the
right to increase brightness.
To decrease brightness, click the left
arrow button or drag the handle to the
left.
Initialize
Set the Brightness to the default level (0).
Editing an image
Thumbnail image
Click [OK].
Printing starts up.
Editing an image
63
Changing the image display size
You can enlarge (zoom in) and reduce (zoom out) an
image displayed on the monitor.
Display the image of a camera or hard disk which you
want to change the display size. See “Opening the
camera images” (page 31) or “Opening an album of
the hard disk” (page 47) for details.
Notes
• The zoom-in factor can
be either 200%, 400%,
800% or 1600%. The
zoom-out factor is
either 50% or 25%.
However, if you select
high rate of percentage,
some images may not
be properly displayed
due to the display
driver's limit.
• When you zoom in and
out an image, only the
image displayed on the
monitor is changed but
the original image does
not change.
64
Editing an image
Enlarging an image
in the
Select [Zoom In] in the Image menu or click
tool bar. The display size of the image is enlarged.
Diminishing an image
in
Select [Zoom Out] in the Image menu or click
the tool bar. The display size of the image is reduced.
Rotating an image
You can rotate an image, which is useful to view an
image recorded with the camera oriented side ways.
Display the image of a camera or hard disk which you
want to change the angle. See “Opening the camera
images” (page 31) or “Opening an album of the hard
disk” (page 47) for details.
Editing an image
Note
When you rotate an
image, only the image
displayed on the monitor
is rotated but the original
image does not change.
To save the original image
rotated, select [Save] in
the File menu.
Rotating an image in
clockwise direction
Select [Rotate Right] in the
in
Image menu or click
the tool bar. Each time you
select the menu or tool, the
image is rotated 90 degrees in
the clockwise direction.
Rotating an image in
counterclockwise direction
Select [Rotate Left] in the
in
Image menu or click
the tool bar. Each time you
select the menu or tool, the
image is rotated 90 degrees in
the counterclockwise
direction.
Rotating an image 180
degrees
Select [Flip] in the Image
in the tool
menu or click
bar. Each time you select the
menu or tool, the image is
rotated 180 degrees.
Editing an image
65
Reviewing the image information
You can view the image information and revise some
of the items.
1
Display the image or select the image in the image
list whose information you want to review.
See “Opening the camera images” (page 31) or
“Opening an album of the hard disk” (page 47) for
details.
2
Select [Information] in the Image menu or click
in the tool bar.
The following dialog box appears.
Note
The contents of the dialog
box of the image of a
standard file format
differ.
3
Review the settings when the image is recorded.
Image Quality* The image quality mode (compression
ratio) when the image is recorded:
FINE/STANDARD/SNAPSHOT
Shutter Speed* The shutter speed when the image is
recorded.
Flash*
The flash is used (ON) or not used (OFF)
when the image is recorded.
Recorded Date* The date when the image is recorded.
Edited Date
You can manually input the date when
the image is transferred or edited.
Caption
You can input a caption in the text box.
Protected
Check to set the protection( ). Do not
check to release the protection to edit or
delete the image.
* You cannot change from the PC.
4
66
Editing an image
Click [OK] to close the window.
Transferring an image to the camera
You can transfer a BMP, TIFF, JPEG or PMP image file
to the camera. Since the image being stored in the
camera is limited to 640 × 480 pixels, a larger image
should be diminished or trimmed.
Display the image to be transfer to the camera.
2
• To adjust the image to fit 640 × 480 pixels
Editing an image
1
Note
When transferring a
smaller image, select
[Best Fit 640 × 480] in the
Image menu.
Select [Best Fit 640 × 480] in the Image menu or
in the tool bar. The image is resized to
click
640 × 480 pixels. Skip the steps 3 and 4.
• To trim the image to 640 × 480 pixels or smaller
Transferring an image
in the image list
In the image list window,
select the image(s) to be
transferred. Then select
[Copy to Camera] in the
Camera menu. The
selected image is or
images are added to the
camera with landscape
position. Rotate the
image if necessary.
Select [Show Edit Frame] or click
bar. The edit frame appears.
in the tool
Edit
frame
3
Note
When you change the
frame size, select [Best Fit
640 x 480] in the Image
menu.
Move the edit frame to assign the area to be
transferred.
To adjust the frame size, drag its corner. To move
the frame itself, drag somewhere on the frame
except for corners.
continued
Editing an image
67
Transferring an image to the camera
4
Select [Copy] in the Edit menu or click
on the
tool bar to copy the image inside the edit frame to
the clipboard.
on
Then select [Paste] in the Edit menu or click
the tool bar to paste the clipboard image to the
window.
The edited image is displayed.
Note
For the image quality,
refer to the instruction
manual of the Digital Still
Camera DSC-F1.
5
Select [Copy to Camera] in the Camera menu or
on the tool bar.
click
The dialog box defining the image quality (FINE,
STANDARD, and SNAPSHOT) appears.
6
Select the image quality.
The confirmation window appears.
7
Click [OK].
The image is compressed in the selected image
quality and transferred to the camera.
68
Editing an image
Sony DSC-F1 TWAIN 1.5
Using the TWAIN data source
Transferring camera images to an
application which supports the TWAIN
protocol
By switching the data source driver to “Sony DSC-F1
Note
Depending on the
application, the number
of images which can be
transferred from the
camera via TWAIN
differs.
Checking the system
settings
Click
on the tool
bar. The Settings
window appears where
you can check to see that
the items are set
according to the system
settings you use.
(See “Changing system
settings” on page 30.)
TWAIN 1.5,” you can transfer a camera image directly
to an application which supports the TWAIN protocol.
Before you begin
• Do the necessary preparations as described in pages
13 through 22.
• Start the application and display its main menu
window.
• Quit the “Sony Digital Still Camera Album Utility”
if it has been started. (You cannot start the “Sony
DSC-F1 TWAIN 1.5” while the “Sony Digital Still
Camera Album Utility” is accessing the camera.)
1
Select [Select Source] in the File menu. (The file
menu name differs depending on the application.)
The [Select Source] dialog box appears.
2
3
Using the TWAIN data source
What is TWAIN?
TWAIN is the standards
software protocol for
communication between
an application software
and a picture-capturing
device such as a scanner.
For access to the camera
from the TWAIN
application, refer to the
users' manual of the
application you are using.
Select [Sony DSC-F1 TWAIN 1.5] and click [Select].
Select [Acquire] in the File menu. (The file menu
name differs depending on the application.)
The Sony DSC-F1 TWAIN 1.5 main menu window
appears.
continued
Using the TWAIN data source
69
Transferring a camera image to an application which supports
the TWAIN protocol
4
Click
.
The image list appears immediately.
Transfer button
5
Click the images which you want to transfer to the
.
application, then click
The selected images are transferred to the
application and the application window appears
again.
Note
Depending on the
application, the window
closes after the images
are transferred. If this
occurs, repeat steps 3
through 5.
70
Using the TWAIN data source
To transfer another image
Repeat steps 3 through 5 or step 5.
Others
Troubleshooting
After trying the following remedies, if the problem
persists, please consult “Sony Customer Technical
Support.” Also refer to the operating instructions of
the Digital Still Camera DSC-F1.
An error occurs during data transmission via cable.
• The connecting cable between the PC and the
Digital Still Camera is not fitted properly.
m Connect the cable properly. (page 16)
Others
• The power of the Digital Still Camera is not turned
on.
m Set the POWER/Function dial of the Digital Still
Camera to “PLAY.” (page 17)
• The WIRELESS setting of the Digital Still Camera is
not proper.
m Select “OFF” in the WIRELESS menu of the
Digital Still Camera. (page 17)
Note
The SERIAL menu
defines the serial speed
via the connecting cable.
• The serial speed of your computer does not match
that of the Digital Still Camera.
m Select the same serial speed in the Settings dialog
box as set in the SERIAL menu of the Digital Still
Camera. (page 17)
m Check that the serial speed selected in the Settings
dialog box matches that of your PC. Some PC
does not support all of the serial speed options.
(page 30)
• The Serial Port in the Settings dialog box is not
properly assigned.
m Assign the Serial Port to which the connecting
cable is inserted. (page 30)
• The Serial Port selected in the Settings dialog box
may be used by another communication software.
m Check which serial port the communication
software is used and assign another serial port for
either the “Sony Digital Still Camera Album
Utility” or the communication software.
continued
Others
71
Troubleshooting
An error occurs during infrared data transmission
• The WIRELESS setting of the Digital Still Camera is
not proper.
m Select “ON” in the WIRELESS menu of the Digital
Still Camera. (page 22)
• The power of the Digital Still Camera is not turned
on or set to “CAMERA.”
m Set the POWER/Function dial of the Digital Still
Camera to “PLAY.” (page 22)
Notes
• You can check the
simulation port number
and the port which the
infrared device is
installed: Double-click
the [Infrared Monitor]
icon in the Control
Panel and click the
Option tag.
• The hardware port
number and simulation
port number differ. Set
each port number
correctly.
• The infrared device or driver is not properly
installed.
m Check to see if the infrared hardware is built in
your PC or an infrared adapter is properly
connected to the proper hardware port number.
m Check to see if the infrared driver is installed in
the hard disk. You can check the driver by
opening the Option tag of the [Infrared Monitor]
in the Control Panel.
• The Serial Port in the Settings dialog box is not
properly assigned.
m Assign the proper simulation port in the Infrared
Device Wizard. (page 20)
m Check to see that the Serial Port in the Settings
dialog box of the “Sony Digital Still Camera
Album Utility” is properly assigned. (page 30)
• The infrared ports of the Digital Still Camera and the
PC are not properly oriented.
m Place the two ports within the controllable area.
Remove an obstacle which may interrupt the
infrared communications, if any. Also check the
Status tag of the [Infrared Monitor] in the Control
Panel to see if the infrared device is detected.
(page 21)
72
Others
The application does not work properly.
m Turn of the Digital Still Camera and quit the
application. Then turn on the Camera and restart
the application to see if the software and the Camera
work properly.
Cannot open the camera’s images .
• You cannot access the Digital Still Camera from two
or more applications at a time.
m Quit the other applications once and start “Sony
Digital Still Camera Album Utility.” Then try to
access the camera.
Others
Others
The “Sony DSC-F1 TWAIN 1.5” does not work
properly (when the screen saver is working).
m Do not use the screen saver when you use “Sony
DSC-F1 TWAIN 1.5.” If the screen saver is working,
the screen will not be updated while transferring
camera images. However, this is not a malfunction
and the screen will return to normal after the
transfer.
73
Index
A
D
Adjusting the colors
and the contrast of
the monitor 27
Deleting and renaming
an album folder 36
Adjusting the image to
fit 640 × 480 pixels 67
Album format 9
Album list 10
Diminishing an image
64
B
Drag and drop 56
Drag pointer 56
BMP 40
E
Sony Digital Still
Camera Album
Utility 14
J
JPEG 40
M, N
C
Edit frame 67
Caption 55, 66
Enlarging an image 64
Capturing an image
from TWAIN device
53
F, G, H
Making a new album
folder 36
Features 8
File type 40
Making a new folder 41
Menu
Cascade 57
Changing the album
front cover 54
Changing the caption
55
I
Image 10
Changing the system
settings 30
Image filing system 9
Image information 66
Connecting
via cable 14
Image list 10
via infrared port 18
Copying an image 57
Copying with the File
menu 59
74
Deleting images or
albums 60
DIGITAL I/O port 16
Installing 14
Microsoft Windows
95 Infrared
Communications
Driver 19
Others
Infrared Device Wizard
20
Infrared Monitor 19, 71
Installer 8
Making a new album 36
Camera menu 25
Display menu 26
Edit menu 25
File menu 24
Help menu 28
Image menu 26
Options menu 27
Window menu 28
Moving albums or
images 56
O
Opening the camera
images 31
Opening an image file
directly 50
Opening an image list
of the hard disk 47
Operation flow chart 11
Saving the camera
images in album
35
Saving in JPEG file
type 42
Saving the selected
camera images
without opening
them 38, 45
T
Thumbnail 10
TIFF 40
Tile 57
Transferring an image to
the camera 67
Transferring an image in
an image list 67
Transferring camera
images to a TWAIN
application 69
P
Searching for images 61
Troubleshooting 71
PIC_CAM 9
Selecting an image 33
Selecting multiple
images 33
TWAIN 53, 69
Print Setup 62
Printing 62
Protection setting 66
SERIAL menu 17
Serial port 16, 30
Q
Quitting the “Sony
Digital Still Camera
Album Utility” 23
R
Rotating an image 65
S
Saving
Opening and saving
the camera images
35, 40
Saving all the camera
images without
opening them 37,
43
Others
Opening and saving the
camera images 35
Saving the camera
images as anther
file format 40
U
Using the tool bar 29
Serial speed 30
Setting up the Digital
Still Camera 17, 22
Z
Sony DSC-F1 TWAIN
1.5 69
Zoom Out 64
Zoom In 64
Starting “Sony Digital
Still Camera Album
Utility” 23
Status bar 32
Stopping saving
midway 36
Switching the active
window 33
Switching the comment
and date display of
an image 32
System requirements 12
System settings 30
Saving an image as
another file format
51
Others
75
For Macintosh
Operating Instructions
Before you begin
Features
The PC Connecting Kit for Macintosh comprises the
connecting cable and the CD-ROM, which includes
the following:
Application software “Sony Digital
Still Camera Album Utility”
Captures images from the Sony Digital Still
Camera DSC-F1 and edits them:
• Captures Digital Still Camera images with or
without opening them and copies them onto the
hard disk in the desired file type–PICT, JPEG or
the software original album (CAMS) file type.
• The software offers a variety of album and
image editing functions: moves the position of
images in an album, copies images to a different
album, deletes images, and zooms and rotates
images.
What is Plug-in?
The Plug-in is an interface
which allows image data
transfer from an input
device such as a digital
scanner and digital still
camera to an application.
To capture an image of a
particular device into a
particular application,
you need to install the
Plug-in module
compatible with both the
device and the
application.
78
Before you begin
Plug-in module “Sony Digital Still
Camera Plug-in”
Enables direct capturing of images from the
Digital Still Camera into PhotoStudio or another
application which supports Photoshop Plug-in.
Image filing system of the Album
Utility
The “Sony Digital Still Camera album Utility” handles
the images in a unique album filing system–“Album”
format. You can also handle the images as standard
file formats– JPEG and PICT.
*Thumbnail
Stands for each image in
the album list or image
list.
Image list
A page containing fifteen
thumbnails* of the album
contained in the Digital
Still Camera or the hard
disk is displayed. You
can select any image.
Before you begin
Album format
When the Digital Still Camera images are copied onto
the hard disk or other storage device, they are stored
in the original filing system shown below, which is
called the “Album” format. The file type is called
“CAMS.” The “Album” format enables displaying the
images as shown below. The folder containing the
images in this album structure is called a “Album
Folder.”
v
Image
The selected image is
displayed in full size.
Before you begin
79
Features
Operation flow chart
Setting Up (page 82)
Connect the Digital Still Camera with the PC and install the software.
v
v
Sony Digital Still Camera Album
Utility
Sony Digital Still
Camera Plug-in
Start the “Sony Digital Still Camera Album Utility”
(page 86)
Start a Plug-in
application
(page 123)
v
v
Open the Camera Image
(page 94)
Save the Camera Image
without Opening it
all the camera only selected
images
images
v
Select the images to be
stored in the hard disk
v
v
Save
v
Open the image stored in the hard disk (page 109)
Select the image in the image list or specify the image file to be
opened.
v
Edit an image/Print an image/Transfer an image to the
Camera (page 113)
You can edit an image: changing image comments, moving,
copying, deleting, printing an image, enlarging and
diminishing an image, rotating an image. You can also transfer
an image to the Digital Still Camera.
80
Before you begin
v
Select the “Sony
Digital Still Camera
Plug-in”
v
Transfer camera
images to a Plug-in
application
System requirements
Your computer and system software must meet the
following minimum requirements to use this product:
• An Apple Macintosh computer with a 68030
processor or later model/PowerPC 601 or later
model
• OS: Apple system software version 7.1 or higher
• Extension: QuickTime version 1.5 or higher for the
Sony Digital Still Camera Plug-in
• RAM: 8MB or more for Sony “Digital Still Camera
Album Utility” (16MB is recommended.)
• 40MB or more available hard disk space
• A color monitor with a video board or video driver
to display 640 × 480 pixels and 256 colors or better.
(16,770,000 full color is recommended.)
Before you begin
Note
For stable operation of
the software, we suggest
you use the latest version
of the operating system;
especially in serial
communication, a
remarkable improvement
has been achieved.
• Application memory for the “Sony Digital Still
Camera Plug-in:” the application's Suggested size
plus 3000KB to the Preferred size of the Memory
Requirements
• Modem or printer port
• CD-ROM drive
Before you begin
81
Setting up
Step 1: Installing the software
To transfer Digital Still Camera images onto your PC,
install the “Sony Digital Still Camera Album Utility, ”
or/and “Sony Digital Still Camera Plug-in” onto your
hard disk.
*Language install option
You can select the menu
and dialog language
among English, French or
German.
1
Start up your Macintosh.
2
Insert the CD-ROM supplied into the CD-ROM
drive.
3
Open your language folder.
Double-click your language folder* among
English, French, and German.
4
Install the “Sony Digital Still Camera Album
Utility.”
Drag the “Sony Digital Still Camera Album
onto your hard disk.
Utility” icon
“Sony Digital Still Camera Album Utility” icon
82
Setting up
Note
The folder name to which
the “Sony Digital Still
Camera Plug-in” is copied
differs depending on the
application you use.
For example, when you
use Adobe PhotoShop 3.0,
the plug-in should be
copied onto the Acquire/
Import folder of the Plugins folder.
For the details, refer to the
user's manual of the
application.
5
Install the “Sony Digital Still Camera Plug-in.”
Drag the “Sony Digital Still Camera Plug-in" icon
onto the plug-in folder.
With the “Sony Digital Still Camera Plug-in”
copied, you can capture images from the Sony
Digital Still Camera DSC-F1 with an application
supporting the Adobe Photoshop Plug-in.
Setting up
Setting up
83
Step 2: Connecting the Digital Still
Camera
Notes
• Turn off the power on
your computer and
Digital Still Camera
before connection.
• Do not turn off the
power of the camera
nor disconnect the cable
during transmitting the
data, which may cause a
transmission failure.
• Use only the supplied
connecting cable. Other
brands of cables may
cause malfunctions.
• The connecting cable
supplied is for the Sony
Digital Still Camera
DSC-F1 only. It cannot
be used to connect other
cameras.
• Insert the connecting
cable carefully into the
port, making sure that
the port goes in straight
and is firmly seated.
When inserting the
cable into the Digital
I/O port of the Digital
Still Camera, match the
¢ mark of the cable
with that of the port.
• Keep metal objects
away from the
connector pins to avoid
short circuits.
• We suggest you use the
Digital Still Camera
with the AC power
adapter.
• Also refer to the
instructions manual of
your Macintosh.
84
Setting up
Digital Still
Camera
DSC-F1
Connecting cable
(supplied)
Your Macintosh
to DIGITAL
I/O port
Connect the connecting cable to the cable
adapter (supplied) and then to the
modem or printer port.
to the
modem or
printer port
Connecting cable
Cable adapter
Use the supplied connecting cable to the modem/
printer port via the cable adapter to the DIGITAL
I/O port on the Digital Still Camera DSC-F1. For a
Macintosh with the built-in modem, use the printer
port.
To resume data transmission
In case the data transmission is interrupted (and the
Digital Still Camera becomes disabled), resume the
transmission as follows :
1
Close all the windows of “Sony Digital Still
Camera Album Utility” being displayed on the
Macintosh monitor.
2
Turn the POWER/Function dial of the Digital Still
Camera to “OFF.”
3
4
Turn the POWER/Function dial to “PLAY.”
Transmit the data again.
Step 3: Setting up the Digital Still
Camera
Before you start data communications between the PC
and the Digital Still Camera, set up the Digital Still
Camera as follows. For the details, refer to the
instruction manuals of the Digital Still Camera
DSC-F1.
MENU/EXECUTE
jog dial
POWER/Function
dial
Digital Still
Camera
DSC-F1
Set the POWER/Function dial to “PLAY.”
2
To activate the data transmission via the
connecting cable, set the menu as follows:
Menu
* The SERIAL menu
defines the serial speed
via the connecting
cable.
** “38400” means 38,400
bps.
Select
WIRELESS
OFF
SERIAL*
38400**
CAMERA MENU
CAMERA MENU
SERIAL SPEED
WIRELESS
OFF
ON
Note
During the data
communication in
process, do not change
the position of the
POWER/Function dial.
Setting up
1
9600
19200
38400
The Digital Still Camera is ready for
communication via cable.
Setting up
85
Sony Digital Still Camera Album Utility
Capturing an image
Starting “Sony Digital
Still Camera Album
Utility”
To capture images from the Digital Still Camera into
Note
When using the “Sony
Digital Still Camera Plugin” module to transfer
camera images into an
application which
supports the PhotoShop
Plug-in protocol, the steps
here are not necessary
(see page 123).
your Macintosh, start the “Sony Digital Still Camera
Album Utility.”
Tip
To open as many windows as possible, we suggest you
allocate as much memory as possible to the “Sony Digital
Still Camera Album Utility.”
1
Start up Macintosh
2
Double-click the “Sony Digital Still Camera Album
Utility” icon.
“Sony Digital Still Camera Album Utility” icon
The “Sony Digital Still Camera Album Utility”
starts up.
The menu bar of the
“Sony Digital Still Camera
Album Utility” appears.
v
Quitting the “Sony Digital Still Camera Album
Utility”
Select [Quit] in the File menu.
86
Capturing an image
About the menus
“Sony Digital Still Camera Album Utility” consists of
the following menus. You can also use the tool bar
icons to proceed with part of the menu operations
(page 91).
File menu
Opens an album that is stored in the hard disk or MO disk and
displays images of the album.
Open Selected Image
Opens and displays the selected image(s) in the image list
window at a time.
Open Image File
Opens and displays an image file from the hard disk or MO
disk. The available file types are PICT, JPEG and Album
(CAMS).
Close
Closes the currently active window.
Save File
Saves the image rotation in the album.
Save As
Saves the currently selected image with another file name as a
PICT or JPEG file onto the selected folder.
Save in Album
Saves the image(s) selected in the image list onto the album in
the hard disk.
Save as File
Saves the currently selected image in the image list as a PICT or
JPEG file onto the desired folder.
Print Setup
Selects the model name of the printer, paper, and other settings.
(The printer driver needs to be installed prior to printing. )
Print
Displays the dialog box to print an image.
Quit
Exits “Sony Digital Still Camera Album Utility.”
Capturing an image
Open Album
continued
Capturing an image
87
About the menus
Edit menu
Undo
Undoes the most recent zooming or rotation command.
Copy
Copies the selected image or comment to the clipboard.
Paste
Pastes the comment of the clipboard. (You cannot use this command if
nothing is in the clipboard. )
Select All
Selects all the images in the image list window.
Select None
Cancels the selection in the album list or image list window.
Camera menu
88
Open Camera's Image
Opens and displays the camera images on the monitor.
Save in Album
Saves all the images or selected images of the camera to the
album on the hard disk in the album format without opening
them.
Save as File
Saves all the images or selected images of the camera to the
desired folder on the hard disk in JPEG or PICT file type
without opening them.
Save to Camera
Transfers the images on the hard disk to the camera.
Capturing an image
Display menu
Zoom In
Enlarges the image display size.
Zoom Out
Reduces the image display size.
Image menu
Displays the frame for trimming an image in
landscape.
Display Frame 480 × 640
Displays the frame for trimming an image in portrait.
Rotate Clockwise 90 degrees
Rotates the image 90 degrees clockwise.
Rotate Counter-Clockwise 90 degrees Rotates the image 90 degrees counterclockwise.
Rotate 180 degrees
Rotates the image 180 degrees.
Window menu
Go to First Page
Displays the first page of the image list window.
Go to Previous Page
Displays one page before the current page of the
image list window.
Go to Next Page
Displays one page after the current page of the image
list window.
Go to Last Page
Displays the last page of the image list window.
Capturing an image
Display Frame 640 × 480
continued
Capturing an image
89
About the menus
Option menu
Image Information
Displays the image information window of the
currently displayed image.
Show Filename
Displays the file name for each image of the image list
window.
Show Recorded Date
Displays the date recorded by the Digital Still Camera
for each image of the image list window.
Show Comment
Displays the comment for each image of the image list
window.
Delete Image
Delete the image(s) selected in the image list window.
Select Representative
Register the representative image of an album.
Update to Current Album
Displays the updated image list. Select this command
after you turn off the Digital Still Camera, record the
images and then turn it on.
Preferences
Displays the window to set the software to
decompress the camera images, select the image
transfer method, and customize some menu items.
Keyboard shortcuts
The key descriptions next to the file menu stand for keyboard shortcuts.
90
Capturing an image
Using the tool bar
The tool bar shortcuts to frequently used menu items.
When an image list is displayed
Tool Bar
Go to First Page: Displays the first page.
Go to Previous Page:Displays the previous page.
Go to Next Page:Displays the next page.
Go to Last Page:Displays the last page.
Go to Recorded Date:Displays the recorded date
for each image of the image list window.
Show Comment: Displays the comment for each
image of the image list window.
When an image is displayed
Capturing an image
Show Filename:Displays the file name for each
image of the image list window.
Tool Bar
* You can change the
display size only; you
cannot save an image
zoomed in or out. To
undo the zooming,
select [Undo] in the
Edit menu.
** To save the image
rotated, select [Save] in
the File menu. To
undo the rotation,
select [Undo] in the
Edit menu.
Image Information:Displays an Image
Information dialog box of the image currently
displayed or selected in the image list window.
Zoom In: Zooms in an opened image.*
Zoom Out:Zooms out an opened image.*
Rotate Clockwise 90 degrees: Rotates an image
90 degrees in the clockwise direction.**
Rotate Counter-Clockwise 90 degrees:Rotates
an image 90 degrees in the counterclockwise
direction.**
Rotate 180 degrees: Rotates an image 180
degrees.**
Capturing an image
91
Setting the Preferences
Before you start using the “Sony Digital Still Camera
Album Utility, ” set the preferences to comply the
software with the Sony Digital Still Camera DSC-F1.
You can select the software to decompress a JPEG
image, the way an image is transferred to the camera,
and customise some menu items.
In case colors of the image captured are not displayed
normally or a communication error occurs frequently,
check the preferences.
1
Select [Preferences] in the Option menu.
The Preferences window appears.
Preferences
* QuickTime
decompresses JPEG
images more quickly
than the original
software does. In case
colors of the image are
not displayed normally,
use the original
software.
2
Click the [general] tab to set the following:
π Use QuickTime for decompressing index image.
Check the check box when you use QuickTime to
decompress JPEG images and to display the
thumbnail on the image list window. Do not
check when you use the original software.*
πUse QuickTime for decompressing full size image.
Check the check box when you use QuickTime to
decompress a JPEG image and to display the
image in full size on the monitor. Do not check
when you use the original software.*
π Fit in size on saving small image.
Check the check box when you fit a small image to
640 × 480 pixels to transfer it to the camera.
92
Capturing an image
3
Click the [others] tab to set the following:
Preferences
Customizing the menu
Assigning a special
operational purpose to a
menu is called
“Customizing.” In the
“Sony Digital Still
Camera Album Utility,”
you can customize the
two menu items–“Open
Camera's Image” and
“Save Camera's Image” –
by specializing the
images to be opened and
saved.
π Customise the menu 'Open Camera's Image'
π Customise the menu 'Save Camera's Image'
When this option is checked, the dialog box
specifying the images to be saved with the [Save
Camera's Image] menu will not appear. Select the
images to be always saved among the two image
options.
4
Capturing an image
When this option is checked, the dialog box
specifying the images to be opened with the
[Open Camera's Image] menu will not appear.
Select the images to be always opened among the
two image options.
Click [OK] to close the preferences window.
Capturing an image
93
Opening the camera images
To view images in the Digital Still Camera DSC-F1,
open the camera’s images. You can open the image
directly by specifying its image number.
Before you start
Make sure you have done the necessary preparations
as described in pages 82 through 85.
Opening the image from the image
list window
1
Select [Open Camera's Image] in the Camera
menu.
The following window appears.
Total number of pages
Page number
Image numbers
Note
If there is only one page
stored, the pull-down list
does not appear.
2
Click [Image List] and click the down arrow
button to select the page to be displayed in the
pull-down page number list.
On the right of the page number, the image
numbers contained in the page are displayed.
3
Click [Open].
The images on the selected page are transferred
from the camera and displayed.
94
Capturing an image
Switching the file name,
recorded date and
comment display of an
image
Select either [Show
Filename], [Show
Recorded date] or [Show
Comment] in the Option
menu. Or click the
corresponding icon on
the tool bar. (You can
change the comments.)
Image number
Comment, file name, or date display
If image is protected from accidental erasure
and edition, the protect icon ( ) is attached
here.
4
Click the image(s) you want to open (the selected
image frame becomes yellow) and select [Open
Selected Image] in the File menu. Or, double-click
the image.
The selected images are displayed in full size.
Capturing an image
Displaying other
thumbnails
When hidden pages exist,
select [Go to First Page],
[Go to Previous Page],
[Go to Next Page] or [Go
to Last Page] in the
Window menu. Or click
the corresponding icon
on the tool bar.
continued
Capturing an image
95
Opening the camera images
How to select and cancel images in the image list
window
❐ Selecting an image
Click the desired thumbnail of the image list
window; the image is selected. Click another
thumbnail and that image is selected instead of the
previous image. To cancel the selection, click
somewhere in the background without an
thumbnail.
❐ Selecting multiple images
To select multiple images: Press and hold down
the Shift key as you click the desired images.
To select all the images in the image list window:
Select [Select All] in the Edit menu.
To cancel the selection: Press and hold down the
Shift key as you click the selected images. The
selection is canceled. To cancel the selection
of all the images, select [Select None] in the
Edit menu.
To open all the selected images: While pressing
the Shift key, double-click one of the selected
images. Or select [Open Selected Image] in
the File menu.
Closing an album list, image list window or image
Select [Close] in the File menu or click the close
button. The selected window is closed.
Switching the active window
You can switch the active window using the following
methods:
• Click a part of the desired window.
• Click the desired file listed in the Window menu.
The image files currently opened.
96
Capturing an image
Opening the image directly
1
Select [Open Camera' s Image] in the Camera
menu.
The following dialog box appears.
The total number of images
The image currently displayed on the camera
Click [Image] and input the image number which
you want to open in the [Image No.] box.
3
Click [Open].
The selected images are displayed in full size.
Capturing an image
2
Closing an album list, image list or image
Select [Close] in the File menu or click the close
button. The selected window is closed.
Capturing an image
97
Saving the camera images in album
To quickly handle and process camera images on
your PC, save the selected camera images in the
CAMS file type in album of the hard disk with or
without opening them.
Opening and saving the camera images
The order of the images
to be saved
The images are saved in
the alphanumerical order
of the file names:
• When the file name or
recorded date is
displayed underneath
each image, the images
are automatically
named (IMAGE001,
IMAGE002...) and
saved in the same order
as in the camera.
• When the comment is
displayed, the
comment of each image
becomes its file name
and the images are
stored in the
alphanumerical order
of the comments.
You can change the order
of the images later (page
114).
Notes
• You can select all the
images of all the pages
without regard to the
page being displayed.
• For how to select
multiple images, see
page 96.
98
Capturing an image
1
Follow the steps 1 through 3 of “Opening the
camera images” (page 94) to display the image list
window of the camera.
2
Click the thumbnails of the desired images. To
save all the images, select [Select All] in the Edit
menu.
The frame of the selected image is highlighted in
yellow.
3
Select [Save in Album] in the File menu.
The following window appears.
Saving in a different
drive
Click [Desktop] to display
the available drives in the
list, from which you can
select the desired drive.
Creating a new album
folder
Click [New]. The dialog
to define a new album
folder name appears.
Type the new folder name
and click [Create].
The destination folder where the camera
images are to be saved.
Note
When the comment is
displayed in the image
list, the comment of each
image becomes the file
name and the images are
copied and placed in the
hard disk according to the
alphanumerical order of
their file names.
4
Select the destination album folder and click
[Select].
The selected camera images are saved in the
destination album folder.
Stopping saving midway
Press the [] and [.] keys together.
Capturing an image
When you click [New], a new folder is created under this
folder.
continued
Capturing an image
99
Saving the camera images in album
Note
When the image list or
images of the camera are
displayed, close them
before selecting [Save in
Album].
Saving all the camera images without
opening them
1
Select [Save in Album] in the Camera menu.
The following window appears.
2
Select [All Images] and click [OK].
The following window appears.
Saving in a different
drive
Click [Desktop] to display
the available drives in the
list, from which you can
select the desired drive.
Creating a new album
folder
Click [New]. The dialog
to define a new album
folder name appears.
Type the new folder
name and click [Create].
The destination folder where the camera
images are to be saved.
When you click [New], a new folder is created in this
folder.
3
Select the destination album folder and click
[Select].
The selected camera images are saved in the
destination album folder with a file name
“IMAGE***” (***: serial number).
Stopping saving midway
Press the [] and [.] keys together.
100
Capturing an image
Note
When the image list or
images of the camera are
displayed, close them
before selecting [Save in
Album].
Saving the selected camera images
without opening them
1
Select [Save in Album] in the Camera menu.
The [Save Camera Image] window appears.
2
Click [Selected Images] and select one of the three
options to specify the images to be saved.
❒ Image No.
Input the image numbers of the first and last
images to be saved. All the images between
the specified image numbers are saved.
The image recorded most recently is saved.
Capturing an image
❒ Only Last Image
❒ Recorded Date
Input the date (day/month/year). All the
images recorded on the specified date are
saved.
continued
Capturing an image
101
Saving the camera images in album
3
Click [OK].
The following window appears.
Saving in a different
drive
Click [Desktop] to display
the available drives in the
list, from which you can
select the desired drive.
Creating a new album
folder
Click [New]. The dialog
to define a new album
folder name appears.
Type the new folder name
and click [Create].
The destination folder where the camera
images are to be saved.
When you click [New], a new folder is created under this
folder.
4
Select the destination album folder and click
[Select].
The selected camera images are saved in the
destination album folder with a file name
“IMAGE***” (***: serial number).
Stopping saving midway
Press the [] and [.] keys together.
102
Capturing an image
Saving the camera images as another
file type
To quickly handle and process camera images on
your PC, save the selected camera images as standard
file type–PICT or JPEG–with or without opening
them.
Selecting the file type
Notes
• You can select all the
images of all the pages
without regard to the
page being displayed.
• For how to select
multiple images, see
page 96.
The image format supported generally by
Macintosh. Most of the Macintosh image-editing
applications support this type.
JPEG
Stands for the group named “Joint Photographic
Experts Group,” who standardized the
compression system of the still image. The image
is compressed in a small data size, but the original
image cannot be perfectly reproduced.
Opening and saving the camera images
1
Follow the steps 1 through 3 of “Opening the
camera images” (page 94) to display the image list
window of the camera.
2
Click the thumbnails of the desired images. To
save all the images, select [Select All] in the Edit
menu.
Capturing an image
The order of the images
to be saved
The images are saved in
the alphanumerical order
of the file names:
• When the file name or
recorded date is
displayed underneath
each image, the images
are automatically
named (IMAGE001,
IMAGE002...) and
saved in the same order
as in the camera.
• When the comment is
displayed, the comment
of each image becomes
its file name and the
images are stored in the
alphanumerical order
of the comments.
You can change the order
of the images later (page
114).
PICT
The frame of the selected image is highlighted in
yellow.
continued
Capturing an image
103
Saving the camera images as another file type
Saving in a different
drive
Click [Desktop] to display
the available drives in the
list, from which you can
select the desired drive.
3
Select [Save as File] in the File menu.
The following window appears.
Creating a new album
folder
Click [New]. The dialog
to define a new album
folder name appears.
Type the new folder name
and click [Create].
Selecting the file type
Click the down arrow
button next to File Type
and select the desired file
type from the pull-down
list.
The destination folder where the camera
images are to be saved.
When you click [New], a new folder is created in this
folder.
4
Select the destination folder and file type in which
the images are to be saved and click [Select].
The selected camera images are saved in the
destination album folder as a specified file type
with a name “IMAGE***” (***: serial number).
Stopping saving midway
Press the [] and [.] keys together.
Saving in JPEG file type
When you select [JPEG] file type, the window to
define the image quality (compression ratio) appears.
Usually, the higher image quality you select, the larger
file size with the lower compression ratio you get.
Select the image quality option and click [OK].
104
Capturing an image
Note
When the image list or
images of the camera are
displayed, close them
before selecting [Save as
File].
Saving all the camera images without
opening them
Saving in a different
drive
Click [Desktop] to display
the available drives in the
list, from which you can
select the desired drive.
2
1
Select [Save as File] in the Camera menu.
The following window appears.
Select [All Images] and click [OK].
The following window appears.
Capturing an image
Creating a new album
folder
Click [New]. The dialog
to define a new album
folder name appears.
Type the new folder name
and click [Create].
Selecting the file type
Click the down arrow
button next to File Type
and select the desired file
type from the pull-down
list.
The destination folder where the camera
images are to be saved.
When you click [New], a new folder is created in this
folder.
3
Select the destination folder and file type in which
the images are to be saved and click [Select].
The selected camera images are saved in the
destination album folder as a specified file type
with a name “IMAGE***” (***: serial number).
Stopping saving midway
Press the [] and [.] keys together.
continued
Capturing an image
105
Saving the camera images as another file type
Saving in JPEG file type
When you select [JPEG] file type, the window to
define the image quality (compression ratio) appears.
Usually, the higher image quality you select, the larger
file size with the lower compression ratio you get.
Select the image quality option and click [OK].
Note
When the image list or
images of the camera are
displayed, close them
before selecting [Save as
File].
Saving the selected camera images
without opening them
1
Select [Save as File] in the Camera menu .
The [Save Camera Image] window appears.
2
Click [Selected Images] and select one of the three
options to specify the images to be saved.
❒ Image No.
Input the image numbers of the first and last
images to be saved. All the images between the
specified image numbers are saved.
❒ Only Last Image
The image recorded most recently is saved.
106
Capturing an image
❒ Recorded Date
Input the date (day/month/year). All the
images recorded on the specified date are
saved.
3
Saving in a different
drive
Click [Desktop] to display
the available drives in the
list, from which you can
select the desired drive.
Click [OK].
The following window appears.
Capturing an image
Creating a new album
folder
Click [New]. The dialog
to define a new album
folder name appears.
Type the new folder name
and click [Create].
Selecting the file type
Click the down arrow
button next to File Type
and select the desired file
type from the pull-down
list.
The destination folder where the camera
images are to be saved.
When you click [New], a new folder is created in this
folder.
4
Select the destination folder and file type in which
the images are to be saved and click [Select].
The selected camera images are saved in the
destination album folder as a specified file type
with a name “IMAGE***” (***: serial number).
Stopping saving midway
Press the [] and [.] keys together.
continued
Capturing an image
107
Saving the camera images as another file type
Saving in JPEG file type
When you select [JPEG] file type, the window to
define the image quality (compression ratio) appears.
Usually, the higher image quality you select, the larger
file size with the lower compression ratio you get.
Select the image quality option and click [OK].
108
Capturing an image
Opening an album of the hard disk
You can open the image from the album folder, stored
from the Digital Still Camera onto the hard disk in the
album format.
Changing the drive
Click [Desktop] to
display the available
drives in the list, from
which you can select the
desired drive.
1
Select [Open Album] in the File menu.
The following dialog box appears.
Switching the file name,
recorded date and
comment display of an
image
Select either [Show
Filename], [Show
Recorded date] or [Show
Comment] in the Option
menu. Or click the
corresponding icon on the
tool bar. (You can change
the comments.)
Displaying other
thumbnails
When hidden pages exist,
select [Go to First Page],
[Go to Previous Page],
[Go to Next Page] or [Go
to Last Page] in the
Window menu. Or click
the corresponding icon on
the tool bar.
2
Click the desired album folder and click [Select].
The image list of the selected album appears.
Capturing an image
The selected album holder
Comment, file name or recorded date
Image number
Serial number of the images store in the hard disk
3
Select the image(s) you want to open.
The frame of the selected image becomes yellow.
For various ways to select images in the image list,
refer to page 96.
continued
Capturing an image
109
Opening an album of the hard disk
4
Select [Open Selected Image] in the File menu or
double-click the image.
The selected images are displayed in full size.
Closing an image
Click [Close] in the File menu.
110
Capturing an image
Opening an image file directly
You can open an image stored in the hard disk by
designating its file name. In addition to a file of an
album format, you can open a PICT or JPEG file.
1
Select [Open Image File] in the File menu .
The following dialog box appears.
Changing the drive
Click [Desktop] to display
the available drives in the
list, from which you can
select the desired drive.
Select the Image file you want to open and click
[Open].
The selected image is displayed in full size.
Capturing an image
2
Closing an image
Click [Close] in the File menu.
continued
Capturing an image
111
Opening an image file directly
Saving the opened image in album
You can save the image on the hard disk in an album
in the same way as the camera images. Refer to
“Opening and saving the camera images” of the
“Saving the camera images in album” on page 98.
Saving in a different
drive
Click [Desktop] to
display the available
drives in the list, from
which you can select the
desired drive.
Saving the opened image as another file format
Select [Save As] in the File menu.
1
The following dialog box appears.
Creating a new album
folder
Click [New]. The dialog
to define a new album
folder name appears.
Type the new folder
name and click [Create].
Selecting the file type
Click the down arrow
button next to File Type
and select the desired file
type from the pull-down
list.
The destination folder
Clicking the down arrow displays pull-down
list of folders.
list of other folders.
The images stored in the destination folder.
2
Notes
• When the destination
album already has
image files, the order
of the image being
copied depends on the
existing file names.
• In case the file name of
an image to be copied
is the same as that of
an existing image file,
the dialog box asking
to change the file name
of the image to be
copied appears.
Select the destination folder in which the images
are to be saved and file name. Click [OK].
The image is saved in the destination folder in the
selected file format.
Saving in JPEG file type
When you select [JPEG] file type, the window to
define the image quality (compression ratio) appears.
Usually, the higher image quality you select, the larger
file size with the lower compression ratio you get.
Select the image quality option and click [OK].
112
Capturing an image
Sony Digital Still Camera Album Utility
Editing an image
Changing the comment
You can change the comment of images.
1
Display the image list window of a camera or hard
disk.
See “Opening the camera images” (page 94) or
“Opening an album of the hard disk” (page 109)
for details.
2
Click the comment box of the image whose
comment you want to change.
The comment box is highlighted.
Tips
• You can input up to 14
letters and/or
numbers in a
comment.
• When a full-size image
is displayed, you can
also input comments
in the Image
Information window.
To display the
window, select [Image
Information] in the
Option menu or click
on the tool bar.
• You can copy and
paste the comment.
After inputting the
comment, select
[Copy]. Then click the
destination comment
box and select [Paste]
in the Edit menu.
Editing an image
When the date or file
name is displayed
Select [Show Comment]
in the Album menu or
click
on the tool
bar. The display is
replaced with the
comment.
Comment box
3
4
Type the comment in the comment box.
Press the enter or return key.
The comment is changed.
Changed comment
Editing an image
113
Sorting the images
How the file name of
each image is named
When the camera images
are copied onto the hard
disk, each image is named
as follows:
• When the file name or
recorded date is
displayed underneath
each image in the
image list, the images
are automatically
named (IMAGE001,
IMAGE002...)
according to the order
stored in the camera.
• When the comment is
displayed, the
comment of each image
becomes its file name
and the images are
stored in the
alphanumerical order
of the comments.
Tips for inputting a
comment as a file name
You can input up to 14
numbers and letters in a
comment. To manage the
image files, we suggest
you mix the letters and
numbers.
For example, use letters to
divide the images into
groups and use numbers
to sort them within each
group as follows:
Children001
Children002
Children003...
Sea001
Sea002
Sea003....
Sky001
Sky002
Sky003...
114
Editing an image
The images in album of the hard disk are positioned
according to the alphanumeric order of their file
names. You can rename and sort them using the
following two methods:
Sorting the images by renaming and
copying to a new album
1
Display the image list on the hard disk.
See “Opening an album of the hard disk” (page
109) for details.
2
Select [Show Comment] in the Option menu or
click
on the tool bar.
3
Input comments (page 113).
The comment for each image will become its file
name when it is copied to an album. Input a
comment so that the image will be placed in the
desired position when sorted first in the numerical
order and then in the alphabetical order.
4
Select [Select All] in the Edit menu.
All the images are selected.
5
Select [Save in Album] in the File menu.
The [Select Album Folder] window appears.
6
Click [New], define a folder name, and then click
[Create].
A new album folder is created.
7
Click [Select].
All the images are copied to the new album and
are sorted according to the file name.
Renaming the files in the finder
You can also change names of the image files in the
Macintosh finder. Click the file name and type a new
file name so that the file is placed in the desired
position in the album.
Copying an image to another album
You can copy an image of an album to another
album.
1
Display the image list of the camera or hard disk
which includes the image to be copied and then
the image list to which you want to copy the
image.
See “Opening the camera images” (page 94) or
“Opening an album of the hard disk” (page 109)
for details.
2
Select the image to be copied.
To copy multiple images, press and hold down
the Shift key as you click the desired images.
3
Drag the selected image.
Editing an image
Tip
You can use the File
menu to copy the selected
image(s). In step 3, select
[Save in Album] or [Save
as File] in the File menu.
For the details, refer to
“Saving the camera
images in album” (page
98) or “Saving the camera
images as another file
type” (page 103).
Note
The position where the
image is copied depends
on its file name.
(
Dragging pointer
4
Move the dragging pointer
to the album to
which you want to copy the image then drop the
image.
The image is copied to the destination album.
Copying in the finder
You can also copy images or albums in the Macintosh
finder. Press and hold down the option key and drag
them to the destination folder.
Editing an image
115
Deleting images
Note
When deleting an image,
double-check that it is the
right image. Once
deleted, the image is lost
forever.
You can delete images in an album.
1
Display the image list of a camera or hard disk
which includes the image(s) to be deleted.
See “Opening the camera images” (page 94) or
“Opening an album of the hard disk” (page 109)
for details.
2
Select the image(s) to be deleted in the image list.
The frame of the selected image becomes yellow.
To delete multiple images, press and hold down
the Shift key as you click the desired images.
3
Selected image
Select [Delete Image] in the Option menu.
The confirmation window appears.
4
Note
When you delete images
or albums in the finder,
the protected images are
also deleted.
116
Editing an image
Click [OK].
The images are deleted.
Deleting in the finder
You can also delete images or albums by dragging
them to the trash in the Macintosh finder.
Printing images
Note
Before you start printing,
the proper printer driver
should be installed in the
hard disk.
You can print a full-sized image. The explanations
here are based on the case when the Sony Digital
Color Printer DPP-M55 is used. When using a
different printer, refer to the manual of your printer.
1
Turn on the power of the printer and select the
printer with the Chooser.
2
Display the full-sized image to be printed.
See “Opening the camera images” (page 94) or
“Opening an album of the hard disk” (page 109)
for details.
3
Select [Print Setup] in the File menu.
The following window appears. Set each item
according to your printer.
4
Orientation
Select the orientation of the paper
when printed.
Enlarge/Reduce
When you want to print an image
enlarged or reduced, input the
factor in percentage.
Editing an image
(*The window is an example. It differs depending on the
printer selected with the Chooser.)
Click [OK].
continued
Editing an image
117
Printing images
5
Select [Print] in the File menu.
The following window appears.
(*The window is an example. It differs depending on the
printer selected with the Chooser.)
6
7
Set the necessary items for printing.
Page No.
Specify the ranges of pages to be
printed. Input the first and the last
pages to be printed. To print all the
pages, select [All].
Print Qty
Specify the number of copies to be
printed.
Fit to page
Check this option when you want to
print an image to best fit in the paper
size selected in the [Print Setup]
window.
Preview
Check this option to display the
thumbnail of the images to be
printed.
Option
Check this option when you want to
set in more details for the printer's
specifications.
Click [OK].
Printing starts up.
118
Editing an image
Changing the image display size
You can enlarge (zoom in) and reduce (zoom out) an
image displayed on the monitor.
Display the full-sized image of a camera or hard disk
which you want to change the display size. See
“Opening the camera images” (page 94) or “Opening
an album of the hard disk” (page 109) for details.
Enlarging an image
Select [Zoom In] in the Display menu or click
in
the tool bar. The display size of the image is enlarged.
Undoing the zooming
Select [Undo] in the Edit
menu.
Editing an image
Note
When you zoom in or out
an image, only the image
displayed on the monitor
is changed. You cannot
save the image zoomed in
or out.
Reducing an image
Select [Zoom Out] in the Display menu or click
in
the tool bar. The display size of the image is reduced.
Editing an image
119
Rotating an image
You can rotate an image, which is useful to view an
image recorded with the camera oriented side ways.
Display the full-sized image of a camera or hard disk
which you want to change the angle. See “Opening
the camera images” (page 94) or “Opening an album
of the hard disk” (page 109) for details.
Note
When you rotate an
image, only the image
displayed on the monitor
is rotated but the original
image does not change.
To save the original image
rotated, select [Save File]
in the File menu.
Undoing the rotation
Select [Undo] in the Edit
menu.
Rotating an image in clockwise direction
Select [Rotate Clockwise 90
degrees] in the Image menu
in the tool bar.
or click
Each time you select the
menu or tool, the image is
rotated 90 degrees in the
clockwise direction.
Rotating an image in counterclockwise direction
Select [Rotate CounterClockwise 90 degrees] in the
in
Image menu or click
the tool bar. Each time you
select the menu or tool, the
image is rotated 90 degrees in
the counterclockwise
direction.
Rotation an image 180 degrees
Select [Rotate 180 degrees] in
the Image menu or click
in the tool bar. Each time you
select the menu or tool, the
image is rotated 180 degrees.
120
Editing an image
Reviewing the image information
Note
You can display the image
information for an album
image only. For a PICT or
JPEG image file, you
cannot display the
information.
You can review settings when the image is recorded
in the Image Information window. You can also set
the protection, revise the edited date, or input
comments.
1
Display the full-sized image whose information
you want to review.
See “Opening the camera images” (page 94) or
“Opening an album of the hard disk” (page 109)
for details.
2
Select [Image Information] in the Option menu or
in the tool bar.
click
The following window appears.
Review or revise the settings:
Protect
Check to set the protection. Do not check
to release the protection to edit or delete
the image.
Editing an image
3
Image Quality* The image quality mode (compression
ratio) when the image is recorded:
FINE/STANDARD/SNAPSHOT
Recorded date* The date when the image is recorded.
Edited date
You can manually input the date when
the image is transferred or edited.
Shutter speed* The shutter speed when the image is
recorded.
Flash *
The flash is used (ON) or not used (OFF)
when the image is recorded.
Comment
You can input a comment in the text box.
* You cannot change from your Macintosh.
4
Click [OK] to close the window.
Editing an image
121
Transferring an image to the camera
You can transfer a PICT, JPEG or an album-type
(CAMS) image file to the camera.
Note
For the image quality,
refer to the instruction
manual of the Digital Still
Camera DSC-F1.
1
Display the full-sized image to be transfer to the
camera.
2
Select [Save to Camera] in the Camera menu.
The window defining the image quality (FINE,
STANDARD, and SNAPSHOT) appears.
3
Select the image quality and click [OK].
The image is compressed in the selected image
quality and transferred to the camera.
Transferring a large image
Since the image being stored in the camera is limited
to 640 × 480 pixels, a larger image is reduced
automatically and transferred to the camera. To cut
out part of the image without reducing, select [Display
Frame 640 × 480] (in landscape) or [Display Frame
480 × 640] (in portrait) in the Image menu. Move the
edit frame to crop the area to be transferred and the
follow the steps 2 and 3.
Edit frame
Transferring a small image
When the option “Fit in size on saving small image” is
checked in the Preferences window, a small image will
be enlarged to 640 × 480 pixels and transferred to the
camera. When the option is not checked, a small
image will be transferred as it is.
122
Editing an image
Sony Digital Still Camera Plug-in
Using the Plug-in
Transferring camera images to your
application
You can transfer Digital Still Camera images directly
to an applications which support the Adobe
PhotoShop Plug-in.
Before you start
• Make sure you have done the necessary
preparations as described in pages 82 through 85.
• Set the application memory as large as possible.
(The minimum Memory Requirements: the
Suggested size plus 3000KB to the Preferred size)
1
Start up an application.
2
Select [Acquire] and then [Sony Digital Still
Camera] in the [File] menu. (Menu names differ
depending on the application.)
After your Macintosh accesses the Digital Still
Camera, the image list window appears.
Using the Plug-in
Tool bar
Date or title display
continued
Using the Plug-in
123
Transferring camera images to your application
Using the tool bar
Displays the first page.
Displays the previous page.
Displays the next page.
Displays the last page.
Displays the title of the image.
Displays the recorded or imported date.
Transfers the selected image(s) to an
application.
Closes the window.
3
Select the image to be transferred.
Depending on the application, you can transfer
multiple images at a time; When you transfer
multiple images, press and hold down the shift
key as you click the desired images.
4
Click
images.
or double-click one of the selected
The selected image is or images are transferred to
the application.
Note
Depending on the
application, the number
of images which can be
transferred from the
camera via Plug-in
differs.
To transfer other images
Repeat steps 2 and 4.
124
Using the Plug-in
Others
Troubleshooting
After trying the following remedies, if the problem
persists, please consult “Sony Customer Technical
Support.” Also refer to the operating instructions of
the Digital Still Camera DSC-F1.
An error message appears or an error occurs.
• The connecting cable between your Macintosh and
the Digital Still Camera is not fitted properly.
m Connect the cable properly. (page 84)
• The power of the Digital Still Camera is not turned
on.
m Set the POWER/Function dial of the Digital Still
Camera to “PLAY.” (page 85)
Note
The SERIAL menu
defines the serial speed
via the connecting cable.
• The WIRELESS and SERIAL menu settings of the
Digital Still Camera is not proper.
m Select “OFF” in the WIRELESS menu and “38400”
in the SERIAL menu of the Digital Still Camera.
(page 85)
• The same modem or printer port may be used by
another communication software.
m Check which port the communication software
uses and assign another port for either the “Sony
Digital Still Camera Album Utility” or the
communication software.
• The Apple Talk is set to ON.
m Turn off the Apple Talk to use the printer port.
• Another communication software quits without
releasing the model or printer port and the port
becomes disabled.
m Restart the Macintosh.
• There may be some problem with the application,
Macintosh or Digital Still Camera.
m Quit the application and turn off your Macintosh
and the Digital Still Camera. And turn on the
Macintosh and the Camera. Then start the
application to see if the application works
properly.
• The memory space allocated to the “Sony Digital
Still Camera Album Utility” is too small.
m Allocate a larger memory space to the “Sony
Digital Still Camera Album Utility.”
continued
Others
125
Troubleshooting
The Plug-in does not work properly.
• The memory space allocated to the Plug-in is too
small.
m Allocate a larger memory space to the application.
• The Plug-in may be incompatible with some of the
extensions.
m Start up your Macintosh, holding down the Shift
key to disable all extensions. Check that the
application works properly with System only.
Then restart your Macintosh, holding down the
Space bar to display the Extensions Manager
control panel. Turn off or on conflicted extensions
in the panel to verify which is incompatible with
the Plug-in.
Cannot open the camera images.
• You cannot access the Digital Still Camera from two
or more applications at a time.
m Quit the other applications once and start the
“Sony Digital Still Camera Album Utility.” Then
try to access the camera.
Cannot select multiple images in an image list.
• The caps lock key is depressed.
m Release the caps lock key.
Cannot display part of thumbnail.
m Click part of the thumbnail.
126
Others
Index
A, B
Saving the camera
images as another
file type 103
Saving the camera
images in album
98
File menu 87
Image menu 89
Album format 79
Option menu 90
C
Comment 113, 121
Connecting the Digital
Still Camera 84
Copying an image 115
Customizing the menu
92
Window menu 89
O
Opening
an album of the hard
disk 109
D
an image file directly
111
Deleting images 116
DIGITAL I/O port 84
Displaying other
thumbnails 95
the camera image
directly 97
the camera image list
94
Operation flow chart 80
E
Edit frame 122
Enlarging an image 119
P
Features 78
File type 103
PICT 103
Plug-in 78, 123
Preferences 92
Printing images 117
Protect setting 121
I
Q
Image filing system 79
Image information 121
Installing the software
82
QuickTime 92
F, G, H
J, K, L
R
Reducing an image 119
Rotating an image 120
JPEG 103
S
M, N
Saving
Opening and saving
the camera images
98, 103
Making a new album
folder 99
Menus 87
Camera menu 88
Display menu 89
Edit menu 88
Saving the opened
image as another
file format 112
Selecting images 96
SERIAL menu 85
Setting up the Digital
Still Camera 84, 85
Sorting the images 114
Starting the software
86
System requirements
81
T
The order of the images
to be saved 98, 103
Thumbnail 79
Transferring
an image to the
camera 122
a camera images to
Plug-in application
123
U, V
Using the tool bar
91, 124
W, X, Y, Z
WIRELESS 85
Saving the camera
images without
opening them
100, 105
Others
127
Sony Corporation Printed in Japan