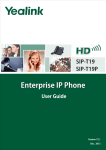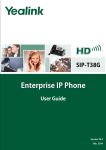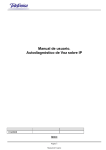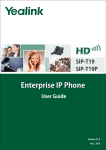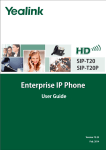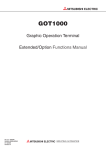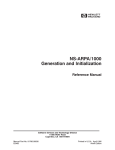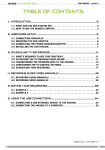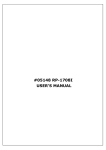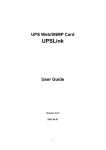Download Untitled
Transcript
jiu Copyright Copyright © 2014 YEALINK NETWORK TECHNOLOGY CO., LTD. Copyright © 2014 Yealink Network Technology CO., LTD. All rights reserved. No parts of this publication may be reproduced or transmitted in any form or by any means, electronic or mechanical, photocopying, recording, or otherwise, for any purpose, without the express written permission of Yealink Network Technology CO., LTD. Under the law, reproducing includes translating into another language or format. When this publication is made available on media, Yealink Network Technology CO., LTD. gives its consent to downloading and printing copies of the content provided in this file only for private use but not for redistribution. No parts of this publication may be subject to alteration, modification or commercial use. Yealink Network Technology CO., LTD. will not be liable for any damages arising from use of an illegally modified or altered publication. Warranty THE SPECIFICATIONS AND INFORMATION REGARDING THE PRODUCTS IN THIS GUIDE ARE SUBJECT TO CHANGE WITHOUT NOTICE. ALL STATEMENTS, INFORMATION, AND RECOMMENDATIONS IN THIS GUIDE ARE BELIEVED TO BE ACCURATE AND PRESENTED WITHOUT WARRANTY OF ANY KIND, EXPRESS OR IMPLIED. USERS MUST TAKE FULL RESPONSIBILITY FOR THEIR APPLICATION OF PRODUCTS. YEALINK NETWORK TECHNOLOGY CO., LTD. MAKES NO WARRANTY OF ANY KIND WITH REGARD TO THIS GUIDE, INCLUDING, BUT NOT LIMITED TO, THE IMPLIED WARRANTIES OF MERCHANTABILITY AND FITNESS FOR A PARTICULAR PURPOSE. Yealink Network Technology CO., LTD. shall not be liable for errors contained herein nor for incidental or consequential damages in connection with the furnishing, performance, or use of this guide. Declaration of Conformity Hereby, Yealink Network Technology CO., LTD. declares that this phone is in conformity with the essential requirements and other relevant provisions of the CE, FCC. CE Mark Warning This device is marked with the CE mark in compliance with EC Directives 2006/95/EC and 2004/108/EC. Part 15 FCC Rules This device is compliant with Part 15 of the FCC Rules. Operation is subject to the following two conditions: 1. This device may not cause harmful interference. 2. This device must accept any interference received, including interference that may cause undesired operation. Class B Digital Device or Peripheral Note: This device is tested and complies with the limits for a Class B digital device, pursuant to Part 15 of the FCC Rules. These limits are designed to provide reasonable protection against harmful interference in a residential installation. This equipment generates, uses, and can radiate radio frequency energy and, if not installed and used in accordance with the instructions, may cause harmful interference to radio communications. However, there is no guarantee that interference will not occur in a particular installation. If this equipment does cause harmful interference to radio or television reception, which can be determined by turning the equipment off and on, the user is encouraged to try to correct the interference by one or more of the following measures: 1. Reorient or relocate the receiving antenna. 2. Increase the separation between the equipment and receiver. 3. Connect the equipment into an outlet on a circuit different from that to which the receiver is connected. 4. Consult the dealer or an experience radio/TV technician for help. WEEE Warning To avoid the potential effects on the environment and human health as a result of the presence of hazardous substances in electrical and electronic equipment, end users of electrical and electronic equipment should understand the meaning of the crossed-out wheeled bin symbol. Do not dispose of WEEE as unsorted municipal waste and have to collect such WEEE separately. Customer Feedback We are striving to improve our documentation quality and we appreciate your feedback. Email your opinions and comments to [email protected]. GNU GPL INFORMATION Yealink VC400 video conferencing system firmware contains third-party software under the GNU General Public License (GPL). Yealink uses software under the specific terms of the GPL. Please refer to the GPL for the exact terms and conditions of the license. The original GPL license, source code of components licensed under GPL and used in Yealink products can be downloaded online: http://www.yealink.com/GPLOpenSource.aspx?BaseInfoCateId=293&NewsCateId=293&CateId=293. About This Guide About This Guide Thank you for choosing Yealink VC400 full HD video conferencing system. It supports 1080P full HD video conference, with the features of good compatibility, easy deployment and intelligent network adaptability, making it the best choice for SME. Yealink VC400 full HD video conferencing system can help enterprises organize video conferences easily. Users can enjoy the high quality video conferencing experience with limited cost. This guide provides everything you need to quickly use your new video conferencing system. First, verify with your system administrator that the IP network is ready for system configuration. Also be sure to read the Overview and Getting Started sections in this guide before you set up and use the VC400 video conferencing system. In This Guide Topics provided in this guide include: Chapter 1 Overview Chapter 2 Getting Started Chapter 3 Customizing VC400 Video Conferencing Chapter 4 Using VC400 Video Conferencing System Chapter 5 Troubleshooting ix User Guide for the VC400 Video Conferencing System x Table of Contents Table of Contents About This Guide ......................................................................... ix In This Guide............................................................................................................................. ix Table of Contents ........................................................................ xi Overview ..................................................................................... 13 Packaging Contents ............................................................................................................ 13 Optional Accessory .......................................................................................................... 15 System Component Instructions ......................................................................................... 15 VC400 Codec .................................................................................................................... 16 VCC18 HD Camera .......................................................................................................... 17 VCP40 Video Conferencing Phone ............................................................................... 18 VCR10 Remote Control .................................................................................................... 21 Icon Instructions .................................................................................................................... 23 Icon on Display Device .................................................................................................... 23 Icon on VCP40 Video Conferencing Phone ................................................................. 24 LED Instructions ...................................................................................................................... 25 User Interfaces ....................................................................................................................... 26 Remote Control ................................................................................................................. 26 Web User Interface ........................................................................................................... 27 Documentations ................................................................................................................... 28 Getting Started ........................................................................... 29 System Installation ................................................................................................................ 29 Installing the VC400 Video Conferencing System ....................................................... 30 Installing the Camera ....................................................................................................... 31 Installing Batteries for the Remote Control .................................................................... 32 Connecting the CPE80 Expansion Microphone ........................................................... 33 Powering the System On and Off ...................................................................................... 33 Setup Wizard.......................................................................................................................... 34 Registration ............................................................................................................................ 37 Idle Screen Display ............................................................................................................... 37 Navigating Menus on the Display Device ........................................................................ 39 Entering Data and Editing Fields ........................................................................................ 40 System Status ......................................................................................................................... 41 Customizing VC400 Video Conferencing System .................. 43 General Settings ................................................................................................................... 43 Automatically Sleep Time ................................................................................................ 43 Backlight ............................................................................................................................. 44 Site Name ........................................................................................................................... 45 Language ........................................................................................................................... 46 Time & Date........................................................................................................................ 47 Key Tone ............................................................................................................................. 49 Audio Settings .................................................................................................................... 50 Local Directory ...................................................................................................................... 52 Call History Management ................................................................................................... 64 Call Type ................................................................................................................................ 71 Bandwidth Settings ............................................................................................................... 72 xi User Guide for the VC400 Video Conferencing System Audio Setting ......................................................................................................................... 73 Audio Output Device ....................................................................................................... 73 Audio Input Device ........................................................................................................... 74 Far-end Camera Control ..................................................................................................... 75 Using VC400 Video Conferencing System .............................. 77 Placing Calls .......................................................................................................................... 77 Placing a Call Using the Remote Control ...................................................................... 78 Placing a Call Using the VCP40 Phone .......................................................................... 79 Placing a Call via Web User Interface ........................................................................... 79 Placing Multiple Calls........................................................................................................ 79 Answering or Rejecting Calls .............................................................................................. 81 Auto Answer ....................................................................................................................... 81 Do Not Disturb (DND) ........................................................................................................ 82 Call Management ................................................................................................................ 86 Call Mute ............................................................................................................................ 86 Call Statistics....................................................................................................................... 87 Presentation ....................................................................................................................... 88 Changing Video Layout................................................................................................... 88 Controlling the Camera ................................................................................................... 92 Changing Video Input Source ........................................................................................ 94 Video Recording ............................................................................................................... 94 Screenshot .......................................................................................................................... 97 Ending Calls ........................................................................................................................... 84 Troubleshooting .......................................................................... 99 System Diagnostics ............................................................................................................... 99 General Issues ..................................................................................................................... 101 Camera Issues ..................................................................................................................... 102 Display Issues ....................................................................................................................... 103 Video & Audio Issues .......................................................................................................... 103 System Maintenance ......................................................................................................... 104 Regulatory Notices ................................................................... 110 Service Agreements ........................................................................................................... 110 Limitations of Liability .......................................................................................................... 110 Safety Instructions ............................................................................................................... 110 Restriction of Hazardous Substances ............................................................................... 112 Appendix A - Time Zones ........................................................ 114 Index .......................................................................................... 118 xii Overview Overview This chapter provides the overview of the VC400 video conferencing system. Topics include: Packaging Contents System Component Instructions Icon Instructions LED Instructions User Interfaces Documentations If you require additional information or assistance with your new system, contact your system administrator. Packaging Contents The following items are included in your package. If you find anything missing, contact your system administrator. VC400 Codec VCC18 HD Camera 13 User Guide for the VC400 Video Conferencing System 14 VCP40 Video Conferencing Phone L-Bracket ( for installing the camera) Camera Mounting Accessories VCR10 Remote Control 2 AAA Batteries Power Adapter Overview Cables 7 Cable Ties Installation Guide Check the list before installation. If you find anything missing, contact your system administrator. Optional Accessory The following item is optional. You should purchase it separately if necessary. The CPE80 expansion microphone is used for expanding the audio pickup range. CPE80 Expansion Microphone System Component Instructions Before installing and using VC400 video conferencing system, you need to be familiar 15 User Guide for the VC400 Video Conferencing System with the following system components: VC400 Codec VC400 codec compresses outgoing video and audio data, transmits this information to the far end, and decompresses incoming data. It supports 16:9 and 4:3 aspect ratios. It can be compatible with different audio output devices, and can adapt to the display devices automatically. You do not need to operate the VC400 codec once it has been properly installed in your environment. VC400 codec front panel 16 Overview VC400 codec back panel Port Name Description ① Power Button Powers the system on or off ② LED Indicator Indicates the system statuses ③ USB ④ PC ⑤ Camera Inserts a USB flash drive to the port for storing screenshots and recording videos Connects to a PC for sharing documents or videos during a conference call Connects to a camera Connects to a display device for displaying video ⑥ images Display1 When connecting only one display device to the VC400 codec, Display1 port is the only available port. Connects to another display device for displaying ⑦ Display2 ⑧ Line In ⑨ Line Out ⑩ Audio In ⑪ Internet ⑫ DC19V Connects to the power adapter ⑬ Reset Key Resets the system to factory defaults video images Connects to audio input device using the supplied audio cable Connects to audio output device using the supplied audio cable Connects to VCP40 video conferencing phone Connects to the network devices Allows you to connect a universal security cable to ⑭ Security Slot VC400 codec, so you can lock down it. The system will not be removed after locked. VCC18 HD Camera VCC18 HD camera supports 18x optical zoom, white balance and automatic gain. You can place the camera on the table or mount it to the wall. The LED indicator in front of 17 User Guide for the VC400 Video Conferencing System the camera indicates different statuses of the system. For more information, refer to LED Instructions on page 25. You can use remote control to adjust the position or focus of the camera. The VCC18 camera can be panned (± 100 degrees range), tilted (± 30 degrees range). Infrared Sensor The infrared sensor locates at the field of Yealink logo. Aim the remote control at the camera IR sensor to operate the unit. VCP40 Video Conferencing Phone VCP40 video conferencing phone supports 360-degree audio pickup and AAC-LC Codec to achieve ultra-HD voice. 18 Overview Connect the VCP40 phone to the VC400 codec. It can work as an audio device for the system. You can also place calls, answer calls or view directory and history on the VCP40 phone. 19 User Guide for the VC400 Video Conferencing System System component instructions of the VCP40 phone are: Item Description Shows information about calls, messages, soft keys, time, date and other relevant data: ① LCD Screen • Call information—call duration • Icons (for example, ) • Missed call information • Time and date ② Soft Keys ③ On-hook Key Label automatically to identity their context-sensitive features. Rejects or ends a call or returns to the previous screen. ④ Scrolls through the displayed information upwards. ⑤ Enters list or answers incoming calls. ⑥ Scrolls through the displayed information downwards. ⑦ Keypad Provides the digits and symbol characters “.” ”#”. ⑧ Off-hook Key Initiates a call or answers a call. ⑨ Presentation Key Enables or disables presentation. ⑩ Mute Key Toggles mute feature. ⑪ Volume Key Adjusts the volume of the speakerphone and ringer. ⑫ Microphone Picks up voice. ⑬ LED Indicators Indicate phone and call statuses. ⑭ Speakerphone ⑮ MIC Port Provides ringer and hands-free (speakerphone) audio output. Connects to a CPE80 expansion microphone. Allows you to connect a universal security cable to your ⑯ Security Slot phone, so you can lock down your phone. The phone will not be removed after locked. Connects to VCP40 phone using the Ethernet cable ⑰ Audio Out Port labeled Audio in. Provides the power supply for the VCP40 phone. 20 Overview VCR10 Remote Control VCR10 remote control provides 3 shortcut keys. It can help users organize conference easily with intuitional and efficient operating in all screens. Hardware components of the remote control: Item ① Sleep Key Description Puts the system to sleep or wakes up the system. Locates at the bottom left of the screen. Label ② Red Shortcut Key automatically to identify their context-sensitive features. In the idle screen, it is used to enter main menu screen, corresponds to the Menu soft key. Locates at the bottom of the screen. Label ③ Yellow Shortcut Key automatically to identify their context-sensitive features. In the idle screen, it is used to enter the pre-dialing screen, and corresponds to the Call soft key. 21 User Guide for the VC400 Video Conferencing System Item Description Locates at the bottom right of the screen. Label automatically to identify their context-sensitive features. ④ Blue Shortcut Key In the idle screen, it is used to save and check the camera preset position, and corresponds to the Preset soft key. ⑤ Vol+ Increases the system volume. ⑥ Vol- Decreases the system volume. ⑦ Zoom out Key Zooms the camera out. ⑧ Zoom in Key Zooms the camera in. ⑨ OK Key Confirms actions or answers incoming calls. ⑩ In the menu screen, press press Navigation Key or or to switch menus, to select items. In the idle screen, pan and tilt the camera to adjust the viewing angle. ⑪ Mute Key ⑫ Home Key ⑬ ⑭ Off-hook Key ⑮ Delete key ⑯ On-hook Key ⑰ ⑱ ⑲ 22 Video Source Key Keypad Video Recording Key Snapshot Key Toggles mute feature. Returns to the idle screen when in the menu screen. Enters the pre-dialing screen during a call. Selects video input sources. Enters the pre-dialing screen. Places a call. Answers a call. Deletes the entered characters. Ends a call or exits from a conference call. Returns to the previous screen when not in a call. Enters digits. Enters the pre-dialing screen. Stores the preset position of the camera. Provides the special characters “*” or “.”. Starts/Stops recording video when the phone is idle. Provides the pound key (#). Overview Item Description Captures the on-screen image of the display device when the phone is idle. Icon Instructions Icon on Display Device Icons appearing on the display device are described in the following table: Icon (flashing) Description Network is disconnected Network is available Packet loss VCP40 video conferencing phone is not (flashing) (flashing) connected Camera is not connected SIP account is registered H.323 account is registered Lowercase letters input mode of the on-screen keyboard Uppercase letters input mode of the on-screen keyboard Symbol input mode of the on-screen keyboard Auto answer Missed calls Volume is 0 Do not disturb Do not disturb during a call 23 User Guide for the VC400 Video Conferencing System Icon Description Call mute Call encryption The content of the local camera Focus content Camera position Record a video Dialed calls Received calls Missed calls Dual screen mode Dual video sources (when a PC is connected to the PC port on the VC400 codec) A USB flash drive is inserted to the USB port on the VC400 codec Local contact Conference contact VPN is enabled Icon on VCP40 Video Conferencing Phone Icons appearing on the VCP40 LCD screen are described in the following table: Icon Description (Flashing) Network is unavailable SIP account is registered (the icon flashes when the SIP account is not registered successfully) 24 Overview Icon Description H.323 account is registered (the icon flashes when the H.323 account is not registered successfully) Auto answer Do not disturb Call mute Volume is 0 A USB flash drive is inserted to the port on the VC400 codec Record a video Local contact Conference contact Conference call Received calls Dialed calls Missed calls LED Instructions Indicator LED on the codec: LED Status Description Solid green The VC400 codec is powered on. Flashing red The VC400 codec is upgrading firmware. Solid red The VC400 codec is in sleep mode. Solid orange Off System exception (e.g., network unavailable, update failure). The VC400 codec is powered off, or does not connect to the power adapter. 25 User Guide for the VC400 Video Conferencing System Indicator LED on the camera: LED Status Solid green Description The camera is properly connected to the codec, and the VC400 codec is powered on. Solid red The VC400 codec is in sleep mode. Flashing green Press the key on the remote control. The camera is not properly connected to the VC400 Off codec, or the VC400 codec is powered off. Indicator LED on the VCP40: LED Status Solid red Flashing red Solid green Off Description The phone is initializing. The call is muted. The phone is ringing. The phone places a call. There is an active call on the phone. The phone is idle. User Interfaces Two ways to customize configurations of your VC400 video conferencing system: Note Remote control The user interface in a web browser on your PC. The display device and remote control constitute the system user interface, which allows the user to execute all call operation tasks and basic configuration changes directly. Detailed operation steps will be introduced in the feature section. Remote Control You can use the remote control and display device to configure and use the VC400 video conferencing system. For more information about the function of each key on the remote control, refer to VCR10 Remote Control on page 21. The Advanced option is only accessible to the administrator. The default administrator password is “0000”. For more information on how to view, enter and edit the value of the menu on the display device, refer to Navigating Menus on the Display Device on page 39 and Entering Data and Editing Fields on page 40. 26 Overview Web User Interface You can customize your system via web user interface. In order to access the web user interface, you need to know the IP address of your new system. To obtain the IP address, do one of the following: The IP address of the system is shown on the top right corner of the display device. Press (Menu soft key) on your remote control and select Status ->Network. The display device displays the network information about the system. Press on the VCP40 phone when the phone is idle and select Network. The LCD screen of the phone displays the network information of the system. Log into web user interface: 1. Enter the IP address (e.g., http://192.168.0.10 or 192.168.0.10) in the address bar of a web browser on your PC, and then press Enter key. 2. Enter the administrator user name and password. The default user name is “admin” (case-sensitive), and the default password is “0000”. 3. Click Login. After you log into the web user interface successfully, you can click Logout on the top right corner of the web interface to log out. 27 User Guide for the VC400 Video Conferencing System Documentations The following table shows documentations available for the VC400 video conferencing system. Name Contents Where found Language In the package Yealink VC Series Video System installation Conferencing and network System Quick Start configuration Chinese/English On the website Guide Yealink VC400 System/Web user Video interface settings Conferencing Customizing and System User Guide using the system On the website Chinese/English On the website Chinese/English On the website Chinese/English Conference room Yealink Video layout, Conferencing environmental System Conference requirements and Room Deployment installation Solution recommendations of the system Yealink Video Conferencing System Network Deployment Solution Note Network deployment for the VCS under various scenarios You can also download the latest documentations online: http://www.yealink.com/DocumentDownload.aspx?CateId=142&flag=142 28 Getting Started Getting Started This chapter provides the following basic installation instructions and information for obtaining the best performance with the VC400 video conferencing system. Topics include: System Installation Powering the System On and Off Setup Wizard Registration Idle Screen Display Navigating Menus on the Display Device Entering Data and Editing Fields System Status If you require additional information or assistance with your new phone, contact your system administrator. System Installation This section introduces the following: Note Installing VC400 video conferencing system Mounting the camera on the TV Mounting the camera on the wall Installing batteries of the remote control Connecting the CPE80 expansion microphone Up to two display devices can be connected to VC400 codec. As the display device is not included in the package, you need to purchase it separately if required. Ensure that the purchased display device supports HDMI input. When connecting only one display device to the VC400 codec, Display1 port is the only available port. If dual screen mode is required, you can connect another display device to the Display2 port. As DVI cable is tailor-made, please use the Yealink-supplied DVI cable. To prevent shock, do not connect the power adapter and turn on the power before connecting all system components. 29 User Guide for the VC400 Video Conferencing System Installing the VC400 Video Conferencing System Do the following: 1. Connect the supplied 2m Ethernet cable to the Internet port on the VC400 codec and the switch/hub device port. 2. Connect the DVI cable to the Camera port on the VC400 codec and the camera. 3. Connect the supplied Ethernet cable with Audio In label to the Audio In port on the VC400 codec and Audio Out port on the VC400 phone. 4. Connect the HDMI cable to the Display1 port on the VC400 codec and the HDMI port on the display device. 5. Connect the power line of the display device. 6. (Optional.) Connect the VGA cable to the PC port on the VC400 codec and a PC. 7. Connect power adapter to the DC19V port on the VC400 codec and power outlet. You can fasten all cables with cable ties after all devices are connected. 30 Getting Started Installing the Camera You can mount the camera on the TV or on the wall based on your actual needs. a) Mounting the Camera on the TV When the thickness of the TV is less than 120 mm, you can choose to mount the camera on the TV. Do the following: 1. Lock the camera to the L-bracket. 2. Tear out the sticker on the L-bracket. 3. Put the L-bracket on the top of the TV. 4. Adjust the L-bracket to make it completely close to the back of the TV. b) Mounting the Camera on the Wall You can also mount the camera on the wall. The recommended height for camera positioning is 1.5m-1.8m. Do the following: 1. Punch holes in the walls, and then insert the expansion bolts. 2. Tighten the screws on the top of the L-bracket. 3. Use screws to fix the L-bracket to the wall. 31 User Guide for the VC400 Video Conferencing System Installation location of the expansion bolts and punching requirement are shown below: 4. Connect one end of the DVI cable to the camera and put the other end of the cable through the L-bracket. 5. Lock the camera to the L-bracket, and then connect the other end of the DVI cable to the VC400 codec. Installing Batteries for the Remote Control Do the following: 32 Getting Started Note 1. Open the battery cover on the back of the remote control. 2. Insert the batteries in the correct polarity. 3. Install the battery cover. Dispose waste batteries properly. Remove the batteries if they are not in use for a long period of time. Connecting the CPE80 Expansion Microphone If your video conferencing room is large, you can add a CPE80 expansion microphone to the MIC port on the VCP40 phone to expand the audio range of the conference phone. VCP40 phone has two MIC ports, so you can connect a CPE80 expansion microphone to one of the ports according to the location of the speaker. CPE80 is a directional microphone. Its coverage range is 60 degree. Ensure the speaker faces to the expansion microphone. Powering the System On and Off Note Caution! In order to avoid corrupting the system, you should always power off the system using the power button on the codec. After turning the power off in this way, wait at least 15 seconds before you unplug the system from its power source. This helps ensure that the system powers off correctly. 33 User Guide for the VC400 Video Conferencing System To power on the system: After all components are connected, press on the VC400 codec. The indicator LED on the VC400 codec illuminates solid green. To power off the system: Do one of the following: – Long press – Short press on the VC400 codec. , the display device will prompt” Press the power button to turn off the system, press any button of remote control to cancel”. Press again to power off the system or press any button on the remote control to cancel. Setup Wizard When you first start up, or upgrade or reset the system, the display device will display the setup wizard. To configure the setup wizard via the remote control: 1. Set the language displayed on the display device. The default language is English. 2. 34 Press (Next soft key) to continue. Getting Started 3. Set the date and time. 4. Press (Next soft key) to continue or press (Previous soft key) to return to the previous screen. 5. Edit the site name. The default site name is” Yealink VC400”. 6. Press (Next soft key) to continue or press (Previous soft key) to return to the previous screen. 7. Change the administrator password. The default administrator password is “0000”. 35 User Guide for the VC400 Video Conferencing System 8. Press (Next soft key) to continue or press (Previous soft key) to return to the previous screen. The display device displays firewall presets information. 9. Press (Next soft key) to continue or press the previous screen. 10. Configure network settings. 36 (Previous soft key) to return to Getting Started The phone attempts to contact a DHCP server in your network to obtain IP address, subnet mask, default gateway address and DNS address by default. If you uncheck the DHCP checkbox, you need to configure network settings manually. 11. Press (Complete soft key) to complete the setup wizard. For more information on how to configure system features using the remote control, refer to Navigating Menus on the Display Device on page 39 and Entering Data and Editing Fields on page 40. For more information on how to configure language, time and date, refer to Customizing VC400 Video Conferencing System on page 43. Note Wrong network settings may result in inaccessibility of your system and may also have an impact on your network performance. For more information on these parameters, contact your system administrator. Registration Generally, your system administrator will configure the system account beforehand, so that after you start up the system, the system will be registered and ready for use. If your system is not registered, you may have to register it. For more information on how to register account for the system, refer to Yealink_VCXX_Video_Conferencing_System_Administrator_Guide. Idle Screen Display Idle screen of the display device If the system has successfully started up, the idle screen will be shown. The following 37 User Guide for the VC400 Video Conferencing System figure is an example of what is displayed on the LCD screen: Name Time and Date Site name Status icon System IP address and registered account Video image Description The phone’s time and date are displayed on the left of the status bar. The site name of the system. Status icons are displayed in the center of the status bar. IP address and registered account are displayed on the right of the status bar. Video image is displayed. The display device displays the names of the Soft keys shortcut keys, and users can press the shortcut keys on the remote control to execute corresponding action. 38 Getting Started Idle screen of the VCP40 phone Name Status icon Description Displays the status icon of the phone. Displays four soft keys. Soft Keys History: Enters the History screen Directory: Enters the Directory screen DND: Enables or disables the Do Not Disturb mode Site name Time and Date Redial: Redials the last dialed number Displays the site name. Displays the time and date. Navigating Menus on the Display Device You can press the keys on remote control to enter the main menu screen, and view the items on the display device. Note The menu system will automatically return to the idle screen after 60 seconds of inactivity. To navigate menus and fields, you can: If you want to You can Enter the main menu. Press . Return to the idle screen. Press . Go back to the previous menu. Press Navigate through menus. Expand pull-down menu or . Press or to select a menu. Press or to select an item. Press or to expand a pull-down list 39 User Guide for the VC400 Video Conferencing System If you want to You can Select a value from the From the pull-down list, Press or pull-down list to the value and then press . Enable or disable features Press to scroll . Entering Data and Editing Fields You can enter data and edit fields using the keypad on the remote control or the on-screen keyboard on the display device: To enter or edit data: 1. Select the field. 2. Do one of the following: If you want to Enter numbers You can Press the digit keys on the remote control. 1. Press to open the on-screen keyboard. In dialing screen, press to open the on-screen keyboard. Enter letters 2. Press the navigation keys on the remote control to select desired letters. 3. Press . You can press or press to switch input method to exit from the on-screen keyboard. 1. Press to open the on-screen keyboard. In dialing interface, press to open the on-screen keyboard. 2. Press to switch the input method to @#%. Enter special characters 3. Press the navigation keys on the remote control to select desired characters. 4. Press . 5. You can press to exit from the on-screen keyboard. Delete text you entered. 40 Select the field, press to delete the entered text, or you can long press for 2 Getting Started If you want to You can seconds to delete the entire field of text. 3. Press to save. System Status When the system is idle, you can view its status via the remote control, VCP40 phone or web user interface. Available information of system status includes: System information (device model, firmware, hardware version, product ID and serial number) Network status (LAN type, IP address, MAC, subnet mask, gateway and DNS server, public IP address can also be viewed if static NAT is enabled) Account status (register status of SIP account and H.323 account) Camera (status , device model, SPEC, hardware version and serial number) Audio (the active audio input and output devices) VCS Phone (status, device model, hardware version and serial number) To view the system status via the remote control: 1. Press (Menu soft key). The display device displays the Status menu. 2. Press 3. Press or to select the desired list. to view the specific information. 41 User Guide for the VC400 Video Conferencing System To view the system status via web user interface: 1. Click Status. The system status is displayed on the web user interface. To view the system status via phone user interface: 42 1. Press . 2. Press or 3. Press to select the desired list. or the Enter soft key to view the specific information. Customizing VC400 Video Conferencing System Customizing VC400 Video Conferencing System You can customize your VC400 video conferencing system by personally configuring certain settings, for example, site name, time & date and language. You can add contacts to the local directory manually or from the call history. This chapter provides basic operating instructions for customizing your system. Topics include: General Settings Local Directory Call History Management Call Type Bandwidth Settings Audio Setting Far-end Camera Control If you require additional information or assistance with your new system, contact your system administrator. General Settings Automatically Sleep Time The system will enter the sleep mode automatically when it has been inactive for a period of time (the default time is 10 minutes). When the system is in sleep mode, it will still accept incoming calls. The display device will prompt” No Signal”, and the LCD screen of VCP40 phone prompts “Sleeping Press any key to resume”. You can press any key on the remote control or VCP40 phone to wake up the system. When receiving a call, the system will be woken up automatically. You can change the automatically sleep time via the remote control or web user interface. You can also press sleep key on the remote control to make the system sleep immediately. To configure the automatically sleep time via the remote control: 1. Press (Menu soft key) to enter main menu. 2. Press or to select the Basic menu. 3. Press or to scroll to Automatically Sleep Time, and then press . 43 User Guide for the VC400 Video Conferencing System 4. Select desired time from the pull-down list of Automatically Sleep Time. If Always On is selected, the system will not enter the sleep mode automatically. 5. Press (Save soft key)to accept the change. Automatically sleep time is configurable via web user interface at the path Setting->General->Automatically Sleep Time. Backlight The backlight of VCP40 phone is always on by default. You can configure backlight time of the LCD screen of the VCP40 phone via web user interface. You can configure the backlight time on the LCD screen as the following types: Always On: Backlight is on permanently. 15s, 30s, 1Min, 2 Min, 5Min, 10Min, 30Min: Backlight goes out when the phone has been inactive for the time you set. To configure the backlight via web user interface: 1. 44 Click on Setting ->General. Customizing VC400 Video Conferencing System 2. Select the desired value from the pull-down list of Backlight Time. 3. Click Confirm to accept the change. Site Name Site name is displayed on the status bar of display device and VCP40 phone. When you make an IP address call to the other party, the site name will be displayed on the remote display device. Site name can consist of letters, numbers or special characters. Site name is configurable via the remote control or web user interface. To configure the site name via the remote control: 1. Press (Menu soft key) to enter main menu. 2. Press or to select the Basic menu. 3. Press or to scroll to Site Name. 4. Edit the site name. 45 User Guide for the VC400 Video Conferencing System 5. Press (Save soft key) to accept the change. Site name is configurable via web user interface at the path Setting->General->Site Name. Language The default language of the display device is English, and you can change it via the remote control. The VCP40 phone will detect and use the same language as which of the display device. The default language of the web user interface is English. You can change the language of the web user interface via web user interface. The available languages for system are English and Chinese. To change the language on the display device via the remote control: 1. Press (Menu soft key) to enter main menu. 2. Press or to select the Basic menu. 3. Press or to scroll to Language , and then press 4. Select the desired language from the pull-down list of Language. 5. Press . (Save soft key) to accept the change. Text displayed on the display device and LCD screen of VCP40 phone will change to the selected language. To change the language for the web user interface: 1. 46 Click on Language at the top right corner of the web page. Customizing VC400 Video Conferencing System 2. Select the desired language from the pull-down list of Language. Text displayed on the web user interface will change to the selected language. Time & Date The time and date are displayed on the LCD screen of the VCP40 phone and display device. You can configure the system to obtain the time and date from the SNTP (Simple Network Time Protocol) server automatically. If the phone cannot obtain the time and date from the SNTP server, you can configure the time and date manually or contact your system administrator for more information. There are 7 available date formats. For example, for the date format “WWW DD MMM”, “WWW” represents the abbreviation of week. “DD” represents the two-digit day, and “MMM” represents the first three letters of the month. The available date formats you need to know: Date Format Example (2014-7-27) WWW MMM DD Sun Jul 27 DD-MMM-YY 27-Jul-14 YYYY-MM-DD 2014-07-27 DD/MM/YYYY 27/07/2014 MM/DD/YY 07/27/14 DD MM YYYY 27 Jul 2014 WWW DD MMM Sun 27 Jul To configure the NTP server and date & time format via the remote control: 1. Press (Menu soft key) to enter main menu. 2. Press or to select the Basic menu. 3. Press or to scroll to Date & Time, and then press . 47 User Guide for the VC400 Video Conferencing System 4. Select the desired time format from the pull-down list of Time. 5. Select the desired date format from the pull-down list of Date. 6. Select SNTP Settings from the pull-down list of Time Type. 7. Select the time zone that applies to your area from the pull-down list of Time Zone. The default time zone is "+8 China(Beijing)". 8. Enter the domain names or IP addresses in the NTP Primary Server and NTP Secondary Server fields respectively. 9. Select the desired value from the Daylight Saving Time field. When Automatic is selected, the system will use daylight saving time corresponding to the selected time zone. 10. Press (Save soft key) to accept the change. Please refer to Appendix A - Time Zones for the list of available time zones on the system. Note To configure the time and date manually via the remote control: 48 1. Press (Menu soft key) to enter main menu. 2. Press or to select the Basic menu. 3. Press or to scroll to Date & Time, and then press 4. Select the Manual Settings from the pull-down list of Time Type. 5. Select the desired year from the pull-down list of Year. 6. Select the desired month from the pull-down list of Month. 7. Select the desired day from the pull-down list of Day. 8. Select the desired hour from the pull-down list of Hour. . Customizing VC400 Video Conferencing System 9. Select the desired minute from the pull-down list of Minute. 10. Select the desired second from the pull-down list of Second. 11. Press (Save soft key) to accept the change. Time and date are configurable via web user interface at the path Setting->Date. Key Tone You can enable key tone feature for the system to play a key tone when you press the key on the remote control. Key tone is configurable via the remote control or web user interface. Key tone feature is enabled by default. To configure the key tone via the remote control: 1. Press 2. Press (Menu soft key) to enter main menu. or to select the Basic menu. 49 User Guide for the VC400 Video Conferencing System 3. Press or to scroll to Key Tone, and then press to enable or disable this feature. 4. Press (Save soft key) to accept the change. Key tone is configurable via web user interface at the path Setting->General->Key Tone. Audio Settings You can use the remote control or VCP40 phone to adjust the ringer volume of the system. You can also adjust the receiver volume of currently engaged audio devices when the system is in use. To adjust the volume when the system is idle: Do one of the following: - 50 Press or on the remote control to adjust the ringer volume of the system. Customizing VC400 Video Conferencing System The current ringer volume of the system is displayed on the left of the display device. - Press on the VCP40 phone to adjust the ringer volume. The LCD screen of the VCP40 phone displays the current ringer volume. The display device will display the ringer volume simultaneously. Note If ringer volume is adjusted to 0, the icon will appear on the display device, the icon will appear on the LCD screen of VCP40 phone. To adjust the volume when the system is during a call: - Press or on the remote control to adjust the receiver volume of the system. 51 User Guide for the VC400 Video Conferencing System The current receiver volume of the system is displayed on the left of the display device. - Press to adjust the receiver volume. The LCD screen of the VCP40 phone displays the current receiver volume. The display device will display the receiver volume simultaneously. Note If the VCP40 phone is not the active audio device of the system, you can still use it to adjust the system volume. Local Directory You can add local contact and conference contact to the system. Conference contact consists of one or more local contacts (at least one, at most three). You can create a conference with other parties (up to 4 parties, including yourself). VC400 system can store up to 500 local contacts and 100 conference contacts. You can manage the local directory via the remote control or web user interface. 52 Customizing VC400 Video Conferencing System This chapter provides operating instructions for the local directory. Topics include: Adding Contacts Placing Calls to Contacts Editing Contacts Deleting Contacts Searching for Contacts Search Source List in Dialing Importing/Exporting Contact Lists Adding Contacts You can add local contact and conference contact to the system via the remote control or web user interface. To add a local contact via the remote control: 1. Press (Call soft key). 2. Press 3. Press 4. Enter contact name in the Name field. 5. Enter contact number or IP address in the Number field. 6. Press or to select the Directory menu. (New Contact soft key). or to scroll to Add New Number, and then press to add more numbers. Up to 3 numbers can be added to a contact. 7. Enter the second number of the contact in the Number 2 field. 53 User Guide for the VC400 Video Conferencing System You can repeat the step 6 to add the third number to the contact, and enter the third number in the Number 3 field. 8. Press (Save soft key) to save the local contact. If the contact already exists in the directory, the display device will prompt “Contact already exists!”. Note To add a conference contact via the remote control: 1. Press (Call soft key). 2. Press 3. Press 4. Enter conference name in the Name field. 5. Press 6. Enter a few characters of the contact name or the contact number in the Add or to select the Directory menu. (New Conference soft key). or to scroll to Add Member. Member field. The contacts whose name or number matches the characters entered will appear on the screen. 7. Press 8. Press or to select the desired local contact. to add the desired local contact to the Member List. Repeat the steps 7 to 8 to add more contact to the Member List. 54 Customizing VC400 Video Conferencing System You can also add conference contacts directly without searching action: press or to select the desired local contact, and then press to add the desired local contact to the Member List. 9. Press (Save soft key) to save the conference contact. Adding contacts is available via web user interface at the path Account->Register. Placing Calls to Contacts You can place calls to local contacts or conference contacts via the remote control, VCP40 phone or web user interface. To place a call to local contact via the remote control: 1. Press 2. Press or to select the Directory menu. 3. Press or to select the desired local contact. 4. Press - (Call soft key). . If only one number is stored for the contact, the contact number will be dialed out directly. - If multiple numbers are stored for the contact, press desired number, and then press or or to highlight the to dial out the number. To place a call to conference contact and create a conference: 1. Press (Call soft key). 2. Press or to select the Directory menu. 3. Press or to select the conference contact. 55 User Guide for the VC400 Video Conferencing System You can also select Conference from the pull-down list of All Contacts, and then press 4. or Press to highlight the conference contact or . The system will call the first member of the conference contact. When the first member answers the call, the system will call the second member and repeat this until all conference members are joined to the conference. The system set up a conference successfully, and the display device is shown as below: To place a call to local contact via VCP40 phone: 1. Press the Directory soft key to enter the Directory list. 2. Press 3. Press the Enter soft key or 4. Press or to select the desired directory list (All Contacts or Local). or to select the desired contact. You can press the 5. to view the contacts in the selected directory. or soft key to switch the directory list. Do one of the following: - If only one number is stored for the contact, press the Dial soft key, to call the contact. - If multiple numbers are stored for the contact, press the Enter soft key or to view the contact numbers. Press or to highlight the desired number. Press the Send soft key, or to call the contact. To place a call to conference contact via VCP40 phone: 1. 56 Press the Directory soft key to enter the Directory list. or Customizing VC400 Video Conferencing System 2. Press or 3. Press the Enter soft key or 4. Press 5. Press the Dial soft key, or to select the desired directory list (All Contacts or Conference). to view the contacts in the selected directory. to highlight the desired contact. or . The system will call the first member of the conference contacts. When the first member answers the call, the system will call the second member and repeat this until all conference members are joined to the conference, and then the system set up a conference successfully. Placing calls to contacts is configurable via web user interface at the path Directory-> Local. Editing Contacts You can edit local contacts or conference contacts via the remote control or web user interface: To edit a contact via the remote control: 1. Press (Call soft key). 2. Press or to select the Directory menu. 3. Press or to select the desired local contact. 4. Press 5. Edit contact information. (Detail soft key). You can select Add New Number to add new numbers for the contact. 6. Press (Save soft key) to accept the change or press (Back soft key) to cancel. To edit a conference contact via the remote control: 57 User Guide for the VC400 Video Conferencing System 1. Press (Call soft key). 2. Press or to select the Directory menu. 3. Press or to select the desired conference contact. 4. Press 5. Edit contact information. 7. Press (Detail soft key). (Save soft key) to accept the change or press (Back soft key) to cancel. Editing contacts is configurable via web user interface at the path Directory->Local. Deleting Contacts You can delete local contacts or conference contacts via the remote control or web user interface. To delete local contact via the remote control: 1. Press (Call soft key). 2. Press or to select the Directory menu. 3. Press or to select the desired local contact. 4. Press 5. Press (Detail soft key). or to highlight the Delete This Contact, and then press The display device prompts” Delete this contact?” 6. Press 7. Press or to highlight OK. to delete the local contact. Deleting contacts is configurable via web user interface at the path 58 . Customizing VC400 Video Conferencing System Directory->Local. Searching for Contacts You can search local contacts or conference contacts via the remote control or web user interface. To search contacts via the remote control: 1. Press (Call soft key). 2. Press or to select the Directory menu. 3. Press or to select the searching box. You can select the desired contact type from the pull-down list of the All Contacts first. 4. Enter a few or all characters of the contact name or numbers. The contacts whose name or phone number matches the characters entered will appear on the display device. 5. You can press or to select the desired contact, and then call or edit the contact. Search Source List in Dialing You can search for a contact from the desired lists when the phone is in the pre-dialing screen. The lists can be Local Directory, History and LDAP. In the pre-dialing screen, when you enter a few characters, the system will search the matched contacts from the enabled search source lists, and display the result in the dialing screen. 59 User Guide for the VC400 Video Conferencing System If you want to match the LADP list, make sure LDAP is configured already. For more information on how to configure LDAP, contact your system administrator. To configure search source list in dialing via web user interface: 1. Click on Directory->Setting. 2. In the Search Source List In Dialing block, select the desired list from the Disabled column and click . The selected list appears in the Enabled column. 3. Repeat step 2 to add more lists to the Enabled column. 4. (Optional.) To remove a list from the Enabled column, select the desired list and then click 5. To adjust the display order of the enabled list, select the desired list, and click or 6. . . Click Confirm to accept the change. Search source list in dialing is configurable via web user interface only. Note To place a call via search source list: 1. Press (Call soft key). 2. Enter a few or all characters of the contact name or numbers. The contacts whose name or phone number matches the characters entered will appear on the display device. 60 Customizing VC400 Video Conferencing System 3. Press or to select the desired contact, and then press or to call the contact. Importing/Exporting Contact Lists You can import or export the contact list to share contacts between different systems or between system and application software (e.g., Outlook). VC400 video conferencing system only supports the XML and CSV format contact lists. You can import or export the contact list via web user interface only. To import an XML file of contact list via web user interface: 1. Click on Directory->Local Directory. 2. Click Import/Export. 3. Click Import. 61 User Guide for the VC400 Video Conferencing System 4. Click Browse to locate a contact list file (file format must be *.xml) from your local system. 5. Click Confirm to import the contact list. The web user interface prompts "The original contact will be covered, continue?". 6. Click Confirm to complete importing the contact list. The web user interface prompts "Contacts imported successfully!". To import a CSV file of contact list via web user interface: 1. Click on Directory->Local Directory. 2. Click Import/Export. 3. Click Import. 4. Click Browse to locate a contact list file (file format must be *.csv) from your local system. 5. 62 Click Confirm. Customizing VC400 Video Conferencing System The web user interface is shown as below: 6. (Optional.)Check the The first line as the title checkbox. It will prevent importing the title of the contact information which is located in the first line of the CSV file. 7. (Optional.)Check the Delete Old Contacts checkbox. It will delete all existing contacts while importing the contact list. Select the desired value from the pull-down list. - If Ignore is selected, this column will not be imported to the system. - If Display Name is selected, this column will be imported to the system as the contacts’ name. 63 User Guide for the VC400 Video Conferencing System - If number1/2/3 is selected, this column will be imported to the system as the contacts’ number. 8. Click Confirm to complete importing the contact list. The web user interface prompts "Contacts imported successfully!". Display name must be imported to the terminal. If not, the CSV file cannot be imported. Note To export a contact list via web user interface: 1. Click on Directory->Local Directory. 2. Click Import/Export. 3. Click Export XML or Export CSV. 4. The contact list is saved to your local system. Call History Management The VC400 video conferencing system maintains call history lists of All Calls, Missed Calls, Placed Calls and Received Calls. The system supports up to 400 history lists. You can view the call history, place a call or delete an entry from the call history list. To save call history on the system, you need to enable history record feature in advance. History record feature is enabled by default, and you can configure it via the remote control or web user interface. To configure history record feature via the remote control: 1. 64 Press (Menu soft key) to enter main menu. Customizing VC400 Video Conferencing System 2. Press or to select the Call Features menu. 65 User Guide for the VC400 Video Conferencing System 3. Press or to scroll to History record, and then press to enable or disable this feature. 4. Press (Save soft key) to accept the change. History record feature is configurable via web user interface at the path Setting->Call Features->History Record. Viewing Call History You can view call history via the remote control, VCP40 phone or web user interface. To view call history via the remote control: 1. Press 2. Press (Call soft key). or to select the History menu. The display device displays recent call history. 66 3. Press to open the pull-down list of All Calls. 4. Press or to select the desired call history list, and then press 5. Press or to view the desired call history. . Customizing VC400 Video Conferencing System If the call history is more than one page, you can press or to turn pages. To view call history via VCP40 phone: 1. Press the History soft key. Recent call history is displayed on the LCD screen of the VCP40 phone. 2. Press or soft key to switch call history list. 3. Press or to view the desired call history. Placing a Call from the Call History List You can place a call from the call history list via the remote control, VCP40 phone or web user interface. To place a call from the call history list via the remote control: 1. Press 2. Press (Call soft key). or to select the History menu. The display device displays recent call history. 3. Select desired call history list from the pull-down list of All Calls, and then press . 4. Press or to select the desired call history. 67 User Guide for the VC400 Video Conferencing System If the call history is more than one page, you can press 5. Press or or to turn pages. . To place a call from the call history list via VCP40 phone: 1. Press the History soft key. Recent call history is displayed on the LCD screen of the VCP40 phone. 2. Press or soft key to switch call history list. 3. Press or 4. Press the Dial soft key, to select the desired call history. or . Deleting an Entry from the Call History List You can delete an entry from the call history list via the remote control or web user interface. To delete an entry from the call history list via the remote control: 1. Press 2. Press (Call soft key). or to select the History menu. The display device displays recent call history. 3. Press or to select the desired call history. If the call history is more than one page, you can press 68 or to turn pages. Customizing VC400 Video Conferencing System 4. Press (Delete soft key) to delete the entry. To clear call history via the remote control: 1. Press 2. Press (Call soft key). or to select the History menu. The display device displays recent call history. 3. Press (Clear soft key). You can also select the call history list you want to clear from the pull-down list of All Calls, and then press (Clear soft key) to clear the call history in the selected list. The display device prompt”Delete all records?”. 69 User Guide for the VC400 Video Conferencing System 5. Press 6. Press or to select OK. to clear the call history. Adding a Contact from the Call History List 1. Press 2. Press (Call soft key). or to select the History menu. The display device displays recent call history. 3. 70 Press or to select the desired call history. Customizing VC400 Video Conferencing System If the call history is more than one page, you can press 4. Press or to turn pages. (Add to Contact soft key). Enter contact name in the Name field. You can add more than one number for the contact. For more information, refer to Adding Contacts on page 53. 5. Press (Save soft key)to save the contact. Call history management feature is configurable via web user interface at the path Directory->History. Call Type VC400 video conferencing system supports SIP and H.323 call types. You can configure which type to be used when the system is making calls. When Auto call type is used, the system preferentially uses the H.323 protocol to place calls. If there is no available H.323 account on the system, the system will switch to the SIP protocol. You can also specify the desired protocol for the system to place calls via the remote control or web user interface. Before configuring call type, ensure the remote system supports the call type too. For more information, contact your system administrator. Note To configure call type via the remote control: 1. Press 2. Press (Menu soft key) to enter main menu. or to select the Call Features menu. 71 User Guide for the VC400 Video Conferencing System 3. Press or to scroll to Call Type, and then press . 4. Select desired type or Auto from the pull-down list of Call Type. 5. Press (Save soft key)to accept the change. Call type is configurable via web user interface at the path Setting->Call Features-> Call Type. Bandwidth Settings By default, the system automatically detects the available bandwidth and uses this connection speed. You can specify the uplink and downlink bandwidths for the system to achieve the best result. The uplink bandwidth refers to the max transmitting bandwidth. The downlink bandwidth refers to the max receiving bandwidth. Available bandwidth for the system are: Auto, 256kb/s, 384kb/s, 512 kb/s, 640 kb/s, 768 kb/s, 1024kb/s, 1280kb/s, 1500kb/s, 2000kb/s, 3000kb/s, 4000kb/s, 5000kb/s, 6000kb/s. You can configure which bandwidth to be used when in the dialing screen. The optional maximum bandwidth in dialing screen is the uplink bandwidth. You can configure the uplink and downlink bandwidth of the system via the remote control or web user interface. Note The actual resolution depends on the performance of the remote system, and is affected by the quality of the communication channel. To configure uplink and downlink bandwidth via the remote control: 1. 72 Press (Menu soft key) to enter main menu. Customizing VC400 Video Conferencing System 2. Press or to select the Call Features menu. 3. Press or to scroll to Bandwidth Settings, and then press 4. Select desired bandwidth from the pull-down list of Uplink Bandwidth. . If Auto is selected, the system will select appropriate bandwidth automatically. 5. Select desired bandwidth from the pull-down list of Downlink Bandwidth. If Auto is selected, the system will select appropriate bandwidth automatically. 6. Press (Save soft key)to accept the change. Bandwidth is configurable via web user interface at the path Setting->Call Features-> Uplink Bandwidth/Downlink Bandwidth. Audio Setting Audio Output Device By default, the system automatically selects the available audio output devices. If the VCP40 phone is connected to the Audio In port on the VC400 codec, the system will use the VCP40 phone as the audio output device. If many available audio output devices have been connected to the system, the system will select the audio output device with higher priority, and the priority is: VCP40 Phone>Line Output>HDMI. You can also specify which audio output device to be used according to the current environment. The system supports following audio output devices: Auto (audio output device with higher priority is selected automatically) HDMI (built-in speakerphone of the display device) 73 User Guide for the VC400 Video Conferencing System Line Output (speakerphone connected to the Line Out port on the VC400 codec) VCS Phone (VCP40 phone) Line out+HDMI (speakerphone connected to the Line Out port on the VC400 codec+ built-in speakerphone of the display device) To configure audio output device via the remote control: 1. Press (Menu soft key) to enter main menu. 2. Press or to select the Video & Audio menu. 3. Press or to scroll to Audio Settings, and then press 4. Select desired audio output device from the pull-down list of Audio Output. 5. Press . (Save soft key) to accept the change. Audio output device is configurable via web user interface at the path Setting->Video & Audio->Audio Output. Audio Input Device By default, Auto is selected as the audio input device. All available audio input devices can be used during a call. If VCS phone is selected as the audio input device and the Audio In port on the VC400 codec is connected to the VCP40 phone, the system will use the VCP40 phone as audio input device. You can configure which audio input device to be used according to the current environment. The system supports following audio input devices: 74 Auto (use all available audio input devices) Line Input (microphone connected to the Line In port on the VC400 codec) VCS Phone (VCP40 phone) Customizing VC400 Video Conferencing System To configure audio output device via the remote control: 1. Press (Menu soft key) to enter main menu. 2. Press or to select the Video & Audio menu. 3. Press or to scroll to Audio Setting, and then press 4. Select desired audio output device from the pull-down list of Audio Input. 6. Press . (Save soft key)to accept the change. Audio input device is configurable via web user interface at the path Setting->Video & Audio->Audio Input. Far-end Camera Control Local video is displayed on the remote display device during a call. You can enable far-end camera control feature to allow far-end to control the local camera angles and focus, so the local video can be better displayed on the remote display device. You can also configure whether to allow remote system to use or save the presets of the local camera. You can configure the far-end camera control feature via the remote control or web user interface. Note If remote system enables the far-end camera control feature, you can control the remote camera. For more information, refer to Controlling the Camera on page 92. To configure Far-end Camera Control via the remote control: 1. Press (Menu soft key) to enter main menu. 75 User Guide for the VC400 Video Conferencing System 2. Press or to select the Video & Audio menu. 3. Press or to scroll to Far-end Camera Control, and then press 4. Press or to scroll to Far Control of Near Camera, and then press . to enable or disable this feature. 5. Press or to scroll to Far Set of Near Camera Presets, and then press to enable or disable this feature. If you enable this feature, when the remote system completes adjusting local camera, it can save the presets of local camera. 6. Press or to scroll to Far Move to Near Camera Presets, and then press . If you enable this feature, the remote system can use the saved presets of local camera during a call. 7. Press (Save soft key)to accept the change. Far-end Camera Control is configurable via web user interface at the path Setting->Video & Audio-> Far Control Near Camera/ Far Set of Camera Presets/ Far Move to Camera Presets. 76 Using VC400 Video Conferencing System Using VC400 Video Conferencing System VC400 video conferencing system can be used to place calls, answer calls, or conduct a conference call, you can switch layout, record videos or capture the screenshots during a call. This chapter provides basic operating instructions for the VC400 video conferencing system. Topics include: Placing Calls Answering or Rejecting Calls Call Management Ending Calls If you require additional information or assistance with your new phone, contact your system administrator. Placing Calls You can place a call in three ways using your VC400 video conferencing system: Using the remote control Using the VCP40 phone Via the web user interface VC400 video conferencing system supports two call types: Voice Call Video Call When you place a call, you can select the desired call type and bandwidth. Note The system supports placing calls use contact numbers, SIP URI, IP address, H. 323 account or extension. SIP URI and IP address can be up to 32 characters. For example: SIP URI:[email protected], IP: 192.168.1.15. For more information, contact your system administrator. You can search and dial a contact from the call history or local directory. For more information, refer to Local Directory on page 52 and Call History Management on page 64. 77 User Guide for the VC400 Video Conferencing System If the system fails to call, you can troubleshoot the problems according to the following prompts: Prompts Description The remote system rejects the incoming Call Failed Busy here call. Local network is disconnected. Network disconnected Remote system network anomaly or it is Call Failed No Response powered off. Maximum number of sessions reached The system has reached maximum sessions. During a call, the call duration, the video of remote and local system are displayed on the display device. Placing a Call Using the Remote Control To place a call using the remote control: 1. Press (Call soft key), or any numeric key to enter the dialing screen. You can select desired bandwidth from the pull-down list of Bandwidth before calling. 2. Enter the desired number using the keypad or the on-screen keyboard. You can also select the desired contact from the recent call history. 78 Using VC400 Video Conferencing System 3. Press 4. Press (Voice/Video soft key) to switch call type. or . Placing a Call Using the VCP40 Phone To place a call using the VCP40 phone: 1. Enter the desired number using the keypad. 2. Press , or the Dial soft key. Placing a Call via Web User Interface To place a call via web user interface: 1. Log into the web user interface. 2. Click Home. 3. Enter the desired number in the Enter Number field. 4. (Optional.)Select desired bandwidth from the pull-down list of Auto. 5. Click Video Call or Voice Call. Placing Multiple Calls VC400 video conferencing system can support up to 5 parties (4 video calls and 1 voice call, including the conference initiator) in a conference call. You can use remote control, VCP40 phone or web user interface to place multiple calls. 79 User Guide for the VC400 Video Conferencing System To place a multiple call via the remote control: 1. Place a call to the first party. 2. When the first party answers the call, press (More soft key)to open More window. 3. Press or to scroll to New Call, and then press 4. Enter the number of the second party, and then press to place a new call. or . When the second party answers the call, you create a three-way conference. 5. Repeat the steps 2 to 4 to invite more parties to join the conference. When the fourth party answers the call, you create a five-way conference call. Note You can press or to enter pre-dialing screen during a call. When you try to invite a new party during the five-way conference, the system will prompt” Maximum number of sessions reached!”. To place a multiple call via VCP40 phone: 1. Enter the desired number using the keypad. 2. When the first party answers the call, press New Call soft key to place a new call. 3. Enter the number of the second party, and then press , or the Dial sot key. When the second party answers the call, you create a three-way conference 4. Repeat the steps 2 to 3 to invite more parties to join the conference. When the fourth party answers the call, you create a five -way conference. To place a multiple call via web user interface: 1. Log into the web user interface. 2. Click Home. 3. Enter the number of the first party in the Enter Number field, and then click Video Call or Voice Call. When the first party answers the call, the call is established. 4. Enter the number of the second party in the Enter Number field, and then click Video Call or Voice Call. When the second party answers the call, you create a three-way conference. 5. Enter the number of the third party in the Enter Number field, and then click Video Call or Voice Call. When the third party answers the call, you create a four-way conference. 6. Enter the number of the third party in the Enter Number field, and then click Video Call or Voice Call. When the fourth party answers the call, you create a five-way conference. 80 Using VC400 Video Conferencing System Answering or Rejecting Calls When the system is receiving a call, you can answer or reject the call in the following ways: Using the remote control Using the VCP40 phone If the system receives multiple calls, a conference call will be established. To answer a call: Do one of the following: - Press or - Press , on the remote control. or the Answer soft key on the VCP40 phone. To reject a call: Do one of the following: - Press or select Reject first, and then press Press on the remote control. or the Reject soft key on the VCP40 phone. Auto Answer You can enable auto answer feature for the system to automatically answer the first incoming call. You can also enable auto answer mute feature for the system to turn off the microphone when an incoming call is automatically answered. Auto answer mute feature can be enabled only when the auto answer feature is enabled. You can enable auto answer multiway feature for the system to automatically answer a new incoming call during an active call. Auto answer multiway feature can be enabled only when the auto waiting feature is enabled. Auto answer is configurable via the remote control or web user interface. To configure auto answer via the remote control: 1. Press (Menu soft key) to enter main menu. 2. Press or to select the Call Features menu. 3. Press or to scroll to Auto Answer, and then press to enable or disable this feature. 4. Press or to scroll to Auto Answer Mute, and then press to enable or disable this feature. If you disable this feature, the system will disable auto answer mute feature. 5. Press or to scroll to Auto Answer Multiway, and then press to enable or 81 User Guide for the VC400 Video Conferencing System disable this feature. 6. Press (Save soft key) to accept the change. If auto answer feature is enabled, the device. The icon will appear on the status bar of display icon will appear on the LCD screen of the VCP40 Phone. Auto answer is configurable via web user interface at the path Setting-> Call Features->Auto Answer/Auto Answer Mute/Auto Answer Multiway. Do Not Disturb (DND) You can use DND to reject incoming calls automatically on the system. Callers will receive a busy message. You can enable/disable DND for the system via the remote control, VCP40 phone or web user interface. You can also enable DND for the system to reject incoming call automatically during an active call. To enable the DND mode via the remote control: 82 1. Press 2. Press (Menu soft key) to enter main menu. or to select the Call Features menu. Using VC400 Video Conferencing System 3. Press 4. Press The or to scroll to DND, and then press to enable this feature. (Save soft key) to accept the change. icon will appear on the status bar of display device, and “DND ON!” will be prompted at intervals. The icon will appear on the LCD screen of the VCP40 phone. The system will reject all incoming calls automatically, and the icon and numbers of missed calls are displayed on the status bar of the display device. If the system places a call, after the call is established, the DND mode will be disabled automatically. When VCP40 phone is idle, you can also press DND soft key to enable or disable this feature. DND is configurable via web user interface at the path Setting->Call Features->DND. DND during an active call You can use DND mode to reject incoming calls automatically during an active call. You can enable/disable DND mode for the system via the remote control, VCP40 phone or web user interface. DND mode will be disabled after the call. To enable the DND mode during an active call via the remote control: 1. Press 2. Press The (More soft key) during an active call. or to scroll to DND, and then press to enable this feature. icon will appear on the status bar of display device, the icon will appear on the LCD screen of the VCP40 phone. 83 User Guide for the VC400 Video Conferencing System 3. Press (Back soft key) to return. You can also press the DND soft key on the VCP40 phone to enable or disable DND feature during an active all. DND during an active all feature is configurable via web user interface at the path Home->DND. Ending Calls During a two-way call, do one of the following to end the call. - Press on the remote control. - Press - Click Hang Up All button on the web user interface. or the End Call soft key on the VCP40 phone. The interface prompts” Hang up?” Click Confirm to end the call. During a multi-way call, do one of the following to end the call. - Press on the remote control. The display device prompts” End all active calls?” Select Yes, and then press - Press . or the End Call soft key on the VCP40 phone. The LCD screen of the VCP40 phone prompts” End All Active Calls?” Press - 84 or the Yes sort key to end all calls. Click Hang Up All button on the web user interface. Using VC400 Video Conferencing System The interface prompts” Hang up?” Click Confirm to end the call. During a multi-way call, you can remove any party via the remote control or web user interface. To remove any party via the remote control: 1. Press (More soft key) during a multi-way call. 2. Press 3. Select the party you want to remove, and then press 4. Press or to scroll to Remove, and then press . . (Delete soft key). To remove any party from a multi-way call via web user interface, at the path Home (Hover your cursor over the number of remote system, and then click ). 85 User Guide for the VC400 Video Conferencing System Call Management You can enable mute mode, record video, control the video and change video layout during an active call. Call Mute You can enable mute mode to mute the microphone of the active audio device during an active call, and then the other party cannot hear you. To mute a call: Do one of the following: - Press The - 86 Press on the remote control. icon will appear on the local video. on the VCP40 phone. Troubleshooting The LED indicators on the VCP40 phone illuminate solid red, the LCD screen is shown as below: - Login to the web user interface, check the Mute checkbox. The icon will appear on the local video of the web user interface. Call Statistics If voice quality is poor during a call, you can enter the Call Statistics screen to view the current status of the call to find out the reason. Codec, bandwidth, total packet lost and other parameters about presentation are included in the call statistics. For example, when delay exists or the video has mosaic, you can view the total packet lost to check whether packet has been lost. Call statistics is configurable via the remote control or web user interface. To view call statistics via the remote control: 1. Press 2. Press (More soft key) during an active call. or to scroll to Call Statistics, and then press to enter the Call Statistics screen. 3. Press (More soft key) to return. To view call statistics via web user interface, at the path Home (Hover your cursor over 87 User Guide for the VC400 Video Conferencing System the registered account, and then click ). Presentation The system supports video and documents presentation. During a call, if a PC is connected to the VC400 codec, the system will start presentation automatically. Both local and remote display device will share presentations. You can also start/end presentation during a call via the remote control or VCP40 phone (ensure a PC is connected to the VC400 codec). If you disconnect the PC, the presentation will end automatically. Only one presentation can be shared at a time. The presentation started later will replace the previous presentation. To start/end presentation during a call: Do one of the following: Press - (Presentation soft key) on the remote control. Press again to end the presentation. Press - on the VCP40 phone. Press again to end the presentation. To start/end presentation during a call by changing the video input source: 1. Press . The display device displays Camera, Camera and PC and PC input sources. Note - If you select Camera and PC or PC, the display device will share presentation. - If you select Camera, the display device end share presentation. For more information on changing video input source, refer to Changing Video Input Source on page 94. Changing Video Layout During a conference call, local and remote video images are displayed on the display device. You can change the screen layout. The system supports three screen layouts. One big, other small ( ): The selected video image is shown in big size, other video images which at the right side of the screen are shown in small sizes. Full screen ( Same size ( ): The selected video image is shown in full size. ): All video images are shown in same size. If one display device is connected to the VC400 codec (single screen), the default screen layout during a call is: 88 Troubleshooting If there is one active call and local system does not start the presentation, remote video image is shown in big size, local video image which at the right side of the screen is shown in small size. Far end Local If there are multiple active calls and local system does not start the presentation, local and remote video image are shown in same size. Far end 1 Far end 2 Far end 3 Local If local system is during a presentation, presentation is shown in big size, and other video images are shown in small sizes. Far end PC presentation Loca l If two display devices are connected to the VC400 codec (dual screen), the default screen layout during a call is: If there is one active call and local system does not start the presentation. The main display device displays remote video image. The second display device displays local video image. Far end Main display device Local Second display device If there are multiple active calls and local system does not start the presentation. The main display device displays local and remote video images in same size. 89 User Guide for the VC400 Video Conferencing System The second display device displays local video image in full size. Far end 1 Far end 2 Local Far end 3 Local Main display device Second display device If there is one active call and local system is during the presentation. In the main display device, remote video image is shown in big size, local video image which at the right side of the screen is shown in small size. In the second display device, presentation is shown in full size. Loca Far end l Main display device PC presentation Second display device If there are multiple active calls and local system is during the presentation. In the main display device, local and remote video images are shown in same size. In the second display device, presentation is shown in full size. Far end 1 Far end 2 PC presentation Far end 3 Local Main display device 90 Second display device Troubleshooting To change screen layout via the remote control: 1. Press (Layout soft key) during an active call. The display device displays all video thumbnails and three layout soft keys. 2. Press or to select a video. 3. Press the desired layout soft key. The selected video will be shown in the selected layout. 91 User Guide for the VC400 Video Conferencing System Controlling the Camera Before placing a video call, you need to be familiar with how to adjust the angle and focus of the camera. After the adjustment, you can long press number keys 0-9 to save the current position of the camera. Up to 10 presets can be saved to the system. You can also adjust the angle and focus of the cameral and save the preset to the number key during the video call via the remote control or web user interface, so you can adjust the camera to the preset position by pressing a saved key. If remote system enable Far Set of Near Camera Presets feature. You can control the remote camera during the video call via the remote control. Note Avoid physically adjusting the camera to prevent damaging it. Always use the remote control to control the camera. To control the camera when the system is idle via the remote control: 1. Press or to adjust the angle of the camera. The display device displays the current angle of the camera. 2. 92 Long press or to adjust the focus of the camera. Troubleshooting The display device displays the focus of the camera. To save preset of the camera: 1. Press (Preset soft key). 2. Long press any number key (0-9) on the remote control until the screen prompts ”Preset Key ‘X’ successfully saves, short press it to adjust the camera direction”, (“X” stands for the saved key). 3. Current camera position is saved to the key. You can change the position of the camera to the preset quickly by press the saved key during a call. To control local camera via the remote control during a video call: - Press or to adjust the angle of the camera or long press or to adjust the focus of the camera. - Long press any number key (0-9) to save the current preset position of the camera. If preset has been saved to the key, new preset will be saved to the key. - Change the position of the camera to the preset by short press the saved key. To control local camera during a video call via web user interface, at the path Home (Hover your cursor over the registered account, click , and then control the camera in the pop-up window). To control remote camera via the remote control during a video call: 1. Press 2. Press 3. Select the remote video, and then press 4. You can do the following: - (More soft key) during an active call. or Press to scroll to Near/Far Camera, and then press or . . to adjust the angle of the remote camera or long press or to adjust the focus of the remote camera. 93 User Guide for the VC400 Video Conferencing System - Long press any number key (0-9) to save the current preset position of the remote camera. - Change the position of the remote camera to the preset by press the saved key. You cannot control the remote camera only if it enables the Far Control Set of Near Camera feature. Note Changing Video Input Source VC400 video conferencing system supports two video input sources: camera and PC. When camera and PC are connected to the VC400 codec, the display device displays the presentation of the connected PC. If two display devices are connected to the VC400 codec, the video image is shown on the main display device, and the presentation of the PC is shown on the second display device. During a call, the display device will display differently according to whether it has connected to a second display device or the selected video input source. You can change video input source via the remote control and web user interface. To change video input when the system is idle via the remote control: 1. Press . The display device displays Camera and PC input sources. 2. Press or to select the desired input source, and then press . The display device displays the selected source. To change video input when the system is during a call: 2. Press . The display device displays Camera, Camera and PC and PC input sources. 3. Press or to select the desired input source, and then press . The display device displays the selected source. Video input is configurable via web user interface at the path Home->Input. Video Recording You can record local video via the remote control when the system is idle. During a call, video and presentation which shown on the display device can be recorded via the remote control and VCP40 phone. 94 Troubleshooting Before recording video, you need to insert a USB flash drive to the USB port on the VC400 codec for storing recorded video. The recorded video will be saved in .mkv format and named after the recorded time and date. You can view or delete the recorded video via the remote control. Note The system only supports USB flash drive in FAT32 format. After the USB flash drive is inserted to the USB port on the VC400 codec, the display device prompts "USB device available, press * to record or press # to screenshot" .The icon will appear on the status bar of the display device, the icon will appear on the LCD screen of the VCP40 phone. You can play the recorded videos in a computer with a player supports .mkv format. To record video when the system is idle via the remote control: 1. Press to start recording. The display device displays 2. Press and the recording time. again to end stop recording. Recording icon disappears from the screen and the display device prompts” Successfully video recording!” To record video when the system is during a call via the remote control: Do one of the following: - Press on the remote control to start recording. - Press the Start REC soft key on the VCP40 phone to start recording. The display device displays and the recording time. The LCD screen of the VCP40 phone is shown as below: , Press on the remote control or press the Stop REC soft key on the VCP40 phone to stop recording. Recording icon disappears from the screen, and the display device prompts” Successfully video recording!” End the call will stop recording video automatically. To view recorded video via the remote control: Insert the USB flash drive with the recorded video. 1. Press 2. Press (Menu soft key) to enter main menu. or to select the Record menu. 95 User Guide for the VC400 Video Conferencing System 3. Press or to scroll to Videos, and then press 4. Press or to select desired Video. 5. Press or . (Play soft key). You can do the following: - Press or to rewind or skip the video. Each press will rewind the video 8 seconds or skip the video forward 8 seconds. - Press (Stop soft key) to stop playing video. - Press (Pause soft key) to pause Video. When receiving an incoming call during the process of playing record, the system will stop playing video automatically. To delete recorded video via the remote control: 1. Press (Menu soft key) to enter main menu. 2. Press or to select the Record menu. 3. Press or to scroll to Videos, and then press 4. Press or to select desired Video. 5. Press (Delete soft key). The display device prompts” Delete this video?” 6. 96 Select Ok, and then press to delete the video. . Troubleshooting Screenshot You can capture the screenshot from the camera via the remote control or web user interface. Before capturing the screenshot, you need to insert a USB flash drive to the USB port on the VC400 codec for storing screenshots. You can view, delete or scale the screenshots via the remote control. When you capture the screenshot via web user interface, you can save the screenshots to the computer. The stored screenshot will be saved in .jpg format and named after the captured time and date. The system only supports USB flash drive in FAT32 format. Note After the USB flash drive is inserted to the USB port on the VC400 codec, the display device prompts "USB device available, press * to record or press # to screenshot" .The icon will appear on the status bar of the display device, the icon will appear on the LCD screen of the VCP40 phone. The system supports capturing one screenshot per second. You can play the recorded videos in a computer. To capture screenshots via the remote control: 1. Press The when the system is idle or during a call. icon at the status bar of the display device displays “+1” animated effects. To view screenshots via the remote control: 1. Press (Menu soft key) to enter main menu. 2. Press or to select the Record menu. 3. Press or to scroll to Screenshots, and then press 4. Press or to select desired screenshots. 5. Press or . (View soft key). You can do one of the following: - Press - Press - Press or or to view previous or next screenshot. to zoom in or zoom out the screenshot. (Original size soft key) to view the original size of the screenshot. To delete screenshots via the remote control: 1. Press (Menu soft key) to enter main menu. 2. Press or to select the Record menu. 3. Press or to scroll to Screenshots, and then press 4. Press or to select desired screenshots. 5. Press . (Delete soft key). 97 User Guide for the VC400 Video Conferencing System The display device prompts”Delete this screenshot?” 6. Select OK, and then press to delete the screenshot. Capture screenshot via web user interface at the path Home->Screenshot. 98 Troubleshooting Troubleshooting This chapter provides general troubleshooting information to help you solve the problems you might encounter when using your VC400 system. If you require additional information or assistance with your new phone, contact your system administrator. System Diagnostics Diagnostic menus include: Audio Diagnose: Check whether the audio output device can pick up voice and play audio normally. Camera Diagnose: Check whether the camera can pan and change focus normally. Ping: Check whether the network between local and remote system is connected. Trace Route: Check every network node between local and remote system, and the time cost between every two network nodes. Audio Diagnose: 1. Press (Menu soft key) to enter main menu. 2. Press or to select the Diagnose menu. 3. Press or to scroll to Audio Diagnose, and then press 4. Speak into the microphone. 5. Check whether the microphone can pick up audio normally. . If the microphone picks up audio and plays back the audio normally, it means that audio works well. 6. Press to stop audio diagnostics. Camera Diagnose: 1. Press (Menu soft key) to enter main menu. 2. Press or to select the Diagnose menu. 3. Press or to scroll to Camera Diagnose, and then press 4. Press or to adjust the camera position. 5. Long press or . to adjust the focus. If the camera can move, zoom normally, it means that the camera works well. 6. Press (Back soft key) to stop camera diagnostics. 99 User Guide for the VC400 Video Conferencing System 100 Troubleshooting Network diagnosis: 1. Press (Menu soft key) to enter main menu. 2. Press or to select the Diagnose menu. 3. Press or to scroll to Ping, and then press 4. Enter IP address (for example, the IP address of the remote system) 5. Press 6. Press or to select Start, and then press . . (Back soft key) to return to Diagnose menu. Trace Route: 1. Press (Menu soft key) to enter main menu. 2. Press or to select the Diagnose menu. 3. Press or to scroll to Trace Route, and then press 4. Enter IP address (for example, the IP address of the remote system) 5. Press 6. Press or to select Start, and then press . . (Back soft key) to return to Diagnose menu. General Issues Why can’t the system place a call? Check the network is available. When making a call using an account, check the account is registered. Ensure the remote system supports the same call type as local system. If you want to place a call using other type, refer to Call Type on page 71. Why can’t the system receive calls? Check the network is available. When receiving a call using an account, check the account is registered. Check that DND (Do Not Disturb) mode is deactivated on your system. Refer to Do Not Disturb (DND) on page 82. Why doesn’t the display device display time and date correctly? Check whether you have configured the system to obtain the time and date from the SNTP server automatically. If the system fails to connect the SNTP server, contact your system administrator for more information. You can also configure the time and date manually. For more information, refer to Time & Date on page 47. How to obtain the IP address of the system? Three ways to obtain the IP address of the system: 101 User Guide for the VC400 Video Conferencing System The IP address of the system is shown on the top right corner of the display device. Press (Menu soft key) on your remote control and select Network. The display device displays the network information about the system. Press on the VCP40 phone when the phone is idle and select Network. The LCD screen of the phone displays the network information about the system. Why the system fails to conduct a video conference? Check the network is configured correctly and available, and the display device doesn’t prompt network anomaly. Ensure that local system can ping the IP address of the remote system. Ensure that the entered call information is correct. Ensure that the called party is powered on. Ensure that a call can be established between local and remote system. Troubleshoot the problem according to the prompts. Camera Issues How to adjust room lighting? You can alter the environmental lighting and background colors of your environment to obtain the best video quality. If light levels are too low you may consider adding artificial lighting. Reflected light from pale walls often produces excellent results. Avoid the following situations: Direct sunlight on the display device, the background, or the camera lens which creates harsh contrasts. Colored lighting. Why can’t adjust the camera angle and focus? You can adjust the camera when the system is idle or during a call, the camera cannot be adjusted when the system is in menu screen. Ensure that the batteries in remote control are in good working condition, and installed correctly. Aim the remote control at the sensor when you perform a task. Ensure that no objects are obstructing the sensor on the front of the camera. Ensure that the LED on the front of the camera flashes red when you use the remote control to perform a task. 102 Ensure that what you are controlling is the local camera. Reboot the system. Troubleshooting If the above suggestions cannot solve your problem, maybe the remote control is broken. You can contact your system administrator for help. Why is the video quality bad? Ensure that the display device has suitable resolution. Check whether packet has been lost. For more information on packet lost, refer to Call Statistics on page 87. Contact your administrator to adjust the camera brightness and white balance. Display Issues Why is there no video on the display device? Ensure that the display device is turned on. Ensure that the display device is properly connected to VC400codec. Ensure that the VC400 codec is turned on. Ensure that you have selected the correct video input source. Why can’t the display device share presentation? Ensure that the PC is properly connected to VC400 codec. Ensure that the VC400 codec is turned on. Contact your administrator for help. Video & Audio Issues Why can’t hear the audio during a call? Ensure that the system has selected available audio output device. If you select VCS Phone as the audio output device, Ensure that VCP40 phone is connected to the VC400 codec, and LED indicators on the phone illuminate solid green. Ensure that proper volume level on the system. Ensure that microphone of the remote system is not muted. Why can’t hear ring tone when receiving a call? Ensure that the system has selected available audio output device. If you select VCS Phone as the audio output device, Ensure that VCP40 phone is connected to the VC400 codec, and LED indicators on the phone illuminate solid green. 103 User Guide for the VC400 Video Conferencing System Ensure that the ring volume is not set to 0, if it is, the status bar of display device, and the icon will appear on the icon will appear on the LCD screen of the VCP40 phone. Adjust the ring volume when the system is idle via the remote control or VCP40 phone. For more information, refer to Audio Settings on page 50. Ensure that microphone of the remote system is not muted. System Maintenance How to reboot the phone? 1. Press (Menu soft key) to enter main menu. 2. Press 3. Enter admin password (default password: 0000) in the Admin Password field. 4. Press 5. Press or to scroll to Reboot & Reset, and then press 6. Press or to scroll to Reboot, and then press or to scroll to the Advanced menu. or press (Enter soft key). . . The display device prompts” Reboot the system? ” 7. Select OK, and then press . You can reboot the system via web user interface at the path Setting->Upgrade. How to export PCAP trace? We may need you to provide a PCAP trace to help analyze your problem. Exporting PCAP trace is configurable via web user interface only. 104 Troubleshooting To export a PCAP trace via web user interface: 1. Click on Settings->Configuration. 2. Click Start to begin capturing signal traffic. 3. Recreate the error to be documented in the trace. 4. Click Stop to stop the capture. 5. Click Export to open file download window, and then save the file to your local system. How to export system log? We may need you to provide the phone configurations to help analyze your problem. You can export the system log to local system or designated log server. To export the system log to a local PC via web user interface: 1. Click on Settings->Configuration. 2. Mark the Local radio box in the Export System Log field. 3. Select 9 from the pull-down list of System Log Level. The default system log level is 9. 4. Click Confirm to accept the change. 105 User Guide for the VC400 Video Conferencing System The web user interface prompts “Operating…Please wait…”. Export the system log referring to the following steps. 5. Recreate the error to be documented in the trace. 6. Click Export to save the file to your local system. How to export/import the system configurations? We may need you to provide the system configurations to help analyze problem. In some instance, you may need to import configurations to your system. To export the system configurations via web user interface: 1. Click on Setting->Configuration. 2. Check or uncheck the Export Passwords checkbox according to actual demand. 3. Click Export. If you check the Export Passwords checkbox, the web user interface is shown as below: 4. Click Confirm to export the configurations. To import the phone configurations via web user interface: 1. 106 Click on Setting->Configuration. Troubleshooting Note 2. Click Browse to locate a configuration file from your local system. 3. Click Import to import the configuration file. The file format of configuration file must be *.bin. How to upgrade firmware? To upgrade firmware via web user interface: 1. Click on Setting->Upgrade. 2. Click Browse to locate the firmware from your local system. 3. Click Upgrade to upgrade the firmware. The browser pops up the dialog box “Firmware of the video conference system will be updated. It will take 5 minutes to complete. Please don't power off!”. 4. Click Confirm to confirm upgrading. 107 User Guide for the VC400 Video Conferencing System The web user interface is shown as below: How to reset the system? Reset the system to factory configurations after you have tried almost all troubleshooting suggestions but still do not solve the problem. You need to note that all customized settings will be overwritten after reset. You can reset the system via the remote control or web user interface. To reset the system via the remote control: 108 1. Press (Menu soft key) to enter main menu. 2. Press 3. Enter admin password (default password: 0000) in the Admin Password field. 4. Press 5. Press or to scroll to Reboot & Reset, and then press 6. Press or to scroll to Reset, and then press or to scroll to the Advanced menu. or Press (Enter soft key). . . Troubleshooting The display device prompts” Reset to Factory? ” 7. Select OK, and then press . The system reboots automatically, the LCD screen of the VCP40 phone prompts” Rebooting Please wait…”. The phone will be reset to factory sucessfully after startup. Note Reset of the system may take a few minutes. Do not power off until the phone starts up successfully. Resetting the system is configurable via web user interface at the path Setting->Upgrade->Reset to Factory. 109 User Guide for the VC400 Video Conferencing System Regulatory Notices Service Agreements Contact your Yealink Authorized Reseller for information about service agreements applicable to your product. Limitations of Liability TO THE FULL EXTENT ALLOWED BY LAW, YEALINK EXCLUDES FOR ITSELFAND ITS SUPPLIERS ANY LIABILITY, WHETHER BASED IN CONTRACT OR TORT (INCLUDINGNEGLIGENCE), FOR INCIDENTAL, CONSEQUENTIAL, INDIRECT, SPECIAL, OR PUNITIVE DAMAGES OFANY KIND, OR FOR LOSS OF REVENUE OR PROFITS, LOSS OF BUSINESS, LOSS OF INFORMATION ORDATA, OR OTHER FINANCIAL LOSS ARISING OUT OF OR IN CONNECTION WITH THE SALE,INSTALLATION, MAINTENANCE, USE, PERFORMANCE, FAILURE, OR INTERRUPTION OF ITS PRODUCTS,EVEN IF YEALINK OR ITS AUTHORIZED RESELLER HAS BEEN ADVISED OF THE POSSIBILITY OF SUCHAMAGES, AND LIMITS ITS LIABILITY TO REPAIR, REPLACEMENT, OR REFUND OF THE PURCHASERICE PAID, AT YEALINK’S OPTION. THIS DISCLAIMER OF LIABILITY FOR DAMAGES WILL NOT BEAFFECTED IF ANY REMEDY PROVIDED HEREIN SHALL FAIL OF ITS ESSENTIAL PURPOSE. Safety Instructions Save these instructions. Read these safety instructions before use! The following basic safety precautions should always be followed to reduce risk of fire, electrical shock, and other personal injury. General Requirements 110 Before you install and use the device, read the safety instructions carefully and observe the situation during operation. During the process of storage, transportation, and operation, please always keep the device dry and clean. During the process of storage, transportation, and operation, please avoid collision and crash of the device. Please attempt not to dismantle the device by yourself. In case of any discrepancy, please contact the appointed maintenance center for repair. Without prior written consent, no organization or individual is permitted to make any change to the structure or the safety design of the device. Yealink is under no circumstance liable to consequences or legal issues caused by such changes. Regulatory Notices Please refer to the relevant laws and statutes while using the device. Legal rights of others should be respected as well. Environmental Requirements Place the device at a well-ventilated place. Do not expose the device under direct sunlight. Keep the device dry and free of dusts. Place the device on a stable and level platform. Please place no heavy objects on the device in case of damageand deformation caused by the heavy load. Keep at least 10 cm between the device and the closest object for heat dissipation. Do not place the device on or near any inflammable or fire-vulnerable object, such as rubber-made materials. Keep the device away from any heat source or bare fire, such as a candle or an electric heater. Keep the device away from any household appliance with strong magnetic field or electromagnetic field, such as a microwave oven or a refrigerator. Operating Requirements Do not let a child operate the device without guidance. Do not let a child play with the device or any accessory in case of accidental swallowing. Please use the accessories provided or authorized by the manufacturer only. The power supply of the device shall meet the requirements of the input voltage of the device. Pleaseuse the provided surge protection power socket only. Before plugging or unplugging any cable, ensure that your hands are completely dry. Do not spill liquid of any kind on the product or use the equipment near water, for example, near a bathtub, washbowl, kitchen sink, wet basement or near a swimming pool. Do not tread on, pull, or over-bend any cable in case of malfunction of the device. During a thunderstorm, stop using the device and disconnect it from the power supply. Unplug the power plug and the Asymmetric Digital Subscriber Line (ADSL) twisted pair (the radio frequency cable) to avoid lightning strike. If the device is left unused for a rather long time, disconnect it from the power supply and unplug the power plug. When there is smoke emitted from the device, or some abnormal noise or smell, disconnect the device from the power supply, and unplug the power plug immediately. Contact the specified maintenance center for repair. Do not insert any object into equipment slots that is not part of the product or auxiliary product. Before connecting a cable, connect the grounding cable of the device first. Do not disconnect the grounding cable until you disconnect all other cables. 111 User Guide for the VC400 Video Conferencing System Cleaning Requirements Before cleaning the device, stop using it and disconnect it from the power supply. Use a piece of soft, dry and anti-static cloth to clean the device. Keep the power plug clean and dry. Using a dirty or wet power plug may lead to electric shock or other perils. Restriction of Hazardous Substances Restriction of Hazardous Substances (RoHS) is a Chinese government regulation which aims to restrict certain dangerous substances commonly used in electronic and electronic equipment. The following table lists the names and content of the toxic and hazardous substances or elements which probably contained in the products: Toxic or Hazardous Substance and Elements hexavalent Polybrominated Polybrominated chromium Biphenyls Diphenyl Ethers (Cr+6) (PBB) (PDBE) O O O O O O O O O X O O O O O O O O O O O LCD Screen O O O O O O Battery O O O O O O O O O O O O Parts Name Lead mercury Cadmium (Pb) (Hg) (Cd) O O Metal Parts X PCBA Plastic and Polymeric Parts Cables and Cable Assemblies Packing Material O: Indicates that the toxic substance contained in all of the homogeneous materials for this part is below the limit requirement in GB/T26572-2011 standard. X: Indicates that the toxic substance contained in all of the homogeneous materials for this part is above the limit requirement in GB/T26572-2011 standard. This table lists the toxic and hazardous substances contained in the machine. Based on the material type, the data is provided by the supplier and has already been validated by Yealink company. Some harmful substances contained in the material cannot be replaced according to the current technology. We constantly strive to improve our products. 112 Appendix A - Time Zones 113 User Guide for the VC400 Video Conferencing System Appendix A - Time Zones Time Zone 114 Time Zone Name −11:00 Samoa −10:00 United States-Hawaii-Aleutian −10:00 United States-Alaska-Aleutian −09:00 United States-Alaska Time −08:00 Canada(Vancouver, Whitehorse) −08:00 Mexico(Tijuana, Mexicali) −08:00 United States-Pacific Time −07:00 Canada(Edmonton, Calgary) −07:00 Mexico(Mazatlan, Chihuahua) −07:00 United States-Mountain Time −07:00 United States-MST no DST −06:00 Canada-Manitoba(Winnipeg) −06:00 Chile(Easter Islands) −06:00 Mexico(Mexico City, Acapulco) −06:00 United States-Central Time −05:00 Bahamas(Nassau) −05:00 Canada(Montreal, Ottawa, Quebec) −05:00 Cuba(Havana) −05:00 United States-Eastern Time −04:30 Venezuela(Caracas) −04:00 Canada(Halifax, Saint John) −04:00 Chile(Santiago) −04:00 Paraguay(Asuncion) −04:00 United Kingdom-Bermuda(Bermuda) −04:00 United Kingdom(Falkland Islands) −04:00 Trinidad&Tobago −03:30 Canada-New Foundland(St.Johns) −03:00 Denmark-Greenland(Nuuk) −03:00 Argentina(Buenos Aires) −03:00 Brazil(no DST) −03:00 Brazil(DST) −02:00 Brazil(no DST) −01:00 Portugal(Azores) 0 GMT 0 Greenland 0 Denmark-Faroe Islands(Torshavn) Appendix A - Time Zones Time Zone Time Zone Name 0 Ireland(Dublin) 0 Portugal(Lisboa, Porto, Funchal) 0 Spain-Canary Islands(Las Palmas) 0 United Kingdom(London) 0 Morocco +01:00 Albania(Tirane) +01:00 Austria(Vienna) +01:00 Belgium(Brussels) +01:00 Caicos +01:00 Chad +01:00 Spain(Madrid) +01:00 Croatia(Zagreb) +01:00 Czech Republic(Prague) +01:00 Denmark(Kopenhagen) +01:00 France(Paris) +01:00 Germany(Berlin) +01:00 Hungary(Budapest) +01:00 Italy(Rome) +01:00 Luxembourg(Luxembourg) +01:00 Macedonia(Skopje) +01:00 Netherlands(Amsterdam) +01:00 Namibia(Windhoek) +02:00 Estonia(Tallinn) +02:00 Finland(Helsinki) +02:00 Gaza Strip(Gaza) +02:00 Greece(Athens) +02:00 Israel(Tel Aviv) +02:00 Jordan(Amman) +02:00 Latvia(Riga) +02:00 Lebanon(Beirut) +02:00 Moldova(Kishinev) +02:00 Russia(Kaliningrad) +02:00 Romania(Bucharest) +02:00 Syria(Damascus) +02:00 Turkey(Ankara) +02:00 Ukraine(Kyiv, Odessa) +03:00 East Africa Time +03:00 Iraq(Baghdad) +03:00 Russia(Moscow) +03:30 Iran(Teheran) +04:00 Armenia(Yerevan) +04:00 Azerbaijan(Baku) 115 User Guide for the VC400 Video Conferencing System Time Zone 116 Time Zone Name +04:00 Georgia(Tbilisi) +04:00 Kazakhstan(Aktau) +04:00 Russia(Samara) +04:30 Afghanistan +05:00 Kazakhstan(Aqtobe) +05:00 Kyrgyzstan(Bishkek) +05:00 Pakistan(Islamabad) +05:00 Russia(Chelyabinsk) +05:30 India(Calcutta) +06:00 Kazakhstan(Astana, Almaty) +06:00 Russia(Novosibirsk, Omsk) +07:00 Russia(Krasnoyarsk) +07:00 Thailand(Bangkok) +08:00 China(Beijing) +08:00 Singapore(Singapore) +08:00 Australia(Perth) +09:00 Korea(Seoul) +09:00 Japan(Tokyo) +09:30 Australia(Adelaide) +09:30 Australia(Darwin) +10:00 Australia(Sydney, Melbourne, Canberra) +10:00 Australia(Brisbane) +10:00 Australia(Hobart) +10:00 Russia(Vladivostok) +10:30 Australia(Lord Howe Islands) +11:00 New Caledonia(Noumea) +12:00 New Zealand(Wellington, Auckland) +12:45 New Zealand(Chatham Islands) +13:00 Tonga(Nukualofa) Index 117 User Guide for the VC400 Video Conferencing System Index A Documentation About This Guide Deleting Contacts 58 ix Automatically Sleep Time Adding Contacts Audio Settings Auto Answer Audio Setting 28 Deleting an entry from the call history list 68 43 Display Issues 103 53 50 E 81 50 Editing Contacts Audio Input Device 74 Audio Output Device Ending Calls 73 57 84 Entering Data and Editing Fields 40 Adding a contact from the call history list G 70 Answering or Rejecting Calls Appendix A - Time Zones 81 114 System Component Instructions C 43 Call Statistics Icon Instructions 23 Importing/Exporting Contact lists 71 Call History Management 64 87 Call Mute 86 In This Guide ix Idle Screen Display Changing Video Layout 88 Key Tone Controlling the Camera 92 Contact Management 86 Changing Video Input Source 94 Camera Issues 102 49 L Language 46 LED Instructions D Do Not Disturb (DND) 25 Limitation of Liability Declaration of Conformity Deleting Contacts 37 K Call Statistics 87 118 15 I Customizing VC400 Video Conferencing Call Type 29 H 44 Bandwidth Settings 72 System 43 Getting Started General Issues 101 B Backlight General Settings 58 82 vi Local Directory 52 110 61 Index N U Network Connection 26 User Interfaces 26 Navigating Menus on the Display Device 39 Using VC400 Video Conferencing System 77 P V Packaging Contents Presentation 88 Placing Calls 77 13 V400 Codec Place a call from the call history list 67 16 Viewing Call History 66 VCC18 HD Camera 17 VCP40 Conferencing Phone VCR10 Remote Control O Overview Video Recording 21 94 Video & Audio Issues 13 18 103 W R Remote Control Registration Warranty 26 Web User Interface 37 Regulatory Notices vi WEEE Warning 110 Restriction of Hazardous Substances 27 vii 112 S Safety Instructions Setup Wizard 110 34 Change Video Input Source 94 Search Source List in Dialing 59 System Installation System Status Site Name 29 41 45 System Diagnostics 99 System Maintenance Searching for Contacts Service Agreements 104 59 110 Screenshot 97 T Time & Date 47 Troubleshooting 99 Placing a Call Using the Remote Control 78 Placing a Call Using the VCP40 IP Phone 79 Placing a Call via Web User Interface 79 Place Multiple Calls 79 119