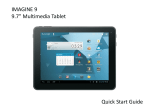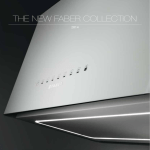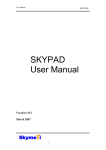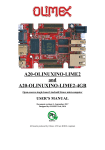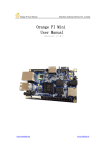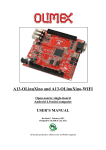Download Skytex Skypad Alpha 2 User's Manual
Transcript
User Manual 1 CONTENTS Section Page Introduction 3 Section 1: Getting Started 4-5 Section 2: Understanding Your Device 6-9 Section 3: Settings 10-17 Section 4: Wireless Connectivity 18-19 Section 5: Web Browsing 20-21 Section 6: Pictures, Music and Video 22-25 Section 7: Camera and Email 26-28 Section 8: USB and Micro SD 29-30 Section 9: About SKYPAD Alpha2 Section 10: Health and Safety Information 2 31 32-34 Introduction THANK YOU FOR PURCHASING THE SKYPAD ALPHA 2 INTERNET TABLET BY SKYTEX TECHNOLOGY. WE HOPE YOU ENJOY YOUR NEW DEVICE. PLEASE READ THIS MANUAL BEFORE OPERATING YOUR TABLET, AND KEEP IT FOR FUTURE REFERENCE. PLEASE BE ADVISED THAT MANY SERVICES AND APPLICATIONS OFFERED THROUGH THIS DEVICE ARE PROVIDED BY VARIOUS OPERATING SYSTEMS, SOFTWARE AND APPLICATIONS DEVELOPERS. IF YOU USE, LINK TO OR DOWNLOAD SUCH A SERVICE, OR AN APPLICATION, CHAT ROOM, FORUMS, MARKETPLACE OR SOCIAL NETWORK FROM THIS DEVICE, YOU SHOULD CAREFULLY REVIEW THE TERMS OF SUCH SERVICE OR APPLICATION. PERSONAL INFORMATION YOU SUBMIT MAY BE READ, COLLECTED, OR USED BY THE SERVICE OR APPLICATION PROVIDER AND/OR OTHER USERS OF THOSE FORUMS. PLEASE CAREFULLY REVIEW ANY AND ALL TERMS AND CONDITIONS APPLICABLE TO THOSE APPLICATIONS AND SERVICES, INCLUDING THOSE RELATED TO ANY LOCATION BASED SERVICES FOR ANY PARTICULAR PRIVACY POLICIES, RISKS OR WAIVERS. 3 SECTION 1: Getting Started Device controls and ports 1. Volume + 8. DC IN 2. Volume - 9. Micro SD card reader 3. Power 10. Speaker 4. Microphone 11. Touch Key - Back 5. 3.5mm Audio Jack 12. Touch Key - Home 6. mini-HDMI 1.4 port 13. Touch Key - Menu 7. mini-USB OTG port Turning Your Device On Press and hold the power button, the system will enter the 4 startup process, as follows: . Boot Logo startup . Unlock Screen (place your finger on the image of the lock and drag it up to the green dot) Turning Your Device Off Press and hold the power button, a pop-up menu of options will appear. Touch “Power off” and then “OK”. 5 Section 2: Understanding your Device Features . 7-inch 800*480 LCD Display . Capacitive touch screen with 5-Points of touch recognition . Android OS 2.3 . Connections: Wi-Fi 802.11 b/g/n . 0.3Mega pixel forward-facing . HD Video Player (up to 1080P or stereoscopic 3D) . ARM Cortex-A8 1.2GHz . Mail-400 MP GPU, 3D graphics engine . AXP209 Power management system . Battery Capacity 3000mAh . Power input AC 110-240V, DC 5V, 2A Home screen The home screen is the starting point for using your device. You can Place shortcuts, widgets and other items here to customize your device to your needs. The default desktop features a status/notifications bar, quick search bar, and shortcut menu. 6 . Widgets: Applications that run on the Home screen . Shortcuts: Shortcuts to commonly used applications . Status/Notifications bar: Displays network signal strength, battery life, time, and system notifications . Quick search box: Quick search the web by typing search terms Navigating Your Device Use command keys (home, back, menu) and the touch screen to navigate. Volume keys: changes the volume outputting through the speakers or headphones. Power key: Long press for power on/off, short press to enter or leave hibernation. Menu button: Displays the menu options for current operation. Home button: Back to the home screen Back: Return to last interface. 7 Finger Gestures . Tap items to select or launch them. . Tap a menu item to select it. . Tap an application’s icon to launch the application. . Pinch/expand to zoom in or out in the web browser and apps with pinch-to-zoom support. . Touch and hold a widget on the home screen to move or delete it. . Touch and hold on an empty area to display a pop-up menu of options (add widgets, shortcuts and folders, or change wallpaper). Notification panel . The notification panel shows information about connections, downloads, updates, etc. Applications Tray To open your applications tray, tap the corresponding icon on your shortcut menu: 8 The app tray displays all of the applications that have been installed to the device. Stock applications include a web browser, clock, camera, calculator, market (1 Mobile), gallery and more. 9 Section 3: Settings This section explains Settings for customizing your device. System Settings Click the main menu interface in the "settings" icon; you can open the system settings interface, as shown below: Accessing settings . From the Home screen, press the Menu key → Settings. . From the Home screen, touch Applications → Settings. Wireless and networks . Control your device’s wireless connections. . Wi-Fi settings interface as shown below: 10 . Your device supports Wi-Fi b/g/n. Use Wi-Fi settings to manage your device’s Wi-Fi connections. . Turning Wi-Fi On and Off. When you turn the Wi-Fi service on, your device automatically searches for available, in-range wireless Access Points. Managing Wireless Access Points . Tap Wi-Fi settings to choose the access point you wish to connect to . Tap the name of the access point of choice and enter the password/network key (if required) Sound and display Set the volume level for music, videos and apps . From the Home screen, press key→Settings→Volume . Touch and drag the sliders to set . or press the Volume +/- keys of the device to set 11 the Menu Date and time settings To set the date and time for your device, go to Settings → Date & time settings: . You can choose to automatically use the Network Time. . You can also manually set the date, select the time zone, and set the time, time format, and date format. For example: Select +: to increase the unit by 1, Select -: to decrease the unit by 1. You can also choose the number by entering the input mode. Manually enter the desired number, then select done. Like so: 12 Screen brightness To adjust screen brightness go to Settings → Display, scroll down section, select "Brightness", move the slider to the desired position and tap “OK”: Standby The screen can be set to automatically timeout when the tablet is idle over a set period of time. To set the screen timeout time, go to Settings → Display, then choose the length of time the tablet idles before the screen times out: Note: While playing video, the screen timeout is disabled. 13 HDMI The SKYPAD Alpha 2 supports HDMI 1.4 through a mini-HDMI port. . Plug a mini-HDMI-to-HDMI cable to an HD capable television or monitor Downloading and Installing Applications First we must allow the device to accept downloads from “unknown sources”. (Note: Android considers all 3 rd party app markets as “unknown sources”, including 1Mobile) . Go to Settings → Applications as shown below: Tap “Unknown Sources”, and then tap “OK”, as shown below: 14 The official Android market is not supported by this device at this time. The default App market for the Alpha 2 is the 1Mobile Market. It is a 3rd party app store that offers thousands of free Android Applications. To download apps from 1Mobile, go to App Tray → 1Mobile Market. . Browse or search for your desired apps and games . Tap the application you would like to download . Tap download . A notification will appear, letting you know your app is being downloaded . Pull down the notifications bar to see the progress of your download . Once the download is finished, tap it 15 . Tap install. Once the installation is finished you can choose to open the app or press “done” to go back to the previous screen . Downloaded apps will appear in your App tray Side-loading Applications Side-loading an application is an alternative to directly downloading an app onto the device. You can do this via PC and Micro SD card. . Copy the APK onto your Micro SD card. In the main menu, select the “app installer” icon: 16 . The system will start a scan to find all of the available APKs from your Micro SD card. . Select all the available APKs you wish to install. To force close or uninstall applications . Go to Settings → Application → Manage Applications, select the appropriate application to view the program information, force stop, or uninstall the program. 17 Section 4: Wireless Connectivity The Skypad Alpha 2 includes features that allow it to connect to the internet and to other devices Note: Your device’s internal wireless antenna is located along the bottom back of the device. Do not block the antenna; doing so may affect signal quality and may cause the device to operate at a higher power level than is necessary. Wi-Fi . Wi-Fi is a wireless networking technology that provides access to local area network. Use your device’s Wi-Fi feature to: . Access the internet for browsing, or to send and receive email. . Access your corporate network. . Use hotspots provided by hotels or airports while traveling. Wi-Fi communication requires access to an existing Wireless Access Point. WAP can be open or secured. Your device supports the 802.11b/g/n Wi-Fi protocol. Scanning and Connecting to a Wi-Fi Network . When Wi-Fi is turned on, your device will search for and display available wireless networks. 18 . When the scan is complete, touch a wireless network to connect, if the network is open, your device will automatically connect, if the network is secured, enter the password to connect. 19 Section 5: Web Browsing Your device is equipped with a full HTML Browser, which allows you to view webpages. . While connected to a network, open the Web browser by tapping the Globe icon on the shortcut menu and enter a URL. Or . Quick-search the web by using the search bar on the top of the home screen. Entering a URL . Launch the browser. . Touch the URL field at the top of the screen, and then enter the URL using the virtual QWERTY keyboard. . As you enter characters, potential matches display. Continue entering characters, or touch a match to complete the URL. . Touch Go to load the page. 20 Browser Menu . Add Bookmark: Create a bookmark for the current page. . Find on page: Search for content on the current page . Select text: Allows you to select and copy text from the website currently displayed . Page info: Displays information about the website . Share page: Email the site to friends, family or colleagues . Downloads: View and manage recent downloads. . Settings: options for adjusting your browser settings 21 Section 6: Pictures, Music and Videos Viewing Pictures . From the App tray, select the Gallery app . Tap a category, then tap a picture to view it. Setting a Picture as Wallpaper . From the App tray, select the Gallery app . Touch a category, and then touch a picture to select it. . Press Menu key→more→set as→Wallpaper. 22 Music . From your App Tray, tap the Music app. Music files transferred to or downloaded on your tablet or micro SD card will automatically sync with the app. . Music files transferred or installed to your tablet with automatically sync with the app. . You can choose how your songs are arranged by tapping the section next to the headphone icon. A pop-up menu will appear: 23 . You can search for specific music files on your tablet by tapping the magnifying glass icon in the upper right corner of the app. . To play music, simply tap a song. . Once your playlist has started, you can exit out of the app by pressing the “home” or “back” buttons. Music will continue to play in the background. To stop music playback, go back to the music app and press the pause (II) button. Video . Tap the video player or gallery app in your app tray. Select the movie folder to view movies downloaded to your device: 24 . Select the video file you wish to playback. Once the video has started, you may select "Play", "stop", "Volume +", "Volume -", "fast forward", "rewind", "progress bar" and control keys to control playback progress. © copyright Blender Foundation | www.sintel.org Online video You can stream video via the web browser or 3 rd party video streaming applications. Some videos may require Adobe® Flash® Player to stream properly. Flash® Player and many of the popular streaming video applications are available through the 1Mobile market. 25 Section 7: Applications and Widgets Camera Use your device’s built-in camera to take pictures and record video. . Open the camera app by tapping on the camera icon on your shortcut menu . Using the display as a viewfinder, compose your picture by aiming the lens at the subject. . To take a picture, tap the aperture button (highlighted below): . After taking a picture, open the gallery app to view it. While viewing the picture, the following options will be available: . Tap delete to erase the photo. . Tap share to send the picture via email. . Tap menu for more options . Tap “set as” to assign the picture as the device's wallpaper. 26 Email Send and receive email using an existing email account. . From the apps tray, tap the Email icon to enter the e-mail client. The first entry will ask to configure the account information. As shown below: . In the Password field enter your valid password: ********, then tap “Next" . If required, select the account type. If you are unsure of your account type, please contact your email provider for more info: 27 . If the settings are correct, you will enter the following interface: . After you set your account options, you can set the account name and the name you wish to appear on outgoing messages: 28 Section 8: USB and Micro SD Transferring files to/from PC via USB . Connect your tablet to your PC via the included USB cable. Once the connection has been made, a USB symbol will appear in your notifications bar . Touch the symbol and drag it downwards to open your notifications. . Tap “USB connected” and select “Turn on USB storage” to complete the connection. Your tablet will be recognized as an external USB device. You can now drag-and-drop files and folders between your tablet and PC. OTG use . Use approved OTG adapter cable (sold separately) and an external USB device. . Supports plug and play USB mouse and keyboard equipment, 29 and external USB flash drives Memory Card Your device supports removable micro SDTM or micro SDHCTM memory cards, for storage of music, pictures, videos, and other files. Inserting and removing a Memory card: . With the gold contacts facing down, carefully slide the memory card into the slot, pushing gently until it clicks into place (it must be pushed in far enough to lock-in, which may require the use of your fingernail) . Gently press in on the memory card, so that it pops out from the slot. Carefully remove the card from the slot. External SD card . Go to settings→ storage . From here you can view total space and available space on the inserted memory card. . Touch Unmount SD card to prepare the memory card for safe removal or formatting. . Touch Format SD card to erase the memory card and prepare it for use with your device. Note: In order for the music and gallery apps to sync with music, pictures and videos on your micro SD card, you must tap “Scan SD card” 30 Section 9: About Alpha2 View information about your pad, including status, legal information, hardware and software versions, and a tutorial. . Go to settings→About device. . Touch Items to view details. Android version: Display the Android version of your pad. Model number: Display your device’s model number. Kernel version: Display the kernel version of your pad. Build number: Display your pad’s build number. 31 Section 10: Health and Safety Information This product is a highly sensitive electronic device, do not disassemble. * Avoid strong impact or drops. * Avoid using this product under the following conditions: high and low temperature, excessive moisture, dust, magnetic fields strong and long-term exposure to sunlight. * Please use a slightly damp cotton cloth to gently wipe the product shell. Water is sufficient for this purpose, please do not use chemical cleaning solutions. * This device should not be splashed by or immersed in water or other liquids. Please keep away from the pool, sink, bath, or other potentially damaging situations. * Avoid using headphones at high volumes and for prolonged periods of time as it may cause permanent hearing damage. * In order to avoid a hazardous situation, please do not cross the street, operate a motor vehicle or ride a bicycle while using headphones. * Please follow the relevant local environmental regulations to properly dispose of or recycle obsolete electronic devices and accessories. * If you have any questions about this product, please contact your local dealer or engage directly with the company's 32 customer service center. * In cases where data is lost or the product is damaged from negligence or misuse, SKYTEX assumes no responsibility. Please follow the user manual for standard operating procedures, and keep your data backed-up. * SKYTEX is not liable for injuries caused by negligence or misuse of the tablet. Please use the device responsibly. Note: Instructions in this manual are based on default settings, and may vary depending on the software version on your device, and any changes to the device’s settings. Unless stated otherwise, instructions in this User Manual start with the device unlocked, at the home screen. All screen images in this manual are simulated. Actual displays may vary, depending on the software version of your device and any changes to the device’s settings. * The battery in the SKYPAD Alpha 2 is not intended to be replaced by the consumer. If you believe the battery is damaged or needs to be replaced, take the pad to a service center for inspection and replacement. * Do not let the tablet or battery come in contact with liquids. Liquids can get into the tablet’s circuits, leading to corrosion. * Do not place your battery in or near a heat source. Excessive 33 heat can damage the tablet and/or the heat source, such as a microwave oven, hair dryer, iron, or radiator. * Do not dispose of the tablet or the battery in a fire. The tablet or the battery may explode when overheated. * Avoid dropping the tablet; it can potentially cause damage to the pad. If you suspect damage to the pad or battery, take it to a service center for inspection. * Never use any charger or battery that is damaged in any way, use only SKYTEX-approved batteries, and recharge your battery only with SKYTEX-approved chargers which are specifically designed for your tablet. * Use of a Non-SKYTEX–approved battery or charger may present a risk of fire, explosion, leakage, or other hazard. SKYTEX’s warranty does not cover damage to the pad caused by non-SKYTEX-approved battery and/or chargers. For Troubleshooting, accessories and information on current products please visit www.skytex.com For technical support, email [email protected] or call 1-888SKYTEX-9. 34