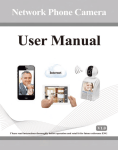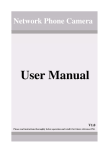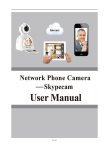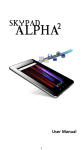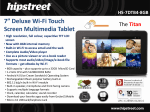Download Skytex Imagine 9 Quick Start Guide
Transcript
IMAGINE 9 9.7” Multimedia Tablet Quick Start Guide 1 - Introduction Thank you for purchasing your new Skytex tablet. Its lightweight body houses a crisp and vibrant multitouch HD display that brings images to life, dual core processor providing lightning speeds while browsing the web and multi-tasking, Bluetooth technology, and Go Launcher UI that is both customizable and user friendly. Using finger gestures, this UI is one of the easiest and most convenient ways to access the features on your tablet. With 16GB* of internal storage and MicroSD card slot for up to an additional 32GB, you can house a library of games, movies, music and eBooks that will keep you entertained for years to come. In addition, 5GB of free cloud storage is provided through the Cloudlink toolbox along with other productivity Apps. View video files from your HDTV in high definition through HDMI When connected to the internet, download many of your favorite Android Apps from the Skytex App Store. The Apps are optimized specifically for your screen size bringing you the best experience possible in which to view them. In addition, the 1Mobile Market offers hundreds of thousands of Apps including gaming, productivity, children’s education and more. Visit us at www.skytex.com to register your tablet and review additional information and updated FAQ’s. * Approximately 1.8GB of internal storage is used for the OS, system files and pre-installed Apps. 2 - Device Controls and Ports 3 - Charging your Device Connect the AC adapter to your Tablet via the DC input on the bottom of the Tablet (illustrated below). The Tablet can also be charged via USB by connecting your Tablet to a PC with the included USB cable. It is recommended that the Tablet be fully charged before the first use. A full charge and discharge (15% or below) cycle is recommended to maximize the battery’s life and performance. If the battery is completely drained please allow the Tablet at least 10-15 minutes to recharge prior to turning it on. Note: When charging the tablet while powered OFF, the battery indicator appears momentarily. Although the battery indicator disappears, the Tablet will continue to charge. A full charge takes approximately 3 hours. Disconnect the AC power adapter once charged. 4 - Turn Device ON/OFF/Standby Mode ON: Press and hold the Power button until the Tablet’s loading screen appears. Once the lock screen appears, unlock the Tablet by swiping your finger from the left ‘Unlock’ icon to the right ‘Unlock’ icon (illustrated below). Should the display ‘Timeout’ (or go black) before you are able to unlock the Tablet, press the Power button for one second to turn the display back on. OFF: Press and hold the Power button until the Tablet options appear. The options will prompt you to tap ‘OK’ to power the Tablet off or ‘Cancel’ to return back to the Home screen. NOTE: Leaving the Tablet in Standby Mode when not in use will result in battery drain. Switch the Tablet off completely to conserve the power between charges. STANDBY: To enter Standby Mode, simply tap and release the Power button. To wake from Standby, tap and release the Power button. 5- Connecting to a Wireless Network NOTE: To connect your Tablet to the Internet you must have an Internet connection and a wireless network. A. B. C. Open the App Tray > Select ‘Settings’ > Switch the ‘Wi-Fi’ option from ‘OFF’ to ‘ON’ by tapping the ‘OFF’ icon. A list of networks will appear to the right of the screen > Select your network and enter the password/network key. Tap ‘Connect’ to complete the connection. Tip: Check the “Show Password” box to verify password was entered correctly. 6 – Install Apps from Skytex App Store and 1Mobile Market A. Tap the or to browse by Category or Search for popular apps and download on to your Tablet. Select the desired App and download it. (You must be connected to your wireless network) B. NOTE : Once your download has completed you will be prompted to install the app. Tap ‘Install’ and when completed the app will appear in the App Tray. The Skytex App Store is stocked with the most popular Apps that have been optimized specifically for the screen size on your Tablet. Browse the best and most popular Apps available. Hundreds of new optimized Apps are released weekly. Note: Google Play is not supported at this time. Find over 200,000 apps at 1Mobile including online shopping apps, streaming video apps, games, social media, radio, news, recipes, and more. 7 - Browse the Web Your Tablet is equipped with a full HTML Web Browser that enables you to view web pages. A. B. C. Bookmark a Favorite Page A. Scroll to the top of the desired web page. B. Tap the star on the URL field > Tap ‘OK.’ To access the Web Browser select the icon from the App Tray. To enter a URL, tap the URL field at the top of the browser and enter the desired link using the QWERTY keyboard. Tap ‘Go’ to load the page. 8 - Settings: Date, Time, & Screen Timeout Manual Time Setting A. Open the App Tray > Select ‘Settings’ > Scroll down to and tap ‘Date & Time’ > Select ‘Set Time’ > Set the hour and minute by tapping the arrow keys; then tap ‘Set.’ Manual Date Setting A. Open the App Tray > Select ‘Settings’ > Scroll down to and tap ‘Date & Time’ > Select ‘Set Date’ > Set the month, date, and year by tapping the arrow keys; then select ‘Set.’ Auto Date & Time A. Open the App Tray > Select ‘Settings’ > Scroll down to and tap ‘Date & Time’ > Select ‘Automatic Date & Time’ to check the box. Screen Timeout A. Open the App Tray > Select ‘Settings’ > ‘Display’ > ‘Sleep.’ B. A dialogue box will appear with several options to choose from. Tap the length of time (in seconds or minutes) before the Tablet goes black (to conserve battery life). Note: The ‘Automatic Date & Time’ option sets the date and time using the network provided. Should an incorrect time zone appear, tap ‘Select Time Zone’ and find the appropriate time zone. 9 - Home Screen, Application Shortcuts Home Screen A. This is your starting point. The Home screen features pre-installed games, shortcuts and many popular App links ready for download once you connect to the internet. B. Status/Notifications Bar, Quick Search Icon, and Shortcut Icons. Note: Apps that are running in the background may take up valuable memory and drain battery resources. Tap the icon and swipe to close the apps. Add or Remove Favorite Apps from App Tray A. To open the App Tray tap the icon located at the upper right hand corner of the Tablet to display all of the applications that have been pre-installed or downloaded to your Tablet. B. To add to the Home Screen, tap and hold the desired app. Release the icon onto the Home screen. C. To remove an App from the Home screen, tap and hold the icon until it enlarges, then slide to remove to Trash. 10 - Transfer Your Music/Photos/Videos A. B. C. D. Connect your Tablet to your PC via the USB cable. A USB symbol will appear in the Notifications Bar/Bottom Bar Select the symbol that appears > Tap USB Connected > Turn on USB Storage. You are now able to drag-and-drop your music, video, and photo files between your Tablet and PC. Note: Your Tablet will be recognized as an external drive. Once completed, tap ‘Turn off USB Storage’ and remove Tablet from your PC. 11- Playing Your Music/Videos/Photos Play Music A. Go to App Tray then tap the ‘Music’ App. B. Select the desired song and adjust volume settings to your liking. C. To exit out of the App, tap ‘Home or ‘Back.’ D. To stop music playback, go back to the Music App and tap ‘Pause.’ Watch Videos A. Go to the App Tray and select ‘Gallery’ B. Select the movie file to view. C. Once the video begins, you may select playback controls that appear on the display. View Photos A. Go to App Tray and select ‘Gallery’ B. Tap on photo files you would like to view. 12 - Online Video Streaming and HDMI Your Tablet is capable of streaming videos directly from the Internet or via 3rd party streaming applications. To properly run certain applications Adobe® Flash® Player may be required. Popular streaming video applications are available through the Skytex App Store for download on to the Tablet. Prior to streaming movie files, download the application of your choice. Note: To view video on your HDTV or monitor, connect using an optional HDMI cable and select the appropriate television input. 13 - Camera and Video Chat Camera Use A. Open the ‘Camera’ application by tapping the Camera icon B. Switch between front and rear camera by tapping the icon C. Capture images shown on the display by tapping D. Tap the thumbnail of an image that appears to view or edit the photo. E. You may also view your photos with the ‘Gallery’ app Camera Functions A. Tap the Trash Can icon to delete. B. Tap Menu > ‘Set Picture As’ to set the photo as the Table’s background. Video Chat A. Download and install your favorite video chat app from the Skytex App Store or 1Mobile Market. B. The Webcam is set as the default camera for video chat. 14- Connecting to a Bluetooth Device A. B. C. D. Open the App Tray > select ‘Settings’ > Switch the ‘Bluetooth’ option from ‘OFF’ to ‘ON’ by tapping the ‘OFF’ icon. A list of available devices will appear to the right of the screen > Select the desired device to connect. Follow the instructions to complete the pairing. If you’re prompted to enter a passcode, consult with the documentation that came with the device. When pairing is successful, your Tablet will connect to the device. 15 - Setting up Your Email A. B. C. D. E. F. From your App Tray, tap the ‘Email’ icon to enter the Email client. Enter an email address and a password. After you have entered your information, press ‘Next’ to move to the next step. The email app will test the incoming and outgoing mail servers. Once completed, you will be prompted to enter an account name and your name. The account name is used to identify the name of the account on the Tablet. Your name will be displayed on all outgoing messages sent from the email app on your Tablet. Certain email providers will require you to enter more details about the type of account you are using. You will have three choices: POP3, IMAP, and Exchange. If unsure of your account type, please contact your email provider for more information. 16 - FAQ’s • • • • • • How do I delete the “Get App” downloader icons from my Home Screen after I’ve downloaded the App? – Once you have downloaded and installed an App from your Home Screen it will be found in your App Tray. To remove a “Get App” link from the Home Screen, press and hold the “Get App” icon and slide to remove to Trash. To place the new App icon on the Home screen, go to the App Tray, then tap , hold and slide App to the Home Screen. How do I reset my Tablet? – If your Tablet won’t turn on try resetting the device. To reset, first make sure the power source is unplugged. Press and hold the Power button for 10 seconds and then plug the power source back in. Press the Power button for another 2-3 seconds. – To erase all data on the Tablet go to Settings > Backup & reset > Factory Data Reset. Where can I download Android Apps from? – We’ve pre-installed the Skytex App Store, 1Mobile Market, and Amazon App Store giving you immediate access to well over 200,000 of the best Android apps available. Additionally, other 3rd party Android App stores such as Amazon also offer free and paid Apps. Google Play is not officially supported at this time. Why am I unable to connect to my Wi-Fi Network? – Make sure that the correct password is entered when connecting to your wireless network. To ensure a correct password is being entered enable the “Show Password” option and double check for a case sensitive password. If you are still having problems you may need to contact your Wireless provider. Why do I get a parsing error when I attempt to download apps from the 1Mobile Market? – We recommend force closing the application and clearing the cache data. To do this go to Menu > Settings > Apps (select 1Mobile Market) > Clear Data – If you continue to receive the parsing error, try downloading the application from the 1Mobile Market’s website at www.1mobile.com. How do I contact Skytex customer support? – For support you may email us at [email protected] or call (909) 923-8818 between 9am-5:30pm Monday through Friday (Pacific Time).