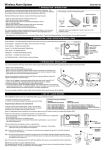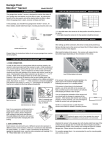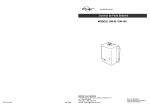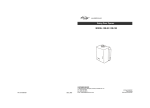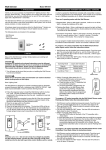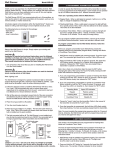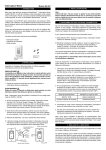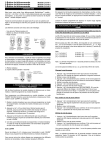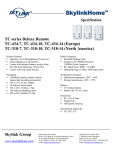Download SkyLink TD-434 User's Manual
Transcript
FR 15:01 LCD Deluxe Remote Model: TD-434 User’s Manual cONTENT INTRODUCTION................................................................................................... 2 POWER UP......................................................................................................... 3 SET THE CLOCK.................................................................................................. 3 PROGRAMMING THE LCD DELUXE REMOTE TO RECEIVER CONTROL ........................................................................................ 4-5 PROGRAMMING FOR INDIVIDUAL OPERATION........................................ 5-6 PROGRAMMING FOR ZONE OPERATION............................................. 6-7 PROGRAMMING FOR SCENE OPERATION................................................ 7-9 PROGRAMMING FOR TIMER OPERATION.............................................. 9-12 BATTERY............................................................................................................ 12 FCC ...................................................................................................................... 12 WARRANTY .................................................................................................... 13 CUSTOMER SERVICE .................................................................................... 13 1 Introduction SkylinkHome LCD Deluxe Remote allows you to wirelessly operate SkylinkHomeTM various wireless receiver controls. This LCD Deluxe Remote provides features such as: - Zone Operation - Scene Operation - Timer Operation TM You can control various home appliances or lights with this remote control and different receiver units. Applications include lighting ON/OFF and dimming, gate or garage door control, arm and disarm your security system, controlling a fan etc. The following items are included in this package: - One LCD Deluxe Remote - Two AAA batteries - User’s Instructions LCD Deluxe Remote Layout 2 Power up Insert 2 AAA batteries to the remote (with the correct polarity as shown), its LCD display will turn on and red LED will flash once. Press the button on the remote, the red LED should flash. The remote is now powered properly. If the LCD display does not turn on or red LED does not flash when button is pressed, refer to Section “Battery” of this manual for details. Follow the rest of the steps to setup the LCD Deluxe Remote so it can work with the receivers that you have. Set the clock During the standby mode, the LCD display will show the week and clock. The clock is in 24 hours format. To set the clock: 1. Press the [PROG] button twice, until you see the “Settings” icon and the day of the week flashing. 2. Use the Up [▲], Down [▼] buttons to select the day of the week. 3. Use the Left [◄] or Right [►] button to select the hour and minute and use Up [▲], Down [▼] buttons to set the time. 4. You can cycle between day of the week, hour and minute with the left and right button. 5. Press [5] to confirm the settings. 3 Programming the LCD Deluxe Remote to Receiver Control In order to operate the receiver control with this LCD Deluxe Remote, it must be programmed to the receiver control. The LCD Deluxe Remote can transmit 4 types of command: 1) Individual Operation – Control one light only, i.e. the ceiling light in the family room. 2) Zone Operation – Controls one specific zone or area, which consists of multiple lights, i.e. all lights in the kitchen. 3) Scene Operation – Allow you to set specific atmosphere, where each light has a preset brightness and the scene may consist of multiple lights, i.e. common scenes are morning scene, evening scene, movie scene and etc. 4) Timer Operation – Allow you to set a timer to turn on or off specific light or zone or scene. You may assign the buttons to specific lights and zones. Number Button Lights Zone 1 Family Room Floor Light Zone 1 2 Family Room Ceiling Light Zone 1 3 Kitchen Floor Light Zone 2 4 Kitchen Ceiling Light Zone 2 5 Bedroom Floor Light Zone 3 6 Bedroom Ceiling Light Zone 3 7 Master Bedroom Floor Light Zone 4 8 Master Bedroom Ceiling Light Zone 4 9 Front Yard Light Zone 5 10 Back Yard Light Zone 5 4 You may use the following table to fill in the lights or small appliances you would like to control and the related zone. This will give you a clear direction during the programming process. Number Button Lights Zone Programming for Individual Operation Individual operation allows you to use one of the buttons from 1 to 9 to control one specific light or appliance. To program a remote to the receiver control, a “Learn” code must be transmitted, follow the instructions below to transmit the “Learn” code to the receiver control. 5 1. 2. 3. 4. Put the receiver control that you plan to program into programming mode. Refer to the User’s Instructions of that receiver control. During the standby mode, the LCD display will show the current time. Press the [PROG] button once to enter the Individual Programming mode. The Signal icon [ ] and red LED stays on for 15 seconds. Once the receiver control is in programming mode, press the button [1 – 9] on the remote that you plan to use to transmit the “Learn” code. Red LED will flash and then off. The signal icon will disappear indicating the “Learn” code is sent. Once the remote is programmed, the receiver control will quit from programming mode and the programmed remote is ready to be used now. Programming for Zone Operation In the above table, both the Family Room Ceiling Light and Family Room Floor Light are in zone 1. You need to assign the zone 1 signal to both receiver controls in these 2 locations. That means for Light 1 in the example, you need to program the following signals: - Button 1 to Light 1 based on Programming for Individual Operation - Zone 1 Command to Light 1 base on Programming Zone Operation For Light 2 in the example, you need to program the following signals: - Button 2 to Light 2 based on Programming for Individual Operation - Zone 1 Command to Light 2 base on Programming Zone Operation To assign a zone to a receiver control, follow the instructions below: 1. Put the receiver control that you plan to program into programming mode. Refer to the User’s Instructions of that receiver control. 2. During the standby mode, the LCD display will show the current time. Press the [PROG] button 3 times to enter the Zone Programming mode. The Signal icon [ ] and ZONE icon and red LED stay on for 15 seconds. 6 3. Once the receiver control is in programming mode, press the zone number button, i.e. [1] for zone 1. Red LED will flash then off. The signal icon will disappear indicating the “Learn” code is sent. 4. Once the remote is programmed, the receiver control will quit from programming mode and the programmed remote is ready to be used now. Follow the same instructions above to program the zone number into various receiver controls to form a zone with multiple lights. i.e. Zone 1 signal to both Family Room Ceiling Light receiver control and Family Room Floor Light receiver control. Zone Operation: To turn on a zone: 1. Press the Function button “ ” 3 times. 2. Press [1 – 9] to select the desired zone. i.e. Enter [1] for Zone 1 and all the lights in Zone 1 will be on. To turn off a zone: 1. Press the Function button “ ” 4 times. 2. Press [1 – 9] to turn off the zone. i.e. Enter [1] to turn off all the lights in Zone. Programming for Scene Operation Scene can provide specific brightness of multiple lights with a press of a button, this can create specific atmosphere. The remote provides 9 different scene settings, brightness of light control from 0% [off] to 100% [brightest], i.e. common scenes are morning scene, evening scene, movie scene and etc. To setup a scene: 1. 2. 3. Press the [PROG] button 4 times to enter the Scene Programming mode. Press [1 – 9] to select the scene number you would like to program. Use the Up [2] or Down [8] button to increment or decrement the brightness from 0% to 100%. For instant, select 60% brightness for your setting. Once you selected the setting, Press [5] to confirm. 7 4. 5. 6. 7. 8. Now the Red LED stays on and the SCENE icon, Signal icon and Settings icon stay on for 15 seconds to allow you to program this scene to the receiver control. Put the receiver control that you plan to program into programming mode. Refer to the User’s Instructions of that receiver control. Once the receiver control is in programming mode, press the Scene number button on the remote, i.e. [1] for Scene 1. Red LED will flash then off. You have now programmed a Scene 1 signal with 60% brightness to the receiver control. The LCD display will continue to show the setting for Scene 1 with the brightness setting flashing. As most scene setting involves multiple lights with different brightness, you may change the brightness again and program the same scene to another receiver control. After finish programming all the scenes, you may press the PROG button twice to return to clock mode. Scene Operation: To turn on a scene: 1. Press the Function button “F” once. The SCENE icon and ON icon will stay on in the LCD display. [show LCD] 2. Press [1 – 9] to select the desired scene, i.e. Enter [1] for Scene 1 and all the lights in Scene 1 will be on at the preset brightness. To turn off a scene: 1. Press the Function button “F” twice. The SCENE icon and OFF icon will stay on in the LCD display. [show LCD] 2. Press [1 – 9] to turn off the scene, i.e. Enter [1] to turn off all the lights in Scene 1. 8 You may assign a scene to specific receivers with preset brightness to create different atmosphere. Some examples below. Scene No. Scene Name Receiver Control Brightness 1 Evening Family Room Floor Light 30% 1 Evening Family Room Ceiling Light 40% 1 Evening Kitchen Floor Light 30% 2 Movie Kitchen Ceiling Light 30% 2 Movie Family Room Ceiling Light 0% 2 Movie Family Room Floor Light 10% 3 Garden Evening Front Door Light 80% 3 Garden Evening Front Yard Light 60% 3 Garden Evening Back Yard Light 40% Programming for Timer Operation The remote provides 9 timer settings so it will send signal to control the desired devices at the preset time. You need to set the time, day of the week and the action in advance. You can set the following actions to control different devices: 1. An individual light on / off 2. A scene on / off 3. A zone on / off To setup a timer (Time and day or the week) 9 1. Press the [PROG] button 5 times to enter the Timer Programming mode. The PROG icon and TIMER icon will stay on and the Timer number will flash in the LCD display. [show LCD] 2. Press [1 – 9] to select the Timer number you want to setup. 3. The day of the week (e.g. SU) will flash. Select the day you want the timer to be activated by using the Up [2], Down [8] buttons. To select, press [5]. The day of the week will turn solid, meaning this is the day this timer will be on. You can select multiple days, such as Monday and Tuesday. To de-select, press [5] again, the day of the week will disappear. 4. After select the week, then set the time to effective this timer operation. Use the Right [6] and Left [4] button for the Hour and Minute setting. Use the Up [2] or Down [8] button to set the time you want this timer to start. Press [5] to confirm the setting. 5. Press the [PROG] once to quit from programming mode or leave it on for 15 seconds. The remote will return to normal standby mode. After setting up the time and day, you need to assign this timer to an action, i.e. turn on a specific light. Following table is an example you may assign the Timer to effective the action at a specific time and day of week. Timer Button Time and Day of week Lights 1 Event Wake up Timer MO, TU, WE, TH, FR 6:30 Zone 3 (Bedroom) all lights Action Turn On Zone 3 2 Weekend Wake up SA, SU 10:00 Zone 3 (Bedroom) all lights Turn On Zone 3 SU, MO, TU, WE, TH, FR, SA 7:00 Zone 5 (Front / Back Yard) Turn On Zone 5 3 Morning Outdoor Off 9 Pool On SA, SU 18:00 Pool Light On Turn on Light 6 9 Pool Off SA, SU 22:00 Pool Light Off Turn on Light 6 10 To Assign a Timer: 1. Press TIMER button once to select Timer mode. 2. Press [1 – 9] to select the desired timer, i.e. Enter [1] for Timer 1. 3. Press [PROG] to select between assigning this timer for: a. Individual Light / Device b. Zone c. Scene You can press [PROG] multiple times until the desired setting. 4. Use the Up [2] / Down [8] Button to select the Device Number / Zone Number / Scene Number [1-9] that you want the timer to activate. 5. Use the Right [6] Button to select between On / Off. You can always go back to step 4 by pressing the Left [4] Button. 6. Press Enter [5] to confirm the setting. Repeat the above steps to setup different timer operations. 11 To Activate or Deactivate the Timer: 1. During the standby mode, press [TIMER] once [show LCD]. 2. Press [1 – 9] to select the desired timer, i.e. Enter [1] for Timer 1. 3. Press [TIMER] again to activate or deactivate the timer. If the Timer icon stays on, the timer is activated. If the Timer icon is off, that timer is not activated. BATTERY When the operating range is reduced, the LCD backlight is dimmed, or the red LED does not flash during operation, it is time to replace the battery. The remote is powered by 2 AAA alkaline batteries. Follow the instructions below to replace the batteries to the transmitter. 1. Slide out the battery door from the unit. 2. Remove the old battery. Insert 2 new AAA Alkaline batteries to the battery compartment. Beware of the battery polarity. 3. Insert the battery door to the remote. The red LED on the front of the unit will be on for 1 second and the LCD will turn on. After replacing the batteries, please refer to the Section 3 “Set the Clock”, to set the current time. There is no need to program the devices, zones, timers or scene settings, these settings are stored in the memory without being affected by the battery. Caution: Risk of explosion if battery is replaced by an incorrect type. Dispose of used batteries according to the instructions. CE Declaration of Conformity This equipment complies with the requirements relating to electromagnetic compatibility, EN 300220-2, EN301489-3, EN61058-1, EN50371. This equipment conforms to the essential requirement of the Directive (1999/5/EC) of the European Parliament and of the Council. 12 WARRANTY If, within one year from date of purchase, this product should become defective (except battery), due to faulty workmanship or materials, it will be repaired or replaced, without charge. Proof of purchase and a Return Authorization are required. CUSTOMER SERVICE If you would like to - find out the up-to-date specifications - know more about features and applications - download documents, i.e. user’s instructions - order Skylink products or if you have difficulty getting products to work, please: 1. visit our FAQ section at www.skylinkhome.com, or 2. email us at [email protected] CUSTOMER SERVICE Rm 1303, Block B, Veristrong Industrial Centre, 36 Aupuiwan Street, Fotan, N.T. Hong Kong. Email:[email protected] http://www.skylinkhome.com ©2012 SKYLINK GROUP 13 14 15 101Z945