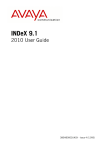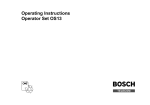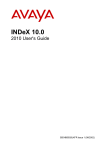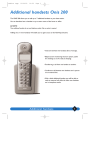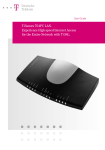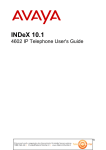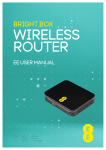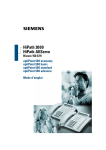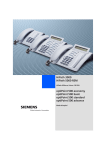Download Siemens HiPath 4000 User's Manual
Transcript
HiPath 4000 optiPoint WL1 professional optiPoint W1 professional Operating Instructions Operating instructions Operating instructions These operating instructions describe the optiPoint WL1 professional and optiPoint W1 professional mobile telephones and their functions on the HiPath 4000 Version 1.0 communication server. All functions that can be performed via your telephone are described here. If some of the required functions are not available on your telephone, it may be due to one of the following: • The function is not configured for you or your telephone - please contact System Support. • Your communications platform does not feature this function - please contact System Support. Important information • • • • • • Batteries Do not operate the telephone in a potentially explosive environment. Do not install the handset in the vicinity of electronic equipment to avoid mutual interference. Do not use the handset in wet rooms! Devices are not splash-proof. A transmitter signal is emitted by your handset. Please observe safety procedures for your area. Information for hearing aid users: Radio signals may interfere with hearing aids. If you give your handset to someone else, please include the operating instructions with it. • The ringing tone and signal tones are played over the loudspeaker. Do not hold the telephone to your ear when it is ringing. Otherwise you may seriously impair your hearing. • • Only use permitted batteries. Do not use conventional batteries. Failure to observe this advice can lead to danger. Avoid contact with fire and water. Only use the approved power supply unit to operate the charging shell. • • Please dispose of the battery, the handset, the charging shell and the plug-in power supply unit in accordance with the environmental specifications. The information in this document contains only general descriptions and features that may not always apply as described in specific cases or that may change as a result of the further development of the products. The required features are only binding if they are expressly agreed when the contract is signed. 2 Important information Symbols This device meets the requirements contained in the EU Directive 1999/5/ EG and thus carries the CE symbol. This device has been manufactured in accordance with our certified environmental management system (ISO 14001). This process ensures that energy consumption and the use of primary raw materials are kept to a minimum, thus reducing waste production. 3 Contents Contents Basic facts of operation . . . . . . . . . . . . . . . . . . . . . . . 8 optiPoint WL1 professional . . . . . . . . . . . . . . . . . . . . . . . . . . . . . . . . . . . 8 optiPoint W1 professional . . . . . . . . . . . . . . . . . . . . . . . . . . . . . . . . . . . . 9 Line indicator . . . . . . . . . . . . . . . . . . . . . . . . . . . . . . . . . . . . . . . . . . . . . 10 Description of the keys . . . . . . . . . . . . . . . . . . . . . . . . . . . . . . . . . . . . . 11 Function keys. . . . . . . . . . . . . . . . . . . . . . . . . . . . . . . . . . . . . . . . . . 11 Soft keys . . . . . . . . . . . . . . . . . . . . . . . . . . . . . . . . . . . . . . . . . . . . . 12 Shortcut Menu. . . . . . . . . . . . . . . . . . . . . . . . . . . . . . . . . . . . . . . . . . . . 13 View Shortcut Menu features . . . . . . . . . . . . . . . . . . . . . . . . . . . . . 13 Use Shortcut Menu features . . . . . . . . . . . . . . . . . . . . . . . . . . . . . . 15 How to access a function of the communication system . . . . . . . . . . . 16 ... through direct dialogue . . . . . . . . . . . . . . . . . . . . . . . . . . . . . . . . 16 ... by using the Service menu . . . . . . . . . . . . . . . . . . . . . . . . . . . . . 16 Which functions can I use? . . . . . . . . . . . . . . . . . . . . . . . . . . . . . . . . . . 17 Basic and enhanced functions . . . . . . . . . . . . . . . . . . . . . . . . . . . . . 17 How can I use them most effectively? . . . . . . . . . . . . . . . . . . . . . . 17 Putting the handset into service . . . . . . . . . . . . . . . 18 Removing the protective cover . . . . . . . . . . . . . . . . . . . . . . . . . . . . . . . Inserting the batteries . . . . . . . . . . . . . . . . . . . . . . . . . . . . . . . . . . . . . . Charging and using the batteries. . . . . . . . . . . . . . . . . . . . . . . . . . . . . . Battery operating and charging times . . . . . . . . . . . . . . . . . . . . . . . . . . Activating/deactivating the handset. . . . . . . . . . . . . . . . . . . . . . . . . . . . 18 18 19 20 21 Setting the handset . . . . . . . . . . . . . . . . . . . . . . . . . . 22 Display active settings. . . . . . . . . . . . . . . . . . . . . . . . . . . . . . . . . . . . . . Setting the handset display language . . . . . . . . . . . . . . . . . . . . . . . . . . Setting the handset ring type . . . . . . . . . . . . . . . . . . . . . . . . . . . . . . . . Setting the handset noise mode . . . . . . . . . . . . . . . . . . . . . . . . . . . . . . View the current IP Address . . . . . . . . . . . . . . . . . . . . . . . . . . . . . . . . . Setting the extension for the handset . . . . . . . . . . . . . . . . . . . . . . . . . . Setting preferences for Push-to-Talk . . . . . . . . . . . . . . . . . . . . . . . . . . . Enable/Disable Push-to-Talk. . . . . . . . . . . . . . . . . . . . . . . . . . . . . . . Select a channel. . . . . . . . . . . . . . . . . . . . . . . . . . . . . . . . . . . . . . . . 4 22 22 23 23 24 24 25 25 25 Contents Accepting and placing calls . . . . . . . . . . . . . . . . . . 26 Answering a call . . . . . . . . . . . . . . . . . . . . . . . . . . . . . . . . . . . . . . . . . . Last number redial. . . . . . . . . . . . . . . . . . . . . . . . . . . . . . . . . . . . . . . . . Activating and deactivating the microphone . . . . . . . . . . . . . . . . . . . . . Using the camp-on function . . . . . . . . . . . . . . . . . . . . . . . . . . . . . . . . . Activating and deactivating the camp-on function . . . . . . . . . . . . . . Accepting a second call . . . . . . . . . . . . . . . . . . . . . . . . . . . . . . . . . . Using the mailbox . . . . . . . . . . . . . . . . . . . . . . . . . . . . . . . . . . . . . . . . . Viewing the mailbox. . . . . . . . . . . . . . . . . . . . . . . . . . . . . . . . . . . . . Making a requested callback . . . . . . . . . . . . . . . . . . . . . . . . . . . . . . Deleting mailbox entries . . . . . . . . . . . . . . . . . . . . . . . . . . . . . . . . . Ending the mailbox viewing . . . . . . . . . . . . . . . . . . . . . . . . . . . . . . . Using the HiPath Xpressions mailbox function (optional) . . . . . . . . . . . Using the appointment reminder function. . . . . . . . . . . . . . . . . . . . . . . Activating/deactivating do not disturb . . . . . . . . . . . . . . . . . . . . . . . . . . Identifying an anonymous caller (MCID) . . . . . . . . . . . . . . . . . . . . . . . . 26 26 26 27 27 27 28 28 28 29 29 29 30 31 32 Placing a call . . . . . . . . . . . . . . . . . . . . . . . . . . . . . . . 33 Suppressing call ID display for called party . . . . . . . . . . . . . . . . . . . . . . 33 Entering commands via tone dialling (DTMF suffix dialling) . . . . . . . . . 34 Conducting calls – with multiple users. . . . . . . . . 35 Calling a second user (consultation) . . . . . . . . . . . . . . . . . . . . . . . . . . . Toggling between two calls. . . . . . . . . . . . . . . . . . . . . . . . . . . . . . . . . . Setting up a three-way conference . . . . . . . . . . . . . . . . . . . . . . . . . . . . System-supported conference . . . . . . . . . . . . . . . . . . . . . . . . . . . . . . . Setting up a conference. . . . . . . . . . . . . . . . . . . . . . . . . . . . . . . . . . Expanding a conference. . . . . . . . . . . . . . . . . . . . . . . . . . . . . . . . . . Transferring the conference. . . . . . . . . . . . . . . . . . . . . . . . . . . . . . . During the conference . . . . . . . . . . . . . . . . . . . . . . . . . . . . . . . . . . . Transferring a call . . . . . . . . . . . . . . . . . . . . . . . . . . . . . . . . . . . . . . . . . 35 35 35 36 37 38 39 40 41 System-wide call parking . . . . . . . . . . . . . . . . . . . . 42 Parking and resuming a call . . . . . . . . . . . . . . . . . . . . . . . . . . . . . . . . . . Parking . . . . . . . . . . . . . . . . . . . . . . . . . . . . . . . . . . . . . . . . . . . . . . . Resuming a parked call . . . . . . . . . . . . . . . . . . . . . . . . . . . . . . . . . . Parking is not possible. . . . . . . . . . . . . . . . . . . . . . . . . . . . . . . . . . . . . . 42 42 42 43 Making calls with cost billing. . . . . . . . . . . . . . . . . 44 Making project calls. . . . . . . . . . . . . . . . . . . . . . . . . . . . . . . . . . . . . . . . 44 Call duration display. . . . . . . . . . . . . . . . . . . . . . . . . . . . . . . . . . . . . . . . 45 5 Contents If you do not get through... . . . . . . . . . . . . . . . . . . . . 46 Using the callback function . . . . . . . . . . . . . . . . . . . . . . . . . . . . . . . . . . Storing a callback request . . . . . . . . . . . . . . . . . . . . . . . . . . . . . . . . Answering a callback request . . . . . . . . . . . . . . . . . . . . . . . . . . . . . Viewing and deleting stored callback requests . . . . . . . . . . . . . . . . Camp-on – making yourself noticed . . . . . . . . . . . . . . . . . . . . . . . . . . . Override – intruding on a conversation . . . . . . . . . . . . . . . . . . . . . . . . . 46 46 46 47 47 48 Telephone settings . . . . . . . . . . . . . . . . . . . . . . . . . . 49 Locking the telephone line to prevent misuse . . . . . . . . . . . . . . . . . . . 49 Setting reminders. . . . . . . . . . . . . . . . . . . . . . . . . . . . 51 Forwarding calls . . . . . . . . . . . . . . . . . . . . . . . . . . . . 52 Using call forwarding . . . . . . . . . . . . . . . . . . . . . . . . . . . . . . . . . . . . . . . Fixed forwarding . . . . . . . . . . . . . . . . . . . . . . . . . . . . . . . . . . . . . . . Variable forwarding . . . . . . . . . . . . . . . . . . . . . . . . . . . . . . . . . . . . . Activating and deactivating forwarding by means of a switch. . . . . Automatic call forwarding . . . . . . . . . . . . . . . . . . . . . . . . . . . . . . . . Call forwarding with codes . . . . . . . . . . . . . . . . . . . . . . . . . . . . . . . Delayed call forwarding . . . . . . . . . . . . . . . . . . . . . . . . . . . . . . . . . . . . . Forwarding calls for a different terminal . . . . . . . . . . . . . . . . . . . . . . . . Storing a destination for another telephone/ activating call forwarding . . . . . . . . . . . . . . . . . . . . . . . . . . . . . . . . . Checking/deactivating call forwarding for another telephone . . . . . Changing call forwarding for a different terminal. . . . . . . . . . . . . . . 52 53 55 58 58 59 61 62 62 63 63 Using a different telephone in the same way as your own . . . . . . . . . . . . . . . . . . . . . . . 64 Logging on to a different telephone . . . . . . . . . . . . . . . . . . . . . . . . . . . 64 Identifying yourself with a System-PIN and dialling. . . . . . . . . . . . . 64 Push-to-Talk (optiPoint W1 professional only) . . 66 Initiating a call . . . . . . . . . . . . . . . . . . . . . . . . . . . . . . . . . . . . . . . . . . . . Subsequent transmissions . . . . . . . . . . . . . . . . . . . . . . . . . . . . . . . Receiving transmissions . . . . . . . . . . . . . . . . . . . . . . . . . . . . . . . . . Terminate incoming broadcasts. . . . . . . . . . . . . . . . . . . . . . . . . . . . End transmissions . . . . . . . . . . . . . . . . . . . . . . . . . . . . . . . . . . . . . . . . . PBX call during a PTT call . . . . . . . . . . . . . . . . . . . . . . . . . . . . . . . . . . . Incoming a PBX call during a PTT call . . . . . . . . . . . . . . . . . . . . . . . Making a PBX call during a PTT call . . . . . . . . . . . . . . . . . . . . . . . . . 6 66 67 67 68 68 68 69 69 Contents Documentation. . . . . . . . . . . . . . . . . . . . . . . . . . . . . . 70 Tips . . . . . . . . . . . . . . . . . . . . . . . . . . . . . . . . . . . . . . . . 71 Cleaning the telephone . . . . . . . . . . . . . . . . . . . . . . . . . . . . . . . . . . . . . Troubleshooting. . . . . . . . . . . . . . . . . . . . . . . . . . . . . . . . . . . . . . . . . . . Reacting to error messages on the display . . . . . . . . . . . . . . . . . . . . . . EU-guidelines. . . . . . . . . . . . . . . . . . . . . . . . . . . . . . . . . . . . . . . . . . . . . Declaration of conformity . . . . . . . . . . . . . . . . . . . . . . . . . . . . . . . . . . . Your contact in the event of problems . . . . . . . . . . . . . . . . . . . . . . . . . 71 71 72 80 80 80 Index . . . . . . . . . . . . . . . . . . . . . . . . . . . . . . . . . . . . . . 81 7 Basic facts of operation Basic facts of operation optiPoint WL1 professional Line indicators Earpiece Left/Up arrow Right/Down arrow Low battery icon Voicemail icon Shortcut Menu & Main display area Soft key Function display area Up Select Down Soft key D Soft key A Soft key B Soft key C Power Off/On-Hook Power On Off-Hook/On-Hook Menu Function Line Microphone Charging contacts How to use the keys: Æ page 11 8 Headset jack Basic facts of operation optiPoint W1 professional Line indicators Earpiece Left/Up arrow Right/Down arrow Low battery icon Voicemail icon Shortcut Menu & Main display area Push-to-Talk radio control Soft key Function display area Up Select Down Soft key A Soft key D Soft key C Power Off/On-Hook Soft key B Power On Off-Hook/ On-Hook Menu Battery release Battery release Function Line Microphone Charging contacts Headset jack How to use the keys: Æ page 11 9 Basic facts of operation Step by Step Line indicator If the whole display content can not be shown at once, the line indicator will appear with an arrow to the right or the left. Line indicator # 10 ³ or LINE ³ LINE * Scroll horizontally (according the displayed arrow) to see the covered part of the display. Basic facts of operation Description of the keys Function keys The following function keys are available: Key a t Name Use Power On Off-Hook • • • Answer a call Dial a phone number Access to system functions Power Off On-Hook • • • End a call Jump back in the Idle mode Activate or deactivate the handset Soft key A • • Scroll through functions Select functions • Open the Shortcut Menu Æ page 13 Soft key B Soft key C Soft key D MENU Menu key FCN Function key • • Use Shortcut Menu features Æ page 15 Open the idle menu Menu Æ page 22 LINE Line key • Scroll horizontal Æ page 10 Up • • Scroll through items (in Shortcut/Function Menu) Volumesetting (while operating) Select • Select item Down • Scroll through items (in Shortcut/Function Menu) Volumesetting (while operating) • Only optiPoint W1 professional PTT Push-to-Talk key • Operate in a push-to-talk (PTT) group broadcast mode Æ page 66. 11 Basic facts of operation Soft keys Soft keys are the toggle keys located directly beneath the display. The current function is shown on the display immediately above them. Example: optiPoint W1 professional optiPoint WL1 professional Depending on the settings which were made in the gateway you can use various functions. Ask your system administrator! Example for soft key labelling: Soft key Mute <-OK --> 12 Meaning when key is pressed Activate "Mute" Scroll previous to select HiPath menu items Confirm/Select Scroll forward to select HiPath menu items Basic facts of operation Step by Step Shortcut Menu Your administrator can assign up to 16 features to a shortcut key. Each shortcut key may have only one feature assigned to it. There are 16 possible softkey combinations. The feature abbreviation is viewed in the softkey display, the feature description is viewed in the Shortcut Menu. The softkey display area has four levels that may be stepped through by pressing FCN while off hook. This is different from the Shortcut Menu as it just displays the softkeys, not the menu. Select items by pressing the corresponding softkey soft key or shortcut keys. View Shortcut Menu features a MENU Prerequisite: The phone is in idle state Æ page 21. Press the off-hook key once (handset is in active offhook state). Press the Menu key. Scroll through the menu by pressing the Up and Down keys. or Select an item by pressing the Select key or the corresponding soft key, see Æ page 12. As you scroll through the features, the feature abbreviation is highlighted in the soft key function display area. Programmed features may have the number 1-9, *, 0, or # in the left column of the Shortcut Menu. This is the shortcut key that activates that feature. No shortcut indicates that the feature does not have a shortcut and this is generally the case with primary level soft key functions. 13 Basic facts of operation Step by Step For fast access while operating, note the programmed Shortcut numbers and menu labels for the associated actions in the following table. Level Soft key 14 0 A 0 B 0 C 0 D 1 A 1 B 1 C 1 D 2 A 2 B 2 C 2 D 3 A 3 B 3 C 3 D Short Menu cut Label Action Basic facts of operation Step by Step Use Shortcut Menu features You can activate Shortcut Menu features while operating calls or system settings with the Shortcut number or with its softkey. To use this function you have to know either the Shortcut Menu number or the Shortcut Menu abbreviation of the feature! Example: You want to transfer a call; "Transfer" is programmed to shortcut key 2 and labelled with "TRAX". p You are on a call. If you know the Shortcut Menu number: FCN 2 ABC Press keys in sequence. If you know the soft key labelling: FCN Step through the levels until the right abbreviation is shown in the soft key display area. TRAX Press the corresponding soft key. p Enter the phone number of the required user. t Press the on-hook key. The person you were speaking with is now connected to the desired party. 15 Basic facts of operation Step by Step How to access a function of the communication system ... through direct dialogue Functions can be selected directly while making a call, depending on the situation. Detailed description of the soft keys Æ page 12. You place a call, but the connection is busy: Callback OK Confirm with the soft key corresponding to "OK". Dial again OK Select with the soft keys corresponding to "Previous" or or --> "Next" and confirm with soft key corresponding to "OK". p Dial another phone number. a --> SERVICE a ... by using the Service menu Press the off-hook key twice. OK Select with the soft keys corresponding to "Previous" or "Next" and confirm with the soft key corresponding to "OK". 8 TUV 2 ABC a --> SERVICE Skip to the function "Suppress call ID for called party" with the service code. You will find service codes in the Brief Operating Instructions (Appendix). or a Press the off-hook key twice. OK Select with the soft key "Next" and confirm with the soft key "OK". --> More features OK Select with the soft key "Next" and confirm with the soft key "OK". --> Display OK Select with the soft key "Next" and confirm with the soft key "OK". 16 Basic facts of operation Which functions can I use? Basic and enhanced functions You can use all the basic and enhanced functions of your communication platform that are offered via dialogue and in the menu "SERVICE" in the display. How can I use them most effectively? More often than not, a phone number that you have dialled is busy. In the course of a busy working day, you can easily forget to try again later. This is why you should take advantage of the Callback function Æ page 46. 17 Putting the handset into service Putting the handset into service Removing the protective cover Remove the protective cover from the display before putting the handset into service. Inserting the batteries • • • • Please observe the safety notes (Æ page 2). Only use approved batteries. Open the battery compartment in a dust-free environment only. When you remove the batteries all settings will be retained. optiPoint WL1 professional To remove the Battery Pack, press down on the latch on the Battery Pack on the back of the Wireless Telephone. The Battery Pack releases outward. To replace it, slide the lip of the Battery Pack into the bottom of the cavity. Push the top of the Battery Pack until it snaps into place. You should not have to force it against the Wireless Telephone. 18 Putting the handset into service optiPoint W1 professional To remove the Battery Pack press both battery release buttons. The Battery Pack releases outward. To replace it, slide the Battery Pack straight into the cavity. Battery release buttons Charging and using the batteries The Wireless Telephone will need to have its Battery Pack recharged periodically. To charge the batteries, insert the handset into the charging shell.The Telephone will notify you when the charge on the Battery Pack is low by displaying the battery icon. The battery icon displays whenever the Battery Pack charge is low. During a call: If you are in a call you will hear a soft beep through the earpiece every 6 seconds. The User has 15-30 minutes of battery life left. Low Battery Not in call: The message and a loud beep indicate that the handset cannot be used until the Battery Pack is charged. 19 Putting the handset into service • • • Initial charging: Charge the batteries for at least 1.5 hours without a break, regardless of the charging status display. Without replacing it in the charging shell, use the handset until the "battery low" beep is heard. This action aligns the charge status display with the battery operating times. To attain full operating and charging times (see below): Without replacing it in the charging shell, use the handset until the "battery low" beep is heard. For future charging: you can replace your handset in the charging shell each time it has been used. Charging is electronically controlled, which ensures that the batteries are charged optimally and with care. Battery operating and charging times The operating times are only achieved after several charging and discharging cycles. Stand-by mode (hours) Talk time (hours) Charging time (hours) 80 h 20 4h approx. 1.5 Putting the handset into service Step by Step a t Activating/deactivating the handset Activate by pressing the off-hook key. A confirmation beep is heard. Deactivate by pressing and holding down the on-hook key while in idle state (confirmation beep). Note: • The handset can only be fully switched off when removed from the charging shell. • When a handset that is ready for operation is placed in the charging shell it goes to idle status and shows the idle display. Return to idle status from anywhere in the menu: t Press the on-hook key for approximately 1 second. or do not press any key: the display reverts to idle status automatically after 2 minutes. a a Make and answer calls: a Display settings in the Service menu: To start press the off-hook key once (active off-hook state). To start press the off-hook key twice (active on-hook state). 21 Setting the handset Step by Step Setting the handset You can change this standard settings in the idle menu of the handset if you are not happy with them. Display active settings FCN When the Wireless Telephone is in idle state (on but not in use), press and briefly hold the FCN key to display user options. Check with your system administrator for specific features supported by your Wireless Telephone. Scroll through the menu and select functions. t Exit menus. Active functions are indicated with an *. Setting the handset display language If your preferred language for display text is not set as the default, you can set this yourself. FCN Sprache Open the idle menu. Confirm or if the user interface is in English: Language Confirm. Deutsch * English Select and confirm the language you require (the current language is indicated with an *). FCN 22 Go up one level and exit the menu. Setting the handset Step by Step Setting the handset ring type Select the standard ring type for your handset. You can choose: • Normal (for an audible ring) • Vibrate (vibrates until answered) • Vib/Norm (vibrates for 6 seconds, then rings) FCN Open the idle menu. Ring Type Select and confirm. * Normal Select and confirm. FCN Go up one level and exit the menu. Setting the handset noise mode Select the standard noise mode for your handset. You can choose: • Normal (for most office environments) • High (for moderate background noise) • Severe (for extremely noisy conditions) FCN Open the idle menu. Noise Mode Select and confirm. * High Select and confirm. FCN Go up one level and exit the menu. 23 Setting the handset Step by Step View the current IP Address In IP systems, the IP address of the Wireless Telephone is displayed. This number may not be edited. FCN Open the idle menu. Current IP Addr. Select and confirm. Current IP Addr. 192.168.010.120 The IP adress of the phone is displayed. FCN Go up one level and exit the menu. Setting the extension for the handset Set the extension number associated with your Wireless Telephone. FCN Extension Open the idle menu. Select and confirm. p Enter the new number. Use the soft keys to save entry, delete characters or cancel editing Æ page 12. or FCN 24 Go up one level and exit the menu. Setting the handset Step by Step Setting preferences for Push-to-Talk These settings are used for the Push-to-Talk function Æ page 66. This function is only available on optiPoint W1 professional. Enable/Disable Push-to-Talk FCN Open the idle menu. Push-to-talk Select and confirm. Channel Enable/Disable Select "Enable/Disable" and confirm. PTT Enabled * PTT Disabled Select and confirm. FCN Go up one level and exit the menu. Select a channel FCN Open the idle menu. Push-to-talk Select and confirm. Channel Enable/Disable Select "Channel" and confirm. Current Chan: 1 New Chan (1-8)? Select "New Chan (1-8)?" and confirm. p Enter a number for a channel. FCN Go up one level and exit the menu. 25 Accepting and placing calls Step by Step Accepting and placing calls Answering a call a The handset is ringing and the speakerphone key is flashing. The calling party is displayed. Press the off-hook key once. Headset Answer When a headset is plugged into the Wireless Telephone, any key other than the Power On, Power Off soft keys or side buttons may be pressed. Ending a call t Press the on-hook key. Last number redial a --> Redial? a Prerequisite: You have stored the last number dialed. Press the off-hook key twice. OK Select and confirm. You are connected immediately. Activating and deactivating the microphone If you want to make an enquiry in the room, for example, without the other person on the telephone hearing it, you can temporarily deactivate the microphone. Deactivating the microphone Mute Activate "Mute" with the corresponding soft key during the call. The microphone is deactivated. You can now make the enquiry in the room, etc. Activating the microphone Mute Deactivate "Mute" with the corresponding soft key to re-activate the microphone. 26 Accepting and placing calls Step by Step Using the camp-on function If you are expecting an important call, you should activate the camp-on function. A second call will then be signalled while a call is in progress. You can accept or ignore the second call. a --> a SERVICE Activating and deactivating the camp-on function Press the off-hook key twice. OK Select and confirm the service menu. 2 ABC 1 Enter the service code. or --> Feature settings OK Select and confirm. --> Camp-on OK Select and confirm. and Activate OK Confirm. Deactivate OK Confirm. or Accepting a second call Prerequisite: You are making a call. The camp-on function is activated. You will hear a warning tone. The calling party will hear the ringing tone as though you were "free". --> Pickup OK Select and confirm. You are connected to the second caller. The first caller is placed on hold. t a Ending the second call, resuming the first call: Press the on-hook and the off-hook key. 27 Accepting and placing calls Step by Step Using the mailbox Callers who have tried to reach you during your absence can leave a callback request in your mailbox. In the mailbox you will also find voice or fax messages from the mail server (if this has been set up). Viewing the mailbox The Voicemail icon indicates new messages. --> MAILBOX OK Select and confirm. MUELLER MOBILE TH 06.02 The first entry appears. 09:23 --> Press soft key to display the menu selection. --> NEXT OK Select and confirm to select the next callback request. Making a requested callback MUELLER MOBILE TH 06.02 The callback request is displayed. 09:23 --> Press soft key to display the menu selection. --> Output OK Select and confirm. The station will be called. 28 Accepting and placing calls Step by Step Deleting mailbox entries Select the required entry (Æ page 28). MUELLER TH 06.02 MOBIL The required entry appears. 09:23 --> Press soft key to display the menu selection. --> DELETE OK Select and confirm to delete the entry. You cannot delete (new) voice messages to which you have not yet listened in full. To mark a message as "listened to", press 66 to jump to the end of the message. Ending the mailbox viewing --> Press soft key to display the menu selection. --> CANCEL OK Select and confirm. Non-deleted entries in the mailbox remain saved. Using the HiPath Xpressions mailbox function (optional) Users with a mailbox (HiPath Xpressions) can dial the messaging phone number to use functions of this system and thus configure call forwarding types or listen to available messages. User voice prompts explain how to obtain all the available functions. If call forwarding to the mailbox is activated, the messaging phone number is shown on the display. You will find details of call forwarding in the chapter on "Forwarding Calls" Æ page 52. 29 Accepting and placing calls Step by Step Using the appointment reminder function Prerequisite: You have saved an appointment Æ page 51. The saved time is reached. Reminder The handset starts ringing. a t Press the off-hook key. The appointment time is displayed. Press the on-hook key. If you do not accept the reminder, the handset will ring a few more times and "Appoint." will be displayed before the reminder is deleted. 30 Accepting and placing calls Step by Step Activating/deactivating do not disturb If you prefer not to be disturbed, you can activate the Do not disturb function. Internal callers will hear the ringing tone and the announcement "Do Not Disturb"; external calls will be diverted to the attendant. System Support can also set up call forwarding destinations for the Do Not Disturb function, to which you can forward your internal and external calls. a --> SERVICE a Prerequisite: System Support has released the Do Not Disturb function for all HiPath 4000 extensions in your system. Press the off-hook key twice. OK Select and confirm the service menu 2 ABC 2 ABC Enter the service code. or --> Feature settings OK Select and confirm. --> DO NOT DISTURB OK Select and confirm. The display indicates whether Do Not Disturb is activated or not. and Activate OK Confirm. Deactivate OK Confirm. or When you occupy the trunk, a tone reminds you that "Do Not Disturb" is activated. The attendant can circumvent the Do Not Disturb function and reach you anyway. If System Support has universally locked the Do Not Disturb function for the HiPath 4000, the item Do Not Disturb will not appear on the service menu. 31 Accepting and placing calls Step by Step Identifying an anonymous caller (MCID) You can have malicious external callers identified. The caller’s phone number can be traced during the call or up to 30 seconds thereafter however, you yourself should not hang up. Prerequisite: The function must be configured. p --> SERVICE During the call. OK Select and confirm the service menu 8 TUV 3DEF Enter the service code. or --> More features OK Select and confirm. --> CALL TRACING OK Select and confirm. If the call was traced successfully, the data will be saved with the network provider. Please consult System Support. 32 Placing a call Step by Step Placing a call a Press the off-hook key. p Internal: Enter a phone number External: Enter external service code and phone number p The user answers. Conduct the call. Extension does not reply or is busy: t Press the on-hook key. Suppressing call ID display for called party a --> SERVICE a The call ID display can only be suppressed for one subsequent call and the setting is not saved if the number is redialled. Press the off-hook key twice. OK Select and confirm the service menu 8 TUV 2 ABC Enter the service code. The dial tone can be heard. or --> More features OK Select and confirm. Display OK Confirm. The dialling tone can be heard. and p Enter the phone number of the user. If the extension ac- cepts the call, your phone number will not be displayed. 33 Placing a call Step by Step Entering commands via tone dialling (DTMF suffix dialling) After dialling a phone number, you can set DTMF Tone Dialling (Dual-Tone Multi-Frequency signaling) in order to control devices such as answerphones or automatic directory enquiry and switching systems by means of command inputs. p --> SERVICE You are connected. OK Select and confirm the service menu 8 TUV 1 Enter the service code. or --> More features OK Select and confirm. --> DTMF DIALING OK Select and confirm. You can now enter commands with the keys 0 to 9, the star key and the hash key. When the connection is closed, the DTMF suffix dialling will end as well. Depending on the system configuration, "DTMF DIALING" may be displayed immediately after the number has been entered. In this case, you can enter commands immediately after dialling a phone number. 34 Conducting calls – with multiple users Step by Step Conducting calls – with multiple users Calling a second user (consultation) While you are on the phone, you can call a second user. The first party is placed on hold. --> CONSULT OK Confirm. p Calling a second user. Ending the second call – returning to the first call: --> RETURN OK Confirm. Toggling between two calls Prerequisite: While already on the phone you have placed a second call (see above) or accepted a second call Æ page 27. Switching to the caller on hold: --> TOGGLE OK Select and confirm. Ending the present call – returning to the other one: --> RETURN OK Select and confirm. Setting up a three-way conference Prerequisite: While already on the phone you have placed a second call (see above) or accepted a second call Æ page 27. --> CONFERENCE OK Confirm. A warning tone advises you that a conference in now in place between all three users (see also Æ page 37 and following). 35 Conducting calls – with multiple users Step by Step System-supported conference In a system-supported conference you can include up to 8 internal and external users. Users with system telephones can perform or use all the following functions simultaneously. ISDN telephones and external stations are passive users – they can only be included in an existing conference. You can include users and conferences from a remote system in your own conference. The remote stations can set up a conference of their own and extend it. The members of this conference are included in your current conference – but they cannot perform or use the following functions. The following functions are supported for all conference members with a system telephone: • • • • • • • • Setting up a conference when calling a user or receiving a call or making a consultation call or receiving a second call. Accepting a waiting call and including the caller in the conference. Toggling between the conference and a consultation call or waiting call. Holding a consultation call during a conference and adding it to the conference. Interconnecting conference members from two independent conferences via a remote network. Putting the conference on hold, if line keys are installed. Viewing all the conference members. Transferring the conference to a new user. These functions can be carried out by all conference members at the same time. 36 Conducting calls – with multiple users Step by Step Setting up a conference You can set up a conference from any of the following types of connection: • • • Single call Consultation call Second call Starting a conference from a single call You want to set up a conference. You receive a call. or p You call another user. p --> START CONF. You conduct the call. OK Select and confirm. p Call the second user. Announce that a conference is to be set up. --> CONFERENCE OK Select and confirm. You will briefly see the message: "1 is your position" Conf. This message will then be displayed. EXPAND CONF. Setting up a conference from a consultation call p CONSULT You are connected to one user and you call a second user. OK Confirm. p Call the second user. The second user answers, you announce the conference. --> CONFERENCE OK Select and confirm. You will briefly see the message: "1 is your position" p --> Pickup Setting up a conference from a second call You are connected to one user and receive a second call, which is signalled by a warning tone. OK Select and confirm. You are connected to the second caller. The other party is placed on hold. --> CONFERENCE OK Select and confirm. You will briefly see the message: "1 is your position". All members are connected in a conference call. 37 Conducting calls – with multiple users Step by Step Expanding a conference Any member of the system conference can expand the conference by • • • calling another user and adding this person to the conference adding a user to the conference from a consultation call, accepting a second call and adding the caller to the conference. Calling and adding another user You intend to call another user and to add this person to the conference. EXPAND CONF. OK Select and confirm. p Call the new user. Announce that a conference is to be set up. CONFERENCE OK Confirm. The user is added to the conference. If the new user does not answer: TO WAIT. CALL OK Confirm. Expanding the conference from a consultation call You wish to make a consultation call during the conference. --> CONSULT OK Select and confirm. The conference is placed on hold. p Call a user. Make the consultation call. --> CONFERENCE OK Select and confirm to add the user from the consultation call to the conference. or --> TOGGLE OK Toggle between the conference and the consultation call. or --> RETURN OK Select and confirm to release the consultation call and return to the conference. 38 Conducting calls – with multiple users Step by Step Accepting a second call and adding it to the conference If you receive a second call during the conference (the second call function is activated), you can add this user to the conference. An alerting tone is audible. --> Pickup OK Select and confirm. You are connected to the second caller. The conference is placed on hold. --> CONFERENCE OK Select and confirm to add the second caller to the conference. or --> TOGGLE OK Toggle between the conference and the second call. or --> RETURN OK Select and confirm to release the second call and return to the conference. Transferring the conference Any member can transfer the conference to a third party whom he has called by using the consultation or "expand conference" functions. The new user is not yet a member of the conference. The conference cannot be transferred to a second call. You are taking part in a conference. --> CONSULT OK Select and confirm. The conference is placed on hold. p Call a user. or EXPAND CONF. OK Select and confirm. p Call a user. Announce that you are transferring the conference. --> CONF. TRANSFER OK Select and confirm. You are disconnected from the conference. t Press the on-hook key. 39 Conducting calls – with multiple users Step by Step During the conference You are taking part in a conference with 3 to 8 members and you wish to know about the other members or to disconnect a certain member or to disconnect the last member added to the conference. Viewing member information and disconnecting members --> VIEW MEMBERS? Call No. Member OK Select and confirm. 1 The display shows the phone number and possibly the name of the conference member with the lowest member number. NEXT CONF PTY? NEXT CONF PTY? OK Confirm to display the next member. or --> STOP VIEWING? OK Select and confirm to end the display. or --> RELEASE PARTY? OK Select and confirm to disconnect this member from the conference. If there were only three members, the conference is now ended. Disconnecting the last member added You wish to disconnect the last member added to the conference. --> REM LAST PTY? OK Select and confirm. The last member added is disconnected. If there were only three members, the conference is now ended. 40 Conducting calls – with multiple users Step by Step Transferring a call If the person you are conversing with wishes to be forwarded to one of your colleagues, you can transfer the call. Transferring the call with prior announcement: CONSULT OK Confirm. p Enter the phone number of the required user. Inform him or her that the waiting user wishes to be put through. t Press the on-hook key. The person you were speaking with is now connected to the desired party. Transferring the call without prior announcement: --> START TRANSFER OK Select and confirm. p Enter the phone number of the required user. t Press the on-hook key. If a connection is not set up between the other two parties within 40 seconds, you will be recalled. You will be connected to the first party again. 41 System-wide call parking Step by Step System-wide call parking You can park up to 10 internal and/or external calls and resume them at another telephone. Calls cannot be parked if: • All parking positions are busy. • The parking position you have selected is busy. • The user is the attendant console. • The call is a consultation call. • The call is part of a conference. Parking and resuming a call You can park a call to your handset in a free parking position and resume it at your own telephone or another one. This function can also be performed at telephones which do not have a display. Parking p You are on a call. p Enter the system parking code (consult System Support if you need help). 1 ... 9WXY Enter and note a parking position number (0... 9). The call is parked. t a Press the on-hook key. Resuming a parked call Press the off-hook key. p Enter the system parking code (consult System Support if you need help). 1 42 ... 9 WXY Enter the parking position number 0–9 that you have noted and continue your call. System-wide call parking Step by Step Parking is not possible If all parking positions or the selected one are busy, or if call parking is not available for some other reason, you will receive both an acoustic and a visual message. If the selected parking position is occupied, you will receive a display message and hear the busy tone. TO WAIT. CALL OK Confirm and continue the call. or t Press the on-hook key. You receive a recall from the call on hold. 43 Making calls with cost billing Step by Step Making calls with cost billing Calls made to external partners can be assigned to specific projects. Prerequisite: Project numbers (from 1 to 5) have been configured for certain projects, and you have an Account code (PKZ) for the project. a --> SERVICE a Making project calls Press the off-hook key twice. OK Select and confirm the service menu p Enter a service code between 61 (for project number 1) and 65 (for project number 5). p Enter the PIN. a or a Press the off-hook key twice. --> SERVICE OK Select and confirm the service menu --> PIN / COS? OK Select and confirm. PIN 1? OK Confirm. possibly --> OK Select and confirm PIN2 to PIN5. and p Enter an external phone number. Then make your phone call as usual Æ page 26. The project assignment has a time limit. It is automatically deactivated if you have not used your handset for a period of more than five minutes, for instance. 44 Making calls with cost billing Step by Step Call duration display The call duration display is configured by System Support. The display shows either the duration of the call or the cost of the call. The display can be switched off. The call duration is shown in the first line on the right with format HH:MM:SS and 24-hour system. The display appears ten seconds after the call has begun. The cost display feature must be applied for from the network operator and configured by System Support. 45 If you do not get through... Step by Step If you do not get through... Using the callback function I f the telephone that you have called is busy or there is no answer, you can request a callback. This also applies to external calls via ISDN switching centres. This saves your having to dial the number repeatedly. You are then called back • as soon as the other party terminates his or her call, or • as soon as the other party checks his or her mailbox and responds to your callback requestÆ page 28. Storing a callback request Prerequisite: The internal called party is busy or there is no answer. Callback OK Confirm. (If the other party has programmed call forwarding, you will be called back from the call forwarding destination). Answering a callback request a 46 Prerequisite: A callback request has been saved. The telephone rings. Press the off-hook key once. If you do not get through... Step by Step Viewing and deleting stored callback requests a --> CALLBACK MUELLER TH 06.02 Prerequisite: You have saved callback requests Press the off-hook key once. OK Select and confirm. MOBIL The oldest entry is displayed first. 09:23 --> Press soft key to display the menu selection. Display the next entry --> NEXT OK Select and confirm to view the next entry. Deleting an entry that is displayed: --> DELETE OK Select and confirm. You receive confirmation: "Callback deleted". Ending viewing: --> CANCEL OK Select and confirm. Camp-on – making yourself noticed Prerequisite: The internal party whom you have called is busy. You need to contact this person urgently. --> CAMP-ON OK Select, confirm and wait briefly. Your colleague hears the warning tone while a call is in progress. The "Accept call" key flashes on his or her telephone. If his or her telephone has a display, your name and/or number will be indicated. To camp on, you must have the appropriate class of service. Camp-on is not possible if the called party is protected by the camp-on security function. 47 If you do not get through... Step by Step Override – intruding on a conversation Prerequisite: The party whom you have called is busy. You need to contact this colleague urgently. --> OVERRIDE OK Select and confirm. Both the colleague and the other party hear a warning tone. You can speak immediately. To override, you must have the appropriate class of service. Override is not possible if the called party is protected by the Privacy function. 48 Telephone settings Step by Step Telephone settings Locking the telephone line to prevent misuse You can prevent unauthorised persons from using your telephone (and the system directory) during your absence. Prerequisite: You have been assigned a personal identification number (PI N) by System Support. a --> SERVICE a Locking the telephone line to prevent unauthorised dialling: Press the off-hook key twice. OK Select and confirm the service menu. 6MNO 7PRS Enter the service code. or --> PIN / COS? OK Select and confirm. --> CHANGE COS OK Select and confirm. and p Enter the PIN (code no.). OK Press. If the PIN is correct, it will be confirmed with: "carried out" on the display. 49 Telephone settings Step by Step a --> SERVICE a Enabling the telephone again: Press the off-hook key twice. OK Select and confirm the service menu. 6MNO 7PRS Enter the service code. or --> PIN / COS? OK Select and confirm. --> CHANGE COS OK Select and confirm. and p Enter the PIN (code no.). OK Press. If the PIN is correct, it will be confirmed with: "carried out" on the display. 50 Setting reminders Step by Step Setting reminders a --> SERVICE a You can arrange for HiPath 4000 to remind you of an appointmentÆ page 30. For this to happen, you need to save the times at which you wish to be reminded. This is possible for a period of up to 24 hours in advance. Press the off-hook key twice. OK Select and confirm the service menu. 7PRS Enter the service code. or --> REMINDER OK Select and confirm. The display indicates whether any reminders are already saved. NEW REMINDER OK First reminder: Confirm. Further reminders: Select and confirm. and p Enter the time as 3 or 4 digits, e.g. 845 for 8.45 hours or 1500 for 15.00 hours. SAVE OK Confirm. a --> SERVICE a Deleting a saved reminder: Press the off-hook key twice. OK Select and confirm the service menu. 7PRS Enter the service code. or --> REMINDER OK Select and confirm. A saved reminder is displayed. --> NEXT OK Confirm if you have saved several reminders. and --> DELETE OK Select and confirm. t Press the on-hook key. 51 Forwarding calls Step by Step Forwarding calls Using call forwarding You can program two types of call forwarding: • Fixed call forwarding and • Variable call forwarding For fixed call forwarding, you programme a forwarding destination that will remain valid until you change or delete it. You can activate and deactivate this forwarding function. For variable call forwarding, you can choose between six different forwarding types: • Variable forwarding (unconditional forwarding) • Forwarding for internal • Forwarding for external • Forwarding on busy • Forwarding after timeout • Forwarding on busy/after timeout Call forwarding is activated when a forwarding destination is programmed. When the variable forwarding function is deactivated, the forwarding destination is automatically deleted. When forwarding is activated you can see the following display in the idle menu: Forwarding type Display message Fixed forwarding Variable forwarding "Forwarding to e.g. 222 Klaus Meier (own number)" Forwarding for internal/ex- FWD-VAR-ALL-BOTH on ternal Forwarding on busy FWD-VAR-BUSY-BOTH on Forwarding after timeout FWD-VAR-RNA-BOTH on Forwarding on busy/after timeout FWD-VAR-BZ/NA-BTH on Fixed forwarding FWD-FIXED on For how to activate and deactivate call forwarding using codes or when a call forwarding key is configured, please see Æ page 59. 52 Forwarding calls Step by Step Fixed forwarding If you have programmed a forwarding destination for fixed forwarding, you can activate and deactivate the forwarding facility in the service menu. The programmed forwarding destination remains valid until you change or delete it. a --> a Programming and activating a forwarding destination Press the off-hook key twice. SERVICE OK Select and confirm the service menu. DESTINATIONS OK Confirm. FORWARD OK Confirm. The display shows "variable forwarding". NEXT OK Confirm. The display shows "fixed forwarding". If forwarding has been programmed, the destination is displayed. --> ENTER DESTIN.: OK Select and confirm. p Enter the phone number for the forwarding destination. Any destination previously saved will be overwritten. SAVE OK Confirm when the complete number has been entered. Call forwarding to the programmed destination is active. Activating and deactivating fixed forwarding a --> a You can only activate and deactivate fixed forwarding if a destination number has been programmed. Press the off-hook key twice. SERVICE OK Select and confirm the service menu. DESTINATIONS OK Confirm. FORWARD OK Confirm. The display shows "variable forwarding". NEXT OK Confirm. 53 Forwarding calls Step by Step Deactivating FWD-FIXED off 87101 --> The display shows "fixed forwarding". If forwarding has been programmed, the destination will be displayed regardless of whether forwarding is switched on or off. MUELLER Deactivate OK Select and confirm. Fixed forwarding is deactivated. or Activating FWD-FIXED off 87101 --> The display shows "fixed forwarding". MUELLER Activate OK Select and confirm. Fixed forwarding is activated. Deleting the destination for fixed forwarding a --> a You can delete the destination for fixed forwarding. Press the off-hook key twice. SERVICE OK Select and confirm the service menu. DESTINATIONS OK Confirm. FORWARD OK Confirm. The display shows "variable forwarding". NEXT OK Confirm. The display shows "Fixed forwarding" and the forwarding destination. FWD-FIXED off 87101 --> DELETE MUELLER The display shows "Fixed forwarding" and the forwarding destination when forwarding is activated. OK Select and confirm. The forwarding destination is deleted. If fixed forwarding was activated it is now switched off. 54 Forwarding calls Step by Step Variable forwarding For variable forwarding you can choose between six different call forwarding types: • Variable forwarding (unconditional forwarding) • Forwarding for internal • Forwarding for external • Forwarding on busy • Forwarding after timeout • Forwarding on busy/after timeout The forwarding types are mutually exclusive except for "forwarding for internal" and "forwarding for external". You can program a forwarding destination for each of the two exceptions and activate them both. Example: You have activated variable forwarding. If you now program and thus activate forwarding after timeout, variable forwarding will be automatically deactivated and its forwarding destination will be deleted. Selecting a variable forwarding type a --> a Select Destinations and Forwarding in the service menu. Press the off-hook key twice. SERVICE OK Select and confirm the service menu. DESTINATIONS OK Confirm. FORWARD OK Confirm. "Variable forwarding" will be offered first. FWD-VAR-ALL-BOTH --> NEXT FWD-FIXED off --> NEXT FWD-VAR-ALL-INT Output on first line. OK Confirm to select the next forwarding type. Output on first line. OK Confirm to select the next forwarding type. Output on first line. 55 Forwarding calls Step by Step --> NEXT OK Confirm to select the next variable forwarding type. FWD-VAR-ALL-EXT --> NEXT Output on first line. OK Confirm to select the next variable forwarding type. or --> To edit the current variable forwarding type, select the required command. a --> --> a Programming a forwarding destination Press the off-hook key twice. SERVICE OK Select and confirm the service menu. DESTINATIONS OK Confirm. FORWARD OK Confirm. The display shows "variable forwarding". NEXT OK Confirm. The display shows "fixed forwarding". NEXT OK Confirm. The display shows "Forwarding for internal". ENTER DESTIN.: OK Select and confirm. p Enter the phone number for the forwarding destination. Any destination previously programmed will be overwritten. SAVE OK Confirm when the complete number has been entered. To select a different forwarding type, proceed as described onÆ page 55. If variable forwarding was previously programmed and activated, it is deactivated and the forwarding destination is deleted ((for exception, see Æ page 55). Fixed forwarding is deactivated. 56 Forwarding calls Step by Step Deleting a forwarding destination A variable forwarding destination is automatically deleted when the forwarding type is deactivated. Activating variable forwarding Variable forwarding is automatically activated when the forwarding destination is programmed. Deactivating variable forwarding a --> --> a You can deactivate all variable forwarding types in the service menu. Press the off-hook key twice. SERVICE OK Select and confirm the service menu. DESTINATIONS OK Confirm. FORWARD OK Confirm. The display shows "variable forwarding". NEXT OK Confirm. The display shows "fixed forwarding". NEXT OK Confirm. The display shows "Forwarding for internal". Deactivate OK Select and confirm. Variable forwarding is deactivated and the forwarding destination is deleted. To select a different variable forwarding type, proceed as described on Æ page 55 Checking forwarding To check up on the status of the forwarding types, proceed as described on Æ page 55. The forwarding destination is shown in the second line if this variable forwarding type is activated. 57 Forwarding calls Step by Step Activating and deactivating forwarding by means of a switch a a If a forwarding destination has been programmed for fixed forwarding, you can use the switch to activate and deactivate the forwarding facility. If variable forwarding is activated, it can only be deactivated with the switch. Press the off-hook key twice. --> SERVICE OK Select and confirm the service menu. --> Feature settings OK Select and confirm. --> FORWARD OK Select and confirm. --> Activate OK Confirm. or --> Deactivate OK Confirm. This deletes any destination number programmed for variable forwarding. Automatic call forwarding Forwarding of internal and external calls in the system can be configured and activated for your line by System Support. Calls can be rerouted: • • • unconditionally when the line is busy when the call is not answered Unconditional call forwarding should only be used if the line is for outgoing calls only (for example, on an elevator). I f you have set up fixed or variable call forwarding, and if the manually programmed forwarding destinations are not obtainable (for example, because they are busy), then calls are automatically forwarded to the system forwarding destinations. 58 Forwarding calls Step by Step Call forwarding with codes You can use codes to set up the following forwarding types: Forwarding type Code (example) Program and activate fixed forwarding *51 Activate fixed forwarding *41 Delete (and deactivate) fixed forwarding #51 Deactivate fixed forwarding #41 Program and activate unconditional variable forwarding *42 Program and activate variable forwarding for internal calls *44 Program and activate variable forwarding for external calls *43 Program and activate variable forwarding on busy *45 Program and activate variable forwarding after timeout *46 Program and activate variable forwarding on busy / after timeout *47 Deactivate variable and fixed forwarding #41 Deactivate variable forwarding for internal calls #44 Deactivate variable forwarding for external calls #43 Activate system call forwarding *90 Deactivate system call forwarding #90 The display messages for activating and deactivating call forwarding can be found on Æ page 52. 59 Forwarding calls Step by Step a a Programming and activating call forwarding Press the off-hook key twice and select the service menu. p Enter the code, e.g. *51 (ask your System Support). You will hear the dialling tone. p Enter the destination phone number. ³ # t a a Enter the termination character. You will hear a confirmation beep and call forwarding is activated. Press the on-hook key. Activating fixed forwarding Press the off-hook key twice and select the service menu. p Enter the code, e.g. *41 (ask your System Support). You will hear a confirmation beep. t a a Press the on-hook key. Deactivating call forwarding Press the off-hook key twice and select the service menu. p Enter the code, e.g. #41 (ask your System Support). You will hear a confirmation beep. t a a Press the on-hook key. Cancelling fixed forwarding Press the off-hook key twice and select the service menu. p Enter the code, e.g. #51 (ask your System Support). You will hear a confirmation beep and call forwarding is cancelled. t 60 Press the on-hook key. Forwarding calls Step by Step Delayed call forwarding This is configured for the entire system by System Support. Prerequisite: The second call function must be activated Æ page 27. If "Forwarding on busy / after timeout" or "Forwarding after timeout" is activated on your handset Æ page 55 and a second call comes in, you will automatically hear the camp-on tone and see the details of the caller on the display. This gives you the chance to accept this call before it is forwarded (you may be urgently awaiting this call, for instance). The caller hears the ringing tone and is not forwarded to another extension until after a certain timeout. 61 Forwarding calls Step by Step Forwarding calls for a different terminal You can save, activate, check and deactivate call forwarding for another telephone, fax machine or PC from your own mobile telephone. To do so, you need to know the PIN for this terminal or you must have the "Call forwarding for remote terminal" class of service. Your System Support can help you in both cases. a --> --> a Storing a destination for another telephone/ activating call forwarding Press the off-hook key twice. SERVICE OK Select and confirm the service menu. DESTINATIONS OK Confirm. FORWARD NUMBER OK Select and confirm. VARY FORWARD OK Confirm. p Enter the number of the other telephone. FINISHED? OK Confirm. p Enter the PIN (only if your own station does not have the "Call forwarding for remote terminal" class of service). FINISHED? OK Confirm. p Enter the destination phone number. SAVE OK Confirm. Call forwarding is activated immediately. 62 Forwarding calls Step by Step a a Checking/deactivating call forwarding for another telephone Press the off-hook key twice. --> SERVICE OK Select and confirm the service menu. --> Feature settings OK Select and confirm. --> FORWARD NUMBER OK Select and confirm. VARY FORWARD OK Confirm. p Enter the number of the other telephone. FINISHED? OK Confirm. p Enter the PIN (only if your own station does not have the "Call forwarding for remote terminal" class of service). FINISHED? OK Confirm. Deactivating: Deactivate OK Confirm. or Checking: --> INTERROGATE? OK Select and confirm. Example of display: 3428----------->8968 This means: calls for station 3428 are redirected to station 8968. Changing call forwarding for a different terminal Proceed in the same way as for saving/activating: Æ page 62. 63 Using a different telephone in the same way as your own Step by Step Using a different telephone in the same way as your own You can log on to another telephone belonging to the HiPath 4000 system via a personal identification number (PIN) (this includes telephones of networked HiPath 4000 systems, for example, at other branches of your company). At the other telephone you can then: • make calls and assign the charges to cost centres, • make calls and assign the charges to specific projects, • retrieve messages from your mailbox, • set appointments. Using an internal PIN, you can have your calls diverted to a telephone in the office or department where you will be for a temporary period (call forwarding - "follow me"). Logging on to a different telephone Identifying yourself with a System-PIN and dialling a --> a SERVICE Prerequisite: You have been assigned a PIN by System Support. You require an internal PIN for calls within your own HiPath 4000 system, while for calls involving other HiPath 4000 systems in the integrated network you require a network-wide PIN. Press the off-hook key twice. OK Select and confirm the service menu. 6MNO 1 Enter the service code (61 for PIN 1, 62 for PIN 5 2 etc.). or --> PIN / COS? OK Select and confirm. --> PIN 1? OK Select and confirm. If you have several PINs and wish to use another one, select the other PIN. You are prompted to enter the PIN by the message "Enter station no." or "Enter ID" on the display. 64 Using a different telephone in the same way as your own Step by Step Entering the PIN for your own HiPath 4000-system: p Enter the internal PIN. or Entering the PIN for your own and another HiPath 4000-system within the integrated network: p Enter the 2-digit node code for your own HiPath 4000 system (consult System Support). ³ Enter your own number and press the hash key. # p # p ³ Enter the network-wide PIN and press the hash key. Dialing after (successful) identification: You will hear the dialling tone. The following appears on the display: "Please dial". p Enter a phone number. Call forwarding - follow me after successful identification --> VARY FORWARD OK Select and confirm. SAVE OK Confirm. Call forwarding is activated immediately. 65 Push-to-Talk (optiPoint W1 professional only) Step by Step Push-to-Talk (optiPoint W1 professional only) This feature allows optiPoint W1 professional Telephones to operate in a Push-to-Talk (PTT) group broadcast mode in addition to the standard telephone operation. The optiPoint W1 professional supports 8 multicast channels with the current channel saved in memory on the phone. Initiating a call Prerequisite: Select a channel and enable the feature in the Function menu Æ page 25. All optiPoint W1 professional that are monitoring that channel will hear the transmission. While in PTT mode, it is not possible to use the keypad for any other function. PTT Press button and hold down. Wait 2 seconds to activate the channel. w The "start transmit" sound will be played. s Hold the telephone two inches from your mouth and talk into the microphone. If you inadvertently press any other button or key on the optiPoint W1 professional while transmitting a call, the call will be terminated. PTT Release button. w The "end transmit" sound will be played. 66 Push-to-Talk (optiPoint W1 professional only) Step by Step Subsequent transmissions PTT Press and hold down button on any optiPoint W1 professional using the same channel. Since all phones on that channel are already in the receive state, there is no two-second delay. w The "start transmit" sound is played immediately. s Talk into the microphone. Receiving transmissions w The phone plays the "receiving alert" sound and enters the receive state. The phone will ignore the PTT button while in the receive state. The screen shows the current active channel, the caller ID information of the current transmitter, and an indication that the phone is receiving a broadcast transmission. The caller ID is protocol specific. In most cases it is simply the extension number programmed in the phone from the on-hook user menu. Change PTT volume Set the volume for the active call. A separate volume is maintained for PTT calls with the current volume selection retained in memory. Muting a PTT call Mute only affects the current call and the phone will play subsequent PTT calls. Mute Press soft key. Mute Two-Way Radio? Confirm. The prompt disappears after 3 seconds if the user doesn't confirm. The Mute soft key turns into an Unmute soft key while in the mute state and can be used to unmute the PTT call (the confirmation prompt is displayed first).When the next PTT call period starts the audio is automatically unmuted. 67 Push-to-Talk (optiPoint W1 professional only) Step by Step Terminate incoming broadcasts Terminate Press soft key. Yes Confirm. Push-to-Talk audio is immediately stopped and the phone exits the PTT session. No other Wireless Telephone is affected. Only the current call is terminated for this handset. When the next PTT call period starts, the Wireless Telephone is again in the receive state. You may rejoin a still-active session by initiating a PTT call. Users should disable the PTT feature Æ page 25 if it is desired to not receive any further PTT calls. End transmissions After a transmission the optiPoint W1 professional enters the waiting state where it monitors the channel for up to 10 seconds. w If no transmission occurs during the countdown period, the optiPoint W1 professional plays the "end call" sound and reverts to the idle state. PBX call during a PTT call A telephone call may be answered while in a PTT call session. To announce an incoming call, the Wireless Telephone will ring with a low-volume ring and display the system message. PTT dialogue is interrupted when you answer a PBX call. When the PBX call is ended, PTT dialogue resumes if in an active call. 68 Push-to-Talk (optiPoint W1 professional only) Step by Step Incoming a PBX call during a PTT call a If the user does not answer the telephone call, the PTT display will be shown after the ring has stopped. Press the off-hook key once. s Make the call. The PTT call session is interrupted. t Press the on-hook key to end the call. If an already active PTT call has not ended, the PTT audio starts playing again. Making a PBX call during a PTT call a This causes the two-way radio to be pre-empted as described above. Press the off-hook key once. p Dial the number. 69 Documentation Documentation These operating instructions can be found in PDF format at the following URL: http://www.siemens.com/hipath and on CD ROM (ask your service personnel) in PDF format. To view or print the operating instructions in PDF format, you need a computer on which the free Adobe Acrobat Reader program is installed. 70 Tips Tips Cleaning the telephone • • • Clean the device with a damp or antistatic cloth; never use a dry cloth. If the device is very dirty, clean it with a diluted neutral cleaner such as a dish detergent. Afterwards remove all traces of the cleaner with a damp cloth (using water only). Never use cleaners containing alcohol, cleaners that corrode plastic, or abrasive powders. Troubleshooting Pressed key does not respond: Check whether the key is stuck. Telephone does not ring when a call comes in: Check whether the "do not disturb" function is activated Æ page 31. If so, deactivate it. You cannot dial a phone number: Check whether your telephone is locked Æ page 49. If so, unlock the telephone. To correct any other problems: First contact the relevant service personnel. If they are unable to correct the problem, contact Customer Service. 71 Tips Step by Step Reacting to error messages on the display Time exceeded Possible cause: Maximum input time was exceeded. Handset was not replaced. Possible remedy: Make entries more quickly, avoid long pauses between keystrokes. Please try later Possible cause: The system is overloaded, no line is free, queue is full. Possible remedy: Wait and try again later. Currently not accessible Possible cause: a) Function is currently not available b) No connection under the phone number dialled Possible remedy: a) Wait and try again laterb) Enter the number correctly or call the attendant console. Not possible or Incorrect input or Nothing stored Possible cause: Speed-dial number not available, appointment entered incorrectly, entry blocked or not allowed, prerequisite not fulfilled (for example, if there is no second partner for toggling), number dialled was incomplete. Possible remedy: Correct your input, select a permitted option, enter the phone number in full 72 Tips Step by Step or Not authorized Possible cause: Not allowed b) Blocked function was called b) Incorrect PIN was entered Possible remedy: a) Apply to the relevant service personnel for the COS for the blocked function b) Enter the correct PIN Not available Possible cause: Phone number was not fully entered, the star or hash key was not pressed. Possible remedy: Enter the phone number correctly or as prescribed Do not disturb Possible cause: Data transfer active Possible remedy: Wait and try again later. No Service Possible cause: You may be outside of the covered area. Possible remedy: Walk back into the coverage area. The in-service tone indicates service is re-established. If functionality does not return, note the error message and contact your system administrator. 3 chirps (audio) Possible cause: Probably because the AP has no bandwidth available. Possible remedy: None. This is only a warning, the call will handoff to the best AP once it becomes available. 73 Tips Step by Step Possible cause: The battery icon displays and a soft beep will be heard while the Wireless Telephone is in use whenever the Battery Pack charge is low. User has 15-30 minutes of Battery Pack life left. Possible remedy: Charge the Battery Pack. Battery low Possible cause: This message will display and an alarm will sound while the Wireless Telephone is idle whenever the Battery Pack is critically low. The Wireless Telephone cannot be used until the Battery Pack is charged. Possible remedy: Charge the Battery Pack. Battery Failure Possible cause: The Battery Pack is not functioning. Possible remedy: Replace the Battery Pack with a new or confirmed Battery pack. Any non-Siemens Battery Packs will not work. DHCP Error 1 Possible cause: The Wireless Telephone cannot locate a DHCP server. Possible remedy: It will try every 4 seconds until a server is located. DHCP Error 2 Possible cause: The Wireless Telephone has not received a response from the server for a request for an IP address. Possible remedy: It will retry until a server is found. 74 Tips Step by Step DHCP Error 3 Possible cause: The server refuses to lease the Wireless Telephone an IP address. Possible remedy: It will keep trying. DHCP Error 4 Possible cause: The server offered the Wireless Telephone a lease that is too short. The minimum lease time is 10 minutes but Siemens engineers recommend at least one hour minimum lease time. The Wireless Telephone will stop trying. Possible remedy: Reconfigure the server and power cycle the Wireless Telephone. Erase Failed Possible cause: Download process failed to erase the memory in the Wireless Telephone. Possible remedy: Operation will retry but may eventually report the error "int. error: 0F". Power cycle the phone. Internal Err. # # Possible cause: The Wireless Telephone has detected a fault from which it cannot recover. OE = Error while writing the Flash (return Wireless Telephone to factory) OF = No functional code (contact SpectraLink Technical Support) . Possible remedy: Record the error code so it can be reported. Turn the Wireless Telephone off then on again. If error persists, try registering a different Wireless Telephone to this telephone port. If error still persists, contact Siemens Technical Support and report the error 75 Tips Step by Step Network Busy Possible cause: All APs are full or busy. Possible remedy: Try the call again later. No Gateway Found Possible cause: Wireless Telephone not registered on the Gateway. Possible remedy: Verify that the Gateway is properly configured. or Possible cause: The Gateway is not working. Possible remedy: Verify that the Gateway is powered on. If so, follow standard Gateway troubleshooting procedures. or Possible cause: No LAN connection at the AP or Gateway. Possible remedy: Verify Gateway connection to LAN and all APs. No IP Address Possible cause: Invalid IP Possible remedy: Check the IP address of the Wireless Telephone and reconfigure if required. 76 Tips Step by Step No Net Access Possible cause: Cannot authenticate/associate with AP. Possible remedy: Verify the AP configuration. Verify that all the WEP settings in the Wireless Telephone match those in the APs. No Net Found Possible cause: No radio link. Possible remedy: Verify that the AP is turned on. or Possible cause: No ESSID – Auto-learn not supported (or) Incorrect ESSID Possible remedy: Verify the ESSID of the wireless LAN and enter or Autolearn it again if required. See Wireless Telephone Configuration section. or Possible cause: AP does not support appropriate data rates. Possible remedy: Check the AP configuration against Configuration Note for AP. or Possible cause: Out of range. Possible remedy: Try getting closer to an AP. Check to see if other Wireless Telephones are working within the same range of an AP. If so, check the ESSID of this Wireless Telephone. or Possible cause: Incorrect WEP settings. Possible remedy: Verify that all the WEP settings in the Wireless Telephone match those in the APs. 77 Tips Step by Step No Reg Domain Possible cause: Regulatory Domain not set. Possible remedy: Configure the Regulatory Domain of the Wireless Telephone. No PBX Possible cause: No communication with host telephone system. Possible remedy: Displays before the system has synchronized ports with the host telephone system. Should disappear when the ports are correctly wired and programmed. Make sure the proper PBX switch has been selected within the Gateway. Server Busy Possible cause: Wireless Telephone is attempting to download from a Download Master that is busy downloading other handsets and refusing additional downloads. Possible remedy: None, the Wireless Telephone will automatically retry the download every few seconds. System Locked Possible cause: System is locked. Possible remedy: Try the call again, system has been locked for maintenance. System Busy Possible cause: System is busy or out of resources. Possible remedy: All call paths are in use, try the call again in a few minutes. 78 Tips Step by Step TFTP ERROR(x):yy Possible cause: A failure has occurred during a TFTP software download. (x) = The file number which was being downloaded; yy is an error code describing the particular failure. Possible error codes are: 01 = TFTP server did not find the requested file. 02 = Access violation (reported from TFTP server). 07 = TFTP server reported "No such user" error. 81 = File put into memory did not CRC. FF = Timeout error. TFTP server did not respond within a specified period of time. Possible remedy: Error code 01, 02 or 07: check the TFTP server configuration. Error code 81: the Wireless Telephone will attempt to download the file again. For other messages, power off the Wireless Telephone, then turn it on again to retry the download. If the error repeats, note it and contact SiemensTechnical Suppor. Updating Code Possible cause: Wireless Telephone is downloading new software into memory. The number icons at the bottom of the display indicate which file number is currently being downloaded. This message also displays a progress bar. When the progress bar fills the display line the update operation is complete on that file. Possible remedy: None. When the progress bar fills the display line the update operation is complete on that file. Do not turn the Wireless Telephone off during this operation. Waiting Possible cause: Wireless Telephone has attempted some operation several times and failed, and is now waiting for a period of time before attempting that operation again. Possible remedy: None. The Wireless Telephone is waiting for a specified period of time before attempting that operation again. 79 Tips EU-guidelines 89/336/EC "Electromagnetic Compatibility" 73/23/EC "Electrical apparatus for use within specific voltage parameters" Declaration of conformity Your handset is supplied for use within a specific country, which is displayed on the underside of the device. Country-specific features must be observed. The device complies with the basic requirements of the R&TTE Directive and therefore displays the CE symbol. Extract from original declaration "We, Siemens AG, declare, that the above mentioned product is manufactured according to our Full Quality Assurance System certified by CETECOM ICT Services GmbH with the registation number "Q810820M" in compliance with ANNEX V of the R&TTE-Directive 99/05/EC. The presumption of conformity with the essential requirements regarding Council Directive 99/05/EC is ensured." Senior Approvals Manager The Declaration of Conformity (DoC) has been signed. In case of need, a copy of the original DoC can be made available via the company hotline. Your contact in the event of problems Please contact the relevant service personnel in the event of problems lasting longer than five minutes. 80 Index Index Cost billing ................................................... 44 Current IP Address .................................... 24 A D Accepting calls ........................................... 26 Anonymous caller ...................................... 32 Appointment ............................................... 30 Automatic call forwarding ......................... 58 Delayed call forwarding ............................. 61 Do not disturb ............................................. 31 DTMF suffix dialling ................................... 34 B Batteries Charging ................................................... 19 Charging time ......................................... 20 Operating time ........................................ 20 Standby mode ........................................ 20 Talk time .................................................. 20 Battery Inserting batteries .................................. 18 C Call forwarding ........................................... 52 Activating/deactivating .......................... 58 Automatic ................................................ 58 Changing for different terminal ............ 63 Checking for another telephone .......... 63 Fixed ......................................................... 53 for different terminal .............................. 62 Variable .................................................... 55 with codes ............................................... 59 Call ID display ............................................. 33 Call, transferring ......................................... 41 Callback Answering ............................................... 46 Saving ....................................................... 46 Viewing and deleting ............................. 47 Callback request ......................................... 28 Calling a second user ................................ 35 Camp-on ................................................ 27, 47 CE symbol ..................................................... 3 Charging time ............................................. 20 Cleaning the telephone ............................. 71 Conference .................................................. 36 Managing ................................................. 40 Setting up ................................................ 37 Viewing members .................................. 40 Consultation ................................................ 35 Contact ........................................................ 80 E Error messages .......................................... 72 Expanding a conference ........................... 38 Extension ..................................................... 24 F Fax messages ............................................. 28 Fixed forwarding ........................................ 53 Forwarding .................................................. 52 Function keys .............................................. 11 H Handset Setting ...................................................... 22 Handset display language ......................... 22 Handset Noise Mode ................................ 23 Handset operating times .......................... 20 Handset ring tone ...................................... 23 HTML format .............................................. 70 I Interference with electronic equipment EMC ............................................................ 2 K Keys Display keys ............................................ 12 Function keys .......................................... 11 L Last number redial ..................................... 26 Line indicator .............................................. 10 Locking/Unlocking ...................................... 49 Logon at another telephone ..................... 64 with a PIN ................................................ 64 81 Index M R Mailbox ........................................................ 28 Callback request ..................................... 28 Deleting entries ...................................... 29 Viewing .................................................... 28 Malfunctions ............................................... 71 MCID ............................................................ 32 Microphone Activating and deactivating .................. 26 Reminders saving ....................................................... 51 N Notes on operation ...................................... 2 O Operating Instructions HTML format .......................................... 70 PDF format .............................................. 70 Reordering ............................................... 70 Override ....................................................... 48 P Parking ......................................................... 42 Parking a call ............................................... 42 Parts of the device ................................... 8, 9 PDF format .................................................. 70 Placing a call ............................................... 33 Project assignment .................................... 44 Protective cover ......................................... 18 Push to talk ................................................. 66 Change volume ...................................... 67 End transmissions ................................. 68 Incoming PBX call .................................. 69 Initiating a call ......................................... 66 Making PBX call ...................................... 69 Muting a call ............................................ 67 Receiving transmissions ....................... 67 setting preferences ............................... 25 Subsequent transmissions ................... 67 Terminate incoming broadcasts .......... 68 Putting the handset into service ............. 18 82 S Service menu .............................................. 16 Setting handset .......................................... 22 Soft keys ...................................................... 12 Standby mode ............................................ 20 System-wide call parking .......................... 42 T Talk time ...................................................... 20 Telephone settings .................................... 49 Three-way conference .............................. 35 Toggling ....................................................... 35 Toggling between calls ............................. 35 Tone Dialling ............................................... 34 Transferring a call ....................................... 41 Transferring the conference ..................... 39 V Variable forwarding .................................... 55 Voice messages ......................................... 28 www.siemens.de/hipath The information provided in this document contains merely general descriptions or characteristics of performance which in case of actual use do not always apply as described or which may change as a result of further development of the products. An obligation to provide the respective characteristics shall only exist if expressly agreed in the terms of contract. © Siemens AG 2004 Information and Communication Networks Hofmannstr. 51 • D-81359 Munich Reference No.: A31003-H8400-W100-1-7619 Subject to availability. Right of modification reserved. Printed in the Federal Republic of Germany. 23.06.2004