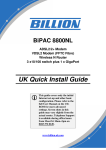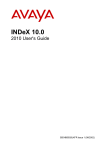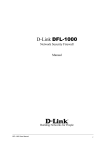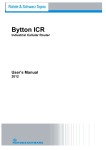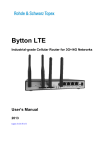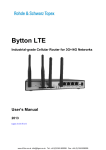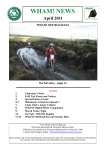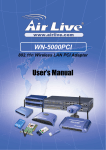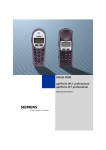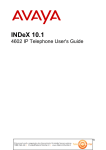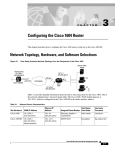Download BRIGHT BOX WIRELESS ROUTER
Transcript
BRIGHT BOX
WIRELESS
ROUTER
EE USER MANUAL
VersionDate
Comments
1.0
30/03/12
First Issue
2.0
18/10/12
Content update
TABLE OF CONTENTS
Chapter 1: Introduction
6
Introducing the Bright Box wireless router
6
Document Information
6
Router Technical Specification
7
Chapter 2: Router Identification and Panels
8
Router Identification
8
Front Panel View and LED Status
9
Back Panel View
11
Bottom panel view
12
Chapter 3: Installation
13
Unpacking your Bright Box wireless router
13
Setting up your ADSL broadband
14
Disconnecting your old equipment
14
Connecting your new equipment
14
Connect and turn on your router
14
Check it over
15
Your home broadband is being set up
15
You can now connect your devices
15
Setting up your Fibre broadband
16
Disconnect Old Equipment
16
Engineer Visit
16
Connect and turn on your router
16
Check it over
17
Your Fibre broadband is being set up
17
You can now connect your devices
17
Moving to Fibre broadband
18
Engineer Visit
18
Reconfigure your current equipment
18
Connect and turn on your router
18
Check it over
18
Six simple steps to move
19
Your Fibre broadband is being set up
19
You can now connect your devices
19
Setting up a Wired connection to your Bright Box
20
Setting up a wireless connection
21
Chapter 4: The Bright Box Admin Pages
22
Accessing the Bright Box admin pages
22
How to log in to the Bright Box admin pages
22
How to log out of the Bright Box admin pages
24
Possible Errors displayed when logging into the admin pages
24
Navigating the Bright Box admin pages
26
2
EE Bright Box User Manual
Bright Box admin page descriptions
27
Status tab
27
Basic Set-Up tab
28
Advanced Set-Up tab
28
Making Configuration Changes
32
Help pages
33
Chapter 5: The Bright Box status page
34
Internet status
34
Wireless Status
36
Currently Connected Devices
38
USB Device
39
Information
39
Chapter 6: Bright Box Basic Set-Up pages
43
Broadband Settings
43
Description of Broadband Settings
44
How to manually update the broadband username and password
46
How to change the broadband MTU
47
How to set manual DNS addresses
47
Migration Wizard
49
How to migrate to EE Fibre broadband
49
How to migrate to EE ADSL broadband
50
Wireless Settings
52
Description of Wireless Settings
52
A note on changing wireless settings
54
How to enable or disable wireless
55
How to change the Wireless Network Name (SSID)
56
How to change the wireless WPA password
57
How to change the Wireless Mode
58
How to change the wireless channel
59
How to change the Broadcast SSID option
60
How to change to wireless WEP security
62
How to change to wireless WPA mode
64
How to disable Wireless Security
65
Using the Intelligent Wireless feature
66
Wi-Fi protected setup
67
Description of WPS settings
67
How to enable and disable WPS
68
How to establish a WPS connection using push button configuration (PBC)
70
How to establish a WPS connection using the personal identification number (PIN) method
71
USB File Sharing
73
How to File Share with a USB Drive (Auto Share)
73
Description of USB File Sharing settings
74
How to set a username and password on the USB drive
75
Chapter 7: Bright Box Advanced Set-Up pages
77
Broadband Settings
77
EE Bright Box User Manual
3
Description of Advanced Broadband Settings
77
Using the button to force an Internet Connection/Disconnection
78
ADSL Mode
79
Description of ADSL Mode settings
79
Migration Wizard
79
Wireless Settings
79
Channel and SSID
80
Description of Channel and SSID settings
80
How to change the wireless speed from 144Mbps to 300Mbps
82
How to set up multiple SSID’s (multiple wireless network names)
83
WEP
84
How to set up a multiple SSID with WEP security
84
WPA
86
Description of WPA settings
87
802.1x
88
Description of 802.1x settings
88
Bandwidth Control
89
Description of Bandwidth Control settings
89
How to limit the wireless bandwidth on an SSID
90
USB File Sharing
91
Description of USB File Sharing settings
92
How to add user account access to a USB drive.
93
Mobile Broadband
95
DHCP
96
Description of DHCP settings:
96
How to reserve an IP address for a computer or a device
98
NAT
99
Address Mapping
100
Description of Address Mapping settings
100
Port Forwarding
101
Description of Port Forwarding settings
102
How to set up a port forwarding entry
103
Port Triggers
104
Description of Port Trigger settings
104
How to set up a port trigger rule
105
NAT mapping table
106
Firewall
107
Access Control
108
Description of settings on the Access Control page
109
How to create an Access Control rule
109
MAC Filter
111
Description of MAC Filter settings
112
How to set up a MAC filter rule
112
URL Blocking
113
How to create a URL Blocking rule
114
4
EE Bright Box User Manual
Schedule Rule
116
How to create a Schedule Rule for Access Control
117
Intrusion Detection
119
Description of Intrusion Detection settings:
120
DMZ
121
Description of DMZ settings
122
How to add a computer to the De-militarized zone (DMZ)
122
QoS
123
How to enable Quality of Service on the router
124
Traffic Mapping
124
How to create a Quality of Service Traffic Mapping rule
125
Quality of Service Traffic Type descriptions:
126
Diffserv Groups
127
How to apply bandwidth prioritisation for Diffserv Groups
127
WMM
129
UPnP
130
Tools
131
Configuration
132
How to save a copy of your router’s settings
132
How to restore your router’s settings from a backup
133
Restart
134
How to restart your router
134
Factory Default
135
How to restore the router to factory defaults from the router admin page
136
How to restore the router to factory defaults from the reset button on the router
137
Firmware Upgrade
137
How to upgrade your router with a firmware file
138
System
139
Time Settings
140
Password Settings
141
How to change the router’s admin password
142
How to change the time out period of the admin pages
143
DDNS
143
How to configure your router for Dynamic DNS
144
ADSL Status
145
System Log
147
Description of System Log entries
148
Chapter 8: Troubleshooting
150
Unable to display the router admin pages using 192.168.1.1
150
Unable to connect to the Internet
151
Unable to establish a wireless connection with the router
153
Poor wireless signal strength and speeds or the wireless connection is lost
154
Problem sharing files with a USB drive connected to the router.
154
Appendix A: Default Router Settings
155
EE Bright Box User Manual
5
CHAPTER 1: INTRODUCTION
INTRODUCING THE BRIGHT BOX WIRELESS ROUTER
The Bright Box Wireless Router is a wireless ‘N’ modem router offering speeds of up-to 300 Mbps
when used with a compatible wireless ‘N’ adapter. It also has four 10/100 Mbps Ethernet ports for
wired connectivity.
The Bright Box Wireless Router supports ADSL2+ broadband connections offering maximum
theoretical speeds of up to 24 Mbps on your EE home broadband line. The Bright Box also supports
a simple ADSL setup over the EE broadband network through remote configuration – just plug it into
your ADSL line and it works.
The Bright Box features Intelligent Wireless - improving the reliability of your wireless broadband
signal by avoiding interference from other signals. You can control when your connected devices
move on to a different wireless channel to improve performance, giving you the most reliable wireless
connection for all your laptops, smartphones and tablets throughout your home.
The router also features the latest WPA2 (Wi-Fi Protected Access) wireless security out-of-the-box, to
ensure that your wireless connection is protected from external wireless intrusion. The router is also
compatible with wireless ‘B’ and wireless ‘G’ standards
The Bright Box Wireless Router supports connectivity from a variety of devices to include Windows
and Apple Mac computers, games consoles such as Xbox and Play Station 3, iPads, iPhones, and other
mobile smartphones including Signal Boost (UMA) compatible handsets.
It’s also possible to connect a USB memory device (e.g. USB hard drive, or memory stick) to the Bright
Box wireless router to enable file sharing across the home network.
The Bright Box also has handy advanced features such as Port Forwarding, Port Triggering, Access
Control, MAC Filtering, URL Blocking, Intrusion Detection, UPnP and Quality of Service (QoS) settings
among others in order to provide configuration options to suit your needs.
DOCUMENT INFORMATION
Throughout this document, the following icons will be used. Below is a description of what the icons
represent:
Information icon: this will be used to denote added information, which may be of
interest to the reader about a specific process or reason for completing a specific
task within a process. Alternatively, if there’s more than one way to complete a
process, the most efficient process will be documented, however the alternative
may appear next to an information icon.
Exclamation mark icon: this will be used to highlight key points in the document
of specific importance, such as particular tasks that must be completed, or
warning about the implications of completing specific processes.
6
EE Bright Box User Manual
ROUTER TECHNICAL SPECIFICATION
Feature
Specification
Model Name
Bright Box Wireless Router
LAN Ports
3 x 10BASE-T/100BASE-Tx (RJ45)
WAN Ports
1 x 10BASE-T/100BASE-Tx (RJ45) – doubles
as additional LAN port
ADSL Ports
1 x RJ11
ADSL Modes
G.DMT - G.992.1, ADSL2 - G.992.3, ADSL2+ G.992.5, Annex M - G.992.3 & G.992.5
Broadband Modes
ADSL PPPoA, ADSL PPPoE, Routing Mode, Fibre/
Ethernet PPPoE, Bridge Mode
USB Ports
1 x USB 2.0
Wireless LAN
IEEE 802.11n, IEEE 802.11g, IEEE 802.11b
Wireless Band
2.4 GHz (2.412 – 2.472)
Wireless Channels
Auto (Intelligent Wireless), 1 – 13 (plus extension
channels +/- 4)
Wireless Speeds
Up to 145 Mbps (20MHz bandwidth) by default or
up to 300 Mbps (40MHz bandwidth)
Wireless Security Mode
WPA2-PSK, WPA-PSK, WEP (64/128 Bit), Unsecured
Mode, 802.1X, TKIP, AES
Wi-Fi Protected Setup
WPS PBC Mode, WPS PIN Mode – disabled by
default
Gateway IP Address
192.168.1.1
Default MTU
1492 (configurable from 576-1500)
Power Adapter
230V, 50Hz Input
Power Supply (Input)
100-240V ~ 50-60Hz 0.5A
Power Supply (Output)
12V ~ 1.0A
Firmware/Software Version
v0.09.94.0006-OT (28 November 2011)
Boot Code Version
v1.00.09.0003-OT or v1.00.10.0001-OT
ADSL Code Version
A2pD035b-d23i
Hardware Version
01
Dimensions
165mm x 133mm x 30mm
EE Bright Box User Manual
7
CHAPTER 2:
ROUTER IDENTIFICATION & PANELS
ROUTER IDENTIFICATION
The Bright Box Wireless Router is black with an EE logo printed on the top of the device, as
illustrated below:
On the bottom of the router you will find a sticker detailing the model name, MAC Address, Serial
Number and important wireless information including your wireless network name (also known as an
SSID) and wireless password. The sticker also includes the URL used for accessing the router admin
pages (http://192.168.1.1) and the username and password to login to the admin pages.
8
EE Bright Box User Manual
FRONT PANEL VIEW AND LED STATUS
On the front panel of the Bright Box Wireless Router, you’ll find 9 green LED lights, which can be
used to indicate the status of the router:
Broadband
Power
Data
Wireless
Intelligent
wireless/WPS
Ethernet
Connections
When the router is connected to power, switched on and only a broadband cable is connected,
the lights should be lit as follows:
LED
LED Colour/Activity
Power
Solid green
Broadband
Solid green
Data
Off (Fibre) or flashing green (ADSL)
Wireless
Solid green
Intelligent Wireless/WPS
Off
Ethernet 1-3
Off
Ethernet 4
Flashing green (Fibre Broadband) or Off (ADSL
Broadband)
EE Bright Box User Manual
9
The table below describes the LED light behaviour on the front panel and what they mean, from
left to right.
LED
Power
Status
Description
On
The router is receiving power this is normal operation
Off
The router is not receiving power, or has failed
On
The router is functioning correctly, and is connected to broadband
Fast
flashing
The router is training or synchronising with the exchange
Slow
flashing
The router has attempted to connect to the Internet but has failed.
This could be a problem connecting to the broadband exchange,
however will be most commonly experienced when the username and
password have been entered incorrectly
Off
The router can’t detect a broadband signal.
If you are using the EE Fibre broadband service check that the
Ethernet connection between the WAN port on the Bright Box and
LAN1 port on the Fibre modem is connected and the modem is
powered on.
Flashing
Traffic is being sent or received between the computer and router, or
the router and the internet
Off
For ADSL broadband that means that no data is currently being sent
or received from the router.
If you are using the EE Fibre broadband service, this light will always
be off, and this is normal
On
The wireless access point is enabled
Flashing
Data is being sent via the wireless link
Off
Wireless has been disabled
On
A successful WPS connection has been made
Fast
flashing
The WPS button has been pressed - the router is capable of setting up
a WPS connection
Slow
flashing
The router is searching for a new wireless channel as part of the
Intelligent wireless process
Off
Default behaviour – WPS or Intelligent wireless aren’t currently in
progress
On
Ethernet connection has been established with the indicated port
Flashing
The Ethernet connection is sending/receiving data.
Off
There is no Ethernet connection on the port
On
A connection has been established between the Bright Box and the
Fibre modem
Flashing
Data is being sent between the Bright Box and the Fibre modem
Off
The Ethernet connection between the Bright Box and the Fibre
modem has been disconnected or the modem is powered off.
Check that the Ethernet connection between the WAN port on the
Bright Box and LAN1 port on the Fibre modem is connected and the
modem is powered on
Broadband
Data
Wireless
Intelligent
Wireless/WPS
Ethernet 1-4
(ADSL Broadband)
Ethernet 4
(Fibre Broadband)
10
EE Bright Box User Manual
BACK PANEL VIEW
On the back panel of the Bright Box you will find the following ports, sockets and buttons:
Power socket
Reset button
ADSL port
Ethernet
ports
• DSL port
• Reset button
• Ethernet Ports
- W
AN port for Fibre broadband services
(also known as LAN 4)
- LAN ports (1-4)
ON/OFF
USB port
•
•
•
•
Intelligent
wireless/WPS
USB port
ON/OFF power switch
Power socket
WPS button
The table below describes the ports, sockets and buttons on the back panel of the Bright Box router:
LED
LED Colour/Activity
DSL port
For ADSL broadband, connect one end of a broadband
cable (RJ-11) to this port and the other end to a filter and
the telephone line
Reset button
Press briefly to restart the router, or press for 6 seconds
to return the router to factory default settings
WAN port
For ADSL broadband, connect one end of an Ethernet
cable (RJ-45) to this port to use as a normal LAN port
(LAN 4).
For Fibre broadband, connect one end of an Ethernet
cable (RJ-45) to this port and the other end to the Fibre
modem
LAN port
Connect one end of an Ethernet cable (RJ-45) to this
port, and the other end to a computer (or other Ethernet
device) with a LAN card installed
USB port
Connect a USB storage device such as a USB hard drive
to this port. See USB File Sharing on page 73
Power switch
Use this switch to turn the router on/off
Power socket
Connect the supplied power adapter to this socket
Intelligent Wireless/WPS button
Press this button briefly to activate the Intelligent
Wireless process or press this button for 5 seconds to
activate WPS (WPS will only be available when enabled
in the router’s admin pages - (see Wi-Fi Protected Setup
on page 67
EE Bright Box User Manual
11
BOTTOM PANEL VIEW
On the base or bottom of the router, you’ll find a sticker detailing the information below:
• Model name of router (Bright Box Wireless Router)
• Wireless network name (also known as SSID), e.g. BrightBox-1a2b3c
• Wireless password – 6 character random password
• Router login details – i.e. 192.168.1.1
• Router login username and password
• The MAC address and Serial number of the router
12
EE Bright Box User Manual
CHAPTER 3: INSTALLATION
UNPACKING YOUR BRIGHT BOX WIRELESS ROUTER
To make your life easier, we’ve already set-up your Bright Box wireless router so it will connect to
the Internet once your broadband is ready. Simply plug it in and connect your device. If you’d like
a helping hand, follow this guide and you’ll be online in no time.
The box should include the following items:
(Grey)
Bright Box
Wireless Router
(Black)
Broadband cable
(For ADSL broadband only)
Ethernet cable
(For a wired connection)
x2
Power supply
(2-parts)
KEEP MEE card
Broadband filters
(Where required)
Bright Box wireless
router set-up guide
If any of these items are missing or damaged please contact us on 0844 873 8586.
EE Bright Box User Manual
13
SETTING UP YOUR ADSL BROADBAND
Follow these steps to set up your Bright Box Wireless Router for your ADSL EE broadband service. If you
are using the EE Fibre optic broadband service, see the next section.
Disconnecting your old equipment
If you’ve already got a broadband modem or router connected to your line, unplug the power supply and all
other cables and put them to one side for now.
We recommend using the broadband filters provided in the box, especially to connect your new router.
You can leave existing filters connected to other telephone sockets.
Connecting your new equipment
1. Connect the broadband filter to the telephone socket.
Connect your router to the main phone socket for better broadband speeds. make
sure to have a broadband filter connected to all sockets in use, this includes those for
telephones, answerphones, TV box’s and alarm systems.
2.Connect the grey broadband cable into the broadband filter.
3.You can connect a telephone to the other available socket
on the broadband filter (this is optional).
1
3
2
Connect and turn on your router
1.Plug the other end of the grey broadband cable into the DSL
socket on your router.
2. Connect the two parts of the power supply together.
3. Plug the power cable into the router.
14
EE Bright Box User Manual
4. Plug the other end into a plug socket and turn it on.
5. You can now switch on the router.
Check it over
1.The power light will go green and the
broadband light will go green shortly
afterwards.
2. Your set up should now look like this.
Your home broadband is being set up
This will take up to 5 minutes, so relax and let us do the leg work.
Please note that if you’re redirected to the ‘Nearly there!’ holding page in your
browser, you may need to wait a few more minutes for us to set up your router. If
after 5 minutes, the ‘Nearly there!’ text is still visible when you reopen your browser
window, reboot your PC and then reopen the browser window again, you should
now be able to view web pages. If this still doesn’t work, you can manually enter
your broadband username and password in the router user interface and make a
connection to the Internet (see how to manually update the broadband username and
password on page 46)
You can now connect your devices
You can now connect your devices to your Bright Box router. Choose either wireless or wired connection
and follow the steps on pages 20 and 21.
EE Bright Box User Manual
15
SETTING UP YOUR FIBRE BROADBAND
Follow these steps to set up your Bright Box Wireless Router for your EE Fibre broadband service.
Make sure that your Fibre broadband has been installed – the engineer will confirm
that your line is ready to go.
Disconnect Old Equipment
If you’ve already got a broadband modem or router connected to your line, unplug the power supply and all
other cables and put them to one side for now.
Engineer Visit
1.The engineer will change your telephone socket and connect
the modem for you.
LAN2
Not
in us
e
2. Connect the black Ethernet cable, provided, to the modem.
Connect and turn on your router
1.Connect the other end of the black Ethernet cable into the red
WAN port on your router.
2. Connect the two parts of the power supply together.
3. Plug the power cable into the router.
16
EE Bright Box User Manual
4. Connect the power supply into a plug socket and turn it on.
5. You can now switch on your router.
Check it over
Everything should now look like this,
the power light will go green and the
broadband light will go green shortly
afterwards.
power
power
ethernet
Your home broadband is being set up
This will take up to 5 minutes, so relax and let us do the leg work.
Please note that if you’re redirected to the ‘Nearly there!’ holding page in your
browser, you may need to wait a few more minutes for us to set up your router.
If after 5 minutes, the ‘Nearly there!’ text is still visible when you reopen your browser
window, reboot your PC and then reopen the browser window again, you should
now be able to view web pages. If this still doesn’t work, you can manually enter
your broadband username and password in the router user interface and make a
connection to the Internet (see how to manually update the broadband username and
password on page 46).
You can now connect your devices
You can now connect your devices to your Bright Box router. Choose either wireless or wired connection
and follow the steps on pages 20 and 21.
EE Bright Box User Manual
17
MOVING TO FIBRE BROADBAND
Follow these steps to move your Bright Box Wireless Router from an ADSL to EE Fibre broadband service.
Make sure that your Fibre broadband has been installed – the engineer will confirm
that your line is ready to go.
Engineer Visit
1.The engineer will change your telephone socket and connect
the modem for you.
LAN2
Not
in us
e
2. Connect the black Ethernet cable, provided, to the modem.
Reconfigure your current equipment
1.Disconnect any broadband filters from other telephone
sockets.
2.If you have a telephone cable reconnect it directly to the
telephone socket.
3. Disconnect the grey broadband cable from the Bright Box.
4.Remove any Ethernet cables currently connected to the
red WAN port, reconnect the Ethernet cables to another
available port (LAN1, LAN2 or LAN3).
Connect and turn on your router
Plug the other end of the black Ethernet cable connected to
the modem into the red WAN port on your router.
Check it over
Everything should now look like this.
The power light will go green, the
broadband light will go green once
you’ve completed the next steps.
18
power
power
ethernet
EE Bright Box User Manual
Six simple steps to move
1.Open a web browser (you will not be connected to the
Internet)
2.Type http://192.168.1.1 into the browser address bar
and click go. Your username is admin and the password
is on your ‘KEEP MEE’ card or on the sticker on the
bottom of your router.
3. Select the Basic Set-Up tab at the top of the screen.
4.Select the Migration Wizard from the menu on the left
hand side menu.
5. Press the Fibre/Ethernet button.
6.Press OK on the warning pop-up. The migration
countdown will begin. You can now close your browser.
Your Fibre broadband is being set up
This will take up to 5 minutes, so relax and let us do the leg work.
Please note that if you’re redirected to the ‘Nearly there!’ holding page in your
browser, you may need to wait a few more minutes for us to set up your router.
If after 5 minutes, the ‘Nearly there!’ text is still visible when you reopen your
browser window, reboot your PC and then reopen the browser window again, you
should now be able to view web pages. If this still doesn’t work, you can manually
enter your broadband username and password in the router user interface and
make a connection to the Internet (see how to manually update the broadband
username and password on page 46).
You can now connect your devices
You can now connect your devices to your Bright Box router. Choose either wireless or wired connection
and follow the steps on 20 and 21.
EE Bright Box User Manual
19
SETTING UP A WIRED CONNECTION TO YOUR BRIGHT BOX
To set up a wired (Ethernet) connection between your computer and the Bright Box Wireless Router,
follow the steps below:
1.For ADSL broadband, plug one end of the black Ethernet cable
into any of the four yellow Ethernet sockets on the back of your
Bright Box Wireless Router.
2.For Fibre broadband you should leave the black Ethernet cable
connected to the red WAN port on the Bright Box, but can plug
another Ethernet cable into any of the other LAN ports on the
Bright Box (LAN1, LAN2 or LAN3).
3.Plug the other end into the Ethernet socket on your device.
You’ll hear a click when you’ve connected the cable correctly.
4.To check your connection, type ee.co.uk into a browser’s
address bar and click Go.
5. The EE home page will load.
If you can’t connect or are having problems, repeat all of the steps again ensuring that all plugs
are connected properly. If none of these work give us a call on
0844 873 8586 and we’ll help get
you up and running.
20
EE Bright Box User Manual
SETTING UP A WIRELESS CONNECTION
To set up a wireless connection to the Bright Box Wireless Router:
Your wireless network name (SSID) and wireless password can be found on the
‘KEEP MEE’ card or on the bottom of the router.
1. If you’re using a wireless adapter, make sure it’s installed correctly and turned on.
2. Open the wireless software on your device.
Windows – click the network icon in your device’s notification area if using Windows Vista, you’ll need to choose ‘connect to network’
Apple Mac – click the ‘AirPort’ icon in the menu bar
Other Devices - the list can usually be found in the settings menu next to ‘wireless’, ‘manage
connections’ or ‘networks’
3. Look for your wireless network name in the list of networks.
4.Select ‘connect’ or ‘join’ on your wireless network and when
prompted enter your wireless password.
5. You should now be connected to the wireless network.
6.To check your connection, type ee.co.uk into a browser’s
address bar and click Go.
7. The EE home page will load.
EE Bright Box User Manual
21
CHAPTER 4:
THE BRIGHT BOX ADMIN PAGES
ACCESSING THE BRIGHT BOX ADMIN PAGES
In order to configure settings on the Bright Box wireless router, you will need to log in and out of the
router’s admin pages using your web browser.
The admin pages will only allow one user (defined by the IP Address of the
connected wireless or Ethernet device) to access the pages at one time. As such
if swapping between a wired or wireless connection on the computer it is advised
that you log out of the pages once you’ve finished the task. If you forget, you’ll
receive an error, and need to wait 10 minutes, or restart the router.
How to log in to the Bright Box admin pages
To log into the Bright Box wireless router admin pages:
1.Open a browser, for example Internet
Explorer
Safari
or Firefox
.
2. In the address bar type, http://192.168.1.1
3. The router’s admin page login will open.
22
EE Bright Box User Manual
4.Enter the Username and Password to login to the router
admin pages:
a. The Username is admin.
b. T
he Password can be found on the sticker on the
bottom of the router (in the Router Login Details
section) and on the ‘KEEP MEE’ card.
5.Click Login.
6. The Bright Box ‘status’ page will be displayed.
EE Bright Box User Manual
23
How to log out of the Bright Box admin pages
To logout of the router’s admin pages:
1.Click Logout - you’ll find this in the top right-hand corner
of the router’s admin pages.
2. You’ll be taken back to the login screen.
Possible Errors displayed when
logging into the admin pages.
You may experience one of the errors below
while logging onto the admin pages:
‘The router log in details you’ve entered are
incorrect. You’ll find these printed on the
bottom of your router’.
You’ll get this error if the username and/or password for the router’s admin pages have been entered
incorrectly or left blank.
Remember that the username and password are case sensitive ensure that the Caps Lock on your
computer keyboard is not on when attempting to log on.
Close the browser window, and then try to log on again using the details below:
• Username: admin.
• P
assword: This can be found on the sticker on the bottom of the router (in the router login details
section) and on the ‘KEEP MEE’ card.
If you think you may have changed the password for the router in the Advanced Set-Up > System >
Password Settings page, and can’t remember the new password, you will need to return the router to
factory settings using the reset button on the back panel of the router (see how to restore the router to
it’s default settings on page 137).
24
EE Bright Box User Manual
Please note that you will lose any custom router settings you previously configured if
you factory reset the device using the reset button.
‘Duplicate Administrator - The device is
managed by 192.168.1.xx currently’.
The admin pages will only allow one user (defined
by the IP Address of the connected wireless or
Ethernet device) to access the pages at one time.
You can prevent this error by logging off from the
admin pages before using another computer, or
before switching between a wired and wireless
connection on the same computer.
To fix the error:
• R
eturn to the computer (or connection type)
that you were previously logged in using, and
logout.
• T
urn the router off, then back on again – the
other computer will be logged out immediately.
• W
ait 10 minutes for the previous session to
time out.
By default, it will take 10 minutes for the session to time out before you can login
on another computer. Restarting the router will clear the session time out and
allow you to log back in immediately. You can change this session time out period
in the Password Settings page under Advanced Set-Up > System in the router
admin pages.
If this doesn’t fix the problem, or you believe that somebody else may be accessing your admin pages:
• C
hange the login password for the router to something different (in the Password Settings page under
Advanced Set-Up > System in the admin pages).
• Y
ou may also like to check that wireless security is turned on, and change to WPA, and change your
WPA wireless security key to something new (see Wireless Settings on page 64).
EE Bright Box User Manual
25
NAVIGATING THE BRIGHT BOX ADMIN PAGES
After logging into the Bright Box in your web browser, you can access each of the router admin pages by
a combination of navigating the three tabs at the top of the page, and the left-hand column navigation
menu. An example below shows the navigation elements as they appear in the basic set up > Wireless
Settings page:
There are three main sections in the admin pages that are accessible by clicking on the navigation tabs.
Section
Description
Status
This section consists of a single page that displays the
Bright Box status for Internet connectivity, wireless
connection status, currently connected device list
(DHCP table), USB device status and other LAN and WAN
settings.
Basic Set-Up
The section contains configuration pages for Broadband
Settings, Migration Wizard, Wireless Settings, Wi-Fi
Protected Setup (WPS) settings and USB File Sharing
configuration.
Advanced Set-Up
This section contains advanced configuration pages
for Broadband Settings, ADSL Mode, Migration Wizard,
Wireless Settings, wireless channel and SSID (including
multiple SSID and VLAN binding), WEP, WPA, 802.1x,
wireless Bandwidth Control, USB File Sharing, Mobile
Broadband, DHCP settings, NAT, Address Mapping,
Port Forwarding (also known as Port Mapping), Port
Triggers, NAT Mapping table, Firewall, Access Control,
MAC Filtering, URL Blocking, Schedule Rules, Intrusion
Detection, DMZ, Quality of Service (QoS), Traffic
Mapping, DiffServ Groups, WMM, UPnP, Backup and
Restore Configuration, Restart Router, Factory Default,
Firmware Upgrade, System Settings, Time Settings,
Password Settings, DDNS, ADSL Status and System Log.
26
EE Bright Box User Manual
Some of the navigation menu pages are nestled underneath other headings
according to category. Click on the heading to view the associated sub-pages and
then click on the sub-page heading to view the specific configuration page.
The example below displays the Channel and SSID/WEP/WPA/802.11x/Bandwidth
Control sub-pages nestled underneath the Wireless Settings category in the
Advanced Set-Up tab.
Default Menu View
View when clicking on the Wireless
Settings category
BRIGHT BOX ADMIN PAGE DESCRIPTIONS
This section provides a description of the admin pages in the Bright Box router user interface, by
navigation tab section. If the section name is preceded by a ‘>’, this indicates that the section is nestled
under a higher-level menu item in the navigation menu.
Status tab
Section
Description
Status
This page displays the Bright Box status for internet
connectivity, wireless connection status, currently
connected device list (DHCP table), USB device status
and other LAN and WAN settings. This is the first page
displayed after logging into the Bright Box admin pages.
EE Bright Box User Manual
27
Basic Set-Up tab
Section
Description
Broadband Settings
This page contains basic settings to connect to your EE
broadband service. Two network types can be configured
here - ADSL and Fibre/Ethernet. The Broadband
Username and Password can be found here, as well as
ISP settings, DNS and MTU settings.
> Migration Wizard
This page contains a wizard that allows you to change
the default router configuration to work on either EE
Fibre broadband or EE ADSL broadband services.
Wireless Settings
This page contains basic settings to configure your
wireless network. The wireless mode, channel, wireless
network name (SSID), wireless password, broadcast SSID,
security type and security modes can be configured
here. You can also refresh the Intelligent Wireless
channel on this page.
> Wi-Fi Protected Setup
This page allows you to enable or disable the Wi-Fi
Protected Setup (WPS) capability on the router. This
option is disabled by default. You can also find the WPS
PIN and Push Button Configuration (PBC) settings here.
USB File Sharing
This page contains basic settings to configure the USB
File Sharing feature on the Bright Box router. The Auto
Sharing feature is enabled by default. The Workgroup
Name, Security Control and File Permission settings can
be set here.
Advanced Set-Up tab
Section
Description
Broadband Settings
This page contains more advanced settings for configuring your EE broadband
service. It includes the settings found in the Basic Set-Up page and additional
settings such as Connection Type, Idle Time, Authentication Protocols and an
option to manually connect/disconnect your Internet connection.
> ADSL Mode
This page contains options to manually configure the ADSL connection mode on
your router. By default this is ‘Automatic’. but settings can be changed in order to
assist connection troubleshooting.
> Migration Wizard
This page contains a wizard that allows you to change the default router
configuration to work on either EE Fibre broadband or EE ADSL broadband
services.
Wireless Settings
This page allows you to enable or disabled the wireless LAN (WLAN) on the Bright
Box router. You can also refresh the Intelligent Wireless channel on this page.
> Channel and SSID
This advanced page allows you to set the Wireless Mode (b/g/n, b/g, n only modes),
Primary and Secondary Channels, Wireless Bandwidth (20MHz and 20/40 MHz
modes), create multiple SSID’s and bind SSID’s to a virtual LAN (VLAN) to create
isolated wireless networks.
28
EE Bright Box User Manual
Advanced Set-Up tab (cont.)
Section
Description
> WEP
This advanced page allows you to configure the WEP wireless security settings for
any of the transmitting SSID’s. Settings include the WEP mode (64 or 128-bit), Key
Entry type (Hex or ASCII), WEP passphrase and WEP key generation.
Please note that WEP security can only be configured with the router set to
‘11b+11g’ wireless mode.
> WPA
This page contains settings allowing you to configure the WPA wireless security
settings for any of the transmitting SSID’s. Settings include WPA Mode (WPA, WPA2
or WPA/WPA2 Mixed Mode), Cipher Suite (Auto, AES or TKIP), Authentication Type
(Wireless Password or 802.1x), Wireless Password type (Passphrase or Hex) and the
WPA Wireless Password.
> 802.1x
This page contains configuration settings for 802.1x RADIUS wireless
authentication. 802.1x can be enabled or disabled on this page (disabled by
default). Other settings include re-authentication and quiet period times and
RADIUS server parameters.
> Bandwidth Control
This page allows configuration of wireless Bandwidth Control for each of the
wireless SSID’s. This allows you to set a maximum throughput limit for upstream or
downstream traffic.
Please note that the QoS module must be enabled for this feature to work (see
Bandwidth Control on page 89).
USB File Sharing
Advanced USB File Sharing options can be found in this page. As with the Basic
Set-Up page, Auto Sharing option and workgroup names can be configured here.
Additional features include enabling/disabling Samba, creating user accounts, a
connected USB device list and NAS folder sharing settings.
Mobile Broadband
Mobile Broadband support can be enabled on this page, to allow use of 3G
mobile Internet connections with supported 3G USB dongles. The page
displays the current 3G connectivity status and PIN codes.
Please note that this is currently only a beta feature.
DHCP
This page contains configuration options for DHCP in order for the router
to dynamically allocate IP addresses to your client PC’s. The DHCP server
can be enabled/disabled on this page and DHCP address reservation
set-up. Other settings such as Gateway/Subnet IP addresses, Lease Time,
Domain Name and DHCP Start/End ranges can be configured here.
NAT
The NAT (Network Address Translation) setting can be disabled/enabled on
this page. Please note that this feature is enabled by default.
> Address Mapping
This page contains an Address Mapping table that allows LAN IP addresses
ranges to be mapped to particular Internet IP addresses in order to isolate
internal networks.
EE does not currently support this feature.
EE Bright Box User Manual
29
Advanced Set-Up tab (cont.)
Section
Description
> Port Forwarding
This page allows you to configure the Port Forwarding (sometimes known as Port
Mapping) feature on the router so that remote users accessing local services such
as a Web or FTP server can be automatically redirected to the correct local IP
address. Up to 20 Port Forwarding entries can be created on this page.
> Port Triggers
This page allows you to configure Port Trigger services so that applications
requiring multiple connections can open the correct ports for inbound traffic when
the application calls on a specific ‘trigger port’. Up to 10 Port Triggering entries can
be created on this page.
> NAT mapping table
This page contains a table that displays a list of the current port forwarding
mappings.
Firewall
The Bright Box firewall features (Access Control, MAC Filter, URL Blocking,
Schedule Rule, Intrusion Detection, DMZ) can be disabled and enabled from this
page.
> Access Control
This page contains settings to allow you to define individual traffic types permitted
or not permitted from the Internet to devices on your local network. The overall
access control feature can also be disabled or enabled from this page. Up to 10
device access control rules can be created.
> MAC Filter
MAC Filters (also known as MAC Address Controls) can be configured from
this page for up to 32 devices. When a MAC filter is configure, only those
devices listed in the table can access your network.
> URL Blocking
You can block access to individual web sites by URL or keyword on this
page. Please note that an Access Control filter with ‘WWW with URL
Blocking’ must be created for a particular device in order for URL Blocking
to occur.
> Schedule Rule
This page allows configuration of Schedule Rules for Access Control filters.
You can configure rules to apply for certain days and times and then
associate the rule with a particular Access Control in the Access Control
page.
> Intrusion Detection
This page allows the configuration of the Stateful Packet Inspection
(SPI) element of the router firewall which is enabled by default. The SPI
and Anti-DoS protection can be disabled or enabled on this page as can
individual SPI settings. The page also allows you to configure the ‘Discard
Ping to WAN Interface’ option.
> DMZ
If you have a local client device that cannot run an Internet application
properly from behind the firewall, you can configure that device to have
unrestricted two-way Internet access by defining a virtual DMZ host on
this page.
30
EE Bright Box User Manual
Advanced Set-Up tab (cont.)
Section
Description
QoS
The Quality of Service (QoS) setting can be enabled or disabled on this page. QoS
is disabled by default, but if enabled can allow you to configure particular traffic
types (for example gaming traffic) to have priority over others.
> Traffic Mapping
You can configure up to 16 different Traffic Mapping rules that classify different
types of traffic into forwarding groups from Highest to Lowest. For example you
can create a class for Online Games with a traffic priority of ‘Highest’.
> Diffserv Groups
You can configure each of the 8 DiffServ priority groups (from Highest to Lowest)
on this page. Guaranteeing a minimal bandwidth percentage for each group,
associated with Traffic Mapping rule priorities.
> WMM
You can enable and disable the WMM (Wi-Fi Multimedia) setting on this page. This
is enabled by default and allows better quality multicast (video/audio) streaming
over the wireless network for supported applications.
UPnP
This page allows configuration of the Universal Plug and Plug (UPnP) feature in
the router. This is enabled by default and allows compatible network devices to
discover each other over the local network and automates port forwarding for
UPnP supporting applications.
Tools
This page contains a ‘Please use these functions with caution’ message.
> Configuration
This page allows you to backup the current configuration settings of the
router to a backup file. The page also allows you to restore previously saved
configuration settings from a backup file.
> Restart
The router can be restarted (rebooted) from this page.
> Factory Default
The router can be restored to factory default settings (factory reset) from
this page. Please note that if the router is factory defaulted, any custom
configuration settings will be lost.
> Firmware Upgrade
The router firmware version can be upgraded from this page by uploading a
firmware file from a connected computer.
System
This page contains the current Bright Box Runtime, Boot, ADSL and
Hardware versions, as well as the router Serial Number, LAN and Wireless
MAC addresses.
> Time Settings
This page allows you to enable or disable the Automatic Time Server
Maintenance to ensure the router time (as displayed in the System Log) is
always correct.
EE Bright Box User Manual
31
Advanced Set-Up tab (cont.)
Section
Description
> Password Settings
You can configure the password to access the router admin pages in this page.
Please ensure you have the current password to hand in order to make this change.
The admin page idle time out setting can also be configured here.
> DDNS
This page allows you to configure the Dynamic DNS settings to allow you to map
a static domain name (from DynDNS.com or TZO.com) to a dynamic IP address.
Please ensure you have setup an account with DynDNS or TZO in order to use this
feature.
> ADSL Status
This page displays statistics on your ADSL broadband connection, including Line
Status, Link Type, Operation Mode, ADSL sync data rate in Kbps, Noise Margin,
Attenuation, Error correction and cell statistics.
> System Log
This page displays a log containing system events such as administration login/
logout and broadband connection activities. You can save the log as a text file or
clear the log from this page.
MAKING CONFIGURATION CHANGES
Once you have made a configuration change on any Bright Box
admin page, and you are happy to proceed with the change
click the Save Settings button at the bottom of the page to
apply the change to the router:
An ‘Applying changes. Please wait. The process may take up to 30 seconds. If you are making wireless
changes you may need to reconnect to the wireless network’ message may appear in the browser
window. Once this change is applied, you will be returned to the page you were previously configuring:
If you are making changes to the router settings over a Wi-Fi connection you may
need to reconnect to the Bright Box wireless network after making those changes.
This particularly applies to any changes made to Wi-Fi settings in the Basic SetUp > Wireless Settings, Basic Set-Up > Wi-Fi Protected Setup, Advanced Set-Up >
Wireless Settings, Advanced Set-Up > Channel and SSID, Advanced Set-Up > WEP,
Advanced Set-Up > WPA, Advanced Set-Up > Bandwidth Control or Advanced Set-Up
> 802.1x pages.
32
EE Bright Box User Manual
If you are having problems reconnecting after a
change to the router’s wireless settings you may
also need to delete your old wireless network
location for the Bright Box in Windows or
Mac OS X before trying again.
If you have accidently made a configuration
change or multiple changes on an admin page
(and have not clicked Save Settings), and you
wish to cancel that change, click the cancel
button at the bottom of the page:
You cannot cancel a configuration change on a page after clicking the Save Settings
button as Save Settings will apply the change to the page. If you click Save Settings
and then want to roll back on a previous setting, you will need to change that setting
yourself and click Save Settings again to re-apply.
HELP PAGES
You can display contextual help information on admin
pages by clicking the Help button on any page:
This will open a window with the relevant help information
for that particular admin page:
EE Bright Box User Manual
33
CHAPTER 5:
THE BRIGHT BOX STATUS PAGE
The status page is where you’ll find all the information you need about the status and settings
on your router.
The status page is made up of five separate sections - Internet,
Wireless, Currently Connected Devices, USB device and
Information.
The status page will automatically refresh every 15 seconds,
however you can manually refresh the page by clicking the
Refresh button at the top of the page:
The follow sections describe the elements of the status page in
more detail.
INTERNET STATUS
In this section you can check your
Internet connection status, speed of your
connection and how long you’ve been
connected for.
34
EE Bright Box User Manual
Field
Description
Broadband Type
For EE ADSL broadband connections, this field should display a value of ADSL. For
EE Fibre broadband connections a value of ‘Fibre/Ethernet’ should be displayed. If
the wrong Broadband Type is displayed, you can migrate to the correct type (ADSL
or Fibre/Ethernet) on the Basic Set-Up > Broadband Settings > Migration
Wizard page.
Broadband State
This field indicates the status of the ADSL broadband connection. The field will
display ‘Connected’ if the router has successfully synchronised with the exchange.
The field will display ‘Disconnected’ if the router is unable to detect a broadband
signal or is still synchronising with the exchange.
If this field displays ‘Disconnected’ please check your grey broadband cable is
connected to the DSL socket on your router and the other end of the cable is
connected to the DSL socket on the telephone filter. Ensure the filter is connected
to the master telephone socket. Also see chapter 8: troubleshooting on page 150.
For Fibre broadband customers a value of ‘N/A’ will be displayed here.
Link Rate (Fibre/Ethernet
Broadband Type Only)
This field displays the physical link speed of the Fibre/Ethernet connection. The
value will generally be 100Mbps. Please note that this is the physical link rate of
your connection and not the download speed available over your Fibre broadband
service.
This field will only be visible if the ‘Broadband Type’ value is ‘Fibre/Ethernet’, and
should not be visible if you are using EE ADSL broadband.
Internet State
This field indicates the status of the Internet connection. If a connection to the
Internet is available then this field will display a value of ‘Connected’. The field will
display a value of ‘Disconnected’ if the router is unable to establish a connection to
the Internet.
If this field displays ‘Disconnected’ please check your Broadband Username and
Broadband Password on the Basic Set-Up > Broadband Settings page is correct.
Also check the other settings on the Broadband Settings page to ensure these are
correct for your EE ADSL connection. Also see chapter 8: troubleshooting on page
150.
Time Connected
This field displays the length of time the Internet State has been in the ‘Connected’
state in Hours:Minutes:Seconds format. If the Internet State is ‘Disconnected’ this
field will display --:--:--.
Downstream Rate
This field displays the current ADSL synchronisation rate in kilobits per
seconds (kbps) for the downstream connection. Please note that this is the
sync rate with the exchange only, and this value may be higher than your
download speeds over the Internet.
This field will display ‘0kbps’ if no Internet connection is available.
This field will not be visible when the Broadband Type is ‘Fibre/Ethernet’.
EE Bright Box User Manual
35
Field
Description
Upstream Rate
This field displays the current ADSL synchronisation rate in kilobits per seconds
(kbps) for the upstream connection. Please note that this is the sync rate with the
exchange only, and may be higher than your upload speeds over the Internet.
This field will display ‘0kbps’ if no Internet connection is available.
This field will not be visible when the Broadband Type is ‘Fibre/Ethernet’.
Internet IP Address
This field displays the current Internet (WAN) IP address automatically assigned to
your router by EE. If no Internet connection is available this will display 0.0.0.0.
The IP address may also be a static IP address configured in the Basic Set-Up
> Broadband Settings or Advanced Set-Up > Broadband Settings pages,
however this setting is not supported by EE.
This field displays your unique Broadband Username as configured in the Basic
Set-Up > Broadband Settings or Advanced Set-Up > Broadband Settings
Broadband Username
pages.
The Username will automatically be populated when you first connect your router
to your EE Broadband line. If the Username displays readytoconnect@fs then you
may need to configure the Username and Password manually on the Basic Set-Up
> Broadband Settings page.
If this field is populated with your correct Broadband Username, but your Internet
State displays ‘Disconnected’, ensure your Broadband Password and other
broadband settings are correct on the Basic Set-Up > Broadband Settings
page. Also see chapter 8: troubleshooting on page 150.
WIRELESS STATUS
In this section you can view the status of your wireless network, the wireless password, security
type, channel and status.
The wireless status may contain up to three separate entries if SSID2 and SSID3 have also
been enabled in the Advanced Set-Up > Channel and SSID page.
If this section displays ‘wireless is currently disabled’ then this means that the wireless
LAN on the Bright Box has been disabled. You can enable the wireless LAN in the Basic
Set-Up > Wireless Settings or Advanced Set-Up > Wireless Settings pages.
36
EE Bright Box User Manual
Field
Description
Wireless Network Name
(SSID)
This field displays the wireless network name (also known as a SSID) as configured
in the Basic Set-Up > Wireless Settings or Advanced Set-Up > Wireless Settings >
Channel and SSID pages.
This is the wireless network name you will select when connecting your wireless
devices to the Bright Box router.
You can also find the default wireless network name on the sticker on the bottom
of the router or the ‘KEEP MEE’ card that came with the router.
Wireless Password
This field displays the wireless password (sometimes known as a wireless
passphrase or WEP key) for the listed wireless network name.
This is the wireless password you will enter when connecting your devices to the
wireless network.
This field will display ‘—‘ if the wireless security type is set to ‘None’.
You can also find the default wireless password on the sticker on the bottom of the
router or the ‘KEEP MEE’ card that came with the router.
The wireless password can be configured in the Basic Set-Up > Wireless Settings
or Advanced Set-Up > Wireless Settings > WEP or Advanced Set-Up > Wireless
Settings > WPA pages.
Security
This field displays the wireless security mode/cipher suite of the of the
associated wireless network name. The default wireless security mode is ‘WPAWPA2(TKIP+AES)’. Other modes include ‘WPA(TKIP+AES)’, ‘WPA(TKIP)’, ‘WPA(AES)’,
‘WPA2(TKIP+AES)’, ‘WPA2(TKIP)’, ‘WPA2(AES)’, ‘WEP’ and ‘None’.
The wireless security mode can be configured in the Basic Set-Up > Wireless
Settings or Advanced Set-Up > Wireless Settings > Channel and SSID pages. The
WPA cipher suite can be configured in the Advanced Set-Up > Wireless Settings >
WPA page.
Channel
This field displays the wireless channel transmission for all of the wireless network
names. By default, the wireless channel is automatically selected by the Intelligent
Wireless function of the router. This determines the channel with the least amount
of interference and sets the channel accordingly.
You can override the automatic Intelligent Wireless channel selection in the Basic
Set-Up > Wireless Settings page and set the router to a manual channel between 1
and 13.
If you have set the router to the 40MHz bandwidth setting in Advanced Set-Up
> Wireless Settings > Channel and SSID page then the extension channel (+/- 4
channels from the primary) will also be displayed here.
SSID State
This field displays whether the particular wireless network name (SSID) is currently
enabled and transmitting. If this value displays ‘Disable’ then the wireless network
name is configured, but is not transmitting and cannot be connected to.
You can set the SSID state by ticking or unticking the ‘Enable’ option for the
relevant SSID on the Advanced Set-Up > Wireless Settings > Channel and SSID
page.
EE Bright Box User Manual
37
Field
Description
Broadcast SSID
This field displays whether the wireless network name (SSID) is broadcasting and
visible. If the value is ‘Enabled’ then the wireless network name is visible to wireless
devices when attempting to scan for networks.
If the value is ‘Disable’ then the wireless network name is not transmitted or visible
in a wireless scan. A wireless device may still connect to the wireless network by
manually entering the wireless network name even if the broadcast SSID option is
‘Disable’.
Please note that if the SSID state value is ‘Disable’, then you cannot connect to the
wireless network, even if the broadcast SSID is displaying ‘Enable’.
You can configure the broadcast SSID setting on the Basic Set-Up > Wireless
Settings or Advanced Set-Up > Wireless Settings > Channel and SSID pages.
CURRENTLY CONNECTED DEVICES
In this section you can see all of the devices that are currently connected to your Bright Box router,
and whether these are wired (LAN) or wireless devices. This section is also known as a DHCP table.
38
Field
Description
Name
This field displays the name of the connected device. If the device does not provide
a device name (some devices don’t), the field value will read ‘Unknown Device’.
IP Address
This field displays the current IP address of the connected device, as assigned by
the routers DHCP (Dynamic Host Control Protocol) server.
MAC Address
This field displays the 12-digit unique MAC (Media Access Control) address of the
connected device.
Connection Type
This field will display whether the connected device is connected over a wired
Ethernet connection (‘LAN’) or over the router’s wireless connection (‘Wireless’).
EE Bright Box User Manual
USB DEVICE
In this section you can see details of a storage device (such as a USB hard drive) connected to the
USB socket of the router. See how to file share with a USB drive on page 73.
If this section displays ‘no supported device found’ then this means that either no USB
device is connected to the router’s USB socket, or the connected device is not supported
by the router. The router currently supports FAT16, FAT32 and NTFS file systems. Apple
Mac HFS or HFS+ file systems are not supported.
Field
Description
Share Name
This field displays the volume name of the connected USB drive as it will appear in
your operating system’s network location as a shared folder.
File System
This field displays the file system type of the connected USB drive. FAT16 or FAT32
drives will display a value of ‘FAT’ while NTFS drives will display a value of ‘NTFS’.
Note that Apple Mac HFS or HFS+ file systems are not currently supported by the
Bright Box router.
Capacity
This field displays the total storage capacity of the connected USB drive in
Gigabytes (GB).
Free Space
This field displays the amount of free storage space available on the connected
USB drive in Gigabytes (GB).
INFORMATION
This section contains further details about your router, including more detailed Internet settings
along with other router features and settings. The section is comprised of three areas – Internet,
Features and LAN & Wireless(Default).
EE Bright Box User Manual
39
Field
Description
Protocol
This field displays the network protocol for the active Internet connection. On EE
ADSL broadband, the value will be ‘PPPoA’ and on EE Fibre broadband the value will
be ‘PPPoE’
Alternative values of ‘DHCP’, ‘Fix’ or ‘Bridge’ may be displayed if alternative ADSL or
Ethernet connection modes have been configured in the Basic Set-Up > Broadband
Settings or Advanced Set-Up > Broadband Settings pages.
VPI/VCI
This field displays the ATM Virtual Path Identifier (VPI) and Virtual Channel
Identifier (VCI) for the active Internet connection. For EE ADSL broadband the
default value is ‘0/38’.
If the value is not ‘0/38’, then it may not be possible to gain an Internet connection.
These values can be configured on the Basic Set-Up > Broadband Settings or
Advanced Set-Up > Broadband Settings pages.
This setting will not be visible for EE Fibre broadband customers.
Encapsulation
This field displays the ATM Encapsulation setting for the active Internet connection.
For EE ADSL broadband the default value is ‘VC MUX’.
An alternative value of ‘LLC’ may be displayed if this has been configured on the
Basic Set-Up > Broadband Settings or Advanced Set-Up > Broadband Settings
pages. Please note that it may not be possible to gain an Internet connection in
‘LLC’ mode.
This setting will not be visible for EE Fibre broadband customers.
ADSL Mode
This field displays the ADSL Standard for the active Internet connection. For EE
Broadband, the value will likely display either G992.1(G.DMT) or G992.5(ADSL2+)
but G992.3 (ADSL2), G993.3- Annex M and G992.5 – Annex M may also be
displayed.
This value is automatically negotiated between the router and the broadband
exchange when establishing an Internet connection, and cannot be configured in
the admin pages.
If the value of this field is ‘—‘ then a connection through to the Internet has not
been successfully established. Also see chapter 8: troubleshooting on page 150.
This setting will not be visible for EE Fibre broadband customers.
Subnet Mask
This field displays the Subnet mask for the active Internet connection. This value is
automatically assigned by EE Broadband when you establish an Internet connection,
but will generally be ‘255.255.255.255’.
The value can also be configured on the Basic Set-Up > Broadband Settings or
Advanced Set-Up > Broadband Settings for Internet connections with a static IP
addresses.
If the value of this field is ‘0.0.0.0’ then a connection through to the Internet has
not been successfully established. Also see chapter 8: troubleshooting on page 150.
Gateway
This field displays the Gateway IP address for the active Internet connection. This
value is automatically assigned by EE broadband when you establish an Internet
connection.
If the value of this field is ‘0.0.0.0’ then a connection through to the Internet has
not been successfully established. Also see chapter 8: troubleshooting on page 150.
40
EE Bright Box User Manual
Field
Description
Primary DNS
This field displays the primary Domain Name Server (DNS) for the active Internet
connection. This value is automatically assigned by EE broadband when you
establish an Internet connection.
The value can also be configured on the Basic Set-Up > Broadband Settings or
Advanced Set-Up > Broadband Settings for Internet connections with a static IP
addresses.
If the value of this field is ‘0.0.0.0’ either a connection through to the Internet has
not been successfully established, or there are problems with the EE domain name
servers. Also see chapter 8: troubleshooting on page 150.
Secondary DNS
This field displays the secondary Domain Name Server (DNS) for the active Internet
connection. This value is automatically assigned by EE broadband when you
establish an Internet connection.
The value can also be configured on the Basic Set-Up > Broadband Settings or
Advanced Set-Up > Broadband Settings for Internet connections with a static IP
addresses.
If the value of this field is ‘0.0.0.0’ either a connection through to the Internet has
not been successfully established, or there are problems with the EE domain name
servers. Also see chapter 8: troubleshooting on page 150.
Wireless
This field displays the status of the router’s wireless LAN (WLAN) setting. By default
this value is ‘Enabled’, indicating that the wireless LAN is active. If the value is
‘Disabled’ the wireless LAN is switched off.
You can configure the wireless LAN setting on the Basic Set-Up > Wireless Settings
or Advanced Set-Up > Wireless Settings pages.
Firewall
This field displays the status of the router’s internal firewall. By default this value is
‘Enabled’, indicating that the firewall is monitoring incoming and outgoing traffic. If
the value is ‘Disabled’ the firewall is not monitoring traffic
You can configure the firewall setting on the Advanced Set-Up > Firewall page.
UPnP
This field displays the status of the Universal Plug and Play (UPnP) feature on the
router. By default this value is ‘Enabled’ indicating that UPnP compatible network
devices can discover each other over the local network and control port forwarding.
If the value is ‘Disabled’ then UPnP compatible devices cannot make use of this
feature.
You can configure the UPnP setting on the Advanced Set-Up > UPnP page.
Gateway
This field displays the Gateway IP address for the active Internet connection. This
value is automatically assigned by EE broadband when you establish an Internet
connection.
If the value of this field is ‘0.0.0.0’ then a connection through to the Internet has
not been successfully established. Also see chapter 8: troubleshooting on page 150.
EE Bright Box User Manual
41
Field
Description
Gateway
This field displays the gateway IP address for the routers local area network (LAN).
This IP address is the same as you use to login to the Bright Box admin pages, and
is ‘192.168.1.1’ by default.
The value can be configured on the Advanced Set-Up > DHCP page.
Subnet Mask
This field displays the subnet mask for the routers local area network (LAN). The
value of this field is ‘255.255.255.0’ by default.
The value can be configured on the Advanced Set-Up > DHCP page.
DHCP Server
This field displays the status of the router’s Dynamic Host Control Protocol (DHCP).
The value is ‘Enabled’ by default, meaning that LAN IP addresses are automatically
allocated to client devices connecting to the router. If the value is ‘Disabled’ then
client devices must supply their own LAN IP addresses in order to connect to the
router.
The setting can be configured on the Advanced Set-Up > DHCP page.
42
EE Bright Box User Manual
CHAPTER 6:
BRIGHT BOX BASIC SET-UP PAGES
Click the Basic Set-Up tab to access the Basic Set-Up admin pages. You can configure your basic
broadband and wireless settings in addition to basic USB File Sharing features on these pages:
BROADBAND SETTINGS
Clicking on the Basic Set-Up tab will display the Broadband Settings page. You can also access this page
by clicking on the Broadband Settings item in the left hand navigation menu when inside the Basic SetUp tab.
This page contains basic settings to connect to your EE broadband service. The Broadband Username
and Password can be found here, as well as ISP settings, DNS and MTU settings.
EE Bright Box User Manual
43
Description of Broadband Settings
The following table contains a description of the fields and options in the Basic Set-Up Broadband
Settings page:
Field
Description
Broadband Type
This setting allows you to configure the network setting type for you Internet
connection. For EE ADSL broadband this should be set to ‘ADSL’. For EE Fibre
broadband this should be set to ‘Fibre/Ethernet’.
Select ‘ADSL’ for a standard PPPoA or PPPoE ADSL connection (including EE
broadband). This setting requires entry of a Broadband Username and Password in
order to establish an Internet Connection
Select ‘Fibre/Ethernet’ for the router to be configured for Bridging, Routing (if
you only want to use the Bright Box as a router and not a modem) or PPPoE Fibre
Ethernet modes. The easiest way to configure the router for EE ADSL or Fibre
broadband services however is to use the Migration Wizard page.
Broadband Username
This field is used to configure your PPPoA or PPPoE Username provided by your ISP.
EE Broadband customers must remember to add @fs to the end of the Username
(for example yourname.orangehome.co.uk@fs.
Broadband Password
This field is used to configure your Broadband Password provided by your ISP. The
field cannot be left empty.
Protocol
This dropdown allows you to configure the connection protocol for the particular
Broadband Type. By default this value is ‘PPPoA’ for ADSL broadband or ‘PPPoE’ for
Fibre broadband.
Select ‘PPPoA’ for PPP over ATM connectivity. This is the correct value for EE ADSL
broadband customers. You must enter a Broadband Username and Broadband
Password to establish an Internet connection
Select ‘PPPoE’ for PPP over Ethernet connectivity. This option is available for both
ADSL and Fibre/Ethernet broadband types. You must enter a Broadband Username
and Broadband Password to establish an Internet connection.
Select ‘Bridging’ to set the router to act as a bridge to pass Internet traffic directly
to the attached client PC from another modem. This option is available for Fibre/
Ethernet broadband types only.
Select ‘Routing’ to set the router to route Internet traffic over the Ethernet
connection where authentication is handled by a modem. This option is available for
Fibre/Ethernet broadband types only.
VLAN
(Bridging Protocol only)
This dropdown allows you to select the Virtual LAN group the Bridged Internet
connection is associated with in order to configure separate internal networks. The
‘default’ VLAN is select by default.
This dropdown will only be visible if the ‘Broadband Type’ is set to ‘Fibre/Ethernet’
and the ‘Protocol’ option of ‘Bridging’ is selected.
The VLAN settings are configured in Advanced Set-Up > DHCP page. See DHCP on
page 96 for further information.
VPI/VCI (ADSL Broadband
Type only)
This field is used to configure the ATM Virtual Path Identifier (VPI) and Virtual
Channel Identifier (VCI) for the active Internet connection.
For EE ADSL broadband the default value is ‘0/38’. Entering other values may
prevent you connect to the Internet.
This field is not visible for the Fibre/Ethernet Broadband Type.
44
EE Bright Box User Manual
Field
Description
Encapsulation (ADSL
Broadband Type only)
This dropdown allows you to configure the ATM Encapsulation setting for the active
Internet connection. For EE ADSL broadband the default value is ‘VC MUX’.
Select ‘VC MUX’ for Virtual Circuit Multiplexing Internet connections, including EE
ADSL broadband.
Select ‘LLC’ for Logical Link Control Internet connections.
This field is not visible for the Fibre/Ethernet Broadband Type.
Internet IP Address
This dropdown allows you to configure how the Internet IP Address is allocated. For
EE Broadband the default value is ‘Dynamic’.
Select ‘Dynamic’ if the Internet IP address is assigned by your ISP, this is the
standard setting for EE broadband.
Select ‘Static’ if you have been given a fixed IP address by your ISP. If you select
‘Static’ you must also configure the ‘IP Address’ and ‘Subnet Mask’ fields.
IP Address
Use this field to enter the static IP Address provided by your ISP when the ‘Internet
IP Address’ option is set to ‘Static’.
This field does not allow value entry if the ‘Internet IP Address’ field is set to
‘Dynamic’.
Static IP Addresses are not currently supported by EE broadband.
Subnet Mask
Use this field to enter the subnet mask provided by your ISP when the ‘Internet IP
Address’ option is set to ‘Static’.
This field does not allow value entry if the ‘Internet IP Address’ field is set to
‘Dynamic’
Static IP Addresses are not currently supported by EE broadband.
DNS IP Address
This dropdown allows you to configure how your Dynamic Name Server IP addresses
are selected. For EE broadband the default value is ‘Obtain from ISP’.
Select ‘Obtain from ISP’ if the DNS servers are provided by your Internet Service
Provider.
Select ‘Manual’ if you intend to use DNS servers other than those provided by your
ISP. If you select this option you must configure the ‘Primary DNS’ and ‘Secondary
DNS’ fields.
Primary DNS
Use this field to enter the Primary Domain Name Server IP address when the ‘DNS
IP Address’ option is set to ‘Manual’.
Secondary DNS
Use this field to enter the Secondary Domain Name Server IP address when the
‘DNS IP Address’ option is set to ‘Manual’.
MTU (576~1500 PPPoA
or 576-1492 PPPoE)
This field is used to configure the Maximum Transmission Unit size in bytes for data
packets over the Internet. The default for EE broadband is 1492.
Please note that changing this value may cause problems with your Internet
connection such as issues resolving websites or secure pages.
EE Bright Box User Manual
45
How to manually update the broadband username and password
When you first connect your EE Bright Box router to your EE line, your Broadband Settings will be
automatically configured, however you can also manually update your broadband username and password
on the router from the Broadband Settings page. To do this:
1. Login to the router’s admin pages.
2. Click on the Basic Set-Up tab.
3.In the ‘Broadband Username’ field, enter your
broadband username - enter letters in lower
case, and remember to add @fs at the end (for
example yourname.orangehome.co.uk@fs)
4.In the ‘Broadband Password’ field, enter your
the broadband password - this is case sensitive
so ‘Password’ is not the same as ‘PaSsWoRd’.
5.Click Save Settings.
6. You’ll be prompted that the router is ‘applying changes’.
7.You’ll be redirected back to the Basic Set-Up
(Broadband Settings) page.
8.Click on the status tab - the ‘Broadband
State’ and ‘Internet State’ should both show
‘Connected’ to indicate that your router is now
connected to the Internet.
46
EE Bright Box User Manual
How to change the broadband MTU
The Maximum Transmission Unit (MTU) value is optimised on the Bright Box router for the EE network
with a default value of 1492. In some cases (if web pages are not loading or secure web sites are timing
out for example) it may be necessary to adjust the MTU value. To do this:
1. Login to the router’s admin pages.
2. Click on the Basic Set-Up tab.
3.Scroll down to the ‘MTU (576~1500)’ or ‘MTU
(576-1492)’ field enter the new MTU value - for
example 1500.
4.Click Save Settings.
5. You’ll be prompted that the router is ‘applying changes’.
6.You’ll be redirected back to the Basic Set-Up (Broadband Settings) page.
How to set manual DNS addresses
The Bright Box router is set to automatically obtain the Domain Name Server (DNS) IP address from EE
broadband when establishing an Internet connection. The DNS server translates Internet names and URL’s
to IP addresses in order to display web pages or other Internet services.
It is possible to override the default ‘Obtain from ISP’ configuration for DNS settings and enter custom
DNS addresses. To do this:
1. Login to the router’s admin pages.
2. Click on the Basic Set-Up tab.
3.In the ‘DNS IP Address’ dropdown, select the
‘Manual’ option.
4.In the ‘Primary DNS’ field, enter the Primary IP
address of your DNS server (for example the
Primary Google DNS IP address is ‘8.8.8.8’)
5.In the ‘Secondary DNS’ field enter the
Secondary IP address of your DNS server (for
example the Secondary Google DNS IP address
is ‘8.8.4.4’)
EE Bright Box User Manual
47
6.Click Save Settings.
7. You’ll be prompted that the router is ‘applying changes’.
8.You can confirm that the DNS settings have
been changed by clicking on the status tab. The
‘Primary DNS’ and ‘Secondary DNS’ fields will
display the new DNS IP addresses.
In order to change back from
manually configured DNS
Servers to automatic DNS
addresses, click on the Basic
Set-Up tab. In the ‘DNS IP
Address’ dropdown, select
‘Obtain from ISP’ and click the
Save Settings button.
48
EE Bright Box User Manual
MIGRATION WIZARD
This page allows you to easily migrate your Broadband service from EE ADSL to EE Fibre broadband or
vice-versa. The page also displays the current default Broadband Type (either ADSL or Fibre/Ethernet).
For ADSL customers migrating to the EE Fibre broadband service, the Migration Wizard may need to be
run after the BT engineer has installed your Fibre modem in your home
Running the Migration Wizard will set the router to the correct Broadband Settings for the broadband
service you want to use at home. During the Migration Wizard process, the router will be restarted.
Please note that only the Broadband Settings on your router will be changed when running the wizard,
any other settings you may have configured (Wireless Settings, Advanced Settings etc) will be kept
as they were previously. When running the wizard it may take up to 5 minutes for us to automatically
configure your router for the correct broadband service.
If you factory reset your router at any stage the router will be set back to the
connection type previously displayed in the ‘Your router is currently set to the
default Broadband Type:’ field. You can use the Migration Wizard to change your
default Broadband Type if you need to.
How to migrate to EE Fibre broadband
When your EE Fibre service has been provisioned and an engineer has installed your Fibre modem you
may need to migrate the router to the EE Fibre broadband settings using the Migration Wizard.
Before you do this, please ensure the Bright Box has been correctly connected to the
Fibre modem as described in Setting up your Fibre broadband on page 16.
To migrate the Bright Box settings for EE Fibre
broadband:
1. Login to the router’s admin pages.
2.Select the Basic Set-Up tab at the top of the
screen.
3.Select the Migration Wizard from the menu on
the left hand side menu.
EE Bright Box User Manual
49
4. Press the Fibre/Ethernet button.
5.Press OK on the warning pop-up.
6.The migration countdown will begin.
You can now close your browser.
7. The complete migration process may take up to 5 minutes to establish a connection to the Internet.
Please note that if you’re redirected to the ‘Nearly there!’ holding page in your browser,
you may need to wait a few more minutes for us to set up your router.
If after 5 minutes, the ‘Nearly there!’ text is still visible when you reopen your browser
window, reboot your PC and then reopen the browser window again, you should now
be able to view web pages. If this still doesn’t work, you can manually enter your
broadband username and password in the router user interface and make a connection
to the Internet (see how to manually update the broadband username and password on
page 46).
How to migrate to EE ADSL broadband
There may be an occasion when you need to migrate your Bright Box router from EE Fibre broadband
settings to EE ADSL broadband (for example if you are moving to a house that no longer has a Fibre
connection). You can also use the Migration Wizard to set the router to EE ADSL settings.
Before you do this, please ensure the Bright Box has been correctly connected to the
ADSL line as described in Setting up your ADSL broadband page 14.
50
EE Bright Box User Manual
To migrate the Bright Box settings for EE Fibre
broadband:
1. Login to the router’s admin pages.
2.Select the Basic Set-Up tab at the top of the
screen.
3.Select the Migration Wizard from the menu
on the left hand side menu.
4. Press the ADSL button.
5.Press OK on the warning pop-up.
6.The migration countdown will begin.
You can now close your browser.
7. The complete migration process may take up to 5 minutes to establish a connection to the Internet.
Please note that if you’re redirected to the ‘Nearly there!’ holding page in your
browser, you may need to wait a few more minutes for us to set up your router.
If after 5 minutes, the ‘Nearly there!’ text is still visible when you reopen your browser
window, reboot your PC and then reopen the browser window again, you should
now be able to view web pages. If this still doesn’t work, you can manually enter
your broadband username and password in the router user interface and make a
connection to the Internet (see how to manually update the broadband username and
password on page 46).
EE Bright Box User Manual
51
WIRELESS SETTINGS
This page contains basic settings to configure your wireless network. The wireless mode, channel,
wireless network name (SSID), wireless password, broadcast SSID, security type and security modes can
be configured on this page.
To access the Bright Box router’s basic wireless settings page:
1. Login to the router’s admin pages.
2.Click on the Basic Set-Up tab and then
select Wireless Settings from the left hand
menu.
Description of Wireless Settings
The following table contains a description of the fields and options in the Wireless Settings page:
52
Field
Description
Enable or disable wireless
This option is used to configure the Wireless LAN interface on the router. The
Wireless LAN is enabled by default, meaning that it is possible to connect your
wireless devices to the router.
Select ‘Disable’ to switch off the Wireless LAN interface on the router. If set to
‘Disable’, it is not possible to connect your wireless devices to the router. The WLAN
light on the front of the router will not be lit if this option is selected.
Select ‘Enable’ to switch the Wireless LAN interface on, allowing you to connect
wireless devices to the router. The WLAN light on the front panel of the router will
be lit if this option is selected.
Wireless Mode
This dropdown is used to configure the 802.11 wireless mode the router is
transmitting on. By default the router is set to transmit on ‘11b+11g+11n’ mode for
maximum compatibility.
Select ‘11n only’ to set the router to 802.11n mode only. Only wireless adapters or
devices supporting 802.11n can connect to the router if this mode is selected and
older 802.11b/g adapters will not be able to connect to the network. A connection
speed of up to 300Mbps is supported in this mode.
Select ‘11b+11g’ to set the router to 802.11b/g mode only. Select this mode if you
are only using wireless 802.11b or 802.11g wireless adapters or devices. 802.11n
wireless devices will not be able to connect to the network. In order to connect with
WEP security, you must select ‘11b+11g’ mode. The connection speed will be limited
to 54Mbps in this mode.
Select ‘11b+11g+11n’ for maximum compatibility with both the newer 802.11n and
802.11b/g standards. A connection speed of up to 300Mbps is supported in this
mode.
EE Bright Box User Manual
Description of Wireless Settings (cont.)
Field
Description
Channel
This option is used to configure the 2.4GHz radio channel for wireless
communication. By default the router will select the wireless channel with the
least interference in the ‘Auto’ mode using the Intelligent Wireless feature.
Select ‘Auto’ for the router to determine which wireless channel to use
automatically based on the least channel interference (Intelligent Wireless).
Select channels 1-13 to set a radio channel manually. Please note that some
wireless devices do not support the European channels 12 and 13. If in doubt,
only select from Channels 1-11.
Wireless Network Name
(SSID)
This field is used to configure the Wireless Network Name (also known as a SSID)
that is transmitted by the router, and displayed in the wireless network list when
making a connection to the router.
By default your router will have a unique SSID applied by EE. For example
‘BrightBox-1a2b3c’.
Broadcast SSID
This option is used to configure whether the Wireless Network Name (SSID) is
being broadcast by the router. By default the SSID is being broadcast.
Select ‘Enable’ to broadcast the SSID, meaning that it will appear in a devices
wireless network list when scanned.
Select ‘Disable’ to stop the SSID from being broadcast, meaning that it will not
appear in a wireless list when scanned. Please note that it is still possible to
connect to the wireless network SSID manually if the Broadcast SSID option
is set to ‘Disable’.
Security
This option is used to configure the wireless security mode the wireless network is
operating in. By default the Security is ‘WPA’.
Select ‘WPA’ to set the router to Wi-Fi Protected Access mode. This is the most
secure wireless mode, and offers wireless speeds of up to 300Mbps.
Select ‘WEP’ to set the router to Wired Equivalent Privacy mode. This setting should
be used for wireless devices that only support WEP mode. The Wireless Mode must
be set to ‘11b+11g’ in order to select WEP security.
Select ‘No security’ to switch off wireless security on the router. This mode will
allow anyone in range to connect to the router’s wireless connection without
requiring a password, but may present a security risk.
WPA Mode
This option is used to configure the Wi-Fi Protected Access security type mode.
By default the WPA Mode is ‘WPA/WPA2 Mixed Mode’ in order to provide maximum
compatibility.
Select ‘WPA’ for legacy devices that do not support the newer, more secure WPA2
security mode.
Select ‘WPA2’ for devices that support the highly secure WPA2 mode. Note that
older devices that only support the WPA mode may not be able to connect to the
router with this setting
Select ‘WPA/WPA2 Mixed Mode’ for maximum wireless compatibility. Wireless
devices supporting the highly secure WPA2 mode will connect in this mode, while
older WPA only devices will also be able to connect to the router.
Wireless Password
This field is used to configure the WPA wireless password used when making a
wireless connection to the router.
By default the wireless password will be a randomly generated by EE. You can
change this to something more memorable, between 8 and 63 characters
(a-z, A-Z, 0-9).
Please note that the wireless password is case sensitive.
EE Bright Box User Manual
53
Description of Wireless Settings (cont.)
Field
Description
WEP Mode
This option is used to configure the WEP key mode for the WEP security type. This
option is only visible when the Security option is set to ‘WEP’.
Select ’64-bit’ for WEP-40 security (5 character ASCII or 10 character Hex keys).
Select ‘128-bit’ for WEP-104 security (13 character ASCII or 26 character Hex keys).
Key Entry Method
This option is used to configure the key method used for making a wireless
connection to the router with WEP security.
Select ‘ASCII’ for 5 or 13 character key entry using a character range of a-z, A-Z
and 0-9.
Select “HEX’ for 10 or 26 character key entry using a character range of A-F
and 0-9 (hexadecimal key).
Default Key ID
Use this option to set a Default Key ID to use making a wireless connection with
WEP security. There are a total of 4 keys, with the default used being Key 1.
You can configure the individual Key passwords using the Key1-Key4 fields.
Passphrase
This field allows you to enter a 1 – 32 character passphrase, used to easily generate
hexadecimal WEP key passwords for the Key1-Key4 fields.
The length of the Key generated is determined by the ‘WEP Mode’ dropdown.
Please note that if the ‘Key Entry Method’ is set to ‘ASCII’, the passphrase field is
greyed out.
Key1 - Key4
These fields are used to configure the WEP key used when making a wireless
connection to the router in WEP mode. The field length and characters is
determined by the ‘WEP Mode’ and ‘Key Entry Method’ fields.
64-bit/HEX Mode requires a 10 hexadecimal character key (A-F, 0-9)
64-bit/ASCII Mode requires a 5 ASCII character key (a-z, A-Z, 0-9)
128-bit/HEX Mode requires a 26 hexadecimal character key (A-F, 0-9)
128-bit/ASCII Mode requires a 13 ASCII character key (a-z, A-Z, 0-9).
Intelligent Wireless
This section displays the current ‘Wireless Channel’ selected by the router (if the
‘Channel’ is set to ‘Auto’ option) or set manually (if the ‘Channel’ is set to any value
between 1 and 13).
Clicking on the Intelligent Wireless button will cause the router to re-scan for the
best wireless channel to use to avoid interference.
A note on changing wireless settings
Making a change to any wireless settings in the Bright Box router may cause your wireless computers
or other wireless devices to become disconnected from the network. If this occurs you will need to
reconnect to the wireless network again.
In some instances you may have trouble re-connecting to the wireless network after
making changes to wireless settings. If this occurs you may need to delete the old
wireless network from your saved network list, and reconnect again.
54
EE Bright Box User Manual
How to enable or disable wireless
To enable or disable wireless on the router, follow the steps below:
1. Login to the router’s admin pages.
2.Click on the Basic Set-Up tab and then
select Wireless Settings from the left hand
menu.
3.The Wireless Settings page will open.
4.In the ‘Enable or disable wireless’ field,
select your required option in the example
below we’re going to ‘Disable’ wireless on
the router.
5.Click Save Settings.
6. The router will apply the new settings.
EE Bright Box User Manual
55
7.You can verify whether wireless is enabled or disabled on the router by looking at the wireless
light on the front of the router.
8.If the light is on or flickering, wireless is enabled. If the light is off wireless is disabled.
How to change the Wireless Network Name (SSID)
You may wish to change the Wireless Network Name (also known as an SSID) transmitted by the Bright
Box router to a more memorable name. To do this:
1. Login to the router’s admin pages.
2.Click on the Basic Set-Up tab and then
select Wireless Settings from the left hand
menu.
3.On the Wireless Settings page, click in the
‘Wireless Network Name (SSID)’ field and
overwrite the default wireless network
name with a new one up to 32 characters in
length.
4.Click Save Settings.
5. The router will apply the new settings.
56
EE Bright Box User Manual
6.You can confirm that the wireless
network name (SSID) has been updated
by scanning for wireless networks in your
operating system. The screen shot below
is an example for Windows 7.
How to change the wireless WPA password
You may like to change your wireless WPA password to something more memorable or for security
purposes. To do this:
1. Login to the router’s admin pages.
2.Click on the Basic Set-Up tab and then
select Wireless Settings from the left hand
menu.
3.On the Wireless Settings page click on the
‘Wireless Password’ field and overwrite
the default password with a new one
between 8 and 63 characters in length.
Please note that the password you enter
is case sensitive, so a password such
as ‘MySecretPassword’ is different to
‘mysecretpassword’, and will need to be
entered exactly as typed when making a
connection to the wireless network.
4.Click Save Settings.
5. The router will apply the new settings.
6.Now you can reconnect to your wireless network using the new wireless password.
EE Bright Box User Manual
57
How to change the Wireless Mode
The Bright Box Wireless router supports 3 wireless modes:
• 802.11n - this will only allow wireless adaptors supporting 802.11n to connect to the router.
• 802.11b+11g - select this if you’re using an older wireless adaptor or software that only supports WEP.
• 802.11b+11g+11n - use this if you want to connect 11b, 11g and 11n devices to your network and this is
the most compatible mode.
By using 802.11n or 802.11b+11g+11n the router will support up-to 300Mbps speeds (depending on the
‘Bandwidth’ setting) on your internal wireless network when used with a compatible wireless adaptor.
802.11b+11g will limit the connection speed up to 54Mbps.
To change the wireless mode:
1. Login to the router’s admin pages.
2.Click on the Basic Set-Up tab and then
select Wireless Settings from the left hand
menu.
3.On the Wireless Settings page, click on the
‘Wireless Mode’ dropdown box and select
the new wireless mode from the list. In this
example we will change to ‘11b+11g’:
4.Click Save Settings.
5. The router will apply the new settings.
58
EE Bright Box User Manual
How to change the wireless channel
The channel is the radio channel used for wireless communication. By default the router will
automatically select the channel with the least interference in your area using the routers ‘Intelligent
Wireless’ feature. If you’d prefer you can select your own channel between 1 and 13. To do this:
1. Login to the router’s admin pages.
2.Click on the Basic Set-Up tab and then
select Wireless Settings from the left hand
menu.
3.On the Wireless Settings page, click on the
‘Channel’ dropdown box and select from
Channels 1 to 13, or ‘Auto’ to allow the router
to automatically select the best wireless
channel. In this example we will change to
Channel 6.
4.Click Save Settings.
5. The router will apply the new settings.
Channels 1, 6 and 11 are non-interlapping wireless channels. If you find that your
wireless connection is affected by interference from a neighbouring Wi-Fi network
transmitting on Channel 1 for example, it would be best to select either 6 or 11
when switching to a new channel. Alternatively setting the option to ‘Auto’ will
automatically select the least congested channel to use.
Some Wi-Fi devices, particularly those purchased outside of Europe may not be able to
see, or connect to a Wi-Fi network operating on Channels 12 and 13. If you are having
problems connecting to the Bright Box wireless network after setting the Channel to
12 or 13, try change the channel to between 1 and 11 or setting to ‘Auto’ mode.
EE Bright Box User Manual
59
How to change the Broadcast SSID option
Broadcasting the wireless network name (SSID) helps when setting up a wireless connection for the first
time. If you’d prefer not to broadcast the SSID, you can disable this option.
To enable or disable the Broadcast SSID option:
1. Login to the router’s admin pages.
2.Click on the Basic Set-Up tab and then
select Wireless Settings from the left hand
menu.
3.In the ‘Broadcast SSID’ field select your
required option, either ‘Enable’ or ‘Disable’.
In the example below we’re going to ‘Disable’
broadcasting of the SSID on the router.
4.Click Save Settings.
5. The router will apply the new settings.
6.To connect to the non broadcasting SSID,
you will have to enter the wireless network
name, security type and security key
(wireless password) in the operating system
wireless software manually. For example
here is a screenshot from Windows 7 (please
note that exact steps will differ between
operating systems).
60
EE Bright Box User Manual
7.The wireless connection can then
be established manually.
You may need to update your computer’s wireless settings to ‘Connect even if the
network is not broadcasting its name (SSID)’ after making this change. Also if you
connect a new device to the wireless network, you will need to enter the wireless
network name (SSID) into the device manually, or enable the Broadcast SSID option.
Disabling the Broadcast SSID option should not be relied upon as a wireless security
measure by itself. Some software is capable of scanning for non-broadcasting SSID’s
and if wireless security is disabled may be able to connect to your router. Use the
Broadcast SSID setting in conjunction with a strong wireless security mode setting
such as WPA to prevent unwarranted intrusion onto your wireless network.
EE Bright Box User Manual
61
How to change to wireless WEP security
If you’re using a wireless adapter or software that doesn’t support the WPA security standard, and
isn’t able to update software (for example by installing Windows XP Service Pack 2 or 3), then you
may need to set the router to WEP security mode to establish a wireless connection to the router.
WEP security mode is only available as an option in the ‘Security’ dropdown when
the router is in ‘11b+11g’ Wireless Mode.
Please note that WEP mode security is not as secure as the more modern WPA/WPA2
wireless security standard, and should only be used if a device you wish to connect to
the network will only support WEP security mode.
To change to WEP security:
1. Login to the router’s admin pages.
2.Click on the Basic Set-Up tab and then
select Wireless Settings from the left hand
menu.
3.Select the ‘Wireless Mode’ dropdown and
choose the ‘11b+11g’ option
4.Select the ‘Security’ dropdown and choose
the ‘WEP’ option. Your wireless settings
should look like this:
5.Scroll down to the Security Setting section
of the page and choose the ‘WEP mode’
option. In this example we select ’128-bit’
6. Select a ‘Key Entry Method’ of ‘HEX’
7.In the ‘Passphrase’ field tick the box and
then enter any phrase, in this example we
use ‘brightbox’, but enter your own unique
one for when you follow this step.
8.Click the Generate Key button. Your screen
should look like the example to the right.
62
EE Bright Box User Manual
9.Make a note of the ‘Key1’ value, in this
example with 128-bit HEX mode, a 26-digit
hexadecimal key will be generated. This
value will be entered into your wireless
software to make a connection to the
wireless network.
10.Click Save Settings.
11.The router will apply the new settings.
12.Now you can connect your wireless
computer or devices to your wireless
network in WEP mode. When presented
with the option to enter the wireless
password, enter the ‘Key1’ value
recorded in step 9 (in this example
‘3AE317D4982C4C1AC36ED18936’)
The combination of ‘WEP Mode’ and ‘Key Entry Method’ will determine the length
and characters used in the Key field:
• 64-bit/HEX Mode requires a 10 hexadecimal character key (A-F, 0-9)
• 64-bit/ASCII Mode requires a 5 ASCII character key (a-z, A-Z, 0-9)
• 128-bit/HEX Mode requires a 26 hexadecimal character key (A-F, 0-9)
• 128-bit/ASCII Mode requires a 13 ASCII character key (a-z, A-Z, 0-9)
If the ASCII ‘Key Entry Method’ is selected, then the Key field must be entered manually.
A Key can only be automatically generated with a ‘Key Entry Method’ of HEX.
EE Bright Box User Manual
63
How to change to wireless WPA mode
The most secure wireless security mode on the Bright Box router is WPA (Wi-Fi Protected Access) and
this is the default router setting. It is also possible to select the type of WPA mode used to secure the
wireless connection:
• W
PA/WPA2 Mixed mode is compatible with most operating systems. If an adapter supports WPA2
mode, it will connect in this more secure mode, if not it will connect in WPA mode. This is the
default router setting.
• W
PA is offers increased compatibility with older operating systems, but wireless speeds are limited
to 54 Mbps.
• W
PA2 offers more security, and up-to 300 Mbps speeds, however isn’t compatible with Windows
XP SP2 and below.
To set the Bright Box router to wireless WPA security, do the following:
1. Login to the router’s admin pages.
2.Click on the Basic Set-Up tab and then
select Wireless Settings from the left hand
menu.
3.Select the ‘Security’ dropdown and choose
the ‘WPA’ option.
4.Scroll down to the ‘Security Setting’
dropdown and choose the WPA mode you
wish to use. In this example we will select
‘’WPA/WPA2 Mixed Mode’ (the most secure
and compatible)
4.Click Save Settings.
5. The router will apply the new settings.
64
EE Bright Box User Manual
How to disable Wireless Security
It is possible to disable the wireless security mode on the Bright Box router so that wireless devices
can connect to the router without having to enter a password.
Disabling wireless security should only be done with great care. With wireless security
disabled, anyone in range of the router can establish a wireless connection with the
router and use your Internet connection. This setting is not recommended by EE.
In order to disable wireless security:
1. Login to the router’s admin pages.
2.Click on the Basic Set-Up tab and then
select Wireless Settings from the left hand
menu.
3.Select the ‘Security’ dropdown and choose
the ‘No security’ option.
4.Click Save Settings.
5. The router will apply the new settings.
EE Bright Box User Manual
65
Using the Intelligent Wireless feature
The Bright Box router has a great feature called ‘Intelligent Wireless’. Intelligent Wireless is enabled
on the Bright Box router by default. When starting up the router, it’ll automatically search for and use
the least congested Wi-Fi channel, reducing the effect of interference, and providing you with the
best wireless performance.
By pressing the WPS button on the back of your router briefly, ‘Intelligent Wireless’ will re-check to
see if the router’s using the least congested frequency and change channel if required.
Intelligent
wireless/WPS
After pressing the WPS button briefly, the WPS light on the front of the router will flash slowly
several times to indicate that the Intelligent wireless feature is re-checking for the best wireless
channel to use.
You can also run the Intelligent Wireless feature from inside the router’s admin pages by logging
into the admin pages and navigating to Basic Set-up > Wireless Settings (or Advanced Set-up >
Wireless Settings). Click on the Intelligent Wireless button on the page:
The ‘Applying changes’ message will be
displayed, and after a short time the page
will be refreshed. If a less congested Wireless
Channel is discovered, the router will be set to
the new channel and this will be displayed in
the Intelligent Wireless section of the page.
Intelligent Wireless will be disabled if you have manually selected a wireless channel
from 1 to 13 on the Wireless Settings page. To re-enable Intelligent Wireless, either
set the ‘Channel’ dropdown to ‘Auto’ or briefly press the WPS button on the back of
the router (this will also set the Channel back to ‘Auto’ mode)
Don’t forgot that moving sources of interference away from the router, such as cordless
phones, microwave ovens, baby monitors and Hi-Fi speakers can make a huge difference
to the wireless performance. Moving the router off the floor, and clear from obstructions
will also help your signal.
66
EE Bright Box User Manual
WI-FI PROTECTED SETUP
Wi-Fi Protected Setup (WPS) is a feature that allows compatible wireless software and devices to
securely connect to your router’s wireless network at the push of a button, rather than having to enter a
wireless password. WPS is disabled by default on the Bright Box router, but can be easily enabled in the
routers admin pages.
WPS on the Bright Box supports two modes:
• P
ush Button Configuration (PBC) - You establish a connection to the router’s wireless network by
pushing a physical or software button on the wireless adapter to initiate the PBC connection, and
then push the WPS button (or activate in the router WPS admin page) on the router within two
minutes. The wireless connection is then automatically established between the wireless adapter and
the router. On the Bright Box, the WPS push button is on the back panel of the router and must be
held for 5 seconds to initiate the WPS connection.
• P
IN Method - The wireless router or wireless adapter generates an 8-digit PIN number, which can
then be entered into the WPS PIN page on the other device to establish a wireless connection
between the adapter and the router.
The WPS feature is also supported on Windows Vista Service Pack 2 and Windows 7 (No Service Pack, or
Service Pack 1). Apple Mac OS X does not support the WPS feature.
While WPS is built in to Windows Vista SP2 and Windows
7, the wireless adapter must also support WPS for this
feature to work. Compatible devices may carry this WPS
logo to identify support for this feature.
Even if WPS is enabled, you can still connect to your computer using the password method.
To access the WPS admin pages in the Bright Box router:
1. Login to the router’s admin pages.
2.Click on the Basic Set-Up tab and then
select Wireless Settings from the left
hand menu.
3.Select Wi-Fi Protected setup from the left
hand menu.
Description of WPS settings
The following table contains a description of the fields and options in the Wi-Fi protected setup
page. Note that the full page contents will only be visible if the ‘Wi-Fi Protected Setup (WPS)’
option is set to ‘Enable’.
EE Bright Box User Manual
67
Field
Description
Wi-Fi Protected Setup
(WPS)
This option is used to configure the Wi-Fi Protected Setup (WPS) feature on the
Bright Box router.
WPS is set to disabled by default.
Select ‘Enable’ to switch on the WPS feature on the router. You may now connect
with WPS PBC, WPS PIN or by the normal manual password method when making
a wireless connection to the router (WPS availability is dependent on the wireless
adapter also supporting the feature).
Select ‘Disable’ to switch off the WPS feature on the router. You can only connect
with the manual password method when making a wireless connection to the
router.
Your router’s PIN number
This is the PIN number you will enter into the wireless adapter software when
requested in order to establish a WPS connection using the PIN method.
If you are entering a PIN number supplied by the wireless adapter into the ‘device
PIN’ field, you can ignore the router’s PIN number.
PIN Status
This field displays the current status of the WPS PIN method connection.
‘Idle’ means that the WPS PIN session has not been activated.
‘In Progress – Please wait…’ means that the WPS PIN connection method has been
activated and is currently trying to establish a connection with the wireless adapter.
This will only be visible for 2 minutes.
‘Error Detected – Please Try Again’ means that the WPS PIN connection method has
not been successful. Try again or connect using WPS PBC or by manually entering
the wireless password.
‘Success – The device is connected to the router’ means that the WPS PIN
connection method has been successful and a wireless connection between the
router and the wireless adapter has been established.
Device PIN
In this field, enter the PIN number supplied by the wireless adapter and press
Connect to begin a WPS PIN connection session.
Please note that this field will only require a PIN number if the wireless adapter is
initiating the session and supplies a PIN. This field does not need to be completed if
you enter the PIN number supplied by the router in the wireless adapter software.
Start PBC
Click this button to begin the WPS Push Button Configuration (PBC) session from
the router. You will have 2 minutes to complete the session by pressing the WPS
PBC button on the wireless adapter or software.
PBC Status
This field displays the current status of the WPS PBC method connection.
‘Idle’ means that the WPS PBC session has not been activated.
‘In Progress – Please wait…’ means that the WPS PIN connection method has been
activated and is currently trying to establish a connection with the wireless adapter.
This will be visible for 2 minutes.
‘Error Detected – Please Try Again’ means that the WPS PBC connection method
has not been successful. Try again or connect using WPS PBC or manual password
methods.
‘Success – The device is connected to the router’ means that the WPS PBC
connection method has been successful and a wireless connection between the
router and the wireless adapter has been established.
manual setup
This section displays the current wireless settings of the Bright Box router. These
settings can be used to manually establish a wireless connection to the router. In
most cases only the ‘Network Name (SSID)’ and ‘Network Key’ (also known as the
wireless password) are required to establish a connection.
68
EE Bright Box User Manual
How to enable and disable WPS
Wi-Fi Protected Setup (WPS) is disabled by default on the Bright Box router. The setting can be
enabled and disabled in the Wi-Fi Protected setup admin page:
1. Login to the router’s admin pages.
2.Click on the Basic Set-Up tab and then
select Wireless Settings from the left
hand menu.
3.Select Wi-Fi Protected setup from the left
hand menu.
4.The Wi-Fi protected setup page will open.
5.In the ‘Wi-Fi Protected Setup (WPS)’ field
select the option you wish to use. In this
example we will select ‘Enable’ to enable
the WPS feature.
6.Click Save Settings.
7. The router will apply the new settings.
8. You can now connect to your router using a compatible WPS device.
EE Bright Box User Manual
69
How to establish a WPS connection using push button configuration (PBC)
To connect the Bright Box router to a WPS device that supports Push Button Configuration (PBC)
mode, you will need to do the following:
1.Press and hold the WPS button on the back of the router for
5 seconds (and then release the button).
Intelligent
wireless/WPS
2.Alternatively you can click on the start
pbc button in the Wi-Fi Protected
Setup page in the router admin pages
3.The WPS light on the front of the router will begin to flash quickly
4.Launch the wireless connection software
in your operating system (Windows Vista
SP2 or Windows 7). In Windows 7 the
screen should look like this:
70
EE Bright Box User Manual
5.In Windows Vista (SP2) the screen should
look like this:
6.Click Next (Windows Vista SP2) or, in
Windows 7 wait and the wireless connection
will be established automatically.
7.Alternatively, some wireless devices have
their own WPS button on their case - you
can also press this button to establish a
wireless connection to the router.
After you press the WPS button on the router, you will have a maximum of two
minutes to complete the WPS connection on your wireless device or adapter. After
two minutes of inactivity, the WPS session will be terminated. If a connection has
not been established in this time you will need to repeat the process above.
If, for whatever reason you are unable to successfully establish a wireless connection
using WPS, we recommend connecting using the manual password method. See setting
up a wireless connection on page 21 for further information.
Some wireless adapters use their own software to establish a wireless connection with
WPS. Please follow the manufacturers instructions for WPS if this is the case.
How to establish a WPS connection using the personal identification
number (PIN) method
To connect the Bright Box router to a WPS device that supports Push Button
Configuration (PBC) mode, you will need to do the following:
1. Login to the router’s admin pages.
2.Click on the Basic Set-Up tab and then
select Wireless Settings from the left
hand menu.
3.Select Wi-Fi Protected setup from the left
hand menu.
EE Bright Box User Manual
71
4.Scroll down to the personal identification
number (PIN) section of the page and
make a note of the router’s PIN number.
5.Launch the wireless connection software
in your operating system and when
prompted, enter the PIN number of the
router and click Next to establish a
connection using WPS.
6.Alternatively, some wireless devices
may provide their own PIN number for
establishing a WPS connection.
7.If this case, type the key provided into the
‘device PIN’ field on the Wi-Fi protected
setup page and press the Connect button
to establish a connection.
If you are unable to successfully establish a wireless connection using WPS, we
recommend connecting using the manual password method. See setting up a wireless
connection on page 21 for further information.
72
EE Bright Box User Manual
USB FILE SHARING
The Bright Box router has a USB port which allows you to connect a USB memory stick or USB hard drive
to the router to share files and folders over your home network.
The router currently supports NTFS, FAT16 or FAT32 formatted drives.
How to File Share with a USB Drive (Auto Share)
The router is configured with USB automatic file sharing enabled by default. It should be a
case of simply plugging your USB drive into your router for this feature to work.
1.To connect a USB hard drive to the
Bright Box router simply plug the USB
drive into the USB socket on the back of
the router as illustrated.
2.The router should automatically appear
in your Network section on Windows
Vista and Windows 7, or My Network
Places section in Windows XP.
3.On Apple Mac OS X, the router should
automatically appear in the Finder under
Shared.
EE Bright Box User Manual
73
4.Click on the Brightbox router item in
Network or Finder to view and access
the shared USB drive.
If the USB drive doesn’t automatically appear in your Windows or Mac OS X network
location, then you can manually access the drive using the following methods:
• O
n Windows XP, Windows Vista or Windows 7 select Start > Run and enter
\\brightbox. Click OK to open the network drive.
• O
n Mac OS X open the Finder window and select Go > Connect to Server… and
enter smb://brightbox and click Connect to open the network drive.
Description of USB File Sharing settings
While the Bright Box router is configured to automatically share a USB drive over the network
when it is connected to the router, you can configure basic USB File Sharing settings.
To access the USB File Sharing admin pages in the Bright Box router:
1.Login to the router’s admin pages.
2.Click on the Basic Set-Up tab and then
select USB File Sharing from the left
hand menu.
The following table contains a description of the fields and options in the Wireless Settings page.
74
Field
Description
Auto Share
This option is used to configure the Auto Sharing feature of USB File Sharing. Auto
Sharing enables ‘plug and play’ of USB drives into the Bright Box.
Select ‘Enable’ to enable auto sharing of USB drives. When a compatible (NTFS,
FAT16 or FAT32) drive is connected to the router, the drive will automatically appear
in the Network section of Windows or the Finder for Mac OS X.
Select ‘Disable’ to switch off the automatic sharing of USB drives. When a
compatible drive is connected to the router, the drive will not be added to the
Network section of Windows or the Finder for Mac OS X. You can still share a drive
with Auto Share disabled, but you must manually configure the individual sharing
settings for the drive in the Advanced Set-Up > USB File Sharing page.
EE Bright Box User Manual
Description of USB File Sharing settings (cont.)
Field
Description
Workgroup Name
This field is used to configure the Windows Workgroup that the shared USB drive
belongs to. By default the workgroup associated with the USB drive is called
‘Workgroup’. This is the standard workgroup name for Windows XP (Professional),
Windows Vista and Windows 7.
If you’ve changed your workgroup name in Windows, you may need to change the
Workgroup Name field to match your Windows workgroup in order to access the
USB drive over the network.
Note that for Windows XP Home Edition the workgroup name is often ‘Mshome’, so
it may be necessary to change the Workgroup Name field to ‘Mshome’ to share the
USB drive.
File Permissions
This option is used to configure the file access permissions for the attached USB
drive. By default this setting is ‘Read & Write’.
Select ‘Read & Write’ to allow people on your network to be able to both read from
and write to the attached USB drive.
Select ‘Read Only’ to allow people on your network to open files or copy files on your
USB drive. Files cannot be deleted, modified or moved to the USB drive.
Security Control
This option is used to configure whether a username and password must be entered
in order to access the attached USB drive. This option is disabled by default.
Select ‘Enable’ to control access to the USB drive by requiring a user to enter a
username and password to access the drive. You cannot view the drive contents
without entering the correct username and password.
Select ‘Disable’ to switch off security access control on the attached USB drive.
With this setting anybody on the network is able to access the drive contents.
User Name
This field is used to configure the Username required to access the attached USB
drive contents if Security Control option is set to ‘Enable’.
Password
This field is used to configure the Password required to access the attached USB
drive contents if Security Control option is set to ‘Enable’.
How to set a username and password on the USB drive
You may wish to limit access to a USB drives to certain users, requiring them to enter a
username and password to access the drive over the network.
To set a username on attached USB drives:
1.Login to the router’s admin pages.
2.Click on the Basic Set-Up tab and then
select USB File Sharing from the left
hand menu.
EE Bright Box User Manual
75
3.In the ‘Security Control’ field, set the
option to ‘Enable’
4.Update the ‘User Name’ and ‘Password’
fields as appropriate.
5.Click Save Settings.
6. The router will apply the new settings.
7.The next time you attempt to access
the attached USB drive, you will be
prompted to enter the username
and password. Enter the username
and password as configured in Step
5 (Windows 7 and Mac OS X 10.7
screenshot examples to the right).
8.Click OK or Connect to complete the
connection to the attached USB drive.
The files and folders on your drive will
now be visible.
76
EE Bright Box User Manual
CHAPTER 7:
BRIGHT BOX ADVANCED SET-UP PAGES
The Advanced Set-Up pages contain configuration pages for a wide variety of advanced
Bright Box router features.
To access the Advanced Set-Up pages:
1. Login to the router’s admin pages
2. Click on the Advanced Set-Up tab.
3.You’ll be advised to ‘Please proceed with
caution..’. Click Accept.
BROADBAND SETTINGS
The advanced Broadband Settings page is
the first page displayed when accessing the
Advanced Set-Up tab. The page contains many
of the Broadband Settings in the Basic Set-Up >
Broadband Settings page, with a few advanced
configurable settings.
You can return to the advanced page by clicking
on the Broadband Settings item in the left hand
navigation menu on the Advanced Set-Up pages.
Description of Advanced Broadband Settings
Many of the advanced Broadband Settings are identical to those described in the Basic Set-Up >
Broadband Settings page. See Description of Broadband Settings on page 50 for further information.
The following additional settings can be configured on the advanced page.
Section
Description
Connection Type
This dropdown allows you to configure whether the Internet connection remains
connected at all times, or whether the connection can go into an idle state after
a period of inactivity. The router is set by default to be always connected.
Select ‘Always Connected’ if you want your Internet connection to remain
connected regardless of whether there is Internet traffic across the network.
Select ‘Auto - Trigger by Traffic’ if you want to configure an idle timeout of the
Internet connection after a certain period of inactivity. The Internet connection
will be automatically re-established when the router detects Internet traffic. You
must also set the idle timeout period in the ‘Idle Time’ field below.
EE Bright Box User Manual
77
Description of Sdvanced Broadband settings (cont.)
Section
Description
Idle Time
This field lets you configure the amount of time that elapses before the Internet
connection is terminated without detecting Internet traffic.
The ‘Connection Type’ dropdown must be set to ‘Auto – Trigger by Traffic’ for this
field to be configurable.
Authentication Protocol
This dropdown allows you to configure the type of authentication used for
connecting to your Internet service. This option is set to ‘CHAP’ by default for EE
Broadband.
Select ‘Auto’ for automatic detection of the authentication protocol used to
connect to you Internet service.
Select ‘CHAP’ to use the Challenge Handshake Authentication Protocol for
establishing an Internet connection. This is the correct setting for EE Broadband.
Select ‘PAP’ to use the Password Authentication Protocol for establishing an
Internet connection.
Internet State
This section shows the current state of your Internet connection, either ‘Connected’
or ‘Disconnected’. You can also manually force the Internet connection to connect
or disconnect by clicking on the ‘Connect’ or ‘Disconnect’ button to the right.
Using the button to force an Internet Connection/Disconnection
Whenever you make changes to any of the settings on the Advanced Set-up > Broadband Settings page,
and press the Save Changes button, your Internet connection (PPP) will attempt to be re-established.
There may be occasions, say for troubleshooting, where you might want to manually Connect or
Disconnect your Internet Connection (PPP) without making Broadband Settings changes.
If you are connected to the Internet (the ‘Internet State’ displays ‘Connected’) and you want to
disconnect, click on the Disconnect button.
The ‘Applying changes’ message will be displayed, and the page will be displayed with the Internet State
of ‘Disconnected’ visible. In the Advanced Set-up > System > System Log page the disconnected state
appears as ‘PPP connection down (VC1)’.
If you are disconnected from the Internet (the ‘Internet State’ displays ‘Disconnected’) click on the
Connect button to attempt a reconnection.
The ‘Applying changes’ message will be displayed, and the page should be displayed with the Internet
State of ‘Connected’ visible. In the Advanced Set-up > System > System Log page the disconnected
state appears as ‘PPP connection up (VC1)’.
Please note that the Connect button will only successfully re-establish an Internet connection
if your Internet service is working and the Bright Box has been setup correct. See Chapter 3:
Installation on page 13 or Chapter 8: Troubleshooting on page 150 for further information.
78
EE Bright Box User Manual
ADSL MODE
The ADSL Mode page allows you to change your ADSL connection mode (sometimes known as
modulation type). The ADSL mode is used to establish a connection between your Bright Box router and
your local Broadband exchange.
By default, the ADSL Mode is set to ‘Automatic’, and this is generally the best mode for your connection,
as the correct connection type will be automatically negotiated between the exchange and your router.
Bit Swapping and SRA (Seamless Rate Adaption) are also enabled by default. You can change these
settings for troubleshooting purposes.
Setting an incorrect ADSL Mode, Bit Swapping or SRA setting may prevent you from
successfully connecting to the Internet. If you make changes to these settings and
lose your Internet connection, please set back to ‘Automatic’ (with Bit Swapping and
SRA enabled) and click Save Settings.
Description of ADSL Mode settings
The following settings can be configured on the ADSL Mode page:
Section
Description
ADSL Mode
This dropdown is used to configure the ADSL connection mode (modulation). This is
set to ‘Automatic’ by default and this is usually the best option. You can also set the
mode manually to ‘G.992.1 (G.DMT)’, ‘G.992.3 (ADSL2)’, ‘G.992.5 (ADSL2+)’, ‘G.992.3
Annex-M’ and ‘G.992.5 Annex-M’.
Bit Swapping
This option is used to enable or disable Bit Swapping on your ADSL connection. Bit
Swapping is enabled by default and is used to help keep your ADSL line connection
stable.
SRA
This option is used to enable or disable Seamless Rate Adaption (SRA) on your
ADSL connection. SRA is enabled by default, and helps adapt your line sync speed
automatically without disconnecting your Internet connection.
MIGRATION WIZARD
This page allows you to easily migrate your Broadband service from EE ADSL to EE Fibre broadband or
vice-versa. The page also displays the current default Broadband Type (either ADSL or Fibre/Ethernet)
and is identical to the Migration Wizard found in Basic Set-up > Broadband Settings > Migration
Wizard. For further details see Migration Wizard on page 49.
WIRELESS SETTINGS
The advanced Wireless Settings page allows you to Enable or Disable the wireless LAN on the Bright
Box router, and works in the same was as on the Basic Set-Up > Wireless Settings page. See How to
enable or disable wireless on page 55 for further details.
The page also allows you to manually run an Intelligent Wireless scan to find the least congested
wireless channel. See Using the Intelligent Wireless feature on page 66 for further details.
EE Bright Box User Manual
79
CHANNEL AND SSID
The Channel and SSID page contains some advanced wireless configuration settings that give you extra
control over the wireless channel and wireless bandwidth used by the Bright Box.
In addition you can configure the router to enable two additional SSID’s to be broadcast providing
different wireless network names and security types. You can also bind any of the router SSID’s to
separate Virtual LANs (VLAN’s) to isolate local wireless networks.
To access the Channel and SSID page:
1. Login to the router’s admin pages.
2.Click on the Advanced Set-Up tab and
click Accept on the ‘Please proceed with
caution’ page.
3.Click on Wireless Settings in the left
hand navigation menu to expand the
Wireless Settings menu.
4.Click Channel and SSID in the left hand
navigation menu.
Description of Channel and SSID settings
The following settings can be configured on the Channel and SSID page:
Section
Description
Wireless Mode
This dropdown is used to configure the 802.11 wireless mode the router is
transmitting on. By default the router is set to transmit on ‘11b+11g+11n’ mode.
See how to change the wireless mode on page 58 for further information.
Channel
This option is used to configure the 2.4GHz radio channel for wireless
communication. By default the router will select the wireless channel with the
least interference in the ‘Auto’ mode using the Intelligent Wireless feature.
See how to change the wireless channel on page 59 for further information.
Extension Channel
This option is used to configure the wireless extension channel when the
‘Bandwidth’ option is set to 20/40MHz mode, ‘Channel’ is set to 1-13 and ‘Wireless
Mode’ is set to ‘11b+11g+11n’ or ‘11n only’.
The extension channel is used to double the wireless bandwidth of the router,
allowing for faster transfer speeds across the wireless network.
The extension channel is four channels above or below the primary wireless
channel.
Channels 5, 6, 7, 8 and 9 allow you to choose whether the extension channel is a
frequency range above or below the primary channel to help avoid interference.
Channels 1, 2, 3, 4, 10, 11, 12 and 13 will automatically select the extension
channel for you (as only one extension channel will be available.)
If your ‘Channel’ is set to ‘Auto’ then the Bright Box will decide which extension
channel to use automatically based on the router’s Intelligent Wireless feature.
80
EE Bright Box User Manual
Description of Channel and SSID settings (cont.)
Section
Description
Bandwidth
This option is used to configure the wireless bandwidth used for wireless N. This
option is only available if the ‘Wireless Mode’ is set to ‘11b+11g+11n’ or ‘11n only’.
The wireless bandwidth is set to 20MHz by default on the Bright Box router.
Select ‘20MHz’ for speeds up to 144Mbps over your wireless network.
Select ‘20/40MHz’ to bond the wireless channels allowing you to double wireless
speeds on your network up to 300Mbps.
Please note that the wireless router is required to automatically use the 20MHz
mode when another wireless network is transmitting in the same wireless
frequency ranges. If the router is set to 20/40MHz bandwidth, it may still operate
in 20MHz mode if it detects another wireless access point transmitting in a
neighbouring frequency range.
Multiple SSID Enable
This setting allows you to enable or disable any of the three wireless network
names (SSID’s) supported by the router. By default, only SSID1 is enabled – this is
your default wireless network.
Tick the box to enable the relevant SSID. Ensure that you also enter a ‘wireless
network name (SSID)’ in the field, set the ‘security’ and tick the ‘broadcast SSID’
option in order to configure an SSID to be transmitting the wireless network
name.
Untick the box to disable the relevant SSID and prevent it from transmitting over
the wireless network.
Multiple SSID wireless
network name (SSID)
This field allows you to create or edit the transmitting wireless network name for
any of the three supported SSID’s.
By default only the wireless network name for SSID1 is configured.
If the SSID ‘enable’ option is ticked, you must enter a wireless network name
before saving.
Multiple SSID security
This setting allows you to configure the wireless security type for each of the
three SSID’s supported by the router. By default, wireless WPA security is enabled.
Please note that to set the security to WEP mode, the ‘wireless mode’ option
must be set to ‘11b+11g’ mode.
See description of Wireless Settings on page 52 for further information.
Multiple SSID
broadcast SSID
This setting allows you to configure whether the wireless network name (SSID) is
being transmitted by the router for each of the individual SSID’s. By default the
broadcast SSID setting is enabled for SSID1.
Please ensure you enable this setting if you set up additional SSID’s and wish for
them to be visible to wireless network software.
See how to change the broadcast SSID option on page 60 for further information.
VLAN Grouping
This setting allows you to configure which virtual LAN each of the wireless SSID’s
is associated with. VLAN binding gives you the ability to share your Internet
connection with friends or family, while allowing you to keep computers or
storage devices on a separate home network.
By default all of the SSID’s are bound to the default VLAN grouping.
However you can also bind any of the SSID’s to the optional VLAN2 and VLAN3.
The VLAN interface network settings can be configured on the
Advanced Set-Up > DHCP page.
EE Bright Box User Manual
81
How to change the wireless speed from 144Mbps to 300Mbps
By default, the Bright Box Wireless Router uses a wireless frequency bandwidth of 20MHz. When paired
with a compatible wireless 802.11n adapter, this allows your computer to connect to the router at speeds
of up-to 144Mbps.
The router also supports speeds of up-to 300 Mbps by dual-bonding two wireless channels. You can
enable this feature from the Channel and SSID page by changing the ‘bandwidth’ setting to ‘20/40MHz’.
To do this from a computer connected to your Bright Box Wireless Router.
1. Login to the router’s admin pages.
2.Click on the Advanced Set-Up tab and
click Accept on the ‘Please proceed with
caution’ page.
3.Click on Wireless Settings in the left
hand navigation menu to expand the
Wireless Settings menu.
4.Click on Channel and SSID in the left
hand navigation menu to open the page.
5.Click on the ‘Bandwidth’ dropdown and
select ‘20/40MHz’.
6.Click Save Settings.
7. The router Wi-Fi will now be using the 20/40Mhz bandwidth for speeds up to 300Mbps.
Due to potential interference with other Wi-Fi networks, when the Bright Box is set
to 20/40MHz mode, it will automatically switch between 40 and 20 MHz modes
when it detects another access point operating in a neighbouring wireless channel
nearby. Due to this requirement, you may not be able to gain the full benefit of the
up to 300Mbps wireless speeds in your home if a neighbouring network is using a
similar range of wireless channels (only speeds up to 144Mbps will be achievable).
Wireless speeds will be dependent on the type of wireless adapter you are using to
connect to the router. If your adapter is an older 802.11b/g standard, you will only be
able to achieve speeds up to 54Mbps. Some wireless 802.11n adapters may also not
be able to achieve speeds up to 300Mbps. Please check the manufacturers website
for supported speeds or updated drivers for your device.
82
EE Bright Box User Manual
How to set up multiple SSID’s (multiple wireless network names)
The Bright Box Wireless Router supports up to 3 wireless network names (SSIDs). This section shows
you how to set up an additional wireless network name with separate wireless password and home
network address.
This could be particularly useful if:
• Y
ou only want to give somebody temporary access to your home network - you can then regularly
change the password without disconnecting all of your own wireless devices.
• You want to keep files you’ve shared on your home network separate from other people.
• Y
ou want to limit the amount of bandwidth a certain person (or group of people) can use on your
home network.
To set up an additional wireless network name (SSID):
1. Login to the router’s admin pages.
2.Click on the Advanced Set-Up tab and click
Accept on the ‘Please proceed with caution’
page.
3.Click on Wireless Settings in the left hand
navigation menu to expand the Wireless
Settings menu.
4.Click Channel and SSID in the left hand
navigation menu to open the page
5.In the Multiple SSID section tick the ‘enable’
option next to SSID2.
6.Enter a name for your new wireless network
in the example below we named the SSID
‘GuestWiFi’.
7.Tick the ‘Broadcast SSID’ option next to
SSID2.
8.Optional - if you want keep your home
network separate to GuestWiFi, select
‘VLAN2’ in the ‘SSID2’ field under VLAN
Binding. This will prevent people connecting
to GuestWiFi from seeing computers on the
BrightBox-wrfeta network.
9.Click Save Settings.
EE Bright Box User Manual
83
10. N
ow you will need to set a password on
the new SSID. Click on the WPA option
under Wireless Settings in the left hand
navigation area.
11. In the ‘Multiple SSID No.’ dropdown,
select ‘2’
12. In the ‘Wireless Password’ field, enter a
password for your new wireless network
- the password should be between 8-63
characters.
13. Click Save Settings.
14. Y
ou can now give your new wireless
network name and password to guests.
If you wish to set up one of your wireless network names in the WEP wireless
security mode you will need to set the ‘Wireless Mode’ dropdown on the Channel
and SSID page to ‘11b+11g’. You must then configure the WEP key/password on the
Advanced Set-Up > WEP page. With WEP security mode, you will only be able to use
the router in the slower 802.11b/g standard (speeds up to 54Mbps), regardless of
what wireless network name you are connecting to.
WEP
This page can be used to configure the WEP (Wired Equivalency Protocol) security mode settings for
your Bright Box router on any of the router SSID’s. A full description of the WEP security settings and
instructions on setting a WEP key (password) can be found on page 62.
How to set up a multiple SSID with WEP security
Please note that WEP mode security is not as secure as the more modern WPA/WPA2
wireless security standard, and should only be used if a device you wish to connect to
the network will only support WEP mode.
84
EE Bright Box User Manual
If your wireless adapter or software doesn’t support the WPA security standard then you can set up an
additional SSID using the WEP mode by following these instructions:
1. Login to the router’s admin pages.
2.Click on the Advanced Set-Up tab and click
Accept on the ‘Please proceed with caution’
page.
3.Click on Wireless Settings in the left hand
navigation menu to expand the Wireless
Settings menu.
4.Click Channel and SSID in the left hand
navigation menu to open the page
5.Click on the ‘Wireless Mode’ dropdown and
select the ‘11b+11g’ option.
6.In the Multiple SSID section tick the ‘enable’
option next to SSID2.
7.Enter a name for your new wireless network
in the example below we named the SSID
‘GuestWiFi’.
8.Click on the ‘security’ dropdown and select
‘WEP’.
9.Tick the ‘Broadcast SSID’ option next to
SSID2.
10. O
ptional - if you want keep your home
network separate to GuestWiFi, select
‘VLAN2’ in the ‘SSID2’ field under
VLAN Binding. This will prevent people
connecting to GuestWiFi from seeing
computers on the home BrightBox-wrfeta
network.
11.Click Save Settings.
12. Now you will need to set a password on
the new SSID. Click on the WEP option
under Wireless Settings in the left hand
navigation area.
EE Bright Box User Manual
85
13. In the ‘Multiple SSID’ dropdown select ‘2’.
14. In the ‘WEP Mode’ select ’128-bit’.
15. In the ‘Key Entry Method’ select ‘ASCII’.
16. C
lick inside the Key1 field - in the example
below we used ‘examplepass12’.
17.Click Save Settings.
18. R
efresh your computer’s wireless software - you can now connect to your new Wireless
Network Name using the Key1 password value.
WPA
This page can be used to configure the WPA (Wi-Fi Protected Access) security mode settings for
your Bright Box router on any of the router SSID’s. You can also use this page to configure advanced
WPA settings such as the cipher suite, WPA authentication type and the wireless password type
(Passphrase or Hex).
Please see how to change to wireless WPA mode on page 64 for instructions on changing to WPA
security mode.
To access the advanced WPA settings page:
1. Login to the router’s admin pages.
2.Click on the Advanced Set-Up tab and
click Accept on the ‘Please proceed with
caution’ page.
3.Click on Wireless Settings in the left
hand navigation menu to expand the
Wireless Settings menu.
4.Click WPA in the left hand navigation
menu.
86
EE Bright Box User Manual
Description of WPA settings
The following table contains a description of the settings on the advanced WPA settings page:
Section
Description
Multiple SSID No.
This option is used to configure which of the SSID’s you are applying the WPA
settings to. When you access this page, the default SSID number 1 is select.
Select ‘2’ or ‘3’ to configure the other available SSID’s. Remember you will need
to enable the other SSID’s on the Channel and SSID page for the changes to have
any effect.
WPA Mode
This option is used to configure the Wi-Fi Protected Access security type mode
for the selected SSID. By default the WPA Mode is ‘WPA/WPA2 Mixed Mode’ in
order to provide maximum compatibility.
Select ‘WPA’ for legacy devices that do not support the newer, more secure WPA2
security mode.
Select ‘WPA2’ for devices that support the highly secure WPA2 mode. Note that
older devices that only support the WPA mode may not be able to connect to the
router with this setting.
Select ‘WPA/WPA2 Mixed Mode’ for maximum wireless compatibility. Wireless
devices supporting the highly secure WPA2 mode will connect in this mode, while
older WPA only devices will also be able to connect to the router.
Cipher Suite
This option is used to configure the type of WPA encryption used for the selected
SSID. By default the encryption type is automatically selected depending on the
WPA mode a wireless connection is established in.
Select ‘AUTO’ to allow the cipher to be automatically detected when a wireless
connection is established. This will usually be AES with WPA2 and TKIP with the
WPA mode.
Select ‘AES’ to force the encryption cipher to use the Advanced Encryption
Standard mode. This mode provides the maximum wireless speed and security for
wireless 802.11n connections.
Select ‘TKIP’ to force the encryption cipher to use the Temporal Key Integrity
Protocol mode. This mode can be used for older wireless 802.11b/g adapters that
do not support AES mode.
Authentication
This option is used to configure the WPA authentication type used to establish
a wireless connection to the router for the selected SSID. By default the
authentication type required is a wireless password.
Select ‘Wireless Password’ to authenticate using a password method. This is the
standard authentication method for most wireless adapters and devices.
Select ‘802.1X’ for authentication over a RADIUS server. EE Broadband does not
provide support for this option. 802.1X server settings must be configured in the
Advanced Set-Up > 802.1X page if you select this option.
Wireless Password type
This field is used to configure the wireless password type used to establish a
connection to the router’s wireless network for the selected SSID. By default the
router will use the passphrase type.
Select ‘Passphrase’ for the wireless password to require a 8-62 ASCII character
value (a-z, A-Z, 0-9).
Select ‘Hex’ for the wireless password to require a 64 character hexadecimal
value (A-F, 0-9).
Wireless Password
This field is used to configure the WPA wireless password used when making a
wireless connection to the router for the selected SSID.
Please note that the wireless password is case sensitive.
EE Bright Box User Manual
87
802.1X
802.1X is an enterprise authentication method that allows you to use an external RADIUS server for
wireless authentication using the Extensible Authentication Protocol (EAP). This setting is sometimes
known as WPA-Enterprise. EE is unable to offer 802.1X authentication, so you must provide your own
RADIUS server for this option to work.
You can configure the router for 802.1X authentication over RADIUS by access the 802.1x page in the
advanced router admin pages:
1. Login to the router’s admin pages.
2.Click on the Advanced Set-Up tab and
click Accept on the ‘Please proceed
with caution’ page.
3.Click on Wireless Settings in the left
hand navigation menu to expand the
Wireless Settings menu.
4.Click 802.1x in the left hand
navigation menu.
Description of 802.1x settings
The following table contains a description of settings on the 802.1x settings page:
Section
Description
802.1X Authentication
The option allows you to configure whether WPA 802.1X wireless authentication
is enabled or disabled on the router.
Select ‘Enable’ to allow 802.1X authentication over RADIUS. You will also need to
set the ‘Authentication’ setting on the WPA page to ‘802.1X’ for the SSID.
Select ‘Disable’ to switch off 802.1X authentication over RADIUS.
Re-Authentication Period
This field allows you to configure the amount of time in seconds the 802.1X
server will reassign a session key to a connected client, requiring
re-authentication. This is 30000 seconds by default.
Setting a value of 0 will prevent re-authentication from occurring.
Quiet Period
This field allows you to configure the amount of time in seconds that the router
will wait between failed authentication attempts. This is 60 seconds by default.
Server Type
This is the 802.1x authentication server type. Currently the only option is
RADIUS.
Server IP
This field allows you to configure the IP address of the RADIUS authentication
server for 802.1X. This may be an internal LAN or external Internet address.
Server Port
This field allows you to configure the connection port of the RADIUS server. By
default the value is 1812, and this is the usual port for a RADIUS server.
Secret Key
This field allows you to configure the secret key value shared between
the RADIUS server and connecting clients.
NAS-ID
This field allows you to configure the request identifier of the Network
Access Server (NAS).
88
EE Bright Box User Manual
BANDWIDTH CONTROL
It is possible to control the amount of bandwidth allocated by each of the wireless network names
(SSID’s) on the Bright Box router. This feature is useful if you want to control the maximum upload
and download speeds on a particular SSID – for example you may like to limit the connection speed
of a member of your family who uses SSID2 to 1000kbps (about 1mbps) on download and 512kbps on
upload.
This setting is often used in conjunction with multiple SSID’s. See how to setup multiple SSID’s on page
83 for further information.
As Bandwidth Control is a Quality of Service (QoS) feature, you must also enable the
‘QoS Module Function’ in the Advanced Set-Up > QoS page for the Bandwidth Control
to be applied.
To access the Bandwidth Control page:
1. Login to the router’s admin pages.
2.Click on the Advanced Set-Up tab and click
Accept on the ‘Please proceed with caution’
page.
3.Click on Wireless Settings in the left hand
navigation menu to expand the Wireless
Settings menu.
4.Click Bandwidth Control in the left hand
navigation menu.
Description of Bandwidth Control settings
The following table describes the settings on the Bandwidth Control page:
Section
Description
Upstream Enable
Check this option to enable Bandwidth Control on upstream (upload) traffic on
the wireless LAN for SSID1, 2 or 3. You must also enter a value in the upstream
Kbytes/sec field to set the maximum bandwidth allowed.
Upstream KBytes/sec
This field allows you to configure the maximum wireless bandwidth value for
upstream (upload) traffic on the wireless LAN for SSID1, 2 or 3.
The value is in Kilobytes per second (and not Kilobits)
1 Kilobyte per second = 8 Kilobits per second
128 Kilobytes per second = 1 Megabit per second.
Downstream Enable
Check this option to enable Bandwidth Control on downstream (download)
traffic on the wireless LAN for SSID1, 2 or 3. You must also enter a value in the
downstream Kbytes/sec field to set the maximum bandwidth allowed.
Downstream KBytes/sec
This field allows you to configure the maximum wireless bandwidth value for
downstream (download) traffic on the wireless LAN for SSID1, 2 or 3.
The value is in Kilobytes per second (and not Kilobits)
1 Kilobyte per second = 8 Kilobits per second
128 Kilobytes per second = 1 Megabit per second.
EE Bright Box User Manual
89
How to limit the wireless bandwidth on an SSID
If you wish to limit the wireless bandwidth on a particular SSID, follow the steps below. The example
below assumes that you have already set up SSID2 in the Channel and SSID page (see how to set up
multiple SSID’s on page 83 for instructions).
1. Login to the router’s admin pages.
2. Click on the Advanced Set-Up tab and click Accept on the ‘Please proceed with caution’ page.
3. Click on Wireless Settings in the left hand navigation menu to expand the Wireless Settings menu.
4.Click Bandwidth Control in the left hand navigation menu.
5. In the SSID2 row check ‘Enable’ in both the ‘upstream’ and ‘downstream’ fields.
6.We will limit the upstream to 64 kilobytes (about 0.5 Mbps) – in the SSID2 upstream field enter a
value of 64.
7.We will limit the downstream to 128 kilobytes (about 1 Mbps) – in the SSID2 downstream field enter
a value of 128.
8.Click Save Settings.
9.
N
ow we need to enable the Quality of
Service function on the router for the
Bandwidth Control to be applied. In the
left hand navigation bar, click QoS.
10.Set the ‘QoS module function’ option to
‘Enable’ and click Save Settings:
90
EE Bright Box User Manual
10.Set the ‘QoS module function’ option to
‘Enable’ and click Save Settings.
11.Now establish a connection to your SSID2
wireless network, and the Bandwidth
Control will be applied and your upload and
download speeds will be limited.
To disable the Bandwidth Control, simply navigate back to the Bandwidth Control
page, and untick the enable option for both upstream and downstream. You can also
apply Bandwidth Control to only upstream or downstream traffic on any SSID by
ticking the relevant ‘enable’ option for the SSID.
USB FILE SHARING
The Bright Box router is designed to allow ‘plug and play’ functionality for USB hard drives connected
to the router through the ‘Auto Share’ feature. The advanced USB File Sharing menu gives you extra
features such as the ability to add individual user accounts for different levels of read/write access to
the attached drive.
If ‘Auto Share’ is enabled then you should configure your USB settings on the Basic
Set-Up > USB File Sharing page. The Advanced Set-Up > USB File Sharing page should
be used to configure the manual sharing option and multiple users.
To access the advanced USB File Sharing page:
1. Login to the router’s admin pages.
2.Click on the Advanced Set-Up tab and click
Accept on the ‘Please proceed with caution’
page.
3.Click on USB File Sharing in the left hand
navigation menu.
EE Bright Box User Manual
91
Description of USB File Sharing settings
The table below contains a description of the settings on the USB File Sharing page:
Section
Description
Auto Share
This option is used to configure the Auto Sharing feature of USB File Sharing. Auto
Sharing enables ‘plug and play’ of USB drives into the Bright Box.
Select ‘Enable’ to allow auto sharing of USB drives.
Select ‘Disable’ to switch off the automatic sharing of USB drives. You can still
share drives with auto sharing disabled by connecting a drive to the router and
configuring the sharing manually in the USB device section.
Samba Function
This option is used to enable or disable file sharing of the USB drive via the Samba
protocol. Samba is a cross-platform file sharing protocol supported on Windows,
Mac OS X and Linux. This option is enabled by default on the Bright Box router.
Select ‘Enable’ to enable file sharing using the Samba protocol. This setting is
recommended for all modern operating systems including Microsoft Windows, Mac
OS X and Linux.
Select ‘Disable’ to switch off file sharing using the Samba protocol. You will need to
connect to the USB drive using an alternative protocol such as FTP or NFS.
Workgroup Name
This field is used to configure the Windows Workgroup that the shared USB drive
belongs to. By default the workgroup associated with the USB drive is called
‘Workgroup’. This is the standard workgroup name for Windows XP (Professional),
Windows Vista and Windows 7.
If you’ve changed your workgroup name in Windows, you may need to change the
Workgroup Name field to match your Windows workgroup in order to access the
USB drive over the network.
User Name
This field displays the user name for each user account for USB File Sharing. You
can protect access to a USB drive by requiring people to enter a username and
password when they access the drive. You can configure the user account by
clicking the Add User link.
File Permissions
This field displays the file permission for each user account for USB File Sharing.
You can configure the user account by clicking the Add User link.
If the field displays ‘Read & Write’, the user can both read files from and write files
to the USB drive.
If the field displays ‘Read Only’ the user can open files or copy files on your USB
drive. Files cannot be deleted, modified to moved to the USB drive.
Configure
If a user account has been created via the Add User link, you can click Edit to
change the user account settings or click Delete to remove the user account.
Add User
Click the Add User link to create a new user account. You will be directed to page
where you can enter a User Name, Password and set File Permissions for the
account.
Volume Name
If a USB drive is connected to the router, this field will display the volume name
assigned to the drive.
File System
If a USB drive is connected to the router, this field will display the file system type
of the connected drive. FAT16 or FAT32 drives will display a value of ‘FAT’ while
NTFS drives will display a value of ‘NTFS’.
Note that Apple Mac HFS or HFS+ file systems are not currently supported by the
Bright Box router.
92
EE Bright Box User Manual
Description of USB File Sharing settings (cont.)
Section
Description
Capacity
This field displays the total storage capacity of the connected USB drive in
Gigabytes (GB).
Free Space
This field displays the amount of free storage space available on the connected
USB drive in Gigabytes (GB).
Configure
Click Share to add the USB to the NAS Shared List. This will display a page that
will allow you to configure a Share Name and which user accounts are assigned
to a particular shared drive.
Click Remove to delete the USB drive from file sharing configuration. Please
note that if the drive is still connected to the router, it will appear in the USB
device list again when the router is restarted.
Share Name
This field displays the name of the shared drive as it appears in the Network, My
Network Places or Finder in your operating system. This value is configured when
you click Share in the USB device section.
Volume Name
This field displays the volume name of the shared drive.
Available Users
This field displays the user account names associated with the shared drive. You
can configure the users by clicking the Add User link. You can add users to the
shared drive by clicking the Edit link in the NAS Shared List.
Configure
Click Edit to assign user accounts to the shared drive and display the current
shared name.
Click Delete to remove the shared drive from the NAS Shared List. If you remove
the drive, it will no longer be accessible in your operating system.
How to add user account access to a USB drive
In order to create individual user accounts with different levels of read/write access for a shared USB
drive, you must configure the drive sharing manually in the Advanced Set-Up > USB File Sharing page.
This requires disabling the ‘Auto Share’ feature on the router.
To add a user account to the shared drive:
1. Login to the router’s admin pages.
2.Click on the Advanced Set-Up tab and click
Accept on the ‘Please proceed with caution’
page.
3.Click on USB File Sharing in the left hand
navigation menu
4. On the ‘Auto Share’ option select ‘Disable’
5.Ensure that the ‘Samba function’ is set to
‘Enable’
6.Windows users: Ensure that the ‘Workgroup
Name’ matches the workgroup name on your
network (this is usually ‘Workgroup’).
EE Bright Box User Manual
93
7.Click Save Settings.
8.In the user account section, click
Add User.
9.On the Edit User screen enter a ‘User
Name’, ‘Password’ and select the ‘File
Permissions’ type you want to assign
the user (Read & Write or Read Only)
and click Save Settings.
10.In the USB device section, click Share
to display the NAS Shared list page.
11.Optional: Change the Share Name
for the drive (this is the name that
appears in the Network on Windows or
Mac OS X) if you want to give it a new
name. Please ensure that the share
name doesn’t contain any spaces.
12.Tick the box next to the user account
you created in step 9 and click Save
Settings.
13.Now you can access your shared
drive on your network by selecting
the drive, and entering the user
name and password created in step 9
(screenshots below from Windows 7
and Mac OS X 10.7).
94
EE Bright Box User Manual
MOBILE BROADBAND
If you have a supported mobile broadband 3G USB dongle, you can connect it to the USB socket on your
Bright Box router. This will allow you to share your 3G Internet service over your home network as an
alternative to using ADSL broadband.
The EE router can use the following 3G USB dongle models for 3G Internet sharing:
• E173
• E1752
• E1750
• E173
To enable the feature:
1.Plug the compatible mobile 3G USB
dongle into the USB port on the rear of
the router.
2.Login to the router’s admin pages.
3.Click on the Advanced Set-Up tab and
click Accept on the ‘Please proceed
with caution’ page.
4.Click on Mobile Broadband in the left
hand navigation menu.
5.Set the ‘Mobile broadband service’
option to ‘Enable’
6.If your 3G connection requires a PIN
code to make a connection to the
Internet, enter the correct value in
the ‘Current PIN Code’ field. If your 3G
connection doesn’t require a PIN code,
leave this value as 0000.
7.Click Save Settings.
Please note that the Mobile Broadband feature is currently in beta so we regret we’re
unable to offer further support of the broadband dongle doesn’t work.
EE Bright Box User Manual
95
DHCP
This page allows you to change the router’s DHCP (Dynamic Host Control Protocol) and gateway IP.
DHCP is the method that the router uses to automatically assign IP addresses to your connected
computers and devices so that they are able to access the local network and the Internet.
The page also allows you to create and configure DHCP address reservation entries that will assign the
same IP address to a computer or device every time it connects to your router.
The page includes DHCP and gateway settings for the other two virtual LAN’s (VLAN’s) - VLAN2 and
VLAN3, which may be useful if you’ve set up multiple wireless networks names (multiple SSID’s) in the
Advanced Set-Up > Wireless Settings > Channel and SSID page.
If you experience problems connecting to your router after changing settings, you may
need to reset your router to factory default settings. To do this, insert a paper clip or
pin into the reset hole on the back of the router for 6 seconds, release the button and
then wait about 5 minutes for the router to re-connect to the Internet. See how to
restore the router to factory defaults on page 137 for further information.
To access the advanced DHCP page:
1. Login to the router’s admin pages.
2.Click on the Advanced Set-Up tab and
click Accept on the ‘Please proceed
with caution’ page.
3.Click on DHCP in the left hand
navigation menu.
Description of DHCP settings
The table below contains a description of the settings on the DHCP page:
Section
Description
VLAN Interface
This dropdown allows you to configure which of the Virtual LAN’s you are
configuring the DHCP settings for. When you access the DHCP page, the ‘Default’
VLAN settings are visible.
Select ‘Default’ to adjust the DHCP and Gateway settings for the standard virtual
LAN. This is the VLAN that devices and computers will connect to using Ethernet
or the standard Wireless Settings on the router.
Select ‘VLAN2’ or ‘VLAN3’ to configure the DHCP and Gateway settings for either
of the alternative virtual LAN’s. These VLAN’s can be used to isolate wireless
networks, and are assigned to an SSID in the Advanced Set-Up > Wireless
Settings > Channel and SSID admin page.
Gateway Address
This field is used to configure the gateway IP address for the routers local area
network. On the default virtual LAN, this IP address is the same as you use to
login to the Bright Box admin pages, and is ‘192.168.1.1’ by default.
On VLAN2 and VLAN3, the gateway IP address is 192.168.2.1 and 192.168.3.1
respectively, but these values can be altered.
When configuring the Gateway IP address, ensure that the IP address does not
match one of the other virtual LAN’s.
96
EE Bright Box User Manual
Description of DHCP settings (cont.)
Section
Description
IP Subnet Mask
This field is used to configure the IP Subnet Mask for the router’s local area
network. By default the subnet mask is 255.255.255.0.
DHCP Server
This option allows to you configure whether the router acts as a Dynamic Host
Control Protocol (DHCP) server – handling the IP address of connected devices or
computer automatically. This is enabled by default.
Select ‘Enable’ to use the router as a DHCP server. When a computer connects to
the router, the router assigns the local area IP addresses automatically.
Select ‘Disable’ to switch off DHCP on the router. All devices connecting to the
router must be individually configured with static IP addresses in order to access
the network and Internet.
Lease Time
This dropdown allows you to configure the amount of time an IP address is
allocated to a connected device using DHCP. By default, the IP address is
allocated for two days, after which time the IP address will be automatically
renewed by the router.
You can select lease times from Ten Minutes to Two Weeks, or select the
’Forever’ option, meaning that the IP address for a connected device will never
automatically be re-assigned by the router.
Start IP
This field is used to configure the starting range of IP addresses allocated to
connected devices via DHCP. The default starting range is ‘2’ (i.e. 192.168.1.2 for
the default VLAN).
End IP
This field is used to configure the end range of IP addresses allocated to
connected devices via DHCP. The default end range is ‘254’ (i.e. 192.168.1.254 for
the default VLAN).
Domain Name
This field is used to configure the domain name of your local network (if required)
for DHCP. This value is ‘default’, and should not need to be changed for most
operating systems.
Add Reserved IP
Click this link to reserve an IP address for a computer or device. Once an IP
address has been reserved for that device, every time the device connects to your
router, it will be assigned the same IP address.
EE Bright Box User Manual
97
How to reserve an IP address for a computer or a device
You may wish to ensure that when a device or computer connects to your router, it is given the same
IP address each time. This is useful if you are setting up port forwarding, access control rules or a DMZ
for a particular device. For example if you want to set up a computer as a web server and require port
forwarding rules to allow this, you will need to ensure that computer has the same IP address every time it
connects to your router.
You can reserve addresses for up to 32 devices.
To reserve an IP address for a computer or device:
1. Login to the router’s admin pages.
2. C
lick on the Advanced Set-Up tab and click
Accept on the ‘Please proceed with caution’
page.
3. C
lick on DHCP in the left hand navigation
menu.
4.Click on the Add Reserved IP link in the
address reservation section.
5. If the computer/device is already connected
to the Bright Box, on the DHCP client list
page, select the computer or device you
wish to permanently assign the IP address
to and click the Add link. You can identify
the computer or device by the device name,
or if no device name is available, by the
MAC address of the device. In this example
we are going to reserve the IP address for
‘MyComputer’.
6. If the computer/device is not currently
connected to the Bright Box, click the
Manually Reserve link.
7. On the Edit Reserved DHCP page the
current IP address of the device will be
displayed (or 192.168.1.100 if you chose
Manually Reserve). If you want to change
the reserved IP address, enter any number
between 2 and 254. Please note that you
cannot reserve a number that has already
been assigned to another device.
8. If you chose the Manually Reserve option,
enter the MAC Address of the device you
want to reserve and a Device Name (an
easy to remember reference for the device)
9. In this example we will reserve the IP
address 192.168.1.10 for a device with a
MAC Address of E8:B2:C3:D4:E5:F6 called
‘My Laptop’.
10. Click Save Settings.
98
EE Bright Box User Manual
11. N
ow connect your device to the Bright
Box. If your device is already connected
to the Bright Box, and you changed the IP
Address in Step 7 you will need to restart
your device to apply the changes. Next
time your computer is connected to the
router it will automatically be assigned the
IP address you have reserved.
12. If you wish at any stage to change the
IP address of, or remove the address
reservation for the device, navigate
back to the DHCP page and select the
Edit or Delete links next to the address
reservation entry.
NAT
Network Address Translation (NAT) is the mechanism that allows your router to route incoming Internet
traffic to the correct devices on your local network using a single public IP address. NAT is enabled on
the Bright Box router by default.
The NAT page in the router allows you to enable or disable the overall NAT setting for the router. You
can also configure various NAT features such as address mapping, port forwarding, port triggers and
view the NAT mapping table by clicking on the NAT item in the left hand navigation menu.
You can configure the NAT module as follows:
1.Login to the router’s admin pages.
2.Click on the Advanced Set-Up tab and
click Accept on the ‘Please proceed with
caution’ page.
3.Click on NAT in the left hand navigation
menu.
4.You can enable or disable the NAT module
on the Bright Box router by selecting the
option you want on the NAT page (in this
example, we are selecting ‘Enable’) and
pressing Save Settings.
Please note that disabling NAT on the router may prevent you from accessing Internet
services through your connected devices or computers, and is not recommended.
EE Bright Box User Manual
99
ADDRESS MAPPING
Address Mapping is a special feature that allows you to assign IP addresses in your local network to one
or more addresses in a public network like the Internet. This feature is useful if you have multiple static
global/WAN IP addresses and wish to divide local networks into different groups.
This feature is not currently supported for EE Broadband users.
To access the Address Mapping page:
1. Login to the router’s admin pages.
2.Click on the Advanced Set-Up tab and click
Accept on the ‘Please proceed with caution’
page.
3.Click on NAT in the left hand navigation
menu to expand the NAT menu items
4.Click on Address Mapping in the left hand
navigation menu.
Description of Address Mapping settings
The table below contains a description of the settings on the Address Mapping page:
Section
Description
Number
This field is the index for the address mapping entry. You can configure up to 10
address mapping entries.
Global IP
Use this field to configure the global (WAN/Internet) IP address you wish to share
for the address mapping entry.
Virtual IP range
Use this field to configure the range of local LAN IP addresses that will share the
global IP address.
100
EE Bright Box User Manual
PORT FORWARDING
Port Forwarding can be used to ensure that certain types of data are sent to a specific computer,
device or server connected to your home network. This may be required if you’re having problems
using a particular online game, or maybe if you’re an advanced user running a web server from your
home network.
For security purposes the router will normally block incoming traffic that is not a direct response to a
request from a computer on your local network. The Port Forwarding feature will allow you to create
special exception rules that allow incoming Internet traffic of certain types (designated by Port
Numbers) to be forwarded to a particular computer on your network without being blocked by the
router.
Before setting up a Port Forwarding rule, it is a good idea to reserve an IP address for the device you
wish to set up the rule for. You can do this in the Advanced Set-Up > DHCP admin page, under the
address reservation section. See how to reserve an IP address on page 98 for further information.
Please refer to the manual or support service of the particular application or game for information on
which ports you should be forwarding. The following table contains a list of common port forwarding
ports.
Application
Protocol
Port Number
Telnet
TCP
23
FTP
TCP
21
SMTP
TCP
25
POP3
TCP
110
H.323
TCP
1720
SNMP
UDP
161
SNMP Trap
UDP
162
HTTP (Web)
TCP
80
PPTP
TCP
1723
A list of port numbers can also be found at http://www.iana.org/ assignments/port-numbers.
EE Bright Box User Manual
101
To access the Port Forwarding page:
1. Login to the router’s admin pages.
2.Click on the Advanced Set-Up tab and click
Accept on the ‘Please proceed with caution’
page.
3.Click on NAT in the left hand navigation
menu to expand the NAT menu items
4.Click on Port Forwarding in the left hand
navigation menu
Description of Port Forwarding settings
The table below contains a description of the settings on the Port Forwarding page:
Section
Description
Number
This field is the index for the port forwarding entry. You can configure up to 20
port forwarding rules on the router.
LAN IP address
This field is used to configure the LAN IP of the device on your local network you
wish to forward the particular traffic type to.
It is recommended that you reserve an IP address on the DHCP admin page for a
particular device, as the port forwarding rule will not work if the LAN IP address
configured in this page doesn’t match that of the device.
Protocol Type
This dropdown is used to configure the traffic protocol type that will be
forwarded to your local device.
Select ‘TCP’ for Transmission Control Protocol traffic forwarding.
Select ‘UDP’ for User Datagram Protocol traffic forwarding.
Select ‘TCP&UDP’ to allow forwarding of both traffic types. Select this option if
you are unsure which type to use.
LAN Port
This field is used to configure the internal port that traffic will be forwarded to on
the LAN IP address for the port forwarding rule. For example, if you are running
an FTP server on your local network, you will need to forward traffic to Port 21.
Please refer to the manual supplied with your particular software to determine
which LAN port you should be forwarding to.
Public Port
This field is used to configure the external/public port that incoming traffic from
the Internet will be requesting to use.
In most cases, the public port is the same as the LAN port.
Enable
This option is used to configure whether Port Forwarding has been activated for
the particular Port Forwarding entry.
Tick this box to enable the port forward rule for the entry, or untick the box to
disable the port forward rule.
Clean
Click this button to remove the particular port forwarding entry. All of the
settings configured for the entry will be deleted.
102
EE Bright Box User Manual
How to set up a port forwarding entry
In order to set up a port forwarding entry on the Bright Box router, follow these steps:
1.Reserve an IP address for the computer
you wish to set up port forwarding on.
You can do this in the Advanced Set-Up >
DHCP admin page. See how to reserve an IP
address on page 98 for further information.
2. Login to the router’s admin pages.
3.Click on the Advanced Set-Up tab and click
Accept on the ‘Please proceed with caution’
page.
4.Click on NAT in the left hand navigation
menu to expand the NAT menu items
5.Click on Port Forwarding in the left hand
navigation menu.
6.Enter the IP address of the computer that
you reserved an address for - in the example
below this was 192.168.1.17.
7.Select the ‘protocol type’ i.e. ‘TCP’, ‘UDP’ or
‘TCP&UDP’ – in the example below we are
using ‘TCP’
8.Enter the ‘LAN Port’ - in the example below
we’re opening port 21 for FTP.
9.Enter the ‘Public Port’ - in the example
below we’re opening port 21 for FTP
10. Tick the ‘Enable’ option.
11.Click Save Settings.
12.The settings will be applied and the Port
Forwarding entry will now be enabled on
your connected LAN device.
EE Bright Box User Manual
103
PORT TRIGGERS
Port triggering is similar feature to port forwarding, although it offers a dynamic opening of specific
ports for any computer on your network (whereas port forwarding is specific to a specific device
connected to your network).
This feature is useful when multiple computers on your network need to port forward the same port
at different times, or when the incoming port is different to the outgoing port.
Some applications require multiple connections such as multiplayer gaming, video conferencing
and voice over IP phones. These application will use an outgoing ‘trigger port’, which can then
temporarily open up a range of public ports to allow incoming traffic to reach the application
correctly. When the ports are no longer used they will be automatically closed by the router.
To configure port triggering, you will need to know which incoming ports an application needs
to use and also the outgoing ‘trigger port’ that is used by the application to trigger the opening
of those incoming ports. Refer to the application manufacturers support documentation for
information on the correct ports to use.
To access the Port Triggers page:
1.Login to the router’s admin pages.
2.Click on the Advanced Set-Up tab and
click Accept on the ‘Please proceed with
caution’ page.
3.Click on NAT in the left hand navigation
menu to expand the NAT menu items
4.Click on Port Triggers in the left hand
navigation menu.
Description of Port Trigger settings
The table below contains a description of the settings on the Port Triggers page:
Section
Description
Number
This field is the index for the port trigger entry. You can configure up to 10 port
triggering rules on the router.
Trigger Port
This field is used to configure the trigger port that an application uses to open
the incoming public ports.
Please refer to the instructions supplied with your software to determine which
trigger port you should be using.
Trigger Type
This dropdown is used to configure the traffic type on the trigger port.
Select ‘TCP’ for Transmission Control Protocol traffic triggering
Select ‘UDP’ for User Datagram Protocol traffic triggering.
Please refer to the instructions supplied with your software to determine which
trigger traffic type you should be using.
104
EE Bright Box User Manual
Description of Port Trigger settings (cont.)
Section
Description
Public Port
This field is used to configure the public incoming ports that are opened when
the trigger port is activated by your software.
You can enter a single public port, multiple ports separated by a comma (,) or a
range of ports using a dash (-).
Please refer to the instructions supplied with your software to determine which
public ports you should be using.
Public Type
This dropdown is used to configure the traffic type on the incoming public ports.
Select ‘TCP’ for Transmission Control Protocol traffic triggering
Select ‘UDP’ for User Datagram Protocol traffic triggering.
Please refer to the instructions supplied with your software to determine which
incoming public traffic type you should be using.
Enable
This option is used to configure whether a port triggering is activated for the
particular Port Forwarding entry.
Tick this box to enable the port trigger rule for the entry, or untick the box to
disable the port trigger rule.
Popular Applications
This dropdown can be used to select from a number of applications for port
triggering, allowing you to copy those application settings into a port trigger
entry.
Applications include Battle.net, Dialpad, ICU II, MSN Gaming Zone, PC-to-Phone,
Quick Time 4
Copy To
This button is used in conjunction with the dropdown to select which row of a
port trigger entry in the table above you want to copy the Popular Application
settings to. Click Save Settings to apply.
How to set up a port trigger rule
In order to set up a port triggers entry on the Bright Box router, follow these steps:
1. Login to the router’s admin pages.
2.Click on the Advanced Set-Up tab and click Accept on the ‘Please proceed with
caution’ page.
3. Click on NAT in the left hand navigation menu to expand the NAT menu items
4. Click on Port Triggers in the left hand navigation menu.
5.In the ‘trigger port’ field enter the outgoing ‘trigger’ port associated with the
application. In this example we are using port 28800 for MSN Gaming Zone
6.In the ‘trigger type’ select either TCP or UDP for the traffic type of the trigger
port. In this example we are using UDP for MSN Gaming Zone.
EE Bright Box User Manual
105
7.In the ‘public port’ set the range of incoming
public ports that will be opened when the
trigger port is activated. You can enter a
single public port, multiple ports separated
by a comma (,) or a range of ports using a
dash (-). In this example we are using ports
6667,2300-2400,47624,28800,29000 for
MSN Gaming Zone.
8.In the ‘public type’ select either TCP or UDP
for the traffic type of the incoming ports.
In this example we are using TCP for MSN
Gaming Zone.
9.Tick the ‘enable’ box to enable the port
triggering entry.
10.Click Save Settings.
11.The settings will be applied and the port
trigger entry will now be enabled for your
application on all devices on your network.
NAT MAPPING TABLE
The NAT mapping table page contains a list of port forwarding entries for the current router session.
These port forwarding entries could reflect those created manually in the Port Forwarding page, or
those automatically established by the UPnP (Universal Plug and Play) feature of the router.
To access the NAT Mapping Table page:
1. Login to the router’s admin pages.
2.Click on the Advanced Set-Up tab and
click Accept on the ‘Please proceed with
caution’ page.
3.Click on NAT in the left hand navigation
menu to expand the NAT menu items
4.Click on NAT mapping table in the left
hand navigation menu.
You can refresh the NAT mapping table by
clicking the refresh button at the bottom of
the page.
106
EE Bright Box User Manual
The table below contains a description of the fields on the NAT mapping page:
Section
Description
Index
This field is the index for the NAT port mapping entry.
Protocol
This field is the traffic type for the NAT mapping entry. This will either be ‘TCP’
for Transmission Control Protocol entries or ‘UDP’ for User Datagram Protocol
entries.
Local IP
This field is the IP address for the device on your local network which is
associated with the NAT mapping entry.
Local Port
This field is the port for the device on your local network which is associated with
the NAT mapping entry.
Pseudo IP
This field is the translated IP address for the NAT mapping entry. This address is
usually the WAN IP address assigned to you Internet connection by your ISP.
Pseudo Port
This field is the translated port for the NAT mapping entry and will usually match
the local port number.
Peer IP
This field is the IP address of the remote/originating NAT mapping source on the
Internet/WAN.
Peer Port
This field is the port of the remote/originating NAT mapping source on the
Internet/WAN.
FIREWALL
The Bright Box router contains an internal firewall that is designed to protect your router and local
network from unwanted external intrusion. The firewall includes stateful packet inspection (SPI)
technology that analyses different traffic types and only allows those through that are initiated from
a device or computer on your own network.
The router firewall also includes a number of configurable features such as access control (allowing
you to block certain traffic types), MAC filter (allowing only certain devices to access the network),
URL Blocking, access control Schedule Rules, Intrusion Detection and a DMZ (De-militarized zone).
The firewall is enabled by default on the Bright Box router.
To access the firewall settings:
1. Login to the router’s admin pages.
2.Click on the Advanced Set-Up tab and
click Accept on the ‘Please proceed with
caution’ page.
3.Click on Firewall in the left hand navigation
menu.
EE Bright Box User Manual
107
You can enable or disable the NAT module on
the Bright Box router by selecting the option
you want on the Firewall page and pressing
Save Settings.
Please note that disabling the firewall on the router is not recommended except in
exceptional circumstances (such as for testing purposes). Disabling the firewall may
open up the router and local network to unwanted intrusion from the Internet.
ACCESS CONTROL
The access control feature of the router’s firewall allows you to block certain types of Internet traffic
to devices or computers on your network. For example you may wish to block all POP3 and SMTP
email traffic on a particular computer.
The access control setting allows you to block traffic for individual computer IP addresses, or for a
range of IP addresses on your network. You can select from a number of pre-defined traffic types
(based on port numbers), or define your own application port or a whole range of ports to block.
If you have defined a schedule rule on the Advanced Set-Up > Firewall > Schedule Rule page, you can
also apply that to the access control rule, allowing you to block traffic only at certain days or times of
the day.
Before setting up an access control rule, it is a good idea to reserve an IP address for the device you
wish to set up the rule for. You can do this in the Advanced Set-Up > DHCP admin page, under the
address reservation section. See how to reserve an IP address on page 98 for further information.
You can create access control rules for up to 10 devices.
No access control rules are enabled by default;
however you can create rules by navigating to
the Access Control page as follows:
1. Login to the router’s admin pages.
2.Click on the Advanced Set-Up tab and
click Accept on the ‘Please proceed with
caution’ page.
3.Click on Firewall in the left hand navigation
menu to expand the Firewall menu
4.Click on Access Control in the left hand
navigation menu.
108
EE Bright Box User Manual
Description of settings on the Access Control page
The table below contains a description of the settings on the Access Control page:
Section
Description
Filtering function
This option is used to configure whether the access control setting is enabled or
disabled on the router.
Select ‘Enable’ to switch on access control rule blocking on the router. You will
still need to create a device filtering rule in order for blocking to work.
Select ‘Disable’ to switch off access control rule blocking on the router. If any
device filtering rules have been created they will still appear in the filter rule
table, but will not be active.
Rule Description
The field is the name that you have given to the device filtering rule when you
create the rule by clicking the Add Device Filtering Rule link.
Client PC IP Address
This field displays the IP address or range of IP addresses of the device or
computer on your local network that you have applied the device filtering rule to.
You enter the address or address range by clicking the Add Device Filtering Rule
link.
Client Service
This field displays the name of the types of traffic blocking rules applied to the
devices or computers on your local network. You select the service(s) for the rule
by clicking on the Add Device Filtering Rule link.
Possible client service names include ‘http’, ‘urlblock’, ‘smtp’, ‘nntp’, ‘pop3’, ‘https’,
‘ftp’, ‘telnet’, ‘h323’,’dns’,’snmp’,’pptp’,’l2tp’,’tcp’,’udp’ or ‘user’ (for a user defined
rule’.
Schedule Rule
This field display the type of schedule rule applied to the device filtering rule. The
schedule rule defines the day and time a blocking rule is applied
A schedule rule can be created on the Advanced Set-Up > Firewall > Schedule
Rule page. The rule is applied on by clicking the Add Device Filtering Rule link.
By default this value will be ‘Always Blocking’, meaning that the traffic type is
always blocked, and no schedule rule has been applied.
Configure
If a device filtering rule has been created, then you can edit the rule by clicking
the Edit link. This will display the Edit Device Filtering Rule page.
You can delete a device rule by clicking the Delete link. Deleting a rule will mean
that the blocking for the rule will no longer occur.
Add Device Filtering Rule
Click this link to create a new device filtering rule for access control. This
will display the edit device filtering rule page where you can define the rule
description, client IP address range and client device service (the traffic types
that are blocked).
How to create an Access Control rule
You may wish to create an access control rule to block specific types of Internet traffic on devices or
computers on your network.
The following example will show you how to create an access control rule to block FTP and Email sending/
receiving on a connected computer.
EE Bright Box User Manual
109
To create an access control rule:
1.Reserve an IP address for the computer you
wish to set up the access control rule on.
You can do this in the Advanced Set-Up >
DHCP admin page. See how to reserve an IP
address on page 98 for further information.
2.Click on the Advanced Set-Up tab and
click Accept on the ‘Please proceed with
caution’ page.
3.Click on Firewall in the left hand navigation
menu to expand the Firewall menu
4.Click on Access Control in the left hand
navigation menu.
5.Select the ‘Enable’ option on the Access
Control page and click Save Settings.
6. Click the Add Device Filtering Rule link.
7.On the Edit Device Filtering Rule page, enter a rule description – in this example we will enter ‘FTP
and Email’
8.Enter the IP address or range of addresses of the computer or device on your network you wish to
block traffic on. You can block access on all computers by entering ‘192.168.1.2 ~ 192.168.1.254’
– In this example we will block traffic on the computer 192.168.1.10 only by entering a range of
‘192.168.1.10 ~ 10’
9.Tick the ‘blocking’ box for the client device services you wish to block. These are the traffic types
(and port numbers) that will be blocked by the access control – in this example we will select ‘File
Transfer’ for FTP and ‘E-mail Sending’ and ‘E-mail Receiving’ for Email.
110
EE Bright Box User Manual
10.Do not change the ‘Schedule Rule’
option, leave it as ‘Always Blocking’ and
click Save Settings.
11.The access control rule has now been
created and enabled and appears in the
filtering table.
12.You can delete the access control filtering
rule at any time by clicking the delete
link next to the rule in the table. You can
also change the rule description, client IP
address range or client device services by
clicking the edit link.
If you want to block a particular application that is not listed in the ‘client device
service’ list, you can do this in the ‘user define service’ section on the Edit Device
Filtering Rule page. You can configure up to 5 different ranges of ports to be blocked
for either TCP or UDP traffic. Please refer to your software instructions or user manual
for information on the ports that are used and need to be blocked. In the example
below we have blocked port ranges 200-213 and port 1500 for TCP traffic.
MAC FILTER
MAC Filtering is a firewall feature that allows you to control which devices are allowed to access your
network and use your Internet connection.
You can define up to 32 separate devices in the MAC filtering table on the router – access is
configured by entering the MAC address of the computer or device into the table or you can select
from a list of devices already connected to your router.
Once a device or number of devices has been added to the table, only those devices can connect to
the router and establish a connection through to the Internet when the MAC Address Control setting
has been enabled. Any device not on the MAC filter list will be unable to connect to the router.
There are no default MAC filter rules created in the router.
To access the MAC filter page:
1. Login to the router’s admin pages.
2.Click on the Advanced Set-Up tab and click
Accept on the ‘Please proceed with caution’
page.
3.Click on Firewall in the left hand navigation
menu to expand the Firewall menu
4.Click on MAC filter in the left hand
navigation menu.
EE Bright Box User Manual
111
Description of MAC Filter settings
The table below contains a description of the settings on the MAC Filter page:
Section
Description
MAC Address Control
This setting allows you to specify whether the MAC Address Control filter has
been switched on or off.
Select ‘Enable’ to switch on MAC address control filtering. You must also create
at least one entry in the MAC Filtering table for you to be able to enable this
setting. When enabled, only those MAC addresses listed in the filtering table can
connect to the router.
Select ‘Disable’ to switch off MAC address control filtering. Entries may remain
in the MAC Filtering table, but will not be applied, and any device can connect to
the router.
Line
This value is the index for the MAC Filtering table entry.
MAC Address
This field is used to manually enter the MAC Address of the devices that are
allowed to connect to the router. You can configure up to 32 different device
MAC Addresses.
The MAC address is a 12-character hexadecimal code (character 0-9, A-F), and
may be found on a sticker on the body of the device you wish to connect to the
router. If the device is already connected to the router, you can select the MAC
address from the ‘DHCP Client List’ dropdown.
DHCP Client List
This dropdown allows you to select the MAC address of a device that is already
connected to the router and add it to the MAC Filtering table by using the Copy
To button (after selecting an index number from the dropdown).
If you are unsure which MAC address relates to which device, the Status page will
display connected device by device name and MAC address.
How to set up a MAC filter rule
As an added security feature, you may like to enable the MAC filter on your Bright Box Wireless Router.
This means that only computers/ devices with a MAC address that you approve can use your Internet
connection.
To enable a MAC filter:
1. Login to the router’s admin pages.
2.Click on the Advanced Set-Up tab and
click Accept on the ‘Please proceed with
caution’ page.
3.Click on Firewall in the left hand navigation
menu to expand the Firewall menu.
4.Click on MAC Filter in the left hand
navigation menu.
5.On the ‘MAC Address Control’ option select
‘Enable’.
112
EE Bright Box User Manual
6.Enter the MAC address(s) of the
computer(s) or device(s) you wish to
allow access to.
7.The easiest way to do this is to scroll
to the bottom of the MAC filter page,
locate your device in the ‘DHCP
client list’, and select Copy To to
automatically insert the MAC address
into your chosen field.
8.Alternatively, you can type the MAC
address of the computer or device that
you wish to allow access into the MAC
address field.
9.Click Save Settings.
10.The MAC Address filter will now be applied. Only the device(s) that you have added to the MAC
address filter table will be able to connect to the router.
If you have created a MAC filter rule, and can no longer connect to the router you may
need to reset your router to factory default settings. To do this, insert a paper clip or
pin into the reset hole on the back of the router for 6 seconds, release the button and
then wait about 5 minutes for the router to re-connect to the Internet.
URL BLOCKING
The URL Blocking feature of the Bright Box router firewall allows you to restrict certain web sites
from being accessed by either all computers, or specific computers or devices on your home network.
This feature may be useful if you want to block access to particular sites, for example Facebook from
your child’s computer.
You can define a page either by a URL such as http://www.example.com or by a single keyword found
in the URL of the web page, such as ‘example’.
You can define URL Blocking rules for up to 30 web sites or keywords.
EE Bright Box User Manual
113
URL Blocking is then activated by creating an access control rule on the Advanced Set-Up > Firewall
> Access Control page using the ‘WWW with URL Blocking’ service option. The rule can be applied to
an IP address of a single computer on your network or a range of IP addresses.
Before setting up an URL Blocking rule, it is a good idea to reserve an IP address for the device you
wish to set up the rule for. You can do this in the Advanced Set-Up > DHCP admin page, under the
address reservation section. See how to reserve an IP address on page 98 for further information.
To access the URL Blocking page:
1. Login to the router’s admin pages.
2.Click on the Advanced Set-Up tab and click
Accept on the ‘Please proceed with caution’
page.
3.Click on Firewall in the left hand navigation
menu to expand the Firewall menu
4.Click on URL Blocking in the left hand
navigation menu.
How to create a URL Blocking rule
To block access to particular web sites on your computers or attached devices:
1.Reserve an IP address for the computer you
wish to set up the access control rule on.
You can do this in the Advanced Set-Up >
DHCP admin page. See how to reserve an IP
address on page 127 for further information.
2. Login to the router’s admin pages.
3.Click on the Advanced Set-Up tab and click
Accept on the ‘Please proceed with caution’
page.
4.Click on Firewall in the left hand navigation
menu to expand the Firewall menu
5.Click on URL Blocking in the left hand
navigation menu.
6.Enter the URL of the web address you wish
to block, for example - www.example.com,
or just a keyword out of the URL e.g. (you
don’t need to enter both) - example:
114
EE Bright Box User Manual
7.Scroll to the bottom of the page and click
Save Settings.
8.Now, in the left hand navigation menu
select Access Control.
9. Click the Add Device Filtering Rule link.
10.On the edit device filtering rule page, enter a rule description – in this example we will enter ‘URL
Blocking’
11.Enter the IP address or range of addresses of the computer or device on your network you wish to
block the URL on. You can block the URL on all computers by entering ‘192.168.1.2 ~ 254’ – In this
example we will block the URL on the computer 192.168.1.10 only by entering ‘192.168.1.10 ~ 10’
12.Tick the ‘blocking’ box for the ‘WWW with URL Blocking’ service.
EE Bright Box User Manual
115
13.Do not change the ‘Schedule Rule’
option, leave it as ‘Always Blocking’ and
click Save Settings.
14.Select the ‘Enable’ option for the
‘Filtering function’ the Access Control
page and click Save Settings.
15.The URL Blocking rule will now be active, and any attempt to access the URL or a URL containing
the keyword entered in step in a web browser will prevent the page from being displayed.
If you want to remove the URL Blocking rule at any time, navigate back to the Access
Control page and click the Delete link next to the URL Blocking rule:
Once a rule has been created, you can navigate back to the URL Blocking page and
update the URL list at any time, adding or deleting entries as you see fit.
SCHEDULE RULE
The Schedule Rule page allows you to create schedules to apply to the access control rules. This
may be useful if you wish to restrict certain types of Internet traffic at particular times of the day (or
night), for example to help protect your children online.
You can create schedule rules from Sunday – Saturday or create an ‘Every Day’ rule. For each day you
can specify a start time and end time for the rule to be applied.
When you create an access control rule, you can specify from the ‘Scheduling Rule’ dropdown which
schedule rule you want to apply. Traffic will then be blocked only for the times configured in the
schedule rule.
To access the Schedule Rule page:
1. Login to the router’s admin pages.
2.Click on the Advanced Set-Up tab and click
Accept on the ‘Please proceed with caution’
page.
3.Click on Firewall in the left hand navigation
menu to expand the Firewall menu.
4.Click on Schedule Rule in the left hand
navigation menu.
116
EE Bright Box User Manual
How to create a Schedule Rule for Access Control
To create a schedule rule, and apply the rule to an access control rule, follow these steps:
1. Login to the router’s admin pages.
2.Click on the Advanced Set-Up tab and click
Accept on the ‘Please proceed with caution’
page.
3.Click on Firewall in the left hand navigation
menu to expand the Firewall menu.
4.Click on Schedule Rule in the left hand
navigation menu.
5. Click the Add Schedule Rule link.
6.Enter a value in the ‘name’ field for the
schedule – this name will appear in the
‘Scheduling Rule’ dropdown on the Access
Control page when you define the access
control rule. In this example we will call the
rule ‘Block 21-23.59’.
7.Enter a value in the ‘comment’ field for
the schedule. This can be any value and
will appear in the table on the Schedule
Rule page. In this example we will call the
comment ‘Nine to Midnight’
8.In the ‘activate time period’ fields you can
enter the times you want the schedule rule
to apply. You can use the ‘Every Day’ week
day to apply the schedule on every day of
the week, or specify particular days you
want the rule to apply. Please ensure that
the start time is earlier than the end time,
and 24 hour clock notation is used (8:30 for
08:30am or 17:50 for 5:50pm for example).
If you want to have the schedule apply for
the full day enter a start time of ‘0:00’ and
an end time of ’23:59’. In this example we
will set the start time to ’21:00’ (9pm) and
end at 23:59 (midnight).
9.Scroll to the bottom of the page and click
Save Settings.
EE Bright Box User Manual
117
10.The new schedule rule will appear in the
Schedule Rule table.
11.Next, click on Access Control in the
left hand navigation menu.
12.Click the Add Device Filtering Rule link.
13.On the Edit Device Filtering Rule page
enter a rule description – in this example
we will enter ‘All traffic’
14.Enter the IP address or range of
addresses of the computer or device
on your network you wish to block the
URL on. You can block the URL on all
computers by entering ‘192.168.1.2 ~
254’ - In this example we will block the
URL on the computer 192.168.1.10 only
by entering ‘192.168.1.10 ~ 10’.
15.Select the type of traffic you want to block by ticking the ‘blocking’ box next to the service
name. You can select multiple services to block, or block custom ports in the ‘user define service’
section. In this example we will block ‘TCP’ and ‘UDP’ (i.e. all traffic).
16.Click on the ‘Scheduling Rule (Ref. Schedule Rule Page)’ dropdown and select the schedule rule
you created in steps 6-8 – in this example ‘Block 21-23:59’.
17.Click Save Settings.
118
EE Bright Box User Manual
19.Select the ‘Enable’ option for the ‘Filtering function’ the Access Control page and click
Save Settings.
20.The access control rule with the schedule rule has now been created. The access
control will only be applied at the scheduled time - in this example 21:00 - 23:59 every
day of the week.
If you want to delete a schedule rule, you must first delete the associated access
control rule on the Access Control page. When the associated access control rule
has been deleted, you will then see a ‘Delete’ link in the Schedule Rule table in the
Schedule Rule page.
INTRUSION DETECTION
You can configure special firewall intrusion detection settings in the Intrusion Detection admin
page. The Intrusion Detection feature includes two key features. Stateful Packet Inspection (SPI) and
Hacker Prevention.
Stateful Packet Inspection (SPI) limits the access of incoming traffic. By default the SPI feature is
turned on, and all the incoming packets from the Internet will be blocked unless they are initiated
from a device or computer connected to the router. You can configure SPI settings for a number of
different traffic types and disable the SPI, allowing those types of traffic to automatically be allowed
through the router firewall.
In addition you can also configure the ‘Discard Ping to WAN Interface’ setting on this page. Usually
an ICMP ping message from the Internet to your WAN IP address would not generate a ping response
(and would timeout), protecting your router from being visible to potential hackers. You can disable
this setting if you wish to allow your device to respond to ICMP ping messages.
Please note that disabling the SPI or Discard Ping to WAN Interface options is only
recommended for temporary diagnostic/troubleshooting purposes. Leaving any of these
settings disabled may make your router and local network vulnerable to attack from hackers.
EE Bright Box User Manual
119
You can access the Intrusion Detection page
as follows:
1. Login to the router’s admin pages.
2.Click on the Advanced Set-Up tab and
click Accept on the ‘Please proceed with
caution’ page.
3.Click on Firewall in the left hand navigation
menu to expand the Firewall menu.
4.Click on Intrusion Detection in the left
hand navigation menu.
Description of Intrusion Detection settings
The table below contains a description of the settings on the Intrusion Detection page:
Section
Description
SPI and Anti-DoS firewall
protection
This option allows you to configure the SPI and Anti Denial of Service protection
on the router firewall. By default the SPI firewall and Anti-DoS setting is enabled
to protect your router and network
Select ‘Enable’ to switch on SPI (Stateful Packet Inspection) firewall and Anti
Denial of Service settings on the router. Selecting this option will tick all of the
individual SPI service rules.
Select ‘Disable’ to switch off the SPI and Anti Denial of Service protection on the
router. Selecting this option will untick all of the individual SPI service rules.
TCP Connection
This option enables or disables the SPI firewall for all TCP (Transmission Control
Protocol) traffic.
UDP Session
This option enables or disables the SPI firewall for all UDP (User Datagram
Protocol) traffic.
FTP Service
This option enables or disables the SPI firewall for all FTP
(File Transfer Protocol) traffic.
H.323 Service
This option enables or disables the SPI firewall for all H323 traffic for
videoconferencing or Netmeeting.
TFTP Service
This option enables or disables the SPI firewall for all TFTP (Trivial FTP) traffic.
SIP Service
This option enables or disables the SPI firewall for all SIP (Session Initiation
Protocol) traffic for videoconferencing or VoIP.
RTSP Service
This option enables or disables the SPI firewall for all RTSP (Real Time Streaming
Protocol) traffic.
L2TP Service
This option enables or disables the SPI firewall for all L2TP (Layer 2 Tunnelling
Protocol) traffic.
120
EE Bright Box User Manual
Description of Intrusion Detection settings (cont.)
Section
Description
PPTP Service
This option enables or disables the SPI firewall for all PPTP (Point to Point
Tunnelling Protocol) traffic.
IPSec Service
This option enables or disables the SPI firewall for all IPSec (Internet Protocol
Security) traffic.
Discard Ping to WAN
Interface
This option allows you to configure whether the router will discard ICMP ping
traffic from the WAN. This is enabled by default.
If you select ‘Disable’, then an ICMP ping response from the router will occur
if pinged from the WAN, making the WAN IP address of the router visible and
potentially vulnerable.
DMZ
The Bright Box Wireless Router stops Internet traffic getting to your internal network unless traffic
is initiated by a computer or device on your network or you’ve set up port forwarding or port trigger
rules.
If you think your router is stopping a particular application (for example an online game or video
conferencing) from working correctly, you can temporarily add the computer or device’s IP address
into the ‘Demilitarized Zone’ (DMZ) as a test. This will mean that many of the router firewall features
are bypassed for this computer while the DMZ is active.
Before setting up the DMZ, it is a good idea to reserve an IP address for the device you wish to put
inside the DMZ. You can do this in the Advanced Set-Up > DHCP admin page, under the address
reservation section. See how to reserve an IP address on page 98 for further information.
Please be aware that the DMZ should only be used for testing or diagnostic purposes,
as it will make the computer inside the DMZ potentially vulnerable to external attack
or hacking. Use the Port Forwarding or Port Triggering functions to create specific
port rules to allow traffic through the router firewall.
To access the DMZ configuration page:
1. Login to the router’s admin pages.
2.Click on the Advanced Set-Up tab and
click Accept on the ‘Please proceed with
caution’ page.
3.Click on Firewall in the left hand navigation
menu to expand the Firewall menu.
4.Click on DMZ in the left hand navigation
menu.
EE Bright Box User Manual
121
Description of Intrusion DMZ settings
Section
Description
No.
This field is the index for the router DMZ entry.
Public IP Address
This field is used to configure the public (Internet) IP address of the DMZ entry.
Index number 1 cannot be configured, but will always reflect the current Internet
IP address assigned to the router.
Index numbers 2 – 8 allow you to configure manual public IP addresses for the
DMZ. These entries must be unique, and not match another entry in the list. They
are suitable if you have multiple static IP addresses and are not supported for EE
Broadband users.
Client IP Address
This field is used to configure the IP address of the device or computer on
your local network that you are putting inside the DMZ, to allow incoming and
outgoing traffic to be unimpeded by the firewall.
It is recommended that you create a reserved IP address in the DHCP page for
any computer you want to put in the DMZ.
How to add a computer to the De-militarized zone (DMZ)
If you think your Bright Box Wireless Router is stopping a particular application from working correctly,
you can temporarily add the computer or device into the ‘Demilitarized Zone’ (DMZ) as a test. While this is
safer than completely disabling your firewall, we suggest that you don’t leave your computer unprotected
in the DMZ.
To add a computer to the DMZ:
1. Login to the router’s admin pages.
2.Click on the Advanced Set-Up tab and
click Accept on the ‘Please proceed with
caution’ page.
3.Click on Firewall in the left hand navigation
menu to expand the Firewall menu.
4.Click on DMZ in the left hand navigation
menu.
5. In the ‘Enable DMZ’ option, select ‘Enable’
122
EE Bright Box User Manual
6.In the ‘client device IP address’ field for Index 1, enter the IP address of the computer you wish to
add to the DMZ. In this example we will add 192.168.1.10
7.Click Save Settings.
8.The computer will now be in the
router’s DMZ.
Ensure that when you have completed any
troubleshooting with a computer inside the
DMZ, you disable the DMZ. You can do this by
navigating to the DMZ page and selecting the
‘Disable’ option and clicking Save Settings.
QOS
By default all types of Internet traffic on the Bright Box router are given the same priority as any
other type. QoS, or Quality of Service is a feature of the Bright Box router that allows you to give
priority to certain types of Internet traffic for applications on your network (i.e. VoIP or online gaming)
or to prioritise traffic from a particular computer or device on your home network.
To configure QoS, you must define the types of traffic that you want to prioritise, either from a predefined list or custom port numbers. You can also prioritise individual devices on your network by
MAC address, IP address or by the connected Ethernet ports or wireless SSID’s. Once the traffic type
is defined, you select a priority for the traffic type from Highest to Lowest. You define the traffic
types and set these priority levels on the Traffic Mapping page.
Once you have defined the traffic types and their priorities, you can then allocate a minimum
bandwidth for each priority (or differentiated service group – diffserv group) to shape how the traffic
is managed on your Internet connection. You allocate the minimum bandwidths in the Diffserv
Groups page.
You can also enable and disable the WMM (Wi-Fi Multimedia) quality of service setting, prioritising
video and voice traffic over your Wi-Fi connection.
EE Bright Box User Manual
123
How to enable Quality of Service on the router
Quality of Service is disabled on the Bright Box router by default, in order to configure QoS, you first need
to enable the QoS module. To do this:
1. Login to the router’s admin pages.
2.Click on the Advanced Set-Up tab and
click Accept on the ‘Please proceed with
caution’ page.
3.Click on QoS in the left hand navigation
menu to expand the QoS menu.
4.In the ‘QoS module function’ option, select
‘Enable’ and click Save Settings.
5.The QoS module is now enabled, you can
now define the traffic types and priorities
in the Traffic Mapping page.
TRAFFIC MAPPING
The Traffic Mapping page is used to create rules for the different application traffic types or
connected computers on your network and then to assign each rule a level of prioritisation for traffic
shaping.
You can create a maximum of 16 different traffic mapping rules for Quality of Service.
To access the Traffic Mapping page:
1. Login to the router’s admin pages.
2.Click on the Advanced Set-Up tab and
click Accept on the ‘Please proceed with
caution’ page.
3.Click on QoS in the left hand navigation
menu to expand the quality of service
menu.
4.Click on Traffic Mapping in the left hand
navigation menu.
124
EE Bright Box User Manual
How to create a Quality of Service Traffic Mapping rule
To configure Quality of Service, you must configure the traffic mapping rule for the type of traffic, or
devices on your network you want to prioritise.
To create a Quality of Service traffic mapping rule:
1. Login to the router’s admin pages.
2.Click on the Advanced Set-Up tab and
click Accept on the ‘Please proceed with
caution’ page.
3.Click on QoS in the left hand navigation
menu to expand the quality of service
menu
4.Click on Traffic Mapping in the left hand
navigation menu.
5. Click on the Add Traffic Class link.
6.On the Edit Traffic Class page, enter a
name for the traffic mapping rule you are
creating – in this example we will call it
‘FTP’.
7.Use the ‘Traffic Type’ dropdown to select
either the type of application (Voice,
Online Games, Video), specific applications
(Applications), connected devices or
computer (MAC Address, IP Address,
Incoming Port) or application ports (TCP/
UDP) you want the quality of service
setting to apply to. In this example we are
selecting a Traffic Type of ‘Applications’
and an ‘Applications’ of ‘FTP’. See quality
of service traffic type descriptions on page
126 for a list of other traffic types.
8.Select the Priority you want to give to this
traffic type. There are eight priority levels
(Highest, Higher, High, Medium, Normal,
Low, Lower and Lowest) to choose from.
The traffic shaping effect of the priority
applied to each level will be configured in
the Diffserv Groups page. In this example
we will select ‘Low’.
9.Click Save Settings.
EE Bright Box User Manual
125
10.The traffic mapping rule has now been
created and will appear in the Traffic
Mapping table.
11.Now you can set the traffic shaping of the
priority group in the Diffserv Groups page.
If you want to create a traffic mapping rule for a
particular device on your local network rather than a
specific application type, select the ‘MAC Address’, ‘IP
Address’ or ‘Incoming Port’ options from the ‘Traffic
Type’ dropdown. In the example below, the ‘High’
priority traffic rule would be applied to any device
connected to Ethernet Port 1.
Quality of Service Traffic Type descriptions
The table below describes the traffic types available for Quality of Service traffic mapping rules in the
Edit Traffic Class page.
Section
Description
Voice Device
Select this option to create a Quality of Service rule for voice traffic services
(VoIP).
Online Games
Select this option to create a Quality of Service rule to priories online/multiplayer
game traffic.
Video
Select this option to assign a Quality of Service rule to prioritise video traffic over
the Internet.
Applications
You can select from a number of pre-configured application types for the Quality
of Service rule. such as MSN Messenger, Yahoo Messenger, Skype. FTP (File
Transfer Protocol), E-mail, SNMP (Simple Network Management Protocol), Telnet,
WWW (Web traffic), VPN (Virtual Private Networks), IGMP (also known as ping)
If you select the ‘add a new application’ option, you can define three different
ranges of services ports for TCP, UDP or TCP/UDP (BOTH) traffic. Please refer to
you application instructions for the ports you should configure.
MAC Address
Select this option to assign a Quality of Service rule to a single MAC Address of a
device or computer connected to your local network.
IP Address
Select this option to assign a Quality of Service rule to a single IP address, a
range of IP addresses or all IP addresses on your local network. You can select
either incoming/local traffic (for a device on your network) or outgoing/remote
traffic (to a location on the Internet).
126
EE Bright Box User Manual
Quality of Service Traffic Type descriptions (cont.)
Section
Description
TCP/UDP
Select this option to assign a Quality of Service rule to individual ports or a range
of ports for TCP, UDP or TCP/UDP (BOTH) traffic.
Incoming Port
Select this option to assign a Quality of Service rule to traffic from a device
connected to the router either by Ethernet (Ethernet Ports 1-4) or over the
wireless LAN (SSID 1-3).
DIFFSERV GROUPS
The Diffserv Groups page is used to configure the levels of traffic prioritisation for Quality of Service
traffic shaping. Once you have defined the traffic types (or devices) you want to shape on the traffic
mapping page, you need to decide how much bandwidth you will apply to the prioritisation.
To access the Diffserv Groups page:
1.Login to the router’s admin pages.
2.Click on the Advanced Set-Up tab and click
Accept on the ‘Please proceed with caution’
page.
3.Click on QoS in the left hand navigation
menu to expand the quality of service menu.
4.Click on Diffserv Groups in the left hand
navigation menu.
How to apply bandwidth prioritisation for Diffserv Groups
As you can see from the Diffserv Groups page, there are eight levels of traffic prioritisation (known as
Diffserv Groups):
• Highest
• Higher
• High
• Medium
• Normal
• Low
• Lower
• Lowest
EE Bright Box User Manual
127
By default, no bandwidth minimum has been applied for any of the Diffserv Groups, meaning that
a traffic mapping rule associated with a particular level will not be shaped (and will achieve the
maximum available bandwidth available over the network).
To apply bandwidth prioritisation for any of the Diffserv Groups:
1. Login to the router’s admin pages.
2.Click on the Advanced Set-Up tab and
click Accept on the ‘Please proceed with
caution’ page.
3.Click on QoS in the left hand navigation
menu to expand the quality of service
menu.
4.Click on Diffserv Groups in the left hand
navigation menu.
5.If you are using EE Fibre Broadband, set the
‘Maximum Upstream Bandwidth’ value to
the correct setting for the upload speed of
your Fibre service. To help determine your
upload speed, you can run a Broadband
speedtest online. In this example we will
assume a 20 Mbps upload speed.
Please note that EE ADSL broadband users
will not need to enter a ‘Maximum Upstream
Bandwidth’, this is determined automatically.
6.Select a group you wish to apply bandwidth
shaping to, this may be one that you
had applied to a traffic mapping rule
you created on page 165 earlier.. In this
example we will update the ‘Low’ group for
the ‘FTP’ rule we previously created.
7.In the ‘guarantee minimal bandwidth’ field,
enter the percentage bandwidth you want
to guarantee to the group. This means
that if you normally have 1 Mbps of uplink
transfer speed, and you set the ‘Low’ group
to 20%, then you will be guaranteed last
least 0.2 Mbps (200Kbps) transfer speeds
for any traffic mapping rule using the ‘Low’
diffserv group.
In this example we will enter ‘20’ in the
‘Low’ group, to guarantee 20% of the
available bandwidth.
8.Optional: If you want to allow more
bandwidth for a traffic mapping rule if
extra bandwidth is available (for example,
if no other traffic types are using the
available bandwidth at the time), tick the
‘allow more’ box.
128
EE Bright Box User Manual
9.Click Save Settings.
10.The bandwidth prioritisation for the diffserv
group is now set. If you have already created
the traffic mapping rule on the Traffic
Mapping page, and have enabled the Quality
of Service module on the QoS page, then
you will find that Quality of Service settings
will be applied to your selected traffic type
or device.
You may wish to configure the bandwidth for all of the Diffserv Groups, if so ensure
that the total percentage for all groups in the ‘guarantee minimal bandwidth’ column
does not exceed 100%.
WMM
WMM (Wi-Fi Multimedia) is a feature used by the Bright Box router providing Quality of Service for
multimedia applications on the router’s wireless network. This can improve performance when using
services such as voice over IP (VoIP), video streaming, audio and online gaming by automatically
prioritising traffic in these categories over other traffic types.
To take full advantage of WMM, both the router and the client device or computer need to support
WMM, as do the applications making use of the video or voice traffic. If the client device does not
support WMM, traffic priority is managed with the standard ‘best effort’ method.
To enable WMM functionality on the router:
1. Login to the router’s admin pages.
2.Click on the Advanced Set-Up tab and
click Accept on the ‘Please proceed with
caution’ page.
3.Click on QoS in the left hand navigation
menu to expand the quality of service
menu.
4.Click on WMM in the left hand navigation
menu.
5.On the ‘WMM Support’ option select
‘Enable’ and click Save Settings.
EE Bright Box User Manual
129
6.If you have not already enabled the
Quality of Service module, you will need
to do so. Click on QoS in the left hand
navigation menu.
7.In the ‘QoS module function’ option, select
‘Enable’ and click Save Settings.
UPNP
UPnP (Universal Plug-and-Play) is a technology that offers seamless operation of online gaming, video
messaging, and other applications that are UPnP compliant.
Applications such as online games, peer-to-peer file sharing and instant messaging require the
router’s firewall to be configured in a specific way to work correctly which normally means setting
up port forwarding or triggering manually. An application that is UPnP compliant has the ability to
communicate with the Bright Box Wireless Router, automatically configuring the router firewall and
removing the need to do this manually.
UPnP is enabled on the Bright Box Wireless Router by default meaning that UPnP compliant
applications and devices will work correctly on your home network as soon as they are connected to
the router.
UPnP can be disabled so that connected devices and application don’t manage their own firewall
settings. Please be aware that disabling UPnP may cause applications to stop working correctly, and
may require manually configuring firewall port rules on the Port Forwarding and Port Triggers pages.
You can enable or disable UPnP on the router by doing the following:
1. Login to the router’s admin pages.
2.Click on the Advanced Set-Up tab and
click Accept on the ‘Please proceed with
caution’ page.
3.Click on UPnP in the left hand navigation
menu.
130
EE Bright Box User Manual
4.On the ‘UPnP module function’ option, select the option you want, either ‘Enable’ to switch
UPnP on (this is the default setting) or ‘Disable’ to switch off UPnP - in this example we are
selecting ‘Enable’.
5.Click Save Settings.
TOOLS
The Tools section contains a number of features to help manage your router. You can back up and
restore your router settings on the Configuration page. You can reboot your router on the Restart
page, restore the router to its factory settings on the Factory Default page and update the router
firmware from a file on the Firmware page.
To access the Tools features:
1. Login to the router’s admin pages.
2.Click on the Advanced Set-Up tab and
click Accept on the ‘Please proceed with
caution’ page.
3.Click on Tools in the left hand navigation
menu.
4.Now you can select the tools features by
clicking on Configuration, Restart, Factory
Default or Firmware Upgrade in the left
hand navigation menu.
EE Bright Box User Manual
131
CONFIGURATION
The Bright Box router is configured for EE Broadband out of the box, however you may wish to make
changes to the router settings at any time. The Configuration page allows you to make a backup of
your router’s settings, and also restore those settings at a later time.
This is particularly useful if you’ve made a number of advanced settings changes (such as creating
port forwarding for online gaming) and need to return to your router to factory default settings. You
can factory reset the router and then re-apply the custom configuration changes by restoring from
the configuration file.
To access the Configuration page:
1. Login to the router’s admin pages.
2.Click on the Advanced Set-Up tab and
click Accept on the ‘Please proceed with
caution’ page.
3.Click on Tools in the left hand navigation
menu to expand the Tools menu:
4.Click on Configuration on the left hand
menu.
How to save a copy of your router’s settings
To back up the Bright Box router configuration settings in a file that you can restore at any time,
do the following:
1. Login to the router’s admin pages.
2.Click on the Advanced Set-Up tab and
click Accept on the ‘Please proceed with
caution’ page.
3.Click on Tools in the left hand navigation
menu to expand the Tools menu.
4.Click on Configuration on the left hand
menu.
5. Click the Backup button.
6.You may be presented with an option
to save a file called ‘backup.bin’. This is
the router configuration file. Click Save
(or Save As if you want to specify a save
location yourself).
132
EE Bright Box User Manual
7.The configuration file will be saved to your computer. This is normally saved in your computer’s
download folder. It is recommended that you store this file in a memorable location. By default the
file would be located in the following folders:
• O
n a Windows Vista/7 computer with Internet Explorer or Firefox this would be C:\Users\
[username]\Downloads.
• O
n a Windows XP computer with Internet Explorer 8 C:\Documents and Settings\{username]\My
Documents.
• On Mac OS X this would be /Users/[username]/Downloads.
If you want to rename the backup.bin file to something more memorable you can,
just ensure that you keep the .bin extension at the end of the file name in order to
be able to restore from it later.
How to restore your router’s settings from a backup
To restore your router’s settings from a previously saved backup file (backup.bin):
1. Login to the router’s admin pages.
2.Click on the Advanced Set-Up tab and
click Accept on the ‘Please proceed with
caution’ page.
3.Click on Tools in the left hand navigation
menu to expand the Tools menu.
4.Click on Configuration on the left hand
menu.
5. Click the Restore button.
6. Click on the Browse… button.
7.Select the location of the ‘backup.bin’ file
that you previously saved. For example, in
the ‘Downloads’ folder.
EE Bright Box User Manual
133
8.Double click the backup.bin file, and then
on the Restore page click Apply.
9.When prompted whether you want to
restore your router’s settings, click OK.
10.The restoration of the router settings
from the configuration file will begin. This
process will take 99 seconds to complete.
11.The router will be automatically rebooted,
and after 99 seconds you will be returned
to the router admin page login screen. Your
router settings will now have been restored.
RESTART
If you’re having problems with your Internet connection, you may be able to fix the problem by
restarting the router from the Restart admin page.
Restarting the router from the Restart page is the same as powering the router off
and on. You may find it is more convenient to power the router off and on using the
power switch on the back of the router if you are nearby, or not logged into the admin
pages. However if you are away from the router (for example connected over a wireless
connection) you may find it more convenient to restart the router in the admin page.
How to restart your router
To restart the Bright Box router:
1. Login to the router’s admin pages.
2.Click on the Advanced Set-Up tab and
click Accept on the ‘Please proceed with
caution’ page.
3.Click on Tools in the left hand navigation
menu to expand the Tools menu.
4. Click on Restart on the left hand menu.
134
EE Bright Box User Manual
5. Click the Restart button.
6.Click OK when prompted whether you
want to restart your router.
7.The restart will begin. This process will
take 99 seconds to complete.
8.The router will be automatically rebooted,
and after 99 seconds you will be returned
to the router admin page login screen.
FACTORY DEFAULT
If you have changed settings in your router and this is causing problems accessing the Internet, you
may need to reset the router back to its factory settings in order to fix the problem.
There are two methods you can use to restore the router to its factory settings:
1.Reset using the Factory Default admin page.
2.Reset using the reset button on the back of the router.
Both methods will be described in this section.
Factory resetting the router will cause any custom settings that you have configured
to be removed. For example if you have changed Wi-Fi settings such as the wireless
network name or password, or created port forwarding rule, these will be reset back
to default setting. You may wish to save a copy of your router settings before factory
resetting. See how to save a copy of your router’s settings on page 132 for instructions.
A full list of default settings for the Bright Box router can be found in
Appendix A: Router Default Settings.
EE Bright Box User Manual
135
How to restore the router to factory defaults from the router admin page
To restore the router from its factory settings from the router admin page:
1. Login to the router’s admin pages.
2.Click on the Advanced Set-Up tab and
click Accept on the ‘Please proceed with
caution’ page.
3.Click on Tools in the left hand navigation
menu to expand the Tools menu.
4.Click on Factory Default on the left hand
menu.
5. Click on the Factory Default button.
6.A warning dialog box will be displayed.
Click OK to proceed with the restoration of
factory default settings, or click Cancel if
you want to keep the current settings.
7.A ‘Do not turn off your router, please
wait until default configuration has
been applied’ message and timer will be
displayed for 99 seconds.
8.The router login page will be displayed
after the router has rebooted. As restoring
to factory default settings will remove
your Internet connection settings, it will
take about 5 minutes before your Internet
connection is automatically restored. If this
doesn’t happen you can manually update
your broadband username and password
to make a connection to the Internet. See
how to manually update the broadband
username and password on page 46.
136
EE Bright Box User Manual
How to restore the router to factory defaults from the reset button on the router
You can restore the router to factory default settings by using the reset button on the back panel of the
router. To do this:
1.Ensure the router is plugged in and turned
on.
2.Find a thin object that will easily fit into the
Reset button hole at the back of the router.
A paper clip is ideal.
3.Insert the paper clip into the reset hole as
far as it will go and hold for 6 seconds.
4.Release the button - the WPS and LAN1-4
lights will flash and then turn off briefly.
5.The router will now restart. As restoring
to factory default settings will remove
your Internet connection settings, it will
take about 5 minutes before your Internet
connection is automatically restored. If this
doesn’t happen you can manually update
your broadband username and password
to make a connection to the Internet. See
how to manually update the broadband
username and password on page 46.
FIRMWARE UPGRADE
The router firmware (or router software) is stored on an internal flash memory chip in the Bright Box
router. It is possible to update this firmware through the Bright Box admin pages.
If we need to release an up-to-date version of firmware in this way, we may provide a firmware file
download at the page below:
www.ee.co.uk/brightbox
The firmware file will usually have a .bin file extension.
For example - ‘BrightBox_FW_V0.09.94.0006.bin’
If you have applied custom settings to the router, you should find that these are
automatically carried across during the upgrade. However it may be possible that the
new firmware needs to change router settings, in which case you will find any further
information in the firmware release notes supplied by EE.
EE Bright Box User Manual
137
How to upgrade your router with a firmware file
To upgrade the Bright Box router from a firmware file supplied by EE:
1. Login to the router’s admin pages.
2.Click on the Advanced Set-Up tab and
click Accept on the ‘Please proceed with
caution’ page.
3.Click on Tools in the left hand navigation
menu to expand the Tools menu.
4.Click on Firmware Upgrade on the left hand
menu.
5. Click on the upgrade button.
6.Click on the Browse button on the
Firmware Upgrade page.
7.Navigate to the location of the router
firmware on your computer and double
click on the firmware file.
8.Click on the Begin Upgrade button on the
Firmware Upgrade page.
9.You will be prompted to confirm that
you want to continue with the firmware
upgrade. Click the OK button to confirm
you want to upgrade the router, or click
Cancel if you don’t want to upgrade.
138
EE Bright Box User Manual
10.A ‘Do not turn off router, please wait until
firmware update has completed’ message
will be displayed. The firmware upgrade
process may take up to 199 seconds.
11.The router will restart as a part of the
firmware upgrade and the router login
page will be displayed when the upgrade is
complete.
Your current router settings will normally be
carried across to the new firmware, however
it may be possible that certain settings are
changed or reset to factory defaults. If your
broadband username and password settings
are reset, it may take about 5 minutes before
your Internet connection is automatically
restored. If this doesn’t happen you can
manually update your broadband username
and password to make a connection to the
Internet. See How to manually update the
broadband username and password on page
46.
12.You can confirm that your firmware has
been successfully upgraded by logging back
into the admin pages and navigating to
the Advanced Set-Up > System page. The
‘Runtime Code Version’ should now match
the version of the firmware supplied by EE.
SYSTEM
The System pages contain a number of additional configuration features and information pages. The
System page will display details about your router hardware and software. The Time Settings page
will allow you to set whether your router is synchronized with an Internet time server. The Password
Settings page will allow you to change the login password for the router admin pages. DDNS page
allows you to configure the router for DynDNS or TZO dynamic DNS settings. The ADSL Status page
will display information about your ADSL broadband connection and the System Log page will allow
you to view system information messages from your router.
To access the System page:
1. Login to the router’s admin pages.
2.Click on the Advanced Set-Up tab and
click Accept on the ‘Please proceed with
caution’ page.
3.Click on System in the left hand navigation
menu.
EE Bright Box User Manual
139
The System page displays additional details about your router, including hardware,
MAC address and software information.
The following table describes the information on the System page:
Section
Description
Runtime Code Version
This field displays the firmware (or software) version of the Bright Box router.
This value will be updated if you upgrade the router firmware. See How to
upgrade your router with a firmware file on page 138.
Boot Code Version
This field displays the boot code version of the Bright Box router.
ADSL Modem Code
Version
This field displays the ADSL modem code version of the Bright Box router. This
version may or may not be updated if you upgrade the router firmware.
Hardware Version
This field displays the hardware version of the router. This version will not change
if you upgrade the router firmware, and relates to the physical router unit.
Serial Num
This field displays the Serial Number of the router. The serial number is also
displayed on the sticker on the bottom of the router unit.
LAN MAC Address
This field displays the 12-digit MAC address of the LAN Interface of the router.
The LAN MAC address is also displayed on the sticker on the bottom of the router
unit.
Wireless MAC Address
This field displays the 12-digit MAC address of the wireless interface of the
router.
TIME SETTINGS
Your Bright Box Wireless Router keeps time by connecting to a Network Time Protocol (NTP) server
as soon as you connect to the Internet. This allows the router to synchronize the system clock to time
settings on the Internet. This is important, as it means the logs on your router displayed in the System
Log page, and any time based scheduled rules you set up in the Schedule Rule are correct.
The synchronisation to the NTP time service is enabled by default on the Bright Box router. The
default NTP server is ntp.readytoconnect.co.uk and is synchronised to Greenwich Mean Time (GMT).
It is possible to disable the NTP time synchronisation, although this is not recommended as it will
prevent the correct time being displayed in the System Log and schedule rule not working.
To update the Automatic Time Server Maintenance setting:
1. Login to the router’s admin pages.
2.Click on the Advanced Set-Up tab and
click Accept on the ‘Please proceed with
caution’ page.
3.Click on System in the left hand navigation
menu to expand the System menu.
4.Click on Time Settings on the left hand
menu.
140
EE Bright Box User Manual
5.On the ‘Enable Automatic Time Server
Maintenance’ option select ‘Enable’ to
switch on time synchronisation with the
NTP server, or select ‘Disable’ to switch off
time synchronisation. In this example we’ll
select ‘Enable’.
6.Click Save Settings.
Please note that it is not possible to update the Time Zone or NTP Server options, these
are fixed and optimised for EE Broadband.
PASSWORD SETTINGS
From the Password Settings page, you can change the password you use to log into the router’s
admin pages. This may be for security reasons or to change it to something more memorable.
The Password Settings page can also be used to change the Idle Time Out for the admin pages. The
timeout dictates maximum time of inactivity before you are logged out of the admin pages and need
to log back in.
If you changed your password from the default and you forget your new password, you
can return your router to factory default settings. See How to restore the router to
factory defaults on page 137. You’ll find your original password printed on the sticker
on the bottom of the router or on the ‘KEEP MEE’ card that came with your router.
1. Login to the router’s admin pages.
2.Click on the Advanced Set-Up tab and
click Accept on the ‘Please proceed with
caution’ page.
3.Click on System in the left hand navigation
menu to expand the System menu.
EE Bright Box User Manual
141
How to change the router’s admin password
To change the password for the router’s admin pages:
1. Login to the router’s admin pages.
2.Click on the Advanced Set-Up tab and
click Accept on the ‘Please proceed with
caution’ page.
3.Click on System in the left hand navigation
menu to expand the System menu:
4.Click on Password Settings on the left
hand menu.
5.On the Password Settings page, enter the
current password for the admin pages in
the ‘Current Password’ field. If you are still
using the password that the router was
sent with then this will be printed on the
sticker on the bottom of the router, or on
the ‘KEEP MEE’ card that was sent with the
router.
6.Enter the new password for the admin
pages in the ‘New Password’ field.
The password is case sensitive, so
‘MYPASSWORD’, ‘MyPassword’ and
‘mypassword’ are all different passwords.
7.Re-enter your new password in the ‘Reenter Password for verification’ field.
8.Click Save Settings.
9.The password change will be applied and
the router login page will be displayed
again. Enter your new admin password
in the password field to log back into the
admin pages. The username will remain as
‘admin’.
142
EE Bright Box User Manual
How to change the time out period of the admin pages
If you find that you are being timed out of the router admin pages too quickly, you can change the
minimum time before a timeout occurs, or switch off the time out altogether.
By default, you will be timed out of the router’s admin pages after 10 minutes of inactivity.
To change the time out period:
1. Login to the router’s admin pages.
2.Click on the Advanced Set-Up tab and
click Accept on the ‘Please proceed with
caution’ page.
3.Click on System in the left hand navigation
menu to expand the System menu:
4.Click on Password Settings on the left
hand menu.
5.On the Password Settings page enter the
new time out period (in minutes) in the
‘Idle Time Out’ field. You can enter a value
between 0 and 99. If you want to ensure
that you are never timed out of the admin
pages, then set the value to 0. In this
example we will change the time out period
to 15 minutes.
6.Click Save Settings.
Only one administrator can be logged into the router admin pages at any time. The
router determines the administrator by the IP address of the person logged into the
admin pages. If you want to leave the admin pages, remember to click the logout link at
the top right hand corner of the pages. If you don’t logout, another user on a different
computer cannot login until the timeout time expires. If you have set the timeout
period too long (or set to 0) then you will need to power your router off and on to reset
access to the admin pages on another computer.
DDNS
The DDNS page allows you to configure the Dynamic DNS service for your router. Dynamic DNS is
online service that allows you to register a domain name and have any traffic that tries to access that
domain name be forwarded to your router’s Internet IP address. This feature is particularly handy for
EE Broadband users who will have a different Internet IP address each time the router is restarted.
By setting up a Dynamic DNS service with either DynDNS (dyndns.org) or TZO (tzo.com) and
configuring the Dynamic DNS settings in the router’s DDNS page, the router will inform those services
of your current IP address and forward traffic directed to your domain – for example yourname.
dyndns.com to the router. You can couple Dynamic DNS with Port Forwarding to have traffic directed
to a web server or similar application on your local network without having to enter the Internet IP
address manually each time.
EE Bright Box User Manual
143
To access the Dynamic DNS page:
1. Login to the router’s admin pages.
2.Click on the Advanced Set-Up tab and
click Accept on the ‘Please proceed with
caution’ page.
3.Click on System in the left hand navigation
menu to expand the System menu:
4. Click on DDNS on the left hand menu.
How to configure your router for Dynamic DNS
To configure the Bright Box router to use a dynamic DNS service:
1. Register a Dynamic DNS account at either
TZO.com or DynDNS.com. In the account
control panel you will want to make note of
the ‘Hostname’, ‘Username’ and ‘Password’
values.
2. Login to the router’s admin pages.
3.Click on the Advanced Set-Up tab and
click Accept on the ‘Please proceed with
caution’ page.
4.Click on System in the left hand
navigation menu to expand the System
menu:
5. Click on DDNS on the left hand menu.
6.On the ‘Dynamic DNS’ option, set to
‘Enable’
7.Select your Dynamic DNS provider from
the ‘Provider’ dropdown, this can either be
DynDNS.org or TZO.com.
8.Enter the host/domain-name for your
service In the ‘Domain Name’ field, this
usually looks like yourname.dyndns.org or
myaccount.tzo.com or similar.
9.Enter your account name for your service
in the ‘Account / E-mail’ field. This is the
name you use to login to your Dynamic
DNS account online.
10.Enter your password for your service in the
‘Password / Key’ field. This is the password
you use to login to your Dynamic DNS
account online
144
EE Bright Box User Manual
11.Click Save Settings.
12.Your Dynamic DNS host will now be
configured with your current Internet IP
address, and this will be updated every
time you are assigned a new IP address by
EE Broadband (usually when you restart
the router).
For security purposes the Bright Box router does not allow you to remotely login to the
admin pages over the Internet, either directly through the router IP address or over a
Dynamic DNS service. You can use Dynamic DNS to access applications such a web
server on your local network in conjunction with Port Forwarding.
ADSL STATUS
You can see information on your current EE ADSL connection in the ADSL Status page. The
page displays information such as the status of your link and operation mode, along with line
synchronisation speeds, noise margins, line attenuation and error correction statistics.
This information might be useful in diagnosis of ADSL line connection issues, and could be requested
by an EE support agent.
For EE Fibre broadband, the ADSL Status page will not display line statistics and the
‘Line Status’ will appear as ‘IDLE’.
To access the ADSL line status for your ADSL
broadband connection:
1. Login to the router’s admin pages.
2.Click on the Advanced Set-Up tab and
click Accept on the ‘Please proceed with
caution’ page.
3.Click on System in the left hand navigation
menu to expand the System menu.
4.Click on ADSL Status on the left hand
menu.
EE Bright Box User Manual
145
The following table describes the information displayed on the ADSL Status page:
Section
Description
Link Status
This is the current synchronisation status of your ADSL connection.
The value will display ‘IDLE’ if your ADSL connection is unable to synchronise with
broadband exchange or you are using the EE Fibre broadband service.
The value will display ‘TRAINING’ if your ADSL connection is currently in the
process of synchronising with the broadband exchange.
The value will display ‘SHOWTIME’ if your ADSL link has been successfully
established with the exchange.
The ‘configured’ column for the Link Status will always display ‘—‘.
Link Type
This is the type of ADSL link established with the broadband exchange.
The value will display either ‘Interleaved Path’ or ‘Fast Path’
The ‘configured’ column for the Link Status will always display ‘—‘.
If the ‘current’ column displays ‘—‘ then no ADSL link has been achieved, and may
indicate a problem with your ADSL line.
Operation Mode
This value is the ADSL operating mode as synchronised with the broadband
exchange.
The value will display ‘G992.5(ADSL2+)’ for ADSL2+ (up to 24Mbps) or ‘G.992.1
(G.DMT)’ for IPStream (up to 8Mbps) on EE Broadband
The ‘configured’ operation mode will always display ‘Automatic’.
If the ‘current’ column displays ‘—‘ then no ADSL link has been achieved, and may
indicate a problem with your ADSL line.
Upstream Data Rate
This value is the Upstream (Upload) ADSL data rate in Kilobytes per seconds
(Kbps.)
Please note that this is the rate synchronised with the broadband exchange –
your actual Internet upload speeds may be lower than this value depending on
the service you are using.
Downstream Data Rate
This value is the Downstream (Download) ADSL data rate in Kilobytes per seconds
(Kbps.)
Please note that this is the rate negotiated with the broadband exchange – your
actual Internet download speeds may be lower than this value depending on the
service you are using.
Noise Margin
These values are the upstream and downstream Signal to Noise Margin
(sometimes known as an SNR) on your ADSL line.
This is the ratio between the strength of the signal and the background noise on
the line expressed in decibels.
Line Attenuation
These values are the count of Forward Error Correction (FEC) detected on the
ADSL line with a Fast Path link.
Output Power
These values are the near end (from router) and far end (from exchange) power
levels output between your router and broadband exchange.
The output power will increase the further you are from your exchange.
Fast Path FEC Correction
These values are the count of Forward Error Correction (FEC) detected on the
ADSL line with a Fast Path link.
146
EE Bright Box User Manual
Section
Description
Interleaved Path FEC
Correction
These values are the count of Forward Error Correction (FEC) detected on the
ADSL line with an Interleaved Path link.
Fast Path CRC Error
These values are the count of Cyclic Redundancy Check (CRC) errors detected on
the ADSL line with a Fast Path link. The values represent a re-sent packet due to
corruption and may indicate noise on the line.
Interleaved Path CRC
Error
These values are the count of Cyclic Redundancy Check (CRC) errors detected on
the ADSL line with an Interleaved Path link. The values represent a re-sent packet
due to corruption and may indicate noise on the line.
Loss of Signal Defect
These values are the count of events where a temporary loss of signal between
the exchange and the router has been recorded, but the ADSL connection has
not been lost.
Fast Path HEC Error
These values are the count of Header Error Check (HEC) errors detected on
the ADSL line with a Fast Path link. This is a count of the errors on an ATM cell
header. A high number of HEC errors in a short time period may cause throughput
to slow down.
Interleaved Path HEC
Error
These values are the count of Header Error Check (HEC) errors detected on
the ADSL line with an Interleaved Path link. This is a count of the errors on an
ATM cell header. A high number of HEC errors in a short time period may cause
throughput to slow down.
Error Seconds
These values are the count of the number of seconds where at least one error has
been detected over the ADSL line.
SYSTEM LOG
The System Log shows a list of important events that have occurred since your router was last
powered on or restarted. The log can be used to troubleshoot issues with your broadband connection,
and can also be saved to a text file for later diagnostics.
The log is displayed in descending order by time (most recent events first).
To access the System Log:
1. Login to the router’s admin pages.
2.Click on the Advanced Set-Up tab and
click Accept on the ‘Please proceed with
caution’ page.
3.Click on System in the left hand navigation
menu to expand the System menu:
4. Click on System Log on the left hand menu.
EE Bright Box User Manual
147
Description of System Log entries
The following table contains a description of the entries that may appear in the Bright Box System Log:
Section
Description
WAN link up (ADSL)
The router ADSL connection has synchronised with the broadband exchange.
WAN link down (ADSL)
The router ADSL connection has lost its link with the exchange after previously
being connected. May indicate a problem with the broadband line.
PPP: Starting daemon
The PPP (Point-to-Point Protocol) software has started up.
PPP: Stopped daemon
The PPP (Point-to-Point Protocol) software has stopped. You can restart the
daemon by clicking the Connect button on the Advanced Set-up > Broadband
settings page (see page 78).
PPP: LCP/IPCP sending/
received CONFREQ
The Point-to-Point Protocol has sent or received a Configure-Request message.
PPP: LCP/IPCP sending/
received CONFACK
The Point-to-Point Protocol has sent or received a Configure-ACK (Acknowledge)
message.
PPP: LCP/IPCP sending/
received CONFNAK
The Point-to-Point Protocol has sent or received a Configure-NAK (Negative
Acknowledge) message.
PPP: LCP/IPCP sending/
received CONFREJ
The Point-to-Point Protocol has sent or received a Configure-Reject message.
PPP: LCP/IPCP sending/
received TERMREQ
The Point-to-Point Protocol has initiated a request to terminate the PPP
connection.
PPP: LCP/IPCP sending/
received TERMACK
The Point-to-Point Protocol has responded to the TERMREQ with an
acknowledgement to close the PPP connection.
PPP connection up (VC1)
A connection to the Internet has been established using Point-to-Point Protocol.
PPP connection down
(VC1)
A previous connection to the Internet has been lost over Point-to-Point Protocol.
PPP: LCP up
Link Control Protocol is up.
PPP: LCP down
Link Control Protocol is down and the Internet connection has been lost. May
indicate a problem with the broadband line, or an incorrect broadband username
and password.
PPP: IPCP up
Internet Protocol Control Protocol is up
PPP: IPCP down
Internet Protocol Control Protocol is down. May indicate a problem with the
broadband line, or an incorrect broadband username and password.
PPP: CHAP authentication
succeeded
Broadband authentication has been successful.
PPP: CHAP authentication
failed
Broadband authentication has failed, check to see whether the broadband
username and password are correct.
148
EE Bright Box User Manual
Description of System Log entries (cont.)
Section
Description
PPP: CHAP not supported
Challenge Handshake Authentication Protocol is not supported on this broadband
connection. Check that you are using the correct authentication protocol for your
broadband line.
PPP: PAP not supported
Password Authentication Protocol is not supported on this broadband
connection. Check that you are using the correct authentication protocol for your
broadband line.
Possible DoS attack
detected from
[IP Address] [MAC
Address]
The router has detected a Denial of Service attack from the listed IP and MAC
Address.
A Denial of Service attack may be triggered by the following events - Zero Length
IP, Ping of Death, IP Spoofing, Smurf Attack, Snork Attack, UDP Port Loopback
or Port Scanning (with invalid TCP flags or more than 20 TCP connections in 4
seconds).
admin login success from
[IP Address]
A login to the router admin pages has been successful by the listed IP address.
admin login duplicate
from [IP Address]
The listed IP address has attempted to login to the router admin pages when
somebody else is already logged in.
admin login error from
[IP Address]
A login to the router admin pages has not been successful, an incorrect username
and/or password has been entered by the listed IP address.
admin timeout from
[IP Address]
An idle timeout on the admin pages has occurred for the listed IP address.
admin logout from
[IP Address]
The listed IP address has logged out of the router admin pages.
EE Bright Box User Manual
149
CHAPTER 8:
TROUBLESHOOTING
The following section contains troubleshooting tips for various issues you may encounter when
using your Bright Box Wireless Router. For further assistance, EE Broadband customers may call
us on 0844 873 8586.
Unable to display the router admin pages using 192.168.1.1
First check to see whether your computer has a connection to the Bright Box router. Open a web browser
and attempt to access the router admin pages by entering 192.168.1.1 in the browser address bar. If you’re
unable to log in to the router admin pages in your web browser on 192.168.1.1, check the following:
• F
irst check that the router is powered on
and the Power light is lit.
• If you’re connected to the router using an
Ethernet cable, check that the Ethernet
cable is correctly plugged into one of the
router’s LAN ports, and into the Ethernet
plug on your computer. The LAN light
for the connected port on the front of
the router should be lit. See Chapter 3:
Installation for more information on setting
up your Bright Box.
• M
icrosoft Windows: If you’re connected
to the router using a wireless or
Ethernet connection, check the Network
Connection Details screen and verify
that DHCP Enabled is ‘Yes’, IPv4 Address
is ‘192.168.1.x’ (x representing a number
between 2 and 254), IPv4 Subnet Mask is
‘255.255.255.0’, IPv4 Default Gateway is
‘192.168.1.1’, DHCP Server is ‘192.168.1.1’
and DNS Server is ‘192.168.1.1’
• A
pple Mac OS X: You can check the
network settings in Network Preferences
> Advanced… > TCP/IP. Configure IPv4
should read ‘Using DHCP’, ‘IPv4 Address’
is ‘192.168.1.x’ (x representing a number
between 2 and 254), ‘Subnet Mask’ is
‘255.255.255.0’, Router is ‘192.168.1.1’.
150
EE Bright Box User Manual
• If the ‘DHCP Enabled’ value displays ‘No’
(or ‘Configure IPv4’ isn’t ‘Using DHCP’
on a Mac) then your computer might be
using a static IP address rather than DHCP.
Change your network settings to ‘Obtain
an IP Address Automatically’ (on Windows)
or ‘Using DHCP’ on Mac OS X.
• If the ‘DHCP Enabled’ value displays ‘No’
(or ‘Configure IPv4’ isn’t ‘Using DHCP’
on a Mac) then your computer might be
using a static IP address rather than DHCP.
Change your network settings to ‘Obtain
an IP Address Automatically’ (on Windows)
or ‘Using DHCP’ on Mac OS X.
• If the IPv4 Address displays 169.254.x.x then your computer has had trouble communicating with
the router’s DHCP server – reboot your computer and restart the router before trying again.
• If you’re connecting to the router over a wireless connection, try connecting to the router with
the black Ethernet cable supplied with the Bright Box.
• Close your browser window and re-open the browser, attempt to access 192.168.1.1 again.
• If you have previously used another router prior to the Bright Box, clear your browser’s temporary
Internet files, cookies and cache and try to log in to 192.168.1.1 again.
• C
heck that your web browser isn’t configured to establish a dial-up connection. In Internet
Explorer you can find this setting in Internet Options and clicking the Connections tab. Internet
Explorer should be set to ‘Never Dial a Connection’ (or this option should be greyed out).
• C
heck that your web browser isn’t configured to use a Proxy Server. In Internet Explorer you can
find this setting in Internet Options and clicking on the Connections tab. Click on LAN Settings
and ensure that the ‘Use a Proxy Server…’ box is unticked and that ‘Automatically detect settings’
is ticked.
Unable to connect to the Internet
If you are able to access the router admin pages, but cannot get a connection through to the Internet then
either there is a problem with your broadband line, or your router is not correctly configured to connect to
EE Broadband. See Chapter 3: Installation for more information on setting up your Bright Box.
• F
or ADSL Broadband: Check that one end of your grey broadband cable is connected to the DSL
port at the back of the router.
• F
or ADSL Broadband: Check that the other end of your grey broadband cable is connected to the
DSL port on your microfilter.
• F
or ADSL Broadband: Check that your microfilter is connected to your telephone socket, ideally the
master socket in your house.
• F
or ADSL Broadband: Check that all of the telephone sockets in your house have an ADSL
microfilter connected to them.
• F
or Fibre broadband: Check that the Ethernet cable is connected between the WAN port on the
Bright Box and the LAN 1 port on the modem.
• For Fibre broadband: Check that the Fibre broadband modem is powered on.
• C
heck that your EE ADSL or Fibre broadband service is up and running - you should have received a
text and email when it is (this can take up to 10 working days from the date you placed your order).
EE Bright Box User Manual
151
• C
heck that the Broadband light on the front of your router is solid green. This indicates that
your router has synchronised with the EE broadband service. If the Broadband light is not lit or
is flashing continuously, and all of the above checks have been undertaken then there may be a
fault on your broadband line. Please contact EE Broadband support.
• F
or ADSL Broadband: You can also check
the status of your ADSL connection by
logging into the router admin pages on
192.168.1.1 and navigating to the Status
page. If the ‘Broadband State’ reads
‘Disconnected’ then there may be a fault
on your broadband line. Please contact EE
Broadband support.
• L
og in to the admin pages in your browser
on 192.168.1.1 and navigate to the Status
page. If the Broadband State is ‘Connected’
but the Internet State is ‘Disconnected’ (and
the Internet IP Address is ‘0.0.0.0’) then you
may have incorrect broadband username or
password.
• N
avigate to the Basic Set-Up > Broadband Settings page and check that the ‘Broadband Username’
and ‘Broadband Password’ fields contain the correct credentials for your EE Broadband service.
If either of these values are wrong, update them with the correct details and click Save Settings.
Navigate back to the Status page and check to see if the ‘Internet State’ displays ‘Connected’ and
an ‘Internet IP Address’ is visible. If so, try to display a page in your web browser.
• If your Broadband username and password are correct, check the other settings on the Basic Set-Up
> Broadband Settings page. For EE Broadband they should be as follows:
o
Broadband Type is ‘ADSL’ (for ADSL broadband) or ‘Fibre/Ethernet’ (for Fibre broadband)
o
Protocol is ‘PPPoA’ (for ADSL broadband) or ‘PPPoE’ (for Fibre broadband)
o
VPI/VCI is ‘0/38’ (for ADSL broadband only)
o
Encapsulation is ‘VC MUX’ (for ADSL broadband only)
o
Internet IP Address is ‘Dynamic’
o
DNS IP Address is ‘Obtain from ISP’
o
MTU is ‘1492’
• M
ake any necessary changes and click Save Settings to apply. Navigate back to the Status page and
check to see if the ‘Internet State’ displays ‘Connected’ and an ‘Internet IP Address’ is visible. If so,
try to display a page in your web browser.
• C
heck that any firewall or anti-virus software isn’t blocking your Internet connection on your local
computer. Temporarily disable your firewall or anti-virus software to see if this makes a difference.
Remember to re-enable the software after you have tested this, otherwise you may leave your
computer vulnerable.
• If none of the above works, you may wish to restore your Bright Box router to factory default
settings. To do this, use a paper clip of similar object and hold down the reset button on the back
of the router for about 6 seconds before releasing it. The router will be restarted. It will take about
5 minutes before your Internet connection is automatically restored. If this doesn’t happen you can
manually update your broadband username and password to make a connection to the Internet. See
page 46 for further details.
152
EE Bright Box User Manual
Unable to establish a wireless connection with the router
If you are having problems establishing a wireless connection, you might want to check the following:
• C
heck to see if the wireless software on your computer can see the Bright Box wireless network.
Your Bright Box router’s wireless network name is displayed on the sticker on the bottom of the
router and on the ‘KEEP MEE’ card that came with the router.
• If your wireless software can see other wireless networks, but not the Bright Box wireless network
name then move your computer closer to the router, about 6 feet away.
• If you still cannot see the wireless network name, then double check that the Wireless light on the
front of the router is lit. If it is not lit, then connect your computer to the router using the black
Ethernet cable. Login to the router admin pages and navigate to the Basic Set-Up > Wireless
Settings page and check that the ‘Enable or disable wireless’ option is set to ‘Enable’. If not, set to
‘Enable’ and click Save Settings. See How to enable or disable wireless on page 64.
• C
heck that the ‘Broadcast SSID’ option is set to ‘Enable’ on the Basic Set-Up > Wireless Settings
page. If not, set to ‘Enable’ and click Save Settings.
• C
heck that the ‘Wireless Channel’ is set to ‘Auto’ on the Basic Set-Up > Wireless Settings page. If
the channel is set to 12 or 13, change it back to ‘Auto’ and click save settings.
• If you can see your wireless network but
cannot connect to it – and you have an old
wireless adapter, check that the adapter
supports WPA or WPA2 wireless security
modes. If the adapter only supports the older
WEP security standard you will either need to
purchase a new adapter, or alternatively set
up the router in WEP wireless mode. See How
to change to wireless WEP mode on page 62
for further details.
• If you try to connect to your router’s wireless
network and see a ‘Network Security
Key Mismatch’ error or ‘Invalid Password’
message, you might want to double check
that you are entering the correct wireless
password. The wireless password for your
router is displayed on the sticker on the
bottom of the router and on the ‘KEEP
MEE’ card that came with the router. The
password is also case sensitive, so ensure
that the Caps-Lock is not engaged.
• If you are trying to connect using WPS (Wi-Fi Protected Set-Up) and this is failing, then try to establish
a wireless connection using the standard password method instead. Please note that if you are running
Windows Vista, you may need to select the ‘I want to enter the network key or passphrase instead’ link.
• If none of the above works, you may wish to the restore your Bright Box router to factory default
settings. To do this, use a paper clip of similar object and hold down the reset button on the back
of the router for about 6 seconds before releasing it. The router will be restarted. It will take about
5 minutes before your Internet connection is automatically restored. If this doesn’t happen you can
manually update your broadband username and password to make a connection to the Internet.
EE Bright Box User Manual
153
Poor wireless signal strength and speeds or the wireless connection is lost
If you are having problems establishing a wireless connection, you might want to check the following:
• If possible, place your computer closer to the
router, but at least 1.8 meters (6 ft.) away.
• P
osition your router away from walls wherever
possible. The more walls between your router
and your computer(s), the more the wireless
signal strength will be degraded.
• P
osition your router away from any large metal
objects or metal furniture.
• P
osition the router away from sources of
electrical and radio interference such as
microwaves, fans, and other computers.
• S
ome devices such as Bluetooth adapters,
wireless phones and baby monitors may share
the 2.4GHz frequency of your wireless router,
so keep these away from the router.
• U
pdate the software drivers for your wireless
adapter to the latest available from your
manufacturer. Visit the manufacturers web
site for information on updating drivers.
• P
ress the WPS button on the back of the
router briefly to activate the Intelligent
Wireless feature. The router will re-scan for
the best wireless channel to use, avoiding
interference from other wireless routers where
possible. See Using the intelligent wireless
feature on page 79 for more details.
• E
nsure that the ‘Channel’ setting in the
Basic Set-Up > Wireless Settings page is set
to ‘Auto’. When the router is powered on it
will select the best wireless channel to use
avoiding interference from other wireless
routers where possible.
• If you have an older wireless ‘B/G’ adapter
on your computer, consider upgrading to a
wireless ‘N’ adapter - this will provide you with
greater wireless speeds and may improve your
wireless range.
Problem sharing files with a USB drive connected to the router
If you are having problems sharing files or detecting a USB drive connected to the Bright Box router,
please check that you have followed the steps describe on page 89. You may also want to check the
following:
• V
erify that the USB drive is correctly plugged
into the USB port on the back of the router.
• C
heck that the connected USB drive is listed
in the USB device section of the router status
page. If no drive is listed then the router
may be having a problem detecting the drive
format.
• C
heck that the ‘Auto Share’ function in the
Basic Set-Up > USB File Sharing page is set
to ‘Enable’, and that ‘Security Control’ is set to
‘Disable’.
• T
he USB drive must be FAT, FAT32 or NTFS file
system formatted. Apple Mac HFS, HFS+ or
Linux formatted drives may not be detected by
the Bright Box router.
• If the USB drive is appearing in the USB device
section of the router status page, but is not
detected by your operating system, check
that the Workgroup name of your computer
matches the ‘Workgroup name’ setting found
154
on the Basic Set-Up > USB File Sharing page.
You can find your computer’s workgroup name
in the Control Panel and then System settings,
under ‘Computer name, domain and workgroup
settings’ section.
• If you have recently disconnected the USB
drive, try reconnecting the drive to the router
USB port and restarting the router by powering
it off and then on. This will cause the router
to re-detect the USB drive when the router
restarts.
• T
ry rebooting your computer, your operating
system should attempt to re-detect network
locations after it has been rebooted.
• O
n Windows Vista/Windows 7, ensure that the
Network Discovery setting is set to ‘Turn on
network discovery’ and that File and Printer
Sharing is set to ‘Turn on file and printer
sharing’. These settings can be found in
Control Panel > Network and Sharing Centre.
EE Bright Box User Manual
APPENDIX A: DEFAULT ROUTER SETTINGS
The following table lists the default settings for the EE Bright Box wireless router. To restore the
router to default settings, see page 135.
Section
Router Admin Pages
Broadband Settings
Wireless Settings
Wi-Fi Protected Setup
USB File Sharing
Advanced Broadband
Settings
ADSL Mode
EE Bright Box User Manual
Description
Default Value
URL
192.168.1.1
Username
admin
Password
Unique value - see sticker on bottom of router or
‘’KEEP MEE’ card.
Broadband Type
ADSL (ADSL broadband) Fibre/Ethernet (Fibre
broadband)
Broadband Username
readytoconnect@fs
Protocol
PPPoA (ADSL broadband) PPPoE (Fibre
broadband)
VPI/VCI
0/38
Encapsulation
VC MUX
Internet IP Address
Dynamic
DNS IP Address
Obtain from ISP
MTU
1492
Enable or Disable Wireless
Enable
Wireless Mode
11b+11g+11n
Channel
Auto (Intelligent Wireless)
Wireless Network Name
(SSID)
Unique value - see sticker on bottom of router
or ‘KEEP MEE’ card.
Broadcast SSID
Enable
Security
WPA
WPA Mode
WPA/WPA2 Mixed Mode
Wireless Password
Unique value - see sticker on bottom of router
or ‘KEEP MEE’ card.
Wi-Fi Protected Setup
(WPS)
Disable
Auto Share
Enable
Workgroup Name
Workgroup
File Permissions
Read & Write
Security Control
Disable
Connection Type
Always Connected
Authentication Protocol
CHAP
ADSL Mode
Automatic
Bit Swapping
Enable
SRA
Enable
155
Section
Wireless – Channel and
SSID
Wireless – WEP
Wireless – WPA
Wireless – 802.1x
Wireless – Bandwidth
Control
Advanced USB File
Sharing
Mobile Broadband
DHCP
156
Description
Default Value
Bandwidth
20MHz
SSID1
Enable
SSID2
Disable
SSID3
Disable
VLAN Binding – SSID1
Default
VLAN Binding – SSID2
Default
VLAN Binding – SSID3
Default
WEP Mode
64-bit
Key Entry Method
ASCII
Key1
WKEY1
Key2
WKEY2
Key3
WKEY3
Key4
WKEY4
WPA Mode
WPA/WPA2 Mixed Mode
Cipher Suite
AUTO
Authentication
Wireless Password
Wireless Password Type
Password (8~63 characters)
Wireless Password
Unique value - see sticker on bottom of
router or ‘KEEP MEE’ card.
802.1X Authentication
Disable
Re-Authentication Period
30000
Quiet Period
60
Server Type
RADIUS
Server IP
0.0.0.0
Server Port
1812
Secret Key
blank
NAS-ID
blank
SSID1-3 Enable
Disable
SSID1-3 Upstream Kbps
0
SSID1-3 Downstream Kbps
0
Auto Share
Enable
Samba Function
Enable
Workgroup Name
Workgroup
User Accounts
None
NAS Shared List
None
Mobile Broadband Service
Disable
Current PIN Code
0000
Gateway (VLAN 1/2/3)
192.168.1.1/192.168.2.1/192.168.3.1
IP Subnet Mask (VLAN 1–3)
255.255.255.0
DHCP Server (VLAN 1-3)
Enable
Lease Time
Two Days
Start IP (VLAN 1/2/3)
192.168.1.2/192.168.2.2/192.168.3.2
End IP (VLAN 1/2/3)
192.168.1.254/192.168.2.254/192.168.3.254
Domain Name (VLAN 1-3)
guest
IP Reservation
none
EE Bright Box User Manual
Section
Description
Default Value
NAT
NAT Module Function
Enable
NAT - Address Mapping
Address Mapping
none
NAT - Port Forwarding
Port Forward Entries
none
NAT - Port Triggers
Port Trigger Entries
none
Firewall
Firewall features
Enable
Filtering Function
Disable
Filtering Entries
none
MAC Address Control
Disable
MAC Filter Entries
none
Firewall - URL Blocking
URL Block Entries
none
Firewall - Schedule Rule
Schedule Rule Entries
none
SPI and Anti-DoS protection
Enable
SPI - TCP Connection
Enable
SPI - UDP Session
Enable
SPI - FTP Service
Enable
SPI - H.323 Service
Enable
SPI - TFTP Service
Enable
SPI - SIP Service
Enable
SPI - RTSP Service
Enable
SPI - L2TP Service
Enable
SPI - PPTP Service
Enable
SPI – IPSec Service
Enable
Discard Ping to WAN Interface
Enable
Enable DMZ
Disable
DMZ Entries
none
QoS
QoS Module Function
Disable
QoS - Traffic Mapping
QoS Rules
Default only with Medium Priority
Maximum Upstream Bandwidth
10 Mbps (Fibre broadband) or current
Upstream sync rate (ADSL broadband)
DiffServ Groups Minimal
Bandwidth
All 0%
DiffServ Groups Allow More
All Disabled
QoS - WMM
WMM Support
Enable
UPnP
UPnP Module Function
Enable
Enable Automatic Time Server
Maintenance
Enable
Time Zone
GMT - Greenwich Mean Time: Lisbon,
London, Edinburgh
NTP Server
ntp.readytoconnect.co.uk
Idle Time Out
10 Minutes
Dynamic DNS
Disable
Provider
DynDNS.org
Domain Name
blank
Account/Email
blank
Password/Key
blank
Firewall - Access Control
Firewall - MAC Filter
Firewall - Intrusion
Detection
Firewall - DMZ
QoS - DiffServ Groups
System - Time Settings
System - Password
Settings
System – DDNS
EE Bright Box User Manual
157