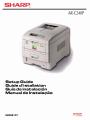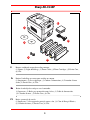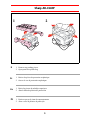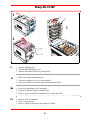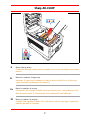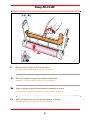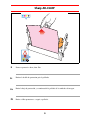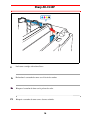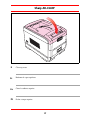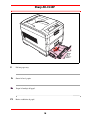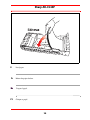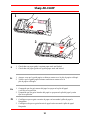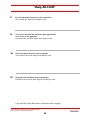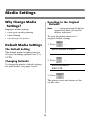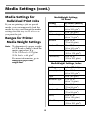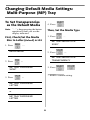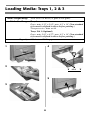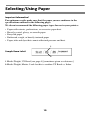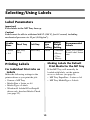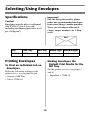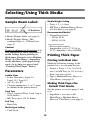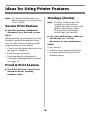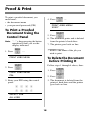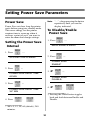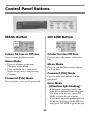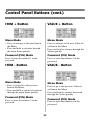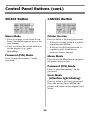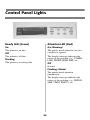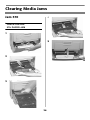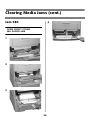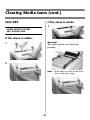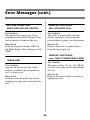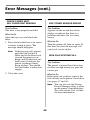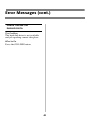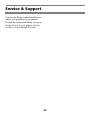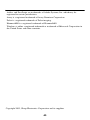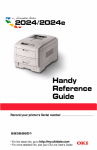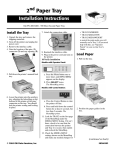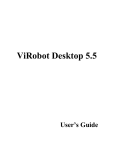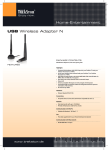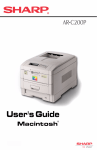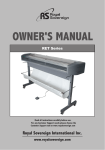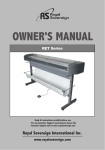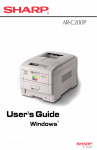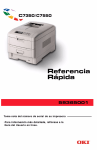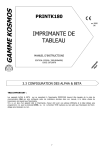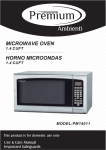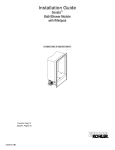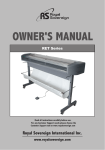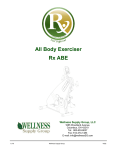Download Sharp AR-C240P Installation Manual
Transcript
Sharp AR-C240P 2 1 3 6 5 4 E Remove cardboard overpack revealing contents. (1) Printer, (2) Light-shield bags, (3) Power Cable, (4) Toner Cartridges, (5) Ferrite Core, (6) CDs. Fr Retirez l’emballage en carton pour accéder au contenu. (1) Imprimante, (2) Sac en plastique, (3) Cordon d’alimentation, (4) Cartouche d’encre sèche, (5) Ferrite Core, (6) CDs. Es Retire el embalaje de cartó para ver el contenido. (1) Impresora, (2) Bolsa para protección contra la luz, (3) Cable de alimentación, (4) Cartucho de toner, (5) Ferrite Core, (6) CDs. Pt Retire a protecção de cartão. (1) Impressora, (2) Saco preto de proteção contra a luz, (3) Cabo de Energia Elétrica, (4) Cartucho de toner, (5) Ferrite Core, (6) CDs. 2 Sharp AR-C240P 1 2 E 1. Remove top packing pieces. 2. Open protective plastic bag. Fr 1. Retirez les pièces de protection en plastique. 2. Ouvrez le sac de protectoin en plastique. Es 1. Retire las piezas de embalaje superiores. 2. Abra la bolsa de plástico de protección. Pt 1. Retire as peças de cima de empacotamento. 2. Abra o saco de plástico de protecção. 3 Sharp AR-C240P 60cm 23.62in 48Kg 106lbs 40cm 15.75in 20cm 7.875in 20cm 7.875in 60cm 23.62 48kg 106lbs E Select a location. Fr Choisissez l’endroit de l’installation. Es Seleccione la ubicación. Pt Seleccione o local. 4 Sharp AR-C240P 48kg 106lbs E Lift printer and place on selected location. Fr Soulevez l’imprimante et placez-la à l’endroit choisi. Es Levante la impresora y colóquela en la ubicación seleccionada. Pt Coloque a impressora no local seleccionado. 5 Sharp AR-C240P 1 3 2 E 1. Remove shipping tape. 2. Grasp handle and lift top cover. 3. Remove and retain LED array packing strips. Fr 1. Retirez les sangles de manutention. 2. Saisissez la poignée et levez le capot supérior. 3. Retirez et conservez les bandes de protection des têtes LED. Es 1. Retire las cintas adhevivas de transporte. 2. Levante la cubierta superior tirando del asa. 3. Retire y guarde el material de embalaje de los cabezales LED. Pt 1. Retire as fitas de transporte. 2. Abra a tampa superior. 3. Retire e guarde os protectores das cabeças de LEDs. 6 Sharp AR-C240P 5 E Remove Image drums. Caution!Do not expose drum to direct sunlight or let it sit in room light for more than 5 minutes. Fr Retirez les tambours d’impression. Attention! N’exposez pas le tambour à la lumière directe du soleil et ne le laissez pas exposé à la lumière pendant plus de 5 minuted. Es Retire los unidades de imagen. ¡Precaucion! No exponga el cilindro a los rayos directos de luz y no permita que el cilindro permanezca más de 5 minutos bajo la luz ambiental de una habitación. Pt Retire os tambores de imagens. Cuidado! Não exponha o cilindro à luz solar direta e não deixe que fique exposto à luz ambiente por mais de 5 minutos. 7 Sharp AR-C240P 5 E Pull out protective paper tab from image drums. Caution! Do not touch image drum’s green surface. Fr Tirez sur la languette en papier des tambours d’impression. Attention! Ne touchez pas la surface verte du tambour. Es Saque la lengüeta de papel de protección de los unidades de imagen. ¡Precaucion! No toque la superficie verde del cilindro de imagen Pt Retire as patilhas protectoras de papel dos tambores de imagens. Cuidado! Não toque a superfície verde do cilindro. 8 Sharp AR-C240P 5 E Remove protective sheet, then film. Fr Retirez la feuille de protection puis la pellicule. Es Retire la hoja de protección y a continuación la película de las unidades de imagen. Pt Retire a folha protectora e a seguir, a película. 9 Sharp AR-C240P 2 1 5 E Replace image drums (1). Remove and retain seals (2). Fr Remettez les tambours d’imprssion en place (1). Retirez les composants d’obturation et conservez-les (2). Es Vuelva a colocar los unidades de imagen (1). Retire y guarde los precintos (2). Pt Volte a instalar os tambores de imagens (1). Retire e guarde as vedações (2). 10 Sharp AR-C240P E Grasp the orange clip, squeezing the tab to release it. Slide the clip out and discard. Fr Saisissez la pince orange et incez la languette pour la dégager. Glissez la pince pour la sortir et mettez-là au rebut. Es Sujete el gancho naranja, y luego apriete la ficha para soltario. Deslice el gancho hacia fuera y deséchelo. Pt Segure na presilha laranja, apertando a lingüeta para soltá-la. Retire a presilha deslizandoa para fora e descarte-a. 11 Sharp AR-C240P E Shake toner cartridge. Fr Secourez la cartouche de toner. Es Agite el cartucho de tóner. Pt Abane o cartucho de toner. 12 Sharp AR-C240P E Remove sealing tape from toner cartridge. Fr Retirez le ruban adhésif d’étanchéité de la cartouche de toner. Es Retire la cinta de precinto del cartucho de tóner. Pt Retire a fita de vedação do cartucho de toner. 13 Sharp AR-C240P E Place opening on left side of toner cartridge on image drum peg. Fr Installez le côté de la cartouche de toner dans l’ergot de positionnement du tambour de’impression. Es Ponga el lado izquierdo del cartucho de tóner sobre la clavija de colocación del tambor de imagen. Pt Posicione o lado esquerdo do cartucho de toner na cavilha de posicionamento do tambor de imagens. 14 Sharp AR-C240P E Slide right edge of toner cartridge into image drum. Fr Faites glisser le bord droit de la cartouche de toner dans le tambour d’impression. Es Introduzca el cartucho de tóner en la unidad de imagen deslizando su borde derecho. Pt Deslize o bordo direito do cartucho de toner no tambor de imagens. 15 Sharp AR-C240P E Lock toner cartridge with colored lever. Fr Enclenchez la cartouche de toner avec le levier de couleur. Es Bloquee el cartucho de tóner con la palanca de color. Pt Bloqueie o cartucho de toner com a alavanca colorida. 16 Sharp AR-C240P E Close top cover. Fr Refermez le capot supérieur. Es Cierre la cubierta superior. Pt Feche a tampa superior. 17 Sharp AR-C240P E Pull out paper tray. Fr Sortez le bac à papier. Es Saque la bandeja del papel. Pt Retire o tabuleiro de papel. 18 Sharp AR-C240P E Set guides to paper size. Fr Réglez les guides suivant le format de papier utilisé. Es Ajuste las guías al tamaño del papel. Pt Ajuste as guias de acordo com o tamanho de papel. 19 Sharp AR-C240P E Load paper. Fr Mettez du papier dedans. Es Cargue el papel. Pt Coloque o papel. 20 Sharp AR-C240P 1 2 E 1. Check that rear paper guide is against paper stack and locked. 2. Check that side paper guides are against paper stack and locked. Fr 1. Assurez-vous que le guide-papier est bien en contact avec la pile de papier et bloqué. 2. Vérifiez que les guide-papier latéraux sont bien en contact avec la pile de papier et bloqués. Es Pt 1. Compruebe que las guía trasera del papel se apoya en la pila del papel y está fija en su posición. 2. Compruebe que las guías laterales del papel se apoyan en la pila del papel y están fijas en su posición. 1. Certifique-se que as guia a traseira de paper está encostada à pilha de papel e bloqueadas. 2. Certifique-se de que as guias laterais de papel estáo encostada à pilha de papel bloqueada. 21 Sharp AR-C240P E Gently replace paper tray. Fr Repoussez le bac à papier doucement à sa place. Es Vuelva a introducir suavemente la bandeja del papel. Pt Cuidadosamente volte a instalar o tabuleiro de papel. 22 Sharp AR-C240P 2 1 E Insert power cable (1) and then switch on (2). Fr Introduisez le cordon d’alimentation (1) et mettez l’imprimante sous tension (2). Es Enchufe el cable de alimentación (1) y encienda la máquina (2). Pt Insira o cabo (1) de alimentação e ligue (2). 23 Sharp AR-C240P E If you need further assistance or have questions See our web site: http://www.sharpusa.com Fr Si vous avez besoin d’une assistance plus approfondie ou si vous avez des questions Consultez notre site Web: http://www.sharpusa.com Es Si necesita más asistencia o tiene preguntas Visite nuestro sitio web: http://www.sharpusa.com Pt Se precisar de assistência ou tiver perguntas Consulte o nosso site na Web: http://www.sharpusa.com Copyright 2004, Sharp Electronics Corporation and its suppliers Sharp Electronics Corporation., Sharp Plaza., Mahwah, NJ 07430 Tel: (201) 529-8200 http://www.sharpusa.com 59368101 24 Ordering Replacement Supplies How to Order Order Numbers • Consult the Sharp Authorized Dealer where you purchased your printer. • To find the authorized Sharp servicing dealer closest to you, please visit us on-line at www.SharpUSA.com. Important! Be sure to purchase only consumables designated for this printer. Toner Cartridges Color Part No. Black......................... AR-C20TBU Cyan.......................... AR-C20TCU Magenta ....................AR-C20TMU Yellow ....................... AR-C20TYU Image Drums Color Part No. Black......................... AR-C20BDR Cyan.......................... AR-C20CDR Magenta ................... AR-C20MDR Yellow ....................... AR-C20YDR 2 Media Settings Why Change Media Settings? Resetting to the Original Defaults Note: “…” = keep pressing the button Improper media settings: repetitively until you see the display indicated. • cause poor quality printing • cause flaking • can damage the printer To reset the printer menu to it’s original default settings: 1. Press Default Media Settings The Default Setting … MAINTENANCE MENU The default media weight setting for all trays (including optional tray 2) is AUTO. 2. Press Changing Defaults To change the printer’s default settings for print media, see pages 5 and 6. … EEPROM RESET EXECUTE 3. Press . The printer resets and returns to the on-line state. 3 Media Settings (cont.) Media Settings for Individual Print Jobs MediaWeight Settings, US Bond If you are printing a job on special media, you can temporarily load the media in a tray and change the media settings for that tray in the driver as you print the job. Setting US Bond (Metric) Auto (default) 17 to 54 lb. (64 to 203 g/m2) Light 17 lb. (64 g/m2) Medium Light 18 to 19 lb. (68 to 71 g/m2) Medium 20 to 24 lb. (75 to 90 g/m2) Medium Heavy 25 to 27 lb. (94 to 101 g/m2) Heavy 28 to 32 lb. (105 to 120 g/m2) Ultra Heavy 33 to 54 lb. (124 to 203 g/m2) Ranges for Printer Media Weight Settings Note: To determine if a paper weight is US Bond or Index, check the metric equivalent. E.g., 35 lb. US Bond = 132 g/m2 35 lb. Index = 64 g/m2. For more information, go to www.paper-paper.com/ weight.html. MediaWeight Settings, Index Setting Index (Metric) Auto (default) 35 to 113 lb. (64 to 203 g/m2) Light 35 lb. (64 g/m2) Medium Light 37 to 40 lb. (68 to 71 g/m2) Medium 42 to 50 lb. (75 to 90 g/m2) Medium Heavy 52 to 56 lb. (75 to 90 g/m2) Heavy 52 to 67 lb. (94 to 120 g/m2) Ultra Heavy 69 to 113 lb. (124 to 203 g/m2) 4 Changing Default Media Settings: Trays 1, 2, 3 Note: The “…” in these steps indicates that you should keep pressing the button repetitively until you see the display indicated. To Set Transparencies as the Default Media To Set Labels, Heavy Paper, etc., as the Default Media Set the Media Type Set the Media Weight 1. Press … 1. Press … MEDIA MENU MEDIA MENU 2. Press … 2. Press TRAYZ* MEDIATYPE XXXX** 3. Press TRAYZ* MEDIAWEIGHT AUTO … 3. Press TRAYZ* MEDIATYPE TRANSPARENCY 4. Press … , … TRAYZ* MEDIAWEIGHT YYYY** . 4. Press * Z = 1, 2, or 3, depending on which tray you are changing. ** XXXX = current media type setting. , . * Z = 1, 2, or 3 (tray you are using). ** YYYY = Medium, Medium Heavy, Heavy, or Ultra Heavy 5 Changing Default Media Settings: Multi-Purpose (MP) Tray To Set Transparencies as the Default Media 4. Press Note: “…” = keep pressing the button Then, Set the Media Type repetitively until you see the display indicated. 1. Press First, Check/Set the Media Size to Letter (Default) or A4 1. Press … MP TRAY MEDIATYPE XXXX* … MEDIA MENU 2. Press . 2. Press … MP TRAY MEDIATYPE TRANSPARENCY … MP TRAY PAPERSIZE XXXX* 3. Press , * XXXX = current setting. 3. Press … MP TRAY PAPERSIZE LETTER or MP TRAY PAPERSIZE LETTER 6 . Changing Default Media Settings: Multi-Purpose Tray (cont.) To Set Labels or Heavy Paper as the Default Media Then, Set the Media Weight Note: “…” = keep pressing the button MP TRAY MEDIAWEIGHT XXXX* 1. Press repetitively until you see the display indicated. First, Check/Set the Media Size (Default = Letter) 1. Press 2. Press … … MP TRAY MEDIAWEIGHT ZZZZ … MEDIA MENU 3. Press 2. Press … ** ZZZZ = Medium, Heavy, or Ultra Heavy … MP TRAY PAPERSIZE YYYY† 4. Press . * XXXX = current setting. † YYYY = Letter, Legal-14, Legal-13.5, Executive, Custom MP TRAY PAPERSIZE XXXX* 3. Press , . 7 Loading Media: Trays 1, 2 & 3 Media Weight Range: 20 to 54 lb. US Bond (75 g/m2 to 203 g/m2) Media Size Range: Tray 1 Paper: min. 4.13'' x 5.83''; max. 8.5'' x 14'' (Non-standard sizes must be defined in driver before printing.) Transparencies: letter or A4 Trays 2 & 3 (Optional) Paper: min. 5.83'' x 8.27''; max. 8.5'' x 14'' (Non-standard sizes must be defined in driver before printing.) Capacity: 530 sheets of 20-lb. paper 1 4 2 ▼ 5 3 8 MAX ▼ Loading Media: Multi-Purpose (MP) Tray Media Weight Range up to 113 lb. Index (203 g/m2) Media Size Range: min. 3.5" x 5"; max. 8.5" x 14" (Non-standard sizes must be defined in driver before printing.) Banners: 8.25 to 8.5" [210 to 216 mm] wide by up to 47.25" [1.2 m] long. Takes: 100 sheets of 20-lb. US Bond paper 50 transparencies 10 envelopes Labels: max. feed stack = about 3/8-inch (1 cm) high 4 1 5 2 3 6 For letterhead stationery: 9 Selecting/Using Paper Important Information! For optimum results make sure that the paper you use conforms to the specifications outlined in the following pages. We do not recommend the following paper types for use in your printer: • • • • • Paper with cutouts, perforations, or excessive paper dust. Heavily coated, glossy, or smooth paper Recycled paper Embossed, rough, or heavily textured paper Paper, inks and dyes that cannot withstand pressure and heat. 1 Sample Ream Label: 2 1 Media Weight, US Bond (see page 4) [sometimes given as substance] 2 Media Weight, Metric: Look for this to confirm US Bond vs. Index. 10 Selecting/Using Paper (continued) Specifications Caution! The ink on pre-printed letterhead stationery must be able to withstand 446°F (230°C) for 0.2 second, including mechanical pressures to 25 psi (1.8 kg/cm2). Note: If you experience curling when printing a file in duplex mode, switch to 28-lb. US Bond paper. Media Type Setting Media Weight Setting Auto Rear • Plain (default) Rear Only • Letterhead • Plain Auto (default) Sizes Feed Tray Exit Tray • Letter • Executive • Legal-14, -13.5, -13 • A4, A5, A6 • B5 • Banner (MP Tray Only)a • Custom (MP Tray Only)b • Letter • Executive • Legal-14, -13.5, -13 • A4, A5, B5 Tray 1 Top MP Tray • Letterhead Recommended Papers • Hammermill® Laser Printer Radiant White, 24 lb., US Bond • Sharp SF70A, 20 lb. For best results: temperature = 65 to 77°F; humidity = 40 to 65%RH Optional Trays 2, 3 Top Rear • Plain (default) Auto • Letterhead a. 8.25 to 8.5" (210 to 216 mm) wide x up to 47.25" (1.2 m) long. b. Min. = 3.9" x 3.9" (99 x 99 mm); max. = 8.5" x 14" (216 x 356 mm). Custom sizes must first be defined in the printer driver: see your on-line User’s Guide for more information. 11 Selecting/Using Transparencies Specifications Caution! Transparencies must be able to withstand 446°F (230°C) for 0.2 second, including mechanical pressures to 25 psi (1.8 kg/cm2). Important! Use only recommended transparencies. Usable Sizes Feed Tray Exit Tray Media Type Setting • Letter • Tray 1 Transparency • A4 • MP Tray Rear Only Printing Transparencies Media Weight Setting Any (Ignored) Recommended Transparencies • Sharp ARC20A • Folex® BG67 (A4) Windows NT 4.0 Document Defaults → Input Slot Option → Media Check = Off. For Individual Print Jobs on Transparencies Make the following settings in the printer driver as you print the job: Making Transparencies the Default Print Media • • • • Tray 1 If Tray 1 will normally be loaded with transparencies, set the printer menu as follows (see page 5): Source = Tray1 or MP Tray Media Size = Letter or A4 Media Type = Transparency Windows® Adobe® PostScript® driver only: deselect Media Check: Windows 2000/XP Printing Preferences → Advanced → D ocument Options → Printer Features → Media Check = Off. • Tray1 MediaType = Transparency MP Tray If the MP Tray will normally be loaded with transparencies, set the printer menu as follows (see page 6): • MP Tray PaperSize = Letter (the default) or A4 • MP Tray MediaType = Transparency Windows Me/98/95 Properties → Setup tab → Paper Feed Options → deselect Media Check. 12 Selecting/Using Labels Label Parameters Important! Place labels in the MP Tray face up. Caution! Labels must be able to withstand 446°F (230°C) for 0.2 second, including mechanical pressures to 25 psi (1.8 kg/cm2). Usable Sizes • Letter • A4 Feed Tray Exit Tray Media Media Type Weight Setting Setting MP Tray Only Rear Only Labels • Medium • Heavy • Ultra Heavy Recommended Labels Avery 5161 White Laser Label, Letter size Printing Labels Making Labels the Default Print Media for the MP Tray For Individual Print Jobs on Labels If the MP Tray will normally be loaded with labels, set the printer menu as follows (see page 6): Make the following settings in the printer driver as you print the job: • • • • • MP Tray PaperSize - Letter or A4 • MP Tray MediaType = Labels Source = MP Tray Media Size = Letter or A4 Media Type = Labels Windows® Adobe® PostScript® driver only: deselect Media Check (see page 12). 13 Selecting/Using Envelopes Specifications Important! For the best print results, please order our recommended envelopes from your Sharp's media provider. Caution! Envelopes must be able to withstand 446°F (230°C) for 0.2 second, including mechanical pressures to 25 psi (1.8 kg/cm2) Never use envelopes with metal clasps, snaps, windows, or V-flap seals: No! Size Feed Tray Exit Tray Media Type Media Weight COM-10 MP Tray Only Rear Only Any Setting Printing Envelopes Any Setting Making Envelopes the Default Print Media for the MP Tray To Print an Individual Job on Envelopes Set the printer menu to (see pages 5 and 6): Make the following settings in the printer driver as you print the job: • PaperSize = COM-10 • Source = MP Tray • Size = COM-10 14 Selecting/Using Thick Media Sample Ream Label: Media Weight Setting • Trays 1, 2, 3 = Auto • MP Tray = Medium Heavy, Heavy, or Ultra Heavy (see page 4) 1 Recommended Media* 2 • Wasau Exact Index – 49108, 90 lb. – 49508, 110-lb. 1 Media Weight, Index (see page 4). 2 Media Weight, Metric: This confirms Index vs. US Bond (see page 4) * For best print results: temperature = 65 to 77°F (18 to 25°C); humidity = 40 to 65%RH Caution! To prevent damage to the printer, it is very important to check the printer’s media settings before printing on thick paper. It must be set to Medium, Heavy, or Ultra Heavy—depending on the thickness of the paper being used—or to Auto (see page 4 and “Printing Thick Paper” below). Printing Thick Paper Printing Individual Jobs Make the following settings in the printer driver as you print the job: • Source = Trays 1, 2 or 3 (to 98 lb. Index) or MP Tray (to 113 lb. Index) • Size = see sizes at left • Type = Medium Heavy, Heavy or Ultra Heavy (see page 4). Parameters Usable Sizes • Letter, Executive, Legal-14, Legal-13.5, Legal-13 • A4, A5, A6, B5 • Custom (minimum = 3'' x 5''; must be defined in the printer driver). Making Thick Paper the Default Print Media Set the printer menu (see pages 5 and 6) to: Feed Tray • Tray 1, optional Trays 2 and 3 (up to 98 lb. Index) • MP Tray (up to 113 lb. Index) • PaperSize = see sizes at left. • MediaType = Medium Heavy, Heavy or Ultra Heavy (see page 4) Exit Tray • Rear Only Media Type Setting • Card Stock 15 Ideas for Using Printer Features Overlays (Forms) Note: For detailed information on these features, see your on-line User’s Guide Note: Overlay elements must be created in your software application, then stored on the printer’s hard drive using Storage Device Manager before they can be used. Secure Print Feature Ideal for printing confidential documents on a network system. Idea! Great for adding logos, addresses, letterheads, etc., to your document, in any combination. When printing special media, use this feature to prevent documents being sent by other clients on the network from printing on your media: Ideas! User overlays: • Create your document and store it in the printer’s memory. • Load the special media. • Start printing the document by accessing it through the front panel (see page 17). • in place of pre-printed stationery. • to create forms from pre-stored modular pieces. Proof & Print Feature Use Proof & Print to proof your document before printing multiple copies. 16 Secure Print To print out a secure (confidential) document, you must know: 4. Press • the document name • your personal password (PIN) PRINT JOBS MENU [JOB NAME] To Print a Confidential Document Using the Control Panel 5. Press repetitively until you see the display indicated. To Delete the Document before Printing It … Follow steps 1 through 4 above, then: PRINT JOBS MENU 2. Press . 6. The document prints and is deleted from the printer’s hard drive. 7. The printer goes back on line. Note: “…” = keep pressing the button 1. Press … . 1. Press . 2. Press . 3. The document is deleted from the printer’s hard drive and the printer goes back on line. PRINT JOBS MENU PIN: 3. Enter your PIN using the control panel: SELECT JOB ALL JOBS 17 Proof & Print To print a proofed document, you must know: 4. Press • the document name • your personal password (PIN) PRINT JOBS MENU XXXX* To Print a Proofed Document Using the Control Panel 5. Press repetitively until you see the display indicated. * XXXX = the name of the job you wish to print. … PRINT JOBS MENU 2. Press . 6. The document prints and is deleted from the printer’s hard drive. 7. The printer goes back on line. Note: “…” = keep pressing the button 1. Press … To Delete the Document before Printing It Follow steps 1 through 4 above, then: . PRINT JOBS MENU PIN: 1. Press . 2. Press . 3. The document is deleted from the printer’s hard drive and the printer goes back on line. 3. Enter your PIN using the control panel: SELECT JOB ALL JOBS 18 Printing Built-In Reports Printing the Menu Defaults (MenuMap) Print the File List Note: “…” = keep pressing the button repetitively until you see the display indicated. Note: “…” = keep pressing the button repetitively until you see the display indicated. To print a list of the files stored on the printer’s hard drive: To print a list of the current menu settings: 1. Press 1. Press … … INFORMATION MENU INFORMATION MENU 2. Press 2. Press … … PRINT FILE LIST PRINT MENU MAP 3. Press 3. Press . 19 . Printing Built-In Reports (cont.) Printing Lists of Fonts (PCL, PostScript, IBM Proprinter, or Epson FX Emulation) Note: “…” = keep pressing the button repetitively until you see the display indicated. 1. Press … INFORMATION MENU 2. Press … PRINT XXXX* FONTS 3. Press . * XXXX = PCL, PS, IBM PPR, or Epson FX. 20 Setting Power Save Parameters Power Save Note: “…” = keep pressing the button Power Save sets how long the printer waits before going into standby mode. This saves energy, but the printer requires time to warm up when it receives a print job or if you want to enter the menu and change settings. To Disable/Enable Power Save repetitively until you see the display indicated. 1. Press Setting the Power Save Interval 1. Press … MAINTENANCE MENU … 2. Press SYSTEM CONFIG MENU … POWER SAVE ENABLE† 2. Press … 3. POWER SAVE DELAY TIME 60 MIN 3. Press … POWER SAVE DISABLE† … 4. POWER SAVE DELAY TIME XX* MIN 4. Press ☛ , ☛ , . † Pressing the ITEM button toggles back and forth between Enable and Disable. . * XX = 5, 15, 30, 60 (default), 240 minutes. 21 Control Panel Buttons MENU Button ON LINE Button Printer On Line or Off Line Printer On Line/Off Line Press to enter the Menu mode. Press to place the printer off line/on line. Menu Mode Menu Mode • Press to advance to the next Category in the Menu • Press and hold for 2 seconds or longer to go back to the previous Category. Press to exit the Menu mode and go back on line. Password (PIN) Mode Press to enter the number 4 in the password. Password (PIN) Mode Press to enter a zero in the password. Error Mode (Attention light blinking) • If the paper size requested by the print job is different from the paper specified as in the tray, press ON LINE to force the job to print. • If you have selected manual print in the driver, load paper in the MP tray, then press ON LINE to print the job. 22 Control Panel Buttons (cont.) ITEM + Button VALUE + Button Menu Mode Menu Mode • Press to advance to the next Item in the Menu. • Press and hold to advance through the menu Items quickly. Press to advance to the next Value for an Item in the Menu. Password (PIN) Mode Password (PIN) Mode Press to enter the number 1 in the password Press to enter the number 2 in the password. ITEM - Button VALUE - Button Press and hold to advance through the Values quickly. Menu Mode Menu Mode • Press to go back to the previous Item in the Menu. • Press and hold to advance backward through the menu Items quickly. Press to go to the previous Value for an Item in the Menu. Press and hold to advance backward through the Values quickly. Password (PIN) Mode Password (PIN) Mode Press to enter the number 5 in the password. Press to enter the number 6 in the password. 23 Control Panel Buttons (cont.) SELECT Button CANCEL Button Menu Mode Printer On Line • Press to engage a new value for an Item (An asterisk appears next to the new setting). • Press to initiate the action indicated on the display (e.g., print MenuMap). Press to delete a job being processed: Password (PIN) Mode Menu Mode • If the job is being printed, it will be cancelled and deleted. • If the job is still being received, it continues until all the data is received, then is deleted. Press to enter the number 3 in the password. Press to exit the Menu mode and place the printer back on line. Password (PIN) Mode Press to enter the number 7 in the password. Error Mode (Attention light blinking) Press to delete a job being processed. Once the job has been deleted, the printer will return to the original error status. 24 Control Panel Lights Ready LED (Green) Attention LED (Red) On The printer is on line. On: Warning! The printer needs attention, but can continue to operate. Off The printer is off line. The display message indicates the nature of the problem: e.g., TONER LOW, PAPER NEAR END, etc. Flashing The printer is receiving data. Off Normal. Flashing: Alarm! The printer needs attention immediately. The display message indicates the nature of the problem: e.g., PAPER JAM, TRAY1 EMPTY, etc. 25 Clearing Media Jams Jam 370 4 CHECK DUPLEX 370: PAPER JAM 1 5 2 3 26 Clearing Media Jams (cont.) Jam 371 3 CHECK DUPLEX 371: PAPER JAM 1 4 2 5 27 Clearing Media Jams (cont.) Jam 372 4 CHECK DUPLEX 372: PAPER JAM 1 5 2 3 28 Clearing Media Jams (cont.) Jam 380 4 OPEN FRONT COVER 380: PAPER JAM 1 2 3 29 Clearing Media Jams (cont.) Jam 381 3 OPEN UPPER COVER 381: PAPER JAM 1 4 2 5 Caution! To avoid damage to the drums: • Be sure to set the toner/drum cradle on a flat surface • Do not touch the shiny green area on the bottom of the drums. 30 Clearing Media Jams (cont.) Jam 382 If the sheet is inside: 1 OPEN UPPER COVER 382: PAPER JAM If the sheet is visible: Warning! 1 The fuser may be very hot from printing. 2 2 Note: If the sheet is stuck in the fuser, skip to the next page. 3 31 Clearing Media Jams (cont.) Jam 382 (cont.) 3 If the sheet is inside and caught in the fuser: Warning! The fuser may be very hot from printing. 1 Note: If you need to remove the fuser: 1. Push back on the blue lock levers at either end and lift it out. 2. Remove the sheet. 3. Put the fuser back. Caution! To avoid damage to the drums: 4 Push the fuser roller lock levers at • Be sure to set the toner/drum cradle on a flat surface • Do not touch the shiny green area on the bottom of the drums. either end of the fuser back: 2 Pull the fuser roller lock levers (1) at either end of the fuser forward: 32 Clearing Media Jams (cont.) Jam 382 (cont.) 3 5 4 6 5 Jam 383 OPEN UPPER COVER 383: PAPER JAM 1 6 2 7 33 Clearing Paper Jams (cont.) Jam 390 Jam 391 CHECK MP TRAY 390: PAPER JAM CHECK TRAY 1 391: PAPER JAM 1 1 2 2 3 34 Clearing Paper Jams (cont.) Jams 392 and 393 2 CHECK TRAY 2 392: PAPER JAM CHECK TRAY 3 393: PAPER JAM 1 3 35 Changing Toner Cartridges 4 Toner Cartridge Order #s: • • • • Black = AR-C20TBU Cyan = AR-C20TCU Magenta = AR-C20TMU Yellow = AR-C20TYU Caution! Be sure to purchase only consumables designated for this printer. Important! Discard toner cartridges in accordance with local regulation! 5 INSTALL NEW TONER nnn: XXXX* TONER EMPTY * nnn: XXXX = 410: YELLOW 411: MAGENTA 412: CYAN 413: BLACK 1 6 2 7 3 36 Changing Toner Cartridges (cont.) 8 12 9 13 10 14 Important! The TONER LOW message should disappear from the display. If it doesn’t, try printing a page. If it still doesn’t disappear, reinstall the toner cartridge. 11 37 Error Messages Some of the more common error messages appear below. For additional error messages, see your on-line User’s Guide. XXXX DRUM NEAR LIFE The Problem Appears on the second line of the display to indicate that color XXXX (e.g, BLACK) image drum needs to be replaced. XXX TONER LOW The Problem What to Do Appears on the second line of the display to indicate that color XXX toner cartridge is getting low. Replace the XXXX image drum. (See the instructions supplied with the new image drum.) Note: If you have changed the LOW TONER item in the SYSTEM CONFIG MENU to STOP, the ATTENTION light will blink and you must either replace the toner cartridge immediately or press the ON LINE button to continue printing. INSTALL ADDITIONAL MEMORY 420: MEMORY OVERFLOW The Problem The amount of data in the file being printed has exceeded the printer’s memory. What to Do Be sure you have a replacement toner cartridge (see page 36) on hand. What to Do • Reduce the size of the file being printed (e.g., print the file as separate groups of pages instead of all the pages at one time). • Install additional memory in the printer (see your on-line User’s Guide for more information). INSTALL NEW TONER nnn: XXXX TONER EMPTY The Problem The toner cartridge indicated (XXX) has run out of toner. What to Do Replace the toner cartridge. See page 36. 38 Error Messages (cont.) SET XXX ON MPTRAY AND PUSH ON-LINE SWITCH REMOVE THE PAPER 480: STACKER FULL The Problem The Problem The printer has received a job for printing from the Multi-Purpose Tray and no media is loaded in the tray. The stack of paper in the top (face down) output tray is blocking the printed sheets trying to exit the printer. What to Do What to Do Load the requested media (XXX) in the Multi-Purpose Tray, then press ON LINE. Remove the stack of printed sheets from the top output tray. REMOVE THE PAPER nnn: TRAY X UNSUITABLE SIZE t NEAR END The Problem The Problem The paper in Tray X (e.g., 450: TRAY 1) is not a size that can be fed through the tray. Appears on the second line of the display to indicate that the media in tray t is almost out. What to Do What to Do Replace the paper in the tray with an appropriate size. Load more media in the tray before printing any large print jobs from that tray. 39 Error Messages (cont.) CHECK FUSER UNIT 320: FUSER UNIT MISSING XXX TONER SENSOR ERROR The Problem The Problem The fuser is not properly installed. Appears on the second line of the display to indicate that there is a problem with the color xxx toner sensor. What to Do Open the top cover and check the fuser: What to Do 1. Press down on the fuser to be sure it is firmly locked in place. The message should disappear. Turn the printer off, then on again. If this does not clear the message, call your local service dealer. Note: If the message still appears, push the blue latches at either end of the fuser back (toward the printer cover hinge) and lift the fuser out, then lower it back into the printer, pushing it firmly down in place. You should feel the latches at either end engage. DISK FILE SYSTEM FULL The Problem The printer’s internal hard drive does not have enough memory to print the current job. 2. Close the cover. What to Do Either print out or delete some of the files already on the printer’s hard drive (see pages 17 and 18). Note: You can also use the Storage Device Manager utility to clean up the printer’s hard disk drive. See your on-line User’s Guide for more information. 40 Error Messages (cont.) PRESS ONLINE SW INVALID DATA The Problem The hard disk drive is not available and job spooling cannot take place. What to Do Press the ON LINE button. 41 Service & Support Consult the Sharp Authorized Dealer where you purchased your printer. To find the authorized Sharp servicing dealer closest to you, please visit us on-line at www.SharpUSA.com. 42 Adobe, and PostScript are trademarks of Adobe Systems, Inc. which may be registered in certain jurisdictions. Avery is a registered trademark of Avery Dennison Corporation. Folex is a registered trademark of Folex imaging. HammerMill is a registered trademark of HammerMill. Windows is either a registered trademark or trademark of Microsoft Corporation in the United States and other countries. Copyright 2003, Sharp Electronics Corporation and its suppliers 43