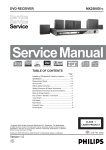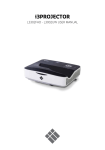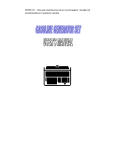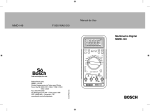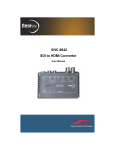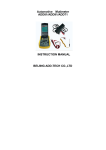Download Sanyo dc-ht210w User's Manual
Transcript
INSTRUCTION MANUAL DVD HOME THEATER DC-HT210W Contents For your Attention..........................................................................2 Features & Package Contents .....................................................3-4 Remote Control..........................................................................5-6 Panel............................................................................................7 Connections.............................................................................8-10 System Setup.........................................................................11-17 Basic Playback........................................................................18-23 Trouble shooting..........................................................................24 Specifications..............................................................................25 -1- For Your Attention IMPORTANT NOTES Please read through this manual before making connections and operating this product. Retain this manual for future reference. Don't open the cabinet of this unit. No user-serviceable parts inside. Refer servicing to qualified personnel only. Switch off the unit when you don't use it. Switch off the unit and disconnect it from the AC power supply when it is not being used for a long time. (Plug, as the disconnected device entirely with power source, should keep in easy-tooperation in daily life.) Don't install the unit in a place exposed to heating sources or direct sunshine. Don't install the unit in a place exposed to moisture or rain. The apparatus shall not be exposed to dripping or splashing and any object filled with liquids, such as vases shall not be placed on it. Install the unit on a horizontal, flat and firm surface with good ventilation. Never block the vents which will cause malfunction resulting from overheating. Use a soft and clean cloth to clean the outside of the unit . Never clean it with chemicals or detergent. This book is only a guide for user's operation, not a criterion for configuration. Only use attachments/accessories specified by the manufacturer. WARNING: The batteries shall not be exposed to excessive heat such as sunshine, fire or the like. CAUTION: Danger of explosion if battery is incorrectly replaced.Replace only with the same or equivalent type. Do not install this apparatus in a confined space,such as a book case or built-in cabinet.Minimum distance(about 100mm) around the apparatus for sufficient ventilation. TO REDUCE THE RISK OF ELECTRIC SHOCK OR FIRE, DO NOT OPEN THE COVER. REFER SERVICING TO QUALIFIED SERVICE PERSONNEL. The lightning flash is intended to alert the user to the presence of dangerous voltage within the product's enclosure, and touching the internal components may result in a risk of electric shock to persons. The exclamation mark is intended to alert the user to the presence of important operating instructions. The following two labels are on the back of the main unit: -2- Features &Package Contents Thank you for purchasing our product. Please read this manual carefully before connection and operation and keep it for future reference. This DVD player is a new generation home player which can produce high quality video and audio for your continued enjoyment. Built in Dolby Digital , LPCM, MPEG etc. digital audio decoder HiFi, 96kHz/24bit audio digital processor COAXIAL digital audio output USB drive port and memory card slot Compatible with DVD,VCD, DVCD, CD, DVD+R/RW, DVD-R/RW, MP3,JPEG, Picture CD, etc. Full function remote control AM/FMstereo tuning system High quality amplifier Playable Disc(not included) and Media Types: Disc types Symbol Contents DVD Audio + Video MP3 Audio Video-CD VCD COMPACT Audio + Video DIGITAL VIDEO VIDEO CD Audio CD-DA JPEG Photo CD Picture CD -3- Features &Package Contents DVD REGION CODES: DVD discs and players are covered by a worldwide agreement which limits playback of DVD discs to specific regions as determined by the software manufacturer. Most DVDs come marked with a region coding. A disc specified as playable in one region may not play on a player designed for a different region. A disc specified as universal or with no region coding (Code ALL)may be played in any region. The regions are: Region 1: Canada, USA Region 2: Europe, Japan, Mid. East, South Africa Region 3: South-East Asia Region 4: Australia, Caribbean, Central & South America, New Zealand Region 5: Africa, Former Soviet Union, India,North Korea, Pakistan Region 6: China THIS PLAYER PLAYS REGION 2 DISCS. Package Contents: User Manual Remote Control A/V Cable FM Antenna Speaker Cable Use r man ual AM Antenna -4- Remote Control Remote Control Operation Insert the batteries into the remote control. Point the remote control at the remote sensor on the front panel. The remote control works within a distance of about 7 metres from the sensor and within an angle of about 30 degrees from the left and right side. Battery Installation 1 Remove the battery compartment cover on the back of the remote control. 2 Load two AAA/1.5V batteries into the battery compartment making sure that the batteries have been inserted with the correct polarities matching the symbols +, - as indicated inside the battery compartment. 3 Replace the cover. Battery Installation NOTE: Remove the batteries when you do not intend to use the remote control for a long time. Do not mix new and used batteries, or different types of batteries. Weak batteries can leak and severely damage the remote control. The batteries must not be exposed to excessive heat source, such as sunshine, fire or any other things like that. Be environmentally friendly and dispose of batteries according to your government regulations. -5- Remote Control 1 1 STANDBY/ON 2 DIGIT KEYS 3 GOTO 4 SETUP 5 A-MODE 6 PROGRAM 7 VOLUME+/8 FAST FORWARD/REWIND 9 TITLE 10 DIRECTION KEYS [ ]/[ ]/[ ]/[ ] 11 AUDIO 12 S.EFFECT 13 STEP 14 USB/SD 15 REPEAT 16 OPEN/CLOSE 17 PLAY/ PAUSE 18 MUTE 19 V-MODE 20 ANGLE 21 FUNCTION 22 OSD 23 NEXT/PREVIOUS 24 SUBTITLE 25 ENTER 26 MENU 27 CH-LEVEL 28 TONE 29 ZOOM 30 STOP 31 A-B REPEAT 16 2 3 17 4 18 5 19 20 6 7 21 22 8 23 9 24 25 10 11 26 27 12 13 14 15 28 29 30 31 TUNER: 8 SEARCH+/9 AM/FM 11 MEMORY 23 RADIO+/24 AUTO 26 MO/ST -6- Panel FRONT PANEL: 1. MICROPHONE SOCKETS 2. DISC TRAY 3. MEMORY CARD SLOT 4. USB PORT 5. OPEN/CLOSE ( ) 6. PLAY/PAUSE ( ) 7. STANDBY/ON ( ) 8. STOP ( ) 9. VOLUME ADJUSTING KNOB 10. DISPLAY SCREEN REAR PANEL: 4 5 6 7 8 9 10 1. SPEAKER OUTPUT 7. LINE INPUT 2. FM ANTENNA JACK 8. 2CH AUDIO OUTPUT 3. AM ANTENNA JACK 9. COAXIAL DIGITAL AUDIO OUTPUT 4. SCART OUTPUT 10. COMPOSITE VIDEO OUTPUT 5. COMPONENT VIDEO OUTPUT 11. POWER ON/OFF 6. HDMI OUTPUT -7- Connections 1 VIDEO SYSTEM CONNECTION The following video outputs are available for this player. 1.1 Composite Video Use the yellow plug of an AV cable to connect the composite video output of this player to the video input of a TV/monitor. 1. 2 Component Video Use a 3-core AV cable to connect the component outputs of this player to the corresponding inputs of a TV/monitor. 1.3 HDMI HDMI output presents the highest possible resolutions and video quality. If an HDMI is present on your television, use it. Use a HDMI cable to connect the HDMI output of this player to the HDMI input of a TV/monitor. 1. 4 SCART Use a 21_pin SCART cable to connect the SCART output of this unit to the TV/monitor SCART input. TV/Monitor Video Input Component Video Input Y Composite Video HDMI Input Pb/Cb Pr/Cr SCART Input VIDEO Y Pb/Cb Pr/Cr VIDEO Component Video Output Composite Video HDMI Output SCART Output DVD Player Video Output Notes: Of the video outputs above, HDMI is the best, component is the second better,SCART is better and the composite video is standard. Use the best available video connection. Don’t make all the connections above at one time, otherwise the produced pictures will be affected. Only when the video settings conform to the actual video system connections does the player produce the corresponding video output. (Please refer to the Video Setup in System Setup chapter). -8- Connections 2 AUDIO SYSTEM CONNECTION The following audio outputs(2.1 2.3) are available for this player. TV/Monitor/Amplifier Audio Input 2.1 Stereo Audio 2CH Audio Input Use a pair of audio cables (red for right, white for left) to connect the stereo audio output of this player to other stereo audio input. L R L R Digital Audio Input COAXIAL 2.2 Coaxial Digital Audio Use a coaxial cable to connect the coaxial output of this player to the coaxial input of a power amplifier. 2.3 Speaker Output Use speaker cables to connect the speaker output terminals of this player to the corresponding speakers. 2CH Audio Output COAXIAL Digital Audio Output DVD Audio Output Notes: The audio settings should conform to the practical audio system connections. Please refer to the Audio Setup in System Setup chapter. -9- Connections Audio Output of Extra Devices 2.4 Audio Input This player has a group of audio input terminals. You can input the analogue stereo audio signals from extra devices such as DVD, VCD, CD player, etc. Use the audio cable (red for right, white for left) to connect the stereo audio output terminals of a DVD, VCD, CD player, etc to the stereo input terminals of this player. After the connections have been correctly made, press [FUNCTION] to switch to the corresponding signal source LINE to enjoy the audio from the connected extra device. 2-CH AUDIO OUTPUT L R L R LINE IN DVD Audio Input 2.5 FM/AM CONNECTIONS Uncoil the FM antenna and plug it into the FM socket. Push the AM loop antenna frame into the base. Place the antenna where it cannot get knocked off. Mounting holes are provided in the base to attach the antenna to a suitable surface. Connect the antenna in the same way as the speakers. AC POWER CONNECTION After checking all the connections have been made correctly,plug the AC power lead of this unit into the wall socket,then switch the power switch to the on position . NOTE: Unplug the AC power lead from the wall socket if the unit will not be in use for a prolonged period of time. -10- System Setup MENU OPERATION: 1. In DVD mode, press [SETUP] on the remote control to display the setup menu. 2. Press [ ]/[ ] to select an item. The submenu of the selected item will be displayed below instantly. 3. Press [ ]/[ ] to select an item you desire to set in the submenu, then press [ENTER] /[ ]to enter. Use [ ]/[ ] to select an option, then press [ENTER] to confirm it, or press [ ] to cancel. 4. Then you can press [ ]/[ ] to continue to set other items in the submenu. 5. Press [ ] to go back to the upper menu. 6. Press [SETUP] again to exit the setup menu. 1 GENERAL SETUP PAGE 1.1 TV DISPLAY If this unit is connected to a conventional TV set, select 4:3 PANSCAN or 4:3 LETTERBOX. The 4:3 image will be displayed in full screen in its native aspect ratio. 4:3 PANSCAN: The wide-screen image will be displayed on the screen in its native aspect ratio with some part on the left and right cut off. 4:3 LETTERBOX: The wide-screen image will be displayed in its native aspect ratio with black bands on the upper and lower sections of the screen. If this unit is connected to a wide-screen TV set, select 16:9 or Wide Squeeze. 16: 9: The wide-screen image will be displayed in full screen in its native aspect ratio while the 4:3 image will be stretched out horizontally to fit in the screen. Wide Squeeze: The wide-screen image will be displayed in full screen in its native aspect ratio and so does the 4:3 image but with black borders on the left and the right side. 1.2 ANGLE MARK Set this item to ON. When a disc encoded with multiple camera angles is playing, the angle mark will display on the screen. Then you can view the video in different camera angles by pressing [ANGLE] on the remote control. Set this item to OFF to disable this function. NOTE: This function only works with those discs encoded with multiple camera angles. 1.3 OSD LANGUAGE (On-Screen Display Language) Set the on-screen display language with this item. 1.4 CLOSED CAPTIONS Set this item to ON. When a disc encoded with closed captions, the closed captions will be shown on the screen. Set this item to OFF to hide it. You can also press [SUBTITLE] on the remote control to show or hide the closed captions. NOTE: This function only works with those discs encoded with closed captions. -11- System Setup 1.5 SCREEN SAVER ON: If the image remains motionless on the screen, for example the disc is paused, stopped etc, for several minutes, a screen saver will appear on the screen. You can press any key or button except [STANDBY/ON] to wake it up. OFF: Disable the screen saver function. 1.6 HDCD(High Definition Compatible Digital) HDCD (High Definition Compatible digital) is a patented encode/decode process for delivering the full richness and details of the sound from HDCD-encoded CDs. You can set the digital filter to 2x, 1x or off. 1.7 LAST MEMORY ON: During playback or in the paused status each time you open the disc tray or turn off the player, the unit will memorize the last playback time. Next time when you insert the same disc and close the disc tray to load the disc, the unit will play from the memorized point. OFF: Disable the last memory function. 2 AUDIO SETUP PAGE 2.1 ANALOG AUDIO SETUP 2.1.1 DOWNMIX LT/RT: The 5.1-channel audio is mixed into left channel and right channel and is output via the FL and FR speakers respectively. STEREO: The 5.1-channel audio is mixed into stereo signal and is output via the FL and FR speakers. 3D SURROUND: This mode creates a virtual surround effect from stereo or multichannel audio contents. 5.1CH: Turn off the DOWNMIX mode. If this unit is connected to a 5.1-channel amplifier, this item should be selected. NOTE: This function only applies to the Dolby AC -3 encoded 5.1-channel discs. 2.1.2 FRONT, CENTER, REAR SPEAKER and SUBWOOFER Only when the DOWNMIX mode is turned off (DOWNMIX is set to 5.1CH), are the CENTER SPEAKER and REAR SPEAKER activated. The FRONT SPEAKER can be set to LARGE or SMALL. The CENTER SPEAKER, REAR SPEAKER can be set to LARGE, SMALL or OFF and the SUBWOOFER can be set to ON or OFF. NOTE: If the speaker is set to LARGE, the output level will be higher than that of SMALL. If the speaker is set to SMALL, the output level will be lower than that of LARGE. If a speaker is set to OFF, no audio is output from it. 2.1.3 DIALOG When DOWNMIX is set to LT/RT or STEREO, this item is available. Adjust the value of this item to control the dialog volume. NOTE: When playing 5.1CH disc, this item can be used to adjust the volume of the speakers. -12- System Setup 2.1.4 D.R.C. (Dynamic Range Control) You can set this item to AUTO, ON or OFF. 2.2. DIGITAL AUDIO SETUP 2.2.1 DIGITAL OUTPUT SPDIF/OFF: There will be no digital audio signal output. (Coaxial off) SPDIF/RAW: The digital audio signal output will be in its raw format. Normally, this m ode is used for DTS & Dolby Digital 5.1 signals. SPDIF/PCM: The digital audio signal output will be in PCM format. Normally, this mode is used for audio CD signals. 2.2.2 LPCM OUT When DIGITAL OUTPUT is set to SPDIF/PCM, this item is available. Select a sample rating for the digital audio output. There are two options, 48KHz and 96KHz. NOTE: Some amplifiers don't support 96KHz sampling which will affect the coaxial output. 2.3 CHANNEL DELAY This item is used to set the delay time for the center, rear speakers and the subwoofer. The delay is to compensate for the audio propagation time difference caused by the distance difference of the speakers to the listener. Use the direction key [ ]/[ ] to select a speaker, center speaker, subwoofer, left surround speaker or right surround speaker. Then use the direction key [ ]/[ ] to set the distance difference. Sub Woofer 0cm NOTE: The unit does not support delays for when the distance between the center or surround speakers and the listener are longer than that between the front speakers and the listener. In case the channel delay settings cannot match your speaker configuration, please set all distance difference to 0cm. If possible, use your receiver/amplifier to set the channel delay. 2.4 EQUALIZER 2.4.1 SOUND MODE Select a desired sound mode in this item. 2.4.2 BASS BOOST Set it to ON to boost the bass sound. 2.4.3 SUPER BASS Set it to ON to get the super bass sound effect. 2.4.4 TREBLE BOOST Set it to ON to boost the treble sound. -13- System Setup 2.5 3D PROCESSING 3D processing provides a virtual surround sound experience using just two speakers. 2.5.1 PRO LOGIC II Pro Logic II: This unit allows you to configure Dolby Pro Logic II to expand 2-channel source audio into full 5.1-channel surround sound. NOTE: Pro Logic II functionality is effective only when DOWNMIX is set to 5.1CH . 2.5.1.1 PRO LOGIC II This item is used to turn on or off the Pro Logic II processing. ON: Pro Logic II processing is always on. OFF: Pro Logic II processing is disabled AUTO: Pro Logic II processing is on only when Dolby Pro Logic II encoded content is detected. NOTE: When the Pro Logic II processing is turned off, all the following items (MODE, PANORAMA, DIMENSION and CENTER WIDTH) are unavailable. 2.5.1.2 MODE This item is used to set the processing mode of Pro Logic II. MUSIC: The surround experience is tailored for multi-channel music playback. MOVIE: Emphasis is given to the center channel as two-channel audio is decoded and played back into your 5.1 system. PRO LOGIC: This activates decoding and processing of the original Dolby Pro Logic processing with mono-surround channel. We recommend using the Dolby Pro Logic Movie mode in lie of this 4-channel surround format. AUTO: Automatically selects processing mode based on the input format. 2.5.1.3 PANORAMA This item is used to turn on/off panorama mode and is available only when MODE is set to MUSIC. When panorama mode is turned on, the front stereo audio is partially fed into the surround channels for an enveloping effect. 2.5.1.4 DIMENSION This item is available only when MODE is set to MUSIC. This item allows gradual adjustment of the soundfield either towards the front or towards the rear. This is useful in setting a more even balance from all speakers with some rooms. 2.5.1.5 CENTER WIDTH This item is available only when MODE is set to MUSIC. This item can be used to control the width of the center channel sound effect by blending the center speaker to the left and right speakers. As the level number increases, the center channel sound moves toward the left and right speakers. 2.5.2 REVERB MODE You can select a reverb mode in this item. -14- System Setup 2.6 KARAOKE SETUP 2.6.1 MIC SETUP 2.6.1.1 MIC Set this item to ON/OFF to switch on/off the connected microphone(s). 2.6.1.2 MIC VOL Enter this item, then use direction key [ ]/[ press [ENTER] to confirm your adjustment. ] to adjust the microphone volume. Then 2.6.1.3 ECHO LEVEL Enter this item, then use direction key [ ]/[ press [ENTER] to confirm your adjustment. ] to adjust the microphone echo level. Then 3 DOLBY DIGITAL SETUP 3.1 DUAL MONO STEREO: The player outputs the left-channel audio and right-channel audio via the FL and FR speaker respectively. L-MONO: The player outputs the left-channel audio only via both the FL and FR speaker. R- MONO: The player outputs the right-channel audio only via both the FL and FR speaker. MIX- MONO: The player outputs the average signal of the left-channel and right-channel audio via the FL speaker and the FR speaker. NOTE: This function only applies to the Dolby AC -3 encoded 2-channel discs. 3.2 DYNAMIC When you watch films with large dynamic scope in low volume, for example at night, you can adjust the dynamic value up to avoid losing sound details resulting from the low volume. 4 VIDEO SETUP PAGE 4.1 VIDEO OUTPUT OFF: Set video output to the composite output. YUV: Set video output in analog component video format if the component video outputs are used. RGB: Set video output in Red/Green/Blue format if the SCART output is used. NOTE: If the video setting differs from the actual video connection, you may get no image or very poor image on the TV. In such case, you need to reset this setting item for an appropriate video output mode or press [V-MODE] until the output image becomes normal. 4. 2 RESOLUTION Select a resolution in this setting item. 4.3 COLOR SETTING 4.3.1 SHARPNESS There are three options (HIGH, MEDIUM and LOW) for you to choose in this item. 4.3.2 BRIGHTNESS, CONTRAST, HUE and SATURATION Enter these items respectively, use direction key [ ]/[ ] to adjust the value, then press [ENTER] to confirm it. 4.3.3 GAMMA There are four options (HIGH, MEDIUM, LOW and NONE) for you to choose in this item. -15- System Setup 4.3.4 LUMA DELAY There are two options (0T and 1T) for you to choose in this item. 4.4 HDMI SETUP About HDMI HDMI (High-Definition Multimedia Interface) is the newest interface for audiovisual equipment such as high-definition television and home theater systems. With 19 wires wrapped in a single cable that resembles a USB wire, HDMI is able to carry a bandwidth of 5 Gbps (gigabits per second). This is more than twice the bandwidth needed to transmit multi-channel audio and video, future-proofing HDMI for some time to come. This and several other factors make HDMI much more desirable than its predecessors, component video, S-Video and composite video. HDMI is an uncompressed, all-digital signal, while the aforementioned interfaces are all analog. With an analog interface, a clean digital source is translated into less precise analog, sent to the television, then converted back to a digital signal to display on screen. At each translation, the digital signal loses integrity, resulting in some distortion of picture quality. HDMI preserves the source signal, eliminating analog conversion to deliver the sharpest, richest picture possible. Though standard HDMI or "Type A" has 19 wires, "Type B" will have 29 wires. The latter is targeted for the motion picture industry and other professional applications. Both varieties are "Intelligent HDMI," referring to the built-in capability for HDMI-enabled components to talk to each other via the interface. Auxiliary information can provide allin-one remote functionality and other interoperable features not possible in previous interface technologies. HDMI supports standard video formats, enhanced video and high-definition. It is also backwards compatible with DVI (Digital Video Interface). High-end graphics cards featuring a DVI port can connect to a HDMI interface via a DVI/HDMI cable. This is simply a cable with a DVI connector on one end and a HDMI connector on the other. As a rule, HDMI cables should not run longer than 15 feet (5 meters), or degradation of the signal could occur. 4.4.1 HDMI Set it to ON or OFF to enable/disable the HDMI connection. 5 PREFERENCE PAGE If there's no disc in the disc tray, the disc tray is open or the disc in the disc tray is stopped, this item is available. 5.1 TV TYPE This product supports both NTSC (National Television System Committee) and PAL (Phase Alternating Line) television broadcasting standards. PAL: If the connected TV is PAL system which is used in China, Hong Kong and Europe, etc, select this mode.The video signal of an NTSC disc will be output in PAL format. AUTO: If the connected TV is multi system, select this mode. The output format of the video signal will be in accordance with the video signal of the disc. NTSC: If the connected TV is NTSC system which is used in Taiwan, America, Canada, etc, select this mode.The video signal of a PAL disc will be output in NTSC format. NOTE: If a wrong selection is made, the viewing image will be very poor. In such case, you need to change the option in this item to fix the error. -16- System Setup 5.2 PBC (Play Back Control) ON: Activate the PBC function. When playing a disc encoded with PBC function such as VCD 2.0,etc, press [MENU] to return to the PBC menu. OFF: Disable the PBC function. NOTE: This function only works with those discs encoded with PBC function. DVD, VCD1.1, CD-DA and MP3 disc have no PBC menu. 5.3 AUDIO, SUBTITLE and DISC MENU Select a preferred audio language, subtitle language and disc menu language in these items. You can also make selection of the audio language by pressing [AUDIO], and the subtitle language with [SUBTITLE] on the remote control. NOTE: If the selected language is not available for the currently playing disc, the disc's default setting will remain enabled. 5.4 PARENTAL This item allows the user to set a maximum rating of the movies that can be viewed. Movies rated higher than the level set for the parental lock can not be viewed. What's more, to key in the correct password is needed to reset the level. The default password is 136900. NOTE: This function only works with those discs that have parental rating encoded into them. 5.5 PASSWORD 5.5.1 PASSWORD MODE You can switch on/off the password function in this item. NOTE: You must key in the correct password and press [ENTER] to confirm before you change the option in this item. The default password is 136900. 5.5.2 PASSWORD You can reset the password in this item. NOTE: The default password (136900) is always active even if the password has been reset. 5.6 DEFAULT Enter to restore all the default settings except the settings in PARENTAL and PASSWORD item. -17- Basic Playback STANDBY/ON Press to switch on the unit. Press it again to put the unit in standby mode. USB/SD FUNCTION Press repeatedly to switch to the available extra signal source USB or SD CARD, or to return to the DVD mode. Press repeatedly to switch among TUNER mode, LINE mode and DVD mode. Press to open /close the disc tray. 1 4 7 2 5 8 3 6 9 0/10 10+ ENTER The digit keys can be used to input numbers or make selection of a track or a chapter, etc. Press to enter an item in the menu or to confirm and execute a selection. The direction keys can be used to move the highlight in the menu. SETUP Press to enter/exit the setup menu. GOTO PROGRAM This button is used to locate a position on a disc that you want a playback to begin from. Press this button, then use the direction keys and digit keys to set a specific track, disc time, track time, chapter, title, chapter time or title time of a disc to go to directly. Press this button to enter/exit the program menu with which you can playback the contents of a disc in your desired order. In the program menu, use the direction keys and digit keys to make a program list, then move the highlight to START and press [ENTER] to start program playback. During program playback, press [PROG] to enter the program menu. Now, STOP is highlighted. Press [ENTER] to cancel the current program playback. Press to start or pause a playback. Or, press to return to the normal playback from the fast forward, fast reverse playback, etc. Press once to pause a playback, then press [ ] to continue the playback; Press it twice to stop a playback and the disc will be reset to the starting point. Press for fast forward playback. Press for fast reverse playback. Press to return to the previous chapter/track. Press to skip to the next chapter/track. STEP REPEAT Press repeatedly to advance the video frame by frame. Press [ resume the normal playback. (Applies to DVD, VCD discs etc) ] to Press repeatedly to switch the repeat modes. (Note: For VCD2.0, etc, this function is invalid when PBC function is activated.) -18- Basic Playback A-B MUTE You can repeat a specific section of a disc with this button. During playback, press this button to mark down the starting point (A) and press it again to mark down the ending point (B). Then, the unit will playback this section over and over again. Press it for once more to cancel A-B repeat and resume the normal playback. Note: Points A and B must be in the same title/ track. Press this button to switch off the sound temporarily. Press it again to switch it on. VOLUME+/- Press [VOLUME+] to turn up the volume; press [VOLUME-] to turn down the volume. S.EFFECT Press repeatedly to switch the sound effects or switch off the sound effect. Note: You are recommended to switch off the sound effect when playing a Dolby 5.1 channel disc so that to obtain the real 5.1 effect. CH-LEVEL Press this key repeatedly to select a channel or the overall volume, then press [VOLUME+]/[ VOLUME-] to adjust its level. TONE Press to select BASS or TREBLE, then use [VOLUME+/-] to control the level of bass or treble. TITLE Press to enter the title menu of the playing DVD disc. MENU SUBTITLE OSD AUDIO ANGLE Press to return to the root menu. It works as [PBC] for disc encoded with PBC function such as VCD 2.0. Press it to activate/ disable the PBC function. Press repeatedly to switch the subtitles or switch off the subtitle function. (Note: This function only works with those discs encoded with subtitles.) Press repeatedly to switch or hide the relative information of the playing disc. Press repeatedly to select the available audio languages provided by the disc (for DVD). Press repeatedly to switch the available audio channels (LEFT-MONO, RIGHT-MONO, MIX-MONO and STEREO) provided by the disc (for VCD). Press to switch the viewing angles. (Note: This function only works with the discs encoded with multiple camera angles.) V-MODE Press repeatedly to switch the video output modes. A-MODE ZOOM Press repeatedly to switch the audio output modes between 5.1 CHANNELS OUTPUT and STEREO OUTPUT. Press this button to zoom in/ out the scene. In zoomed-in mode, the direction keys can be used to move the zooming center. (Note: Applies to DVD, VCD,etc) -19- Basic Playback USB DRIVE AND MEMORY CARD PLAYBACK Insert a USB drive in the USB port, then press [USB/SD] to enter the connected USB drive and you can playback the readable files in it. Press [USB/SD] again to switch back to DVD mode. Insert an SD card into the memory card slot, then press [USB/SD] to access the connected memory card and you can playback the readable files in it. Press [USB/SD] again to return to DVD mode. NOTE: In case the player breaks down when you insert a USB drive or a memory card into the player, turn off the player, disconnect the power cord from the AC outlet and unplug the USB drive or/and the memory card from the player. Then, power on the player again. The player will resume the normal status. For playback operation, please refer to MP3 DISC PLAYBACK in this chapter. If a USB drive and a memory card are inserted in the player at the same time, press [USB/SD] once to select USB and press it twice to select the memory card. Press it for the third time to return to the DVD mode. The USB and SD function is only available under DVD mode. USB MEMORY DEVICE OPERATION IMPORTANT INFORMATIONS - Copyright protection files cannot be played back. - Copyright protection files on the USB memory device are skipped automatically when played back. - Recommended use: Flash memory type USB memory player - Not recommended: Hard disc memory type USB player - Some Flash memory player will not play successfully with this uint. SD CARD OPERATION IMPORTANT INFORMATIONS - Copyright protection files cannot be played back. - Copyright protection files on SD/MMC card are skipped automatically when played back. -20- Basic Playback KARAOKE PLAYBACK Set MIC to ON to enable the connected microphone(s) and set the microphone volume at a low level in the karaoke setup menu. Insert two microphones or just one into the microphone sockets on the front panel. Adjust the microphone volume and echo level to your desired level in the karaoke setup menu. Place a karaoke disc in the disc tray. Press [AUDIO] to include or eliminate the original singing voice. Now, enjoy the karaoke singing! PICTURE PLAYBACK Place a picture CD in the disc tray, then a content menu will be displayed. Use [UP]/[DOWN] to select a picture and press [ENTER] to play. During playback, press [ ] to enter the thumbnail mode to preview the pictures. In the thumbnail mode, use the direction keys to select a picture, then press [ENTER] to start the playback from the selected picture. In the thumbnail mode, use the direction keys and [ENTER] to make selection of Slide Show, Menu, Prev or Next at the bottom of the screen. Slide Show: Start slide show playback. Menu: Enter the instruction menu for remote key function. In the menu, press [ENTER] to turn over to the next menu page and again to exit the instruction menu. Prev/Next: Turn over to the previous/next page. Remote key function introduction: [ ]: Enter the thumbnail mode to preview the pictures. [PROG]: Press to change the transition mode. [MENU]:During playback,press to return to the content menu. [ZOOM]: During playback, press [ZOOM], then press [ ]/[ ] to zoom in/out the picture. When the picture is zoomed in, the direction keys can be used to move the picture. Press [ZOOM] again to exit the picture-zooming mode. [ ]/[ ]: Press to skip to the previous/ next picture during playback. [ ]: Press to pause a playback. Press again to resume the playback. [ ]/[ ]: Press to rotate the picture counterclockwise/ clockwise during the playback. [ ]/[ ]: Press to create a vertical/horizontal mirror image. -21- Basic Playback MP3 DISC PLAYBACK Insert an MP3 disc into the player, then a content menu will display on the screen. MENU OPERATION: Use the direction key [ ]/[ ] to select a folder or a file, then press [ENTER] to enter the selected folder or play the selected file. You can also use the digit keys to make selection of a folder to enter or a file to play. In the content menu, press [ ] to return to the upper menu; press [ ]/[ ] to turn over to the previous/next the menu page. [PROG]: Press repeatedly to switch between FOLDER playback mode and FILELIST playback mode. NOTE: During playback, [ ], [ ], [ ], [ ](press to stop the playback), [REPEAT], [A-B], [VOLUME+/-], [MUTE], [CH-LEVEL], [TONE], etc. are valid. Please refer to the BASIC PLAYBACK chapter for details. MP3/CD OPERATION IMPORTANT INFORMATIONS - Copyright protection files cannot be played back. - Copyright protection files on a disc are skipped automatically when played back. -22- Basic Playback Tuner Operation The following buttons are used in tuner mode. Press [FUNCTION] to select tuner mode. AM/FM Press to switch between AM mode and FM mode. MO/ST Press to switch between Mono and Stereo reception of the broadcast signal in FM mode. MEMORY After tuning in a new frequency, press [MEMORY], then select a preferred station by inputting the corresponding numbers to save it as a preset station. AUTO Press to do auto scanning for the broadcasting radio channels.The unit can store 40 stations for the AM broadcasting and 40 stations for the FM broadcasting . During auto scanning, press to stop the process. 1 4 7 2 5 8 3 6 9 0/10 10+ The digit keys can be used to select a preset station. For example, press[0] and [2] to select channel 2; press [1] and [5] to select channel 15. SEARCH+/- Press to fine tune the frequency of the current station. RADIO+/- Press skip to the next/previous preset station. NOTE: In tuner mode, [VOLUME+/-], [CH-LEVEL], [MUTE], [TONE] and [S.EFFECT] buttons are available. For details, please refer to the remote control introduction in this chapter. For better FM reception,change the position of FM antenna wire. For better AM reception,adjust the position of AM external aerial loop. -23- Troubleshooting Before resorting to maintenance service, please kindly check by yourself with the following chart. Symptom Cause(s) Remedy The AC power cord is not connected to the power supply or is not connected to a power supply securely. Please check that the AC power cord is connected securely. Video input mode of the connected Picture There is no TV isn't correctly set. picture or the Video output mode isn't correctly set. picture is distorted. Set an appropriate video output mode. Press [V-MODE] repeatedly until the picture becomes normal again. Connect the video cable securely. Sound The audio cables aren't connected There is no securely. sound or the The volume is set at the lowest level. The sound is switched off. sound is distorted. Connect the audio cables securely. Turn up the volume. Press [MUTE] on the remote control to switch on the sound. Press [PLAY/PAUSE]. No Power The video cable isn't connected securely. The disc is in fast forward/rewind playback. Unable to play a disc Check that the disc is placed in the disc tray with its label side upwards. Reset the settings in the The rating of the disc is higher than the rate set in the parental control item. parental control item. Place the compatible disc. The unit isn't compatible with the disc. Clean the disc. The disc is dirty. This disc is placed in the disc tray in a wrong way. The buttons The unit is being interfered with on the unit static electricity etc. doesn't work. There is no battery in remote The remote control does control. not function. The batteries are out of charge, or Switch off and unplug the unit. Then connect the unit to the AC supply and switch it on again. Insert two AAA/1.5V batteries in it. Replace the batteries with new installed incorrectly. ones or check the battery polarity (+or-) . The remote control isn't pointed to Make sure that the remote the remote sensor. control is pointed to the remote sensor. The remote control is out of its Make sure the remote control is operating area. within the operating area. The unit is shut down. Switch off the unit and disconnect it from the AC outlet. Then power on the unit again. The player cannot play any uncertified The player The connected USB drive or memory USB drive or memory card. breaks down card is probably not a certified one. In case the player breaks down, turn it off, when a USB disconnect the power cord from the AC drive or outlet and unplug the USB drive or/and memory card memory card from the player. Then, power is inserted on the player again. The player will into the resume the normal status. player. -24- Specifications Power supply AC ~240V/50Hz Power consumption 90W Temperature Working environment Relative humidity TV System 5~35 Frequency Response Audio output S/N(A weight) Output level Tuner 5%~90% PAL/NTSC 20Hz~20KHz 80dB(1KHz) 2.0V(rms) AM band range 522KHz~1620KHz FM band range 87.5MHz~108MHz Power output 30WX5+60W (Y) Component Video output 0.7V (P-P),75 (Cb) 0.7V (P-P),75 (Cr) 0.7V (P-P),75 Composite Video output 1.0V P-P Laser wave length DVD: CD: Laser power output 180 W 75 650nm 780nm Line input(sensitivity) 950mv Dimension of the main unit 430x55x289mm(W x H x D) Weight of the main unit 3.1Kg Speaker lmpedance 8 Dimension of the central speaker(x1) 85x210x96mm(W x H x D) Weight of the central speaker (x1) 0.76Kg Dimension of the small speaker (FL FR SL SR) 85x136x96mm(W x H x D) Weight of the small speaker (FL FR SL SR) 2.4Kg Subwoofer lmpedance 8 Subwoofer 310x302x220mm(W x H x D) Weight of the Subwoofer 4.75Kg -25- Your SANYO product is designed and manufactured with high quality materials and components which can be recycled and reused. This symbol means that electrical and electronic equipment, at their end-of-life, should be disposed of separately from your household waste. Please dispose of this equipment at your local community waste collection/recycling centre. In the European Union there are separate collection systems for used electrical and electronic products. Please help us to conserve the environment we live in! SANYO Sales & Marketing Europe GmbH SANYO House, 18 Colonial Way Watford, Hertfordshire, WD24 4PT, United Kingdom Printed in China