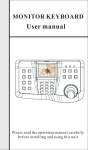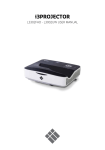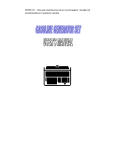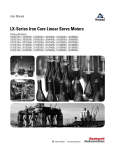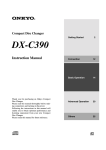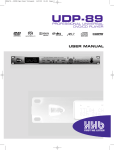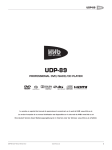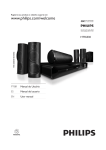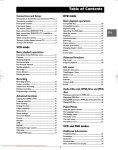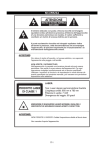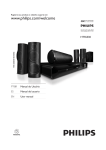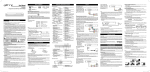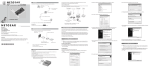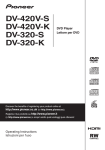Download English Manual
Transcript
SX-4659DSD DEAR CUSTOMER In order to achieve the best performance of your product, please read this instruction manual carefully before using, and keep it for future reference. If you need extra support, please write to [email protected] PREMIER CUSTOMER SERVICE Venezuela: Panama: Website E-mail: 0800 ELECTRIC (353-2874) 300-5185 www.premiermundo.com [email protected] NOTE This unit may be submitted to changes in specifications, characteristics and/or operation without prior notice to the user, in order to continue improving and developing its technology. Page 1 Contents Contents.........................................................................................2 Features.........................................................................................3 For your Attention............................................................................4 Accessories....................................................................................5 Panel.............................................................................................6 Connection..................................................................................7-8 System Setup............................................................................9-12 Remote Control........................................................................13-14 Remote Control Function...........................................................15-17 Basic Playback.........................................................................18-20 Troubleshooting............................................................................21 Specification.................................................................................22 Page 2 Features Thanks for your purchase of our product. Please read through this manual before making connections and operating this product. Retain this manual for future reference. DVD player is a domestic video player of new generation which produces high quality pictures and Hi-Fi audio effect. Its performance is much better than that of any previous home video equipment. As the best signal source , it will give you the uppermost enjoyment! Built-in MPEG, LPCM, PCM etc. digital audio decoder. Hi-fi, 96kHz/24bit audio digital processor. Software intelligent upgrade. High-resolution component video output, support the future video equipment. Coaxial digital audio output. Compatible with DVD, DVD-R, DVD+R, DVD-RW, DVD+RW, VCD, DVCD, CD, CD-R, MP3, MPEG4, KODAK PICTURE CD, etc. With USB slot and memory card slot High integrated servo system, decoding on single-chip technology, high reliability and stability, and super error- correction. Full function remote control. AM/FM stereo radio tuner. High quality amplifier. CD ripping function. Page 3 For your Attention IMPORTANT NOTES Please read through this manual before making connections and operating this product. Retain this manual for future reference. Don't open the cabinet of this unit. No user-serviceable parts inside. Refer servicing to qualified personnel only. Switch off the unit when you don't use it. Switch off the unit and disconnect it from the AC power supply when it is not being used for a long time. (Plug, as the disconnected device entirely with power source, should keep in easy-tooperation in daily life.) Don't install the unit in a place exposed to heating sources or direct sunshine. Don't install the unit in a place exposed to moisture or rain. The apparatus shall not be exposed to dripping or splashing and any object filled with liquids, such as vases shall not be placed on it. Install the unit on a horizontal, flat and firm surface with good ventilation. Never block the vents which will cause malfunction resulted from overheating. Use a soft and clean cloth to clean the outside of the unit . Never clean it with chemicals or detergent. This book is only a guide for user's operation, not a criterion for configuration. Only use attachments/accessories specified by the manufacturer. Where the Mains plug is used as the disconnect device, the disconnect device shall remain readily operable. WARNING: The batteries shall not be exposed to excessive heat such as sunshine, fire or the like. CAUTION: Danger of explosion if battery is incorrectly replaced.Replace only with the same or equivalent type. The lightning flash is intended to alert the user to the presence of dangerous voltage within the product's enclosure, and touching the internal components may result in a risk of electric shock to persons. The exclamation mark is intended to alert the user to the presence of important operating instructions. CAUTION CAUTION RISK OF ELECTRIC SHOCK DO NOT OPEN CLASS 1 LASER PRODUCT Page 4 To reduce the risk of electric shock or fire, do not open the cover. Refer servicing to qualified service personnel. This mark indicates this unit belongs to class 1 laser product. The laser beam may produce radiation harm if in direct contact with the human body. Accessories Package Contents User manual Remote control A/V cable FM antenna Batteries l Us er ma nua AM antenna Playable Disc and Media Types: Disc types Symbol Contents DVD Video-CD VCD CD-DA Picture CD Kodak Picture CD Audio + Video COMPACT Audio + Video DIGITAL VIDEO VIDEO CD Audio JPEG Photo CD Electronic Photo Page 5 Panel Front Panel 16 1 15 2 3 4 14 13 12 5 11 10 6 9 7 8 1 PLAY/PAUSE 2 STANDBY 3 PREVIOUS 4 USB 5 FAST REWIND 6 AUX/MP3 INPUT 7 MEMORY CARD SLOT 8 USB SLOT 9 MICROPHONE SOCKET 10 MASTER VOLUME KNOB 11 FAST FORWARD 12 SOURCE 13 NEXT 14 OPEN/CLOSE 15 STOP 16 DISPLAY SCREEN Rear Panel 1 AC INPUT 2 SPEAKER OUTPUT 3 COMPONENT VIDEO OUTPUT 4 L/R CHANNEL AUDIO OUTPUT 5 COAXIAL DIGITAL AUDIO OUTPUT 6 S-VIDEO OUTPUT 7 AM ANTENNA JACK 8 FM ANTENNA JACK 9 COMPOSITE VIDEO OUTPUT 9 8 1 Page 6 2 3 4 5 6 7 Connection VIDEO SYSTEM CONNECTION The following video outputs are available for this unit . Composite Video Use the yellow plug of an AV cable to connect the composite video output of this unit to the video input of a TV/monitor. S-Video Use an S-Video cable to connect the S-Video output of this unit to the S-video input of a TV/monitor. Component Video Use a 3-core AV cable to connect the component outputs of this unit to the corresponding inputs of a TV/monitor. TV/Monitor Video Input Component Video Input Y Cb/Pb Cr/Pr Composite Video and S-Video Input S-VIDEO VIDEO Y Cb/Pb VIDEO Cr/Pr S-VIDEO Component Video Output Composite Video and S-Video Output DVD Player Video Output NOTE: Of the video outputs above, component is the best, S-VIDEO is better and the composite video is standard. Use the best available video connection. Do not make all the connections above at one time, otherwise the produced pictures will be affected. Only when the video settings conform to the actual video system connections does the player produce the corresponding video output. (Please refer to the Video Setup in System Setup). Page 7 Connection AUDIO SYSTEM CONNECTION The player has both analogue and digital audio output. The analogue audio is two channel. The digital audio is outputted from the coaxial, and sound quality is much better than the analogue audio. 2ch output Use a pair of audio cable (red for right/white for left) to connect the audio input of the TV or AV amplifier to the audio output of this unit . Coaxial Digital Audio Use the specified coaxial cable to connect the coaxial output of this unit to the coaxial input of power Amplifier Speaker output Use speaker cables to connect the speaker output terminals of this unit to the corresponding speakers. TV/Monitor Input 2CH Audio Input L R Digital Audio Input COAXIAL Speaker Subwoofer FR FL COAXIAL DIGITAL AUDIO R L 2CH Audio Output Coaxial Output Speaker output DVD Output AUX/MP3 IN This unit has a group of extra audio input terminals, i.e. AUX /MP3 IN. You can input the analogue stereo audio signals from extra devices such as VCD, CD, VCR, MP3 player, etc through the extra audio input terminals. After the connections have been correctly made, press [SOURCE]/[SOURCE SELECT] to switch to AUX /MP3 IN to enjoy the audio from the connected extra device. NOTE: The audio settings should conform to the practical audio system connections. Please refer to the Audio Setup in System Setup. Page 8 System Setup MENU OPERATION 1. In DVD mode, press [SETUP] on the remote control to display the setup menu. 2. Press [ ]/[ ] to select an item. The submenu of the selected item will be displayed below instantly. 3. Press [ ]/[ ] to select an item you desire to set in the submenu, then press [ENTER] /[ ]to enter. Use [ ]/[ ] to select an option, then press [ENTER] to confirm it, or press [ ] to cancel. 4. Then you can press [ ]/[ ] to continue to set other items in the submenu. 5. Press [ ] to go back to the superior menu of the current one. 6. Press [SETUP] again to exit the setup menu. 1 GENERAL SETUP PAGE 1.1 TV DISPLAY If the unit is connected to a conventional TV set, select 4:3 PANSCAN or 4:3 LETTERBOX. The 4:3 image will be displayed in full screen in its native aspect ratio. 4:3 PANSCAN: The wide-screen image will be displayed on the screen in its native aspect ratio with some part on the left and right cut off. 4:3 LETTER BOX: The wide-screen image will be displayed in its native aspect ratio with black bands on the upper and lower sections of the screen. If the unit is connected to a wide-screen TV set, select 16:9 or WIDE SQUEEZE. 16: 9: The wide-screen image will be displayed in full screen in its native aspect ratio while the 4:3 image will be stretched out horizontally to fit in the screen. WIDE SQUEEZE: The wide-screen image will be displayed in full screen in its native aspect ratio and so does the 4:3 image but with black borders on the left and the right side. 1.2 ANGLE MARK Set this item to ON. When a disc encoded with multiple camera angles is playing, the angle mark will display on the screen. Then you can view the video of different camera angles by pressing [ANGLE] on the remote control. Set this item to OFF to disable this function. NOTE: This function only works with those discs encoded with multiple camera angles. 1.3 OSD LANGUAGE (On-Screen Display Language) Set the on-screen display language in this item. 1.4 CLOSED CAPTIONS Set this item to ON. When a disc encoded with closed captions, the closed captions will be shown on the screen. Set this item to OFF to hide it. You can also press [SUBTITLE] on the remote control to show or hide the closed captions. NOTE: This function only works with those discs encoded with closed captions. 1.5 SCREEN SAVER ON: If the image remains motionless on the screen, for example the disc is paused, stopped etc, for several minutes, a screen saver will appear on the screen. You can press any key or button except [STANDBY] to wake it up. OFF: Disable the screen saver function. Page 9 System Setup 1.6 LAST MEMORY ON: During playback or in the paused status each time you open the disc tray or turn off the player, the unit will memorize the last playback time. Next time when you insert the same disc and close the disc tray to load the disc, the unit will play from the memorized point. OFF: Disable the last memory function. 2 AUDIO SETUP PAGE 2.1 ANALOG AUDIO SETUP 2.1.1 DOWNMIX LT/RT: The 5.1-channel audio is mixed into left channel and right channel and is output via the FL and FR speaker respectively. STEREO: The 5.1-channel audio is mixed into stereo signal and is output via the FL and FR speaker. NOTE: This function only applies to the AC -3 encoded 5.1-channel discs. 2.2. DIGITAL AUDIO SETUP 2.2.1 DIGITAL OUTPUT SPDIF/OFF: There will be no digital audio signal output. (Coaxial off) SPDIF/RAW: The digital audio signal output will be in its raw format. Normally, this m ode is used for Digital 5.1 signals. SPDIF/PCM: The digital audio signal output will be in PCM format. Normally, this mode is used for audio CD signals. 2.2.2 LPCM OUTPUT When DIGITAL OUTPUT is set to SPDIF/PCM, this item is available. Select a sample rating for the digital audio output. There are two options, 48KHz and 96KHz. NOTE: Some amplifiers don't support 96KHz sampling which will affect the coaxial output. 2.3 HDCD(High Definition Compatible digital) HDCD (High Definition Compatible digital) is a patented encode/decode process for delivering the full richness and details of the sound from HDCD-encoded CDs. You can set the digital filter to 2x, 1x or off. 2.4 KARAOKE SETUP 2.4.1 MIC SETUP 2.4.1.1 MIC Set this item to ON/OFF to switch on/off the connected microphone. 2.4.1.2 MIC VOL Enter this item, then use direction key [ ]/[ ] to adjust the microphone volume. Then press [ENTER] to confirm you adjustment. 2.4.1.3 ECHO LEVEL Enter this item, then use direction key [ ]/[ ] to adjust the microphone echo level. Then press [ENTER] to confirm you adjustment. Page 10 System Setup 3 DIGITAL DECOLDER SETUP 3.1 DUAL MONO STEREO: The player outputs the left-channel audio and right-channel audio via the FL and FR speaker respectively. L-MONO: The player outputs the left-channel audio only via both the FL and FR speaker. R- MONO: The player outputs the right-channel audio only via both the FL and FR speaker. MIX- MONO: The player outputs the average signal of the left-channel and rightchannel audio via the FL speaker and the FR speaker. NOTE: This function only applies to the ENCODER AC -3 encoded 2-channel discs. 3.2 DYNAMIC When you watch films with large dynamic scope in low volume, for example at night, you can adjust the dynamic value up to avoid losing sound details resulting from the low volume. 4 VIDEO SETUP PAGE 4.1 VIDEO OUTPUT CVBS: Set video output to S-Video if the S-Video connection is made. YUV: Set video output in analog component video format if the component video outputs are used. Y Pb Pr: Set video output as progressive YUV signals if the component video outputs are used. NOTE: If the composite video is your favorite, just make composite video connection only. The composite video output is always active whichever option you choose in this setting entry. If the video setting differs from the actual video connection (except composite video), you may get no image or very poor image on the TV. In such case, you need to reset this setting item for an appropriate video output mode or press [V-MODE] on the remote control until the output image becomes normal. 4.2 COLOR SETTING 4.2.1 SHARPNESS There are three options (HIGH, MEDIUM and LOW) for you to choose in this item. 4.2.2 BRIGHTNESS, CONTRAST, HUE and TINT Enter these items respectively, use direction key [ ]/[ ] to adjust the value, then press [ENTER] to confirm it. 5 PREFERENCE PAGE If there's no disc in the disc tray, the disc tray is open or the disc in the disc tray is stopped, this item is available. Page 11 System Setup 5.1 TV TYPE This product supports both NTSC (National Television System Committee) and PAL (Phase Alternating Line) television broadcasting standards. PAL: If the connected TV is PAL system which is used in China, Hongkong and Europe, etc, select this mode. The video signal of a NTSC disc will be output in PAL format. AUTO: If the connected TV is multi system, select this mode. The output format of the video signal will be in accordance with the video signal of the disc. NTSC: If the connected TV is NTSC system which is used in Taiwan, America and Canada, etc, select this mode. The video signal of a PAL disc will be output in NTSC format. NOTE: If a wrong selection is made, the viewing image will be very poor. In such case, you are supposed to change the option in this item to fix the error. 5.2 PBC (Play Back Control) ON: Activate the PBC function. When playing a disc encoded with PBC function such as VCD 2.0 etc, press [PBC] to return to the PBC menu. OFF: Disable the PBC function. NOTE: This function only works with those discs encoded with PBC function such as VCD 2.0 etc. DVD, VCD1.1, CD-DA and M P3 disc have no PBC menu. 5.3 AUDIO, SUBTITLE and DISC MENU Select a preferred audio language, subtitle language and disc menu language in these items. You can also make selection of the audio language by using the [AUDIO] and the subtitle language by the [SUBTITLE] on the remote control. NOTE: If the selected language is not available for the currently playing disc, the disc's default setting will remain enabled 5.4 PARENTAL This item allows the user to set a maximum rating of the movies that can be viewed. Movies rated higher than the level set for the parental lock can not be viewed. What's more, to key in the correct password is needed to reset the level. The default password is 0000. NOTE: This function only works with those discs with parental function. 5.5 PASSWORD SETUP PAGE 5.5.1 PASSWORD MODE You can switch on/off the password function in this item. NOTE: You must key in the correct password and press [ENTER] to confirm before you change the option in this item. The default password is 0000. 5.5.2 PASSWORD You can reset the password in this item. NOTE: The default password (0000) is always active even if the password has been reset. 5.6 DEFAULT Restore all the default settings except the settings in PASSWORD MODE and PARENTAL item. Page 12 Remote Control Remote Control Operation Insert the batteries into the remote control. Point the remote control at the remote sensor on the front panel. The remote control works within a distance of about 8 metres from the sensor and within an angle of about 30 degrees from the left and right side. Battery Installation Remove the battery compartment cover on the back of the remote control. Load two AAA/1.5V batteries into the battery compartment making sure that the batteries have been inserted with the correct polarities matching the symbols +, - as indicated inside the battery compartment. Replace the cover. Note: Remove the batteries when you do not intend to use the remote control for a long time. Do not mix new and used batteries, or different types of batteries. Weak batteries can leak and severely damage the remote control. Be environmentally friendly and dispose of batteries according to your government regulations. Page 13 Remote Control 1 16 2 3 17 4 18 5 7 19 20 21 22 8 23 9 24 6 25 10 11 26 27 12 13 14 28 29 30 15 31 Page 14 1. STANDBY 2. DIGIT KEYS 3. GOTO 4. SETUP 5. PBC 6. PROGRAM 7. VOLUME+/8. FAST FORWARD/REWIND SEARCH+/9. TITLE/COPY/AM/FM 10. DIRECTION KEYS ( ) 11. AUDIO/ MEMORY 12. SOUND EFFECT 13. STEP 14. USB 15. REPEAT 16. OPEN/CLOSE 17. PLAY/ PAUSE 18. MUTE 19. V-MODE 20. ANGLE 21. SOURCE SELECT 22. OSD 23. NEXT/PREVIOUS RADIO+/24. AUTO/ SUBTITLE 25. ENTER 26. MENU/ MO/ST/RIPPING 27. CH-LEVEL 28. TONE 29. ZOOM 30. STOP 31. A-B REPEAT Remote Control Function STANDBY: Switch on the unit. /Put the unit in standby mode. Note: Being in the standby mode uses a minimal amount of electricity, but ensures that the components of the unit operate at maximum efficiency from the moment you start. SOURCE/SOURCE SELECT: Press repeatedly to select a signal source among DVD, TUNER(AM/FM) and AUX/MP3 IN. USB: Press to switch to the available extra signal source USB and memory card,or to return to the DVD mode. OPEN/CLOSE: Press to open /close the disc tray. 1 4 7 2 5 8 3 6 9 0/10 10+ The digit keys can be used to input the corresponding numbers or make selection of a track or a chapter of a disc, etc. ENTER: Press to enter an item in the menu or to confirm your operation etc. The direction keys can be used to move the highlight or adjust the value of an item in the menu . SETUP: Press to enter/exit the setup menu. GOTO: During playback, press to enter the GOTO menu. In the menu, use the direction key [UP]/[DOWN] to select a setting item and press [ENTER] to enter the editing state, then with the digit keys input a specific track, disc time, track time, chapter, title, chapter time or title time to go to directly. Press it again to exit the GOTO menu. PROGRAM: Press this button to enter/exit the program menu with which you can playback the contents of a disc in your desired order. In the program menu, use the direction keys, digit keys and [ENTER] to make a program list, then move the highlight to START and press [ENTER] to start program playback. During program playback, press this button to enter the program menu and the STOP is highlighted, press [ENTER] to cancel program playback. Press to temporarily pause a playback. Press it again to resume the playback. Or, press to resume the normal playback from the fast forward, fast reverse, frame-by-frame playback, etc. Press once to pause a playback, then press [ ] to continue the playback; Press it twice to stop a playback and the disc will be reset to the starting point. Press repeatedly for fast forward playback in different speeds. Press repeatedly for fast reverse playback in different speeds. Press to skip to the previous chapter/track. Press to skip to the next chapter/track. Page 15 Remote Control Function STEP: Press repeatedly to advance the video frame by frame. Press [ normal playback. (Applies to DVD, VCD, MPEG4 discs etc) ] to resume the Press to temporarily switch off the sound . Press it again to switch it on. VOLUME+/-: Press [VOLUME +/-] to adjust the volume. REPEAT: Press repeatedly to switch the repeat modes. (Note: For VCD2.0, etc, this function is invalid when PBC function is activated.) A-B: You can repeat a specific section of a disc with this button. When a disc (DVD, VCD, CD, MP3 or MPEG4) is currently playing, press this button to mark down the starting point (A) and press it again to mark down the ending point (B). Then, the unit will playback this section over and over again. Press it for the third time to cancel A-B repeat and resume to the normal playback. Note: Points A and B must be in the same title/ track. CH-LEVEL: Press to select a channel or the overall volume, then use [VOLUME+]/[VOLUME-] to adjust the volume of the selected channel or the overall volume. S.EFFECT: Press repeatedly to switch the sound effects or switch off the sound effect. Note: You are recommended to switch off the sound effect when playing a ENCODER 5.1 channel disc so that to obtain the real 5.1 effect. TONE: Press to select BASS or TREBLE, then use [VOLUME+/-] to adjust the value of bass or treble. TITLE: Press to enter the title menu of the playing DVD disc. MENU: Press to access the root menu of the disc. PBC: When a PBC encoded disc is currently playing, press to activate/ disable the PBC (Play Back Control) function. (Note: VCD 2.0, etc. have PBC function while DVD, VCD1.1, CD-DA and MP3 disc have no PBC function.) SUBTITLE:Press repeatedly to switch the subtitles or switch off the subtitle function. (Note: This function only works with those discs encoded with subtitles.) OSD: Press repeatedly to switch or hide the relative information of the playing disc. AUDIO: Press repeatedly to select the audio languages provided by the disc (for DVD). Press repeatedly to switch the audio channels (LEFT MONO, RIGHT MONO, MIX-MONO and STEREO) provided by the disc (for VCD). ANGLE:Press to switch the viewing angles. (Note: This function only works with those discs encoded with multiple camera angles.) Page 16 Remote Control Function V-MODE:Press repeatedly to switch the video output modes. ZOOM:Press to zoom in/out the scene. In zoomed-in mode, the direction keys can be used to move the zooming center. (Note: Applies to DVD, VCD, MPEG4, etc.) RIPPING:Press to access or quit the CD ripping menu. For details of CD ripping, please refer to CD RIPPING in PLAYBACK chapter. COPY:Press to copy from a multi-format disc to USB, for details, please refer to USB DRIVE PLAYBACK in Basic Playback chapter. Tuner Operation The following buttons are used in tuner mode. Press [SOURCE]/[SOURCE SELECT] to select tuner mode. AM/FM:Press to switch between the AM mode and the FM mode. MO/ST:Press to switch between Mono and Stereo reception of the broadcast signal in FM mode. MEMORY:After tuning in a new frequency, press [MEMORY], then select a preferred station by inputting the corresponding numbers to save it as a preset station. AUTO:Press to do auto scanning for the broadcasting radio channels. During auto scanning, press to stop the process. 1 4 7 2 5 8 3 6 9 0/10 10+ In tuner mode, the digit keys can be used to select a preset station. For example, press [0] and [2] to select the 2nd station; press [1] and [5] to select the 15th station. SEARCH+/-:Press to fine tune (increase/decrease) the frequency manually. RADIO+/-:Press to skip to the next/previous preset station. NOTE: In tuner mode, [VOLUME+/-], [CH-LEVEL], [MUTE], [TONE] and [S.EFFECT] buttons are also active. For details, please refer to the remote control function introduction of the DVD part in this chapter. Page 17 Basic Playback KODAK PICTURE CD PLAYBACK Place a kodak picture CD in the disc tray; then the unit will load the disc automatically. Press [ ] to enter the thumbnail mode to preview the pictures. In the thumbnail mode, use the direction keys to select a picture, then press [ENTER] to start the playback from the selected picture. In the thumbnail mode, use the direction keys and [ENTER] to make selection of the Slide Show, Menu, Prev or Next at the bottom of the screen. Slide Show: Start slide show playback. Menu: Enter the instruction menu for remote key function. In the menu, press [ENTER] to turn over to the next menu page and again to exit the instruction menu. PREV/NEXT: Turn over to the previous/next page. Remote key function introduction [PROG]: Switch the transition effects. [ ]: Enter the thumbnail mode to preview the pictures. [ZOOM]: During playback, press [ZOOM] repeatedly to zoom in/out the picture. When the picture is zoomed in, the direction keys can be used to move the picture. Press [ZOOM] again to exit the picture-zooming mode. [ ]/[ ]: Skip to the next/ previous picture during playback. [ ]: Press to pause a playback, press it again to resume the playback. [ ]/[ ]: Rotate the picture counterclockwise/ clockwise during the playback. [ ]/[ ]: Creates a vertical or horizontal mirror image. MP3/MPEG4 DISC PLAYBACK Insert an MP3/MPEG4 disc into the player; then a content menu will display on the screen. MENU OPERATION: Use the direction key [ ]/[ ] to select a folder or a file, then press [ENTER] to enter the selected folder or play the selected file. You can also use the digit keys to make selection of a folder to enter or a file to play. In the content menu, press [ ] to return to the upper menu; press [ ]/[ ] to turn over to the previous/next the menu page. [PROG]: Press repeatedly to switch between FOLDER playback mode and FILELIST playback mode. [MENU]: During playback of an MPEG4 disc, press to return to the content menu. NOTE: During playback, [ ], [ ], [ ], [ ](press to stop the playback), [REPEAT], [A-B], [VOLUME+/-], [MUTE], [CH-LEVEL], [TONE], etc. are valid. Please refer to the remote control function introduction in this chapter for details. Page 18 Basic Playback USB DRIVE AND MEMORY CARD PLAYBACK Insert a USB drive in the USB slot, then press [USB] to enter the connected USB drive and you can playback the readable files in it. Press [USB] again to switch back to DVD mode. Insert an SD, MS or MMC card into the memory card slot, then press [USB] to access the connected memory card and you can playback the readable files in it. Press [USB] again to return to DVD mode. NOTE: In case the player breaks down when you insert a USB drive or a memory card into the player, turn off the player, disconnect the power cord from the AC outlet and unplug the USB drive or/and the memory card from the player. Then, power on the player again. The player will resume the normal status. For playback operation, please refer to MP3/MPEG4 DISC PLAYBACK in this chapter. If a USB drive and a memory card are inserted in the player at the same time, press [USB] once to select USB and press it twice to select the memory card. Press it for the third time to return to the DVD mode. Insert a USB and put a multi-format disc in DVD player , press [COPY] button, use direction key [ ]/[ ] then press [ENTER] to select a file, Use direction keys and move the highlight on [COPY] option,press [ENTER] once to enter to [USB] mode and press it again to select [NEXT] option, press it for third time to start copy. Press [USB] to see the files in the USB drive . [ALL SELECT] and [ALL UNSELECT] option are used for select or unselect all files in the multi-format disc. [EXIT]:move the highlight on it then press [ENTER] or [COPY] to exit the copy menu . If a USB drive and a memory card are inserted in the player at the same time, press [USB] once to select USB and press it twice to select the memory card. Press it for the third time to return to the DVD mode. the maxium memory of USB disk 16GB and SD card supported is 8GB. KARAOKE PLAYBACK Set the item MIC to ON and set the MIC VOL to a low level in the karaoke setup menu. Insert a microphone into the microphone socket on the front panel. Adjust the microphone volume again if required and the echo to your desired level in the karaoke setup menu. Place a karaoke disc in the disc tray. Press [AUDIO] to include or eliminate the original singing voice. Now, you can enjoy the karaoke singing! Page 19 Basic Playback CD RIPPING CD ripping is a process of copying audio from a CD/HDCD disc and saving the audio content into the compressed digital audio format MP3. With this function, you can copy the tracks of a CD/HDCD disc to the connected USB drive. Place a CD or HDCD disc in the disc tray and insert a USB drive into the player. Press [RIPPING] on the remote control to display the CD Ripping menu. Use the direction keys to navigate the cursor in the menu. In the Track window, all the tracks of the disc and their playback time are listed. Highlight the track that you want to copy to the connected storage device, then press [ENTER] to make selection; highlight it again and press [ENTER] to cancel the selection. Highlight Select all and press [ENTER] to select all the tracks in the disc. Highlight Select none and press [ENTER] to cancel all the selection of tracks. In the Summary window, you can check the information of the number of the selected tracks and the total playback time of selected tracks. CD RIP OPTIONS TRACK speed Normal bitrate 128kbps Create ID3 Yes device USB SUMMARY selected track selected time track01 track02 track03 track04 track05 track06 track07 track08 04:36 03:34 05:01 03:26 04:46 03:32 04:00 03:08 select all select none 2 08:10 exit start In the Options window, set your desired ripping speed, ripping bitrate, set Created ID3 to YES to do ripping along with the ID3 information if available or NO to disable this function. Highlight these setting entries respectively, then press [ENTER] to switch the options. After you finished setting, move the highlight to START and press [ENTER] to begin the ripping procedure. If you want to cancel, move the highlight to EXIT, then press [ENTER] or just press [RIPPING] on the remote control to exit the procedure. After the CD ripping procedure begins, the system will proceed to the next menu page. CD RIP ripping track progress In Ripping window, there are a track progress bar and a total progress bar showing how much the ripping procedure for the current track has been done and how much the total task has been finished respectively. Selected track track01 track02 50% 03:34 total progress CANCEL SUMMARY now ripping track 01/02 During ripping, the option CANCEL is highlighted, so whenever you want to cancel ripping, just press [ENTER]. The ripped tracks from CD or HDCD discs will be stored in a folder created automatically by the system in the connected USB drive. If the selected track shares the same file name with the existing one in that folder, the system will pop up a dialogue box to warn you of that. Press [ENTER] to continue and replace the existing one with the selected track. Select option Cancel to quit. And you can choose to create another folder in the connected USB drive for ripping this track. Create a new folder for ripping If you want to create another folder in the connected USB drive to save the ripped tracks, you need to open the disc tray and then close it. The tracks ripped afterwards will be saved in a newly created folder. Page 20 CD RIP ripping track progress total progress SUMMARY The file has existed Replace it or not? OK CANCEL Selected track01 track02 track 04:36 03:34 Troubleshooting Before resorting to maintenance service, please kindly check by yourself with the following chart. Symptom No Power Cause(s) The AC power cord is not connected to the power supply or is not connected to a power supply securely. Remedy Please check that the AC power cord is connected securely. Picture Video input mode of the connected TV There is no picture isn't correctly set. or the picture is Video output mode of this unit isn't distorted. correctly set. Set an appropriate video output mode.Press [V-MODE] repeatedly until the picture becomes normal again. Connect the video cable securely. Sound The audio cables aren't connected There is no sound securely. or the sound is The volume is set at the lowest level. distorted. The sound is switched off. The disc is in fast forward/rewind playback. Connect the audio cables securely. Turn up the volume. Press [MUTE] on the remote control to switch on the sound. Press [PLAY/PAUSE]. Unable to play a disc Check that the disc is placed in the disc tray with its label side upwards. Reset the settings in the parental controlitem. / Clean the disc. This disc is placed in the disc tray in a wrong way. The rating of the disc is higher than the rate set in the parental control item. The unit isn't compatible with the disc. The disc is dirty. The player The connected USB drive or the breaks down memory card is probably not of a when a USB certified one. drive ormemory card is inserted into the player. The buttons on the unit doesn't work. The unit is being interfered with static electricity etc. There is no battery in the remote control. The batteries are out of charge. The remote The remote control isn't pointed to the control does not remote sensor. function. The remote control is out of its working area. The unit is shut down. The player cannot play any uncertified USB driveand memory card.In case the player breaks down, turn it off, disconnect the power cord from the AC outlet and unplug the USB drive or /and the memory card from the player. Then, power on the player again. The player will resume thenormal status. Switch off and unplug the player. Then connect the plug to the power supply and switch it on again. Install two AAA/1.5V batteries in it. Replace the batteries with new ones. Make sure that the remote control is pointed to the remote control sensor. Make sure the remote control is within the working area. Switch off the unit and disconnect it from the AC outlet. Then power on the unit again. Page 21 Specifications Power supply Power consumption Working environment Temperature Relative humidity TV System Disc output Frequency Range S/N A weight Dynamic Range THD+NOISE Tuner WOW FLUTTER AM frequency Range FM band Range Power output of speakers Frequency response Page 22 AC~100-240V, 50/60Hz 200W -10~+40 5%~90% PAL/NTSC 20Hz~20KHz 80dB(1KHz) 70dB(1KHz) -60dB(1KHz) Below the limit of apparatus measure 530 ~1710 KHz 87.5~108MHz 50W x 2+100W 1.5dB(20Hz~20KHz) Page 23 Page 24 Page 25