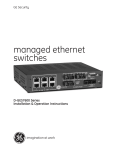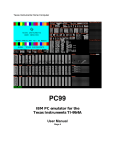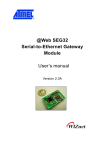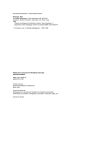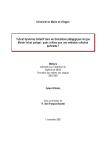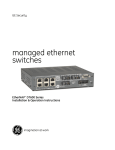Download Samsung Version 1.1 User's Manual
Transcript
WEB WEB TRANSMITTER SNS-110 Owner's Manual (Version 1.1) 1 2 4 Before You Begin This manual is the basic guide for all Web Transmitter SNS-110 users. It mainly illustrates product background, installation method, and connection through web browsers as well as GUI (Graphic User Interface) after connection. Please, familiarize yourself of the contents in this manual before using SNS-110 product. Make sure you refer to an expert when opening the outer case for the purpose of repair. Also, if you have any inquiries or you suspect any damage in the product, please consult to your local dealer. Warning [Power Adapter] You must use only a compatible power adapter enclosed in SNS-110 package. [Fuse] You must use only an identical fuse (250V, T3.15A) used in SNS-110. [Battery] You must use only batteries (DC3V) applicable to SNS-110 usage to avoid explosion risk. 2 Regulation Approval Note: This equipment has been tested and found to comply with the limits for a Class B digital device, pursuant to part 15 of the FCC Rules. These limits are designed to provide reasonable protection against harmful interface in a residential installation. This equipment generates, uses and can radiate radio frequency energy and, if not installed and used in accordance with the instructions, may cause harmful interference to radio communications. However, there is no guarantee that interference will not occur in a particular installation. If this equipment does cause harmful interference to radio or television reception, which can be determined by turning the equipment off and on, the user is encouraged to try to correct the interference by one or more of the following measures: - Reorient of relocate the receiving antenna. - Increase the separation between the equipment and receiver. - Connect the equipment into an outlet on a circuit different from that to which the receiver is connected. - Consult the dealer or an experienced radio TV technician for help. 3 Table of Contents Chapter 1. SNS-110 Overview - - - - - - - - - - - - - - - - - - - - - - - - - - - - - - - - - - - - - - - - - 6 Overview - - - - - - - - - - - - - - - - - - - - - - - - - - - - - - - - - - - - - - - - - - - - - - - - - - - - - - - - 6 Functions and Feature - - - - - - - - - - - - - - - - - - - - - - - - - - - - - - - - - - - - - - - - - - - - - - - 6 Names and Function - - - - - - - - - - - - - - - - - - - - - - - - - - - - - - - - - - - - - - - - - - - - - - - - - 8 Chapter 2. Installing SNS-110 - - - - - - - - - - - - - - - - - - - - - - - - - - - - - - - - - - - - - - - - Setting Configuration - - - - - - - - - - - - - - - - - - - - - - - - - - - - - - - - - - - - - - - - - - - - - - - - Cautions in Installation- - - - - - - - - - - - - - - - - - - - - - - - - - - - - - - - - - - - - - - - - - - Unpacking - - - - - - - - - - - - - - - - - - - - - - - - - - - - - - - - - - - - - - - - - - - - - - - - - - - 10 10 11 14 Chapter 3. Connecting to Instruments - - - - - - - - - - - - - - - - - - - - - - - - - - - - - - - - 15 Connecting to Camera and Video Image Players - - - - - - - - - - - - - - - - - - - - - - - - - - - - 15 Connecting to External Instruments - - - - - - - - - - - - - - - - - - - - - - - - - - - - - - - - - - - 16 Connecting to Network - - - - - - - - - - - - - - - - - - - - - - - - - - - - - - - - - - - - - - - - - - - 17 Connecting to Alarm Sensors and External Devices - - - - - - - - - - - - - - - - - - - - - - - - - - 18 Connecting to PAN/TILT/ZOOM/FOCUS Camera Controller- - - - - - - - - - - - - - - - - - - - - 19 Connecting to RS-232C - - - - - - - - - - - - - - - - - - - - - - - - - - - - - - - - - - - - - - - - - - - - 20 Creating RS-232C Cable- - - - - - - - - - - - - - - - - - - - - - - - - - - - - - - - - - - - - - - - - - - 21 Terminal Emulation Communication Set-up- - - - - - - - - - - - - - - - - - - - - - - - - - - - - - - - 21 Creating Ethernet Cable - - - - - - - - - - - - - - - - - - - - - - - - - - - - - - - - - - - - - - - - - - 22 Chapter 4. Setting an IP Address - - - - - - - - - - - - - - - - - - - - - - - - - - - - - - - - - - - 23 Before You Begin - - - - - - - - - - - - - - - - - - - - - - - - - - - - - - - - - - - - - - - - - - - - - - - 23 Setting in Ethernet - - - - - - - - - - - - - - - - - - - - - - - - - - - - - - - - - - - - - - - - - - - - - - 24 Setting in Unix - - - - - - - - - - - - - - - - - - - - - - - - - - - - - - - - - - - - - - - - - - - - - - - - 26 Setting with IP Installer - - - - - - - - - - - - - - - - - - - - - - - - - - - - - - - - - - - 28 Setting Other Network Information - - - - - - - - - - - - - - - - - - - - - - - - - - - - - - - - - - - - 32 Changing IP Address - - - - - - - - - - - - - - - - - - - - - - - - - - - - - - - - - - - - - - - - - - - - 32 In Cable Network through Cable Modem - - - - - - - - - - - - - - - - - - - - - - - - - - - - - - - - - 33 Chapter 5. SNS-110 Log-in - - - - - - - - - - - - - - - - - - - - - - - - - - - - - - - - - - - - - - - - 34 Ideal Specification - - - - - - - - - - - - - - - - - - - - - - - - - - - - - - - - - - - - - - - - - - - - - - 35 Log in through Netscape - - - - - - - - - - - - - - - - - - - - - - - - - - - - - - - - - - - - - - - - - - 34 Log in through Explorer - - - - - - - - - - - - - - - - - - - - - - - - - - - - - - - - - - - - - - - - - - - 35 Chapter 6. Application Mode (Video Image Monitoring Mode) - - - - - - - - - - - - - - - 39 Initial Screen - - - - - - - - - - - - - - - - - - - - - - - - - - - - - - - - - - - - - - - - - - - - - - - - - -39 Single Screen - - - - - - - - - - - - - - - - - - - - - - - - - - - - - - - - - - - - - - - - - - - - - - - - - 39 Quadruplex Screen - - - - - - - - - - - - - - - - - - - - - - - - - - - - - - - - - - - - - - - - - - - - - -40 Automatic Sequential Screen - - - - - - - - - - - - - - - - - - - - - - - - - - - - - - - - - - - - - - - 40 Single Screen with PAN/TILT/ZOOM Controllers - - - - - - - - - - - - - - - - - - - - - - - - - - - - 41 4 Chapter 7. Administration Mode - - - - - - - - - - - - - - - - - - - - - - - - - - - - - - - - - - - - 42 Initial Screen - - - - - - - - - - - - - - - - - - - - - - - - - - - - - - - - - - - - - - - - - - - - - - - - - - 42 Camera Set-up - - - - - - - - - - - - - - - - - - - - - - - - - - - - - - - - - - - - - - - - - - - - - - - - 43 PAN/TILT/ZOOM Set-up - - - - - - - - - - - - - - - - - - - - - - - - - - - - - - - - - - - - - - - - - - 45 Quad/Sequential Set-up - - - - - - - - - - - - - - - - - - - - - - - - - - - - - - - - - - - - - - - - - - - 46 Web Transmitter Set-up - - - - - - - - - - - - - - - - - - - - - - - - - - - - - - - - - - - - - - - - - - - 47 Alarm/Relay Set-up - - - - - - - - - - - - - - - - - - - - - - - - - - - - - - - - - - - - - - - - - - - - - - 50 Network Set-up - - - - - - - - - - - - - - - - - - - - - - - - - - - - - - - - - - - - - - - - - - - - - - - - 52 File Transter Set-up - - - - - - - - - - - - - - - - - - - - - - - - - - - - - - - - - - - - - - - - - - - - - 55 Custom User Interface Set-up - - - - - - - - - - - - - - - - - - - - - - - - - - - - - - - - - - - - - - - 57 ABOUT/SUPPORT/HELP - - - - - - - - - - - - - - - - - - - - - - - - - - - - - - - - - - - - - - - - - 58 ? Appendix A - - - - - - - - - - - - - - - - - - - - - - - - - - - - - - - - - - - - - - - - - - - - - - - - - - -60 SNS-110 Specifications - - - - - - - - - - - - - - - - - - - - - - - - - - - - - - - - - - - - - - - - - - - 61 Appendix B - - - - - - - - - - - - - - - - - - - - - - - - - - - - - - - - - - - - - - - - - - - - - - - - - - -64 Factory Default - - - - - - - - - - - - - - - - - - - - - - - - - - - - - - - - - - - - - - - - - - - - - - - - 65 Appendix C - - - - - - - - - - - - - - - - - - - - - - - - - - - - - - - - - - - - - - - - - - - - - - - - - - -67 How to use Console - - - - - - - - - - - - - - - - - - - - - - - - - - - - - - - - - - - - - - - - - - - - - 68 Appendix D - - - - - - - - - - - - - - - - - - - - - - - - - - - - - - - - - - - - - - - - - - - - - - - - - - -77 Dynamic IP Information Transfer - - - - - - - - - - - - - - - - - - - - - - - - - - - - - - - - - - - - - 78 Appendix E - - - - - - - - - - - - - - - - - - - - - - - - - - - - - - - - - - - - - - - - - - - - - - - - - - - 84 FAQ - - - - - - - - - - - - - - - - - - - - - - - - - - - - - - - - - - - - - - - - - - - - - - - - - - - - - - 85 5 Chapter 1 SNS-110 Overview Overview SNS-110, connected to surveillance cameras or other external devices, compresses video image as motion JPEG through zip algorithm and transmits it to a remote party through network (Ethernet, cable modem). SNS-110 may be connected to maximum of 4 video images and concurrently transmits the image in a form of single screen, quadruplex screen, or automatic sequential screen. Also, this system provides remote users in the Internet with alarm processing function and remote control on PAN/TILT/ZOOM/FOCUS, succeeding in an extensive range of applications. Functions and Features ● This system transmits real time images at any time with the network (Ethernet, cable modem) present. ● Users in the Internet are not required of additional S/W installation to receive the concurrent video images, but may Log-in simply by accessing SNS-110 IP address with the existing web browser (such as Netscape or Explorer). ● Users may select a type of screen, among Single Screen, Quadruplex Screen, and Automatic Sequential Screen, and also may choose, at his or her preference, transmitting speed and resolution. "Automatic Sequential" Screen provides the sequential and automatic changes in size of the input images, depending on how the user has set up. ● This system transmits the image to the registered e-mail address at a particular point of time, by setting up the alarm. ● Users may conveniently remote-control PAN/TILT/ZOOM/FOCUS under RS485 connection. ● Although the transmitted images are not locked in any way, users may set up ID and access password. ● This system is usable regardless of the region because the image broadcasting system (NTSC/PAL) is detected and operated with autornatic recognition. ● Auto terminal resistance function automatically withdraws the terminal resistance of 75Ω with the video loop (loop through) connection. 6 ● You can send video image files through FTP server at certain time or in regular intervals. Users can access the FTP server and search the saved video files. ● You can change the LOGO image on SNS-110 screen, or background color or font colors. Search SNS-110 to download the latest software at http://www.samsungelectronics.com/ 7 Names and Function Familiarize yourself with the names and function of each part on the front and back panels, before installing SNS-110. Front View of SNS-110 1 3 4 5 6 3 4 1.CONTROL 2.F/H 3.Tx R 4.Rx R 7 8 9 10 2 Name Function ① Video In Receives input from maximum of 4 video image signals. ② Video Out (Loop Through Out) Transmit the image output to cameras or other external video-imaging devices ❈ When connected, the terminal resistance of 75Ω is automatically seized. ③ Control S/W Off : when using as console purpose with RS-232C port connected to a PC On : when RS-232C is to be connected to an External Modem. ❈ The current version does not support connecting an External Modem. ④ F H (S/W) Off : use the RS-485 on the reverse side as Half Duplex On : use the RS-485 on the reverse side as Full Duplex TX mode ⑤ Tx R (S/W) Off : Tx Termination resistance 120 Ω off On : Tx Termination resistance 120 Ω on ⑥ Rx R (S/W) Off : Rx Termination resistance 120 Ω off On : Rx Termination resistance 120 Ω on ⑦ Network LED Blinks when sending or receiving data with the proper connection. ⑧ Power LED Indicates the power on/off. Preset Button Returns to the initial set-up environment of factory default Reset Button Restarts SNS-110 without turning off the power. 8 Rear of SNS-110 ALARM IN RS-232C R/O RX TX ETHERNET DC 5V 1 2 G 3 4 G RA RC - + - + 1 2 4 3 Name 5 6 Function ① Alarm Input(1,2,3,4) Sensor Input : 1,2,3,4 Signal GND : G Connects to maximum of 4 alarm sensors. ② R/O (Relay Out) Connected to the external device for remote control ③ RS-485(+,-) RA RC Connects to RS-485 cable and remotely regulate PAN / TILT / ZOOM / FOCUS controllers. Full Duplex : use RX and TX. Half Duplex : use TX . RX(+,-) TX(+,-) ④ RS-232C 9Pin DSub Connector ⑤ Network Port RJ-45 Connector Connects to console and an external modem through the RS-232C cable connection. ❈ You are recommended to use the RS-232C cable packed with this SNS-110. ❈ The current version does not support connecting an External Modem. Connects to Ethernet (10BaseT/110BaseT) and cable modem network. Supplies the power to SNS-110 with a DC 5V input terminal ❈ Only use the compatible adapter enclosed in the SNS-110 package and supply DC 5V. ⑥ Power In 9 Chapter 2 Installing SNS-110 Preparation and installation of SNS-110 Setting Configuration Please, familiarize yourself of the safe condition of SNS-110 installation. This product must be horizontally stabilized and not be sloped or vertically positioned. Positioning and properly centering its wiring room are crucial for its aptitude function. If the devices are too near with each other, or if the ventilation is not sufficient, it may trigger the system malfunction and make its maintenance as well as repair difficult to achieve. The place must be well ventilated and the case cover must be firmly attached together to avoid system malfunction or system shutdown by external factors. Certain inner parts are extremely susceptible to abnormal environment, therefore do not open the case. SNS-110 must be kept in the place with constant temperature and humidity as indicated below. ● ● ● ● ● Operation Temperature : 0oC ~ 40oC Storage Temperature : -20oC ~ 60oC Operation Humidity : 20% ~ 85% RH Storage Humidity : 20 ~ 85% RH Input Voltage: DC 5V Adapter Input Voltage (AC 110 ~ 240V, 50 / 60Hz, 0.5A) Adapter Output Voltage (DC +V, 3A) ● Power Consumption : 12 W or below Caution The fluctuation of operation voltage must be within 10% of the regulation voltage, and the electric outlet must be always grounded. Electric heat devices, such as, hair dryers, irons, refrigerators, etc., must not be co-used in the same outlet with SNS-110. AVR is recommended for stable power supply. 10 Cautions in Installation Be aware of the following cautions when installing SNS-110. ● Always turn the power off before SNS-110 installation. ● Severe impact or vibration may cause malfunction. ● Avoid places with strong magnetic or electric field, or places near a radio or TV. ● Always keep the place dust-free when installing or moving SNS-110. 11 15Cm ● Position it in an open space with flat surface, keeping the aptitude temperature. Also, maintain the clearance between back of the main body and the wall. ● Be careful not to insert accidentally any conducting material in the ventilation space of product. ● Turn the power off and disengage the power cord from the body, when changing the circuit-protecting fuse. ● Avoid a direct ray of light, and keep the safe distance between crowded place and the product as well as its assemblies. ● The bottom surface must be moisture-free. And, be cautious about any possible delicate factors, such as ungrounded extension cable, abraded power cord, lack of safe grounding. 12 ● Do not neglect fumes or unusual odor, which may be symptoms of malfunction. When these are identified, please instantly disconnect the power and consult to an expert from your local service center. NOTE Always use a dry cloth when cleaning this product. If the contamination is serious, please wipe it first with a neutral detergent, then with a dry cloth. Avoid using volatile material, such as alcohol, benzene, or sinner, when wiping the surface, due to potential damage on the surface. 13 Unpacking When you purchase SNS-110, after removing the wrap, place the product on a flat surface or where you will be installing it. Then, check if there is any missing part among the following items. ● ● ● ● ● SNS-110 Main Body User’s Guide Power Adapter (1EA) Power Cord (1EA) RS-232C Cable (1EA) 1 2 4 SNS-110 Main Body User’s Guide RS-232C Cable (1EA) Power Adapter (1EA) 14 Power Cord (1EA) Chapter 3. Connecting to Instruments You may connect the following items with SNS-110, such as video image players (e.g., VTR, DVDP, etc.,), network devices, alarm sensors, PAN/TILT/ZOOM/FOCUS controllers, and PC-connected consoles. Caution No voltage, more than DC 2V, must be connected to the video in/output terminal 1~4. Connecting to Camera and Video Image Players (e.g., VTR, DVDP, TV) VTR, DVDP, TV OUT CAMERA 3 4 1.CONTROL 2.F/H 3.Tx R 4.Rx R SNS-110 automatically detects NTSC/PAL and transmits it as image signal. Therefore, you may connect cameras and video image players (e.g., VTR, DVDP, etc.,) to video terminal 1~4. Caution Video image players are preferred with identical system when connecting to Video In/Out 1~4. The miscellaneous usage may decrease the resolution of certain broadcasting system. 15 Connecting to External Instruments VTR, DVDP, TV OUT CAMERA 3 4 1.CONTROL 2.F/H 3.Tx R 4.Rx R VIDEO IN External Device SNS-110 produces the video image signal of the corresponding channel, if connected with external instruments to Video Out 1~4 (loop through BNC). The terminal resistance of 75Ω will be automatically seized by the connection with external instruments. External Device Surveillance control units : Frame Switcher, Quad Switcher, Sequential Switcher, Multi-plexer, Monitor, etc. 16 Connecting to Network Ethernet(10BaseT/100BaseT) ALARM IN RS-232C R/O RX TX ETHERNET DC 5V 1 2 G 3 4 G RA RC - + - + RJ- 45 Ethernet Cable(Direct) HUB INTERNET Back Bone Cable Modem ALARM IN RS-232C R/O RX TX ETHERNET DC 5V 1 2 0 3 4 0 RA RC - + - + RJ- 45 Ethernet Cable(Direct) Cable Modem Cable Network INTERNET Back Bone CMTS (Cable Modem Termination System) 17 Connecting to Alarm Sensors and External Devices ALARM IN R/O RX TX 1 2 G 3 4 G RA RC - + - + S E N S O R 1 SG S S G E N E E N ND N N D S S S O O O R R R 2 3 4 Function Alarm In Relay Out Name Alarm 1/2/3/4/G RA/RC Regular Capacity -TTL Level(5VDC) -Initial Contact Resistance, Max. : 75m§ -Max. Switching Power : 60W, 62.5VA -Max. Switching Voltage : 220VDC/125VAC -Max. Carrying Current : 2A -Contact Rating(Resistive) : 2A 30VDC/0.5A 125VAC Alarm sensors and external devices are usable by connecting to ALARM IN and R/O terminals of the reverse side of the SNS-110 respectively. Caution When connecting an external device to R/O terminal, you are recommended to use additional “Relay” for the purpose of the protection of each device. 18 Connecting to PAN/TILT/ZOOM/FOCUS Controller RXP/T/Z/F Controller 1 RX+ ALARM IN R/O RX TX RXP/T/Z/F Controller 2 1 2 G 3 4 G RA RC - + - + RX+ RXP/T/Z/F Controller 3 RX+ RXP/T/Z/F Controller 4 RX+ The RX/TX terminal of the reverse side of the SNS-110 uses the RS-442/485 interface and PAN/TILT/ZOOM/FOCUS controllers can be connected to the terminal. The PAN/TILT/ZOOM/FOCUS controllers that are supported are the following. ● Samsung Smart-Dome Camera (SCC-641) ● Pelco : Pelco-P Protocol Support Control ● Sungjin Electronic Communications : CPU-Receiver Note When connecting Samsung Smart-Dome Camera (SCC-641), you have to connect the SNS-110 to the TxDt, - terminals of SCC-641. In this case, the supportable Baud Rate is 38400 and 19200bps. For more detail information, please refer to the user manual of SCC-641. Reference inquire the shop at which it was purchased for the products other that the above PAN/TILT/ZOOM/FOCUS camera and controllers. The TX+ and TX- of the terminal as shown in picture, is connected to the external terminal of the PAN/TILT/ZOOM/FOCUS controller, and generally the external terminal has a +,- polarity indication so be sure not to switch the polarity. Set the F/H Switch to On (knob faced down) on the front side of the SNS-110. Refer to the PAN/TILT/ZOOM/FOCUS controller manual and confirm & reset the following items. ● Baud Rate ● Data Bit ● Stop Bit ● Parity Bit ● Controller ID (be careful not to duplicate a different controller ID) Caution If several PAN/TILT/ZOOM/FOCUS controllers are used, they must be the same models. 19 Connecting to RS-232C When connecting PC serial port (COM1, COM2) through RS-232C from back of SNS-110, you may select console mode of SNS-110 by using PC terminal emulation program (HyperTerminal). Control S/W from the front panel must be positioned "OFF". Caution In the console mode, if you change the existing data improperly, the system may result in serious problems. RS - 232C Terminal (D-Sub 9Pin) Pin Number 1 2 3 4 5 6 7 8 9 Name NC TxD(Transmit Data) RxD(Receive Data) NC SG(Signal GND) NC NC NC NC RS - 232C Connecting to Cable ALARM IN R/O RX TX RS-232C ETHERNET DC 5V 1 2 0 3 4 0 RA RC - + - + RS - 232C Cable Terminal Emulation Program Serial Port (COM1, COM2) 20 Direction Output Input Power Creating RS-232C Cable The RS-232C Cable is packed with SNS-110, and so you don’t need to make it . The wiring diagram shown below is for your information. 9Pin Female to 25Pin Female 1 1 6 2 2 3 3 14 9 5 7 13 25 9Pin Female to 9Pin Female 1 1 6 6 2 2 3 3 9 9 5 5 Terminal Emulation Communication Set-up Items Contents Baud Rate 38400 bps Data Bit 8 Bit Parity None Stop Bit 1 Bit Flow Control None Data Code ASCII 21 Creating Ethernet Cable Since the Ethernet Cable is not packed with SNS-110, the user has to purchase and use it . Connected from SNS-110 to Hub (Direct Cable) 1 1 8 8 RJ - 45 ALARM IN RJ - 45 ETHERNET RS-232C R/O RX TX DC 5V 1 2 G 3 4 G RA RC - + - + Direct Ethernet Cable Web Browser HUB INTERNET Back Bone Connected from SNS-110 to PC(Twisted Cable) 1 1 8 8 RJ - 45 ALARM IN RS-232C R/O RX TX RJ - 45 ETHERNET DC 5V 1 2 G 3 4 G RA RC - + - + Twisted Ethernet Cable Web Browser LAN Card RJ-45 Port 22 Chapter 4 Setting an IP Address No information upon network is set up except Ethernet address (MAC address) in factory defaults. You must set up the IP address when installing. Caution Ethernet address (00-00-f0-XX-XX-XX) is recorded on the bottom of the product at the time of purchase. Because it may be accidentally erased, please duplicate the number and keep it somewhere else. Before You Begin (1) Confirm the Ethernet address (00-00-f0-XX-XX-XX) on the bottom of SNS-110. You must keep this number for IP address set-up. (2) Confirm the normal power supply of SNS-110. (3) Confirm the proper connection with network. When properly connected to network with Ethernet environment, the front network LED blinks. (4) To use your SNS-110 under the Ethernet(10BaseT/100BaseT) environment, an unused IP address must be assigned to SNS-110 from a network manager. At this time, check the following network related information. ● IP Address ● Gateway ● Subnet Mask ● Domain Name ● DNS (5) If you set up an IP address through DHCP server in network environment, and if SNS-110 is properly connected to network, you will automatically be assigned with an IP address, gateway, and subnet mask by turning the power on. Confirm this auto-assigned IP address from RS-232C connected PC terminal emulation (HyperTerminal). Please, refer to "Connecting to RS-232C" and APPENDIX C "How to Use Console". Refer to the Appendix D, "Dynamic IP information Transfer" to send Dynamically Assigned IP Address to the administration server. (6) Set up an IP address, according to network environment as following. You must appropriately set up an IP address abiding by your network environment. 23 Setting In Ethernet (10BaseT/100BaseT) For Windows 95/98/ME/NT/2000/XP (1) Open Dos window from network-connected PC with SNS-110. (2) Execute "arp -s". arp -s <SNS-110 IP Address> <SNS-110 Ethernet Address> Example : arp -s 168.219.15.250 00-00-f0-ff-a1-0a (3) Confirm if the IP address completely agrees with Ethernet address as shown below by executing "arp -a". arp -a Example : arp -a Internet Address 168.219.15.249 168.219.15.250 Physical Address 00-00-f0-ff-a1-2b 00-00-f0-ff-a1-0a Type static static If does not completely agree after pursuing (2), delete the present IP address by executing "arp -d" and repeat (2) and (3). arp -d <SNS-110 IP Address> Example : arp -d 168.219.15.250 24 (4) Wait until you receive the normal response after executing "ping". ping <SNS-110 IP Address> Example : ping 168.219.15.250 - 110 -n 20 You must enter it. 110 -n 20 Pinging 168.219.15.250 with 32 bytes of data: Request timed out. Request timed out. No Response Request timed out. Request timed out. Reply from 168.219.15.250: bytes=110 time=1ms TTL=255 Reply from 168.219.15.250: bytes=110 time=1ms TTL=255 Reply from 168.219.15.250: bytes=110 time=1ms TTL=255 Reply from 168.219.15.250: bytes=110 time=1ms TTL=255 Reply from 168.219.15.250: bytes=110 time=1ms TTL=255 Reply from 168.219.15.250: bytes=110 time=1ms TTL=255 Normal Response (5) If you are getting no response, attempt 1~2 more times. If you are still not getting any response, please refer to APPENDIX D "FAQ". Caution You must only use the PC within identical Gateway with IP address, when setting up IP address in Ethernet. 25 Setting in Unix (1) Execute the following instruction for network-connected Unix machines with SNS-110. (2) Execute "rarp -s". rarp -s <SNS-110 IP Address> <SNS-110 Ethernet Address> Example : rarp -s 168.219.15.250 00:00:f0:ff:a1:0a (3) Confirm if the IP address completely agrees with Ethernet address as shown below by executing "rarp - a". rarp -a Example : rarp -a IP Address 168.219.15.249 168.219.15.250 HW Type 10Mbps Ethernet 10Mbps Ethernet HW Address 00-00-f0-ff-a1-2b 00-00-f0-ff-a1-0a If does not completely agree after pursuing (2), delete the present IP address by executing "rarp - d" and repeat (2) and (3). rarp -d <SNS-110 IP Address> Example : rarp -d 168.219.15.250 26 (4) See if you receive the normal response as shown below after executing "ping". ping <SNS-110 IP Address> Example : ping 168.219.15.250 PING 168.219.15.250 (168.219.15.250): 56 data bytes 64 bytes from 168.219.15.250: icmp_seq=0 ttl=255 time=1.1ms 64 bytes from 168.219.15.250: icmp_seq=0 ttl=255 time=1.1ms 64 bytes from 168.219.15.250: icmp_seq=0 ttl=255 time=1.1ms 64 bytes from 168.219.15.250: icmp_seq=0 ttl=255 time=1.1ms 64 bytes from 168.219.15.250: icmp_seq=0 ttl=255 time=1.1ms 64 bytes from 168.219.15.250: icmp_seq=0 ttl=255 time=1.1ms ● ● ● ^c (5) If you do not get responses, type "Ctrl+C" to stop and try number (4) couple of more times to reexecute. If you still do not get response, refer to the APPENDIX "D." Caution You must only use the PC within identical gateway with IP address, when setting up an IP address in Ethernet. For detailed information, refer to APPENDIX E. FAQ "No response to PING when setting the IP address". 27 Setting with IP Installer The 'IP Installer' is an application program that supports easy setting of network parameters of SNS-110 such as IP Address, Gateway, Subnet Mask and so on. Before executing the 'IP Installer', the SNS-110 should be connected with PC through RS-232C cable. The 'IP Installer' works on Windows 95/98/ME/NT/2000/XP. ● Program Name of IP Installer : SetupWebTX_v11.exe Note You can download the 'SetupWebTX_v11.exe' at 'http://www.samsungelectronics.com'. (1) Download the 'SetupWebTX_v11.exe' and install your PC. (2) Connect SNS-110 with PC through RS-232C cable. Please refer to the 'Connecting to RS-232C' of Chapter 3. Caution Please identify which serial port is assigned for the connection of SNS-110 among COM1/COM2 of PC. When connecting the SNS-110 with PC, use the RS-232C cable included in the package of SNS-110. You have to confirm the assigned serial port not to be used simultaneously by other devices such as modem or mouse. (3) When executing the 'IP Installer' after the installation, you will see the following window. Select the serial port what you assigned for the connection of SNS-110, and then click the "OK" button. 28 Note If the serial port which you select is being used by other device, you will see the following window. In this case, you have to stop the usage of serial port by other device or change the connection of SNS-110 to other serial port. (4) If the SNS-110 and PC is successfully connected through RS-232C cable, you will see the following window. (5) In obedience to the 'Comments' of the program, reset SNS-110 by pushing the 'RESET' button or by turning off and on of SNS-110. Then, the present state of network parameters of SNS-110 will be displayed. If nothing is displayed in the program, check the serial connection of SNS-110 and PC, and then repeat the above procedure. Note For more detail information of the network parameters, please refer to the 'Network Set-up' of Chapter 7. 29 (6) Set up or modify the network parameters, and then click the 'OK' button. (7) If the setting of network parameters succeeds, you will see the following window. 30 (8) After the setting of network parameters, the SNS-110 will automatically reboots. If all of the network parameters are properly set, you can connect SNS-110 with Web Browser. Note If the 'success' message window does not appear even though you wait more than 10 seconds after clicking 'OK' button, stop the program by clinking 'Cancel' button. And then, execute the "SetupWebTX_v11.exe' and follow above processes again. 31 Setting Other Network Information After successfully setting up the IP address in Ethernet, follow the next procedure to set up additional network information. After the previous procedure, you must set up the following information, confirmed by the network manager, to connect to network successfully. ● Gateway ● Subnet Mask ● Domain Name ● DNS (1) Open a web browser (Netscape or Explorer) from the network-connected PC or Unix machine with SNS-110 installed. (2) Log-in with the SNS-110 IP address set up through the web browser. You must enter the exact ID and password. The initial user name and password are shown below. ● User Name : root ● Password : w2000 (3) After logged in, set up the additional network information in administration mode. (4) Be sure to reset or switch off and then switch on your SNS-110 after setting. Note Please, refer to Chapter 5 and 7 for Log-in and administration mode network setting up. Changing IP Address (1) To change the present IP address, log in with the present IP address. Then, change the IP address in network set-up of administration mode. Refer to Chapter 7. setting Administration Mode Network. (2) Refer to APPENDIX B "Factory Default", to set up the factory default and set up a new IP address according to Chapter 4, Setting an IP Address. 32 In Cable Network through Cable Modem (1) Connect according to "Connecting to Cable Modem" of Chapter 3 Connecting to Network, and turn the SNS-110 power on. (2) SNS-110 automatically receives the following information from the cable network manager by executing DHCP (Dynamic Host Configuration Protocol), if connected to cable network through a cable modem. ● IP Address ● Gateway ● Subnet Mask (3) Please confirm the auto-assigned IP Address from PC terminal emulation (HyperTerminal) connected to RS-232C. Please, refer to "Connecting to RS-232C" and APPENDIX C "How to Use Console". 33 Chapter 5 SNS-110 Log-in After successfully setting up an IP address as in Chapter 4, execute a web browser (Netscape or Explorer) from an Internet PC. Ideal Specification If your PC performance is not compatible, the image processing speed will decrease in your web browser, resulting in possible short-image. Also, incompetent PC performance may cause PC abnormal function because of PC resource parts. Therefore, use ● CPU: Pentium II more than. ● Main Memory: 64 MByte or more. Because low web browser version also may cause problems in image processing, use ● Netscape 4.0 or higher version ● Explorer 4.0 or higher version Note There may be problems with video image transfer if Netscape 6.0 or above is used, so use a version below 6.0 Log-in through Netscape (1) Open Netscape web browser. (2) Enter the SNS-110 IP address in Go to : xxx.xxx.xxx.xxx 34 (3) If you have properly logged in, you will see the following. (4) Properly enter user name and password and click "OK" button. You should see the initial screen of Chapter 6 Application Mode. Log-in through Explorer First Time (1) If you have never logged in through Explorer, first download plug-in program from SNS-110. Then, follow the next procedure. (2) Open the Explorer web browser. (3) Select "Tools" from top menu of the browser. And, select "Internet Options", then "Security". Make sure the security level is set at "Medium" or lower. If not, please select "Confirm", after selecting "Medium" or lower. 35 (4) Enter the SNS-110 IP Address in Address : xxx.xxx.xxx.xxx (5) If you have properly logged in, you will see the following. (6) Properly enter user name and password and click "OK" icon. Then, you should see the security message. 36 (7) Click "Yes". You just have completed downloading Explorer plug-in program from SNS-110. Then, you will see the initial screen of Chapter 6, Application Mode. (8) If security level is set to "High",then the following window appears and the program cannot be installed. Therefore, go back and set the security level to "Medium" or lower. Warning After the Explorer download completes, please place the security level in its original position. After the First Time (1) Open Explorer web browser. (2) Enter SNS-110 IP address in Address : xxx.xxx.xxx.xxx (3) If you have properly accessed "Log-in" window appears. (4) Properly enter user name and password and click "OK" button. You should see the initial screen of Chapter 6 Application Mode. 37 Others (1) The initial user name and password in factory defaults are as follows. ● User Name : root ● Password : w2000 (2) Log-in window appears only under the following condition. ● When "Password Enable" is set in the Web Transmitter setting of the Administration mode and you have access to the Application mode, Log-in window appears. The factory default is "Password Enable". ● When "Password Disable" is set in the Web Transmitter setting of the Administration mode and you have access to the Administration mode, Log-In window appears. The access to the Administration mode is restricted because it is used to change SNS-110 configuration. 38 Chapter 6. Application Mode (Video Image Monitoring Mode) Initial Screen (1) If you have entered correct user name and password or clicked "Application" button, you will see the next initial screen of application mode. (2) You will see the quadruplex screen with 4-video image input. And, without any image input, you will see "No Video" Single Screen (1) By selecting an image from "Camera 1~4" button on left side of the screen, you will see individuals image corresponding to your selection. (2) Click the present image number to refresh. 39 Quadruplex Screen (1) Click "Quad" button on left side of the screen. You will see 4 individual screens in the quadruplex screen. (2) Click any of the 4 screens to view it in single screen. Automatic Sequential Screen (1) Click "Sequential" button on left side of the screen in Application mode. You will see 4 screen sequentially altering. The interval time between each screen can be regulated in Administration mode. (2) Screen configuration is set as in single screen condition. Caution The video quality in Quad/Sequential screen may be inferior, because the transmitted video quality is set to be as in single screen. If you view an image with Quad/Sequential screen in normal size, after setting the single screen as Size Small/Video Quality High, the video quality is inferior to when you view the single screen with Size Normal/Video Quality High. 40 Single Screen with PAN/TILT/ZOOM Controller (1) After enabling PAN/TILT/ZOOM in Administration mode, if you select an image from "Camera 1~4" button, you will see the next screen. (2) Before operating PAN/TILT/ZOOM, the PAN/TILT/ZOOM controllers must have been connected, and P/T/Z configuration must have been established in Administration mode. (3) You will see scrolling bars around the image. You may select your preferred angle and position of the image by clicking each bar. To move the camera to the presaved position, select the position in the box on the left bottom of screen. (4) To stop moving the image after clicking the control bar, click "▲" in the center of the bar to seize the image. Differences do exist depending on the types of PAN/TILT/ZOOM controller. Sluggishness may occur in the image due to the time duration in network. (5) If you click "Quad" button on left side of the screen in Application mode, you may simultaneously view all 4 images. (6) To transfer from Application mode to Administration mode, click "Administration" on the left upper corner of the screen. 41 Chapter 7 Administration Mode Initial Screen (1) You must enter "root" for the user name and its password in the Log-in window to transfer to the below Administration mode screen for both password-enable and password-disable condition. (2) If the camera does not operate normally after accessing to the Administration mode, the camera icon that is located on the screen blurs. If the camera operates normally, however, the icon shows in gray. (3) You may set up PAN/TILT/ZOOM, Quad/Sequential, Web Transmitter, Alarm, and Network by clicking each corresponding Icon. Note If setting is not correctly done or many persons set at the same time in the Administration mode, this product may malfunction. So be careful to manage the Log-in password in the Administration mode and it is recommended that only the person who manages this product can use the product. 42 Camera Set-up (1) You will see the following screen by clicking "Camera" icon in Administration mode. (2) Camera Input Automatically recognizes image broadcasting system (NTSC/PAL), Color/Black &white, or No Video. If you click "Refresh" button at any time, this function will run through and set up new configuration of image broadcasting system (NTSC/PAL), Color/Black &white, or No Video. (3) Size As the size of image in the screen, you may select "Small", "Normal", or "Large". (4) Video Quality Select one of "Low", "Medium", and "High". (5) Text Display In the purpose of displaying the title for each image, you may type the text in English or Korean. If you click "Yes", the text is printed on the corresponding image. Recommend You can improve the transmitting speed, which is decreased by distal network or traffic, by reducing the size or quality of image. 43 (6) PAN/TILT/ZOOM Select "Disable", if Pan/Tilt/Zoom controller is not connected. At this time "Preset" button is inactivated. If Pan/Tilt/Zoom are properly connected, select "Enable". (7) Preset It will activate "Preset" button. At this time, you will see the next screen, and you may remotely control the position of camera. After positioning the camera as your preference with Pan/Tilt/Zoom/Focus controllers, save this position in "Current Position". This saved position is to be selected in the future by clicking "Preset" button in Application mode. The coordinate of saved position is saved in Selection Box of Preset Position in Preset Page. You can delete it by clicking "Remove" button, after selecting the name in Selection Box. (8) Apply to The initial coordinate only applies to particular camera input, such as "Only Camera 1" ~ "Only Camera 4". If you select "All Cameras", the selected information applies to all 4 cameras. This function does not apply to the displayed texts. 44 PAN/TILT/ZOOM Set-up (1) You will see the next window, if you click "P/T/Z" icon in administration mode. (2) Device To control PAN/TILT/ZOOM/FOCUS, connect the PAN/TILT/ZOOM/FOCUS camera & controller to the +, - terminals of RS-485 on the rear of your web transmitter. For further information, refer to Chapter 3. "Connecting to PAN/TILT/ZOOM/FOCUS Camera & Controller". Here are the supported PAN/TILT/ZOOM/FOCUS camera & controller. ● Smart Dome Camera & Controller, made by Samsung Electronics ● P Protocol Dome Camera and Receiver, made by PELCO ● CPU Receiver, made by Sungjin Electronics Note If you have a device other than Pan/Tilt/Zoom/Focus controller that is currently supported, contact your vendor. (3) Baud Rate Set up appropriate Baud Rate depending on the type of controller. (4) Data Bit Select Data Bit from either 7Bit or 8Bit, depending on the type of controller. (5) Stop Bit Select Stop Bit from either 1 Bit or 2 Bit, depending on the type of controller. (6) Parity Bit Select Parity Bit from Odd, Even, or None, depending on the type of controller. (7) Camera Identity Maximum of 4 PAN/TILT/ZOOM/FOCUS controllers may be connected. When connecting more than one controller, you must assign an ID for each controller. Please, refer to the controller manual for its ID. 45 Quad/Sequential Set-up (1) You will see the next screen by clicking Quad/Sequential icon in Administration mode. (2) Quad Size Select from either Small or Normal. (3) Sequential Size Select one from Small/Normal/Large. (4) Sequential Interval You may select the sequential interval from 3secs to 60secs. Your selected time will be the interval between 4 input images in the sequential screen. (5) System Select the image broadcasting system between NTSC and PAL, depending on where you are. SNS-110 is designed to select automatically the image broadcasting system from the input image signal. If you miscellaneously use different systems, such as NTSC and PAL, SNS-110 processes the image size according to the system set-up in quad and sequential screen. Recommend You are recommended to use identical type of image signal, because video quality may decrease or malfunction, if you use different type of signals in 4-video input. 46 Web Transmitter Set-up (1) You will see the next configuration window by clicking "Web Transmitter" in Administration mode. (2) Date & Time Select date and time. (3) Security ① New root pswd Changes root password. New password must be more than 3 letters and less than 32, and must include Arabian numbers. Every time you log in to Administration mode, you have to enter user name and password, and only valid password is "root" password. ② User Name and Password You may restrict the access from other users by registering user name. User name must be less than 32 letters, and password must be more than 3 letters, and less than 32, and must include numbers. When you want to delete the registered user name, select the user name in "Delete User" and 47 ③ Pswd Enable Restricts the access from other users. If you check the check box of "Pswd Enable" and click "Apply" button, you should input registered username and its password in Log-in window to access to the Application mode. If you don’t check the check box of "Pswd Enable", anyone is accessible to the Application mode. Caution Anyone, who is accessible to Administration mode, may change configuration of SNS-110. If the configuration is deleted or altered, the system may be damaged or malfunction. Therefore, factory default is set up with root password. After the initial installation, you are strongly recommended to change the root password and restrict the access from other users. (4) S/W Upgrade Upgrade the currently installed program in SNS-110 to the most updated version. ① Download the updated program version from Samsung Electronics web site . (www.samsungelectronics.com), or from SNS-110 service man. The file name of SNS-110 program is sns110_vXXX_XXXX.bin. ② Save the updated program version in the directory of SNS-110-connected PC. ③ Click "Browse" and select the updated program, sns110_vXXX_XXXX.bin, in the directory. The selected file will be saved in the browse window. ④ Click "Install" and open dialog window. You will see caution message, then click "OK" to start program upgrade. Upon the upgrade completion, you will see another dialog window. You must wait approximately for 2 minutes. Caution Wait until the "Upgrading is successful! New code will be loaded after reset" message appears. Rebooting SNS-110 before this message can cause fatal damage to the machine. ⑤ Reboot SNS-110 after the upgrade being completed as shown below. ● Press "Reset" button on the front panel. ● Turn off and then on SNS-110. ⑥ After successfully upgrade the program, execute web browser and Log-in. 48 Caution Be careful not to install any other file except SNS-110 program (sns110_vXXX_XXXX.bin) during S/W upgrade. You might accidentally trigger the fatal system damage. Always reboot, after the system is upgraded. After upgrading, Network setting (IP Address, DNS ) is not changed but the user s input is initialized after rebooting and it has to be specified at Administration Mode. (5) Factory Default If you click "factory default" button, all information or configuration of SNS-110 will return to the point of purchase, except Ethernet address. Refer to APPENDIX B "Factory Default" for details. Caution Be careful when you execute “Factory Default”, because all configuration of SNS-110 will return to the initial state, and it disables the Log-in. (6) Software Reset Reset the SNS-110 through Network. Caution The ‘Software Reset’ will disconnect all of the present connections of SNS-110. Right after the S/W upgrade, ‘Software Reset’ doesn’t work. 49 Setting the ALARM / RELAY Out (1) Connect the alarm sensor to another device according to the ‘Chapter 3 Connecting to Instruments’. The alarm level of the alarm terminal 1~4 is the following. ● Normal condition : TTL High Level (DC 5V) ● Alarm : TTL Low Level (DC 0V) (2) If the alarm is set off the SNS-110 sends video images connected to alarm terminal 1~4, by E-mail or to the FTP server on a set time gap. 5 frames for E-mail and 999 frames for FTP can be transferred, and the E-mail with preset messages and video images can also be transferred. (3) In the Administration Mode this settings window will be seen with a click on the "Alarm/Relay" icon. (4) Status The present status on the Relay Out terminal of the reverse side of the SNS-110. The toggle shaped "Turn On/Off" button is used to control the external device connected to the Relay Out terminal. (5) Sender In order to send alarm messages and video images by E-mail, the E-mail address must be entered so as to identify the sender. If the E-mail address is invalid the alarm messages and the video images may not be sent as wanted. Recommend Please, set the valid e-mail address of SNS-110 administrator at e-mail the ‘sender’. 50 (6) Enable Each alarm terminal has to be set as for whether the "Mail" or "FTP" transfer function is going to be used. If the alarm sensor isn't installed or if the input signal can be ignored, click "No". (7) Pre-alarm If the video image transfer is set to FTP and the alarm went off, this will send the images that were sent before the alarm. The number of the video images that is sent before the alarm is equal to the 'Image No.' in item (12), and if the Image No. surpasses 32, then a maximum of 32 frames will be transferred. (8) Receiver This sets the E-mail address that will receive the alarm messages and the video images when the alarm goes off. It is used when the 'Mail' is set in item (6). (9) Subject This sets the 'Subject' of the alarm message, and 30 characters can be entered. It is used when the 'Mail' is set in item (6). (10) Message This sets the alarm message it self, 30 characters can be entered. It is used when the 'Mail' is set in item (6). (11) Camera This sets the image that will be transferred among Camera 1~ 4 when the alarm goes off. (12) Image No. This sets the page number of video images received. If the 'Mail' in item (6) is set, the mail No. is, if the FPT is set the FTP No. is used. Mail can be used 1~ 5, and FTP 1~ 999. (13) Time Delay This sets the time gap while the still image is received. If is set for "2 seconds", it transfers one captured cut of still image every 2 seconds and the figure set in item (12) is the number of repetition. When set to "None", no time gap is used and the still image is captured and transmitted by the SNS110 with its highest ability. Caution If the attached file is blocked or the size is limited when sending an image file on the SMTP server, the alarm messages and the video images may not be transferred. 51 Network Set-up (1) You will see the next configuration window by clicking "Network" in Administration mode. (2) IP Address Enter SNS-110 IP Address. If the IP Address has been properly set up according to Chapter 4 Setting up IP Address, the IP Address will automatically be set up and shown in the window. If the IP Address is changed in use, re-set the IP Address on this menu. . (3) HTTP Port Set the Http Port to connect to a web browser. Default setting is at 80. (4) DNS (Domain Name Server) Set up the DNS server address assigned from the network manager and the address must be in alphabet letters including numbers and "." (5) Domain Name Set up Domain Name address assigned by the network manager. (6) Subnet Mask Set up the Subnet Mask Address assigned by the network manager. (7) SMTP (Simple Mail Transfer Protocol) Server Set up the IP Address of mail server, where the message will be sent to when the alarm is raised. Caution The SMTP Server should support the e-mail address which is set at the ‘Sender’ of Alarm/Relay Out. 52 (8) Gateway Set up the Gateway Address assigned by the network manager. (9) DHCP (Dynamic Host Configuration Protocol) DHCP is protocol, which automatically assigns IP address in network environment. Those network environments automatically assigned with IP Address are as follows. ● Set DHCP "Yes" at Ethernet, which uses DHCP Sever. ● Also set DHCP "Yes" at Cable Network. DHCP must be "NO" in the network environment besides the above two cases. Click "Advanced" to notify the Dynamic IP address through mail or to register with separate DB server. Refer to the "Appendix" for the further information. Caution If DHCP is set to "Yes" in the network environment, in which you manually receive the IP address from the network manager, the Log-in condition may be unsatisfactory during power on/off. Or, if DHCP is set to be "No" in the network environment, which automatically assigns IP address to users, such as Cable Network, the IP address may not be assigned to your terminal during power on/off. When these do happen, please refer to FAQ section. (10) Please, set up DHCP to appropriate network environment, when you want to change your network. Then, turn the power off and connect to the network. ● Change DHCP "No" to "Yes" when you change Ethernet (manually assigned IP environment) to Cable Network Ethernet (dynamically assigned IP Network environment). ● Change DHCP "Yes" to "No" when you change Cable Network, Ethernet (dynamically assigned IP Network environment) to Ethernet (manually assigned IP environment). Note The basic form of internet address is xxx.xxx.xxx.xxx and xxx is a number between 0~ 255. 53 (11) FTP Server Specifies the FTP Server address to send still image. The server address has to be either network IP Address where SNS-110 can access or Host Name. (12) FTP Port Set the FTP Port to transfer still images to the FPT server. Default setting is at 21. (13) User Specifies the User ID to access FTP server. (14) Password Specifies the User Password to access FTP server. (15) Directory Specifies the server Directory to save the image sent through the FTP server. Such characters like \ / * : ? " < > | cannot be entered. Caution To send image through the FTP server, specify a user who is authorized to access the FTP server to create directories and upload files. The FTP server has to be specified to create multi-level directories, if not, sending images may not successfully work. 54 File Transfer Setting (1) Click "File Server" at Administration Mode to open the following window and to specify the file transfer through the FTP server. (2) Camera 1~4 Specifies the FTP transfer for input image from Camera 1 to Camera 4. Click "No" not to use FTP transfer, click "Once" to transfer at one certain time a day, and click "Every" to send in regular time gap for certain period of time. Click "Both" to use both functions of "Once" and "Every." (3) Once Specifies the time to transfer image files. It only applies to the files which were set as "Once" or "Both" at (2). Specify "Time"(0~23), "Minute"(0~59), or "Second"(0~59) to transfer the image files through FTP server at set time. Each transferred files are saved at respective cameras and Date Directories. For example, at Network Setting, if you specify a directory as WebTxImage to save FTP server to send an image file at Camera 1, at 10:12:15, the file is saved as the following file format. ~/WebTxImage/ch1/20001101/101215-once.jpg ~/WebTxImage/ch1/20001102/101215-once.jpg .... (4) Every Specifies the number of frame per hour to transfer image files. It only applies to files which were set as "Every" or "Both" at (2). You can set desired number of frame or time value or time unit, and set from 5 frames per second to 1 frame per 24 hours. Click "No Delay" to transfer at the maximum speed. 55 (5) Between Specifies the starting and finishing time of image file transfer. It only applies to files which were set as "Every" or "Both" at (2). You can set "Time"(0~23), "Minute"(0~59), or "Second"(0~59). If starting and finishing time are identical, image files are transferred all day. (6) Day Specifies days to transfer image files. It only applies to files which were set as "Every" or "Both" at (2). You can choose the days for "Every" mode transfer. If "Everyday" is checked, all the values under "Everyday" is ignored. (7) Filename Specifies file names. It only applies to file which were set as "Every" or "Both" at (2). If you chose "Overwrite mode," files are overlapped to the specified names. If you choose "Save mode," transferred files are being saved in each "Camera", "Date", "Time" Directory. For example, at Network Setting, if you specify a directory as WebTxImage to save FTP server to send an image file at Camera 1, at every 10 seconds, the file is saved as the following file format. ~/WebTxImage/ch1/20001101/10/105940.jpg ~/WebTxImage/ch1/20001101/10/105950.jpg ~/WebTxImage/ch1/20001101/11/111000.jpg .... Click "Save" to transfer after specifying all the correct values. Caution If Alarm is raised while the image files by "Once" or "Every" mode are being transferred through the FTP server, the transfer by "Once" or "Every" mode is standby until the Alarm Image Transfer is done. The image is continuously transferred after the Alarm Image Transfer is completed. 56 Custom User Interface Setup (1) By clicking the "Web Browser" icon in the Administration Mode, the Custom User Interface setting window appears. Start page, page title, background color, font color and language can be set up, as the user wants. (2) Start Page The start page in the Application Mode allows a choice between one of Camera 1~4, Quad, and Sequential. (3) Page Title Here the contents and the application of the Title String, which falls under the Page Header of HTML, is set. The title that is typed in here is indicated on the title bar of the Web Browser. If "No" is selected, the inputted characters are ignored and is set to default. (4) Background Color The background color of the HTML is set and asks for application. The color constant (i.e. Black, Red...) or the RGB (i.e. #9aabab) can be entered. If "No" is selected, the inputted characters are ignored and is set to default. (5) Text Color The color of the characters on the screen is set and asks for application. The input method is the same as done in item (4). If "No" I selected, the inputted characters are ignored and is set to default. The color of the character with an icon image format cannot be changed. (6) Custom Logo URL The address of the image file that will be used for the logo is set here. The full address and file name has to be entered Ex) http://www.samsungelectronics.com/kr/images/site_slogan.gif If the indicated image file is unreadable, it will not be seen on the browser. Click "No" to ignore the inputted characters and apply default settings. (7) Language English and Chinese can be used as the GUI language of the SNS-110. 57 ABOUT/ SUPPORT/ HELP (1)ABOUT Provides you information on SNS-110. (2)SUPPORT Samsung Electronics’ English Version Homepage(http://www.samsungelectronics.com/)is linked. Search for an webTX or SNS-110, and you can download SNS-110 user manual, a last update program and troubleshooting instructions. 58 (3 )HELP Provides you with help messages on each function. You can see help message as shown below by clicking mode. Ex) the Help that appears when the ? ? in the configuration window of Administration is clicked on the Camera setting window. 59 WEB APPENDIX A SNS-110 SPECIFICATIONS 60 APPENDIX A SNS-110 SPECIFICATIONS SPECIFICATIONS Video In/Out ● Composite 4 Channel, Color & Black/White ● NTSC/PAL compatible ● BNC Type ● Loop Through Out ● 1.0 Vp-p, 75 Hi Z Termination type Hardware ● 32Bit RISC CPU ● 2MByte Flash Memory ● 32MByte SDRAM Operation System ● RTOS (Real Time OS) Network Interface ● 10BaseT Ethernet ● 100BaseT Fast Ethernet ● Cable Modem Image Compression ● Motion JPEG Protocol ● TCP/IP, ARP, HTTP, FTP, SMTP, DHCP Resolution Mode Size NTSC PAL Single Small Normal Large 176X120 352X240 704X480 176X136 352X272 704X544 Quad Small Normal 176X120X4 352X240X4 176X136X4 352X272X4 Sequential Small Normal Large 176X120 352X240 704X480 176X136 352X272 704X544 61 Performance ● Max 30 Frame/Sec (1 User Single Mode Connection) Alarm In ● Input 4 Port ● TTL Level "Low" Active ● Sends the Video screen through E-mail/FTP in case when alarm sets off ● Pre-Alarm Relay Out ● Output 1Port ● Regular Capacity of Relay - 2A 30VDC - 0.5A 125VAC Serial Connector ● RS-232C 1 Port (9 Pin D-Sub): Console ● RS-485 1 Port (Terminal Block): PAN/TILT/ZOOM Control Installation & Software Upgrade ● IP Configuration : ARP, DHCP Protocol, Using RS-232C Cable ● Software Upgrade : RFC 1867 Web Browser ● Netscape 4.0 or more (Currently we have problems with supporting Netscape 6.0 or more) ● Explorer 4.0 or more Security ● Password Protection Deviation of programmed clock ± 30 Sec/Month or less Environment ● Operating Temperature: 0oC ~ 40oC ● Storing Temperature: -20oC ~ 60oC ● Operating Humidity: 20% ~ 85% RH ● Storing Humidity: 20% ~ 95% RH Power ● Input Rating: AC110 ~ 240V, 50 ~ 60Hz, 0.5A ● Output Rating: DC+5V, 3A ● Power Consumption: 12 Watts 62 Regulation Approval Note: This equipment has been tested and found to comply with the limits for a Class B digital device, pursuant to part 15 of the FCC Rules. These limits are designed to provide reasonable protection against harmful interface in a residential installation. This equipment generates, uses and can radiate radio frequency energy and, if not installed and used in accordance with the instructions, may cause harmful interference to radio communications. However, there is no guarantee that interference will not occur in a particular installation. If this equipment does cause harmful interference to radio or television reception, which can be determined by turning the equipment off and on, the user is encouraged to try to correct the interference by one or more of the following measures: - Reorient of relocate the receiving antenna. - Increase the separation between the equipment and receiver. - Connect the equipment into an outlet on a circuit different from that to which the receiver is connected. - Consult the dealer or an experienced radio TV technician for help. Outside view 1 2 G 3 4 ALARM IN ALRAM G RA RC - R/O + - RX + TX 1.CONTROL 2.F/H 3.Tx R 4.Rx R 63 WEB APPENDIX B Factory Default 64 APPENDIX B Factory Default Factory Default sets the program back to the condition at the time of purchase. Please note that after Factory Default has been enabled, network information is also deleted, so establishing a connection is impossible. Refer to Chapter 4, Setting an IP Address, in order to set a new IP address. How to Enter the Factory Default (1) Power on the SNS-110 or push the ‘Reset’ button in front of the SNS-110 while pushing the ‘PRESET’ button. Then the Power LED of SNS-110 turns on and off just one time. The turn state of Power LED says that the progress of Factory Default is going on. Hole on pushing the ‘Reset’ button. (2) When the progress of Factory Default cornplete, the Power LED turns on again. Stop pushing ‘Reset’ button. (3) All the setting of SNS-110 returns as the state of purchase. Values for setting up SNS-110 Camera 1~4 P/T/Z Quad/ Sequential Web Transmitter Items Camera Input Size Video Quality Text Display PAN/TILT/ZOOM Apply to Device Baud Rate Data Bit Stop Bit Parity Bit Camera 1 ldentity Camera 2 ldentity Camera 3 ldentity Camera 4 ldentity Quad Size Sequential Size Sequential Interal System Date & Time Security Software Upgrade Factory Default Value Blank Normal Low Blank/No Disable Only Cemera 1~4 None 2400 8 1 None 0 1 2 3 Normal Normal 3 NTSC 2001/January/1 00:00:00 Administration ID:root/Password:w2000 User ID: guest 1/Password:guest1 Password Enable Blank 65 Items Alarm / Relay Out Status Relay Out Sender Enable Receiver Subject Message Camera Image No. Time Delay Network IP Address HTTP Port DNS Domain Name Subnet Mask SMTP Server Gateway DHCP FTP Server FTP Port User Password Directory File Server Camera1 Camera2 Camera3 Camera4 Once Every Between Day Filename Web Start Page Browser Page Title Background Color Text Color Custom Logo URL Language Warning Factory Default Value Off Blank No Blank Blank Blank Camera 1,2,3,4 Mail : 1/ FTP: 10 None 0.0.0.0 80 0.0.0.0 Blank 0.0.0.0 Blank 0.0.0.0 Yes 0.0.0.0 21 Blank Blank Blank No No No No 0:0:0 1frames/1Minute 0:0:0 and 0:0:0 Everyday cam Quad Web Transmitter-Samsung Electronics/(No) #b8b8b8/(No) Black/(No) logo.gif/(No) English All network-related information but Ethernet Address will be deleted. Therefore, you must be extremely careful when you execute this function. 66 WEB APPENDIX C How to Use Console 67 APPENDIX C How to Use Console Console allows condition check-up of SNS-110 by connecting to RS-232C port, manually setting networkrelated information. Starting Console (1) Connect to RS-232C port on the PC in accordance with "Connecting to RS-232C" of "Chapter 3, Connecting other equipments” (2) Use Terminal Emulation (Hyper Terminal) from the connected PC to set the values for RS-232C through Terminal Emulation. (3) The following message will appear when you turn on the power of SNS -110. Message (1) When the power is turned on, the following message will appear on the console screen when SNS-110 has been successfully installed. ######################################################## # # # SAMSUNG Electronics. Co., Ltd. # # webTX(Internet Video Server):SNS-110 # # Version1.1(2000~2001) All Rights Reserved. # # # ######################################################## >Current status is Flash Memory Boot >To change system parameter, press any key within 2 seconds ....IP:168.219.13.11 3, SM:255.255.255.192, GW:168.219.13.65 >Web Transmitter Image Loading< >Ethernet(MAC) address in Cookie : [00-00-f0-ff-a1-ba] >Network parameters in gstrIP, gstrSubnetMask, gstrGtwyIP -IP:168.219.13.113 SM:255.255.255.192 GW:168.219.13.65 >Network Interface Installed >DNS IP address is empty or invalid ************************* HttpPort = [80] ************************* FTP port = [21] Initializing External Devices... (f_InitExtDev()) EXTACON0 = 06110a59, EXTACON1 = 00000000 Timing COS/ACS/COH/ACC : 1315 1203 0000 0000 init universal timer(#1), 1ms period system has 4 decoder(s). all decoders/channels are reset. rtc init step skipped. Rtc time : 2001/1/1 [Mon] 04:06:17 reflected os time : 2001/01/01 04:06:17 JpegRESET: write reg 0 <- 0 fail. a0 read Jpeg reset ok.. loading.. Jpeg header size : 591 (0x24f) bytes 68 ☞ If any key is pressed within two seconds, manual setup mode will appear. ☞ Indicates Ethernet address ☞ Indicates IP address, Subnet Mask, and Gateway ☞ Indicates the time elapsed with SNS-110 Codec initialized, register updated. Create/Start working tasks... (f_CompVideo()) JCPY task start (id=1638400) AlarmCheck task start (id=1703936) Mailing task start (id=1769472) PTZ control task start (id=1835008) Create FTPClientTask.. Enter the loop. Create PreAlarmTask. All Task started. Wait until jpeg task ready... Launch Webcontrol server as new thread. WebServer task created. now starting.. >Relay Status : 0 wt_cookie initialized. SetCrsz 0x1111 : 01 01 01 01 using Cam Size/CR Info from FLASH 0x1111 WT_PSWD : cookie->user_count=2 WT_PSWD_AddEntry: NEW <uid=root, pswd='w2000', mem=0x76063c> WT_PSWD_AddEntry: NEW <uid=guest1, pswd='guest1', mem=0x76053c> WT_PTZ: PTZ driver [0x4e] 'None' dummy ptz dirver inited. user cmd: 'ptz' registered. ftp server addr invalid. End of WT_FTP_INIT All modules initialized. **************************************************************** * Internet Video Server : webTX SNS-110 * * -System Version sns110.1.1 (Build 01.10.16.13.55) * * -WebServer Version 3.1 * * -OCX Version 1.0.1.6 * **************************************************************** MAIL: Mailing Loop enter.. Alarm-port checking Task started. Alarm check period : 100 ms, current alarm IO: 0x000080e0 ftp server addr invalid. End of WT_FTP_INIT PTZ control task started. ☞ Indicates the software version loaded on SNS-110 >Log In : (2) When you correctly enter user name "root" and password, the following message will appear. >Log In : root >Password : >Welcome to SAMSUNG webTX SNS-110 SNS-110> 69 Command (1) help: Indicates Command items SNS-110> help telnet ping help SNS-110> status tftpdn reset freset jpgtest (2) ping: Indicates the connection status to a given IP Address SNS-110> ping 168.219.13.115 ping (168.219.13.115): 56 data bytes 168.219.13.115 is alive SNS-110> (3) status: Indicates the current condition and information of SNS-110 SNS-110> status size of data = 2144 SNS-110 System Parameter List Version sns110.1.1 build 01.10.16.13.55 ********** Board Parameters ********** Compiled option : Codec external bank, FIFO external bank I/O ********** Cookie Parameters ********** Active cookie 0x51e0000 (37), stamp 78 Backup cookie 0x51f0000 (38), stamp 77 cookie base : 0x051e0000, cookie size : 3896 --System version of system : sns110.1.1, webserver : 3.1, ocx : 1.0.1.6 buildtime : detected 01.10.16.13.55, cookie report 110.1.0.170 --Network parameter Mac : <00-00-f0-ff-a1-ba>, IP : <168.219.13.113> Netmask : <255.255.255.192>, gateway : <168.219.13.65> SMTP : <>, DNS : <> HTTP port : 80 tftp server : <> / <rom.bin> DHCP : off, BOOTP : off, RARP : on 70 --User information number of user : 2 user list 0 <root:w2000:10> 1 <guest1:guest1:1> --Camera setting Cam1 : size 1, CR 0, title off, <> Cam2 : size 1, CR 0, title off, <> Cam3 : size 1, CR 0, title off, <> Cam4 : size 1, CR 0, title off, <> Quad size 1, Quad mode 0, Seq size 1, Seq interval 1 Cam ptz control 0 0 0 0 User password enabled (1) --Alarm parameter alarm1 no, rcv addr , sender addr , camera 1, 0/10 images, interval 0 subject <>, message <> alarm2 no, rcv addr , sender addr , camera 2, 0/10 images, interval 0 subject <>, message <> alarm3 no, rcv addr , sender addr , camera 3, 0/10 images, interval 0 subject <>, message <> alarm4 no, rcv addr , sender addr , camera 4, 0/10 images, interval 0 subject <>, message <> --P/T/Z parameter driver : <None> serial : 2400 bps, data 8, stop 1, parity 0 ptz address 0 1 2 3 ptz preset setting list (0) id0, name <None> total 0 menu. --FTP parameter server:<> user:<> pass:<> dir:<> FTP port : 21 enable 0 0 0 0 once 0:0:0 every 1 min, betw 00:00:00~00:00:00, day 1 --Dynamic IP reg enabled, server:<> cgi:</cgi-bin/webtx.cgi?regist=%e&host=%i> mail enabled, addr:<[email protected]> --User Interface title disabled, <WebTransmitter - Samsung electronics> bgcolor disabled, <#b8b8b8> txtcolor disabled, <black> logo disabled, <logo.gif> ********** DHCP network parameters ********** system boot with fixed IP saved in NVRam ---SNS-110> 71 (4) tftpdn : Using the ftp Server, software can be downloaded as the following. First the tftpdn Server has to be running on the PC with the new software. The tftp Server isn't offered separately. Users must use their own tftp server programs. SNS-110> tftpdn **************************************************************** * Main Image Download & Flash Update by TFTP * **************************************************************** >TFTP Server(Default:0.0.0.0) : 168.219.13.101 >TFTP Server : 168.219.13.101(0xa8db0d65) >Download File(Default:rom.bin) and 'q' to exit) : rom.bin >Download File : rom.bin >Main Image Download & Buffering BBBBBBBBBBBBBBBBBBBBBBBBBBBBB >Transfered 956560(0xe9890)Bytes >Unlock Flash Block UUUUUUUUUUUUUUUUUUUUUUUUUUUUUUUUUUUUUUU >Erase Flash Block(B0~B21 0xe9890Bytes) EEEEEEEEEEEEEEEEEEEEEE >Write Flash Block(0xe9890Bytes) PPPPPPPPPPPPPPPPPPPPPPPPPPPPPPPPPPPPPPPPPPPPPPPP >Lock Flash Block LLLLLLLLLLLLLLLLLLLLLLLLLLLLLLLLLLLLL >Cookie Validate [168.219.13.113] [00-00-f0-ff-a1-ba] [255.255.255.192] >Main Image Download & Flash Update Complete SNS-110> (5)reset: SNS-110 » Reset ‰ˆ¯·ˇ· . SNS-110> reset reset after 0 second. SNS-110> Reset requested!!! reset after 1 ms >Application shutdown ############################################################### # # # SAMSUNG Electronics. Co., Ltd. # # webTX(Internet Video Server):SNS-110 # # Version1.1(2000~2001) All Rights Reserved. # # # ############################################################### >Current status is Flash Memory Boot >To change system parameter, press any key within 2 seconds .... 72 ☞ Enter the IP address of the tftp Server ☞ Enter the filename of the software that will be downloaded from the tftp Server ☞ The software is being downloaded from the tftp Server ☞ The downloaded software is being written on the Flash Memory (6) freset : the SNS-110 settings are initiated for factory shipment SNS-110> freset Setting HTTP port to 80 and FTP port to 21. >Application cookie field initialized. Cookie App field initialized. ftp server addr invalid. For complete erase, use PRESET button. End of WT_FTP_INIT SNS-110> Manual Configuration Mode (1) Once you turn the power on and SNS-110 functions normally, the following message will appear, and if you press any key, you will be able to set the values manually. ######################################################## # # # SAMSUNG Electronics. Co., Ltd. # # webTX(Internet Video Server):SNS-110 # # Version1.1(2000~2001) All Rights Reserved. # # # ######################################################## >Current status is Flash Memory Boot >To change system parameter, press any key within 2 seconds ... ☞ Press any key at this stage. The following message appears if you do not press Space Bar or Enter. This is to wait for the reception of the IP Address, which is transmitted through network. ######################################################## # # # SAMSUNG Electronics. Co., Ltd. # # webTX(Internet Video Server):SNS-110 # # Version1.1(2000~2001) All Rights Reserved. # # # ######################################################## >Current status is Flash Memory Boot >To change system parameter, press any key within 2 seconds ....IP:0.0.0.0, SM:0 .0.0.0, GW:0.0.0.0 >Web Transmitter Image Loading< 73 >Ethernet(MAC) address in Cookie : [00-00-f0-ff-a1-ba] >Forced to use DHCP for IP address setting(DHCP Flag=0x1) >Stored IP address <00000000> is not valid! >RARP(Fixed IP) Mode -> Try to find IP : Retry No.[1] >Ethernet(MAC) address in RARP mode : [00-00-f0-ff-a1-ba] ..... >DHCP(Dynamic IP) Mode -> Try to find IP : Retry No.[1] ..... >RARP(Fixed IP) Mode -> Try to find IP : Retry No.[2] >Ethernet(MAC) address in RARP mode : [00-00-f0-ff-a1-ba] ..... >DHCP(Dynamic IP) Mode -> Try to find IP : Retry No.[2] ..... To go to the next level, go over to the number (1) after re-running SNS-110. When you successfully entered Space Bar or Enter, the following screen appears. (2) When the following message appears by running the above item, you can manually set the information relating to Network. -------------------------------------------[WEB Transmitter(SNS-110) Version 1.1] Boot command Loop menu -------------------------------------------[p] Print Boot Parameters [c] Change Boot Parameters [q] Quit Menu ------------------------------------------Select items? [ ] (3) If you enter "p" at "Select items?", you can access the network information. Select items? [ ] p ----------- SNS-110 Parameters------------ip address: 0.0.0.0 Ethernet address: [00-00-f0-ff-a1-ba] (41402) Subnet mask address: 0.0.0.0 SMTP Mail server: NULL DNS Server address: 0.0.0.0 Gateway address: 0.0.0.0 Domain Name: NULL 74 tftp server address: 0.0.0.0 tftp boot file:[rom.bin] DHCP Enabled:[1] IP auto-reg server:[NULL] IP auto-reg cgi:[/cgi-bin/webtx.cgi?regist=%e&host=%i] IP auto-reg enable:[1] IP notify-mail address:[[email protected]] IP notify-mail enable:[1] -------------------------------------------[WEB Transmitter(SNS-110) Version 1.1] Boot command Loop menu -------------------------------------------[p] Print Boot Parameters [c] Change Boot Parameters [q] Quit Menu ------------------------------------------Select items? [ ] (4) If you enter "c" when "Select items?" appears, you will be provided with the menu, which will allow you to manually set the network information. Select items? [ ] c [ WEB Transmitter ( SNS-110 ) Version 1.1 ] Boot parameters modification menu -------------------------------------------[i]. Ip address modify [s]. Subnet mask address modify [m]. SMTP mail server address modify [d]. DNS server address modify [g]. Gateway address modify [n]. Domain name modify [1]. IP auto-regist server address [2]. IP auto-regist cgi format [3]. IP auto-regist enable/disable [4]. IP notify-mail enable/disable [5]. IP notify-mail address [c]. dhcp flag modify [q]. Quit menu -------------------------------------------Select items? [ ] 75 (5) If there is information you would like to change or update, you can do so at this time. Select items? [ ] i LAN IP address? [0.0.0.0] 168.219.13.113 168.219.13.113 Turning off DHCP mode.... Warning To use the Static IP Address, put "0" for DHCP flag and to use the Dynamic IP Address, put "1." The default is "1" but when you change IP Address, DHCP flag is automatically changed to "0." Confirm for more accurate setup. (6) If you enter "q" when "Select items?" appears, you will go back to menu of (2). (7) If you enter "q" when " Select items?" appears, SNS-110 will boot, and Network will be set to the values you have assigned. 76 WEB APPENDIX D Dynamic IP Information Transfer 77 Appendix D Dynamic IP Information Transfer In such an environment where you have to be assigned with Dynamic IP as Cable Modem, you need separate method since users cannot know IP information. SNS-110 uses two methods to show the Dynamic IP information to users. One is to send IP information to the administrator’s email, and the other is to send the Dynamic IP information to the Administration server. ● For this function to properly work, SMTP, DNS, or Gateway have to be all properly set. When you cannot access through the browser, refer to the Appendix C and set at the console. To send IP information to the administrator E-mail When you are assigned with Dynamic IP through DHCP, you can send the assigned IP Address through email. When you cannot access through the browser at the first setting, use the following method to use the console. Run the Boot Command Mode as explained in Appendix C, "Manual Configuration Mode" and choose "Change Boot Parameters" menu. -------------------------------------------[WEB Transmitter(SNS-110) Version 1.1] Boot command Loop menu -------------------------------------------[p] Print Boot Parameters [c] Change Boot Parameters [q] Quit Menu ------------------------------------------Select items? [ ] c [ WEB Transmitter ( SNS-110 ) Version 1.1 ] Boot parameters modification menu -------------------------------------------[i]. Ip address modify [s]. Subnet mask address modify [m]. SMTP mail server address modify [d]. DNS server address modify [g]. Gateway address modify [n]. Domain name modify [1]. IP auto-regist server address [2]. IP auto-regist cgi format [3]. IP auto-regist enable/disable [4]. IP notify-mail enable/disable [5]. IP notify-mail address [c]. dhcp flag modify [q]. Quit menu -------------------------------------------Select items? [ ] 78 Enter "5" and go to IP notify-mail address to type E-mail address you want. Select items? [ ] 5 IP notify-mail address? [[email protected]] [email protected] Enter "4" and go to IP notify-mail enable/disable and enable it. Select items? [ ] 4 IP notify-mail enable? [Y] Select Quit menu to exit Boot Command Mode. When all the network settings are properly installed and DHCP function is enabled, Dynamic IP information is sent to the email, which was set while SNS-110 was booting. The following is what happens when the email is sent To: [email protected] From: WebTransmitter Subject: IP Notification (168.219.44.137) New IP 168.219.44.137 is obtained by DHCP. 00-00-f0-ff-a1-ff 79 Registering IP information with Administration server Install HTTP server, which can process the Properties transmitted by SNS-110, or receive separate service from the Service Provider to register IP information with Administration server. Dynamically assigned IP information can only be set at SNS-110, whether which name or server will be used. If you cannot access the browser, use the console to set up. Run the Boot Command Mode as explained in Appendix C, "Manual Configuration Mode," and select "Change boot parameters" menu. ########################################################## # # # SAMSUNG Electronics. Co., Ltd. # # webTX(Internet Video Server):SNS-110 # # Version1.1(2000~2001) All Rights Reserved. # # # ########################################################## >Current status is Flash Memory Boot >To change system parameter, press any key within 2 seconds .. -------------------------------------------[WEB Transmitter(SNS-110) Version 1.1] Boot command Loop menu -------------------------------------------[p] Print Boot Parameters [c] Change Boot Parameters [q] Quit Menu ------------------------------------------Select items? [ ] c [ WEB Transmitter ( SNS-110 ) Version 1.1 ] Boot parameters modification menu -------------------------------------------[i]. Ip address modify [s]. Subnet mask address modify [m]. SMTP mail server address modify [d]. DNS server address modify [g]. Gateway address modify [n]. Domain name modify [1]. IP auto-regist server address [2]. IP auto-regist cgi format [3]. IP auto-regist enable/disable [4]. IP notify-mail enable/disable [5]. IP notify-mail address [c]. dhcp flag modify [q]. Quit menu -------------------------------------------Select items? [ ] 80 Type "1" and go to IP auto-regist server address" to type registered Web Server address. The example below is the IP Address such as 168.219.44,137 or registered host name such as www.samsung.co.kr. [ WEB Transmitter ( SNS-110 ) Version 1.1 ] Boot parameters modification menu -------------------------------------------[i]. Ip address modify . . . . [q]. Quit menu -------------------------------------------Select items? [ ] 1 IP auto-regist server? 168.219.44.147 Type "2" and go to IP auto-regist cgi format to type the cgi program path to transmit or the name of name of the program path, or the transfer factor. [ WEB Transmitter ( SNS-110 ) Version 1.1 ] Boot parameters modification menu -------------------------------------------[i]. Ip address modify . . . . [q]. Quit menu -------------------------------------------Select items? [ ] 2 IP auto-regist cgi? [/cgi-bin/webtx.cgi?regist=%e&host=%i] /cgi-bin/webtx.cgi?regist=%f&host=%i Cgi format to type here are as follows. [CGI path] : It is the path of the directory which CGI program is located and it has to start with the root symbol (/). The example above is /cgi-bin/. [CGI program] : It is one of the names of CGI program which server provides. The example above is webtx.cgi. [Format string] : It is the value that is transmitted as factor to the CGI program. If you use the following values starting with %, you can send the SNS-110 network information. %e : The last three digits of Ethernet address (Hex form) Example: ffa142 %f : The six digits of Ethernet address (Hex form) Example: 0000f0ffa142 81 %g : Ethernet address (standard) Example: 00-00-f0-ff-a1-42 %i : IP Address (dotted decimal) Example: 168-219-44-137 %u : IP Address (32bit unsigned integer, hex form) Example: a8db2c89 %% : Means % Select Quit Menu to exit Boot Command Mode. [ WEB Transmitter ( SNS-110 ) Version 1.1 ] Boot parameters modification menu -------------------------------------------[i]. Ip address modify . . . . [q]. Quit menu -------------------------------------------Select items? [ ] q -------------------------------------------[ WEB Transmitter ( SNS-110 ) Version 1.1 ] Boot command Loop menu -------------------------------------------[p]. Print boot parameters [c]. Change boot parameters [q]. Quit menu ------------------------------------------Select items? [ ] q New Boot parameter updated. . . . If you entered as the example above, the URL that is transmitted to the SNS-110-set Administration Server (IP auto-regist server) as follows. http://168.219.44.147/cgi-bin/webtx.cgi?regist=0000f0ffa142&host=168.219.44.137. This means to transmit factors like regist=0000f0ffa142 and host=168.219.44.137 to cgibin/webtx.cgi of the Administration server which has 168.219.44.147 address. Samsung Electronics only provides methods for Ethernet Address and IP aAddress, which transmit to the Administration server. Administration Server have to save and manage the information (Ethernet Address and IP Address) which it received. Users must deploy saving and managing program for this and Samsung Electronics can provide help for that. 82 Setting with the Web Browser When you have SNS-110 address and can access through the Web Browser, you can change the setting as above at the Administrator Mode. When you run the Network Setting window as explained in the Chapter 7 and click "Advanced" for DHCP, the Dynamic IP setting window appears as below. You can change or add the values set at the Console. CGI Program for the Administration Server Refer to http://www.samsungelectronics.com/ to get information on the CGI program examples for setting up the Administration server. 83 WEB APPENDIX E FAQ 84 APPENDIX E FAQ As you continue to use SNS-110, there could be some cases, which we have not yet discussed in this manual. In such a case, it might actually be when SNS-110 has an error. But in most cases, an easy do-itright can fix the difficulties. Please react to the symptoms by following the instructions below. When you get no Message after connected SNS-110 and PC with RS-232C Cable and executed Terminal Emulation Program (e.g. hyper terminal). (1) Refer to "Connecting to RS-232C" of chapter 3, and check the connection condition of RS-232C cable. (2) Check whether there is no conflict at the connected PC's COM Port. (3) Check if the Terminal Emulation (Hyper Terminal) is running to the PC that you want the connection established. (4) Check if the settings are correct as is mentioned in "Connecting to RS-232C". When inner connections are established but outer ones are not. (1) Check if the external user has a proper connection to the Network. You can check this by executing "Ping" to the user's IP address at DOS window. (2) Access a PC through internal connection, and check if the values are normally set for IP address, Gateway, and Subnet Mask of network setup in Administration mode. When e-mails are not sent and alarm sets off (1) Check and see if the alarm sensor is properly connected to SNS 110, and functions normally. (2) Refer to "Connecting to Alarm Sensor", Chapter 3. (3) Check the connected values of Alarm/Relay Out setting at Administration mode. Take special note for receiver's e-mail address. (4) Check the values assigned for Domain Name, SMTP server setting at Administration mode. Ex) Domain Name: samsung.co.kr SMTP Server : vcr.sec.samsung.co.kr or 168.219.13.12 (5) Make sure the E-mail address entered on the 'sender' of the Alarm/Relay Out in the Administration Mode is valid. When there is no response by executing "Ping" in the process of setting the IP address (1) Check the condition of the network you wish to connect SNS-110 to. Once Network is established, LED of SNS-110's Network should be blinking. If it isn't, please contact the network manager. 85 (2) If LED of Network for SNS-110 is working correctly, the values for Network within SNS-110 might have been incorrectly entered. In such a case, refer to Supplement B Factory Default to turn the settings to the factory mode. Then, retry setting the IP address again, as shown in Chapter 4. The PC to setup the IP Address at SNS-110 must use the IP Address that has the same network as the IP Address to setup at SNS-110. For example, the IP Address you want to be authorized with SNS-110 is 168.219.15.212, the PC that is used for setting up IP Address through arp, ping should be 168.219.15.XX. That means it should have the same network class (168.219.15). In case the same Network Addresses cannot be authorized, use Hyper Terminal to setup IP Address. When connections to SNS-110 cannot be established, after connected to Cable Network (1) See if the cable modem between cable network and SNS-110 is working correctly. Contact the cable modem supplier. (2) If it works on Ethernet but does not under cable network mode, re-set the value of network in Administration mode to "YES" and disconnect it from Ethernet and install cable network. If you try to connect cable network to Ethernet with the value "NO", you cannot obtain an IP address, so you will not be able to establish a connection. In such a case, RS-232C's Terminal Emulation (Hyper Terminal) should be used in re-setting the value. Refer to Supplement C, How to Use Console. (3) If none of the above works, refer to Supplement B to set the values back to the factory mode and install Cable Network. If you wish to check the IP Address under auto-set IP address environment (1) Under the network condition of DHCP server using Cable Network or Ethernet, install SNS 110 and turn the SNS-110 power on, then you will be given with an IP address from DHCP Server. This will auto-set the information for SNS-110's network information. (2) Set the SNS-110 and peripheral PC's RS-232C cable to SNS-110's IP address, then refer to Supplement C How to Use Console to check the network information. (3) Note that a new IP addresses will be given every time you turn the power on for SNS-110 under auto-set IP Address. (4) If you wish to receive a fixed IP address under the auto-set IP address environment through Ethernet, you may contact the manager and have an IP address fixed to your connection by registering your IP address and Ethernet address. (5) When you connected SNS-110 with Cable Modem, it’s easy to manage the assigned IP Address if you use the method using Administration server explained earlier. 86 When the post-version software still operates, even after you have installed the updated version. (1) When you upgrade to the latest version of the software, the "Uploading is successful! New code will be loaded after reset" message appears. When this message appears, reset or restart SNS-110 and the new software will reboot the system. (2)To check the version, press "about" in "Administrator Mode" in SNS-110. When normally-functioning SNS-110 is suddenly not connecting (1) Check if the LED light is blinking on the front of SNS-110. (2) If it isn't, contact the network manager to check the status of network. If no fault is identified from the network, refer to Supplement B, Factory Default, and set the information back to its original status, and Use chapter 4 to set an IP address. (3) If the system does not work even after a new IP Address has been selected, contact your local service center. When SNS-110 does not work after downloading to upgrade to the latest version of the S/W of SNS-110 (1) If you upgraded SNS-110 by using a separate file other than one was supplied by Samsung Electronics, it becomes non-functional. (2) If your SNS-110 doesn't function at all, even though the software normally supplied by Samsung Electronics was used for upgrading., then contact your vendor or Service Center. 87 If the Video image has problems when connected to SNS-110 using a Netscape (1) This can happen if Netscape 6.0 or above is used. (2) Use Netscape 5.X or below. (3) The defects related to Netscape 6.0 are being fixed. You cannot use FTP for transfer when setting up FTP transfer (1) Check [Start] – [Settings] to see if current time is set for SNS-110. If the current time is not properly set, FTP transfer does not work. (2) Check "File Transfer setting menu" to see if each camera setting is set "Both" or "Once." or "Every" . (If it is set "none," it doesn’t work.) (3) Check "Every" item in "File Transfer Setting menu" to see if proper values are set. (4) Check "Between" item in "File Transfer Setting menu" to see if proper values are set. "All day mode" can be set as "0:0:0 ~ 0:0:0." (5) Check "Day" item in "File Transfer Setting menu" to see if proper values are set. Click "Every day" for "Every day mode." (6) Check "Network Setting Menu" to see if FTP Srerver "IP Address" , "FTP Port" and "User" , "Password" , "Directory" is properly set. (7) Check “FTP Server” is properly set. (8) Check “FTP Server” connected to “user” is properly set. If none of the above helps for troubleshooting, please contact the dealer, or contact SNS-110's service center, in which you will receive professional assistance. 88 ELECTRONICS AB68-00278A