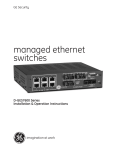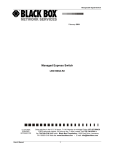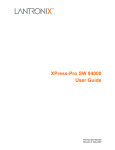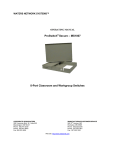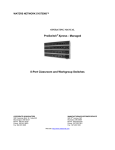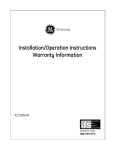Download GE D7600 Series Switch User Manual
Transcript
GE Security managed ethernet switches EtherNAV™ D7600 Series Installation & Operation Instructions Manageable 8/9-Port Switch PREFACE This manual describes how to install and use the D7600 series EtherNav” Manageable 8/9-Port 10/100/1000 Base-TX (100/1000 Base-FX) Ethernet Switch. This switch integrates full wire speed switching technology with SNMP/RMON webbased management functions. The D7600 series brings a simple answer to today’s complicated networking environments. To get the most out of this manual, you should have an understanding of Ethernet networking concepts. In this manual, you will find: • Features on the Switch • Illustrative LED functions • Installation Instructions • Management Configuration • SNMP… • Specifications User’s Manual Manageable 8/9-Port Switch INSTALLATION & OPERATION MANUAL / IFS D7600 PREFACE TABLE OF CONTENTS PRODUCT OVERVIEW Package Contents............................................................................................................................................ Product Features............................................................................................................................ Basic Features................................................................................................................ Management Support................................................................................................ Front Panel Display....................................................................................................................... Physical Ports................................................................................................................................... Basic Functions............................................................................................................................... Unicast Switching......................................................................................................... Multicast Switching...................................................................................................... VLAN..................................................................................................................................................... Broadcast Containment............................................................................................ Multi-Based Multimedia Applications.................................................................. Enhanced Security....................................................................................................... VLAN Membership........................................................................................................ VLAN Configuration..................................................................................................... Intra-VLAN Communication..................................................................................... Inter-VLAN Communication..................................................................................... GVRP...................................................................................................................................................... IGMP Snooping and IP Multicast Filtering........................................................................... Switch Management..................................................................................................................... 1 1 1 2 3 4 5 5 7 8 9 9 9 9 10 10 10 10 10 11 INSTALLATION............................................................................................................................................. 12 Selecting A Site For The Switch................................................................................................ Methods for Mounting the D7600............................................................................................. Connecting To Power.................................................................................................................... Power-On Self Test (POST)......................................................................................... Connecting To Your Network.................................................................................................... Cable Type & Length................................................................................................... 12 12-15 16 16 17 17 SWITCH MANAGEMENT...................................................................................................................... 18 Management Access Overview............................................................................................... Administration Console................................................................................................................ Direct Access................................................................................................................... Web Management......................................................................................................................... Netscape Navigator..................................................................................................... Internet Explorer............................................................................................................ User’s Manual 18-19 20 20 21 21 21 Manageable 8/9-Port Switch INSTALLATION & OPERATION MANUAL / IFS D7600 SWITCH MANAGEMENT CONTINUED…. SNMP-Based Network Management................................................................................... 22 Protocols............................................................................................................................................. 22 Management Architecture........................................................................................................ 22 MENU-DRIVEN CONSOLE MANAGEMENT......................................................................... 23 Logging On To The Switch......................................................................................................... At The Screen Prompt................................................................................................ Switch Management Screen..................................................................................................... Navigating Through The Console Interface...................................................... Performing Basic Management Activities.......................................................................... Alarm Configurations................................................................................................................... To Perform Advanced Management Activities................................................ Sending and Receiving Files...................................................................................................... Logout................................................................................................................................................. Save Settings.................................................................................................................................... Restore Default Settings............................................................................................................. Reboot................................................................................................................................................. 23 23 24 25 25-31 32 33-55 56-57 58 58 58 58 WEB-BASED BROWSER MANAGEMENT.............................................................................. 59 Logging On To The Switch......................................................................................................... Understanding The Browser Interface................................................................................ Performing File Activities............................................................................................................ To Perform File Activities........................................................................................... Performing Basic Setup Activities.......................................................................................... To Perform Basic Setup Activities......................................................................... Performing Advanced Setup Activities................................................................................. To Perform Advanced Setup Activities................................................................ 59 60 61 61 62 62-66 67 67-79 SNMP & RMON MANAGEMENT.................................................................................................... 80 Overview............................................................................................................................................. SNMP Agent and MIB (RFC 1213)............................................................................................ RMON Groups Supported......................................................................................... Bridge Groups Supported......................................................................................... 80 80 81 82 SPECIFICATIONS........................................................................................................................................ 83 APPENDIX A – CONNECTOR PINOUTS.................................................................................. 84 D7600 Front Panel Layouts........................................................................................................... 85-86 User’s Manual Manageable 8/9-Port Switch PRODUCT OVERVIEW Manageable 8/9-Port Switch 100FX Optical Ports Console Port Front View (D7600-MM-E-CC shown) 10/100TX Electrical Ports 10/100/1000TX Port Power Ports Fiber Loss Alarm PACKAGE CONTENTS When you unpack the product package, you shall find the items listed below. • D7600 EtherNav” Management Switch • D7600 Quick Start Guide • External Power Adapter • CD ROM PRODUCT FEATURES Basic Features: - Provides up to nine (10/100/1000TX and/or 100/1000FX combination) ports - Multimode fiber using SC connectors up to 2 km; singlemode fiber using SC connectors up to 15 km for 100FX, 10km for 1000FX - Auto-negotiation for speed and duplicity on all TX ports - Store-and-Forward mechanism - Back-pressure and IEEE 802.3x compliant flow control - Supports 4K MAC addresses - Redundant power supply connections - Optional TX or FX 1000Mbps aggregation port - Optional contact closure for fiber loss alarm User’s Manual 1 Manageable 8/9-Port Switch PRODUCT FEATURES CONTINUED... Management Support: VLAN - 802.1Q tagged VLAN (up to 64 VLANs) - Quality of Service (QoS) Link Aggregation - Port-based Aggregation, up to four groups with a maximum of four ports each group - Load sharing based on source and destination MAC addresses Port-Mirroring - Port-mirroring provided through dedicated port, Port 1 Internet Working Protocols: Bridging - 802.1D Spanning Tree - 802.1P/Q –GARP/GVRP IP Multicast - IP Multicast Packet Filtering Network Management Methods: - Console port access via RS-232 cable - Telnet remote access - SNMP Agent: • MIB-2 (RFC1213) • Bridge MIB (RFC1493) • RMON MIB (RFC1757)-statistics, history, alarm & events • VLAN MIB (802.1Q/RFC2674) • Private MIB - Web browser support based on HTTP server and CGI parser - TFTP/Web software-upgrade capability User’s Manual 2 Manageable 8/9-Port Switch FRONT PANEL DISPLAY (D7600-MM-E-CC Shown) 10/100TX Port Status Optical Status 10/100/1000TX Port Status Power Indicator 1. Power Indicator This LED comes on when the switch is properly connected to power. 2. Optical Status LED’s (FX) The ACT LED’s come on when data is present. (LED will flash at the rate data is transferred). The LNK LED’s will be on for 100FX speed transmission. 3. 10/100/1000TX Port Status LED’s The LED’s are located at each port, displaying status. Please refer to the Table for more details. User’s Manual 3 Manageable 8/9-Port Switch LED State Indication GREEN Steady A valid network connection established YELLOW Flashing Data transfer PHYSICAL PORTS This EtherNav” managed switch provides up to nine (10/100/1000TX and/or 100/1000FX combinations) ports: CONNECTIVITY - RJ-45 connectors - SC connector on fiber ports MODE SELECTION - 10BaseT full-duplex mode - 10BaseT half-duplex mode - 100BaseTX full-duplex mode - 100BaseTX half-duplex mode - 100BaseFX full-duplex mode - 100BaseFX half-duplex mode - 1000BaseTX full-duplex mode - 1000BaseTX half-duplex mode - 1000BaseFX full-duplex mode - 1000BaseFX half-duplex mode - Auto-sensing mode except 100FX User’s Manual 4 Manageable 8/9-Port Switch PLEASE NOTE: I. Half-duplex mode uses back pressure flow control to prevent the receiving buffer from being overrun by data from a source node. II. Full-duplex mode uses 802.3x flow control standard to prevent fast data traffic from overrunning slow data traffic. III. Auto-sensing mode is in use after auto-negotiating with the other end of the link. BASIC FUNCTIONS In general, the D7600 is responsible for switching both VLAN tagged and untagged frames from a receiving port to one or more transmitting ports. The switch performs multiple steps during the switching process: VLAN CLASSIFICATION LEARNING FILTERING AGING Below is additional information about tasks that the switch performs during unicast and multicast switching. UNICAST SWITCHING VLAN CLASSIFICATION When the switch receives a frame, it classifies the frame in one of two ways: - If the frame is untagged, the switch classifies the frame to an associated VLAN. - If the frame is tagged, the switch uses the tagged VLAN ID to identify the broadcasting domain of the frame. User’s Manual 5 Manageable 8/9-Port Switch PLEASE NOTE: I. Half-duplex mode uses back pressure flow control to prevent the receiving buffer from being overrun by data from a source node. II. Full-duplex mode uses 802.3x flow control standard to prevent fast data traffic from overrunning slow data traffic. III. Auto-sensing mode is in use after auto-negotiating with the other end of the link. LEARNING After VLAN classification, the switch checks the <source MAC address, VLAN> pair in the switching database (SDB) to see whether the <source MAC address, VLAN> pair is known. - If it is unknown, the switch inserts the <source MAC address, VLAN> into the SDB and learns the <source MAC address, VLAN>. - If it is known, the switch checks the <source MAC address, VLAN> for a mis matched port ID. If the port ID associated with the <source MAC address, VLAN> pair in the SDB is different than the receiving port, the switch modifies the port ID in the SDB and modifies its management database (MDB) accordingly. FILTERING After learning the address, the switch checks: - Whether the source port or destination port is in the forwarding state. - Whether the source MAC address or destination MAC address is to be filtered. - Whether the source port ID is the same as destination port ID. If any of these conditions are met, the switch drops the receiving. Otherwise, it continues with the forwarding process described below. FORWARDING During the forwarding process, the switch checks whether the <destination MAC address, VLAN> pair is unknown. - If it is unknown, the switch floods the receiving frame to all ports in the VLAN, excluding the source port. - If it is known, the switch forwards the receiving frame to the port associated with the <destination MAC address, VLAN> pair. At the same time, the switch ascertains the individual’s ports VLAN tagging and/or un-tagging configuration and corresponding VLAN ID render the appropriate frame tagging when the frame is ready to be transmitted. User’s Manual 6 Manageable 8/9-Port Switch MULTICAST SWITCHING For multicast switching, the D7600 checks whether the received frame is a BPDU. If a BPDU is received, the switch forwards the frame to the CPU for processing by the spanning tree protocol. Otherwise, the D7600 performs the following processes: VLAN CLASSIFICATION Same as for unicast switching. LEARNING Same as for unicast switching. FILTERING After learning the address, the switch checks: - Whether the source port or destination port is not in the following state. - Whether the source MAC address or destination MAC address is to be filtered. If any of these conditions are met, the switch drops the receiving. Otherwise, it continues with the forwarding process described below. FORWARDING The D7600 floods the received multicast frame to all ports that are in the forwarding state within the VLAN, excluding the source port. At the same time, the switch ascertains the individual ports VLAN tagging/untagging configuration and corresponding VLAN to render the appropriate frame tagging when the frame is ready to be transmitted. AGING The switch performs the aging process for the <MAC addresses, VLAN> pair in the switching database. Once a <MAC address, VLAN> pair is aged out, the SBD is modified. SPANNING TREE The D7600 supports one Spanning Tree per bridged network. User’s Manual 7 Manageable 8/9-Port Switch VLAN A virtual LAN (VLAN) is a network of computers or peripherals that behave as if they are connected to the same wire, even though they may actually be physically located in different locations of a LAN. VLANs are similar to a group of end stations, perhaps on multiple physical LAN segments that are not inhibited by their physical location and can communicate as if they were on a common LAN. VLANs are configured through software rather than hardware, which makes the extremely flexible. One of the biggest advantages of VLANs is that when a peripheral is physically moved to another location, it can stay on the same VLAN without any hardware reconfiguration. Because VLANs are not limited by the hardware constraints that physically connect traditional LAN segments to a network, they can define a network into various logical configurations. For example, VLANs can define a network by function. In this setting, a system integrator might create one VLAN for multimedia users and another for email users. VLANs can also define a network by location or type of service. For example, a location might have one VLAN for its cameras, another for it access control, and another for its roadside signs. VLANs can also be set up according to the organization structure within a company. For example, the company president might have his/her own VLAN, the executive staff might have a different VLAN, and the remaining employees might have yet another different VLAN. As these examples show, VLANs offer matchless flexibility. The following sections describe how deploying VLANs can benefit system integrators and reduce design costs. User’s Manual 8 Manageable 8/9-Port Switch BROADCAST CONTROL In traditional networks, traffic broadcasts to all network devices, whether they are the intended recipients or not. However, VLANs can be set up to contain only those devices that need to communicate with each other. As a result, VLANs considerably reduce network congestion. In addition, VLANs prevent broadcast storms from causing a network from crashing due to volumes of traffic. MULTICAST-BASED MULTIMEDIA APPLICATIONS Multimedia applications, such as interactive training, video monitoring, and video/data transmissions, require large amounts of bandwidth. These applications are also extremely sensitive to variable delays, which are inevitable on a shared Ethernet network. By defining a VLAN based on the IP multicast address for all defined members on the VLAN, adequate bandwidth will be available for these applications, providing true multimedia Ethernet. IMPROVED SECURITY Because VLANs are independent, only the devices within the same VLAN can communicate with each other. If a device in one VLAN wants to communicate with a device in another VLAN, the traffic must go through a router. VLAN MEMBERSHIP VLAN implementation allows: - Up to 64 VLANs in one switch. - VLANs across multiple switches by using explicit or implicit tagging and the GARP/GVRP protocol defined in IEEE802.1p and 802.1Q. - An end station’s network interface card belongs to multiple VLANs. -A switch port to be associated with multiple VLANs. DEFINITIONS OF VLAN MEMBERSHIP VLAN implementation allows VLAN membership to be defined based on ports. Physical port numbers organizes port-based VLANs. For example, switch ports 1,2,4 and 6 can be grouped on VLAN, while server ports 3,5,7 and 8 can be on another VLAN. Broadcasts from servers within each group would only go to the members of its own VLAN. This ensures that broadcast storms cannot cause a network to crash due to volumes of traffic. VLAN MEMBERSHIP LEARNING Port-based VLAN is defined using a static binding between a VLAN and its associated ports. The switch’s forwarding decision is based on the destination MAC address and its associated port ID. Therefore, to make valid forwarding and flooding decisions, the switch learns the relationship of the MAC address to its related port…and thus to the VLAN…at runtime. User’s Manual 9 Manageable 8/9-Port Switch REMOTE VLAN MEMBERSHIP Additionally to providing network management tools that allow network administrators to statically add and delete VLAN member ports, the switch also supports GVRP (GARP VLAN Registration Protocol). GVRP allows for dynamic registration of VLAN port members within switch and across multiple switches. Other than supporting dynamic updating of registration entries in a switch, GVRP is used to communicate VLAN registration information to other VLAN-aware switches, so that a VLAN member can cover a wide span of switches on a network. GVRP allows both VLAN-aware workstations and switches to issue and revoke VLAN memberships. VLAN-aware switches register a propagate VLAN membership to all ports that belong to the active topology of the VLAN. VLAN CONFIGURATION The switch provides a Local/Remote Management Console Interface for VLAN configuration and management. An SNMP-based VLAN MIB is also provided. INTRA-VLAN COMMUNICATION The switch supports intra-VLAN communication through hardware as described in "Basic Functions" section. INTER-VLAN COMMUNICATION The switch supports Inter-VLAN communication using CPU-based routing software. GVRP (GARP VLAN Registration Protocol) In addition to network management tools that allow network administrators to statically add and delete VLAN member ports, the routing switch supports GARP VLAN Registration Protocol (GVRP). GVRP supports dynamic registration of VLAN port members within a switch and across multiple switches. In addition to dynamically updating registration entries with a switch, GVRP is used to communicate VLAN registration information to other VLAN-aware switches, so that members of a VLAN can cover a wide span of switches on a network. GVRP allows both VLAN-aware workstations and switches to issue and revoke VLAN memberships. VLAN-aware switches register and propagate VLAN membership to all ports that are part of the active topology of the VLAN. IGMP SNOOPING AND IP MULTICAST FILTERING The Internet Group Management Protocol (IGMP) runs between hosts and their immediately neighboring multicast routers. The protocol’s mechanisms allow a host to inform its local router that it wants to receive transmissions addressed to a specific multicast group. Routers periodically query the LAN to determine if known group members are still active. User’s Manual 10 Manageable 8/9-Port Switch IGMP Snooping & IP Multicast Filtering Continued... If there is more than one router on the LAN performing IP multicasting, one of the routers is elected ‘querier’ and assumes the reponsibility. Based on the group membership information learned from the IGMP, a router can determine which (if any) multicast traffic needs to be forwarded to each of its ‘leaf’ sub-networks. Multicast routers use this information, along with a multicast routing protocol, to support IP multicasting across the Internet. Routing switches support IP Multicast Filtering by: • Passively snooping on the IGMP Query and IGMP Report packets transferred between IP Multicast Routers and IP Multicast host groups to learn about IP Multicast group members, and • Actively sending IGMP Query messages to solicit IP Multicast group members. The purpose of IP multicast filtering is to optimize a switched network’s performance, so multicast packets will only be forwarded to those ports containing multicast group hosts members and routers instead of flooding to all ports in the subnet (VLAN). Routing switches with IP multicast filtering/switching capability not only run passively monitor IGMP Query and Report messages, DVMRP Probe messages, PIM, and MOSPF Hello messages; they also actively send IGMP Query messages to learn locations of multicast routers and member hosts in multicast groups within each VLAN. Note, however, IGMP neither alters nor routes any IP multicast packets. Since IGMP is not concerned with the delivery of IP multicast packets across sub-networks, an external IP multicast router is needed if IP multicast packets have to be routed across different sub-networks. SWITCH MANAGEMENT Administration Console Via RS-232 Console Port: The switch provides an on board serial port, which allows the switch to be configured via a directly connected terminal or a Telnet session. Web-Based Browser Interface: The switch also boasts a point-and-click browser-based interface that lets users access full switch configuration and functionality from a Netscape or Internet Explorer browser. External SNMP-Based Network Management: The switch can also be configured via SNMP. For more information on switch management, please refer to the "Switch Management" section. User’s Manual 11 Manageable 8/9-Port Switch INSTALLATION This section gives step-by-step instructions about how to install the EtherNav” D7600 switch: Selecting a Site for the Switch As with any electric device, you should place the switch where it will not be subjected to temperatures, humidity, or electromagnetic interference above the rated specifications. The site you select should meet the following requirements: • The ambient temperature should be between –40 to 74 degrees Celsius. • The relative humidity should be less than 95 percent, non-condensing. • Surrounding electrical devices should not exceed the electromagnetic field (RFC) standards for EIC 801-3, Level 2 (3V/M) field strength. • Make sure that the switch receives adequate ventilation. Avoid blocking the ventilation holes on all sides of the switch. Methods for Mounting the D7600 Several mounting configurations are available for the variety of applications for which this switch was designed. Each configuration is described as follows: Wall Mounting (-W Option) The brackets provided will require the removal and re-installation of the cover screws as shown below. Bracket (-W Option) Note: Insure that all screw are re-installed for adequate stability in mounting. User’s Manual Cover Screws 12 Manageable 8/9-Port Switch DIN Rail Back Mounting (-DB Option) The bracket provided will require the removal and re-installation of some cover screws as shown below. Bracket (-DB Option) Cover Screws DIN Rail Side Mounting (-DS Option) The bracket provided will require the removal and re-installation of one cover screw, the other screws are provided with the bracket as shown below. D7600 Unit (10/100 Port Side) Provided Mounting Screws Bracket (-DS Option) Note: Bracket is mounted on the Power Supply Side (Right Side) of the switch. Cover Screw User’s Manual 13 Manageable 8/9-Port Switch Rack Mounting Single Unit (-RS Option) The brackets provided have screws included for proper mounting as shown below. Mounting Screws 4 Locations (Provided) Brackets (-RS Option) (Top View) (Front View) Note: All screws must be fastened and secured to insure adequate stability and strength. User’s Manual 14 Manageable 8/9-Port Switch Rack Mounting Dual Units (-RD Option) The brackets and braces provided have screws included for proper mounting as shown below. (Front View) Brackets (2 Provided) Brace (2 Provided ) Brace Locations Mounting Screws (Bottom View) User’s Manual 15 Manageable 8/9-Port Switch CONNECTING TO POWER External Power Step One: Wire the supplied AC power adapter to the “A” receptacle plug at the front of the switch. — white stripe to pin 1 (+), black to pin 2 (-). Step Two: Attach the plug into a standard AC outlet with the appropriate AC voltage. Secondary “B” Power Connector Primary “A” Power Connector To Primary Wall Supply To Secondary Supply (D7600-MM-E-CC Shown)) Note: The secondary supply must be equal to or less than the potential of the primary supply. Power On Self Test (POST) The switch performs its Power-On Self Test (POST) when the power is applied to the switch. During the POST, the switch CPU will: • Perform a series of diagnostic procedures to make sure the basic system is functioning properly • Decompresses the main switching software runtime image from the flash ROM into the DRAM area User’s Manual 16 Manageable 8/9-Port Switch CONNECTING TO YOUR NETWORK Cable Type & Length Wire the supplied AC power adapter to the “A” receptacle plug at the front of the switch. — white stripe to pin 1 (+), black to pin 2 (-). Step Two: Attach the plug into a standard AC outlet with the appropriate AC voltage. It is necessary to follow the cable specifications below when connecting the switch to your network. Use appropriate cables that meet your speed and cabling requirements. Table 3: Cable Specifications Connector Port Speed Half /Full Duplex Cable Max. Distance 10BaseT RJ-45 10/20 Mbps 2-Pair UTP/STP Cat. 5, 5E, 6 100 m 10BaseTX 1000BaseTX RJ-45 100/200 Mbps 2-Pair UTP/STP Cat. 5, 5E, 6 100 m 100BaseFX SC 100/200 Mbps MMF (50 or 62.5µm) -25dB Return Loss Minimum 2 km 100BaseFX 100BaseFX-HP 100BaseFX-HP1 SC 100/200 Mbps SMF (9 or 10µm) -25dB Return Loss Minimum 1000BaseFX SC Speed Cabling: Step 1: 500/1000 Mbps SMF (9 or 10µm) -25dB Return Loss Minimum 37 km 54 km 97 km 28 km First, ensure the power of the switch and end devices are turned off. NOTE: Always ensure that the power is off before any installation. Step 2: Prepare cable with corresponding connectors for each type of port in use. Step 3: Consult Table 3 in previous section for cabling requirements based on connectors and speed. Step 4: Connect one end of the cable to the switch and the other end to a desired device. Step 5: Once the connections between two end devices are made successfully, turn on the power and the switch is operational. User’s Manual 17 Manageable 8/9-Port Switch SWITCH MANAGEMENT This section explains the methods that you can use to configure management access to the switch. It describes the types of management applications and the communication and management protocols that deliver data between your management device (workstation or personal computer) and the system. It also contains information about port connection options. This section covers the following topics: • Management Access Overview • Key Concepts • Key Guidelines for Implementation • Administration Console / Telnet Access • Web Management Access • SNMP Access • Standards, Protocols, and Related Reading MANAGEMENT ACCESS OVERVIEW The EtherNav” D7600 switch gives you the flexibility to access and manage the switch using any or all of the following methods. The administration console and web browser interface support are embedded in the switch and are available for immediate use. User’s Manual 18 Manageable 8/9-Port Switch Administration Console via RS-232 Console Port: Advantages: • No IP address or subnet needed • Text-based • HyperTerminal built into Windows 95/98/NT/2000 operating systems Disadvantages: • Must be near switch • Inconvenient for remote users Web-Based Browser Interface: Advantages: • Ideal for configuring the switch remotely • Compatible with all popular browsers • Can be accessed from any location • Most visually appealing Disadvantages: • Security can be compromised (hackers need only know the IP address and subnet mask) • May encounter lag times on poor connections Telnet Interface: The connection is the same as Web-Based Browser Interface, but with Console Port Hyper Terminal type user interface. External SNMP-Based Network Management Application: Advantages: • Communicates with functions at the MIB level • Based on open standards Disadvantages: • Requires SNMP manager software • Least visually appealing of all three methods • Some settings require calculations • Security can be compromised (hackers need only know the community name) User’s Manual 19 Manageable 8/9-Port Switch ADMINISTRATION CONSOLE The administration console is an external, character-oriented, menu-driven user interface for performing system administration such as displaying statistics or changing option settings. Using this method, you can view the administration console from a terminal, personal computer, Apple Macintosh, or workstation connected to the switch’s console port. There are two ways to use this management method: direct access or modem Telnet access. The following sections describe these methods: DIRECT ACCESS Direct access to the administration console is achieved by directly connecting a terminal or a PC equipped with a terminal-emulation program (such as Hyper-Terminal) to the switch console port. When using the management method, configure the terminal-emulation program to use the following parameters (you can change these settings after login): [Default Parameters] 115, 200bps 8 Data Bits No Parity 1 Stop Bit This management method is often preferred because you can remain connected and monitor the system during systems reboots. Also certain error messages are sent to the Console port regardless of the interface through which the associated action was initiated. A Macintosh or PC attachment can use any terminal-emulation program for connecting to the terminal serial port. A workstation attachment under UNIX can use an emulator such as TIP. Telnet ACCESS You can access the switch’s administration console from a PC or Macintosh using DOS window through network with IP address. The switch management program provides a CONSOLE PORT screen, accessible from the BASIC MANAGEMENT screen, that lets you configure parameters for remote access. User’s Manual 20 Manageable 8/9-Port Switch WEB MANAGEMENT The switch provides a browser interface that lets you configure and manage the switch remotely. After you set up your IP address for the switch, you can access the switch’s web interface applications directly in your web browser by entering the IP address of the switch. You can then use your web browser to list and manage switch configuration parameters from one central location, just as if you were directly connected to the switch’s console port. Web Management requires either Microsoft Internet Explorer 4.01 or later or Netscape Navigator 4.03 or later. • Netscape Navigator If you use Netscape Navigator 4.03 or 4.04, install the Netscape JDK 1.1 Patch. Download the patch from: http://help.netscape.com/filelib.html#smartupdate If you encounter problems accessing Help files when you use Netscape, clear the browser memory cache and disk cache, and restart the browser. • Internet Explorer If you use Internet Explorer, install the latest 4.01 Service Pack 1. This service pack makes Internet Explorer Year 2000 compliant and fixes other product-support issues. Download the 4.01 Service Pack 1 from the following location: http://www.microsoft.com/msdownload/iebuild/ie4sp1_win32/en/ie4sp1_win3 If the above link is unavailable, download the service pack from the Microsoft home page: http://www.microsoft.com User’s Manual 21 Manageable 8/9-Port Switch SNMP-BASED NETWORK MANAGEMENT If you enable the SNMP function through the console port, you can use an external SNMPbased application to configure and manage the switch. This management method requires the SNMP agent on the switch and the SNMP Network Management Station to use the same community string. This management method, in fact, uses two community strings: the ‘get’ community string and the ‘set’ community string. If the SNMP Network management station only knows the ‘set’ community string, it can read and write to the MIBs. However, if it only knows the ‘get’ community string, it can only read MIBs. The default getting and setting community strings for the switch are public. PROTOCOLS The switch support the following protocols: • Virtual Terminal Protocols, such as Telnet A virtual terminal protocol is a software program, such as Telnet, that allows you to establish a management session from a Macintosh, a PC, or a UNIX workstation. Because Telnet runs over TCP/IP, you must have at least one IP address configured on the switch before you can establish access to it with a virtual terminal protocol. Note: Terminal emulation is different from a virtual terminal protocol in that you must connect a terminal directly to the console port. Simple Network Management Protocol (SNMP) SNMP is the standard management protocol for multi-vendor IP networks. SNMP supports transaction-based queries that allow the protocol to format messages and to transmit information between reporting devices and data-collection programs. SNMP runs on top of the User Datagram Protocol (UDP), offering a connectionless-mode service. Management Architecture All of the management application modules use the same Messaging Application Programming Interface (MAPI). By unifying management methods with a single MAPI, configuration parameters set using one method (e.g. console port) are immediately displayed as the other management methods (e.g. SNMP agent of web browser). The management architecture of the switch adheres to the IEEE open standard. This compliance assures customers that the switch is compatible with, and will interoperate with other solutions that adhere to the same open standard. User’s Manual 22 Manageable 8/9-Port Switch MENU-DRIVEN CONSOLE MANAGEMENT The switch provides a menu-driven console interface for configuration purposes. The switch can be configured either locally through its RS-232 port or remotely via a Telnet session. This section describes how to configure the switch using its menu-driven console. Logging On To The Switch At the screen prompt: Switch Console Login: Password: Login Name Enter the console interface factory default console name admin. Password Enter the factory default password (ethernav, press <Enter> directly). Or enter a user-defined password if you followed the instructions later and changed the factory default password. Factory Default Password: ethernav, press <Enter> directly. NOTE: Only one console and three Telnet users can log on to the switch concurrently. However, it is not recommended that multiple users modify the configuration at the same time. User’s Manual 23 Manageable 8/9-Port Switch SWITCH MANAGEMENT SCREEN Basic Management Refer to performing basic management activities. Advanced Management Refer to performing advanced management activities. Logout Highlight this option and press <enter> to log out. Save Settings Highlight this option and press <enter> to save the current settings and remain in the configuration program. Restore Default Settings Highlight this option and press <enter> to restore the factory default settings. Reboot Highlight this option and press <enter> to reboot. User’s Manual 24 Manageable 8/9-Port Switch Navigating Through the Console Interface The console interface consists of a series of menu boxes. Each menu box has several options, which are listed vertically. Move the highlight to select an option as you wish, press the <enter> key to activate that option. Press this key…. To Up Arrow or “K” Move the highlight one line up in a menu box Down Arrow or “J” Move the highlight one line down in a menu box Tab Move the highlight between screens Enter Select the highlighted option Esc Move to a previous menu NOTE: Remember to release the <Caps Lock> key if you press <K> or <J> and cannot move the highlight on the screen. PERFORMING BASIC MANAGEMENT ACTIVITIES Basic management activities consist of General, LAN Port, and Console Port tasks. To Perform Basic Management Activities Step 1: Highlight [Basic Management] from [Switch Management] screen and press <enter>. The [Basic Management] screens appears: User’s Manual 25 Manageable 8/9-Port Switch Step 2: Highlight a desired option and press <enter>. Or press <esc> to EXIT. NOTE: The changes will be effective after you press the <esc>, but will not be saved until you select the Save Setting function. GENERAL MANAGEMENT CONFIGURATIONS Step 1: Highlight General from [Basic Management] screen and press <enter>. User’s Manual 26 Manageable 8/9-Port Switch Step 2: System Name System Name is highlighted. Press <enter> if you want to change it. Step 3: Location Move to highlight Location and press <enter> if you want to change it. Step 4: admin Password Move to highlight Admin Password and press <enter> If you want to change it. Step 5: guest Password Move to highlight guest Password and press <enter> if you want to change it. Step 6: Statistics Collection Move to highlight Statistics Collection and press <enter> If you want to change it, Disabled or Enabled. Step 7: Reboot-on-Error Move to highlight Reboot-On-Error and press <enter> If you want to change it, Disabled or Enabled. Step 8: Remote Telnet Login Move to highlight Remote Telnet Login and press <enter> if you want to change it, Disabled or Enabled. Step 9: Move to highlight Remote Http Login and press <enter> if you want to change it, Disabled or Enabled. Step 10: Press <esc> to return to [Basic Management] screen when complete. User’s Manual 27 Manageable 8/9-Port Switch LAN Port Configurations Step 1: Highlight LAN Port from [Basic Management] screen and press <enter>. Step 2: Speed & Flow Control Speed & Flow Control is highlighted. Press <enter> if you want to set speed or flow control on port. Step 3: Highlight All Ports and press <enter> to configure at one time. Or move to highlight each port and press <enter> to configure individually. User’s Manual 28 Manageable 8/9-Port Switch Step 4: Port Setting Options screen appears. Highlight Speed & Flow Control and press <enter>. Step 5: Line Speed For Line Speed, move to highlight a desired setting from Speed Options and press <enter>. Note: In the Speed Options, HD denotes half-duplex and FD denotes full-duplex. Step 6: Press <esc> to previous screen. Highlight Flow Control and press <enter>. Step 7: Flow Control For Flow Control, move to highlight a desired setting from Flow Cntl Options and press <enter>. User’s Manual 29 Manageable 8/9-Port Switch Step 8: Press <esc> to a previous screen as shown in Step 3. Step 9: Admin. Control Highlight All Ports and press <enter> to configure at one time. Or move to highlight each port and press <enter> to configure individually. Step 10: For Admin Control, move to highlight Up or Down from Admin Status Options. Step 11: The port is set as Admin Down to stop TX/RX transmission. To allow transmission on the port, move to highlight Up from the options in Step 10. User’s Manual 30 Manageable 8/9-Port Switch Step 12: Physical Port Address Press <esc> to a previous screen as shown in Step 1. Step 13: Move to highlight Physical Address to view physical port address. Step 14: Return to Basic Management Press <esc> to return to [Basic Management] screen when completed. Console Port Configurations Step 1: Move to highlight Console Port from [Basic Management] screen. Step 2: Baud Rate Baud Rate is highlighted. Press <enter> if you want to change the current console baud rate. Step 3: Flow Control Press <esc> to return to [Basic Management] screen when completed. Step 4: Modem Control Step 5: Modem Setup String Not Supported. Step 6: Return to Basic Management Press <esc> to return to [Basic Management] screen when completed. User’s Manual 31 Manageable 8/9-Port Switch Alarm Configurations User’s Manual 32 Manageable 8/9-Port Switch PERFORMING ADVANCED MANAGEMENT ACTIVITIES Advanced management activities consist of L2 Switching Database/ IP Networking/ Bridging/ Static Filtering/ Spanning Tree/ SNMP/ Other Protocols/ Port Trunking/ Port Mirroring/ File Transfer. To Perform Advanced Management Activities Step 1: Highlight [Advanced Management] from Switch Management screen and press <enter>. The [Advanced Management] screen appears: Step 2: Move to highlight a desired option and press <enter>. Or press <esc> to exit. User’s Manual 33 Manageable 8/9-Port Switch L2 Switching DataBase View and change VLAN, MAC address, IP multicast group, and port perspectives. IP Networking View and change IP settings and ping settings. Bridging View and change aging period for MAC address and flood limit for all ports. Static Filtering View/add/delete/search all source/destination MAC addresses to be filtered. Spanning Tree View and change spanning tree configurations, ports states, path costs, and port priorities. SNMP View and change the SNMP configuration. Other Protocols View and change GVRP and IGMP settings. Port Trunking Assign a range of ports to trunking groups. Port Mirroring Mirror one port to Port 1. File Transfer Send files using the TFTP or Kermit protocol. User’s Manual 34 Manageable 8/9-Port Switch L2 Switching DataBase Step 1: VLAN Perspective Highlight L2 Switching Database from [Advanced Management] screen and press <enter>. Step 2: The VLAN Perspective is highlighted. Press <enter> to view VLAN info of the default VLAN or if you want to obtain a VLAN perspective instead of the default VLAN. Note: Default VLAN: The IEEE802.1Q standard defines VLAN ID #1 as the default VLAN. The default VLAN includes all the ports as the factory default. Step 3: Create VLAN Press <+> on keypad to enter New VLAN Settings. Enter new VLAN ID and VLAN name. Note: "Remote" is appended to the VLAN ID automatically if the VLAN is learned from a remote switch. User’s Manual 35 Manageable 8/9-Port Switch Step 4: Press <esc> and appears the following screen. Press <+> to add new switch ports to the newly created VLAN. Step 5: Move to highlight a suitable option from Port Options and press <enter>, e.g. Untagged Ports. User’s Manual 36 Manageable 8/9-Port Switch Step 6: From Select Untagged Ports, press <enter> to select All Ports or move to highlight each port individually and press <enter>. Similar procedure when you select Tagged Ports and Forbidden Ports in Step 5. Note: If you added untagged ports and want to now add tagged ports or forbidden ports, or vice versa, repeat Step 5 and Step 6. Step 7: Press <esc> to a previous screen as shown in Step 2. Step 8: Delete VLAN Highlight a VLAN ID and press <-> to delete it. Note: The default VLAN cannot be deleted. User’s Manual 37 Manageable 8/9-Port Switch Step 9: Press <esc> to a previous screen as shown in Step 2 when completed with deleting a VLAN. Step 10: VLAN Info Highlight an existing VLAN and press <enter> to view VLAN information. Step 11: Move to highlight VLAN Activities and press <enter> to view or search activity information. Step 12: Return to Step 6. Move to highlight VLAN Settings and press <enter>. The screen appears as shown in Step 4 for adding or deleting switch ports. User’s Manual 38 Manageable 8/9-Port Switch IP Multicast Group Perspective Step 1: Move to highlight IP Multicast Group Perspective from L2 Switching Database screen, and press <enter>. Step 2: Move to highlight an address to view information associated with this IP multicast group. MAC Address Perspective Step 1: Move to highlight MAC Address Perspective from L2 Switching Database screen, and press <enter>. Step 2: Enter a MAC address to view characteristics information, corresponding VLAN’s, and corresponding ports in the switching database. Port Perspective Step 1: Move to highlight Port Perspective from L2 Switching Database screen, and press <enter>. You can view VLAN activities and RMON statistics here. User’s Manual 39 Manageable 8/9-Port Switch Step 2: Per Port VLAN Activities Per Port VLAN Activities is highlighted. Press <enter>. Step 3: Move to highlight a port and press <enter>. Example: select Port 1 to view corresponding VLAN Activities. Step 4: View or search by MAC address individually. Step 5: Press <esc> to return to a previous screen as shown in Step 1. User’s Manual 40 Manageable 8/9-Port Switch Step 6: Per Port Statistics Move to highlight Per Port Statistics and press <enter>. Step 7: Move to highlight a port and press <enter>. Example: select Port 1 to view corresponding VLAN Activities. Press [R] to reset counter for this port. User’s Manual 41 Manageable 8/9-Port Switch Step 8: Per Port Priority Move to highlight Per Port Priority and press <enter>. Step 9: Move to highlight a port and press <enter>. Example: select Port 1 to view corresponding priority level. User’s Manual 42 Manageable 8/9-Port Switch IP Networking Step 1: Move to highlight IP Networking from [Advanced Management] screen and press <enter>. Step 2: IP & RIP Settings Highlight IP & RIP Settings from IP Networking and press <enter>. Step 3: The screen shows a list of VLAN IDs, IP addresses, subnet masks, proxy ARPs, and RIPs currently defined. User’s Manual 43 Manageable 8/9-Port Switch Step 4: Move to highlight the row that contains the parameters you want to change, and then press <enter>. Ping Settings Step 1: Move to highlight Ping from IP Networking and press <enter>. User’s Manual 44 Manageable 8/9-Port Switch Step 2: Host Move to highlight Host and press <enter>. Step 3: Enter 4 decimal bytes (dot separated) as the IP address to ping. Step 4: Count Move to highlight Count and press <enter>. Step 5: Specify a packet count number from 1 to 999, or type 0 for an infinite packet count. Press <enter>. Step 6: Size (bytes) Move to highlight Size and press <enter>. Step 7: Specify a packet size from 0-1500. Press <enter>. Step 8: Timeout (sec) Move to highlight Timeout and press <enter>. Step 9: Specify a timeout value from 1-999. Press <enter>. Step 10: Press <esc> to start to ping when completed with the ping parameters. User’s Manual 45 Manageable 8/9-Port Switch Bridging Step 1: Move to highlight Bridging from [Advanced Management] screen and press <enter>. Step 2: Aging Time Move to highlight Aging Time and press <enter>. Enter a decimal number as bridge aging period in seconds or, enter 0 for no aging. Step 3: Flood Limits for all Ports Move to highlight Flood Limit for All ports and press <enter>. Enter a decimal number as flood limit in packets per second or, enter 0 for no limit. Static Filtering Step 1: Move to highlight Static Filtering from [Advanced Management] screen, and press <enter>. User’s Manual 46 Manageable 8/9-Port Switch Step 2: Source/Destination MAC Address Out-Filters Move to highlight source MAC addresses or destination MAC addresses for static filtering, and press <enter>. Step 3: Add/Delete/Search Press [+] on keypad to add a specific MAC address to be filtered. Press [-] to delete a specific MAC address from being filtered. Press [S] to search through current list of MAC addresses in the static filtering database. The static filtering database maximum capacity is 64. Caution: User’s Manual * No prec autionary messa ge appears before you delet e a speci fic MAC address from being fi ltered. * Be sure you want to delete it bef ore doing so. 47 Manageable 8/9-Port Switch Spanning Tree Functions Step 1: Move to highlight Spanning Tree from [Advanced Management] screen, and press <enter>. Step 2: Spanning Tree Configurations Move to highlight Spanning Tree Configurations if you want to change Spanning Tree Protocol Configurations. Step 3: Spanning Tree Protocol Press <enter> to enter Spanning Tree Options. Decide to have it Disabled or Enabled. Step 4: Bridge Priority Move to highlight Bridge Priority and press <enter>. Type a decimal number for the bridge priority and press <enter>. Step 5: Hello Time (sec) Move to highlight Hello Time and press <enter>. Type a decimal number for the hello time and press <enter>. User’s Manual 48 Manageable 8/9-Port Switch Step 6: Max Age (sec) Move to highlight Max Age and press <enter>. Type a decimal number for the max age. Step 7: Forward Delay (sec) Move to highlight Forward Delay and press <enter>. Type a decimal number for the forward delay. Spanning Tree Port States Step 1: Move to highlight Spanning Tree Port States if you want to change per port administration status, and press <enter>. Step 2: Move to highlight a port if you want to change its administration status, and press <enter>. Disabled (Link Down) denotes Admin Status Up without a link. Forwarding denotes Admin Status Up with a link. Admin Status Down denotes no TX/RX transmission allowed. Admin Status Up denotes TX/RX transmission allowed. Spanning Tree Path Costs Step 1: Move to highlight Spanning Tree Path Costs if you want to change the path cost, and press <enter>. User’s Manual 49 Manageable 8/9-Port Switch Spanning Tree Port Priorities Step 1: Move to highlight Spanning Tree Port Priorities if you want to change the priority level per port, and press <enter>. Step 2: Move to highlight All Ports or each port individually, and press <enter>. For new priority value, type a decimal number from 0-255, and press <enter>. A low value gives the port a greater likelihood of becoming a Root port. SNMP Functions Step 1: Move to highlight SNMP from [Advanced Management] screen, and press <enter>. Step 2: SNMP Options Move to highlight SNMP and press <enter>. Decide to have it Disabled or Enabled. User’s Manual 50 Manageable 8/9-Port Switch Step 3: Get Community Name Move to highlight Get Community Name and press <enter>. Enter text and press <enter>. Step 4: Set Community Name Move to highlight Set Community Name and press <enter>. Enter text and press <enter>. Step 5: Trap Community Name Move to highlight Trap Community Name 1 and press <enter>. Enter text and press <enter>. Repeat to specify up to three more trap community names. Step 6: Trap Host IP Address Move to highlight Trap Host 1 IP Address and press <enter>. Type an IP address for trap host 1 and press <enter>. Repeat to specify up to two more trap host IP addresses. Step 7: Cold Start Trap Move to highlight Cold Start Trap and press <enter>. Decide to have it Disabled or Enabled. Step 8: Warm Start Trap Move to highlight Warm Start Trap and press <enter>. Decide to have it Disabled or Enabled. Step 9: Link Down Trap Move to highlight Link Down Trap and press <enter>. Decide to have it Disabled or Enabled. Step 10: Link Up Trap Move to highlight Link Up Trap and press <enter>. Decide to have it Disabled or Enabled. Step 11: Authentication Failure Trap Move to highlight Authentication Failure Trap and press <enter>. Decide to have it Disabled or Enabled. Step 12: Rising Alarm Trap Move to highlight Rising Alarm Trap and press <enter>. Decide to have it Disabled or Enabled. Step 13: Falling Alarm Trap Move to highlight Falling Alarm Trap and press <enter>. Decide to have it Disabled or Enabled. Step 14: Topology Change Trap Move to highlight Topology Change Trap and press <enter>. Decide to have it Disabled or Enabled. User’s Manual 51 Manageable 8/9-Port Switch Other Protocols Step 1: Move to highlight Other Protocols from [Advanced Management] screen, and press <enter>. Step 2: GVRP Move to highlight GVRP and press <enter>. Decide to have it Disabled or Enabled. User’s Manual 52 Manageable 8/9-Port Switch Step 3: IGMP Move to highlight IGMP and press <enter>. Decide to have it Disabled or set in either Passive or Active mode. Link Aggregation See the console screen Port Mirroring Step 1: Move to highlight Port Mirroring from [Advanced Management] screen, and press <enter>. You can mirror one port to Port 1. User’s Manual 53 Manageable 8/9-Port Switch Step 2: Press <enter> to enter Port Mirroring Options. Step 3: Mirror From Press <enter> to enter Mirror From Options, listing the ports that can be mirrored from. User’s Manual 54 Manageable 8/9-Port Switch Step 4: Move to highlight the port you want to mirror from and press <enter>. Step 5: Mirror Mode Move to select Mirror Mode. From Mode Options, decide whether the port to be mirrored from will be receiving or transmitting. Step 6: Press <esc> when completed. Quality of Service (QoS) See Console Screen Port Access Control See Console Screen Radius Server See Console Screen User’s Manual 55 Manageable 8/9-Port Switch SENDING AND RECEIVING FILES The TFTP protocol is used to download upgraded software to the switch. A VLAN with the proper IP address and routing path to the TFTP server must be configured for the switch to access the specified TFTP server. Step 1: Move to highlight File Transfer from [Advanced Management] screen, and press <enter>. Step 2: Receive File Via TFTP Move to highlight Receive File Via TFTP and press <enter>. Step 3: If the default File Name is not the one you intend to receive, press <enter>. Type the name of the file you intend to receive and press <enter>. Step 4: Move to highlight IP Address and press <enter>. Type the IP address from where the file will be obtained. User’s Manual 56 Manageable 8/9-Port Switch Step 5: Press <esc> when completed. Step 6: A dialog box appears to ask if you want to transfer file now. Highlight [Yes] and press <enter> to start file transfer, or move to highlight [No] and press <enter> to deny it. Press <esc> to exit. Step 7: Send File Via TFTP Move to highlight Send File Via TFTP and press <enter>. Step 8: If the default File Type is not the one you intend to send, press <enter>. Select the file type you intend to send and press <enter>. Step 9: Repeat Step 4-6. User’s Manual 57 Manageable 8/9-Port Switch Logout To log out, highlight Logout from [Switch Management] screen and press <enter>. Please remember to save settings you have changed before you log out. Save Settings To save the current settings and remain in the configuration program, highlight Save Settings from [Switch Management] and press <enter>. Restore Default Settings To restore the factory default settings, highlight Restore Default Settings from [Switch Management] and press <enter>. The switch will be rebooted after confirming <Yes> as to restore the default settings. Reboot To reboot the switch, highlight Reboot from [Switch Management] and press <enter>. User’s Manual 58 Manageable 8/9-Port Switch WEB-BASED BROWSER MANAGEMENT The EtherNav” D7600 switch provides a web-based browser interface for configuring and managing the switch. This interface allows you to access the switch using a preferred web browser. This section describes how to configure the switch using its web-based browser interface. LOGGING ON TO THE SWITCH Switch IP Address In your web browser, specify the IP address of the switch. Login ID Enter the factory default login ID: admin. Password Enter the factory default password (123456, click <Login>). User’s Manual 59 Manageable 8/9-Port Switch UNDERSTANDING THE BROWSER INTERFACE The web browser interface provides three point-and-click buttons at the upper field of the screen for configuring and managing the D7600. The Basic Setup/General parameters appear at the lower field of the screen. These parameters can also be displayed by clicking Basic Setup button and select General in sub-menu. File Save settings configured in the browser interface / download upgraded software via TFTP / reboot the switch / logout of the browser interface. Basic Setup Perform general, LAN port, and console port activities. Advanced Setup Perform MAC address management / IP networking / per port statistics / port priority / bridging / static MAC filters / IP multicast group / VLAN perspective / spanning tree perspective / SNMP / other protocols / port trunking / port mirroring. User’s Manual 60 Manageable 8/9-Port Switch PERFORMING FILE ACTIVITIES To Perform File Activities: Click the [File] button at the upper field of the main display, the menu options appear. Step 1: Saving Setting Click Saving Setting to save your configuration settings. Step 2: When you click it, a message asks "Are you sure you want to save setting? ", click OK to save it or Cancel to abort it. Step 1: Receive File Via TFTP Click Receive File Via TFTP on the [File] display. Note: The TFTP protocol is used to download upgraded software to the switch. A VLAN with the proper IP address and routing path to the TFTP server must be configured for the switch to access the specified TFTP server. Step 2: For File Name, type the name of the file you intend to receive. Step 3: For IP Address, type the IP address from where the file will be obtained. Step 4: Click Receive Now. User’s Manual 61 Manageable 8/9-Port Switch Step 1: Reboot Click Reboot on the [File] display. Step 2: When you click it, a message asks "Are you sure you want to save setting?", click OK to save it or Cancel to abort it. Step 1: Logout Click Logout on the [File] display. Step 2: When you click it, a message asks "Are you sure you want to save setting?", click OK to save it or Cancel to abort it. PERFORMING BASIC SETUP ACTIVITIES To perform Basic Setup Activities: Click the [Basic Setup] button at the upper field of the main display, the menu options appear. Step 1: General Management Configuration Click General and the screen shows’ the Basic Setup/General parameters. The screen here is the same when you first access the switch browser interface. User’s Manual 62 Manageable 8/9-Port Switch Step 2: System Name Click in System Name text box on the field of Basic Setup/General. Step 3: Type a system name if it is blank, or replace the current system name with a new one. Step 4: Location Click in Location text box on the field of Basic Setup/General. Step 5: Type a location name if it is blank, or replace the current location name with a new one. Step 6: Statistic Collection To enable or disable statistics collection at the switch, click the appropriate option from Statistic Collection drop-down menu. Step 7: Reboot-On-Error To allow or prevent the switch from rebooting when a fatal error is detected, click the appropriate option from Reboot-On-Error drop-down menu. Step 8: Remote Telnet Login To enable or disable access to the switch management program via Telnet, click the appropriate option from Remote Telnet Login drop-down menu. Step 9: Click Update Setting. A confirmation window appears. LAN Port Configuration Step 1: To access the LAN configuration parameters, click Basic Setup button first and then point to LAN Port and click a suitable option. User’s Manual 63 Manageable 8/9-Port Switch Step 2: Port Status Click Port Status to view the line speed and flow control for all ports. Note: The information displayed automatically updates every 15 seconds, without requiring you to refresh the window. Step 3: Port Setting Click Port Setting to access the configuration information for all ports. Step 4: In the Port column, click the port you want to configure. E.g. click Port 1. User’s Manual 64 Manageable 8/9-Port Switch Step 5: Click the drop-down menu under Admin Setting, decide to disable or enable it. Note: Disable - places the port in DOWN state. In this state, packets cannot be switches to and from the port. Enable: places the port in UP state. In this state, packets can be switched to and from the port. Step 6: Click the drop-down menu under Speed/Duplex Options if you want to change the line speed and duplex settings. Note: Auto: allows the switch to automatically ascertain the line speed and duplex mode. All the other selections force the port to use a specific line speed and duplex mode. ‘HD’ denotes half-duplex mode; FD denotes full-duplex mode. Step 7: Click the drop-down menu under Flow Control Options if you want to configure the flow control for this port. Note: Auto: allows the switch to automatically decide whether or not to use flow control. Disable: turns off flow control at all times. Enable: turns on flow control at all times. Step 8: Click Update Setting when completed. A confirmation window appears. Note: For your convenience, click the LED’s on the image of the switch and view its current speed, duplex, and link activity. User’s Manual 65 Manageable 8/9-Port Switch Console Port Configuration Step 1: To access the console port configuration parameters, click Basic Setup button first and then click Console Port. Step 2: Baud Rate Click an appropriate speed from Baud Rate drop-down menu on the field of Basic Setup/Console Port Configuration. Note: Auto: allows the switch to Auto-baud between 9600bps and 115,200bps All the other selections force a specific console baud rate. Step 3: Flow Control Click a flow control method from Flow Control drop-down menu. Step 4: Modem Control Step 5: Modem Setup String Flag Step 6: Modem Setup String Step 7: Click Update Setting when completed. A confirmation window appears. User’s Manual 66 Manageable 8/9-Port Switch PERFORMING ADVANCED SETUP ACTIVITIES To Perform Advanced Setup Activities: Click the [Advanced Setup] button at the upper field of the main display, the menu options appear. MAC Address Management Step 1: From the Advanced Setup menu, point to MAC Address Management to view VLANs and their associated MAC addresses. Step 2: Per VLAN View Click Per VLAN View first and click on the port that you want to view. Close the VLAN Activities window when finished viewing. User’s Manual 67 Manageable 8/9-Port Switch Step 3: Per Port View Click Per Port View first and click on the port that you want to view. Close the Per Port VLAN Activities window when finished viewing. Step 4: Individual MAC View From the Advanced Setup menu as shown in Step 1, point to MAC Address Management. Click Individual MAC View. Step 5: Click in the Enter MAC Address text box and type the MAC address that you want to view. Then click on the Get Information button. Step 6: Close the Individual MAC View window when finished viewing. IP Networking To access the IP networking parameters, click the Advanced Setup button, and Point to IP Networking from the selection menu. User’s Manual 68 Manageable 8/9-Port Switch Step 1: IP & RIP Settings Click IP & RIP Settings to access IP and RIP settings. A list of VLAN Ids appears, along with their corresponding IP address and subnet mask. Step 2: In the VLAN ID column, click a VLAN ID whose settings you want to view and/or change. Step 3: To change the IP Address, click in the text box and type a new address. Alternatively, you can use the Delete IP button to delete the IP address. Caution: * N o precautionary message appears before you delete the IP address. * Be sure you wantto delete it before doing so. * The IP address is not deleted until you click Updat e Setting. Step 4: To change the IP Subnet Mask, click in the text box and type a new address. Step 5: To change the Frame Type, click a value from the drop-down list. Step 6: To change the BOOTP selection, click a value from the drop-down list. Step 7: To change the Proxy ARP selection, click a value from the drop-down list. Step 8: To change the RIP Setting, click a value from the drop-down list. Step 9: Specify whether you want to broadcast, multicast, or neither from the drop-down list. Step 10: Specify whether you want to advertise routes. Step 11: Specify whether you want to advertise the default route. Step 12: Specify whether you want to accept RIP V1/V2 updates. Step 13: Specify whether you want to accept default route updates. Click to close the confirmation window. User’s Manual 69 Manageable 8/9-Port Switch Step 14: Specify whether split horizon is to be used. Step 15: Specify whether poisoned reverse is to be used. Step 16: Specify whether the switch is to send triggered responses. Step 17: When you finished with these selections, click Update Setting. A confirmation window appears. Click to close the confirmation window. Per Port Statistics Step 1: To access per port statistics, click the Advanced Setup button, and then click Per Port Statistics from the selection menu. Step 2: Click a port to view statistic data. Step 3: Click Update Setting when completed. Port Priority Step 1: To access port priority, click the Advanced Setup button, and then click Port Priority from the selection menu. Step 2: Click a port to change the priority level. Step 3: Click the drop-down list for setting a proper priority level. Step 4: Click Update Setting when completed. Bridging Step 1: To access bridging parameters, click the Advanced Setup button, and then click Bridging from the selection menu. User’s Manual 70 Manageable 8/9-Port Switch Step 2: Aging Options Click the drop-down list for Disabled (No Aging) or Set Aging Time. Step 3: Aging Time Click the text box and type a decimal number as bridge aging period in seconds. Step 4: Flood Limit Click the drop-down list for No Flooding, Controlled Flooding, Unlimited Flooding. Step 5: Flood Limit for All Ports Click the text box and type a decimal number as flood limit in packets per second. Static MAC Filter To access the static MAC filter parameters, click the Advanced Setup button, and point to Static MAC Filter in the selection menu. Step 1: Source MAC Address Filter Click Source MAC Address Filters. Step 2: Click Add MAC Addr button to add a source MAC address for static filtering. User’s Manual 71 Manageable 8/9-Port Switch Step 3: The Static Source MAC Filter window appears. Click in the Source MAC Address Filter text box and type a unique MAC source address you want to add. Then click the Add button. Step 4: A confirmation window appears. Close the confirmation window. Step 5: If you no longer need a source MAC address, click Delete MAC Addr button to delete it in Step 2. Step 6: The Delete Source MAC Address window appears. Click the Select a MAC Address drop-down list and select the source MAC address you want to delete. Then click the Delete button. Step 7: A confirmation window appears. Close the confirmation window. Step 1: Destination MAC Address Click the Advanced Setup button, and point to Static MAC Filter in the selection menu. Click Destination MAC Address. Step 2: Click Add MAC Addr button to add a destination MAC address for static filtering. Refer to Step 2~4 in Source MAC Address section for similar procedure. Step 3: Click Delete MAC Addr button to delete a destination MAC address for static filtering. Refer to Step 5~7 in Source MAC Address section for similar procedure. IP Multicast Group To view the IP multicast group addresses, click the Advanced Setup button, and click IP Multicast Group in the selection menu. The information is read-only. VLAN Perspective To view the VLAN configuration information, click the Advanced Setup button, and point to VLAN Perspective in the selection menu. User’s Manual 72 Manageable 8/9-Port Switch IP Multicast Group To view the IP multicast group addresses, click the Advanced Setup button, and click IP Multicast Group in the selection menu. The information is read-only. VLAN Perspective To view the VLAN configuration information, click the Advanced Setup button, and point to VLAN Perspective in the selection menu. Step 1: VLAN Configuration Click VLAN Configuration. Step 2: Click on a VLAN ID whose VLAN configuration you want to change. Step 3: The VLAN Information window appears. Click to assign switch ports to VLAN ID 1. For each switch, the port options include Tagged Ports, Untagged Ports, or Forbidden Ports. Step 4: Click to close the VLAN Information window. Step 5: Add a VLAN Entry Click on the Add VLAN button to create a new VLAN. User’s Manual 73 Manageable 8/9-Port Switch IP Multicast Group To view the IP multicast group addresses, click the Advanced Setup button, and click IP Multicast Group in the selection menu. The information is read-only. VLAN Perspective To view the VLAN configuration information, click the Advanced Setup button, and point to VLAN Perspective in the selection menu. Step 6: The Add a VLAN Entry window appears. Step 7: Click in the VLAN ID text box and specify a new VLAN ID number. Step 8: Click in the VLAN Name text box and type a name for this newly created VLAN. Step 9: Click to assign switch ports to this VLAN. For each switch, the port options include Tagged Ports, Untagged Ports, or Forbidden Ports. Step 10: Click Add Now button. Step 11: Delete a VLAN Entry Click on the Delete VLAN button to delete a VLAN. VLAN ID 1 is the default VLAN and cannot be deleted. Step 12: The Delete a VLAN Entry window appears. Step 13: Click the drop-down menu to select a VLAN ID, which you want to delete. Step 14: Click the Delete button. Caution: User’s Manual * N o precautionary message appears before you delete a VLA N . 74 Manageable 8/9-Port Switch Link Aggregation To view the spanning tree perspective parameters, click the Advanced Setup button, and point to Link Aggregation in the selection menu. Step 1: Aggregation Port Status To view and/or change the Aggregation configurations, click Port Link Aggregation from the above screen. Step 2: For Link Aggregation, specify whether you want to have it Disabled or Enabled by clicking the drop-down list. Step 3: For Bridge Priority, click in the text box and type a decimal number between 0 and 65535. Step 4: For Hello Time, click in the text box and type a decimal number between 0 and 10. Step 5: For Max Age, click in the text box and type a decimal number between 6 and 40. Step 6: For Forward Delay, click in the text box and type a decimal number between 4 and 30. User’s Manual 75 Manageable 8/9-Port Switch Step 7: Click Update Setting. A confirmation window appears. Close the confirmation window. Step 1: Port Setting To view and/or change the Spanning Tree configurations by port, click the Advanced Setup button, point to Link Aggregation in the selection menu, and click Aggregation Port Settings. Step 2: In the Port column, click the port whose Aggregation information you want to view. Step 3: For Port Priority, click in the text box and type a decimal number between 0 and 255. A low value gives the port a greater likelihood of becoming a Root port. Step 4: For Path Cost, click in the text box and type a decimal number as a new path cost value. Step 5: For Port Status, specify whether the port is up or down by clicking the drop-down list. Step 6: Click Update Setting. A confirmation window appears. Close the confirmation window. User’s Manual 76 Manageable 8/9-Port Switch SNMP To view and/or change all SNMP-related information, click the Advanced Setup button, and click SNMP in the selection menu. The SNMP Configurations window appears. As shown below, the factory-default SNMP value is enabled and the factory-default Community Name value is public. Step 1: SNMP For SNMP, specify whether it is Disabled or Enabled by clicking the drop-down list. Step 2: Get Community Name For Get Community Name, click in the text box and type a get community name. Step 3: Set Community Name For Set Community Name, click in the text box and type a set community name. Step 4: Trap Community Name For each Trap Community Name, click in the text box and type a trap community name. Step 5: Trap Host IP Address For each Trap Host IP Address, click in the text box and type a IP address for trap host 1~4. Step 6: Cold Start Trap For Cold Start Trap, specify whether it is Disabled or Enabled by clicking the drop-down list. Step 7: Warm Start Trap For Warm Start Trap, specify whether it is Disabled or Enabled by clicking the drop-down list. Step 8: Link Down Trap For Link Down Trap, specify whether it is Disabled or Enabled by clicking the drop-down list. User’s Manual 77 Manageable 8/9-Port Switch Step 9: Link Up Trap For Link Up Trap, specify whether it is Disabled or Enabled by clicking the drop-down list. Step 10: Authentication Failure Trap For Authentication Failure Trap, specify whether it is Disabled or Enabled by clicking the drop-down list. Step 11: Rising Alarm Trap For Rising Alarm Trap, specify whether it is Disabled or Enabled by clicking the drop-down list. Step 12: Falling Alarm Trap For Falling Alarm Trap, specify whether it is Disabled or Enabled by clicking the drop-down list. Step 13: Topology Alarm Trap For Topology Alarm Trap, specify whether it is Disabled or Enabled by clicking the drop-down list. Step 14: Update Setting Click Update Setting when completed. A confirmation window appears. Close the confirmation window. Other Protocols To enable or disable the GVRP and/or IGMP protocols, click the Advanced Setup button, and click Other Protocols in the selection menu. Step 1: GVRP For GVRP, specify whether it is Disabled or Enabled by clicking the drop-down list. Step 2: IGMP For IGMP, specify whether it is disabled or Passive or Active by clicking the drop-down list. Step 3: Update Setting Click Update Setting when completed. A confirmation window appears. Close the confirmation window. User’s Manual 78 Manageable 8/9-Port Switch Port Mirroring To use the switch’s mirroring capability to mirror one port to Port 1, click the Advanced Setup button, and click Port Mirroring in the selection menu. Click Port 1 in the Mirror To column. Step 1: Mirror From In the Mirror From column, select a "mirror from" port by clicking the drop-down list. Data traffic from this port will mirror to Port 1. Step 2: Mirror Mode In the Mirror Mode column, specify whether the "mirrored from" port will be receiving or transmitting data by clicking the drop-down list. Step 3: Update Setting Click Update Setting when completed. A confirmation window appears. Close the confirmation window. User’s Manual 79 Manageable 8/9-Port Switch SNMP & RMON MANAGEMENT This section describes the switch’s Simple Network Management Protocol (SNMP) and Remote Monitoring (RMON) capabilities. OVERVIEW RMON is an abbreviation for the Remote Monitoring MIB (Management Information Base). RMON is a system defined by the Internet Engineering Task Force (IETF) document RFC 1757, which defines how networks can be monitored remotely. RMONs typically consist of two components: an RMON probe and a management workstation: - The RMON probe is an intelligent device or software agent that continually collects statistics about a LAN segment or VLAN. The RMON probe transfers the collected data to a management workstation on request or when a pre-defined threshold is reached. - The management workstation collects the statistics that the RMON probe gathers. The workstation can reside on the same network as the probe, or it can have an in-band or out-of-band connection to the probe. The switch provides RMON capabilities that allow network administrators to set parameters and view statistical counters defined in MIB-II, Bridge MIB, and RMON MIB. RMON activities are performed at a Network Management Station running an SNMP network management application with graphical user interface. SNMP AGENT AND MIB-2 (RFC 1213) The SNMP Agent running on the switch manager CPU is responsible for: - Retrieving MIB counters from various layers of software modules according to the SNMP GET/GET NEXT frame messages. - Setting MIB variables according to the SNMP SET frame message. - Generating an SNMP TRAP frame message to the Network Management Station if the threshold of a certain MIB counter is reached or if other trap conditions (such as the following) are met: User’s Manual 80 Manageable 8/9-Port Switch Warm start Cold start Link up Link down Authentication failure Rising alarm Falling alarm Topology alarm MIB-2 defines a set of manageable objects in various layers of the TCP/IP protocol suites. MIB-2 covers all manageable objects from layer 1 to layer 4 and, as a result, is the major SNMP MIB supported by all vendors in the networking industry. The switch supports a complete implementation of SNMP Agent and MIB-2. RMON MIB (RFC 1757) AND BRIDGE MIB (RFC 1493) The switch provides hardware-based RMON counters in the switch chipset. The switch manager CPU polls these counters periodically to collect the statistics in a format that complies with the RMON MIB definition. RMON Groups Supported The switch supports the following RMON MIB groups defined in RFC 1757: - RMON Statistics Group – maintains utilization and error statistics for the switch port being monitored. - RMON History Group – gathers and stores periodic statistical samples from the previous Statistics Group. - RMON Alarm Group – allows a network administrator to define alarm thresholds for any MIB variable. An alarm can be associated with Low Threshold, High Threshold, or both. A trigger can trigger an alarm when the value of a specific MIB variable exceeds a threshold, falls below a threshold, or exceeds or falls below a threshold. RMON Event Group – allows a network administrator to define actions based on alarms. SNMP Traps are generated when RMON Alarms are triggered. The action taken in the Network Management Station depends on the specific network management application. User’s Manual 81 Manageable 8/9-Port Switch Bridge Groups Supported The switch supports the following four groups of Bridge MIB (RFC 1493): - The dot1dBase Group – a mandatory group that contains the objects applicable to all types of bridges. - The dot1dStp Group – contains objects that denote the bridge’s state with respect to the Spanning Tree Protocol. If a node does not implement the Spanning Tree Protocol, this group will not be implemented. This group is applicable to any transparent only, source route, or SRT bridge that implements the Spanning Tree Protocol. - The dot1dTp Group – contains objects that describe the entity’s transparent bridging status. This group is applicable to transparent operation only and SRT bridges. - The dot1dStatic Group – contains objects that describe the entity’s destination-address filtering status. This group is applicable to any type of bridge which performs destination-address filtering. User’s Manual 82 Manageable 8/9-Port Switch SPECIFICATIONS Manageable 8/9-Port Switch 10/100/1000BaseT/TX auto-negotiating ports with RJ-45 connectors and 100/1000BaseFX fiber ports combination Applicable Standards IEEE 802.3 10BaseT IEEE 802.3u, ab 100/1000BaseTX/FX Switching Method Store-and-Forward Forwarding Rate 10BaseT: 100BaseTX: 1000BaseTX: 10 / 20Mbps half / full-duplex 100 / 200Mbps half / full-duplex 1000/2000Mbps half/ full-duplex Performance Cable 110BaseT: 100/1000BaseTX: 100/1000BaseFX: 148,80pps for 10Mbps 148,800pps for 100Mbps 1,488,000pps for 1000Mbps 2-pair UTP/STP Cat. 5, 5E, 6 2-pair UTP/STP Cat. 5E Both up to 100m (328ft) MMF (50 or 62.5_m), SMF (9 or10_m) LED Indicators Per unit – Power status Per port – LNK (Link) /ACT (Activity) FDX/COL Dimensions W 8.5 in _ D 7.5 in _ H 1.75 in Net Weight 4.5 lbs. Approx. Power Input External power adapter 12-24V DC; 1A Power Consumption 12W max. Operating Temperature -40°C to 74° C Storage Temperature -40°C to 85° C Humidity 0%-95% non-condensing Emissions FCC part 15 Class A, NEMA TS2, UL, CE Mark Class A User’s Manual 83 Manageable 8/9-Port Switch APPENDIX A - CONNECTOR PINOUTS Pin arrangement of RJ-45 connectors: 8 1 The following table lists the pin out of 10/100/1000BaseT/TX ports. Pin Regular Ports Uplink Port 1 Input Receive Data + Output Transmit Data + 2 Input Receive Data - Output Transmit Data - 3 Output Transmit Data + Input Receive Data + 4 NC NC 5 NC NC 6 Output Transmit Data - Input Receive Data - 7 NC NC 8 NC NC User’s Manual 84 Manageable 8/9-Port Switch D7600 SERIES FRONT PANEL LAYOUT D7600-EE-X-CC D7600-MM-X-CC, D7600-MS-X-CC, D7600-SS-X-CC D7600-EE-E-CC D7600-MM-E-CC, D7600-MS-E-CC, D7600-SS-E-CC User’s Manual 85 Manageable 8/9-Port Switch D7600 SERIES FRONT PANEL LAYOUT (con’t) D7600-EE-S-CC D7600-MM-S-CC, D7600-MS-S-CC, D7600-SS-S-CC NORTH AMERICA USA and CANADA GE Security IFS Fiber Optic Products 16 Commerce Road Newtown, CT 06470 Tel: 203-426-1180 Fax: 203-426-3326 [email protected] www.GESecurity.com EUROPE, MIDDLE EAST, and AFRICA Suite A 1 Abbey Wood Road West Malling, Kings Hill Kent ME19 4YT United Kingdom Tel: +44 (0) 1732 522 777 Fax: +44 (0) 1732 522 888 [email protected] LATIN AMERICA MEXICO, CENTRAL and SOUTH AMERICA IFS/Crockett International 4407 Bee Caves Road Suite 422 Austin, TX 78746 Tel: 512-477-8787 Fax: 512-477-8555 [email protected] ASIA PACIFIC IFS/Crockett International Asia Pacific Pte., Ltd. 3791 Jalan Bukit Merah #09-12/13/14/15 e-Centre @ Redhill Singapore 408726 Tel: +65 6235 2661 Fax: +65 6235 2369 [email protected] As a company of innovation, GE Security reserves the right to change product specifications without notice. For the latest product specifications visit GE Security online at www.GESecurity.com or contact your GE Sales Representative. Released 04-APRIL-05 User’s Manual Copyright © 2005, GE Security Inc. All rights reserved. 86