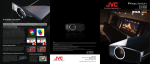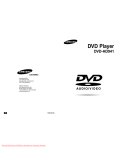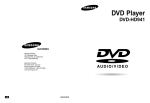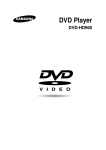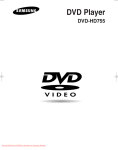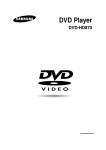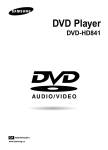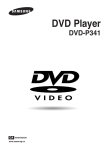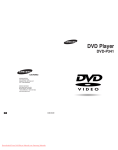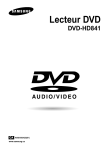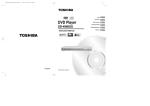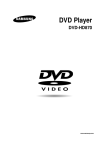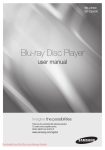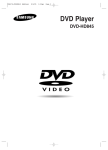Download Samsung SPELER HD950 User's Manual
Transcript
00627B-HD950-XAA-Cover 5/6/05 3:18 PM Page 3 DVD Player DVD-HD950 00627B-HD950-XAA-1 5/6/05 3:21 PM Page 2 Important Safety Instructions 1) Read these instructions. 2) Keep these instructions. 3) Heed all warnings. 4) Follow all instructions. 5) Do not use this apparatus near water. 6) Clean only with dry cloth. 7) Do not block any ventilation openings, install in accordance with the manufacturer's instructions. 8) Do not install near any heat sources such as radiators, heat registers, or other apparatus (including amplifiers) that produce heat. 9) Do not defeat the safety purpose of the polarized or grounding- type plug. A polarized plug has two blades with one wider than the other. A grounding type plug has two blades and a third grounding prong. The wide blade or the third prong are provided for your safety. If the provided plug does not fit into your outlet, consult an electrician for replacement of the obsolete outlet. 10) Protect the power cord from being walked on or pinched particularly at plugs, convenience receptacles, and the point where they exit from the apparatus. 11) Only use attachments/accessories specified by the manufacturer. 12) Use only with cart, stand, tripod, bracket, or table specified by the manufacturer, or sold with the apparatus. 13) Unplug this apparatus. When a cart is used, use caution when moving the cart/apparatus combination to avoid injury from tip-over. 14) Refer all servicing to qualified service personnel. Servicing is required when the apparatus has been damaged in any way, such as power-supply cord or plug is damaged, liquid has been spilled or objects have fallen into the apparatus the apparatus has been exposed to rain or moisture, does not operate normally, or has been dropped. ENG-2 00627B-HD950-XAA-1 5/6/05 3:21 PM Page 3 Precautions CAUTION RISK OF ELECTRIC SHOCK DO NOT OPEN TO REDUCE THE RISK OF ELECTRIC SHOCK, DO NOT REMOVE THE COVER(OR BACK). NO USER-SERVICEABLE PARTS ARE INSIDE. REFER SERVICING TO QUALIFIED SERVICE PERSONNEL. This symbol indicates “dangerous voltage” inside the product that presents a risk of electric shock or personal injury. This symbol indicates important instructions accompanying the product. Do not install this equipment in a confined space such as a bookcase or similar unit. WARNING : To prevent damage which may result in fire or electric shock hazard, do not expose this appliance to rain or moisture. CAUTION : DVD PLAYERS USE AN INVISIBLE LASER BEAM WHICH CAN CAUSE HAZARDOUS RADIATION EXPOSURE IF DIRECTED. BE SURE TO OPERATE PLAYER CORRECTLY AS INSTRUCTED. CAUTIONS Caution: To prevent electric shock, match wide blade of plug to wide slot, fully insert. Attention: Pour éviter les chocs électriques, introduíre la lame la plus large de la fiche dans la borne correspondante de la prise et pousser jusqu au fond. This product satisfies FCC regulations when shielded cables and connectors are used to connect the unit to other equipment. To prevent electromagnetic interference with electric appliances, such as radios and televisions, use shielded cables and connectors for connections. FCC NOTE (for U.S.A): This equipment has been tested and found to comply with the limits for a Class B digital device, pursuant to Part 15 of the FCC rules. These limits are designed to provide reasonable protection against harmful interference in a residential installation. This equipment generates, uses and can radiate radio frequency energy and, if not installed and used in accordance with the instructions, may cause harmful interference to radio or television reception, which can be determined by turning the equipment off and on. The user is encouraged to try to correct the interference by one or more of the following measures. • Reorient or relocate the receiving antenna. • Increase the separation between the equipment and receiver. • Connect this equipment into an outlet on a circuit different from that to which the receiver is connected. • Consult the dealer or an experienced radio/TV technician for help. This class B digital apparatus meets all requirements of the Canadian Interference -Causing Equipment Regulations. CLASS 1 LASER PRODUCT KLASSE 1 LASER PRODUKT LUOKAN 1 LASER LAITE KLASS 1 LASER APPARAT PRODUCTO LÁSER CLASE 1 ENG-3 00627B-HD950-XAA-1 5/6/05 3:21 PM Page 4 CAUTION THIS PRODUCT UTILIZES A LASER. USE OF CONTROLS OR ADJUSTMENTS OR PERFORMANCE OF PROCEDURES OTHER THAN THOSE SPECIFIED HEREIN MAY RESULT IN HAZARDOUS RADIATION EXPOSURE. DO NOT OPEN COVER AND DO NOT REPAIR YOURSELF. REFER SERVICING TO QUALIFIED PERSONNEL. Note: • This unit can be used only where the power supply is AC 120V, 60Hz. It cannot be used elsewhere. • This DVD player is designed and manufactured to respond to the Region Management Information. If the Region number of a DVD disc does not correspond to the Region number of this DVD player, the DVD player cannot play the disc. • The product unit accompanying this user manual is licensed under certain intellectual property rights of certain third parties. In particular, this product is licensed under the following US patents: 5,991,715, 5,740,317, 4,972,484, 5,214,678, 5,323,396, 5,539,829, 5,606,618, 5,530,655, 5,777,992, 6,289,308, 5,610,985, 5,481,643, 5,544,247, 5,960,037, 6,023,490, 5,878,080, and under US Published Patent Application No. 2001-44713-A1. This license is limited to private non-commercial use by end-user consumers for licensed contents. No rights are granted for commercial use. The license does not cover any product unit other than this product unit and the license does not extend to any unlicensed product unit or process conforming to ISO/IEC 11172-3 or ISO/IEC 13818-3 used or sold in combination with this product unit. The license only covers the use of this product unit to encode and/or decode audio files conforming to the ISO/IEC 11172-3 or ISO/IEC 13818-3. No rights are granted under this license for product features or functions that do not conform to the ISO/IEC 11172-3 or ISO/IEC 13818-3. Handling Cautions • Before connecting other components to this player, be sure to turn them all off. • Do not move the player while a disc is being played, or the disc may be scratched or broken, and the player’s internal parts may be damaged. • Do not put a flower vase filled with water or any small metal objects on the player. • Be careful not to put your hand into the disc tray. • Do not place anything other than the disc in the disc tray. • Exterior interference such as lightning and static electricity can affect normal operation of this player. If this occurs, turn the player off and on again with the POWER button, or disconnect and then reconnect the AC power cord to the AC power outlet. The player will operate normally. • Be sure to remove the disc and turn off the player after use. • Disconnect the AC power cord from the AC outlet when you don’t intend to use the player for long periods of time. • Clean the disc by wiping in a straight line from the inside to the outside of the disc. Disc Storage Be careful not to harm the disc because the data on these discs is highly vulnerable to the environment. • Do not keep under direct sunlight. • Keep in a cool ventilated area. • Store vertically. • Keep in a clean protection jacket. Maintenance of Cabinet For safety reasons, be sure to disconnect the AC power cord from the AC outlet. • Do not use benzene, thinner, or other solvents for cleaning. • Wipe the cabinet with a soft cloth. ENG-4 00627B-HD950-XAA-1 5/6/05 3:21 PM Page 5 Before you start Accessories Remote User’s Manual Video/Audio HDMI Cable HDMI - DVI Anynet Cable Batteries for Control Cable (MF39-00299A) Cable (AK59-00038A) Remote Control (AK68-00627B) (AC39-42001R) (AK39-00061A) (AAA Size) (AK59-00025G) (AC43-12002H) Install Batteries in the Remote control 1 Open the battery cover on the back of the remote control. 2 Insert two AAA batteries. Make sure that the polarities (+ and -) are aligned correctly. 3 Replace the battery cover. If the remote control doesn’t operate properly: - Check the polarity + - of the batteries (Dry-Cell). - Check if the batteries are drained. - Check if remote control sensor is blocked by obstacles. - Check if there is any fluorescent lighting nearby. ENG-5 00627B-HD950-XAA-1 5/6/05 TA B L E 3:21 PM OF Page 6 CONTENTS Important Safety Instructions . . . . . . . . . . . . . . . . . . . . . . . . . . . . . . . . . . . . . . . . . . . . . 2 Precautions . . . . . . . . . . . . . . . . . . . . . . . . . . . . . . . . . . . . . . . . . . . . . . . . . . . . . . . . . . . 3 Before you start . . . . . . . . . . . . . . . . . . . . . . . . . . . . . . . . . . . . . . . . . . . . . . . . . . . . . . . 5 Chapter 1: Setup General Features . . . . . . . . . . . . . . . . . . . . . . . . . . . . . . . . . . . . . . . . . . . 7 Disc Type and Characteristics . . . . . . . . . . . . . . . . . . . . . . . . . . . . . . . . . 8 Description . . . . . . . . . . . . . . . . . . . . . . . . . . . . . . . . . . . . . . . . . . . . . . . . 9 Tour of the Remote Control . . . . . . . . . . . . . . . . . . . . . . . . . . . . . . . . . . 12 Chapter 2: Connections Choosing a Connection . . . . . . . . . . . . . . . . . . . . . . . . . . . . . . . . . . . . . 13 Chapter 3: Basic Functions Playing a Disc . . . . . . . . . . . . . . . . . . . . . . . . . . . . . . . . . . . . . . . . . . . . 23 Using the Search and Skip Functions . . . . . . . . . . . . . . . . . . . . . . . . . . 25 Using the Display Function . . . . . . . . . . . . . . . . . . . . . . . . . . . . . . . . . . 26 Using the Disc and Title Menu . . . . . . . . . . . . . . . . . . . . . . . . . . . . . . . . 28 Using the Function Menu . . . . . . . . . . . . . . . . . . . . . . . . . . . . . . . . . . . . 29 Repeat Play . . . . . . . . . . . . . . . . . . . . . . . . . . . . . . . . . . . . . . . . . . . . . . 30 Slow Repeat Play . . . . . . . . . . . . . . . . . . . . . . . . . . . . . . . . . . . . . . . . . 31 Program Play & Random Play . . . . . . . . . . . . . . . . . . . . . . . . . . . . . . . . 32 Chapter 4: Advanced Functions Adjusting the Aspect Ratio (EZ View). . . . . . . . . . . . . . . . . . . . . . . . . . . 33 Selecting the Audio Language . . . . . . . . . . . . . . . . . . . . . . . . . . . . . . . . 35 Selecting the Subtitle Language. . . . . . . . . . . . . . . . . . . . . . . . . . . . . . . 36 Changing the Camera Angle . . . . . . . . . . . . . . . . . . . . . . . . . . . . . . . . . 37 Using the Instant Replay/Skip Function . . . . . . . . . . . . . . . . . . . . . . . . . 37 Using the Bookmark Function . . . . . . . . . . . . . . . . . . . . . . . . . . . . . . . . 38 Using the Zoom Function . . . . . . . . . . . . . . . . . . . . . . . . . . . . . . . . . . . . 40 DVD AUDIO Playback . . . . . . . . . . . . . . . . . . . . . . . . . . . . . . . . . . . . . . 41 Super Audio CD Playback . . . . . . . . . . . . . . . . . . . . . . . . . . . . . . . . . . . 44 Clips Menu for MP3/WMA/JPEG . . . . . . . . . . . . . . . . . . . . . . . . . . . . . . 47 Folder Selection . . . . . . . . . . . . . . . . . . . . . . . . . . . . . . . . . . . . . . . . . . . 47 MP3/WMA Playback . . . . . . . . . . . . . . . . . . . . . . . . . . . . . . . . . . . . . . . . 48 Picture CD Playback. . . . . . . . . . . . . . . . . . . . . . . . . . . . . . . . . . . . . . . . 50 Picture CD Playback for HD-JPEG. . . . . . . . . . . . . . . . . . . . . . . . . . . . . 51 Chapter 5: Changing Setup Menu Using the Setup Menu . . . . . . . . . . . . . . . . . . . . . . . . . . . . . . . . . . . . . . 53 Setting up EZ-Setup . . . . . . . . . . . . . . . . . . . . . . . . . . . . . . . . . . . . . . . . 54 Setting Up the Language Features. . . . . . . . . . . . . . . . . . . . . . . . . . . . . 56 Setting Up the Audio Options . . . . . . . . . . . . . . . . . . . . . . . . . . . . . . . . . 60 Setting Up the Display Options. . . . . . . . . . . . . . . . . . . . . . . . . . . . . . . . 64 Setting Up the Parental Control . . . . . . . . . . . . . . . . . . . . . . . . . . . . . . . 67 Chapter 6: Reference Controlling a TV with the Remote. . . . . . . . . . . . . . . . . . . . . . . . . . . . . . 70 Troubleshooting . . . . . . . . . . . . . . . . . . . . . . . . . . . . . . . . . . . . . . . . . . . 71 Specifications . . . . . . . . . . . . . . . . . . . . . . . . . . . . . . . . . . . . . . . . . . . . . 73 Warranty . . . . . . . . . . . . . . . . . . . . . . . . . . . . . . . . . . . . . . . . . . . . . . . . . 74 ENG-6 00627B-HD950-XAA-1 5/6/05 3:21 PM Page 7 Chapter 1 Setup SETUP General Features Excellent Sound Dolby Digital, a technology developed by Dolby Laboratories, provides crystal clear sound reproduction. Screen Both regular and widescreen(16:9) pictures can be viewed. Slow Motion An important scene can be viewed in slow motion. Program Play (CD) You can program tracks to play in desired order. Parental Control (DVD) The parental control allows users to set the level necessary to prohibit children from viewing harmful movies such as those with violence, adult subject matter, etc. Various On-Screen Menu Functions You can select various languages (Audio/Subtitle) and screen angles while enjoying movies. HDMI (High Definition Multimedia Interface) HDMI reduces picture noise by allowing a pure digital video/audio signal path from the player to your TV. Note - Discs which cannot be played with this player. • DVD-ROM • DVD-RAM • CD-ROM • CDV • CDI • CVD • CDGs play audio only, not graphics. - Ability to play back may depend on recording conditions. • DVD-R, +R • CD-RW • DVD+RW, -RW (V mode) - The unit may not play certain CD-R, CD-RW and DVD-R due to the disc type or recording conditions. COPY PROTECTION Progressive Scan Progressive scanning creates an improved picture with double the scan lines of a conventional interlaced picture. EZ VIEW (DVD) Easy View enables picture adjustment to match your TV's screen size (16:9 or 4:3). Digital Photo Viewer (JPEG) You can view Digital Photos on your TV. Repeat You can repeat a song or movie simply by pressing the REPEAT button. MP3/WMA This unit can play discs created from MP3/WMA files. Instant Replay (DVD) This function is used to replay the previous 10 seconds of a movie from the current position. Many DVD discs are encoded with copy protection. Because of this, you should only connect your DVD player directly to your TV, not to a VCR. Connecting to a VCR results in a distorted picture from copy-protected DVD discs. This product incorporates copyright protection technology that is protected by methods claims of certain U.S. patents and other intellectual property rights owned by Macrovision Corporation and other rights owners. Use of this copyright protection technology must be authorized by Macrovision Corporation, and is intended for home and other limited viewing uses only unless otherwise authorized by Macrovision Corporation. Reverse engineering or disassembly is prohibited. PROGRESSIVE SCAN OUTPUTS (525p) Instant Skip (DVD) This function skips playback ahead 10 seconds. Super Audio CD Super Audio CD is a high quality audio format with higher sampling rates and fuller, richer sound as compared to regular CD. DVD AUDIO DVD AUDIO is a format specifically designed to provide the highest possible audio fidelity capable on DVD. “CONSUMERS SHOULD NOTE THAT NOT ALL HIGH DEFINITION TELEVISION SETS ARE FULLY COMPATIBLE WITH THIS PRODUCT AND MAY CAUSE ARTIFACTS TO BE DISPLAYED IN THE PICTURE, IF 525 PROGRESSIVE SCAN PICTURE PROBLEMS OCCUR, IT IS RECOMMENDED THAT THE USER SWITCH THE CONNECTION TO THE ‘STANDARD DEFINITION’ OUTPUT. IF THERE ARE QUESTIONS REGARDING YOUR TV SET COMPATIBILITY WITH THIS MODEL 525p DVD PLAYER, PLEASE CONTACT SAMSUNG'S CUSTOMER SERVICE CENTER.” ENG-7 00627B-HD950-XAA-1 5/6/05 3:21 PM Page 8 SETUP Disc Type and Characteristics This DVD player is capable of playing the following types of discs with the corresponding logos: Disc Types (Logos) Recording Types DVD-VIDEO Audio + Video VIDEO-CD Audio + Video AUDIO-CD Disc Size Max. Playing Time 5" Single-sided 240 min. Double-sided 480 min. 31/2" Single-sided 80 min. Double-sided 160 min. 5" 74 min. Audio + Video 31/2" 20 min. 5" 74 min. 31/2" 20 min. 5" 400 min. - DVD AUDIO is a format specifically designed to provide the highest possible audio fidelity capable on DVD. 74 min. - Super Audio CD is a high quality audio format with higher sampling rates and fuller, richer sound as compared to regular CD. Super Audio CD Audio 5" Disc Markings ~ NTSC DIGITAL SOUND - CD is recorded as a Digital Signal with better audio quality, less distortion and less deterioration of audio quality over time. Region Number Play Region Number NTSC broadcast system in U.S.A, Canada, Korea, Japan, etc. Dolby Digital disc STEREO - DVD contains excellent sound and video due to Dolby Digital and MPEG-2 system. - Various screen and audio functions can be easily selected through the on-screen menu. - Video with CD sound, VHS quality & MPEG-1 compression technology. Audio DVD-AUDIO Characteristics Stereo disc Digital Audio disc DTS disc MP3 disc DVD AUDIO disc Super Audio CD disc You must only insert one DVD disc at a time. Inserting two or more discs will not allow playback and may cause damage to the DVD player. ENG-8 Both the DVD player and the discs are coded by region. These regional codes must match in order for the disc to play. If the codes do not match, the disc will not play. The Region Number for this player is described on the rear panel of the player. The U.S.A is Region 1. 00627B-HD950-XAA-1 5/6/05 3:21 PM Page 9 SETUP Setup Description Front Panel Controls 9 1 1. 2 3 4 STANDBY/ON ( ) When the unit is first plugged in, this indicator lights. When STANDBY/ON is pressed on, the indicator goes out and the player is turned on. 5 10 6 7 6. STOP ( ) Stops disc play. 7. REMOTE CONTROL RECEIVER 8. SKIP ( ) / SEARCH Use to forward skip a scene or music. SKIP ( ) / SEARCH Use to reverse skip a scene or music. 2. DISC TRAY Place the disc here. 3. OPEN/CLOSE ( ) Press to open and close the disc tray. 9. 4. DISPLAY Operation indicators are displayed here. 10. PLAY/PAUSE ( ) Begin or pause disc play. 5. EZ VIEW The aspect ratio of a picture can easily be adjusted to your TV's screen size (16:9 or 4:3). ENG-9 8 00627B-HD950-XAA-1 5/6/05 3:21 PM Page 10 SETUP Front Panel Display 3 6 7 8 9 10 11 12 13 14 15 16 17 1 2 4 5 18 1. DVD : DVD is loaded Audio : DVD-Audio disc is playing 2. Super Audio CD is loaded 3. DTS (Digital Theater System) output 4. Dolby-Digital Disc 5. Progressive Scan Video output 6. DVD-Audio : Group number 7. DVD-Video : Title number 8. DVD-Audio, CD, Video CD, Super Audio CD : Track number 9. DVD-Video : Chapter number 10. DVD-Audio : Index number 11. Disc type indicators : SVCD (Super VCD), VCD, CD 12. MPEG Audio output 13. CVD (Chinese VCD) Disc indicator 14. MP3 Audio output 15. Linear PCM audio output 16. Lights when the device connected to the HDMI Jack is a DVI device 17. Lights when the device connected to the HDMI Jack is a HDMI device 18. Displays various messages concerning operations such as PLAY, STOP, LOAD ... no DISC : No disc loaded. OPEN : The disc tray is open. LOAD : Player is loading disc information. ENG-10 00627B-HD950-XAA-1 5/6/05 3:21 PM Page 11 SETUP Setup Rear Panel 3 1 2 3 1. ANYNET JACKS - Use the Anynet cable to connect the Anynet jack of your Samsung television or AV device. 2. 5.1CH ANALOG AUDIO OUT JACKS - Connect to an amplifier with 5.1ch analog input jacks. 3. DIGITAL AUDIO OUT JACKS - Use either an optical or coaxial digital cable to connect to a compatible Dolby Digital receiver. - Use either an optical or coaxial digital cable to connect to an A/V Amplifier that contains a Dolby Digital, MPEG2 or DTS decoder. 4. AUDIO OUT JACKS Connect to the Audio input jacks of your television or audio/video receiver. 5. VIDEO OUT JACK - Use a video cable to connect to the Video input jack on your television. - The Video Output in Setup Menu must be set to COMPONENT(I-SCAN) or COMPOSITE/S-VIDEO. 8 4 5 6 7 6. S-VIDEO OUT JACK - Use the S-Video cable to connect this jack to the S-Video jack on your television for higher picture quality. - The Video Output in Setup Menu must be set to COMPOSITE/S-VIDEO. 7. HDMI OUT JACK - Use the HDMI cable to connect this jack to the HDMI jack on your television for the best quality picture. - If an HDMI cable is connected to an HDMI-compatible TV, HDMI will be output automatically a maximum of 10 seconds later. - If you want to use a Video, S-Video or Component Output, unplug HDMI cable. 8. COMPONENT VIDEO OUT JACKS - Use these jacks if you have a TV with Component Video in jacks. These jacks provide PR, PB and Y video. - If HDMI/COMPONENT(P-SCAN) Video Output is selected in Setup Menu, progressive scan mode will work. - If COMPONENT(I-SCAN) Video Output is selected in Setup Menu, interlaced scan mode will work. Note - Consult your TV User’s Manual to find out if your TV supports Progressive Scan (P-SCAN). If Progressive Scan is supported, follow the TV User’s Manual regarding Progressive Scan settings in the TV’s menu system. - If HDMI/COMPONENT(P-SCAN) Video Output is selected in Setup Menu, Video and S-Video Outputs do not work. - The HDMI output of this unit can be connected to a DVI jack on a TV or other device using a conversion adapter. In this case, it is necessary to use a TV or display with an HDCP-compatible DVI input. - There may be no image output if the DVD player is connected to a TV or display that is not compatible with the above format. - Refer to the TV's instruction manual for detailed information regarding the HDMI terminal. - See pages 64 ~ 65 to get more information on how to use the setup menu. ENG-11 00627B-HD950-XAA-1 5/6/05 3:21 PM Page 12 SETUP Tour of the Remote Control 7. 1 18 8. 9. 10. 2 11. 3 4 5 6 7 19 20 21 22 23 24 12. 13. 14. 15. 16. 17. 8 9 10 25 11 26 12 27 18. 19. 20. 21. 28 22. 13 14 15 29 30 31 16 17 32 33 23. 24. 25. 26. 27. 34 28. 35 29. 30. 31. 1. 2. 3. 4. 5. 6. DVD POWER Button Turns the power on or off. NUMBER Buttons PROG Button Allows you to program a specific order. STEP Button Advances play one frame at a time. VOL (+, -) Buttons Control volume. TV/VIDEO Button Press to display all of the available video sources ( i.e., TV, Cable, Video) 32. 33. 34. 35. ENG-12 VIDEO SEL. Button Selects Video output format. SEARCH Buttons ( / ) Allow you to search forward/backward through a disc. STOP Button ( ) SKIP Buttons ( / ) Use to skip the title, chapter or track. MENU Button Brings up the DVD player’s menu. RETURN Button Returns to a previous menu. ZOOM Button Enlarges DVD picture. AUDIO Button Use this button to access various audio functions on a disc. SUBTITLE Button INDEX Buttons Use to skip the INDEX. SACD/CD Button Selects Super Audio CD or CD playback mode. TV POWER Button Turns the TV’s power on or off. CLEAR Button Use to remove menus or status displays from the screen. INSTANT SKIP Button This function skips playback ahead 10 seconds. INSTANT REPLAY Button This function is used to replay the previous 10 seconds of a movie from the current position. CH ( , ) Buttons Channel selection. OPEN/CLOSE ( ) Button To open and close the disc tray. HDMI SEL. Button HDMI or DVI Output resolution setup. PLAY/PAUSE Button ( ) Begin/Pause disc play. INFO Button Displays the current disc mode. DISC MENU Button Brings up the Disc menu. …†œ√ Buttons ENTER/… This button functions as a toggle switch. EZ VIEW Button The aspect ratio of a picture can easily be adjusted according to the screen size of your TV (16:9 or 4:3). ANGLE Button Use to access various camera angles on a DVD. REPEAT Button Allows you to repeat play a title, chapter, track, or disc. PAGE Buttons Use to skip the PAGE. BOOKMARK Button SHUTTLE DIAL (Search mode) Performs fast motion play. JOG DIAL (Step mode) Operates frame by frame play. In CD mode, performs track search. 00627B-HD950-XAA-1 5/6/05 3:21 PM Page 13 Chapter 2 CONNECTIONS Choosing a Connection Before Connecting the DVD Player - Always turn off the DVD player, TV, and other components before you connect or disconnect any cables. - Refer to the user’s manual of the additional components (such as a TV) you are connecting for more information on those particular components. Connection to a TV (Video) 1 Using video/audio cables, connect the VIDEO (yellow)/AUDIO (red and white) OUT terminals on the rear of the DVD player to the VIDEO (yellow)/AUDIO (red and white) IN terminals of your TV. 2 Turn on the DVD player and TV. RED WHITE Audio Cable RED WHITE YELLOW Video Cable YELLOW 3 Press the input selector on your TV remote control until the Video signal from the DVD player appears on the TV screen. Note - Noise may be generated if the audio cable is placed too close to the power cable. - If you want to connect to an Amplifier, please refer to the Amplifier connection page. (See pages 20 to 22) - The number and position of terminals may vary depending on your TV set. Please refer to the user's manual of your TV. - If there is one audio input terminal on the TV, connect it to the [AUDIO OUT][left] (white) terminal of the DVD player. - If you press the VIDEO SEL. button when DVD Player is in stop mode or no disc is inserted, the Video Output mode changes in the following sequence: (COMPOSITE/S-VIDEO ➝ COMPONENT (I-SCAN) ➝ HDMI/COMPONENT(P-SCAN)) - When the Video Output in Setup menu is set to HDMI/COMPONENT(P-SCAN), the Video and S-Video Outputs do not work. ENG-13 Connections The following shows examples of connections commonly used to connect the DVD player with a TV and other components. 00627B-HD950-XAA-1 5/6/05 3:21 PM Page 14 CONNECTIONS Connection to a TV (S-Video) - Connecting to your TV using an S-Video cable. - You will enjoy high quality video. S-Video separates the picture element into black and white(Y) and color(C) signals to present clearer images than regular video input mode. (Audio signals are delivered through the audio output.) 1 Using an S-Video cable (not included), connect the S-VIDEO OUT terminal on the rear of the DVD player to the S-VIDEO IN terminal of your TV. 2 Using the audio cables, connect the AUDIO (red and white) OUT terminals on the rear of the DVD player to the AUDIO (red and white) IN terminals of your TV. Turn on the DVD player and TV. RED 3 Press the input selector on your TV remote control until the SVideo signal from the DVD player appears on your TV screen. WHITE Audio Cable RED S-Video Cable (not included) WHITE 4 Set the Video Output to COMPOSITE/S-VIDEO in the Display Setup menu. (See pages 64 to 65) You can use the VIDEO SEL. button to change the Video Output mode. (See page 12) Note - If you want to connect to an Amplifier, please refer to the Amplifier connection page. (See pages 20 to 22) - The number and position of terminals may vary depending on the TV set. Please refer to the user's manual of your TV. ENG-14 00627B-HD950-XAA-1 5/6/05 3:21 PM Page 15 CONNECTIONS Connection to a TV (Interlace) 1 Using component video cables (not included), connect the COMPONENT VIDEO OUT terminals on the rear of the DVD player to the COMPONENT IN terminals of your TV. 2 RED Using the audio cables, connect the AUDIO (red and white) OUT terminals on the rear of the DVD player to the AUDIO (red and white) IN terminals of your TV. Turn on the DVD player and TV. 3 RED Press the input selector on your TV remote control until the Component signal from the DVD player appears on the TV screen. BLUE GREEN WHITE Audio Cable RED WHITE RED BLUE GREEN Component cable (not included) 4 Set the Video Output to COMPONENT(I-SCAN) in the Display Setup menu. (See pages 64 to 65) You can also use the VIDEO SEL. button to change the Video Output mode. (See page 12) Note - If Video output is incorrectly set to COMPOSITE/S-VIDEO with the Component cables connected, the screen will turn red. - If you want to connect to an Amplifier, please refer to the Amplifier connection page. (See pages 20 to 22) - The component terminal of your TV may be marked “R-Y, B-Y, Y” or “Cr, Cb, Y” instead of “PR, PB, Y” depending on the manufacturer. The number and location of the terminals may vary depending on the TV set. Please refer to the user's manual of your TV. ENG-15 Connections - Connecting to your TV using Component video cables. - You will enjoy high quality and accurate color reproduction images. Component video separates the picture element into black and white(Y), blue(PB), red(PR) signals to present clear and clean images. (Audio signals are delivered through the audio output.) 00627B-HD950-XAA-1 5/6/05 3:21 PM Page 16 CONNECTIONS Connection to a TV (Progressive) 1 Using component video cables (not included), connect the COMPONENT VIDEO OUT terminals on the rear of the DVD player to the COMPONENT IN terminals of your TV. 2 RED Using the audio cables, connect the AUDIO (red and white) OUT terminals on the rear of the DVD player to the AUDIO (red and white) IN terminals of your TV. Turn on the DVD player and TV. 3 RED Press the input selector on your TV remote control until the Component signal from the DVD player appears on the TV screen. BLUE GREEN WHITE Audio Cable RED WHITE RED BLUE GREEN Component cable (not included) 4 Set the Video Output to HDMI/COMPONENT(P-SCAN) in the Display Setup menu. (See pages 64 to 65) You can use the VIDEO SEL. button to change the Video Output mode. (See page 12) To see the progressive video output, - Consult your TV User’s Manual to find out if your TV supports Progressive Scan. If Progressive Scan is supported, follow the TV User’s Manual regarding Progressive Scan settings in the TV’s menu system. - Depending on your TV, the connection method may differ from the illustration above. Note - What is "Progressive Scan"? Progressive scan has twice as many scanning lines as the interlace output method. Progressive scanning method provides better and clearer picture quality. ENG-16 00627B-HD950-XAA-1 5/6/05 3:21 PM Page 17 CONNECTIONS Connecting to a TV with DVI Jack 1 Using the HDMI-DVI cable, connect the HDMI OUT terminal on the rear of the DVD player to the DVI IN terminal of your TV. Connections 2 Using the audio cables, connect the AUDIO (red and white) OUT terminals on the rear of the DVD player to the AUDIO (red and white) IN terminals of your TV. Turn on the DVD player and TV. RED WHITE Audio Cable HDMI-DVI cable RED WHITE 3 Press the input selector on your TV remote control until the DVI signal from the DVD player appears on your TV screen. Connecting to a TV with HDMI Jack 1 Using the HDMI cable connect the HDMI OUT terminal on the rear of the DVD player to the HDMI IN terminal of your TV. 2 Press the input selector on your TV remote control until the HDMI signal from the DVD player appears on your TV screen. HDMI cable HDMI VIDEO Specifications When you press the HDMI SEL. button, 480p, 720p, 768p and 1080i are selected in order. The first press of the HDMI SEL. button brings up the current resolution. The second press allows you to change the HDMI output resolution. - Depending on your TV, certain HDMI output resolutions may not work. - Please refer to the user's manual of your TV. - If HDMI or HDMI-DVI cable is plugged into TV, the DVD player’s output is set to HDMI/DVI within 10 seconds. - If you set the HDMI output resolution 720p or 1080i, HDMI output provides better picture quality. ENG-17 00627B-HD950-XAA-1 5/6/05 3:21 PM Page 18 CONNECTIONS • HDMI (High Definition Multimedia Interface) HDMI is an interface to enable the digital transmission of video and audio data with just a single connector. Using HDMI, the DVD player transmits a digital video and audio signal and displays a vivid picture on a TV having an HDMI input jack. • HDMI connection description HDMI connector - Both uncompressed video data and digital audio data (LPCM or Bit Stream data). - The player outputs only a pure digital signal to the TV. - If TV does not support HDCP (High-bandwidth Digital content protection), snow noise appears on the screen. • Why does Samsung use HDMI? Analog TVs require an analog video/audio signal. However, when playing a DVD, the data transmitted to a TV is digital. Therefore either a digital-to-analog converter (in the DVD player) or an analog-to-digital converter (in the TV) is required. During this conversion, the picture quality is degraded due to noise and signal loss. HDMI technology is superior because it requires no D/A conversion and is a pure digital signal from the player to your TV. • What is the HDCP? HDCP (High-bandwidth Digital Content Protection) is a system for protecting DVD content outputted via HDMI from being copied. It provides a secure digital link between a video source (PC, DVD, etc.) and a display device (TV, Projector, etc.). Content is encrypted at the source device to prevent unauthorized copies from being made. ENG-18 00627B-HD950-XAA-1 5/6/05 3:21 PM Page 19 CONNECTIONS Connection to a TV with Anynet Jack 1 Using an Anynet cable, connect the Anynet Input (Green) terminal on the rear side of the DVD player to Anynet Output (Black) terminal of the TV. 2 Using an Anynet cable, connect the Anynet Output (Black) terminal to Anynet Input (Green) terminal of other AV device. DVD Receiver GREEN BLACK AV Receiver GREEN Set-Top Box GREEN BLACK GREEN Recorder GREEN 3 Set up the Anynet function on the Samsung TV. Note - Anynet operation is only available with Samsung TV sets that support Anynet. - If Component (Progressive) or S-Video connection is used, some Anynet features will not be available. Use Video/Audio cable for the connection. - Anynet function will not operate when Input and Output terminals are connected improperly, because the TV cannot communicate with external devices. - Anynet terminals consist of Input (Green) and Output (Black) terminals. - Match the color-coded cables to terminals when you connect the Anynet cable. ENG-19 Connections What is Anynet? - Anynet enables you to control Samsung AV devices through the menu display on the TV screen, using just the Samsung TV's remote control. - This function works only with Samsung Anynet supported models. - Using Anynet, you can easily control this DVD Player with your Samsung TV. - For detailed operation steps and connections, refer to the Samsung TV Anynet user’s manual - Please note that you need to set the Anynet on your Samsung TV to use the Anynet function. 00627B-HD950-XAA-1 5/6/05 3:21 PM Page 20 CONNECTIONS Connection to an Audio System (2 Channel Amplifier) 1 Using the audio cables, connect the AUDIO (red and white) OUT terminals on the rear of the DVD player to the AUDIO (red and white) IN terminals of the Amplifier. 2 Using the video signal cable(s), connect the VIDEO, S-VIDEO, COMPONENT or HDMI OUT terminals on the rear of the DVD player to the VIDEO, S-VIDEO, COMPONENT, HDMI or DVI IN terminal of your TV as described on pages 13 to 17. RED 3 Turn on the DVD player, TV, and Amplifier. WHITE Audio Cable RED WHITE 2-Channel stereo amp 4 Press the input select button of the Amplifier to select external input in order to hear sound from the DVD player. Refer to your Amplifier's user manual to set the Amplifier's audio input. Note - Please turn the volume down when you turn on the Amplifier. Sudden loud sound may cause damage to the speakers and your ears. - Please set the audio in the menu screen according to the Amplifier. (See pages 60 to 61) - The position of terminals may vary depending on the Amplifier. Please refer to the user's manual of the Amplifier. ENG-20 00627B-HD950-XAA-1 5/6/05 3:21 PM Page 21 CONNECTIONS Connection to an Audio System (Dolby digital or DTS Amplifier) 1 Connections If using an optical cable (not included), connect the DIGITAL AUDIO OUT (OPTICAL) terminal on the rear of the DVD player to the DIGITAL AUDIO IN (OPTICAL) terminal of the Amplifier. If using a coaxial cable (not included), connect the DIGITAL AUDIO OUT (COAXIAL) terminal on the rear of the DVD player to the DIGITAL AUDIO IN (COAXIAL) terminal of the Amplifier. 2 Using the video signal cable(s), connect the VIDEO, S-VIDEO, COMPONENT or HDMI OUT terminals on the rear of the DVD player to the VIDEO, S-VIDEO, COMPONENT, HDMI or DVI IN terminals of your TV as described on pages 13 to 17. or 3 Coaxial Cable (not included) Optical Cable (not included) Turn on the DVD player, TV, and Amplifier. Dolby digital or DTS amp 4 Press the input select button of the Amplifier to select external input in order to hear sound from the DVD player. Refer to your Amplifier's user manual to set the Amplifier's audio input. Note - Please turn the volume down when you turn on the Amplifier. Sudden loud sound may cause damage to the speakers and your ears. - Please set the audio in the menu screen according to the Amplifier. (See pages 60 to 61) - The position of terminals may vary depending on the Amplifier. Please refer to the user's manual of the Amplifier. - Please remove the dust cover before using the optical cable (not included) and put the cover on the cable again when it's not used. - DVD-AUDIO only plays back two channel audio through the Digital Audio out. Multi-channel DVD-Audio discs are output through the Analog outputs. - SACD plays back only through the Analog outputs. (See pages 60 to 61) ENG-21 00627B-HD950-XAA-1 5/6/05 3:21 PM Page 22 CONNECTIONS Connection to a 5.1CH Analog Amplifier 1 If using audio cables for 5.1 CH Analog Amplifier (not included) connect the 5.1CH ANALOG AUDIO OUT terminals on the rear of the DVD player to the 5.1CH ANALOG AUDIO IN terminals of the 5.1CH Analog Amplifier. 2 Using the video signal cable(s), connect the VIDEO, S-VIDEO, COMPONENT or HDMI OUT terminals on the rear of the DVD player to the VIDEO, S-VIDEO, COMPONENT, HDMI or DVI IN terminals of your TV as described on pages 13 to 17. GREEN WHITE GREEN WHITE BLACK BLACK 3 Turn on the DVD player, TV, and Amplifier. 5.1ch Analog Amplifier 4 Press the input select button of the Amplifier to select external input in order to hear sound from the DVD player. Refer to your Amplifier's user manual to set the Amplifier's audio input. Note - Please turn the volume down when you turn on the Amplifier. Sudden loud sound may cause damage to the speakers and your ears. - Please set the audio in the menu screen according to the Amplifier. (See pages 60 to 61) - The position of terminals may vary depending on the Amplifier. Please refer to the user's manual of the Amplifier. ENG-22 00627B-HD950-XAA-1 5/6/05 3:21 PM Page 23 Chapter 3 BASIC FUNCTIONS Playing a Disc Before Play After plugging in the player, the first time you press the DVD POWER button, this screen appears: If you want to select a language, press a NUMBER button. (This screen will only appear when you plug in the player for the first time.) If the language for the startup screen is not set, the settings may change whenever you turn the power on or off. Therefore, make sure that you select the language you want to use. Once you select a menu language, you can change it by pressing the button on the front panel of the unit for more than 5 seconds with no disc in the unit. Then the SELECT MENU LANGUAGE window appears again where you can reset your preferred language. Press Touche Drücken Sie Pulsar 1 for English 2 pour Français 3 für Deutsch 4 para Español Premere 5 per Italiano Druk op 6 voor Nederlands Playback 1 Press the OPEN/CLOSE ( ) button. The STANDBY indicator light turns off and the tray opens. 2 Place a disc gently into the tray with the disc’s label facing up. ▼ 3 RESUME function When you stop disc play, the player remembers where you stopped, so when you press PLAY/PAUSE ( ) button again, it will pick up where you left off. (unless the disc is removed or the player is unplugged, or if you press the STOP ( ) button twice.) Press the PLAY/PAUSE ( ) button or OPEN/CLOSE ( ) button to close the disc tray. ENG-23 Connections - Turn on your TV and set it to the correct Video Input using your TV's remote control. - If you connected an external Audio System, turn on your Audio System and set it to the correct Audio Input. 00627B-HD950-XAA-1 5/6/05 3:21 PM Page 24 BASIC FUNCTIONS 4 Stopping Play Press the STOP ( ) button during play. Note - If the player is left in the stop mode for more than one minute without any user interaction, a screen saver will be activated. Press the PLAY/PAUSE ( ) button to resume normal play. - If the player is left in the stop mode for more than 30 minutes, the power will automatically turn off. (Automatic Power-Off Function) 5 Removing Disc Press the OPEN/CLOSE ( ) button. ▼ 6 Pausing Play Press the PLAY/PAUSE ( ) or STEP button on the remote control during play. Screen stops, no sound. To resume, press the PLAY/PAUSE ( once again. ) button Note If the player is left for about 5 minutes in pause mode, it will stop. ▼ Each time the button is pressed or Jog Dial is turned, a new frame will appear. No sound is heard during STEP mode. Press the PLAY/PAUSE ( ) button to resume normal play. You can only perform step motion play in the forward direction. ▼ No sound is heard during slow mode. Press the PLAY/PAUSE ( ) button to resume normal play. Reverse slow motion play will not work. 7 Step Motion Play (Except CD) Turn the JOG DIAL clockwise or press the STEP button on the remote control during play. 8 Slow Motion Play (Except CD) Press the SEARCH ( ) button to choose the play speed between 1/8, 1/4 and 1/2 of normal during PAUSE or STEP mode. Note This ( ) icon indicates the function is not available in the current mode. ENG-24 00627B-HD950-XAA-1 5/6/05 3:21 PM Page 25 BASIC FUNCTIONS Using the Search and Skip Functions During play, you can search quickly through a chapter or track, and use the skip function to jump to the next selection. Searching through a Chapter or Track ▼ During play, press the SEARCH ( or ) button and press again to search at a faster speed. DVD 2X, 4X, 64X, 128X VCD 4X, 8X CD/SACD/DVD-AUDIO 2X, 4X, 8X ▼ During play, turn the SHUTTLE DIAL or press the SEARCH ( or ) button on the remote control for more than 1 second. Note - The speed marked in this function may be different from the actual playback speed. - No sound is hearing during search mode (Except CD). Skipping Tracks During play, press the SKIP ( or ) button. - When playing a DVD, if you press the SKIP ( ) button, it moves to the next chapter. If you press the SKIP ( ) button, it moves to the beginning of the chapter. One more press makes it move to the beginning of the previous chapter. - When playing a VCD 2.0 in Menu Off mode, or a VCD 1.1 or a CD, if you press the SKIP ( ) button, it moves to the next track. If you press the SKIP ( ) button, it moves to the beginning of the track. One more press makes it move to the beginning of the previous track. - If a track exceeds 15 minutes when playing a VCD and you press the button, it moves forward 5 minutes. If you press the button, it moves backward 5 minutes. Note When VCD 2.0 is in Menu Off mode only, this function works. Select Menu Off by pressing the DISC MENU button. ENG-25 Basic Functions You can also use the Shuttle dial on the remote control by turning. (DVD, VCD) - Forward Shuttle dial : 1/8 ➝ 1/4 ➝ 1/2 ➝ Play ➝ 2X ➝ 4X ➝ 8X - Reverse Shuttle dial : 2X ➝ 4X ➝ 8X 00627B-HD950-XAA-1 5/6/05 3:21 PM Page 26 BASIC FUNCTIONS Using the Display Function When Playing a DVD/VCD/CD ▼ You can also select Info in the function menu by pressing the MENU button. ▼ When VCD2.0 is in Menu Off mode only, this function works. Select Menu Off by pressing the DISC MENU buton. 1 During play, press the INFO button on the remote control. 2 DVD Press the …/† buttons to select the desired item. 01 02 0:00:13 ENG 5.1CH Off VCD 01 0:00:43 CD 01 0:00:48 ENG-26 00627B-HD950-XAA-1 5/6/05 3:21 PM Page 27 BASIC FUNCTIONS ▼ 3 Press the œ/√ buttons to make the desired setup and then press the ENTER button. You may use the number buttons of the remote control to directly access a title, chapter or to start the playback from a desired time. 4 To make the screen disappear, press the INFO button again. To access the desired title when there is more than one in the disc. For example, if there is more than one movie on a DVD, each movie will be identified. Most DVD discs are recorded in chapters so that you can quickly find a specific passage (similar to tracks on an audio CD). Allows playback of the film from a desired time. You must enter the starting time as a reference. The time search function does not operate on some discs. Refers to the film's soundtrack language. In the example, the soundtrack is played in English 5.1CH. A DVD disc can have up to eight different soundtracks. Refers to the subtitle languages available in the disc. You will be able to choose the subtitle languages or, if you prefer, turn them off from the screen. A DVD disc can have up to 32 different subtitles. ENG-27 Basic Functions Note 00627B-HD950-XAA-1 5/6/05 3:21 PM Page 28 BASIC FUNCTIONS Using the Disc and Title Menu Using the Disc Menu (DVD) 1 During the playback of a DVD disc, press the MENU button on the remote control. 2 Press the …/† buttons to select Disc Menu, then press the √ or ENTER button. Press ENTER key for Disc Menu Note - Depending on the disc, the Disc Menu may not be avaliable. - You can also use the Disc Menu, using the DISC MENU button on the remote control. - In VCD 2.0 the DISC MENU button is used to select Menu On or Menu Off mode. Using the Title Menu (DVD) 1 During the playback of a DVD disc, press the MENU button on the remote control. 2 Press the …/† buttons to select Title Menu, then press the √ or ENTER button. Press ENTER key for Title Menu Note - Depending on the disc, the Title Menu may not be avaliable. - Title Menu will only be displayed if there are at least two titles in the disc. ENG-28 00627B-HD950-XAA-1 5/6/05 3:21 PM Page 29 BASIC FUNCTIONS Using the Function Menu Using the Function Menu (DVD/VCD) 1 Press the MENU button during playback. 2 Press the …/† buttons to select one of the six functions. Then press the √ or ENTER button to access the function. Zoom Bookmark Repeat EZ View Front Display : On ▼ 3 Info Basic Functions Press the …/† buttons to select Function, then press the √ or ENTER button. - Info (See pages 26 to 27) - Zoom (See page 40) - Bookmark (See pages 38 to 39) - Repeat (See pages 30 to 31) - EZ View (See pages 33 to 34) - Front Display Lights when the front display is selected ON. You can also directly select these functions (except Front Display) using their respective buttons on the remote control. Note - For VCD2.0, this function is available in Menu Off mode only. Select Menu Off by pressing the DISC MENU button. ENG-29 00627B-HD950-XAA-1 5/6/05 3:21 PM Page 30 BASIC FUNCTIONS Repeat Play Repeat the current track, chapter, title, a chosen section (A-B), or all of the disc. When playing a DVD/VCD/CD 1 Press the REPEAT button on the remote control. Repeat screen appears. ▼ 2 DVD Press the œ/√ buttons to select Chapter, Title or A-B, then press the ENTER button. Off 01 T 01 A-B REPEAT ENTER 01 A-B REPEAT ENTER VCD/CD Off T 01 D DVD repeats play by chapter or title, CD and VCD repeat play by disc or track. Chapter ( ): repeats the chapter that is playing. Title ( ): repeats the title that is playing. Disc ( ): repeats the disc that is playing. Track ( ): repeats the track that is playing. A-B: repeats a segment of the disc that you select. Using the A-B Repeat function 1. Press the REPEAT A-B button at the point where you want repeat play to start (A). B is automatically highlighted. 2. Press the REPEAT A-B button again at the point where you want repeat play to stop (B). - To return to normal play, press the CLEAR button. Note A-B REPEAT does not allow you to set point (B) until at least 5 seconds of playback time has elapsed after point (A) has been set. 3 To return to normal play, press REPEAT button again, then press the œ/√ buttons to select Off and press ENTER button. DVD Off 01 T 01 A-B REPEAT ENTER 01 A-B REPEAT ENTER VCD/CD Off T 01 D Note - Depending on a disc, the Repeat function may not be available. - When VCD2.0 is in Menu Off mode only, this function works. Select Menu Off by pressing the DISC MENU buton. ENG-30 00627B-HD950-XAA-1 5/6/05 3:21 PM Page 31 BASIC FUNCTIONS Slow Repeat Play This feature allows you slowly to repeat scenes containing sports, dancing, musical instruments being played etc., so you can study them more closely. When playing a DVD/VCD 1 During play, press the PLAY/PAUSE ( ) button. Basic Functions 2 Press the SEARCH ( ) button to choose the play speed between 1/8, 1/4 and 1/2 of normal during PAUSE or STEP mode. ▼ The disc will play from A to B repeatedly at the speed you chose. ▼ 3 To set A-B REPEAT, set (A) first, then set (B) after the following slow play time has elapsed: 1/8x: wait 40 seconds, then press B Press the REPEAT button on the remote control. Press the œ/√ buttons to select A-B. 4 Press the ENTER button at the point where you want repeat play to start (A). B is automatically highlighted. Press the ENTER button at the point where you want the repeat play to stop (B). 1/4x: wait 20 seconds, then press B 1/2x: wait 10 seconds, then press B 5 To return to normal play, press the CLEAR button and then press the PLAY/PAUSE ( ) button. Note When VCD2.0 is in Menu Off mode only, this function works. Select Menu Off by pressing the DISC MENU buton. Using the A-B Repeat function 1. During slow playback, press the REPEAT A-B button at the point where you want repeat play to start (A). B is automatically highlighted. 2. Press the REPEAT A-B button again at the point where you want the repeat play to stop (B). - To return to normal play, press the CLEAR button and then press the PLAY/PAUSE( ) button. ENG-31 00627B-HD950-XAA-1 5/6/05 3:21 PM Page 32 BASIC FUNCTIONS Program Play & Random Play Program Play (CD) Program Play allows you to select the order in which you want tracks to play. 1 During play, press the PROG button. 2 Press the œ/√ buttons to select PROGRAM. Press the ENTER button. PROGRAM œ√ RANDOM ▼ 3 Press the …/†/œ/√ buttons to select the first track to add to the program. Press the ENTER button. The selection numbers appear in the Program Order box. PROGRAM 01 Track 01 05 09 13 02 06 10 14 03 07 11 15 Program Order 04 08 12 16 ------ ------ ------ ------ - To return to the previous menu screen, press the RETURN button. - To cancel the selected program order, press the CLEAR button. - This unit can support a maximum of 20 programmed tracks. 4 Press the PLAY/PAUSE ( ) button. The disc will be played in programmed order. Random Play (CD) Random Play plays a disc's tracks in random order. 1 Press the PROG button. 2 Press the œ/√ buttons to select RANDOM. Press the ENTER button. PROGRAM œ√ RANDOM Note - Depending on a disc, the Program and Random Play functions may not be avaliable. - While in playback mode, press the CLEAR button on the remote control to cancel Program Play or Random Play. ENG-32 00627B-HD950-XAA-1 5/6/05 3:21 PM Page 33 Chapter 4 A D VA N C E D F U N C T I O N S Adjusting the Aspect Ratio (EZ View) To play back using aspect ratio (DVD) ▼ Press the EZ VIEW button. - The screen size changes when the button is pressed repeatedly. - The screen zoom mode operates differently depending on the screen setting in the Display Setup menu. - To ensure correct operation of the EZ VIEW button, you should set the correct aspect ratio in the Display Setup menu. (See pages 64 to 65). WIDE SCREEN EZ VIEW To make the aspect ratio bar disappear, press the CLEAR button. If you are using a 16:9 TV For 4:3 aspect ratio discs - WIDE SCREEN Displays the content of the DVD title in 16:9 aspect ratio. - Normal Wide Displays the content of the DVD title in 16:9 aspect ratio. The picture will look horizontally stretched. - SCREEN FIT The top and bottom portions of the screen are cut off. When playing a 2.35:1 aspect ratio disc, the black bars at the top and bottom of the screen will disappear. The picture will look vertically stretched. (Depending on a type of disc, the black bars may not disappear completely.) - ZOOM FIT The top, bottom, left and right of the screen are cut off and the central portion of the screen is enlarged. - SCREEN FIT The top and bottom portions of the screen are cut off and the full screen appears. The picture will look vertically stretched. - ZOOM FIT The top, bottom, left and right portions of the screen are cut off and the central portion of the screen is enlarged. - Vertical Fit When a 4:3 DVD is viewed on a 16:9 TV, black bars will appear at the left and right of the screen in order to prevent the picture from looking horizontally stretched. ENG-33 Advanced Functions For 16:9 aspect ratio discs 00627B-HD950-XAA-2 5/6/05 3:26 PM Page 34 A D VA N C E D F U N C T I O N S If you are using a 4:3 TV For 16:9 aspect ratio discs For 4:3 aspect ratio discs - 4:3 Letter Box Displays the content of the DVD title in 16:9 aspect ratio. The black bars will appear at the top and bottom of the screen. - Normal Screen Displays the content of the DVD title in 4:3 aspect ratio. - 4:3 Pan & Scan The left and right portions of the screen are cut off and the central portion of the 16:9 screen is displayed. - SCREEN FIT The top and bottom portions of the screen are cut off and a full screen appears. The picture will look vertically stretched. - SCREEN FIT The top and bottom portions of the screen are cut off and the full screen appears. The picture will look vertically stretched. - ZOOM FIT The top, bottom, left and right portions of the screen are cut off and the central portion of the screen is enlarged. - ZOOM FIT The top, bottom, left and right of the screen are cut off and the central portion of the screen is enlarged. Note EZ View may behave differently depending on the type of disc. ENG-34 00627B-HD950-XAA-2 5/6/05 3:26 PM Page 35 A D VA N C E D F U N C T I O N S Selecting the Audio Language You can select a desired audio language quickly and easily with the AUDIO button. Using the AUDIO button (DVD/VCD/CD) 1 Press the AUDIO button. The Audio changes when the button is pressed repeatedly. - The audio languages are represented by abbreviations. DVD ENG DOLBY DIGITAL 5.1CH When playing a VCD or CD, you can select among Stereo, Right or Left. AUDIO VCD/CD Stereo AUDIO Advanced Functions 2 To remove the AUDIO icon, press the CLEAR or RETURN button. Note - This function depends on audio languages that are encoded on the disc and may not be available. - A DVD disc can contain up to 8 audio languages. - To have the same audio language come up whenever you play a DVD; Refer to “Using the Audio Language” on page 58. ENG-35 00627B-HD950-XAA-2 5/6/05 3:26 PM Page 36 A D VA N C E D F U N C T I O N S Selecting the Subtitle Language You can select a desired subtitle quickly and easily with the SUBTITLE button. Using the SUBTITLE button (DVD) 1 Press the SUBTITLE button. The subtitle changes when the button is pressed repeatedly. The subtitle languages are represented by abbreviations. DVD Off SUBTITLE 2 To remove the SUBTITLE icon, press the CLEAR or RETURN button. Note - Depending on DVDs, you can change desired subtitle in the Disc Menu. Press the DISC MENU button. - This function depends on what subtitles are encoded on the disc and may not be avaliable on all DVDs. - A DVD disc can contain up to 32 subtitle languages. - To have the same subtitle language come up whenever you play a DVD; Refer to “Using the Subtitle Language” on page 59. ENG-36 00627B-HD950-XAA-2 5/6/05 3:26 PM Page 37 A D VA N C E D F U N C T I O N S Changing the Camera Angle When a DVD contains multiple angles of a particular scene, you can use the ANGLE function. Using the ANGLE button (DVD) If the disc contains multiple angles, the ANGLE appears on the screen. 1 Press the ANGLE button, then the ANGLE icon will appear with the current angle number and the number of angles available. 2 4/6 ANGLE Press the ANGLE button repeatedly to select the desired angle. To remove the ANGLE icon, press the CLEAR or RETURN button. Note If the disc has only one angle, this feature won’t work. Currently, very few discs have this feature. Using the Instant Replay function (DVD) If you miss a scene, you can see it again using this function. Press the INSTANT REPLAY button. - The current scene moves backward about 10 seconds, and plays back. Using the Instant Skip function (DVD) Use this function to skip playback about 10 seconds ahead of the current scene. Press the INSTANT SKIP button. - Playback will skip ahead 10 seconds. Note Depending on the disc, these functions may not work. ENG-37 Advanced Functions Using the Instant Replay/Skip Function 00627B-HD950-XAA-2 5/6/05 3:26 PM Page 38 A D VA N C E D F U N C T I O N S Using the Bookmark Function This feature lets you bookmark sections of a DVD or VCD (Menu Off mode) so you can quickly find them at a later time. Using the Bookmark Function (DVD/VCD) 1 During play, press the BOOKMARK button on the remote control. OR Using the MENU button. During play, press the MENU button on the remote control. † buttons to Press the …/† select Function, then press the √ or ENTER button. Info Zoom Bookmark Repeat EZ View Front Display : On † buttons to Press the …/† select Bookmark, then press the √ or ENTER button. Info Zoom Bookmark Repeat EZ View Front Display : On 2 When you reach the scene you want to mark, Press the √ button to move to the next Bookmark and press the ENTER button. Up to three scenes may be marked at a time. Note - When VCD2.0 is in Menu Off mode only, this function works. Select Menu Off by pressing the DISC MENU buton. - Depending on a disc, the Bookmark function may not work. ENG-38 00627B-HD950-XAA-2 5/6/05 3:26 PM Page 39 A D VA N C E D F U N C T I O N S Recalling a Marked Scene 1 During play, press the BOOKMARK button on the remote control. 2 Press the œ/√ buttons to select a marked scene. 3 Press the PLAY/PAUSE ( ) button to skip to the marked scene. Advanced Functions Clearing a Bookmark 1 During play, press the BOOKMARK button on the remote control. 2 Press the œ/√ buttons to select the bookmark number you want to delete. 3 Press the CLEAR button to delete a bookmark number. ENG-39 00627B-HD950-XAA-2 5/6/05 3:26 PM Page 40 A D VA N C E D F U N C T I O N S Using the Zoom Function Using the Zoom Function (DVD/VCD) 1 During play, press the ZOOM button on the remote control. OR Using the MENU button. During play or pause mode, press the MENU button on the remote control. † buttons to Press the …/† select Function, then press the √ or ENTER button. Info Zoom Bookmark Repeat EZ View Front Display : On † buttons to Press the …/† select Zoom, then press the √ or ENTER button. Info Zoom Bookmark Repeat EZ View Front Display : On ▼ 2 † or œ/√ Press the …/† buttons to select the part of the screen you want to zoom in on. Press the ENTER button. During DVD play, press ENTER to zoom in 2X/4X/2X/Normal in order. During VCD play, press ENTER to zoom in 2X/Normal in order. Note For VCD2.0, this function works in Menu Off mode only. Select Menu Off by pressing the DISC MENU button. ENG-40 00627B-HD950-XAA-2 5/6/05 3:26 PM Page 41 A D VA N C E D F U N C T I O N S DVD AUDIO Playback 1 Open the disc tray. Place the DVD AUDIO disc on the tray. - Place the DVD AUDIO disc with the labeled side up. Close the tray. - The tray closes and disc plays. ▼ You can select Info in the function menu by pressing the MENU button. ▼ You may use the number buttons of the remote control to directly access a Group, Track, Page or to start the playback from the desired time. ▼ Some DVD-AUDIO discs don’t down-mix audio. These discs always output 5.1ch analog audio regardless of audio setup. 2 During play, press the INFO button on the remote control. 3 Press the …/† buttons to select the desired item. DVD-AUDIO 01 01 Advanced Functions 01 0:00:13 4 Press the œ/√ buttons to make the desired setup and then press the ENTER button. 5 To make the screen disappear, press the INFO button again. ENG-41 00627B-HD950-XAA-2 5/6/05 3:26 PM Page 42 A D VA N C E D F U N C T I O N S Note Most DVD AUDIO discs are recorded in Groups you can change Groups with this Function. Bonus Group playback. Some DVD AUDIO discs have Bonus groups. If you want to play a Bonus group, you must enter the Bonus Group code. The code is usually on the DVD AUDIO disc case. To access the desired Track when there is more than one on the DVD AUDIO disc. If pages are included with the DVD-AUDIO disc, you can see this icon. To access the desired page, you can use this Function. Slide If a slide show is included with the DVD-AUDIO disc, you can see this icon. In this case, you cannot use PAGE PRE./NEXT buttons. V-zone If a video zone is included with the DVD-AUDIO disc, you can see this icon. In this case, you cannot use PAGE PRE./NEXT buttons. Allows playback of music from a desired time by using the number buttons. Note The Bonus Group is the Hidden Group of the title by content provider. This is accessible only for the authorized user who knows the “Key numbers” to unlock the Hidden Group. “Key numbers” is determined by content provider and recorded in the Navigation information area on the Disc. Page, Index Function 1 Use PAGE PRE./NEXT buttons to Skip the Page when there is more than one in a group. - Some DVD-AUDIO discs include a slide show. In the slide show mode, this function can not be used. - PAGE is still images. You can see the still images when a DVDAUDIO disc is played back. Note Depending on a disc, this function may not be available. 2 Use INDEX PRE./NEXT buttons to Skip the Index when there is more than one in a track. ENG-42 00627B-HD950-XAA-2 5/6/05 3:26 PM Page 43 A D VA N C E D F U N C T I O N S REPEAT Play 1 Press the REPEAT button on the remote control. Repeat screen appears. Title ( ): repeats the title that is playing. Group ( ): repeats the group that is playing. ▼ Press the œ/√ buttons to select Title, Group, then press the ENTER button. ▼ 2 - LPCM : Linear Pulse Code Modulation. Not compressed Audio data format. - PPCM : Packet Pulse Code Modulation. Lossless compressed Audio data format. DVD-AUDIO Off 01 01 AUDIO Format Display Advanced Functions 1 During DVD AUDIO playback, press the AUDIO button to see AUDIO Format information. DVD-AUDIO PPCM 5.1CH Note Some DVD-AUDIO discs don’t allow audio down-mixing. ENG-43 00627B-HD950-XAA-2 5/6/05 3:26 PM Page 44 A D VA N C E D F U N C T I O N S Super Audio CD Playback 1 Off Open the disc tray. Place the Super Audio CD disc on the tray. - Place the Super Audio CD disc with the labeled side up. Close the tray. - The tray closes and you should see a screen similar to this. Super Audio CD Clips Menu On Play Function 1 Use the …/† buttons to select a music title. ▼ 2 Press the ENTER button to begin playback of the music title. - If you want to use the Repeat Function, press the REPEAT button to change the mode, such as Off, Track, Disc. * Off : Normal Playback * Track : Repeats the current music title. * Disc : Repeats the music titles in the Super Audio CD. ENG-44 If you want to see information about the Disc title and Artist, press the INFO button. If you want to convert to regular CD mode, press the SACD/CD button. During play or stop mode, you can change the 2CH or MULTI mode by using LEFT/RIGHT buttons. (You can use this function when Super Audio CD disc includes both multi channel and 2 channel audio format.) 00627B-HD950-XAA-2 5/6/05 3:26 PM Page 45 A D VA N C E D F U N C T I O N S Super Audio CD Clips Menu Off Play Function 1 In Stop mode, press the DISC MENU button until the Clips menu is off. ▼ You can select Info in the function menu by pressing the MENU button. ▼ 2 You may use the number buttons of the remote control to directly access a track and to start the playback from the desired time. During play, press the INFO button on the remote control. 3 Press the …/† buttons to select the desired item. SACD SACD 01 0:00:13 MULTI Press the œ/√ buttons to make the desired setup and then press the ENTER button. 5 To make the screen disappear, press the INFO button again. ENG-45 Advanced Functions 4 00627B-HD950-XAA-2 5/6/05 3:26 PM Page 46 A D VA N C E D F U N C T I O N S CD Layer Play Function 1 During Super Audio CD playback, press the SACD/CD button to playback the CD layer of a dual layer Super Audio CD disc. (Refer to the page 25 for setting CD playback Function). 01 0:00:13 Note - Some Super Audio CD discs do not include a CD layer. - Depending on a disc, this function may not be available. Note (SACD) To access the desired Track when there is more than one in the disc. (SACD) Allows playback from a desired time by using the number buttons. (SACD) If you want to change the 2 channel or multi channel mode in play or stop mode, press AUDIO button. - You can use this function when the Super Audio CD disc includes multi channel and 2 channel audio format. • 2CH : L, R • MULTI : F/L, F/R, R/L, R/R, C/T, S/W (CD) To access the desired Track when there is more than one in the disc. (CD) Allows playback from a desired time. You must enter the starting time as a reference. ENG-46 00627B-HD950-XAA-2 5/6/05 3:26 PM Page 47 A D VA N C E D F U N C T I O N S Clips Menu for MP3/WMA/JPEG Discs with MP3/WMA/JPEG contain individual songs and/or pictures that can be organized into folders as shown below. They are similar to how you use your computer to put files into different folders. Open the disc tray. Place the disc on the tray. Close the tray. The tray closes and this screen displays. Off ROOT ROOT WMA JPEG MP3 MPEG4 Parent Folder, Current Folder Folders and Files in Current Folder and Peer Folders : Name of currently playing file. - : MP3 file icon. - : Current Playback Time. - : WMA file icon. - : Current Playback Mode : There are four modes. They can be selected in order by pressing the REPEAT button. - Off: Normal Playback - Track: Repeats the current track. - Folder: Repeats the current folder. - Random: Files in the disc will be played in random order. - : JPEG file icon. - : Folder icon. - : Current Folder icon. Advanced Functions - Folder Selection The folder can only be selected in the Stop mode. - To select the Parent Folder Press the RETURN button to go to the parent folder, † buttons to select “..” and or press the …/† press ENTER to go to the parent folder. - To select the Peer Folder Press the œ/√ buttons to highlight the left window. † buttons to select the desired folder, Press the …/† then press ENTER. Root WMA JPEG Parent Folder MP3 MUSIC - To select the Sub-Folder Press the œ/√ buttons to highlight the right window. † buttons to select the desired folder, Press the …/† then press ENTER. Current Folder 1st Sub-Folders 2nd SONG FILE 1 Peer Folders SONG FILE 2 SONG FILE 3 ENG-47 00627B-HD950-XAA-2 5/6/05 3:26 PM Page 48 A D VA N C E D F U N C T I O N S MP3/WMA Playback 1 Open the disc tray. Place the disc on the tray. Close the tray. Off ROOT ROOT WMA JPEG MP3 MPEG4 ▼ 2 † or œ/√ Press the …/† buttons to select a song file. Press ENTER to begin playback of the song file. Off 00:00:23 B e c a u s e Yo u ROOT .. WMA B e c a u s e Yo u JPEG MP3 MPEG4 Cactus Sad Dayu Wonderful Repeat/Random playback 1 Press the REPEAT button to change the playback mode. There are four modes; Off, Track, Folder and Random. - Off: Normal Playback - Track: Repeats the current song file. - Folder: Repeats the song files which have the same extension in the current folder. - Random: Song files which have the same extension will be played in random order. To resume normal play, press the CLEAR button. ENG-48 When a disc that contains both MP3 and WMA files, only one type will play, not both. 00627B-HD950-XAA-2 5/6/05 3:26 PM Page 49 A D VA N C E D F U N C T I O N S CD-R MP3/WMA file When you record MP3 or WMA files on CD-R, please refer to the following. - Your MP3 or WMA files should be ISO 9660 or JOLIET format. ISO 9660 format and Joliet MP3 or WMA files are compatible with Microsoft's Windows, and with Apple's Mac. This format is the most widely used. - When naming your MP3 or WMA files, do not exceed 8 characters, and enter “.mp3, .wma” as the file extension. General name format : Title.mp3. or Title.wma. When composing your title, make sure that you use 8 characters or less, have no spaces in the name, and avoid the use of special characters including: (.,/,\,=,+). - Do not try recording copyright protected MP3 files. Certain "secured" files are encrypted and code protected to prevent illegal copying. These files are of the following types: Windows MediaTM (registered trade mark of Microsoft Inc) and SDMITM (registered trade mark of The SDMI Foundation). You cannot copy such files. - Important: The above recommendations cannot be taken as a guarantee that the DVD player will play MP3 recordings, or as an assurance of sound quality. You should note that certain technologies and methods for MP3 file recording on CD-Rs prevent optimal playback of these files on your DVD player (degraded sound quality and in some cases, inability of the player to read the files). - This unit can play a maximum of 3000 files and 300 folders per disc. ENG-49 Advanced Functions - Use a compression rate of at least 128 Kbps when recording MP3 files. Sound quality with MP3 files basically depends on the rate of compression you choose. Getting CD audio sound requires an analog/digital sampling rate, that is converted to MP3 format, of at least 128 Kbps and up to 160 Kbps. However, choosing higher rates, like 192 Kbps or more, only rarely give better sound quality. Conversely, files with decompression rates below 128 Kbps will not be played properly. - Use a decompression transfer rate of at least 64Kbps when recording WMA files. Sound quality with WMA files basically depends on the rate of compression you choose. Getting CD audio sound requires an analog/digital sampling rate, of 64Kbps and up to 192Kbps. Conversely, files with decompression rates below 64Kbps or over 192Kbps will not be played properly. 00627B-HD950-XAA-2 5/6/05 3:26 PM Page 50 A D VA N C E D F U N C T I O N S Picture CD Playback Off 1 Select the desired folder. ROOT ROOT WMA JPEG MP3 MPEG4 2 Off † buttons to Press the …/† select a Picture file in the clips menu and then press the ENTER button. ROOT .. WMA 1 JPEG 2 MP3 3 MPEG4 3 Note - If no buttons on the remote control are pressed for 10 seconds, the menu will disappear. ENTER RETURN Press the INFO button to display the menu. Press the œ/√ buttons to select the menu you want to view, then press the ENTER button. - Press the STOP button to return to the clips menu. - When playing a Kodak Picture CD, the unit displays the Photo directly, not the clips menu. Album Screen • Slide Show : Returns to the Album Screen. • To see the next six pictures, press the • To see the previous six pictures, press the TIMER: ENTER RETURN button. button. Rotation : Each time the ENTER button is pressed, the picture rotates 90 degrees clockwise. Zoom † or œ/√ buttons to select the : Press the …/† part of the screen you want to zoom in on. Press the ENTER button. Each time the ENTER button is pressed, the picture is enlarged up to 4X. (2X ➝ 4X ➝ 2X ➝ Normal) • : The unit enters slide show mode. • Before beginning the Slide Show, the picture interval must be set. Press the œ/√ buttons to select a desired icon, then press the ENTER button. • : The pictures change automatically with about a 6 second interval. • : The pictures change automatically with about a 12 second interval. • : The pictures change automatically with about a 18 second interval. Note - Depending on a file size, the amount of time between each picture may be different from the set interval time. - If you don’t press any button, the slide show will start automatically in about 10 seconds by default. ENG-50 00627B-HD950-XAA-2 5/6/05 3:26 PM Page 51 A D VA N C E D F U N C T I O N S Picture CD Playback for HD-JPEG Must connect to HDMI or DVI. Resolution should be 720p/768p/1080i, and HD-JPEG should be in HD mode. (See page 68) 1 Set the HD-JPEG to HD from Setup menu. (See page 68) HDMI Resolution : 1080i Format : RGB-Normal HD-JPEG : HD ▼ - To exit the setup menu, press the MENU button. ▼ Press the STOP ( ) button to return to the clips menu. Off 2 Select the desired folder. Note - Only available in HDMI/COMPONENT(P-SCAN) output. ROOT ROOT WMA JPEG MP3 MPEG4 3 ROOT .. WMA 1 JPEG 2 MP3 3 When playing a Kodak Picture CD, the unit displays the Photo directly, not the clips menu. Advanced Functions † buttons to Press the …/† select a Picture file in the clips menu and then press the ENTER button. Off MPEG4 Rotation Skip Picture Press the ANGLE button to rotate the screen 90 degrees clockwise. Press the or button to select previous or next picture. Slide Show Press the the PLAY/PAUSE( ) button to start SLIDE function. Press the the PLAY/PAUSE( ) button again at this time to stop SLIDE function. Note - Depending on a file size, the amount of time between each picture may be different from the set interval time. - Album Screen, Zoom, and Info functions are not available when displaying images in HD-JPEG mode. - OSD (On Screen Display) messages are not displayed when displaying images in HD-JPEG mode. - The image may be displayed at a smaller size depending on the picture size when displaying images in HD-JPEG mode. ENG-51 00627B-HD950-XAA-2 5/6/05 3:26 PM Page 52 A D VA N C E D F U N C T I O N S CD-R JPEG Discs - Only files with the “.jpg” and “.JPG” extensions can be played. - If the disc is not closed, it will take longer to start playing and not all of the recorded files may be played. - Only CD-R discs with JPEG files in ISO 9660 or Joliet format can be played. - The name of the JPEG file may not be longer than 8 characters and should contain no blank spaces or special characters (. / = +). - Only a consecutively written multi-session disc can be played. If there is a blank segment in the multi-session disc, the disc can be played only up to the blank segment. - A maximum of 3000 images can be stored on a single CD. - Kodak Picture CDs are recommended. - When playing a Kodak Picture CD, only the JPEG files in the pictures folder can be played. - Kodak Picture CD: The JPEG files in the pictures folder can be played automatically. - Konica Picture CD: If you want to see the Picture, select the JPEG files in the clips menu. - Fuji Picture CD: If you want to see the Picture, select the JPEG files in the clips menu. - QSS Picture CD: The unit may not play QSS Picture CD. - If the number of files in 1 Disc is over 3000, only 3000 JPEG files can be played. - If the number of folders in 1 Disc is over 300, only JPEG files in 300 folders can be played. ENG-52 00627B-HD950-XAA-2 5/6/05 3:26 PM Page 53 Chapter 5 CHANGING SETUP MENU Using the Setup Menu The Setup menu lets you customize your DVD player by allowing you to select various language preferences, set up a parental level, even adjust the player to the type of television screen you have. 1 With the unit in Stop mode, press the MENU button on the remote control. † buttons to Press the …/† select Setup, then press the √ or ENTER button. Language Setup √ Audio Setup √ Display Setup √ Parental Setup : √ EZ Setup √ Setup Language Setup : Setup of the Language. Audio Setup : Setup of the Audio Options. Display Setup : Setup of the Display Options. Use to select which type of screen you want to watch and several display options. ¨ Parental Setup : Setup of the Parental Level. Allows users to set the level necessary to prevent children from viewing unsuitable movies such as those with violence, adult subject matter, etc. ˆ EZ Setup : Using the EZ Setup, you can setup PLAYER MENU LANGUAGE, TV Aspect, and PCM Down Sampling in a single menu to suit your preference. Œ ´ ˇ 2 Changing Setup Menu † buttons to Press the …/† access the different features. Press the √ or ENTER button to access the sub features. 3 To make the setup screen disappear after setting up, press the MENU button again. Note Depending on the disc, some Setup menu selections may not be available. ENG-53 00627B-HD950-XAA-2 5/6/05 3:26 PM Page 54 CHANGING SETUP MENU Setting up EZ-Setup Using the EZ Setup, you can setup PLAYER MENU LANGUAGE, TV Aspect, and PCM Down Sampling in a single menu to suit your preference. 1 With the unit in Stop mode, press the MENU button. 2 † buttons to Press the …/† select Setup, then press the √ or ENTER button. Language Setup √ Audio Setup √ Display Setup √ Parental Setup : √ EZ Setup √ Language Setup √ Audio Setup √ Display Setup √ Parental Setup : √ EZ Setup √ Setup 3 † buttons to Press the …/† select EZ Setup, then press the √ or ENTER button. 4 To begin EZ Setup, press † buttons to select the …/† Yes, then press the ENTER button. 5 † buttons to Press the …/† select the desired player menu language, then press the ENTER button. Setup EZ SETUP EZ Setup start? Yes No ***Current Settings*** Player Menu Language : English TV Aspect : Wide PCM Down Sampling : On EZ SETUP Player Menu Language English Français Deutsch Español Italiano Nederlands 6 † buttons to Press the …/† select the desired TV Aspect, then press the ENTER button. (See page 66) EZ SETUP TV Aspect 4:3 Letter Box 4:3 Pan & Scan 16:9 Wide ENG-54 00627B-HD950-XAA-2 5/6/05 3:26 PM Page 55 CHANGING SETUP 7 † buttons to Press the …/† select the PCM Down Sampling On or Off, then press the ENTER button. (See page 61) 8 If an AV Receiver is connected to the TV, † buttons to press the …/† select Connected, then press the ENTER button. Press the …/†/œ/√ buttons to select desired item, then press the ENTER button to set the speaker. (See page 64) MENU EZ SETUP PCM Down Sampling Off On EZ SETUP AV Receiver Connected? Connected Not Connected EZ SETUP C L Small Small LFE R On Small Small Small END User SR SL When finished setting the speaker, press the …/†/œ/√ buttons to select END, then press the ENTER button. You can also use the RETURN button to exit. 8-1 Connected Not Connected EZ SETUP Press the ENTER to finish. Settings Complete Press ENTER to Exit 9 Press the MENU button to exit. ENG-55 Changing Setup Menu If an AV Receiver is not connected to the TV, † buttons to press the …/† select Not connected, then press the ENTER button. EZ SETUP AV Receiver Connected? 00627B-HD950-XAA-2 5/6/05 3:26 PM Page 56 CHANGING SETUP MENU Setting Up the Language Features If you set the player menu, disc menu, audio and subtitle language in advance, they will come up automatically every time you watch a movie. Using the Player Menu Language 1 With the unit in Stop mode, press the MENU button. 2 † buttons to Press the …/† select Setup, then press the √ or ENTER button. Language Setup √ Audio Setup √ Display Setup √ Parental Setup : √ EZ Setup √ Language Setup √ Audio Setup √ Display Setup √ Parental Setup : √ EZ Setup √ Setup 3 † buttons to Press the …/† select Language Setup, then press the √ or ENTER button. 4 † buttons to Press the …/† select Player Menu, then press the √ or ENTER button. Setup LANGUAGE SETUP Player Menu : English √ Disc Menu : English √ Audio : English √ Subtitle : Automatic √ ▼ 5 † buttons to Press the …/† select the desired language, then press the √ or ENTER button. PLAYER MENU LANGUAGE Player Menu English - The language is selected and the screen returns to Language Setup menu. - To exit the setup menu, press the MENU button. Français Deutsch Español Italiano Nederlands ENG-56 00627B-HD950-XAA-2 5/6/05 3:26 PM Page 57 CHANGING SETUP MENU Using the Disc Menu Language This function changes the text language only on the disc menu screens. 1 With the unit in Stop mode, press the MENU button. 2 † buttons to Press the …/† select Setup, then press the √ or ENTER button. Language Setup √ Audio Setup √ Display Setup √ Parental Setup : √ EZ Setup √ Language Setup √ Audio Setup √ Display Setup √ Parental Setup : √ EZ Setup √ Setup 3 † buttons to Press the …/† select Language Setup, then press the √ or ENTER button. Setup 4 † buttons to Press the …/† select Disc Menu, then press the √ or ENTER button. LANGUAGE SETUP Player Menu : English √ Disc Menu : English √ Audio : English √ Subtitle : Automatic √ † buttons to Press the …/† select the desired language, then press the √ or ENTER button. DISC MENU LANGUAGE English Disc Menu - Select “Others” if the language you want is not listed. - If the selected language is not recorded on the disc, the original pre-recorded language is selected. Français Deutsch Español Italiano Nederlands Others - The language is selected and the screen returns to Language Setup menu. - To exit the setup menu, press the MENU button. ENG-57 Changing Setup Menu ▼ 5 00627B-HD950-XAA-2 5/6/05 3:26 PM Page 58 CHANGING SETUP MENU Using the Audio Language 1 With the unit in Stop mode, press the MENU button. 2 † buttons to Press the …/† select Setup, then press the √ or ENTER button. Language Setup √ Audio Setup √ Display Setup √ Parental Setup : √ EZ Setup √ Language Setup √ Audio Setup √ Display Setup √ Parental Setup : √ EZ Setup √ Setup 3 † buttons to Press the …/† select Language Setup, then press the √ or ENTER button. Setup 4 † buttons to Press the …/† select Audio, then press the √ or ENTER button. LANGUAGE SETUP Player Menu : English √ Disc Menu : English √ Audio : English √ Subtitle : Automatic √ ▼ 5 † buttons to Press the …/† select the desired language, then press the √ or ENTER button. AUDIO LANGUAGE Audio English Français Deutsch Español Italiano Nederlands Original Others - Select “Original” if you want the default soundtrack language to be the original language the disc is recorded in. - Select “Others” if the language you want is not listed. - If the selected language is not recorded on the disc, the original pre-recorded language is selected. - The language is selected and the screen returns to Language Setup menu. - To exit the setup menu, press the MENU button. ENG-58 00627B-HD950-XAA-2 5/6/05 3:26 PM Page 59 CHANGING SETUP MENU Using the Subtitle Language 1 With the unit in Stop mode, press the MENU button. 2 † buttons to Press the …/† select Setup, then press the √ or ENTER button. Language Setup √ Audio Setup √ Display Setup √ Parental Setup : √ EZ Setup √ Language Setup √ Audio Setup √ Display Setup √ Parental Setup : √ EZ Setup √ Setup 3 † buttons to Press the …/† select Language Setup, then press the √ or ENTER button. Setup 4 † buttons to Press the …/† select Subtitle, then press the √ or ENTER button. LANGUAGE SETUP Player Menu : English √ Disc Menu : English √ Audio : English √ Subtitle : Automatic √ ▼ † buttons to Press the …/† select the desired language, then press the √ or ENTER button. SUBTITLE LANGUAGE Subtitle Automatic English Français Deutsch Español Italiano Nederlands Others - Select “Automatic” if you want the subtitle language to be the same as the language selected as the audio language. - Select “Others” if the language you want is not listed. Some discs may not contain the language you select as your initial language; in that case the disc will use its original language setting. - The language is selected and the screen returns to setup menu. - To exit the setup menu, press the MENU button. ENG-59 Changing Setup Menu 5 00627B-HD950-XAA-2 5/6/05 3:26 PM Page 60 CHANGING SETUP MENU Setting Up the Audio Options Audio Options allows you to setup the audio device and sound status settings depending on the audio system in use. 1 With the unit in Stop mode, press the MENU button. 2 † buttons to Press the …/† select Setup, then press the √ or ENTER button. Language Setup √ Audio Setup √ Display Setup √ Parental Setup : √ EZ Setup √ Language Setup √ Audio Setup √ Display Setup √ Parental Setup : √ EZ Setup √ Setup 3 † buttons to Press the …/† select Audio Setup, then press the √ or ENTER button. Setup ▼ 4 † buttons to Press the …/† select the desired item, then press the √ or ENTER button. AUDIO SETUP Dolby/DTS Digital Out : PCM Dynamic Compression : On PCM Down Sampling : On Speaker Setup √ ENG-60 To exit the setup menu, press the MENU button. 00627B-HD950-XAA-2 5/6/05 3:26 PM Page 61 CHANGING SETUP MENU Œ Dolby/DTS Digital Out - PCM : Converts to PCM(2CH) audio. - Bitstream : Outputs Dolby Digital or DTS Bitstream via digital output. Select Bitstream when connecting to a Dolby Digital and DTS Decoder. ´ Dynamic Compression - On : To select dynamic compression. - Off : To select the standard range. ˇ PCM Down Sampling - On : Select this when the Amplifier connected to the player is not 96KHz compatible. In this case, the 96KHz signals will be down converted to 48KHZ. - Off : Select this when the Amplifier connected to the player is 96KHz compatible. In this case, all signals will be output without any changes. Note Even when PCM Down sampling is Off • Some discs will only output down sampled audio through the digital outputs. ¨ Speaker Setup (See pages 62~63) HDMI - If your TV is not compatible with compressed multi-channel formats (Dolby Digital, DTS), you should set Digital Audio to PCM. - If your TV is not compatible with LPCM sampling rates over 48kHz, you should set PCM Down sampling to On. - SACD audio is only available through the analog outputs. It is not possible to output SACD audio via the HDMI output or Digital Audio Output. Note • To exit the setup menu, press the MENU button. • Super Audio CD - Outputs analog signals only. - Super Audio CD audio is only available through the analog outputs. It is not possible to output Super Audio CD audio via the HDMI output or Digital Audio Output. Manufactured under license from Dolby Laboratories. “Dolby” and the double-D symbol are trademarks of Dolby Laboratories. “DTS” and “DTS Digital Out” are trademarks of Digital Theater Systems, Inc. ENG-61 Changing Setup Menu • DVD-AUDIO - Outputs 2 channel digital audio only. - Some DVD-AUDIO discs do not downmix, so they will not output 2 channel digital audio. - MULTI channel DVD-AUDIO discs play back through the analog outputs. 00627B-HD950-XAA-2 5/6/05 3:26 PM Page 62 CHANGING SETUP MENU Surround Sound Speaker Setup 1 With the unit in Stop mode, press the MENU button. 2 † buttons to Press the …/† select Setup, then press the √ or ENTER button. Language Setup √ Audio Setup √ Display Setup √ Parental Setup : √ EZ Setup √ Language Setup √ Audio Setup √ Display Setup √ Parental Setup : √ EZ Setup √ Setup 3 † buttons to Press the …/† select Audio Setup, then press the √ or ENTER button. Setup 4 † buttons to Press the …/† select Speaker Setup, then press the √ or ENTER button. AUDIO SETUP Dolby/DTS Digital Out : PCM Dynamic Compression : On PCM Down Sampling : On √ Speaker Setup ▼ 5 Press the …/†/œ/√ buttons to select the desired item, then press the ENTER button to set the size. SPEAKER SETUP C L Small Small Small R On Small Small Test SL LFE User SR ENG-62 To exit the setup menu, press the MENU button. 00627B-HD950-XAA-2 5/6/05 3:26 PM Page 63 CHANGING SETUP MENU The default settings : FRONT L, R (Small), CENTER (Small), SURROUND (Small). Select the size of the speakers to be connected. Œ Front (FL, FR) - Large: Outputs the bass frequencies of the speaker from the Front(FL, FR). - Small: If the sound distorts or the surround sound effects are difficult to hear, select this. This activates the Dolby Digital bass redirection circuitry and outputs the bass frequencies of the speaker from the subwoofer. ´ Center - None: If you do not connect a center speaker, select this. - Large: Outputs the bass frequencies of the center speaker. - Small: If the sound distorts, select this. This activates the Dolby Digital bass redirection circuitry and outputs the bass frequencies of the center speaker from other speakers. ˇ Surround (SL, SR) - None: If you do not connect a center speaker, select this. - Large (Rear/Side): Outputs the bass frequencies of the rear speaker. - Small (Rear/Side): When the sound distorts or the surround sound effects are difficult to hear, select either of these according to the rear speaker’s position. This activates the Dolby Digital bass redirection circuitry and outputs the bass frequencies of the rear speaker from other speakers. Setting up Test The test output signals come clockwise starting from the Front Speaker(L). Adjust Channel Balance so that speakers output equally in your room. FRONT(L) ➝ CENTER ➝ SUBWOOFER ➝ FRONT(R) ➝ SURROUND(R) ➝ SURROUND(L) Note To make the Setup menu disappear or return to menu screen during set up, press RETURN or œ button. ENG-63 Changing Setup Menu • The subwoofer test output signal is lower in volume than the other speakers. • The MPEG Multichannel logo is a trademark registered by the PHILIPS Corporation. • If you set Front (L, R) “Small”, LFE (Subwoofer) is set “On” automatically. 00627B-HD950-XAA-2 5/6/05 3:26 PM Page 64 CHANGING SETUP MENU Setting Up the Display Options Display options enable you to set various video functions of the player. 1 With the unit in Stop mode, press the MENU button. 2 † buttons to Press the …/† select Setup, then press the √ or ENTER button. Language Setup √ Audio Setup √ Display Setup √ Parental Setup : √ EZ Setup √ Language Setup √ Audio Setup √ Display Setup √ Parental Setup : √ EZ Setup √ Setup 3 † buttons to Press the …/† select Display Setup, then press the √ or ENTER button. † buttons to Press the …/† select the desired item, then press the √ or ENTER button. ▼ 4 Setup DISPLAY SETUP TV Aspect : Wide Still Mode : Auto Screen Messages √ : On Video Output : COMPOSIT/S-VID √ HDMI : 480p Picture Quality √ √ ENG-64 To exit the setup menu, press the MENU button. 00627B-HD950-XAA-2 5/6/05 3:26 PM Page 65 CHANGING SETUP Œ MENU TV Aspect Depending on a type of television you have, you may want to adjust the screen setting (aspect ratio). - 4:3 Letter Box : Select when you want to see the total 16:9 ratio screen DVD supplies, even though you have a TV with a 4:3 ratio screen. Black bars will appear at the top and bottom of the screen. - 4:3 Pan & Scan : Select this for conventional size TVs when you want to see the central portion of the 16:9 screen. (Extreme left and right side of movie picture will be cut off.) - 16:9 Wide : You can view the full 16:9 picture on your wide screen TV. ¨ TV ASPECT 4:3 Lettre Box Video Output Select Video Output. - COMPOSITE/S-VIDEO : Select when you want to use Video and S-Video Out. - COMPONENT(I-SCAN) : Select when you want to use Video and Component 525i(Interlace) Out. - HDMI/COMPONENT(P-SCAN) : Select when you want to use Component 525p(Progressive) Out or HDMI. • If you press the VIDEO SEL. button, Video output mode is changed in regular sequence in no disc mode. (COMPOSITE/S-VIDEO ➝ COMPONENT (I-SCAN) ➝ HDMI/COMPONENT(P-SCAN)) • If the Yes/No selection in the Display Setup sub Menu is not made within 10 seconds, the screen returns to the previous menu. 4:3 Pan & Scan 16:9 Wide DISPLAY SETUP TV Aspect : Wide Still Mode : Auto Screen Messages ´ Screen Messages Use to turn on-screen messages On or Off. ENG-65 : On Video Output : COMPOSIT/S-VID √ HDMI : 480p √ √ Picture Quality DISPLAY SETUP COMPOSITE/S-VIDEO COMPONENT(I-SCAN) HDMI/COMPONENT(P-SCAN) Changing Setup Menu ˇ Still Mode These options will help prevent picture shake in still mode and display small text clearer. - Auto : When selecting Auto, Field/Frame mode will be automatically converted. - Field : Select this feature when the screen shakes in the Auto mode. - Frame : Select this feature when you want to see small letters more clearly in the Auto mode. √ 00627B-HD950-XAA-2 5/6/05 3:26 PM Page 66 CHANGING SETUP ˆ MENU HDMI This setting is used when the unit is connected by HDMI or DVI to Display devices (TV, Projector, etc.). - Resolution • 480p : 720 x 480 • 720p : 1280 x 720 • 768p : 1024 x 768 • 1080i : 1920 x 1080 - Format You can use this function to set HDMI or DVI output's digital data RGB range. • RGB-Normal : HDMI/DVI Limited range RGB data output. • RGB-Expand : HDMI/DVI Full range RGB data output. • YCbCr-(4:4:4) : HDMI Limited range YCbCr-(4:4:4) output. • YCbCr-(4:2:2) : HDMI Limited range YCbCr-(4:2:2) output. If you set the HDMI output resolution to 768p, you cannot use YCbCr format. - DVI Output You can use this function to set HDMI to DVI output format. When HDMI to DVI cable is plugged in TV, you can select either Mode A or Mode B to set up the DVI output. • This function corrects a TV screen when it is not centered to secure a normal view. • If HDMI to DVI Output is set incorrectly, the screen can be biased. Ø Picture Quality - Black Level : Adjusts the brightness of the screen.(On or Off) It does not function in Progressive mode. - Sharpness : Level 1 ~ Level 5 - Brightness : Level 1 ~ Level 5 - Color Saturation : Level 1 ~ Level 5 Picture Quality Black Level : Off Sharpness : Level 3 Brightness : Level 3 Color Saturation : Level 3 Limited range - Black/White and color level displayed within Limited data range. ex) When the bit depth is 8 bits - Y : 16~235 - levels of brightness - CbCr : 16~240 - levels of color Ful range - Black/White and color level are expressed within full data range. ex) When the bit depth is 8 bits - Y : 0~255 - levels of brightness - CbCr : 0~255 - levels of color - HD-JPEG • HD : High Definition image source - Available when resolution is 720p/768p/1080i in HDMI enabled. • SD : Standard Definition image source HDMI Resolution : 720p Format : RGB-Normal HD-JPEG : HD • Consult your TV User’s Manual to find out if your TV supports Progressive Scan. If Progressive Scan is supported, follow the TV User’s Manual regarding Progressive Scan settings in the TV’s menu system. • If Video Output is set incorrectly, the screen may be distorted. • The resolutions available for HDMI output depend on the connected TV or projector. For details, see the user’s manual of your TV or projector. • When the resolution is changed during playback, it may take a few seconds for a normal image to appear. • If you set the HDMI output resolution 720p or 1080i, HDMI output provides better picture quality. ENG-66 00627B-HD950-XAA-2 5/6/05 3:26 PM Page 67 CHANGING SETUP MENU Setting Up the Parental Control The Parental Control function works in conjunction with DVDs that have been assigned a rating, which helps you control the types of DVDs that your family watches. There are up to 8 rating levels on a disc. 1 With the unit in Stop mode, press the MENU button. 2 † buttons to Press the …/† select Setup, then press the √ or ENTER button. Language Setup √ Audio Setup √ Display Setup √ Parental Setup : √ EZ Setup √ Language Setup √ Audio Setup √ Display Setup √ Parental Setup : √ EZ Setup √ Setup 3 † buttons to Press the …/† select Parental Setup, then press the √ or ENTER button. Setup 4 : No ▼ 5 Enter your password. The Re-enter Password screen appears to confirm the password. Enter your password again. The player is locked ( ). CREATE PASSWORD Enter Password ---- CREATE PASSWORD Re-enter Password ---- ENG-67 To exit the setup menu, press the MENU button. Changing Setup Menu Press the √ or ENTER button to select Yes if you want to use a password. The Enter Password screen appears. PARENTAL SETUP Use Password 00627B-HD950-XAA-2 5/6/05 3:26 PM Page 68 CHANGING SETUP MENU Setting Up the Rating Level 1 With the unit in Stop mode, press the MENU button. 2 † buttons to Press the …/† select Setup, then press the √ or ENTER button. Language Setup √ Audio Setup √ Display Setup √ Parental Setup : √ EZ Setup √ Language Setup √ Audio Setup √ Display Setup √ Parental Setup : √ EZ Setup √ Setup 3 † buttons to Press the …/† select Parental Setup, then press the √ or ENTER button. Setup 4 PASSWORD CHECK Enter your password. Enter Password ---- 5 † buttons to Press the …/† select Rating Level, then press the √ or ENTER button. PARENTAL SETUP Use Password : Yes Rating Level :8 Change Password √ √ ▼ 6 † buttons to Press the …/† select the Rating Level you want, then press the √ or ENTER button. e.g) Setting up in Level 6. RATING LEVEL Level Level Level Level Level Level Level Level 8 Adult 7 6 5 4 3 2 1 Kids Safe To exit the setup menu, press the MENU button. For example, if you select up to Level 6, discs that contain Level 7, 8 will not play. ENG-68 00627B-HD950-XAA-2 5/6/05 3:26 PM Page 69 CHANGING SETUP MENU Changing the Password 1 With the unit in Stop mode, press the MENU button. 2 † buttons to Press the …/† select Setup, then press the √ or ENTER button. Language Setup √ Audio Setup √ Display Setup √ Parental Setup : √ EZ Setup √ Language Setup √ Audio Setup √ Display Setup √ Parental Setup : √ EZ Setup √ Setup 3 † buttons to Press the …/† select Parental Setup, then press the √ or ENTER button. The Enter Password screen appears. Enter your password. Setup ▼ 4 Use Password : Yes Rating Level :8 To exit the setup menu, press the MENU button. √ √ Change Password Changing Setup Menu † button to Press the …/† select Change Password, then press the √ or ENTER button. Enter your new password. Re-enter the new password again. PARENTAL SETUP CHANGE PASSWORD Enter New Password ---- CHANGE PASSWORD Re-enter Password ---- Note If you have forgotten your password, see “Forgot Password” in the Troubleshooting Guide. ENG-69 00627B-HD950-XAA-2 5/6/05 3:26 PM Page 70 Chapter 6 REFERENCE Controlling a TV with the Remote control The remote control can also be set up to control most TVs. To program the remote control, use the code that corresponds to your brand. TV Codes BRAND ANAM AIWA BANG&OLUFSEN BLAUPUNKT BRANDT BRIONVEGA CGE CONTINENTAL EDISON DAEWOO EMERSON FERGUSON FINLUX FORMENTI FUJITSU GRADIENTE GRUNDIG HITACHI IMPERIAL JVC LG LOEWE LOEWE OPTA MAGNAVOX METZ MITSUBISHI MIVAR NEC NEWSAN NOBLEX CODE 10, 11, 12, 13, 14, 15, 16, 17, 18 82 57 71 73 57 52 75 19, 20, 23, 24, 25, 26, 27, 28, 29, 30 , 31, 32, 33, 34 64 73 06, 49, 57 57 84 70 49, 52, 71 60, 72, 73, 75 52 61, 79 06, 19, 20, 21, 22, 78 06, 69 06, 57 40 57 06, 48, 62, 65 52, 77 83 68 66 BRAND NORDMENDE NOKIA PANASONIC PHILIPS PHONOLA PIONEER RADIOLA RADIOMARELLI RCA REX SABA SALORA SAMSUNG SANYO SCHNEIDER SELECO SHARP SIEMENS SINGER SINUDYNE SONY TELEAVA TELEFUNKEN THOMSON THOMSON ASIA TOSHIBA WEGA YOKO ZENITH CODE 72, 73 74 53, 54, 74, 75 06, 55, 56, 57 06, 56, 57 58, 59, 73, 74, 75 06, 56 57 45, 46 74 57, 72, 73, 74, 75 74 01, 02, 03, 04, 05, 06, 07, 08, 09 41, 42, 43, 44, 48 06 74 36, 37, 38, 39, 48 71 57 57 35, 48 73 67, 73, 75, 76 72, 73, 75 80, 81 47, 48, 49, 50, 51, 52 57 06 63 1.Turn on the TV. 2.Point the DVD’s remote control at the TV. 3.While holding the TV POWER button down, enter the code for your brand. 4.If the TV turns off, setup is complete. Enter other codes of the same brand if the first code does not work. You can control the TV POWER, CH ( , ), VOL (+, -) and TV/VIDEO functions of another manufacturer's TV. - The remote control may not be able to control every model TV of the brands listed. - If you replace the remote control's batteries, set the brand code again. e.g) For Samsung TVs While holding down the TV POWER button, enter 0 and then 1. ENG-70 00627B-HD950-XAA-2 5/6/05 3:26 PM Page 71 REFERENCE Troubleshooting Before requesting service (troubleshooting), please check the following. Action Problem No operations can be performed with the remote control. • Check the batteries in the remote control. They may need replacing. • Operate the remote control at a distance of no more than 20 feet. • Remove batteries and hold down one or more buttons for several minutes to drain the microprocessor inside the remote control to reset it. Reinstall batteries and try to operate the remote control again. Disc does not play. • Ensure that the disc is installed with the label side facing up. • Check the region number of the DVD. 5.1 channel sound is not being reproduced. • 5.1 channel sound is reproduced only when the following conditions are met. : 1) The DVD player is connected with the proper Amplifier 2) The disc is recorded with 5.1 channel sound. • Check whether the disc being played has the “5.1 ch” mark on the outside. • Check if your audio system is connected and working properly. • In a SETUP Menu, is the Audio Output set to Bitstream? Page P5 P8 P21 P60~61 The icon appears on screen. • The features or action cannot be completed at this time because: 1. The DVD’s software restricts it. 2. The DVD’s software doesn’t support the feature (e.g., angles). 3. The feature is not available at the moment. 4. You’ve requested a title or chapter number or search time that is out of range. Disc Menu doesn’t appear. • Check if the disc has a Menu. Play mode differs from the Setup Menu selection. • Some of the functions selected in the Setup Menu may not work properly if the disc is not encoded with the corresponding function. The screen ratio cannot be changed. • The Screen Ratio is fixed on your DVDs. No audio. • Make sure you have selected the correct Digital Output in the Audio Options Menu. P60~61 The screen is blocked • Press the button for more than 5 seconds with no disc inside and the tray closed. All settings will revert to the factory settings. P23 • Press the button for more than 5 seconds with no disc inside and the tray closed. All settings including the password will revert to the factory settings. Don't use this unless absolutely necessary. P67~69 Forgot password If you experience other problems. • Go to the contents and find the section of the instruction book that contains the explanations regarding the current problem, and follow the procedure once again. • If the problem still cannot be solved, please contact your nearest Samsung authorized service center or call 1-800-SAMSUNG. The picture is noisy or distorted • Make sure that the disc is not dirty or scratched. • Clean the disc. P53~69 P64~65 P4 Reference ENG-71 00627B-HD950-XAA-2 5/6/05 3:26 PM Page 72 REFERENCE Problem No HDMI output. Action Page • Check the Video output is HDMI enabled. • Check the connection between the TV and the HDMI jack of DVD player. • See if the TV supports this 480p/720p/768p/1080i DVD player. P17~18, P66 Abnormal HDMI output screen. • If snow noise appears on the screen, it means that TV does not support HDCP (High-bandwidth Digital Content Protection). P17~18 HDMI output Jitter. • Check your TV system setup correctly. • The screen Jitter phenomenon may occur when frame rate is converted from 50Hz to 60Hz for 720P/1080i HDMI (High Definition Multimedia Interface) Output. • Please refer to the user’s manual of your TV. P64~66 ENG-72 00627B-HD950-XAA-2 5/6/05 3:26 PM Page 73 REFERENCE Specifications General Power Requirements AC 120V ~ 60Hz Power Consumption 14 W Weight 5.1 lbs Dimensions Operating Temperature Range Operating Humidity Range DVD (DIGITAL VERSATILE DISC) Disc 10 % to 75 % Reading Speed : 3.49 ~ 4.06 m/sec. Approx. Play Time (Single Sided, Single Layer Disc) : 135 min. Reading Speed : 4.8 ~ 5.6 m/sec. Maximum Play Time : 74 min. CD : 8Cm (COMPACT DISC) Reading Speed : 4.8 ~ 5.6 m/sec. Maximum Play Time : 20 min. Reading Speed : 4.8 ~ 5.6 m/sec. Maximum Play Time : 74 min. (Video + Audio) Composite Video 1 channel : 1.0 Vp-p (75 Ω load) Component Video Y : 1.0 Vp-p (75 Ω load) Pr : 0.70 Vp-p (75 Ω load) Pb : 0.70 Vp-p (75 Ω load) S-Video HDMI 2 Channel 5.1 Channel Digital Audio Output Audio Output +41°F to +95°F CD : 31/2" (COMPACT DISC) VCD : 31/2" Video Output 16.9 (W) x 9.8 (D) x 1.9 (H) inches *Frequency Response Luminance Signal : 1.0 Vp-p (75 Ω load) Chrominance Signal : 0.3 Vp-p (75 Ω load) 480p, 720p, 768p, 1080i L(1/L), R(2/R) F/L, F/R, R/L, R/R, C/T, S/W Optical/Coaxial 48 kHz Sampling : 4 Hz to 22 kHz 96 kHz Sampling : 4 Hz to 44 kHz *S/N Ratio 110 dB *Dynamic Range 100 dB *Total Harmonic Distortion 0.004 % *: Nominal specification - Samsung Electronics Co., Ltd reserves the right to change the specifications with out notice. - Weight and dimensions are approximate. Reference ENG-73 00627B-HD950-XAA-2 5/6/05 3:26 PM Page 74 Warranty LIMITED WARRANTY TO ORIGINAL PURCHASER THIS SAMSUNG BRAND PRODUCT, AS SUPPLIED AND DISTRIBUTED BY SAMSUNG ELECTRONICS AMERICA, INC. (SAMSUNG) AND DELIVERED NEW, IN THE ORIGINAL CARTON TO THE ORIGINAL CONSUMER PURCHASER, IS WARRANTED BY SAMSUNG AGAINST MANUFACTURING DEFECTS IN MATERIALS AND WORKMANSHIP FOR THE FOLLOWING LIMITED WARRANTY PERIOD: One (1) Year Parts / Ninety (90) days Labor This limited warranty begins on the original date of purchase, and is valid only on products purchased and used in the United States, and does not include transportation, installation, removal or reinstallation. WARRANTY REPAIRS MUST BE PERFORMED BY SAMSUNG’S AUTHORIZED SERVICE CENTER. TO RECEIVE WARRANTY SERVICE, THE ORIGINAL DATED BILL OF SALE MUST BE PRESENTED UPON REQUEST AS PROOF OF PURCHASE TO SAMSUNG OR SAMSUNG’S AUTHORIZED SERVICE CENTER. TRANSPORTATION TO AND FROM THE SERVICE CENTER IS THE RESPONSIBILITY OF THE PURCHASER. SAMSUNG WILL REPAIR OR REPLACE THIS PRODUCT, AT OUR OPTION AND AT NO CHARGE WITH NEW OR RECONDITIONED PARTS, IF FOUND TO BE DEFECTIVE DURING THE LIMITED WARRANTY PERIOD SPECIFIED ABOVE. The product must be returned during the warranty period with transportation charges prepaid to SAMSUNG’s designated service center. Prior to returning any product for warranty service, the purchaser must contact SAMSUNG for problem determination and service procedures. SAMSUNG DOES NOT WARRANT UNINTERRUPTED OR ERROR-FREE OPERATION OF THE PRODUCT. All replaced parts and products become the property of SAMSUNG and must be returned to SAMSUNG. Replacement parts and products assume the remaining original warranty, or ninety (90) days, whichever is longer. This limited warranty covers manufacturing defects in materials and workmanship encountered in normal, noncommercial use of this product and shall not apply to the following, including, but not limited to: damage which occurs in shipment; applications and uses for which this product was not intended; failures or problems which are caused by products or equipment not supplied by SAMSUNG; accidents, misuse, abuse, neglect, misapplication, fire, water, lightning or other acts of nature; incorrect electrical line voltage, fluctuations or surges; damage caused by improper or faulty installation; improper connection with any peripheral; product alteration or modification; improper or unauthorized repair; cosmetic damage or exterior finish; product with altered serial numbers; failure to follow operating instructions, customer adjustments, maintenance and environmental instructions that are covered and prescribed in the instruction book; use of non-SAMSUNG or unauthorized parts, supplies, accessories or equipment which damage this product or result in service problems; failures or problems due to incompatibility with other equipment. ENG-74 00627B-HD950-XAA-Cover 5/6/05 3:18 PM Page 2 ELECTRONICS HEADQUARTERS 105 Challenger Road Ridgefield Park, NJ 07660-0511 TEL: 1-800-SAMSUNG SERVICE DIVISION 400 Valley Road, Suite 201 Mount Arlington, NJ 07856 1-800-SAMSUNG (1-800-726-7864) www.samsung.com US AK68-00627B-00