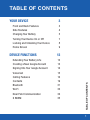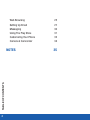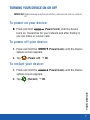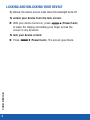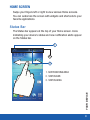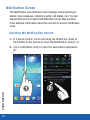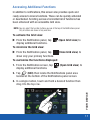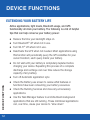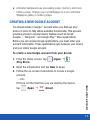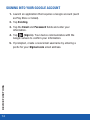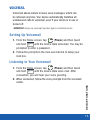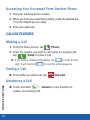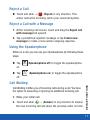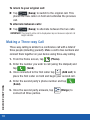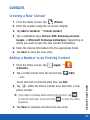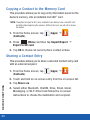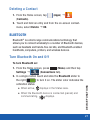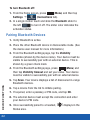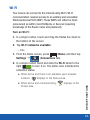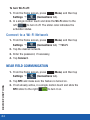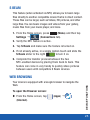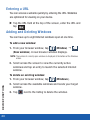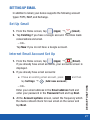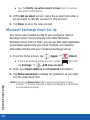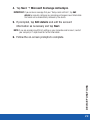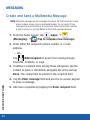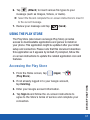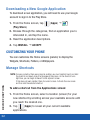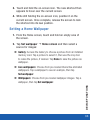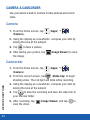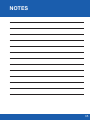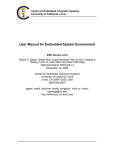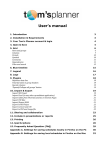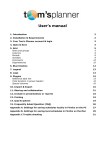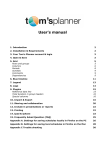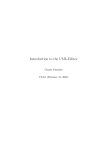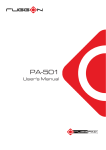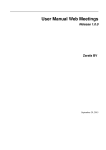Download Samsung SM-S975LZKATFN Quick Start Guide
Transcript
TABLE OF CONTENTS Front and Back Features Side Features Charging Your Battery Turning Your Device On or Off Locking and Unlocking Your Device Home Screen DEVICE FUNCTIONS 3 3 4 5 7 8 9 12 Extending Your Battery Life 12 Creating a New Google Account 13 Signing Into Your Google Account 14 Voicemail15 Calling Features 16 Contacts19 Bluetooth21 Wi-Fi23 Near Field Communication 24 S BEAM 25 TABLE OF CONTENTS YOUR DEVICE 1 Web Browsing 25 Setting Up Email 27 Messaging30 Using The Play Store 31 Customizing Your Phone 32 Camera & Camcorder 34 TABLE OF CONTENTS NOTES35 2 YOUR DEVICE FRONT AND BACK FEATURES 7 8 7 6 5 1. INDICATOR LIGHT 2. MENU KEY 3. HOME KEY 4. BACK KEY 5. DISPLAY 6. FRONT-FACING CAMERA 7. SENSORS 8. RECEIVER 9. FLASH 10. CAMERA LENS 11. HEADSET CONNECTOR 9 2 3 4 10 11 YOUR DEVICE 1 3 SIDE FEATURES 2 1 3 6 5 YOUR DEVICE 2 4 4 1. IR TRANSMITTER 2. MICROPHONE 3. VOLUME KEY 4. CHARGER/ACCESSORY JACK 5. MEMORY CARD SLOT* NOTE: *The memory card slot is located under the battery cover. 6. POWER/LOCK KEY CHARGING YOUR BATTERY Your device comes with a USB cable and charging head to rapidly charge your phone from any 120/220 VAC outlet. NOTE: Although the battery comes partially charged, you must fully charge this battery before using your phone for the first time. 1. Connect the USB cable to the charging head. 2. Plug the charging head into a standard AC power outlet. YOUR DEVICE CHARGING HEAD 5 IMPORTANT: Verify that the battery is installed prior to connecting the wall charger. If both the wall charger is connected and the battery is not installed, the handset will power cycle continuously and prevent proper operation. Failure to unplug the wall charger before you remove the battery, can cause the device to become damaged. 3. Insert the USB cable into the device’s Power/USB connector. The device turns on with the screen locked and indicates both its charge state and percent of charge. YOUR DEVICE 4. Once complete, unplug the charging head from the power outlet and remove the USB cable from the device. 6 TURNING YOUR DEVICE ON OR OFF IMPORTANT: Before removing or replacing the battery, make sure the device is switched off. To power on your device: XX Press and hold (Power/Lock) until the device turns on. It searches for your network and after finding it, you can make or receive calls. To power off your device: 1. Press and hold the options screen appears. 2. Tap (Power/Lock) until the Device (Power off) g OK. To restart your device: 1. Press and hold the options screen appears. (Restart) g OK. YOUR DEVICE 2. Tap (Power/Lock) until the Device 7 LOCKING AND UNLOCKING YOUR DEVICE By default, the device screen locks when the backlight turns off. To unlock your device from the lock screen: XX With your device turned on, press (Power/Lock) to wake the display and sliding your finger across the screen in any direction. To lock your device screen: YOUR DEVICE XX Press 8 (Power/Lock). The screen goes black. HOME SCREEN Swipe your fingers left or right to view various Home screens. You can customize the screen with widgets and shortcuts to your favorite applications. Status Bar The Status bar appears at the top of your Home screen. Icons indicating your device’s status and new notification alerts appear on the Status bar. 1 2 3 YOUR DEVICE 1. NOTIFICATIONS AREA 2. STATUS BAR 3. STATUS AREA 9 Notification Screen The Notification area indicates new message events (data sync status, new messages, calendar events, call status, etc). You can expand this area to reveal the Notification screen that provides more detailed information about the current on-screen notification icons. Opening the Notification Screen 1. In a single motion, touch and drag the Status bar down to the bottom of the screen to open the Notification screen (1). YOUR DEVICE 2. Tap a notification entry to open the associated application (2). 10 Accessing Additional Functions In addition to notifications, this screen also provides quick and ready access to device functions. These can be quickly activated or deactivated. Scrolling across a horizontal list of functions has been enhanced with an accessible Grid view. NOTE: You can select the function buttons you see at the top of the Notifications panel. Only 5 buttons are shown at any one time. To activate the Grid view: XX From the Notification panel, tap display additional functions. (Open Grid view) to To minimize the Grid view: XX From the Notification panel, tap show only your primary functions. (Close Grid view) to To customize the functions displayed: 1. From the Notification screen, tap display additional functions. (Open Grid view) to 2. Tap (Edit) then locate the Notifications panel area located at the bottom of the Notifications panel screen. YOUR DEVICE 3. In a single motion, touch and hold a desired function then drag it to the top row. 11 DEVICE FUNCTIONS EXTENDING YOUR BATTERY LIFE Active applications, light levels, Bluetooth usage, and GPS functionality all drain your battery. The following is a list of helpful tips that can help conserve your battery power: ●● Reduce the time your backlight stays on. ●● Turn Bluetooth® off when not in use. ●● Turn Wi-Fi® off when not in use. ●● Deactivate the GPS when not needed. Most applications using this function will periodically query the GPS satellites for your current location; each query drains your battery. ●● Do not wait until your battery is completely depleted before charging your device. Repeating this process of a complete discharge and recharge can over time reduce the storage capacity of any battery. DEVICE FUNCTIONS ●● Turn off Automatic application sync. 12 ●● Check the Battery use screen to review what features or functions have been consuming your battery resources. ●● Check the Running Services and close any unnecessary applications. ●● Use the Task Manager feature to end/shutdown background applications that are still running. These minimized applications can, over time, cause your device to “slow down”. ●● Animated wallpapers use processing power, memory, and more battery power. Change your Live Wallpaper to a non-animated Wallpaper gallery or Gallery image. CREATING A NEW GOOGLE ACCOUNT You should create a Google™ account when you first use your device in order to fully utilize available functionality. This account provides access to several device features such as Gmail™, Google+™, Hangouts™, and Google Play™ Store applications. Before you can access Google applications, you must enter your account information. These applications sync between your device and your online Google account. To create a new Google account from your device: 1. From the Home screen, tap (Play Store). (Apps) g 2. Read the introduction and tap New to begin. 3. Follow the on-screen instructions to create a Google account. DEVICE FUNCTIONS – or– If this is not the first time you are starting the device, tap (Apps) g (Gmail). 13 SIGNING INTO YOUR GOOGLE ACCOUNT 1. Launch an application that requires a Google account (such as Play Store or Gmail). 2. Tap Existing. 3. Tap the Email and Password fields and enter your information. 4. Tap (Sign in). Your device communicates with the Google servers to confirm your information. DEVICE FUNCTIONS 5. If prompted, create a new Gmail username by entering a prefix for your @gmail.com email address. 14 VOICEMAIL Voicemail allows callers to leave voice messages, which can be retrieved any time. Your device automatically transfers all unanswered calls to voicemail, even if your device is in use or turned off. IMPORTANT: Always use a password to protect against unauthorized access. Setting Up Voicemail 1. From the Home screen, tap (Phone) and then touch and hold until the device dials voicemail. You may be prompted to enter a password. 2. Follow the prompts in the new user tutorial to setup your mail box. Listening to Your Voicemail 1. From the Home screen, tap (Phone) and then touch and hold until the device dials voice mail. After connection, you will hear your voice greeting. DEVICE FUNCTIONS 2. When connected, follow the voice prompts from the voicemail center. 15 Accessing Your Voicemail From Another Phone 1. Dial your wireless phone number. 2. When you hear your voicemail greeting, press the asterisk key (*) on the dialpad you are using. 3. Enter your passcode. CALLING FEATURES Making a Call 1. From the Home screen, tap (Phone). 2. Enter the number you wish to call (using the keypad) and tap (Send) to place a call. If you make a mistake while dialing, tap to clear the last digit. Touch and hold to clear the entire sequence. Ending a Call XX From within an active call, tap (End call). DEVICE FUNCTIONS Answering a Call 16 XX Touch and slide (Answer) in any direction to answer an incoming call. Reject a Call XX Touch and slide (Reject) in any direction. This action routes the incoming call to your voicemail system. Reject a Call with a Message 1. At the incoming call screen, touch and drag the Reject call with message tab upward. 2. Tap a predefined rejection message or tap Create new message to create a new custom outgoing response. Using the Speakerphone While on a call, you can use your Speakerphone by following these steps: XX Tap on. XX Tap off. Speaker Speaker (Speakerphone off) to toggle the speakerphone (Speakerphone on) to toggle the speakerphone Call Waiting notifies you of incoming calls during a call. You have the option of answering or ignoring an additional incoming call. 1. Make your initial call. 2. Touch and slide (Answer) in any direction to answer the new incoming call and place the previous caller on hold. DEVICE FUNCTIONS Call Waiting 17 To return to your original call: Swap (Swap) to switch to the original call. This XX Tap places the new caller on hold and activates the previous call. To alternate between calls: XX Tap Swap (Swap) to alternate between the two calls. IMPORTANT: The currently active call is displayed on top and shows an adjacent call length indicator. Making a Three-way Call Three-way calling is similar to a conference call with a total of three people (including yourself). Make a call to two numbers and connect them together on your device using three-way calling. 1. From the Home screen, tap (Phone). 2. Enter the number you wish to call (using the dialpad) and tap (Send). 3. Once connected to the first caller tap (Add call) to place the first caller on hold and begin your second call. DEVICE FUNCTIONS Add call 18 4. Enter the second party’s phone number and tap (Send). 5. Once the second party answers, tap connect all three parties. Merge (Merge) to CONTACTS Creating a New Contact 1. From the Home screen, tap (Phone). 2. Enter the number using the on-screen dialpad. 3. Tap Add to contacts g Create contact. 4. Tap a destination type (Device, SIM, Samsung account, Google, or Microsoft Exchange ActiveSync) (depending on where you want to save the new contact information). 5. Enter the desired information into the appropriate fields. 6. Tap Save to store the new entry. Adding a Number to an Existing Contact 1. From the Home screen, tap (Contacts). (Apps) g 2. Tap a contact name from the list and tap (Edit). – or– 3. Tap within the Phone number area and enter a new phone number. If you make a mistake while entering the number, tap to clear the last digit. Touch and hold to clear the entire sequence. 4. Tap Save to complete and store the new entry. DEVICE FUNCTIONS Touch and hold a Contacts entry then tap Edit. 19 Copying a Contact to the Memory Card This procedure allows you to copy entry information saved on the device’s memory, onto an installed microSD™ card. NOTE: The option to Export to SD is only available if you already have a microSD card installed before beginning the process. Without the card, you will not be shown this option. 1. From the Home screen, tap (Contacts). (Apps) g 2. Press (Menu) and then tap Import/Export g Export to SD card. 3. Tap OK to choose all current phone contact entries. Sharing a Contact Entry This procedure allows you to share a selected Contact entry card with an external recipient. 1. From the Home screen, tap (Contacts). (Apps) g 2. Touch and hold an on-screen entry from the on-screen list. DEVICE FUNCTIONS 3. Tap Share via. 20 4. Select either Bluetooth, ChatON, Drive, Email, Gmail, Messaging, or Wi-Fi Direct and follow the on-screen instructions to choose the destination and recipient. Deleting a Contact 1. From the Home screen, tap (Contacts). (Apps) g 2. Touch and hold an entry and from the on-screen contextmenu, select Delete g OK. BLUETOOTH Bluetooth® is a short-range communications technology that allows you to connect wirelessly to a number of Bluetooth devices, such as headsets and hands-free car kits, and Bluetooth-enabled handhelds, computers, printers, and wireless devices. Turn Bluetooth On and Off To turn Bluetooth on: 2. In a single motion touch and slide the Bluetooth slider to ON to turn it on. The slider color indicates the the right activation status. ● ● When active, displays in the Status area. ● ● When the Bluetooth device is connected (paired) and communicating, displays. DEVICE FUNCTIONS 1. From the Home screen, press (Menu) and then tap Settings g (Connections tab). 21 To turn Bluetooth off: 1. From the Home screen, press (Menu) and then tap Settings g (Connections tab). 2. In a single motion touch and slide the Bluetooth slider to the left OFF to turn it off. The slider color indicates the activation status. Pairing Bluetooth Devices 1. Verify Bluetooth is active. 2. Place the other Bluetooth device in discoverable mode. (See the device user manual for more information.) 3. From the Bluetooth settings page, tap the Visibility checkbox (shown by the device name). Your device must be visible to successfully pair with an external device. This is shown by a green check mark. 4. From the Bluetooth settings page, press (Menu) and then tap Visibility timeout and set your value. Your device must be visible to successfully pair with an external device. DEVICE FUNCTIONS 5. Tap Scan. Your device displays a list of discovered in-range Bluetooth devices. 22 6. Tap a device from the list to initiate pairing. 7. If required, enter a passkey or PIN code, and tap OK. 8. The external device must accept the connection and enter your device’s PIN code. 9. Once successfully paired to a headset, Status area. displays in the WI-FI Your device can connect to the Internet using Wi-Fi. Wi-Fi communication requires access to an existing and accessible Wireless Access Point (WAP). These WAPs can either be Open (unsecured) as within most HotSpots, or Secured (requiring knowledge of the Router name and password). Turn on Wi-Fi: 1. In a single motion, touch and drag the Status bar down to the bottom of the screen. 2. Tap Wi-Fi networks available. – or– 1. From the Home screen, press (Menu) and then tap Settings g (Connections tab). 2. In a single motion touch and slide the Wi-Fi slider to the ON to turn it on. The slider color indicates the right activation status. ● ● When active and there is an available open wireless network, displays in the Status area. displays in the DEVICE FUNCTIONS ● ● When active and communicating, Status area. 23 To turn Wi-Fi off: 1. From the Home screen, press (Menu) and then tap Settings g (Connections tab). 2. In a single motion touch and slide the Wi-Fi slider to the left OFF to turn it off. The slider color indicates the activation status. Connect to a Wi-Fi Network 1. From the Home screen, press (Menu) and then tap Settings g (Connections tab) g Wi-Fi. 2. Tap the desired network. 3. Enter the password, if necessary, 4. Tap Connect. NEAR FIELD COMMUNICATION 1. From the Home screen, press (Menu) and then tap Settings g (Connections tab). DEVICE FUNCTIONS 2. Tap NFC and make sure the feature is turned on. 24 3. If not already active, in a single motion touch and slide the ON to turn it on. NFC slider to the right S BEAM This feature (when activated via NFC) allows you to beam large files directly to another compatible device that is in direct contact. These files can be larger, such as Videos, HD pictures, and other large files. You can beam images and videos from your gallery, music files from your music player, and more. 1. From the Home screen, press (Menu) and then tap Settings g (Connections tab). 2. Verify the NFC feature is active. 3. Tap S Beam and make sure the feature is turned on. 4. If not already active, in a single motion touch and slide the ON to turn it on. S Beam slider to the right 5. Complete the transfer process between the two NFC-enabled devices by placing them back to back. This feature can come in very handy to quickly share pictures between users with compatible S Beam devices. Your device is equipped with a Google browser to navigate the Web. To open the Browser screen: XX From the Home screen, tap (Internet). (Apps) g DEVICE FUNCTIONS WEB BROWSING 25 Entering a URL You can access a website quickly by entering the URL. Websites are optimized for viewing on your device. XX Tap the URL field at the top of the screen, enter the URL and tap . Adding and Deleting Windows You can have up to eight Internet windows open at one time. To add a new window: 1. From your browser window, tap (Window) g (New window). A new browser window displays. NOTE: The number of currently open windows is displayed at the bottom of the Windows screen. 2. Scroll across the screen to view the currently active windows and tap an entry to launch the selected Internet window. To delete an existing window: DEVICE FUNCTIONS 1. From your browser window, tap 26 (Windows). 2. Scroll across the available windows and locate your target window. 3. Tap next to the listing to delete the window. SETTING UP EMAIL In addition to Gmail, your device supports the following account types: POP3, IMAP, and Exchange. Set Up Gmail 1. From the Home screen, tap (Apps) g (Gmail). 2. Tap Existing if you have a Google account. The Inbox loads conversations and email. – or– Tap New if you do not have a Google account. Internet Email Account Set Up 1. From the Home screen, tap (Apps) g (Email). If you already have email accounts, your accounts screen is displayed. 2. If you already have email accounts: and then – or– Enter your email address in the Email address field and enter your password in the Password field and tap Next. 3. At the Account options screen, select the frequency which the device should check for new email on the server and tap Next. DEVICE FUNCTIONS ● ● If have an existing email account, press tap Settings g (Add new account). 27 ● ● Tap the Notify me when email arrives field to receive new email notifications. 4. At the Set up email screen, name the account and enter a screen name to identify yourself on this account. 5. Tap Done to store the new account. Microsoft Exchange Email Set Up Your device also provides access to your company’s Outlook Exchange server. If your company uses either Microsoft® Exchange Server 2003 or 2007, you can use this email application to wirelessly synchronize your email, Contacts, and Calendar information directly with your company’s Exchange server. 1. From the Home screen, tap (Apps) g ● ● If have an existing email account, press tap Settings g (Add new account). (Email). and then 2. Enter your Email address and Password information. DEVICE FUNCTIONS 3. Tap Show password to display the password as you enter it in the associated field. 28 NOTE: If selected, the Manual setup button changes to read Microsoft Exchange ActiveSync®. If activated, skip to step 5. Consult your Network or IT Administrator for further details and support. 4. Tap Next g Microsoft Exchange ActiveSync. IMPORTANT: If you receive a message that your “Setup could not finish”, tap Edit details to manually configure any remaining exchange account information that could not be automatically retrieved by the device. 5. If prompted, tap Edit details and edit the account information as necessary and tap Next. NOTE: If you are experiencing difficulty setting up your corporate email account, contact your company’s IT department for further information. DEVICE FUNCTIONS 6. Follow the on-screen prompts to complete. 29 MESSAGING Create and Send a Multimedia Message NOTE: Multimedia messages are text messages that contain file attachments like a voice memo, ringtone, image, video, or downloaded melody. You can send a Picture message to up to ten recipients at the same time. Enter each recipient’s address or phone number in a separate To field of the Picture message composer. 1. From the Home screen, tap (Apps) g (Messaging) g (Tap to compose new message). 2. Enter either the recipient’s phone number or e-mail address. – or– Tap (Add recipient) to select from among Groups, Favorites, Contacts, or Logs. 3. If adding a recipient from among these categories, tap the contact to place a checkmark alongside the entry and tap Done. The contact will be placed in the recipient field. DEVICE FUNCTIONS 4. Tap the Enter message field and use the on-screen keypad to enter a message. 30 5. Add more recipients by tapping the Enter recipient field. 6. Tap (Attach) to insert various file types to your message (such as Images, Videos, or Audio). Select the file and complete the on-screen instructions to insert it to the current message. 7. Review your message and tap (Send). USING THE PLAY STORE The Play Store (also known as Google Play Store) provides access to downloadable applications and games to install on your phone. This application might be updated after your initial setup and connection. Please note that this document describes this application as it appears by default. If prompted, follow the on-screen instructions to update the related application icon and features. Accessing the Play Store (Apps) g 2. If not already logged in to your Google account, tap Existing. 3. Enter your Google account information. 4. Tap Sign in and follow the on-screen instructions to agree to the Store’s terms of service and complete your connection. DEVICE FUNCTIONS 1. From the Home screen, tap (Play Store). 31 Downloading a New Google Application To download a new application, you will need to use your Google account to sign in to the Play Store. 1. From the Home screen, tap (Play Store). (Apps) g 2. Browse through the categories, find an application you’re interested in, and tap the name. 3. Read the application descriptions. 4. Tap INSTALL g ACCEPT. CUSTOMIZING YOUR PHONE You can customize the Home screens (panels) to display the Widgets, Shortcuts, Folders, or Wallpapers. Manage Shortcuts DEVICE FUNCTIONS NOTE: To move a shortcut from one screen to another, you must carefully touch and hold the shortcut and slowly drag it to the edge of the screen. As the shortcut turns light blue, you can begin to move it to the adjacent screen. If this does not work, delete it from its current screen. Activate the new screen and then add the selected shortcut. 32 To add a shortcut from the Applications screen: 1. From the Home screen, select a location (screen) for your new shortcut by scrolling across your available screens until you reach the desired one. 2. Tap (Apps) to reveal all your current available applications. 3. Touch and hold the on-screen icon. The new shortcut then appears to hover over the current screen. 4. While still holding the on-screen icon, position it on the current screen. Once complete, release the screen to lock the shortcut into its new position. Setting a Home Wallpaper 1. From the Home screen, touch and hold an empty area of the screen. 2. Tap Set wallpaper g Home screen and then select a source for images: Gallery: Access the Gallery to choose a picture from an installed memory card. Tap a picture to select it, then use the crop tool to resize the picture, if desired. Tap Done to save the picture as wallpaper. Live wallpapers: Choose from pre-loaded interactive animated wallpapers. Tap a wallpaper to see an example, then tap Set wallpaper. DEVICE FUNCTIONS Wallpapers: Choose from pre-loaded wallpaper images. Tap a wallpaper, then tap Set wallpaper. 33 CAMERA & CAMCORDER Use your device’s built-in Camera to take pictures and record video. Camera 1. From the Home screen, tap (Camera). (Apps) g 2. Using the display as a viewfinder, compose your shot by aiming the lens at the subject. 3. Tap to take a picture. 4. After taking your picture, tap the image. (Image Viewer) to view Camcorder 1. From the Home screen, tap (Camera). (Apps) g DEVICE FUNCTIONS 2. From the current screen, tap (Video key) to begin shooting video. The red light will blink while recording. 34 3. Using the display as a viewfinder, compose your shot by aiming the lens at the subject. 4. Tap to stop the recording and save the video file to your Camera folder. 5. After recording, tap view the video. (Image Viewer) and tap to NOTES 35