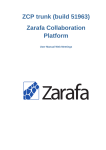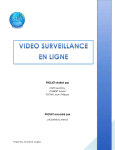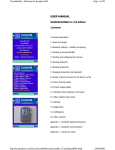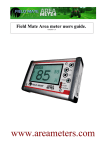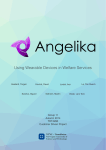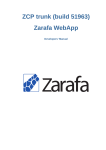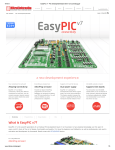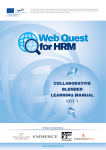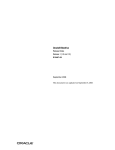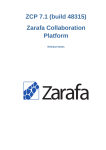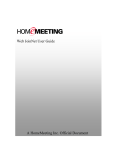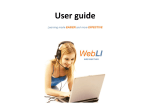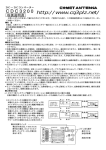Download User Manual Web Meetings - Zarafa
Transcript
User Manual Web Meetings Release 1.0.0 Zarafa BV September 29, 2015 Contents 1 Introduction 1.1 Intended Audience . . . . . . . . . . . . . . . . . . . . . . . . . . . . . . . . . . . . . . . . . . . . . . . . 2 2 2 Using Zarafa Web Meetings 2.1 Start Zarafa Web Meetings . . . . . . . . . . . . . . . . . . . . . . . . . . . . . . . . . . . . . . . . . . . . 2.2 Zarafa Web Meetings overview . . . . . . . . . . . . . . . . . . . . . . . . . . . . . . . . . . . . . . . . . 2.3 Starting a video conference or Chat Session . . . . . . . . . . . . . . . . . . . . . . . . . . . . . . . . . . . 3 3 4 6 3 Scheduling Zarafa Web Meetings with 3rd parties 3.1 Scheduling a Zarafa Web Meeting . . . . . . . . . . . . . . . . . . . . . . . . . . . . . . . . . . . . . . . . 3.2 Instant Zarafa Web Meetings by e-mail . . . . . . . . . . . . . . . . . . . . . . . . . . . . . . . . . . . . . 9 9 12 4 Legal Notice 15 i User Manual Web Meetings, Release 1.0.0 Edition 7.2.1 - The Zarafa Team This document, the Web Meetings User Manual, describes how to use the Web Meetings communication features. Contents 1 CHAPTER 1 Introduction Zarafa Web Meetings is an extension package for the Zarafa Collaboration Platform (ZCP). Zarafa Web Meetings is a Zarafa Collaboration Platform (ZCP) extension and Webapp Plugin that helps you to organize meetings from within your browser. You can use several communication options, like videocalls, chat, presentations, filetransfer and screensharing. It enables Real-Time-Communication for all users on the ZCP platform. The additional communication features are video, voice, chat, screen-sharing, content-sharing and filetransfer. All functionality is integrated into the Webapp. A presenceservice indicates if a user is logged in and ready to receive a call or a chat-message. This document explains how a user can work with these new communication features. Important: Although we, Zarafa, try our best to keep the information in this manual as accurate as possible, we withold the right to modify this information at any time, without prior notice. 1.1 Intended Audience Any WebApp user on a Zarafa Collaboration Platform with installed Web Meetings extension package. 2 CHAPTER 2 Using Zarafa Web Meetings In this chapter we will introduce you into Zarafa Web Meetings and show you how to set up calls and use the advanced real time communication options. 2.1 Start Zarafa Web Meetings In your Webapp, you can start Web Meetings with a click on the icon. The icon is green when you are logged in and grey when you are logged off. Toolbar Web Meetings on 3 User Manual Web Meetings, Release 1.0.0 2.2 Zarafa Web Meetings overview Zarafa Web Meetings overview The main areas are: 1. the toolbar 2. meeting area 3. the content area 4. the buddy list 2.2.1 Zarafa Web Meetings toolbar Zarafa Web Meetings toolbar The Zarafa Web Meetings toolbar has the following buttons: 1. start chat 2. show contacts / buddies 3. microphone on / off (mute) 4. camera on / off 5. preferences 2.2. Zarafa Web Meetings overview 4 User Manual Web Meetings, Release 1.0.0 2.2.2 Zarafa Web Meetings meeting area Zarafa Web Meetings meeting area In the Zarafa Web Meetings meeting area you have the following controls: 1. start or go to a new room 2.2.3 Zarafa Web Meetings active meeting controls Zarafa Web Meetings active call In an active Zarafa Web Meetings call you have the following additional controls: 1. share a youtube video 2. upload and share a PDF presentation 3. activate screensharing Note: While you are in a video call you can double click in the video view area to enter or leave full screen mode. 2.2.4 Zarafa Web Meetings screen sharing extension for Chrome To use the Web Meetings screen sharing feature in an active call, you need to first install the Spreed.me screen sharing extension from the Chrome Web Store (free of charge). To install the extension please visit the following page: 2.2. Zarafa Web Meetings overview 5 User Manual Web Meetings, Release 1.0.0 https://www.spreed.me/extension/ Note: Screen sharing is only available for Google Chrome Important: When using screen sharing on high resolution screens and internet connections with limited bandwidth, please take care to share the lower resolution screen or a specific window instead of the entire screen. The larger the screen is the more bandwidth is required. 2.2.5 Zarafa Web Meetings screen sharing extension for Firefox To use the Web Meetings screen sharing feature in an active call with Firefox 38 or later, you need to first add your domain to the screen sharing white list in Firefox’s settings. Please proceed the following way. 1. type “about:config” in Firefox’s url line 2. search for “media.getusermedia.screensharing.allowed_domains” in the settings search field 3. double-clicking the setting opens an entry field to edit the list of allowed domains 4. add “*.your-domain.com” and “your-domain.com” for your WebApp server host name separated by commas to the list 2.3 Starting a video conference or Chat Session There are different ways to start a video conference or chat session. In simple words: everywhere you see the green status indicator LEDs you can right-click and use the contextmenu by selecting Start Web Meeting Video Call or Send Web Meeting Text Message. The context menues look like these: GAB context menu 2.3. Starting a video conference or Chat Session 6 User Manual Web Meetings, Release 1.0.0 Mail list view context menu Mail sender and recipients context menu Depending on your choice the web meeting overview will show up with a started chat session like in the image below. Zarafa Web Meetings activated chat If you choose to start a video call then a call is initiated and waiting to be accepted by your calling party 2.3. Starting a video conference or Chat Session 7 User Manual Web Meetings, Release 1.0.0 Figure 2.11. Zarafa Web Meetings activated call Note: If your browser has no access to your microphone / camera a browser message appears asking for permisssion. The Zarafa web meetings overview also tells you with a text in (1). The call setup is halted until permission is granted. 2.3. Starting a video conference or Chat Session 8 CHAPTER 3 Scheduling Zarafa Web Meetings with 3rd parties In this chapter we will introduce you into using Zarafa Web Meetings scheduling features and show you how to set up calls with internal and external participants. 3.1 Scheduling a Zarafa Web Meeting Start scheduling an appointment as usual with your WebApp Calendar and if necessary send out an invitation to negotiate the date and time. Please refer to the WebApp User Manual for further details regarding scheduling appointments. As soon as all participants have confirmed the meeting you can add a web meeting to the appointment. 3.1.1 Adding a Zarafa Web Meeting to a meeting request To add a Zarafa Web Meeting to your meeting request please open the meeting in your calendar and click on the Add web meeting button (button No. 1 in the below image). By pressing the button a unique Web Meeting URL is generated and inserted in the Location field and together with a short description in the meetings’ body text. Now you can send the updated meeting request to the participants. The following image displays an example. 9 User Manual Web Meetings, Release 1.0.0 The highlighted buttons are: 1. Add web meeting: registers a Zarafa Web Meeting URL 2. Join web meeting: opens the Web Meeting in a new window A meeting request will be sent to the invited participants. See the image below for an example. Note: Please set a reminder in the appointment to ensure that you will enter the Web Meeting before the scheduled start time. There are two methods for participants to enter the meeting. Zarafa Users can enter the meeting from inside WebApp. External participants or Zarafa users not using WebApp can enter the meeting by opening the URL included in the meeting request in a browser supported by Zarafa Web Meetings. These two methods are described below. 3.1.2 Joining a Zarafa Web Meeting scheduled to a meeting request from inside WebApp To enter the scheduled Zarafa Web Meeting from inside WebApp please open the meeting in your calendar and click on the Join web meeting button (button No. 2 in the below image). By pressing the button a new browser window is opened and Zarafa Web Meetings will be loaded for your Zarafa account. Other Zarafa users that participate in this meeting can enter the Web Meeting in the same way. As soon as the further participants enter the meeting room you can call them as previously described in using Zarafa Web Meetings. 3.1. Scheduling a Zarafa Web Meeting 10 User Manual Web Meetings, Release 1.0.0 3.1.3 Joining a Zarafa Web Meeting scheduled to a meeting request without WebApp To enter the scheduled Zarafa Web Meeting without WebApp please open URL included in the meeting request in a browser supported by Zarafa Web Meetings. The following screen will appear. 3.1. Scheduling a Zarafa Web Meeting 11 User Manual Web Meetings, Release 1.0.0 Please enter your e-mail address and your name into the fields below Please join web meetings and then click on the ‘‘Join‘‘button. This is the procedure that external participants need to use to join the meeting. 3.2 Instant Zarafa Web Meetings by e-mail You can also invite Zarafa participants and external participants to take part in a Zarafa Web Meeting instantly as soon as possible by using the WebApp e-mail composer. 3.2.1 Adding an instant Zarafa Web Meeting to an e-mail To set up such an instant Web Meeting please create a new e-mail composer as described in the WebApp User Manual. In the toolbar of the WebApp e-mail composer you will find the following Àdd web meeting‘ button (button No. 1 in the below image): 3.2. Instant Zarafa Web Meetings by e-mail 12 User Manual Web Meetings, Release 1.0.0 The highlighted buttons are: 1. Add web meeting: registers a Zarafa Web Meeting URL By pressing the button a new browser window is opened and Zarafa Web Meetings will be loaded for your Zarafa account. The window is opened first to ensure you are already present in this dedicated Zarafa Web Meetings room before you send out your e-mail with the link to the Web Meeting. Please return to the WebApp browser window and complete your e-mail and sent it to the participants. All participants will enter the Web Meeting room by clicking on the link included in your e-mail. Zarafa users that are logged in to WebApp with the same supported browser will immediately enter the room. All other participants will see the following screen and will need to sign in to Web Meetings: 3.2. Instant Zarafa Web Meetings by e-mail 13 User Manual Web Meetings, Release 1.0.0 Please enter your e-mail address and your name into the fields below Please join web meetings and then click on the ‘‘Join‘‘button. This is the sign in procedure that external participants and participants not logged in to WebApp need to use to join the meeting. 3.2. Instant Zarafa Web Meetings by e-mail 14 CHAPTER 4 Legal Notice Copyright © 2015 Zarafa BV. The text of and illustrations in this document are licensed by Zarafa BV under a Creative Commons Attribution–Share Alike 3.0 Unported license (“CC-BY-SA”). An explanation of CC-BY-SA is available at the creativecommons.org website. In accordance with CC-BY-SA, if you distribute this document or an adaptation of it, you must provide the URL for the original version. Linux® is a registered trademark of Linus Torvalds in the United States and other countries. MySQL® is a registered trademark of MySQL AB in the United States, the European Union and other countries. Red Hat®, Red Hat Enterprise Linux®, Fedora® and RHCE® are trademarks of Red Hat, Inc., registered in the United States and other countries. Ubuntu® and Canonical® are registered trademarks of Canonical Ltd. Debian® is a registered trademark of Software in the Public Interest, Inc. SUSE® is a registered trademark of SUSE LLC. eDirectory® is a registered trademarks of Novell, Inc. Microsoft® Windows®, Microsoft Office Outlook®, Microsoft Exchange® and Microsoft Active Directory® are registered trademarks of Microsoft Corporation in the United States and/or other countries. The Trademark BlackBerry® is owned by BlackBerry and is registered in the United States and may be pending or registered in other countries. Zarafa BV is not endorsed, sponsored, affiliated with or otherwise authorized by BlackBerry. All trademarks are the property of their respective owners. Disclaimer: Although all documentation is written and compiled with care, Zarafa is not responsible for direct actions or consequences derived from using this documentation, including unclear instructions or missing information not contained in these documents. 15