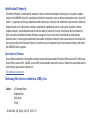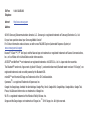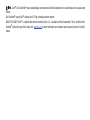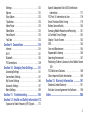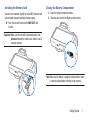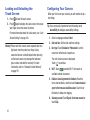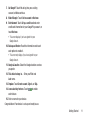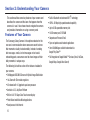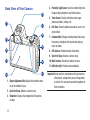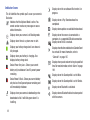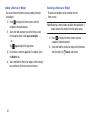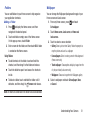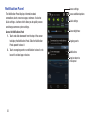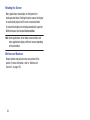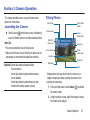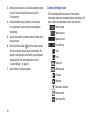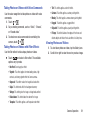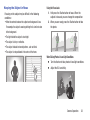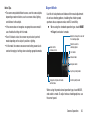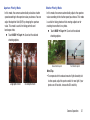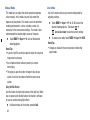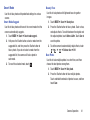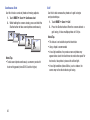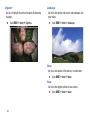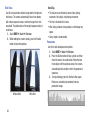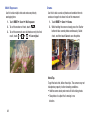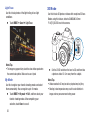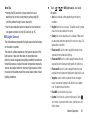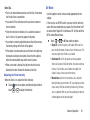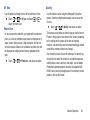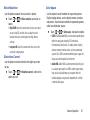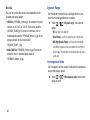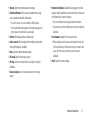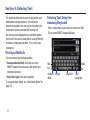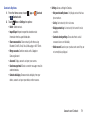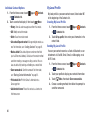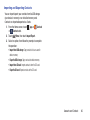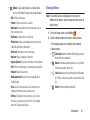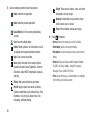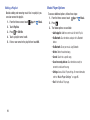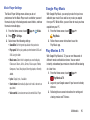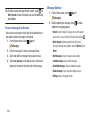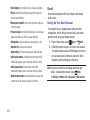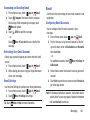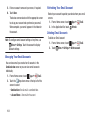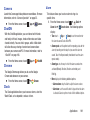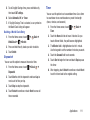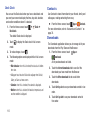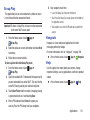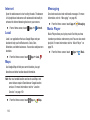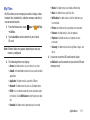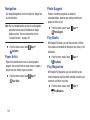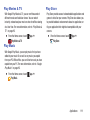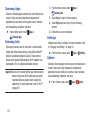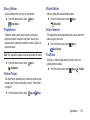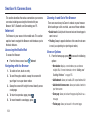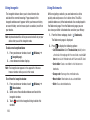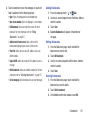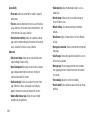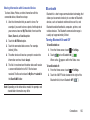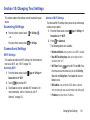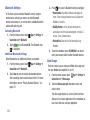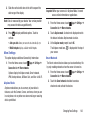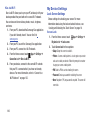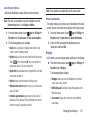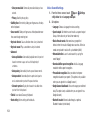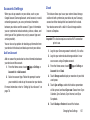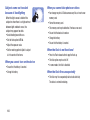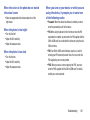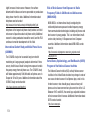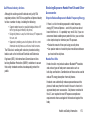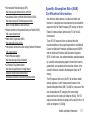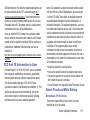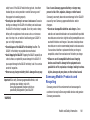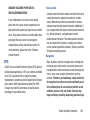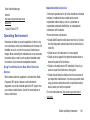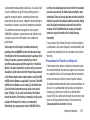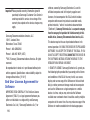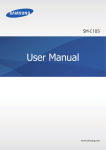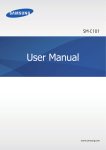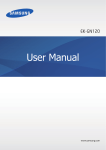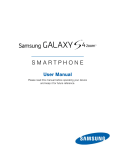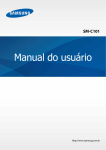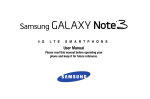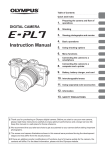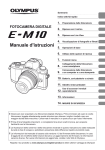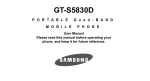Download Samsung EK-GN120ZKZXAR Product manual
Transcript
S M A R T C A M E R A User Manual Please read this manual before operating your camera, and keep it for future reference. Intellectual Property All Intellectual Property, as defined below, owned by or which is otherwise the property of Samsung or its respective suppliers relating to the SAMSUNG Galaxy Tab, including but not limited to, accessories, parts, or software relating there to (the “Galaxy Tab System”), is proprietary to Samsung and protected under federal laws, state laws, and international treaty provisions. Intellectual Property includes, but is not limited to, inventions (patentable or unpatentable), patents, trade secrets, copyrights, software, computer programs, and related documentation and other works of authorship. You may not infringe or otherwise violate the rights secured by the Intellectual Property. Moreover, you agree that you will not (and will not attempt to) modify, prepare derivative works of, reverse engineer, decompile, disassemble, or otherwise attempt to create source code from the software. No title to or ownership in the Intellectual Property is transferred to you. All applicable rights of the Intellectual Property shall remain with SAMSUNG and its suppliers. Open Source Software Some software components of this product incorporate source code covered under GNU General Public License (GPL), GNU Lesser General Public License (LGPL), OpenSSL License, BSD License and other open source licenses. To obtain the source code covered under the open source licenses, please visit: http://opensource.samsung.com. Samsung Electronics America (SEA), Inc Address: 85 Challenger Road Ridgefield Park, New Jersey 07660 EK-GN120NX_UM_English_MI4_TN_103113_F1 Toll Free Telephone: 1-800-SAMSUNG Internet Address: http://www.samsung.com ©2013 Samsung Telecommunications America, LLC. Samsung is a registered trademark of Samsung Electronics Co., Ltd. Do you have questions about your Samsung Mobile Device? For 24 hour information and assistance, we offer a new FAQ/ARS System (Automated Response System) at: www.samsung.com/us/support Nuance®, VSuite™, T9® Text Input, and the Nuance logo are trademarks or registered trademarks of Nuance Communications, Inc., or its affiliates in the United States and/or other countries. ACCESS® and NetFront™ are trademarks or registered trademarks of ACCESS Co., Ltd. in Japan and other countries. The Bluetooth® word mark, figure mark (stylized “B Design”), and combination mark (Bluetooth word mark and “B Design”) are registered trademarks and are wholly owned by the Bluetooth SIG. microSD™ and the microSD logo are Trademarks of the SD Card Association. Openwave® is a registered Trademark of Openwave, Inc. Google, the Google logo, Android, the Android logo, Google Play, Gmail, Google Mail, Google Maps, Google Music, Google Talk, Picasa, YouTube and other marks are trademarks of Google Inc. Wi-Fi is a registered trademark of the Wireless Fidelity Alliance, Inc. Swype and the Swype logos are trademarks of Swype, Inc. © 2010 Swype, Inc. All rights reserved. , DivX®, DivX Certified® and associated logos are trademarks of Rovi Corporation or its subsidiaries and are used under license. DivX Certified® to play DivX® video up to HD 720p, including premium content. ABOUT DIVX VIDEO: DivX® is a digital video format created by DivX, LLC, a subsidiary of Rovi Corporation. This is an official DivX Certified® device that plays DivX video. Visit www.divx.com for more information and software tools to convert your files into DivX videos. Table of Contents Section 1: Getting Started .............................4 Understanding This User Manual . . . . . . . . . . . . .4 Setting Up Your Camera . . . . . . . . . . . . . . . . . . . .5 Charging a Battery . . . . . . . . . . . . . . . . . . . . . . . .8 Turning the Camera On or Off . . . . . . . . . . . . . . .9 Locking and Unlocking the Touch Screen . . . . . .10 Configuring Your Camera . . . . . . . . . . . . . . . . . .10 Shooting Modes . . . . . . . . . . . . . . . . . . . . . . . . 34 3D Mode . . . . . . . . . . . . . . . . . . . . . . . . . . . . . 52 Shooting Options and Settings . . . . . . . . . . . . . 53 Section 4: Entering Text ..............................72 Text Input Methods . . . . . . . . . . . . . . . . . . . . . 72 Entering Text Using the Samsung Keyboard . . . 72 Using the Google Voice Typing Feature . . . . . . 75 Section 2: Understanding Your Camera .....12 Section 5: Accounts and Contacts ..............76 Features of Your Camera . . . . . . . . . . . . . . . . . .12 Your Camera at a Glance . . . . . . . . . . . . . . . . . .13 Back View of Your Camera . . . . . . . . . . . . . . . . .14 Bottom View of Your Camera . . . . . . . . . . . . . . .15 Cleaning the Device . . . . . . . . . . . . . . . . . . . . . .15 Home Screen . . . . . . . . . . . . . . . . . . . . . . . . . . .16 Customizing Your Home Screen . . . . . . . . . . . . .19 Notification Panel . . . . . . . . . . . . . . . . . . . . . . . .22 Using the Touch Screen . . . . . . . . . . . . . . . . . . .23 Accounts . . . . . . . . . . . . . . . . . . . . . . . . . . . . . 76 Contacts . . . . . . . . . . . . . . . . . . . . . . . . . . . . . 77 Section 6: Multimedia .................................86 Gallery . . . . . . . . . . . . . . . . . . . . . . . . . . . . . . . Video Editor . . . . . . . . . . . . . . . . . . . . . . . . . . . Video Player . . . . . . . . . . . . . . . . . . . . . . . . . . . Music Player . . . . . . . . . . . . . . . . . . . . . . . . . . Google Play Music . . . . . . . . . . . . . . . . . . . . . . Play Movies & TV . . . . . . . . . . . . . . . . . . . . . . . 86 91 91 92 95 95 Section 3: Camera Operation ......................25 Section 7: Messaging ..................................96 Taking Photos . . . . . . . . . . . . . . . . . . . . . . . . . .25 Tips for Taking Clearer Photos . . . . . . . . . . . . . .31 Types of Messages . . . . . . . . . . . . . . . . . . . . . 96 Creating and Sending Messages . . . . . . . . . . . 97 1 Managing Messages . . . . . . . . . . . . . . . . . . . . . 99 Messaging Settings . . . . . . . . . . . . . . . . . . . . . 101 Gmail . . . . . . . . . . . . . . . . . . . . . . . . . . . . . . . 102 Email . . . . . . . . . . . . . . . . . . . . . . . . . . . . . . . 103 Hangouts . . . . . . . . . . . . . . . . . . . . . . . . . . . . 106 Google+ . . . . . . . . . . . . . . . . . . . . . . . . . . . . . 106 ChatON . . . . . . . . . . . . . . . . . . . . . . . . . . . . . . 106 Section 8: Applications ............................. 107 Calculator . . . . . . . . . . . . . . . . . . . . . . . . . . . . 107 Calendar . . . . . . . . . . . . . . . . . . . . . . . . . . . . . 107 Camera . . . . . . . . . . . . . . . . . . . . . . . . . . . . . . 109 ChatON . . . . . . . . . . . . . . . . . . . . . . . . . . . . . . 109 Chrome . . . . . . . . . . . . . . . . . . . . . . . . . . . . . . 109 Clock . . . . . . . . . . . . . . . . . . . . . . . . . . . . . . . 109 Contacts . . . . . . . . . . . . . . . . . . . . . . . . . . . . . 112 Downloads . . . . . . . . . . . . . . . . . . . . . . . . . . . 112 Dropbox . . . . . . . . . . . . . . . . . . . . . . . . . . . . . 113 Email . . . . . . . . . . . . . . . . . . . . . . . . . . . . . . . 113 Gallery . . . . . . . . . . . . . . . . . . . . . . . . . . . . . . 114 Gmail . . . . . . . . . . . . . . . . . . . . . . . . . . . . . . . 114 Google . . . . . . . . . . . . . . . . . . . . . . . . . . . . . . 114 Google Settings . . . . . . . . . . . . . . . . . . . . . . . . 114 2 Google+ . . . . . . . . . . . . . . . . . . . . . . . . . . . . . 114 Group Play . . . . . . . . . . . . . . . . . . . . . . . . . . . 115 Hangouts . . . . . . . . . . . . . . . . . . . . . . . . . . . . 115 Help . . . . . . . . . . . . . . . . . . . . . . . . . . . . . . . . 115 Internet . . . . . . . . . . . . . . . . . . . . . . . . . . . . . . 116 Local . . . . . . . . . . . . . . . . . . . . . . . . . . . . . . . . 116 Maps . . . . . . . . . . . . . . . . . . . . . . . . . . . . . . . 116 Music Player . . . . . . . . . . . . . . . . . . . . . . . . . . 116 My Files . . . . . . . . . . . . . . . . . . . . . . . . . . . . . 117 Navigation . . . . . . . . . . . . . . . . . . . . . . . . . . . . 118 Paper Artist . . . . . . . . . . . . . . . . . . . . . . . . . . . 118 Photo Suggest . . . . . . . . . . . . . . . . . . . . . . . . . 118 Play Books . . . . . . . . . . . . . . . . . . . . . . . . . . . 118 Play Magazines . . . . . . . . . . . . . . . . . . . . . . . . 118 Play Movies & TV . . . . . . . . . . . . . . . . . . . . . . 119 Play Music . . . . . . . . . . . . . . . . . . . . . . . . . . . 119 Play Store . . . . . . . . . . . . . . . . . . . . . . . . . . . . 119 S Memo . . . . . . . . . . . . . . . . . . . . . . . . . . . . . 120 S Translator . . . . . . . . . . . . . . . . . . . . . . . . . . 121 S Voice . . . . . . . . . . . . . . . . . . . . . . . . . . . . . . 121 Samsung Apps . . . . . . . . . . . . . . . . . . . . . . . . 122 Samsung Link . . . . . . . . . . . . . . . . . . . . . . . . . 122 Settings . . . . . . . . . . . . . . . . . . . . . . . . . . . . . .122 Sphere . . . . . . . . . . . . . . . . . . . . . . . . . . . . . . .122 Story Album . . . . . . . . . . . . . . . . . . . . . . . . . . .123 TripAdvisor . . . . . . . . . . . . . . . . . . . . . . . . . . .123 Video Player . . . . . . . . . . . . . . . . . . . . . . . . . . .123 Video Editor . . . . . . . . . . . . . . . . . . . . . . . . . . .123 Voice Search . . . . . . . . . . . . . . . . . . . . . . . . . .123 YouTube . . . . . . . . . . . . . . . . . . . . . . . . . . . . .123 Section 9: Connections .............................124 Internet . . . . . . . . . . . . . . . . . . . . . . . . . . . . . .124 Wi-Fi . . . . . . . . . . . . . . . . . . . . . . . . . . . . . . . .131 Bluetooth . . . . . . . . . . . . . . . . . . . . . . . . . . . . .135 PC Connections . . . . . . . . . . . . . . . . . . . . . . . .139 Section 10: Changing Your Settings .........141 Accessing Settings . . . . . . . . . . . . . . . . . . . . .141 Connections Settings . . . . . . . . . . . . . . . . . . . .141 My Device Settings . . . . . . . . . . . . . . . . . . . . .146 Accounts Settings . . . . . . . . . . . . . . . . . . . . . .157 More Settings . . . . . . . . . . . . . . . . . . . . . . . . .159 Section 11: Troubleshooting .....................165 Section 12: Health and Safety Information 172 Specific Absorption Rate (SAR) Certification Information . . . . . . . . . . . . . . . . . . . . . . . . . 177 FCC Part 15 Information to User . . . . . . . . . . . 179 Smart Practices While Driving . . . . . . . . . . . . 179 Battery Use and Safety . . . . . . . . . . . . . . . . . . 180 Samsung Mobile Products and Recycling . . . . 181 UL Certified Travel Charger . . . . . . . . . . . . . . 182 Display / Touch-Screen . . . . . . . . . . . . . . . . . 182 GPS . . . . . . . . . . . . . . . . . . . . . . . . . . . . . . . . 183 Care and Maintenance . . . . . . . . . . . . . . . . . . 184 Responsible Listening . . . . . . . . . . . . . . . . . . 185 Operating Environment . . . . . . . . . . . . . . . . . 187 Restricting Children's Access to Your Mobile Device 189 FCC Notice and Cautions . . . . . . . . . . . . . . . . 189 Other Important Safety Information . . . . . . . . 189 Section 13: Warranty Information ............191 Standard Limited Warranty . . . . . . . . . . . . . . 191 End User License Agreement for Software . . . 196 Index .........................................................204 Exposure to Radio Frequency (RF) Signals . . . .172 3 Section 1: Getting Started This section helps you to quickly start using your device. Understanding This User Manual The sections of this manual generally follow the features of your device. A robust index for features begins on page 204. Also included is important safety information, beginning on page 172, that you should know before using your device. This manual gives navigation instructions according to the default display settings. If you select other settings, navigation steps may be different. Unless otherwise specified, all instructions in this manual assume that you are starting from a Home screen. To get to a Home screen, you may need to unlock the device. For more information, refer to “Locking and Unlocking the Touch Screen” on page 10. Note: Instructions in this manual are based on default settings and may vary from your device depending on the software version on your device and any changes to the device’s settings. 4 Note: All screen images in this manual are simulated. Actual displays may vary depending on the software version of your device and any changes to the device’s settings. Special Text In this manual, some text is set apart from the rest. This special text is intended to point out important information, share quick methods for activating features, define terms, and more. The definitions for these methods are as follows: • Notes: Presents alternative options for the current feature, menu, or sub-menu. • Tips: Provides quick or innovative methods or useful shortcuts. • Important: Points out important information about the current feature that could affect performance. • Warning: Brings important information to your attention that can help to prevent loss of data or functionality or damage to your device. Setting Up Your Camera Text Conventions This manual provides condensed information about how to use your device. To make this possible, the following text conventions are used to represent often-used steps: ➔ Arrows are used to represent the sequence of selecting successive options in longer, or repetitive, procedures. For example: From a Home screen, touch ➔ Connections tab ➔ Wi-Fi. Apps ➔ Prior to use, it is necessary to install both the battery, SIM card, and optional memory card (not included) into their corresponding internal compartments. Opening the Battery Compartment 1. From the bottom of the camera, open the battery compartment by sliding the cover lock to the left. Settings This button turns a feature or setting ON and OFF. • • indicates that the feature is ON. indicates that the feature is OFF. For example: Touch to turn Bluetooth ON. 2. Swing the compartment cover open. Getting Started 5 Installing the Battery 1. Insert the battery into the opening on the back of the camera, making sure the connectors align. Installing the SIM Card Insert the SIM card provided by your mobile service provider. Push the SIM card into the LEFT SLOT until it clicks. 2. Gently press in to secure the battery. Important! Make sure the SIM card’s gold contact pins face upward toward the camera screen and the card is securely inserted. 6 Installing the Memory Card You can use an optional microSD or microSDHC memory card (not included) to expand available memory space. Closing the Battery Compartment 1. Close the battery compartment door. 2. Slide the cover lock to the Right as shown below. Push the microSD card into the RIGHT SLOT until it clicks. Important! Make sure the microSD’s gold contact pins face downward toward the camera lens and the card is securely inserted. Note: Make sure the battery is properly installed and the cover is securely closed before switching on the camera. Getting Started 7 Charging a Battery Your device is powered by a rechargeable Li-ion battery. The Travel Charger that is used to charge the battery is included with your device. Use only Samsung-approved batteries and chargers. Note: You must fully charge the battery before using your camera for the first time. A discharged battery recharges fully in approximately 4 hours. Note: Long backlight settings, searching for service, vibrate mode, web browser use, and other variables may reduce the battery’s charge. Although you can use the camera while the battery is charging, doing so will require additional charging time. 8 Using the Travel Charger Important! Verify that the camera battery is installed prior to connection. If the battery is not properly installed and the wall charger is connected, the camera may power off and on continuously, preventing proper operation. 1. Remove the plastic cover, then plug the flat end of the Travel Charger into the Power/Accessory Interface Connector and the other end into a standard AC wall outlet. 2. When charging is finished, remove the flat end from the interface connector jack on the camera. Caution! Failure to unplug the wall charger before you remove the battery can cause damage to the camera. Turning the Camera On or Off 1. Press and hold until the camera turns on. Low Battery Indicator When the battery is weak, the battery icon ( ) blinks and the device sounds a warning tone at regular intervals. In this condition, your camera conserves its remaining battery power, not by turning off the backlight, but by entering the dimming mode. For a quick check of your battery level, glance at the battery charge indicator located in the upperright corner of your device’s display. Solid color ( ) indicates a full charge. When the battery level becomes too low, the camera automatically turns off. 2. Swipe your finger across the screen to unlock the camera. 3. To turn off the camera, press and hold Device options screen displays. until the 4. Touch Power off to turn off the camera. Getting Started 9 Locking and Unlocking the Touch Screen 1. Press to lock the touch screen. 2. Press again to display the Lock screen, then swipe your finger across the screen to unlock. For more information about the Lock screen, see “Lock Screen Settings” on page 146. Warning! Please note that a touch screen responds best to a light touch from the pad of your finger. Using excessive force or a metallic object when pressing on the touch screen may damage the tempered glass surface and void the warranty. For more information, refer to “Standard Limited Warranty” on page 191. Configuring Your Camera When you first turn on your camera, you will need to set up a few things. Tip: If you are visually impaired or hard of hearing, touch Accessibility to configure accessibility settings. 1. Select a language and touch Next. 2. Date and time: Set the date and time settings. 3. User type: Touch Standard or Professional to set the camera for either basic or expert use. The main Camera screen is displayed. Touch to continue. to enable Wi-Fi, then touch an 4. Wi-Fi: Touch available network to connect. 5. End User License Agreement for Software: Read the terms and conditions, and then touch I understand and agree to the terms and conditions above. Touch Yes or No thanks to allow error logging. 6. Samsung account:Touch Sign in, Create new account, or touch Skip. 10 7. Got Google?: Touch Yes to log into your existing account, or No to continue. 8. Make It Google: Touch Get an account or Not now. 9. Entertainment: Touch Set up a credit card and enter credit card information for your Google Play account, or touch Not now. • This screen displays if you have signed in to your Google Account. 10. Backup and Restore: Read the information and touch each option to enable it. • This screen only displays if you have signed in to your Google Account. 11. Google & Location: Select the Google location services you prefer. 12. This device belongs to...: Enter your First and Last name. 13. Dropbox: Touch Create account, Sign in, or Skip. 14. Learn about key features: Touch each feature. to enable 15. Enter a name for your device. Congratulations! Your device is set up and ready to use. Getting Started 11 Section 2: Understanding Your Camera This section outlines some key features of your camera and describes the screen and the icons that appear when the camera is in use. It also shows how to navigate the camera and provides information on using a memory card. Features of Your Camera The Samsung Galaxy Camera is the optimum device for the new era in communication where consumers want to share their moments visually instead verbally. Instead of sending text messages, emails, instant messages or text social networking posts, consumers want to share images of their daily moments in unique ways. The following list outlines a few of the features included in your camera. • 20 Megapixel BIS CMOS Sensor with Optical Image Stabilization • 18x Zoom with 55mm wide angle lens • 4G network with 1.6 gigahertz quad-core processor • Android v 4.2.2, Jelly Bean Platform • Brilliant 4.8” HD Super Clear Touch screen display • Photo Wizard and Movie Wizard applications • Ready access to the Internet 12 • Built-in Bluetooth and advanced Wi-Fi® technology • HSPA+ 42 Mbps high speed download capability • Up to 64 GB expandable memory slot • 16 GB memory and 2 GB RAM • Corporate and Personal Email • Sync and update social network applications • Over 450,000 Apps available to download via Google Play Store™ • Full Integration of Google Mobile™ Services (Gmail, YouTube, Google Maps, Google Voice Search) Your Camera at a Glance 3. Video Record Button: Starts/stops video recording. 1 8 2 9 3 10 4. Shutter Button: Take a picture. 5. AF Assist light: Assists in taking pictures in low-light conditions. 6. Lens Mount Index: Marking used for matching the EF lens mount to the lens mount. 7. Lens Mount: Holds removable lens. 8. Flash: Adds light when there is not adequate lighting for taking pictures. 4 11 5 12 9. Microphone: Performs noise cancellation and stereo recording. 10. Flash Release: Raise the flash. 11. Lens Contacts: Connectors for additional lenses. 12. Speaker: Plays notifications and music. 6 13 7 14 1. Microphone: Performs noise cancellation and stereo recording. 13. Power/Accessory Interface Connector: allows you to connect a Travel Charger or other optional accessories such as a USB/data cable. 14. Image Sensor: Creates digital images. 2. Power/Lock Key: Turns your camera on and off. It also locks or unlocks the touch screen. Understanding Your Camera 13 Back View of Your Camera 6 1 7 8 2 9 3 4. Proximity/Light Sensor: Uses the ambient light level to adjust display brightness and other features. 5. Touch Screen: Displays the Home screen, apps, photos and videos, settings, etc. 6. Hot-Shoe: Connects optional accessories, such as an external flash. 7. Command Dial: Changes shooting mode when using the camera, and adjusts the volume when playing music or videos. 8. GPS Antenna: Provides location information. 9. Eyelet for Strap: Attaches a camera strap. 4 10 10. Main Antenna: Connects to network services. 11. Notification light: Provides camera feedback. 11 5 1. Dioptre Adjustment Dial: Adjusts the viewfinder focus to suit an individual’s eyes. 2. Eyelet for Strap: Attaches a camera strap. 3. Viewfinder: Displays the composition of the picture or video. 14 Important! Do not cover the antenna area with your hands or other objects, except when you are taking photos or videos. This may cause connectivity problems or drain the battery. Bottom View of Your Camera Cleaning the Device Camera Lens and Display 1 4 2 Use a blower brush to remove dust, and then wipe the lens gently with a soft cloth. If any dust remains, apply lens cleaning liquid to a lens cleaning paper, and wipe gently. 5 3 6 1. 3.5 Headset Jack: Connects earphones (not included) or other accessories. 2. Power/Accessory Interface Connector: Connects a Travel Charger or other optional accessories such as a USB/data cable. 3. HDMI Port: Connects your camera to HDMI devices. 4. Battery Cover Release: Locks the battery compartment. 5. Battery Compartment: Houses the battery, SIM card, and Memory card. 6. Tripod mount: Attaches your camera to a tripod (not included). Understanding Your Camera 15 Image Sensor Home Screen Depending on different shooting conditions, dust may appear in photos because the image sensor is exposed to the external environment. This problem is normal, and the exposure to dust occurs in everyday use of the camera. You can remove dust from the sensor by operating the sensor cleaning function. The Home screen is the starting point for using your camera. It provides a wealth of information about the camera’s status and options, as well as providing access to applications. If dust remains after cleaning the sensor, contact a service centre. Do not insert the blower into the mounting opening of the lens. 4 1 2 3 Camera Body 5 Wipe gently with a soft, dry cloth. Warning! Never use benzene, thinners, or alcohol to clean the device. These solutions can damage the device or cause it to malfunction. 6 7 8 9 7 1. Status Bar: Displays system information, such as signal strength, battery level, time, etc. 2. Widgets: Small apps which run on the Home screen. The Weather widget appears on the main Home screen by default. 16 3. Notifications: Displays notifications such as unread emails, updates available, etc. 4. Back Key: Step backwards when navigating a menu or web page. 5. Home Key: Return to the Home screen from any screen or menu. Press and hold to display the Task Manager. Extended Home Screen The Home screen consists of the main Home panel plus additional panels that extend beyond the display width to provide more space for adding shortcuts and widgets. Slide your finger horizontally across the screen to scroll to the left or right side panels. 6. Menu Key: Access sub-menus with additional options for the current app or feature. 7. Application Icons: Shortcuts to your favorite applications placed on the Home screen. The Camera and Apps icons appear on all Home pages and are referred to as Primary Shortcuts and cannot be removed from the Home screen. 8. Google Quick Search Bar: Shortcut to Google Search that allows you to search for items on the internet. 9. Home Screen Indicator: Shows which Home screen is currently displayed. Understanding Your Camera 17 Indicator Icons This list identifies the symbols you’ll see on your camera’s Status bar. Indicates that the Airplane Mode is active. You cannot send or receive any messages or access online information. Displays when your camera is in Blocking mode. Displays when there is a system error or alert. Displays your battery charge level. Icon shown is fully charged. Displays when your battery is charging. Also displays battery charge level. Device Power Very Low – Shows your current battery only has between 5 and 15 percent power remaining. Device Power Critical – Shows your current battery only has less than 5 percent power remaining and will immediately shutdown. Displays when your camera is downloading or has downloaded a file. It will blink green when it is installing. 18 Displays when the an outbound file transfer is in progress. Displays when a Play Store download has completed. Displays when updates are available for download. Displays when the camera is connected to a computer via a supported USB cable connection. Displays when Email is received. Displays when the time and date for a Calendar Event has arrived. For more information, refer to “Calendar” on page 107. Displays when you set an alarm to ring at a specified time. For more information, refer to “Alarm” on page 109. Displays when the Sound profile is set to Mute. Displays when the Sound profile is set to Vibrate. Displays when Bluetooth is activated. Displays when a Bluetooth device has been paired with the camera. Displays when Wi-Fi is connected, active, and communicating with a Wireless Access Point (WAP). Displays when Wi-Fi is active but there is a communication issue with the target Wireless Access Point (WAP). Displays when Wi-Fi Direct is active and your camera is connected to another device. Displays when your camera is connected to a Digital Living Network Alliance (DLNA) certified device using the AllShare Play application. Displays when GPS is active and acquiring a signal. Displays when data synchronization and application sync is active and synchronization is in progress for Gmail, Calendar, and Contacts. Customizing Your Home Screen You can customize your Home screen by doing the following: • Creating Shortcuts • Adding and Removing Widgets on the Home Screen • Creating Folders • Changing the Wallpaper • Adding and Deleting Home Screens Shortcuts and Widgets You can add, reposition, or remove shortcuts and widgets from the Home screen. • Shortcuts: Icons on the Home screen which launch applications. • Widgets: Self-contained applications. They appear as on-screen applications. Displays when a Software update is available for download. Displays when your device is connected being used to control streaming media and is connected to a Digital Living Network Alliance (DLNA) certified device using the AllShare Play application. Displays when the keypad is active. Understanding Your Camera 19 Adding a Shortcut or Widget You can customize the Home screen by adding shortcuts and widgets. 1. Press to display the Home screen, and then navigate to the desired panel. 2. Touch and hold an empty area of the Home screen. On the pop-up menu, touch Apps and widgets. – or – Tap Apps to display the Apps menu. 3. For shortcuts, touch the Apps tab. For widgets, touch the Widgets tab. 4. Touch and hold the shortcut or widget, and then drag it to a position on the Home screen and release. 20 Removing a Shortcut or Widget Shortcuts and widgets can be removed from the Home screen. Note: Removing a shortcut does not delete the application, it simply removes the shortcut from the Home screen. 1. Press to display the Home screen, and then navigate to the desired panel. 2. Touch and hold the shortcut or widget until it detaches, and then drag it to Remove and release. Folders You can add folders to your Home screen to help organize your application shortcuts. Adding a Folder 1. Press to display the Home screen, and then navigate to the desired panel. 2. Touch and hold an empty area of the Home screen. On the pop-up menu, touch Folder. 3. Enter a name for the folder, and then touch OK. A folder is created on the Home screen. Using Folders To add shortcuts to the folder, touch and hold the shortcut, and then drag it to the folder and release. Touch the folder to open it and access the shortcuts inside. To delete a folder, touch and hold the folder until it detaches, and then drag it to Remove and release. Wallpaper You can change the Wallpaper (background image) of your Home screen and Lock screen. 1. From any Home screen, press and touch Set wallpaper. 2. Touch Home screen, Lock screen, or Home and lock screens. 3. Touch to select a source location: • Gallery: Select a picture from Gallery. Follow the prompts to crop the picture and save it as wallpaper. • Live wallpapers: Select a moving scene for the background (Home screen only). • Travel wallpaper: Choose options to display images from the city of your choice (Lock screen only). • Wallpapers: Choose an image from the Wallpapers gallery. 4. Select a wallpaper and touch Set wallpaper, Done, or Cancel. Note: All shortcuts contained in the folder will also be deleted. Understanding Your Camera 21 Notification Panel Access settings The Notification Panel displays information about connections, alerts, new messages, and more. It also has Quick settings—buttons which allow you to quickly access and change common system settings. Access additional options Access the Notifications Panel 1. Touch and slide downward from the top of the screen to display the Notification Panel. Slide the Notification Panel upward to close it. Screen brightness 2. Touch an ongoing event or a notification to view it or to launch its related app or feature. Quick settings Ongoing events Notifications Drag bar down to show panel 22 Using the Touch Screen Your camera’s touch screen lets you control actions through a variety of touch gestures. Use only your fingers when touching the screen. Dragging Touch and hold an item until it “releases,” then drag it to a new position and release. Use dragging when: • Moving an thumbnail or preview to a new location. • Rearranging app shortcuts Caution! To avoid damaging the touch screen, do not tap it with anything sharp or apply excessive pressure to it with your fingertips. Double-Tapping Touch Pinching and Stretching Lightly touch items to select or launch them. For example: • Touch the on-screen keyboard to enter characters or text. • Touch a menu item to select it. • Touch an application’s icon to launch the application. Touch and Hold Double-tap lightly on the screen. Use double-tapping when: • Zooming in or out on a web page, map, or image. Bring two fingers together on the screen (pinching), or spread two fingers apart on the screen (stretching). Use pinching and stretching when: • Zooming in (stretch) and zooming out (pinch) on a web page, map, or image. Activate on-screen items by a touch and hold gesture. For example: • Touch and hold a widget on the home screen to move it. • Touch and hold on a field to display a pop-up menu of options. Understanding Your Camera 23 Rotating the Screen Many applications allow display in either portrait or landscape orientation. Rotating the device causes the display to automatically adjust to fit the new screen orientation. To prevent the display from rotating automatically, open the Notification panel and deselect Screen rotation. Note: Some applications do not allow screen rotation, and some applications display a different screen depending on the orientation. Motions and Gestures Simple motions and gestures allow easy control of the device. For more information, refer to “Motions and Gestures” on page 155. 24 Section 3: Camera Operation This section describes how to use your Camera to take pictures or shoot videos. Launching the Camera Touch Camera on the Home screen. Alternatively, press the Shutter button or the Video recording button. Notes/Tips • The camera automatically shuts off when unused. • Make sure that the lens is clean. Otherwise, the device may not work properly in some modes that require high resolutions. Taking Photos Quick settings Camera settings Return to the Home screen Access shortcuts Current camera settings Current shooting mode Take photos Change shooting mode Focus frame Record video Important! Do not take photos of people without their permission. Do not take photos in places where cameras are not allowed. Do not take photos in places where you may interfere with another person’s privacy. Open Gallery Effects Taking pictures with your device’s built-in camera is as simple as choosing a subject, pointing the camera, then pressing the camera key. 1. From any Home screen, touch Camera to activate the camera mode. 2. Using the preview screen, adjust the image by aiming the camera at the subject. Camera Operation 25 3. Before you take a picture, use the Zoom button to zoom in or out. You can magnify the picture up to x21 (2100 percent). 4. If desired, before taking the photo, you can touch on-screen icons to access various camera options and settings. 5. You can also touch the screen to move the focus to the area you touch. Camera Settings Icons The icons displayed on the preview screen provide information about current shooting options and settings. The icons listed in the table below are the most common. Shutter speed Aperture value Exposure value 6. Press the Shutter button ( ) until the shutter sounds. (You can also press the on-screen Camera icon). The picture is automatically stored within your designated storage location. For more information, refer to “Camera Settings” on page 70. ISO sensitivity 7. Touch Gallery to view your picture. White balance Timer Flash Photo size AF mode Metering Continuous shooting Bracket mode Raw format file 26 Voice recognition Geotagging Share shot Buddy photo share ChatON photo share Remote viewfinder Selecting the Operation Type Select the operation type for either basic or expert use. Touch (or ➔ ) ➔ ➔ User type. • Standard: Use for basic camera operations. • Professional: Use for more advanced camera operations. You can conveniently change shooting options by using the smart panel, and quickly access expert modes. Taking Photos Half-press the Shutter button to focus on the subject. When the subject is in focus, the focus frame turns green. Press the Shutter button to take the photo. – or – Touch the image on the preview screen where the camera should focus. When the subject is in focus, the focus frame turns green. Touch to take the photo. Notes/Tips • Except in interval mode, the camera will not take a photo if it cannot focus on a subject. Notes/Tips • This manual is based on the standard operation type. • The default settings for the dial control and power-on mode differ by operation type, as follows: – Standard: Option 1 (dial control), Auto mode (power-on mode) – Professional: Option 2 (dial control), Last mode (power-on mode) Camera Operation 27 Taking Videos 1. Press the Video recording button to take a video. To stop recording, press the Video recording button again. – or – Touch to take a video and touch recording. to stop 2. While recording, touch where you want to focus to change the focus. To set the camera to focus automatically, touch . Notes/Tips • You can take videos up to 20 minutes at one time. • When using a memory card with a slow writing speed, the device may not be able to save the video properly. It may stop recording, or recorded video frames may become corrupted. • Memory cards with slow writing speeds do not support highresolution video. To record high-resolution video, use memory cards with faster writing speeds (micro SDHC Class10 or higher). • The video frame size may appear smaller depending on video resolution and frame rate. • If you set the image stabilizer option, the image stabilizer sound may be recorded. 28 • If you adjust the lens while taking a video, the zoom sound or other lens sounds may be recorded. • Do not remove or replace the lens while taking a video. Doing this will interrupt the recording. • When using an optional video lens, the auto focus noise is not recorded. • If you change the shooting angle of the camera suddenly while taking a video, the camera may not be able to record images accurately. • The camera supports the continuous AF, touch AF, manual focus, and face detection AF functions when taking a video. • In expert mode, you can change the major shooting options before recording a video: – Program mode: Exposure value – Aperture priority mode: Aperture value and exposure value – Shutter priority mode: Shutter speed and exposure value – Manual mode: Shutter speed, aperture value, and ISO sensitivity (the maximum ISO sensitivity is 3200) Taking Photos or Videos with Voice Commands • Tint: This effect applies a color tint effect. Use the voice recognition to take photos or videos with voice commands. 1. Touch ➔ . • Cartoon: This effect applies a cartoon painting effect. 2. Say a shooting command, such as “Smile”, “Cheese”, or “Record video.” • Oil pastel: This effect applies a pastel painting effect. 3. To check more voice commands for controlling the camera, touch ➔ . Taking Photos or Videos with Filter Effects Use the filter effects to take unique photos or videos. • Moody: This effect applies a mono cartoon painting effect. • Rugged: This effect applies a rugged effect. • Fisheye: This effect blackens the edges of the frame and distorts objects to imitate the visual effect of a fisheye lens. Viewing Photos and Videos 1. To view taken photos or videos, tap the Gallery icon. 2. Scroll left or right to view the next or previous image. Touch and select a filter effect. The available options vary by mode. • No effect: Do not apply an effect. • Vignette: This effect applies the retro-looking colors, high contrast, and strong vignette effect of Lomo cameras. • Greyscale: This effect makes the image black and white. • Sepia: This effect red-shifts the background scenery. • Vintage: This effect gives the image a vintage look and feel. • Faded colors: This effect fades the color of the image. • Turquoise: This effect applies a soft turquoise color effect. Camera Operation 29 Changing Shooting Options Quickly Touch to change shooting options quickly. The available options vary by mode. • Configure settings for Camera. • Activate or deactivate the flash. • Use this to set delayed-time shots. • Activate or deactivate the photo suggestion feature. For more information, refer to “Photo Suggest” on page 118. • Select a folder for saving photos or videos. To create a new folder, touch . • Activate or deactivate the voice recognition to take photos or videos. • 30 Activate or deactivate the sharing options. Reducing Camera Shake Use the Optical Image Stabilizer (OIS) option to reduce or eliminate blurriness from camera shake. 1. If the lens has an OIS switch, set the switch to ON to use the OIS function. (or ➔ 2. Touch and select an option. Before correction )➔ ➔ OIS (anti-shake), After correction Closing the Camera Application On the preview screen, touch to close the camera application and return to the Home screen. Tips for Taking Clearer Photos Holding the Camera Correctly Make sure not to block the screen, lens, flash, or microphone. Warning! Make sure not to expose the lens to direct sunlight. This may discolor the image sensor, or cause it to malfunction. Camera Operation 31 Half-Pressing the Shutter Button Press the Shutter button halfway down to adjust the focus. The camera adjusts the focus, exposure, and white balance automatically, and the focus frame turns green. The focus frame turns red if not focused. 32 Reducing Camera Shake Set the Optical Image Stabilizer (OIS) option to reduce camera shake optically. Keeping the Subject in Focus Focusing on the subject may be difficult in the following conditions: • When the contrast between the subject and background is low. For example, the subject is wearing clothing that is similar in color to the background. Using the Focus Lock 1. Half-press the Shutter button to focus. When the subject is focused, you can change the composition. 2. When you are ready, press the Shutter button to take the photo. • The light behind the subject is too bright. • The subject is shiny or reflective. • The subject includes horizontal patterns, such as blinds. • The subject is not positioned in the centre of the frame. When Taking Photos in Low-Light Conditions Turn the flash on to take photos in low-light conditions. Adjust the ISO sensitivity. Camera Operation 33 When Subjects Are Moving Rapidly Use the continuous shooting option to take photos of moving subjects. To take several photos continuously, use memory cards with faster writing speeds (micro SDHC Class10 or higher). 34 Shooting Modes Auto Mode Use this to take photos with scene modes selected automatically by the camera. In this mode, the camera recognizes surrounding conditions and automatically adjusts factors that contribute to exposure, including the shutter speed, aperture value, metering, and white balance. As the camera controls most of the functions, some shooting options are limited. This mode is useful for capturing quick snapshots with the least amount of adjustment. 1. Touch MODE ➔ Auto. 2. To display an icon for a scene mode at the top right of the preview screen when you half-press the Shutter button, touch ➔ ➔ ➔ Detection display ➔ On. Notes/Tips • The camera may detect different scenes, even the same subjects, depending on external factors, such as camera shake, lighting, and distance to the subject. • If the camera does not recognise an appropriate scene mode, it uses the default settings for this mode. Expert Mode Use this to take photos and videos with manual adjustment of various shooting options, including the shutter speed, aperture value, exposure value, and ISO sensitivity. When using the standard operation type, touch MODE ➔ Expert, and select a mode. • Even if it detects a face, the camera may not select a portrait Rotate to change the value for the shooting option mode depending on the subject’s position or lighting. • In this mode, the camera consumes more battery power due to constant changing of settings when selecting appropriate modes. Return to the previous screen Rotate to select a shooting option User mode Manual mode Program mode Aperture priority mode Display descriptions of modes and functions Shutter priority mode When using the professional operation type, touch MODE, and select a mode. To adjust various shooting options, use the smart panel. Camera Operation 35 Program Mode In this mode, the camera automatically adjusts the shutter speed and aperture value so that an optimal exposure value can be achieved. This mode is useful when you want to capture shots of constant exposure while being able to adjust other settings. 36 Touch MODE ➔ Expert ➔ P, and set the desired shooting options. Program Shift The program shift feature lets you adjust the combination of the shutter speed and aperture value while the camera maintains the same exposure. Touch the shutter speed or the aperture value at the top of the screen, and then touch or to adjust the value. You can also use the Command dial or the i-Function button. Aperture Priority Mode Shutter Priority Mode In this mode, the camera automatically calculates shutter speed according to the aperture value you choose. You can adjust the depth of field (DOF) by changing the aperture value. This mode is useful for taking portraits and landscape shots. Touch MODE ➔ Expert ➔ A, and set the desired shooting options. In this mode, the camera automatically adjusts the aperture value according to the shutter speed you choose. This mode is useful for taking photos of fast-moving subjects or for creating tracer effects in a photo. Touch MODE ➔ Expert ➔ S, and set the desired shooting options. Slow shutter speed Large depth of field Small depth of field Fast shutter speed Notes/Tips • To compensate for the reduced amount of light allowed by fast shutter speeds, adjust the aperture and let in more light. If your photos are still too dark, increase the ISO sensitivity. Camera Operation 37 Manual Mode This mode lets you adjust the shutter speed and aperture value manually. In this mode, you can fully control the exposure of your photos. This mode is useful in controlled shooting environments, such as a studio, or when it is necessary to fine-tune camera settings. This mode is also recommended for shooting night scenes or fireworks. Touch MODE ➔ Expert ➔ M, and set the desired shooting options. Notes/Tips • If you set a high ISO sensitivity or open the shutter for a long time, image noise may increase. • Use a tripod and shutter release to prevent your camera from shaking. • The longer you open the shutter, the longer it takes to save a photo. Do not turn the camera off while the camera saves a photo. Using the Bulb Feature Use this feature to shoot night scenes or the night sky. While you are pressing the Shutter button, the shutter is left open so you can create moving light effects. 38 In Manual mode, set the shutter speed to Bulb. User Mode Use this to create and save your own shooting mode by adjusting settings. Touch MODE ➔ Expert ➔ P / A / S / M, and set the desired shooting options. Then touch ➔ Save as User mode to save the current settings. To access user mode, touch MODE ➔ Expert ➔ USER. Notes/Tips • Changes you make with the smart panel do not affect other expert modes. Adjusting Major Shooting Options In expert mode, you can adjust the shutter speed, aperture value, exposure value, or ISO sensitivity by either touching the screen, using the Command dial, or by using the iFunction button. Notes/Tips • Methods may vary depending on the selected operation type and Command dial control settings. Touching the Screen Touch one of the major shooting options displayed at the top of the screen, and then drag left or right until the desired value is shown. To confirm the adjustment, touch an empty area on the screen or half-press the Shutter button. Using the Command Dial Touch ➔ ➔ Dial control (P/A/S/M) ➔ Option 3, and then return to the preview screen. Press the Command dial repeatedly to select an option, and then rotate it to adjust the value. To confirm the adjustment, touch an empty area on the screen or half-press the Shutter button. Using the i-Function Button Press the i-Function button on the lens repeatedly to select an option, and then rotate the focus ring on the lens to adjust the value. To confirm the adjustment, touch an empty area on the screen or half-press the Shutter button. Using the Smart Panel Use the smart panel to quickly change shooting options. The smart panel can only be used when the professional operation type has been selected. 1. To enable the smart panel, touch ➔ ➔ User type ➔ Professional. 2. To open the smart panel, touch ➔ . 3. Touch an option, and drag left or right to adjust the value or select it from the pop-up list. Alternatively, rotate the Command dial to highlight an option, press it to select the option, and then rotate it to adjust the value. 4. To save the current settings as a User mode, touch . Camera Operation 39 Using the Auto Exposure Lock When you cannot achieve an appropriate exposure because of a strong color contrast, lock the exposure, and then take a photo. To lock the exposure value, adjust the photo’s exposure, and touch to lock the exposure. Aim the lens where you desire, and then press the Shutter button. Shortcuts Add or remove shortcuts for easy access to the camera’s various options. 1. Touch and hold or another shortcut icon. 2. Touch and hold an option and drag it to the desired location. cannot be moved. 40 • One Touch AF/MF: Change the focus mode. • AF Lock: Lock the focus by half-pressing the Shutter button to focus on the subject, and then touching the shortcut icon. • One Touch WB: Manually set white balance by aiming the lens at a white surface, and then pressing the Shutter button. • One Touch RAW+: Set the camera to save photos in both jpg and raw file formats. • Optical Preview: View the optical preview before taking a photo. The camera adjusts the aperture to predefined settings and displays the result on the screen. • Display: Change the way that information is displayed on the screen. Smart Mode Beauty Face Use this to take photos with predefined settings for various scenes. Smart Mode Suggest Use this to take photos with one of the smart modes that the camera automatically suggests. 1. Touch MODE ➔ Smart ➔ Smart mode suggest. 2. Half-press the Shutter button, select a mode from the suggested list, and then press the Shutter button to take a photo. If you do not select a mode from the suggested list, the camera will take a photo in auto mode. 3. To reset the selected mode, touch . Use this to take photos with lightened faces for gentler images. 1. Touch MODE ➔ Smart ➔ Beauty face. 2. Press the Shutter button to take a photo. Touch a face, and adjust effects. To switch between the original and the adjusted photo, touch Before & After. Touch Save to save the photo. 3. To set the camera to automatically adjust effects, touch ➔ ➔ ➔ Enhance face ➔ Off. Best Photo Use this to take multiple photos in a short time, and then choose the best photos among them. 1. Touch MODE ➔ Smart ➔ Best photo. 2. Press the Shutter button to take multiple photos. Touch and hold thumbnails of photos to save, and then touch Save. Camera Operation 41 Continuous Shot Use this to take a series of photos of moving subjects. 1. Touch MODE ➔ Smart ➔ Continuous shot. 2. While holding the camera steady, press and hold the Shutter button to take several photos continuously. Golf Use this to take consecutive photos of a golf-swing to analyze technique. 1. Touch MODE ➔ Smart ➔ Golf. 2. Press the Shutter button. When the camera detects a golf-swing, it takes multiple photos at 120 fps. Notes/Tips • This feature is not available in portrait orientation. • Using a tripod is recommended. • In low-light conditions, the preview screen and photos may Notes/Tips • To take several photos continuously, use memory cards with faster writing speeds (micro SDHC Class10 or higher). appear darker, due to the fixed frame rate and shutter speed. For best results, take photos in places with sufficient light. • In low-light conditions (below 500 lux), such as indoors, the camera may not be able to detect a golf-swing. 42 Best Face Use this to take multiple group shots at the same time and combine them to create the best possible image. 1. Touch MODE ➔ Smart ➔ Best face. 2. Press the Shutter button to take multiple photos. To get the best shot, hold the camera steady and remain still while taking photos. Touch the yellow frame on each face, and choose the best individual face for the subject. 3. After choosing a face for each individual, touch Save to merge the images into a single photo, and save it. Color Bracket Use this to take three photos with different color effects continuously. Touch MODE ➔ Smart ➔ Color bracket. Kids Shot Use this to play a funny sound to get a kid’s attention when shooting. 1. Touch MODE ➔ Smart ➔ Kids shot. 2. Half-press the Shutter button. The camera emits the attention sound. Press the Shutter button to take five consecutive photos. 3. To change the attention sound, touch . Camera Operation 43 Vignette+ Use this to highlight the centre of the photo by darkening the edges. Touch MODE ➔ Smart ➔ Vignette+. Landscape Use this to take photos of blue skies and landscapes with richer colors. Touch MODE ➔ Smart ➔ Landscape. Dawn Use this to take photos of the dawn sky in subtle colors. Touch MODE ➔ Smart ➔ Dawn. Snow Use this to take brighter photos of snow scenery. 44 Touch MODE ➔ Smart ➔ Snow. Macro Action Freeze Use this to take photos of very close subjects. Touch MODE ➔ Smart ➔ Macro. Use this to take photos of subjects moving at high speed. Touch MODE ➔ Smart ➔ Action freeze. Notes/Tips Notes/Tips • Use in bright daylight is recommended. • Hold the camera steady to prevent blurry photos. Food Use this to take photos of food in more colorful tones. Touch MODE ➔ Smart ➔ Food. Party/Indoor Use this to take crisp indoor photos. Touch MODE ➔ Smart ➔ Party/Indoor. Camera Operation 45 Rich Tone Notes/Tips Use this to take photos without losing details in bright and dark areas. The camera automatically takes three photos with various exposure values, and then merges them into one photo. The photo taken at the original exposure value is saved also. 1. Touch MODE ➔ Smart ➔ Rich tone. 2. While holding the camera steady, press the Shutter button to take three photos. Without effect 46 With effect • This feature may be affected by camera shake, lighting, movement of the subject, and shooting environment. • The flash is disabled in this feature. • When taking a photo of moving subjects, an afterimage may appear. • Using a tripod is recommended. Panorama Use this to take wide panoramic photos. 1. Touch MODE ➔ Smart ➔ Rich tone. 2. Press the Shutter button to take a photo, and then move the camera in one direction. When the blue frame aligns with the preview screen, the camera automatically takes another shot in the panoramic sequence. 3. To stop shooting, press the Shutter button again. Photos are automatically combined into one panoramic image. Notes/Tips • Avoid the following for best results: – Moving the camera too quickly or too slowly. – Moving the camera too little to take the next photo. – Moving the camera at irregular speeds. – Shaking the camera. – Changing the camera direction while taking a photo. – Taking photos in low-light conditions. – Taking photos of moving subjects. – Taking photos where the brightness or color of the light changes. – Taking photos of a subject in front of unrecognizable backgrounds, such as empty skies or plain walls. • Shooting is stopped under the following conditions: – Changing the distance from the subject while shooting. – Moving the camera too quickly. – Not moving the camera. • The camera may stop taking photos due to Waterfall Use this to take photos of waterfalls. Touch MODE ➔ Smart ➔ Waterfall. Notes/Tips • The image may appear blurry due to the slow shutter speed when the camera takes photos. Make sure to use a tripod. Animated Photo Use this to create a photo in which selected objects move by freezing or animating moving objects automatically detected by the camera. 1. Touch MODE ➔ Smart ➔ Animated photo. 2. Press the Shutter button to take a photo. Touch Animate or Freeze, and then rub the screen to animate or freeze the detected moving objects. 3. Touch Trim to adjust the range to trim, or Direction to change the direction of the animation. 4. Touch Save to save the photo. composition or movement within the scene. • The camera may not take the last scene entirely if you stop moving the camera at the exact position where you want the scene to end. To take the entire scene, move the camera slightly beyond the position you want the scene to end. Camera Operation 47 Multi Exposure Use this to take multiple shots and create one photo by overlapping them. 1. Touch MODE ➔ Smart ➔ Multi exposure. 2. To set the number of shots, touch . 3. To set the camera to save all photos or only the final result, touch ➔ ➔ ➔ Save original. Drama Use this to take a series of photos and combine them to create an image that shows trails of the movement. 1. Touch MODE ➔ Smart ➔ Drama. 2. While holding the camera steady, press the Shutter button to take several photos continuously. Select shots, and then touch Save to save the photo. Notes/Tips To get the best shot, follow these tips. The camera may not take photos properly in other shooting conditions. • Hold the camera steady and remain still while taking photos. • Take photos of a subject that is moving in one direction. 48 • Take photos with backgrounds that are free of moving objects. • Avoid taking photos of a subject and background with similar colors. • Avoid taking photos of a subject that is too close or too far away to fit within the screen or that is too long such as a bus or a train. Eraser Use this to erase moving objects in the background. 1. Touch MODE ➔ Smart ➔ Eraser. 2. Press the Shutter button to take a series of photos. The camera erases moving objects. To restore the original photo, touch Show moving objects, and then touch the highlighted area. Sound & Shot Use this to take a photo with sound. 1. Touch MODE ➔ Smart ➔ Sound & shot. 2. The camera records a few seconds of audio after taking a photo. 3. To set the camera to record sound before or after taking a photo, touch . Notes/Tips • While taking photos in this mode, sound is recorded by the internal microphone. 3. Touch Save to save the photo. Camera Operation 49 Miniature Use this to apply a miniature effect by making the center clear and blurring the top and bottom of the image. 1. Touch MODE ➔ Smart ➔ Miniature. Creative Shot Use this to apply an appropriate filter to a scene automatically detected by the camera. Touch MODE ➔ Smart ➔ Creative shot. Interval Use this to set the interval and number of shots to take over time. 50 Touch MODE ➔ Smart ➔ Interval. Silhouette Use this to take photos of dark shapes against a light background. Touch MODE ➔ Smart ➔ Silhouette. Notes/Tips • To maximise the silhouette effect, take photos at a location that is bright. Sunset Use this to take photos of the sunset. 1. Touch MODE ➔ Smart ➔ Sunset. Night Use this to take photos in low-light conditions, without using the flash. 1. Touch MODE ➔ Smart ➔ Night. 2. While holding the camera steady, press the Shutter button to take three photos. Photos are automatically merged into a single photo. Fireworks Use this to take photos of fireworks. Touch MODE ➔ Smart ➔ Fireworks. Notes/Tips • The image may appear blurry due to the slow shutter speed when Notes/Tips the camera takes photos. Make sure to use a tripod. • The image may appear blurry due to the slow shutter speed when the camera takes photos. Make sure to use a tripod. Camera Operation 51 Light Trace Use this to take photos of the light trailing in low-light conditions. Touch MODE ➔ Smart ➔ Light Trace. 3D Mode Use this to take 3D photos or videos with an optional 3D lens. Before using this feature, attach a SAMSUNG 45 mm F1.8 [T6] 2D/3D lens to the camera. Notes/Tips • The image may appear blurry due to the slow shutter speed when the camera takes photos. Make sure to use a tripod. My Mode Use this to register your favorite shooting modes and select them conveniently. You can register up to 10 modes. 52 Touch MODE ➔ My mode ➔ Edit, and then select your favorite shooting modes. After completing your selection, touch Done to save it. Set the 2D/3D switch on the lens to 3D, and then take a photo or video 1.5-5 m away from the subject. Notes/Tips • Videos recorded in 3D may be dark or playback may be jittery. • Shooting in low temperatures may result in color distortion in images and may consume more battery power. • You may not be able to shoot properly in conditions below 8.5 LV/ Shooting Options and Settings 900 lux. For best results, take photos in places with sufficient light. • When you photograph objects that contain polarizing material, such as a display, sunglasses, or a polarizing filter, or use the polarizing material with your lens, the images may appear dark or the 3D effect may not be applied properly. • Use a tripod to prevent the camera from shaking. • If you rotate or tilt the camera vertically while shooting, the 3D effect may not be applied properly. Take photos or videos with the camera in the normal position. • If you shoot in fluorescent lighting or capture images displayed by projectors or TVs, the images may appear black due to the flicker effect. • The camera’s display shows 3D photos and videos only in 2D. • Photos taken with the 3D feature are saved in the mpo file format. • To view 3D files, connect your camera to a 3D TV or 3D monitor with an optional HDMI cable. While viewing, wear proper 3D glasses. • You cannot use the flash in this mode. • You cannot take photos or videos in this mode if an HDMI cable is connected to the camera. Customizing Shooting Options Various shooting options are provided with your camera. With them, you can take more customized photos and videos. 1. Touch to access shooting options. Depending on the mode selected, you may touch ➔ . 2. Select an option, and then save it. Note/Tips • Available options and default settings may differ depending on the shooting mode, the lens you are using, and the shooting conditions. • Depending on the option selected, some settings may not be available. Camera Operation 53 EV (Brightness) ISO (Sensitivity) The camera automatically sets the exposure by measuring the levels of light from the photo’s composition and the position of a subject. If the exposure set by the camera is higher or lower than you expected, you can adjust the exposure value manually. Touch ➔ an option. ➔ EV (brightness), and select The ISO sensitivity value represents the sensitivity of the camera to light. The higher the ISO sensitivity, the more sensitive the camera is to light. Consequently, by selecting a higher ISO sensitivity, you can take photos in dim or dark places at faster shutter speeds. However, this may increase electronic noise and result in a grainy photo. Touch ➔ an option. ➔ ISO (sensitivity), and select Examples Darker (-) Neutral (0) Brighter (+) Notes/Tips • When taking a photo, if the appropriate exposure value cannot be decided, use the AE BKT option to take three consecutive photos with different exposure values. • Taking photos with higher exposure values may result in blurry photos due to the slower shutter speed. 54 ISO 100 ISO 400 ISO 800 ISO 3200 Notes/Tips • Increase the ISO sensitivity in places where flash use is prohibited. You can take a clear photo by setting a high ISO sensitivity without having to secure more light. • Use the noise reduction feature to reduce the visual noise that can appear on photos of a high ISO sensitivity. (p. 95) WB (Light Source) The white balance represents the light source that influences on the color of a photo. The color of a photo depends on the type and quality of the light source. If you want the color of your photo to be realistic, select an appropriate lighting condition to calibrate the white balance, or adjust the color temperature manually. You can also adjust color for the preset light sources so that the colors of the photo match the actual scene under mixed lighting conditions. Touch ➔ ➔ WB (light source), and select an option. • Auto: Use automatic settings depending on the lighting conditions. • Daylight: Use this for sunny days. This option results in photos closest to the natural colors of the scene. • Cloudy: Use this for cloudy days or in shadows. Photos taken on cloudy days tend to be more bluish than on sunny days. This option offsets that effect. • Fluorescent W: Use this under a daylight fluorescent lamp, especially for white fluorescent lighting. • Fluorescent NW: Use this under a daylight fluorescent lamp, especially for white fluorescent lighting with very white hues. • Fluorescent D: Use this under a daylight fluorescent lamp, especially for white fluorescent lighting with slightly bluish hues. • Tungsten: Use this under incandescent bulbs or halogen lamps. Incandescent tungsten bulbs tend to have a reddish hue. This option offsets that effect. • Flash WB: Use this when using a flash. • Custom: Use this to set a custom white balance. Touch , aim the lens at a piece of white surface, and then press the Shutter button. Camera Operation 55 • Color temperature: Use this to manually adjust the color temperature of the light source. Color temperature is a measurement in degrees Kelvin that indicates the specific type of light source. As the color temperature increases, the color distribution becomes cooler. Alternatively, as the color temperature decreases, the color distribution becomes warmer. Touch , and then drag the slider or touch or to adjust the color temperature. 10,000 K 8,000 K 6,000 K 5,000 K 4,000 K 56 Examples Auto WB Daylight Fluorescent daylight Tungsten Clear sky Fluorescent H Cloudy Daylight Fluorescent L 3,000 K Halogen lamp Tungsten 2,000 K Candle light Notes/Tips • When taking a photo, if the appropriate white balance option cannot be decided, use the WB BKT option to take three consecutive photos with different white balance settings. Customizing Preset White Balance Options Adjust the color for the preset light sources. • Touch next to a white balance option. Touch the arrows or touch an area on the screen to adjust the value on the coordinates. – G: Green – A: Amber – M: Magenta – B: Blue • Spot: The camera calculates the amount of light in the centre. When you take a photo in conditions where there is a strong backlight behind a subject, the camera adjusts the exposure to shoot a subject correctly. • Centre-weighted: The camera calculates a broader area than the camera does in spot mode. It sums up the amount of light in the centre portion of the shot (60–80 %) and that of the rest of the shot (20–40 %). Metering The metering mode refers to the method the camera measures the quantity of light. The camera measures the amount of light in a scene, and in many of its modes, uses the measurement to adjust various settings. For example, if a subject looks darker than its actual color, the camera takes an overexposed photo of it. If a subject looks lighter than its actual color, the camera takes an underexposed photo of it. Touch ➔ ➔ Metering, and select an option. • Multi: The camera calculates the amount of light in multiple areas. When light is sufficient or insufficient, the camera adjusts the exposure by averaging the overall brightness of the scene. This mode is suitable for general photos. Camera Operation 57 Drive Use this option to set the shooting method. Continuous or burst shots are recommended for shooting the rapid motion of fast moving subjects, such as racing cars. Touch ➔ ➔ Drive, and select an option. • Single shot: Use this to take a single photo. • Continuous normal: Use this to take five photos per second continuously while you are pressing the Shutter button. • Continuous high: Use this to take about eight photos per second continuously while you are pressing the Shutter button. • Burst shot (10 fps) / Burst shot (15 fps) / Burst shot (30 fps): Use this to take 30 photos continuously when you press the Shutter button once. • AE BKT: Use the auto exposure bracketing option to take three consecutive photos with different exposure values (one a step lighter, the original, and one a step darker). Use a tripod to prevent blurry photos. You can adjust the interval range in Bracket set. 58 • WB BKT: Use the white balance bracketing option to take three consecutive photos with different white balance settings (the original and two more with different white balance settings). The original photo is taken when you press the Shutter button. The other two are automatically adjusted to the white balance you have set. You can adjust the interval range in Bracket set. Notes/Tips • Saving photos may take longer depending on the memory card’s capacity and performance when taking photos continuously. • Using a tripod is recommended when taking photos continuously. Display • Distance scale: The camera displays the distance scale on the screen. The distance scale indicates the distance between a subject and the camera. This function is available only when you attach a lens that supports the distance scale function. Use this option to add or remove shooting information from the screen. Touch ➔ ➔ Display, and select an option. • Normal: The camera displays basic shooting information on the screen. • Histogram: The camera displays the histogram on the screen. A histogram is a graph that shows the brightness distribution of a photo. A histogram inclined to the left indicates a dark photo. A histogram inclined to the right indicates a bright photo. The height of the graph is related to color information. The graph gets higher if a specific color is more common. Insufficient exposure Balanced exposure • Hide: The camera hides icons that indicate the current camera settings except major shooting options. Save as User mode Use this to save the current settings as your own shooting mode. Touch ➔ ➔ Save as User mode. Excessive exposure • Horizontal level: The camera displays the level gauge on the screen. The level gauge helps you align the camera with the horizontal lines on the screen. Level Unlevel Camera Operation 59 Flash To take a realistic photo of a subject, the amount of light should be constant. When the light source varies, you can use a flash and supply a constant amount of light. In auto or smart mode, the flash pops up automatically depending on the flash option when you half-press the Shutter button or touch the screen in low-light conditions. Touch ➔ ➔ Flash, and then select an option. In expert mode, press the Flash release button to open the flash manually before setting the option. • Off: Use this to turn the flash off. • Smart flash: Use this to automatically adjust the brightness of the flash according to the amount of light in the surrounding environment. • Auto flash: Use this to automatically use the flash. The flash fires when the subject or background is dark. • Auto + Red-eye: Use this to automatically use the flash and reduce red-eyes. 60 • 1st Curtain: Use this to fire the flash immediately after the shutter opens. The camera takes a photo of a subject earlier in an action sequence clearly. Ball moving direction • 2nd Curtain: Use this to fire the flash just before the shutter closes. The camera takes a photo of a subject later in an action sequence clearly. Ball moving direction Warning! Keep the flash retracted when not in use to avoid damage. • Fill in: Use this to always use the flash. Forcing the flash to open may cause damage to the camera. • Fill in + Red-eye: Use this to always use the flash and reduce red-eyes. Use only Samsung-approved flashes. Using incompatible flashes may damage your camera. Notes/Tips • There is an interval between two bursts of the flash. Do not move until the flash fires a second time. • If you select Off, the flash does not fire even when an external flash is attached. • If light from the flash is reflected, or if a substantial amount of dust is in the air, tiny spots may appear in the photo. • If you attach an intensity-adjustable external flash to the camera, the intensity settings of the flash will be applied. • If the subject is too close when you use the flash, some light may be blocked, resulting in a dark photo. Ensure that the subject is within the recommended range, which varies by lenses. • When a lens hood is attached, the light from the flash can be blocked by the hood. Remove the hood to use the flash. Adjusting the Flash Intensity When the flash is on, adjust the flash intensity. Touch touch next to an option, and then drag the slider or or to adjust the intensity. AF Mode Use this option to select a focus mode appropriate to the subject. If the lens has an AF/MF switch, you must set the switch to select the focus mode that you require. Set the switch to AF to select either Single AF or Continuous AF. Set the switch to MF to select Manual focus. Touch ➔ ➔ AF and select an option. • Single AF: Use this to capture a still subject. When you halfpress the Shutter button, the focus fixes in the focus area. The area turns green when the focus is achieved. • Continuous AF: Use this to capture fast moving subjects. When you half-press the Shutter button, the camera continues to focus. Once the focus area is fixed on the subject, the subject is always in focus even when moving. • Manual focus: Use this to manually focus on a subject by rotating the focus ring on the lens. MF assist helps you achieve a focus easily. While you are rotating the focus ring, the focus area is magnified. When you use Focus peaking, the color you selected appears on the focused subject. Camera Operation 61 AF Area Use this option to change the positions of the focus area. Generally, cameras focus on the nearest subject. When there are a lot of subjects, however, unwanted subjects can be in focus. To prevent unwanted subjects from being in focus, change the focus area so that a desired subject is in focus. You can get a clearer and sharper photo by selecting an appropriate focus area. Touch ➔ ➔ AF Area and select an option. • Centre AF: Use this to focus on the centre of the frame. • Multi AF: Use this to focus on multiple areas. The photo is divided into two or more areas, and the camera obtains focus points of each area and displays a green rectangle in places where focus is set correctly. This option is recommended for scenery photos. • Face Detection: Use this to focus on human faces preferentially. This option is recommended for shooting a group of people. This feature may not be effective in the following conditions: – The subject is too far from the camera. – The lighting is too bright or too dark. – The subject is not facing the device. 62 – The subject is wearing sunglasses or a mask. – The subject’s facial expression changes drastically. – The subject is backlit, or the lighting conditions are unstable. • Tracking AF: Use this to track and automatically focus on your subject, even when the subject is moving or when you change the shooting composition. Tracking a subject may fail in the following conditions: – The subject is too small. – The subject moves excessively. – The subject is backlit or you are shooting in a dark place. – Colors or patterns on the subject and the background are the same. – The subject includes horizontal patterns, such as blinds. – The camera shakes excessively. – If the camera fails to track the subject, the focus area will be reset. – If the camera fails to focus, the focus frame will change to red and the focus will be reset. • One touch shot: Use this to take a photo with the touch of your finger. As you touch on the subject, the camera focuses on the subject and takes a photo automatically. AF Size Quality Use this option to change the size of the auto focus frame. Touch ➔ ➔ AF size, and touch adjust the frame size. or to Photo Size As you increase the resolution, your photo will include more pixels, so it can be printed on larger paper or displayed on a larger screen. When you use a high resolution, the file size will also increase. Select a low resolution for photos that will be displayed in a digital picture frame or uploaded to the web. Touch Use this option to select a higher photo quality for better photos. Selecting a higher photo quality also increases the file size. ➔ ➔ Photo size, and select an option. Touch ➔ ➔ Quality, and select an option. The camera saves photos in either the jpg or raw file format. Photos in the jpg format are stored in the memory according to the settings of the camera at the time of shooting. However, raw format files are not transformed to jpg and are saved in the memory without any changes. Raw format files have the srw file extension. To convert raw format files into other file formats or to calibrate exposures, white balance, tones, contrasts, and colors, use the Adobe Photoshop Lightroom program found on the supplied DVDROM. Ensure you have enough space in the memory to save photos in the raw file format. Camera Operation 63 Installing Adobe Photoshop Lightroom Insert the Adobe Photoshop Lightroom DVD into your computer, select a language, and then follow the onscreen instructions to complete the installation. With Adobe Photoshop Lightroom, you can convert or calibrate image files, including jpg, tiff, and raw file formats. For more information, refer to the program guide. Notes/Tips • In Adobe Photoshop Lightroom, an image’s brightness, color and other effects may be displayed differently. This occurs because the original camera settings and options applied during image capture are removed, ready for it to be processed in Adobe Photoshop Lightroom. • If you use PTP mode to connect your device to a Mac OS computer with a USB cable, you may not be able to preview image thumbnails on the import panel in Adobe Photoshop Lightroom. In this case, click the import button and preview them in the Library module. Adjust Image Use this option to adjust the color, saturation, sharpness, or contrast of your photos. Touch ➔ or touch or ➔ Adjust image, and drag the slider for each value. Timer Use this option for delayed-time shots. 1. Touch ➔ ➔ Timer, and select an option. 2. Press the Shutter button to start the timer. The camera takes photos after a specified length of time. 3. Press the Shutter button to cancel the timer. MF Assist Use this option to enlarge the scene and easily adjust the focus while rotating the focus ring. Touch ➔ ➔ MF assist, and select an option. – Off: Use to turn this option off. – Enlarge x5: Use this to magnify the focus area by five times when you rotate the focus ring. 64 Focus Peaking Framing Mode Use this option to set the color you selected appears on the focused subject to help you focus while rotating the focus ring. Touch ➔ ➔ Focus peaking, and select an option. • Level: Use this to set a sensitivity level for detecting the focused subject or turn the option off. • Color: Use this to set a color to appear on the focused subject. Link AE to AF Point Use this option to measure the exposure value of the focus area. When this option is on, the camera automatically sets an optimal exposure by calculating the brightness of the focus area. Touch ➔ option on or off. ➔ Link AE to AF Point, and turn this When you adjust the aperture value or shutter speed, the exposure value changes according to the settings, so the display may darken. When this option is on, the brightness of the display is constant regardless of the settings, so you can better frame your shot. Touch ➔ option on or off. ➔ Framing mode, and turn this OIS (Anti-Shake) Use the Optical Image Stabilizer (OIS) option to reduce or eliminate blurriness from camera shake. If your lens has an OIS switch, set the switch to ON to use the OIS feature. Touch ➔ ➔ OIS (anti-shake), and select an option. • Off: Use to turn this option off. • OIS (half shutter): Use this to apply the OIS feature only when you half-press the Shutter button. • OIS (always): Use this to continuously apply the OIS feature. Camera Operation 65 Notes/Tips • This feature may not function properly in the following conditions: – When you move the camera to follow a moving subject. – If the camera is shaking too much. – When the shutter speed is slow (for example, when taking photos in low-light conditions). – If the battery power is low. – When you take close-up photos. • Using this feature with a tripod may blur photos because of vibration from the OIS sensor. Deactivate this feature when using a tripod. • The display may be blurry if the camera is hit or dropped. When this happens, restart the device. Bracket Set Use this option to change the settings for auto exposure bracketing and white balance bracketing. Touch ➔ ➔ Bracket set, and select an option. • AE Bracket set: Use this to adjust the exposure interval range of the three bracketed photos. • WB Bracket set: Use this to adjust the white balance interval range of the three bracketed photos. 66 ISO Customization Use this option to change the settings for the ISO sensitivity. Touch ➔ ➔ ISO customization, and select an option. • ISO sensitivity step: Use this to set the size for the ISO sensitivity by either 1/3 or one step. • Auto ISO Range: Use this to set the maximum ISO value under which each EV step is chosen when you set the ISO sensitivity to Auto. DMF Use the Direct Manual Focus (DMF) option to adjust the focus manually by rotating the focus ring after achieving the focus by half-pressing the Shutter button. Touch or off. ➔ ➔ DMF, and turn this option on Noise Reduction Color Space Use this option to reduce the visual noise in photos. Touch ➔ ➔ Noise reduction, and select an option. • High ISO NR: Use this to reduce noise that may occur when you set a high ISO sensitivity. You can adjust the noise reduction intensity by selecting one from High, Normal, and Low. • Long term NR: Use this to reduce noise when you set the camera for a long exposure. Distortions Correct Use this option to correct distortion that might occur from lenses. Touch ➔ option on or off. ➔ Distortions correct, and turn this Use this option to select methods for representing colors. Digital imaging devices, such as digital cameras, monitors, and printers, have their own methods for representing colors, which are called color spaces. Touch ➔ ➔ Color space, and select an option. • S RGB: sRGB (Standard RGB) is an international specification to define the color space created by IEC (International Electrotechnical Commission). It is widely used for creating colors on computer monitors and is also the standard color space for Exif. sRGB is recommended for regular images and images you intend to publish on the Internet. • Adobe RGB: Adobe RGB is used for commercial printing and has a larger color range than sRGB. Its wider range of colors helps you to easily edit photos on a computer. Note that individual programs are generally compatible with a limited number of color spaces. Camera Operation 67 Notes/Tips The rule for creating file names varies depending on the selected color space option. • sRGB files: YYYYMMDD_hhmmss.jpg. For example, for a photo taken on Jan. 02, 2013, at 15:30:45, the file name would be 20130102_153045.jpg. File names for continuous, burst, or bracketed photos would be YYYYMMDD_hhmmss_x.jpg, for the previous example, the file name would be 20130102_153045_1.jpg. Dynamic Range Use this option to correct the loss of bright detail that can occur due to shading differences in a photo. • Smart Range+: Use this to correct the loss of bright detail. • HDR (High Dynamic Range): Use this to take three photos with different exposure values and combine them to create a single image. The photo taken at the original exposure value is saved also. • Adobe RGB files: YYYYMMDD_hhmmss_A.jpg. File names for continuous, burst, or bracketed photos would be YYYYMMDD_hhmmss_Ax.jpg. Touch ➔ ➔ Dynamic range, and select an option. • Off: Use to turn this option off. Overexposure Guide Use this option to set the camera to indicate the overexposed area on the preview screen. 68 Touch ➔ ➔ Overexposure guide, and turn this option on or off. Video Recording Options Touch ➔ , and configure the settings for video recording. • Movie size: Select a resolution for videos. Use higher resolution for higher quality. Higher resolution videos take up more memory. • Quality: Set the quality level for videos. Higher quality images require more storage space. • Multi motion: Set the playback speed of videos. – If you select an option other than x1, sound will not be recorded. • Voice: Set the camera to record sound with videos. • Windcut: Remove some surrounding noise in addition to wind noise. • Video output format: Set the video signal output that is appropriate for your country. You can take videos at 60, 30, or 24 fps with NTSC and at 50, 25, or 24 fps with PAL. Sharing Options Share photos as they are taken by setting sharing options. Touch ➔ , and select an option. • Share shot: Send a photo directly to another device via Wi-Fi Direct. – You cannot use this feature if the signature option is activated. – If this feature is activated, you cannot set the quality option to RAW or RAW+JPEG. • Buddy photo share: Set the camera to recognise a person’s face that you have tagged in a photo and send it to that person. • ChatON photo share: Send a photo directly to another device via ChatON. – You cannot use this feature if the signature option is activated. • Remote viewfinder: Set a device to control the camera remotely. Camera Operation 69 Camera Settings Touch ➔ , and configure the settings for Camera. • User type: Select the operation type for basic or expert use. • Dial control: Set Command dial functions when you first press or rotate it on the preview screen of expert mode. – Option 1: Access the mode selection screen by rotating or pressing the Command dial. – Option 2: Access the mode selection screen by rotating the Command dial. Move through the major shooting options by pressing the Command dial repeatedly. – You cannot use this feature when the Date/time Imprint setting is activated. • GPS tag: Attach GPS information (location and time) and weather information to the file. Activate this feature when taking photos to create albums in Story Album or use the photo suggestion feature. – To improve GPS signals, avoid shooting in locations where the signal may be obstructed, such as between buildings or in lowlying areas, or in poor weather conditions. – Your location may appear on your photos when you upload them – Option 3: Move through the major shooting options by pressing to the Internet. To avoid this, deactivate the GPS tag setting. the Command dial repeatedly. Adjust the option by rotating the Command dial. • Date/time Imprint: Use this to imprint the time and date on photos. – In auto or smart mode, you can only change modes with the Command dial. • Display select: Use this to set the proximity/light sensor to automatically adjust between the screen and the viewfinder, or to always use the screen. • Power-on mode: Select the default camera mode that launches when the device is turned on. 70 • Signature: Use this to add a signature to the image. – You cannot use this feature when the Signature setting is activated. – The time and date cannot be imprinted on raw format files. • Voice control: Activate or deactivate the voice recognition to take photos or videos. • Guidelines: Display a guide to help you compose a scene. • Description: Display mode descriptions. • Storage: Select the memory location for storage. • Contextual filename: Set the camera to add contextual tags, such as location information, to filenames. – To use this feature, you must activate the GPS tag setting. – The contextual information appears in the display language used by the device at the time the files were created. • Review: Briefly display photos or videos taken. • Auto screen off: Set the length of time the device waits before turning off the display’s backlight. • Beep: Activate or deactivate beep sounds. • AF sound: Adjust the auto focus sound. • AF lamp: Use this to activate the AF-assist light in low-light conditions. • Horizontal calibration: Calibrate the level gauge. If the level gauge is not level, position the camera on the level surface, and then follow the on-screen instructions. – You cannot calibrate the level gauge in portrait orientation. – The camera must be level (not tilted up or down) to complete the calibration. • Lens firmware: Update the firmware of the lens. – Before updating the lens firmware, download the firmware file into the root directory of the internal memory or a memory card, access the Home screen, and then launch the camera application. • Reset: Reset the camera settings. • Sensor cleaning: Use this to remove dust from the image sensor. Camera Operation 71 Section 4: Entering Text This section describes how to select the desired text input method when entering characters. This section also describes the predictive text entry system that reduces the amount of key strokes associated with entering text. Your camera comes equipped with an orientation detector that can tell if the camera is being held in an upright (Portrait) or sideways (Landscape) orientation. This is useful when entering text. Entering Text Using the Samsung Keyboard From a screen where you can enter text, touch a text field. The on-screen QWERTY keypad will display. Text Input Methods There are two text input methods available: • Samsung keyboard (default): Samsung’s on-screen QWERTY keypad that can be used in both portrait and landscape orientation. • Google Voice typing: Enter text by speaking. To change the input method, see “Default Input Method” on page 152. 72 Shift Key Keyboard Settings Mode Delete Key Space Bar New paragraph Changing the Keyboard Layout There are two main keyboard layout keys that will change the on-screen keys within the QWERTY keypad. The available Text Input modes are: Sym and Abc. 123 Sym ABC Using ABC Mode Note: The keyboard display will differ slightly depending on the application used to enter text. Symbol/Numeric Mode: activates the number, symbol, and emoticon keys. ABC Mode: activates the default alphabet keys. Can also be set to Abc or abc by using the shift ( ) key. Note: When in Abc mode, the Sym button will appear. When in Sym mode, the Abc/ABC/abc button will appear. 1. At the keyboard display, tap the desired alphabetic characters. 2. The screen initially opens in ABC mode. After typing the first letter, the shift key ( ) will change to and following letters will be lowercase. 3. Tap to input another upper-case letter or tap twice to switch to ABC mode. The shift key will change to in ABC mode. All following letters will be uppercase until you tap the shift key again. Entering Text 73 Using Symbol/Numeric Mode Use Symbol/Numeric Mode to add numbers, symbols, or emoticons. 1. Rotate your camera counterclockwise to a Landscape orientation. 2. Tap 123 Sym at the bottom of the screen. The following screen displays: Predictive Text By using the Predictive Text option, you can have next-letter prediction and regional error correction, which compensates for pressing the wrong keys on the QWERTY keyboard. Predictive text is turned on by default. 1. At the keyboard, touch and hold , then tap on the pop-up menu. 2. Touch to turn Predictive text ON ( ). 3. In the text portion of the message screen, begin typing a word. A list of word options is displayed. Tap one of the words to replace the word that has already been typed or scroll the line of words to the left for more word choices. 3. Tap the desired number, symbol, or emoticon characters. button to access additional symbols. 4. Tap the 1/3 5. Tap to return to Abc mode. 74 ABC 4. Continue typing your message. Send the message or for more options. For more information, refer press to “Creating and Sending Messages” on page 97. Samsung Keyboard Settings For information on how you can configure your Samsung keyboard settings, see “Samsung Keyboard” on page 153. Using the Google Voice Typing Feature You can use your voice to enter text using the Google Voice typing feature. 1. At the keyboard, tap . The Google voice typing screen is displayed Entering Text Using Continuous Input You can enter text simply by using your finger to handwrite letters on your screen. The following example shows how to enter the word “This”. Put your finger down on the “T”, and without lifting, glide it to the “h”, then to the “i” then over to the “s”. 2. At the Speak now prompt, speak clearly and distinctly into the microphone. The text is displayed in the message as you are speaking. 3. If the red microphone turns gray, then the feature has timed out and you should tap the microphone icon to start again. Note: The feature works best when you break your message down into smaller segments. Entering Text 75 Section 5: Accounts and Contacts Accounts Managing Accounts Your device provides the ability to synchronize information, from a variety of accounts, including Email, Facebook, Google, and your Samsung account. Depending on the account, you can choose to synchronize your calendar, contacts, and other types of content. Note: Account settings and options may vary due to account type and service provider. Not all settings are available for all accounts. See your account service provider for more information. Contacts from your accounts appear in your device’s Contacts. Apps ➔ 1. From the Home screen, touch Settings ➔ Accounts tab ➔ (account type). With synchronization, you can ensure that information on your device is updated with any information that changes in your accounts. 2. Touch Sync all to synchronize all accounts listed. Touch Cancel sync to stop the synchronization. Setting Up Your Accounts 3. Touch Settings to configure general options for this account type. Set up and manage your accounts. Adding an Account 1. From the Home screen, touch Settings ➔ Accounts tab ➔ 4. Touch an individual account for options: • Touch Sync now to synchronize all data for the selected account. Apps ➔ Add account. 2. Select an account provider, then follow the prompts to enter your credentials and sign in. 3. The device communicates with the provider’s server to set up your account on the device. 76 – or – Touch the account data to synchronize, such as, Calendar, Contacts, and so on. • Touch Remove account to remove the account and delete all of its messages, contacts, and other data. 5. For Google accounts, touch one of the items listed under Privacy to view various settings for that item. – or – For Samsung accounts, touch Account settings to manage Samsung account settings or Device backup to set Samsung account back up and restore options. – or – For Email accounts, touch Settings to manage various settings for that account. Contacts Use Contacts to store information for your friends, family and colleagues, making contacting them easy. Access Contacts From the Home screen, touch Apps ➔ Contacts. Contact Tips • Swipe right-to-left across a contact to create a message addressed to the contact. • To quickly move to a specific section in your contact list, touch a letter on the right side of the list to go directly to that letter in the alphabetical list. Creating Contacts 1. From the Home screen, touch Apps ➔ Contacts ➔ Contacts tab ➔ Create contact. Contacts 2. Touch Device to store the contact on your camera, or touch an account to store the contact. 3. Touch each field to enter information. To add an additional entry, touch . To delete an entry, touch . • Touch the Photo icon and assign a picture to the Contact: – Image: Choose a picture from Gallery. – Pictures by people: Choose pictures by tags. – Take picture: Take a new picture. – S Memo: Choose an image from S Memo. • Touch the Name field and use the on-screen keyboard to enter the full name. Touch next to the Name field to display additional name fields. • Touch the Phone field, and then enter a phone number. Touch and then choose a label for the number. • Touch the Email field, and then enter an email address. Touch and then choose a label for the number. • Touch Groups to assign the contact to a group. Accounts and Contacts 77 • Touch Message alert to choose a ringtone to play for new messages from the contact. • Touch Add another field to add additional fields for the contact. 4. Touch Save to save the new contact. Apps ➔ Contacts Contacts 2. Touch Menu ➔ Delete. 4. Touch Delete. Contacts Contacts 2. Touch a contact to view its information, then touch Edit. – or – Touch and hold a contact, then select Edit from the menu. 3. Update contact information. 1. From the Home screen, touch ➔ Contacts tab. 3. Touch contacts to mark them for deletion, or touch Select all. Updating Contacts Make changes to update an existing contact. Apps ➔ 1. From the Home screen, touch ➔ Contacts tab. Delete Contacts Managing Contacts Choosing Contacts to Display 1. From the Home screen, touch ➔ Contacts tab. Apps ➔ Contacts Contacts Menu ➔ Contacts to display: 2. Touch • All contacts to show all contacts. • Device: Display only contacts stored on your device. • SIM: Display only contacts saved to the SIM card. • [Account]: Display contacts from selected accounts. • Customized list: Select contacts to display. 78 Contacts Options 1. From the Home screen, touch ➔ Contacts tab. • Settings: Access settings for Contacts. Apps ➔ Contacts Contacts Menu ➔ Settings for options: 2. Touch • Delete: Delete contacts. – Only contacts with phones: Only display contacts that have phone numbers. – List by: Sort contacts by first or last name. – Display contacts by: List contacts by first name first or last • Import/Export: Import or export the selected contact information from/to a specified location. – Contacts sharing settings: Choose whether to send all • Share namecard via: Share contact(s) with others using Bluetooth, ChatON, Email, Gmail, Messaging, or Wi-Fi Direct. – Online search: Searches your synced accounts even if they are • Merge accounts: Combine contacts with a Google or Samsung Account. name first. namecards at once or individually. not currently being displayed. • Accounts: Display accounts set up on your camera. • Send message/email: Create a new text message or email to selected contacts. • Contacts to display: Choose contacts to display from your device, accounts set up on your device, or other sources. Accounts and Contacts 79 Individual Contact Options 1. From the Home screen, touch ➔ Contacts tab. My Local Profile Apps ➔ Contacts Contacts Menu: 2. Touch a contact to display it, then touch • History: View calls and messages to and from this contact. • Edit: Modify contact information. • Delete: Erase the contact record. • Link contact/Separate contact: Manage multiple contacts as one. For information, see “Linking Contacts” on page 81. • Mark as default: Set a default phone number or other field (such as IM or email address). Defaults are the contact method used when creating a message or calling a contact. You can also set a default by touching and holding on a contact field. • Share namecard via: Send the namecard. For information, see “Sharing Contact Information” on page 81. • Print contact info: Print the Contact’s information to a Samsung printer. • Add shortcut to home: Places this contact as a shortcut on the Home screen. 80 My local profile is your own contact record, listed under ME at the beginning of the Contacts list. Creating My Local Profile 1. From the Home screen, touch Apps ➔ Contacts ➔ Contacts tab. Contacts 2. Touch Set up profile, then enter your information in the contact fields. Sending My Local Profile You can your contact record as a vCard via Bluetooth, as an attachment via ChatON, Email, Gmail, or Messaging, or via Wi-Fi Direct. 1. From the Home screen, touch Apps ➔ Contacts ➔ Contacts tab. Contacts 2. Touch your profile to display your contact information. 3. Touch Menu, then touch Share namecard via. 4. Choose a sending method, then follow the prompts to send the namecard. Linking Contacts Sharing Contact Information When you have contacts from various sources (Gmail, Facebook, etc.), you may have multiple similar entries for a single contact. Your Contacts app lets you link multiple entries into a single contact. You can send a contact namecard as a vCard via Bluetooth, as an attachment via ChatON, Email, Gmail, or Messaging, or via Wi-Fi Direct. Linking also helps you keep your contacts updated, because any changes to information in the respective accounts is automatically updated the next time you synchronize with the account. Linking Contacts 1. From the Home screen, touch Apps ➔ Contacts ➔ Contacts tab. Important! Not all Bluetooth devices will accept contacts, and not all devices support transfers of multiple contacts. Check the target device’s documentation. 1. From the Home screen, touch ➔ Contacts tab. Apps ➔ Contacts Contacts 2. Touch Menu ➔ Share namecard via. Contacts 2. Touch and hold on a contact, then select Link contact. 3. Touch another contact to link to the displayed contact. Separating Contacts 1. From the Home screen, touch ➔ Contacts tab. Apps ➔ Contacts 3. Touch contacts to mark them for sending, or touch Select all. 4. Touch Done. At the prompt, choose a sending method, then follow the prompts to send the namecard. Contacts 2. Touch under the Connection heading, and then touch next to a contact to unlink it from the displayed contact. Accounts and Contacts 81 Favorites Mark contacts with a star to identify them as Favorites. Favorites display on the Favorites tab. Access Favorites From the Home screen, touch Favorites tab. Apps ➔ Contacts ➔ Add a Contact to Favorites 1. From the Home screen, touch Contacts. Contacts ➔ Contacts 2. Touch and hold on a contact, then select Add to favorites from the pop-up menu. – or – Touch a contact to display it, then touch of the screen. 82 at the top Remove a Contact from Favorites 1. From the Home screen, touch Apps ➔ ➔ Favorites tab. Contacts 2. Touch and hold on a contact, then select Remove from favorites from the pop-up menu. – or – Touch a contact to display it, then touch of the screen. at the top Groups Assign contacts to Groups to make searching for contacts faster, or to quickly send messages to group members. Your device comes with pre-loaded groups, and you can create new groups. Accessing Groups From the Home screen, touch Groups tab. Apps ➔ Contacts ➔ Create a New Group 1. From the Home screen, touch ➔ Groups tab. Add Contacts to a Group 1. From the Home screen, touch ➔ Groups tab. Apps ➔ Contacts 2. Touch a Group to display it, then touch Add member. + 3. Touch contacts to mark them for addition to the group, or touch Select all. 4. Touch Done to add the selected contacts. Apps ➔ Contacts Menu ➔ Create, then enter information: 2. Touch • Touch Group name to enter a Group Name. Remove Contacts from a Group 1. From the Home screen, touch ➔ Groups tab. Apps ➔ Contacts 2. Touch a Group to display it. 3. Touch Menu, then touch Remove member. • Touch Message alert to choose a ringtone to play as a message alert from group members. 4. Touch contacts to mark them for removal to the group, or touch Select all. • Touch Add member to select members from Contacts. 5. Touch Done to remove the selected contacts. 3. Touch Save to save the new group. Accounts and Contacts 83 Send an Email or Message to Group Members Create a new text or email message, addressed to the group’s members. 1. From the Home screen, touch Apps ➔ Contacts ➔ Groups tab. 2. Touch a Group to display it. Menu, then touch Send message or 3. Touch Send email. 4. Touch contacts to mark them as recipients for the new message or email, or touch Select all. 5. Touch Done. The new message opens, with the marked contacts as recipients. Continue creating the message. Edit a Group 1. From the Home screen, touch ➔ Groups tab. Apps ➔ Contacts 2. Touch a Group to display it. Menu ➔ Edit, then update information for 3. Touch the group. Delete a Group 1. From the Home screen, touch ➔ Groups tab. 2. Touch Apps ➔ Contacts Menu, then touch Delete groups. 3. Touch groups to tag them for deletion, or touch Select all. (You cannot delete pre-loaded groups.) 4. Touch Delete, then choose Group only or Group and group members. 84 Importing and Exporting Contacts You can import/export your contacts from/to USB storage (your device’s memory) or an installed memory card. Contacts are imported/exported as vCards. 1. From the Home screen, touch Apps ➔ Contacts ➔ Contacts tab. Contacts 2. Touch Menu, then touch Import/Export. 3. Select an option, then follow the prompts to complete the operation: • Import from USB storage: Copy contacts that are saved in device memory. • Export to USB storage: Copy contacts to device memory. • Import from SD card: Imports contacts from the SD card. • Export to SD card: Exports contacts to the SD card. Accounts and Contacts 85 Section 6: Multimedia This section explains how to use the multimedia features of your camera. Gallery The Gallery is where you view photos and play back videos. For photos, you can also perform basic editing tasks, view a slideshow, set photos as wallpaper or contact image, and share as a picture message. 1. From the Home screen, touch Gallery . All of the Albums that hold your pictures and videos will be displayed with folder name and number of files. 2. Touch an Album and thumbnails of the contents will be displayed. 86 Viewing Pictures 1. From the main gallery, touch ➔ Slideshow to see a slideshow of all of the pictures in the current folder. 2. Touch a thumbnail to view a single picture. Note: If no control icons are displayed on the screen in addition to the picture, touch anywhere on the screen to display them. 3. The following options are available while viewing photos. • Select device: Select a different AllShare/Samsung Link device from your available list. • Details: View details about the picture, such as the title, the time it was taken, file size, etc. • Share via: allows you to share the picture via Bluetooth, Wi-Fi Direct, and various accounts such as email, Gmail, etc. • Delete: Permanently delete the picture. • Options: Display additional options (available options may vary with different file types and storage locations): – Edit: Edit the current image. – Favorite: Tag the current item as a favorite. – Download: Download photos from online accounts (such as Picasa) to your camera. – Slideshow: View your photos in a slideshow. – Photo frame: Create a surrounding photo frame that can be edited with edited text or drawn object. – Photo note: Write notes on your current image. – Signature: Sign an autograph on the photo. – Copy to clipboard: Copy one or more pictures to the clipboard. – Print: Print the current image on a compatible Samsung printer. – Rename: Rename the current file. – Buddy photo share: Share the current image with active Viewing Videos Note: If no control icons are displayed on the screen in addition to the picture, touch anywhere on the screen to display them. 1. From the Home screen, touch Gallery The following options are available while viewing video previews. • Select device: Select a different AllShare/Samsung Link device from your available list. • Details: View details about the picture, such as the title, the time it was taken, file size, etc. • Share via: allows you to share the picture via Bluetooth, Wi-Fi Direct, and various accounts such as email, Gmail, etc. • Delete: Permanently delete the picture. ChatON buddies. – Set as: Assign the current image as a Contact photo, or as . 2. Select a folder location and touch a video preview. wallpaper for the Home screen and Lock screen. – Settings: Configure your synced accounts, such as Gmail. Choose to sync your accounts only via Wi-Fi, and configure options for Tag buddy and Face tag. Multimedia 87 • Options: Display additional options: – Trim: Edit the length of the video. – Slideshow: View your video as a slideshow. – Favorite: Tag the video as a favorite. – Rename: Rename the video. – Settings: Configure your synced accounts, such as Gmail. Choose to sync your accounts only via Wi-Fi, and configure options for Tag buddy and Face tag. 3. Touch to play the video. The following options are available while playing videos: Original size view. The video will be played in its original size. Full-screen in ratio view. The video is enlarged as much as possible without becoming distorted. Start the video after being paused. Full-screen view. The entire screen is used, which may cause some minor distortion. Press and hold to rewind the video. Tap to go to previous video. Streams the video to another device via Samsung Link. Pause the video. Press and hold to fast-forward the video. Tap to go to next video. Volume control. 88 PIP (Picture In Picture) view. The video will be played in a small window so you can use your phone for other purposes while watching the video. Double-tap screen to return to previous size. Manage Your Video Files You can perform actions such as renaming, moving, etc. on your video files. 1. From the Home screen, touch Gallery . Note: Only photos which are stored on your camera can be edited. To edit photos which are stored online (such as with Picasa), touch ➔ Download (this places a copy of the file in the Gallery on your camera). 2. Select a folder location to view thumbnails of videos. 3. Touch and hold a video thumbnail to select it, or press and touch Select all. 1. From the Home screen, touch Gallery for options: 4. Touch – Slideshow: View your files in a slideshow. 3. With the image displayed, press – Copy: Create a duplicate of the selected file. – Move: Move a selected file to a new location. – Hide items: Hide selected items. – Show hidden items: Show items that were previously hidden. – Rename: Rename the selected video. – Details: View file information. Editing a Photo The Gallery’s photo editing tools provides basic editing functions for pictures and videos. Along with basic image adjustments such as brightness, contrast, and color, a wide variety of effects are available. . 2. Select a folder location and touch a file to open it. ➔ Edit. • Edit: allows you to edit the current image. Launches the Photo Editor application. 4. Select an image area by touching and holding the image, and then select an option: • Selection mode: Provides several on-screen selection options such as: Select area, Inverse selection, Selection size, and Selection mode (Select area, Inverse selection, Selection size, and Selection mode). • Select all: Select the entire area of the current image. • Clipboard: Copy the currently selected area to your device’s clipboard. Multimedia 89 5. Use the following controls to edit your picture: Undo: Undo the last operation. Sticker: Place various stickers, icons, and other fun graphics on your image. Redo: Redo the previous operation. Drawing: Draw directly on your picture using either a brush, pen, or eraser. Cancel/Delete: Exit the current photo editing session. Save: Save the edited photo. Rotate: Rotate a photo in all 4 directions, as well as flipping the image horizontally/vertically. Crop: Crop an area of a photo. Color: Adjust the color of the image. Options include Auto adjust color, Brightness, Contrast, Saturation, Adjust RGB, Temperature, Exposure, and Hue. Effects: Add various effects to your photo. Portrait: Apply various face touch-up effects. Options include Red-eye fix, Airbrush face, Face brightness, Out-of-focus, Beauty face, Face reshaping, and Spot healing. 90 Frame: Place a border around your image. 6. Press for options: • Save as: Rename the image and save it to the Gallery. • Select image: Select a new image for editing. • Take picture: Activate the camera and take a new image for editing. • Share via: Share your photo via Add to Dropbox, Bluetooth, ChatON, Email, Gmail, Google+, Group Play, Hangouts, Messages, Picasa, S Note, Wi-Fi Direct. • Set as: Assign the image as a Contact photo, or as wallpaper for the Home screen and Lock screen. Video Editor With the Video Editor, you can edit videos you take with your camera. You can add themes and also add additional media to your videos such music and photos. 1. From the Home screen, touch Apps ➔ Video Editor. 2. Follow the on-screen instructions for using the Video Editor. Video Player The Video Player application plays video files stored on your microSD card. 1. Touch Apps ➔ Video Player. 2. All videos that you have on your camera and memory card will be displayed. Touch the video that you want to play. 3. The video will begin to play. 4. The following video controls are available: Pause the video. Press and hold to rewind the video. Touch to go to previous video. Press and hold to fast-forward the video. Touch to go to next video. Volume control. Capture Icon PIP (Picture In Picture) view. The video will be played in a small window so you can use your camera for other purposes while watching the video. Double-touch screen to return to previous size. Original size view. The video will be played in its original size. Full-screen in ratio view. The video is enlarged as much as possible without becoming distorted. Full-screen view. The entire screen is used, which may cause some minor distortion. Start the video after being paused. Multimedia 91 Note: The screen view icons are a three-way toggle. The icon that is displayed, is the mode that will appear after the icon is touched. Music Player The Music Player is an application that can play music files. The Music Player supports files with extensions AAC, AAC+, eAAC+, MP3, WMA, 3GP, MP4, and M4A. Launching the Music Player allows you to navigate through your music library, play songs, and create playlists (music files bigger than 300 KB are displayed). Playing Music 1. From the Home screen, touch 4. The following Music Player controls are available: Pause the song. Start the song after being paused. Press and hold to rewind the song. Touch to go to previous song. Press and hold to fast-forward the song. Touch to go to next song. Volume control. Repeat one: repeats the currently playing song. Apps ➔ Music. 2. Touch a library category at the top of the screen (All, Playlists, Albums, Artists, Music square, Folders, or Nearby devices) to view the available music files. 3. Scroll through the list of songs and touch an entry to begin playback. Repeat all: replays the current list when the list ends. Play All: plays the current song list once. Shuffle On: the current list of songs are randomly shuffled for playback. Shuffle Off: songs play in order and are not shuffled. 92 Provides access to the Music square. Lists the current playlist songs. Adding Music to a Playlist 1. From the Home screen, touch Apps ➔ Music. 2. Touch the Playlists tab. 3. Touch the playlist name in which to add music. Displays the current song in the player window. Provides access to the SoundAlive feature. Using Playlists Playlists are used to assign songs to a list of preferred media which can then be grouped into a list for later playback. These Playlists can be created via either the handset’s Music Player options menu or from within a 3rd party music application (such as Windows Media Player) and then downloaded to the handset. Creating a Playlist 1. From the Home screen, touch Apps ➔ Music. 2. Touch the Playlists tab. 3. Press 4. Touch Add music. 5. Touch a music file, or touch Select all to add all the music tracks to this playlist then touch Done. Removing Music from a Playlist 1. From the Home screen, touch Apps ➔ Music. 2. Touch the Playlists tab. 3. Touch the playlist name in which to delete music. 4. Press ➔ Delete. 5. Touch the checkbox to the left of each track you want to remove from this playlist, or touch Select all to remove all the music tracks from this playlist, then touch Delete. ➔ Create playlist. 4. Type a name for this playlist in the field and touch OK. Multimedia 93 Editing a Playlist Besides adding and removing music files in a playlist, you can also rename the playlist. 1. From the Home screen, touch Apps ➔ Music. 2. Touch Playlists. 3. Press ➔ Edit title. 4. Touch a playlist name to edit. 5. Enter a new name for the playlist then touch OK. Music Player Options To access additional options, follow these steps: 1. From the Home screen, touch Apps ➔ 2. Press Music. . 3. The follow options are available: • Add to play list: Add the current music file to the Play list. • Via Bluetooth: Scan for devices and pair with a Bluetooth device. • Via Bluetooth: Share your music using Bluetooth. • Delete: Delete the selected song. • Search: Search for a specific song. • Scan for nearby devices: Scan for devices nearby to connect to and share the song. • Settings: Access Music Player settings. For more information, refer to “Music Player Settings” on page 95. • End: End the Music Player app. 94 Music Player Settings The Music Player Settings menu allows you to set preferences for the Music Player such as whether you want the music to play in the background, sound effects, and how the music menu displays. 1. From the Home screen, touch Apps ➔ Music. 2. Press ➔ Settings. 3. Select one of the following settings: • SoundAlive: Set the type of equalization that you desire. • Play speed: Set the play speed anywhere between 0.5X and 2.0X using the slider. • Music menu: Select which categories you want to display. Choices are: Albums, Artists, Genres, Music square, Folders, Composers, Years, Most played, Recently played, or Recently added. • Lyrics: Display lyrics, if available. Google Play Music With Google Play Music, you can play music that you have added to your music file as well as any music you copied from your PC. While offline, you can listen to music you have copied from your PC. 1. From the Home screen, touch Apps ➔ Play Music. 2. Follow the on-screen instructions to use the Play Music app. Play Movies & TV With Google Play Movies & TV, you can rent thousands of different movies and television shows. You can watch instantly, or download your movie or show for offline viewing at a later time. 1. From the Home screen, touch Apps ➔ Play Movies & TV. • Smart volume: Automatically adjust each track’s volume to an equal level. 2. Log on to your Google account if you have not already done so. • Voice control: Use voice commands to control Music Player. 3. Following the on-screen instructions for renting and viewing movies and TV shows. Multimedia 95 Section 7: Messaging This section describes how to send and receive messages and other features associated with messaging. Types of Messages Your device supports these types of messages: • Text Messages • Multimedia (Picture, Video, and Audio) Messages • Email • Gmail • Hangouts • Google+ • ChatON The Short Message Service (SMS) lets you send and receive text messages to and from other mobile phones or email addresses. To use this feature, you may need to subscribe to your service provider’s message service. The Multimedia Messaging Service (MMS) lets you send and receive multimedia messages (such as picture, video, and audio messages) to and from other mobile phones or email addresses. To use this feature, you may need to subscribe to your service provider’s multimedia message service. 96 Important! When creating a message, adding an image, a sound file, or a video clip to a text message changes the message from a text message to a multimedia message. New Messages Notification Depending on your notification settings, the phone will play a ringtone, vibrate, or display the message briefly in the Status bar when you receive a new message. To change the notification for new messages, see “Messaging Settings” on page 101 for details. A new message icon appears in the notifications area of the Status bar, and the Messaging application icon also displays the number of new messages. To open the message, touch and hold the Status bar, and then slide the Status Bar down to open the Notifications panel. Touch the new message to open and read it. For information on reading and replying to messages see “Managing Messages” on page 99. Creating and Sending Messages Quickly compose and sent text and multimedia messages on your phone. Apps ➔ Messaging 1. From a Home screen, touch ➔ Compose. 2. Touch Enter recipient, and then enter a contact name, a mobile phone number, or an email address. As you type, possible matches from your accounts and contacts display on the screen. Touch a match to add it to the message. • Audio: Choose a sound from Music. • Record audio: Launch Voice Recorder to record a new sound. • S Memo: Launch S Memo to choose or create a memo. • Calendar: Add an event from your calendar. • Location: Attach a map showing your location. • Contacts: Add a contact entry (namecard) to the message. 5. When finished, touch to send the message. Note: If you exit a message before you send it, it will be automatically saved as a draft. Note: Enter additional recipients by separating each entry with a semicolon (;). 3. Touch the Enter message field and type your message. 4. To add an attachment, touch and select a file: • Image: Choose a picture from Gallery. • Take a picture: Launch the Camera to take a photo, and then add it to your message by touching Save. • Video: Choose a video from Gallery. • Record video: Launch the Camera to record a video, and then add it to your message by touching Save. Messaging 97 Options While Composing a Message 1. While composing a message, press additional messaging options. • Discard: Delete the message. to reveal • Insert smiley: Add emoticons, such as a happy face, to your message. • Add text: Insert text or data from S Memo, Contacts, a Location, Calendar, or from Text templates. • Add to contacts: Add the recipient to your Contacts. This option only appears if the recipient is not already in your Contacts. • View contact: View Contact information on the recipient. This option only appears if the recipient is in your Contacts. • Add slide: Add a new page to a message. • Add recipients: Add additional recipients. • Scheduling: Assign the current message for scheduled delivery at a designated time. • Add to spam numbers: Tag a number as spam so that these messages can be directly delivered to your spam folder. 98 • Remove from spam numbers: Unregister a number from the spam number list. This option only appears if the number was previously registered as spam. • Discard: allows you to delete the current message. • Translate: launches a Translate popup menu. Here you can both assign the sender’s original language and assign a target language for the recipient (they will receive your message in the designated language). Managing Messages Messages that are sent to and received from a contact (or a number) are grouped into conversations or “threads” in the All messages screen. Threads let you see all exchanged messages with a contact. View a Message 1. From a Home screen, touch Messaging. Note: File attachments on a MMS message can be saved to an optional memory card (not included). Touch and hold on the attachment, and then touch Save attachment. Select the attachment and touch Save. Reply to a Message Apps ➔ 2. From the message list, touch a message to display it. • To view the details of a particular message, in the message thread, touch and hold the message to open the options menu, and then touch View message details. • If a message contains a link to a Web page, touch the message and then touch the link to open it in the Web browser. 3. While viewing a MMS message, touch the play icon (on a video or audio file) to play back the file or touch an image to view a picture. 1. From a Home screen, touch Messaging. Apps ➔ 2. From the message list, touch a message to display it. 3. Touch the Enter message field and then type your reply message. 4. When finished, touch Send. Delete a Message 1. From a Home screen, touch Messaging. Apps ➔ 2. From the message list, touch and hold the message or thread that you want to delete. 3. From the pop-up menu, touch Delete message or Delete thread. Messaging 99 Tip: To delete several message threads at once, touch ➔ Delete threads. Select the threads you want to delete and touch Delete. Protect a Message from Deletion You can lock a message so that it will not be deleted even if you delete the other messages in the thread. 1. From a Home screen, touch Apps ➔ Messaging. Message Options 1. From a Home screen, touch Messaging. Apps ➔ 2. Before composing a message, press to reveal additional messaging options: • Search: Search through all messages for a certain word or phrase. Enter a search string in the Search field and touch . 2. From the message list, touch a message thread. • Delete threads: Delete message threads. Touch each message thread you want to delete, or touch Select all. Touch Delete. 3. Touch and hold the message that you want to lock. • Draft messages: Display messages saved as drafts. 4. Touch Lock message on the pop-up menu. A lock icon displays at the lower right hand side of the message. • Locked messages: Display locked messages. • Scheduled messages: Display scheduled messages. • Spam messages: Display messages tagged as spam. • Settings: Access messaging settings. 100 Messaging Settings To configure the settings for text messages and multimedia messages. Apps ➔ Messaging 1. From a Home screen, touch ➔ ➔ Settings. 2. The following settings are available: • Delete old messages: Automatically delete the oldest messages when the maximum number of messages is reached. Set the maximum number of messages with the Text message limit and Multimedia message limit settings below. • Text message limit: Set the maximum number of text messages per conversation. • Multimedia message limit: Set the maximum number of multimedia messages per conversation. • Auto retrieve: Control whether message attachment(s) are automatically downloaded when you display a multimedia message. If you disable this option, only the message header displays in the message list, and you'll be prompted to download the attachment(s). • Roaming auto retrieve: Automatically retrieve messages while roaming. • Creation mode: Use multimedia message creation mode. • MMS alert: Set the device to alert you when you make a change to a message that will convert the message to a multimedia message (MMS). • Bubble style: Control how messages appear on the screen. Bubbles are the boxes that surround each message. • Background style: Set the background of the message screen. • Delivery reports (TXT): Request a delivery report for each message you send. • Use the volume key: Enable changing the text size while reading a message by pressing the Volume Key up or down. • Input mode: Uses text message input mode. • Push messages: Receive push messages from network. • Delivery reports (MMS): Request a delivery report for each message you send. • Service loading: Set prompts for service loading. • Notifications: Control whether notifications for new messages display in the Status bar. Messaging 101 • Select ringtone: Set the ringtone for your message notifications. • Vibrate: Set whether vibration plays along with the ringtone for new message notifications. • Message alert repetition: Set how often your device notifies you of new message(s). • Preview message: Control whether a preview of a new message appears in the Status bar with the message notification. • Add signature: Add a text signature to all messages you send. • Signature text: Create your text signature. • Spam settings: Filter incoming messages for spam messages. • Add to spam numbers: Add telephone numbers which will be automatically flagged as spam, when Spam settings is enabled. • Add to spam phrases: Add text phrases which will be auto