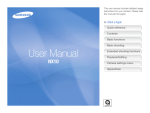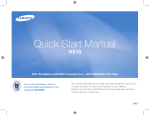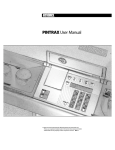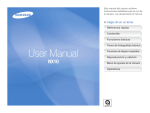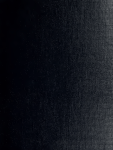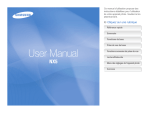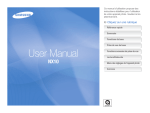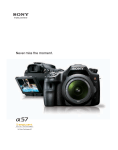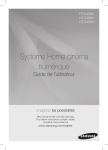Download Samsung AD68-04519A User's Manual
Transcript
This Quick Start manual has been specially designed to guide you through the basic functions and features of your device. Please read the Quick Start Manual and User Manual carefully to ensure safe and correct use. * For more information, refer to the User Manual included on the supplied CD-ROM. ENG Health and safety information Always comply with the following precautions and usage tips to avoid dangerous situations and ensure peak performance of your camera. Warning—situations that could cause injury to yourself or others Caution—situations that could cause damage to your camera or other equipment Note—notes, usage tips, or additional information Safety warnings Do not use your camera near flammable or explosive gases and liquids Do not use your camera near fuels, combustibles, or flammable chemicals. Do not store or carry flammable liquids, gases, or explosive materials in the same compartment as the camera or its accessories. Keep your camera away from small children and pets Keep your camera and all accessories out of the reach of small children and animals. Small parts may cause choking or serious injury if swallowed. Moving parts and accessories may present physical dangers as well. 2 Prevent damage to subjects’ eyesight Do not use the flash in close proximity (closer than 1 m/3 ft) to people or animals. Using the flash too close to your subject’s eyes can cause temporary or permanent damage. Handle and dispose of batteries and chargers with care • Use only Samsung-approved batteries and chargers. Incompatible batteries and chargers can cause serious injuries or damage to your camera. • Never dispose of batteries in a fire. Follow all local regulations when disposing of used batteries. • Never place batteries or cameras on or in heating devices, such as microwave ovens, stoves, or radiators. Batteries may explode when overheated. Safety precautions Handle and store your camera carefully and sensibly • Do not allow your camera to get wet—liquids can cause serious damage. Do not handle your camera with wet hands. Water damage to your camera can void your manufacturer’s warranty. • Do not expose the camera to direct sunlight or high temperatures for an extended period of time. Prolonged exposure to sunlight or extreme temperatures can cause permanent damage to your camera’s internal components. • Avoid using or storing your camera in dusty, dirty, humid, or poorly-ventilated areas to prevent damage to moving parts and internal components. • Remove the batteries from your camera when storing it for an extended period of time. Installed batteries may leak or corrode over time and cause serious damage to your camera. • Protect your camera from sand and dirt when using it on beaches or in other similar areas. • Protect your camera from impact, shock, bending, or press of heavy goods when you connect either cable or power cord. It may damage your camera or cable or cause by electric shock or fire. • Exercise caution when connecting cables or adaptors and installing batteries and memory cards. Forcing the connectors, improperly connecting cables, or improperly installing batteries and memory cards can damage ports, connectors, and accessories. • Do not insert foreign objects into any of your camera’s compartments, slots, or access points. Damage due to improper use may not be covered by your warranty. • Do not use broken power cord, plug, or walloutlet. It may cause by electric shock or fire. Protect batteries, chargers, and memory cards from damage • Avoid exposing batteries or memory cards to very cold or very hot temperatures (below 0º C/32º F or above 40º C/104º F). Extreme temperatures can reduce the charging capacity of your batteries and can cause memory cards to malfunction. • Prevent batteries from making contact with metal objects, as this can create a connection between the + and – terminals of your battery and lead to temporary or permanent battery damage. • Prevent memory cards from making contact with liquids, dirt, or foreign substances. If dirty, wipe the memory card clean with a soft cloth before inserting in your camera. • Turn off the camera when inserting or removing the memory card. • Do not bend, drop, or subject memory cards to heavy impact or pressure. • Do not use memory cards that have been formatted by other cameras or by a computer. Reformat the memory card with your camera. • Never use a damaged charger, battery, or memory card. 3 Use only Samsung-approved accessories Using incompatible accessories may damage your camera, cause injury, or void your warranty. Protect your camera’s lens • Do not expose the lens to direct sunlight, as this may discolor the image sensor or cause it to malfunction. • Protect your lens from fingerprints and scratches. Clean your lens with a soft, clean, debris-free lens cloth. Important usage information Allow only qualified personnel to service your camera Do not allow unqualified personnel to service the camera or attempt to service the camera yourself. Any damage that results from unqualified service is not covered by your warranty. Ensure maximum battery and charger life • Overcharging batteries may shorten battery life. After charging is finished, disconnect the cable from your camera. • Over time, unused batteries will discharge and must be recharged before use. • Disconnect chargers from power sources when not in use. • Use batteries only for their intended purpose. 4 Exercise caution when using the camera in humid environments When transferring the camera from a cold environment to a warm and humid one, condensation can form on the delicate electronic circuitry and memory card. In this situation, wait for at least 1 hour until all moisture has evaporated before using the camera. Check that the camera is operating properly before use The manufacturer takes no responsibility for any loss of files or damage that may result from camera malfunction or improper use. Copyright information • Microsoft Windows and the Windows logo are registered trademarks of the Microsoft Corporation. • HDMI, the HDMI logo and the term "High Definition Multimedia Interface" are trademarks or registered trademarks of HDMI Licencing LLC. • QuickTime® and QuickTime® logo are trademarks or registered trademarks of Apple Computer, Inc., used under licence. • Camera specifications or contents of this manual may be changed without prior notice due to upgrade of camera functions. • For Open Source License information, refer to the “OpenSourceInfo.pdf” in the provided CD-ROM. Indications used in this manual Shooting mode Smart Auto Program Aperture Priority Shutter Speed Priority Manual Night Portrait Landscape Scene Movie Marking The diagram below illustrates the shooting mode dial on the camera body. To select a shooting mode, you rotate the dial until the mode you want lines up with the hash mark on the camera. The diagram below shows the status has been ). changed to ( Currently selected shooting mode Directional Keys in the User's Manual Shooting mode explanation shown next to the title When explaining the steps needed for navigating the menu, the up, down, left and right directional arrows are shown below. [S] This shows that the functions explained can only be selected from within the shooting mode, this mode. In the case of the corresponds to only part of the scene. AF MF [W ] The images can be taken bright or dark according to the amount of light. In this case, appropriate adjustment can be made by controlling the amount of light entered into the lens. S Applying - S0 S Applying + (Program), (Aperture priority), (Shutter priority), (Night), (Portrait), (Landscape), (Scene), or (Movie) mode. WB [X] ISO Ex) Adjusting exposure (brightness) Adjusting the exposure (brightness) OK [T] Ex) Executing the 'Play' mode The user can check saved pictures and movies. 1 Press [ ] Show most recently saved files. 2 Check the following pictures sequentially by using [X]. • 5 Menu display used in this manual Icons used in this manual Menu display of the photo shooting mode 1 Shooting 1( 2 1) Shooting 2( 3 Shooting 3( 2) 1 3) User setup ( 1 Setting 1( 1) 2 1) Setting 3( Setting 2( Symbol 3 3) 2) [ ] ( ) Menu display of the movie shooting mode 1 Shooting 1( 2 1) Shooting 2( 3 Shooting 3( 1 1 2 3 3) 2) Ex) Setting the image quality of movie file 1 Set the mode dial to . 2 Press [MENU]. 3 Select Shooting1 ( 1) → Quality. 4 Select a desired image quality. 6 → * Explanation Additional information about the function Safety warnings and precautions Indicates a camera button, for example: [Shutter] represents the shutter button. Shows the reference page Display when selecting a menu or option within the step Example: Select Shooting 1 ( 1) → Quality. (represents select Shooting 1 ( 1), and then Quality) Comment explaining symbols Abbreviations used in this manual Abbreviations AF (Auto Focus) BKT (Bracketing) DPOF (Digital Print Order Format) EV (Exposure Value) OIS (Optical Image Stabilization) ISO (International Standard for color negative film) WB (White Balance) Explanation Auto focus Bracketing Printing order mark Exposure value Optical image stabilization Film sensitivity White balance Expressions used in this manual Pressing the shutter Exposure (Brightness) • Half-press [Shutter]: press the shutter halfway down • Press [Shutter]: press the shutter all the way down The amount of light that enters your camera determines the exposure. You can alter the exposure with shutter speed, aperture value, and ISO speed. By altering the exposure, your photos will be darker or lighter. Half-press [Shutter] Press [Shutter] Normal exposure Overexposure (too bright) Subject, background, and composition • Subject: the main object of a scene, such as a person, animal, or still life • Background: the objects around the subject • Composition: the combination of a subject and background Background Composition Subject 7 Contents Unpacking............................................................. 10 Title and role of each part...................................... 11 Diopter adjustment dial/Eye-cup/Status lamp.... 13 Description for each part of the lens .................. 14 Preparations before shooting ................................ 15 Charging the battery .......................................... 15 Installing the battery ........................................... 16 Installing the memory card ................................. 17 Mounting/dismounting the lens.......................... 18 Connecting the strap ......................................... 19 Turning on the power and initialization ................... 20 Icons.................................................................. 22 Option/menu selection method ............................. 24 Using the dial ..................................................... 24 Using [Fn] ......................................................... 25 Changing the display type ..................................... 26 Changing the display type ................................. 26 Setting user display ........................................... 26 Setting the screen display .................................. 27 Simple picture-taking method ............................... 28 Tips for getting a clearer photo ............................. 29 Holding your camera correctly ........................... 29 Image stabilization ............................................. 29 Half-pressing the shutter button ........................ 29 Getting your subject in focus ............................. 30 Setting the automatic/manual focus function ..... 32 8 Zooming ........................................................... 32 Optical Image Stabilization (OIS) ........................ 33 Using the OIS in the menu option ...................... 33 Depth preview ................................................... 34 Using the Smart Auto mode .................................. 35 Using the Program mode ...................................... 36 Using the Aperture Priority, Shutter Priority, or Manual mode .................................................... 37 Using the Aperture Priority mode ....................... 37 Aperture value ................................................... 37 Using the Shutter Priority mode ......................... 38 Shutter speed .................................................... 38 Using the Manual mode..................................... 39 Using the Night/Portrait/Landscape mode ............ 40 Using the night mode ........................................ 40 Using the portrait mode ..................................... 40 Using the landscape mode ................................ 40 Using the Scene mode.......................................... 41 Using the Beauty Shot mode ............................ 42 Recording a movie ................................................ 43 Finding more about the basic shooting function .... 45 Setting the resolution and quality .......................... 46 Setting a resolution ........................................... 46 Setting the image quality of the picture ............. 47 Setting the quality of movie ............................... 47 Using the timer function ........................................ 48 Contents Setting the timer function ................................... 48 Taking a picture in a dark place ............................. 49 Using the flash popup button ............................ 49 Setting the flash option ..................................... 49 Using the red-eye fix function ............................ 50 1st Curtain, 2nd Curtain .................................... 51 Adjusting the ISO sensitivity .............................. 51 Adjusting the amount of flash light .................... 52 Focusing methods ................................................ 53 Changing the Focusing methods ....................... 53 Changing the focus area.................................... 54 Setting the focus of the selected area ............... 55 Setting the MF Assist ......................................... 56 Face detection ...................................................... 57 Normal face detection ...................................... 57 Self-portrait face detection................................. 58 Brightness and color adjustment of picture ........... 59 Adjusting the exposure (brightness) ................... 59 Setting the white balance .................................. 60 Changing the shooting method ............................. 61 Successive shooting method and timer setup ... 61 Special effect/photo retouching............................. 63 Picture wizard .................................................... 63 Finding more about the extended shooting function ................................................................. 64 Play (picture/movie) ............................................... 66 Viewing pictures in the play mode ..................... 66 View files in the smart album by category .......... 68 Converting into the thumbnail view .................... 68 File protection .................................................... 69 Deleting a file ..................................................... 69 Enlargement/reduction ...................................... 70 View a movie ..................................................... 71 Transferring files to your computer ........................ 73 For Windows users............................................ 73 Using Samsung Master ..................................... 76 Using the Samsung RAW Converter ..................... 77 Printing photos with a photo printer (PictBridge) ... 78 Finding more about the playback/ editing function...................................................... 79 Camera settings menu .......................................... 80 Sound................................................................ 81 Display ............................................................... 81 Normal setup 1 .................................................. 82 Normal setup 2 .................................................. 83 Normal setup 3 .................................................. 84 Error messages ..................................................... 86 Before contacting a service center ........................ 87 Camera specifications ........................................... 91 Lens specifications ................................................ 97 Index ..................................................................... 98 9 Unpacking Check your product box for the following items. Camera (Body cap, eye-cup, Hot-shoe cover included) Quick Start Manual USB cable Battery Strap Software installation CD (including user's manual) Charger/AC power cable The actual components or optional parts may differ from the illustrations above. For information about optional items, see “Accessories (optional items).” (CD-ROM User manual, page 123) 10 Title and role of each part For more detailed information, refer to the CD-ROM User manual ( Mode dial Drive mode button Green button* ). Hot-shoe cover Hot-shoe Diopter adjustment dial Built-in flash Dial Shutter button Power switch AF-assist light / timer lamp Flash button Lens mount index Strap holder Depth preview button Lens mount Body cap Lens removal button Image Sensor DC-IN port * Use the green button [ ]. The following setup values are initialized if the button is pushed once in the standby state for shooting. Program shift / Detailed setup of picture wizard / Fine tuning of white balance / Color Temp. setting value / Adjusting the colors of screen menu / Timer / Flash EV / When selecting or setting AF, shift the changed focus area to the center / Bracketing setup HDMI port Shutter release connection port USB/AV OUT Port 11 Title and role of each part Eye-cup Viewfinder AEL button MENU button EV button Eye sensor* Display Status lamp DISP button Function(Fn) button Direction key Memory card cover Delete/Picture wizard button Tripod mount Playback button Battery chamber cover *Use of eye sensor This product will automatically convert to EVF when the users try to use the view-finder (EVF) by operating the eye sensor in Auto Select mode and all the information will be shown on the viewfinder. Do not cover the eye sensor with your hands or materials. 12 Memory card slot Title and role of each part Diopter adjustment dial/Eye-cup/Status lamp Eyesight adjustment dial Use of Diopter adjustment dial It is possible to adjust the viewfinder appropriate for the eyesight of user. If the image is not shown clearly through the viewfinder, move the eyesight adjustment dial in the left/right direction to have a clear view. Removal of Eye-cup When the camera is shipped, the eyecup is attached to the viewfinder. Push the Eye-cup up as shown in the figure for removal. Status lamp Status lamp In the case of saving a picture or shooting a movie, this shows the operating status of the camera by blinking the status indicator lamp. • Blinking: When saving photos, recording movies, being read by a computer or printer. • Steady: When there is no data transfer or when connecting to a computer or printer is complete. Eye-cup 13 Title and role of each part Description for each part of the lens For more detailed information, refer to the CD-ROM User manual ( ). Lens contacts Lens mount connecting point Zoom ring Lens hood mount Lens hood mount Lens AF/MF switch OIS switch Focus ring Lens Focus ring [SAMSUNG 30mm F2] [SAMSUNG 18-55mm F3.5-5.6 OIS] • When purchasing the lens separately, please contact a Samsung service center to verify the compatibility of the camera an lens. • This information in this user manual is based on the SAMSUNG 18-55mm F3.5-5.6 OIS lens. Please refer to the lens user manual for more information about the lens. 14 Preparations before shooting Charging the battery Please charge the battery fully before using this product. Please make the connections as in the following figure. 1 CHARGE AC power cord INSERT Charging lamp INSERT 2 INSERT Charger • To remove the battery from the charger, lift slightly in the direction of the arrow. • Please use designated charger or batteries for proper use. SAMSUNG is not responsible for any accident that may occur from using a product other than designated. Color of charge lamp Red Green Turned off, or Yellow Charging status Charging Fully charged Charging error 15 Preparations before shooting Installing the battery 1 3 Open by pushing in the direction of the arrow. 2 Close by pushing down in the direction of the arrow. When taking out the battery, pull down slightly on the lock lever. You can then remove the battery. Lock lever 16 Preparations before shooting Installing the memory card 1 2 3 After checking the direction of metal terminal, you can insert the memory card. • To remove the memory card, push the card slightly in the direction of insertion. • Please do not remove the memory card or battery while the status indicator lamp is blinking. It may cause loss of data or product damage. 17 Preparations before shooting Mounting/dismounting the lens Dismounting the lens Please remove the lens mount cover and body cap prior to the installation of lens. After matching the lens mount index (red) of camera body with the point (red) of lens mount, join the lens by turning the lens clockwise until it clicks. When removing the lens, turn the lens counter clockwise while holding down the lens dismount button. Before mounting the lens Lens mounting Lens mount connecting point 18 • Mounting or dismounting the lens while the camera is powered off is desirable to ensure the stable operation of the lens. • SAMSUNG is not responsible for any accident, damage, or trouble caused by using other company's lens. • The body cap protects the product from scratches or dust when you transport it. • Change lenses in a clean, low dust environment. Foreign particles inside the body or lens of the camera can cause the camera to malfunction. • When mounting the lens, please do not touch the inner part of the camera with your finger. Dust or foreign particles inside the camera can affect image quality or cause the camera to malfunction. Preparations before shooting Connecting the strap Connecting the strap to the camera body so you can carry the camera easily. 19 Turning on the power and initialization When turning the power on/off, please set the power switch to ON/OFF. When you turn on the camera for the first time, the camera may ask you to set the language and date. 2 Date & Time Date 2010 1 1 Time Zone Time 00 : 00 Language English 1 Press [T] to select Language, and then press [ ]. 2 Press [S/T/W/X] to select a language, and then press [ ]. • The screen appears in the language you selected. Date & Time 2 2010 1 1 Date Time Zone MENU Exit OK Time 00 : 00 Language English Change MENU Exit OK Change 3 Press [S/T] to select Date, and then press [ ]. 4 Press [S/T/W/X] to set the date, and then press [ ]. 2 Date Date & Time 2010 1 1 Time Zone Time 00 : 00 Language English MENU Exit 20 OK Change Turning on the power and initialization 5 Press [T] to select Time Zone and then 6 11 Press [MENU] to finish setting. press [ ]. Select a desired world time zone by pressing [W/X]. Time Zone 2 London [GMT +00:00] 2010/01/01 01:10 AM MENU Back DST 7 To set daylight saving time, press [S]. Press [S] again to disable. 8 Press [ ] to save. 9 Press [T] to select Time, and then press [ ]. 10 Set desired time by pressing [S/T/W/X], and then press [ ]. Date & Time 2 2010 1 1 Date Time Zone Time 00 : 00 Language English MENU Exit OK Change 21 Turning on the power and initialization All the details shown on the view finder will appear identically on the display. By using the live view function, the user can take a picture conveniently without having to look through the viewfinder. The icons shown on the screen are for when the OIS and AF/MF switches on the lens are in use. Icons A B Information display 12:00 2010.01.01 14M Shooting mode Movie shooting mode Focus checking C SF ISO RGB OIS 15 2 1 1 2 + 3 AEL AFL 0001 A 15 F3.5 3 2 1 0 1 0001 2 + 3 12:00AM 2010.01.01 Flash Shutter speed Aperture value Adjusted value of exposure AEL/AFL setting Possible no. of shots Battery information Displays noinsertion of memory card The display shows the icons for the currently selected option. 22 Warning of camera shake Time, date and year info Focus indicator Spot metering area AF zone Histogram Grid display Turning on the power and initialization B Shooting option display (left) 14M SF RGB OIS Size Movie size Image quality Movie quality Focus area Flash Flash light adjustment Color space Smart range OIS Voice recording Fader Wind Cut C ISO Shooting option display (right) Drive mode Timer AF mode White balance White balance adjustment ISO Metering option Picture wizard 23 Option/menu selection method After pressing [MENU], you can select an option or menu by pressing [S/T] or [ ]. 1 Press [MENU] in the Shooting mode. 2 You can select a desired option or menu by pressing [S/T/W/X] or [ ]. OK button, AF/MF setting, Menu Setting Selection AF navigation (S) AF MF Metering method setting, Menu navigation (W) White OK balance WB setting, Menu navigation ISO (X) ISO setting, Menu navigation (T) 3 To save a selected option or menu, press [ ]. Return to the previous screen To return to the previous menu screen, press [MENU]. The user can return to the state of shooting by pressing [Shutter]. 24 Using the dial The user may change the menu setting's value by either using the dial or move the menu screen to a desired direction. For example when taking a picture in the shutter speed priority mode, this allows you to quickly adjust the desired shutter speed. Example. Using the dial in the S mode 1 Set the Mode dial to S. 2 Adjust the shutter speed by turning the dial. • The camera sets aperture value automatically according to the shutter speed you set. Option/menu selection method Using [Fn] By pressing the [Fn] function button, you can easily access major functions such as Quality, Size, AF area, Flash, Color Space, Smart Range, and OIS. Example. Flash setting in the P mode 6 Press [S]. 7 Set the flash intensity using the [W/X] or dial. • You can adjust the intensity of the flash by ±2 levels. 1 Set the Mode dial to P. 2 Press the [Fn] button on the body of Fill in -1 camera. -2 0 Displays the level of flash intensity adjustment +1 +2 3 Select Flash using the [W/X] or dial. 14M Flash -1 -2 0 SF RGB OIS 8 Align your subject in the frame and half- +1 +2 press [Shutter] to focus. 9 Press [Shutter] to take a photo. 14M SF RGB OIS 4 Press [S]. 5 Set the flash menu option using the [W/X] or dial. 25 Changing the display type Learn how to change basic display and sound settings according to your preferences. Changing the display type Setting user display You can select the icons and options the camera displays in the Shooting and Play modes by selecting a Display Type. Press [DISP] repeatedly. You can add or remove shooting information from the display. 1 Press [MENU] in the shooting mode. 2 Select User setup ( 1) → User Display → an option. 09:45 5 2010.01.01 14M DISP button Grid SF 09:45 2010.01.01 14M SF Icon DISP ISO RGB ISO RGB AF - MF WB OIS 20 F3.7 3 2 1 0 1 2 + 3 ISO 0001 OIS 20 F3.7 • Display all the shooting information except for User Display setting values. • Display all the shooting modes set by Shooting user. mode • Hide all the information except for shooting mode, shutter speed, aperture value, exposure, number of available shots, and battery information. • Display the shooting meta information. • Display the RGB histogram, currently Playback selected histogram option, and date set. mode • Display shutter speed, aperture value, ISO, file in play, and total number of files saved. 26 3 2 1 0 1 2 + 3 0001 Histogram Icon About histogram A histogram is a graph that shows the brightness distribution of picture. This represents a dark picture if the graph is inclined to the left and if the graph is leaning to the right, this represents a bright picture. The height of graph is related to the color information and the graph gets higher if a specific color is distributed more. ▲ Insufficient exposure ▲ Balanced exposure ▲ Excessive exposure Changing the display type Setting the screen display The screen display can be set according to the user’s convenience. 1 In Shooting mode, Press [MENU]. 2 Select Setting 3 ( 3) → Select Display 3 Select desired option. 1 2 3 1 1 Display Select Auto Auto Select Video Out NTSC Main Display Anynet+ (HDMI-CEC) EVF HDMI Size 2 3 On Auto Firmware Update MENU Back OK Set Convert between Main Display and EVF by eye sensor The screen will be shown only through Main Display Main Display The screen will be shown only through EVF EVF Auto Select 27 Simple picture-taking method Using the Smart Auto mode, you can take a picture easily with minimum setup. 1 Rotate the mode dial to . 3 Half-press [Shutter] to focus. 14M SMART RGB OIS 2 Align your subject in the frame. All the details shown on the view finder will appear identically on the display. SMART WHITE ● ● 0001 Green : Focus is set. Red : Focus is not set. 4 Press [Shutter] to take a photo. 14M RGB SMART 28 WHITE 0001 • Please refer to the "Tips for getting a clearer photo" (p. 29) to take a clear picture. • Press [ ] to see the saved images on the screen. Tips for getting a clearer photo Holding your camera correctly Half-pressing the shutter button Please make sure that your hand, hair, and strap do not interfere with the lens or flash. Image stabilization In order to check in advance whether the focus of composition is set appropriately, please use the half-shutter function. If you press the shutter halfway down, the focus and exposure will be adjusted automatically. 14M SF • To avoid the blurring effect of camera shake, set the optical Image Stabilization (OIS) function. (p.33) ISO RGB OIS 125 F3.5 3 2 1 0 1 2 + 3 0001 Shows the shutter speed and aperture value being set. Focus frame • If green, take the picture by pressing the [Shutter]. • If red, either change the composition or adjust the focus again since the focus is not correctly set. 29 Getting your subject in focus Under the following circumstances, it may be difficult to get your subject in focus: • When the color contrast is not clear (When someone is wearing clothes similar in color to the background) • When the subject is in front of a strong backlight • When the subject generates strong reflected light • When there is a horizontally repeated line pattern(window blinds, etc.) • When the subject is not located in the center • When there is a flat white wall behind the subject which does not have specific patterns • When there is a fast moving subject • When the subject is too close to the camera Please try to use the focus lock function. Adjust the focus by using the half-shutter function where the camera can focus easily. Then, simply press the [Shutter] button after moving the camera to a desired composition. Keep pressing and holding down the half-shutter until you actually make a photo shot. Under the half-shutter state, press the [AEL] button of the camera to fix the exposure value and focus information at the same time according to the setting. To cancel the function, press the [AEL] button once more. (CD-ROM User manual, page 77) 30 Using the manual focus If the auto focus function does not operate normally due to the environmental factors, your can set the lens to Manual Focus (MF) and adjust the focus manually. When the lens’ focus method is set to Manual Focus (MF), this function helps focus the subject by expending the screen automatically. If the focus is adjusted by using the expanded image, the focus can be adjusted more accurately. (p. 56) • Use the [AF/MF] control switch on the lens to switch the camera to manual focus. • If the lens doesn’t have an AF/MF switch switch, you may be able to select Manual Focus in the AF mode menu • The availability of this option differs, depending on the lens you are using. • When you adjust the focus manually, the picture may appear blurred if you don’t set the focus accurately. Take pictures after setting the focus accurately. • When using the manual focus function, the AF Area is not available to use. • In the movie shooting mode, you can not set the focus by using the expanded image. 31 Setting the automatic/manual focus function You can set the camera to adjust focus automatically or manually by using the AF/MF switch on the side of the lens. 1 Using automatic focus Set the AF/MF switch of the camera to AF. The focus adjusts automatically when you press the shutter button half way down. 2 Using manual focus Set the AF/MF switch of the lens to MF. You can adjust the focus manually by turning the focus ring. Zooming Using the zoom ring, you can enlarge (telephoto angle) or reduce (wide angle) the size of an image by changing the focal length value of the camera lens. Adjust the image to the desired size, and then take a picture. 1 Check the focus, and then turn the zoom ring to the left/right. x The focal length of the lens changes and the subject appears enlarged or reduced. 2 Half-press [Shutter] to focus. 3 Press [Shutter] to take a photo. Some lens models do not have the AF/MF switch. Please consider this when purchasing a lens. (P.53) Since the focus can change slightly when you zoom in or out, we recommend you adjust the focus again prior to taking a picture. 32 Optical Image Stabilization (OIS) OIS Use the optical image stabilization (OIS) function when taking pictures to minimize camera shake and improve focus. Using the OIS switch of lens The OIS function can be used only in the case that the lens in use has the OIS function. To use this function, please set [OIS] to ON. OIS ON OFF Using the OIS in the menu option After setting the OIS switch, select the OIS function in the menu option 1 In Shooting mode, press [MENU]. 2 Select Shooting3 ( an option. 3/ 3) → OIS → OIS Mode 1 The OIS function is applied only when pressing the shutter in full or half. Mode 2 The OIS function is always applied. • The OIS function may not work well in the following situations: - When you take a picture while tracing a moving object - When a big vibration occurs beyond the range of stabilization - When the shutter speed is too slow due to a circumstance like night shooting - When the battery capacity is not sufficient - When you are shooting a close-up shot • When you use a tripod, please disable the OIS function since the image can be shaken due to the vibration of OIS function. • If the camera is struck or dropped while you are taking a picture, the display can be impaired. If this occurs, turn the camera off and then on, and the camera should operate normally again. • Since the battery consumption can increase along with the use of OIS function, it is recommended to use the function only if needed. • To set the OIS function by using the menu, set [OIS] of lens to ON. This function may not operate depending on the lens model. • The function can be set directly by pressing [Fn] in the shooting mode. 33 Depth preview When you are not using the depth preview function, you can only see the subject through the camera in the condition of the maximum aperture (minimum f-number) in the shooting mode. Use the Depth of Field Preview function before taking a picture to view the depth of field of the scene as it looks with the lens set to its current f-stop number. What is the depth of field? 1 Press the [Depth Preview] in the Shooting mode. When you focus on a specific subject, there is a Depth preview button range in which objects closer and further away are all in focus. This focused range is called the depth of field. The wider the wide-angle lens, the higher the aperture value, the greater the depth of field. For example, the aperture stop, f 11 is higher than f 2.8. Current position of the subject 2 You can check the depth of field result actually taken through the display and viewfinder. 10 meters 6 meters 4 meters 2 meters 1 meters S This refer to an appropriate range of focus when the depth of field is deep. You can set the function of a button differently by using the Key Mapping menu option. (CD-ROM User manual, page 77) Current position of the subject 10 meters 6 meters 4 meters 2 meters 1 meters S This refer to an appropriate range of focus when the depth of field is shallow. 34 Using the Smart Auto mode The smart auto mode allows taking pictures under an optimized condition since the camera recognizes various photographing conditions automatically. Therefore, even a beginner can use the camera easily. . 1 Rotate the mode dial to 2 Align your subject in the frame. • The camera automatically detects the type of scene and displays the corresponding scene icon in the display. 14M 14M The camera displays the scene icon corresponding to the scene it detects. SMART RGB SMART WHITE 0001 Outdoor landscape shot Highly bright background shot Night landscape shot Outdoor portrait shot at night Backlight landscape shot without a man Portrait shot under backlight Portrait shot Close-up shot Close-up character shot Sunset shot Blue sky shot Nature shot such as forest and leaves Close-up shot for the subject with various colors Close-up portrait shot With the camera on a tripod, a shot of a subject that does not move for a period of time. Shot of fast moving subject or subject that moves frequently. • If the camera does not detect a type of scene, it takes pictures with the basic settings of the mode. • Even if it detcts a face, the camera may not select portrait mode because of the orientation and brightness of the face. • The camera may not recognize a scene because of adverse photograph conditions such as bad lighting, camera shake, and subject distance. • The camera may not recognize the mode, even if the camera is on a tripod, depending on the movement of the subject. 3 Half-press [Shutter] to focus. 4 Press [Shutter] to take a photo. 35 Using the Program mode In the program mode, the camera automatically adjusts the shutter speed and aperture value to maintain the correct exposure. 1 Rotate the mode dial to P. 2 Set options. • For a list of options, refer to “Extended shooting functions.” (CD-ROM User manual, page 50) 14M SF What is the program shift method? If this function is used, desired shutter speed and aperture value can be selected while maintaining the same brightness. The shutter speed and aperture value are changed as in the following rules. The available aperture numbers for exposure setting is different depending on the lens model. ISO RGB Dial direction OIS 3 0001 Left 3 Align your subject in the frame and half- Right 15 F3.5 2 1 0 1 2 + 3 press [Shutter] to focus. 4 Press [Shutter] to take a photo. 36 Changing the exposure value Decreased shutter speed + increased aperture Increased shutter speed + decreased aperture Using the Aperture Priority, Shutter Priority, or Manual mode By using the aperture value of adjusting light volume and shutter speed, you can take pictures of desired exposure. As for the shooting modes that allows adjusting the aperture value and shutter speed, there are the aperture priority mode, shutter speed priority mode, and manual mode. Using the Aperture Priority mode Aperture value The Aperture Priority mode lets you to set the aperture value manually while the camera automatically selects an appropriate shutter speed. The aperture value of a lens can be adjusted to control the amount of light reaching the image sensor. When opening the aperture (reduce the aperture value), objects closer and further away than the focused subject will be out of focus. When closing the aperture (increase the aperture value), the range in focus expands forward and backward. 1 Rotate the Mode dial to A. 2 Rotate the dial to adjust the aperture value. 14M SF ISO RGB OIS A 20 F4 3 2 1 0 1 2 + 3 0001 3 Set options. • For a list of options, refer to “Extended shooting functions.” (CD-ROM User manual, page 50) ▲ Increased aperture ▲ Reduced value (narrower aperture value opening) (wider opening) 4 Align your subject in the frame and halfpress [Shutter] to focus. 5 Press [Shutter] to take a photo. 37 Using the Aperture Priority, Shutter Priority, or Manual mode Using the Shutter Priority mode Shutter speed The Shutter Priority mode lets you set the shutter speed manually while the camera automatically selects an appropriate aperture value. Shutter speed is the length of time the shutter is open. You can creat many interesting effects by adjusting the shutter speed. A low shutter speed blurs motion on the image. You can feel the speed in the picture when the low shutter speed is used for a shot. A fast shutter speed is essential for capturing the movement. A faster shutter speed froze the subject in its movement. 1 Rotate the Mode dial to S. 2 Rotate the dial to adjust the shutter speed. 14M SF ISO RGB OIS S 250 F3.7 3 2 1 0 1 2 + 3 0001 3 Set options. • For a list of options, refer to “Extended shooting functions.” (CD-ROM User manual, page 50) 4 Align your subject in the frame and halfpress [Shutter] to focus. 5 Press [Shutter] to take a photo. 38 ▲ Slow shutter speed ▲ Fast shutter speed Using the Aperture Priority, Shutter Priority, or Manual mode Using the Manual mode In the manual mode, you can take pictures by setting various shot options directly including the shutter speed and aperture value. 1 Rotate the Mode dial to M. 2 Rotate the dial to adjust the shutter speed. 3 Rotate the dial to adjust the aperture value while press and hold the [EV]. Dial EV button 4 Set desired shooting options. • For a list of options, refer to “Extended shooting functions.” (CD-ROM User manual, page 50) 5 Align your subject in the frame and halfpress [Shutter] to focus. 6 Press [Shutter] to take a photo. • In the P (Program), S (Shutter Priority), or A (Aperture Priority) modes, when a value appears in red, it is outside the range of values that produces good pictures. P mode: Shutter speed and aperture value can appear in red. S mode: Shutter speed can appear in red. A mode: Aperture value can appear in red. • The camera can not set the ISO speed automatically in the M (manual) mode. 39 Using the Night/Portrait/Landscape mode Using the night mode Night mode provides the optimal exposure settings for dark or night time environments. 1 Rotate the Mode dial to . 2 Align your subject in the frame and halfpress [Shutter] to focus. 3 Press [Shutter] to take a photo. When you use Night mode, we recommended you also use a tripod, shutter release, or Timer function (purchased separately) to minimize camera shake. Using the portrait mode In Portrait mode, the camera automatically sets optimal portrait shot settings. 1 Rotate the Mode dial to . 2 Align your subject in the frame and halfpress [Shutter] to focus. 3 Press [Shutter] to take a photo. 40 In the portrait mode, the focus area is automatically set to the face as it is set to the Face Detection AF mode automatically. Using the landscape mode Landscape mode provides the optimal exposure and focus settings for natural landscapes. 1 Rotate the mode dial to . 2 Align your subject in the frame and halfpress [Shutter] to focus. 3 Press [Shutter] to take a photo. In the landscape mode, the camera adjusts shutter speed automatically according to the aperture value. We recommend you use a tripod in case the camera selects a slow shutter speed setting. Using the Scene mode Since an appropriate option is set in advance by the scene, the shot can be taken conveniently by selecting a scene appropriate for the situation. 1 Rotate the Mode dial to 2 Select a scene. . x Press [MENU] to select a scene. You can select a desired scene. x For the Beauty Shot mode, see “Using the Beauty Shot mode.” 1 Beauty Shot MENU Back OK Set 3 Align your subject in the frame and halfpress [Shutter] to focus. 4 Press [Shutter] to take a photo. If you have the camera set to Standby mode and the Mode dial set to , you can directly select a desired scene by pressing [Fn]. 41 Using the scene mode Using the Beauty Shot mode In the beauty shot mode, you can take pictures with options that make faces appear smooth and blemish-free. . 1 Rotate the Mode dial to 2 Press [MENU]. 3 Select Shooting1 ( 1) → SCENE → Beauty Shot. 3) → Face Tone. 3 1 1 2 Face Tone Level 1 Face Retouch Level 2 OK 3 42 1 1 Level 1 Face Retouch Level 1 2 3 MENU Back OK Set 8 Align your subject in the frame and halfpress [Shutter] to focus. 9 Press [Shutter] to take a photo. In the Beauty Shot mode, AF area is set to Face Detection AF or Self-Portrait AF. Set 6 Select Shooting3 ( 3 Level 3 Level 3 MENU Back 2 Face Tone Level 2 x Select a higher setting to make skin tone appear lighter. 2 x Select a higher setting to make skin tone appear lighter. 1 4 Select Shooting3 ( 5 Set options. 1 7 Set options. 3) → Face Retouch. Recording a movie In the movie shooting mode, you can shoot videos in High Definition quality (1280x720). You can continue recording movies up to 25 minutes. The recorded video is saved as an H.264 (MPEG-4. AVC) file. 1 2 3 4 5 6 7 Rotate the Mode dial to . Press [MENU]. Select Shooting1 ( 1) → Quality. 3) → Voice. Set options. Select Shooting3 ( • Movie frame speed is fixed at 30 fps (30 frames/sec). • While shooting a movie, push the [Depth Preview] button once to activate the AF function and once again to cancel the function. This function may not work depending on the lens you are using. Select whether to record sound. Press [Shutter] to start recording. Pause while recording a movie By using the pause function, you can shoot only desired scenes into one file without generating several movie files. REC To pause during the recording, press [ ]. 00:01 F3.5 01:00 3 2 1 0 1 2 + 3 • To continue on recording, press [ ] again. 01:00 8 Press [Shutter] again to stop recording. 43 Recording a movie • H.264 (MPEG-4 part10/AVC) is the latest video coding format established in 2003 collaboratively by ISO-IEC and ITU-T. Since this format uses a high compression rate, more data can be saved in less memory space. • If you use a slow writing memory card, your movie's recording can be interrupted because the card can not process data at the rate the video is being shot. If this occurs, replace the card with a faster memory card or reduce the image size. • If you have the image stabilizer option on when shooting a movie, the camera may record the image stabilizer sound. • When the size of a movie file exceeds 4GB, the camera automatically stops recording. If this occurs, continue the movie by starting a new movie file. • When formatting a memory card, always format using this camera. If you format on another camera or a PC, you can cause a change in the capacity of the card or make it incompatible with your camera. 44 • If you remove the camera lens while recording a movie, the recording will be interrupted. Do not change the lens while recording. • While you shoot a movie, the camera can record the sounds of the zoom mechanism working and the sounds the camera makes when you press the buttons. • If you change the shooting angle of the camera suddenly while shooting a movie, the camera may not be able to record images accurately. We recommend using a tripod when shooting a movie. In this way, you can minimize camera shake. • In the Movie Shooting mode, the camera supports only the Multi AF function. You can not use any other focus area setting functions, such as Face Detection AF. Finding more about the basic shooting function For more detailed information, refer to the CD-ROM User manual ( ). * Default value Chapter Function Using Using the the bulb manual mode exposure Setting the aperture value Shooting a To fade out movie the screen Using the Wind Cut Description When using the manual mode, you can set to the bulb exposure mode by turning the dial once more at the shutter speed of 30" (sec.). 44 You can set the aperture value when taking a movie. (Program*, Aperture Priority) 48 You can make the movie screen darker or brighter gradually in recording by using the fader function. (Off*, In, Out, In-Out) By using the wind noise removal function, you can remove some surrounding noise in addition to the wind noise. (Off*, On) 48 49 45 Setting the resolution and quality You can also set the Resolution function by pressing [Fn] in the shooting mode. Setting a resolution 3872 x 2176 When outputting to HDTV (16:9) (16:9) or printing A3 size prints. To capture the high level of detail and excellent image quality in your picture or video, it is a good idea to set the resolution to the highest setting. The main drawback is that the file size becomes relatively big. Setting picture resolution 1 In Shooting mode, press [MENU]. 2 Select Shooting 1 ( 1) → Photo Size → an option. Picture size (display ratio) 3008 x 1688 When outputting to HDTV (16:9) (16:9) or printing A4 size prints 1920 x 1080 When outputting to HDTV (16:9) (16:9) or printing A5 size prints. Setting video resolution 1 Press [MENU] in the Video Shooting mode. 2 Select Shooting 1 ( 1) → Movie Size → an option. Proper use 1280 When outputting to HDTV (16:9) x 3056 For printing photos on A1 size 14M 4592(3:2) prints x 2592 For printing photos on A2 size 10M 3872(3:2) prints x 2000 For printing photos on A3 size 6M 3008(3:2) prints x 1280 For printing photos on A5 size 2M 1920(3:2) prints 4592 x 2584 When outputting to HDTV (16:9) (16:9) or printing A1 size prints. 46 640 640 When outputting to normal TV (4:3) 320 320 When uploading and using on the web (4:3) Setting the resolution and picture quality You can also set the Quality function by pressing [Fn] in the shooting mode. Setting the image quality of a picture The camera saves pictures in either in the JPEG or RAW format. The compression ratio is reduced as the image quality gets better. It is necessary to increase the file size to have a better quality picture. 1 In Shooting mode, press [MENU]. 2 Select Shooting 1 ( 1) → Quality → • The camera saves RAW file format images without data loss and only in the 14M (4592 x 3056) photo size. Although settings for white balance, contrast, saturation, and sharpness, etc. are not reflected in the image, they are saved as information. If you want to save the RAW data into an image file format such as JPEG or TIFF, use the provided software (SAMSUNG RAW Converter). RAW files have an "SRW" extension. (For example: “SAM_9999.SRW”) an option. SF Super Fine F Fine N Normal RAW RAW S.FINE RAW FINE RAW NORMAL RAW Set to super fine quality Set to fine quality Set to normal quality Save in the RAW file format Save super-fine image and RAW S.Fine+RAW file at the same time Save fine image and RAW file at Fine+RAW the same time Save normal image and RAW file Normal+RAW at the same time Setting the quality of a movie The camera saves movies in normal or high quality. 1 In the Shooting mode, press [MENU]. 2 Select Shooting 1 ( 2) → Quality → an option. Normal HQ Set normal quality Set high quality 47 Using the timer function The function can be set directly by pressing [ ] in the shooting mode. Setting the timer function 1 2 3 4 In the Shooting mode, press [MENU]. Select Shooting 2 ( 2) → Drive. Press [Fn] after selecting Timer. Select the operation time by rotating the dial or pressing [W / X]. • You can select the timer setting from 2 ~ 30 seconds. 2 Timer 2 MENU Back 10 30 Reset 5 The shot is taken automatically after the time being set has passed by pressing [Shutter]. To cancel the self timer function, press [ ] one more time, or press [Shutter]. 48 Taking a picture in a dark place The function can be set directly by pressing [Fn] in the shooting mode. Using the flash popup button Setting the flash option The flash operates when you pop-up the built-in flash by pressing the flash button. When the flash is closed, it will not burst out the light and the , , and modes support automatic popup and flash light. If a picture is taken in a dark place, the picture may appear to be dark since the light source is not sufficient. Press [ ] to pop up the flash. 1 In the Shooting mode, press [MENU]. 2 Select Shooting 2 ( 2) → Flash → an option. Off SMART Flash button 1 In the Shooting mode, press [ ]. 2 Align your subject in the frame and half-press Smart Flash Auto Auto+Red [Shutter] to focus. 3 Press [Shutter] to take a photo. • Even if you have opened the flash using the 'Flash' button, the flash will not work if you have the Flash Option in the menu set to Off. Fill in Fill-in Red 1st Curtain 2nd Curtain The flash light doesn't operate. The camera automatically adjusts the brightness of the flash according to the amount of light in the surrounding environment. The flash light operates automatically in the dark place. The flash light operates automatically and prevents the red-eye effect. • The flash operates whenever you take a picture. • The brightness of the flash is automatically controlled. The flash operates whenever you take a picture and prevents the red-eye effect. The flash operates immediately after the shutter opens. The flash operates just before the shutter closes. 49 Taking a picture in a dark place • You can take a better picture if the subject is located within the operational range of the flash. (Refer to the Guide Number in “Specification,”) • You can set the auto flash option for external flashes on the NX-series models only. • The flash options available differ, depending on the shooting modes. 50 Using the red-eye fix function When you take a portrait using the flash, the bright burst of light can cause the red-eye effect. To prevent the red eye effect, set the flash option to Auto+Red or Fill-in Red. • When you set the red-eye fix function, the camera prevents red-eye by emitting a preliminary flash prior to the brighter flash it emits when capturing the image. • When the subject is moving or is far away from the camera at the time of the preliminary flash, the function may not function well. Taking a picture in a dark place 1st Curtain, 2nd Curtain Adjusting the ISO sensitivity The following images were obtained by taking the pictures of straight-moving subject along with the respective options of 1st Curtain and 2nd Curtain. In case of using the 1st Curtain flash function, the front part of action is remained clearly since the flash will burst light immediately upon shutter opening. Since the flash bursts the light at a later time when having used the 2nd Curtain option, the picture expresses the last image of the subject clearly. The ISO sensitivity, as the film sensitivity established by the international standards organization (ISO), represents the degree of reaction when camera receives light. Since it reacts more sensitively with greater ISO value, a natural shot can be obtained in a dark place by raising the ISO value. This reduces the degree of camera shaking with faster shutter speed. Ball moving direction Ball moving direction S Use of early 1st Curtain option S Use of 2nd Curtain option 1 In Shooting mode, press [MENU]. 2 Select Shooting 1 ( 1) → ISO → an option. • The higher ISO speed you select, the more image noise you may get. • When the noise reduction function is used, the noise caused by the high-sensitive ISO(3200) can be reduced. (CD-ROM User manual, page 53) • The available ISO setting options may differ depending on the selected Shooting mode. • The function can be set directly by pressing [ISO] in the shooting mode. 51 Taking a picture in a dark place Adjusting the amount of flash light When setting a flash option, you can adjust the brightness of the flash. 1 In the Shooting mode, press [MENU]. 2 Select Shooting 2 ( 2) → Flash. 3 Press the [Fn] button after selecting a desired item. 4 Adjust the brightness of the flash by rotating the dial or pressing [W / X]. • You can adjust flash brightness by ±2 levels. 1 Flash Exposure Value -1 -2 MENU Back 52 0 Display the level of flash light adjustment +1 +2 Reset • If the subject is too close, the ISO sensitivity is high, or the exposure value is too large or small, the adjustment effect will be reduced. • The Flash Brightness Adjustment function is not available in some shooting modes. • If an external flash unit has a flash control function, the light control value of the external flash is applied when you connect it to the camera. • If the distance from the subject is quite close when taking images by using the built-in flash, part of the images may appear dark as the lens is interfered with the flash light. Please check the distance between camera and subject when taking pictures. The distance interfered with flash light may vary by the type of lens in use. • If you've installed a lens hood, the hood can block light from the built-in flash. Please remove the lens hood when using the builtin flash. Focusing methods Changing the Focusing methods You can select a focusing method appropriate to the subject you are photographing. 1 In the Shooting mode, press [MENU]. 2 Select Shooting 2 ( 2/ 2) → AF Mode → an option. When you press [Shutter] half Single AF way down, the focus fixes in one position. When you hold the [Shutter] Continuous half-way down, the focus adjusts AF continually as the subject changes position. Manual Focus • If your lens has an [AF/MF] switch, you can set the lens to MF and adjust the focus manually. • If there is no AF/MF switch on the lens, you can switch to manual focus by selecting Manual Focus in the AF mode menu. • The selectable option may differ according to the lens in use. • When adjusting the focus manually, the picture may appear blurred if you don't set the focus accurately. Please take a picture after setting the focus accurately. (P. 30) • You can also set the AF/MF function directly by pressing [ ] on top of the directional button while in Shooting mode. Adjust the focus manually by turning the focus ring. 53 Focusing methods Changing the focus area The AF Area function changes the positions of the focus area or areas and can give you clearer, sharper pictures. 1 In the Shooting mode, press [MENU]. 2 Select Shooting 2 ( 2) → AF Area → an option. Selection Sets the focus appropriately for an AF area you have selected. Displays a green rectangle in all Multi AF the Face places where focus is set correctly. Face Shows the areas that the focus is Detection correctly set in the display. AF SelfWhen the sound effect is heard at the Portrait time of self-shot, you can check the AF position of the subject’s face. 54 • The available options may differ by Shooting mode. • When you set the AF/MF switch on the lens to MF, you can not change the AF area using the Shooting menu. • When you select the Multi AF function, the AF areas that are in focus appear in green. • You can select this function directly by pressing [Fn] in the Shooting mode. Focusing methods Setting the focus of the selected area In the shooting composition, a shot may be taken by setting the focus to the area desired by user. 4 In the Shooting mode, press [ ]. 5 Press [S/T/W/X] to move the focus area. 1 In the Shooting mode, press [MENU]. 2 Select Shooting 2 ( 2) → AF Area → Selection AF. 1 2 3 1 1 2 3 AF Mode AF Area Selection AF AF Priority Multi AF MF Assist Face Detection AF Drive Self-Portrait AF AF Zoom Move 6 Adjust the size of focus area by using the dial. Flash MENU Back OK Set 3 Press [MENU] to return to the previous mode. AF Zoom Move 7 Align your subject in the frame and half-press [Shutter] to focus. 8 Press [Shutter] to take a photo. 55 Focusing methods Setting the MF Assist When the lens’ focus method is set to Manual Focus (MF), this function helps focus the subject by expending the screen automatically. 1 Set the focus method to Manual Focus. 2 Select Shooting 2 ( ) → MF Assist 2 3 Select a desired option. 2 1 3 1 1 2 3 AF Mode AF Area AF Priority On MF Assist Off Drive On Flash MENU Back OK Set Does not enlarge the subject on screen when it is in Manual focus mode. Enlarge the subject on screen when you adjust the focus in Manual focus mode Off On 56 Face detection When you use the Face Detection AF function, you can set the focus around a person's face when taking a portrait shot. This function can also be useful when shooting a self-portrait. Normal face detection When you use the Face Detection AF option, the camera sets the auto focus based on the faces in the frame. When the shooting composition is set, the camera automatically detects as many as 10 faces and sets the focus and exposure. 1 In the Shooting mode, press [MENU]. 2 Select Shooting 2 ( Face Detection AF. 2) → AF Area → The focus frame is shown by white for the closest face and by gray for the rest of faces. • Face detection may not be effective when: - The subject is too far away - The light is too bright or dark - The subject is not facing the camera - When part of the face is hidden by an object like sunglasses - Part of the subject's face is hidden by sunglasses or similar objects - The subject makes a large facial expression - The light or backlight on the subject's face is not uniform • Depending on the Picture Wizard option, the camera may not recognize the subject’s face • The options available may differ depending on the shooting mode. • This function is not available if you have selected such options as Manual Focus and Selection AF. • The face detection function works faster when the camera is closer to the subject. • When you use the Face Detection AF option, the white focus area is automatically set to focus. 57 Face detection Self-portrait face detection With Self-Portrait AF on, the camera chirps rapidly when your face is in focus. 1 In the Shooting mode, press [MENU]. 2 Select Shooting 2 ( Self-Portrait AF. 2) → AF Area → 3 Press [Shutter] if having an info sound of shooting. Check the focus of the subject in Shooting mode 58 Brightness and color adjustment of picture Adjusting the exposure (brightness) The images can be taken bright or dark according to the amount of light. In this case, appropriate adjustment can be made by controlling the amount of light entered into the lens. S Applying - S 0 S Applying + 1 Check the focus of the subject in shooting • When the exposure value is set, it may be excessively bright or dark depending on the shooting environment. Adjust and take a picture by changing the exposure value appropriate for the environment. • When it is difficult to judge an appropriate value of exposure, please set the detailed setting of AE BKT (successive shots of exposure increase/decrease). This takes 3 pictures successively, including one step darker one and one step brighter one. (CDROM User manual, page 73) • The camera displays the exposure warning in red for each step beyond the ±3 range. mode. 2 To adjust the exposure value, hold down the [ ] button, and then rotate the dial. • The adjustment value of exposure can be checked from the viewfinder and display. 3 Press the [Shutter] button to take a picture. 3 2 Exposure warning 3 2 1 0 1 2 + 3 Standard exposure index Exposure level Decreased Increased display exposure exposure (Darker) (Brighter) 59 Brightness and color adjustment of picture Setting the white balance Different light sources will affect the resulting color of your picture. To take a picture with colors close to what is seen with our own eyes, please select the white balance appropriate for the light source or manually adjust the color temperature desired. In case of a light source that is difficult to take in to effect, the shot can be taken by adjusting the white balance manually according to the picturetaking situation. 1 In the Shooting mode, press [MENU]. 2 Select Shooting 1 ( 1/ 1) → White Balance → an option. Auto WB The camera automatically selects the optimal white balance settings. Daylight For shooting outdoors on a clear day. For shooting outdoors on a cloudy day. Daylight, fluorescent lamp, suitable Fluorescent especially for the white fluorescent White light with the color temperature of about 4,200K. Cloudy 60 Daylight, fluorescent lamp, suitable Fluorescent especially for the daylight fluorescent NW lighting with the color temperature of about 5,000K. Daylight, fluorescent lamp, suitable Fluorescent especially for the daylight-like Daylight fluorescent lighting with the color temperature of about 6,500K. For shooting under halogen lamps Tungsten and standard, incandescent bulbs. Suitable when using the built-in flash Flash WB light. Custom To create a custom white ballance Set setting. To set the color temperature Color Temp. manually. The function can be set directly by pressing [WB] in the shooting mode. Changing the shooting method It can be difficult to take a picture of a fast moving object, a quick facial expression, or the rapid motion of a person. In this case, please select the successive shooting option appropriate for the situation. Successive shooting method and timer setup You can select the successive shooting option appropriate for the situation. 1 In the Shooting mode, press [MENU]. 2 Select Shooting 2 ( 2) → Drive → an option. Drive mode button You can set this option directly by pressing the [ ] in the Shooting mode. Single Take one photo shot whenever you press the shutter. Continuous Take shots successively while pressing and holding down the shutter, possible to take 3 shots per second. Press the shutter button and the camera takes up to 30 shots in a row. Press the shutter button and the camera takes a picture within Timer 2 to 30 seconds. (in increments of 1 second). When you press the shutter, the camera takes 3 consecutive shots: AE BKT the original, one a step darker, and one a step lighter. When the shutter is pressed the camera will take 3 consecutive shots, WB BKT the original and 2 more with different white balance settings. When the shutter is pressed, the camera will take 3 consecutive shots; P Wiz BKT all three will have different picture wizard settings. Burst 61 Changing the shooting method • The options may differ depending on the Shooting mode. • The WB BKT and P Wiz BKT functions correct the image after you take the shot. • If you set the photo quality to the RAW format, you can not use the bracketing options (WB BKT, P Wiz BKT). • When you select the Burst shooting option, you can not select the image size, and the image quality is fixed at 1472x976. Also, when you are shooting using the Burst option, the camera can take longer to save the images. • With the Burst shooting option, the camera can not save images in the RAW file format. Also, you can not set the ISO to 100. • Both the built-in and external flash do not fire when you use the Burst shooting option. • The shutter speed can be set to 1/30 Sec or faster when the Burst shooting option is in use. 62 • This product supports Burst Shooting mode which takes up to 30 shots per second. The images taken in Burst Shooting can be saved with a little bit enlarged size. Special effect/photo retouching Picture wizard The Picture Wizard function lets you select various looks and emotional moods for your pictures. 1 In the Shooting mode, press [MENU]. 2 Select Shooting 1 ( 1) → Picture Wizard → an option. Vivid Color ▒ Saturation 0 Sharpness 0 Contrast 0 V MENU Exit P L F R Cool CA Move 3 Adjust the detailed items of picture wizard that were selected by using [S/T/W/X]. • You can control the color, saturation, sharpness, and contrast. 4 Set to a desired value. • The option can be set directly by pressing the [ ] button of camera in the shooting mode. 63 Finding more about the extended shooting function For more detailed information, refer to the CD-ROM User manual ( ). * Default value Chapter Function Setting the resolution and image quality Noise reduction It can be set to reduce the noise of pictures. (High ISO NR, Long Term NR) 53 Taking a picture in the dark place Using an external flash (optional item) The A-TTL auto flash mode can be used by using an external flash unit (SEF20A or SEF42A). 55 AF priority shot The AF priority function is the function that the shutter does not work if the focus is not set appropriately when the user sets the focus manually. (Off, On*) 60 AF assist light You can use the auto focus function more accurately in the dark place by using the AF lamp. (Off, On*) 61 Focus change 64 Description Finding more about the extended shooting function * Default value Chapter Adjusting the brightness and color of picture Function Exposure adjustment Changing the brightness measurement method Fine-adjustment of white balance User setup of white balance Adjusting the color temperature Color space Smart range Changing the shooting method Effect application/ picture correction Detailed bracket setup Custom picture wizard setup Description You can set the level (step) of exposure adjustment. (1/3*, 1/2) 66 You can change the brightness measurement method . (Spot, Center-weighted, Multi*) 67 You can fine-adjust the white balance. 69 You can do the user setup of white balance. 69 The user can set the white balance by adjusting the color temperature. 70 This allows setting the color space to use. (sRGB*, Adobe RGB) This smoothly corrects the loss of bright part that can occur due to the differences in the shading of picture. (Off*, On) The details for the exposure, white balance and picture wizard of bracket shot can be set. (AE BKT Set, WB BKT Set, P Wiz BKT Set) 71 Please select the custom option to change the color desired by user. 76 Key Mapping setup Key Mapping setup The function of camera button can be changed. 72 74 77 65 Play (picture/movie) Viewing pictures in the play mode You can view saved pictures and movies. 1 Press [ ]. • Shows most recently saved file. Photo playback information screens The display information appears by pressing [DISP] in the play mode. 2 View the pictures sequentially using [W/X]. • When the playback screen is selected more than once, the last shown picture or movie is selected to be shown during playback. RAW Mode Metering Flash Focal Length White balance EVC Picture wizard Picture size Date 1/250 6 66 1 2 3 4 5 6 7 8 9 F5.1 100-0001 1 2 3 4 5 18mm AWB 0.0 4592 X 3056 2010.01.01 ISO 100 00004/00009 7 8 9 RAW file indicator File that includes development info Protected file indicator File no. Meta value of picture Shutter speed info Aperture value ISO setup value info File playing/total no. of files stored/battery information Play (picture/movie) Movie playback information screen 1 1 2 100-0001 R 2 3 G B Video size 1280 X 720 Date 2010.01.01 Y RAW 0.0 4 4592 X 3056 1/40 F3.5 ISO 18mm 2010.01.01 3 8 00:00 OK 100 00004/00009 Play 7 Capture 6 1 Shot image 1 Volume control display 2 RGB histogram 2 Protected file Shooting mode, metering, flash, white balance, picture wizard, focal length Shutter speed, aperture value, ISO, selected file / total number of files / battery information 3 File no. 4 Meta value of movie 5 Fast forward 6 Total play time of selected file 7 Current play time 8 Rewind 3 4 4 5 01:00 67 Play (picture/movie) View files in the smart album by category When you start Smart Album or change the filter method, the time it takes for the camera to classify and display files depends on the number of files saved. Please wait a until Smart Album appears. The files can be classified and shown by the file, date (day), date (week), and type. 1 In Playback mode, press [ ]. 2 Press [MENU]. 3 Select a desired playback method. Type Date Week 19 25 MENU Filter 19 53 22 2010. 1. 1 Type Classify by the saved file form Date Classify by date recorded. Week Classify by week recorded. 4 You can view items by turning the dial or pressing [W/X]. 5 Press [ ] to return to the previous function. 68 Converting to the thumbnail view Since several files can be shown on one display, files can be searched quickly. To have a thumbnail view of 9 images, press [ ] two times, or press [ ] three times to have a thumbnail view of 20 images. (Press [ ] to cancel) 19 25 MENU Filter 19 53 2010. 1. 1 22 Play (picture/movie) File protection 3 After selecting a file to be deleted, press You can protect files from accidental deletion. [ ]. 1 Press [AEL] in the play mode. • appears on the display. 2 3 Press [AEL] to cancel. Deleting a file Files can be selected and deleted in the play mode. The function can be set by pressing [MENU] in the playback mode. Deleting one picture You can delete only one picture by selecting a desired file. To cancel your selection, press [ ] again. 4 Press [ ]. 5 From the popup window, select Yes. Deleting all files All the files saved in the memory card can be deleted at once. 1 In Playback mode, press [MENU]. 2 Select Playback [ ] → Delete → All. 3 From the popup window, select Yes. 1 After selecting the file to be deleted in the play mode, press [ ]. 2 From the popup window, select Yes. Deleting selected file 1 After selecting the file to be deleted in the play mode, press [ ]. 2 From the popup window, select Multiple Delete. 69 Play (picture/movie) Enlargement/reduction A picture can be enlarged when searching in play mode. Enlargement Press [ ] to enlarge. (Press [ ] to reduce) Magnified part x1.7 OK Full Image Magnification (The maximum magnification may differ by resolution) Fn Trim Move enlargement on Press [S/T/W/X]. screen Trim the enlarged image 70 Press the [Fn] button to select a portion of the image to be cut. See the slide show Pictures can be shown in a slide show by applying various effects and music. 1 In Playback mode, press [MENU] → [ 2 Select a desired option. ]. • To play without selecting an option, go to step 4. Select the pictures you want in the slide show. • All : Include all the saved pictures in the slide show. Images • Date : Include pictures taken on a specific date in the slide show. • Select : Select pictures and see them in the slide show. • Select the transition effects between pictures. Effect • In order not to use the changing effect, select the off option. Interval • Select the scene changing time Music Execute the background music Play (picture/movie) 3 Set to a desired option. 4 Select Slide Show → Play. • To play the slide show repeatedly, please select the repeat option. 5 Watch the slide show. • To stop slide show, press [ ] and then press [W/X]. View a movie While a movie is being played back, you are able to select and cut a desired part of the scene. 1 After selecting a desired movie in the play mode, press [ ]. 2 Enjoy movie. 100-0001 Pause/Play Press the [ ] button. 00:04 OK Pause 01:00 Stop Rewind Press [W] Pause/Play Press [ ]. Fast rewind Press [X] Volume control Turn the dial to the left/right Stop Press [S] 71 Play (picture/movie) Capturing a picture You can capture a frame of the movie as a picture while playing back the movie. 1 Press [ ] in the play mode. 2 Press [ ] while playing a movie. 3 Press [T] in the pause state. • The resolution of the captured image is the same as the movie resolution. • The captured file is saved as a separate file under a new file name. Cutting part of a movie 1 Press [ ] in the play mode. 2 Select the start point to cut by pressing [ ] → [ ] while playing a movie. 3 Select the end point of cutting by pressing [ ] → [ ]. 4 From the popup window, press Yes. • The cut file is saved by using a different file name. 72 Transferring files to your computer For Windows users Transfer files by connecting your camera to your PC. Installing programs Hardware and software requirements Item Requirements CPU Pentium III 500 MHz or better (Pentium III 800 MHz or better recommended) RAM 256 MB or more (512 MB or more recommended) OS Windows 2000/XP/Vista Hard disk 250 MB or more (1 GB or more capacity recommended) Others • USB port • CD-ROM drive • 1024 x 768 pixels, 16-bit color display compatible monitor (24-bit color display recommended) • Microsoft Direct X 9.0c or later Requirements for QuickTime Player 7.6 • Intel Pentium 4, 3.2 GHz or higher/AMD Athlon™ 64FX, 2.6 GHz or higher • Windows XP service pack2 or Vista • Minimum 512 MB RAM (1 GB and above recommended) • nVIDIA Geforce 7600GT or higher/ATI X1600 series or higer recommended • Using a self-assembled PC or a PC and OS that are not supported may void your warranty. • The programs may not work properly on 64-bit Edition of Windows XP and Vista. Programs contained on the CD Program Purpose Samsung Master Edit photos and videos. QuickTime Player 7.6 View videos (H.264 (MPEG-4. AVC) files) on a PC. Samsung RAW Converter Convert RAW files into the desired file format. Adobe Reader View the user manual. 73 Transferring files to your computer 1 Insert the installation CD in a compatible CD-ROM drive. 2 When the setup screen is displayed, click Samsung Digital Camera Installer to start installation. Transferring files to your PC When you connect the camera to your PC, the PC recognizes the camera as a removable drive. 1 Connect your camera to your PC with the USB cable. You must plug the end of the cable with the correct connection plug into your camera. If the cable is reversed, it may damage your files. The manufacturer is not responsible for any loss of data. 3 Select programs to install, and follow the onscreen instructions. 4 Click Exit to complete the installation, and then restart your computer. 74 Transferring files to your computer 2 Turn on the camera. • In the popup window, select Computer. 3 On your PC, select My Computer → Removable Disk → DCIM → "XXXPHOTO," or select "XXX_MMDD" folder. 4 Select the files you want, and then drag or save them to your PC. • If the Folder Type is set to Date, the folder name appears as "XXX_MMDD." • For example, if shot at January 1st, the folder name appears as "101_0101." Disconnecting the camera (for Windows XP) The way to disconnect the USB cable for Windows 2000 and Vista is similar. 1 It the status lamp on your camera is blinking, it means the data transfer is in progress. Please wait until the status lamp stops blinking. 2 Click on the tool bar at the bottom right of your PC screen. 3 Click the pop-up message. 4 Remove the USB cable. 75 Transferring files to your computer Using Samsung Master Using the Samsung Master Interface You can download files or edit photos or videos stored on your PC. For details, see the Help menu. ➊ ➍ ➋ ➌ This program does not support the editing of video files (H.264 (MPEG-4.AVC)) on the camera. Downloading files using Samsung Master When you connect the camera to the PC, a window for downloading files automatically appears. 1 Select the files you want to download. 2 Click Next , and thenfollow the onscreen instructions. ➌ ➊ No. ➊ ➋ ➌ ➎ ➏ ➊ Toolbar ➋ ➌ Menus Click for more information about the program. ➍ ➎ Click to enlarge or reduce the thumbnails in the list. ➏ Preview information about the selected file. ➐ The photos in the folder you selected. Doubleclick to switch to full-screen view. ➋ Description Select a location for downloaded files. Click to download the selected files. Thumbnails of files. click an image to download. 76 ➐ No. Description Change the mode. • : View mode • : Edit mode for photos • : Edit mode for videos Using the Samsung RAW Converter Using the Samsung RAW Converter, you can develop RAW files after editing them as you like. You can also edit JPEG or TIFF files in the same way you edit the RAW files. This software is only compatible with Windows XP and Vista. To start the program, click [Start → All Programs → Samsung RAW Converter → Samsung RAW Converter] Editing the RAW files • Image edit functions are listed below. Ì Menu bar Í Image editing tools [Exposure bias]: Compensates the exposure value. [White balance]: Adjusts the white balance value. [Color]: Adjusts the color of the image. [Tone]: [Sharpness/ Noise reduction]: [Development]: ① ② ③ ④ ⑤ Changes the color tone. Adjusts the sharpness. Previewing is available for the final output. Highlight controller Adjusts the saturation and highlights of the selected image. Histogram Displays the color layers of the selected image. Preview window Displays the selected image. • Refer to the [Help] menu in the Samsung RAW Converter for further information. • You can download the Samsung RAW Converter program for Macintosh from the Samsung website. 77 Printing photos with a photo printer (PictBridge) Print photos with a PictBridge-compatible printer by connecting your camera directly to the printer. 1 With the printer on, connect your camera to the printer with a USB cable. Configuring print settings 1 2 Images One Photo Size Auto Layout Auto Type Auto Quality Auto Date Auto Print 2 Turn on your camera. • Select Printer in the popup window. • If your printer has the mass storage feature, you must first set the USB mode to Printer in the settings menu. 3 Press [W/X] to select a photo. • Press [MENU] to set printing options. 4 Press [ ] to print. Images Size MENU Exit Select whether to print the current photo or all photos. Specify the size of the print. Layout Create thumbnail prints. Type Select the type of paper. Quality Date Set the printing quality. Set to print the date. File Name Set to print the name of the file. Reset Reset the print options. Some options are not supported by some printers. 78 Finding more about the playback/editing function For more detailed information, refer to the CD-ROM User manual ( ). * Default value Chapter Play (picture/ movie) Editing Pictures Function Auto rotate Highlight Changing the resolution Rotating Red-eye fix Adjusting the backlight Picture style Face retouching Setting the print options (DPOF) > no. of copies, index, print size Viewing in TV (HDTV) Loading files into your computer Description Show the pictures taken in the vertical frame by rotating them automatically while in playing. This informs the excessively bright part from the image taken. You can change the resolution of a picture by using the picture edit menu. You can rotate and save a picture by using the picture edit menu. You can minimize the red-eye effect of pictures. You can adjust the dark side of a picture taken in the backlight mode. You can express various moods of emotional picture by selecting the picture style. You can retouch the face of portrait shot softly. 83 83 87 87 88 88 88 88 The size and number of copies to be printed can be designated for the picture. 89 Viewing in HDTV You can view a picture or movie through the TV screen by connecting the camera to a TV while using an A/V cable. 92 Using in the Macintosh environment You can connect the camera to a Macintosh PC. 96 79 Camera settings menu You can set the camera use environment using the setup menu. 1 Press [MENU] in the shooting or play mode. 2 Select a desired setup menu. 1 2 3 Quickview 1 2 1 3 1sec Setup menu items Display Adjust Display Save 3min Power Save 1min Date&Time Sound MENU Exit OK Change 3 Select a desired item. 2 Sound System Volume Medium AF Sound On Button Sound On MENU Exit OK Change 4 Press [MENU] to return to the previous mode. 80 Camera settings menu Sound System Volume AF Sound Button Sound Display * Default value You can set the camera use environment using the setup menu. (Off, Low, Medium*, High) Sets the sound the camera makes in AF mode on or off. (Off, On*) Sets the sound the camera makes when you press buttons on or off. (Off, On*) * Default value Language Select the language the camera shows on the display. Adjust the display brightness, auto brightness setting, or display color. Display Brightness: You can adjust the display brightness using the [S/T] to one of five Display brightness levels. Adjust Auto Brightness: Adjust the brightness of screen. Display Color : Depending on whether the user uses the screen or the viewfinder, the display color can be adjusted by using the [S/T/W/X]. Display Sets the display off time. (Off, 0.5min*, 1min, 3min, 5min, 10min) Save This allows setting the quick view (view immediately upon a shot) time. Quickview (Off, 1sec*, 3sec, 5sec, Hold) 81 Camera settings menu Normal setup 1( 1 ) * Default value This formats the memory card (deleting all the files including protected files). (Yes, No*) Error can occur if using a card formatted by another brand of camera, Format memory card reader or computer. Please use the card after formatting it from the camera. This resets the setup menu and shooting options. (The date, time, language, and video output Reset value are kept.) (Yes, No*) This sets the method of designating filename. Standard* : SAM_XXXX.JPG(sRGB)/_SAMXXXX.JPG(Adobe RGB) File Date : MMDDXXXX.JPG(sRGB)/_MDDXXXX.JPG(Adobe RGB, Jan. ~ Sep.)/ Name _ADDXXXX.JPG(Adobe RGB, indicating A for Oct, B for Nov, C for Dec) For example, the image taken by setting Jan 01 sRGB is saved in "0101xxxx.jpg". This sets the method of designating file number. (Series*, Reset) • The folder name that has taken pictures for the first time becomes 100PHOTO and the filename will be SAM_0001 (when the color space is sRGB). • The filename number is increased by 1 in the range of SAM_0001~ SAM_9999. • File name numbers are increased by 1 from SAM_0001 to SAM_9999. File Number • Folder numbers are increased by 1 from 100PHOTO to 999PHOTO. • The maximum number of files that can be saved in one folder is 9999. • File names are assigned according to DCF (Design rule for Camera File system) specifications. • If you change a file name (for example, on a computer), the camera will not be able to play the file. This sets the type of folder. Folder Standard* : XXXPHOTO Type Date : XXX_MMDD 82 Camera settings menu Normal setup 2( 2 ) * Default value This sets the power turned off automatically if not being used for a while. (0.5 min, 1min*, 3min, 5min, 10min, 30min) Power • The camera retains the power-off time setting even if you replace the battery. Save • Power Save may not work if the camera is connected to a computer, TV, or printer, playing a slide show or movie. This sets the date and time. (Type, Date, Time Zone, Time, Imprint) Date & • Only the date is shown on the lower right side of the picture in play. Time • When printing a picture, the date may not be printed appropriately from certain manufacturer or printer model. 83 Camera settings menu Normal setup 3( 3 ) * Default value Select Display Sensor Cleaning Auto Select* : Convert between Main Display and EVF by eye sensor Main Display : The screen will be shown only through Main Display EVF : The screen will be shown only through EVF Sensor Cleaning : Removes the dust of sensor when executing this menu Start Up Action : If set, the dust of sensor is removed whenever turning on the power. (On, Off*) Because this product uses interchangeable lenses, the sensor can get dust on it when you change lenses. This can lead to dust particles appearing in the pictures you take. We recommend that you do not change lenses when you are in a particularly dusty area. Also, make sure to attach the lens cap to the lens when not using it. Select the video output signal appropriate for your country when connecting the camera to an external video device such as a monitor or TV. Video NTSC* : US, Canada, Japan, Korea, Taiwan, Mexico, etc. Out PAL (supporting only the BDGHI method) : Australia, Austria, Belgium, China, Holland, Finland, Germany, England, Italy, Kuwait, Malaysia, New Zealand, Singapore, Spain, Sweden, Switzerland, Thailand, Norway, etc. When you connect the camera to an HDTV that supports Anynet+ (HDMI-CEC), you can Anynet+ control the play function of the camera with the TV remote controller (CD-ROM User manual, (HDMI- page 90). CEC) On* : You can control the play function of camera with the TV remote controller. Off : You can NOT control the play function of camera with the TV remote controller. 84 Camera settings menu HDMI Size The resolution on an HDTV can be changed when using an HDMI cable. (In case of NTSC method : Auto*, 1080i, 720p, 480p) (In case of PAL method : Auto*, 1080i, 720p, 576p) If the connected HDTV does not support the selected resolution, you select, the camera sets the resolution one level lower. Displays the firmware version of the camera body and lens, and upgrades the firmware. Body Firmware: Upgrades the firmware of the camera body. Lens Firmware: Upgrades the firmware of the lens. • You can download firmware upgrades from www.samsungimaging.co.kr or Firmware www.samsung.com. Update • You can not run a firmware upgrade without a fully charged the battery. Recharge the battery fully before running a firmware upgrade or attach the adaptor to provide power (optional) • After upgrading the firmware, the user customized options are reset to the default value. (The date, time, language, and video output values are kept.) 85 Error messages When the following error messages appear, try these remedies. Error message Suggested remedies Error message Suggested remedies Card Error Check the lens. Check whether dust or foreign substances between Lens contacts and Lens mount index. Remove either dust or foreign substances if dirt or foreign substances are appeared. Please be care for avoid getting dirt foreign substances inside the camera Error 00 Turn off the camera, remove the lens, and then mount the lens again. Error 01/02 Turn off the camera, remove the battery, and then insert it again. Card Locked DCF Full Error File Error Low Battery Memory Full No Image File 86 • Turn off your camera, and then turn it on again. • Remove your memory card, and then insert it again. • Format your memory card. (p. 82) Unlock the memory card. File names do not match the DCF standard. Transfer the files on the memory card to your computer and format the card. (p. 82) Delete the damaged file or contact a service center. Insert a charged battery or recharge the battery. Delete unnecessary files or insert a new memory card. Take photos or insert a memory card that has some photos. Before contacting a service center If you are having trouble with your camera, try these troubleshooting procedures before contacting a service center. If you have attempted the troubleshooting solution and are still having problems with your device, contact your local dealer or authorized Samsung service center. Situation Suggested remedies Make sure that the battery is inserted. Make sure that the battery is inserted correctly. Charge the battery. Charge the battery. The power turns off Your camera may be in Power save mode. (p. 83) suddenly The power automatically turns off to preven the camera from malfunctoning in the case that the unit overheats. • The battery may lose power more quickly in low temperatures (below 0° C). Keep the battery warm by putting it into your pocket. The camera is losing • Using the flash or recording videos depletes the battery quickly. Recharge if needed. battery power quickly • The ability of a Lithium battery to hold a charge dimishes over time. If your battery looses its charge rapidly on a regular basis, purchase a new battery. Cannot turn on the camera Cannot take photos • • • • • • • • • • • • • • There is no space on the memory card. Delete unnecessary files or insert a new card. Format the memory card. (p. 82) The memory card is defective. Get a new memory card. The memory card is locked. Unlock the card. (CD-ROM User manual, page 112) Make sure that the camera is switched on. Charge the battery. Make sure that the battery is inserted correctly. When you use the AF Priority function, you cannot take a picture without adjusting the focus on the subject correctly. Disable the AF Priority function, or set the focus accurately. 87 Before contacting a service center Situation Suggested remedies The camera freezes Remove the battery, and then insert it again. • The flash option may be set to Off. (p. 49) • You cannot use the flash in the or some The flash may fire due to static electricity. This is not a malfunction of the camera. The flash does not work modes. The flash fires unexpectedly The date and time are Set the date and time in the Setting2 ( 2 ) menu. incorrect The display or buttons Remove the battery, and then insert it again. do not work The memory card has The memory card has not been reset. Format the card. (p. 82) an error If you change the name of a file, your camera may not be able to play the file (the name of Cannot play back files the file should meet the DCF standard). If you encounter this situation, play back files on your computer. • If the subject is out of focus, the photo may be blurry. Make a change to the shooting condition. • If the camera is shaken while shooting, the photo may be blurry. Use a tripod to avoid The photo is blurry camera shake. • Make sure that the lens is clean. If not, clean the lens. (CD-ROM User manual, page 111) The colors in the An incorrect white balance can create unrealistic color. Select the proper white balance photo do not match option to suit the light source. (p. 60) the actual scene 88 Before contacting a service center Situation Suggested remedies Your photo is overexposed. • Adjust the exposure value. (p. 59) The photo is too • Adjust the aperture value or the shutter speed. (p. 37) bright • Turn off the flash. (p. 49) • Adjust the ISO speed. (p. 51) Your photo is underexposed. • Adjust the exposure value. (p. 59) The photo is too dark • Adjust the aperture value or the shutter speed. (p. 37) • Turn on the flash. (p. 49) • Adjust the ISO speed. (p. 51) The photo is distorted The wide-angle lens may distort the image. This is a normal feature of the wide-angle lens. The TV does not display your photos Your computer does not recognize your camera Your computer disconnects the camera while transferring files • Make sure that the camera is correctly connected to the TV with the A/V and HDMI cable. • Make sure that your memory card contains photos. • Make sure that the USB cable is connected correctly. • Make sure that your camera is switched on. • Make sure that you are using a supported operating system. The file transmission may be interrupted by static electricity. Disconnect the USB cable, and then connect it again. 89 Before contacting a service center Situation Suggested remedies The codec installed in your computer may not be compatible with the video files you want to play. Use QuickTime® Player or install Codec Pack Full. • Using QuickTime® Player 7.6 1. Install QuickTime® Player 7.6 which supports MP4 (H.264 (MPEG-4.AVC)). 2. Play videos using QuickTime® Player. Your computer cannot • Using Codec Pack Full play videos 1. Install the latest version of Codec Pack Full. 2. Play videos using the media player (Media Player Classic or Windows Media Player 11 recommended). • Install QuickTime® Player 7.6 or K-Lite Codec Pack Full on Windows XP SP2 or later. • Depending on your computer environment, the video playback may be intermittent. 90 Camera specifications Specification Type CMOS Sensor size 23.4×15.6mm Effective Pixel Approx. 14.6 Mega-pixels Total Pixel Approx. 15.1 Mega-pixels Color Filter RGB primary color filter Lens Mount Samsung NX Mount Usable Lens Samsung Lenses Lens Shift (depends on Image Type Lens) Stabilization Dust Type Super sonic drive Reduction Display Type AMOLED Size 3.0” VGA (640x480) 614k dots Resolution (PenTile). Field of view : Approx. Live view 100% Image Sensor Viewfinder Focusing Specification Type EVF Resolution VGA (640x480) 921k dots Field of View Approx. 100% Approx. 0.86x (APS-C, Magnification 50mm, -1m-1) Eyepoint About 20.2mm Diopter Approx. -4.0 ~ +2.0m-1 Adjustment Type Contrast AF Selection : 1point (Free selection) Multi : Normal 15points, Focusing point Close Up 35points Face Detection : Max. 10faces Single AF, Continuous AF, Modes MF AF-assist lamp Yes (Green LED) 91 Camera specifications Shutter Exposure 92 Specification Electronically controlled Type vertical-run focal plane shutter Auto: 1/4000sec. ~ 30sec. Manual: 1/4000sec. ~ Speed 30sec. (1/3EV or 1/2EV step) Bulb (Limit time : 8 min) TTL 247 (19x13) Block segment Metering Metering : Multi, CenterSystem weighted, Spot Metering range : EV0 ~ 18 (ISO100·30mm F2.0) Compensation ±3 EV (1/2EV, 1/3EV step) AE Lock AEL button Auto, 100, 200, 400, 800, ISO Equivalent 1600, 3200 (1EV step) Drive Mode Specification Single, Continuous, Burst, Modes Self-timer, Bracket (AE, WB, PW) JPEG : 3fps up to 10shots, Burst mode : 30fps, Continuous 30shots by 1 released RAW : 3fps up to 3shots Auto Exposure Bracket (±3EV), White Balance Bracket Bracket (±3step), Picture Wizard Bracket (Selectable 3modes) Self-timer 2-30sec. (1sec. step) Remote Wired : SR9NX01 (Optional) controller Camera specifications Flash Specification TTL Auto Pop-up flash Smart Flash, Auto, Auto + Red-eye reduction, Fill-in, Modes Fill-in + Red-eye reduction, 1st Curtain, 2nd Curtain, OFF Guide Number 11 (at ISO 100) Angle of View 28mm wide-angle Coverage (Equivalent to 35mm) Sync. Speed Less than 1/180sec. Flash -2 - +2EV (0.5EV step) Compensation Samsung External Flash External Flash available (SEF 42A, SEF 20A) (optional) Synchro (Flash Hot Shoe attachment) Type White Balance Picture Wizard Specification Auto, Daylight, Cloudy, Fluorescent (W, N, D), Modes Tungsten, Flash, Custom, K(Manual) Micro Each 7steps in Amber / adjustment Blue / Green / Magenta axis Standard, Vivid, Portrait, Landscape, Forest, Retro, Modes Cool, Calm, Classic, Custom (1-3) Contrast, Sharpness, Parameter Saturation, Color tone 93 Camera specifications Shooting 94 Specification Smart Auto, Program, Shutter Priority AE, Modes Aperture Priority AE, Manual, Night, Portrait, Landscape, Scene, Movie Beauty shot, Children, Close Up, Text, Sunset, Scene Mode Dawn, Backlight, Fireworks, Beach & Snow JPEG (3:2): 14M (4592x3056), 10M (3872x2592), 6M (3008x2000), 2M (1920x1280), 1.4M (1472x976): Burst Image Size mode only JPEG (16:9): 12M (4592x2584), 8M (3872x2176), 5M (3008x1688), 2M (1920x1080) RAW: 14M (4592x3056) Quality Super fine , Fine, Normal RAW Format SRW Color Space sRGB, Adobe RGB Specification MP4 (H.264) Movie : H.264 , Sound : Compression AAC With Audio or without Audio Movie Clip (user selectable, recording time : 25 minutes) 1280x720 , 640x480 , Image size 320x240 Frame rate 30fps Sound Mono Sound Still Image Capture, Time Movie Editing Trimming Image Play Single image, Thumbnails Type (3/9/20 images), Slide show, Movie Highlight Available Warning Red eye fix, Back light comp., Photo Style Editing Selector, Resize, Rotate, Face Retouch Photo Style Soft, Vivid, Forest, Autumn, Selector Misty, Gloomy, Classic Movie Format Camera specifications Storage Specification External memory card(optional): SD card (up to 4GB Media guaranteed), SDHC card (up to 8GB guaranteed) RAW (SRW), JPEG (EXIF 2.21), File Format DCF, DPOF 1.1, PictBridge 1.0 Storage Specification 14M : RAW 35 14M : Super Fine 142, Fine 278, Normal 408 10M : Super Fine 197, Fine 382, Normal 724 6M : Super Fine 322, Fine 615, Normal 1128 2M : Super Fine 738, Fine 1334, Normal 2238 Burst (1.4M) : Super Fine 1201, Fine 2092, Normal 3320 12M(W) : Super Fine 168, Fine 328, Normal 630 8M(W) : Super Fine 234, Fine 454, Normal Capacity 860 (1GB) 5M(W) : Super Fine 381, Fine 727, Normal 1334 2M(W) : Super Fine 872, Fine 1573, Normal 2638 Movie : 1280x720 : High Quality 15min., Normal 22min. 640x480 : High Quality 44min., Normal 66min. 320x240 : High Quality 145min., Normal 210min. Ú These figures are measured under the Samsung standard 95 Camera specifications Specification Direct Printing PictBridge Interface Digital Output USB 2.0 (HI-SPEED) Connector NTSC, PAL (user selectable) Video output HDMI 1.3 : (1080i, 720P, 576P / 480P) External Yes Release DC power input DC 9.0V, 1.5A (100 ~ connector 240V) Rechargeable battery : Power BP1310 (1300mAh) Source Charger : BC1310 AC Adaptor : AD9NX01 Type (Optional) * Included battery may vary depending on sales region 96 Specification 123×87×39.8mm Physical Dimensions (excluding the projecting Specification (WxHxD) parts of the camera) 353g (without batteries Weight and card) Operating 0 ~ 40 °C Temperature Operating 5 ~ 85% Humidity Software Samsung Master, Application Samsung RAW Converter, QuickTime Player 7.6 * Specifications are subject to change without prior notice * All trademarks are the property of their respective owners Lens specifications Lens Name SAMSUNG 30mm F2 Focal Length 30mm (equivalent to 46.2mm in 35mm format) Elements in Groups 5 elements in 5 groups (1 Aspherical lens included) Angle of View Aperture Mount Type Optical Image Stabilizer Minimum Focus Distance Maximum Magnification Lens Hood Filter Size Max. Diameter x Length Weight Operating Temperature Operating Humidity SAMSUNG 18-55mm F3.5-5.6 OIS 18 - 55mm (equivalent to 27.7 - 84.7mm in 35mm format) SAMSUNG 50-200mm F4-5.6 ED OIS 50 - 200mm (equivalent to 77 - 308mm in 35mm format) 50.2° F2 (Min. F22), (Number of Blades : 7 , Circular Aperture Diaphragm) Samsung NX Mount No 17 elements in 13 groups (2 Extra-low Dispersion lens included) 75.9°- 28.7° 31.4°- 8.0° F3.5 - 5.6 (Min. F22), (Number F4 - 5.6 (Min. F22), (Number of of Blades : 7 , Circular Aperture Blades : 7 , Circular Aperture Diaphragm) Diaphragm) Samsung NX Mount Samsung NX Mount Yes Yes 0.25m ~ Approx. 0.16X Optional 43mm 61.5 x 21.5mm Approx. 85g (without hood) 0 ~ 40°C 5 ~ 85% 0.28m ~ Approx. 0.22X Included 58mm 63 x 65.1mm Approx. 198g (without hood) 0 ~ 40°C 5 ~ 85% 12 elements in 9 groups (1 Aspherical lens included) 0.98m ~ Approx. 0.2X Included 52mm 70 x 100.5mm Approx. 417g (without hood) 0 ~ 40°C 5 ~ 85% The lens provided may differ by the model. 97 Index A Adjusting exposure 5 AEL function 30 Automatic focus 32 Aperture priority mode 37 Aperture value 37 AF Priority 64 AF assist light 64 AE BKT 65 AF Sound 81 Anynet+ 84 B Background 7 Battery 15 Bracket setup 65 Backlight adjustment 79 Button sound 81 C Composition 7 Close-up 35 Continuous AF 53 98 Changing the shooting method 61 Continuous shooting 61 Color temperature 65 Color space 65 Center-weighted metering 65 Camera specifications 91 D Direction keys 5 Diopter adjustment dial 13 Display type 26 Depth Preview 34 Depth of field 34 Deleting a file 69 Display 81 Date&Time 83 External flash 64 Error message 86 F Fn 25 Flash popup button 49 Focusing methods 53 Face detection 54 File protection 69 Face retouching 79 Format 82 File name 82 File number 82 Folder type 82 Firmware update 85 H Half-shutter 29 HDTV 79 HDMI Size 85 E I Eye sensor 12 Eye-cup 13 EV button 39 Icons 22 Image stabilization 29 ISO sensitivity 51 Index printing 79 J JPEG 47 K Key mapping 65 L Lens 14 Language 20 Landscape mode 40 Lens specifications 97 M the lens 18 Mounting/dismounting Manual mode 37 Manual focus 53 Multi AF 54 Multi-metering 65 N Night mode 40 Noise reduction 64 Index O Option/menu selection method 24 OIS 33 Red-eye reduction 50 RAW 77 Rotating 79 Reset 82 P S Program mode 36 Portrait mode 40 P Wiz BKT 61 Picture wizard 63 Playback 66 Photo printer 78 PictBridge 78 Picture editing 79 Picture style 79 Power save 83 Shooting mode 5 Subject 7 Status lamp 13 Strap 19 Setting the screen display 27 Smart Auto mode 35 Shutter Priority mode 38 Shutter speed 38 Scene mode 41 Self-portrait face Setting the flash option 49 Single AF 53 Selection AF detection 54 Setting the MF Assist 56 Shooting method 61 Spot metering 65 Smart range 65 Q Quality 47 QuickTime player 73 Quickview 81 R Recording a movie 43 Resolution 46 Smart album 68 Slide show 70 Samsung Master 73 Samsung Raw Converter 73 Sound 81 System volume 81 Sensor cleaning 84 W Wind Cut 45 White balance 60 WB BKT 61 Windows users 73 Z Zoom 32 T Title and role of each part 11 Turning on the power 20 Tips 29 Timer 61 Thumbnail view 68 1st Curtain 51 2nd curtain 51 U Unpacking 10 Using the dial 24 User display 26 V View a movie 71 Video Out 84 99 Please refer to the warranty that came with your product or visit our website http://www.samsungimaging.com/ for after-sales service or inquiries. AD68-04519A (1.2)