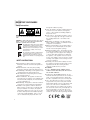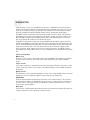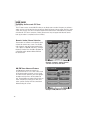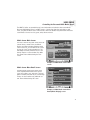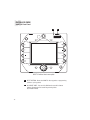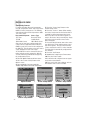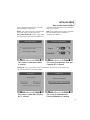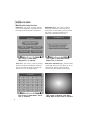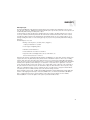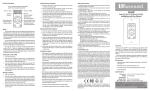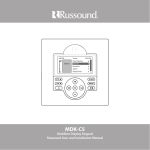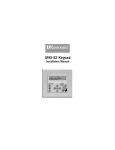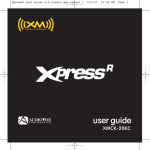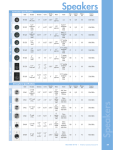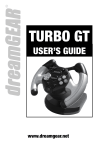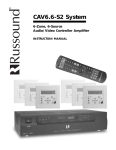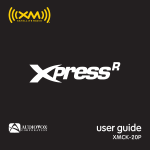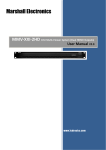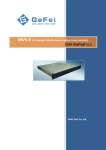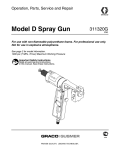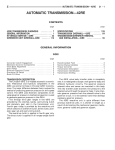Download Russound UNO-TS2 User's Manual
Transcript
UNO-TS2 Touchscreen Instruction Manual IMPORTANT SAFEGUARDS Safety Instructions “WARNING” “ TO REDUCE THE RISK OF FIRE OR ELECTRIC SHOCK, DO NOT EXPOSE THIS APPLIANCE TO RAIN OR MOISTURE.” “CAUTION” “ TO REDUCE THE RISK OF ELECTRIC SHOCK, DO NOT REMOVE COVER. NO USER - SERVICEABLE PARTS INSIDE. REFER SERVICING TO QUALIFIED SERVICE PERSONNEL. The lightning flash with arrowhead symbol, within an equilateral triangle, is intended to alert the user to the presence of uninsulated “dangerous voltage” within the products enclosure that may be of sufficient magnitude to constitute a risk of electric shock to persons. The exclamation point within an equilateral triangle is intended to alert the user to the presence of important operating and maintenance (servicing) instructions in the literature accompanying the appliance. SAFETY INSTRUCTIONS 1. Read Instructions - All the safety and operating instructions should be read before the appliance is operated. 2. Retain Instructions - The safety and operating instructions should be retained for future reference. 3. Heed Warnings - All warnings on the appliance in the operating instructions should be adhered to. 4. Follow Instructions - All operating and user instructions should be followed. 5. Water and Moisture - The appliance should not be used near water; for example, near a bathtub, washbowl, kitchen sink, laundry tub, in a wet basement, or near a swimming pool. 6. Wall Mounting - The appliance should be mounted to a wall only as recommended by the manufacturer. 7. Ventilation - The appliance should be situated so that its location or position does not interfere with its proper ventilation. For example, the appliance should not be situated on a bed, sofa, rug, or similar surface that may block the ventilation openings, or placed in a built-in installation, such as a bookcase or cabinet that may impede the flow of air 2 through the ventilation openings. 8. Heat - The appliance should be situated away from heat sources such as radiators, heat registers, stoves, or other appliances (including amplifiers) that produce heat. 9. Power Sources - The appliance should be connected to a power supply only of the type described in the operating instructions or as marked on the appliance. 10.Grounding or Polarization - Precaution should be taken so that the grounding or polarization means of an appliance is not defeated. 11.Object and Liquid Entry - Care should be taken so that objects do not fall and liquids are not spilled into the enclosure through the openings. 12.Damage Requiring Service - The appliance should be serviced by qualified service personnel when: the power supply cord or the plug has been damaged; or objects have fallen, liquid has been spilled into the appliance; or the appliance has been exposed to rain; or the appliance does not appear to operate normally; or the appliance has been dropped or the enclosure is damaged. 13.Servicing - The user should not attempt to service the appliance beyond that described in the operating instructions. All other servicing should be referred to qualified service personnel. Precautions: 1. Power – WARNING: BEFORE TURNING ON THE POWER FOR THE FIRST TIME, READ THE FOLLOWING SECTION CAREFULLY. 2. Do Not Touch The Unit With Wet Hands – Do not handle the unit when your hands are wet or damp. If water or any other liquid enters the cabinet, take the unit to a qualified service person for inspection. 3. Care – The unit touchscreen area is covered by a polyester film on top of the touch panel and LCD (liquid crystal display) screen. It is important to take proper care of the screen to maintain the best image contrast and color viewing for the product’s life. To clean the touchscreen, periodically wipe off the front panel with a soft, dry cloth. Do not use rough material, thinners, alcohol or other chemical solvents or cloths since this may damage the finish. TABLE OF CONTENTS User Guide Introduction ........................................................................................................4 Front Panel and Home Screen ............................................................................5-6 Source Screens Common Features ......................................................................7 Source Screen Examples ......................................................................................8 Controlling the Russound ST2 Tuner ................................................................9-10 Controlling the Russound SMS3 Media Server ................................................11-12 Setting Room Preferences ............................................................................13-14 Installer Guide UNO-TS2 Overview ............................................................................................15 Front Panel ........................................................................................................16 Back Panel ........................................................................................................17 Connections ......................................................................................................18 IR Receiver Connection ......................................................................................19 Keypad Port Connections ..................................................................................20 Installation ........................................................................................................21 Configuring Sources ..........................................................................................22 Installer Setup Functions About ............................................................................................................23 Zone and Controller ID ....................................................................................23 Factory Initialization ........................................................................................23 Diagnostics ....................................................................................................24 Firmware Update ............................................................................................25 Technical Specifications......................................................................................26 Warranty............................................................................................................27 Note: The following minimum firmware revisions are required for use with the UNO-TS2: CAV6.6 Rev. 3 CAV6.6 Rev. 4 CAM6.6 CAM Internal AM/FM Tuner CAM Internal XM Module ST2 Dual Tuner ST2-XM (ST2 Chassis) ST2-XM (XM Module) SMS3 Media Server 2.01.16 3.01.10 1.01.05 1.01.01 2.00.05 3.00.10 3.00.10 2.00.05 2.00.07 or or or or or or or or or higher higher higher higher higher higher higher higher higher 3 INTRODUCTION Stylish to look at, a joy to use. The UNO-TS2 Touchscreen is a full-featured color touchscreen that provides a powerful user interface for Russound multi-source, multi-zone A/V systems. The user can easily access, control and enjoy music and video from anywhere in the home. Housed in an attractive bezel, the UNO-TS2 features beautifully rendered screens and elegantly simple displays. The UNO-TS2 offers touch-sensitive screen templates for defined source controls, and responsive hard buttons for most-often used commands. It is designed to operate in the same manner as the Russound UNO-S2 keypad, but with audible feedback and a more detailed display of source functions. It also features IR reception for use with remote control. The UNO-TS2 is designed to complement a Russound RNET audio distribution system such as the CAV6.6 and the CAM6.6. It controls the newest Russound components: the SMS3 media server and the ST2 Tuner with AM/FM and satellite radio. The touchscreen provides the user with valuable information such as Channel, Artist, Song Title, Genre and more, all in real time. It supports custom names for presets, banks, themes and sources for a truly personal touch. The UNO-TS2 makes a great addition to an existing RNET system, as it can be installed into an existing double-gang junction box. Touchscreen Overview Main Screen The main or “home” screen is the starting point for using the UNO-TS2. The installer has configured the touchscreen to match the source and system setup completed for the CAV6.6 or CAM6.6 system. Source Screens Each system component is controlled through screens designed specifically for that source. Control choices may be found on the source screens, and additional functions may be available through the hard buttons. Options Screens Zone preferences can be set through the Options screens. These include Do Not Disturb, sound level adjustments, and screen brightness. Options for the installer are also located here. Hard Buttons There are eight hard buttons that frame the touchscreen, each of which performs a basic function. The right-hand side buttons are disabled when the main screen is showing, but have secondary uses for some sources. These extra functions are indicated by an arrow and function name on source screens next to the hard buttons. IR Receiver The IR receiver is hidden behind a tinted window at the top of the bezel and transmits IR signals from a remote control back to the controller to control the sources. 4 USER GUIDE Front Panel and Home Screen 1 2 10 3 9 4 8 5 7 6 1 IR RECEIVER - Receives IR signals from source and UNO-LRC1 remote controls, and passes them to the controller and source equipment 2 TOUCHSCREEN - Full color resistive touchscreen with multi-sound feedback 3 PLUS - Adjust setting for selected source 4 MINUS - Adjust setting for selected source 5 NEXT - Go to next selection for selected source 6 PREVIOUS - Go to previous selection for selected source 7 POWER - Turn room power on/off. Press and hold for system all on/all off 8 PAUSE - Pause/mute for selected source 9 VOLUME DOWN - Adjust volume down for room controlled by touchscreen 10 VOLUME UP - Adjust volume up for room controlled by touchscreen 5 USER GUIDE Home Screen Home Screen Fields 1. Display Window At the top of the screen, the display window shows the active source name and peripheral info. A red bar reflects the volume level in the room the touchscreen is controlling. The small boxes with “master,” “party,” “shared” and “DND” reflect system status of shared source, party mode and master keypad, and do not disturb settings. These are accessed through the Options button. disc, etc. To store a favorite preset, select a source to be stored, choose the desired station, channel or disc, and adjust the room settings. Return to the home screen by pressing the “Home” button. Press and hold either F1 or F2; the selection is confirmed when F1 or F2 SAVED is displayed on the screen and a “harp” sound is heard. 4. Sources The six buttons in the middle of the screen show the six assigned names of the sources in the CAV6.6 or CAM6.6 system. As each source button is pressed, a different screen appears that is customized to the source. These source screens come in “sets”; there may be more than one screen per source that provides source information and selection options. In addition, the hard buttons on the right side of the touchscreen have secondary functions that are indicated with text on the specific source screens. 2. Options The Options button provides access to screens where room sound adjustments are made, and features are accessed. It also provides access to installer settings. 3. Favorites The F1 and F2 buttons are user favorite presets. These presets can be selected at any time to recall source selection, volume, favorite channel, 1 6 3 2 4 4 USER GUIDE Common Features of Source Screens Although there are different screens for different sources, they do share some common features. 1. Primary Display All source screens contain a primary display window which generally shows the same information that appears in the UNO-S2 keypad display, including the current source name, system messages and display messages from some sources. 2. Volume Bar This thin red rectangle runs along the bottom of the Primary Display. The size of the bar indicates the current volume for the room, expanding from left to right. 3. "Master" Icon The small graphic “M” becomes highlighted on the right side of the Primary Display when the current room is the Party Master, controlling zones in the system that are on and have Party Mode enabled. 4. "Party" Icon The small graphic “P” becomes highlighted on the right side of the Primary Display when the system is in the Party mode and it is active in the current room. 5. "DND" Icon The small graphic “DND” becomes highlighted on the right side of the Primary Display when the current source is in the Do Not Disturb mode. When in this mode, other rooms are prevented from changing the state of the source (change channels, etc.). The DND icon also appears on keypads for all other rooms that select this source. 6. "Shared" Icon The small graphic “S” becomes highlighted on the right side of the Primary Display when the selected source is also selected on one or more other rooms. 7. Hard Button Secondary Functions Some source functions are accessed through the right-hand hard buttons and are indicated with text and arrows next to the hard buttons. 8. Navigation Bar Each screen contains a navigation bar along the bottom to switch between screens. 9. Home Button This button returns to the home screen. 10. Back Button This button returns to the previously displayed screen. 11. "X of Y" Indicator This middle button provides navigation between multiple screens in a source set. Each press moves to the next screen in the set (e.g., 2 of 3). 3 1 5 6 CD Changer 2 7 8 11 10 4 1 of 2 9 7 USER GUIDE Source Screen Examples The UNO-TS2 offers up a new screen for each source that is configured in the RNET system. A source can be a CD Player or Changer, DVD Player or Changer, VCR, Cable, Tuner, Satellite, Satellite Radio, Russound SMS3 Media Server or ST2 Tuner (AM/FM/XM). After the installer has configured the sources in the RNET system and in the UNO-TS2, you will be able to control the source through its custom screen and through the applicable hard buttons on the sides of the screen. Example of DVD Changer Source Screens DVD Changer Screen “buttons” control the selected source when pressed Source control buttons: stop, play, pause, etc. 1 of 3 DVD Changer Screen “X” of “Y” indicator - press to change screens Direct numeric entry of disc or chapter 2 of 3 DVD Changer Menu navigation Secondary hard button functions - may change from screen to screen 3 of 3 8 USER GUIDE Controlling the Russound ST2 Tuner The UNO-TS2 offers an expanded view of source information and selections when used with the Russound ST2-XM Tuner in an RNET system. The tuner screens allow you to see bank and preset names in a single view, with the ability to save a preset right from the touchscreen. For satellite radio, a screen is provided to show the channel name plus the artist and song in the same screen. You can also search for music by channel category. If the UNO-TS2 is powered on before the ST2 Tuner is turned on, existing preset names may not appear until after the tuner’s boot up procedure is complete (less than a minute). Satellite Radio Navigation The XM satellite radio main screen displays an expanded one-glance view of listening information, showing current channel, artist and song title. The hard button secondary functions let you change channels or scroll through memory presets for that bank without leaving the main XM screen. XM Radio 70:Real Jazz Stan Getz Blue Skies 1 of 4 Example of XM satellite main screen Banks and Memory Presets Up to six presets can be stored for each of six banks per tuner. Select the bank by scrolling using the forward/back arrow next to the bank name. The bank name shows in the window. Using the “channel” or “tune” up/down hard button functions, select the desired channel or station. Press and hold one of the six buttons to save the preset. When you hear the harp sound from the touchscreen, the preset is saved. The preset name then appears on the buttons. These may be custom names, satellite radio channel names, or frequencies (e.g., 107.1 MHz FM, 22:MIX). New presets can be saved over existing presets using the same method. XM Radio Dad’s Music Top 20 Nashville The Groove Real Jazz Bluesville The 90s 2 of 4 Example of Bank and Preset screen for ST2-XM Tuner 9 USER GUIDE Controlling the Russound ST2 Tuner The ST2 tuner screens on the UNO-TS2 allow you to directly enter a station’s frequency or perform a station seek or scan function from the touchscreen. Bank and preset memory names show in a single screen view, and you can save a new preset right from the touchscreen. If the UNO-TS2 is powered on before the ST2 Tuner is turned on, existing preset names may not appear until after the tuner’s boot up procedure is complete (less than a minute). Numeric Station/Channel Selection Tuner stations or channels can be directly selected from the numeric entry screen. For satellite radio channels, enter the channel number (from 1 to 3 digits). For AM/FM, enter the 3- or 4-digit frequency number. Press the AM or FM button to conveniently switch between AM and FM from the touchscreen. Tuner 2 2 of 3 Example of numeric station/channel selection screen for ST2 Tuner AM/FM Tuner Advanced Features The AM/FM tuner advanced controls are accessed from the “3 of 3” screen. Select Local or Distant reception and stereo or mono signal. For Seek and Scan functions, press the appropriate button to begin. Press the Stop button to end. The hard button secondary function lets you select a frequency by tuning up or down, and select a preset memory from the current bank without leaving this screen. 107.1 MHz FM Example of AM/FM tuner screen 10 USER GUIDE Controlling the Russound SMS3 Media Server The UNO-TS2 offers an expanded view of source information and selections when used with the Russound SMS3 Media Server in an RNET system. A single view shows the active theme, artist name, song title and album name. Linked screens show more detailed song information and lead to search fields to choose music by genre, artist, album and more. Media Server Main Screen The main screen for the media server shows the current Stream, current Theme, and What’s Playing now. When navigating within the media server screen set, you can return to this screen by pressing “main” on the navigation bar. The hard button secondary functions let you scroll through Themes or select another song within the current Theme without leaving the main screen. His Music Relax at Night B.B. King Why I Sing The Blues Chains and Things Example of SMS3 Media Server Main screen Media Server More Detail Screen The More Detail screen for the media server shows expanded information for the current song: artist, album, song, and genre. The hard button secondary functions let you scroll through Themes or select another song within the current Theme without leaving the screen. His Music B.B. King Why I Sing The Blues Chains and Things Electric Blues main Example of SMS3 Media Server More Detail (What’s Playing) screen 11 USER GUIDE Controlling the Russound SMS3 Media Server Media Server Music Request Screen The Request Music screen for the media server lets you request music a variety of ways: by Artist, by Album, by Genre and more. Press the desired item to proceed to that category’s selections. by Theme by Genre by Artist by Album by Song Title by Internet Radio main Example of SMS3 Media Server Music Request screen Media Server Request “by” Screen Each “request” selection screen shows the first four items in the list selected. To drill down the item you want, use the “enter text” field to enter the name desired. The hard button secondary functions let you scroll through the alphabet to spell the name, using “letter” to choose the letter and “cursor” to move to the next character. As letters are entered, the list displays the results. Additional results can be viewed by pressing the scroll up/down buttons on the left of the screen. When you see the selection you want, touch the selection bar to play it, or if choosing artist, advance to the next screen in the selection process. 12 Stream 1 [J] 1.Jack Johnson 2.James Taylor 3.Jeff Beck 4.Jethro Tull main Example of SMS3 Media Server “Request by Artist” screen USER GUIDE Setting Room Preferences Options Screen Options The Options button on the home screen brings up a variety of room and screen setting options and touchscreen adjustments. CAV front A/V - This button selects as a source the component connected to the CAV6.6 front A/V connection. Features, Sound Control and Screen Setup These buttons bring up additional screens and are discussed below. Options screen (when Options is selected from the home screen) Features Screen The Features button on the Options screen brings up a variety of room setting options. Turn On Volume - This sets the room’s default volume when the room is turned on. Party Mode - When in “PARTY MODE” the system is primarily controlled by a “MASTER” Keypad. Party Mode links all rooms to the same source which is selected by the Master Keypad room. Any keypad in the system can become a Master Keypad (if enabled) but only one Master Keypad may exist at a time in Party Mode. Volume level changes at the Master Keypad will be reflected in all rooms in Party Mode. Non-Master zones in Party Mode can temporarily override Master Keypad volume level adjustments for their particular room preference. Master Keypad will not change Bass, Treble, or Loudness adjustments for any other rooms other than the Master Keypad room. Every other keypad will still operate its respective bass, treble, balance and loudness adjustments for that room. Stream 3 Party Mode Off Features screen (when Features is selected from the Options screen) Do Not Disturb - Do Not Disturb means do not disturb this room and selected source. This stops an “All Off" or Party Mode command from affecting this room. When another UNO Systems Keypad selects the same source, a DND icon will appear alerting the user the source is in Do Not Disturb mode. 13 USER GUIDE Setting Room Preferences Sound Control Screen Treble:+2 The Sound Control button on the Options screen brings up a variety of room setting options. Bass - Adjust the bass level for the room Balance - Adjust the left-to-right speaker balance for the room Treble - Adjust the treble for the room Loudness - Turn loudness (more bass, fuller sound at “low” volumes) on or off for the room. A checkmark appears to indicate “Loudness” activation. Sound Control screen (when Sound Control is selected from the Options screen) Screen Setup Screen The Screen Setup button on the Options screen brings up a variety of touchscreen setting options. Contrast - Adjust the touchscreen contrast Brightness - Adjust the touchscreen brightness Screen Blank (min) - Adjust the time (in minutes) it takes for the touchscreen to activate its screen-saving darkening feature after the last use. A value of 0 (zero) disables the screen blank feature. Save - Press to save settings. You will hear a ring tone for audible confirmation of “Save.” Installers Setup - Installer-only functions 14 Screen Setup 13 10 3 Screen Setup screen (when Screen Setup is selected from the Options screen) INSTALLER GUIDE UNO-TS2 Overview UNO-TS2 Overview for Installers Note: The following minimum firmware revisions are required for use with the UNO-TS2: CAV6.6 Rev. 3 CAV6.6 Rev. 4 CAM6.6 CAM Internal AM/FM Tuner CAM Internal XM Module ST2 Dual Tuner ST2-XM (ST2 Chassis) ST2-XM (XM Module) SMS3 Media Server 2.01.16 3.01.10 1.01.05 1.01.01 2.00.05 3.00.10 3.00.10 2.00.05 2.00.07 The UNO-TS2 is an RNET-system enabled touchscreen that functions similarly to the UNO-S2 keypad. It fits into a double-gang 32ci low voltage PVC junction box, uses a CAT-5 110 punchdown connection, and supports one external IR receiver. Active system status icons appear on the screen (shared, master, party and do not disturb). An “All On” or “All Off” can be performed by pressing and holding the power button. The CAV6.6 or CAM6.6 controller can NOT be configured from the UNO-TS2. Controller configuration must be performed using an UNO-S2 keypad or the PC Power Tool program. For One UNO-TS2 per Controller Note: 12V Zone triggers cannot be used with this keypad configuration. An RNET controller (CAV6.6, CAM6.6) supports one UNO-TS2 and up to five UNO keypads per controller, connected to the UNO System Keypad Ports located on the back of the controller. For 2 to 6 UNO-TS2s per Controller (One UNO-TS2 per Zone) Each UNO-TS2 must be connected to an SA-ZX3 Keypad Splitter. The SA-ZX3 is powered by a 1201A 1A power supply and uses an RJ-45 CAT-5 patch cable to connect to the controller’s UNO Keypad Port. UNO-S1/S2 keypads can or or or or or or or or or higher higher higher higher higher higher higher higher higher share the SA-ZX3 with an UNO-TS2, but they must be configured for the same zone. After sources are configured in the RNET system, they must be configured in the UNO-TS2 using a simple onscreen process under Installers Setup. The configured source names (up to 6) appear on the UNO-TS2 main screen, and unassigned source buttons remain blank. Custom source names are set up in the optional PC Power Tools program, and standard names are set up with an UNO-S1 or UNO-S2 keypad. The UNO-TS2 features pre-configured source templates. Due to the unique screens used for each source, the UNO-TS2 does not support the key mapping features of the UNO-S1/S2 keypads. Custom key configuration (Key Configuration menu of controller) is not recommended and may result in unexpected behavior by the UNO-TS2. The UNO-TS2 screen blanker darkens the screen when it has not been touched for a certain amount of time. A touch to the screen brings the screen back. This screen blank time can be adjusted from 0 minutes (disables screen blanker) to over an hour. The UNO-TS2 may require future updates for screens and for firmware. These updates are performed in a similar fashion as UNO-S2 updates, with a programming cable and a PC. 15 INSTALLER GUIDE UNO-TS2 Front Panel 1 2 UNO-TS2 without front cover plate 16 1 RESET BUTTON - Resets the UNO-TS2 after upgrades or programming (similar to cycling power) 2 OS UPDATE PORT - Port used for UNO touchscreen OS software updates. Requires the Russound Programming Cable (P/N 2500-121036) INSTALLER GUIDE UNO-TS2 Back Panel RNET NEWMARKET, NH USA UNO-TS2 +12V BR +12V BR/W GND GR STATUS IN GR/W GND OR IR OUT OR/W COM A COM B BL BL/W RESET STATUS GND SIGNAL +12V EXTERNAL IR RECEIVER IN 1 2 DESIGNED IN USA MADE IN KOREA 3 1 110 PUNCHDOWN CONNECTOR - Termination for RNET CAT-5 connection between the UNO-TS2 Keypad and the CAV6.6/CAM6.6 controller 2 RESET BUTTON - Reset touchscreen after firmware updates (same as reset button on front) 3 EXTERNAL IR RECEIVER IN CONNECTOR - Connection for an external IR Receiver 17 INSTALLER GUIDE UNO-TS2 Touchscreen Connections CAT-5 Connection The UNO-TS2 Touchscreen uses a 110-punchdown terminal to provide a simple installation and strong connection for CAT-5 cable’s eight conductors. Punchdown terminals require the use of a punchdown tool. Attach the CAT-5 cable to the 110-punchdown terminal on the UNO-TS2 touchscreen as shown, matching the conductor colors to the connection color guide. The keypad will not operate properly if the terminations deviate from the required connection order. Caution RJ-45 Connections The CAT-5 T568A wiring standard is used for RJ-45 terminations. Take care when using an impact 110 punchdown tool, as this may overspread the contact points. Use of the impact tool may propel stray bits of wire and jacket into the keypad’s chassis and possibly cause a short in the circuitry. Gently shake or blow air through the keypad chassis to remove stray wire before the keypad is installed into the junction box. Installation Considerations The best infrared remote performance is achieved with the touchscreen away from any direct sunlight, plasma TV, and low voltage lighting controls. Also consider convenience when choosing a location. • The maximum recommended wire run length is 250 feet for each UNO touchscreen. Keypad Wiring For the UNO touchscreen, the following connections are used to terminate the CAT-5 wire to the RNET 110 punchdown on the touchscreen: CAT-5 WIRE COLOR TYPE Brown ......................................................+12V Brown/White ............................................+12V Green ..................................................Ground Green/White ......................................Status In Orange ................................................Ground Orange/White ........................................IR Out Blue ......................................................COM A Blue/White ............................................COM B 18 • Make sure that the entire wire path between keypads and the controller is clear and not obstructed by a floor ceiling joist, or masonry wall which can’t be drilled through. • Confirm ahead of time that you can drill an outlet hole easily and in an unobtrusive spot to connect wires with the controller. • Label wires with keypad and room location. This simplifies connections once the keypads and speakers are installed. OS Update Port The OS Update Port is is used to update the UNO-TS2 touchscreen operating system software in the future. When an update is released, it will be available online through the Document Center at www.russound.com under Multi-zone products. The Programming cable is available from Russound, Part #2500-121036. INSTALLER GUIDE UNO-TS2 IR Receiver Connection The UNO-TS2 also has an External IR Receiver In terminal for connecting an external IR Receiver such as the Russound 858, SaphIR 862 Eye, or SaphIR 860 Phantom. receiver model’s manual for the specific wire needs. Use 2 twisted pair wire with one pair connecting GND (GROUND) and IR (SIGNAL) and the other pair connecting ST (STATUS) and V+ (+12VDC). Connect the shield or drain to ground at the UNO-TS2 only. Note: Installing an external IR receiver and UNO-TS2 in the same room, with visibility to both may cause poor IR performance. If you plan to use an additional IR receiver with the UNO-TS2, first determine the location of the IR receiver, then measure the distance from the intended location to the UNO touchscreen location. Incorporating optional IR receivers will require additional wire. Consult the selected IR RNET NEWMARKET, NH USA UNO-TS2 BR +12V BR/W GND GR STATUS IN GR/W GND OR IR OUT OR/W COM A COM B BL BL/W RESET STATUS GND SIGNAL EXTERNAL IR RECEIVER IN +12V Back of 858 IR Receiver +12V CAT-5 connection to RNET device DESIGNED IN USA MADE IN KOREA Back of UNO-TS2 19 INSTALLER GUIDE UNO-TS2 Touchscreen Controller Connections For One UNO-TS2 per Controller An RNET controller (CAV6.6, CAM6.6) supports one UNO-TS2 and up to five UNO keypads per controller, connected to the UNO System Keypad Ports located on the rear panel. Caution: 12V Zone triggers on the RNET controller cannot be used with this keypad configuration due to 12V power supply capacity. Use an SA-ZX3 and power supply if triggers are used. 102.5 12V Zone triggers cannot be used with this keypad configuration For 2 to 6 UNO-TS2s per Controller (One UNO-TS2 per Zone) Each UNO-TS2 must be connected to an SA-ZX3 Keypad Splitter. The SA-ZX3 is powered by a 1201A 1A power supply and uses an RJ-45 CAT-5 patch cable to connect to the controller’s UNO Keypad Port. 102.5 20 The UNO-TS2 connects to the SA-ZX3 with a CAT-5 110 punchdown on the touchscreen end and an RJ-45 connection on the SA-ZX3 end. UNO-S1/S2 keypads can share the SA-ZX3 with an UNO-TS2, but they must be configured for the same zone. INSTALLER GUIDE UNO-TS2 Touchscreen Installation Keypad Installation Size of UNO-TS2 bezel 6.0” W x 4.875” H To install a double-gang keypad, you will need a UL/CSA approved plastic 32ci double-gang electrical box. Note the minimal clearance around the box for the bezel. This is larger than a typical light switch cover, so additional space may be required. For best viewing and usage, the UNO-TS2 should be mounted at thermostat height, or about 59” from the floor. Size of standard 2-gang box 4.0” W x 3.81” H Route CAT-5 wire to the junction box from the controller. Use the supplied 110 punchdown tool to connect each wire to its corresponding color labeled on the punchdown terminal. Mount the keypad in the electrical box and attach the cover plate. Repeat the steps until all keypads are installed. 32ci plastic junction box Width Width difference 0.72” Size of standard 2-gang wallplate 4.56” W x 4.5” H difference 0.72” UNO-TS2 bezel size vs. standard wallplate UNO-TS2 touchscreen UNO-TS2 Bezel Touchscreen Bezel Removal To remove the bezel from the front of an installed touchscreen, you will need a flat screwdriver. Place the screwdriver blade in the slot between the bezel and the molding, located below the “R” on the bottom edge of the bezel. Twist the blade until a loud click is heard; this sound is the bezel locking tabs releasing from the frame catch. The bezel can now be lifted from the touchscreen To replace the bezel, center it over the front of the touchscreen and press firmly until the bezel clicks into place. 21 INSTALLER GUIDE Configuring Sources For proper operation, Russound components must be assigned the correct Source Type in the UNO-TS2 Source Setup process. The following chart references Russound components to UNOTS2 Source Types. Russound Component Source Type ST2 Tuner Russsound Tuner ST2-XM Satellite Radio SMS3 Media Server SMS3 Media Server After sources have been configured and given custom names (if applicable) in the CAV6.6 or CAM6.6 system, they must also be configured in the UNO-TS2. This procedure assigns the correct screen templates for each source type. 1. The UNO-TS2 must be connected to the controller and both must be powered on. Wait 20 seconds after being powered before beginning the configuration process. 2. Press the “Options” button on the home screen. 3. Press the “Screen Set Up” button on the Options screen. 4. Press and hold (for 3 or more seconds) the “Installers Setup” button on the Screen Setup screen. 5. Press the “Source Setup” button on the Installer Setup screen. 6. Press the “Source 1” button. When entering the Source Setup menu for the first time after a controller has been programmed, the Source Name may take a few seconds to appear correctly in the Source Setup screen display. Simply wait a few seconds and the correct Source Name will appear. 7. Press the left/right arrows next to the source type field on the screen until the proper source type name appears. This type must match the source connected to source 1 on the controller. The Name field is automatically configured from the controller. 8. Press the “back” button. 9. Repeat the last 3 steps for up to 5 more sources. 10. Press the “home” button. 11. Confirm that all configured sources appear on the main screen buttons. 12. Press each of the source buttons and confirm that the correct screen is loaded. Screen Setup Options Options button Installers Setup Screen Setup button Installers Setup button Source Setup Source 1 Setup CD CD Changer Source Setup button 22 Source # button Source type INSTALLER GUIDE Other Installer Setup Functions Several installer-level functions are accessible from the Installers Setup screen. controlling and the ID number of the controller to which it is connected. About - This screen shows the current firmware and screen versions on this touchscreen. Note: The controller must be power cycled after the Zone Number and/or Controller ID is changed on the UNO-TS2 Zone and Controller ID - On this screen, enter the touchscreen’s zone number the UNO-TS2 is About this keypad Firmware Version: X.XX Screens Version: X.XX.XX This screen is shown when “About” is selected Zone and Controller IDs 6 1 This screen is shown when “Zone and Controller ID” is selected Factory Init - This screen allows a factory initialization to be performed on the touchscreen. This sets the unit back to its factory settings. Factory Init Are you sure? Factory Init Factory Init complete This will Factory Init the touch-screen only This screen is shown when “Factory Init” is selected This screen is shown when the Factory Initialization is complete 23 INSTALLER GUIDE Other Installer Setup Functions Diagnostics - This series of screens provides access to the diagnostics to provide some simple testing of the touchscreen’s performance. Diagnostics This screen is shown when “Diagnostics” is selected Touch Test - This screen is a tool for checking the touch sensitivity and calibration of the keypad. As each letter or number is pressed, the touchscreen “says” the letter/number. Hard Button Test - This screen is a tool for testing the hard buttons on the sides of the touchscreen. As each button is pressed, the button's name is spoken by the keypad, e.g., Volume Up, Volume Down, Pause, etc. Hard Button Test This screen is shown when “Hard Button Test“ is selected White, Blue and Red Screen - Turns the entire screen white, blue or red. This allows you to see any bad pixels. Returns to the Diagnostics screen if you touch anywhere on the display. Touch Test This screen is shown when “Touch Test” is selected 24 This screen is shown in color when White, Blue or Red Screen is selected INSTALLER GUIDE Other Installer Setup Functions Firmware Update There may be future updates to the UNO-TS2 firmware. Updates will be available online through the Document Center at www.russound.com, under Multi-zone. The Firmware Update page is reached from the Installers Setup screen. This screen is the first step in the firmware update process. The Russound Programming Cable (P/N 2500121036) must be connected to the OS update port on the front of the UNO-TS2. When ready, press the “Update my software” button to start the update process. The controller must be power cycled after the firmware or screens have been updated. If multiple screens are being updated, power cycle after all have been updated. Russound Information The Russound Information page is accessed by pressing on the Russound logo on the Installers Setup screen. You can also press the “UNO” logo on the touchscreen Home screen. The screen shows the Russound phone number and web address. This screen can also be used as a “cleaning” screen, as nearly all its inactive surface can be firmly wiped without initiating any control actions. Firmware Update This screen is shown when “Firmware Update” is selected Russound Information This screen is shown when “Russound” is pressed on the Installers Setup screen 25 TECHNICAL SPECIFICATIONS Technical Specifications Power Requirements: CAT-5 Connection: Dimensions: Weight: NOTES 26 12VDC @ 350mA 110 punchdown Inside J-Box 3.675"W x 1. 50"D x 2.850"H (9.3 x 2.9 x 7.2 cm) Front Panel 5.750”W x 1.0”D x 4.650”H (14.6 x 2.5 x 11.8 cm) Fits UL/CSA Approved Double-gang Junction Box 1 lb 2.5 oz. (524 g) WARRANTY Warranty Repair The Russound UNO-TS2 is fully guaranteed against all defects in materials and workmanship for two (2) years from the date of purchase. During this period, Russound will replace any defective parts and correct any defect in workmanship without charge for either parts or labor. For this warranty to apply, the unit must be installed and used according to its written instructions. If service is necessary, it must be performed by Russound. The unit must be returned to Russound at the owner's expense and with prior written permission. Accidental damage and shipping damage are not considered defects, nor is damage resulting from abuse or from servicing by an agency or person not specifically authorized in writing by Russound. This Warranty does not cover: • Damage caused by abuse, accident, misuse, negligence, or improper installation or operation • Power surges and lightning strikes • Normal wear and maintenance • Products that have been altered or modified • Any product whose identifying number, decal, serial number, etc. has been altered, defaced or removed Russound sells products only through authorized Dealers and Distributors to ensure that customers obtain proper support and service. Any Russound product purchased from an unauthorized dealer or other source, including retailers, mail order sellers and online sellers will not be honored or serviced under existing Russound warranty policy. Any sale of products by an unauthorized source or other manner not authorized by Russound shall void the warranty on the applicable product. Damage to or destruction of components due to application of excessive power voids the warranty on those parts. In these cases, repairs will be made on the basis or the retail value of the parts and labor. To return for repairs, the unit must be shipped to Russound at the owner's expense, along with a note explaining the nature of service required. Be sure to pack the unit in a corrugated container with at least three (3) inches of resilient material to protect the unit from damage in transit. Before returning a unit for repair, call Russound at (603) 659-5170 for a Return Authorization number. Write this number on the shipping label and ship to: Russound, ATTN: Service, 5 Forbes Road, Newmarket, NH 03857 Due to continual efforts to improve product quality as new technology and techniques become available, Russound/FMP, Inc. reserves the right to revise system specifications without notice. 27 UNO-TS2 Touchscreen Instruction Manual Russound 5 Forbes Road, Newmarket, NH 03857 tel 603.659.5170 • fax 603.659.5388 e-mail: [email protected] www.russound.com 28-1163 Rev. 1 07/05/05