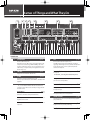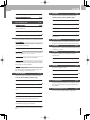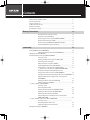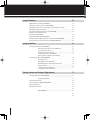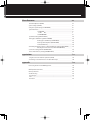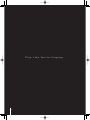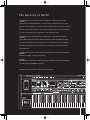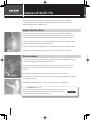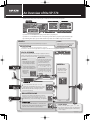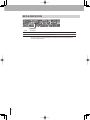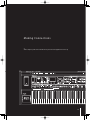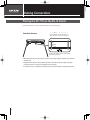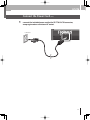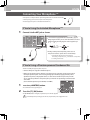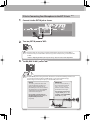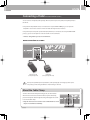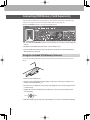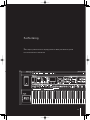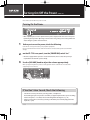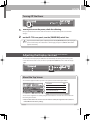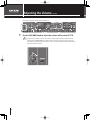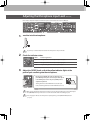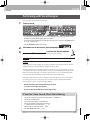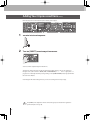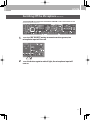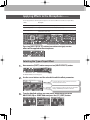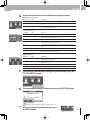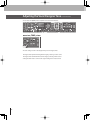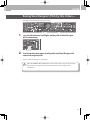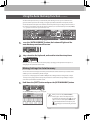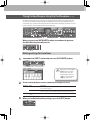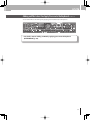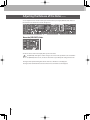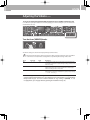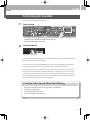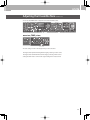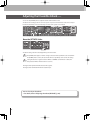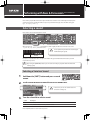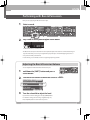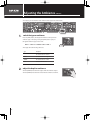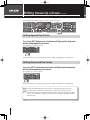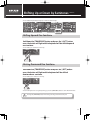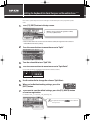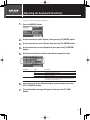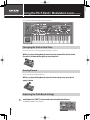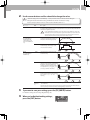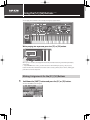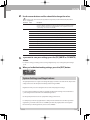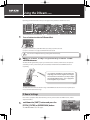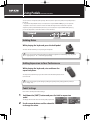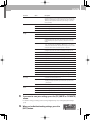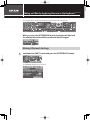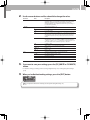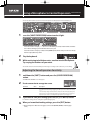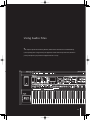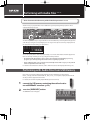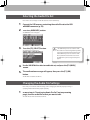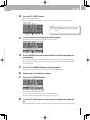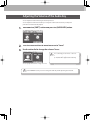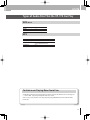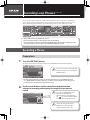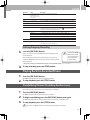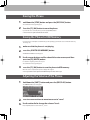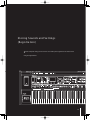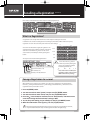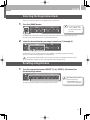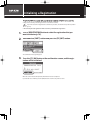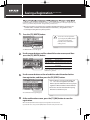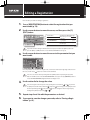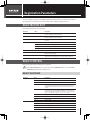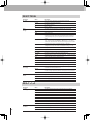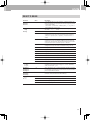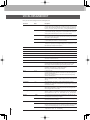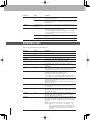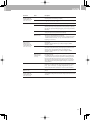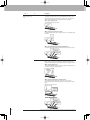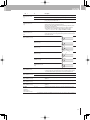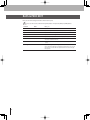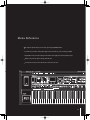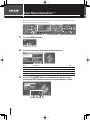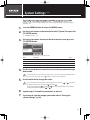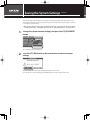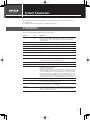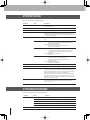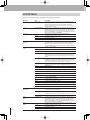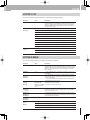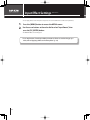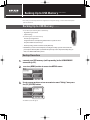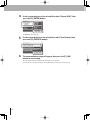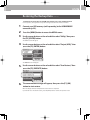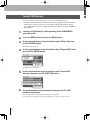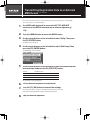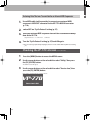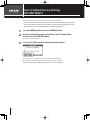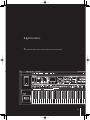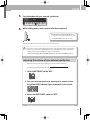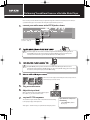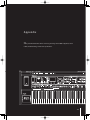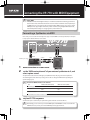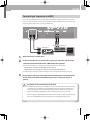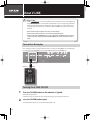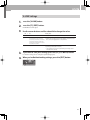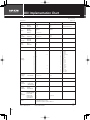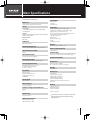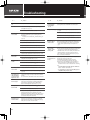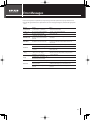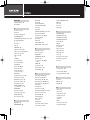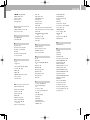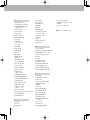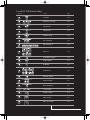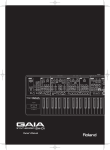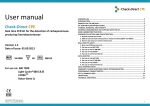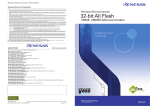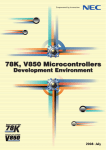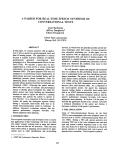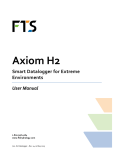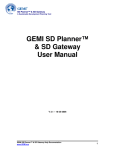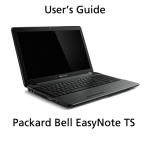Download Roland VP-770 User's Manual
Transcript
Names of Things and What They Do 1 2 3 4 5 8 9 10 15 16 16 17 11 12 13 14 Front o t Panel a e 1 USB MEMORY p. 22 5 Connect USB memory here. Audio files saved on USB memory can be played back (p. 68), and phrases recorded using SOUND LOOPER (p. 74) can be stored on USB memory. You can also save registration sets to USB memory, or load previously-saved registration sets into the VP-770 (p. 103). 2 VOLUME MIC p. 19 Connect the included microphone here. The MIC input jack supports both XLR type and phone type plugs. The XLR type connector provides 48 V phantom power, allowing you to connect a phantom-powered condenser microphone. [PHANTOM] Button p. 19 Turn this on if you’re using a phantom-powered condenser microphone. p. 26 Adjusts the overall volume of the VP-770. * Turn this off if you’re using the included microphone. 3 V-LINK p. 118 [INPUT EFFECT] Button p. 32 This applies an effect to the microphone input. Turn this on if you want to use an input effect. This button turns the V-LINK function on/off. When you press this button to turn V-LINK on, the button will light blue. 4 [MIC ON/OFF] Button Turn this on if you want to use the microphone. p. 31 Here you can switch the D Beam function on/off. This lets you apply various effects to the sound by moving your hand above the sensor. [DIRECT] Knob This adjusts the volume of the live audio from the microphone input. p. 30 [PITCH] Button p. 60 This lets you use the D Beam controller to control the pitch (This is the same effect as the pitch bend lever.) [LEVEL] Knob/Indicator p. 28 D BEAM p. 60 [FILTER] Button p. 60 This lets you use the D Beam controller to control the brightness of the sound. [EXPRESSION] Button p. 60 This lets you use the D Beam controller to control the expression. This adjusts/indicates the mic’s input level. 6 SOUND LOOPER [AUTO START] Button p. 74 If you’ve pressed this button to turn it on, recording will begin the moment you start performing. [STOP] Button This stops recording or loop playback. 2 p. 74 This function lets you record, overdub, and loop-playback your performance. p. 75 7 [REC/PLAY] Button This starts recording, overdubbing, or playback. p. 74 [SAVE TO USB MEMORY] Button This saves the recorded phrase to USB memory. p. 76 AUDIO KEY/ BASS & PERCUSSION 10 p. 68 p. 48 [TONE] Slider This adjusts the tone of the Ensemble part. p. 45 [ATTACK] Slider This adjusts the attack of the Ensemble part. p. 46 [BASS] Button p. 48 The C2–E3 keys of the keyboard will play the bass sound. [LEVEL] Slider This adjusts the volume of the Ensemble part. p. 44 [PERC] Button p. 48 The C2–E3 keys of the keyboard will play percussion. [VOICE EXPRESSION] Button p. 66 This lets you use your voice to adjust the volume of the Ensemble part. Display Various information is shown here as you operate the VP-770. [F1], [F2] Buttons These buttons execute different functions according to the contents shown in the display. [MENU] Button Accesses the MENU screen in the screen. 11 12 13 14 [TONE] Slider This adjusts the tone of the Vocal Designer. p. 52 AMBIENCE p. 50 [TYPE] Button This selects the type of reverberation. p. 50 [DEPTH] Knob This adjusts the amount of reverberation. p. 50 VIBRATO p. 41 Here you can adjust the vibrato. p. 27 Here you can select a Vocal Designer sound and modify it. [CLASSIC], [MALE & FEMALE], [GOSPEL], [POP], [BACKGROUND], [VOCODER] Buttons These select the sound of the Vocal Designer part. KEYBOARD Here you can adjust the type and depth of ambience (reverberation). Value Dial Use this to modify a value. By holding down the [SHIFT] button and turning the value dial you can change a value in larger steps. VOCAL DESIGNER p. 78 Here you can raise or lower the pitch of the keyboard in steps of semitones or octaves. [SHIFT] Button Use this button in conjunction with other buttons. Cursor Buttons These buttons move the cursor position up/down/left/right. In the EDIT screen, you can change a value in steps of one by pressing the cursor [ ] or [ ] button. REGISTRATION These buttons let you store different combinations of Vocal Designer and Ensemble sounds along with various settings. p. 94 [EXIT] Button Returns to the previous screen. In some screens, this button cancels the operation that’s being executed. 9 p. 42 [STRINGS], [BRASS], [GUITAR], [OTHERS], [PAD], [SYNTH STRINGS], [CHOIR], [JAZZ SCAT] Buttons p. 42 These select the sound of the Ensemble part. [AUDIO KEY] Button p. 68 The C2–D3 keys of the keyboard will play back audio files stored in USB memory. 8 ENSEMBLE Here you can select an Ensemble sound and modify it. [RATE] Knob This adjusts the vibrato speed. p. 41 [DELAY TIME] Knob This adjusts the time until vibrato begins to apply. p. 41 [DEPTH] Knob This adjusts the vibrato depth. p. 41 p. 27 15 [AFTERTOUCH] Button p. 64 This lets you use aftertouch to control the Vocal Designer tone. [S1], [S2] Buttons p. 58 By pressing the [S1] or [S2] button you can apply an effect to the sound or modify it. You can assign various functions to these switches. p. 34 16 Pitch Bend/Modulation Lever p. 56 You can use this to modify the pitch or apply vibrato. [8va] Button p. 35 This shifts the Vocal Designer one octave higher in pitch. [AUTO HARMONY] Button This turns on the Auto Harmony function, which automatically adds a backing chorus to your vocal. p. 36 [AUTO NOTE] Button p. 38 This turns on the Auto Note function that lets you produce sound without having to play the keyboard. [RELEASE] Slider p. 40 This adjusts the release of the Vocal Designer and Ensemble part. 3 17 18 19 20 21 22 23 24 25 Rear ea Panel a e 17 [POWER ON] Switch p. 24 This turns the power on/off. 25 PHONES Jack p. 18 This is the jack for connecting headphones (sold separately). * If you need to turn off the power completely, first turn off the [POWER ON] switch, then unplug the power cord from the power outlet. Refer to “Power Supply” chapter in “Using the Unit Safely” (separate document). 18 AC IN Connector p. 17 Connect the included power code here. 19 [DISPLAY CONTRAST] Knob p. 25 Adjust the display’s contrast. 20 MIDI Connectors p. 116 Connect these to external MIDI devices. 21 PEDAL Jacks p. 21, 62 Connect these an expression pedal, foot switch and hold pedal. 22 Cable Clamp p. 21 Pass the microphone cable through this clamp. 23 EXT IN Jack p. 20, 112 Connect an external synthesizer or microphone (phone plug). 24 OUTPUT Jacks p. 18 These jacks output the VP-770’s sound in stereo (L/R). OUTPUT A (MIX) (L/MONO, R) p. 18 These jacks output the audio signal in stereo to your amp or mixer. If you’re outputting in monaural, connect to the L jack. OUTPUT B (L, R) p. 98 Depending on the system setting “Out B Assign” (p. 98), these jacks can independently output the ambience component, the ensemble part, or the audio signal of the audio key. If you connect a plug to the OUTPUT B jack, the audio signal specified by the system setting “Out B Assign” will not be output from the OUTPUT A jack. Please be aware that in the screen shots shown in this document, the registration names and tone names differ from the factory settings. Before using this unit, carefully read the sections entitled: “IMPORTANT SAFETY INSTRUCTIONS”, “USING THE UNIT SAFELY”, and “IMPORTANT NOTES” chapter in “Using the Unit Safely” (separate document). These sections provide important information concerning the proper operation of the unit. Additionally, in order to feel assured that you have gained a good grasp of every feature provided by your new unit, Owner’ s Manual should be read in its entirety. The manual should be saved and kept on hand as a convenient reference. * MPEG Layer-3 audio compression technology is licensed from Fraunhofer IIS Corporation and THOMSON Multimedia Corporation. * MMP (Moore Microprocessor Portfolio) refers to a patent portfolio concerned with microprocessor architecture, which was developed by Technology Properties Limited (TPL). Roland has licensed this technology from the TPL Group. * MatrixQuest™ 2009 TEPCO UQUEST, LTD. All rights reserved. The VP-770’s USB functionality uses MatrixQuest middleware technology from TEPCO UQUEST, LTD. * All product names mentioned in this document are trademarks or registered trademarks of their respective owners. Copyright © 2009 ROLAND CORPORATION All rights reserved. No part of this publication may be reproduced in any form without the written permission of ROLAND CORPORATION. 4 Contents Names of Things and What They Do ........................................................................................................2 The Ancestry of the VP ..................................................................................................................................9 Features of the VP-770 ..................................................................................................................................10 An Overview of the VP-770 .........................................................................................................................11 About Vocal Designer ....................................................................................................................................12 Introducing the Sounds................................................................................................................................13 Making Connections 15 Placing the VP-770 on the KS-12 Stand ...............................................................16 Connect the Power Cord (AC IN) ............................................................................17 Connecting Your Amp or Speakers (OUTPUT/PHONES) ................................18 Connecting Your Microphone (MIC) .....................................................................19 Connecting a Pedal (FOOT PEDAL HOLD/CTRL 1/CTRL 2)............................21 Connecting USB Memory (Sold Separately) ......................................................22 Performing 23 Turning On/Off the Power (POWER ON).................................................................................................24 Adjusting the Display Contrast (DISPLAY CONTRAST) ...................................25 Adjusting the Volume (VOLUME)..............................................................................................................26 Performing with Vocal Designer (VOCAL DESIGNER) ........................................................................27 Selecting a Sound........................................................................................................27 Adjusting the Microphone Input Level (MIC LEVEL) .......................................28 Performing with Vocal Designer ............................................................................29 Adding Your Unprocessed Voice (DIRECT) .........................................................30 Switching Off the Microphone (MIC ON/OFF)...................................................31 Applying Effects to the Microphone (INPUT EFFECT) ....................................32 Adjusting the Vocal Designer Tone (VOCAL DESIGNER TONE) ....................34 Raising Vocal Designer’s Pitch by One Octave (8va) .......................................35 Using the Auto Harmony Function (AUTO HARMONY) .................................36 Playing the Vocal Designer Using Only the Microphone (AUTO NOTE)...38 Adding an Effect when You Apply Pressure to the Keyboard (AFTERTOUCH) ..............................................................................................................39 Adjusting the Release of the Notes (RELEASE) ..................................................40 Adjusting the Vibrato (VIBRATO) ............................................................................41 Performing with Ensemble (ENSEMBLE) ................................................................................................42 Selecting a Sound........................................................................................................42 Performing with Ensemble ......................................................................................43 Adjusting the Ensemble Volume (ENSEMBLE LEVEL) .....................................44 Adjusting the Ensemble Tone (ENSEMBLE TONE) ............................................45 Adjusting the Ensemble Attack (ATTACK) ...........................................................46 Using the Microphone to Add Expression to the Ensemble (VOICE EXPRESSION) ..................................................................................................47 Performing with Bass & Percussion (BASS & PERCUSSION) .............................................................48 Selecting a sound ........................................................................................................48 Performing with Bass & Percussion.......................................................................49 Adjusting the Bass & Percussion Volume ............................................................49 Adjusting the Ambience (AMBIENCE) .....................................................................................................50 5 Using Controllers 51 Shifting Octave Up or Down (+OCT/-OCT) ...........................................................................................52 Shifting Up or Down by Semitones (TRANSPOSE)..............................................................................53 Splitting the Keyboard Into Vocal Designer and Ensemble Zones (SPLIT) ................................54 Adjusting the Keyboard Sensitivity..........................................................................................................55 Using the Pitch Bend / Modulation Lever (PITCH BEND) ..................................................................56 Using the [S1]/[S2] Buttons (S1/S2) ..........................................................................................................58 Using the D Beam (D BEAM) .......................................................................................................................60 Using Pedals (HOLD PEDAL/CTRL PEDAL) .............................................................................................62 Adding an Effect by Applying Pressure to the Keyboard (AFTERTOUCH)..................................64 Using a Microphone to Control Expression (VOICE EXPRESSION) ................................................66 Using Audio Files 67 Performing with Audio Files (AUDIO KEY) .............................................................................................68 Performing with Audio Files from USB Memory ..............................................68 Selecting the Audio File Set .....................................................................................70 Changing the Audio File Settings ..........................................................................70 Adjusting the Volume of the Audio Key ..............................................................72 Types of Audio Files That the VP-770 Can Play ..................................................73 Recording Loop Phrases (SOUND LOOPER) ..........................................................................................74 Recording a Phrase......................................................................................................74 Playing Back the Recorded Phrase ........................................................................75 Overdubbing Phrases (Recording Another Layer) ...........................................75 Erasing the Phrase .......................................................................................................76 Saving the Phrase to USB Memory ........................................................................76 Adjusting the Volume of the Phrase .....................................................................76 Storing Sounds and Settings (Registration) 77 Recalling a Registration (REGISTRATION) ...............................................................................................78 Selecting the Registration Bankk ............................................................................. 79 Recalling a Registration .............................................................................................79 Initializing a Registration .............................................................................................................................80 Saving a Registration (REGISTRATION WRITE) ......................................................................................81 Editing a Registration ....................................................................................................................................82 Registration Parameters ...............................................................................................................................83 REGISTRATION EDITT .................................................................................................... 83 REGIST CONTROL .........................................................................................................83 VOCAL DESIGNER EDITT .............................................................................................. 86 ENSEMBLE EDITT ............................................................................................................ 88 BASS & PERC EDITT ........................................................................................................ 92 6 Menu Reference 93 Basic Menu Operation (MENU) ..................................................................................................................94 System Settings (SYSTEM) ...........................................................................................................................95 Saving the System Settings (SYSTEM WRITE)........................................................................................96 System Parameters .........................................................................................................................................97 SYSTEM MIDI..................................................................................................................97 SYSTEM SOUND............................................................................................................98 SYSTEM CONTROL .......................................................................................................99 Input Effect Settings (INPUT EFFECTS) ....................................................................................................102 Backing Up to USB Memory (UTILITY–PROJECT) ................................................................................103 Backing Up to USB Memory (USER BACKUP) .....................................................103 Restoring the Backup Data (USER RESTORE) .....................................................105 Format USB Memory ..................................................................................................106 Transmitting Registration Data to an External MIDI Device (UTILITY–BULK DUMP) ..............107 Checking the VP-770’s Version (UTILITY–VERSION INFO) ..............................108 Screensaver Settings (UTILITY–SCREENSAVER )...................................................................................109 Reset to Default Factory Settings (FACTORY RESET) ..........................................................................110 Applications 111 Using the Sound of an External Synthesizer (EXT IN) ........................................................................112 “Performing” Sound from Drums or a Portable Music Player..........................................................114 Appendix 115 Connecting the VP-770 with MIDI Equipment .....................................................................................116 About V-LINK K .................................................................................................................................................... 118 MIDI Implementation Chart ........................................................................................................................120 Main Specifications ........................................................................................................................................121 Troubleshooting..............................................................................................................................................122 Error Messages.................................................................................................................................................123 Index ....................................................................................................................................................................124 Information .......................................................................................................................................................127 7 Play 8 Like Yo u’re Singing. The Ancestr y of the VP 1939 marks the invention of the “vocoder,” a method of compressing a vocal signal. Subsequently used during World War II as a way to scramble communications, the vocoder began to achieve popularity as an electronic musical instrument in the 1970’s. Most vocoders of that time didn’t provide a keyboard or carrier signal (analogous to the vocal cords of a human), so you had to separately provide a synthesizer in order to produce sound. 1979 was the year in which Roland released the VP-330, a new idea that combined a vocoder with a strings-type keyboard, making it simple to produce sound without needing to use other equipment. The VP-330 enabled you to create distinctive vocal sounds without specialized knowledge of vocoder parameters, and still continues to be loved by musicians around the world. 2006 saw the appearance of the VP-550, featuring Roland’s “Vocal Designer” human vocal modeling technology—a leap beyond vocoding. 2009 now sees the birth of the VP-770, bringing you a further evolution of Vocal Designer and cutting-edge SuperNATURAL technology. “Ultimate vocals for all musicians” – that’s the mission of the VP. 9 Features of the VP-770 The VP-770 is a keyboard featuring cutting-edge “Vocal Designer” human vocal modeling technology. Just connect a microphone, play the keyboard while you sing, and let the VP-770 model incredibly realistic and natural vocals. Highest Quality Vocals Unlike the choir sounds you’ve heard from samplers and synthesizers, the “Vocal Designer” modeling technology built into the VP-770 lets you actually “sing the lyrics” — and it generates natural and realistic vocals that are simply beyond all comparison with conventional vocoders. In other words, the VP-770 lets you do it all; from beautiful choirs echoing in a cathedral, to funky gospel, to background choruses for pop and rock bands. No longer will you need to call multiple vocalists to your live performances or recording sessions. Simply play the VP-770 and start enjoying the top quality vocal sounds you’ve dreamed of. Rich Ensembles In addition to Vocal Designer, the VP-770 features “ensemble” parts that use SuperNATURAL technology and carefully selected high-quality PCM (digitally sampled) sounds. Brass ensembles using SuperNATURAL technology, richly expressive strings, and a broad range of highquality choir sounds can be layered with Vocal Designer, allowing you to perform unbelievably rich ensembles. By using “Bass and Percussion” you can also perform voice bass or voice percussion. In addition, you can use the “Audio Key” function to layer the playback of audio files saved on USB memory (sold separately). This means that all by itself, the VP-770 lets you rival an orchestra or a cappella group. Roland SuperNATURAL Technology Proprietary Roland sound generation technology that realistically reproduces the tonal changes and performance techniques distinctive of an acoustic instrument, allowing you to perform music that is natural and richly expressive. 10 An Overview of the VP-770 The VP-770 has three parts, and each part occupies its own section of the front panel. If you turn on a sound button for a part, you’ll be able to play that part. If you turn on a sound button for two or more parts, you’ll be able to play those parts simultaneously. By combining these parts, you can make the VP-770 produce an incredible range of vocal sounds. PROJECT SYSTEM All settings of the VP-770 can be saved to USB memory as a “project.” System memory stores settings that apply to the entire VP-770 such as keyboard REGISTRATION A registration lets you store the “sound and settings” of each part; you can then use the four banks of eight buttons to instantly recall 32 different settings (preset: 16, user: 16). VOCAL DESIGNER This part uses the keyboard and the microphone input to model vocal sounds. Use the keyboard to control the pitch, and use the microphone to control all other aspects of the sound. Modulator Carrier This has the same role that the “vocal cords” play in a human voice. According to the pitches you play on the keyboard, this generates the signal that forms the basis of the sound (tone and pitch). Use the sound buttons to switch between different vocal characters such as classic or pop. From the voice you input via the microphone input, this extracts the resonances (formants) that result from the shape of your throat and larynx and the movement of your mouth, and uses these formants to modulate the signal produced by the carrier. This will reproduce not only the loudness of your voice, but also let the lyrics be heard clearly and AMBIENCE This section applies the ambience of a hall or studio to the sound from the three parts. ENSEMBLE This part lets you play high-quality sounds from the keyboard. You can switch sounds (such as a brass ensemble using SuperNATURAL technology, or a strings sound) simply by selecting a sound button. By layering the Ensemble part with the Vocal Designer you can create even richer sounds. BASS & PERCUSSION If you turn on one of these sound buttons, the seventeen eft-most keys of the keyboard will play voice bass or voice percussion sounds. You can easily do things such as using your left hand to play a bass line while using your right hand to play the melody. If you turn on the [AUDIO KEY] button, you’ll be able to use the fifteen keys at the left side of the keyboard to play back audio files saved on USB memory (sold separately). SOUND LOOPER This lets you record a phrase you perform, and then play it back repeatedly. You can also save this phrase to USB memory (sold separately) and use the Audio Key function to play it. About Vocal Designer “Vocal Designer” human vocal modeling technology is a further evolution of the “vocoder.” Here’s a simple explanation of the vocoder. What’s a Vocoder? The “vocoder” was invented by the physicist H. Dudley in 1939 as a technology for compressing a voice communication signal. Subsequently, musical instruments based on this technology were developed, allowing you to play melodies and harmonies using a human voice. Of course, the audio source can be anything (not just a human voice) but because the vocoder has its basis in the sound-producing structure of the human voice, we’ll be talking about it in terms of how a human voice is produced. If we ignore differences of loudness, pitch, and variation between individuals, the waveform produced by our vocal cords is essentially identical regardless of what you’re saying (e.g., “ahh” or “eeh”). We can distinguish spoken or sung words because of the various resonances (formants) created by our vocal tract (the shape of our throat and the movement of the larynx and mouth) and additional sounds called “fricatives,” “plosives,” and “sibilants” that are added in varying ways over time. The effect of the waveform created by the vocal cords actually has a rather minimal effect on what the listener hears. A vocoder analyzes these time-varying changes, electrically synthesizes the shape of the throat and movements of the mouth (the formant movements), and uses these formants to modulate a musical signal (the carrier) rather than the waveform produced by the vocal cords. The vocoder “voice” produced in this way was closer to that of a robot in a science fiction movie rather than the voice of an actual human. Vocal Designer uses cutting-edge modeling technology to bring about a revolutionary leap in the accuracy of this synthesis, succeeding in generating a “human voice” that is incomparably more realistic and natural than the sounds produced by vocoders of the past. Resonances (formants) produced by the vocal tract (shape of the throat and larynx) and movements of the mouth Vocal cords (carrier) Play Like You’re Singing Vocal Designer is constructed so that elements other than pitch are expressed by your voice via the microphone. You play the keyboard to control the pitch. Vocal Designer won’t produce sound if you are only vocalizing into the microphone or only playing the keyboard. This means that in order to take advantage of Vocal Designer, the timing at which you play the keyboard and vocalize into the microphone is extremely important. When you’re performing a rapid passage, you will probably find it best to hold down the keys (or press the hold pedal ➞ p. 62) and use your voice to play the rhythm. Unlike on typical synthesizers, the volume is controlled by the microphone. Use your voice to draw the curve. Using your voice, you can produce a range of expression that you might even find extreme. The most important technique for taking advantage of Vocal Designer is to “Play like you’re singing” 12 Introducing the Sounds VOCAL DESIGNER Sound Description CLASSIC Large choirs suitable for classical music. These are also a good choice for any choral sound—not just classical—and will match nearly any style of music. They have a clear sound, and are a good choice when you want the lyrics to be heard. MALE & FEMALE Mixed choirs with independent male and female parts. With sparser chords, they produce a deeper and more three-dimensional sound than “CLASSIC.” You’ll hear the female voices in the high range, and the male voices in the low range. Female voices will be heard on the right side of the stereo sound field, while male voices will be on the left side. GOSPEL These choirs include the distinctive phrasings and irregularities that are distinctive of gospel music. They are an ideal choice for jazz or gospel. POP Choirs with a fewer number of members, broadly useful for popular music as well as songs that contain rapid passages. The sound is clear, making these a good choice when the lyrics need to be heard. BACKGROUND Sounds suitable for a backing chorus. VOCODER Vintage vocoder sounds. * For some sounds, you can access a list of variation sounds by holding down the [SHIFT] button and pressing the sound button. Use the value dial or the up/down cursor buttons to select a sound from the list. ENSEMBLE Sound Description STRINGS Acoustic string sounds with emphasis placed on the performance techniques that are inherent to strings. BRASS Brass sounds that use SuperNATURAL technology. GUITAR Guitar sounds. OTHERS Other sounds. PAD Pad sounds. SYNTH STRINGS Synthesizer string sounds. CHOIR Sampled choir sounds. You can get an even more majestic effect by layering these with one of the sounds of the Vocal Designer part. JAZZ SCAT This sound provides samples of jazz scat singing. It’s great for songs that contain rapid passages and for scat soloing. * For some sounds, you can access a list of variation sounds by holding down the [SHIFT] button and pressing the sound button. Use the value dial or the up/down cursor buttons to select a sound from the list. 13 BASS & PERCUSSION Sound Description BASS Bass sounds. PERC This provides a collection of voice percussion sounds. * You can also select a bass sound by holding down the [SHIFT] button and pressing the [BASS] button, and then turning the value dial. 14 M a k i n g Con ne c t ions In this chapter you’ll connect the VP-770 to your external equipment and set it up. 15 Making Connections Placing the VP-770 on the KS-12 Stand If you place the VP-770 on a stand, you must use the KS-12 (sold separately). Seen from the rear Place the VP-770 so that the rear two of the four rubber feet on the bottom panel fit into the holes on the arms of the stand. Rubber feet Arm Hole Performer Position the stand so that its arms extend toward the performer. * When placing the VP-770 on the stand, be careful not to pinch your fingers between the instrument and the stand. * Using the VP-770 with any other stand may produce an unstable situation, possibly causing the instrument to fall or overturn, and resulting in injury or damage. * For details on how to assemble the stand, refer to the owner’s manual that accompanied the stand. 16 Connect the Power Cord (AC IN) 1. Connect the included power cord to the VP-770’s AC IN connector, and plug the other end into an AC outlet. to AC outlet 17 Connecting Your Amp or Speakers (OUTPUT/PHONES) The VP-770 doesn’t contain an amp or speakers. In order to hear sound, you’ll need to connect it to monitor speakers (with a built-in amp), a stereo set or other audio system, or headphones. * To prevent malfunction and/or damage to speakers or other devices, always turn down the volume, and turn off the power on all devices before making any connections. 1. Make connections as shown. Headphones INPUT Monitor speaker (with built-in amp) ✍ ✍ 18 If you’re outputting in mono, connect your equipment to the L/MONO jack. Audio cables and headphones aren’t included with the VP-770. You’ll need to obtain them separately. Connecting Your Microphone (MIC) A microphone is indispensable for performing with the VP-770. The VP-770 models v sounds by using your voice that’s input via the microphone. A headset-type microphone is included with the VP-770. If You’re Using the Included Microphone (MIC) 1. Connect it to the MIC jack as shown. * This instrument is equipped with balanced (XLR/TRS) type jacks. Wiring diagrams for these jacks are shown below. Make connections after first checking the wiring diagrams of other equipment you intend to connect. TIP: HOT RING: COLD SLEEVE: GND 2: HOT 1: GND 3: COLD * Howling could be produced depending on the location of microphones relative to speakers. This can be remedied by: 1. Changing the direction of the microphone(s). 2. Relocating microphone(s) at a greater distance from speakers. 3. Lowering volume levels. If You’re Using a Phantom-powered Condenser Mic The VP-770’s MIC jack supports phantom power. * Turn this off if you’re using the included microphone. * Always turn the phantom power off when connecting any device other than condenser microphones that require phantom power. You risk causing damage if you mistakenly supply phantom power to dynamic microphones, audio playback devices, or other devices that don’t require such power. Be sure to check the specifications of any microphone you intend to use by referring to the manual that came with it. (This instrument’s phantom power: 48 V DC, 10 mA Max) 1. Press the [PHANTOM] button. 2. Press the [F1] (OK) button. The confirmation message will appear. The [PHANTOM] button will light, and phantom power will be supplied. ✍ Immediately after powering up the VP-770, the phantom power supply will be off. 19 If You’re Connecting Your Microphone to the EXT IN Jack (EXT IN) 1. Connect it to the EXT IN jack as shown. 2. Turn the [EXT IN] knob to “MIC.” ✍ 3. This knob adjusts the level of the sound from the EXT IN jack. (Turn the knob toward “MIC” to increase the level, or toward “LINE” to decrease it.) If you’ve connected a mic, you should turn this to “MIC.” ➞ Refer to “Adjusting the Microphone Input Level” (p. 28) for more about this adjustment. Set the [MIX TO MIC] switch “ON.” ✍ The [MIX TO MIC] switch setting determines whether the sound from the EXT IN jack will be used as a microphone input (modulator; the ON setting) or as the carrier (the OFF setting). We’ll be using it as a microphone input, so select the “ON” position here. Carrier Modulator This is the signal that is the basis of the sound and determines its timbre and pitch. To use the sound from the rear panel EXT IN jack as the carrier, hold down the [SHIFT] button, press the [VOCODER] sound button, and select the bottom sound in the list that appears. The tonal character (formants) of the voice from the microphone input is extracted, and these formants are used to modulate (transform) the carrier signal. If you want the sound from the rear panel EXT IN jack to be the carrier, set the [MIX TO MIC] switch “OFF” (➞ p. 112). 20 If you want the sound from the rear panel EXT IN jack to be the modulator, set the [MIX TO MIC] switch “ON” (➞ p. 114). Connecting a Pedal (FOOT PEDAL HOLD/CTRL 1/CTRL 2) You can connect a hold pedal (sold separately: DP series) and an expression pedal (sold separately: EV-5) to the VP-770. If an optional hold pedal (DP series) is connected to the rear panel PEDAL HOLD jack, you can press the hold pedal to cause notes to sustain or “hold” even after their keys have been released. If an optional expression pedal or pedal switch (EV-5, DP series) is connected to the rear panel PEDAL CTRL jack (1, 2), you can use the pedal to control the volume or various functions. ➞ Refer to “Using Pedals” (p. 39) for more information. Make connections as shown. Expression pedal (sold separately: EV-5) ✍ Hold pedal (sold separately: DP series) Use only the specified expression pedal (EV-5; sold separately). By connecting any other expression pedals, you risk causing malfunction and/or damage to the unit. About the Cable Clamp To reduce the risk of the microphone being stolen, use the included Allen wrench to remove the screws from the rear panel cable clamp, pass the microphone cable through the clamp, and retighten the screws to secure the cable clamp. * Keep the removed screws out of the reach of small children to ensure they are not swallowed accidentally. 21 Connecting USB Memory (Sold Separately) Audio files saved on USB memory (sold separately) can be assigned to the keyboard for playback (p. 68), and you can back up all of the VP-770’s settings to USB memory as a “project” (p. 103). Open the USB MEMORY connector cover and insert the USB memory. * Be sure to keep the USB MEMORY connector cover closed when not connecting or disconnecting USB memory. * Carefully insert the USB memory all the way in—until it is firmly in place. * Connect the USB memory after you turn on the VP-770’s power. Never disconnect the USB memory while the VP-770 is powered up. Using the Included USB Memory Protector You can use the included USB memory protector to prevent theft of the USB memory connected to the VP-770. * You must use the included screw. * You must use the included Allen wrench to tighten or remove the screw. Using a tool that does not match the screw head will damage it. * Be careful not to over-tighten the screw. Doing so may damage the screw’s head, causing the wrench to rotate uselessly. * To tighten the screw, turn the Allen wrench clockwise. To loosen the screw, turn the Allen wrench counter-clockwise. loosen tighten * Keep the included screw out of the reach of small children to ensure it is not swallowed accidentally. 22 Per fo r m i n g In this chapter you’ll learn the basics of playing the VP-770. When you’ve finished it, you will have mastered the basics of the VP-770! 23 Turning On/Off the Power (POWER ON) Here’s how to turn the VP-770’s power on or off. Turning On the Power * After completing the connection explained in the previous chapter, make sure to turn on the power by following the steps below. By turning on devices in the wrong order, you risk causing malfunction and/or damage to speakers and other devices. 1. 2. Before you turn on the power, check the following. Is the VP-770 correctly connected to your peripheral equipment? Have you turned down the volume of the VP-770 and the connected audio system to the minimum settings? On the VP-770’s rear panel, turn the [POWER ON] switch “on.” * This unit is equipped with a protection circuit. A brief interval (a few seconds) after power up is required before the unit will operate normally. 3. Use the [VOLUME] knob to adjust the volume appropriately. While you play the keyboard to produce sound, adjust the volume of the VP-770 and of the audio equipment you’ve connected. If You Don’t Hear Sound, Check the Following • Is the VP-770 correctly connected to your amp, speaker, or headphones? • The Vocal Designer part won’t produce sound when you play the keyboard unless you are vocalizing into the microphone. ➞ For details, refer to “Performing with Vocal Designer” (➞ p. 27) • If there’s no microphone connected, try selecting an Ensemble part sound and playing it from the keyboard (➞ p. 42). 24 Turning Off the Power 1. 2. Before you turn off the power, check the following. Have you turned down the volume of the VP-770 and the connected audio system to the minimum settings? On the VP-770’s rear panel, turn the [POWER ON] switch “off.” ✍ If you need to turn off the power completely, first turn off the [POWER ON] switch, then unplug the power cord from the power outlet. Refer to “Power Supply” chapter in “USING THE UNIT SAFELY” (separate document). Adjusting the Display Contrast (DISPLAY CONTRAST) The characters in the display may be difficult to view immediately after turning on the VP-770’s power or after extended use. If this occurs, turn the rear panel [DISPLAY CONTRAST] knob to make the display legible. About the Top Screen The screen that appears first when you turn on the power shows the following information. Information Page Registration number p. 78 Tone of the Vocal Designer part p. 27 Tone of the Ensemble part p. 42 You can select a registration or sound by using the cursor buttons to move the cursor to each item and then turning the value dial. * Please be aware that in the screen shots shown in this document, the registration names and tone names differ from the factory settings. 25 Adjusting the Volume ( VOLUME) Here’s how to adjust the volume of the entire VP-770. 1. 26 Use the [VOLUME] knob to adjust the volume of the entire VP-770. ✍ For best results, adjust the volume of your amp or speaker system so that you get the desired loudness when the [VOLUME] knob is between the 12 o’clock and 2 o’clock positions as shown. Turn the knob toward the right if you want to increase the volume further, or toward the left if you want to decrease the volume. Performing with Vocal Designer ( VOCAL DESIGNER) Let’s go ahead and try performing with the Vocal Designer part. While vocalizing into the microphone, play the keyboard and you’ll hear realistic and natural voices. For more about how Vocal Designer works, refer to “About Vocal Designer” (➞ p. 12). Selecting a Sound Here’s how to select a Vocal Designer sound. To play the Vocal Designer part, press a Vocal Designer sound button to make it light. If you press the Vocal Designer sound button that’s already lit, the button will go dark and you will no longer hear the Vocal Designer part. ✍ You can play multiple parts simultaneously by turning on sound buttons for the Ensemble part and/or Bass & Percussion part. If you want to play only the Vocal Designer part by itself, turn off the sound buttons of the other parts (make the buttons go dark). Sound Description CLASSIC Large choirs suitable for classical music. These are also a good choice for any choral sound— not just classical—and will match nearly any style of music. They have a clear sound, and are a good choice when you want the lyrics to be heard. MALE & FEMALE Mixed choirs with independent male and female parts. With sparser chords, they produce a deeper and more three-dimensional sound than “CLASSIC.” You’ll hear the female voices in the high range, and the male voices in the low range. Female voices will be heard on the right side of the stereo sound field, while male voices will be on the left side. GOSPEL These choirs include the distinctive phrasings and irregularities that are distinctive of gospel music. They are an ideal choice for jazz or gospel. POP Choirs with a fewer number of members, broadly useful for popular music as well as songs that contain rapid passages. The sound is clear, making these a good choice when the lyrics need to be heard. BACKGROUND Sounds suitable for a backing chorus. VOCODER Vintage vocoder sounds. Selecting a Variation Sound 1. Hold down the [SHIFT] button and press a sound button. 2. Use the value dial or the up/down cursor buttons to select a sound in the list. 3. Press the [F2] (SELECT) button to confirm your choice of sound. A list of sounds will appear in the display. 27 Adjusting the Microphone Input Level (MIC LEVEL) Here’s how to adjust the input level of the microphone connected to the rear panel MIC jack. 1. Vocalize into the microphone. ✍ 2. 3. Try to keep a consistent distance between the microphone and your mouth. Check the indicator status. LEVEL Indicator significance Red The signal level from the microphone input is too great. Yellow The signal level from the microphone input is just right. Green A signal is being input from the microphone input. Adjust the [LEVEL] knob so that the yellow indicator lights at the peak of your vocalizing into the microphone. * The front panel [LEVEL] knob doesn’t affect the rear panel EXT IN jack. If you’ve connected your microphone to the EXT IN jack, use the rear panel [LEVEL] knob to adjust the input level. Turning the knob toward “MIC” will increase the input level, and turning the knob toward “LINE” will decrease it. ✍ ✍ 28 Once you’ve adjusted the microphone input level, you should generally leave it untouched. Adjust the [VOLUME] knob if you want to raise or lower the volume of the Vocal Designer part. You can apply an effect to the microphone input by turning on the [INPUT EFFECT] button (➞ p. 32). Performing with Vocal Designer Now you’re ready to perform with Vocal Designer. 1. Select a sound. • To ensure that you can clearly hear the sound of Vocal Designer, turn off the sound buttons of the Ensemble part and the Audio key/Bass & Percussion part. • To ensure that you’re hearing just Vocal Designer and not your own voice, move the [DIRECT] knob to the very lowest position. • Turn the [MIC ON/OFF] button (p. 31) on (lit). 2. 3. Hold down one or more notes on the keyboard. While holding g down the notes, vocalize into the microphone. The Vocal Designer part will sound according to the volume of your vocalizing. Even if yyou’re holding g down notes,, Vocal Designer g won’t produce p sound unless you y are vocalizing g into the microphone. p Conversely, y, Vocal Designer g won’t produce p sound if you’re y not holding g down notes,, even if you y are vocalizing. g Play the keyboard to control the pitch. Try vocalizing a continuous “aah” into the microphone while you play different keys. The pitch will change according to the notes you play. This time, hold down notes on the keyboard while you vocalize in a more staccato manner; “ah, ah, ah, ...” Vocal Designer will produce sound at the pitches of the chord you’re holding down, but at the staccato rhythm you vocalized. That’s right — the rhythm is produced by your voice, not by the keyboard. This technique is particularly useful when you’re performing phrases with rapid passages. Unlike typical synthesizers, the volume is controlled from the microphone. Use your voice to draw the curve. Using your voice, you can produce a range of expression that you might even find extreme. There are just two secrets to using Vocal Designer skillfully. • Match the timing of the keyboard and your voice (use your voice to play the rhythm) • Use your voice to control the volume (expression) If You Don’t Hear Sound, Check the Following • • • • • • • Is the VP-770 correctly connected to your amp, speaker, or headphones? Is the VP-770’s volume raised? Is one of the Vocal Designer sound buttons lit? Is the power switch of your microphone turned on? Is your microphone connected correctly? (➞ p. 19) Is the microphone input level raised? (➞ p. 28) Is the [MIC ON/OFF] button lit? (➞ p. 31) 29 Adding Your Unprocessed Voice (DIRECT) Now let’s add your voice from the microphone directly to the output. 1. Vocalize into the microphone. 2. Turn the [DIRECT] knob to adjust the volume. Your voice will be output directly from the VP-770. This time, try singing a favorite song into the microphone. While doing so, choose one of the Vocal Designer sounds (we recommend GOSPEL, POP or BACKGROUND) and hold down the appropriate chord progressions on the keyboard while you sing. Turning on the [AUTO HARMONY] button (p. 36) will make this even more effective. Vocal Designer will add a backing chorus to your vocal according to the chords you play. ✍ 30 The [DIRECT] knob adjusts the volume of the audio signal you selected in the registration parameter Input Source (p. 86). Switching Off the Microphone (MIC ON/OFF) when the microphone input is on. 1. Press the [MIC ON/OFF] button to make the button go dark; the microphone input will turn off. 2. Press the button again to make it light; the microphone input will turn on. 31 Applying Effects to the Microphone (INPUT EFFECT) You can apply effects to the microphone input. You can use three different vocal effects as input effects. Effect Description NOISE SUP (Noise suppressor) Suppresses noise when no sound is being input. EQ (3 Band Equalizer) Adjusts the character of the low, mid, and high-frequency ranges. COMP (Compressor) Reduces high-level sounds and boosts low-level sounds, thus improving the overall volume balance of the sound. Press the [INPUT EFFECTS] button; the button will light, and the effect will be applied to the microphone. Selecting the Type of Input Effect 1. Hold down the [SHIFT] button and press the [INPUT EFFECTS] button. The INPUT EFFECTS screen will appear. 2. Use the cursor buttons and the value dial to edit the effect parameters. To select the effect type (TYPE 1–4), move the cursor to the TYPE field and turn the value dial. To turn each effect on/off, move the cursor to the NOISE SUP, EQ, or COMP fields, and turn the value dial. 3. 32 To make detailed settings for each effect, move the cursor to the NOISE SUP, EQ, or COMP fields and press the [F1] (EDIT) button. 4. Use the cursor buttons and the value dial to change the value. NOISE SUP (Noise suppressor) Parameter Value Description Attack 0–127 Specifies the duration over which the noise suppressor will disable muting. Release 0–127 Specifies the time from when the noise suppressor begins operating until muting occurs. Thres -60–-36 dB Specifies the level at which the noise suppressor begins to operate. Sounds below the specified level will be muted. EQ (3 Band Equalizer) Parameter Value Description Hi Freq 2000–20000 Hz Specifies the center frequency at which the high-frequency range will be adjusted. Hi Gain -15–+15 dB Specifies the gain (amount of boost or cut) for the high-frequency range. Positive settings will boost the high-frequency range. Mid Freq 50–20000 Hz Specifies the center frequency at which the mid-frequency range will be adjusted. Mid Gain -15–+15 dB Specifies the gain (amount of boost or cut) for the mid-frequency range. Positive settings will boost the mid-frequency range. Mid Q 0.3–20.0 Specifies the width of the mid-frequency range. Higher settings will narrow the range. Low Freq 50–4000 Hz Specifies the center frequency at which the low-frequency range will be adjusted. Low Gain -15–+15 dB Specifies the gain (amount of boost or cut) for the low-frequency range. Positive settings will boost the low-frequency range. COMP (Compressor) Parameter Value Description Attack 0–100 Specifies the time from when the input exceeds the Threshold (Thres) until the volume begins to be compressed. Release 0–100 Specifies the time it is to take after the input falls below the Threshold (Thres) before compression ceases. Thres -36–0 dB Specifies the level at which compression will begin. Ratio 1:1.0–1:INF Specifies the compression ratio. Gain 0–+24 dB Specifies the output gain. 5. If you want to save the edited settings to system memory, press the [F2] (SYS WRITE) button. 6. The confirmation message will appear, then press the [F1] (OK) button. 7. ✍ You can save four types of input effect settings (TYPE 1–4). When you’ve finished making settings, press the [EXIT] button. 33 Adjusting the Vocal Designer Tone (VOCAL DESIGNER TONE) You can move the [TONE] slider to adjust the tone of the Vocal Designer. Move the [TONE] slider. The tone setting is shown in the display while you’re moving the slider. Moving the slider upward will strengthen the highs, producing a clearer sound. Moving the slider downward will restrain the highs, producing a milder sound. Setting the slider value to 0 will use the original setting of the selected sound. 34 Raising Vocal Designer’s Pitch by One Octave (8va) Here’s how to raise Vocal Designer’s pitch by one octave. 1. Press the [8va] button; it will light, and the pitch of Vocal Designer will rise one octave. 2. Press the button once again; it will go dark, and Vocal Designer will return to its original pitch. “8va” is a symbol meaning “play one octave higher.” ✍ Unlike the KEYBOARD [-OCT] /[+OCT] buttons, the [8va] button applies only to the Vocal Designer part. Use this when you want to raise the Vocal Designer part one octave higher than the ensemble part. 35 Using the Auto Harmony Function (AUTO HARMONY) The Auto Harmony function lets you automatically add a backing chorus to your vocal. This function generates harmony based on the melody you sing (the pitch detected from the microphone) and the chords detected from the keyboard. In addition, the harmony will change according to the movement of the melody you sing. When using the Auto Harmony function, we recommend that you raise the [DIRECT] knob (p. 30) to combine it with your own actual voice. 1. Press the [AUTO HARMONY] button; the button will light and the Auto Harmony function will turn on. 2. Play a chord on the keyboard, and vocalize into the microphone. Harmony will be produced based on the chord you play. Try singing a melody into the microphone or changing the chord, and listen to the result. Making Settings for Auto Harmony You can choose from several types of harmony to determine the number of harmony voices that will be added to your vocal and how they will be arranged. If you choose a simple type (such as DUET or TRIO), the Vocal Designer function will generate a simple harmony even if you play numerous keys. This prevents the sound from becoming muddy, for example even when layered with the ensemble sound. 1. Hold down the [SHIFT] button and press the [AUTO HARMONY] button. The AUTO HARMONY setting screen will appear. ✍ 36 When you turn on the [AUTO HARMONY] button, play a chord on the keyboard, and vocalize into the microphone, the [ ] icon will appear on the on-screen keyboard to indicate the pitch detected from the microphone, and [ ] icons will appear to indicate the generated harmony. 2. Use the cursor buttons and the value dial to change the value. Parameter Value Description TYPE Switches the type of Auto Harmony. DUET, TRIO, TRIO-UPPER, QUARTET, MANHATTAN, JAZZ-OPEN The notation shown below is an example of a C-major scale. • The solid black notes indicate the pitch detected from the microphone (this note will not sound *1). • The white notes indicate the harmony that was generated (Vocal Designer will sound with these notes). • For a minor chord, the third will be a minor third rather than a major third. DUET TRIO TRIO-UPPER QUARTET MANHATTAN JAZZ-OPEN *1 You can sound the black notes by turning on the [AUTO NOTE] button. 3. When you’ve finished making settings, press the [EXIT] button. 37 Playing the Vocal Designer Using Only the Microphone (AUTO NOTE) Normally, Vocal Designer will not sound unless you play the keyboard. However, by using the Auto Note function, you can make Vocal Designer produce sound without your having to play the keyboard; i.e., all you’ll need to do is vocalize into the microphone. The Auto Note function will detect the pitch of your voice via the microphone, and automatically sound notes for that pitch. When you press the [AUTO NOTE] button, the button will light and the Auto Note function will turn on. Making settings for Auto Note 1. Hold down the [SHIFT] button and press the [AUTO NOTE] button. The AUTO NOTE setting screen will appear. 2. 38 When you turn on the [AUTO NOTE] button and vocalize into the microphone, the detected pitch is shown as a [ ] icon on the keyboard displayed on this screen. Use the cursor buttons and the value dial to change the value. Parameter Value Description MODE CHROMATIC This is a chromatic scale. The pitch detected from the microphone is converted to notes at semitone intervals. DIATONIC This is a diatonic scale. The pitch detected from the microphone is converted to notes at diatonic intervals. You can use the KEY parameter to specify the key of the scale. KEY 3. ✍ C, C#, D, D#, E, F, F#, G, G#, Specifies the key when MODE is set to “DIATONIC” (diatonic scale). A, A#, B When you’ve finished making settings, press the [EXIT] button. Adding an Effect when You Apply Pressure to the Keyboard (AFTERTOUCH) You can add an effect to Vocal Designer by applying pressure (aftertouch) to the keyboard. ➞ For details, refer to “Adding an effect by applying pressure to the keyboard (AFTERTOUCH)” (p. 64). 39 Adjusting the Release of the Notes (RELEASE) You can adjust the release for the Vocal Designer and Ensemble by moving the [RELEASE] slider. Release is the time from note-off until the sound has disappeared. Move the [RELEASE] slider. The release value is shown in the display while you move the slider. ✍ The [RELEASE] slider applies a relative change to the release value specified for each sound. When the [RELEASE] slider is at zero, the release value will be as specified by the settings of that sound. Moving the slider upward will lengthen the time from note-off until the sound disappears. Moving the slider downward will shorten the time from note-off until the sound disappears. 40 Adjusting the Vibrato ( VIBRATO) is an effect that cyclically modulates the sound. By applying it to the Vocal Designer you can simulate the natural vibrato of a voice. Turn the three [VIBRATO] knobs. The vibrato settings are shown in the display while you turn the knobs. ✍ These three knobs apply a relative change to the vibrato settings specified for each sound. When each knob is at zero, the vibrato settings will be as specified by the settings of that sound. Knob Parameter Value Description RATE Vibrato Rate -64–+63 Adjust the vibrato speed (the rate at which the sound is modulated). The sound will be modulated more rapidly for higher settings, and more slowly with lower settings. DELAY TIME Vibrato Delay -64–+63 Adjusts the time delay until the vibrato (sound modulation) effect begins. Higher settings will produce a longer delay time before vibrato begins, while lower settings produce a shorter time. DEPTH Vibrato Depth -64–+63 Adjusts the depth of the vibrato effect (the depth at which the sound is modulated). The sound will be modulated more greatly for higher settings, and less with lower settings. * Vibrato is not applied to the solo strings (Solo Violin, Solo Cello) sounds of the Ensemble part when you play polyphonically (multiple notes). This simulates the way in which vibrato is not applied when multiple notes are played on a violin or similar instrument. Although turning the [VIBRATO] knobs will not apply vibrato, you can apply vibrato by operating the modulation lever (p. 56). 41 Performing with Ensemble (ENSEMBLE) Here’s how to play the Ensemble part. This part lets you play high-quality sounds from the keyboard. You can switch the sound (e.g., brass ensemble using SuperNATURAL technology, or strings) by selecting a sound button. Selecting a Sound Press a button to select a sound. To play an Ensemble sound, press one of the buttons to make it light. If you press a button that’s already lit, it will go dark and the Ensemble part will no longer produce sound. ✍ You can simultaneously play more than one part by turning on a sound button for the Vocal Designer and/or Bass & Percussion parts. If you want to hear only the Ensemble part, simply turn off the sound buttons for the other parts so that they are dark. Sound Description STRINGS Acoustic string sounds with emphasis placed on the performance techniques that are inherent to strings. BRASS Brass sounds that use SuperNATURAL technology. GUITAR Guitar sounds. OTHERS Other sounds. PAD Pad sounds. SYNTH STRINGS Synthesizer string sounds. CHOIR Sampled choir sounds. You can get an even more majestic effect by layering these with one of the sounds of the Vocal Designer part. JAZZ SCAT This sound provides samples of jazz scat singing. It’s great for songs that contain rapid passages and for scat soloing. Selecting a Variation Sound 1. Hold down the [SHIFT] button and press a sound button. A list of sounds will appear in the display. 42 2. Use the value dial or the up/down cursor buttons to select a sound in the list. 3. Press the [F2] (SELECT) button to confirm your choice of sound. Performing with Ensemble Now let’s try performing with the Ensemble part. 1. Select a sound. • To ensure that you can clearly hear the sound of the Ensemble part, turn off the sound buttons of the Vocal Designer part and the Audio Key/Bass & Percussion part. • Raise the Ensemble [LEVEL] slider (p. 44). 2. Play the keyboard. You’ll hear the Ensemble part. Playing the Ensemble part by itself will give you a wonderful sound, but layering it with the Vocal Designer part will raise this to the level of truly amazing! For brass ensemble sounds using SuperNATURAL technology, you’ll probably want to split the keyboard (p. 54) and use your left hand to play the Vocal Designer while your right hand plays the brass. By layering powerful strings or beautiful choir sounds together with Vocal Designer, your performance on the VP-770 can sound unbelievably rich. Vocal Designer will stop sounding when your voice is not being input from the microphone (such as when you take a breath), but the Ensemble part will sound as long as you are playing the keyboard (regardless of the microphone input). Layering the Ensemble part with the Vocal Designer ensures that the sound will not be interrupted. If You Don’t Hear Sound, Check the Following • Is the VP-770 correctly connected to your amp, speaker, or headphones? • Is the VP-770’s volume raised? • Is the Ensemble [LEVEL] slider raised? • Is one of the Ensemble sound buttons lit? 43 Adjusting the Ensemble Volume (ENSEMBLE LEVEL) Here’s how to adjust the volume of the Ensemble part. 1. Play the keyboard. 2. Move the [LEVEL] slider to adjust the volume. The level setting is shown in the display while you move the slider. Unlike the [VOLUME] knob, this slider only affects the Ensemble part. You can use this slider to make adjustments when you want the Ensemble part to be louder (or softer) than the Vocal Designer or the direct output of the microphone (your voice). Step On a Pedal! The expression pedal will vary not only the volume of the Ensemble part but also its “tone.” This means that using the pedal will make your Ensemble part performance enormously more expressive. ➞ For details, refer to “Using pedals” (p. 62). 44 Adjusting the Ensemble Tone (ENSEMBLE TONE) You can use the [TONE] slider to adjust the tone of the Ensemble sound. Move the [TONE] slider. The tone setting is shown in the display while you move the slider. Moving the slider upward will strengthen the highs, producing a clearer sound. Moving the slider downward will restrain the highs, producing a milder sound. Setting the slider value to 0 will use the original setting of the selected sound. 45 Adjusting the Ensemble Attack (ATTACK) You can use the [ATTACK] slider to adjust the attack of the Ensemble sound. The attack is the starting portion of each note. A piano or percussion instrument is said to have a sharp or fast attack; instruments such as bowed strings are said to have a gentle or slow attack. Move the [ATTACK] slider. The attack setting is shown in the display while you move the slider. ✍ ✍ The [ATTACK] slider applies a relative change to the attack value specified for each sound. When the [ATTACK] slider is at zero, the attack value will be as specified by each sound’s own setting. Setting the attack to a negative value for a BRASS or STRINGS sound will have no effect. The sharpest attack will be when the slider is set to zero. Moving the slider upward will make the attack more gentle. Moving the slider downward will make the attack sharper. You can also adjust the release. ➞ For details, refer to “Adjusting the release (RELEASE)” (p. 40). 46 Using the Microphone to Add Expression to the Ensemble (VOICE EXPRESSION) You can use your voice via the microphone to add expression to the sound of the Ensemble part. ➞ For details, refer to “Using a microphone to control expression (VOICE EXPRESSION)” (p. 66). About the SuperNATURAL Brass Sounds (BRASS) The VP-770 uses SuperNATURAL technology to bring you high-quality brass sounds. Various performance expressions distinctive to brass instruments that were difficult to play from a keyboard can now be reproduced without special operations, and expressively played with realistic tone. In addition to playing each instrument solo, you can use the Section feature to create and play brass sections consisting of up to six “players.” With this function, the performance of each player in the section will take advantage of the distinctive characteristics of the instrument being used. For details on operation, refer to “Section Mode” (p. 90). About the String Sounds (STRINGS) The string sounds of the STRINGS allow even richer and more expressive performance than ever before, without requiring complex operations from the player. The solo strings (Solo Violin, Solo Cello) sounds simulate the characteristics of a solo performance. The solo strings (Solo Violin, Solo Cello) sounds simulate the way in which a violin or other stringed instrument is actually played, and will naturally switch between the ways in which vibrato or legato are applied when playing monophonically or polyphonically. 47 Performing with Bass & Percussion (BASS & PERCUSSION) Here’s how to play the Bass & Percussion part. The left-most seventeen notes of the keyboard will play bass and voice percussion sounds. This makes it easy to use your left hand to play a bass line while using your right hand to play the melody. Selecting a sound Here’s how to select a Bass & Percussion sound. When you press a Bass & Percussion sound button to make it light, the left-most seventeen notes of the keyboard will play bass and percussion sounds. You can split the keyboard for the Vocal Designer and Ensemble parts (p. 54). ✍ BASS & PERC VOCAL DESIGNER ENSEMBLE If you press a sound button that is already lit, the button will go dark and the Bass & Percussion part will not produce any sound. ✍ By pressing the [AUDIO KEY] button you can use the same keys to play back audio files from USB memory (p. 68). Selecting a Variation Sound 1. Hold down the [SHIFT] button and press a sound button. 2. Use the cursor buttons to move the cursor to sound name. ✍ 3. Turn the value dial to select a sound. Sound Description BASS Bass sounds. PERC This provides a collection of voice percussion sounds. Press the [EXIT] button to return to the top screen. 48 In this screen you can also edit the bass and percussion sound (p. 92). Performing with Bass & Percussion Now you can try playing the Bass & Percussion part. 1. Select a sound. 2. Play a note in the keyboar