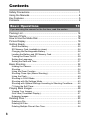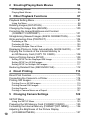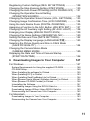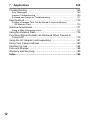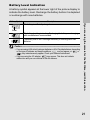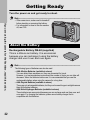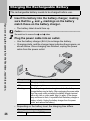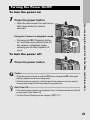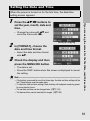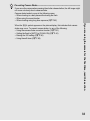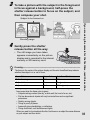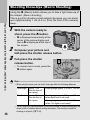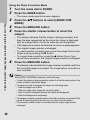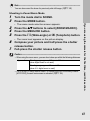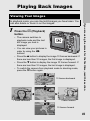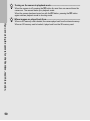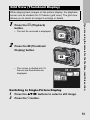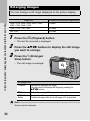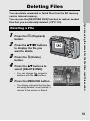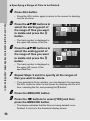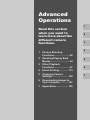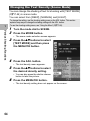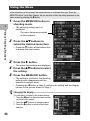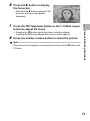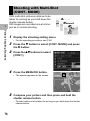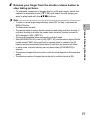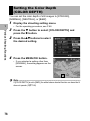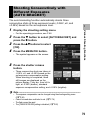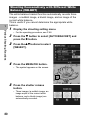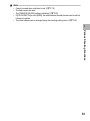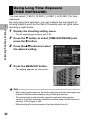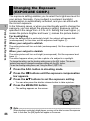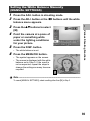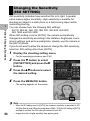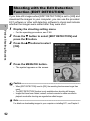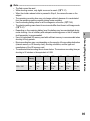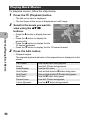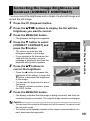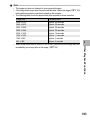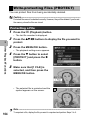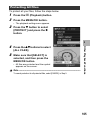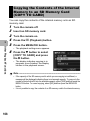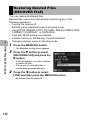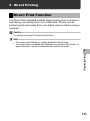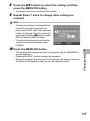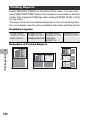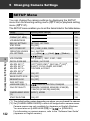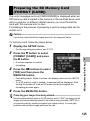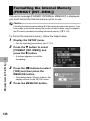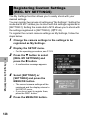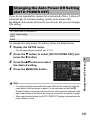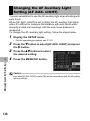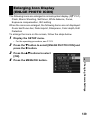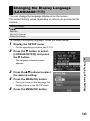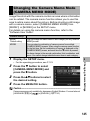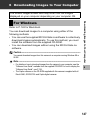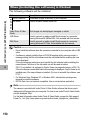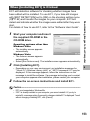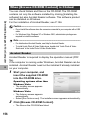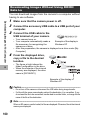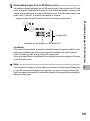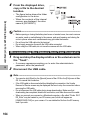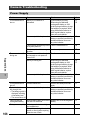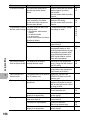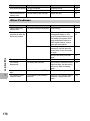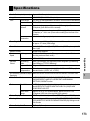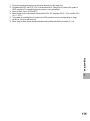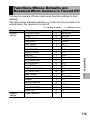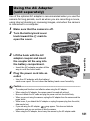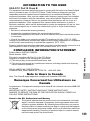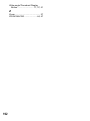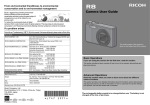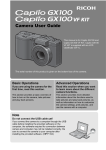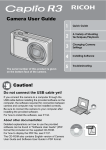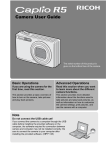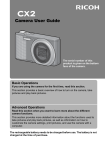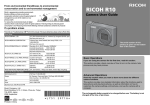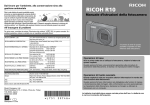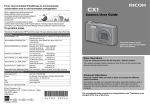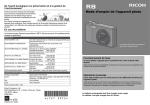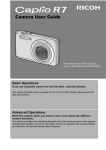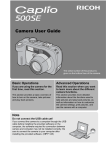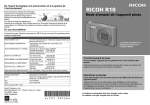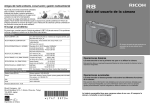Download Ricoh Caplio G600 User Guide
Transcript
From environmental friendliness to environmental conservation and to environmental management Ricoh is aggressively promoting environmentfriendly activities and also environment conservation activities to solve the great subject of management as one of the citizens on our precious earth. To reduce the environmental loads of digital cameras, Ricoh is also trying to solve the great subjects of “Saving energy by reducing power consumption” and “Reducing environment-affecting chemical substances contained in products”. Camera User Guide If a problem arises First of all, see “Troubleshooting” (GP.165) in this manual. If the issues still persist, please contact a Ricoh office. Ricoh Offices RICOH COMPANY, LTD. 3-2-3, Shin-Yokohama Kouhoku-ku, Yokohama City, Kanagawa 222-8530, Japan http://www.ricoh.co.jp/r_dc RICOH AMERICAS CORPORATION 5 Dedrick Place, West Caldwell, New Jersey 07006, U.S.A. 1-800-22RICOH http://www.ricoh-usa.com RICOH INTERNATIONAL B.V. (EPMMC) Oberrather Str. 6, 40472 Düsseldorf, GERMANY (innerhalb Deutschlands) 06331 268 438 (außerhalb Deutschlands) +49 6331 268 438 http://www.ricohpmmc.com RICOH UK LTD. (PMMC UK) (from within the UK) 02073 656 580 (from outside of the UK) +44 2073 656 580 RICOH FRANCE S.A.S. (PMMC FRANCE) (à partir de la France) 0800 91 4897 (en dehors de la France) +49 6331 268 439 RICOH ESPANA, S.A. (PMMC SPAIN) (desde España) 91 406 9148 (desde fuera de España) +34 91 406 9148 RICOH ITALIA S.p.A. (PMMC ITALY) (dall’Italia) 02 696 33 451 (dall’estero) +39 02 696 33 451 RICOH ASIA PACIFIC OPERATIONS LIMITED 21/F, One Kowloon, 1 Wang Yuen Street, Kowloon Bay, Hong Kong About Irodio Photo & Video Studio North America (U.S.) (Toll Free) +1-800-458-4029 Europe UK, Germany, France and Spain: (Toll Free) +800-1532-4865 Other Countries: +44-1489-564-764 Asia +63-2-438-0090 China +86-21-5450-0391 Business hours: 9:00 AM to 5:00 PM Ricoh Company, Ltd. Ricoh Building, 8-13-1, Ginza, Chuo-ku, Tokyo 104-8222, Japan 2008 May EN USA Printed in China GB GB AE AE *L746 2971* The serial number of this product is given on the bottom face of the camera. Basic Operations If you are using the camera for the first time, read this section. This section provides a basic overview of how to turn on the camera, take pictures and play back pictures. Advanced Operations Read this section when you want to learn more about the different camera functions. This section provides more detailed information about the functions used to take pictures and play back pictures, as well as information on how to customize the camera settings, print pictures, and use the camera with a computer. The rechargeable battery needs to be charged before use. The battery is not charged at the time of purchase. Preface This manual provides information on how to use the shooting and playback functions of this product, as well as warnings on its use. To make the best use of this product’s functions, read this manual thoroughly before use. Please keep this manual handy for ease of reference. Ricoh Co., Ltd. Safety Precautions For the safe use of your camera, be sure to read the safety precautions thoroughly. Test Shooting Please be sure to do some test shooting to make sure it is recording properly before normal use. Copyright Reproduction or alteration of copyrighted documents, magazines, music and other materials, other than for personal, home or similarly limited purposes, without the consent of the copyright holder is prohibited. Exemption from Liability Ricoh Co., Ltd. assumes no liability for failure to record or play back images caused by malfunction of this product. Warranty This product is manufactured to local specifications and the warranty is valid within the country of purchase. Should the product fail or malfunction while you are abroad, the manufacturer assumes no responsibility for servicing the product locally or bearing the expenditure incurred thereof. Radio Interference Operating this product in the vicinity of other electronic equipment may adversely affect the performance of both devices. In particular, operating the camera close to a radio or television may lead to interference. If interference occurs, follow the procedures below. • Move the camera as far away as possible from the TV, radio or other device. • Reorient the TV or radio antenna. • Plug the devices into separate electrical outlets. This publication may not be reproduced in whole or in part without the express written permission of Ricoh. © 2008 RICOH CO., LTD. All rights reserved. The contents of this document may be changed in the future, without prior notice. This booklet was created with thorough attention to its content. If, however, you have a question, spot an error, or find a description lacking, please refer to the end of this booklet for information on how to contact us. Microsoft, MS, Windows and Windows Vista are registered trademarks of Microsoft Corporation in the United States of America and other countries. Macintosh, Power Macintosh, and Mac OS are registered trademarks of Apple Inc. in the United States of America and other countries. Adobe and Adobe Acrobat are trademarks of Adobe Systems Incorporated. All trademarked company and product names mentioned in this manual are the property of their respective owners. Safety Precautions Warning Symbols Various symbols are used throughout this instruction manual and on the product to prevent physical harm to you or other people and damage to property. The symbols and their meanings are explained below. Danger This symbol indicates matters that may lead to imminent risk of death or serious injury if ignored or incorrectly handled. Warning This symbol indicates matters that may lead to death or serious injury if ignored or incorrectly handled. Caution This symbol indicates matters that may lead to injury or physical damage if ignored or incorrectly handled. Sample Warnings The symbol alerts you to actions that must be performed. The symbol alerts you to prohibited actions. The symbol may be combined with other symbols to indicate that a specific action is prohibited. Examples Do not touch Do not disassemble Observe the following precautions to ensure safe use of this equipment. Danger Do not attempt to disassemble, repair or alter the equipment yourself. The high-voltage circuitry in the equipment poses significant electrical hazard. Do not attempt to disassemble, alter or directly solder the battery. Do not put the battery in a fire, attempt to heat it, use it in a high temperature environment such as next to a fire or inside a car, or abandon it. Do not put it into water or the sea or allow it to get wet. Do not attempt to pierce, hit, compress, drop, or subject the battery to any other severe impact or force. Do not use a battery that is significantly damaged or deformed. 1 Warning Turn off the power immediately in the event of abnormalities such as smoke or unusual odors being emitted. Remove the battery as soon as possible, being careful to avoid electric shocks or burns. If you are drawing power from a household electrical outlet, be sure to unplug the power cord from the outlet to avoid fire or electrical hazards. Discontinue use of the equipment immediately if it is malfunctioning. Contact the nearest service center at your earliest convenience. Turn off the power immediately if any metallic object, water, liquid or other foreign object gets into the camera. Remove the battery and memory card as soon as possible, being careful to avoid electric shocks or burns. If you are drawing power from a household electrical outlet, be sure to unplug the power cord from the outlet to avoid fire or electrical hazards. Discontinue use of the equipment immediately if it is malfunctioning. Contact the nearest service center at your earliest convenience. Avoid any contact with the liquid crystal inside the picture display, should the picture display be damaged. Follow the appropriate emergency measures below. • SKIN: If any of the liquid crystal gets on your skin, wipe it off and rinse the affected area thoroughly with water, then wash well with soap. • EYES: If it gets in your eyes, wash your eyes with clean water for at least 15 minutes and seek medical advice immediately. • INGESTION: If any of the liquid crystal is ingested, rinse the mouth out thoroughly with water. Have the person drink a large amount of water and induce vomiting. Seek medical assistance immediately. • • • • Follow these precautions to prevent the battery from leaking, overheating, igniting or exploding. Do not use a battery other than those specifically recommended for the equipment. Do not carry or store together with metal objects such as ballpoint pens, necklaces, coins, hairpins, etc. Do not put the battery into a microwave or high pressure container. If leakage of battery fluid or a strange odor, color change, etc. is noticed during use or during charging, remove the battery from the camera or battery charger immediately and keep it away from fire. Please observe the following in order to prevent fire, electrical shock or cracking of the battery while charging. • Use only the indicated power supply voltage. Also avoid the use of multi-socket adapters and extension cords. • Do not damage, bundle or alter power cords. Also, do not place heavy objects on, stretch or bend power cords. • Do not connect or disconnect the power plug with wet hands. Always grip the plug section when disconnecting a power cord. • Do not cover equipment while charging. Keep the battery and SD memory card used in this equipment out of the reach of children to prevent accidental ingestion. Consumption is harmful to human beings. If swallowed, seek medical assistance immediately. Keep the equipment out of the reach of children. 2 Do not touch the internal components of the equipment if they become exposed as a result of being dropped or damaged. The high-voltage circuitry in the equipment could lead to an electric shock. Remove the battery as soon as possible, being careful to avoid electric shocks or burns. Take the equipment to your nearest dealer or service center if it is damaged. When using the camera in places where steam is present, such as a kitchen, do not allow the internal parts of the camera to get wet. This could result in electrical shock or fire. Do not use the equipment near flammable gases, gasoline, benzene, thinner or similar substances to avoid the risk of explosion, fire or burns. Do not use the equipment in locations where usage is restricted or prohibited as this may lead to disasters or accidents. Wipe off any dust that accumulates on the electrical plug as this may lead to fire. Use only the specified AC adapter in household electrical outlets. Other adapters pose the risk of fire, electric shock or injury. To avoid the risk of fire, electric shock or injury, do not use the battery charger or AC adapter with commercially available electronic transformers when traveling abroad. Observe the following precautions to ensure safe use of this unit. Caution Contact with fluid leaking from a battery can lead to burns. If part of your body comes in contact with a damaged battery, rinse the area with water immediately. (Do not use soap.) If a battery starts to leak, remove it immediately from the equipment and wipe the battery chamber thoroughly before replacing it with a new battery. Plug the power cords securely into the electrical outlets. Loose cords pose a fire hazard. When operating the camera with wet hands be careful not to get the internal parts wet. This could result in electrical shock. Do not fire the flash at drivers of vehicles, as this may cause the driver to lose control and result in a traffic accident. Safety Precautions for When using optional products, carefully read the instructions provided with the Accessories product before using that product. 3 Using the Manuals The following two manuals are included with your G600. “Camera User Guide” (This booklet) This guide explains the usage and functions of the camera. It also explains how to install the provided software on your computer. * The “Camera User Guide” (English edition) is available from the provided CD-ROM as a PDF file. “Software User Guide” (PDF file) The “Software User Guide” is available in the following folders on the provided CD-ROM. This guide explains how to download images from the camera to your computer and display and edit them on your computer. Each language has its own “Software User Guide” in the respective folder. “Camera User Guide” (English edition) (PDF file) To copy the “Software User Guide” onto your hard disk, copy the PDF file from the above folder directly to your hard disk. The camera is provided with the Irodio Photo & Video Studio software that allows you to display and edit images on your computer. For how to use Irodio Photo & Video Studio, see the displayed “Help”. For more information on Irodio Photo & Video Studio, contact the Customer Support Center below. North America (U.S.) Europe UK, Germany, France and Spain: Other Countries: Asia China Business hours: 9:00 AM to 5:00 PM 4 TEL: (Toll Free) +1-800-458-4029 TEL: (Toll Free) +800-1532-4865 TEL: +44-1489-564-764 TEL: +63-2-438-0090 TEL: +86-21-5450-0391 Key Features Rugged camera body stands up to water, dust and shocks The camera provides water resistance and dust resistance equivalent to JIS/IEC waterproof grade 7 and JIS/IEC dustproof grade 6 (IP67). In addition, the camera is shock resistant when dropped from a height of up to 1.5 meters. Wide-angle zoom lens can capture wideangle pictures The camera comes with a wide-angle optical zoom (5.0×) lens for a wide shooting range of between 28 mm and 140 mm*. Add the optional wide conversion lens to extend the shooting range to 22 mm* for even wider angle shooting. *Equivalent to that on a 35mm camera Camera shake correction function reduces blurring (P.91) The camera comes with a camera shake correction function to allow you to take clearer pictures with minimized blurring even indoors, at night and in other situations where camera shake may occur. Built-in flash with a maximum range of 10 m (P.40) The built-in flash has a maximum range of 10 m when used in wide-angle mode and 6.2 m when used in telephoto mode. This enables you to take a wider variety of pictures. You can also attach an external flash. (GP.178) Power your camera in one of three ways (P.22) You can power the camera using the supplied rechargeable battery, AAA alkaline batteries, AAA oxyride batteries or AAA nickel-hydrogen batteries, or the optional AC adapter for convenient shooting anytime, anywhere. 5 CALS Mode supports the digitization of public works pictures (P.42) Simply turning the mode dial to CALS allows you to capture images suitable for submitting as official public works pictures. ADJ. (Adjust) button enables easier camera operations (P.62) The ADJ. button simplifies the camera setting procedures. By assigning your favorite functions to the ADJ. button, you can easily make various settings just by pressing the ADJ. button. Take close-up shots 1 cm (from the front of the camera) away (P.38) The unsurpassed macro shooting function allows you to capture details from a very close distance at only approximately 1 cm (from the front of the camera). High-sensitivity mode for shooting firefighting activities (P.44) This mode allows you to take clear, sharp pictures at the scene of a fire, unaffected by flames or smoke. The picture display becomes brighter in dimly lit places, ensuring a clear view of the subject. Skew Correction Mode helps straighten skewed images (P.44) In Skew Correction Mode, a rectangular object shot at an angle can be straightened to look as if it were shot squarely. With the simple touch of a button, you can straighten skewed images of objects such as a message board, a display panel, or a name card. 6 High Sensitivity Mode for shooting in dimly lit places (P.44) The High Sensitivity Mode enables shooting in dark places. The picture display becomes brighter, making it easier to compose the shot. Direct printing without the use of a computer (P.113) A Direct Print-compatible printer can be connected to the camera with the USB cable to directly transfer images to the printer. This allows for easy printing without using a computer. You can also print reports and camera memos. Camera memos enable easy sorting, searching and management of images Load memo items preset with a computer and add them to shot still images. For details about camera memos, refer to the “Software User Guide” (PDF file). CANCEL 7 Contents Safety Precautions ........................................................................ 1 Using the Manuals......................................................................... 4 Key Features ................................................................................. 5 Contents ........................................................................................ 8 Basic Operations 13 If you are using the camera for the first time, read this section. Packing List ................................................................................. 14 Names of Parts............................................................................ 16 How to Use the Mode Dial........................................................... 18 Picture Display ............................................................................ 19 Getting Ready ............................................................................. 22 About the Battery ....................................................................................22 SD Memory Card (available in stores) ....................................................24 Charging the Rechargeable Battery........................................................26 Loading the Battery and SD Memory Card .............................................27 Turning the Power On/Off .......................................................................29 Setting the Language..............................................................................30 Setting the Date and Time ......................................................................31 Basic Shooting ............................................................................ 32 Holding the Camera ................................................................................32 Shooting..................................................................................................34 Using the Zoom Function........................................................................37 Shooting Close-Ups (Macro Shooting)....................................................38 Using the Flash .......................................................................................40 Shooting in CALS Mode..........................................................................42 Shooting with My Settings Mode.............................................................43 Shooting with Optimal Settings According to Shooting Conditions.........44 t Using the Self-Timer ...........................................................................48 Playing Back Images ................................................................... 49 Viewing Your Images ..............................................................................49 Grid View (Thumbnail Display)................................................................51 Enlarging Images ....................................................................................52 Deleting Files............................................................................... 53 Deleting a File .........................................................................................53 Deleting All Files .....................................................................................54 Deleting Multiple Files at One Time ........................................................54 8 Changing the Display with the DISP. Button ............................... 57 Maximizing the Picture Display Brightness .............................................58 Histogram................................................................................................59 Advanced Operations 61 Read this section when you want to learn more about the different camera functions. 1 Various Shooting Functions 62 Using the ADJ. Button ................................................................. 62 Functions that can be set in Scene Mode...............................................63 Changing the Text Density (Scene Mode) ..............................................64 Shifting the AF Target (Macro)................................................................65 Shooting Setting Menu ................................................................ 66 Using the Menu.......................................................................................68 Choosing Picture Quality Mode/Image Size (PIC QUALITY/SIZE)............................................................... 69 Changing the Focusing Mode (FOCUS)...................................... 71 Manual Focus Shooting (MF)..................................................................72 Changing the AE Metering Mode (AE METERING) .................... 74 Changing the Edge Quality of Still Images (SHARPNESS) ........ 75 Shooting with Multi-Shot (CONT. MODE) ................................... 76 Setting the Color Depth (COLOR DEPTH).................................. 78 Shooting Consecutively with Different Exposures (AUTO BRACKET) .................................................................. 79 Shooting Consecutively with Different White Balance (WB-BKT)...........80 Using Long Time Exposure (TIME EXPOSURE) ........................ 82 Shooting Pictures Automatically at Set Intervals (INTERVAL) .... 83 Inserting the Date into a Still Image (DATE IMPRINT)................ 85 Changing the Exposure (EXPOSURE COMP.)........................... 86 Using Natural and Artificial Lighting (WHITE BALANCE)............ 87 Setting the White Balance Manually (MANUAL SETTINGS)..................89 Changing the Sensitivity (ISO SETTING).................................... 90 Using the Camera Shake Correction Function to Prevent Camera Shake (CAMERA SHAKE COR) .................. 91 Shooting with the Edit Detection Function (EDIT DETECTION) ................................................................ 92 Returning the Shooting Setting Menu Settings to their Defaults (RESTORE DEFAULTS) ......................................................... 93 9 2 Shooting/Playing Back Movies 94 3 Shooting Movies ................................................................................94 Playing Back Movies...............................................................................96 3 Other Playback Functions 97 Playback Setting Menu................................................................ 97 Using the Menu.......................................................................................98 Rotating Images (ROTATION) .................................................... 99 Changing the Image Size (RESIZE).......................................... 100 Correcting the Image Brightness and Contrast (CORRECT CONTRAST)...................................................... 101 Straightening Skewed Images (SKEW CORRECTION)............ 102 Write-protecting Files (PROTECT) ............................................ 104 Protecting a File ....................................................................................104 Protecting All Files ................................................................................105 Protecting Multiple Files at Once ..........................................................106 Displaying Photos in Order Automatically (SLIDE SHOW) ....... 107 Copying the Contents of the Internal Memory to an SD Memory Card (COPY TO CARD) ............................... 108 Using a Printing Service (DPOF)............................................... 109 Setting DPOF for the Displayed Still Image ..........................................109 Setting DPOF for All Still Images ..........................................................110 Setting DPOF for Multiple Still Images..................................................111 Restoring Deleted Files (RECOVER FILE) ............................... 112 4 Direct Printing 113 Direct Print Function .................................................................. 113 Connecting the Camera to a Printer .......................................... 114 Printing Still Images................................................................... 115 Printing One or All Still Images .............................................................115 Printing Several Still Images .................................................................118 Printing Reports ....................................................................................120 Printing a Camera Memo on a Report ..................................................121 5 Changing Camera Settings 122 SETUP Menu ............................................................................ 122 Using the SETUP Menu........................................................................123 10 Preparing the SD Memory Card (FORMAT [CARD]) ................ 125 Formatting the Internal Memory (FORMAT [INT. MEM.]).......... 126 Adjusting the Brightness of the Picture Display (LCD BRIGHTNESS)............................................................. 127 Registering Custom Settings (REG. MY SETTINGS) ............... 128 Changing the Step Zooming Setting (STEP ZOOM) ................. 130 Changing the Auto Power Off Setting (AUTO POWER OFF) ... 131 Changing the Operation Sound Setting (OPERATION SOUNDS)....................................................... 132 Changing the Operation Sound Volume (VOL. SETTINGS) ..... 133 Changing Image Confirmation Time (LCD CONFIRM.) ............ 134 Using the Auto Resize Zoom (DIGITAL ZOOM IMG)................ 135 Assigning a Function to the ADJ. Button (ADJ BTN. SET.)....... 137 Changing the AF Auxiliary Light Setting (AF AUX. LIGHT) ....... 138 Enlarging Icon Display (ENLGE PHOTO ICON) ....................... 139 Changing File Name Settings (SEQUENTIAL NO.) .................. 140 Setting the Date and Time (DATE SETTINGS)......................... 142 Changing the Display Language (LANGUAGE/N) ............... 143 Selecting the Picture Quality and Size in CALS Mode (CALS PIC QUALITY) ........................................................... 144 Changing the Camera Memo Mode (CAMERA MEMO MODE)..................................................... 145 Displaying the Date and Time at Camera Startup (START DATE/TIME) ............................................................ 146 6 Downloading Images to Your Computer 147 For Windows ............................................................................. 147 System Requirements for Using the supplied CD-ROM .......................148 CD-ROM Setup.....................................................................................149 When [Installing the software] is Clicked...............................................150 When [Installing EC1] is Clicked ...........................................................153 When [Installing DeskTopBinder Lite] is Clicked...................................154 When [Browse User’s Manual (Software Version)] is Clicked...............155 When [Browse CD-ROM Content] is Clicked........................................156 Uninstalling the Software ......................................................................157 Downloading Images Using the RICOH Gate La..................................159 Downloading Images Without Using RICOH Gate La...........................160 Disconnecting the Camera from Your Computer ..................................162 For Macintosh............................................................................ 163 Downloading Images to Your Computer ...............................................163 Disconnecting the Camera from Your Computer ..................................164 11 7 Appendices 165 Troubleshooting......................................................................... 165 Error Messages.....................................................................................165 Camera Troubleshooting ......................................................................166 Software and Computer Troubleshooting .............................................171 Specifications ............................................................................ 173 Number of Images That Can be Stored in Internal Memory/ SD Memory Card ..............................................................................176 Optional Accessories................................................................. 177 Using a Wide Conversion Lens.............................................................177 Using the External Flash ........................................................... 178 Functions Whose Defaults are Restored When Camera is Turned Off ............................................................................. 179 Using the AC Adapter (sold separately) .................................... 181 Using Your Camera Abroad ...................................................... 183 Cautions on Use ........................................................................ 184 Care and Storage ...................................................................... 186 Warranty and Servicing ............................................................. 188 Index ......................................................................................... 190 12 Basic Operations If you are using the camera for the first time, read this section. Packing List ......................... 14 Names of Parts .................... 16 How to Use the Mode Dial.................................... 18 Picture Display .................... 19 Getting Ready...................... 22 Basic Shooting .................... 32 Playing Back Images .......... 49 Deleting Files....................... 53 Changing the Display with the DISP. Button .............. 57 Packing List Open the package and make sure all the items are included. G600 If you are using the camera for the first time, read this section. 14 Rechargeable Battery The serial number of the camera is provided on the bottom face of the camera. Battery Charger USB Cable Neck Strap Used to connect the camera to a computer or Direct Printcompatible printer. Note --------------------------------------------------------------------------------------------------Attaching the neck strap to the camera Thread the small end of the strap through the strap eyelet on the camera and loop the ends as shown. Camera User Guide Optional Accessories AC Adapter (AC-4c) (This booklet) Warranty Rechargeable Battery (DB-60) CD-ROM The provided software and the “Software User Guide” are included on this CD-ROM. Although the software included in the CD-ROM cannot be used with Macintosh, it is possible to display the Software User Guide. (Only on computers with Acrobat installed.) Battery Charger (BJ-6) Wide Conversion Lens (DW-5) Soft Case (SC-600) If you are using the camera for the first time, read this section. Used for power supply from a household outlet to the camera. Use this adapter for long periods of playback or when transferring images to a computer. Note --------------------------------------------------------------------------------------------------For the latest information about accessories, visit the Ricoh website at http://www.ricohpmmc.com. 15 Names of Parts Camera If you are using the camera for the first time, read this section. 16 Front View 2 3 5 1 4 6 7 8 12 9 11 10 1 Item Name Shutter Release Button P.34 Refer to 2 3 Mode Dial Power Button P.18 P.29 4 AF Auxiliary Light P.138 5 Accessory Shoe P.178 6 Strap Eyelet P.14 7 Flash P.40 8 Speaker P.96 9 Terminal Cover P.114, 163 10 11 Lens Microphone P.94 12 USB Terminal P.114, 159, 163 Rear View 2 3 4 5 6 7 13 12 3 11 8 10 14 15 9 Item Name Refer to 1 2 Picture Display Auto Focus/Flash Lamp P.19 P.34, 40 3 4 Strap Eyelet z (Telephoto)/8 (Enlarged View) Button P.14 P.37, 52 5 6 Z (Wide-angle)/9 (Thumbnail Display) Button !/MODE Button P.37, 51 P.44 7 8 MENU/OK Button DISP. Button P.68, 98, 123 P.57 9 10 "/N (Macro) Button D (Delete)/t (Self-timer) Button P.38 P.53, 48 11 12 #/F (Flash) Button ADJ./MEMO Button P.40 P.62 13 14 6 (Playback) Button Tripod Screw Hole P.49 - 15 Battery/Card Cover P.27, 181 If you are using the camera for the first time, read this section. 1 17 How to Use the Mode Dial Set the mode dial to the desired mode before shooting still images or movies. If you are using the camera for the first time, read this section. 1 Turn the mode dial to the symbol of the function you want to use. Mode Dial Symbols and Descriptions Symbol CALS 5 MY1, MY2 SCENE 18 Function Description Allows you to shoot still images in a quality and size suitable for submitting as public works pictures. You can select from seven different options for picture quality and size in [CALS PIC QUALITY] on the SETUP menu. Refer to P.42 Auto Shooting Mode Automatically sets the optimal aperture value and shutter speed depending on the subject. P.34 MY Settings Mode Allows you to shoot using the settings registered in [REG. MY SETTINGS]. P.43 Scene Mode Allows you to shoot with settings optimized for the shooting scene. Also allows you to shoot movies. P.44 CALS Mode Picture Display Example of Picture Display when Shooting Pictures 1 2 3 4 5 6 7 8 9 1 SEC. 29 30 22 23 24 25 14 15 16 17 18 19 SHTR BTN:START 20 Movie Mode 26 27 28 Still Image Mode Item Name Refer to Item Name Refer to 1 2 Flash Mode Macro Shooting P.40 P.38 17 18 Color Depth Exposure Compensation P.78 P.86 3 4 Self-timer Scene Mode/Multi-shot P.48 P.44, 76 19 20 ISO Setting Date Imprint P.90 P.85 5 6 Shooting Mode Types Recording Destination P.18 P.24 21 22 Interval Time Exposure P.83 P.82 7 P.176 23 24 Histogram Camera Shake Correction P.59 P.91 8 Remaining Number of Still Images Picture Quality 9 10 Image Size Zoom Bar P.69 P.37 25 26 P.21 P.33 11 12 Edit Detection Focus P.92 P.71 Battery Symbol Camera Shake Warning Symbol 27 Aperture Value P.173 13 14 Auto Bracket White Balance Mode P.79, 80 P.87 28 29 P.173 P.176 15 16 AE Metering Mode Sharpness P.74 P.75 Shutter Speed Remaining Recording Time 30 Recording Time P.176 P.69 If you are using the camera for the first time, read this section. INTERVAL 21 10 11 12 13 19 Note --------------------------------------------------------------------------------------------------• The number of remaining shots available may differ from the actual number of shots, depending on the subject. • Movie recording time and the maximum number of still images may vary depending on the capacity of the recording destination (internal memory or SD memory card), shooting conditions, and the type and manufacturer of the SD memory card. • When the number of remaining shots is 10,000 or more, “9999” is displayed. If you are using the camera for the first time, read this section. 20 Example of Picture Display During Playback 1 2 3 4 5 6 13 8, 9 10 7 11 12 14 Still Image Mode Item Name Movie Mode 1 Protect Refer to P.104 8 Item Name Picture Quality Refer to P.69 2 3 DPOF Mode Types P.109 - 9 10 Image Size File No. P.69 - 4 5 Playback Data Source P.50 Number of Playback Files - 11 12 Battery Symbol Date at Shooting P.21 P.142 6 7 Total Number of Files Setting at Shooting (Recording) 13 Recording Time or Lapsed Time - 14 Indicator - - Note --------------------------------------------------------------------------------------------------The picture display may display messages to inform you of operational instructions or the camera’s status while in use. Battery Level Indication A battery symbol appears at the lower right of the picture display to indicate the battery level. Recharge the battery before it is depleted or exchange with new batteries. Battery Symbol Green The battery level begins to drop. Recharging the battery or exchanging with new batteries is recommended. The battery level is low. Recharge the battery or exchange with new batteries. Caution----------------------------------------------------------------------------------------------• If you are using AAA nickel-hydrogen batteries or AAA Oxyride batteries, depending on the type of batteries and usage conditions, may not appear, or or may instantaneously appear. Check your batteries beforehand. • If you are using the AC adapter, may appear. This does not indicate malfunction and you can continue to use the camera. If you are using the camera for the first time, read this section. Description The battery is sufficiently charged. 21 Getting Ready Turn the power on and get ready to shoot. Note --------------------------------------------------------------------------------------------------- If you are using the camera for the first time, read this section. 22 • If the camera is on, make sure it is turned off before inserting or removing the battery. • For information on how to turn the camera off, see P.29. About the Battery Rechargeable Battery DB-60 (supplied) This is a lithium-ion battery. It is economical because you can recharge it using the battery charger and use it over and over again. Note --------------------------------------------------------------------------------------------------The following types of batteries can also be used. • AAA Alkaline Batteries (available in stores) You can obtain them anywhere, so they are convenient for travel. However, in a low-temperature environment the number of shots you can take will decrease. Warm the batteries before use. It is recommended that you use the rechargeable battery when using the camera for a long time. • AAA Oxyride Batteries (available in stores) These are not rechargeable batteries, but they can be used longer in a digital camera than AAA alkaline batteries. • AAA Nickel-Hydrogen Batteries (available in stores) These batteries are economical because you can recharge and use them over and over again. For charging the batteries, please use a battery charger that is compatible with the batteries. Number of shots you can take --------------------------------------------------------------• Approximate number of shots you can take on a single charge Battery Type Rechargeable Battery (DB-60) AAA Alkaline Batteries (available in stores) Number of Shots (Normal Mode) approx. 360 approx. 60 Caution----------------------------------------------------------------------------------------------• The nickel-hydrogen batteries available in stores are not factory-charged. Charge them before use. • The nickel-hydrogen batteries may be inert and consequently may not supply power immediately after they are purchased or when left unused for more than a month. In such a case, recharge the batteries two or three times before use. The batteries selfdischarge with time even if the camera is not used, so recharge them before use. • The life of an AAA alkaline battery depends on the brand and the storage time from the date of production. In addition, the life of an AAA alkaline battery becomes shorter at low temperatures. • Other batteries, such as manganese dry cell and Ni-Cd batteries, cannot be used. • The battery may become very hot immediately after operation. Turn the camera off and leave it to cool down sufficiently before removing the battery. • Remove the battery if you are not going to use the camera for a long period of time. • When using a lithium-ion battery, use only the specified rechargeable lithium-ion battery (DB-60). Do not use other rechargeable lithium-ion batteries. If you are using the camera for the first time, read this section. • Based on CIPA standard (Temperature: 23 degrees Celsius, picture display on, 30 seconds between shots, changing the zoom setting from telephoto to wide-angle or wide-angle to telephoto for each shot, 50% flash usage, turning the power off after each 10 shots). • The storage capacity of shots when using AAA alkaline batteries is based on the use of AAA alkaline batteries manufactured by Matsushita Battery Industrial Co., Ltd. • Set the camera to synchro-monitor mode to increase the number of shots you can take. (GP.57) • The number of shots is for reference only. If the camera is used for long periods of time for setting and playback, the shooting time (the number of shots) will decrease. If you intend to use the camera for a long period of time, we recommend carrying a spare battery. 23 SD Memory Card (available in stores) If you are using the camera for the first time, read this section. 24 You can store still images you have taken either in the camera’s internal memory or on an SD memory card (available in stores). The internal memory capacity is approx. 52 MB. To record a lot of still images or movies at high resolutions, use a high-capacity SD memory card. Formatting -----------------------------------------------------------------------------------------Before using a new SD memory card, be sure to format it with this camera. If an error message such as [CARD ERROR] is displayed when an SD memory card is loaded in the camera or the card has been used with a computer or different digital camera, you must format the card with this camera prior to use. (GP.125) Where images are recorded------------------------------------------------------------------When no SD memory card is loaded, the camera records images to the internal memory; when an SD memory card is loaded, it records images to the SD memory card. When no SD memory card is loaded When an SD memory card is loaded Records to the internal memory Records to the SD memory card Caution ---------------------------------------------------------------------------------------------• If an SD memory card is loaded, the camera will not record to the internal memory, even if the card is full. • Take care not to get the contacts of the card dirty. Write-protecting your images --------------------------------------------------------------- Note --------------------------------------------------------------------------------------------------• For information on switching between the SD memory card and internal memory during playback, see P.50. • Movie recording time and the maximum number of still images varies depending on the capacity of the SD memory card. (GP.176) • When using an SD memory card previously used with another camera, be sure to back up any necessary data on the card before formatting it. • SDHC memory card (8 GB) can also be used. If you are using the camera for the first time, read this section. Move the write-protection switch on the SD memory card to LOCK to prevent your still images from being accidentally erased or the card from being formatted. If you unlock the card (by returning the switch to its original position), it is once again possible to erase images and format the card. It is recommended to move the write-protection switch to LOCK when you have some important data recorded. Note that you cannot shoot images on a locked card because no data can be recorded to the card. Unlock the card before shooting. 25 Charging the Rechargeable Battery The rechargeable battery needs to be charged before use. 1 If you are using the camera for the first time, read this section. Insert the battery into the battery charger, making sure that the and markings on the battery match those on the battery charger. • The battery label should face up. Caution----------------------------------------------------------------------------------------------- 2 Be careful not to reverse the and sides. Plug the power cable into an outlet. • Use the battery charger (BJ-6) to recharge the battery. • Charging starts, and the charger lamp indicates the progress, as shown below. Once charging has finished, unplug the power cable from the power outlet. Charger Lamp Description Lit Off Charging started Charging complete Flashing The battery charger terminal may be soiled or the battery charger/battery may be faulty. (After unplugging the power cable from the power outlet and wiping the battery charger terminal with a dry cloth or cotton swab, plug it in again. If the charger lamp continues to flash, it is possible that the battery charger or battery is faulty. Unplug the battery charger from the power outlet, and remove the battery.) • Depending on the battery level, the charging time differs. Rechargeable battery charging time 26 DB-60 Approx. 2 hours (25 °C) Loading the Battery and SD Memory Card 1 2 3 Turn the battery/card cover knob toward the M mark to open the cover. Make sure the SD memory card is facing the right way and then push the card all the way in until it clicks. • The rechargeable battery may be inserted first. Insert the rechargeable battery. • Press and hold the hook with the side of the battery while inserting it all the way into the battery compartment. • When the battery is loaded in place, it is locked with the hook. Loading the specified dry cell batteries (available in stores) • Insert the batteries in the direction shown. If you are using the camera for the first time, read this section. The rechargeable battery (DB-60) can be used to power this camera. This battery is convenient because the battery power lasts long and it can be used over and over again by recharging. Make sure that the camera is off before loading or removing the battery or card. 27 4 If you are using the camera for the first time, read this section. 28 Close the battery/card cover and turn the knob toward the L mark. Removing the SD Memory Card Turn the battery/card cover knob toward the M mark to open the cover. Push in the SD memory card and gently release to eject it. Pull the card out of the camera. Removing the Rechargeable Battery Turn the battery/card cover knob toward the M mark to open the cover. Press and release the hook. The battery will be ejected. Pull the battery out of the camera. Be careful not to drop the battery when removing it from the camera. Removing the Dry Cell Batteries Turn the battery/card cover knob toward the M mark to open the cover. The batteries will be ejected. Pull the batteries out of the camera. Be careful not to drop the dry cell batteries when removing them from the camera. Caution----------------------------------------------------------------------------------------------• Close the battery/card cover and terminal cover securely. Water and dust may get inside the camera. • Before opening or closing the battery/card cover or terminal cover, be sure to remove any water, sand or mud adhering to the camera, and avoid opening and closing the cover in places where such contaminants may get inside the camera. • Remove the battery if you are not going to use the camera for a long period of time. Store the removed battery in a dry cool place. • Make sure that the rechargeable battery and SD memory card are facing the right way when inserted into the camera. Inserting the rechargeable battery or SD memory card in the wrong direction and forcing close the battery/card cover may damage the camera, rechargeable battery or SD memory card. Turning the Power On/Off To turn the power on: 1 Press the power button. Using the Camera in playback mode • Pressing the 6 (Playback) button for more than one second turns on the camera in playback mode, allowing you to start playback at once. To turn the power off: 1 Press the power button. Caution----------------------------------------------------------------------------------------------• When the camera is turned on with the 6 button, pressing the 6 button again switches playback mode to recording mode. • After the camera is turned on, it takes longer for the camera to become ready for shooting when using the flash than when not using the flash. Auto Power Off -----------------------------------------------------------------------------------• If the camera goes unused for a set period of time, it will automatically turn itself off to save power. (Auto Power Off) • The Auto Power Off setting can be changed. (GP.131) If you are using the camera for the first time, read this section. • After the start sound, the auto focus/ flash lamp blinks for several seconds. 29 Setting the Language If you are using the camera for the first time, read this section. 30 When the power is turned on for the first time, the language setting screen appears (for the picture display language). After setting the language, go on to the date/time setting (for printing the date and time on your photos). You can shoot without these settings. However, be sure to set the language, and the date/time later. Use the SETUP menu for these settings. 1 2 3 Turn the power on for the first time after purchase. • The language selection screen appears. • To skip language setting, press the MENU/OK button. • When the MENU/OK button is pressed, the language setting is cancelled and the video signal format-setting screen appears. Press the !" buttons to select a language. Press the MENU/OK button. • The display language is set, and the date/time setting screen appears. Note --------------------------------------------------------------------------------------------------For how to set the display language and date/time on the SETUP menu, see “Changing the Display Language (LANGUAGE/N)” (P.143) and “Setting the Date and Time (DATE SETTINGS)” (P.142) in this guide. Setting the Date and Time When the power is turned on for the first time, the date/time setting screen appears. Press the !"#$ buttons to set the year, month, date and time. • Change the value with !" and move the frame with #$. 2 3 Setting at shipping In [FORMAT], choose the date and time format. • Select the date and time format with !". Check the display and then press the MENU/OK button. • The date is set. • Press the DISP. button when this screen is displayed to cancel the setting. Note --------------------------------------------------------------------------------------------------• If the battery is removed for more than three days, the date and time settings will be lost. These settings must be made again. • To retain the date and time settings, load a battery with adequate remaining power for more than ten hours. • The set date and time can be changed later. (GP.142) • The date and time can be inserted into images. (GP.85) If you are using the camera for the first time, read this section. 1 31 Basic Shooting Now you are ready. Holding the Camera If you are using the camera for the first time, read this section. 32 Hold the camera as shown below for best results. 1 2 Hold the camera with both hands and lightly press both elbows against your body. Put your finger on the shutter release button. Note --------------------------------------------------------------------------------------------------When you are shooting, be careful not to obstruct the lens or flash with your fingers, hair, or the strap. Preventing Camera Shake --------------------------------------------------------------------If you move the camera when pressing the shutter release button, the still image might not come out clearly due to camera shake. Camera shake tends to occur in the following cases: • When shooting in a dark place without using the flash • When using the zoom function • When shooting using long time exposure (GP.82) If you are using the camera for the first time, read this section. When the J symbol appears on the picture display, this indicates that camera shake may occur. To prevent camera shake, try any of the following. • Using the camera shake correction function (GP.91) • Setting the flash to [AUTO] or [FLASH ON] (GP.40) • Raising the ISO setting (GP.90) • Using the self-timer (GP.48) 33 Shooting If you are using the camera for the first time, read this section. 34 The shutter release button works in two steps. When you press the shutter release button halfway (Half-press), the auto-focus function is triggered to determine the focal distance. Next, press it all the way down (Full-press) to shoot. When your subject is not in the center of your composition, compose your photo after focusing. (Focus Lock) 1 2 Press the power button to turn the camera on, and turn the mode dial to 5. Put the subject of your photo in the center of the screen and press the shutter release button halfway. • The camera focuses on the subject and the exposure is fixed. • If automatic focusing fails, the frame in the center of the picture display turns red and the auto focus/flash lamp in the upper right of the picture display blinks in green. • The focal distance is measured at a maximum of nine points. Green frames appear to indicate the positions that are in focus. Auto Focus/Flash Lamp Frame 3 To take a picture with the subject in the foreground in focus against a background, half-press the shutter release button to focus on the subject, and then compose your shot. Subject to be focused on 4 Gently press the shutter release button all the way. • The still image you have taken appears momentarily on the picture display and is recorded to the internal memory or SD memory card. Focusing--------------------------------------------------------------------------------------------The frame in the center of the picture display and the auto focus/flash lamp indicate whether the subject is in or out of focus. Focus Status Before focusing Frame Color White Auto Focus/Flash Lamp Off Subject in focus Subject not in focus Green Red On (green) Blinks (green) • It may be impossible to bring the following subjects into focus, or they may not be in focus even when the frame color is green. • Subjects lacking contrast (the sky, a white wall, the hood of a car, etc.) • Flat two-dimensional objects with only horizontal lines and no significant protrusions. • Quickly moving objects. • Things in poorly lit places. • Areas with strong backlighting, or reflections. • Things that flicker, such as fluorescent lights. When you want to shoot subjects like this, first focus on an object the same distance as your subject and then shoot. If you are using the camera for the first time, read this section. Shooting range 35 Note --------------------------------------------------------------------------------------------------- If you are using the camera for the first time, read this section. 36 • Press the shutter release button gently to prevent camera shake. • The J symbol indicates that camera shake may occur. Hold the camera still and focus the camera again. You can also turn on the camera shake correction function to minimize blurring. (GP.91) • The flash fires twice to increase the AE (Auto Exposure) accuracy. • You can set the time the still image you have taken appears on the picture display. You can also set the image not to appear after it is taken. (GP.134) • You cannot use the camera’s built-in flash when using an external flash. (GP.178) Using the Zoom Function Pressing the z (Telephoto) button allows you to take a close-up picture of the subject. Pressing the Z (Wide-angle) button allows you to take a wide-angle picture. 1 With the camera ready to shoot, press the Z button or the z button. • You can check the zoom status on the zoom bar of the picture display. 2 3 Compose your picture and half-press the shutter release button. Full-press the shutter release button. Using the Digital Zoom ------------------------------------------------------------------------While you can use the normal zoom to enlarge the subject up to 5.0 times, digital zooming allows you to enlarge the subject still further (up to another 4.0 times). For digital zooming, release the z button once when the zoom reaches the limit on the z end on the zoom bar, and then hold the z button down again. If [PIC QUALITY/SIZE] is set to 3648 × 2736, you can also set [DIGITAL ZOOM IMG] to [AUTO RSZ]. (GP.135) If you are using the camera for the first time, read this section. Wide-angle Telephoto Note --------------------------------------------------------------------------------------------------You can also set the focal length of the zoom so that it stops at six levels. (GP.130) 37 Shooting Close-Ups (Macro Shooting) If you are using the camera for the first time, read this section. Using the N (Macro) button allows you to take a tight close-up of the subject. (Macro shooting) This is good for shooting small subjects because you can shoot up to approximately 1 cm (0.4 in.) (from the front of the camera) away. 1 2 3 With the camera ready to shoot, press the N button. • N is displayed momentarily at the center of the picture display and then a N is displayed at the top of the screen. Compose your picture and half-press the shutter release button. Full-press the shutter release button. • To cancel macro mode, press the N button again. Note --------------------------------------------------------------------------------------------------• When using the zoom, you can shoot close-ups within the following distances: Wide-Angle Approx. 1 cm (from the front of the camera) Shooting range: approx. 21.8 mm × 16.4 mm Telephoto Approx. 15 cm (from the front of the camera) Shooting range: approx. 42.3 mm × 31.7 mm (when digital zoom is not used) Shooting range: approx. 10.6 mm × 7.9 mm (when 4.0× digital zoom is used) • The AF target shift function enables you to lock the focus for macro shooting with the simple touch of a button without moving the camera. This function is useful for shooting on a tripod. (GP.65) 38 • To take a further close-up picture during macro shooting, use [ZOOM MACRO] in scene mode. (GP.44) • The macro shooting functions for scene mode are shown below. Macro Shooting HIGH SENS Enabled FIREFIGHTING Enabled SKEW COR MODE Enabled TEXT MODE Enabled ZOOM MACRO Macro shooting only MOVIE Enabled If you are using the camera for the first time, read this section. Scene Mode 39 Using the Flash Press the F (Flash) button to change the flash mode. At the time of purchase, the camera is set to [FLASH OFF]. Flash Modes If you are using the camera for the first time, read this section. 40 FLASH OFF The flash will not fire. AUTO The flash fires automatically when the subject is poorly lit or backlit. Reduces the red-eye phenomenon, in which people’s eyes appear red in pictures. The flash fires regardless of the lighting conditions. RED-EYE FLASH FLASH ON FLASH ON (10M) FLASH SYNCHRO. The flash always fires with a range of 10 m. When zoomed in on your subject, the flash fires with a range of 6.2 m. The flash fires with the shutter speed slowed. This is useful when taking portrait pictures in a nightscape. Camera shake may occur, so the use of a tripod is recommended. Flash Range for When the Flash Mode is Set to [AUTO] (for when the ISO Setting is set to [AUTO] GP.90) Wide-angle Approx. 20 cm to 3.9 m (from the front of the camera) Telephoto Approx. 40 cm to 2.5 m (from the front of the camera) 1 2 With the camera ready to shoot, press the F button. • The list of the flash mode symbol is displayed on the picture display. Press the !" buttons to select the flash mode. • The flash mode symbol is displayed at the upper left of the picture display. • The auto focus/flash lamp blinks while the flash charges. Once the flash is charged, the lamp turns off and the camera is ready to shoot. Note --------------------------------------------------------------------------------------------------• • • • The flash mode setting is retained until you press the F button again. The flash does not fire for movie, multi-shot, auto bracket, or white balance settings. The flash fires twice to increase the AE (Auto Exposure) accuracy. When using AAA alkaline batteries, AAA oxyride batteries, or AAA nickel-hydrogen batteries, the picture display will switch off while the flash charges. If you are using the camera for the first time, read this section. 41 Shooting in CALS Mode If you are using the camera for the first time, read this section. In CALS mode, you can shoot photos in a quality and size suitable to be submitted as official public works pictures. Picture quality and size are set beforehand in [CALS PIC QUALITY] on the SETUP menu (GP.144). At the time of purchase, [CALS PIC QUALITY] is set to [N1280(1M)] (No. of pixels: Normal 1280 × 960, file size: approx. 423 KB) which is suitable for submitting images as official public works pictures (based on Japanese standards). 1 2 Select the picture quality and size in [CALS PIC QUALITY] on the SETUP menu. • For the operating procedure, see P.144. Turn the mode dial to CALS. • The symbol appears on the screen. 3 Press the shutter release button. • When the mode dial is set to a mode other than CALS, [PIC QUALITY/SIZE] returns to the setting in the previous mode. Note --------------------------------------------------------------------------------------------------You can register [CALS PIC QUALITY] as My Settings. (GP.144) 42 Shooting with My Settings Mode Setting the mode dial to MY1 or MY2 allows you to shoot with preset settings. Use [REG. MY SETTINGS] on the SETUP menu to make the MY1 and MY2 settings. (GP.128) 2 Turn the mode dial to MY1 or MY2. • Turn the mode dial to MY1 to make the settings for [SETTING1] in [REG. MY SETTINGS]. • Turn the mode dial to MY2 to make the settings for [SETTING2] in [REG. MY SETTINGS]. Press the shutter release button to shoot the picture. Note --------------------------------------------------------------------------------------------------You can change the camera settings set in my settings mode. Changing the mode or turning the camera off returns the settings to the original MY1 and MY2 settings. If you are using the camera for the first time, read this section. 1 43 Shooting with Optimal Settings According to Shooting Conditions You can use scene mode to select from among five still image modes and movie, and shoot with settings automatically optimized for shooting conditions. If you are using the camera for the first time, read this section. Scene Modes Use when taking pictures in dimly lit places. The picture display also becomes brighter. HIGH SENS FIREFIGHTING Use to straighten a rectangular object, such as a message board or business card, shot at an angle to make it look as if it were shot SKEW COR MODE squarely. For detailed operations, see P.46. In Skew Correction Mode, choose from [F1280], [N1280], and [N640] for [PIC QUALITY/SIZE]. (GP.69) TEXT MODE Use when capturing text images, for example notes written on a whiteboard at a meeting. You can also change the shading of text. (GP.64) You can set the image size to either 3648 × 2736 or 2048 × 1536 pixels. (GP.69) ZOOM MACRO The zoom position is automatically optimized, allowing you to take a larger close-up than with normal macro shooting. The optical zoom cannot be used in this mode. For detailed operations, see P.47. Allows you to shoot movies with sound. For detailed operations, see P.94. MOVIE 44 Use to capture images under difficult conditions such as the scene of a fire. The focal length is fixed to 2.5 m, allowing you to take clear pictures in a situation where the auto focus would normally produce blurred images due to flames, smoke and water vapor. Increasing the ISO sensitivity extends the range of the flash, and prevents camera shake by controlling the shutter speed even when the flash is not used. The sharpness level is also increased in this mode and the picture display becomes brighter and is suited for firefighting. Note --------------------------------------------------------------------------------------------------For information on shooting setting menu items in scene mode, see “Available Settings When Mode Dial is Set to SCENE”. (GP.67) 1 • The camera is ready to shoot and the selected scene mode is displayed at the top of the picture display. Press the MODE button to select the scene mode. • The scene mode selection screen appears. 3 4 5 Press the !" buttons to select the scene mode. Press the MENU/OK button. • The scene mode type is displayed at the top of the picture display. Press the shutter release button. If you are using the camera for the first time, read this section. 2 Turn the mode dial to SCENE. Returning to Normal Shooting Mode 1 Turn the mode dial to 5. 45 Using the Skew Correction Mode 1 2 3 If you are using the camera for the first time, read this section. 46 4 5 6 Turn the mode dial to SCENE. Press the MODE button. • The scene mode selection screen appears. Press the !" buttons to select [SKEW COR MODE]. Press the MENU/OK button. Press the shutter release button to shoot the subject. • The display indicates that the image is being processed, and then the area recognized as the correction range is displayed with an orange frame. Up to five areas can be recognized. • If the target area cannot be detected, an error message appears. The original image remains unchanged. • To select another correction area, move the orange frame to the target area by pressing the $ button. • To cancel skew correction, press the ! button. Even if you cancel skew correction, the original image remains unchanged. Press the MENU/OK button. • The display indicates that the image is being corrected, and then the corrected image is recorded. The image before correction is also recorded. Caution----------------------------------------------------------------------------------------------When [SKEW COR MODE] is selected, note the following: • To shoot the subject as large as possible, position it so that the entire portion of the subject is visible on the picture display. • The camera may fail to recognize the subject in the following cases: • When the image is out of focus • When four edges of the subject are not clearly visible • When it is hard to distinguish between the subject and background • When the background is complicated • Two images, one before correction and the other after correction, are recorded. If the number of remaining shots is less than two, you cannot shoot the subject. • If the camera is unable to detect a correction area, the original image remains unchanged. Note --------------------------------------------------------------------------------------------------You can also correct the skew of a previously shot still image. (GP.102) Shooting in Zoom Macro Mode 1 2 6 7 Press the MODE button. • The scene mode selection screen appears. Press the !" buttons to select [ZOOM MACRO]. Press the MENU/OK button. Press the Z (Wide-angle) or z (Telephoto) button. • The zoom level appears on the picture display. Compose your picture and half-press the shutter release button. Full-press the shutter release button. Caution----------------------------------------------------------------------------------------------• When using the zoom macro, you can shoot close-ups within the following distances: Approx. 1 cm Shooting range: approx. 14.8 mm × 11.1 mm (when digital zoom is not used) Shooting range: approx. 3.7 mm × 2.8 mm (when 4.0× digital zoom is used) • If [PIC QUALITY/SIZE] is set to 3648 × 2736 and [DIGITAL ZOOM IMG] is set to [AUTO RSZ], the auto resize zoom is activated. (GP.135) If you are using the camera for the first time, read this section. 3 4 5 Turn the mode dial to SCENE. 47 t Using the Self-Timer You can set the Self-timer to shoot after either two or ten seconds. A setting of two seconds is useful for preventing camera shake. If you are using the camera for the first time, read this section. 48 1 2 With the camera ready to shoot, press the t (Selftimer) button. • The Self-timer symbol appears on the screen. • The [10] to the right of the symbol indicates the number of seconds. In this case, if you press the shutter release button, the camera will shoot after 10 seconds. • Each press of the t button changes the self-timer setting in the following order: 10 sec, 2 sec, and Self-timer Off. Press the shutter release button. • The focus is locked, and the AF auxiliary light blinks when the self-timer starts. • Once the picture is taken, the self-timer turns off. Note --------------------------------------------------------------------------------------------------When the self-timer is set to 2 seconds, the AF auxiliary light does not blink. Playing Back Images Viewing Your Images 1 Press the 6 (Playback) button. • The camera switches to playback mode and the last still image you took is displayed. • You can view your pictures in order by using the #$ buttons. • Press the ! button to display the image 10 frames backward. If there are less than 10 images, the first image is displayed. • Press the " button to display the image 10 frames forward. If there are less than 10 images, the last image is displayed. • To switch the camera from playback mode to shooting mode, press the 6 button again. 10/50 1280 100-0011 10 frames backward 2008 / 06 / 01 19/50 1280 100-0020 2008 / 06 / 01 20/50 1280 100-0021 2008 / 06 / 01 1 frame backward 21/50 1280 100-0023 If you are using the camera for the first time, read this section. In playback mode, you can check still images you have taken. You can also delete or zoom in on the images. 2008 / 06 / 01 1 frame forward 30/50 1280 100-0031 2008 / 06 / 01 10 frames forward 49 Turning on the camera in playback mode-----------------------------------------------When the camera is off, pressing the 6 button for more than one second turns the camera on. The camera starts up in playback mode. When the camera has been turned on with the 6 button, pressing the 6 button again switches playback mode to shooting mode. Where images are played back from------------------------------------------------------- If you are using the camera for the first time, read this section. 50 When no SD memory card is loaded, the camera plays back from the internal memory. When an SD memory card is loaded, it plays back from the SD memory card. Grid View (Thumbnail Display) When playing back images on the picture display, the playback screen can be divided into 12 frames (grid view). The grid view allows you to select an image to enlarge or delete. Press the 6 (Playback) button. • The last file recorded is displayed. 2 Press the 9 (Thumbnail Display) button. • The screen is divided into 12 frames and thumbnails are displayed. Switching to Single-Picture Display 1 2 If you are using the camera for the first time, read this section. 1 Press the !"#$ buttons to select a still image. Press the 8 button. 51 Enlarging Images You can enlarge a still image displayed on the picture display. If you are using the camera for the first time, read this section. Image Size 3648 × 2736, 3648 × 2432, 3264 × 2448, 2592 × 1944, 2048 × 1536 1600 × 1200, 1280 × 960 Enlarged View (maximum magnification) 16 times 640 × 480 3.4 times 1 2 3 6.7 times Press the 6 (Playback) button. • The last file recorded is displayed. Press the !"#$ buttons to display the still image you want to enlarge. Press the 8 (Enlarged View) button. • The still image is enlarged. In Enlarged View 8 Button Enlarges the displayed still image. You can move the displayed still image by pressing the !"#$ buttons. 9 Button Returns the enlarged still image to its original size. MENU/OK Button Displays the still image at the maximum magnification. Pressing this again returns the still image to its original size. Note --------------------------------------------------------------------------------------------------Movies cannot be enlarged. 52 Deleting Files You can delete unwanted or failed files from the SD memory card or internal memory. You can use the [RECOVER FILE] function to restore needed files that you accidentally deleted. (GP.112) 1 2 3 4 5 Press the 6 (Playback) button. Press the !"#$ buttons to display the file you want to delete. Press the D (Delete) button. Press the !" buttons to select [DELETE ONE]. • You can change the image for deletion with the #$ buttons. Press the MENU/OK button. • The display indicates that the files are being deleted; once finished, it returns to the screen in Step 4. If you are using the camera for the first time, read this section. Deleting a File 53 Deleting All Files 1 If you are using the camera for the first time, read this section. 54 2 3 4 Press the 6 (Playback) button. Press the D (Delete) button. Press the !" buttons to select [DELETE ALL]. Press the MENU/OK button. • You will be prompted to confirm that you want to delete all images. If so, press the $ button to select [YES], and then press the MENU/ OK button. Deleting Multiple Files at One Time You can delete multiple files at a time by specifying the files individually, by specifying a range of files to be deleted, or by combining these two methods. 1 2 3 Press the 6 button. Press the 9 (Thumbnail Display) button. • The screen is divided into 12 frames and thumbnails are displayed. Press the D button. Specifying Individual Files to be Deleted 4 Press the !"#$ buttons to select the file you want to delete and press the D button. 5 6 7 Repeat Step 4 to select all the files you want to delete. • If you selected a file by mistake, you can deselect it by selecting the file and pressing the D button. Press the MENU/OK button. Press the#$ buttons to select [YES] and then press the MENU/OK button. • The display indicates that the files are being deleted; once finished, it returns to the thumbnail display screen. If you are using the camera for the first time, read this section. • The trash symbol is displayed in the upper left corner of the file. 55 Specifying a Range of Files to be Deleted 4 If you are using the camera for the first time, read this section. 5 6 7 8 9 Press ADJ.button. • Press the ADJ. button again to return to the screen for deleting one file at a time. Press the !"#$ buttons to select the starting point of the range of files you want to delete and press the D button. • The trash symbol is displayed in the upper left corner of the file. Press the !"#$ buttons to select the ending point of the range of files you want to delete and press the D button. • The trash symbol is displayed in the upper left corner of the specified files. Repeat Steps 5 and 6 to specify all the ranges of files you want to delete. • If you selected a file by mistake, you can deselect it by pressing the ADJ. button to return to the screen for deleting one file at a time, selecting the file, and pressing the D button. Press the MENU/OK button. Press the #$ buttons to select [YES] and then press the MENU/OK button. • The display indicates that the files are being deleted; once finished, it returns to the thumbnail display screen. 56 Changing the Display with the DISP. Button During Shooting Mode Normal Symbol Display Histogram Grid Guide Press the DISP. button to change the display. Picture Display Off (Synchro-Monitor Mode) No Display Grid Guide -----------------------------------------------------------------------------------------This displays auxiliary lines on the picture display to help you compose your picture. These lines are not recorded with images. Synchro-Monitor Mode ------------------------------------------------------------------------This turns the picture display off except when the camera is operated. This mode is effective for saving power consumption. In this mode, pressing the shutter release button halfway turns the picture display on. Subsequently, pressing the shutter release button fully displays the shot image on the picture display and then turns the picture display off. If you are using the camera for the first time, read this section. Pressing the DISP. button allows you to change the screen display mode and toggle the information displayed on the picture display. Note --------------------------------------------------------------------------------------------------When [ENLGE PHOTO ICON] is turned on (GP.139), the following are not displayed on the normal symbol display screen. Zoom bar/Focus bar, Date Imprint, Sharpness, Color Depth, Edit Detection 57 During Playback Mode Normal Symbol Display If you are using the camera for the first time, read this section. 58 2008/06/01 12:00 No Display Histogram and Detailed Information Display 2008/06/01 12:00 White Saturation Highlights Display Press the DISP. button to change the display. White Saturation Highlights Display ------------------------------------------------------The white saturation areas of the image flash in black. White saturation is the loss of grayscale that indicates the color shading in an image in which very bright areas of the subject are rendered in white. An image with a loss of grayscale cannot be edited later. It is recommended that you shoot another image by changing the composition or by setting the exposure level lower (-) (GP.86). Note --------------------------------------------------------------------------------------------------The white saturation highlights display is for reference only. Maximizing the Picture Display Brightness Hold the DISP. button down to maximize the display brightness. When the brightness is at the maximum setting, holding the DISP. button down returns the brightness to the level set in [LCD BRIGHTNESS] (GP.127). Histogram If the histogram has only peaks on the left side without anything else, this picture is underexposed with too many pixels only for shadow sections. Correct the exposure to an appropriate level. Note --------------------------------------------------------------------------------------------------• The histogram displayed on the picture display is for reference only. • Depending on the shooting conditions (use of the flash, dark surrounding light, etc.), the exposure level indicated in the histogram may not correspond to the brightness of the shot image. • Exposure compensation has its limitation. It does not necessarily achieve the best possible result. • A histogram with peaks in the center may not necessarily provide the best result to suit your particular requirements. For example, an adjustment is required if you want to underexpose or overexpose the image. • For information on how to correct the exposure compensation, see P.86. If you are using the camera for the first time, read this section. When Histogram is on, a histogram appears in the lower right corner on the picture display. A histogram is a graph indicating the number of pixels on the vertical axis and the brightness on the horizontal axis (from left to right, shadows (dark areas), midtones, and highlights (bright areas)). By using the histogram, you can determine the brightness of an image without being affected by the brightness around the picture display. This also helps you correct for areas that are overly bright or dark. If the histogram has only peaks on the right side without anything else, this picture is overexposed with too many pixels only for highlight sections. 59 If you are using the camera for the first time, read this section. 60 Advanced Operations Read this section when you want to learn more about the different camera functions. 1 2 3 4 5 6 7 Various Shooting Functions ....................... 62 Shooting/Playing Back Movies ............................ 94 Other Playback Functions ....................... 97 Direct Printing.............. 113 Changing Camera Settings ........................ 122 Downloading Images to Your Computer ............ 147 Appendices .................. 165 1 2 3 4 5 6 7 1 Various Shooting Functions Using the ADJ. Button 1 Various Shooting Functions You can assign four functions from the shooting setting menu to the ADJ. button. By assigning functions to the ADJ. button, you can make settings with fewer button operations and without displaying the shooting setting menu. This is convenient for using frequently used functions. At the time of purchase, three of the shooting setting menu functions are assigned. You can use the SETUP menu to add or change the assigned functions. Refer to P.137 for adding or changing the assigned functions. Use the following procedure to use the ADJ. mode. 1 In shooting mode, press the ADJ. button or the #$ buttons. • The ADJ. mode screen appears. 2 Press the ADJ. button or the #$ buttons to select the desired item. • The screenshots below are examples of the screen display when [EXPO.CMP], [WHT. BAL.], [ISO], and [QUALITY] are assigned to [ADJ BTN. SET.1] to [ADJ BTN. SET.4] with the SETUP menu. ADJ BTN. SET.1 ADJ BTN. SET.4 3 4 ADJ BTN. SET.2 ADJ BTN. SET.3 Press the !" buttons to select the desired setting. Press the MENU/OK button to confirm the setting. Note ---------------------------------------------------------------------------------------------- 62 When using a camera memo, the ADJ. mode is disabled. (G“Software User Guide”) Functions that can be Assigned to [ADJ BTN. SET] EXPO.CMP, WHT. BAL., ISO, QUALITY, FOCUS, SHARP, EXPO.MET., CONT MODE, AUTO BKT Functions that can be set in Scene Mode The functions that can be set with the ADJ. button in scene mode and movie mode differ from those available in auto shooting mode. The following settings can be made with the ADJ. button. Available Settings White balance Text density Exposure compensation, white balance 1 Various Shooting Functions Scene Mode [MOVIE] [TEXT MODE] Other than [MOVIE] or [TEXT MODE] 63 Changing the Text Density (Scene Mode) You can change the shading of text for shooting with [TEXT MODE] (GP.44) in scene mode. You can select from [DEEP], [NORMAL] and [LIGHT]. 1 To change the setting, use the shooting setting menu or the ADJ. button. This section explains easy ways to change the shading setting with the ADJ. button. To use the shooting setting menu, see “Using the Menu” (GP.68). Various Shooting Functions 1 2 Turn the mode dial to SCENE. Press the MODE button. • The scene mode selection screen appears. 3 Press the !" buttons to select [TEXT MODE] and then press the MENU/OK button. 4 Press the ADJ. button. • The text density menu appears. 5 Press the !" buttons to select the desired density setting. • You can also press the shutter release button to take the picture. 6 Press the MENU/OK button. • The text density setting does not appear on the screen. 64 Shifting the AF Target (Macro) During macro shooting, pressing the ADJ. button allows you to shift the AF target by using the !"#$ buttons on the camera without moving the camera. You can lock the focus (GP.34) at the position where the AF target is shifted and shoot the picture. This is useful for macro shooting on a tripod. 1 With the camera ready to shoot, press the N (Macro) button. • The macro symbol appears on the screen. 2 3 Press the ADJ. button. 4 Shift the cross-mark to the subject you want the camera to focus on with the !"#$ buttons. 5 6 Press the MENU/OK button. Press the #$ buttons until the AF target shift function screen (cross-mark in the middle of the screen) appears. 1 Various Shooting Functions When the AF target is shifted to the left with the # button Half-press the shutter release button. • The camera focuses on the area at the position of the cross-mark. 7 Gently press the shutter release button all the way. • The AF target shift function automatically focuses the camera on the set position until macro mode is canceled. 65 Shooting Setting Menu Press the MENU/OK button in shooting mode to display the shooting setting menu. The shooting setting menu can be used to set the following shooting settings. When Mode Dial is Set to 5/CALS/MY1/MY2 1 Various Shooting Functions Setting Options [Default Settings] PIC QUALITY/SIZE (*) F3648(10M), [N3648(10M)], F3:2(9M), N3264(8M), N2592(5M), N2048(3M), N1600(2M), F1280(1M), N1280(1M), N640(VGA) FOCUS [MULTI AF], SPOT AF, MF, SNAP, A AE METERING [MULTI], CENTER, SPOT SHARPNESS SHARP, [NORMAL], SOFT CONT. MODE [OFF], CONT. COLOR DEPTH STRONG, [NORMAL], NEUTRAL, B&W AUTO BRACKET [OFF], ON, WB-BKT TIME EXPOSURE [OFF], 1 SEC., 2 SEC., 4 SEC., 8 SEC. INTERVAL [0 SEC.], 5 seconds to 3 hours DATE IMPRINT [OFF], TIME, DATE EXPOSURE COMP. -2.0 to +2.0 WHITE BALANCE [AUTO], (OUTDOORS), (CLOUDY), (INCANDESCENT LAMP), (INCANDESCENT LAMP2), (FLUORESCENT LAMP), (MANUAL SETTINGS) ISO SETTING [AUTO], ISO 64, ISO 100, ISO 200, ISO 400, ISO 800, ISO 1600, ISO 3200 CAMERA SHAKE COR [OFF], ON EDIT DETECTION [OFF], ON RESTORE DEFAULTS Refer to P.69 P.71 P.74 P.75 P.76 P.78 P.79 P.82 P.83 P.85 P.86 P.87 P.90 P.91 P.92 P.93 (*) Not available when the mode dial is set to CALS. Select the picture quality and size for CALS mode on the SETUP menu. (GP.144) 66 Available Settings When Mode Dial is Set to SCENE The following settings are available when in scene mode. Setting O O - - O O - - O O O O O O - - O O O O SKEW TEXT ZOOM MOVIE Refer to COR MODE MACRO MODE O O O P.69 O P.64 O P.69 O O O P.71 O O P.74 O O P.75 O P.76 O O P.78 O P.79 O P.82 O O O P.85 O O P.86 O O O P.87 O O P.90 O O O P.91 O O O P.92 1 Various Shooting Functions PIC QUALITY/SIZE Text density SIZE FOCUS AE METERING SHARPNESS CONT. MODE COLOR DEPTH AUTO BRACKET TIME EXPOSURE DATE IMPRINT EXPOSURE COMP. WHITE BALANCE ISO SETTING CAMERA SHAKE COR EDIT DETECTION HIGH FIRE SENS FIGHTING O Available, - Not available Note ---------------------------------------------------------------------------------------------The SETUP menu can be accessed from the shooting setting menu. (GP.122) 67 Using the Menu In the instructions of this manual, the menu selection is confirmed when you “Press the MENU/OK button” (as in Step 5 below), but you can also confirm the setting and return to the menu screen by pressing the # button. 1 1 Press the MENU/OK button in shooting mode. Various Shooting Functions • The shooting setting menu is displayed. The menu items are provided on four screens. 2 Press the !" buttons to select the desired menu item. • Press the " button at the bottom item to display the next screen. 3 4 5 Press the $ button. • The menu item settings are displayed. Press the !" buttons to select the setting. Press the MENU/OK button. • The setting is confirmed, the shooting setting menu disappears and the camera is ready to shoot. • Pressing the # button in Step 5 confirms the setting and the display returns to the screen shown in Step 2. Changing the display ---------------------------------------------------------------------You can select a screen by the screen number: 1 Press the # button to select a screen number on the left of the screen. 2 Press the !" buttons to change screens. 3 Press the $ button to return to menu item selection. 68 Choosing Picture Quality Mode/ Image Size (PIC QUALITY/SIZE) The file size of a shot still image depends on the picture quality mode and image size settings. For movies, choose the movie size. Figures inside the bold frame indicate those shown on the screen. Still Images 3648 × 2736 3648 × 2432 3264 × 2448 2592 × 1944 2048 × 1536 1600 × 1200 1280 × 960 640 × 480 1 Picture Quality Mode F(Fine) N(Normal) F(Fine) N(Normal) N(Normal) N(Normal) N(Normal) F(Fine) N(Normal) N(Normal) PIC QUALITY/ SIZE F3648(10M) N3648(10M) F3:2(9M) N3264(8M) N2592(5M) N2048(3M) N1600(2M) F1280(1M) N1280(1M) N640(VGA) Uses • For downloading and editing images on your computer. • For creating large prints. • For creating prints. • For shooting a large number of pictures. • For shooting a large number of pictures. • For attaching to e-mail. • For posting on a website. Various Shooting Functions Image Size • Select the picture quality and size for CALS mode on the SETUP menu. (GP.144) • When scene mode is set to [SKEW COR MODE], you can select 1280 × 960 or 640 × 480. • When scene mode is set to [TEXT MODE], you can select 3648 × 2736 or 2048 × 1536. Movies Image Size 640 × 480 320 × 240 MOVIE SIZE 640 320 69 Note ---------------------------------------------------------------------------------------------- 1 • For picture quality mode, select normal mode (N) or fine mode (F), depending on the desired compression ratio. Normal mode: The compression ratio is high, resulting in a small file. Normally, shooting is done in this mode. Fine mode: The compression ratio is low, resulting in a large file, but the picture quality is better than in Normal. • The number of images that can be stored in the internal memory or SD memory card depends on the [PIC QUALITY/SIZE] setting. (GP.176) Various Shooting Functions 1 Display the shooting setting menu. • For the operating procedure, see P.68. 2 Press the " button to select [PIC QUALITY/SIZE] and press the $ button. 3 Press the !" buttons to select the desired setting. Still Images Movies 4 Press the MENU/OK button. • The setting appears on the screen. 70 Changing the Focusing Mode (FOCUS) If you shoot the subject in the default focusing mode, the camera focuses automatically with Auto Focus (AF). Select from the following five focusing modes. Focusing Modes Mode MULTI AF None SPOT AF MF (Manual Focus) SNAP A (Infinity) 1 1 Description Measures the distance from 9 AF areas and focuses on the nearest AF area. This prevents the center of the picture display from becoming out of focus and enables you to shoot with a minimum number of out-of-focus pictures. Selects one AF area at the center of the picture to allow the camera to focus on this area automatically. Enables you to adjust the focus manually. (GP.72) Fixes the shooting distance to a short distance (approx. 2.5 m (8.2 ft.)). Fixes the shooting distance to infinity. Infinity is useful for shooting distant scenes. Various Shooting Functions Symbol None Display the shooting setting menu. • For the operating procedure, see P.68. 2 Press the " button to select [FOCUS] and press the $ button. 3 Press the !" buttons to select the desired setting. 4 Press the MENU/OK button. • If you select a setting other than [MULTI AF] or [SPOT AF], a symbol appears on the screen. 71 Manual Focus Shooting (MF) If the camera fails to focus automatically, you can focus manually (MF: Manual Focus). Manual focus enables shooting at a fixed distance. Note ---------------------------------------------------------------------------------------------• In scene mode, manual focus can be used only when [ZOOM MACRO], [SKEW COR MODE] or [MOVIE] is selected. • You can also use manual focus to focus on objects within the macro shooting range. 1 Various Shooting Functions 1 Display the shooting setting menu. • For the operating procedure, see P.68. 2 Press the " button to select [FOCUS] and press the $ button. 3 Press the !" buttons to select [MF]. 4 Press the MENU/OK button. • [MF] is displayed on the screen. 5 Press the " button as required. • Pressing the " button enlarges the display for easy focusing. 72 6 Press the $ button to display the focus bar. • Each time the $ button is pressed, the focus bar and zoom bar appear alternately. 7 • Pressing the z button adjusts the focus to farther objects. Pressing the Z button adjusts the focus to closer objects. 8 Press the shutter release button to shoot the picture. Note ---------------------------------------------------------------------------------------------When the zoom bar is displayed, you can operate the zoom bar with the z button or the Z button. 1 Various Shooting Functions Press the z (Telephoto) button or the Z (Wide-angle) button to adjust the focus. 73 Changing the AE Metering Mode (AE METERING) You can change the metering method (the range to use for metering) used to determine the exposure value. There are three AE metering modes. 1 AE Metering Modes Various Shooting Functions Symbol None 1 Mode MULTI Description The entire shooting range is divided into 256 partitions, and each is metered to determine the overall exposure value. CENTER The entire image is metered, with emphasis on the center, to determine the exposure value. Use this when the brightness of the center and surroundings are different. SPOT Only the center of the image is metered to determine the exposure value. Use this setting when you want to use the brightness at the center. This is useful if there is a marked difference in contrast or backlighting. Display the shooting setting menu. • For the operating procedure, see P.68. 2 Press the " button to select [AE METERING] and press the $ button. 3 Press the !" buttons to select the desired setting. 4 Press the MENU/OK button. • If you select a setting other than [MULTI], a symbol appears on the screen. 74 Changing the Edge Quality of Still Images (SHARPNESS) You can change the edge quality of your still images to either sharp or soft. 1 Display the shooting setting menu. • For the operating procedure, see P.68. Press the " button to select [SHARPNESS] and press the $ button. 3 Press the !" buttons to select the desired setting. 4 Press the MENU/OK button. • If you select a setting other than [NORMAL], a symbol appears on the screen. 1 Various Shooting Functions 2 75 Shooting with Multi-Shot (CONT. MODE) 1 With multi-shot, pictures continue to be taken for as long as you hold down the shutter release button. Still images are recorded one at a time, just as in normal shooting. Various Shooting Functions 1 Display the shooting setting menu. • For the operating procedure, see P.68. 2 Press the " button to select [CONT. MODE] and press the $ button. 3 Press the !" buttons to select [CONT.]. 4 Press the MENU/OK button. • The symbol appears on the screen. 5 Compose your picture and then press and hold the shutter release button. • Pictures continue to be taken for as long as you hold down the shutter release button. 76 6 Release your finger from the shutter release button to stop taking pictures. • To playback consecutive images shot in multi-shot mode, switch the camera to playback mode (GP.49) and select the still image you want to play back with the !"#$ buttons. Note ---------------------------------------------------------------------------------------------1 Various Shooting Functions • To return to normal single-image shooting, select [OFF] in Step 3, and press the MENU/OK button. • The flash cannot be used. • The camera shake correction function cannot be used during multi-shot shooting. If multi-shot shooting is set while the camera shake correction function is turned on, E changes to F. (GP.91) • The focus and exposure value are locked in multi-shot mode. • When [SEQUENTIAL NO.] is set to [ON] (GP.140) and the last four digits of the file number exceed “9999” during multi-shot, a separate folder is created in the SD memory card and successive pictures taken in multi-shot are stored in this folder. • In scene mode, multi-shot shooting can only be set when [ZOOM MACRO] is selected. • The number of images that can be shot in multi-shot mode depends on the image size setting. • The maximum number of images that can be shot in multi-shot mode is 999. 77 Setting the Color Depth (COLOR DEPTH) You can set the color depth of still images to [STRONG], [NORMAL], [NEUTRAL], or [B&W]. 1 1 Display the shooting setting menu. • For the operating procedure, see P.68. Various Shooting Functions 2 Press the " button to select [COLOR DEPTH] and press the $ button. 3 Press the !" buttons to select the desired setting. 4 Press the MENU/OK button. • If you selected a setting other than [NORMAL], the setting appears on the screen. Note ---------------------------------------------------------------------------------------------If [COLOR DEPTH] is set to [B&W], the white balance bracket function can be set but it does not operate. (GP.80) 78 Shooting Consecutively with Different Exposures (AUTO BRACKET) The auto bracketing function automatically shoots three consecutive shots at three exposure levels (-0.5EV, ±0, and +0.5EV) based on the set exposure level. Display the shooting setting menu. • For the operating procedure, see P.68. 2 Press the " button to select [AUTO BRACKET] and press the $ button. 3 Press the !" buttons to select [ON]. 4 Press the MENU/OK button. • The symbol appears on the screen. 5 1 Various Shooting Functions 1 Press the shutter release button. • Three consecutive shots are taken at -0.5EV, ±0, and +0.5EV based on the set exposure compensation setting. When shooting is completed, three still images are displayed on the picture display. They are, from left to right, at -0.5EV (darker), standard exposure compensation setting, and +0.5EV (brighter). Note ---------------------------------------------------------------------------------------------• The exposure compensation can be changed using the shooting setting menu. (GP.86) • Cannot be used when multi-shot is set. (GP.76) • The flash cannot be used. • The [TIME EXPOSURE] setting is disabled. (GP.82) 79 Shooting Consecutively with Different White Balance (WB-BKT) 1 The white balance bracket function automatically records three images - a reddish image, a bluish image, and an image of the current white balance. This is useful if you cannot determine the appropriate white balance. Various Shooting Functions 1 Display the shooting setting menu. • For the operating procedure, see P.68. 2 Press the " button to select [AUTO BRACKET] and press the $ button. 3 Press the !" buttons to select [WB-BKT]. 4 Press the MENU/OK button. • The symbol appears on the screen. 5 Press the shutter release button. • Three images (a reddish image, an image equal to the current white balance, and a bluish image) are automatically recorded. 80 Note ---------------------------------------------------------------------------------------------Cannot be used when multi-shot is set. (GP.76) The flash cannot be used. The [TIME EXPOSURE] setting is disabled. (GP.82) If [COLOR DEPTH] is set to [B&W], the white balance bracket function can be set but it does not operate. • The white balance can be changed using the shooting setting menu. (GP.87) • • • • 1 Various Shooting Functions 81 Using Long Time Exposure (TIME EXPOSURE) 1 You can select [1 SEC.], [2 SEC.], [4 SEC.], or [8 SEC.] for time exposure. By using long time exposure, you can capture the movement of moving subjects such as the trail of fireworks and car lights when shooting a night scene. Various Shooting Functions 1 Display the shooting setting menu. • For the operating procedure, see P.68. 2 Press the " button to select [TIME EXPOSURE] and press the $ button. 3 Press the !" buttons to select the desired setting. 4 Press the MENU/OK button. • The setting appears on the screen. Note ---------------------------------------------------------------------------------------------• When using long time exposure, the shutter speed may slow down and images may be blurred. Hold the camera steady by using a tripod when shooting. • The camera shake correction function cannot be used when using long time exposure. If long time exposure is set while the camera shake correction function is turned on, E changes to F. • While shooting with long time exposure, the picture display turns off. 82 Shooting Pictures Automatically at Set Intervals (INTERVAL) You can set the camera to automatically take pictures at fixed intervals. You can set the shooting interval from 5 seconds to 3 hours in increments of 5 seconds. Display the shooting setting menu. • For the operating procedure, see P.68. 2 Press the " button to select [INTERVAL] and press the $ button. 3 Press the !" buttons to set the hours. 4 Press the $ button to move to the minutes setting, then use the !" buttons to set the minutes. 1 Various Shooting Functions 1 • You can press and hold the !" buttons to quickly raise or lower the minute setting. 5 Press the $ button to move to the seconds setting, then use the !" buttons to set the seconds. 6 Press the MENU/OK button. • [INTERVAL] appears on the screen. 7 Press the shutter release button. • A picture is taken every time the fixed interval elapses. 8 To stop shooting, press the MENU/OK button. 83 Caution-----------------------------------------------------------------------------------------• The interval shooting setting is cleared when the camera is turned off. • The time until the next picture can be taken according to the shooting menu setting may be longer than the time set for interval shooting. In this case, the shooting interval becomes longer than the set time. • During scene mode, interval shooting is not available. Note ---------------------------------------------------------------------------------------------1 Various Shooting Functions 84 • Depending on the remaining battery level, the battery may become depleted during interval shooting. Use of a battery with adequate remaining power or the AC adapter (sold separately) is recommended when shooting for long periods. • If you press the shutter release button during interval shooting, the camera will shoot as usual. However, the interval shooting setting is unaffected. After shooting, once the time specified in interval shooting elapses, the next shot is taken. • When interval shooting is selected, multi-shot is automatically set to [OFF] even if it had been activated. • A high speed memory card or a SD memory card with sufficient memory is recommended. Inserting the Date into a Still Image (DATE IMPRINT) You can insert the date and time (YY/MM/DD hh:mm) or the date (YY/MM/DD) at the lower right of a still image. 1 Display the shooting setting menu. • For the operating procedure, see P.68. Press the " button to select [DATE IMPRINT] and press the $ button. 3 Press the !" buttons to select the desired setting. 4 Press the MENU/OK button. • The symbol appears on the screen. 1 Various Shooting Functions 2 Note ---------------------------------------------------------------------------------------------• If the date and time have not been set, [DATE IMPRINT] cannot be used. Make the date and time settings in advance. (GP.142) • [DATE IMPRINT] cannot be used with movies. • The date imprinted in an image cannot be deleted. 85 Changing the Exposure (EXPOSURE COMP.) 1 Various Shooting Functions The exposure setting enables you to select the brightness level for your picture. Normally, if your subject is centered, backlight compensation is automatically activated, and you can shoot with the correct exposure. In the following cases, or when you intentionally want to change the exposure, you can adjust the exposure setting. Exposure can be specified in the range from -2.0 to +2.0. Setting the level higher (+) makes the picture brighter and lower (-) makes the picture darker. For backlighting When the background is particularly bright, the subject will appear dark (underexposed). In this case, set the exposure level higher (+). When your subject is whitish The entire picture will turn out dark (underexposed). Set the exposure level higher (+). When your subject is darkish The entire picture will turn out bright (overexposed). Set the exposure level lower (-). The same happens when you take a photo of a subject in a spotlight. To change the setting, use the shooting setting menu or the ADJ. button. This section explains easy ways to change the exposure setting with the ADJ. button. To use the shooting setting menu, see “Using the Menu” (GP.68). 1 2 3 4 Press the ADJ. button in shooting mode. Press the #$ buttons until the exposure compensation bar appears. Press the !" buttons to set the exposure setting. • You can also press the shutter release button to take a picture. Press the MENU/OK button. • The setting appears on the screen. Note ---------------------------------------------------------------------------------------------- 86 When shooting in particularly bright places, you may not be able to correct the exposure level. In that case, the [!AE] symbol will appear on the screen. Using Natural and Artificial Lighting (WHITE BALANCE) White Balance Modes Symbol AUTO Mode AUTO OUTDOORS Description Adjusts the white balance automatically. Select this when shooting outdoors (sunny) and white balance fails to adjust properly. CLOUDY Select this when shooting in cloudy weather or shade and the white balance fails to adjust properly. INCANDESCENT Select this when shooting under incandescent light and white LAMP balance fails to adjust properly. INCANDESCENT Select this when shooting under incandescent light (more LAMP2 reddish, compared with [INCANDESCENT LAMP]). FLUORESCENT Select this when shooting under fluorescent light and white LAMP balance fails to adjust properly. MANUAL Adjust the white balance manually. (GP.89) SETTINGS 1 Various Shooting Functions Adjust the white balance so that a white subject will appear white. At purchase, the white balance is set to [AUTO]. Normally you do not need to change the setting, but if the camera is having difficulty determining the white balance when shooting an object of a single color or when shooting under multiple light sources, you can change the setting. To change the setting, use the shooting setting menu or the ADJ. button. This section explains easy ways to change the white balance setting with the ADJ. button. To use the shooting setting menu, see “Using the Menu” (GP.68). 1 2 3 Press the ADJ. button in shooting mode. Press the ADJ. button or the #$ buttons until the white balance menu appears. Press the !" buttons to select a setting other than [M]. • You can also press the shutter release button to take a picture. 87 4 Press the MENU/OK button. • The symbol appears on the screen. 1 Various Shooting Functions 88 Note ---------------------------------------------------------------------------------------------• When [AUTO] is selected, the white balance may not be adjusted correctly for a subject that is mostly dark. In this case, add something white to the subject. • When shooting with the flash, the white balance may not be adjusted correctly if [AUTO] is not selected. In this case, switch to [AUTO] to shoot with flash. Setting the White Balance Manually (MANUAL SETTINGS) 1 2 Press the ADJ. button in shooting mode. Press the ADJ. button or the #$ buttons until the white balance menu appears. Press the !" buttons to select [M]. 4 Point the camera at a piece of paper or something white under the lighting conditions for your picture. 5 Press the DISP. button. • The white balance is set. 6 Press the MENU/OK button. • The symbol appears on the screen. • The screen is displayed with the white balance set in Step 5. If the result is not as expected, repeat the steps to change the settings as many times as required. 1 Various Shooting Functions 3 Note ---------------------------------------------------------------------------------------------To cancel [MANUAL SETTINGS], select a setting other than [M] in Step 3. 89 Changing the Sensitivity (ISO SETTING) 1 Various Shooting Functions ISO sensitivity indicates how sensitive film is to light. A greater value means higher sensitivity. High sensitivity is suitable for shooting an object in a dark place or a fast-moving object while minimizing blurring. You can choose from the following ISO settings: AUTO, ISO 64, ISO 100, ISO 200, ISO 400, ISO 800, ISO 1600 and ISO 3200. When ISO setting is set to [AUTO], the camera automatically changes the sensitivity according to the distance, brightness, zoom, macro settings, and picture quality/size. Usually, use the camera in the [AUTO] mode. If you do not want to allow the camera to change the ISO sensitivity, select an ISO setting other than [AUTO]. 1 Display the shooting setting menu. • For the operating procedure, see P.68. 2 Press the " button to select [ISO SETTING] and press the $ button. 3 Press the !" buttons to select the desired setting. 4 Press the MENU/OK button. • The setting appears on the screen. Note ---------------------------------------------------------------------------------------------- 90 • When the ISO setting is set to [AUTO], the maximum sensitivity is equivalent to ISO 400 if the flash is used. When the image size is 3648 × 2736 the ISO setting is [AUTO] and flash is not fired, the ISO setting is between 64 and 400. • Images shot with a higher sensitivity may appear grainy. Using the Camera Shake Correction Function to Prevent Camera Shake (CAMERA SHAKE COR) You can prevent camera shake by turning on the camera shake correction function. At the time of purchase, the camera shake correction function is set to [OFF]. Display the shooting setting menu. • For the operating procedure, see P.68. 2 Press the " button to select [CAMERA SHAKE COR] and press the $ button. 3 Press the !" buttons to select [ON]. 4 Press the MENU/OK button. Various Shooting Functions 1 1 • The symbol appears on the screen. Caution-----------------------------------------------------------------------------------------• The camera shake correction function is not available during multi-shot shooting, long time exposure and movie shooting. If multi-shot shooting or long time exposure is set while the camera shake correction function is turned on, E changes to F. E disappears when 3 [MOVIE] is selected from the scene mode. • The camera shake correction function cannot prevent movement of the shooting subject (caused by wind, etc.). • Effects of the camera shake correction function vary depending on the surroundings. Note ---------------------------------------------------------------------------------------------The J symbol appears when camera shake is likely to occur. (GP.19) 91 Shooting with the Edit Detection Function (EDIT DETECTION) 1 If you take still images when [EDIT DETECTION] is set to [ON] and download the images to your computer, you can use the provided EC1 software or other edit detection software to check and indicate whether the images were edited after they were shot. Various Shooting Functions 1 Display the shooting setting menu. • For the operating procedure, see P.68. 2 Press the " button to select [EDIT DETECTION] and press the $ button. 3 Press the !" buttons to select [ON]. 4 Press the MENU/OK button. • The symbol appears on the screen. Caution-----------------------------------------------------------------------------------------• When [EDIT DETECTION] is set to [ON], the recording time becomes longer than usual. • The [EDIT DETECTION] function is only available when shooting still images. • Images that have been rotated, resized, contrast corrected or skew corrected in playback mode after shooting are regarded as edited images. Note ---------------------------------------------------------------------------------------------For details on downloading images to your computer or installing EC1, see Chapter 6. 92 Returning the Shooting Setting Menu Settings to their Defaults (RESTORE DEFAULTS) To return the shooting setting menu settings to their defaults, follow the steps below. 1 Display the shooting setting menu. 2 Press the " button to select [RESTORE DEFAULTS] and press the $ button. 3 Press the #$ buttons to select [YES], and then press the MENU/OK button. • The display indicates the camera is restoring the initial settings. Once it is finished, the display returns to the shooting mode screen. 1 Various Shooting Functions • For the operating procedure, see P.68. Note ---------------------------------------------------------------------------------------------For a list of functions whose settings are saved when the camera is turned off, see “Appendices”. (GP.179) 93 2 Shooting/Playing Back Movies 3 Shooting Movies You can shoot movies with sound. You can set the image size to either 640 × 480 or 320 × 240 pixels. Each movie you shoot is recorded as an AVI file. 1 2 2 Turn the mode dial to SCENE. Press the MODE button. • The scene mode selection screen appears. Shooting/Playing Back Movies 3 Press the !" button to select 3 [MOVIE]. 4 5 Press the MENU/OK button. Press the shutter release button. • The camera starts recording. Recording continues until you press the shutter release button again. 6 Press the shutter release button to finish recording the movie. Caution-----------------------------------------------------------------------------------------• While shooting movies, operation sounds may be recorded. • The maximum recording time per shooting depends on the size of your SD memory card. Even if you are within the maximum recording time, recording may end depending on your card. • The maximum recording time per shooting is 90 minutes or the equivalent of 4 GB. • The camera shake correction function does not work in movie mode. When 3 [MOVIE] is selected from the scene mode while the camera shake correction function is enabled, E disappears from the picture display. 94 Note ---------------------------------------------------------------------------------------------- 640 × 480 320 × 240 Internal 256 MB Memory 21 s 1 min 37 s 1 min 5 min 6s 7s 512 MB 1 GB 2 GB 4 GB 8 GB 3 min 15 s 10 min 15 s 6 min 32 s 20 min 33 s 13 min 5s 41 min 8s 26 min 11 s 82 min 19 s 52 min 33 s 165 min 11 s 2 Shooting/Playing Back Movies • The flash cannot be used. • While shooting movies, only digital zoom can be used. (GP.37) • When the shutter release button is pressed in Step 5, the camera focuses on the subject. • The remaining recording time may not change uniformly because it is recalculated from the remaining memory capacity during movie recording. • Use the shooting setting menu to set the image size of movies. (GP.69) • The shooting setting menu items for movie mode differ from those in still image mode. (GP.67) • Depending on the remaining battery level, the battery may become depleted during movie shooting. Use of a battery with adequate remaining power or the AC adapter (sold separately) is recommended. • Use of a high speed SD memory card with sufficient memory is recommended when shooting for long periods. • Movie recording time may vary depending on the capacity of the recording destination (internal memory or SD memory card), shooting conditions, and the type and manufacturer of the SD memory card. • The estimated total recording time is shown below. The maximum recording time per shooting is 90 minutes or the equivalent of 4 GB. 95 Playing Back Movies To playback movies, follow the steps below. 1 Press the 6 (Playback) button. • The last movie shot is displayed. • The first frame of the movie is displayed as a still image. 2 • Press the $ button to display the next file. • Press the # button to display the previous file. • Press the ! button to display the file 10 frames backward. • Press the " button to display the file 10 frames forward. 2 Shooting/Playing Back Movies 96 Select to the movie you want to view using the !"#$ buttons. 3 Press the ADJ. button. • Playback begins. The elapsed playback indicator or the elapsed time is displayed on the screen. Fast Forward Rewind Pause/Playback Slow Playback Slow Rewind Next Frame Previous Frame Volume Adjustment Press the z button during playback. Press the Z button during playback. Press the ADJ. button. Press and hold down the z button during pause. Press and hold down the Z button during pause. Press the z button during pause. Press the Z button during pause. Press the !" buttons during playback. 3 Other Playback Functions Playback Setting Menu Press the MENU/OK button in playback mode to display the playback setting menu. The playback setting menu allows you to make the settings for the following functions. Setting ROTATION RESIZE CORRECT CONTRAST SKEW CORRECTION PROTECT RECOVER FILE 1280, 640 Select/Cancel 1 FILE, Select/Cancel ALL FILES, Select Multi-files Select/Cancel 1 FILE, Select/Cancel ALL FILES, Select Multi-files Refer to P.99 P.100 P.101 P.102 P.104 P.107 P.108 P.109 P.112 Note ---------------------------------------------------------------------------------------------The SETUP menu can be accessed from within the playback setting menu. (GP.122) 3 Other Playback Functions SLIDE SHOW COPY TO CARD DPOF Options 97 Using the Menu 1 Press the 6 (Playback) button to select the playback mode. 2 Press the MENU/OK button. • The playback setting menu appears. The menu items are provided on two screens. 3 Other Playback Functions 98 3 Press the !" buttons to select the desired item. • Press the " button at the bottom item to display the next screen. 4 Press the $ button. • The screen for the selected menu item appears. Changing the display ---------------------------------------------------------------------You can select a screen by the screen number: 1 Press the # button to select a screen number on the left of the screen. 2 Press the !" buttons to change screens. 3 Press the $ button to return to menu item selection. Rotating Images (ROTATION) You can rotate and record shot still images. 1 2 Press the 6 (Playback) button. 3 Press the MENU/OK button. Press the !"#$ buttons to display the file you want to rotate. • The playback setting menu appears. 4 Press the " button to select [ROTATION] and press the $ button. 5 Press the #$ buttons to rotate the image. • Each time the $ button is pressed, the image is rotated 90° clockwise. • Each time the # button is pressed, the image is rotated 90° counterclockwise. • To cancel rotation, press the DISP. button. 6 3 Other Playback Functions • The [ROTATION] screen appears. • If you selected a file that cannot be rotated, an error message is displayed, and then the playback setting menu appears. Press the MENU/OK button. • The rotated image will be saved, overwriting the original image. Caution-----------------------------------------------------------------------------------------• You can rotate still images shot with this camera. You cannot rotate movies. • Even if you rotate the image on the camera, depending on the computer application, the image is displayed in its original position when viewed on a computer. 99 Changing the Image Size (RESIZE) You can reduce the image size of a shot still image to create a new file with a different image size. Original Resized F3648/N3648/F3:2/N3264/N2592/N2048/N1600 N1280 F1280/N1280 N640 N640 Caution-----------------------------------------------------------------------------------------Movies cannot be resized. Note ---------------------------------------------------------------------------------------------• The ratio of width to height of [F3:2] images is 3:2. When an image of this type is resized, it is reduced to a 4:3 image with black borders at the top and bottom. • You can also change the image size during shooting. (GP.69) 3 Other Playback Functions To change the image size, follow the steps below. 1 2 Press the 6 (Playback) button. 3 Press the MENU/OK button. Press the !"#$ buttons to display the file with the image size you want to change. • The playback setting menu appears. 4 Press the " button to select [RESIZE] and press the $ button. 5 Press the !" buttons to select [1280] or [640]. 6 Press the MENU/OK button. • The image size is changed and the new still image is displayed. 100 Correcting the Image Brightness and Contrast (CORRECT CONTRAST) You can correct the brightness and contrast of a shot still image and record the still image. 1 2 Press the 6 (Playback) button. 3 Press the MENU/OK button. Press the !"#$ buttons to display the file with the brightness you want to correct. • The playback setting menu appears. 4 • The correct contrast bar and histogram appear in the image. • If you selected a file that cannot be used with this function, an error message is displayed, and then the playback setting menu appears. 5 Press the !" buttons to correct the brightness. • Press the ! button to increase the brightness of the image, or press the " button to decrease the brightness of the image. • You can set the brightness to any of five levels. • To cancel contrast correction, press the DISP. button. 6 3 Other Playback Functions Press the " button to select [CORRECT CONTRAST] and press the $ button. Press the MENU/OK button. • The display indicates that the image is being corrected, and then the corrected image is recorded. The original image remains unchanged. Caution-----------------------------------------------------------------------------------------• You can correct the contrast for still images shot with this camera. You cannot correct the contrast for movies. • The contrast can be repeatedly corrected, but the image is recompressed and, as a result, deteriorates the image quality. 101 Straightening Skewed Images (SKEW CORRECTION) You can straighten rectangular objects, such as a message board or business card, shot at an angle, to make them look as if they were shot squarely. 3 1 2 Press the 6 (Playback) button. 3 Press the MENU/OK button. Press the !"#$ buttons to display the file you want to straighten. • The playback setting menu appears. Other Playback Functions 4 Press the " button to select [SKEW CORRECTION] and press the $ button. • The display indicates that the image is being processed, and then the area recognized as the correction range is displayed with an orange frame. Up to five areas can be recognized. • If the target area cannot be detected, an error message appears. The original image remains unchanged. • To select another correction area, move the orange frame to the target area by pressing the $ button. • To cancel skew correction, press the ! button. Even if you cancel skew correction, the original image remains unchanged. 5 Press the MENU/OK button. • The display indicates that the image is being corrected, and then the corrected image is recorded. The original image remains unchanged. Caution-----------------------------------------------------------------------------------------• You can use skew correction for still images shot with this camera. You cannot use skew correction for movies. • Skew correction does not work with images rotated with the playback setting menu set to [ROTATION]. 102 Note ---------------------------------------------------------------------------------------------• The image size does not change for skew corrected images. • If the image size is large, skew correction will take time. Resize the image (GP.100) before performing skew correction to speed up the process. • The following table shows the approximate time required for skew correction. Image Size 3648 × 2736 3648 × 2432 3264 × 2448 2592 × 1944 2048 × 1536 1600 × 1200 1280 × 960 640 × 480 Correction time Approx. 44 seconds Approx. 40 seconds Approx. 35 seconds Approx. 23 seconds Approx. 14 seconds Approx. 11 seconds Approx. 7 seconds Approx. 4 seconds 3 Other Playback Functions • When scene mode is set to [SKEW COR MODE], you can shoot an image and then immediately correct any skew in the image. (GP.44) 103 Write-protecting Files (PROTECT) You can protect files from being accidentally deleted. Caution-----------------------------------------------------------------------------------------Protected files cannot be deleted normally. However, they will be deleted if you format the memory where the files are stored. Protecting a File 1 Press the 6 (Playback) button. • The last file recorded is displayed. 2 Press the !"#$ buttons to display the file you want to protect. 3 Press the MENU/OK button. 3 Other Playback Functions • The playback setting menu appears. 4 Press the " button to select [PROTECT] and press the $ button. 5 Make sure that [1 FILE] is selected, and then press the MENU/OK button. • The selected file is protected and the symbol appears on the screen. Note ---------------------------------------------------------------------------------------------- 104 To unprotect a file, display the file you want to unprotect and perform Steps 3 to 5. Protecting All Files To protect all your files, follow the steps below. 1 2 Press the 6 (Playback) button. Press the MENU/OK button. • The playback setting menu appears. 3 Press the " button to select [PROTECT] and press the $ button. 3 Press the !" buttons to select [ALL FILES]. 5 Make sure that [SELECT] is selected, and then press the MENU/OK button. • All files are protected and the symbol appears on the screen. Note ---------------------------------------------------------------------------------------------To cancel protection for all protected files, select [CANCEL] in Step 5. Other Playback Functions 4 105 Protecting Multiple Files at Once To protect selected files all at once, follow the steps below. 1 2 Press the 6 (Playback) button. Press the 9 (Thumbnail Display) button. • The screen is divided into 12 frames and thumbnails are displayed. 3 Press the !"#$ buttons to select the first file you want to protect. 4 Press the MENU/OK button. • The playback setting menu appears. 3 5 Other Playback Functions Press the " button to select [PROTECT] and press the $ button. • The Protect symbol appears in the upper-right corner of the file. 6 Press the !"#$ buttons to select the next file you want to protect, and then press the MENU/OK button. 7 Repeat Step 6 to select all the files you want to protect. • If you selected a file by mistake, you can deselect by selecting the file and pressing the MENU/OK button again. 8 Press the DISP. button. • The display indicates that the selected images are being processed; once finished, the display returns to the thumbnail display screen. Note ---------------------------------------------------------------------------------------------• To unprotect multiple files, follow the same steps described above to select the files to unprotect, and then press the DISP. button. • You can also unprotect all files at once. (GP.105) • For information on thumbnail display, see P.51. 106 Displaying Photos in Order Automatically (SLIDE SHOW) You can display the recorded still images and movie files sequentially on the screen. This is called a slide show. To view a slide show, follow the steps below. 1 Press the 6 (Playback) button. • The last file recorded is displayed. 2 Press the MENU/OK button. • The playback setting menu appears. 3 • The slide show starts and files are played back in order. • If you want to stop the slide show in progress, press any button on the camera. The slide show will repeat itself until stopped. Note ---------------------------------------------------------------------------------------------• Each still image is displayed for three seconds. • For movies, not just one frame, but the entire movie you shot is played back. 3 Other Playback Functions Press the " button to select [SLIDE SHOW] and press the $ button. 107 Copying the Contents of the Internal Memory to an SD Memory Card (COPY TO CARD) You can copy the contents of the internal memory onto an SD memory card. 3 Other Playback Functions 1 2 3 4 5 Turn the camera off. Insert an SD memory card. Turn the camera on. Press the 6 (Playback) button. Press the MENU/OK button. • The playback setting menu appears. 6 Press the " button to select [COPY TO CARD] and press the $ button. • The display indicates copying is in progress; once finished, the display returns to the playback screen. Note ---------------------------------------------------------------------------------------------• If the capacity of the SD memory card to which you are copying is insufficient, a message will be displayed indicating there is not enough capacity. To copy only the number of shots that will fit into the available capacity, select [YES] and then press the MENU/OK button. To cancel copying, select [NO] and then press the MENU/OK button. • It is not possible to copy the contents of an SD memory card to the internal memory. 108 Using a Printing Service (DPOF) The still images recorded on an SD memory card can be printed out if you take them to a store that offers a digital camera print service. To use a print service, you must make print settings on your camera. These settings are called Digital Print Order Format (DPOF) settings. The DPOF setting specifies one print per still image. You can also select multiple images for the DPOF setting and specify the number of copies to print. Setting DPOF for the Displayed Still Image Press the 6 (Playback) button. 3 Press the MENU/OK button. Press the !"#$ buttons to display the still image for which you want to make the DPOF setting. • The playback setting menu appears. 4 Press the " button to select [DPOF] and press the $ button. 5 Make sure that [1 FILE] is selected, and then press the MENU/OK button. 3 Other Playback Functions 1 2 • Once the DPOF setting is made, the DPOF symbol appears on the screen. Note ---------------------------------------------------------------------------------------------To remove the DPOF setting, display the still image with the DPOF setting and perform Steps 3 to 5. 109 Setting DPOF for All Still Images To apply DPOF settings to all your still images, follow the steps below. 1 2 Press the 6 (Playback) button. Press the MENU/OK button. • The playback setting menu appears. 3 Other Playback Functions 3 Press the " button to select [DPOF] and press the $ button. 4 Press the !" buttons to select [ALL FILES]. 5 Make sure that [SELECT] is selected, and then press the MENU/OK button. • Once the DPOF setting is made, the DPOF symbol appears on the screen. Note ---------------------------------------------------------------------------------------------To cancel the DPOF settings for all still images with DPOF settings, select [CANCEL] in Step 5. 110 Setting DPOF for Multiple Still Images To make the DPOF settings for selected still images all at once, follow the steps below. 1 2 Press the 6 (Playback) button. Press the 9 (Thumbnail Display) button. • The screen is divided into 12 frames and thumbnails are displayed. 3 Press the !"#$ buttons to select the first still image for which you want to make the DPOF setting. 4 Press the MENU/OK button. • The playback setting menu appears. Press the " button to select [DPOF] and press the $ button. 6 Press the !" buttons to set the number of copies to print. • Press the ! button to increase the number of copies, or press the " button to decrease the number of copies. 7 Press the #$ buttons to select the next still image for which you want to make the DPOF setting. 8 Press the !" buttons to set the number of copies to print. 3 Other Playback Functions 5 • Press the ! button to increase the number of copies, or press the " button to decrease the number of copies. 9 Repeat Steps 7 and 8 to select all the still images for which you want to make the DPOF setting. 10 Press the MENU/OK button. • The display indicates that the selected images are being processed; once finished, the display returns to the thumbnail display screen. Note ---------------------------------------------------------------------------------------------• To remove the DPOF settings for multiple still images, follow the same steps described above to set the number of copies to print to [0] for each image, and then press the MENU/OK button. • You can also cancel the DPOF settings for all still images at once. (GP.110) 111 Restoring Deleted Files (RECOVER FILE) 3 You can restore all deleted files. Deleted files cannot be restored after performing any of the following operations. • Turning the camera off • Switching from playback mode to shooting mode • Using DPOF, RESIZE, COPY TO CARD, SKEW CORRECTION, CORRECT CONTRAST, or ROTATION. • Files with DPOF settings are deleted • Internal memory or SD Memory Card is initialized • Changing camera memo in shooting mode Other Playback Functions 1 Press the MENU/OK button. • The playback setting menu appears. 2 Press the " button to select [RECOVER FILE] and press the $ button. • A screen appears to confirm whether to restore all files. • If there are no restorable files, a confirmation message appears. 3 Press the $ button to select [YES] and then press the MENU/OK button. • All deleted files are restored. 112 4 Direct Printing Direct Print Function The Direct Print standard enables direct printing from a camera to a printer by connecting them via a USB cable. Photos can be printed quickly and easily from your digital camera without using a computer. Caution-----------------------------------------------------------------------------------------You cannot print movies (AVI files) with this function. Note ---------------------------------------------------------------------------------------------• This camera uses PictBridge, an industry standard for Direct Printing. • Your printer must be compatible with PictBridge to use the Direct Print function. For support information, see the documentation that came with the printer. 4 Direct Printing 113 Connecting the Camera to a Printer Connect your camera to a printer using the USB cable provided. 1 2 Make sure that the camera is off. 3 Connect your camera to a printer using the USB cable provided. Turn the terminal cover knob of the camera in the direction of the arrow to open the cover. 4 • Turn on the printer if it is not already on. • Your camera turns on automatically. Direct Printing Caution-----------------------------------------------------------------------------------------• Before opening or closing the battery/card cover or terminal cover, be sure to remove any water, sand or mud adhering to the camera, and avoid opening and closing the cover in places where such contaminants may get inside the camera. • Do not force the USB cable into the terminal. • Do not apply excessive force with the USB cable connected. • When using the USB cable, do not move the camera with the USB cable. Note ---------------------------------------------------------------------------------------------To disconnect the camera from the printer, check that the power is off on both units before disconnecting the USB cable between them. 114 Printing Still Images You can print still images from the camera with a PictBridgecompatible printer. Still images are sent from the internal memory when no SD memory card is loaded or from an SD memory card when one is loaded. Caution-----------------------------------------------------------------------------------------Do not disconnect the USB cable during printing. Note ---------------------------------------------------------------------------------------------• If a [PRINTER ERROR] message appears during image transfer, check the printer status and take the appropriate action. • If a computer connection message appears even though the camera is connected to the printer, reconnect the camera and press the ADJ. button within 2 seconds. Printing One or All Still Images 1 • The [CONNECTING...] screen appears. 2 Press the ADJ. button. • The Direct Print playback mode screen appears. 3 Press the !"#$ buttons to select an image for printing. 4 5 Press the ADJ. button. 6 Press the MENU/OK button. 4 Direct Printing Check that the printer is ready to print. Press the !" buttons to select [1 FILE] or [ALL FILES]. • The Direct Print menu appears. 115 7 Press the !" buttons to select an item, and then press the $ button to display the detailed options screen. • When [CONNECTING...] is displayed, the connection to the printer is not yet established. When a connection is established, [CONNECTING...] disappears and [DIRECT PRINT] appears. Proceed with this step after the connection is established. • The following items can be selected. Each item is available only when supported by the printer connected to the camera. Item Name PAPER SIZE PAPER TYPE LAYOUT 4 Direct Printing Description Sets the paper size. Sets the paper type. Sets the number of images printed on a sheet of paper. The number of images that can be laid out on a sheet of paper varies depending on the connected printer. DATE PRINT Selects whether to print the date (shooting date). The date format can be set using the date/time option in the SETUP menu. FILE NAME PRINT Selects whether to print the file name. OPTIMIZE IMAGE Selects whether to optimize the image data (still image) prior to printing on the printer. PRINT SIZE Sets the print image size. PRINT QUALITY Sets the print quality. REPORT PRINT(*) Prints on forms. (GP.120) MEMO PRINT(*) When printing a report for an image with a camera memo, the contents of the camera memo can be printed in the report. (GP.121) Depending on the layout selected with [REPORT PRINT], the camera memo may not be printed. In this case, delete some of the information in the camera memo. PRINTING Sets the print quantity. QUANTITY(*) TONER SAVING(*) Selects whether to conserve toner by using less ink during printing. 1-SIDE/2-SIDES(*) Selects whether to print on both sides of the paper. During duplex printing, one copy is printed for each still image. Only one copy is printed even if you selected more than one copy to print in Step 6 on P.118. (*) Each item is available only when supported by the Ricoh printer connected to the camera. 116 8 Press the !" buttons to select the setting, and then press the MENU/OK button. • The display returns to the Direct Print menu. 9 Repeat Steps 7 and 8 to change other settings as required. Note ---------------------------------------------------------------------------------------------• To specify the settings as the default settings next time the camera is connected to the printer, press the ADJ. button when the screen in Step 7 is displayed. When the screen at the right appears, press the #$ buttons to select [SET] and press the MENU/OK button. • To use the settings last set the next time the camera is connected to the printer, select [CANCEL]. 10 Press the MENU/OK button. 4 Direct Printing • The selected still images are sent to the printer and the [SENDING...] screen appears. • Pressing the DISP. button cancels the operation. • When the images have been sent to the printer, the display returns to the Direct Print playback mode screen and printing starts. 117 Printing Several Still Images 1 Check that the printer is ready to print. • The [CONNECTING...] screen appears. 2 Press the ADJ. button. • The Direct Print playback mode screen appears. 3 Press the 9 (Thumbnail Display) button. • The screen is divided into 12 frames and thumbnails are displayed. 4 4 Press the !"#$ buttons to select an image for printing. 5 6 Press the MENU/OK button. Direct Printing Press the !" buttons to set the number of copies to print. • Press the ! button to increase the number of copies, or press the " button to decrease the number of copies. 7 Press the #$ buttons to select the next image for printing. 8 Press the !" buttons to set the number of copies to print. 9 Repeat Steps 7 and 8 to select all the still images to be printed and the number of copies for each. 10 Press the MENU/OK button. • The Direct Print menu appears. 118 11 Press the !" buttons to select an item, and then press the $ button to display the detailed options screen. • When [CONNECTING...] is displayed, the connection to the printer is not yet established. When a connection is established, [CONNECTING...] disappears and [DIRECT PRINT] appears. Proceed with this step after the connection is established. • For available settings, see P.116. 12 Press the !" buttons to select the setting, and then press the MENU/OK button. • The display returns to the Direct Print menu. 13 Repeat Steps 11 and 12 to change other settings as required. 14 Press the MENU/OK button. Note ---------------------------------------------------------------------------------------------- Direct Printing • The selected still images are sent to the printer and the [SENDING...] screen appears. • Pressing the DISP. button cancels the operation. • When all the selected still images have been sent from the camera to the printer, the camera display returns to the Direct Print playback mode screen. 4 • Only images with a printer symbol ( ) are printed. If you cancel printing and then try to print again, make sure that the printer symbol is on the images you want to print. • The same still image can also be printed several times on a single sheet. • The available items vary depending on the functions of the printer. • To print images using the printer’s default settings, select [PRINTER SELECT] on the detailed options screen. 119 Printing Reports Select [REPORT PRINT] on the Direct Print menu. You can only select [REPORT PRINT] when the camera is connected to a Ricoh printer that supports PictBridge after setting [PAPER SIZE] to [A4] on the menu. The layout that can be selected depends on the connected printer. For more details, see the documentation that came with the printer. Available Layouts 1FRAME W/RULE 1FRAME W/O RULE CONST. PHOTO 1 2FRAMES W/RULE 3FRAMES W/RULE 4FRAMES W/RULE 2FRAMES W/O RULE 3FRAMES W/O RULE 4FRAMES W/O RULE W/REMARK SECTION ADDITIONAL REPORT 1-10 Examples of Printed Reports 4 Direct Printing 120 1FRAME W/RULE 2FRAMES W/RULE CONST. PHOTO 1 Printing a Camera Memo on a Report To print a camera memo on a report, select [REPORT PRINT] on the Direct Print menu and set [MEMO PRINT] to [ON]. Example of Printed Report with Camera Memo The content of the camera memo is printed. The position of the printed camera memo depends on the layout set in [REPORT PRINT]. W/REMARK SECTION Note ---------------------------------------------------------------------------------------------For details about the camera memo, refer to the “Software User Guide”. 4 Direct Printing 121 5 Changing Camera Settings SETUP Menu You can change the camera settings by displaying the SETUP menu from the shooting setting menu (GP.66) or playback setting menu (GP.97). The SETUP menu enables you to set the items listed in the table below. Setting FORMAT [CARD] FORMAT [INT. MEM.] LCD BRIGHTNESS REG. MY SETTINGS STEP ZOOM AUTO POWER OFF OPERATION SOUNDS VOL. SETTINGS 5 Changing Camera Settings 122 LCD CONFIRM. DIGITAL ZOOM IMG ADJ BTN. SET.1*1 ADJ BTN. SET.2*2 ADJ BTN. SET.3*3 ADJ BTN. SET.4*4 AF AUX. LIGHT ENLGE PHOTO ICON SEQUENTIAL NO. DATE SETTINGS LANGUAGE/N (*1) CALS PIC QUALITY Options [Default Settings] SETTING1, SETTING2 ON, [OFF] OFF, [1 MIN.], 5 MIN., 30MIN. [ALL], SHUTTER (Mute), (Small), [ ] (Medium), (Large) OFF, [0.5SEC.], 1 SEC., 2 SEC., 3 SEC. [NORMAL], AUTO RSZ [OFF]*4, [EXPO.CMP.]*1, [WHT. BAL.]*2, [ISO]*3, QUALITY, FOCUS, SHARP, EXPO.MET., CONT MDE, AUTO BKT [ON], OFF ON, [OFF] ON, [OFF] , ENGLISH, DEUTSCH, FRANÇAIS N3264(8M), N2592(5M), N2048(3M), N1600(2M), F1280(1M), [N1280(1M)], N640(VGA) CAMERA MEMO MODE [MODE1], MODE2 (*2) START DATE/TIME [ON], OFF Refer to P.125 P.126 P.127 P.128 P.130 P.131 P.132 P.133 P.134 P.135 P.137 P.138 P.139 P.140 P.142 P.143 P.144 P.145 P.146 (*1) The default setting varies depending on where you purchased the camera. (*2) Set [CAMERA MEMO MODE] to shoot still images with a camera memo. Camera memos are only available for Japanese or English Windows. You must also set [LANGUAGE/N] to [ ] or [ENGLISH]. For information on camera memos, refer to the “Software User Guide” (Japanese or English version). Using the SETUP Menu In the instructions of this manual, the menu selection is confirmed when you “Press the MENU/OK button” (as in Step 6 below), but you can also confirm the setting and return to the menu screen by pressing the # button. 1 Press the MENU/OK button. • The shooting setting menu (or the playback setting menu) appears. 2 Press the $ button. • The SETUP menu appears. The menu items are provided on five screens. 3 Press the !" buttons to select the desired item. • Press the " button at the bottom item to display the next screen. Press the $ button. • The menu item settings are displayed. 5 Press the !" buttons to select the setting. 6 Press the MENU/OK button. • The SETUP menu disappears and the camera is ready for shooting or playback. • The SETUP menu may appear depending on the setting. In this case, press the MENU/OK button again to return to the shooting or playback screen. • Pressing the # button in Step 6 confirms the setting and the display returns to the screen shown in Step 3. Changing Camera Settings 4 5 Note ---------------------------------------------------------------------------------------------For some functions, the setting selection method may differ from what is explained here. For detailed operation, see the explanation of each function. 123 Changing the display ---------------------------------------------------------------------You can select a screen by the screen number: 1 Press the # button to select a screen number on the left of the screen. 2 Press the !" buttons to change screens. 3 Press the $ button to return to menu item selection. 5 Changing Camera Settings 124 Preparing the SD Memory Card (FORMAT [CARD]) If an error message such as [CARD ERROR] is displayed when an SD memory card is loaded in the camera or the card has been used with a computer or different digital camera, you must format the card with this camera prior to use. Formatting is the process of preparing a card so image data can be written on it. Caution-----------------------------------------------------------------------------------------If you format a card that still has images stored on it, the images will be lost. To format a card, follow the steps below. 1 Display the SETUP menu. • For the operating procedure, see P.123. 2 Press the " button to select [FORMAT [CARD]] and press the $ button. 3 Press the #$ buttons to select [YES] and then press the MENU/OK button. • Formatting starts. When it is done, the display returns to the SETUP menu. • If no SD memory card is loaded, a message will be displayed. After turning the power off, load an SD memory card and repeat the formatting process again. 4 Press the MENU/OK button. 5 Changing Camera Settings • A screen appears to confirm formatting. Protecting your images from being deleted---------------------------------------Move the write-protection switch on the SD memory card to “LOCK” to prevent your still images from being accidentally erased or the card from being formatted. (GP.25) If you unlock the card (by returning the switch to its original position), it is once again possible to add and erase images and format the card. 125 Formatting the Internal Memory (FORMAT [INT. MEM.]) If the error message [FORMAT INTERNAL MEMORY] is displayed, you must format the internal memory prior to use. Caution-----------------------------------------------------------------------------------------Formatting the internal memory deletes all of the images recorded in the memory. If you have images in the internal memory that you do not want to delete, copy the images to the SD memory card before formatting the internal memory. (GP.108) To format the internal memory, follow the steps below. 1 Display the SETUP menu. • For the operating procedure, see P.123. 2 • A screen appears to confirm formatting. 5 Changing Camera Settings 126 Press the " button to select [FORMAT [INT. MEM.]] and press the $ button. 3 Press the #$ buttons to select [YES] and then press the MENU/OK button. • Formatting starts. When it is done, the display returns to the SETUP menu. 4 Press the MENU/OK button. Adjusting the Brightness of the Picture Display (LCD BRIGHTNESS) To adjust the brightness of the picture display, follow the steps below. 1 Display the SETUP menu. • For the operating procedure, see P.123. 2 Press the " button to select [LCD BRIGHTNESS] and press the $ button. • The screen for setting the brightness appears. 3 Press the !" buttons to adjust the brightness. 4 When you reach the desired brightness, press the MENU/OK button. • The display returns to the SETUP menu. 5 Press the MENU/OK button. Using the DISP. button to adjust the brightness --------------------------------When shooting, press and hold down the DISP. button to maximize the LCD brightness. When the brightness is at the maximum setting, holding the DISP. button down returns the brightness to the level set in [LCD BRIGHTNESS]. 5 Changing Camera Settings • Move the slider on the LCD brightness adjustment bar down to make the picture display darker and up to make it brighter. The brightness of the picture display changes as the slider is moved along the bar. Note ---------------------------------------------------------------------------------------------When the picture display is on and is left for a few seconds, it will turn off to conserve battery power. Operate the camera to turn on again. 127 Registering Custom Settings (REG. MY SETTINGS) The My Settings function allows you to easily shoot with your desired settings. You can register two groups of settings as “My Settings”. Setting the mode dial to MY1 allows you to shoot with the settings registered in [SETTING1]. Setting the mode dial to MY2 allows you to shoot with the settings registered in [SETTING2]. (GP.43) To register the current camera settings as My Settings, follow the steps below. 1 Change the camera settings to the settings to be registered as My Settings. 2 Display the SETUP menu. • For the operating procedure, see P.123. 3 5 Changing Camera Settings • A confirmation message appears. 4 Select [SETTING1] or [SETTING2] and press the MENU/OK button. • The current camera settings will be registered and the display returns to the SETUP menu. • If you do not want to register them, press the DISP. button. 5 128 Press the " button to select [REG. MY SETTINGS] and press the $ button. Press the MENU/OK button. Settings Saved in [REG. MY SETTINGS] 5 Changing Camera Settings PIC QUALITY/SIZE FOCUS Focal distance used in Manual AE METERING SHARPNESS CONT. MODE COLOR DEPTH AUTO BRACKET WB-BKT TIME EXPOSURE DATE IMPRINT EXPOSURE COMP. WHITE BALANCE ISO SETTING CAMERA SHAKE COR EDIT DETECTION Zoom position Macro Self-timer Flash Scene Mode DISP. Mode STEP ZOOM DIGITAL ZOOM IMG ENLGE PHOTO ICON CALS PIC QUALITY Text density 129 Changing the Step Zooming Setting (STEP ZOOM) Step zooming allows you to set the focal length of the zoom so that it stops at six levels (28, 35, 50, 85, 105, 140 mm, equivalent to that on a 35 mm camera). Available Settings ON (Step zooming on) OFF (Step zooming off) *Default setting To set step zooming, follow the steps below. 1 Display the SETUP menu. • For the operating procedure, see P.123. 5 Changing Camera Settings 130 2 Press the " button to select [STEP ZOOM] and press the $ button. 3 Press the !" buttons to select the desired setting. 4 Press the MENU/OK button. Note ---------------------------------------------------------------------------------------------In Macro mode, the step zoom focal lengths are roughly equivalent to 33, 35, 50, 85, 105 and 140 mm on a 35 mm camera. Changing the Auto Power Off Setting (AUTO POWER OFF) If you do not operate the camera for a set period of time, it shuts off automatically to conserve battery power (Auto Power Off). By default, auto power off is set to one minute, but you can change this setting. Available Settings OFF (Auto Power Off is turned off) 1 MIN. *Default setting 5 MIN. 30MIN. To change the auto power off setting, follow the steps below. 1 Display the SETUP menu. • For the operating procedure, see P.123. Press the " button to select [AUTO POWER OFF] and press the $ button. 3 Press the !" buttons to select the desired setting. 4 Press the MENU/OK button. Note ---------------------------------------------------------------------------------------------• To continue using the camera after auto power off turned the camera off, press the power button to turn the camera on again. You can also press and hold the 6 (Playback) button for more than one second to turn on the camera in playback mode. • Auto power off does not work when the camera is connected to a computer or printer. • When using interval shooting, the [AUTO POWER OFF] setting is disabled and auto power off does not work. 5 Changing Camera Settings 2 131 Changing the Operation Sound Setting (OPERATION SOUNDS) During operation, the camera generates four types of sounds: start sound, shutter release sound, focus sound, and beep sound. Start sound : Sound when the camera is turned on. Shutter release sound : Sound when the shutter release button is pressed. Focus sound : Sound when the shutter release button is half-pressed and the camera focuses on the subject. Beep sound : Error sound indicating an operation that cannot be performed. Available Settings ALL (All sounds on) *Default setting SHUTTER (Shutter release sound and beep sound only) To change the operation sound settings, follow the steps below. 1 Display the SETUP menu. • For the operating procedure, see P.123. 5 Changing Camera Settings 132 2 Press the " button to select [OPERATION SOUNDS] and press the $ button. 3 Press the !" buttons to select the desired setting. 4 Press the MENU/OK button. Changing the Operation Sound Volume (VOL. SETTINGS) The operation sound volume can be changed. Available Settings (Mute) (Small) (Medium) *Default setting (Large) To change the operation sound volume, follow the steps below. 1 Display the SETUP menu. • For the operating procedure, see P.123. Press the " button to select [VOL. SETTINGS] and press the $ button. 3 Press the !" buttons to select the desired setting. 4 Press the MENU/OK button. 5 Changing Camera Settings 2 133 Changing Image Confirmation Time (LCD CONFIRM.) Immediately after you press the shutter release button, the still image taken is displayed on the screen for a moment so you can check it. By default, the image confirmation time is set to 0.5 seconds, but this can be changed. Available Settings OFF (Image not displayed for confirmation) 0.5SEC. *Default setting 1 SEC. 2 SEC. 3 SEC. To change the image confirmation time, follow the steps below. 1 Display the SETUP menu. • For the operating procedure, see P.123. 5 Changing Camera Settings 134 2 Press the " button to select [LCD CONFIRM.] and press the $ button. 3 Press the !" buttons to select the desired setting. 4 Press the MENU/OK button. Using the Auto Resize Zoom (DIGITAL ZOOM IMG) This function allows you to crop and record an image when shooting. Conventional digital zoom enlarges a portion of an image to a set magnification. However, auto resize zoom saves the cropped portion of the image so the image quality is not be decreased. The image recording size changes depending on the auto resize zoom magnification. Auto resize zoom is available only when [PIC QUALITY/SIZE] is set to 3648 × 2736. (GP.69) Available Settings Available Settings NORMAL *Default setting AUTO RSZ Description Records the image at the image size set with [PIC QUALITY/ SIZE]. Automatically resizes and then records the image. Note ---------------------------------------------------------------------------------------------The digital zoom is enabled when [PIC QUALITY/SIZE] is set to a size other than 3648 × 2736. Zoom Magnification 5.0 times 5.0 × 1.1 times 5.0 × 1.4 times 5.0 × 1.8 times 5.0 × 2.9 times 5.0 × 5.7 times 1 Image Size 3648 × 2736 (10M) 3264 × 2448 (8M) 2592 × 1944 (5M) 2048 × 1536 (3M) 1280 × 960 (1M) 640 × 480 (VGA) Display the SETUP menu. • For the operating procedure, see P.123. 2 Changing Camera Settings Zoom Magnification and Recorded Image Size 5 Press the " button to select [DIGITAL ZOOM IMG] and press the $ button. 135 3 Press the !" buttons to select [AUTO RSZ]. 4 Press the MENU/OK button. 5 Press and hold the z (Telephoto) button until the maximum magnification is reached on the zoom bar, then momentarily release the z button, and then press the z button again. • Each time you press the z button, the image is resized by one setting. • The size at which the image is recorded is displayed above the zoom bar. 5 Changing Camera Settings 136 Caution-----------------------------------------------------------------------------------------This function is not available when scene mode is set to [SKEW COR MODE]. If [AUTO RSZ] is set in these situations, the digital zoom is activated instead. Assigning a Function to the ADJ. Button (ADJ BTN. SET.) When functions are assigned to the ADJ. button, you can display various shooting setting screens with fewer button operations and without displaying the shooting setting menu.You can use [ADJ BTN. SET.1] to [ADJ BTN. SET.4] to assign camera functions that can be activated by pressing the ADJ. button. For information on how to use the ADJ. button, see P.62. Available Settings OFF EXPO.CMP WHT. BAL. ISO QUALITY FOCUS SHARP EXPO.MET. CONT MDE AUTO BKT *Default setting for [ADJ BTN. SET.4] *Default setting for [ADJ BTN. SET.1] *Default setting for [ADJ BTN. SET.2] *Default setting for [ADJ BTN. SET.3] Refer to P.86 P.87 P.90 P.69 P.71 P.75 P.74 P.76 P.79 1 Display the SETUP menu. • For the operating procedure, see P.123. 2 Press the " button to select [ADJ BTN. SET.1] to [ADJ BTN. SET.4], and then press the $ button. 3 Press the !" buttons to select the desired setting. 4 Press the MENU/OK button. Changing Camera Settings To assign a function to [ADJ BTN. SET.1] to [ADJ BTN. SET.4], follow the steps below. 5 137 Changing the AF Auxiliary Light Setting (AF AUX. LIGHT) You can set whether to use the AF auxiliary light when shooting with auto focus. When [AF AUX. LIGHT] is set to [ON], the AF auxiliary light lights when it is difficult to measure the distance with auto focus when shooting in dark surroundings, and the auto focus distance is measured. To change the AF auxiliary light setting, follow the steps below. 1 Display the SETUP menu. • For the operating procedure, see P.123. 5 Changing Camera Settings 138 2 Press the " button to select [AF AUX. LIGHT] and press the $ button. 3 Press the !" buttons to select the desired setting. 4 Press the MENU/OK button. Caution-----------------------------------------------------------------------------------------Even when [AF AUX. LIGHT] is set to [ON] and the surrounding is dark, the AF auxiliary light may not light. Enlarging Icon Display (ENLGE PHOTO ICON) The following icons are enlarged in normal symbol display (GP.57). Flash, Macro Shooting, Self-timer, White balance, Focus, Exposure compensation, ISO setting When the icons are enlarged, the following items are not displayed: Zoom bar/Focus bar, Date imprint, Sharpness, Color depth, Edit Detection To enlarge the icons on the screen, follow the steps below. 1 Display the SETUP menu. • For the operating procedure, see P.123. 2 Press the " button to select [ENLGE PHOTO ICON] and press the $ button. 3 Press the !" buttons to select [ON]. 4 Press the MENU/OK button. 5 Changing Camera Settings 139 Changing File Name Settings (SEQUENTIAL NO.) When you shoot a still image, it is stored on an SD memory card or in the internal memory with a consecutively numbered file name that is automatically assigned. When you switch SD memory cards, you can set your camera to continue consecutive numbering from the previously loaded card. Available Settings ON (Continue numbering) File names are automatically assigned to still images you take, in the format of “R” followed by seven digits, from R0010001.jpg to R9999999.jpg. With this setting, file numbering is continued even when the SD memory card is exchanged. OFF (Do not continue File numbering is assigned, from RIMG0001.jpg to numbering) *Default setting RIMG9999.jpg, for each SD memory card. When the file name reaches RIMG9999, no more data can be recorded to that card. 5 Changing Camera Settings 140 To change the file name setting, follow the steps below. 1 Display the SETUP menu. • For the operating procedure, see P.123. 2 Press the " button to select [SEQUENTIAL NO.] and press the $ button. 3 Press the !" buttons to select the desired setting. 4 Press the MENU/OK button. Note ---------------------------------------------------------------------------------------------• When data is recorded to the internal memory, files are assigned consecutively numbered file names, just as if [SEQUENTIAL NO.] is set to [OFF]. • When transferring images to a computer using RICOH Gate La (GP.159), the file being transferred is renamed and saved. The file is saved with the name “RIMG****.jpg” (where **** indicates a number) even if [SEQUENTIAL NO.] is set to [ON]. • When the file name reaches RIMG9999 or R9999999, no more files can be saved. In this case, move image data from the SD memory card to the memory of the computer or a storage medium, and then format the SD memory card. 5 Changing Camera Settings 141 Setting the Date and Time (DATE SETTINGS) You can take still images with the time or date stamped onto the picture. The date/time setting on the SETUP menu is explained here. 1 Display the SETUP menu. • For the operating procedure, see P.123. 2 Press the " button to select [DATE SETTINGS] and press the $ button. 3 Press the !"#$ buttons to set the year, month, date and time. 5 Changing Camera Settings • You can press and hold the !" buttons to quickly raise or lower the setting. • Press the #$ buttons to move to the next item. 4 In [FORMAT], choose the date and time format. 5 Check the information on the screen and then press the MENU/OK button. • Once you have set the date and time, the display returns to the SETUP menu. 6 Press the MENU/OK button. Note ---------------------------------------------------------------------------------------------- 142 • If the battery is removed for more than three days, the date and time settings will be lost. These settings must be made again. • To retain the date and time settings, load a battery with adequate remaining power for more than ten hours. Changing the Display Language (LANGUAGE/N) You can change the language displayed on the screen. The default setting varies depending on where you purchased the camera. Available Settings (Japanese) ENGLISH DEUTSCH (German) FRANÇAIS (French) To change the display language, follow the steps below. 1 Display the SETUP menu. • For the operating procedure, see P.123. 2 Press the " button to select [LANGUAGE/N] and press the $ button. 3 Press the !" buttons to select the desired setting. 4 Press the MENU/OK button. • Once you have set the language, the display returns to the SETUP menu. 5 Press the MENU/OK button. 5 Changing Camera Settings • The language selection screen appears. 143 Selecting the Picture Quality and Size in CALS Mode (CALS PIC QUALITY) You can select the picture quality and size in CALS mode from the following. N3264(8M), N2592(5M), N2048(3M), N1600(2M), F1280(1M), N1280(1M), N640(VGA) At the time of purchase, [CALS PIC QUALITY] is set to [N1280(1M)] (No. of pixels: Normal 1280 × 960, file size: approx. 423 KB) which is suitable for submitting images as official public works pictures (based on Japanese standards). For details on shooting in CALS mode, see P.42. 1 Display the SETUP menu. • For the operating procedure, see P.123. 5 Changing Camera Settings 2 Press the " button to select [CALS PIC QUALITY] and press the $ button. 3 Press the !" buttons to select the desired setting. 4 Press the MENU/OK button. • Set the mode dial to CALS to fix the selected picture quality/size. Note ---------------------------------------------------------------------------------------------You can register [CALS PIC QUALITY] as My Settings. (GP.128) 144 Changing the Camera Memo Mode (CAMERA MEMO MODE) Image files shot with the camera contain an area where information can be added. The camera memo function allows you to use this area to add a memo about the picture. Before shooting a still image with a camera memo, select [CAMERA MEMO MODE] from [MODE1] or [MODE2] on the SETUP menu. For details on using the camera memo function, refer to the “Software User Guide”. Available Settings MODE1 *Default setting MODE2 1 You can change the memo items in each category on the [CAMERA MEMO] screen. You can select a combination of camera memos from multiple [CAMERA MEMO] screens. When using the camera memo function for the first time, the first combination of memos is displayed on the [CAMERA MEMO] screen, and each time the " button is pressed, the items change to the second combination, third combination, and so on. You cannot change individual memo items in each category. Display the SETUP menu. 2 Press the " button to select [CAMERA MEMO MODE] and press the $ button. 3 Press the !" buttons to select the desired setting. 4 Press the MENU/OK button. Caution-----------------------------------------------------------------------------------------Camera memos are only available for Japanese or English Windows. You must also set [LANGUAGE/N] to [ ] or [ENGLISH]. (GP.143) 5 Changing Camera Settings • For the operating procedure, see P.123. 145 Displaying the Date and Time at Camera Startup (START DATE/TIME) When [START DATE/TIME] is set to [ON], the next time you turn the camera on and select a shooting mode, the current date and time appear on the picture display for 4 seconds. 1 Display the SETUP menu. • For the operating procedure, see P.123. 5 Changing Camera Settings 146 2 Press the " button to select [START DATE/TIME] and press the $ button. 3 Press the !" buttons to select [ON]. 4 Press the MENU/OK button. 6 Downloading Images to Your Computer The screen images shown here may differ from the images displayed on your computer depending on your computer OS. Refer to P.163 for Macintosh. You can download images to a computer using either of the following methods. • You can use the supplied RICOH Gate La software to collectively download images automatically. To use this method, you must install the software from the supplied CD-ROM. • You can download images without using the RICOH Gate La software. Caution-----------------------------------------------------------------------------------------You cannot download images from this camera to a computer running Windows 98 or 98 SE. Note ---------------------------------------------------------------------------------------------• For details on how to download images from the camera to your computer, see the “Software User Guide” available from the supplied CD-ROM. For how to display the “Software User Guide”, see P.155. • The Caplio software on the CD-ROM supplied with this camera is supplied with all Ricoh G600, GR DIGITAL and Caplio digital cameras. Downloading Images to Your Computer For Windows 6 147 System Requirements for Using the supplied CD-ROM Downloading Images to Your Computer 6 The following environments are necessary for using the supplied CD-ROM. Please check your computer, or the computer’s user manual. Operating Systems Supported Windows 2000 Professional Service Pack 4 Windows Me Windows XP Home Edition Service Pack 2/Professional Service Pack 2 Windows Vista CPU Windows 2000/Me/XP: Pentium® lll 500 MHz or faster Windows Vista: Pentium® lll 1 GHz or faster Memory Windows 2000/Me/XP: 256 MB or more Windows Vista: 512 MB or more Hard drive space required 160 MB or more for installation Display Resolution 1024 × 768 pixels or greater Display Colors 65,000 colors or greater CD-ROM Drive A CD-ROM drive compatible with the above-mentioned computer USB Port A USB port compatible with the above-mentioned computer Caution-----------------------------------------------------------------------------------------• • • • • • • • 148 The supplied CD-ROM is not supported on 64-bit versions. The supplied CD-ROM is not supported on Windows 98/98 SE. EC1 is not supported on Windows Me. If your computer has an upgraded OS, the USB function may not work normally, so it cannot be supported. The provided software may not operate properly if changes are made to the operating system, such as with patches and service package releases. The camera does not support connection to a USB port added by using an extension function (PCI bus or other). If used in conjunction with a hub or other USB devices, the software may not work properly. When dealing with movies and other large files, a larger memory environment is recommended. CD-ROM Setup Once you insert the supplied CD-ROM in the CD-ROM drive, the installer screen appears automatically. Description Use this button to install software required for batch downloading and editing of images. Installing EC1 Use this button to install edit detection software for checking whether images have been edited. Installing DeskTopBinder Lite Use this button to install Desk Top Binder Lite. Browse User’s Manual Click this to display the “Software User Guide” (Software Version) (PDF). Browse CD-ROM Content Click this to display the list of files contained on the CD-ROM. Refer to P.150 P.153 P.154 P.155 P.156 Downloading Images to Your Computer Item Name Installing the Software 6 149 When [Installing the software] is Clicked The following software will be installed: Description Downloads images collectively to your computer. Used to create a camera memo list. Irodio Photo & Video Studio USB Driver Shot images can be displayed, managed, or edited. Caplio Software Downloading Images to Your Computer 6 Software RICOH Gate La List Editor WIA Driver Used to connect an earlier model Ricoh camera to a computer running Windows 98 SE/Me/2000. Not available with this camera. Used to connect an earlier model Ricoh camera to a computer running Windows XP/Vista. Not available with this camera. Caution-----------------------------------------------------------------------------------------• Do not install the software when the camera is connected to your computer with a USB cable. • If software is already installed from a CD-ROM supplied with a previous model, a message stating that the old software must be uninstalled before installing the new one is displayed. Follow the message instructions and uninstall the old software before installing the new software. Functions of the old model can still be used as before. If DU-10 is installed, it is replaced by Caplio Viewer (an upgraded version of DU-10). If the old software is uninstalled before the message is displayed, Caplio Viewer is not installed even if the new software is installed. (For how to uninstall the software, see P.157.) • For Windows Vista, Windows XP or Windows 2000, administrator privileges are required to install the software. • RICOH Gate La is not network-compatible. Use as a stand-alone application. Note ---------------------------------------------------------------------------------------------The camera is provided with Irodio Photo & Video Studio software that allows you to display and edit images from your computer. For how to use Irodio Photo & Video Studio, see the displayed “Help”. For the latest information about Irodio Photo & Video Studio, access the Web page of Pixela Co., Ltd. (http://www.pixela.co.jp/oem/irodio/e/irodio_digitalphoto_videostudio/). 150 Here is an example of the Windows XP screen. 1 Start your computer and insert the supplied CD-ROM in the CD-ROM drive. 2 Click [Installing the software]. Operating systems other than Windows Vista • After a while, the [Choose Setup Language] screen appears. Windows Vista • A screen appears to confirm user account management. • Select [Allow] for the access request to the computer. After a while, the [Choose Setup Language] screen appears. 3 Confirm the language, and then click [OK]. • The [Welcome to the InstallShield Wizard for Caplio Software] screen appears. 4 Click [Next]. Downloading Images to Your Computer Operating systems other than Windows Vista • The installer screen appears automatically. Windows Vista • The Autorun screen appears automatically. • Select [Run Autorun.exe]. The installer screen appears automatically. 6 • The [Choose Destination Location] screen appears. 151 5 Confirm where you want to install and then click [Next]. • The [Select Program Folder] screen appears. 6 Downloading Images to Your Computer 6 Confirm the destination location and then click [Next]. • The Irodio Photo & Video Studio installer starts. Install Irodio Photo & Video Studio following the messages displayed on the screen. Depending on your computer, it may take some time until the next screen is displayed. • When installation of Irodio Photo & Video Studio is completed, a dialog box appears, indicating that all software applications have been installed. 7 Click [Finish]. • A dialog box indicating that installation of Caplio Software is complete appears. 8 9 Click [Finish]. Restart your computer. • After restarting your computer, a Windows security warning message appears. 10 Click [Unblock] for RICOH Gate La for DSC. Note ---------------------------------------------------------------------------------------------You can remove (uninstall) the software. (GP.157) 152 When [Installing EC1] is Clicked 1 Start your computer and insert the supplied CD-ROM in the CD-ROM drive. Operating systems other than Windows Vista • The installer screen appears automatically. Windows Vista • The Autorun screen appears automatically. • Select [Run Autorun.exe]. The installer screen appears automatically. 2 Click [Installing EC1]. • Depending on your user environment, an installation message for “Visual C++ Runtime Library (x86)” or “.NET Framework 2.0” may be displayed. If this message appears, follow the instructions on the message to install the software. If a message instructing you to restart your computer appears after installation, please restart your computer. 3 Downloading Images to Your Computer EC1 edit detection software for checking whether images have been edited will be installed. To use EC1, if you take still images with [EDIT DETECTION] set to [ON] on the shooting setting menu (GP.92) and transfer the images on your computer, EC1 will detect and indicate whether the images were edited after they were shot. For details of how to use EC1, refer to the “Software User Guide”. 6 Follow the on-screen instructions and install EC1. Caution-----------------------------------------------------------------------------------------• EC1 is not supported on Windows Me. • If EC1 is already installed on your computer, you cannot reinstall it. If you try to reinstall it, a message asking if you want to change or delete EC1 is displayed. To exit without changing or deleting EC1, click [Cancel]. 153 When [Installing DeskTopBinder Lite] is Clicked The following software will be installed: Downloading Images to Your Computer 6 Software DeskTopBinder Lite USB Driver WIA Driver Description Software used to manage business documents. Used to connect an earlier model Ricoh camera to a computer running Windows 98 SE/Me/2000. Not available with this camera. Used to connect an earlier model Ricoh camera to a computer running Windows XP/Vista. Not available with this camera. DeskTopBinder Lite is used for managing business documents. As well as still images captured with a digital camera, you can manage a variety of documents, including documents input by scanner, documents created with various applications and image files. You can also store files with different formats in a single document. Note ---------------------------------------------------------------------------------------------• For details about the DeskTopBinder Lite, refer to the Introduction Guide, Setup Guide, Auto Document Link Guide, and Help supplied with the DeskTopBinder Lite. • For how to use Auto Document Link, which is installed with DeskTopBinder Lite, refer to the Auto Document Link Guide. Here is an example of the Windows XP screen. 1 Start your computer and insert the supplied CD-ROM in the CD-ROM drive. Operating systems other than Windows Vista • The installer screen appears automatically. Windows Vista • The Autorun screen appears automatically. • Select [Run Autorun.exe]. The installer screen appears automatically. 154 2 Click [Installing DeskTopBinder Lite]. • After a few moments, the [Welcome to the InstallShield Wizard for Caplio Software S] screen appears. 3 Click [Next]. 4 Confirm where you want to install and then click [Next]. • The [Select Program Folder] screen appears. 5 Confirm the destination location and then click [Next]. 6 7 Click [OK]. Click [DeskTopBinder Lite]. • The DeskTopBinder Lite installer starts. • Install DeskTopBinder Lite following the messages displayed on the screen. • When the screen where you verify digital ID is displayed, click [OK]. Caution-----------------------------------------------------------------------------------------• DeskTopBinder Lite cannot coexist with a different version of DeskTopBinder Lite, DeskTopBinder Professional, or Job Binding. Before installing DeskTopBinder Lite, uninstall these applications. The data used in the previous application can be saved and inherited by DeskTopBinder Lite. However, when the previous application is DeskTopBinder Professional, some functions will no longer be available. • If you turned the camera off and then on again while connected to the computer with DeskTopBinder Lite open, reboot the computer with the camera connected. Downloading Images to Your Computer • After a few moments, the [Choose Destination Location] screen appears. 6 When [Browse User’s Manual (Software Version)] is Clicked The “Software User Guide” (PDF file) on the CD-ROM is displayed on your computer screen. If you have Acrobat Reader installed on your computer, simply click [Browse User’s Manual (Software Version)]. Acrobat Reader must be installed to view the PDF file. (GP.156) 155 When [Browse CD-ROM Content] is Clicked Downloading Images to Your Computer 6 You can check folders and files on the CD-ROM. The CD-ROM contains not only the software installed by clicking [Installing the software] but also Acrobat Reader software. This software product can be installed on Windows. For the installation of Acrobat Reader, see P.156. Caution-----------------------------------------------------------------------------------------• Do not install the software when the camera is connected to your computer with a USB cable. • For Windows Vista, Windows XP or Windows 2000, administrator privileges are required to install the software Note ---------------------------------------------------------------------------------------------• For details about Acrobat Reader, see Help for Acrobat Reader. • To install Irodio Photo & Video Studio alone, double-click “Irodio Photo & Video Studio.exe” in the Irodio Photo & Video Studio folder. Acrobat Reader Acrobat Reader is required to display the operation manual (PDF file). If the computer is running under Windows, Acrobat Reader can be installed. Acrobat Reader need not be installed if already installed on your computer. 1 Start your computer, and insert the supplied CD-ROM into the CD-ROM drive. Operating systems other than Windows Vista • The installer screen appears automatically. Windows Vista • The Autorun screen appears automatically. • Select [Run Autorun.exe]. The installer screen appears automatically. 2 Click [Browse CD-ROM Content]. • The files on the CD-ROM are listed. 156 3 4 5 Double-click the [Acrobat] folder. Double-click the [English] folder. Double-click [ar500enu] (ar500enu.exe). • A screen appears to confirm user account management for Windows Vista. Select [Continue]. Install Acrobat Reader by following the messages displayed. Uninstalling the Software Caution-----------------------------------------------------------------------------------------• For Windows Vista, Windows 2000/XP, administrator privileges are required to uninstall the software. • If any other program is active or unsaved data remains, save the data and terminate the program before uninstalling. • If you install both Irodio Photo & Video Studio and the DeskTopBinder Lite and then uninstall either one, camera connection to the computer may fail. In this case, uninstall both [Caplio Software] and [Caplio Software S] and then install only the required one. Caplio Software 1 2 Click [Start] on the Windows task bar. 3 Double-click the [Add/Remove Programs] icon (or the [Add or Remove Programs] icon in Windows XP). 4 Select [Caplio Software] (select [Caplio Software S] if you have installed the DeskTopBinder Lite), and then click the [Change/Remove] button. 5 Confirm file deletion and click [OK]. Select [Settings]-[Control Panel] ([Control Panel] for XP/Vista). Downloading Images to Your Computer 6 6 • The [Shared File Detected] dialog box appears. 6 Select the [Don’t display this message again.] check box, and then click [Yes]. • The uninstallation process begins. When it is finished, close the displayed window. 157 Irodio Photo & Video Studio/EC1 Downloading Images to Your Computer 6 158 1 2 Click [Start] on the Windows task bar. 3 Double-click the [Add/Remove Programs] icon (or the [Add or Remove Programs] icon in Windows XP). 4 5 Select [Irodio Photo & Video Studio] or [EC1]. 6 Confirm file deletion and click [OK]. Select [Settings]-[Control Panel] ([Control Panel] for XP/Vista). Click [Change/Remove] for Irodio Photo & Video Studio or [Remove] for EC1. • The uninstallation process begins. When it is finished, close the displayed window. 7 Restart your computer. Downloading Images Using the RICOH Gate La After installing the software on your computer, connect your camera to the computer. Make sure the camera power is off. 3 Connect the USB cable to the USB terminal of your camera. Connect the USB cable to the USB port of your computer. • Your camera turns on and the computer automatically reads the necessary files. 4 RICOH Gate La starts and image transfer begins automatically. 5 When image transfer is completed, disconnect the camera and the computer. (GP.162) Downloading Images to Your Computer 1 2 6 Note ---------------------------------------------------------------------------------------------• For how to use RICOH Gate La, refer to the “Software User Guide” (PDF file) contained in the provided CD-ROM. (GP.155) • If image transfer does not begin, re-start your computer and perform Steps 1 to 5 again. Caution-----------------------------------------------------------------------------------------• Before opening or closing the battery/card cover or terminal cover, be sure to remove any water, sand or mud adhering to the camera, and avoid opening and closing the cover in places where such contaminants may get inside the camera. • Do not force the USB cable into the terminal. • Do not apply excessive force with the USB cable connected. • When using the USB cable, do not move the camera with the USB cable. 159 Downloading Images Without Using RICOH Gate La You can download images from the camera to a computer without having to use software. Downloading Images to Your Computer 6 1 2 Make sure that the camera power is off. 3 Connect the USB cable to the USB terminal of your camera. Connect the accessory USB cable to a USB port of your computer. • Your camera turns on. Example of the display in • Your computer automatically reads a Windows XP file necessary for recognizing the camera as a drive. • After this preparation, the camera is displayed as a drive under [My Computer]. 4 From the displayed drive, copy a file to the desired location. • The figure at right shows the folder configuration in the drive. • When the contents of the internal memory are displayed, the drive name is [RICOHDCI]. Example of the display in Windows XP Caution-----------------------------------------------------------------------------------------• Do not turn off the camera or disconnect the USB cable during image transfer. • If a file with the same name already exists at the destination, it is overwritten. If you do not want the file to be overwritten, transfer data to another folder, or change the file name of the file at the destination. Note ---------------------------------------------------------------------------------------------When an SD memory card is loaded, its files are displayed. Otherwise, files in the internal memory are displayed. 160 Downloading Images from an SD Memory Card---------------------------------It is possible to download images from an SD memory card to the computer via a PC card slot or card reader. Depending on the type of PC card slot or card reader, a memory card adapter may be required when using an SD memory card. If the SD memory card can be used in the PC card slot, no memory card adapter is required. • Images are stored in an SD memory card in the hierarchy shown below. Example of the display in Windows XP Card Reader This is a device connected to a computer to read the contents of cards. In addition to the memory card adapter-type, there are card readers compatible with various types of cards, into which you can directly load an SD memory card. Use a card reader that is compatible with your computer’s operating system and the size of the SD memory card. Note ---------------------------------------------------------------------------------------------If you connect the camera or a card reader to a computer and then directly display, edit or save SD memory card images on the computer, you may no longer be able to play back the images on the camera. Download the images to the computer before displaying, editing or saving them. Downloading Images to Your Computer Image files 6 161 Disconnecting the Camera from Your Computer Perform the following operations when disconnecting the camera from your computer. (The display is an example of Windows XP. The terms are different for other operating systems but the operations are the same.) Downloading Images to Your Computer 6 162 1 Double-click the [Safely Remove Hardware] icon at the right end of the task bar. 2 3 Select [USB Mass Storage Device] and click [Stop]. 4 5 Click [Close]. Check that [USB Mass Storage Device] is selected and click [OK]. Disconnect the USB cable. Note ---------------------------------------------------------------------------------------------• If the USB cable is disconnected without disabling the connection, the Unsafe Removal of Device screen may be displayed. Be sure to stop the connection before removing the USB cable. • Do not disconnect the USB cable during image downloading. Make sure that downloading has completed, disable the connection, and then disconnect the cable. For Macintosh Refer to P.147 for Windows. Caution-----------------------------------------------------------------------------------------• You cannot download images from this camera to a Macintosh running Mac OS 8.6. • Although the software included in the CD-ROM cannot be used with Macintosh, it is possible to display the Software User Guide. (Only on computers with Acrobat installed.) Downloading Images to Your Computer 1 2 Make sure that the camera power is off. 3 Connect the USB cable to the USB terminal of your camera. Connect the accessory USB cable to a USB port of your computer. Downloading Images to Your Computer This camera supports the following Macintosh operating systems. • Mac OS 9.0 to 9.2.2 • Mac OS X 10.1.2 to 10.5.1 6 • Your camera turns on. • Your computer automatically reads the file necessary for recognizing the camera as a drive. • After this preparation, the camera is displayed as a drive on the Desktop. 163 4 Downloading Images to Your Computer 6 From the displayed drive, copy a file to the desired location. • The figure below shows the folder configuration in the drive. • When the contents of the internal memory are displayed, the drive name is [RICOHDCI]. Caution-----------------------------------------------------------------------------------------• Before opening or closing the battery/card cover or terminal cover, be sure to remove any water, sand or mud adhering to the camera, and avoid opening and closing the cover in places where such contaminants may get inside the camera. • Do not force the USB cable into the terminal. • Do not apply excessive force with the USB cable connected. • When using the USB cable, do not move the camera with the USB cable. Disconnecting the Camera from Your Computer 1 Drag and drop the displayed drive or the volume icon to the “Trash”. • If a screen appears prompting you to enter the administrator’s password, enter the password. 2 Disconnect the USB cable. Note ---------------------------------------------------------------------------------------------• You can also click [Eject] on the [Special] menu in Mac OS 9 or the [File] menu in Mac OS X to cancel the connection. • If the USB cable is disconnected without disabling the connection, the Unsafe Removal of Device screen may be displayed. Be sure to stop the connection before removing the USB cable. • Do not disconnect the USB cable during image downloading. Make sure that downloading has completed, disable the connection, and then disconnect the cable. • When you connect your camera to a Macintosh computer, a file called “Finder .DAT/ DS_Store” may be created in your SD memory card, which will appear as [UNMATCHED FILE] on your camera. You can delete this file from the SD memory card if you wish. 164 7 Appendices Troubleshooting Error Messages If an error message is displayed on the screen, take the corresponding action. Error Message INSERT CARD SET DATE. FILE NUMBER OVER LIMIT UNMATCHED FILE FORMAT INTERNAL MEMORY FORMAT CARD CARD ERROR WRITING DATA NO FILE CANNOT RECORD Files cannot be stored. Make sure there is enough free space or delete unwanted files. Refer to P.27 P.142 P.140 P.24 P.104 P.25 - P.53 P.125 P.126 The image print number limit has been exceeded. Select an P.148 image and set the number to 0. You must format the internal memory. P.126 The card is not formatted. Format the card with this camera. P.125 Reformat the card. If, after doing so, the error message still P.125 appears, the card may be faulty. Do not use the card. Writing file to memory. Wait until writing finishes. There are no files that can be played back. The number of remaining shots is 0. Switch to another card P.24 or the internal memory. Appendices INSUFFICIENT MEMORY. CONTINUE? PROTECTED CARD IS WRITE-PROTECTED. PRINT SETTINGS CANNOT BE SET FOR THIS FILE. INSUFFICIENT MEMORY/ CAPACITY SHORT Cause and Action No card is loaded. Insert a card. The date is not set. Set the date. The file number limit has been exceeded. Use another card. The camera cannot display this file. Check the file contents on your computer, and then delete the file. Because there is not sufficient capacity on the card, all the files cannot be copied. Use another card. You are trying to delete a protected file. The card is “Locked (write-protected)”. Unlock the card. This file (movie or other file) cannot be selected for printing. 7 165 Camera Troubleshooting Power Supply Problem The camera does not turn on. Appendices 7 166 Cause Battery is not loaded or is exhausted. Solution Load the battery correctly. When using the dedicated rechargeable battery or AAA nickel-hydrogen batteries, charge the batteries as required. When using AAA alkaline batteries or AAA oxyride batteries, replace them with new batteries. An unacceptable battery is used. Use the dedicated rechargeable battery or specified commerciallyavailable batteries. Never use any other batteries. The camera is automatically turned Turn the camera back on. off by auto power off. The battery is loaded in wrong Load correctly. direction. The camera turns off The camera was left unattended Turn the camera back on. during use. and unused, so auto power off turned it off. Battery is running low. When using the dedicated rechargeable battery or AAA nickel-hydrogen batteries, charge the batteries as required. When using AAA alkaline batteries or AAA oxyride batteries, replace them with new batteries. An unacceptable battery is used. Use the dedicated rechargeable battery or specified commerciallyavailable batteries. Never use any other batteries. The camera does not Camera malfunction. Remove the battery and load it turn off. again. The battery has been An unacceptable battery is used. Use the dedicated rechargeable fully charged, but: battery or specified commercially• The battery symbol is available batteries. Never use displayed, indicating any other batteries. a low battery level. • The camera turns off. Cannot charge the Rechargeable battery has reached Replace with a new rechargeable rechargeable battery. the end of its useful life. battery. Battery runs out quickly. It is being used at extreme high or low temperatures. Many shots are being taken in dark places or other location requiring extensive use of flash. Refer to P.27 P.26 P.22 P.29 P.27 P.29 P.26 P.27 P.22 P.27 P.22 P.27 - Shooting Problem The camera does not shoot even if you press the shutter release button. Cause Battery is exhausted. The camera is not on. The camera is in playback mode. The shutter release button is not pressed all the way. The SD memory card is not formatted. The SD memory card is full. Solution When using the dedicated rechargeable battery or AAA nickel-hydrogen batteries, charge the batteries as required. When using AAA alkaline batteries or AAA oxyride batteries, replace them with new batteries. Turn on the camera. Press the 6 (Playback) button to select the shooting mode. Press the shutter release button all the way. Format the card. P.29 P.49 P.34 P.125 P.53 P.27 P.27 P.40 P.25 P.134 P.29 P.127 P.57 Appendices Load a new card, or delete unwanted files. The SD memory card has reached Load a new SD memory card. the end of its useful life. The flash is charging. Wait until the auto focus/flash lamp stops blinking. The SD memory card is locked. Unlock the card. The contact surface of the SD Wipe with a soft, dry cloth. memory card is dirty. Unable to view the shot The image confirmation time is too Lengthen the image confirmation image. short. time. Images do not appear The camera is not on or the picture Turn the camera on or adjust the on the picture display. display is dark. brightness of the picture display. The screen display is in Press the DISP. button to change Synchro-Monitor mode. the display. Although the camera is The lens is dirty. Wipe clean with a soft, dry cloth. set to auto focus, it is The subject is not in the center of Shoot with focus lock. unable to focus. the shooting range. It is a hard-to-focus subject. Shoot with focus lock or manual focus. Shoot with macro mode or move Although the camera is The camera incorrectly focused not in focus, the green because the distance to the away from the subject. frame appears in the subject is too close. center of the picture display. Refer to P.26 P.27 7 P.34 P.34 P.72 P.38 167 Problem The picture is blurred. Appendices 7 168 Cause You moved the camera when pressing the shutter release button. Solution Hold the camera with your elbows pressed against your body. Use a tripod. Use the camera shake correction function. Use the flash. Raise the ISO setting. Use the camera shake correction function. To shoot with the flash, change the settings or mode. When shooting in a dark place (such as indoors), the shutter speed slows down and pictures become easily blurred. The flash does not fire or The flash cannot be used in the the flash cannot charge. following cases: • Auto bracket, white balance bracket • In multi-shot mode • In movie mode In some scene modes, the flash is disabled by default. The flash is set to flash off. Use the F (Flash) button to cancel flash off. Battery is running low. When using the dedicated rechargeable battery or AAA nickel-hydrogen batteries, charge the batteries as required. When using AAA alkaline batteries or AAA oxyride batteries, replace them with new batteries. The distance to the subject Get closer to your subject and Even though the flash fired, the picture is dark. exceeds the flash range. shoot. Change the flash mode or the ISO setting. The subject is dark. Correct the exposure. (Exposure compensation also changes the light intensity of the flash.) Cannot use the ADJ. The camera memo list is saved on Delete the *.mta file in the button function. the SD memory card. [TEMPLATE] folder on the SD memory card. The image is too bright. The light intensity of the flash is not Move a little away from the appropriate. subject or illuminate the subject with another light source instead of using the flash. Subject is overexposed. Correct the exposure. Cancel exposure time. The brightness of the picture Adjust the brightness of the display is not appropriate. picture display. The image is too dark. The shot was taken in a dark place Use the F (Flash) button to while set to flash off. cancel flash off. The subject is underexposed. Correct the exposure. Set to long exposure time. The brightness of the picture Adjust the brightness of the display is not appropriate. picture display. Refer to P.32 P.91 P.40 P.90 P.91 P.40 P.79 P.80 P.76 P.94 P.40 P.26 P.27 P.40 P.90 P.86 - P.40 P.86 P.82 P.127 P.40 P.86 P.82 P.127 Problem Cause The image lacks natural The picture was shot in conditions color. that made it difficult for auto white balance to adjust the white balance. The date or recording The screen display function is set information does not to no display. appear on the screen. The brightness of the You are using AF in a dark place or picture display changes when the auto focus range and during AF. surrounding brightness are different. There is a vertical smear This is a phenomenon that occurs on the image. when a bright subject is shot. It is called the smear phenomenon. Solution Add a white object to the composition or use a white balance setting other than auto. Refer to P.87 Press the DISP. button to change P.57 the display. This is normal. - This is normal. - Cause The camera is not in playback mode. Solution Press the 6 (Playback) button. Refer to P.49 No SD memory card is loaded, or an SD memory card with no stored images is loaded. You played back an SD memory card that was not formatted with this device. You played back an SD memory card that was not recorded normally. The contact surface of the SD memory card is dirty. There is something wrong with the SD memory card. Load a card with stored images. P.27 Load a card that was formatted and recorded with this device. P.125 Load a normally recorded card. - Wipe with a soft, dry cloth. - Play back images from another card and if there is nothing wrong with the card, the camera is okay. There may be something wrong with the card, so do not use it. When using the dedicated rechargeable battery or AAA nickel-hydrogen batteries, charge the batteries as required. When using AAA alkaline batteries or AAA oxyride batteries, replace them with new batteries. Turn the camera back on. - Playback/Deleting The picture display turned off. Battery is running low. The camera was left unattended and unused, so auto power off turned it off. Appendices Problem Cannot play back, or the playback screen does not appear. The contents of the SD memory card cannot be played back, or the playback screen does not appear. 7 P.26 P.27 P.29 169 Problem Cause A file cannot be deleted. The file is protected. The SD memory card is locked. Cannot format the SD The SD memory card is locked. memory card. Solution Unprotect the file. Unlock the card. Unlock the card. Refer to P.104 P.25 P.25 Cause The card is facing the wrong way. Solution Load correctly. Refer to P.27 Battery is running low. When using the dedicated rechargeable battery or AAA nickel-hydrogen batteries, charge the batteries as required. When using AAA alkaline batteries or AAA oxyride batteries, replace them with new batteries. Press the power button to turn the camera off, and then press the power button to turn the camera on again. Remove the battery and load it again. Set the correct date/time. If the battery is removed for more than three days, the date setting will be lost. Make the settings again. Set the time for auto power off. P.26 P.27 Other Problems Problem Cannot load the SD memory card. The camera does not operate even when the buttons are pressed. Camera malfunction. Appendices 7 170 The date is incorrect. The set date disappeared. The correct date/time are not set. The battery was removed. Auto power off does not Auto power off is set to [OFF]. work. The operation sound The operation sound volume is cannot be heard. turned off. P.29 P.27 P.142 P.142 P.131 Use [VOL. SETTINGS] to set the P.133 volume to a setting other than mute. Software and Computer Troubleshooting For details about the software, refer to the “Software User Guide” (PDF file). Warning Messages Under Windows XP Service Pack 2 and Windows Vista When software for your Ricoh digital camera is used on a computer with Windows XP Service Pack 2 or Windows Vista installed, the following warning message may appear at software activation or USB connection. With this in mind, refer to the following. Here is an example of the Windows XP screen. When this warning message is displayed: 1 Caution-----------------------------------------------------------------------------------------If you do not recognize the program, you should block it because it may be a virus. Click the [Keep Blocking] button to prevent the program from connecting to the Internet. If you clicked the [Keep Blocking] button: Appendices Check the information provided on the message screen to make sure that it comes from a reputable source, and then click the [Unblock] button. 7 Follow the steps below to check the Windows Firewall settings. 1 2 Click [Start] and then [Control Panel]. Double-click [Windows Firewall]. • If [Windows Firewall] is not displayed, click [Switch to Classic View] at the top left of the window. 171 3 4 Click the [Exceptions] tab. 5 Click the [Add Program] button to add software that uses the network. Check that the software is in [Programs and Services]. If you clicked the [Ask Me Later] button: Each time the program is activated, the [Windows Security Alert] dialog box appears. Then you can select [Unblock]. Appendices 7 172 Specifications No. of effective pixels (camera) Approx. 10 million pixels Image Sensor 1/2.3" CCD (Total 10.30 million pixels) Lens Focal Length 5.0 mm to 25 mm (equivalent to 28 mm to 140 mm on a 35-mm camera) F-aperture F3.5 to F5.5 Shooting Distance Normal shooting: approx. 30 cm to A (Wide-angle) or 50 cm to A (Telephoto) (from the front of the camera) Macro shooting: approx. 1 cm to A (Wide-angle), 15 cm to A (Telephoto) or 1 cm to A (Zoom macro mode) (from the front of the camera) Lens Construction 11 elements in 9 groups plus 1 prism Zoom Magnification Optical zoom at 5.0 times, Digital zoom at 4.0 times, Auto resize zoom at approx. 5.7 times (VGA image) Focus Modes Multi AF (CCD method)/Spot AF (CCD method)/MF/Snap/A (with AF Aux. Light) Digital image stabilizer Shutter Speed Still Image 8, 4, 2, 1 to 1/1500 seconds (The upper and lower limits differ for each shooting mode and flash mode.) Movie 1/30 to 1/10000 seconds AE Metering Mode Multi Light Metering (256 segments)/Center-weighted Light Metering/ Spot Metering (TTL-CCD Metering) Exposure Mode Program AE Exposure Compensation Manual exposure compensation (+2.0 to -2.0 EV in 1/3 EV Steps), Auto bracket function (-0.5 EV, ±0, +0.5 EV) Exposure Control ISO Sensitivity (Standard Output Auto/ISO 64/ISO 100/ISO 200/ISO 400/ISO 800/ISO 1600/ISO 3200 Sensitivity) White Balance Mode AUTO/OUTDOORS/CLOUDY/INCANDESCENT LAMP/ INCANDESCENT LAMP 2/FLUORESCENT LAMP/MANUAL SETTINGS, WB-BKT function Flash Flash Mode AUTO (fires automatically in low-light conditions and when the subject is backlit)/RED-EYE FLASH/FLASH ON/FLASH ON (10M)/FLASH SYNCHRO/FLASH OFF Built-in flash Range Approx. 20 cm to 10.0 m (Wide-angle), approx. 40 cm to 6.2 m (Telephoto) (ISO Auto, from the front of the camera) Picture Display 2.7" Transparent Amorphous Silicon TFT LCD, approx. 230,000 pixels Shooting Mode Auto shooting mode/Scene mode (HIGH SENS/FIREFIGHTING/SKEW COR MODE/TEXT MODE/ZOOM MACRO/MOVIE)/My Settings mode/ CALS mode Picture Quality Mode*1 F (Fine), N (Normal) Appendices Antiblur Function 7 173 Number of Recorded Pixels Still Image 3648 × 2736, 3648 × 2432, 3264 × 2448, 2592 × 1944, 2048 × 1536, 1600 × 1200, 1280 × 960, 640 × 480 Movie 640 × 480, 320 × 240 Text Recording Media Recording Data Capacity Recording File Format 3648 × 2736 N: approx. 2290 KB/Screen, F: approx. 3971 KB/Screen 3648 × 2432 F: approx. 3535 KB/Screen 3264 × 2448 N: approx. 1843 KB/Screen 2592 × 1944 N: approx. 1180 KB/Screen 2048 × 1536 N: approx. 816 KB/Screen 1600 × 1200 N: approx. 634 KB/Screen 1280 × 960 N: approx. 423 KB/Screen, F: approx. 798 KB/Screen 640 × 480 N: approx. 120 KB/Screen Still Image JPEG (Exif Ver.2.21)*2 Movie AVI (Open DML Motion JPEG Format Compliant) Compression Format JPEG Baseline Format Compliant (Still image, movie) Other Major Shooting Functions Appendices 7 3648 × 2736, 2048 × 1536 SD memory card, SDHC memory card (up to 8 GB), Internal Memory (approx. 52 MB) Multi-shot, Self-timer (operation time: approx. 10 seconds, approx. 2 seconds), Interval shooting (shooting interval: 5 seconds to 3 hours, in increments of 5 seconds)*3, Histogram, Grid guide, Enlarge photo icon Other Major Playback Functions Grid view, Enlarged display (maximum ×16), Resize, Correct Contrast Interface USB2.0 (High-Speed USB) Mini-B, Mass storage-compatible*4 Power Supply Rechargeable Battery DB-60 (3.7 V) AAA Alkaline Battery, AAA Nickel-Hydrogen Battery, AAA Oxyride Battery × 2 AC adapter (AC-4c Optional): 3.8 V Battery Consumption*5 Usage time of DB-60: approx. 360 pictures When using AAA alkaline batteries: approx. 60 pictures*6 Dimensions 116.5 mm (W) × 68.0 mm (H) × 32.0 mm (D) (excluding projecting parts) Weight Camera: approx. 260 g (excluding battery, SD memory card, and strap) Accessories: approx. 47 g (battery and strap) Tripod Hole Shape 1/4-20UNC Date Maintain Time Approx. 3 days Operating Temperature -10°C to 40°C Operating Humidity 85% or less Storage Temperature -20°C to 60°C Water resistance/Dust resistance JIS/IEC waterproof grade 7, JIS/IEC dustproof grade 6 (IP67) 174 *1 The picture quality mode that can be set varies depending on the image size. *2 Compatible with DCF and DPOF. DCF is the abbreviation for “Design rule for Camera File system” a JEITA standard. (Full compatibility with other devices is not guaranteed.) *3 When the flash is set to [FLASH OFF]. *4 Mass storage mode is supported by Windows Me, 2000, XP, Vista, Mac OS 9.0 - 9.2.2, and Mac OS X 10.1.2 - 10.5.1. *5 The number of remaining shots is based on the CIPA standard and may vary depending on usage conditions. This is for reference only. *6 When using the AAA Alkaline batteries manufactured by Matsushita Battery Industrial Co., Ltd. Appendices 7 175 Number of Images That Can be Stored in Internal Memory/SD Memory Card The following table shows the approximate number of images that can be recorded in the internal memory and onto an SD memory card at various image size and picture quality settings. Picture Quality Still F Image N F N N N N F N N TEXT MODE Mode Appendices 7 176 MOVIE Image Size Internal 256 MB 512 MB 1 GB Memory 3648 × 2736 13 3648 × 2736 23 3648 × 2432 15 3264 × 2448 28 2592 × 1944 45 2048 × 1536 65 1600 × 1200 83 1280 × 960 66 1280 × 960 123 416 640 × 480 3648 × 2736 23 2048 × 1536 65 21 s 640 × 480 320 × 240 1 min 6s 2 GB 4 GB 8 GB 61 124 248 496 992 1992 107 69 133 208 302 385 308 571 1928 107 302 1 min 37 s 5 min 7s 214 140 266 418 606 773 618 1146 3868 214 606 3 min 15 s 10 min 15 s 430 280 534 837 1215 1549 1239 2295 7746 430 1215 6 min 32 s 20 min 33 s 861 558 1069 1676 2385 3100 2480 4429 15504 861 2385 13 min 5s 41 min 8s 1723 1118 2139 3354 4773 6205 4964 8864 31027 1723 4773 26 min 11 s 82 min 19 s 3458 2243 4293 6730 9578 12451 9961 17788 62259 3458 9578 52 min 33 s 165 min 11 s Note ---------------------------------------------------------------------------------------------• The maximum recording time is the estimated total recording time. The maximum recording time per shooting is 90 minutes or the equivalent of 4 GB. • The number of remaining shots displayed on the picture display may differ from the actual number of shots, depending on the subject. • Movie recording time and the maximum number of still images may vary depending on the capacity of the recording destination (internal memory or SD memory card), shooting conditions, and the type and manufacturer of the SD memory card. • A high speed memory card is recommended when shooting for long periods. Optional Accessories The G600 can be used with the items (sold separately) listed below. Items Wide Conversion Lens AC Adapter Rechargeable Battery Battery Charger Soft Case Model DW-5 AC-4c DB-60 BJ-6 SC-600 Remarks Used for wider angle shooting. Used for power supply from a household outlet to the camera. Rechargeable battery for use with this camera. Used to charge the rechargeable battery (DB-60). Used to store your camera. Using a Wide Conversion Lens A wide conversion lens (DW-5) enables shooting at a lens magnification of 0.8 times (equivalent to a 35mm camera’s 22 mm zoom in wide-angle). 1 Attach the wide conversion lens to the lens of this camera. Appendices Caution-----------------------------------------------------------------------------------------• When the wide conversion lens is attached, set the zoom position to the wide-angle end. • When the wide conversion lens is attached, even if you use the internal or external flash, the area around the subject is not illuminated sufficiently so the picture will be partly underexposed. 7 Note ---------------------------------------------------------------------------------------------For cleaning and storage, see the documentation that came with your wide conversion lens. 177 Using the External Flash You can attach an external flash and other accessories (available in stores) to the accessory shoe. You can only use an external flash equipped with both of the following functions. • Slave flash function (flash is triggered in response to the firing of another flash) • Pre-flash support function (flash is synchronized with the second flash instead of the pre-flash) Caution-----------------------------------------------------------------------------------------• The accessory shoe conforms to JIS B7101. • You cannot use an external flash with no spring or lock mechanism. • You cannot use an external flash for which synchronization with the pre-flash cannot be cancelled. Note ---------------------------------------------------------------------------------------------Appendices 7 178 The accessory shoe does not support a synchronizer contact. Functions Whose Defaults are Restored When Camera is Turned Off Turning the camera off may reset some function settings to their defaults. The table below indicates whether or not the function is reset to its default when the camera is turned off. O : setting is saved Menu Shooting Settings O O O O × O × O × O O O O O O × O × O O O O O × : setting is reset Default Settings N3648(10M) MULTI AF MULTI NORMAL OFF NORMAL OFF OFF 0 SEC. OFF 0.0 AUTO AUTO OFF OFF OFF FLASH OFF OFF NORMAL 3648 (10M) 640 - Appendices Playback Settings Function PIC QUALITY/SIZE FOCUS AE METERING SHARPNESS CONT. MODE COLOR DEPTH AUTO BRACKET TIME EXPOSURE INTERVAL DATE IMPRINT EXPOSURE COMP. WHITE BALANCE ISO SETTING CAMERA SHAKE COR EDIT DETECTION Macro shooting Flash Self-timer Maximum brightness Text density SIZE (TEXT MODE) MOVIE SIZE Volume Adjustment 7 179 Menu SETUP Appendices 7 180 Function LCD BRIGHTNESS REG. MY SETTINGS STEP ZOOM AUTO POWER OFF OPERATION SOUNDS VOL. SETTINGS LCD CONFIRM. DIGITAL ZOOM IMG ADJ BTN. SET.1 ADJ BTN. SET.2 ADJ BTN. SET.3 ADJ BTN. SET.4 AF AUX. LIGHT ENLGE PHOTO ICON SEQUENTIAL NO. DATE SETTINGS LANGUAGE/N CALS PIC QUALITY CAMERA MEMO MODE START DATE/TIME O O O O O O O O O O O O O O O O O O O O Default Settings OFF 1 MIN. ALL (Medium) 0.5SEC. NORMAL EXPO.CMP WHT. BAL. ISO OFF ON OFF OFF * N1280(1M) MODE1 ON * The default setting varies depending on where you purchased the camera. Using the AC Adapter (sold separately) Use of the optional AC adapter is recommended when you use the camera for long periods, such as when you are recording a movie, using interval shooting or reviewing images, and when the camera is connected to a computer. 1 2 Make sure that the camera is off. 3 Lift the hook with the AC adapter coupler and insert the coupler all the way into the battery compartment. Turn the battery/card cover knob toward the M mark to open the cover. 4 Plug the power cord into an outlet. Appendices • Insert the AC adapter coupler all the way in until the hook locks. 7 • Use the AC adapter with the battery/ card cover open. Do not close the battery/card cover forcefully. Caution-----------------------------------------------------------------------------------------The waterproof function is not effective when using the AC adapter. When using the AC adapter, the camera cannot be used with a tripod. Be sure to attach the AC cable and plug the power cord into the outlet firmly. When you are not using the camera, unplug the AC adapter from the camera and the power outlet. • While in use, if you detach the AC adapter or unplug the power plug from the outlet, data may be lost. • If you are using the AC adapter, may appear. This does not indicate malfunction and you can continue to use the camera. • When using the AC adapter, do not carry the camera by the AC adapter cable. • • • • 181 Disconnecting the AC Adapter Make sure the camera is turned off before disconnecting the AC adapter. 1 2 Unplug the power plug from the outlet. 3 Close the battery/card cover and turn the knob toward the L mark. Press and release the hook. The AC adapter coupler will be ejected. Pull the coupler out of the camera. Caution-----------------------------------------------------------------------------------------Before opening or closing the battery/card cover or terminal cover, be sure to remove any water, sand or mud adhering to the camera, and avoid opening and closing the cover in places where such contaminants may get inside the camera. Appendices 7 182 Using Your Camera Abroad AC Adapter (Model: AC-4c), Battery Charger (Model: BJ-6) This AC adapter can be used in regions with a current of 100-240V, 50Hz/60Hz. If you are going to travel to a country that uses a different shaped wall outlet/plug, please consult your travel agent on a plug adapter suitable for wall outlets in your country of destination. Do not use an electronic transformer, as this may result in malfunction. Warranty This product was manufactured for use in the country in which it was purchased. The warranty is only valid in the country in which the camera was purchased. Should the product fail or malfunction while you are abroad, the manufacturer assumes no responsibility for servicing the product locally or bearing the expenditure incurred therefore. Appendices 7 183 Cautions on Use Waterproofing • This camera conforms to the specifications for JIS/IEC waterproof grade 7 and JIS/IEC dustproof grade 6 (IP67). • After shooting in the rain or cleaning in water, water may seep through the eyepiece of the lens segment and the tripod screw holes on the underside. This is not a problem because these sections are of double structure. • The internal mechanisms of the camera are neither waterproof nor dustproof. • Should water enter the inside of the camera, remove the batteries immediately and contact the Ricoh Repair Center. Cautions on Use Appendices 7 184 • When opening and closing the battery/card cover or terminal cover, take care to prevent water droplets or contaminants adhering to the camera from getting inside. If possible, avoid opening or closing the camera at the beach, near the sea, or in sandy soil to prevent seawater or sand from getting inside. • When opening and closing the battery/card cover or terminal cover, operate them with bare hands, without wearing work gloves. If the camera has contaminants (such as water, sand, or mud) adhering to it, make sure they are completely removed, and then open and close the camera in a place where it will not be exposed to dirt. • Water droplets may get inside when the cover is opened. Wipe dry before using. • Because of its waterproof structure, the mode dial may be hard to turn when it has not been operated for a long time. If this occurs, operate the dial several times to restore it to the initial state. • On a sandy beach or in a dusty place such as a construction site, pay sufficient attention to prevent sand or dust from adhering to the camera. • Do not leave the camera in places where there are extremes of temperature or humidity, such as in a closed car, at the seashore, or in a bathroom. • Before connecting the AC adaptor (optional), make sure the camera is off. • Do not force the battery/card cover or terminal cover. • Do not lift the camera by the battery/card cover or terminal cover. • If any foreign object (metal, water, liquid) gets inside the camera, stop using the camera immediately. Turn the power off, remove the battery and memory card, and consult your nearest dealer or Ricoh Repair Center. • In cold climates, if the camera has water droplets adhering to its surface, they may freeze. Using the camera with ice on it may cause it to fail. Do not leave the camera with water adhering to it. Appendices • This product was manufactured for use in the country in which it was purchased. The warranty is only valid in the country in which the camera was purchased. • Should the product fail or malfunction while you are abroad, the manufacturer assumes no responsibility for servicing the product locally or bearing the expenditure incurred therefore. • Be sure not to drop or apply any sudden force to the camera. • While you are carrying the camera, be careful not to hit it against other objects. Take special care to not hit the lens and picture display. • Firing the flash consecutively may heat the firing unit. Do not fire it consecutively more than necessary. • Do not touch the flash and keep foreign objects away from the firing unit. Doing so can cause burns and fires. • Do not fire the flash near eyes. It could cause visual impairment (particularly for infants). • Do not fire the flash near the driver of a vehicle to avoid causing accidents. • The battery may become hot after extended use. Touching the battery immediately after use could result in burns to your fingers. • If the picture display or panel is exposed to sunlight, they may become washed out and images may become hard to view. • The picture display and panel may contain some pixels that do not remain lit up continually in part or at all. Also, the brightness may become uneven because of the characteristics of LCDs. These are not failures. • Do not forcefully press the surface of the picture display. • In an environment where the temperature changes suddenly, condensation may occur in the camera, resulting in troubles such as fogging of the glass surface or malfunctions of the camera. If this occurs, place the camera in a bag to slow the temperature change as much as possible. Take it out of the bag after the temperature difference from the atmosphere has decreased to a fairly small amount. If condensation occurs, remove the battery and memory card, and wait until the moisture has dried before using the camera. • To avoid damaging the connectors, do not put any objects into the camera’s microphone or speaker holes. 7 Conditions in which condensation may easily occur:-------------------------• When the camera is moved to an environment where the temperature differs greatly. • In humid places. • In a room immediately after being heated, or when the camera is exposed directly to cooled air from an air-conditioner or another similar appliance. 185 Care and Storage Care Appendices 7 186 • Please note that if fingerprints, dirt, etc. get onto the lens, picture quality will suffer. • When dust or dirt does get on the lens, do not touch it directly with your fingers, and either use a blower (available in stores) to blow it off, or a soft cloth to gently dust it off. • If the camera is dirty or after use at the beach, take the following steps: Make sure the battery/card cover and terminal cover are securely closed. Fill a wash-basin or bowl with tap water and use the water to remove any dirt, sand or salt from the camera, and then wipe the camera dry with a soft, dry cloth. • If the rubber packing is dirty, wipe it clean with a soft, dry cloth. If the rubber packing has anything sticking to it or it is cracked or damaged, its waterproofing function may be compromised, resulting in leakage. If dirt cannot be removed or the packing is damaged, request your nearest dealer or Ricoh Repair Center to replace the packing. • In the unlikely event that your camera fails to work properly, please consult your Ricoh Repair Center. • There are high voltage circuits in this camera. As this is dangerous, do not dismantle this camera under any circumstances. • Do not get volatile substances, such as thinner, benzene, or pesticides on your camera. This may cause a change in quality, paint to peel, etc. • As the surface of the picture display is easily scratched, do not rub hard objects against it. • Clean the surface of the picture display by wiping gently with a soft cloth containing a small amount of display cleaner sold in stores. Use and Storage • Please avoid using or storing your camera in the following kinds of places, as this may damage the camera. Places with severe vibration. Places where it is in direct contact with vinyl or rubber products or chemicals, including mothballs or other insect repellent, for long periods of time. Places with strong magnetic fields (near a monitor, transformer, magnet, etc.). Avoid using or storing your camera with the battery/card cover or terminal cover open in the following places. In high heat and humidity, or where there is severe change in temperature or humidity. Places with a lot of dust, dirt or sand. Places where it is exposed to water. • Remove the battery if you are not going to use the camera for a long period of time. Replacing the rubber packing Precautions regarding care of your camera 1. Be sure to turn the power off. 2. Remove the battery or AC adapter before caring for your camera. Appendices • To maintain the waterproof ability, replace the rubber packing every two years, regardless of whether it has gotten dirty. If you use the camera frequently in a wet, sandy, or dusty environment, we recommend replacing the packing every year. The replacement will be performed by the Ricoh Repair Center on a chargeable basis. 7 187 Warranty and Servicing Appendices 7 1. This product is backed by a limited warranty. During the warranty period mentioned in the Warranty supplied with your camera, any defective parts will be repaired free of charge. In the event of a camera malfunction, contact the dealer from which you purchased the camera or your nearest Ricoh Repair Center. Please note that you will be not be reimbursed for the cost of bringing the camera to the Ricoh Repair Center. 2. This warranty does not cover any damage resulting from: 1 failure to follow the instructions in the instruction manual; 2 repair, modification or overhaul not conducted by an authorized service center listed in the instruction manual; 3 fire, natural disaster, act of God, lightning, abnormal voltage, etc; 4 improper storage (noted in the “Camera User Guide”), leaking of battery and other fluids, mold, or otherwise insufficient care of the camera. 5 Dropping the camera or exposing it to water, mud, sand, etc. with the battery/card cover or terminal cover open. 3. After the warranty period has passed, you will be liable for all repair fees, including those incurred at an authorized service center. 4. You will be liable for all repair fees, even within the warranty period, if the warranty card is not attached or if the distributor’s name or the purchase date have been changed or are not indicated on the card. 5. Expenses for overhaul and thorough inspection by special request of the customer will be charged to the customer, whether or not they are incurred during the warranty period. 6. This warranty only applies to the camera and not to the accessories, such as the case and strap, nor does it apply to the battery and other consumables provided. 7. Any consequential damages arising from failure of the camera, such as expenses incurred in taking pictures or loss of expected profit, will not be reimbursed whether they occur during the warranty period or not. 8. The warranty is only valid in the country in which the camera was purchased. * The above provisions refer to repairs offered free of charge, and do not limit your legal rights. * The intention of the above provisions is also described in the warranty card provided with this camera. 9. Parts essential to the servicing of the camera (that is, components required to maintain the functions and quality of the camera) will be available for a period of five years after the camera is discontinued. 10. Please note that if the camera is seriously damaged by flooding, submergence, infiltration of sand or mud, violent shocks or dropping, it may not be repairable, and restoration to its original condition may be impossible. Note ---------------------------------------------------------------------------------------------• Before sending the camera in for repair, check the battery and read the instruction manual again to ensure proper operation. • Some repairs require a significant amount of time to be completed. • When sending the camera to a service center, please include a note which describes the defective part and the problem as precisely as possible. • Remove all accessories not related to the problem before sending the camera to the service center. • Before taking any important pictures (such as at weddings, on trips abroad, etc.), test the camera to check operation and ensure proper functioning. We recommend that you keep this manual and spare battery on hand. • This warranty does not apply to data stored on an SD memory card or in internal memory. 188 INFORMATION TO THE USER USA FCC Part15 Class B The equipment has been tested and found to comply with the limits for a Class B digital device, pursuant to part 15 of the FCC Rules. These limits are designed to provide reasonable protection against harmful interference in a residential installation. This equipment generates, uses, and can radiate radio frequency energy and if not installed and used in accordance with the instructions, may cause harmful interference to radio communications. However, there is no guarantee that interference will not occur in a particular installation. If this equipment does cause harmful interference to radio or television reception, which can be determined by turning the equipment off and on, then user is encouraged to try to correct the interference by one or more of the following measures: • Reorient or relocate the receiving antenna. • Increase the separation between the equipment and receiver. • Connect the equipment to an outlet on a circuit different from that to which the receiver is connected. • Consult the dealer or an experienced radio/TV technician for help. (FCC 15.105B) Changes or modifications not expressly approved by the party responsible for compliance could void the user’s authority to operate the equipment. (FCC 15.21) Properly shielded and grounded cables and connectors must be used for connection to a host computer in order to comply with FCC emission limits. (FCC 15.27) COMPLIANCE INFORMATION STATEMENT RICOH AMERICAS CORPORATION 5 Dedrick Place, West Caldwell NJ, 07006 Tel.: 1-800-225-1899 Note to Users in Canada Note: This Class B digital apparatus complies with Canadian ICES-003 Appendices Product Name: DIGITAL CAMERA Model Number: G600 This device complies with Part 15 of the FCC Rules. Operation is subject to the following two conditions: (1) This device may cause harmful interference, and (2) This device must accept any interference received, including interference that may cause undesired operation. 7 Remarque Concernant les Utilisateurs au Canada Avertissement : Cet appareil numérique de la classe B est conforme à la norme NMB-003 du Canada IMPORTANT SAFETY INSTRUCTIONS-SAVE THESE INSTRUCTIONS DANGER-TO REDUCE THE RISK OF FIRE OR ELECTRIC SHOCK, CAREFULLY FOLLOW THESE INSTRUCTIONS. Users in the EU, Switzerland and Norway The symbol indicates that the product must not be treated as municipal waste. It must be disposed of separately via the appropriate return and collection systems available. By following these instructions you ensure that this product is treated correctly and help to reduce potential impacts on the environment and human health, which could otherwise result from inappropriate handling. Recycling of products helps to conserve natural resources and protect the environment. 189 Index A Accessory Shoe .................. 16, 178 Acrobat Reader ......................... 156 ADJ BTN. SET.1/2/3/4 .............. 137 ADJ./MEMO Button ......... 17, 62, 96 AE METERING............................ 74 AF AUX. LIGHT ......................... 138 AF Auxiliary Light .................. 16, 48 AF target shift .............................. 65 Alkaline Batteries................... 22, 23 AUTO BRACKET ........................ 79 Auto Focus (AF) .......................... 71 Auto Focus/Flash Lamp ..................................... 17, 34, 40 AUTO POWER OFF............ 29, 131 AUTO RSZ ................................ 135 Auto Shooting Mode.............. 18, 34 AVI file ......................................... 94 B Backlighting ................................. 86 Battery ......................................... 22 Battery Charger ........................... 26 Battery Level Indication ............... 21 Battery/Card Cover........ 17, 27, 181 C CALS Mode ........................... 18, 42 CALS PIC QUALITY.................. 144 CAMERA MEMO MODE ........... 145 Camera shake ....................... 33, 91 CAMERA SHAKE COR ............... 91 Card Reader.............................. 161 CD-ROM.................................... 149 Charging...................................... 26 COLOR DEPTH .......................... 78 CONT. MODE ............................. 76 COPY TO CARD ....................... 108 CORRECT CONTRAST ............ 101 D 190 DATE IMPRINT ........................... 85 DATE SETTINGS ................31, 142 Delete...........................................53 Delete/Self-timer Button...17, 48, 53 DeskTopBinder Lite ...................154 Digital Zoom.................................37 DIGITAL ZOOM IMG .................135 Direct Print .................................113 DISP. Button ..........................17, 57 DPOF .........................................109 E EC1 ............................................153 EDIT DETECTION .......................92 Enlarged View..............................52 ENLGE PHOTO ICON ...............139 Error Messages..........................165 EXPOSURE COMP. ....................86 External Flash ............................178 F FIREFIGHTING............................44 Flash ......................................16, 40 Flash Button...........................17, 40 FOCUS ........................................71 Focus Lock...................................34 FORMAT [CARD].......................125 FORMAT [INT. MEM.]................126 G Grid Guide....................................57 H HIGH SENS .................................44 Histogram.....................................59 I Internal Memory ...........................24 INTERVAL ...................................83 Irodio Photo & Video Studio ................................150, 156, 158 ISO SETTING ..............................90 L LANGUAGE/N ................30, 143 LCD BRIGHTNESS ...................127 LCD CONFIRM. .........................134 Lens............................................. 16 List Editor .................................. 150 M Macro Button ......................... 17, 38 Manual Focus (MF) ..................... 72 MENU/OK Button .... 17, 68, 98, 123 Microphone.................................. 16 MODE Button ........................ 17, 45 Mode Dial .............................. 16, 18 MOVIE ......................................... 94 MOVIE SIZE ................................ 69 My Settings Mode (MY)......... 18, 43 N Neck Strap................................... 14 Number of images that can be stored ..................................... 176 Number of shots you can take..... 23 O OPERATION SOUNDS ............. 132 Oxyride Batteries ......................... 22 P PIC QUALITY/SIZE ..................... 69 PictBridge .................................. 113 Picture Display ...................... 17, 19 Playback Button .................... 17, 49 Playback Mode ...................... 29, 49 Playback Setting Menu................ 97 Power Button............................... 16 Printing ...................................... 113 PROTECT ................................. 104 R Rechargeable Battery ......................... 14, 15, 22, 26, 27 RECOVER FILE ........................ 112 REG. MY SETTINGS ................ 128 REPORT PRINT........................ 120 RESIZE ..................................... 100 RESTORE DEFAULTS ............... 93 RICOH Gate La ......................... 150 ROTATION .................................. 99 S Scene Mode...........................18, 44 SD Memory Card ...................24, 27 SDHC Memory Card ....................25 Self-Timer ....................................48 SEQUENTIAL NO......................140 SETUP menu .............................122 SHARPNESS...............................75 Shooting Setting Menu.................66 Shutter Release Button..........16, 32 SKEW COR MODE................44, 46 SKEW CORRECTION ...............102 SLIDE SHOW ............................107 Speaker........................................16 START DATE/TIME ...................146 STEP ZOOM..............................130 Still Image Mode ..........................34 Strap Eyelet .....................14, 16, 17 Synchro-Monitor Mode.................57 T Telephoto/Enlarged View Button ......................................17, 37, 51 Terminal Cover ............................16 Text Density .................................64 TEXT MODE ................................44 Thumbnail Display .......................51 TIME EXPOSURE .......................82 Tripod Screw Hole .......................17 U USB Cable ...........................14, 113 USB Driver .........................150, 154 USB Terminal...............16, 114, 159 V VOL. SETTINGS........................133 W WHITE BALANCE........................87 White Balance Bracket (WB-BKT) ..................................................80 White Saturation Highlights Display ......................................58 WIA Driver..........................150, 154 Wide Conversion Lens.........15, 177 191 Wide-angle/Thumbnail Display Button........................... 17, 37, 51 Z Zoom ........................................... 37 ZOOM MACRO ..................... 44, 47 192 Telephone Support Numbers in Europe UK (from within the UK) (from outside of the UK) 02073 656 580 +44 2073 656 580 Deutschland (innerhalb Deutschlands) (außerhalb Deutschlands) 06331 268 438 +49 6331 268 438 France (à partir de la France) (en dehors de la France) 0800 91 4897 +49 6331 268 409 Italia (dall’Italia) (dall’estero) 02 696 33 451 +39 02 696 33 451 España (desde España) (desde fuera de España) http://www.service.ricohpmmc.com/ 91 406 9148 +34 91 406 9148 From environmental friendliness to environmental conservation and to environmental management Ricoh is aggressively promoting environmentfriendly activities and also environment conservation activities to solve the great subject of management as one of the citizens on our precious earth. To reduce the environmental loads of digital cameras, Ricoh is also trying to solve the great subjects of “Saving energy by reducing power consumption” and “Reducing environment-affecting chemical substances contained in products”. Camera User Guide If a problem arises First of all, see “Troubleshooting” (GP.165) in this manual. If the issues still persist, please contact a Ricoh office. Ricoh Offices RICOH COMPANY, LTD. 3-2-3, Shin-Yokohama Kouhoku-ku, Yokohama City, Kanagawa 222-8530, Japan http://www.ricoh.co.jp/r_dc RICOH AMERICAS CORPORATION 5 Dedrick Place, West Caldwell, New Jersey 07006, U.S.A. 1-800-22RICOH http://www.ricoh-usa.com RICOH INTERNATIONAL B.V. (EPMMC) Oberrather Str. 6, 40472 Düsseldorf, GERMANY (innerhalb Deutschlands) 06331 268 438 (außerhalb Deutschlands) +49 6331 268 438 http://www.ricohpmmc.com RICOH UK LTD. (PMMC UK) (from within the UK) 02073 656 580 (from outside of the UK) +44 2073 656 580 RICOH FRANCE S.A.S. (PMMC FRANCE) (à partir de la France) 0800 91 4897 (en dehors de la France) +49 6331 268 439 RICOH ESPANA, S.A. (PMMC SPAIN) (desde España) 91 406 9148 (desde fuera de España) +34 91 406 9148 RICOH ITALIA S.p.A. (PMMC ITALY) (dall’Italia) 02 696 33 451 (dall’estero) +39 02 696 33 451 RICOH ASIA PACIFIC OPERATIONS LIMITED 21/F, One Kowloon, 1 Wang Yuen Street, Kowloon Bay, Hong Kong About Irodio Photo & Video Studio North America (U.S.) (Toll Free) +1-800-458-4029 Europe UK, Germany, France and Spain: (Toll Free) +800-1532-4865 Other Countries: +44-1489-564-764 Asia +63-2-438-0090 China +86-21-5450-0391 Business hours: 9:00 AM to 5:00 PM Ricoh Company, Ltd. Ricoh Building, 8-13-1, Ginza, Chuo-ku, Tokyo 104-8222, Japan 2008 May EN USA Printed in China GB GB AE AE *L746 2971* The serial number of this product is given on the bottom face of the camera. Basic Operations If you are using the camera for the first time, read this section. This section provides a basic overview of how to turn on the camera, take pictures and play back pictures. Advanced Operations Read this section when you want to learn more about the different camera functions. This section provides more detailed information about the functions used to take pictures and play back pictures, as well as information on how to customize the camera settings, print pictures, and use the camera with a computer. The rechargeable battery needs to be charged before use. The battery is not charged at the time of purchase.