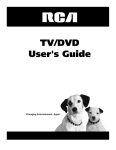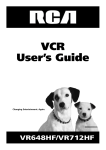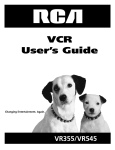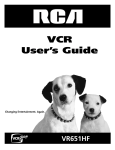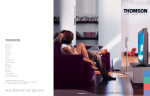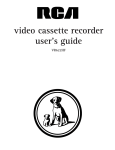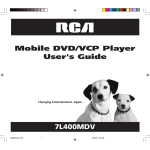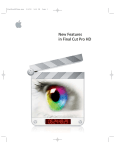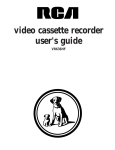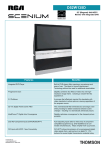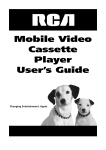Download RCA VR546 User's Manual
Transcript
VCR User’s Guide Changing Entertainment. Again. VR546/VR637HF Important Information WARNING To reduce the risk of fire or electric shock, do not expose this product to rain or moisture. CAUTION Caution: To reduce the risk of electric shock, do not remove cover RISK OF ELECTRIC SHOCK. DO NOT OPEN. (or back). No user serviceable parts inside. Refer servicing to qualified service personnel. This symbol indicates "dangerous voltage" inside the product that presents a risk of electric shock or personal injury. This symbol indicates important instructions accompanying the product. Caution: To prevent electric shock, match wide blade of plug to wide slot, fully insert. Attention: Pour éviter les chocs électriques, introduire la lame la plus large de la fiche dans la borne correspondante de la prise et pousser jusqú au fond. Refer to the identification/rating label located on the back panel of your product for its proper operating voltage. FCC Regulations state that unauthorized changes or modifications to this equipment may void the user’s authority to operate it. Cable TV Installer: This reminder is provided to call your attention to Article 820-40 of the National Electrical Code (Section 54 of the Canadian Electrical Code, Part 1) which provides guidelines for proper grounding and, in particular, specifies that the cable ground shall be connected to the grounding system of the building as close to the point of cable entry as practical. Product Registration Please fill out the product registration card and return it immediately. Returning the card allows us to contact you if needed. Product Information Keep your sales receipt to obtain warranty parts and service and for proof of purchase. Attach it here and record the serial and model numbers in case you need them. The numbers are located on the back of the product. Model No. ____________________________________________________________________________ Serial No. ____________________________________________________________________________ Purchase Date: ________________________________________________________________________ Dealer/Address/Phone: ________________________________________________________________ Table of Contents Chapter 1: Connections & Setup ........................................................................................................ 3 Things to Consider Before Connecting Components .......................................................................... 3 Choose Your Connection ....................................................................................................................... 4 Cables Needed to Connect Components to Your VCR ........................................................................ 4 TV + VCR ............................................................................................................................................................ 5 TV + VCR + Satellite Receiver ............................................................................................................................ 6 TV + VCR + Cable Box ........................................................................................................................................ 7 Put Batteries in the Remote Control .................................................................................................... 8 Turn on the TV and VCR ........................................................................................................................ 8 Using the Remote Control to Choose On-Screen Menu Items ............................................................ 8 Complete the On-screen Setup Guide .................................................................................................. 8 VCR Basics............................................................................................................................................. 10 Playing a Tape .................................................................................................................................................. 10 Automatic Rewind ........................................................................................................................................... 10 Tape Eject ......................................................................................................................................................... 10 Basic Recording .................................................................................................................................... 10 Check the Safety Tab ....................................................................................................................................... 10 Using the Remote Control .................................................................................................................. 11 Buttons of the Remote Control ...................................................................................................................... 11 Using the Input Button ................................................................................................................................... 12 Chapter 2: VCR Features ................................................................................................ 13 Recording Features .............................................................................................................................. 13 Express Recording (XPR) ...................................................................................................................... 13 Timer Recording .................................................................................................................................. 14 Stopping a Timer recording ................................................................................................................ 14 Reviewing and Clearing Programs ..................................................................................................... 14 Index Search ......................................................................................................................................... 15 Go-To- Search ....................................................................................................................................... 15 Pro-Tect Plus Locking Feature ............................................................................................................. 15 Time Counter ....................................................................................................................................... 16 Info Display .......................................................................................................................................... 16 Chapter 3: On-Screen Menus ........................................................................................ 17 Explanation of the Menu System ....................................................................................................... 17 Timer Recordings ................................................................................................................................. 17 Time ...................................................................................................................................................... 17 Set Time and Date ........................................................................................................................................... Auto Clock Set ................................................................................................................................................. Set Time Zone .................................................................................................................................................. Set Daylight-Saving ......................................................................................................................................... 17 17 17 17 Channels ............................................................................................................................................... 18 Auto Channel Search ....................................................................................................................................... Add/Remove Channels .................................................................................................................................... Signal Type ....................................................................................................................................................... Cable Box Setup ............................................................................................................................................... VCR Output Channel ....................................................................................................................................... 18 18 18 19 19 1 Table of Contents Chapter 3: On-Screen Menus (Continued) Preferences ........................................................................................................................................... 19 Remote Control ............................................................................................................................................... Auto Play .......................................................................................................................................................... Auto TV/VCR .................................................................................................................................................... EnergySaver ..................................................................................................................................................... Front Panel ....................................................................................................................................................... Tape Speed ....................................................................................................................................................... Set Auto Repeat .............................................................................................................................................. 19 19 19 19 20 20 20 Audio .................................................................................................................................................... 20 Reception ......................................................................................................................................................... 20 Tape Playback .................................................................................................................................................. 20 Language ............................................................................................................................................. 20 Chapter 4: Additional Information .............................................................................. 21 Troubleshooting .................................................................................................................................. 21 Display Panel ........................................................................................................................................ 24 Glossary ................................................................................................................................................ 24 Limited Warranty ................................................................................................................................. 25 How to Find Your TV’s Video Input Channel ..................................................................................... 27 Index ..................................................................................................................................................... 28 2 Chapter 1: Connections & Setup Things to Consider Before Connecting Components This Book Covers Two Models (VR546 and VR637HF) • Model VR546 (mono) • Model VR637 (hi-fi) The graphics in this user’s guide show the VR637HF, so the jacks on the front and back of the VCR are different from those on the VR546. The VR546 also does not have the Audio menu. Protect Components From Power Surges • Connect all components before plugging any power cords into the wall outlet. • Always turn off the TV and other components before you connect or disconnect any cables. Position Cables to Avoid Audio Hum or Interference • Insert all cable plugs firmly into their jacks. • Place any Audio/Video (A/V) cables to the side(s) of the TV’s back panel instead of straight down the back after connecting components. • Try not to coil any twin-lead cables and keep them away from all A/V cables as much as possible. • Make sure all antennas and cables are properly grounded. Refer to the Safety Tips sheet packed with your unit for detailed information. Protect Components From Overheating • Never block ventilation slots in any component. Arrange the components so that air can circulate freely. • Do not stack components. • Allow adequate ventilation when placing components in a stand. • Place an amplifier or satellite receiver on the top shelf of a stand so heated air rising from it will not flow around other components. Chapter 1 3 Chapter 1: Connections & Setup Choose Your Connection There are several ways to hook up your VCR, depending on the components connected. Please use the following chart to determine which connection is best for you and proceed to the appropriate page. Note: If you prefer, we can provide you with the name of an Authorized Service Representative who will visit your home for a fee to install your electronic entertainment system and to instruct you in its operation. For details about this service, call 1-888-206-3359. Components TV VCR TV VCR TV VCR lite tel a S Cab le x Bo Connection Title Go To TV + VCR page 5 TV + VCR + Satellite Receiver page 6 TV + VCR + Cable Box page 7 Cables Needed to Connect Components to Your VCR The pictures below show the cables needed for the connections represented in this book. Audio/Video cables 4 Coaxial cable Chapter 1 Chapter 1: Connections & Setup TV (back panel) VIDEO AUDIO R L / MONO IN The back of your TV might not look exactly like the one shown here. L OUT TV CABLE/ ANTENNA S-VIDEO VCR 1B 1A ANT. IN AUDIO VCR R L OUT IN VIDEO RF OUT 2 The VCR pictured here is model VR637HF and shows stereo audio jacks. Model VR546 is mono and will not have separate left and right audio jacks. Use connection 1A for model VR546. From Cable or Antenna TV + VCR 1. Connect the VCR to the TV A. Connect one end of the supplied RF coaxial cable to the RF OUT jack on the back of the VCR and the other end to the TV’s antenna in jack. – OR – B. (VR637HF only): Connect audio/video cables to the AUDIO OUT R and L jacks on the back of the VCR (color coded, red and white), and the VIDEO OUT jack (yellow). Connect the other ends of the cables to the corresponding input jacks on the TV (sometimes labeled VIDEO, AUDIO L/MONO, and AUDIO R). 2. Connect the antenna/cable feed to the VCR Connect the cable or antenna RF coaxial cable to the ANT. IN jack on your VCR. Go To Page 8 Chapter 1 5 Chapter 1: Connections & Setup TV AUDIO VIDEO R L / MONO IN The back of your TV might not look exactly like the one shown here. L OUT TV CABLE/ ANTENNA S-VIDEO 1B VCR 1A ANT. IN AUDIO VCR R L OUT RF OUT IN VIDEO 2A 2B SATELLITE RECEIVER IN FROM ANT CH3 CH4 OUT OUT TO TV VIDEO S lli ate te R L The VCR pictured here is model VR637HF and shows stereo audio jacks. Model VR546 is mono and will not have separate left and right audio jacks. Use connection 1A and 2A for model VR546. SATELLITE IN S-VIDEO 4 3 From Cable or TV Antenna The back of your satellite receiver might not look exactly like the one shown here. From Satellite TV + VCR + Satellite Receiver 1. Connect the VCR to the TV A. Connect one end of the supplied RF coaxial cable to the RF OUT jack on the back of the VCR and the other end to the TV’s antenna in jack. – OR – B. Connect audio/video cables to the AUDIO OUT R and L jacks on the back of the VCR (color coded, red and white), and the VIDEO OUT jack (yellow). Connect the other ends of the cables to the corresponding input jacks on the TV (sometimes labeled VIDEO, AUDIO L/MONO, and AUDIO R). 2. Connect satellite receiver to the VCR A. Connect an RF coaxial cable to the RF output jack on the satellite receiver and to the ANT. IN jack on the VCR. – OR – B. Connect audio/video cables to the AUDIO IN R and L jacks on the back of the VCR (color coded, red and white), and the VIDEO IN jack (yellow). Connect the other ends of the cables to the corresponding output jacks on the satellite receiver (sometimes labeled VIDEO, AUDIO L/MONO, and AUDIO R). 3. Connect the antenna to your satellite receiver If necessary, connect an antenna or cable box RF coaxial cable (not included) to the antenna input jack on the satellite receiver. 4. Connect the satellite feed to the satellite receiver Connect the satellite receiver’s RF coaxial cable feed (not included) to the satellite input jack on the satellite receiver. Go To Page 8 6 Chapter 1 Chapter 1: Connections & Setup TV VIDEO AUDIO R L / MONO IN L OUT TV CABLE/ ANTENNA The back of your TV might not look exactly like the one shown here. S-VIDEO VCR 1B 1A VCR ANT. IN AUDIO R L OUT RF OUT IN The VCR pictured here is model VR637HF and shows stereo audio jacks. Model VR546 is mono and will not have separate left and right audio jacks. Use connection 1A for model VR546. VIDEO 2 CABLE BOX IN FROM ANT Ca B b le ox OUT TO TV 3 CH3 CH4 S-VIDEO The back of your cable box might not look exactly like the one shown here. From Cable Feed TV + VCR + Cable Box 1. Connect the VCR to the TV A. Connect one end of the supplied RF coaxial cable to the RF OUT jack on the back of the VCR and the other end to the TV’s antenna in jack. – OR – B. Connect audio/video cables to the AUDIO OUT R and L jacks on the back of the VCR (color coded, red and white), and the VIDEO OUT jack (yellow). Connect the other ends of the cables to the corresponding input jacks on the TV (sometimes labeled VIDEO, AUDIO L/MONO, and AUDIO R). 2. Connect the cable box to the VCR Connect one end of a second RF coaxial cable (not included) to the cable box’s TV output jack and the other end to the ANT. IN jack on the VCR. 3. Connect the cable feed to your cable box Connect the RF coaxial cable feed (not included) to the antenna input jack on the cable box. Go To Page 8 Chapter 1 7 Chapter 1: Connections & Setup Put Batteries in the Remote Control 1. Insert the batteries matching the polarities (+ and –) on the batteries with the diagram in the battery compartment. Turn on the TV and VCR 1. Turn on the TV (if the TV you’ve connected to the VCR is an RCA, GE, Proscan, or Scenium TV, press the TV button on the remote packed with your VCR). 2. Tune the TV to the correct Video Input Channel. • If you used a coaxial cable to connect your VCR to your TV, tune the TV to channel 3. Your TV must be set to channel 3 the first time you set up the VCR. See page 19 for instructions on how to change the output channel once you have started setup. • If you used audio/video cables to connect your VCR, tune the TV to its Video Input Channel (see page 27). Using the Remote Control to Choose On-screen Menu Items To select an on-screen item, press the MENU button, then the number button on the remote control that matches the on-screen number. Selecting a menu item can take you to another menu, activate a choice, or activate a data entry field (such as the hour field in the Set Time menu). If a number doesn’t appear next to an on-screen menu, use the arrow buttons to highlight an item on the screen, and press OK to select the highlighted item. Complete the on-screen setup guide Select a language. Seleccione un idioma. Choisissez une langue. 1>English 2 Español 3 Français The first time you turn on the VCR, you’ll be asked to select the language for the on-screen menus. 1 2 3 4 5 6 7 0 VCR MAIN MENU Timer Recordings Time Channels Setup Preferences Audio Language Exit To help you use the VCR as quickly as possible, an on-screen setup guide walks you through several important menu screens the first time you turn on your VCR. The first menu item asks you to select the language for the on-screen menus. The other setup menu items are listed in this section. LANGUAGE menu: determines the language in which the on-screen displays and menus appear. Note: If you ever need to change some of the settings in any of the menus that appear in the setup procedure, go to the VCR MAIN MENU (press MENU on the remote) and choose Setup (press 4). If you ever need to change some of the settings in any of the menus that appear in the setup procedure, choose Setup (press 4 on the remote) from the VCR MAIN MENU. Note that the VR546 does not have the Audio menu, as it is a mono model. 8 Chapter 1 Chapter 1: Connections & Setup CHANNELS menu – submenus are listed below. Auto Channel Search – automatically searches for channels so that they are stored in the VCR’s channel list (the list of channels that are accessed when you press the CH +/– buttons. Add/Remove Channels – allows you to manually add or remove channels from the channel list. This is helpful if the channel’s signal is weak. See Auto Channel Search on page 18. Signal Type – press 3 to go back and forth between the two signal types: Cable and Antenna. When the setting you want is on the screen, press 0 to Exit (the VCR MAIN MENU appears and your signal setting is saved). Press 0 again to return to normal viewing. CABLE BOX SETUP Do you use your cable box to receive ALL channels or only SOME channels? 1 ALL channels 2 Only SOME channels 3 Cancel setup Cable Box Setup – This setup applies only when all channels are received through a cable box. In this case, the VCR will default to the channel used to view cable box programming during timer recordings. If you choose ALL Channels, enter the output channel of the cable box (usually 03 or 04), or if A/V jacks connect the VCR to the cable box, press the INPUT button on the VCR’s remote control. TIME menu – accesses settings for VCR’s time and date information. CABLE BOX SETUP On what channel does the VCR receive signals from the cable box? (usually 3, 4, or Video) -Enter 01-13 or INPUT Press MENU to cancel 1 2 3 4 TIME Set Time and Date Auto Clock Set: ON Set Time Zone Set Daylight Saving Time Data was found on channel 20. 0 Exit SET TIME ZONE What is your Time Zone? 1 Eastern 2 Central 3 Mountain 4 Pacific 5 Alaska 6 Hawaii 7 Automatic Press MENU to continue Chapter 1 Set Time and Date– allows you to manually set the VCR’s time and date information instead of using the Auto Clock Set feature. When the SET TIME AND DATE menu is on the screen, use the number buttons on the remote to enter the information — you must press 0 before single digits (for example, 03/17/02 for March 17th, 2002). Auto Clock Set – press the 2 button repeatedly to switch between on and off. If you turn Auto Clock off, you’ll need to manually set the time and date in order for the VCR’s recording features to work. (Only available in some areas.) Set Time Zone – sets the time zone. When the SET TIME ZONE menu is on the screen, use the number buttons on the remote to enter the information. If you select Automatic for your time zone, the VCR sets the clock using the first time information it finds from the broadcast signal. If the time set is not correct, select another time zone or set the time and date through the menu system. Set Daylight Saving – adjust this setting to allow for daylight saving time (DST). If you choose Automatic for the time zone, the VCR sets the clock using any DST information broadcast in the channel’s signal. Note: All additional menu items are explained in Chapter 3. 9 Chapter 1: Connections & Setup VCR Basics Once your initial settings are complete, you can begin using your VCR. In order to begin, you must first understand some basic concepts. Playing a tape 1. Tune the TV to your VCR viewing channel (03, 04, or the Video Input Channel). 2. Insert a tape in the VCR. If the Auto Play feature is set to ON, the tape automatically begins playback (the safety tab on the tape must be removed). • Press FWD or REV to cue the tape to the desired position during Play mode. • To advance the tape 30 seconds at a time during Play mode, press the SEARCH button on the remote control (each time you press SEARCH, 30 seconds is added to the amount of tape that is scanned — up to 5 minutes). • Press PLAY (if necessary) to begin tape play. • Press PAUSE to stop action. For slow-motion playback, press FWD and/or REV (while picture is paused). To move one frame at a time, press FWD on the remote (while paused). • Press TRACK + or – to remove any streaks from the picture, if necessary. • Press STOP/EJECT (or STOP on the remote) to stop playback. Automatic Rewind The VCR automatically rewinds the tape if it reaches the end of the tape during playback. While rewinding, you can press the ON•OFF button (the VCR will turn off after it rewinds the tape). If the tape has no safety tab, it will be ejected. Tape Eject Press the STOP/EJECT button on the VCR when stopped to eject the tape. You can also press and hold the remote control’s STOP button for three seconds. Basic Recording 1. Set the tape speed by pressing the SPEED button on the remote control (see Tape Speed on page 19 for information about recording speeds). 2. Press the RECORD button to begin recording. 3. Press the STOP button to halt recording. If you just want to pause the recording for a short time (like during a commercial), press PAUSE instead of STOP. Check the Safety Tab Safety Tab 10 Make sure there is a tape in the VCR with its safety tab in place. You cannot record on a tape if the safety tab has been removed. If the safety tab is removed and you want to record, simply cover the hole with adhesive tape. Chapter 1 Chapter 1: Connections & Setup Using the Remote Control The remote control is capable of controlling more than just your VCR. If you have a compatible RCA, GE, Proscan, or Scenium TV, you may be able to control it. In order for the VCR’s remote control to operate a desired TV, you must first press the TV button on the remote control. Similarly, to control the VCR, press the VCR button on the remote control. Pressing any remote control button will affect either the VCR or the TV, depending on which is the active device the remote control is set to operate. Buttons of the Remote Control VCR TV SPEED ON•OFF INFO CLEAR GUIDE SEARCH GO BACK MENU 0-9 (Number buttons) Enter channel numbers, time settings, and on-screen display menu choices directly using the remote control. To enter a two-digit channel, press the two digits. To enter a three-digit channel, press and hold the first digit for two seconds until two dashes appear to the right of the number, then add the second two numbers. Example: to tune to channel 123, press and hold the 1 button for two seconds, then, when the dashes appear (--) press 2, then press 3. Antenna Functions as a TV/VCR button in VCR mode and a TV button for RCA, GE, Proscan, and Scenium TVs. CH VOL MUTE Arrow buttons Used to point to different items in the TV’s Guide Plus+ system and also for adjusting the VCR’s menu controls. CH+/CH- buttons Scan up or down through the VCR’s stored channels. Press once to change the channel up or down; press and hold to continuously change channels. TRACK ANTENNA CLEAR Removes any menu or information display from the screen and returns the display view to normal. This button also resets the counter to 00:00 when the counter is displayed on-screen. FWD Advances the tape forward. In Play mode, the FWD button starts forward scan playback. In Stop mode, it starts fast-forwarding. In Play-pause mode, it advances the tape one frame at a time. INPUT PLAY REV FWD GO BACK Depending on which component the remote control is set to operate, this button returns the TV or VCR to the previously viewed channel. GUIDE REC STOP PAUSE In TV mode, toggles the channel guide on and off. INFO Shows the VCR’s status displays on the TV screen. Press the INFO button once to display the day, date, time, and tape counter. Press the INFO button a second time to display just the tape counter. Press the INFO button a third time to clear the displays. INPUT Selects between the Video Input Channel and the VCR’s tuner. Video Input Channel refers to the signal coming from another component (such as a camcorder) connected to the A/V input jacks on the back or front of the VCR. Video1 designates the rear A/V jacks and Video2 denotes the front input jacks. MENU Displays the VCR MAIN MENU. This is the first step when accessing any on-screen menu such as LANGUAGE, PREFERENCES, TIMER RECORDINGS, etc. MUTE Lowers the TV volume to its minimum level. Press the MUTE button again to restore the TV’s volume to its previous state. OK Chapter 1 When in the menu system, selects highlighted items. 11 Chapter 1: Connections & Setup ON•OFF PAUSE PLAY REC Turns the power of the active device (either the TV or VCR) on or off. Pauses playback and recording in VCR mode. Starts tape playback in VCR mode. Starts recording in VCR mode. REV Rewinds a tape. In Playback mode, pressing and holding REV starts reverse scan playback. In Stop mode, pressing REV fast-rewinds. SEARCH In stop mode, displays Index Search and Go-To Search menus on-screen. Press this button once to display the Index Search menu and a second time to display the Go-To Search menu. In playback mode, press the SEARCH button to activate the Commercial Scan feature. Each press after that advances the tape’s playback through 30 seconds of recorded material (up to five minutes). SPEED Changes the recording speed (either SP or SLP). STOP Stops the active function of the VCR including tape playback, recording rewinding, and fast-forwarding. Pressing the STOP button for several seconds also ejects an inserted tape. TRACK +/– (up and down) buttons Allows the manual reduction of streaks which may appear on the picture during regular or slow-motion playback. Reduces picture “jitter” during play-pause mode. TV Puts the remote control in TV mode. This button will automatically turn on most RCA, GE, Proscan, and Scenium TVs. VCR Puts the remote control in VCR mode. VOL+/VOL- buttons Decreases or increases the TV volume. Using the INPUT Button Use the INPUT button to toggle through the available Video Input Channel sources (Video1 and Video2) and regular broadcast signals. The Video Input Channels allow you to view images from a device connected to your VCR (like a camcorder). 1. Press the remote control’s VCR button to activate VCR mode. Make sure that the VCR is turned ON. 2. Press the remote control’s INPUT button to tune to the Video Input Channel. Video1 represents the rear A/V jacks and Video2 represents the front A/V jacks. 3. Press the INPUT button again to tune back to the broadcast signal you were previously watching through the VCR. 12 Chapter 1 Chapter 2: VCR Features Recording Features Your VCR provides many ways to record programming. Basic recording is explained in detail on page 10. The following recording techniques are also available. • Recording – lets you press one button to record a program. • Express Recording (XPR) – allows recording to start while a program is being watched. This feature automatically stops recording after a designated period of time. • Timer Recording – program the VCR for a daily, weekly, or onetime recording which will automatically start and stop at the times you set. Express Recording (XPR) Use XPR to quickly record the remaining portion of a program being watched. XPR is a great way to capture the end of a sporting event that has run into overtime or a live broadcast that runs long. XPR works in 30- or 60-minute increments. You can capture the last 30, 60, 90, etc. minutes of programming (depending on tape length), up to four hours total. Rec Ch 36 Record Length 0:00 To Activate XPR: 1. Turn on the VCR and tune it to the channel with the desired programming. 2. Insert a tape with its safety tab in place into the VCR. Make sure it is cued to record at the proper starting point. Rec Ch 36 Record Length 1:30 Note: To override the preferred tape speed setting, press the SPEED button on the remote control repeatedly to toggle between SP and SLP choices. Press REC to set length Press REC to set length Chapter 2 3. Press the RECORD button on the front of the VCR (or REC on the remote control) to start recording. 4. Repeatedly press REC to set up the recording duration. • Press REC until RECORD TIME 0:00 appears. • Each press of the REC button adds 30 or 60 minutes of recording time. • The VCR automatically turns off after it has recorded the set amount of time. • To stop an XPR recording, press and hold the STOP button on the remote control or VCR front panel for several seconds until STOP appears on the VCR on-screen display. 13 Chapter 2: VCR Features Timer Recording You can set up to 8 different TV programs to be recorded. Before a Timer Recording will work, the VCR needs to be set up correctly. • VCR’s clock must be set correctly. • If you’ve set up the VCR for a cable box for all channels, the output of your cable box appears in the channel item of the Timer Recordings menu. • PROGRAMS OVERLAP appears if two programs whose times overlap are entered. • The timer indicator appears in the display when you turn off the VCR and a timer recording has been set. The timer indicator flashes if there is no tape in the VCR when a timer recording has been set and the unit is turned off. • For a cable box or satellite receiver, turn it on and tune it to the channel you want to record before the recording is to begin. • Insert a tape with its safety tab in place and enough tape to record the program. TIMER RECORDINGS 1 Create a New Program 2 Review Existing Progs. How often should this 0 Exit program record? 1 2 3 4 To Set Up as Many as Eight Timer Recording Programs: 1. Press the MENU button to display the VCR MAIN MENU. 2. Press the 2 button to choose Timer Recordings. 3. Press the 1 button to choose Create a New Program. 4. Select how often you want the program to record. 5. Enter the data for the program with the number buttons. The data includes the channel number, and start and end times (including AM or PM). The start date is automatically entered based on the VCR clock. Both the recording date and speed can be changed. One time Daily (every day) Weekdays (M-F) Weekly (once per week) Program 1 has been saved 0 Cancel 6. Review the information to make sure it is correct. Remember to insert a recordable tape and turn the VCR off before the program start time. 7. Press the MENU button to save. Remember to leave your cable box on and tuned to the desired channel. To stop or cancel a timer recording in progress (even an Express Recording): Stopping a Timer Recording Press and hold the STOP button for several seconds until STOP appears in the on-screen display. Reviewing and Clearing Programs Program 1 (One time) Channel Start Time End Time Start Date Tape Speed 104 Cable 12:00 AM 01:30 AM 11/16/01 Fri SLP Press CLEAR to erase Press MENU for next prog 14 To review programs that you have already set up: 1. Press the MENU button to display the VCR Main Menu. 2. Press the 2 button to choose TIMER RECORDINGS. 3. Press the 2 button to choose Review Existing Progs. • To erase, press CLEAR. • To see the next saved timer recording program, press MENU. Chapter 2 Chapter 2: VCR Features Index Search The VCR has a “VHS Index Search System” that automatically records index marks on the tape every time you start a recording. During playback you can locate the program you want to play by the number of index marks or by scanning. The VCR will search forward or reverse from the location you are at on the tape. INDEX SEARCH Press REV or FWD to begin scanning OR enter a specific index number _ _ To Activate Index Search: 1. While playing back, press the STOP button to stop the tape. 2. Press the SEARCH button on the remote control to display the INDEX SEARCH screen on the TV screen. 3. If you want to search through a certain number of index marks, press two number buttons to enter the number of marks you want to search. Press the CLEAR button on the remote control to correct an entry. 4. Press the FWD button to search forward or the REV button to search in reverse. The VCR will locate your index mark and begin playback. If you did not enter a specific index number, the VCR will locate the next index mark and begin playback. 5. Press STOP to stop Index Search. Press SEARCH to exit Notes: Certain index marks may be missed by the VCR including: • Marks too close to the current location of the tape. • Those at the beginning of a recording lasting five minutes or less. • Index marks that start at the beginning of the tape. Go-To Search The Go-To Search feature enables the VCR to quickly locate a counter reading anywhere on the tape. When the VCR locates the counter reading, it will begin playback. GO-TO SEARCH Current tape counter is 2:17:25 Press REV or FWD to go to -:--:00 Press SEARCH to exit 1. Press the STOP button. 2. Repeatedly press the SEARCH button on the remote control until the GO-TO SEARCH menu appears on the screen. 3. Use the number buttons to enter the hour and/or minute of the counter reading you want the VCR to go to. If necessary, press the CLEAR button on the remote control to correct an entry. 4. Press the FWD button to search ahead or the REV button to search behind. 5. Press the STOP button to end a Go-To Search. Pro-Tect Plus™ Locking Feature To disable VCR usage or to protect set timer recordings, the unit can be locked so that the buttons on the VCR or remote control don’t work. • To Lock: Press and hold either the remote control’s ON•OFF or VCR button until the VCR indicator on the front of the VCR goes out. The clock blinks if a button is pressed while the VCR is locked. • To Unlock: Press and hold either the remote control’s ON•OFF or VCR button until the clock stops blinking on the front of the VCR. This is the only way to unlock the VCR. Chapter 2 15 Chapter 2: VCR Features Time Counter The time counter shows the actual time used when recording or playing back a tape. The time counter helps locate the beginning or end of recorded events. It resets to 0:00:00 whenever a tape is ejected from the VCR. For example, if you record a 30–minute program at the beginning of a tape, rewind it, and then want to go to the end of the first program to start another recording: Hours Minutes 0:30:00 Seconds 1. Press the INFO button twice to display only the time counter. 2. Press the CLEAR button to reset the time counter to 0:00:00. 3. Press the remote control’s FWD button to advance a tape until the time counter reads 0:30:00. 4. Press the STOP button. This is the approximate end of a 30-minute program (you may want to press the PLAY button to verify). When the tape is cued correctly, you can begin recording. 5. Press the INFO button to remove the time counter from the screen and return to the normal display mode. Info Display To find out the status of the VCR, press the INFO button on the remote control. Each time you press INFO, different information appears on the screen. See the following examples. Note: The date and time must be set before they can be displayed. 1 Stop Ch 05 0:30:00 1. Press the INFO button to show the on-screen displays. The current time is also displayed in the VCR’s front panel. 2. Press INFO again to have only the time counter remain on the screen. The time counter is also displayed in the VCR’s front panel for a short time. 3. Press INFO again to have no displays appear on the TV screen. The time counter remains in the VCR’s display panel. This is useful for dubbing tapes. 4. Press the INFO button again to return to the normal display. The current time is displayed in the VCR’s display panel. 11/18/00 Sat 01:30PM SLP On-screen display (times out) 2 0:30:00 Time counter only (does not time out) 3 Note: Turning off the VCR also resets the displays. No displays will appear (useful for dubbing) 16 Chapter 2 Chapter 3: On-Screen Menus 1 2 3 4 5 6 7 0 VCR MAIN MENU Timer Recordings Time Channels Setup Preferences Audio Language Exit If you ever need to change some of the settings in any of the menus that appear in the setup procedure, choose Setup (press 5 on the remote) from the VCR MAIN MENU. Note that the VR546 does not have the Audio menu, as it is a mono model. 1 2 3 4 TIME Set Time and Date Auto Clock Set: ON Set Time Zone Set Daylight Saving Time Data was found on channel 20. 0 Exit Explanation of the Menu System The on-screen menus you saw the first time you turned on your VCR were explained in Chapter 1. This chapter lists other menus that you can access through the VCR MAIN MENU (press MENU on the remote control). The quickest way to select a menu is to press the number button on the remote control that matches the number next to the item. Some menus have on-screen instructions for more complicated settings. Timer Recordings The Timer Recordings feature programs the VCR to record automatically. This feature is explained in detail on page 14. Time Set Time and Date Set Time and Date allows you to manually set the VCR’s time and date information instead of using the Auto Clock Set feature. When the SET TIME AND DATE menu is on the screen, use the number buttons on the remote to enter the information — you must press 0 before single digits (for example, 03/17/02 for March 17th, 2002). Auto Clock Set Using Auto Clock Set enables the time to be updated each time the VCR is turned off. Displaying Time and Date Pressing the INFO button on the remote control displays the time and date on screen temporarily. Press the 2 button repeatedly to go back and forth between on and off. If you turn Auto Clock off, you’ll need to manually set the time and date in order for the VCR’s recording features to work. Notes: Auto Clock Set is available only in limited areas. You must set available channels, time zone, and Daylight-Savings settings for Auto Clock Set to work. When using Auto Clock Set with a cable box, the VCR will not reset the clock after a power outage unless the cable box is tuned to the channel carrying time data. If the time doesn’t automatically set after trying for ten minutes, manually set the time and date information. SET TIME ZONE What is your Time Zone? 1 Eastern 2 Central 3 Mountain 4 Pacific 5 Alaska 6 Hawaii 7 Automatic Press MENU to continue Set Time Zone Set Time Zone sets the time zone you are in. When the SET TIME ZONE menu is on the screen, use the number buttons on the remote to enter the information — you must press 0 before single digits. If you select Automatic for your time zone, the VCR sets the clock using the first time information it finds. If the time set is not correct, select another time zone or set the time and date through the menu system. Set Daylight-Savings Adjust this setting to allow for daylight savings time (DST). If you choose Automatic for the time zone, the VCR sets the clock using any DST information broadcast in the channel’s signal. Chapter 3 17 Chapter 3: On-Screen Menus CHANNELS 1 2 3 4 5 Auto Channel Search Add/Remove Channels Signal Type: CABLE Cable Box Setup VCR Output Channel: 3 0 Exit Channels Channels tells the VCR where to find channels and stores them in the VCR’s channel list. Auto Channel Search Use Auto Channel Search to place all available channels in memory. If you ever change cable or antenna signals, you may need to run the Auto Channel Search feature again. Select one of the three options: Cable TV searches for cable stations. Antenna searches for local broadcast stations. Detect Automatically selects the appropriate input automatically. Note: With Detect Automatically, a strong cable or antenna signal in your area may cause channels to be detected inaccurately. If this should happen, you will need to select either Cable TV or Antenna manually. When scanning is complete, the VCR tunes to the lowest channel available. After completing Auto Channel Search, press the remote control’s CH + or - buttons to select active channels. ADD/REMOVE CHANNELS Channel 115 is presently ADDED Press CLEAR to remove Press MENU to exit Add/Remove Channels Your VCR may come with a list of channels preset at the factory. Even though it may come with such a list, you may want to add or delete certain channels. Note: If you use a cable box to view all channels, this step is not necessary. To go to the channel you want to add or remove, use the remote control’s CH + or – buttons or enter a specific channel number using the number buttons. To remove a channel from the channel list, press CLEAR. To add a channel to the channel list, press INFO. Note: To view active channels, use the remote control’s CH + and buttons. You can also access channels that aren’t available in the active channel list by using the remote control’s number buttons to enter the specific channel number. Signal Type This feature is useful if your cable signal goes out; it allows you to switch to a regular antenna for alternate television reception. From the Channels menu, choose between Signal Type: Cable or Antenna by pressing the 3 button until the correct signal type is shown. CABLE BOX SETUP Do you use your cable box to receive ALL channels or only SOME channels? Cable Box Setup This setup applies only when all channels are received through a cable box. Cable box setup is explained in detail on page 9. 1 ALL channels 2 Only SOME channels 3 Cancel setup 18 Chapter 3 Chapter 3: On-Screen Menus If you press MENU, the VCR output channel switches to channel 4. 1 2 3 4 5 6 7 0 VCR MAIN MENU Timer Recordings Time Channels Setup Preferences Audio Language Exit 1 2 3 4 5 6 7 PREFERENCES Remote Control: Auto Play: Auto TV/VCR: EnergySaver: Front Panel: Tape Speed: Set Auto Repeat VCR Output Channel Use this option to change the VCR’s output channel. The default is channel 3. To change the output channel to channel 4, press the MENU button. If you change the output channel to 4, you must tune your TV to channel 4 to watch channels or play a tape. Setup Use the Setup menu to change any of the menus in the initial setup procedure. Press MENU to go to the VCR MAIN MENU, then press the 5 button. The Setup menu is explained in detail on pages 8-9. Preferences VCR1 ON ON 2:00 BRIGHT SLP 0 Exit The PREFERENCES menu allows changes to be made to a variety of different VCR features. The settings in this menu let you customize your VCR features. Remote Control If you have a universal RCA or GE remote with VCR1 and VCR2 buttons and a second VCR, you can set this VCR to be controlled with the VCR2 button. This allows you to control both VCRs from one remote. Auto Play With Auto Play turned on (the factory default setting), the VCR automatically starts playback when you insert a tape with its safety tab removed. • BRIGHT keeps the display bright whether the VCR is on or off. • DIM keeps the display at a low brightness level whether the VCR is on or off. Auto TV/VCR Auto TV/VCR Controls whether the VCR’s TV/VCR setting changes automatically to VCR-viewing mode when turned on, Note: Pressing the TV•VCR button on the remote control will switch between VCR and TV-viewing modes. When in VCR-viewing mode, VCR is displayed on the front panel. The VCR indicator turns off when in TV-viewing mode. EnergySaver By default, the VCR automatically turns off after two hours of inactivity. When the EnergySaver option is selected this can be changed by pressing the 4 button repeatedly to change the time delay or to disable the feature altogether. Chapter 3 19 Chapter 3: On-Screen Menus Front Panel You can change the brightness level of the VCR’s front panel display. In the PREFERENCES menu, press the 5 button repeatedly to toggle between options: • AUTO means the display brightens when the VCR is on and dims when the VCR is off. • BRIGHT keeps the display bright whether the VCR is on or off. • DIM keeps the display at a low brightness level whether the VCR is on or off. Recording Times Cassette SP SLP T-120 2 Hr 6 Hr T-160 2 Hr/40 Min 8 Hr Tape Speed You can choose a preferred tape speed for recording; either Standard Play (SP) or Super Long Play (SLP). The speed selected appears on the screen and in timer recording menus. Recording Speeds SP (Standard Play) Gives the best quality recording, but fewer programs can be recorded on the tape. SLP (Super Long Play) Gives three times the recording time of tapes recorded in SP mode. Set Auto Repeat You can set the VCR to play the same segment of a tape over and over in a repeating loop. The Set Auto Repeat menu will ask for a loop end time to be specified. To turn off Set Auto Repeat, press the CLEAR button. Audio (VR637HF only) AUDIO 1 Reception: STEREO 2 Tape Playback: HI-FI Your VCR’s audio features can be customized and affect both tape playback and recordings. Reception You can select the type of audio signal the VCR receives and records. Choose from STEREO, MONO, and SAP. 0 Exit Press the 1 button repeatedly to choose the desired setting. STEREO is used for normal or stereo broadcast recording. MONO is used if the signal is weak or the sound is too noisy. SAP is used to record a Second Audio Program, such as a bilingual program. Tape Playback Tape Playback lets you select what type of audio that is played during playback. Choose from HI-FI, LINEAR, and MIX. Press the 2 button repeatedly to choose the desired setting. HI-FI is used for normal playback. LINEAR is for mono sound, such as a Second Audio Program, or a dubbed voice-over. MIX is used to play back the sound recorded on both the Hi-Fi and linear tracks. LANGUAGE Select a language. 1 English 2 Español 3 Français Language Select your preferred language to determine how the on-screen displays will appear. The language setting is explained in detail on page 8. Press MENU to continue 20 Chapter 3 Chapter 4: Additional Information Troubleshooting In this section, you will find answers to common recording, playback, and general VCR questions. Consulting with this section first when there is problem may help you answer common questions. General VCR Problems No power • Make sure the VCR is plugged into a working outlet. • Make sure connections between devices are correct and snug. The VCR does not respond to the remote control • To put the remote control in VCR mode, press the VCR button first. The remote control should then operate the VCR. • Make sure there are no objects between the VCR and the remote control. • The remote might need new batteries. • Remove the remote control’s batteries for at least one minute, and then put them back in the remote. This resets the factory default settings, which may require reprogramming to operate other components. The remote control no longer operates an RCA, GE, Proscan, or Scenium TV • Press the TV button to put the remote control in TV mode. The remote control should then operate the TV. There’s poor quality or no picture for normal TV viewing • If using RF coaxial cables to connect the VCR to the TV, make sure the VCR indicator is not displayed on the VCR’s front panel (press the remote control’s TV•VCR button to toggle between VCR and TV-viewing modes). If using A/V jacks and cables to connect the VCR to the TV, press the remote control’s INPUT button when in TV mode to access the TV’s Video Input Channel. • Tune the TV to an active channel. • All cables should be securely inserted and connected to the proper jacks. Cannot select channels over 69 • Cable channels over 69 can only be selected if Signal Type: CABLE/ANTENNA is set to CABLE in the CHANNELS menu. Go to page 18 for instructions. The timer indicator flashes on the VCR front panel • The clock is not set. Go to page 9 for instructions. • Make sure there is a tape in the VCR when a timer recording is set. Rewind does not operate • • Make sure the tape isn’t already rewound. Make sure the tape isn’t damaged or broken. The incorrect time or date is shown • A power interruption may have occurred and Automatic Clock Set was not turned on or did not work properly. Check the time zone and Daylight-Saving settings in the TIME menu. • Make sure the VCR or cable box is tuned to the time data channel (check with your cable service provider for information about time data). • Auto Clock Set is not supported in all areas or by digital satellite receivers. Set the time and date manually using the TIME menu. Go to page 9 for instructions. Chapter 4 21 Chapter 4: Additional Information The time did not adjust for Daylight-Saving Time • Make sure the Daylight-Saving Time feature is set correctly in the TIME menu. The VCR makes noise when it is stopped • This is normal. The VCR removes the tape from the playheads when stopping. The cylinders inside the VCR will continue to rotate for a few minutes after stopping. The VCR won’t find active channels correctly using the Auto Channel Search feature • • • • Make sure all cable connections are secure and correct. Make sure that Signal Type: CABLE/ANTENNA, is set correctly in the CHANNELS menu. If Detect Automatically was selected for the Signal Type in the AUTO CHANNEL SEARCH menu, try using either CABLE TV or ANTENNA instead. Auto Channel Search may not be necessary if using a cable box to view all channels. Contact your local cable company for more information. On-screen menus appear in a foreign language • Check the LANGUAGE menu to choose a preferred on-screen language. Recording Problems Will not record • Make sure there is a recordable tape in the VCR. • • Eject then reinsert the tape. Make sure the tape is not broken. • • Make sure the VCR is not in pause mode. Press PAUSE or PLAY to return to normal playback. Make sure the Pro-Tect Plus feature is not active. • Make sure the tape’s safety tab is intact. A timer recording was not made or the wrong program was recorded • Make sure the program was entered correctly (the wrong channel or times may be entered). • • Make sure the cable box or satellite receiver was turned on when recording was to begin. There may have been a power interruption. Reset the time and date. • • Check to see if time and date are correct – including AM/PM. Make sure the program did not exceed the tape’s length or that the tape was not rewound beforehand. • • Make sure the VCR was turned off at the time recording started. Make sure there was a tape in the VCR with its safety tab intact. • The VCR ejects tapes when the end is reached during a timer recording. Playback Problems Snowy or no picture during playback • Press the remote control’s TV•VCR button to activate VCR mode. VCR appears in the front panel display when active. • • Check the TV channel selected (3 or 4) to make sure it matches the VCR channel output setting. Check to make sure the TV’s fine tuning is correct for the channel selected. • • If you use A/V cables and jacks to connect the VCR to the TV, check all connections for snug and correct connections. If you are using A/V cables, make sure the TV is set to the Video Input Channel. Go to page 27 for instructions. • If you are not using A/V cables, make sure the VCR is not in Video Input Channel mode. Press INPUT on the remote control to return to normal viewing. • • Try another tape. Some snow/streaks are normal during search, stop action, frame advance, and slow-motion playback. 22 Chapter 4 Chapter 4: Additional Information Streaks in picture during normal playback • Press one of the TRACK buttons to move streaks up or down for the best picture. • Make sure the tape is of good quality and not worn out. Time counter not working or time counter not working in search modes • The time counter does not advance during unrecorded portions of tape. When an unrecorded segment of tape is encountered, the time counter will hold its count until recorded material is detected again. • • A minus (–) will appear in front of the time if you rewind the tape farther back than a counter reading of 0:00:00. The time counter disappears during search; this is normal. Tape won’t play • • Make sure there is a tape in the VCR. Try ejecting and reinserting the cassette. • • Make sure the tape is not broken. Make sure the VCR is not in pause mode. Press PAUSE or PLAY to return to normal playback. • Check the Pro-Tect Plus™ feature. Auto Channel Search doesn’t work • Make sure the antenna connections are secure and correct. • • Make sure the Signal Type: CABLE/ANTENNA feature is set correctly. If Detect Automatically was selected for the signal type in the AUTO CHANNEL SEARCH menu, try using either CABLE TV or ANTENNA instead. May not be necessary if using a cable box for all channels. Contact your local cable company for more information. • Tape plays back in slow motion • Press PLAY to return to normal playback. Tape with safety tab removed doesn’t start playing • Make sure the AUTO PLAY ON/OFF feature is set to ON. Time counter disappears during searching • This is normal. There is no stereo sound during playback (VR637HF only) • Make sure the Tape Playback feature is set to Hi-Fi to hear stereo sound during playback. • You must connect the VCR to the TV using A/V cables (not provided) to hear true stereo sound during playback. Go to page 5 for instructions. The stereo Audio is too noisy • The stereo signal is weak. Set the Reception: STEREO/SAP/MONO to MONO (VR637HF only). • Press either the TRACK – or + button to minimize picture noise. Chapter 4 23 Chapter 4: Additional Information Display Panel Clock/Counter Displays current time or time counter. . Tape In indicator ( ) Appears when a tape is in the VCR. Timer indicator Appears when an Express Recording (XPR) or timer recording is under way, or when the VCR is set for a timer recording and the power is turned off. The timer indicator flashes when a timer recording is set but no tape is in the VCR. VCR indicator Indicates that the VCR’s tuner is on. Press the TV•VCR button to toggle between VCR and TV viewing modes. • VCR indicator is ON when the picture displayed is from the VCR’s tuner. • VCR indicator is OFF when the picture displayed is from the TV’s tuner. Glossary A/V jacks & cables Commonly called “RCA-type” cables. Improves picture and sound quality over RF coaxial cables. A/V cables are required for stereo audio. Right audio cables and corresponding jacks are usually color-coded red, left audio cables and jacks are white, and video cables and jacks are yellow. Commercial Scan A feature that advances the tape 30 seconds of recorded material during playback. Each press advances the tape an additional 30 seconds up to five minutes. EnergySaver Automatically turns the VCR off after a user-defined period of inactivity. Express Recording (XPR) A method of timer recording which tapes for a set period of time using 30- or 60-minute increments. Pro-Tect Plus™ Allows the VCR to be disabled so that the front panel and remote control buttons don’t work. Useful for protecting timer recordings. Initial Setup Guide The on-screen instructions that walk you through several steps the first time you turn on the VCR. The Initial Setup Guide is also available in the VCR’s Main Menu. SAP (Second Audio Program) A second sound track that may be included with a stereo broadcast. Usually used for foreign language dubs of programs (VR637HF only). VCR Channels List XPR 24 The active list of channels available to the VCR using the CH +/- buttons. See Express Recording above. Chapter 4 Chapter 4: Additional Information Limited Warranty What your warranty covers: • Defects in materials or workmanship. For how long after your purchase: • 90 days - Unit exchange, with Thomson at no charge. • 91 days to 1 year - Unit exchange, for a payment of $29.95. The warranty period for rental units begins with the first rental or 45 days from date of shipment to the rental firm, whichever comes first. What we will do: • During the initial 90 days: Exchange your defective VCR with a new or, at our option, refurbished unit. • After the 90 days and within one year: Exchange your defective VCR with a new or, at our option, refurbished unit. We will charge you a flat handling fee of $29.95 to replace your defective VCR. How to get service: During the initial 90 days: • Properly pack your unit. Include any cables, etc., which were originally provided with the product. We recommend using the original carton and packing materials. • Proof of purchase in the form of a bill of sale or receipted invoice which is evidence that the product is within the warranty period must be included to obtain warranty service. For rental firms, proof of first rental is also required. The unit will be returned to you if you fail to include this information. • Print your name and address and a description of the defect. Send via standard UPS or its equivalent to: Thomson multimedia Inc. Attn: VCR Warranty 11721 B Alameda Avenue Socorro, Texas 79927 • Insure your shipment for loss or damage. Thomson accepts no liability in case of damage or loss en route to Thomson. • Pay any charges billed to you by Thomson for service not covered by the warranty. • A new or refurbished unit will be shipped to you freight prepaid. After 90 days and within one year: • Call 317-415-4909 and arrange to pay the $29.95 handling fee. It can be paid by credit card (Discover, Visa, or MasterCard), certified check, or money order. • Once payment has been arranged, you will be provided with a Service Request (SR) number. No returns will be accepted without the SR number. • Properly pack your unit. Include any cables, etc., which were originally provided with the product. We recommend using the original carton and packing materials. • Write the SR number on the outside of the carton used to return the unit. • Proof of purchase in the form of a bill of sale or receipted invoice which is evidence that the product is within the warranty period must be included to obtain warranty service. For rental firms, proof of first rental is also required. The unit will be returned to you if you fail to include this information. • Print your name and address and a description of the defect. Send via standard UPS or its equivalent to: Thomson multimedia Inc. Attn: VCR Warranty 11721 B Alameda Avenue Socorro, Texas 79927 • Insure your shipment for loss or damage. Thomson accepts no liability in case of damage or loss en route to Thomson. • Pay any charges billed to you by Thomson for service not covered by the warranty. • A new or refurbished unit will be shipped to you freight prepaid. Chapter 4 25 Chapter 4: Additional Information What your warranty does not cover: • Customer instruction. (Your Owner’s Manual describes how to install, adjust, and operate your VCR. Any additional information should be obtained from your dealer.) • Installation and setup service adjustments. • Batteries. • Cleaning of audio / video heads. • Damage from misuse or neglect. • Products which have been modified or incorporated into other products. • Products purchased or serviced outside the U.S.A. • Acts of nature, such as but not limited to lightning damage. Product Registration: • Please complete and mail the Product Registration Card packed with your unit. It will make it easier to contact you should it ever be necessary. The return of the card is not required for warranty coverage. Limitation of Warranty: • THE WARRANTY STATED ABOVE IS THE ONLY WARRANTY APPLICABLE TO THIS PRODUCT. ALL OTHER WARRANTIES, EXPRESS OR IMPLIED (INCLUDING ALL IMPLIED WARRANTIES OF MERCHANTABILITY OR FITNESS FOR A PARTICULAR PURPOSE) ARE HEREBY DISCLAIMED. NO VERBAL OR WRITTEN INFORMATION GIVEN BY THOMSON MULTIMEDIA INC., ITS AGENTS OR EMPLOYEES SHALL CREATE A GUARANTY OR IN ANY WAY INCREASE THE SCOPE OF THIS WARRANTY. • REPAIR OR REPLACEMENT AS PROVIDED UNDER THIS WARRANTY IS THE EXCLUSIVE REMEDY OF THE CONSUMER. THOMSON MULTIMEDIA INC. SHALL NOT BE LIABLE FOR INCIDENTAL OR CONSEQUENTIAL DAMAGES RESULTING FROM THE USE OF THIS PRODUCT OR ARISING OUT OF ANY BREACH OF ANY EXPRESS OR IMPLIED WARRANTY ON THIS PRODUCT. THIS DISCLAIMER OF WARRANTIES AND LIMITED WARRANTY ARE GOVERNED BY THE LAWS OF THE STATE OF INDIANA. EXCEPT TO THE EXTENT PROHIBITED BY APPLICABLE LAW, ANY IMPLIED WARRANTY OF MERCHANTABILITY OR FITNESS FOR A PARTICULAR PURPOSE ON THIS PRODUCT IS LIMITED TO THE APPLICABLE WARRANTY PERIOD SET FORTH ABOVE. How state law relates to this warranty: • Some states do not allow the exclusion nor limitation of incidental or consequential damages, or limitations on how long an implied warranty lasts, so the above limitations or exclusions may not apply to you. • This warranty gives you specific legal rights, and you also may have other rights that vary from state to state. If you purchased your product outside the U.S.A: • This warranty does not apply. Contact your dealer for warranty information. 26 Chapter 4 Chapter 4: Additional Information How to Find Your TV’s Video Input Channel You must tune your TV to the video input channel if you are using the VCR’s Audio/Video (A/V) OUT jacks to connect to the TV’s A/V input jacks. You must select the TV’s video input channel before you can see the VCR’s menus, the cable/antenna reception, and the content that’s on a tape. The video input channel for TVs varies by brand and model. Below are some steps to try to find your TV’s video input channel: • VCR TV SPEED ON•OFF INFO CLEAR TV button GUIDE SEARCH GO BACK MENU If those options do not work, try the following ideas. You might access the video input channel by: • Pressing a button on the TV’s remote control (see the table below). • Selecting a specific channel from the TV’s on-screen menu system (see the table below). • Tuning directly to the video input channel by selecting a specific channel number (see the table below) • Going through all available channels by pressing the channel up or down buttons on the TV or its remote control. CH VOL MUTE TRACK ANTENNA If your TV brand is RCA, GE, Proscan, or Scenium, press the TV button on the VCR’s remote control, then press the INPUT button. INPUT PLAY REV INPUT button REC FWD STOP PAUSE Video Input Channel Variations Chapter 4 Button/Switch on the TV Button on the TV Remote Channel Number VIDEO SIGNAL VID 1 VID 2 S-VID S-VIDEO VID 1 LINE VID VIDEO S-VID INPUT S-VIDEO SOURCE AUX 00 90 91 92 93 VID 1 VID 2 27 Chapter 4: Additional Information Index A I Audio 20 Audio/Video (A/V) jacks 9 Audio/video cables 4 Auto Channel Search 18 Auto clock feature 17 Auto Play 10, 19 Auto TV/VCR 19 Automatic rewind 10 Index search 15 Indicators (display panel) 24 INFO button 16 INPUT button 12, 27 B L Language 20 Limited warranty 25 Locking feature 15 Basic recording 10 M C Mono 20 MUTE button 11 Cable box setup 9, 18 Cables Audio/Video 4 coaxial 4 positioning 3 Channel buttons 11, 18 Channels, adding/removing 18 CLEAR button 11, 15 Clock display 24 Coaxial cable 4 Commercial Scan 12, 24 Connections 5 N Number buttons 11 O ON•OFF button 15 Overheating 3 P Display panel 24 Displays, on screen 16 PAUSE button 10, 12 PLAY button 10, 12 POWER button 10 Power surges 3 Preferences 19 Pro-Tect Plus 15 E R EJECT button 10 EnergySaver feature 19 Express Recording (XPR) 13 Glossary 24 GO BACK button 11 Go-To Search 15 Reception 20 RECORD button 10, 13 Recording basic 10 Express (XPR) 13 speeds 20 timer 14 Remote 11 Remote Control 19 Removing/adding channels 18 REV button 10 Reviewing timer programs 14 Rewind, automatic 10 H S Hi-Fi 20 Safety tab 10, 19 D F Front Panel 20 FWD button 10, 16 G 28 SAP 20 SEARCH button 15 Set time and date 17 Set Time Zone 17 Set up cable box 9, 18 Daylight-saving 17 tape speed feature 20 Setup 19 Signal type 18 Speed SLP 20 SP 20 SPEED button 10, 13 Speeds, recording 20 Stereo 20 STOP button 10, 12, 13 T Tab, safety 10 Tape eject 10 Tape Playback 20 Tape speeds 20 Time 17 Time counter 16 Time counter display 16 Time display on TV 16 Timer programs clearing 14 reviewing 14 Timer recording 14 stopping 14 TRACK buttons 10, 12 Troubleshooting 21 TV button 12, 27 TV•VCR button 19 V VCR connecting 5 VCR indicator 24 VCR Output Channel 19 VCR viewing channel 10 Video Input Channel 27 VOL+/- button 12 W Warranty 25 Chapter 4 Visit the RCA website at www.rca.com Please do not send any products to the Indianapolis address listed in this manual or on the carton. This will only add delays in service for your product. Thomson multimedia Inc. 10330 North Meridian Street Indianapolis, IN 46290 ©2002 Thomson multimedia Inc. Trademark(s)® Registered Marca(s) Registrada(s) Printed in Korea TOCOM 15887500