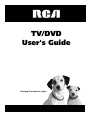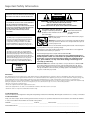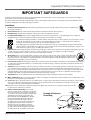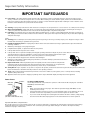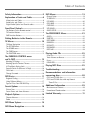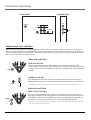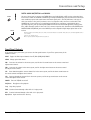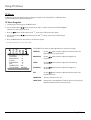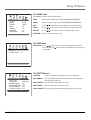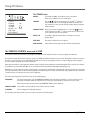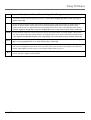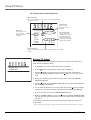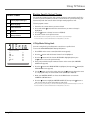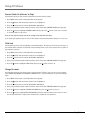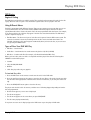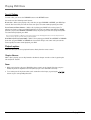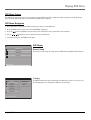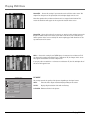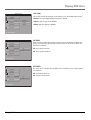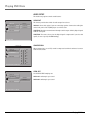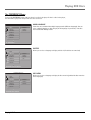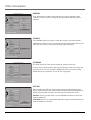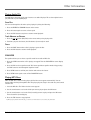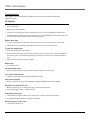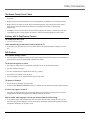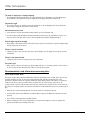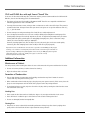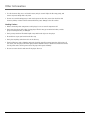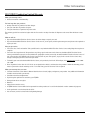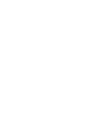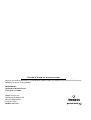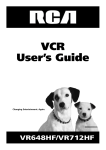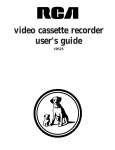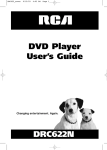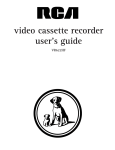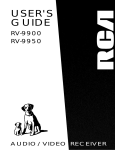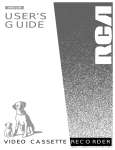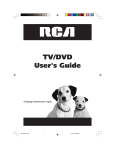Download RCA TV/DVD User's Manual
Transcript
TV/DVD User's Guide Changing Entertainment. Again. Important Safety Information WARNING TO REDUCE THE RISK OF FIRE OR ELECTRIC SHOCK, DO NOT EXPOSE THIS PRODUCT TO RAIN OR MOISTURE. CAUTION THIS PRODUCT UTILIZES A LASER. USE OF CONTROLS OR ADJUSTMENTS OR PERFORMANCE OF PROCEDURES OTHER THAN THOSE SPECIFIED HEREIN MAY RESULT IN HAZARDOUS RADIATION EXPOSURE. DO NOT OPEN COVERS AND DO NOT REPAIR YOURSELF. REFER SERVICING TO QUALIFIED PERSONNEL. Note: This DVD player is designed and manufactured to respond to the Region Management Information. If the Region number of a DVD disc does not correspond to the Region number of this DVD player, this DVD player cannot play the disc. The Region number for this DVD player is Region No 1. Note: This device is protected by U.S. patent numbers 4,631,603 and 4.577,216 and 4,819,098 and other intellectual property rights. The use of Macrovision's copy protection technology in the device must be authorized by Macrovision and is intended for home and other limited pay-per-view uses only, unless otherwise authorized in writing by Macrovision. Reverse engineering or disassembly is prohibited. CLASS 1 LASER PRODUCT CAUTION RISK OF ELECTRIC SHOCK DO NOT OPEN CAUTION: TO REDUCE THE RISK OF ELECTRIC SHOCK, DO NOT REMOVE COVER (OR BACK). NO USER SERVICEABLE PARTS INSIDE. REFER SERVICING TO QUALIFIED SERVICE PERSONNEL. This symbol indicates "dangerous voltage" inside the product that presents a risk of electric shock or personal injury. This symbol indicates important instructions accompanying the product. Caution: To prevent electric shock, match wide blade of plug to wide slot, fully insert. Attention: Pour éviter les chocs électriques, introduire la lame la plus large de la fiche dans la borne correspondante de la prise et pousser jusqú au fond. Refer to the identification/rating label located on the back panel of your product for its proper operating voltage. FCC Regulations state that unauthorized changes or modifications to this equipment may void the user’s authority to operate it. This Class B digital apparatus complies with Canadian ICES-003. Caution: Using video games or any external accessory with fixed images for extended periods of time can cause them to be permanently imprinted on the picture tube (or projection TV picture tubes). ALSO, some network/program logos, phone numbers, etc. may cause similar damage. This damage is not covered by your warranty. Cable TV Installer: This reminder is provided to call your attention to Article 820-40 of the National Electrical Code (Section 54 of the Canadian Electrical Code, Part 1) which provides guidelines for proper grounding and, in particular, specifies that the cable ground shall be connected to the grounding system of the building as close to the point of cable entry as practical. Information This equipment has been tested and found to comply with the limits for a Class B digital device, pursuant to Part 15 of the FCC Rules. These limits are designed to provide reasonable protection against harmful interference in a residential installation. This equipment generates, uses and can radiate radio frequency energy and, if not installed and used in accordance with the instructions, may cause harmful interference to radio communications. However, there is no guarantee that interference will not occur in a particular installation. If this equipment does cause harmful interference to radio or television reception, which can be determined by turning the equipment off and on, the user is encouraged to try to correct the interference by one or more of the following measures: • Reorient or relocate the receiving antenna. • Increase the separation between the equipment and receiver. • Connect the equipment into an outlet on a circuit different from that to which the receiver is connected. • Consult the dealer or an experienced radio/TV technician for help. Product Registration Please fill out the product registration card (packed separately) and return it immediately. Returning the card allows us to contact you if needed. Product Information Keep your sales receipt to obtain warranty parts and service and for proof of purchase. Attach it here and record the serial and model numbers in case you need them. These numbers are located on the product. Model No. _____________________________________ Serial No.______________ Purchase Date: _____________________________________ Dealer/Address/Phone: _______________________________________________________________________________________________________ 2 Important Safety Information Important Safety Information IMPORTANT SAFEGUARDS In addition to the careful attention devoted to quality standards in the manufacture of your product, safety is a major factor in the design of every product. However, safety is your responsibility too. This sheet lists important information that will help to assure your enjoyment and proper use of the product and accessory equipment. Please read them carefully before operating and using your product. Installation 1 Read and Follow Instructions—All the safety and operating instructions should be read before the product is operated. Follow all operating instructions. 2 Retain Instructions—The safety and operating instructions should be retained for future reference. 3 Heed Warnings—Comply with all warnings on the product and in the operating instructions. 4 Polarization/Grounding—This product is equipped with either a polarized, non-polarized, or a grounding type power cord plug. If equipped with the non-polariz-ed type (two blades of identical size), the following does not apply. • A polarized power plug (two blades, one wider than the other) will fit into a power receptacle only one way. This is a safety feature. Do not defeat it. If you are unable to insert the plug fully, try reversing it, or have an electrician change the receptacle. If you need an extension cord, use only a polarized extension cord. • A grounding type power plug (two blades and a round pin) will fit only into a grounding type receptacle with matching openings. This is a safety feature. Do not defeat it. You may need an electrician to install a grounding type receptacle. If you need an extension cord, use only a grounding type extension cord. 5 Power Sources—This product should be operated only from the type of power source indicated on the product's marking label. If you are not sure of the type of power supply to your home, consult your dealer or local power company. For products intended to operate from battery power, or other sources, refer to the operating instructions. 6 Overloading—Do not overload wall outlets or extension cords as this can result in a risk of fire or electric shock. Overloaded AC outlets, extension cords, frayed power cords, damaged or cracked wire insulation, and broken plugs are dangerous. They may result in a shock or fire hazard. Periodically examine the cord, and if its appearance indicates damage or deteriorated insulation, have it replaced by your service technician. 7 Power-Cord Protection—Power-supply cords should be routed so that they are not likely to be walked on or pinched by items placed upon or against them. Pay particular attention to cords where they are attached to plugs, convenience receptacles and at the point where they exit from the product. 8 Ventilation—Slots and openings in the enclosure are provided for ventilation to ensure reliable operation of the product and to protect it from overheating. These openings must not be blocked or covered. These openings should never be blocked by placing the product on a bed, sofa, rug, or other similar surface. This product should never be placed near or over a radiator or heat register, or another heat source (including amplifiers). This product should not be placed in a built-in instal-lation such as a bookcase or equipment rack unless proper ventilation is provided or the product manufacturer’s instructions have been followed. 9 Attachments—Do not use attachments unless recommended by the product manufacturer as they may cause hazards. 10 Water and Moisture—Do not use this product near water—for example, near a bath tub, wash bowl, kitchen sink or laundry tub, in a wet basement, or near a swimming pool and the like. 11 Accessories—Do not place this product on an unstable surface or support. The product may fall, causing serious injury to a child or adult as well as serious damage to the product. Any mounting of the product should follow the manufacturer’s in-structions and use only a mounting accessory recommended by the manufacturer. 11A A product and cart combination should be moved with care. Quick stops, excessive force, and uneven surfaces may cause the product and cart combination to overturn. 12 Outdoor Antenna Grounding—If an outside antenna or cable system is connected to the product, be sure the antenna or cable system is grounded so as to provide some protection against voltage surges and built-up static charges. Section 810 of the National Electrical Code, ANSI/NFPA No. 70-1984 (Section 54 of Canadian Electrical Code, Part 1) provides information with respect to proper grounding of the mast and supporting structure, grounding of the lead-in wire to an antennadischarge unit, size of grounding conductors, location of antenna-discharge unit, connection to grounding electrodes, and requirements for the grounding electrode. See example on the right. Important Safety Information Example of Antenna Grounding 3 Important Safety Information IMPORTANT SAFEGUARDS 13 Power Lines — An outside antenna system should not be located in the vicinity of overhead power lines, other electric light or power circuits, or where it can fall into such power lines or circuits. When installing an outside antenna system, extreme care should be taken to keep from touching or approaching such power lines or circuits as contact with them might be fatal. Installing an outdoor antenna can be hazardous and should be left to a professional antenna installer. Use 14 Cleaning — Unplug this product from the wall outlet before cleaning. Do not use liquid cleaners or aerosol cleaners. Use a damp cloth for cleaning. 15 Object and Liquid Entry —Never push objects of any kind into this product through openings as they may touch dangerous voltage or “short-out” parts that could result in a fire or electric shock. Never spill liquid of any kind on the product. 16 Lightning — For added protection for this product during a lightning storm, or when it is left unattended and unused for long periods of time, unplug it from the wall outlet and disconnect the antenna or cable system. This will prevent damage to the product due to lightning and power line surges. Service 17 Servicing —Do not attempt to service this product yourself as opening or remov-ing covers may expose you to dangerous voltage or other hazards. Refer all servicing to qualified service personnel. 18 Conditions Requiring Service — Unplug this product from the wall outlet and refer servicing to qualified service personnel under the following conditions. A. When the power-supply cord or plug is damaged. B. If liquid has been spilled, or objects have fallen into the product. C. If the product has been exposed to rain or water. D. If the product does not operate normally by following the operating instructions. Adjust only those controls that are covered by the operating instructions. Improper adjustment of other controls may result in damage and will often require exten-sive work by a qualified technician to restore the product to its normal operation. E. If the product has been dropped or the cabinet has been damaged. F. When the product exhibits a distinct change in performance, such as the inability to perform basic functions — this indicates a need for service. 19 Replacement Parts —When replacement parts are required, have the service technician verify that the replacement parts he uses have the same safety characteristics as the original parts. Use of replacements specified by the product manufacturer can prevent fire, electric shock, or other hazards. 20 Safety Check — Upon completion of any service or repairs to this product, ask the service technician to perform safety checks recommended by the manufacturer to determine that the product is in safe operating condition. 21. Heat— The product should be situated away from heat sources such as radiators, heat registers, stoves or other products ( including amplifiers) that produce heat. 22. Apparatus shall not be exposed to dripping or splashing and no objects filled with liquids, shall be placed on the apparatus. Power Source AC Outlet Wider Hole and Blade TO USE AC POWER SOURCE Use the AC polarized line cord provided for operation on AC. Insert the AC cord plug into a standard 120V 60Hz polarized AC outlet. NOTES: • Never connect the AC line cord plug to other than the specified voltage (120V 60Hz). Use the attached power cord only. Polarized AC Cord Plug (One blade is wider than the other.) • If the polarized AC cord does not fit into a non-polarized AC outlet, do not attempt to file or cut the blade. It is the user’s responsibility to have an electrician replace the obsolete outlet. • If you cause a static discharge when touching the unit and the unit fails to function, simply unplug the unit from the AC outlet and plug it back in. The unit should return to normal operation. Important Stand and Base Safety Information Choose the location for your TV carefully. Place the TV on a stand or base that is of adequate size and strength to prevent the TV from being accidentally tipped over, pushed off, or pulled off. This could cause personal injury and/or damage to TV. Refer to the Important Safety Instructions on page 3 of this manual. 4 Important Safety Information Table of Contents Safety Information ...........................................2 DVD Menus .................................................... 19 Explanation of Jacks and Cables ....................6 Video Jacks and Cables ......................................................... 6 Audio Jacks and Cables ......................................................... 6 Digital Audio Optical and Coaxial cables ........................ 7 Front Panel Controls ........................................7 The Buttons On the Remote control ................................. 8 TV Function Buttons .............................................................. 8 DVD Function Buttons ........................................................... 9 Putting Batteries in the Remote.....................9 TV Menus ....................................................... 10 TV Menu Navigation ............................................................ 10 The PICTURE menu ............................................................... 10 The SOUND menu ................................................................. 11 The TIMER menu ................................................................... 11 The FUNCTION menu ........................................................... 11 The PARENTAL CONTROL menu and V-CHIP .................................................... 12 Blocking TV Ratings ............................................................. 14 Blocking Specific Content Themes .................................. 15 V-Chip Movie Rating Limit ................................................ 15 Parental Guide On (Activate V-Chip) .............................. 16 Child Lock................................................................................ 16 Change Password .................................................................. 16 DVD Basics ..................................................... 17 Regional Coding .................................................................... 17 Using Different Menus ........................................................ 17 Types of Discs Your DVD Will Play ................................... 17 Search Options .............................................. 18 Picture Scan ........................................................................... 18 Freeze Frame and frame Advance .................................... 18 Playback Options ........................................... 18 General Setup ........................................................................ 19 TV DISPLAY.............................................................................. 19 PIC MODE ................................................................................ 20 OSD LANG ............................................................................... 21 CAPTIONS ................................................................................ 21 SCR SAVER .............................................................................. 21 AUDIO SETUP ......................................................................... 22 The PREFERENCE Menu................................ 23 AUDIO....................................................................................... 23 SUBTITLE .................................................................................. 23 DISC MENU ............................................................................. 23 PARENTAL................................................................................ 24 DEFAULTS ................................................................................ 24 PASSWORD ............................................................................. 24 DISC NAV................................................................................. 24 Playing Audio CDs ......................................... 25 Scan Disc ................................................................................. 25 Track Advance or Reverse ................................................... 25 Pause ........................................................................................ 25 EQUALIZER .............................................................................. 25 Playing MP3 Discs ......................................... 25 Troubleshooting ............................................. 26 Recommendations and information concerning discs ............................................ 28 CD-R and CD-RW discs ....................................................... 28 CD-R and CD-RW discs with mp3 format “Sound” files ..................................................................... 29 Additional Information ................................. 29 Maintenance of Cabinet ..................................................... 29 Formation of Condensation ............................................... 29 Limited Warranty .......................................... 31 Chapter Advance ................................................................... 18 Zoom ........................................................................................ 18 DVD Menu System......................................... 19 DVD Menu Navigation .................................. 19 Table of Contents 5 Connections and Setup TV (back panel) side panel (right) VIDEO ANTENNA IN VIDEO L (MONO) COAXIAL OPTIC AL R S-VIDEO INPUT OUTPUT DIGITAL AUDIO L (MONO) AUDIO R Explanation of Jacks and Cables Your can connect other components to your TV/DVD player such as a VCD, video camera or audio receiver. There are several ways to connect your other components to your TV/DVD player depending upon the cables you have and the jacks that are on the back of the components. Different jacks and cables provide a different level of performance. The jacks on the back of your TV/DVD Player and the cables used to connect them are explained below. Video Jacks and Cables VIDEO Jack and Cable The basic Video jack (usually color-coded yellow) is also referred to as composite video. Composite video is better than the video quality you get from an RF coaxial cable (the type used to plug the cable feed into a TV). Usually the video cable is bundled with the audio cables (white and red). VIDEO S-VIDEO Jack and Cable The S-VIDEO(separate video) jack provides better picture quality than composite video (the VIDEO jack) because the color is kept separate from the black and white part of the video signal. S-VIDEO Note: Remember to connect the audio cables because the S-Video cable carries only the picture signal, not the sound. Audio Jacks and Cables AUDIO L (left) and R (right) L (MONO) R 6 These jacks send the audio from other components to the TV. The audio jacks and cables are often color-coded (red for right audio, and white for left audio). You must connect audio cables to the AUDIO L and R jacks on the TV/DVD Player and the corresponding Audio Input Jacks on the component no matter which Video jack you connect (VID1 (SVID), DVD, FRONT). Note: If your component has only one input for audio (mono), connect it to the left (white L/Mono) audio jack on the TV and don’t connect the right audio part of the cable. Connections and Setup Connections and Setup DIGITAL AUDIO OUT/OPTICAL and COAXIAL COAXIAL OPTIC AL Use one of these jacks to connect your TV/DVD Player to a Dolby Digital or DTS receiver or decoder. Some receivers have either the COAXIAL or OPTICAL type of Digital Audio Input jack, and some have both. Under most conditions, optical and coaxial connections work equally well — the only difference is the type of cable you connect to the jack. If you want to use a less expensive cable, connect a coaxial cable to the COAXIAL jack if your receiver has a Coaxial Input Jack. Rarely, but sometimes, coaxial digital cables — especially long ones, pick up radio frequency (RF) interference from household appliances, nearby power lines, and/or broadcast towers. If that is the case, connect an optical cable (sometimes called SPDIF) to the DIGITAL AUDIO OUT/OPTICAL jack on the DVD Player and a compatible Digital Input Optical Jack on the receiver. Manufactured under license from Dolby Laboratories. “Dolby” and the double-D symbol are trademarks of Dolby Laboratories. Confidential unpublished works. © 1992-1997 Dolby Laboratories, Inc. All rights reserved. DTS is a registered trademark of Digital Home Theater Systems, Inc. Front Panel Controls If you cannot locate your remote, you can use the front panel buttons of your TV to operate many of the TV/DVD’s features. INPUT Toggles the Video Input Channels from TV, VID1 (SVID), DVD, FRONT. MENU Brings up the Main menu. VOL- Decreases the volume. In the menu system, acts like the left arrow button on the remote control and adjusts menu controls. VOL+ Increases the volume. In the menu system, acts like the right arrow button on the remote control and adjusts menu controls. CH- Scans down through the current channel list. In the menu system, acts like the down arrow button on the remote control and adjusts menu controls. CH+ Scans up through the channel list. In the menu system, acts like the up arrow button on the remote control and adjusts menu controls. POWER Turns the TV/DVD on and off. Play/Pause Stop Plays/pauses disc playback. Stops disc playback. FWD. Searches forward through a disc while it is in play mode. REV. Searches backward through a disc while it is in play mode. Open/Close Opens and closes the disc tray. Connections and Setup 7 The Remote Control The Buttons On the Remote control ON OFF DVD VCR TV Function Buttons TV Puts the remote in TV mode. When the set is off, press to turn on the TV. TV Mute Lowers the volume to the minimum level. Press again to restore volume. ON•OFF Turns the TV on and off. CH VOL MUTE VOL (+/-) buttons Decreases or increases the volume. GO BACK CH (+/-) buttons Scans up or down through the current channel list. Press once to change the channel; press and hold to continue changing channels. CLEAR MENU Go Back Returns to the previous channel. If you are in the menu system, GO BACK takes you to the previous menu screen. OK CLEAR Removes a menu or display from the screen and returns you to TV viewing. For menus with digit inputs, pressing CLEAR will clear the last number entered. MENU SKIP PRESETS INFO CC GUIDE 1 2 3 4 5 6 7 8 9 Displays the TV’s main menu. Arrow buttons ( / / / ) Press the arrow buttons to navigate through the on-screen menu system. OK button When a menu is on screen, press OK to select the item that is highlighted. INPUT 0 ANTENNA PRESETS Displays the Picture menu. SKIP Press the button twice to begin channel scan. Press again to select the current channel. CC Turns closed captioning on and off. PLAY FORWARD STOP PAUSE AGAIN ZOOM OPEN CLOSE SPEED SEARCH REVERSE RECORD INFO Displays channel information. 0-9 (Number buttons) Use the number buttons to enter channel numbers. To enter a two-digit channel, press the two digits. To enter a three-digit channel, press and hold the first digit for two seconds until two dashes appear to the right of the number, then add the second two. Example: to tune a channel 123, press and hold 1 for two seconds, press 2, then press 3. INPUT 8 Toggles between available inputs. The Remote Control The Remote Control DVD Function Buttons ON OFF DVD VCR DVD Puts the remote in DVD mode. CH+/CH- ( , ) chapter or track. TV CLEAR CH VOL MUTE GO BACK advances to the next chapter or track. reverses to the preceding Used for EQUALIZER function (see page 27). MENU Displays menus and other options that are available on the current disc (if the disc contains this information). Arrow buttons ( / / / ) Press the arrow buttons to move through the on-screen menu system. CLEAR MENU OK button When a menu is on the screen, press OK to select the item that is highlighted. GUIDE OK When the DVD player is not playing a disc, displays the DVD player setup menu. INFO Displays the title, chapter and time information. Press again to remove information from the screen. SKIP PRESETS SKIP Advances disc playback 30 seconds. INFO CC GUIDE 0-9 (Number buttons) Use to input information such as chapter numbers, and track numbers. 1 2 3 4 5 6 FORWARD Searches forward through a disc while it is in play mode. Press repeatedly to increase speed. 7 8 9 PLAY Begins disc play (and closes disc tray if it is open). INPUT 0 ANTENNA PLAY FORWARD STOP PAUSE AGAIN ZOOM OPEN CLOSE SPEED SEARCH REVERSE RECORD PAUSE Pauses disc play. When disc play is paused, press PLAY to resume playback. REVERSE Searches backward through a disc while it is in play mode. Press repeatedly to increase speed. STOP Stops disc play. ZOOM Zooms in on the picture when playing DVD discs. OPEN/CLOSE Press this button to open/close the DVD drawer. Putting Batteries in the Remote Remove the cover of the battery compartment. Insert two AAA batteries, with the polarities as indicated, inside the compartment. Replace the cover. Note: If you are not going to use the remote for a long period of time, remove the batteries to avoid damage due to leakage. The Remote Control 9 Using TV Menus TV Menus TV Menus let you control picture quality and features available for TV viewing. There is a different menu system for DVD features, described on page 19. TV Menu Navigation 1. To bring up the TV menu, press the MENU button. 2. Use the arrow buttons ( / ) on the remote (or the VOL +/- buttons on the front of TV) to highlight a submenu icon at the top of the menu. 3. Press the / buttons on the remote (or CH +/- on the front of TV) to select the option. 4. Use the arrow buttons ( / ) on the remote (or the VOL +/- buttons on the front of TV) to change the setting. 5. Press the MENU button on the remote to exit the menu system. Note: Make sure that the remote control is in the TV mode. The PICTURE menu allows you make adjustments to your picture settings. PICTURE CONTRAST BRIGHTNESS COLOR SHARPNESS TINT COMBFILTER COLOR TEMP 10 1 18 50 50 0 ON NORMAL CONTRAST Use the / arrow buttons to adjust the contrast between the light and dark areas of the picture. BRIGHTNESS Use the / the picture. COLOR Use the / arrow buttons to adjust the color intensity or saturation. SHARPNESS Use the / the picture. TINT Use the / arrow buttons to adjust the balance between the red and green levels. COMBFILTER Turns the comb filter on or off. COLOR TEMP Provides three color adjustments: Cold for more blue in the picture, Normal, and Warm for more red in the picture. arrow buttons to adjust the brightness of arrow buttons to adjust the sharpness of Using TV Menus Using TV Menus The SOUND menu The SOUND menu offers different audio options. SOUND MODE PRESET BASS TREBLE BALANCE SURROUND AUTO USER 50 50 0 OFF MODE Provides three available audio modes (AUTO/MONO/STEREO/SAP). PRESET Provides four preset audio settings (USER /SPEECH/THEATER/MUSIC). BASS Use the / arrow buttons to decease/increase low-pitched sound. TREBLE Use the / arrow buttons to decease/increase high-pitched sound. BALANCE Use the / arrow buttons to adjust left/right speaker balance. SURROUND Turns the surround sound on or off. The TIMER menu TIMER SLEEP TIMER SLEEP TIMER Use the / arrow buttons to turn the TV automatically off after a given time. Press the arrow button to add 10 minutes to the clock (up to two hours). 20 The FUNCTION menu FUNCTION LANGUAGE BACKGROUND BLACK STRETCH NOISE REDUCE CLOSE CAPTION Using TV Menus ENGLISH ON OFF OFF CC1 LANGUAGE Selects the language you want the menus to be displayed in. BACK GROUND Turns the background function (screen saver) on or off (only when using video input channels). BLACK STRETCH Turns the black stretch function on or off. NOISE REDUCE Turns the noise reduce function on or off . CLOSE CAPTION Offers eight closed captioned modes, including four text modes. 11 Using TV Menus The TUNING menu TUNING SOURCE CHANNEL CH NAME DELETE CH FINE TUNE AUTO SEARCH SOURCE Selects AIR or CABLE. Select AIR to receive a broadcast signal. Select CABLE to receive a CATV signal. CHANNEL Use the / buttons on the remote ( or the VOL +/- button on the front of the TV) to scroll through the channels available via your antenna. You can enter the channel number directly using the number buttons. AIR 10 OFF CHANNEL NAME Allows you to name channels from 2 to 11. Use the / buttons on the remote (or the VOL +/- buttons on the front of TV) to enter a five-character label for each channel. DELETE CH Select YES to skip the channel above. Select NO to go to the channel above. FINE TUNE Fine tunes a channel for best reception. AUTO SEARCH Starts channel search and stores the channels automatically. The PARENTAL CONTROL menu and V-CHIP The Parental Controls menu allows you to program your TV/DVD so that children cannot see certain programs and channels. The Parental Controls menu involve software inside your TV/DVD (V-Chip) which allows you to “block” TV programs and movies based on violence, sex, or other content you think children should not view. It lets you program your TV so it will not display certain programs. You can “unblock” programs by entering a password. When Parental Controls is turned ON the software reads a code that most broadcasters send with programs. That code tells the software the program’s age-based rating (TV-MA, TV-14, etc.) and content themes (Violence (V), Adult Language (L), etc.). Broadcasters are not required to provide content themes, so programs received with no content themes will only be blocked if you block their age-based rating. You can also block out programs that have been given a rating of “Not Rated,” and programs that are considered “unrated” because no code has been sent by the broadcaster. The TV age-based ratings are listed in the table on the following page. PASSWORD You need a password to enter the PARENTAL CONTROL menu. The initial password is 1234. The first time you use this menu you should change the password. If you forget your password, please contact the service center. When you enter the correct password, the PARENTAL GUIDE menu is displayed. PARENTAL GUIDE Select “OFF” to turn V-CHIP off. Select “ON” to activate V-CHIP. TV RATING Select to display the TV Rating submenu. The TV ratings and content themes you can block are listed in the following tables. 12 Using TV Menus Using TV Menus Rating Description and Content Themes for Age-Based Ratings TV-MA Mature Audience Only. Specifically designed to be viewed by adults and may be unsuitable for children under 17. It contains one or more of the following content themes: crude indecent language (L), explicit sexual activity (S), or graphic violence (V). TV-14 Parents Strongly Cautioned. Contains some material that many parents would find unsuitable for children under 14. Parents are strongly urged to exercise greater care in monitoring this program and are cautioned against letting children under the age of 14 watch unattended. This program contains one or more of the following content themes: intensely suggestive dialogue (D), strong coarse language (L), intense sexual situations (S), or intense violence (V). TV-PG Parental Guidance Suggested. Contains material that parents may find unsuitable for younger children. Many parents may want to watch it with their younger children. The program contains one or more of the following content themes: some suggestive dialogue (D), infrequent coarse language (L), some sexual situations (S), or moderate violence (V) . TV-G General Audience. Most parents would find this program suitable for all ages. It contains little or no sexual dialogue (D), no strong language (L) little or no sexual situations (S), or violence (V). TV-Y7 Designed for children ages 7 and above. It may be more appropriate for children who have acquired the developmental skills needed to distinguish between make-believe and reality. Themes and elements in this program may include mild fantasy violence (FV) or comedic violence, or may frighten children under the age of 7. TV-Y All Children. Themes and elements in this program are designed for a young audience, including children from ages 2-6. It is not expected to frighten younger children. Using TV Menus 13 Using TV Menus The TV Rating Limit Screen Rating Screen Rating Status Field Lets you select whether the status of the age-based rating limit to the left is Unblock or Block. Content Themes Lists the content themes you can block or unblock. Rating Field Lets you select from a list of age-based ratings you can block or unblock. TV RATING RATING FV D L S TV-Y >U TV-Y7 U U TV-G U TV-PG U U U U U U U U TV-14 TV-MA U U U V U U U Content Status Fields Lets you select which content themes to view for the selected rating, and whether the status of the content theme is currently Unblock (U) or Block (B). Rating Settings Area Lets you see the current block/view state of age-based ratings and associated content. Blocking TV Ratings You can automatically block all program ratings above a specified TV rating level. To block channels with higher ratings: PASSWORD PASSWORD 1. Press MENU on the remote control (the Main menu appears). 2. Press the button until the Parental Control icon is highlighted. 3. Press the button on the remote (or CH- button on the front of TV) until the bottom PASSWORD is highlighted, then press the button to access the password entry. 4. Enter your password using the numbers buttons on the remote (the PARENTAL GUIDE menu appears). 5. Press the button until TV RATING is highlighted, then press the right arrow button (the TV RATING screen appears). 6. Use the down arrow button to select the rating, then press the button to change the status of a TV program rating or content theme from U (Unblock) to B (Block). 7. Press the OK button to return the PARENTAL CONTROLS menu. 8. Make sure PARENTAL GUIDE is on. Press the button to highlight PARENTAL GUIDE OFF, then press the right arrow button to turn it on. It must be on for rating limits to take effect. The following sections give you more details about how to change the status of TV program limits. Note: If you forget your password, you can reset it. Enter 5898 as the password and then change it to a new one. 14 Using TV Menus Using TV Menus Blocking Specific Content Themes Content Themes D Sexually Explicit Dialogue You can block programs based on their content. (Content is represented by the FV, D, L, S, and V on your screen.) When you block a content theme for a particular rating, you automatically block that content theme for higher rated programs as well. L Adult Language To block program content: S Sexual Situations V Violence FV Fantasy Violence 1. Determine the content themes you want to block. 2. Press and hold the button until the content theme you want to change is highlighted. 3. Press the button to change its status to B (Block). 4. Press OK to return to the previous menu. Notes: Broadcasters are not required to provide content themes or age-based ratings. You must remember to activate Parental Controls for rating limits to take effect. V-Chip Movie Rating Limit Set movie rating limits by blocking movies rated above a specified level. To access the MPAA RATING (Movie Rating Limit) menu: MPAA RATING G PG PG-13 R NC-17 X B B B B B B 1. Press MENU on the remote control (the Main menu appears). 2. Press the button until the Parental Control icon is highlighted. 3. Press the button until the bottom PASSWORD is highlighted, then press the button to access the password entry. 4. Enter your password using the numbers buttons on the remote (the PARENTAL GUIDE menu appears). 5. Press the button until MPAA RATING is highlighted, then press the MPAA RATING screen appears). button (the 6. Use the button to select the rating, then press the button to change the status of a TV program rating or content theme from U (Unblock) to B (Block). 7. Make sure PARENTAL GUIDE is on. Press the GO BACK button to return the PARENTAL CONTROLS menu. 8. Press the button to highlight PARENTAL GUIDE OFF, then press the turn it on. It must be on for rating limits to take effect. button to Note: If you forget your password, you can reset it. Enter 5898 as the password and then change it to a new one. You must remember to activate Parental Controls for rating limits to take effect. Using TV Menus 15 Using TV Menus Parental Guide On (Activate V-Chip) Selecting this option lets you activate and deactivate parental control settings. 1. Press MENU on the remote control (the Main menu appears). 2. Press the button until the Parental Control icon is highlighted. 3. Press the button until the bottom PASSWORD is highlighted. 4. Enter your password using the numbers buttons on the remote (the PARENTAL GUIDE menu appears). 5. Press the button to highlight PARENTAL GUIDE OFF, then press the on for rating limits to take effect. button to turn it on. It must be If you do not activate V-Chip, none of the settings for V-Chip will take effect. If you forget your password, you can reset it. Enter 5898 as the password and then change it to a new one. Child Lock Selecting this option lets you lock (disable) or unlock (enable) the TV’s front panel. The remote still tunes to any channel. When using this as a Parental Control method, remove access to any remote that is capable of operating the television. 1. Press MENU on the remote control (the Main menu appears). 2. Press the button until the Parental Control icon is highlighted. 3. Press the button until the bottom PASSWORD is highlighted. 4. Enter your password using the numbers buttons on the remote (the PARENTAL GUIDE menu appears). 5. Press the button to highlight CHILD LOCK, then press the button to turn it on. Change Password Selecting this option lets you simply create a new password at any time. Once you enter a new password from CHANGE PASSWORD in the PARENTAL CONTROL menu, it is the password you use until you change it again. 1. Press MENU on the remote control (the Main menu appears). 2. Press the button until the Parental Control icon is highlighted. 3. Press the button until the bottom PASSWORD is highlighted. 4. Enter your password using the numbers buttons on the remote (the PARENTAL GUIDE menu appears). 5. Press the button to highlight CHANGE PASSWORD, then press the button to select it. 6. Press the button to highlight NEW PASSWORD, and use the number buttons on the remote to enter the new password. Enter it again in the confirm field to confirm the new password. 16 Using TV Menus Playing DVD Discs DVD Basics Regional Coding The DVD player and the discs are coded by region. These regional codes must match in order for the disc to play. This unit’s code is region 1. Discs with other regional codes can’t be played in this unit. Using Different Menus Each disc is programmed with different features. There are two separate menu systems that you can use to access DVD features: the disc’s menu and the TV/DVD’s DVD menu (separate from the TV’s menu system). Remember that a feature only works if the disc was programmed with that feature. For example, if you choose subtitles, the subtitles only appear if the disc was created with subtitles. The DVD menu system is explained on page 19. • The Disc menu – The disc menu is part of each disc and is separate from the DVD’s menu system. The contents of each disc’s menu vary according to how the disc was created and what features are included. Sometimes a disc’s menu appears automatically when you insert the disc, or you can access it by pressing the MENU button. Types of Discs Your DVD Will Play • DVD discs – Contain video. • Audio discs – Contain musical or sound content only (such as CD, CD-R, CD-RW). • MP3 discs – Contain audio files (for example, a CD-R with downloaded MP3 files) Before you load a disc, make sure that it is compatible with the player. Note that the following discs CANNOT be used with this player: • Laserdisc • CD-I, CD-ROM, DVD-ROM • MiniDisc • CD-G discs play audio only, not graphics To Load and Play a Disc 1. Press the DVD button on the remote to make sure the unit is in the DVD mode. 2. Press the open/close button on the remote to open the disc tray. Place a disc gently into the tray with the disc’s label facing up (double-sided discs have content on both sides, so you can place either side up). 3. Press the OPEN/CLOSE button again to close the disc tray. The player reads the disc’s table of contents, and then one of following happens depending on how the disc was programmed: • No disc menu appears, a screen saver is displayed. • The disc menu appears. • The disc menu appears on the screen when you press PLAY/PAUSE. • The disc starts playing automatically. If no picture or screen saver is displayed, press the DVD button to put the player in DVD mode. Playing DVD Discs 17 Playing DVD Discs Search Options To search a disc, you can use the FORWARD button or the REVERSE button. You can also use the following search features: Picture Scan - When you’re playing a disc, each time you press FORWARD or REVERSE, your DVD Player scans the disc faster until you reach the fastest scan speed. To resume normal playback, press PLAY. Freeze Frame and Frame Advance – While a disc is playing, press PAUSE to freeze the picture. To advance one frame at a time, press PAUSE again (the on-screen icon changes from PAUSE to FRAME). Each time you press the FORWARD or REVERSE button, the picture goes to the next (or previous) frame. To resume normal playback, press PLAY. Note: If you pause a DVD disc or VCD disc for a long period of time, the video will disappear from the screen. Press any button on the remote to revert to the place on the disc where you paused playback. Slow Motion (in Freeze Frame Mode) – While a disc is playing, press PAUSE. Press REVERSE or FORWARD (each time you press REVERSE or FORWARD the slow motion will get even slower until you reach the slowest speed). To resume normal playback, press PLAY. Playback options With some discs you can access playback features directly from the remote control. Chapter Advance While a disc is playing, you can skip forward or backward a chapter or track at a time by pressing the CH+ and/or CH- buttons. Zoom 1. While you’re playing a disc, press ZOOM (the player zooms in on the image). Each time you press ZOOM, the picture is magnified even more (until you get to the maximum zoom level). 2. To see other parts of the picture when you’ve zoomed in on the image, try pressing the buttons to go in corresponding directions. 18 / / / Playing DVD Discs Playing DVD Discs DVD Menu System The DVD player menu system lets you set up features for your DVD player. There is a different menu system that controls TV features (see page 8). The DVD setup menu is accessed when the DVD player is stopped. DVD Menu Navigation 1. Press STOP twice to stop playback. Make sure that the remote is in the DVD mode. 2. Press the GUIDE button on the remote. The SETUP MENU is displayed. 3. Press the / button to highlight an item, then press the OK button to select it and move to the submenu. / 4. Use the / buttons to select an option and press the OK button. 5. To exit the menu, press the GUIDE button again. SETUP MENU -- MAIN PAGE DVD Menus General Setup GENERAL SETUP AUDIO SETUP This menu is used to setup TV screen format for DVD viewing and DVD other functions. PREFERENCES EXIT SETUP GENERAL SETUP TV display -- GENERAL PAGE -- TV DISPLAY NORMAL/PS PIC MODE NORMAL/LB OSD LANG WIDE TV DISPLAY controls the aspect ratio (height to width) of the picture on the screen. See the following page for a description of different screen formats. CAPTIONS SCR SAVER MAIN PAGE SET TV DISPLAY MODE Playing DVD Discs 19 Playing DVD Discs Normal/PS – Choose this setting if you want the movie to fill the entire screen. This might mean that parts of the picture (the left and right edges) won’t be seen. Most discs produced in a widescreen format can’t be cropped in this fashion. This means the black bars will appear at the top and the bottom of the screen. Normal/PS (Pan & Scan) Normal/LB – Choose this setting if you want to see movies in their original aspect ratio (height-to-width ratio). You’ll see the entire frame of the movie, but it will take up a smaller portion of the screen vertically. The movie might appear with black bars at the top and bottom of the screen. Normal/LB (Letterbox) Wide – Choose this setting if your TV/DVD player is connected to a widescreen TV. If you choose this setting and you don’t have a widescreen TV, the images on the screen may appear distorted due to vertical compression. If you play a disc recorded in 4 x 3 format on a widescreen TV, the left and right side of the screen will appear black. Wide PIC MODE -- GENERAL PAGE -- This setting controls the quality of the picture depending on the signal source. TV DISPLAY PIC MODE AUTO OSD LANG HI-RES CAPTIONS N-FLICKER SCR SAVER AUTO: Filters the video output automatically depending on the source. HI-RES: Displays high-resolution video with no filtering. N-FLICKER: Eliminates flicker in the picture. MAIN PAGE SET PICTURE MODE 20 Playing DVD Discs Playing DVD Discs OSD LANG -- GENERAL PAGE -- This setting controls the language used to display text in TV and DVD system menus. TV DISPLAY ENGLISH: On-screen display (OSD) text appears in English. PIC MODE OSD LANG ENGLISH CAPTIONS FRENCH SCR SAVER SPANISH SPANISH: OSD text appears in SPANISH. FRENCH: OSD text appears in FRENCH. MAIN PAGE SET OSD LANGUAGE CAPTIONS -- GENERAL PAGE -- Some television programming includes captions for the hearing impaired. When this feature is turned on, the captions appear on the bottom of the TV screen when close captioning is available. TV DISPLAY PIC MODE OSD LANG CAPTIONS ON SCR SAVER OFF ON: Close caption turned on. OFF: Close caption turned off. MAIN PAGE CLOSED CAPTION SCR SAVER -- GENERAL PAGE -- The screen saver is a graphic that randomly moves around the screen to guard against screen burn-in. TV DISPLAY PIC MODE ON: Screen Saver turned on. OSD LANG CAPTIONS SCR SAVER ON OFF: Screen Saver turned off. OFF MAIN PAGE SCREEN SAVER Playing DVD Discs 21 Playing DVD Discs AUDIO SETUP The Audio setup options control sound features. AUDIO OUT -- AUDIO SETUP -- This feature provides three kinds of audio output for receivers. AUDIO OUT ANALOG COMPRESSION SPDIF/RAW LPCM OUTPUT SPDIF/PCM ANALOG: Choose this option if you are connecting speakers. Connect the audio jacks on the back panel of the TV/DVD player to an AV receiver. SPDIF/RAW: Provides surround sound through coaxial output of Dolby digital signals from the back panel. MAIN PAGE SPDIF/PCM: The same as above, but the digital signal is compressed. If you select this option, be sure to specify the PCM setting. AUDIO RELATED COMPRESSION -- AUDIO SETUP -- FULL AUDIO OUT When compression is set to Full, sound is compressed to minimize variances between loud and soft sounds. COMPRESSION LPCM OUTPUT 6/8 4/8 MAIN PAGE 2/8 OFF DYNAMIC RANGE COMPRESSION LPCM OUT -- AUDIO SETUP -- Sets LPCM OUTPUT sampling rate. AUDIO OUT LPCM 48K: 48K samples per second. COMPRESSION LPCM OUTPUT LPCM 48K LPCM 96K LPCM 96K: 96K samples per second. MAIN PAGE SET LPCM OUTPUT TO 48K/96K 22 Playing DVD Discs Playing DVD Discs The PREFERENCE Menu To access the PREFERENCE menu, make sure there is no disc in the player. If there is a disc in the player, the menu will be grayed out and you will no be able to select it. -- PREFERENCES PAGE -- AUDIO ENGLISH SUBTITLE FRENCH DISC MENU SPANISH AUDIO LANGUAGE Some discs are recorded with multiple language tracks (different languages). You can select a default language so discs will play in the language of your choice, if the disc was recorded with multiple tracks. PARENTAL DEFAULTS PASSWORD DISC NAV SET PREFERENCES -- PREFERENCES PAGE -- SUBTITLE Allows you to select a language to display subtitles in (if subtitles are turned on). AUDIO SUBTITLE ENGLISH DISC MENU FRENCH PARENTAL SPANISH DEFAULTS OFF PASSWORD DISC NAV PREFERRED SUBTITLE LANGUAGE -- PREFERENCES PAGE -- DISC MENU Allows you to select a language to display the disc menu in (provided the disc menu has those languages). AUDIO SUBTITLE DISC MENU ENGLISH PARENTAL FRENCH DEFAULTS SPANISH PASSWORD DISC NAV PREFERRED MENU LANGUAGE Playing DVD Discs 23 Other Information -- PREFERENCES PAGE -- AUDIO 2 SUBTITLE 3 PG DISC MENU 4 PG 13 PARENTAL 5 DEFAULTS 6 PG-R PASSWORD 7 NC-17 DISC NAV 8 ADULT PARENTAL In the United States, categories range from 1G (very restrictive content) to adult categories. If the level set here is below the rating of a disc the DVD will request a password. NO PARENTAL SET PARENTAL CONTROL -- PREFERENCES PAGE -- DEFAULTS Select DEFAULTS option if you want to return ALL settings to the factory defaults. AUDIO CAUTION: If you choose to reset to the default settings, Parental controls must be reset along with all the other selections you have made in the Setup menus. SUBTITLE DISC MENU PARENTAL DEFAULTS RESET PASSWORD DISC NAV SETUP MENU -- MAIN PAGE LOAD FACTORY SETTINGS -- PREFERENCES PAGE -- PASSWORD The default password is 5898. You may change the password at any time. AUDIO You must enter a valid password to gain access to Parental controls. If you forget your password you can reset it by setting the TV/DVD player back to the factory settings (default menu), but you will have to reset all your setup options. SUBTITLE DISC MENU PARENTAL DEFAULTS PASSWORD CHANGE DISC NAV CHANGE PASSWORD -- PREFERENCES PAGE -- DISC NAV When an audio CD or MP3 disc is inserted in the player, the Disc Navigation menu appears automatically. You can change folders and songs through Disc Navigation. By default, the player plays the songs in the order they were burned onto the disc. AUDIO SUBTITLE DISC MENU NO MENU: Select if you don’t want to see the DISC NAV menu when you insert and audio CD or MP3 disc. PARENTAL DEFAULTS PASSWORD DISC NAV NO MENU WITH MENU: Select if you want the DISC NAV menu to appear automatically when an audio CD or MP3 disc is inserted. WITH MENU DISC NAV TYPE 24 Other Information Other Information Playing Audio CDs Your DVD player has many of the same features as an audio CD player. This section explains how to play audio CDs in your TV/DVD player. Scan Disc You can scan through the disc when you’re playing it by doing the following: 1. Press the REVERSE or FORWARD button on the remote. 2. Press the button again to scan at a faster speed. 3. Press the PLAY button at any time to resume normal playback. Track Advance or Reverse 1. Press the or button (CH+/CH-) on the remote when you’re playing a disc. 2. Each time you press the button, the CD advances (or reverses) one track. Pause 1. Press the PAUSE button when a disc is playing to pause the disc. 2. Press the PLAY button to resume normal playback. EQUALIZER The equalizer allows you to choose a specific sound for an audio or MP3 disc. 1. Press the CLEAR button when a CD is playing or stopped. Then the EQUALIZER on-screen display appears. 2. Press the PLAY to select equalizer mode. This feature provides 9 equalizer modes. Keep pressing the PLAY button to scroll through all equalizer modes. 3. Press CLEAR button to confirm your selection and activate the feature. 4. Press CLEAR button again to turn off the EQUALIZER feature. Playing MP3 Discs When an MP3 disc is inserted in the player, the Disc Nav screen appears automatically. You can change folders and songs through Disc Nav. The player plays the songs in the order they were burned onto the disc. 1. Insert the MP3 disc. The folder selection screen appears. 2. Use the arrow buttons to select the folder you want to play and press the OK button. 3. Use the arrow buttons to select the files (or tracks) you want to play and press the OK button. Then selected files (or tracks) play. 4. Press the STOP button to stop playback. Tip: When you play an audio CD or MP3 disc, you can also use number buttons to select tracks, files, and folders. Other Information 25 Other Information Troubleshooting Most problems you encounter with your TV/DVD can be corrected by consulting the following troubleshooting list. TV Problems TV won’t turn on • Press the TV button. • Make sure the TV is plugged in. • Check the wall receptacle (or extension cord) to make sure it is “live” by plugging in something else. • Something might be wrong with your remote control. Press the POWER button on the front of the TV. If the TV turns on, check the remote control solutions on page 25. Buttons don’t work • If you’re using the remote control, press the TV button first to make sure the remote is in TV mode. • Unplug the TV for two minutes and then plug it back in. Turn the TV on and try again. TV turns off unexpectedly • Sleep timer might have been activated. • Electronic protection circuit may have been activated because of a power surge. Wait 30 seconds and then turn on again. If this happens frequently, the voltage in your house may be abnormally high or low. • Unplug TV. Wait five minutes. Plug it in again. Blank screen • Try another channel. No sound, picture okay • Maybe the sound is muted. Try pressing the volume up button to restore sound. Can’t select certain channel • Channel may be blocked or not approved through the V-Chip. Noisy stereo reception • May be a weak station. Access the SOUND menu, highlight MODE and then choose MONO. No picture, no sound but TV is on • Maybe the signal type is set wrong. Go to page 8 for detailed instructions. • The channel might be blank — change channels. Sound okay, picture poor • Check antenna connections. Make sure all of the cables are firmly connected to the jacks. • Try adjusting sharpness function to improve weak signals. Black box appears on the screen • Closed caption might be on. 26 Other Information Other Information The Remote Control Doesn’t Work • Something might be between the remote and the remote sensor on the component. Make sure there is a clear path. • Maybe the remote isn’t aimed directly at the component (DVD, TV, VCR) that you’re trying to operate. • Maybe batteries in remote are weak, dead, or installed incorrectly. Put new batteries in the remote. (Note, if you remove the batteries, you may have to reprogram the remote to operate other components.) • You might need to reset the remote: remove batteries and press the number 1 button for at least 60 seconds. Release the 1 button, replace the batteries, and (if necessary) program the remote again. Problems with V-Chip/Parental Controls The rating limits don’t work • You must activate the settings. I don’t remember my password and I want to unlock the TV • If you forget your password you can reset it. Enter 5898 as the password and then change it to a new one. DVD Problems Can’t advance through a movie • You can’t advance through the opening credits and warning information that appear at the beginning of movies because the disc is programmed to prohibit that action. The invalid icon appears on screen • The feature or action cannot be completed at this time for one of the following reasons: • The disc’s software restricts it. • The disc’s software doesn’t support that feature (e.g., angles). • The feature is not available at the moment. • You’ve requested a title or chapter number that is out of range. The picture is distorted • The disc might be damaged. Try another disc. • If you’re using FORWARD or REVERSE buttons, it is normal for some distortion to appear while scanning. A screen saver appears on the TV • Your player is equipped with a screen saver that appears on the TV after your player has been idle for several minutes. To make it disappear, press STOP or CLEAR on the remote. Subtitle and/or audio language is not the one selected from the initial setting • If the subtitle and/or audio language does not exist on the disc, the initial settings will not be seen/ heard. The disc’s priority language is selected instead. Set the subtitle and/or audio language manually through the Info Display or the player menu. Other Information 27 Other Information The menu is displayed in a foreign language • The Language menu (Player Menus) is set to that language. Go to Languages in the main DVD player menu and select the Player Menus option. Highlight the language you prefer, and press OK. Play doesn’t begin • The rating of the title on the disc exceeds the rating limit set in the Ratings Limits menu. Unlock the player and/or change the rating limit in those menus. No forward or reverse scan • Some discs have sections that prohibit rapid scanning, or title and chapter skip. • If you’re trying to skip through the warning information and credits at the beginning of a movie, you won’t be able to. This part of the movie is often programmed to prohibit skipping through it. Desired angle cannot be changed • Most Region 1 discs don’t have the multi-camera angle system, and some discs only have multiple angles during certain parts of the movie. Picture is too tall and thin • Change the aspect ratio: go to the main menu, select Display, select TV Image. Go to page 28 for more information. Picture is too short and wide • Change the aspect ratio. Go to page 28 for more information. Disc won’t eject • When you put a disc into the player, the player might take up to 15 seconds to read the disc. You won’t be able to eject the disc during this time. Wait 15 seconds and try again. Recommendations and information concerning discs CD-R and CD-RW discs This player can play most CD-R and CD-RW discs. However, depending on the recorder of the discs of your personal computer, the type of disc and recording method used, some discs might not play, or the performance might not meet the expected standard of quality. When playing a CD-R disc, it is completely normal for the unit to take up to 20 seconds to recognize the disc before it plays. If the disc is not recognized after a period of 20 seconds, remove the disc, and then insert it again. If after several trials, the disc cannot be recognized, make sure you have followed the recommendations below or try another type of disc. • Whatever the actual recording capacity of a disc, do not fill it to maximum capacity. • Use CD-R discs rather than CD-RW (re-recordable CDs), as replay of CD-RWs may sometimes not work properly. • Use a reliable and good quality recording software. • Before recording on a disc, close all applications on you personal computer in order to optimize the quality and reliability of recordings on the disc. 28 Other Information Other Information CD-R and CD-RW discs with mp3 format “Sound” files In the case of discs that include mp3 files, follow not only the general recommendations for CD-R and CDRW discs, but also the following specific recommendations: • The format of your mp3 files should be ISO 9660 or JOLIET. These files are compatible with DOS and Windows applications as well as with Mac OS. • Your mp3 files must have a name no longer than 12 characters as well as the suffix “.mp3”. They must be recorded in the form: title.mp3. Ensure that you do not leave spaces or use special characters such as ( . , / , \ , = ,+) in the name. • Do not attempt to record protected mp3 files. Such files are coded and protected. • Use a decompression transfer rate of at least 128 kb/sec (kilobytes/second) when recording mp3 files. Sound quality with mp3 files basically depends on the rate of compression/ decompression you choose. Getting audio CD quality sound requires an analog/digital sampling rate, that is conversion to mp3 format, of at least 128 kb/sec and up to 160 kb/sec. However, choosing higher rates, like 192 kb/sec or more, only rarely give even better sound quality. Conversely, files with sampling rates below 128 kb/sec will not be played properly. Important: The above recommendations cannot be taken as a guarantee that the DVD player will play mp3 recordings, or as an assurance of sound quality. You should note that certain technologies and methods for mp3 file recording on CD-Rs prevent optimal playback of these files on your DVD player (that is degraded sound quality and even, in some cases, inability of the player to read the file or files). Information updated in December 2002 Additional Information Maintenance of Cabinet For safety reasons, when cleaning the cabinet be sure to disconnect the AC power cord from the AC outlet. • Do not use benzene, thinner, or other solvents for cleaning. • Wipe the cabinet with a soft cloth. Formation of Condensation • Due to sharp changes in temperature and humidity, condensation may form if warm air comes in contact with any cold parts inside the player. • When condensation forms inside the player, the player may not operate correctly. If this occurs, leave the player at room temperature until the inside of the player becomes dry and operational. • If condensation forms on a disc, wipe the disc with a soft, dry cloth by moving the cloth from the center hole toward the outer edge. Handling Discs • Don’t touch the disc’s data surfaces. Hold by the edges or by one edge and the hole in the center. • Don’t affix labels or adhesive tape to label surfaces. Don’t scratch or damage the label. • Do not use damaged (cracked or warped) discs. Cleaning Discs • Dirty discs can cause reduced video and audio performance. Always keep discs clean by wiping them gently with a soft cloth from the inner edge toward the outer perimeter. Other Information 29 Other Information • If a disc becomes dirty, wet a soft cloth in water, wring it out well. Wipe the dirt away gently, and remove any water drops with a dry cloth. • Do not use record-cleaning sprays or anti-static agents on discs. Also, never clean the discs with benzene, thinner, or other volatile solvents which may cause damage to the disc surface. Handling Cautions • Before connecting other components to this player, be sure to turn all components off. • Don’t move the player while a disc is being played. The disc may get scratched or broken, and the player’s internal parts may be damaged. • Don’t put any container filled with liquid or any small metal objects on the player. • Be careful not to put your hand into the disc tray. • Don’t place anything other than a disc in the disc tray. • Exterior influences such as lightning and static electricity can affect normal operation of this player. If this occurs, turn the player off and on again with the ON•OFF button, or disconnect and then reconnect the AC power cord to the AC power outlet. The player will operate normally. • Be sure to remove the disc and turn off the player after use. 30 Other Information Other Information RCA TV/DVD Combination Limited Warranty What your warranty covers: • Defects in material or workmanship. For how long after your purchase: • 90 days from date of purchase for labor charges. • One year from date of purchase for parts. • Two years from date of purchase for picture tube. The warranty period for rental units begins with the first rental or 45 days from date of shipment to the rental firm whichever comes first. What we will do: • Pay an Authorized RCA Television Service Center the labor charges to repair your unit. • Pay an Authorized RCA Television Service Center for the new or, at our option, rebuilt replacement parts and picture tube required to repair your unit. How you get service: • For screen sizes of 26” and smaller: Take your RCA unit to any Authorized RCA Television Service Center and pickup when repairs are complete. • For screen sizes larger than 26”: Request home or pick up, repair and return service from any Authorized RCA Television Service Center, provided that your unit is located within the geographic territory covered by an Authorized RCA Television Service Center. If not, you must take your TV/DVD to the Service Center location at your own expense, or pay for the cost the Service Center may charge to transport your unit to and from your home. • To identify your nearest Authorized RCA Service Center, ask your dealer, look in the Yellow Pages, visit www.rca.com, or call 1-800336-1900. • Proof of purchase in the form of a bill of sale or receipted invoice which is evidence that the product is within the warranty period must be presented to obtain warranty service. For rental firms, proof of first rental is also required. What your warranty does not cover: • Customer instruction. (Your Owner’s Manual describes how to install, adjust, and operate your product. Any additional information should be obtained from your dealer.) • Installation and related adjustments. • Signal reception problems not caused by your TV/DVD. • Damage from misuse or neglect. • Batteries. • Images burnt onto the screen. • A TV/DVD that has been modified or incorporated into other products or is used for institutional or other commercial purposes. • A unit purchased or serviced outside the U.S.A. • Acts of nature, such as but not limited to lightning damage. Other Information 31 Other Information Product Registration: • Please complete the online Product Registration on www.rca.com or complete and mail the Product Registration Card packed with your unit. It will make it easier to contact you should it ever be necessary. The return of the card is not required for warranty coverage.Limitation of Warranty: • • THE WARRANTY STATED ABOVE IS THE ONLY WARRANTY APPLICABLE TO THIS PRODUCT. ALL OTHER WARRANTIES, EXPRESS OR IMPLIED (INCLUDING ALL IMPLIED WARRANTIES OF MERCHANTABILITY OR FITNESS FOR A PARTICULAR PURPOSE) ARE HEREBY DISCLAIMED. NO VERBAL OR WRITTEN INFORMATION GIVEN BY THOMSON INC., ITS AGENTS OR EMPLOYEES SHALL CREATE A GUARANTY OR IN ANY WAY INCREASE THE SCOPE OF THIS WARRANTY. REPAIR OR REPLACEMENT AS PROVIDED UNDER THIS WARRANTY IS THE EXCLUSIVE REMEDY OF THE CONSUMER. THOMSON INC. SHALL NOT BE LIABLE FOR INCIDENTAL OR CONSEQUENTIAL DAMAGES RESULTING FROM THE USE OF THIS PRODUCT OR ARISING OUT OF ANY BREACH OF ANY EXPRESS OR IMPLIED WARRANTY ON THIS PRODUCT. THIS DISCLAIMER OF WARRANTIES AND LIMITED WARRANTY ARE GOVERNED BY THE LAWS OF THE STATE OF INDIANA. EXCEPT TO THE EXTENT PROHIBITED BY APPLICABLE LAW, ANY IMPLIED WARRANTY OF MERCHANTABILITY OR FITNESS FOR A PARTICULAR PURPOSE ON THIS PRODUCT IS LIMITED TO THE APPLICABLE WARRANTY PERIOD SET FORTH ABOVE. How state law relates to this warranty: • Some states do not allow the exclusion nor limitation of incidental or consequential damages, or limitations on how long an implied warranty lasts, so the above limitations or exclusions may not apply to you. • This warranty gives you specific legal rights, and you also may have other rights that vary from state to state. If you purchased your product outside the United States: • This warranty does not apply. Contact your dealer for warranty information. Service calls which do not involve defective materials or workmanship are not covered by this warranty. Costs of such service calls are the sole responsibility of the purchaser. 32 Other Information Visit the RCA web site at www.rca.com Please do not send any products to the Indianapolis address listed in this manual or on the carton. This will only add delays in service for your product. Thomson Inc. 10330 North Meridian Street Indianapolis, IN 46290 ©2003 Thomson Inc. Trademark(s)® Registered Marca(s) Registrada(s) Printed in China TOCOM 16271870 THOMSON