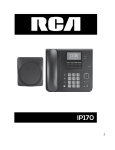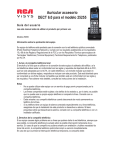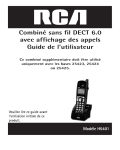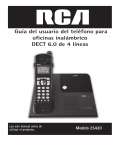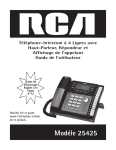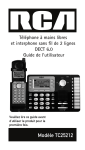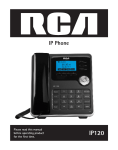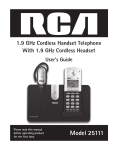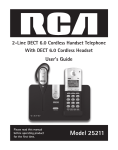Download RCA IP160 Connection Sheet
Transcript
IP Phone IP160 Interference Information This device complies with Part 15 of the FCC Rules. Operation is subject to the following two conditions: (1) This device may not cause harmful interference; and (2) This device must accept any interference received, including interference that may cause undesired operation. Privacy of communications may not be ensured when using this phone. This equipment has been tested and found to comply with the limits for a Class B digital device, pursuant to Part 15 of the FCC Rules. These limits are designed to provide reasonable protection against harmful interference in a residential installation. This equipment generates, uses, and can radiate radio frequency energy and, if not installed and used in accordance with the instructions, may cause harmful interference to radio communications. However, there is no guarantee that interference will not occur in a particular installation. If this equipment does cause harmful interference to radio or television reception, which can be determined by turning the equipment off and on, the user is encouraged to try to correct the interference by one or more of the following measures: • Reorient or relocate the receiving antenna (that is, the antenna for radio or television that is “receiving” the interference). • Reorient or relocate and increase the separation between the telecommunications equipment and Receiver. • Connect the telecommunications equipment into an outlet on a circuit different from that to which the receiving antenna is connected. If these measures do not eliminate the interference, please consult your dealer or an experienced radio/television technician for additional suggestions. Also, the Federal Communications Commission has prepared a helpful boOKlet, “How To Identify and Resolve Radio/TV Interference Problems. This booklet is available from the U.S. Government Printing Office, Washington, D.C. 20402. Please specify stock number 004-000-00345-4 when ordering copies. Warning: The changes or modifications not expressly approved by the party responsible for compliance could void the user’s authority to operate the equipment. The RCA IP160 phone is designed for business environment use. It is a full-featured SIP solution, interoperable with most IP PBX and VoIP providers. Please read through the instruction booklet before you get started to better understand the features of the IP160. FCC RF Radiation Exposure Statement This equipment complies with FCC RF radiation exposure limits set forth for an uncontrolled environment. This equipment should be installed and operated with a minimum distance of 20 centimeters between the radiator and your body. This transmitter must not be co-located or operated in conjunction with any other antenna or transmitter.” This is a class B device, in a domestic environment; this product may cause radio interference, in which case the user may be required to take adequate measures. To avoid the potential effects on the environment and human health as a result of the presence of hazardous substances in electrical and electronic equipment, end users of electrical and electronic equipment should understand the meaning of the crossed-out wheeled bin symbol. Do not dispose of WEEE as unsorted municipal waste and have to collect such WEEE separately. 3 2 Table of Contents Getting Started 7 Packing List 7 Setup the base 7 Setup the handset 8 Registration 8 SIP account Configuration 9 Base Web interface 10 Get the base IP address 10 Input SIP account information via web interface 10 Handset menu 11 Overview 11 Base 11 Handset 12 Handset keys layout 12 Master Handset 14 Handset Menu tree 15 General Settings 16 Phone status 16 Time and date 16 Volume control 16 Ringtone selection 17 Basic Call functions 17 Making calls 17 Making an external call 17 Anonymous call 18 Incoming calls 18 Answer an incoming call 18 Reject an incoming call 18 3 DND Call Forward Call log Accessing call logs Call list item management During an active call Mute Hold Call Waiting Call Transfer Call Conference Contacts Advanced Functions H/S Registration H/S Deregistration Account Settings Network Settings Maintenance Tasks Handset Keys configuration Web Interface 18 18 18 18 19 19 19 19 19 19 20 20 20 20 20 20 21 21 22 22 Getting Started Packing List The following components are included in your package: IP DECT Gateway IP160 DECT Handset Handset Belt Clip Charging Cradle AC Adaptor (6V, 0.5A) for Charging Cradle AC Adaptor (5V, 0.5A) for gateway IP DECT Gateway 1.5M Ethernet Cable (Cat 5) Quick Setup Guide 2 x AAA rechargeable Ni-MH batteries Charging Cradle o Setup the base 1. Plug the adaptor (5V, 0.5A) into a power outlet and connect its power plug to the base. 2. Connect the base to a router or switch with the Ethernet cable to access the internet. 5 4 Note: If inline power (i.e. Power over Ethernet) is provided, do not install the AC adaptor. Make sure the Ethernet cable and switch/hub are PoE compliant. The IP address of the base is assigned dynamically by default. Make sure the router’s DHCP server is on. When the base is powered up, the amber led will be amber colored. Once the network connection is established, the led will turn off. When the base obtains the IP address, the amber led will light up again. Setup the handset Connecting the charging cradle 1. Plug the adaptor (6V, 0.5A) into a power outlet and connect its power plug to the charging cradle. Battery installation 1. Install the 2 AAA rechargeable Ni-MH batteries to the handset. 2. Confirm correct polarities. Charging the batteries 1. Charge the batteries for about 6 hours before initial use. 2. The phone powers up automatically. (If the display shows nothing, put the phone on the desktop charging cradle). 3. During charging, the battery icon at the top right hand side of idle screen animates. 5 Registration On the base: 1. Hold down the page key on the back of the base. Page Key 2. After the button is held down for five seconds, the amber led begins blinking amber and blue. The page key can now be released. The base is now in registration mode. On the handset: 1. If the handset has not registered to any base, it will show “Unregistered” on idle screen. 2. Press “OK” button on the handset to enter the main menu. 3. Use the navigation keys to highlight the item “Settings” and then press “Select” soft key. 4. Use up/down navigation keys to highlight the item “Registration” and then press “Select” soft key. 5. Highlight the item “Base Registration” and press “Select” soft key 6. Select “BS 1” and press “Select” soft key. The handset will attempt to register to the base. 7. Once the registration succeeds, “Handset X” will display on idle screen of handset. 8. If registration fails, ensure that the base is still in registration mode (with the led blinking blue and amber) and that the base and handset are in close proximity, then try again. 7 6 SIP account Configuration The SIP account can be configured through IP DECT base web interface or handset menu. Base Web interface Retrieving the base IP address In order to access the web interface of the base, the IP address is required. This information can be obtained from a properly registered handset. Press “OK” button to enter the main menu. Using the up and down navigation buttons, highlight the icon “System” and then press the “Select” soft key. Select the item “Network settings”. Enter the Admin Password (Default password is “0000”) and then press the “OK” soft key. Using the left and right navigation buttons, find the item “IP Address.” This shows the current IP address of the base. Inputting SIP account information via web interface Open a web browser on a PC. Enter the base IP address into the address bar and press “Enter” A login window pops up. Enter the username and. The default username and passwords are “admin” and “0000”. The main page will load. Click the link “System” in the top panel. The left panel shows the settings of SIP Account Management. 7 Enter display name, user id, password, SIP Server and Outbound Proxy server of the SIP account. Check the Active field to Enable/Disable. Press the “Save” button to confirm. If the SIP settings are configured correctly, the handset will now be able to make and receive VOIP calls. Handset menu On the handset, go to menu “Settings [ VOIP Account Setup”, Select a account to edit. input the information (Account Name, Label, Display Name, Register Name, User Name, Password, SIP Server, Outbound status, Outbound Proxy, STUN Status and STUN server), 9 8 Overview Base Functions of registration/paging button on the base. Registration/Paging Button Status LED The registration/paging button is located at the right hand side of the gateway. When the gateway is powered up, the status LED will be on and in amber color for 5 secs. After the initialization, the led status indicators are as follows: 9 LED status Description Steady amber Network link is up Off Network link is down Blinking amber (0.3s on, 03s off) Data activity on the LAN port Blinking blue (0.5s on, 0.5s off) In registration mode Handset Handset key layout Left Soft Key Right Soft Key Talk On/ Speakerphone Key Voicemail Key Mute Key Functions of Key on the handset Key Function Left Soft Key Perform the contextual operation as shown on the left side of current display Right Soft Key Perform the contextual operation as shown on the right side of current display Talk On/Speaker Phone Key Navigation Up Key Navigation Down Key Navigation Left Key When the phone is in idle mode, press the talk button once to hear a dial tone. Press it again while the line is open or on a call to turn on the speakerphone. To bring up the line selection screen, hold down the talk key during idle mode for 2 seconds. When the phone is in idle mode, press this key to open redial list. When the phone is in idle mode, press this key to open handset list for intercom calls. When the phone is in idle mode, press this key to open the contact list. 11 10 Key Function Navigation Right Key When the phone is in idle mode, press this key to show the Ringer volume menu. In talk mode, press this key to open the talk volume menu. Press the navigation up/down key to adjust the volume. OK Key When the phone is in idle mode, press it to open the main menu. 0-9 Keys When the phone is in idle mode, hold down a key to dial the corresponding direct memory number 0-9. # Key When the phone is in idle mode, hold down this key to turn on/off silent mode. * Key When the phone is in idle mode, hold down to turn on the keypad lock (if the feature is enabled). Voicemail Key When the phone is in idle mode, press this key to dial the voicemail box number. Mute Key In talk mode, press this key to mute/unmute the mic. 11 Master Handset When a SIP account is created on the gateway through handset menu, the handset will be set as the master headset of the SIP account. Users of this handset can configure the settings in base related to the SIP account through the menu on the master handset. The administrator can change the master handset of SIP accounts via the web interface of the gateway. Handset Menu tree Those functions marked with (*) are available in the master handset only. Main Menu Sub Menu Function description Services Voice Mail Configures the external voice mail access numbers of SIP accounts (*) Call Waiting Enables/disables call waiting function provided by the SIP accounts DND Configures the DND functions provided by the SIP accounts (*) Blocked Number Accesses the backlist of SIP accounts in the gateway (*) Call Forward Configures the call forward functions provided by the SIP accounts (*) Calls another handset on the same gateway Intercom Anonymous Call Enables/disables anonymous call and anonymous call rejection of SIP accounts (*) Speed Dial Assigns frequently dialed numbers to a digit key (0-9). Hold down the digit key in idle mode to make an outgoing call. 13 12 Main Menu Sub Menu Function description Contacts Private Directory Accesses local phonebook, Maximum 150 entries Public Directory Accesses shared phonebook which is stored in the gateway, Maximum 300 entries Network Directory Accesses network phonebook by LDAP Call Lists All Calls Accesses the all calls list from the gateway Outgoing Calls Accesses outgoing calls list from the gateway Accepted Calls Accesses answered calls list from the gateway Missed Calls Accesses missed calls list from the gateway Voice Mail SIP Account X VM Accesses external voicemail box Organizer Calendar Accesses calendar and add/edit notes Alarm Sets alarm Note Sets note Settings Date & Time Sets date & time manually or gets the information from the gateway Language Configures the language of the phone user interface Display Configures the backlight, contrast, brightness, screensaver and wallpaper of the handset Audio Configures the tone settings, volumes and ringers of the handset Registration Registration/deregistration to gateway. Selects the gateway to attach each handset. Telephony Configures the auto answer and default outgoing line settings of handset. Sets up SIP accounts on the gateway. 13 Main Menu Sub Menu Function description System Network Views the network settings of the gateway H/S User Password Changes handset user password. System Admin Password Changes the system Admin Password Firmware Upgrade Upgrades handset software Handset Factory Default Resets handset settings to factory default Base Factory Default Status SIP Account Status Resets base settings to factory default Views SIP Account information on the gateway. Only those SIP accounts attached to this handset are visible. Network Status Views the network settings of the gateway DECT Internal Names Accesses internal name list (i.e. handset name list) on the gateway. System Settings Accesses system settings list on the gateway Line Settings Accesses the line settings list on the gateway 15 14 General Settings Phone status Enter “Status” menu. Select item “SIP Account Status” to view the associated SIP accounts status (registered/disabled). Select item “Network Status” to view the base network information. This includes base network type, IP Address, subnet mask, default gateway and DNS. Time and date Enter “Settings” menu, Select item “Date & Time”. To enter manually, select “Manual Setting”. Enter the date and time and then press “Save” soft key. The date format is DD/MM/YYYY. To have the phone automatically sync with a server, select “NTP” and select “On”. Volume control Ringer Volume To change ringer volume, press the right navigation key in idle screen. The ringer volume menu will show up. Press the up or down navigation key to adjust the volume. Earpiece/Speaker/Headset volume To change receiver volume, enter “Settings[ Audio [ Call Volume” menu. Use up or down navigation key to highlight the audio device. Press left or right navigation key to adjust the volume. Press OK button or “Save” soft key to confirm. Ringtone selection To change the ringer, enter “Settings [ Audio [ Ring Settings”, select the ring setting of a particular event (e.g. External call), then select the Melody type and ringtone volume. Basic Call functions Making calls Making an external call An external call is the call made between handset and remote party by SIP protocol. Users will need a line to send out the invite request. To setup a line and assign it to handset, please refer to the section “SIP account Configuration”. 15 To make an external call through default line: Enter the number/IP address in pre-dialing page or select a record in phonebook/call log list. Then press the Talk On key or OK key. The default outgoing line will be selected automatically for the call making. To select line before making an external call: Enter the number/IP address in pre-dialing page or select a record in phonebook/call log list. Then hold down the Talk On key or OK key. If the handset is assigned with multiple lines, a line selection menu will show on display. Select the desired line, press the Dial soft key, OK key or Talk On key to make call. If the handset is assigned with single line, it will be selected automati- cally to make call. Users can press the “Talk On” key first, then enter the number to be called followed by a ‘#’. Anonymous call To configure the anonymous call function, users must use the master handset. Enter the “Services” menu. Input the handset user password. Select the SIP account to enable/disable the anonymous feature. There are 2 items to configure. When “Anonymous call” setting is enabled, the phone’s phone number is prevented from being displayed when calling other numbers. When “Anonymous call rejection” setting is enabled, any caller who has explicitly restricted his/her number is prevented from calling this handset. Incoming calls Answering an incoming call When there is an incoming call, press the “Talk On” key or “Accept” soft key to answer the call. After the call is connected, pressing the “Talk On” key again will change to speaker mode. Rejecting an incoming call When there is an incoming call, press the “Talk Off” key or “Reject” soft key to reject the call. DND On the master handset, Enter “Services” [ “DND” menu. Input handset user password. Highlight the SIP account you want to enable/disable DND. Use left and right navigation keys to highlight “Reject”. Press “Select” soft key to confirm. A DND icon should appear on H/S screen. Any incoming call will be rejected until the DND is deactivated. 17 16 Call Forward On the master handset, Enter “Services” [ “Call Forward” menu. Highlight the SIP account to enable/disable call forward. Use left and right navigation keys to highlight the call forward options. There are 3 types of call forwarding options: 1) Call forwarding unconditional When this is enabled, the incoming call of this account will be forwarded to an external phone number. 2) Call forwarding on all assigned handsets to this line No answer When this is enabled and all handsets attached to this SIP account do not answer the call, the call will be forwarded to an external number. 3) Call forwarding on all assigned handsets to this line Busy When this is enabled and all handsets attached to this SIP account are busy, the call will be forwarded to an external number. Call log Accessing call logs Press the “call lists” soft key on idle screen to show the call log types. There are 4 types of call log, plus a log that displays all calls. -All Calls -All Incoming Calls -Outgoing Calls -Accepted Calls -Missed Calls Highlight a type and press the “Select” soft key to view the list of a specified call log type. Call list item management To make call from the call log list, highlight a call log record and press the “Talk On” key. To save the record to phonebook, highlight a record, press the “Options” soft key and select “Save Number” option. You can select “Private PhoneBook” to save in the handset or select “Public Phonebook” to save the phone number to base. During an active call Mute Press the Mute button. Press the button again to unmute. Hold Highlight the “Hold” in the talk option list and press “OK” key. To unhold the call, highlight the “Unhold” in the talk option list and press “OK” key. 17 Call Waiting When there is a call waiting, you can -press “Accept” soft key to answer the call waiting and put the current call on hold. -press “Reject” soft key to reject the call. Call Transfer During a conversation with an external call, users can press the “Transfer” soft key, then enter calling phone number and press the “Call” soft key. Selecting the “transfer” from the talk option list will transfer the held call to the dialed number immediately. Or, to attend the transfer, users can wait until the dialed number is answered and transfer the held call to the dialed number at any time. To do this, select “Transfer” from the talk option list to transfer the held call to the dialed number. Call Conference During a conversation with an external call, select the item “Hold” in the call options list. Then press “Conf” soft key, select “External Call” option and enter the 2nd number to conference in. After the call is answered, press the “Conf” soft key to activate the 3-way conference. Contacts There are two types of contact list. They are private phonebook and shared phonebook. Each handset has its own private phonebook. This phonebook holds a maximum of 150 records. These numbers are only viewable to this handset. The shared phonebook is stored in the IPDECT gateway and is viewable to all of the handsets. This phonebook holds a maximum 300 records. To access the contact lists, press the left navigation key when the display is idle screen. Alternatively, select the “Contacts” in main menu. Advanced Functions Handset Registration Please refer to the section Registration. Handset Deregistration On the handset, go to the menu “Settings” [ “Registration”. Select the item “Base De-registration” to deregister the handset from the current base. Note: Handsets cannot make any calls, internal or external, without first registering to a base. 19 18 Account Settings SIP Account Setup: Users can setup SIP Accounts on the base through the handset. On the handset, go to the menu “Settings” [ “VOIP Account Setup” View SIP Account Status: Users can view the status of the accounts which are associated with the handset. On the handset, go to the menu “Status” [ “SIP Account Status”. Network Settings Network setup: You can configure the network type of the base to have static IP address or obtain IP address from DHCP server. On the handset, go to the menu “System” [ “Network Settings” Maintenance Tasks User Levels Handset: There are two types of security levels to access the handset settings User level password: User with this password is allowed to change call settings (i.e. call waiting) of the handset. If the handset is the master handset of SIP accounts, user can also modify settings (anonymous call/anonymous call reject/ blacklist records/DND and Call forward) of the SIP accounts. Admin level password: User can change the account settings (VOIP account setup/ base network type/Change admin password) on the base Base: There are 2 types of security levels to access the Web server on the base user1 – user8: These are normal users. User# can access the settings related to handset#. admin: This is a special account which allows the user to access all settings of the base. Reset to Factory Handset: Go to the menu “System”. Select the “Handset Factory Default”. The settings and memory in this handset are all reset to factory default. 19 Base: Hold down the page key for 10 seconds. Then release the key. Press the key again. The settings in base will go back to factory default. Firmware upgrade Handset: Go to the menu “System” [ “Firmware Upgrade”. The phone will check the availability of new software version. If new firmware is available, a popup window will ask “New Firmware is available. Upgrade now?” Select “Yes” soft key will automatically proceed with the software upgrade. Base: Open the web page of the base. Go to the menu “Servicing” [ “Upgrades” [ “Base Upgrade”. Press the “Browse” button to enter input the firmware file. Press the “Upgrade Firmware” button. The base software upgrade will proceed. Display settings On the handset, go to the menu “Settings” [ “Display”. User can configure backlight timeout, LCD brightness, screen saver and wallpaper. Handset Keys configuration Programmable keys Speed Dial Keys: On the handset, user can program 0-9 keys as speed dial key. Go to the menu “Services” [ “Speed Dial”. Select a key to program the number and decide which account will make the call. Web Interface Administrators can configure the phone system settings through the web interface. This section will describe how to use the web interface to access the phone settings. Administrators need to know IP address of the base prior to accessing the interface. Please refer to the section Get the base IP address. On the PC, open a web browser and enter the IP address (e.g. http://192.168.1.155) of the base. Username and password is required to access the web pages. The default values are “admin” and “0000” respectively. 21 20 Service If trouble is experienced with this equipment, for repair or warranty information, please contact customer service at 1-800-511-3180. If the equipment is causing harm to the telephone network, the telephone company may request that you disconnect the equipment until the problem is resolved. This product may be serviced only by the manufacturer or its authorized service agents. Changes or modifications not expressly approved by Telefield NA Inc. could void the user’s authority to operate this product. For instructions on how to obtain service, refer to the warranty included in this guide or call customer service at 1-800-511-3180. Or refer inquires to: Telefield NA Inc. Manager, Consumer Relations 4915 SW Griffith Dr. #302 Beaverton, Or 97005 Attach your sales receipt to the boOKlet for future reference or jot DOWN the date this product was purchased or received as a gift. This information will be valuable if service should be required during the warranty period. Purchase date ________________________________________________ Name of store, installer or dealer _________________________________ 21 Warranty Limited Warranty What your warranty covers: • Defects in materials or workmanship For how long after your purchase: • Two years, from date of purchase What we will do: • Provide you with a replacement unit. The exchange unit is under warranty for the remainder of the original product’s warranty period. How you get service: • Locate your proof of purchase in the form of a bill of sale or receipted invoice which is evidence that the product is within the warranty period. Proof of warranty eligibility is required and must be presented to obtain warranty service. • Contact RCA Customer Care at (800) 511-3180. Our representatives will help you troubleshoot and diagnose the problem. As you may be asked to disconnect your RCA telephone from it’s power source, you must call from another telephone. If the issue cannot be resolved by our Customer Care Team, you will be issued an RMA (Return Merchandise Authorization) number and be given instructions on how to submit your proof-of-purchase paperwork and where to send your defective merchandise. • You will be responsible for shipping the defective unit back to our warranty fulfillment center at your own expense. You are responsible for damage or loss during shipment so insuring the product during return shipping is highly recommended. • We will ship a replacement to you freight pre-paid. What your warranty does not cover: • Customer instruction. (Your Instruction BoOK provides information regarding operating instructions and user controls. Additionally, our Customer Care Center is staffed 24x7 with product experts that can assist you with any questions that may arise during setup and use of your RCA telephone. • Installation and setup service adjustments • Batteries, if applicable • Damage from misuse or neglect • Products that have been modified of serviced outside the USA • Products purchased from non-authorized retailers, dealers or resellers 23 22 • Products purchased or serviced outside the USA • Acts of nature, such as, but not limited to lightning damage • 3rd party products, such as headsets Product Registration: • Please complete and mail the Product Registration Card packed with your unit. It will make it easier to contact you should it ever be neccessary. The return of the card is not required for warranty coverage. Limitation of Warranty: • THE WARRANTY STATED ABOVE IS THE ONLY WARRANTY APPLICABLE TO THIS PRODUCT. ALL OTHER WARRANTIES, EXPRESS OR IMPLIED (INCLUDING ALL IMPLIED WARRANTIES OF MERCHANTABILITY OR FITNESS FOR A PARTICULAR PURPOSE) ARE HEREBY DISCLAIMED. NO VERBAL OR WRITTEN INFORMATION GIVEN BY TELEFIELD NA INC., ITS AGENTS, OR EMPLOYEES SHALL CREATE A GUARANTY OR IN ANY WAY INCREASE THE SCOPE OF THIS WARRANTY. •REPAIR OF REPLACEMENT AS PROVIDED UNDER THIS WARRANTY IS THE EXCLUSIVE REMEDY OF THE CONSUMER. TELEFIELD NA INC. SHALL NOT BE LIABLE FOR INCIDENTAL OR CONSEQUENTIAL DAMAGES RESULTING FROM THE USE OF THIS PRODUCT OR ARISING OUT OF ANY BREACH OF ANY EXPRESS OR IMPLIED WARRANTY ON THIS PRODUCT. THIS DISCLAIMER OF WARRANTIES AND LIMITED WARRANTY ARE GOVERENED BY THE LAWS OF THE STATE OF OREGON. EXCEPT TO THE EXTENT PROHIBITED BY APPLICABLE LAW, ANY IMPLIED WARRANTY OF MERCHANTABILITY OR FITNESS FOR A PARTICULAR PURPOSE ON THIS PRODUCT IS LIMITED TO THE APPLICABLE WARRANTY PERIOD SET FORTH ABOVE. How state law relates to this warranty: • Some states do not allow the exclusion nor limitation of incidental or consequential damages, or limitations on how long an implied warranty lasts so the above limitations or exclusions may not apply to you. • This warranty gives you specific legal rights, and you also may have other rights that vary from state to state. If you purchased your product outside the USA, Mexico or Canada: This warranty does not apply. Contact your dealer for warranty information. 23 Visit the RCA web site at www.rca4business.com Please do not send any products to the Oregon address listed in this manual or on the carton. This will only add delays in service for your product. Telefield NA Inc. 4915 SW Griffith Dr. #302 Beaverton, Or 97005 RCA is a trademark of RCA Trademark Management S.A., Used under license. © 2013. All rights reserved. 25 24 25