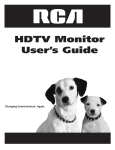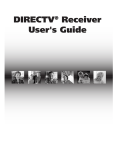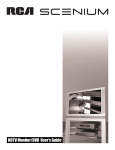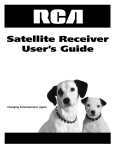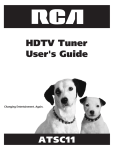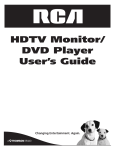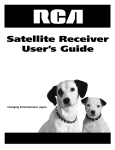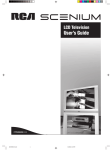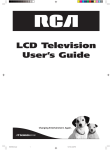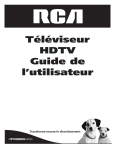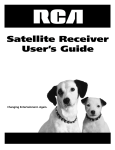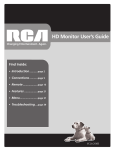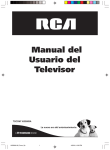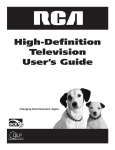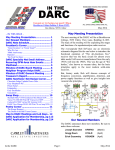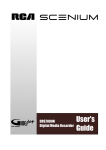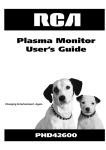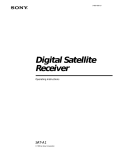Download RCA DTC210 User's Manual
Transcript
DIRECTV® HD Receiver
User’s Manual
Model: DTC210
Changing Entertainment. Again.
������
Important Information
CAUTION
RISK OF ELECTRIC SHOCK
DO NOT OPEN
CAUTION: TO REDUCE THE RISK OF ELECTRIC SHOCK, DO
NOT REMOVE COVER (OR BACK). NO USER SERVICEABLE
PARTS INSIDE. REFER SERVICING TO QUALIFIED SERVICE
PERSONNEL.
This symbol indicates “dangerous voltage” inside the product that
presents a risk of electric shock or personal injury.
This symbol indicates important instructions accompanying the product.
WARNING
To reduce the risk of fire or
electric shock, do not expose this
product to rain or moisture. The
apparatus shall not be exposed
to dripping or splashing. No
objects filled with liquids, such
as vases, shall be placed on the
apparatus.
Do not stack electronic components or other objects on top of the HD Receiver. The slots on top of the receiver must be left
uncovered to allow proper airflow to the unit. Blocking the airflow to the unit could impair performance or damage your
receiver and other components.
Remove any sales or promotional materials attached to the product.
Do not stack the HD Receiver on top of a “hot component,” such as an audio power amplifier.
Warning:
FCC Regulations state that unauthorized changes or modifications to this equipment may void the user’s authority to operate it.
Note to Cable TV system installer:
This reminder is provided to call Cable TV system installer’s attention to Article 820-40 of the National Electrical Code that
provides guidelines for proper grounding and, in particular, specifies that the cable ground shall be connected to the grounding
system of the building as close to the point of cable entry as practical.
Note to Satellite Dish installer:
This reminder is provided to call your attention to articles 810 and 820 of the 1999 National Electrical Code. Refer to article 810,
in particular to 810-1 and 810-15, for required grounding of the metal structure of the Dish Antenna. Refer also to the 810-2
which, by reference to article 820, requires that the satellite dish coaxial cable shield be connected to the grounding system of
the building as close to the point of cable entry as practical.
This device complies with part 15 of FCC Rules. Operation is subject to the following two conditions:
(1) This device may not cause harmful interference, and
(2) This device must accept any interference received, including interference that may cause undesired operation.
This satellite receiver provides display of television closed captioning in accordance with §15.119 of the FCC rules.
Care and Cleaning:
Use a soft cloth or dusting attachment of your vacuum cleaner to dust your HD Receiver. Remove dust from the ventilation holes
on the top and bottom.
Plastic surfaces are easily scratched and can be marred by alcohol and various solvents. Avoid excessive use of oil-based furniture
polishes since the materials used in the cabinet will accumulate more dust. A non-abrasive, anti-static cleaner/polisher is
recommended.
Always be careful when using this product. To reduce the risk of fire, electrical shock, and other injuries, keep these
safety precautions in mind when installing, using, and maintaining your HD Receiver.
Product Registration
Please fill out the product registration card (packed separately) and return it immediately, or register online at rca.com.
Returning the card allows us to contact you if needed.
Product Information
Keep your sales receipt to obtain warranty parts and service and for proof of purchase. Attach it here and record the serial and
model numbers in case you need them. These numbers are located on the product.
Model No.
Serial No.
Purchase Date:
Dealer/Address/Phone:
IMPORTANT SAFETY INSTRUCTIONS
1.
Read these instructions.
2.
Keep these instructions.
3.
Heed all warnings.
4.
Follow all instructions.
5.
Do not use this apparatus near water.
6.
Clean only with dry cloth.
7.
Do not block any ventilation openings. Install in accordance with the manufacturer’s instructions.
8.
Do not install near any heat sources such as radiators, heat registers, stoves, or other apparatus (including amplifiers)
that produce heat.
9.
Do not defeat the safety purpose of the polarized or grounding-type plug. A polarized plug has two blades with one
wider than the other. A grounding type plug has two blades and a third grounding prong. The wide blade or the
third prong is provided for your safety. If the provided plug does not fit into your outlet, consult an electrician for
replacement of the obsolete outlet.
10. Protect the power cord from being walked on or pinched particularly at plugs, convenience receptacles, and the point
where they exit from the apparatus.
11. Only use attachments/accessories specified by the manufacturer.
12. Use only with the cart, stand, tripod, bracket, or table specified by the manufacturer, or sold with the
apparatus. When a cart is used, use caution when moving the cart/apparatus combination to avoid injury
from tip-over.
13. Unplug this apparatus during lightning storms or when unused for long periods of time.
14. Refer all servicing to qualified service personnel.
Servicing is required when the apparatus has been damaged in any way, such as power-supply cord or plug is
damaged, liquid has been spilled or objects have fallen into the apparatus, the apparatus has been exposed to rain or
moisture, does not operate normally, or has been dropped.
15. The apparatus shall not be exposed to dripping or splashing and that no objects filled with liquids, such as vases, shall
be placed on the apparatus.
16. Caution: These servicing instructions are for use by qualified service personnel only. To reduce the risk of electric
shock do not perform any servicing other than that contained in the operating instructions unless you are qualified to
do so.
1
Notices
Attention: Telephone Line Interruption
A continuous land-based phone line connection is required for DIRECTV® Pay Per View functionality and sports
subscriptions. Any calls generated by the DIRECTV® HD Receiver are toll free. These calls are typically made in the
middle of the night; your phone is in use for approximately 30 seconds.
Trademark and copyright statements
DIRECTV and the Cyclone Design logo are registered trademarks of DIRECTV, Inc., a unit of Hughes Electronics
Corp., and are used with permission. All other trademarks and service marks are the property of their respective
owners.
Manufactured under license from Dolby Laboratories. “Dolby” and the double-D symbol are trademarks of Dolby
Laboratories.
Macrovision Information
This equipment incorporates copyright protection technology that is protected by U.S. patents and other intellectual
property rights. Use of this copyright protection technology is granted by Macrovision for home and other limited
HD receiver pay per view uses only. Reverse engineering or disassembly is prohibited.
Program Recording Restrictions
Programming may be taped for home viewing only. All other taping is expressly prohibited. Some programming
may not be taped. An additional taping fee may be applied. Call your program provider for details.
High definition broadcast copyright limitations
Due to copyright restrictions, you may not be able to view some high definition programs in high definition format
using this product. (Also, whenever possible you should connect both HD and SD interfaces to permit SD viewing
of programs if HD viewing is restricted due to copyright restrictions.)
Customer Support
For DIRECTV® Programming
For subscription information, or to resolve problems related to programming, call DIRECTV at 1-800-DIRECTV
(1-800-347-3288) or visit the DIRECTV Web site (DIRECTV.com).
For Installation
To arrange for the installation of your DIRECTV HD Receiver, call the dealer from whom you purchased your
system.
For Hardware
To resolve problems related to this DIRECTV HD Receiver, call RCA Customer Support at 1-888-901-4388.
2
Table of Contents
Chapter 1: Introduction .....................................4
Chapter 5: Using the Menu System ................51
What kinds of TV programming can I watch with the
DIRECTV® HD Receiver? ................................................. 4
Aspect ratio ....................................................................... 6
Dolby Digital 5.1 ............................................................... 7
Using the Menu System ................................................. 51
Exiting a Screen ........................................................ 51
Main Menu items ............................................................ 51
Program Guide ................................................................ 52
Profiles ............................................................................. 52
Editing user profile names ....................................... 53
Editing channel lists.................................................. 53
Setting rating limits.................................................. 54
Allowing or blocking pay per view purchases ........ 56
Setting a pay per view spending limit..................... 57
Setting the screen color and translucency .............. 57
Setting the current user profile ............................... 57
Locking and unlocking your DIRECTV® System....... 58
Reading your mail........................................................... 59
Purchases ......................................................................... 59
Setting system preferences............................................ 59
Setting the language for on-screen Menus and
Guides ..................................................................... 60
Setting the screen format ........................................ 60
Setting the bar color for Letter box and
Pillar box ................................................................. 61
Setting the closed caption options .......................... 61
Setting the default screen color and
translucency............................................................ 62
Setting the default audio preference ..................... 62
Reviewing and modifying reminders and
recording timers ..................................................... 63
Reviewing and controlling Caller ID........................ 64
Setting the Local Time options ................................ 65
Auto Resolution Detection ...................................... 65
Centering the DIRECTV HD Receiver's picture ........ 66
Installing a new Access Card .................................... 66
Viewing important information and a list of
features supported by your HD Receiver.............. 66
Viewing information on automatic
system upgrades..................................................... 66
Chapter 2: Connections & Setup .......................8
Things to Consider Before Making Connections ............ 8
Choose Your Connection .................................................. 9
Insert the Access Card....................................................... 9
Installing the batteries in the remote control .............. 10
Jacks and cables .............................................................. 10
Connection 1: DIRECTV HD Receiver + Monitor
with DVI or RGB input jacks ....................................... 12
Connection 2: DIRECTV HD Receiver + Monitor
with component video input jacks ............................ 14
Connection 3: DIRECTV HD Receiver +
Analog TV/Monitor ..................................................... 16
Optional Connections ..................................................... 18
Turning on your receiver for the first time ................... 22
Upgrades ......................................................................... 27
Setting up local networks programming schedules..... 28
Activating your DIRECTV account.................................. 29
Chapter 3: Using the Remote Control ............30
Remote Control Buttons................................................. 30
Programming the Remote Control ................................ 32
Changing the RF Remote Control Code......................... 34
Code lists ......................................................................... 35
Chapter 4: Special Features .............................37
Getting info on the program you're watching ............. 37
The Channel Banner ................................................. 37
The Program Detail Screen ...................................... 38
Finding out what’s on: the Program Guides ................. 39
Setting the default guide style ................................ 40
Using the Surf Guide ................................................ 40
Using the Grid Guide................................................ 41
Using the Logo Guide............................................... 44
Scheduling program reminders and recording timers . 47
Pay per view programs................................................... 48
Choosing an alternate audio format for a program .... 50
Changing the User setting ............................................. 50
Chapter 6: Additional Information .................67
Troubleshooting .............................................................. 67
Front panel controls and lights ...................................... 69
Back Panel Switches and Input/Output Jacks ............... 70
FCC Customer Information ............................................. 72
DIRECTV HD Receiver Specifications.............................. 73
Limited Warranty ............................................................ 74
Accessory Information.................................................... 76
Index ................................................................................ 77
3
Notices
Chapter 1: Introduction
What kinds of TV programming can I watch with the
DIRECTV® HD Receiver?
Your HD (High-Definition) Receiver lets you receive television programs from a wide range of sources, and display them on
virtually any TV or monitor.
Using the AIR IN, SATELLITE IN, and CABLE IN jacks on the back of the HD Receiver, you can receive television programs
from:
• HDTV and SDTV DIRECTV® programming via digital satellites (through the SATELLITE IN jack).
• Local off-air analog television broadcasts (NTSC), and local off-air digital broadcasts (ATSC) (through the AIR IN jack).
• Unscrambled analog cable TV services for unscrambled cable programming (through the CABLE IN jack).
To view cable TV or DIRECTV programming, programming subscriptions are also required.
Analog TV, Digital TV, NTSC, ATSC, SDTV, and HDTV
The following list shows the differences between the types of signals your HD Receiver can decode.
Analog TV – NTSC
Analog TV is the TV you’re probably most familiar with. Most of the TV broadcasts you receive via a standard off-air
antenna or from your local cable company are analog TV broadcasts. NTSC (National Television Standards Committee)
refers to the group that first established the standards used for conventional analog television broadcasts and TV equipment.
Digital TV – ATSC
Digital television (sometimes called DTV) is a newer method of broadcasting TV signals that delivers higher quality audio
and video. Digital TV is broadcast in two sets of formats, SDTV and HDTV. ATSC (Advanced Television Systems Committee)
has been working to establish the standards for digital television broadcasts and digital television equipment — including
both SDTV and HDTV.
SDTV
SDTV is a digital TV format that provides a high quality picture at resolutions that can be displayed on standard TV
sets (see more on resolutions on the next page).
HDTV
HDTV is a digital TV format that provides the highest quality picture at resolutions that can be displayed on computer
monitors and HDTV-ready TV displays.
What equipment is required to view HDTV programming?
To view HDTV programming, you'll need a television set or HD monitor in addition to your HD Receiver. For access to
DIRECTV High-Definition programming, you'll need a triple LNB Multi-Satellite antenna, along with a DIRECTV HD Receiver
and an HD monitor.
To receive analog and digital off-air television broadcasts, you’ll need an off-air antenna (reception may vary based on
geographic location). To receive cable TV programming, you’ll need a cable TV connection (provided by your local cable
TV service provider).
4
Chapter 1
Introduction
Resolution and interlacing
Two of the elements that determine the quality of a TV picture are resolution and interlacing.
• Resolution: For TV equipment and broadcasts, resolution is defined by the number of horizontal lines displayed
to make up each frame of a video image. The more lines of resolution used to draw each frame of video, the more
detailed and sharp the picture will be. Standard TV resolution uses 480 horizontal lines to make up each frame of
video. HDTV uses either 720 lines or 1080 lines to make each video frame.
• Interlacing: When TVs display video, they display a new video frame at a rate that is faster than your eye can see
(from 24 to 60 frames per second, depending on the TV and broadcast). Interlacing refers to whether each of those
frames contains all of the lines of video for each frame or every other line. Interlaced signals take every other line
from 2 frames of video (each lasting 1/60th of a second), and combine them into one frame lasting 1/30th of a second.
In non-interlaced video, (referred to as progressive scan video), video frames are displayed every 1/60th of a second
containing all of the lines of video information for each frame.
The specifications for video resolutions are usually stated by giving the number of horizontal lines, followed by either the
letter i, for interlaced video, or p for progressive scan video. Most standard TV broadcasts are 480i (480 lines of interlaced
video resolution). Some DVDs and non-HDTV digital TV broadcasts use 480p. The ATSC specification for HDTV broadcasts
and equipment requires either 1080i or 720p.
Video output options
The DIRECTV® HD Receiver is able to receive broadcasts in any of the resolutions mentioned above. It can also display
programs on TVs or monitors capable of displaying any of those resolutions. To set up your HD Receiver to handle the
combinations of incoming video formats and TV display capabilities, set the RESOLUTION SELECT switch on the front
panel (see page 69 for more information) to match the highest resolution your TV or monitor is capable of displaying. (If
you’re not sure about your TV’s resolution, see your TV’s manual for this specification.) The HD Receiver will then do the
appropriate conversion from input signal format to display format.
The table below details the results you get with each combination of input signal format and TV display format.
For 1080i, 720p, 480p or 480i signals
With the RESOLUTION SELECT
switch set to:
The Component, RGB and DVI
jacks will output:
The Video Out, TV Out and
S-Video jacks will output:
1080i
1080i
480i
720p
720p
480i
480p/i
480p
480i
Note for DVI Output users: If you've used the DVI output to connect the HD Receiver to your monitor, you can use
the Auto Resolution feature to get the best resolution supported by your monitor automatically, without having to
set the RESOLUTION SELECT switch (see page 65 for instructions on turning Auto Resolution on). The Auto Resolution
feature may not work with all monitors.
Continues on next page...
Chapter 1
5
Introduction
For example, if you have a standard-resolution TV, you would set the RESOLUTION SELECT switch to 480p/i. Then
programs received by the DIRECTV® HD Receiver at any resolution would be converted to a resolution of 480p or 480i for
display on your television.
This information can also help you decide how to connect your TV and VCR to the HD Receiver. For example, if you have
a High-Definition TV capable of displaying 1080i, and a standard VCR, you would want to use the COMPONENT, RGB or
DVI jacks (whichever your TV accepts) to connect the HD Receiver to your TV. You would then use a VIDEO output jack to
connect your VCR. This will provide each component with the highest quality video signal it is capable of using.
Note: If you connect your TV to the VIDEO OUT, S-VIDEO OUT, or TV OUT jack, and you view a high-definition program
with the HD Receiver’s RESOLUTION SELECT switch set to either 720p or 1080i, the picture will be slightly cropped at
the top and bottom (the very top and bottom edges of the image will not appear on the TV screen). To avoid this
problem, set the RESOLUTION SELECT switch to the 480p/i position if your TV is connected to one of the composite video
outputs. Also, since the RGB, COMPONENT and DVI jacks do not output the 480i video format, do not connect a standard
definition TV capable of displaying only 480i video to the RGB, COMPONENT or DVI jacks.
If you use the DVI jack, for the best access to high-definition programming, connect the DVI/HDCP output to the
corresponding DVI/HDCP input on your High-Definition Television (HDTV) or HDTV Monitor that supports Highbandwidth Digital Content Protection (HDCP) technology.
Aspect ratio
In addition to resolution and interlacing, HDTV is also defined by the aspect ratio of its broadcasts. Aspect ratio means the
ratio of the screen’s width to its height. For analog TV and SDTV, the aspect ratio is 4 units wide by 3 units high (usually
written 4:3). This is the familiar shape of conventional TVs — slightly wider than they are tall.
For HDTV broadcasts, the aspect ratio is 16:9 (nearly twice as wide as it is tall), like the shape of movies shown in theaters.
This makes HDTV an ideal format for broadcasting and viewing movies on a TV.
What happens if you are watching a nearly square-shaped 4:3 broadcast on a rectangular 16:9 TV, or vice-versa? Your HD
Receiver allows you to choose from a variety of screen formats to help you deal with those scenarios.
4:3 TVs showing 16:9 programs
For a standard 4:3 TV showing a widescreen program, the program is too wide to fit on the screen. Your HD Receiver gives
you 3 ways to fix the problem:
Source Signal
4:3
4:3 Monitor Format Options
Letterbox
Not available
Full
Zoom
Not available
16:9
Note: 4:3 broadcasts are automatically shown in the Full format
on 4:3 monitors.
6
Letterbox Shrinks a 16:9 image so that it fits on
a 4:3 screen in its entirety and in its original aspect
ratio. The top and bottom of the screen are empty.
Full Stretches a 16:9 image vertically so that it fits
on a 4:3 screen in its entirety and fills the entire
4:3 screen. The horizontal scale of the image
remains the same.
Zoom The 16:9 image is shown unaltered, but
the left and right portions of the image are cropped
(or cut).
Chapter 1
Introduction
16:9 TVs showing 4:3 programs
For a wide-screen 16:9 TV, a standard 4:3 TV program is too tall to fit on the screen. The DIRECTV® HD Receiver gives you
3 ways to fix the problem:
Source Signal
16:9 Monitor Format Options
Pillar box
Full
Zoom
4:3
16:9
Not available
Not available
Note: You can set the color of the horizontal or vertical bars
displayed for Letter box and Pillar box screen formats to either
black or gray. See Chapter 61 for details.
Pillar box For 4:3 broadcasts, this setting places
the image in the middle of the screen with empty
panels on either side. This setting is not available
for 16:9 broadcasts.
Full For 4:3 broadcasts, this setting stretches the
image horizontally so that it fits on a 16:9 screen
in its entirety and fills the entire 16:9 screen. The
vertical scale of the image remains the same. For
16:9 broadcasts, this setting displays the image in
its original format and aspect ratio.
Zoom The 4:3 image is magnified so that it fills
the screen horizontally. The top and bottom of
the image are cropped (or cut). This setting is not
available for 16:9 broadcasts.
Note: You can also use the FORMAT button
on your remote control to switch between
the available screen formats.
Dolby Digital 5.1
Just as the ATSC has specified 1080i or 720p as the video formats required for HDTV, it has also specified Dolby Digital 5.1
as the recommended audio format. Dolby Digital 5.1 provides 5 discrete channels of digital audio information for use by A/
V receivers capable of decoding the 5.1 channel signal. The audio signals are broken into left-front, center, right-front, leftrear, right-rear and a low-frequency effects channel (designed for subwoofers). The result when connected to a compatible
Dolby Digital 5.1 channel A/V receiver and speaker setup is a home theater experience that provides much of the dynamic
range, 360-degree imaging, and sonic excitement of a real theater.
Not all Digital TV programming is broadcast using Dolby Digital 5.1. For DIRECTV® programming, you can see which
programs are broadcast using this high-quality audio standard by checking the Info Banners and Program Guides for the
Dolby Digital icon (
).
To take full advantage of the Dolby Digital 5.1 capabilities of your HD Receiver, you will need a Dolby Digital 5.1
compatible A/V receiver connected to the HD Receiver through the DIGITAL AUDIO (OPTICAL) jack or the DIGITAL
AUDIO (COAXIAL) jack.
Chapter 1
7
Chapter 2: Connections & Setup
Things to Consider Before Making Connections
Before you begin connecting your components to the DIRECTV® HD Receiver, please note the
following important safety and setup tips.
Protect your components from power surges
•
Always turn off and unplug your HD Receiver, TV, and any other components before
connecting or disconnecting any of the cables.
Position all cables correctly to avoid audio hum or interference
•
After connecting the components, please run the audio/video cables along the side of the TV
set, rather than straight down the back of the TV.
•
Make sure that all cables are plugged or screwed tightly into their jacks.
•
Please make sure that all antennas and cables are properly grounded.
•
Whenever possible, route audio and video cables away from power cords.
Protect your components from overheating
•
Do not block ventilation holes in the top of the HD Receiver, or any other components. Make
sure to position the components so that air can circulate freely.
•
If you are positioning the components in a stand or rack, make sure to allow for proper
ventilation.
•
Do not stack components.
•
If you have a stereo amplifier or receiver as a system component, please place it on the top
shelf or top rack so that hot air rising from it will not flow around other components.
Make strong connections
•
Make sure you securely connect cables when making connections. When a tight fit makes a
secure connection difficult, you can sometimes make it easier by gently twisting the cable-end
while pushing it onto the jack. (Important: never twist S-Video or Optical Digital Audio cables
— they have specially shaped ends that must be correctly oriented before connecting.)
Avoid cable damage
•
8
Never kink, bend, or twist optical digital audio cables; doing so might break the fragile optical
fibers they contain, rendering them unable to carry a signal.
Graphics contained within this publication are for representation only.
Chapter 2
��
��
Connections & Setup
Choose Your Connection
How you connect your DIRECTV® HD Receiver to your TV or monitor depends on the jacks
available on your TV or monitor. Please use the following chart to determine which kind of
connection you should use based on the kind of input jacks your TV or monitor offers. Proceed to
the appropriate page and connect your HD Receiver. For more information about the relationship
between jacks, cables and the quality of the signal you see on your monitor or TV, see the section
on jacks and cables, starting on the next page.
If your monitor/TV has:
Use this connection:
Cables needed:
• DVI-HDTV input
• RGB input
CONNECTION 1
(see pages 12 and 13)
• Audio (one pair, RCA)
AND
• DVI-HDTV or RGB
• Component video inputs
CONNECTION 2
(see pages 14 and 15)
• Audio (one pair, RCA)
AND
• Component Video
Analog inputs only –
• S-Video input
• Composite video input
CONNECTION 3
(see pages 16 and 17)
• Audio (one pair, RCA)
AND
• S-Video or Composite Video
Pages 18 and 19 have instructions for optional connections between the HD Receiver and a VCR
or digital audio receiver. Page 20 has instructions for setting up the RF remote and RF remote
antenna that came with your HD Receiver. Pages 20 and 21 have instructions for setting up the
HD Receiver to control your VCR (if you've connected one to your HD Receiver). Pages 10 and 11
offer a general overview of the jacks on the HD Receiver’s back panel.
Insert the Access Card
In order to view DIRECTV® programming, you need to insert the access card into your receiver.
For some receivers, the card may already be inserted when you unpack the box.
����
����
����
1.
The ACCESS CARD slot is behind a flip-down door on the right side of the front
panel of the HD receiver. To open this door, push firmly on the top right part of
the door to unlatch it. Then, gently pull the door out and down. The front panel
door will flip down.
2.
Locate the ACCESS CARD slot.
3.
Insert the access card. Make sure the side with the bar code is facing down, and
the arrow is pointing away from you.
4.
Close the flip-down door.
������
Push here to unlatch the door
�����
����
����
����
������
The access card should only be removed when replacing the card with a new one
provided by DIRECTV or your program provider.
Chapter 2
9
Connections & Setup
Installing the batteries in the remote control
Follow these steps whenever you need to change the batteries in your DIRECTV® HD Receiver's
remote control.
1. Remove the cover from the battery compartment.
2.
Insert batteries in the battery compartment, matching the + and – end
of each battery.
3.
Replace the cover.
4.
Test the remote control to make sure the batteries have been inserted
correctly. Press the DIRECTV button and make sure the button lights
up. If it does not light up, check the orientation of the batteries.
Note: When replacing old batteries, you may need to reprogram the
remote control to operate other components. Avoid pressing any of
the remote control buttons while you’re replacing old batteries. If you
press a remote control button while replacing batteries, you will need
to reprogram the remote control to operate other components.
Jacks and cables
The illustrations in this section show the various types of jacks and cables used to connect your
DIRECTV® HD Receiver.
������
��������
������������
�����
�����
�������
���������
�����
10
���������
RF jacks and coaxial cable The OUT TO TV RF jack on the HD Receiver uses a coaxial cable
to connect to your TV or VCR. This jack provides monaural sound and a good TV picture. An RF
jack is also used for standard analog (NTSC) and digital (ATSC) TV antenna connection (AIR IN),
for a cable TV service connection (CABLE IN), and using an RG-6 coaxial cable, for the satellite
dish (SATELLITE IN) input connection.
Audio/Video out jacks and cables (RCA-type) Audio/Video jacks and cables provide stereo
sound and a better TV picture than RF jacks and cables. Use these jacks and cables to connect your
receiver to a TV, VCR, or to other components such as a stereo receiver or amplifier. The VIDEO
output jacks provide a basic quality composite video signal using RCA-type cables. (Maximum
resolution via this jack is 480i.) The AUDIO jacks can be used to connect the HD Receiver to an A/
V receiver. The audio/video jacks on the back of the receiver and the audio/video cable connectors
are color coded (yellow for video, red for right audio, and white for left audio).
Telephone jack and cord The PHONE jack and the included telephone cord connect your HD
Receiver to a phone line. If your home does not have RJ-11 type phone jacks, please contact your
phone company to get one installed. A continuous land-based phone line connection is required
for DIRECTV® Pay Per View functionality and DIRECTV® sports subscriptions. Any calls generated
by the HD Receiver are toll-free. These calls are typically made in the middle of the night; your
phone is in use for approximately 30 seconds.
S-Video jack and cable S-Video cables and jacks are used to connect to TVs, VCRs, and other
video components equipped with S-Video input jacks. S-Video connections provide a high-quality
TV picture (better than RCA-type A/V jacks and cables). S-Video connectors must be correctly
aligned before you can plug in the cable. Maximum resolution via this jack is 480i. (This cable
carries the video signal only; use with audio cables for the audio signal.)
Component video jacks and cables Component video cables and jacks (labelled "Y PR PB")
are used to connect the HD Receiver to TVs, VCRs, and A/V receivers equipped with component
video input jacks. Component video connections provide a TV picture superior to S-Video
connections. Component video jacks use 3 RCA-type cables to carry the signal. This connection
is capable of displaying Digital TV and HDTV video resolutions. (Component video cables carry
video only; use with audio cables for the audio signal.)
Chapter 2
Connections & Setup
�����������������
�������
DVI jack and cable Using the DVI jack and a digital DVI cable, your HD Receiver can provide
the unconverted digital signal from digital off-air, analog cable, or DIRECTV® programming directly
to A/V components that are capable of decoding the digital video information. The DVI jack uses
HDCP content protection to allow you to view HD programming that has been encoded using
the HDCP protection system. For the best access to HD programming at the highest available
resolution, connect this to a HDTV that supports HDCP technology. (DVI cables carry video only;
use with audio cables for the audio signal.)
RGB OUT jack and cable (cable not included) Uses a computer-standard 15-pin VGA
video connection. Each main video color – Red, Green, and Blue – uses a separate pin; and other
pins are used to carry vertical and horizontal syncing signals. Using the RGB OUT jack and an
RGB cable, you can connect your DIRECTV® HD Receiver to components equipped with RGB
input jacks (computer monitors, for example). The RGB Out jack can carry any of the Digital TV
and HDTV video resolutions. (This cable carries video only; use with audio cables for the audio
signal.)
Optical digital audio jack and cable (cable not included) Optical digital jacks and cables
use light to send digital audio data to A/V receivers equipped to receive and interpret this data.
The jacks and cables must be aligned before you plug in the cable. These jacks and cables may
also be covered by protective caps which you must remove before making connections.
�������
�����
���������
�������
������
���������
Coaxial digital audio jack and cable (cable not included) Coaxial digital audio jacks and
cables send digital audio data to A/V receivers equipped with coaxial digital audio input jacks.
����
�������
�����
VCR CONTROL jack and cable The VCR control jack and cable allow your HD Receiver
to send signals to your VCR’s remote sensor, giving you the ability to program your VCR to tape
programs for you using simple on-screen controls.
IR IN (cable not included) This jack is for connecting a wired remote control system, which
is primarily for professional installers. If you’re using the remote that was included with your TV,
don’t plug anything into this jack.
RF antenna and RF ANT jack Connecting the RF remote antenna to the RF ANT jack allows
your remote control to communicate with your HD Receiver even when you do not have line-ofsight to the receiver’s front panel remote sensor.
������
Chapter 2
11
Connections & Setup
�����
���������������
2
��������������������
��������� �������
�����
�����
���������
������
��������
������
���
����
�������
��
�
�����������������
�������������������
1
�����������
������������
������������
���������
�������
3
�����
�������
�����������������
�������
�����
���������
�����
�����
4
�����
��������
����������
7
6
5b – OR – 5a
����������
���������������������������������
�����
�����
�
�
����������������������
������������
���������
���������
Connection 1: DIRECTV HD Receiver +
Monitor with DVI or RGB input jacks
1. Connect the satellite signal to the HD Receiver.
Connect the satellite dish antenna feed (RG-6 coaxial cable) to the SATELLITE IN jack on the HD Receiver.
2. (Optional) Connect an off-air signal to the HD Receiver.
Use a coaxial cable (usually included with an off-air antenna) to connect an off-air antenna to the AIR IN jack on the
back of your HD Receiver.
3. Connect a cable signal (if available) to the HD Receiver.
Connect the coaxial cable from your cable outlet to the CABLE IN jack on the back of your HD Receiver.
4. Connect a phone line to the HD Receiver.
Connect one end of the supplied phone cord to an RJ11-type modular telephone wall jack (the most common type of
phone jack). Connect the other end to the PHONE jack on the back of the HD Receiver.
5. Connect the video from the HD Receiver to your monitor – match your monitor’s input jacks:
a. Best Connection: DVI-HDCP
Connect a DVI-HDCP cable (not supplied) to the DVI with HDCP OUT jack on the back of the HD Receiver. Connect
the other end of the cable to the DVI input on the back of your monitor.
Note: Not all monitors with a DVI input support DVI-HDTV or DVI-HDCP signals. Check the user’s manual that came
with your monitor to see if it supports DVI-HDTV or DVI-HDCP signals.
– OR –
b. Very Good Connection: RGB
Connect an RGB cable (not supplied) to the RGB OUT jack on the back of the HD Receiver. Connect the other end
of the cable to the RGB input on the back of your monitor.
12
Chapter 2
Connections & Setup
6. Connect the audio from the DIRECTV® HD Receiver to your monitor.
Connect a pair of RCA-type cables to the AUDIO jacks on the back of your DIRECTV HD Receiver. Connect the other ends
of the cables to the audio input jacks on the back of your TV, monitor (shown on the previous page) or audio receiver
(not shown). Make sure you match the Left (white) output with the Left input and the Right (red) output with the Right
input. See page 19 for instructions on how to connect a digital audio receiver to your HD Receiver.
7. Set the DTV OUTPUT switch on the HD Receiver to the DVI/RGB setting.
8. Set the RESOLUTION SELECT switch on the front panel.
The RESOLUTION SELECT switch is behind a flip-down door on the
right side of the front panel of the HD receiver. To open this door,
push firmly on the top right part of the door to unlatch it. Then,
gently pull the door out and down. The front panel door will flip
down.
�����
����
����
����
����
������
Set the RESOLUTION SELECT switch to the resolution setting that
looks the best on your monitor or TV (see Chapter 1 for more
information on resolutions).
The RESOLUTION SELECT switch
Note: See your monitor or TV user’s guide for information
regarding its native video resolution.
Close the flip-down door.
To watch the DIRECTV HD Receiver on your monitor or TV:
For most RCA, GE or Proscan monitors or TVs:
Press TV on the remote control that came with your HD Receiver. Then press the WHO•INPUT button on the remote until
you see the signal from the HD Receiver on your TV or monitor.
For brands other than RCA, GE or Proscan:
Consult your TV Owner’s Manual.
If you cannot find your TV Owner’s Manual, you will have to investigate. You might access the TV’s video input channel by:
•
•
•
•
pressing a button on the TV’s remote control, the HD Receiver’s remote control or on the front of the TV (see the box
below)
finding it through the TV’s menu system
tuning directly to it by pressing a specific channel number (see the box below)
going through all channels in the list by pressing the channel up or down buttons on the TV (see the box below)
Video Line Input Variations
Button/switch
on the TV
Button on the
TV Remote
Channel #
VIDEO
SIGNAL
VID 1
VID 2
TV/VIDEO
S-VID
S-VIDEO
VID 1
LINE
VID
VIDEO
TV/VIDEO
S-VID
INPUT
SOURCE
AUX
00
90
91
92
Chapter 2
The box to the left lists of some of the different ways manufacturers
label the video input channel. Once you’ve found the video input
channel you want, press the DIRECTV button on the HD Receiver’s
remote and use the number buttons to tune the HD Receiver to the
desired channel.
Go to page 18
VID 1
VID 2
13
Connections & Setup
�����
���������������
2
��������������������
��������� �������
�����
�����
���������
������
��������
������
���
����
�������
��
�
�����������������
�������������������
1
�����������
������������
������������
���������
�������
�������
�����������������
�������
�����
���������
�����
3
�����
4
�����
��������
����������
7
5
�����
���������
�����������
6
����������
�����
�
��
�
��
�
������
�����
Connection 2: DIRECTV HD Receiver +
Monitor with component video input jacks
1. Connect the satellite signal to the HD Receiver.
Connect the satellite dish antenna feed (RG-6 coaxial cable) to the SATELLITE IN jack on the HD Receiver.
2. (Optional) Connect an off-air signal to the HD Receiver.
Use a coaxial cable (usually included with an off-air antenna) to connect an off-air antenna to the AIR IN jack on the
back of your HD Receiver.
3. Connect a cable signal (if available) to the HD Receiver.
Connect the coaxial cable from your cable outlet to the CABLE IN jack on the back of your HD Receiver.
4. Connect a phone line to the HD Receiver.
Connect one end of the supplied phone cord to an RJ11-type modular telephone wall jack (the most common type of
phone jack). Connect the other end to the PHONE jack on the back of the HD Receiver.
5. Connect the component video output jacks from the HD Receiver to your monitor's component video input jacks.
Connect the ends of the component video cables to the COMPONENT VIDEO jacks on the HD Receiver. Connect the
other ends of the component video cables to the corresponding input jacks on the back of the TV or monitor.
Note: Make sure you connect jacks corresponding to their labels. For example, the PR output on the HD Receiver
should be connected to the PR input on the monitor, the PB output to the PB input, and the Y output to Y input. Make
sure you use video-grade video cables.
14
Chapter 2
Connections & Setup
6. Connect the audio from the DIRECTV® HD Receiver to your monitor.
Connect a pair of RCA-type cables to the AUDIO jacks in the COMPONENT VIDEO section of the back of your
DIRECTV HD Receiver. Connect the other ends of the cables to the audio input jacks on the back of your TV, monitor
(shown on the previous page) or audio receiver (not shown). Make sure you match the Left (white) output with the Left
input and the Right (red) output with the Right input. See page 19 for instructions on how to connect a digital audio
receiver to your HD Receiver.
7. Set the DTV OUTPUT switch on the HD Receiver to the Y PB PR setting.
8. Set the RESOLUTION SELECT switch on the front panel.
The RESOLUTION SELECT switch is behind a flip-down door on the
right side of the front panel of the HD receiver. To open this door,
push firmly on the top right part of the door to unlatch it. Then,
gently pull the door out and down. The front panel door will flip
down.
Set the RESOLUTION SELECT switch to the resolution setting that
looks the best on your monitor or TV (see Chapter 1 for more
information on resolutions).
�����
����
����
����
����
������
The RESOLUTION SELECT switch
Note: See your monitor or TV user’s guide for information regarding its
native video resolution.
Close the flip-down door.
To watch the DIRECTV HD Receiver on your monitor or TV:
For most RCA, GE or Proscan monitors or TVs:
Press TV on the remote control that came with your HD Receiver. Then press the WHO•INPUT button on the remote until
you see the signal from the HD Receiver on your TV or monitor.
For brands other than RCA, GE or Proscan:
Consult your TV Owner’s Manual.
If you cannot find your TV Owner’s Manual, you will have to investigate. You might access the TV’s video input channel by:
•
•
•
•
pressing a button on the TV’s remote control, the HD Receiver’s remote control or on the front of the TV (see the box
below)
finding it through the TV’s menu system
tuning directly to it by pressing a specific channel number (see the box below)
going through all channels in the list by pressing the channel up or down buttons on the TV (see the box below)
Video Line Input Variations
Button/switch
on the TV
Button on the
TV Remote
Channel #
VIDEO
SIGNAL
VID 1
VID 2
TV/VIDEO
S-VID
S-VIDEO
VID 1
LINE
VID
VIDEO
TV/VIDEO
S-VID
INPUT
SOURCE
AUX
00
90
91
92
Chapter 2
The box to the left lists of some of the different ways manufacturers label
the video input channel. Once you’ve found the video input channel you
want, press the DIRECTV button on the HD Receiver’s remote and use
the number buttons to tune the HD Receiver to the desired channel.
Go to page 18
VID 1
VID 2
15
Connections & Setup
�����
2
���������������
7
��������� �������
�����
�����
���������
��������������������
������
��������
������
���
��
�
����
�������
�����������������
�������������������
1
������������
���������
�������
�����������
������������
�������
�����������������
�������
�����
���������
�����
�����
4
�����
��������
����������
5b
3
6
�����
5c
5a
����������
�����
�
�
��������
�����
������
�����
����������
Connection 3: DIRECTV HD Receiver + Analog TV/Monitor
1. Connect the satellite signal to the HD Receiver.
Connect the satellite dish antenna feed (RG-6 coaxial cable) to the SATELLITE IN jack on the HD Receiver.
2. (Optional) Connect an off-air signal to the HD Receiver.
Use a coaxial cable (usually included with an off-air antenna) to connect an off-air antenna to the AIR IN jack on the
back of your HD Receiver.
3. Connect a cable signal (if available) to the HD Receiver.
Connect the coaxial cable from your cable outlet to the CABLE IN jack on the back of your HD Receiver.
4. Connect a phone line to the HD Receiver.
Connect one end of the supplied phone cord to an RJ11-type modular telephone wall jack (the most common type of
phone jack). Connect the other end to the PHONE jack on the back of the HD Receiver.
5. Connect the video from the HD Receiver to your TV or monitor – match your TV or monitor’s input jacks:
a. Best Analog Connection: S-Video
Connect an S-Video cable (not supplied) to the S-VIDEO jack on the back of the HD Receiver. Connect the other end
of the cable to the S-Video input on the back of your monitor or TV.
– OR –
b. Good Analog Connection: Composite Video
Connect a composite video cable to VIDEO jack number 1 on the back of the HD Receiver. Connect the other end of
the cable to the composite video input on the back of your monitor or TV.
– OR –
c. Basic Analog Connection: Coaxial Cable
Connect a coaxial cable to the OUT TO TV jack on the back of the HD Receiver. Connect the other end of the cable
to the antenna input on the back of your monitor or TV.
16
Chapter 2
Connections & Setup
6. Connect the audio from the DIRECTV® HD Receiver to your monitor.
Connect a pair of RCA-type cables to the AUDIO jacks on the back of your HD Receiver. Connect the other ends of the
cables to the audio input jacks on the back of your TV, monitor (shown on the previous page) or audio receiver (not
shown). Make sure you match the Left (white) output with the Left input and the Right (red) output with the Right input.
See page 19 for instructions on how to connect a digital audio receiver to your HD Receiver.
7. If you used the OUT TO TV jack on the back of the HD Receiver to connect it to your TV, set the CH switch on
the back of the HD Receiver to the channel you plan to use to watch HD Receiver programming (channel 3 or
channel 4).
8. Set the RESOLUTION SELECT switch on the front panel.
�����
����
����
����
����
������
The RESOLUTION SELECT switch
The RESOLUTION SELECT switch is behind a flip-down door on the
right side of the front panel of the HD receiver. To open this door,
push firmly on the top right part of the door to unlatch it. Then, gently
pull the door out and down. The front panel door will flip down.
Locate the RESOLUTION SELECT switch. Set the RESOLUTION SELECT
switch to 480p/i.
Close the flip-down door.
To watch the DIRECTV HD Receiver on your monitor or TV:
For most RCA, GE or Proscan monitors or TVs:
Press TV on the remote control that came with your HD Receiver. Then press the WHO•INPUT button on the remote until
you see the signal from the HD Receiver on your TV or monitor.
Note: If you used the OUT TO TV jack to connect your HD Receiver to your TV, tune the TV to the channel you selected
in step 7 above.
For brands other than RCA, GE or Proscan:
Consult your TV Owner’s Manual.
If you cannot find your TV Owner’s Manual, you will have to investigate. You might access the TV’s video input channel by:
•
•
•
•
pressing a button on the TV’s remote control, the HD Receiver’s remote control or on the front of the TV (see the box
below)
finding it through the TV’s menu system
tuning directly to it by pressing a specific channel number (see the box below)
going through all channels in the list by pressing the channel up or down buttons on the TV (see the box below)
Video Line Input Variations
Button/switch
on the TV
Button on the
TV Remote
Channel #
VIDEO
SIGNAL
VID 1
VID 2
TV/VIDEO
S-VID
S-VIDEO
VID 1
LINE
VID
VIDEO
TV/VIDEO
S-VID
INPUT
SOURCE
AUX
00
90
91
92
Chapter 2
The box to the left lists of some of the different ways manufacturers
label the video input channel. Once you’ve found the video input
channel you want, press the DIRECTV button on the HD Receiver’s
remote and use the number buttons to tune the HD Receiver to the
desired channel.
Go to page 18
VID 1
VID 2
17
Connections & Setup
Optional Connections
Once you've connected the DIRECTV® HD Receiver to your TV or monitor, you can connect it to
a VCR or a digital audio receiver. You can also connect a VCR controller, as well as an RF antenna
for use with your remote control. The next four pages show you how to make these optional
connections.
Optional Connection 1: DIRECTV HD Receiver + VCR
Cables: Audio/Video (2 sets) and Coaxial (2)
�����
DIRECTV HD Receiver
��������� �������
�����
�����
���������
������
��������
������
���
����
�������
��
�
�����������������
�������������������
������������
���������
�������
4
�����������������
�������
�������
�����
���������
�����
3
�����
1
VCR
������
������
������
�����
�
�
�
�
������
������
������
�����
6
����������
5
������
2
����������
�����
�
�
������
�����
����������
1.
Connect a coaxial cable to the HD Receiver's OUT TO TV jack. Connect the other end to the
VCR's antenna input jack.
2.
Connect a coaxial cable to the VCR’s antenna output and to the antenna or cable input jack on
the TV.
3.
Connect a video cable to the VIDEO 2 output jack on the HD Receiver. Connect the other end
of the video cable to the video input jack on the VCR.
4.
Connect one pair of audio (white and red) cables to the AUDIO 2 output jacks on the HD
Receiver. Connect the other end of the pair to the audio input jacks on the VCR.
5.
Connect the video cable to the video input jack on the back of the TV and to the video output
jack on the VCR.
6.
Connect the audio (white and red) cables to the audio L and R audio jacks on the back of the
TV and to the audio output jacks on the VCR.
18
Chapter 2
Connections & Setup
Optional Connection 2:
DIRECTV® HD Receiver + Digital Audio Receiver
Cable: Either Optical or Coaxial Digital Audio
Use this connection to take advantage of Dolby Digital quality sound, when available.
Your HD Receiver’s digital output jacks can output digital audio signals in either PCM or Dolby
Digital format (depending on your selection in the Sound setup menu; see Setting the Digital
Audio Format at the bottom of this page for more information). These jacks are designed for
connection to an external digital audio receiver/decoder.
Older equipment, some of which is not fully compliant with IEC958, may not be compatible with
Dolby Digital. If the digital audio output is connected to a receiver that cannot decode Dolby
Digital signals, set the Digital Audio Output setting in the Sound menu to PCM (see Setting the
Digital Audio Format at the bottom of this page for more information). Failure to do so could
create a high noise level, causing damage to headphones, speakers, or your hearing.
�������������������
�����
��������� �������
�����
�����
���������
������
��������
������
���
����
�������
��
�
�����������������
�������������������
������������
���������
�������
�������
�����������������
�����
�������
�����
���������
�����
������
Making the Connection
Connect one end of either an optical digital audio cable or
a coaxial digital audio cable (you do not have to connect
both) to the corresponding digital audio output jack on the
HD Receiver, and to the corresponding digital audio input
jack on a Dolby Digital or PCM-only receiver or decoder.
����������������������
���������
�������������
�����
���������
�������������
�����
Note: Your digital audio receiver back panel may not look
exactly like the one pictured here.
Setting the Digital Audio format
After you connect your HD Receiver to your digital audio receiver/decoder, you must select
Digital Audio Output from the Sound setup menu.
To set the Digital Audio preference:
1.
Press the MENU button on your remote control.
2.
Highlight SYSTEM SETUP (use the arrow buttons on your remote) and press
SELECT.
3.
Highlight Preferences and press SELECT.
4.
Highlight Audio and press SELECT (the Audio menu appears).
5.
Highlight Digital Out and press SELECT (a list appears from which you can
choose Dolby Digital or PCM audio formats).
Select Dolby Digital if you’ve connected the HD Receiver to a Dolby Digitalcapable receiver/decoder. Select PCM if your digital audio receiver is not
Dolby Digital capable. See your audio receiver’s manual if you’re not sure.
6.
Chapter 2
Highlight the format supported by your audio receiver and press SELECT.
When you select a format, the Digital Out list disappears. Your selection
appears in the Digital Out line of the Audio menu.
19
Connections & Setup
Optional Connection 3: RF Remote Antenna Connection
This connection allows your remote control to communicate with the DIRECTV® HD Receiver
even when you do not have line-of-sight to the receiver’s front panel remote sensor.
Just as you would adjust a rabbit-ear antenna to get a better picture, your RF remote may
need similar adjustments depending upon your environment. RF remote performance will be
optimal when the receiving antenna is moved away from other electrical noise sources such as
computers, VCRs, video games, etc., and the cables connecting these products.
Note: The RF antenna can be connected to the satellite receiver using standard 75 ohm TV coaxial
cable which will allow greater flexibility in positioning the antenna away from noise sources for best
performance.
Making the Connection
Connect the RF remote antenna to the RF ANT jack on
the back of your HD Receiver.
�����
��������� �������
�����
�����
���������
������
��������
������
��
���
�������
��
�
���
���������������
�������������������
������������
�������
���������
�����
�������
�����������������
�������
�����
���������
�����
Using Your Component
Once you've made the RF remote antenna connection,
you need to enable the RF remote in the HD Receiver's
menu system.
To enable the RF remote:
1. Press the MENU button on your remote control.
2.
Highlight SYSTEM SETUP and press SELECT.
3.
Highlight Installation and press SELECT.
4.
Highlight RF Remote Setup and press SELECT.
5.
Press the down arrow button on your remote control
to highlight Enable, then press SELECT.
If you have other RF remote controls, you may want to
change the RF code to avoid conflicts. To change the RF
code, see the instructions on page 34.
Optional Connection 4: VCR Control
(DIRECTV HD Receiver + VCR control cable + VCR)
The VCR control cable allows your HD Receiver to program your VCR to record a TV program. By
selecting a record option from the on-screen program guide, you can direct the VCR control cable
to flash signals to the VCR’s remote control sensor, programming the VCR to tape a TV program
for you.
Locating the VCR’s Infrared Remote Control Sensor
The VCR Controller must be affixed directly over the infrared remote control sensor on your
VCR. Some VCRs have a label that identifies the remote control sensor, but others do not. If the
IR sensor is labeled on your VCR, affix the VCR Controller directly over the sensor. For VCRs that
do not label the sensor, you can use the VCR’s remote control to locate the VCR’s sensor before
affixing the VCR Controller cable.
20
Chapter 2
Connections & Setup
To Find the VCR’s Remote Control Sensor:
1. Hold the VCR’s remote control so that it is touching the front of the VCR.
2. Slowly move the remote control over the front of the VCR while repeatedly
pressing the remote control’s power button.
3. When your VCR turns on/off, you have located the remote control sensor.
Note: To test the VCR controller’s position, use a piece of vinyl tape to
temporarily attach the VCR controller to the spot where you think the sensor
is located. Then see Setting up the VCR Control below to see if the VCR
Controller is positioned correctly.
��������������������������������
�����
��������� �������
�����
�����
���������
������
��������
������
���
��
�
����
�������
�����������������
�������������������
������������
�������
���������
�������
�����������������
�����
������������������������
�����������������
�������
�����
���������
�����
To connect the VCR control cable to your DIRECTV® HD Receiver:
HD
1.Receiver
Plug the VCR control cable into the VCR CONTROL jack on the back of the
HD Receiver.
2. After you've tested the VCR (see Setting up the VCR control below), remove
the backing tape from the adhesive on the other end of the VCR control
cable. Stick the VCR control next to the remote control sensor on your VCR.
(See the manual for your VCR if you weren't able to find its remote control
sensor.)
Setting up the VCR control
Before you can use the VCR control cable to program your VCR, you must tell your receiver what
kind of VCR you have.
1.
Press the MENU button on your remote control.
2.
Highlight the SYSTEM SETUP menu item, then press SELECT.
3.
Highlight the Installation menu item, then press SELECT.
4.
Highlight VCR Setup, then press SELECT (the VCR Setup screen appears).
5.
Highlight the manufacturer of your VCR from the list on the left side of the
screen. Some manufacturers distribute more than one type of VCR, so if the
VCR type list on the right side of the screen contains more than one type,
highlight the first type on this list. Try them in order until you find the one
that passes the test below.
6.
Highlight Test on the left side of the screen and press SELECT. A screen
appears displaying instructions for testing the VCR setup. Follow the onscreen instructions to see if the VCR Manufacturer and Type settings you
selected work for your VCR.
During the test, the HD Receiver will attempt to program the VCR to record
for a short time. When the on-screen instructions tell you to do so, check
the tape to see if your VCR was able to record the test. If so, your VCR
setup is complete. If not, go through the steps in this process again, this
time selecting the next VCR Type from the list.
Once you have set up the VCR control, you are ready to use the VCR
control to record programs for you. See Chapter 4 for more information on
reminders and timers.
Chapter 2
21
Connections & Setup
Turning on your receiver for the first time
You have completed the connection steps and are ready to start using your DIRECTV® HD
Receiver. The first step is to turn on the HD Receiver.
1.
Turn on your TV and set it to display the signal from your HD Receiver.
If you connected the HD Receiver to video input jacks on your TV, you will need to set your
TV to display the input from these jacks. Usually this is done by pressing a VIDEO, INPUT,
or MODE button on your TV’s remote control. (See page 13 or the manual for your TV if
you need help.)
If you connected the HD Receiver to an RF-type input jack, you will need to tune your TV
to channel 3 or 4 (depending on how the CH 3/4 switch on the back of the HD Receiver is
set). If you connected the HD Receiver to a VCR using the optional connection described on
page 18, make sure VCR is in TV mode or turned off.
2.
Press the ON•OFF button on the HD Receiver’s remote control or POWER
on the front of the HD Receiver (the light on the front panel turns on).
If this is the first time you have turned on your HD Receiver, it will take a
few moments to acquire the program guide from the satellite. During this
process, the progress screen shown on the left appears.
When the program guide has been fully acquired, the progress screen
clears and the TV screen is displayed. You are ready to continue setting up
your DIRECTV® System.
Adjusting the satellite dish
If the DIRECTV® HD Receiver is able to acquire the program guide and display TV programs,
your satellite dish is set up and working. You can skip ahead to the section on Setting the dish
type on page 25.
If your receiver cannot acquire the program guide, and you intend to watch DIRECTV®
programming, you may need to adjust the way your satellite dish is installed. To do this, first
make sure your TV and HD Receiver are turned on and connected to each other properly. Then
follow the instructions below to use your HD Receiver’s menu system to set up your satellite
dish.
The Installation option in the System Setup menu provides access to a variety of important setup
controls. The first of these is the Dish Setup menu. The Dish Setup menu allows you to:
• acquire the exact azimuth, elevation, and tilt angles to help you point your dish accurately
based on your ZIP code,
• check the setup of your satellite dish using an on-screen signal meter,
• set the dish type (to tell your HD Receiver what kind of satellite dish you're using), and
• set your dish type automatically.
The following sections explain each of these procedures.
22
Chapter 2
Connections & Setup
Acquiring the correct dish pointing angles
The Dish Pointing menu item in the Dish Setup menu allows you to find out exactly how to point
your satellite dish by entering your ZIP code. If you have not yet successfully aligned your satellite
dish, or if you need to realign it, follow these instructions to find the exact angles you should use
to point your dish:
1.
Press the MENU button on your remote control (the main menu appears).
2.
Highlight SYSTEM SETUP and press SELECT (the System Setup menu appears).
3.
Highlight Installation and press SELECT (the Installation menu appears).
4.
Highlight Dish Setup and press SELECT (the Dish Setup menu appears).
5.
Highlight Dish Pointing and press SELECT (the Dish Pointing screen appears).
6.
Use the right-arrow button on your remote control to highlight the space for
the first digit in the ZIP code. Use the 0 - 9 buttons on your remote control
to enter your five-digit ZIP code. When you have entered all five digits, the
screen updates to display the correct azimuth, elevation, and (for oval dish
types only) tilt.
Azimuth is the left-to-right angle to which you should point your dish.
Elevation is the up-and-down angle to which you should point your dish.
Tilt (for oval dishes only) is the amount off-horizontal you should twist the
dish on its axis.
Write down these numbers and use them to point your satellite dish.
7.
Chapter 2
To return to the Dish Setup menu, press PREV on your remote control. To
exit the menu system, press EXIT on your remote control.
23
Connections & Setup
Checking the satellite signal strength
The Signal Meter allows you to check the strength of the signal from the satellite to your satellite
dish. This is useful while setting up your satellite dish, and while troubleshooting any reception
problems you may encounter. Satellite signal strength can be affected by how accurately you have
pointed the satellite dish, and by any obstructions between the satellite and the satellite dish (tree
limbs, for example).
Note: If you connected the DIRECTV® HD Receiver to an off-air antenna, you can check the
strength of any digital signals received by that antenna using the Digital Off-Air Signal
Strength meter. Follow the instructions in the Programming local channels section later in this
chapter.
To check your satellite signal strength:
1.
Press the MENU button on your remote control.
2.
Highlight SYSTEM SETUP and press SELECT.
3.
Highlight Installation and press SELECT.
4.
Highlight Dish Setup and press SELECT.
5.
Highlight DIRECTV Satellite Signal Meter and press SELECT.
The Signal Meter screen appears. The signal meter starts checking the
satellite signal strength immediately. The signal strength (from 0-to-100%) is
indicated at the bottom of the screen. The Signal Meter screen allows you to
check signal strengths from different satellites, and different transponders.
The Satellite option applies only to oval-shaped satellite dishes which
receive signals from multiple satellites. On round dishes, the Satellite setting
is fixed.
Transponders are the equipment on satellites that receive the signal from
program providers and relay it to your satellite dish. Different transponders
handle the signals for different TV channels. When setting up your satellite
dish, you should try to maximize the signal strength across all of the
satellites and transponders.
6.
24
To check the signal strength for different satellites (oval dishes only), or
different transponders, use the left- and right-arrow buttons on your remote
control to highlight Satellite or Transponder, then use the up-and-downarrow buttons to change the setting. The signal meter updates to show you
the signal strength for the new satellite or transponder.
Chapter 2
Connections & Setup
Setting the dish type manually
To function properly, your DIRECTV® HD Receiver needs to know what type of satellite dish you
are using. You can set the dish type manually using the instructions below. See the next page for
information on how to set the dish type automatically.
Note: For access to DIRECTV® High-Definition programming, you will need an oval, triple
LNB satellite dish antenna.
To set the dish type manually:
1.
If the progress screen (shown on the left) is on your TV screen, select
Installation by pressing SELECT.
If this screen is not displayed, access the main menu by pressing MENU
on your remote. Then use the arrow buttons on your remote to highlight
SYSTEM SETUP and press SELECT. Then highlight Installation and press
SELECT (the Installation menu appears).
2.
Highlight Dish Setup and press SELECT (the Dish Setup menu appears).
3.
Highlight Select Dish Type and press SELECT (the Select Dish Type screen
appears).
4.
Use the right-arrow button to highlight Dish Type on the Select Dish Type
screen.
5.
Use the up- and down-arrow buttons on your remote control to display the
dish type you are using (Round, Oval-2, Oval-3, or No Dish). As you display
each dish type, the on-screen pictures update showing you what each of
these dish types look like.
If you plan to use your HD Receiver for local off-air or cable TV programs,
but do not plan to receive DIRECTV® programming, select No Dish.
6.
When you have displayed the correct dish type, use the right-arrow button
on your remote control to highlight OK, then press SELECT. A message
appears warning you that your HD Receiver needs to reboot (turn itself off
and on) for the Dish Type setting to take effect.
7.
To change the dish type to the new setting, highlight OK and press SELECT
on your remote. Your receiver will reboot.
To leave the dish type setting unchanged, highlight Cancel and press
SELECT on your remote.
If you selected No Dish, the HD Receiver will perform an auto-scan to put
your cable and off-air channels into its memory so you can tune them and
see them in the on-screen guide.
Chapter 2
25
Connections & Setup
Using Auto Detection to set the dish type
To function properly, the DIRECTV® HD Receiver needs to know what type of satellite dish you
are using. You can specify the dish type using the instructions on the previous page, or you can
follow the steps below to use Auto Detection to automatically set the dish type.
Before you can use Auto Detection to set the dish-type, the dish must be correctly aligned and the
HD Receiver must be receiving a strong signal from the satellite. To check the satellite signal, use
the signal meter (see the next page for details).
1.
Press the MENU button on your remote control.
2.
Highlight SYSTEM SETUP and press SELECT.
3.
Highlight Installation and press SELECT.
4.
Highlight Dish Setup and press SELECT.
5.
Highlight Auto Detection and press SELECT.
The Auto Detection screen appears. The HD Receiver starts attempting
to identify the dish type. You can stop the detection process by pressing
SELECT during the auto-detection procedure.
Once the dish type has been identified, a screen appears telling you what
type of satellite dish you have.
6.
26
To accept the detected dish type setting, use the arrow buttons on your
remote control to highlight Back and press SELECT. The HD Receiver will
reboot.
Chapter 2
Connections & Setup
Testing the DIRECTV® HD Receiver
The System Test lets you check the status of your satellite signal, access card, phone line
connection, and other system information. This is helpful in troubleshooting should you
experience problems with your HD Receiver.
To start the System Test:
1.
Press the MENU button on your remote control.
2.
Highlight SYSTEM SETUP and press SELECT.
3.
Highlight System and press SELECT.
4.
Highlight System Test and press SELECT.
The System Test screen appears. The test will begin as soon as the screen
appears. Results are displayed in a moment.
If the test discovers a problem with the satellite tuning, check that the
satellite dish is pointed properly, and that nothing is obstructing the direct
view to the satellite (over time trees can grow enough to block a previously
open view).
If the test discovers a problem with the access card, check that the card is
properly inserted. (See Insert the Access Card on page 9 for details.)
For problems with the phone line connection, make sure that the HD Receiver is connected
to a phone line, and that the phone line is working. (Try plugging a telephone into the line
you are using for the HD Receiver; check to see if the phone gets a dial tone. If so, the line
is working.)
5.
When you have finished the system test, you can do the following:
• run the test again by selecting Test Again
• exit the menu system by pressing EXIT on your remote control
• return to the System menu by selecting Back .
Upgrades
Your HD Receiver is able to receive upgrades or modifications to some of its features and
functions. These modifications will occur automatically, usually at times when the receiver would
likely be turned off.
If your receiver is on when an upgrade or modification is sent, you may experience a disruption
in reception for a minute or two. Your reception should return to normal after the modification
is complete. Your receiver must be plugged in to receive any upgrades. Do not unplug your
receiver while an upgrade is in progress. Please consult the System Upgrades menu item (in
the System section of the System Setup menu) to find a schedule of upgrades or modifications
planned by DIRECTV.
Chapter 2
27
Connections & Setup
Setting up local networks programming schedules
You can use your DIRECTV® HD Receiver to receive program guide information via satellite for
local off-air and cable TV channels (when this information is available). To use this feature, you
must connect your HD Receiver to a satellite dish as described earlier in this chapter, and you
must set up the Local Network Programming option in the menu system.
To set up the Local Network Programming menu option:
1.
Press the MENU button on your remote control.
2.
Highlight SYSTEM SETUP and press SELECT.
3.
Highlight Installation and press SELECT.
4.
Highlight Local Network Programming and press SELECT.
5.
Highlight Primary Off-Air Location and press SELECT.
9.
6.
Highlight the first box in the ZIP code area, then use the number buttons on
your remote control to enter your ZIP code. After a short delay, a list of cities
appears below your ZIP code.
7.
Highlight the name of the city from which your local channels are broadcast
and press SELECT.
8.
Highlight Back and press SELECT (the Local Network Programming screen
appears).
(Optional) If you receive off-air broadcasts from a second city, highlight Secondary Off-Air Location and press SELECT.
Repeat steps 6 - 8 for the second city.
10. (Optional) If you receive programming from a cable TV service, highlight Cable TV and press SELECT. Repeat steps 6 - 8
for the cable service.
11. When you have finished entering your local broadcast and cable TV information, press EXIT on your remote control.
The HD Receiver will reboot (turn itself off and then back on). After rebooting, the HD Receiver will acquire and
provide program guide information for your local off-air and cable TV channels.
Scanning off-air and cable TV channels
The program guide can receive programming information for local and cable channels via satellite (as described in the
previous section). Your HD Receiver can also add off-air and cable TV channels to the program guide by scanning for
signals from any off-air antenna or cable TV service connections you have provided.
To scan for channels from an off-air antenna and cable TV service connected to your receiver:
1.
Press the MENU button on your remote control.
2.
Highlight SYSTEM SETUP and press SELECT.
3.
Highlight Off-Air Antenna & Cable TV and press SELECT.
4.
Highlight Scan Type and press SELECT to display the list of available channel types.
28
Chapter 2
Connections & Setup
The Scan Type list appears allowing you to choose to set your DIRECTV® HD
Receiver to automatically scan for channels from Digital Off-Air sources (offair ATSC broadcasts), Analog Off-Air sources (standard, NTSC TV broadcasts),
Cable TV (standard, NTSC cable TV services), or all of these.
If this is the first time you are setting up this HD Receiver to receive local
channels, the All setting is recommended.
5.
6.
Highlight the Scan Type option that matches the type of broadcasts you
would like to program into your HD Receiver, then press SELECT.
Next, set your cable TV type by highlighting Cable TV Type and pressing SELECT. Then,
highlight the type of cable signal your cable TV service provides (STD, HRC, or IRC), and
press SELECT.
Note: STD, HRC and IRC are signal formats used by cable TV services. Most cable companies
use the STD cable format. Check with your cable company if you're not sure which cable
format they use.
7.
Highlight Scan Channels and press SELECT. The Scan Channels screen appears and the HD
Receiver starts looking for all available channels of the type you specified in the Scan Type list.
Wait until the scan is complete.
• If the scan included any channels that you do not intend to watch, you can edit the channel
list by using the Add/Remove Channels menu item in the Off-Air Antenna & Cable TV menu.
• If any of the off-air antenna channels aren’t coming in clearly, you can fine tune them using
the Fine Tune Current Channel item in the Off-Air Antenna & Cable TV menu.
• If you have added digital channels from an off-air antenna, you can check the signal
strength for that channel by using the Digital Off-Air Signal Strength menu item in the OffAir Antenna & Cable TV menu.
8.
To exit the menu system, press EXIT on your remote control.
Activating your DIRECTV account
After you have installed and connected the satellite dish and HD Receiver, you must contact your
service provider to create an account. To order programming from DIRECTV, please call
1-800-DIRECTV (1-800-347-3288).
With this HD Receiver and the proper Satellite Dish Antenna, you may be able to receive local
channels from DIRECTV in certain areas. Additional equipment may be required in some markets.
Check with your retailer or visit DIRECTV.com for information on availability of local channels
from DIRECTV in your area.
DIRECTV® programming is provided in accordance with the terms and conditions of the DIRECTV
Customer Agreement, which is provided at DIRECTV.com or with your first DIRECTV bill.
Activation of programming may be subject to credit approval and requires valid service address,
social security number and/or major credit card. Deposit or prepayment may be required.
Programming subject to change. You must be physically located in the U.S. to receive DIRECTV®
service. DIRECTV services not available outside the U.S. DIRECTV programming is sold separately
and independently of DIRECTV® System hardware. A valid programming subscription is required
to operate DIRECTV System hardware.
Chapter 2
29
Chapter 3: Using the Remote Control
Remote Control Buttons
������
���
���
����
���� �������
��
����
��
��
������
����
����
����
����
����
������
���
����
����
1
2
3
4
5
6
7
8
9
0
������ �
����
�������
������
����
���� �
����� ����� � ��������� ������
�
�
The right arrow button is also used as a delimiter (to enter separate parts
of channel numbers, like a dash).
AUDIO (A) While watching DIRECTV® programming, press this button
to select an alternate audio track. In the Guides, this button lets you
change the guide style.
CALLER ID (C) Displays the phone numbers of callers who called you
on the phone line connected to your HD Receiver (works only if you
subscribe to your telephone company's caller ID service). In the Guides,
this button lets you sort programs by category.
CH+/CH- Change channels on your receiver or, if the remote control
has been programmed, on your TV or VCR. In the receiver’s guide
screens, these buttons scroll a page at a time. They also work as chapter
skip buttons on some DVD players.
�������
���������
�
ANTENNA In VCR mode, this button functions as a TV/VCR button.
Arrows (up, down, left, right) Used to move through the HD
Receiver’s menu system, program guides, and on-screen displays.
����
�����
Before the DIRECTV® HD Receiver's remote control can operate your
TV, VCR, DVD player, or other component, you must first program
the remote control to operate that component. See page 32 for more
information.
(0-9) Number Buttons Press the number buttons to tune to a channel
or to enter numbers in the menu system.
���
�� �
����
These two pages give you a quick review of the buttons on your remote
control.
�
DIRECTV Makes the remote control operate your HD Receiver (e.g. to
change channels, access the Guide, or get information about a program).
Your remote control does not need to be programmed to operate your
HD Receiver. This button lights up when you press a valid button in
DIRECTV mode.
EXIT Removes any menu or display from the screen and returns you to
normal viewing.
FORMAT Cycles through the formats available for your display type.
FREEZE (B) In DIRECTV mode, takes a still picture of the TV screen.
Press FREEZE again to return to normal viewing (please note that you
won’t see the part of the program you missed while the picture was
frozen). In the Guide, this button lets you see program listings for
different times.
GUIDE In DIRECTV mode, displays the HD Receiver’s full on-screen
Program Guide.
Note: The component button corresponding
to the mode you’re in flashes when the remote
batteries are low and you press a button on the
remote.
30
Graphics contained within this publication are for representation only.
Chapter 3
Using the Remote Control
HELP In DIRECTV mode, displays instructions about the screen or menu currently displayed.
INFO In DIRECTV mode, displays the Channel Banner and information about the current
program.
MENU In DIRECTV mode, displays the DIRECTV® HD Receiver’s on-screen Menu.
MUTE Mutes or unmutes the TV audio (if the remote control has been programmed to control
your TV). The VOL and MUTE button commands are transmitted in the format of either the TV or
audio receiver (whichever one you were controlling before you switched to your current mode).
ON•OFF In DIRECTV mode, turns the receiver on or off. If in another mode (VCR, DVD, TV,
AUX) and programmed, it turns the component on and off. When pressed twice within two
seconds, all components that are on are turned off (this feature only works with most RCA, GE,
and Proscan products). The component keys also light up, one after another, counterclockwise in
a circle.
PREV Returns you to the previous channel or previous screen in the menu system.
REVERSE, PLAY, FORWARD, RECORD, STOP, PAUSE If programmed, provides transport
control for some remote-controllable VCRs and DVD players.
SEARCH (D) In DIRECTV mode, accesses the search feature to look for a program listing in the
Guide.
SELECT In DIRECTV mode, selects highlighted items in the on-screen Menu or Guide.
SURF In DIRECTV mode, displays the receiver’s Surf Guide program guide.
TV, VCR, DVD, AUX1, AUX2 These buttons tell your remote control which component to
operate. For example, to start playing a DVD, you would press DVD, then press the PLAY button.
These buttons are pre-programmed to work with most GE, RCA, and Proscan components. You
will need to program them to work with other brands. Each particular button lights up when you
press a valid button in its mode.
VOL up and down Adjusts the volume level of your TV or audio receiver (if the remote has
been programmed to control your TV or audio receiver). You can control the volume when in TV,
DIRECTV, DVD or VCR mode. The VOL and MUTE button commands are transmitted in the format
of either the TV or audio receiver (whichever one you were controlling before you switched to
your current mode).
WHO•INPUT Press to change the current user profile. In TV mode (if the remote is
programmed to control your TV), this button toggles through the TV’s available input sources.
Chapter 3
31
Using the Remote Control
Programming the Remote Control
The DIRECTV® HD Receiver’s remote can be programmed to control most brands of remote controllable components. The
remote is already programmed to control most RCA, GE and Proscan components; it may need to be programmed to control
other manufacturers’ brands.
Testing the Remote Control
Component buttons
������
���
���
����
���� �������
��
����
��
������
����
�� �
There are two ways to program the remote control: Automatic Code Search or
Direct Entry.
���
ON•OFF
button
To determine whether the universal remote control needs to be programmed,
turn a component on, such as a VCR, point the remote at the VCR, and press
the VCR button. Then press the ON•OFF or CH + and CH - buttons to see if
the VCR responds to the remote commands. If not, the remote needs to be
programmed for VCR mode. Repeat for other components and modes.
��
����
����
����
����
�����
Using Automatic Code Search
����
����
������
���
����
����
1
2
3
4
5
6
7
8
9
EXIT
button
The following instructions can be used to program the remote to control many
of the components connected to your TV. If you want to exit the automatic
code search without programming any of your components, press the EXIT
button until the component button you’re trying to program is no longer lit.
1.
Turn on the component you want to control (VCR, DVD player, etc.)
2.
Press and hold the button you want to program. While holding the
component button, press and hold ON•OFF until all of the component
buttons (VCR, TV, DVD, DIRECTV, AUX1 and AUX2) flash. Then, release
both buttons.
�������
���������
0
REVERSE
button
������ �
����
�������
������
����
���� �
����� ����� � ��������� ������
�
�
�
�
PLAY
button
Note: The AUX1 and AUX2 buttons will only search through the codes
for their default type of component during the automatic code search
– satellite and HD Receivers for AUX1 and audio components for AUX2.
If you want to use these buttons for a different type of component – for
example, a DVD player for AUX1 – then use direct entry to program these
buttons. See the next page for more information.
STOP
button
3.
Point the remote at the component, press and release PLAY, then wait five
seconds or until the component button you’re trying to program stops
flashing.
At this point the remote control is searching for the correct code to
program, so keep pointing it at the component. If, after five seconds, the
component you want to control does not turn off, press and release PLAY
again to tell the remote to search the next set of codes.
Note:
The DIRECTV button cannot be programmed.
Continue pressing and releasing PLAY until the component turns off or until
all of the component buttons on the remote flash 4 times in unison. If the
component has not turned off by the time all the component buttons on the
remote control flash 4 times in unison, then the remote cannot control that
particular component. The remote exits auto code search.
If the component you want to control does turn off:
32
1.
Press and release REVERSE, then wait two seconds. Repeat this step until
the component turns back on.
2.
To finish, press and hold STOP until the component button you’re trying to
program on the remote control turns off. This saves the code to that button.
Chapter 3
Using the Remote Control
Using Direct Entry
Important:
This remote may not be compatible with all
models of all brands of components. It also may
not operate all functions of the remote that
came with your component.
Note:
1.
Turn on the component to be programmed.
2.
Look up the brand and code number(s) for the component on the code list
at the end of this section.
3.
On your remote control, press and hold the component button you want to
program.
4.
While pressing the component button, enter a code from the code list. If
all of the component buttons flash 4 times in unison, then the code you’ve
entered is not the right kind of code for that button (see pages 35 and 36
to see which buttons can be programmed to control the component you
want).
5.
Release the component button, point the remote at the component and
then press ON•OFF to see if the component responds to the remote control
commands. If it doesn’t, try pressing the component button and then
ON•OFF (or other buttons on the remote) again.
6.
If you get no response, repeat these steps using the next code listed
for your brand, until the component responds to the remote control
commands.
The DIRECTV button cannot be programmed.
Component buttons
������
���
���
��� �
��
������
���
�� �
����
�
����
�� �
����
�����
Once the remote has been programmed successfully, you are ready to use it to
operate your components.
To Operate the Component:
1.
Press the component button (TV, VCR, DVD, DIRECTV, AUX1, or AUX2) to
set the remote to control the component.
2.
Press ON•OFF to turn the component on or off.
3.
Use the remote control buttons that apply to that component. The
component button on your remote lights up when you press valid buttons
while in that component’s mode.
��� � �������
��
����
��
Operating Other Components
����
Note: Your remote’s buttons might operate differently for other
components, especially when you’re using another component’s menu
system.
����
����
�������
�����
���
Tip:
If something unexpected happens (or if
nothing happens) when you press a remote
����
�����
control button, check which component button
lights up when
� button. If the
� you �press that
wrong component button lights up, press the
component �button the
to the
� corresponds
�
component you want to control – this puts the
remote control
� right �mode. Now that the
� in the
remote is in the correct mode, press the button
�������
���������
you were pressing before.
�
Modes of Operation
Because this universal remote can control several different components
(DVD player, VCR, cable box, etc.) it uses operational modes triggered by the
component buttons. For example, if you want the remote control to operate
the TV, press the TV button to put the remote into TV mode. If you want the
remote to operate the VCR, press the VCR button.
The button corresponding to the mode the remote is in lights up when you
press any button that works in that mode. For example, if you’re in TV mode
and you press the VOL+ button, the TV button lights up. This tells you that the
command to increase the volume is being sent to the TV (and not the satellite
receiver, for example).
����
Chapter 3
����� ����� � ��������� ������
�
�
�
�
33
Using the Remote Control
Controlling a Second RCA Satellite Receiver
Note:
If you want to control a second non-RCA
satellite receiver, use the AUX1 or AUX2
buttons. See the Using Automatic Code
Search section on the previous page for more
information.
The remote can control two RCA satellite or HD receivers. From the main
menu, select System Setup, then Installation, then Remote Setup. Then follow
the on-screen instructions. By default, the DIRECTV button is used to control
the HD Receiver and the AUX1 button is used to control a second RCA satellite
or HD receiver.
If your second receiver is an RCA, GE, or Proscan and you want to control it
using the AUX1 button, use code 5001. Code 5000 is used by the DIRECTV
button, which can't be re-programmed.
Changing the RF Remote Control Code
Your remote control is equipped with Radio Frequency (RF) functionality. This
means that the remote control can operate your HD Receiver using both IR
(infrared) signals and RF signals.
IR signals require line-of-sight to the receiver’s front panel remote sensor. RF
signals can operate the receiver from other parts of your house—even through
walls.
Installing your RF remote control antenna will increase the range of your
satellite receiver’s remote control signal. See page 20 for more information.
If you are experiencing interference from other RF remote controls or devices,
you may need to change the RF remote control code to avoid conflicts.
To change the Satellite Receiver’s RF Code:
1. Press the MENU button on your remote control.
34
2.
Highlight System Setup and press SELECT.
3.
Highlight Installation and press SELECT.
4.
Highlight RF Remote Setup and press SELECT.
5.
Highlight Change and press SELECT.
6.
Choose a number between 000 and 255. Follow the on-screen instructions
to enter it as your RF remote control code.
Chapter 3
Code Lists
TV Codes
(programmable to the TV, AUX1 and AUX2 buttons)
Abex .....................................................................................1172
Admiral.............................................................1001, 1173, 1211
Adventura ............................................................................1174
Aiko......................................................................................1016
Akai ......................................................................................1002
Alleron .................................................................................1046
Amtron .................................................................................1038
Anam National............................. 1003, 1038, 1192, 1193, 1194
AOC.......................... 1004, 1005, 1006, 1007, 1175, 1176, 1195
Audiovox .............................................................................1038
Belcor...................................................................................1004
Bell & Howell ..................................................1001, 1083, 1162
Bradford ...............................................................................1038
Brokwood ............................................................................1004
Candle ....................................................1004, 1006, 1008, 1174
Celebrity...............................................................................1002
Centurion .............................................................................1009
Citizen ...................................................1004, 1006, 1008, 1016,
1038, 1105, 1171, 1174, 1177
Colortyme ........................................................1004, 1006, 1010
Concerto.....................................................................1004, 1006
Contec/Cony..........................................1012, 1013, 1014, 1038
Craig .....................................................................................1038
Crown ........................................................................1038, 1171
Curtis Mathes .............................. 1000, 1004, 1006, 1015, 1105,
1162, 1171, 1212
CXC ......................................................................................1038
Daewoo....................................... 1004, 1005, 1006, 1016, 1017,
1018, 1127, 1171, 1196
Daytron ............................................................1004, 1006, 1171
Dimensia ..............................................................................1000
Dumont ......................................................................1004, 1151
Electroband..........................................................................1002
Electrohome....................... 1003, 1004, 1006, 1019, 1020, 1022
Emerson ........ 1004, 1006, 1012, 1023, 1024, 1025, 1026, 1027,
1028, 1029, 1030, 1031, 1032, 1033, 1034, 1035, 1036, 1037,
1038,1039, 1041, 1042, 1043, 1044, 1046, 1047, 1123, 1124,
1162, 1171, 1177, 1179, 1191, 1208
Envision .....................................................................1004, 1006
Fisher............................................ 1048, 1049, 1051, 1162, 1180
Fujitso...................................................................................1046
Funai ..........................................................................1038, 1046
Futuretec ..............................................................................1038
GE ................. 1000, 1003, 1004, 1006, 1022, 1052, 1054, 1055,
1087, 1164, 1165, 1166, 1167, 1168, 1181, 1213
Gibralter .....................................................................1004, 1151
Goldstar................... 1004, 1005, 1006, 1012, 1019, 1056, 1057,
1058, 1155, 1156, 1171, 1172
Grundy .............................................................1038, 1046, 1171
Hallmark ....................................................................1004, 1006
Harvard ................................................................................1038
Hitachi............................... 1004, 1006, 1012, 1013, 1014, 1059,
1060, 1061, 1135, 1136, 1137, 1138, 1139, 1140, 1141,
1142, 1143, 1144, 1145,1146, 1148, 1150, 1179, 1198, 1199
IMA.......................................................................................1038
Infinity..................................................................................1062
JCPenney....... 1000, 1004, 1005, 1006, 1008, 1022, 1052, 1054,
1058, 1063, 1064, 1072,
1087, 1105, 1128, 1171, 1172, 1181, 1201
Janeil ....................................................................................1174
JBL ........................................................................................1062
JCB .......................................................................................1002
Jensen.........................................................................1004, 1006
JVC .................................... 1012, 1013, 1014, 1054, 1060, 1065,
1066, 1067, 1157,1158, 1159, 1182
Kawasho ..........................................................1002, 1004, 1006
Kenwood .........................................................1004, 1006, 1019
Kloss Novabeam....................................1068, 1069, 1174, 1183
KTV ........................................................1038, 1070, 1171, 1177
Loewe...................................................................................1062
Logik ....................................................................................1083
Luxman ......................................................................1004, 1006
LXI ............................................... 1000, 1006, 1049, 1062, 1071,
1072, 1073, 1162, 1181, 1207
Magnavox ......................... 1004, 1006, 1008, 1019, 1062, 1068,
1069, 1075, 1076, 1077, 1088, 1130, 1131,
1132, 1133, 1134, 1183, 1219, 1235
Majestic ................................................................................1083
Marantz ..................................................1004, 1006, 1062, 1078
Megatron ....................................................................1006, 1059
Memorex ...................................... 1001, 1006, 1082, 1083, 1162
MGA ............................................ 1004, 1005, 1006, 1019, 1022,
1051, 1079, 1080, 1082
Midland ........................................ 1054, 1151, 1171, 1172, 1181
Minutz ..................................................................................1052
Mitisubishi................................... 1004, 1005, 1006, 1019, 1022,
1051, 1079, 1080, 1081, 1082, 1125
Montgomery Ward...............................................................1083
Motorola.....................................................................1003, 1173
MTC........................................................1004, 1005, 1006, 1105
Multitech ..............................................................................1038
Multivision ...........................................................................1084
NAD .......................................................1006, 1071, 1072, 1185
NEC .............................................. 1003, 1004, 1005, 1006, 1200
Nikko .........................................................................1006, 1016
NTC ......................................................................................1016
Onwa ...................................................................................1038
Optimus ...............................................................................1185
Optonica ....................................................................1095, 1173
Orion..........................................................................1035, 1191
Panasonic..................................... 1003, 1054, 1062, 1170, 1214
Philco ................................ 1003, 1004, 1005, 1006, 1008, 1012,
1019, 1062, 1068, 1069, 1075, 1077, 1183
Philips . 1003, 1004, 1008, 1012, 1019, 1062, 1068, 1069, 1075,
1076, 1086, 1087, 1088, 1089
Pilot ............................................................................1004, 1171
Pioneer..................... 1004, 1006, 1090, 1091, 1092, 1179, 1185
Portland........................................ 1004, 1005, 1006, 1016, 1171
Price Club ............................................................................1105
Prism ....................................................................................1054
Proscan.......................................................................1000, 1181
Proton ....................................................1004, 1006, 1012, 1093
Pulsar .........................................................................1004, 1151
Quasar....................................................1003, 1054, 1070, 1094
Radio Shack/Realistic ....... 1000, 1004, 1006, 1012, 1038, 1049,
1095, 1162, 1171, 1172
RCA ............... 1000, 1003, 1004, 1005, 1006, 1007, 1019, 1096,
1098, 1099, 1100, 1101, 1102, 1103, 1129, 1179,
1181, 1187, 1188, 1190, 1202, 1203, 1215, 1233
Runco ...................................................................................1151
Sampo ....................................................1004, 1006, 1171, 1172
Samsung...................................... 1004, 1005, 1006, 1012, 1015,
1019, 1104, 1105, 1106, 1171, 1172, 1204
Samsux .................................................................................1171
Sansui ...................................................................................1191
Sanyo.... 1004, 1048, 1049, 1080, 1107, 1108, 1162, 1169, 1180
Scotch...................................................................................1006
Scott.......................... 1004, 1006, 1012, 1024, 1035, 1038, 1046
Sears .............. 1000, 1004, 1006, 1013, 1014, 1019, 1046, 1048,
1049, 1051, 1066, 1071, 1072, 1109, 1110, 1162,
1180, 1181, 1189
Sharp ................................. 1004, 1006, 1012, 1029, 1095, 1111,
1112, 1113, 1122, 1171, 1173
Shogun .................................................................................1004
Signature ..........................................................1001, 1083, 1115
Simpson ...............................................................................1008
Sony .......................................................1002, 1205, 1216, 1218
Soundesign .................................. 1004, 1006, 1008, 1038, 1046
Squareview ..........................................................................1189
SSS ..............................................................................1004, 1038
Starlite ..................................................................................1038
Supre-Macy ..........................................................................1174
Supreme ...............................................................................1002
Sylvania ............................. 1004, 1006, 1008, 1019, 1062, 1068,
1069, 1075, 1076, 1077, 1088, 1116, 1161, 1183
Symphonic .......................................................1033, 1038, 1189
Tandy ...................................................................................1173
Tatung ..................................................................................1003
Technics ...............................................................................1054
Techwood ........................................................1004, 1006, 1054
Teknika 1004, 1005, 1006, 1008, 1012, 1013, 1014, 1016, 1038,
1046, 1076, 1082, 1083, 1105, 1170, 1171
Telecaption ..........................................................................1117
TMK............................................................................1004, 1006
Toshiba. 1049, 1071, 1072, 1105, 1109, 1117, 1118, 1160, 1162
Totevision ............................................................................1171
Universal ....................................................................1052, 1087
Victor..........................................................................1066, 1182
Vidtech .............................................................1004, 1005, 1006
Viking...................................................................................1174
Wards .. 1000, 1001, 1004, 1005, 1006, 1019, 1024, 1033, 1046,
1052, 1062, 1068, 1069, 1075, 1076,
1083, 1087, 1088, 1095, 1119, 1120
Yamaha ..................................................1004, 1005, 1006, 1019
Zenith............. 1004, 1083, 1151, 1152, 1153, 1154, 1210, 1217
VCR Codes
(programmable to the VCR, AUX1 and AUX2 buttons)
Admiral.................................................................................2132
Adventura ............................................................................2026
Aiko......................................................................................2027
Aiwa .....................................................................................2026
Akai ................ 2003, 2004, 2005, 2007, 2008, 2111, 2112, 2113
American High.....................................................................2021
Asha .....................................................................................2013
Audio Dynamics ........................................................2009, 2010
Audiovox .............................................................................2014
Beaumark.............................................................................2013
Bell & Howell ......................................................................2011
Broksonic...................................................................2012, 2025
Calix .....................................................................................2014
Candle ...................... 2013, 2014, 2015, 2016, 2017, 2018, 2019
Canon...............................................................2021, 2022, 2114
Capehart.....................................................................2020, 2110
Carver...................................................................................2062
CCE.............................................................................2027, 2061
Citizen ............ 2013, 2014, 2015, 2016, 2017, 2018, 2019, 2027
Colortyme ............................................................................2009
Colt.......................................................................................2061
Craig .......................................................2013, 2014, 2023, 2061
Curtis Mathes .............................. 2000, 2009, 2013, 2016, 2018,
2021, 2022, 2024, 2115, 2131
Cybernex..............................................................................2013
Daewoo.......... 2015, 2017, 2019, 2025, 2026, 2027, 2028, 2110
Daytron ................................................................................2110
DBX............................................................................2009, 2010
Dimensia ....................................................................2000, 2131
Dynatech..............................................................................2026
Electrohome...............................................................2014, 2029
Electrophonic.......................................................................2014
Emerson ........ 2012, 2014, 2015, 2021, 2024, 2025, 2026, 2029,
2030, 2031, 2032, 2033, 2034, 2035, 2036, 2037,
2038, 2039, 2040, 2041, 2042, 2044, 2045, 2046,
2047, 2065, 2113, 2116, 2117, 2130
Fisher.............. 2011, 2023, 2048, 2049, 2050, 2051, 2052, 2118
Fuji .............................................................................2021, 2119
Funai ....................................................................................2026
Garrard.................................................................................2026
GE ........ 2000, 2001, 2013, 2021, 2022, 2053, 2115, 2120, 2131
Goldstar..................................................2009, 2014, 2018, 2054
Gradiente .............................................................................2026
Harley Davidson..................................................................2026
Harman Kardon ...................................................................2009
Harwood ..............................................................................2061
Headquarter .........................................................................2011
Hi-Q .....................................................................................2023
Hitachi...................... 2055, 2056, 2057, 2107, 2111, 2120, 2122
Instant Replay ......................................................................2021
JCPenney........................... 2009, 2010, 2011, 2013, 2014, 2021,
2022, 2055, 2056, 2058, 2059, 2060, 2107, 2118
JCL ........................................................................................2021
Jensen...............................................................2055, 2056, 2111
JVC ..................................... 2009, 2010, 2011, 2018, 2111, 2123
Kenwood ................. 2009, 2010, 2011, 2016, 2018, 2111, 2123
KLH ......................................................................................2061
Kodak.........................................................................2014, 2021
Lloyd ....................................................................................2026
Logik ....................................................................................2061
LXI ........................................................................................2014
Magnavox ...... 2021, 2022, 2062, 2063, 2104, 2105, 2108, 2124
Magnin .................................................................................2013
Marantz .......... 2009, 2010, 2011, 2016, 2018, 2021, 2062, 2064
Marta ....................................................................................2014
Masushita .............................................................................2021
MEI .......................................................................................2021
Memorex ........ 2011, 2013, 2014, 2021, 2023, 2026, 2104, 2132
MGA .................................................................2029, 2065, 2113
MGN Technology ................................................................2013
Midland ................................................................................2053
Minolta .............................................................2055, 2056, 2107
Mitsubishi................ 2029, 2055, 2056, 2065, 2066, 2067, 2068,
2069, 2070, 2071, 2072, 2073, 2074, 2106, 2113, 2123
Montgomery Ward.....................................................2075, 2132
Motorola.....................................................................2021, 2132
MTC............................................................................2013, 2126
Multitech ...................................... 2013, 2016, 2026, 2053, 2061
NEC ............................................. 2009, 2010, 2011, 2016, 2018,
2064, 2076, 2078, 2079, 2111, 2123
Nikko ...................................................................................2014
Noblex..................................................................................2013
Continues on next page...
Chapter 3
35
Code Lists
Olympus ..............................................................................2021
Optimus .....................................................................2014, 2132
Optonica ..............................................................................2096
Panasonic........................... 2021, 2022, 2109, 2125, 2126, 2127
Pentax .......................................... 2016, 2055, 2056, 2107, 2120
Pentex Research ..................................................................2018
Philco .....................................................2021, 2022, 2062, 2063
Philips ....................................................2021, 2062, 2096, 2124
Pilot ......................................................................................2014
Pioneer......................................... 2010, 2055, 2080, 2081, 2123
Portland..................................................2016, 2017, 2019, 2110
Proscan.............................................................2000, 2001, 2131
Protec ...................................................................................2061
Pulsar ...................................................................................2104
Quarter.................................................................................2011
Quartz ..................................................................................2011
Quasar..............................................................2021, 2022, 2125
Radio Shack/Realistic ................ 2011, 2013, 2014, 2021, 2022,
2023, 2026, 2029, 2049, 2050, 2096, 2132
Radix ....................................................................................2014
Randex .................................................................................2014
RCA ............... 2000, 2001, 2003, 2013, 2021, 2055, 2056, 2082,
2083, 2084, 2085, 2086, 2087, 2088, 2089, 2090,
2091, 2107, 2115, 2120, 2125, 2131, 2133
Ricoh ....................................................................................2128
Runco ...................................................................................2104
Samsung............................. 2005, 2013, 2015, 2033, 2053, 2112
Sanky..........................................................................2104, 2132
Sansui .....................................................2010, 2092, 2111, 2123
Sanyo................................................................2011, 2013, 2023
Scott................ 2012, 2015, 2025, 2032, 2038, 2065, 2093, 2116
Sears .................................. 2011, 2014, 2021, 2023, 2048, 2049,
2050, 2051, 2055, 2056, 2107, 2118
Sharp ......................... 2017, 2029, 2094, 2095, 2096, 2097,2132
Shintom ..................................................2004, 2056, 2061, 2098
Shogun .................................................................................2013
Signature ..............................................................................2132
Singer ...............................................................2021, 2061, 2128
Sony .......................................................2004, 2098, 2099, 2119
STS..............................................................................2021, 2107
Sylvania .................... 2021, 2022, 2026, 2062, 2063, 2065, 2124
Symphonic ...........................................................................2026
Tandy ...................................................................................2011
Tashiko.................................................................................2014
Tatung ..................................................................................2111
Teac..................................................................2026, 2085, 2111
Technics .....................................................................2021, 2109
Teknika ........................................ 2014, 2021, 2026, 2100, 2129
TMK..................................................................2013, 2024, 2047
Toshiba..................... 2015, 2049, 2051, 2055, 2065, 2093, 2116
Totevision ..................................................................2013, 2014
Unitech.................................................................................2013
Vector Research .....................................2009, 2010, 2015, 2016
Victor....................................................................................2010
Video Concepts ........................... 2009, 2010, 2015, 2016, 2113
Videosonic ...........................................................................2013
Wards .. 2013, 2014, 2015, 2021, 2023, 2026, 2029, 2055, 2056,
2061, 2096, 2101, 2102, 2103, 2107, 2116, 2132
XR-1000............................................................2021, 2026, 2061
Yamaha ........................................ 2009, 2010, 2011, 2018, 2111
Zenith........................................... 2004, 2098, 2104, 2119, 2128
36
DVD Codes
Cable Box Codes
(programmable to the DVD, AUX1 and AUX2 buttons)
Aiwa .....................................................................................3009
Apex...........................................................................3023, 3024
GE ........................................................................................3000
Hitachi..................................................................................3008
JVC .............................................................................3002, 3010
Konka.........................................................................3011, 3012
Magnavox ............................................................................3003
Mitsubishi.............................................................................3004
Panasonic.............................................................................3013
Philips ....................................................3003, 3019, 3021, 3022
Pioneer.................................................................................3005
Proscan.................................................................................3000
RCA ............................................................................3000, 3001
Samsung...............................................................................3025
Sanyo....................................................................................3014
Sony .................................................................3006, 3015, 3016
Toshiba.............................................................3007, 3017, 3020
Zenith...................................................................................3018
(programmable to the AUX1 and AUX2 buttons)
ABC .............................................. 5002, 5003, 5004, 5006, 5053
Antronix .....................................................................5008, 5009
Archer...............................................................5008, 5009, 5010
Cabletenna ...........................................................................5008
Cableview ............................................................................5008
Colour Voice ..............................................................5012, 5013
Comtronic ............................................................................5014
Contec ..................................................................................5016
Eastern .................................................................................5017
GC Electronics .....................................................................5009
GE ..............................................................................5000, 5001
Gemini .......................................................................5018, 5019
General Instrument .............................................................5003
Hamlin ............................... 5020, 5021, 5022, 5028, 5035, 5045
Hitachi..................................................................................5003
Jerrold ................................ 5003, 5018. 5023, 5024, 5046, 5053
Magnavox ............................................................................5025
Memorex ..............................................................................5026
Movie Time..........................................................................5027
NEC ......................................................................................5005
NSC.......................................................................................5027
Oak.............................................................................5016, 5029
Panasonic...................................................................5048, 5052
Philips ......................................... 5011, 5012, 5013, 5015, 5019,
5025, 5030, 5031, 5032
Pioneer.......................................................................5033, 5034
Proscan.......................................................................5000, 5001
RCA ........................................................5007, 5047, 5049, 5052
Realistic ................................................................................5009
Regal ..........................................................................5022, 5035
Regency................................................................................5017
Rembrandt ...........................................................................5003
Samsung...............................................................................5034
Scientific Atlanta ....................................5006, 5036, 5037, 5038
Signal....................................................................................5018
Signature ..............................................................................5003
Sprucer .................................................................................5052
Standard Components ...............................................5039, 5044
Starcom ......................................................................5018, 5053
Stargate.................................................................................5018
Starquest...............................................................................5018
Tocom ........................................................................5004, 5023
Tusa......................................................................................5018
TV86 .....................................................................................5027
Unika..........................................................................5008, 5009
United Cable ........................................................................5053
Universal ..........................................................5008, 5009, 5010
Viewstar .....................................................................5025, 5027
Zenith.........................................................................5050, 5051
Audio Receivers
(programmable to the AUX1 and AUX2 buttons)
Aiwa ............... 4261, 4262, 4263, 4264, 4265, 4266, 4267, 4277
Denon ..................................................................................4283
Harmon Kardon...................................................................4276
JVC .......................................................................................4268
JVL ........................................................................................4276
Kenwood .............................................................................4269
Onkyo ..................................................................................4278
Optimus ...............................................................................4284
Panasonic...................................................................4279, 4280
Pioneer.................................................................................4275
RCA ......................................................................................4270
Sherwood.............................................................................4282
Sony .................................................................4271, 4272, 4281
Technics .....................................................................4279, 4280
Wards ...................................................................................4275
Yamaha ......................................................................4274, 4275
RCA & Dimensia Audio
Components
(programmable to the AUX1 and AUX2 buttons)
AM/FM .......................................................................4003, 4270
Aux.......................................................................................4004
CD ....................................................................4007, 4190, 4211
Phono...................................................................................4005
Tape .....................................................................................4006
Satellite Receiver Codes
(programmable to the AUX1 and AUX2 buttons)
Dishnet.................................................................................5078
Echostar ...............................................................................5089
GE ..............................................................................5000, 5001
Proscan.......................................................................5000, 5001
RCA .............................................. 5000, 5001, 5071, 5080, 5081
Chapter 3
Chapter 4: Special Features
Getting info on the program you're watching
Your DIRECTV® HD Receiver provides several kinds of information about the TV programs you
watch.
The Channel Banner
Each time you change the channel on your HD Receiver, the Channel Banner appears. After a few
seconds, the Channel Banner disappears. If you want to clear it right away, press EXIT on your
remote control. The Channel Banner provides the following information:
Program title
Channel logo
Channel number and name
Program start
and end times
Current user profile
Program rating
Signal
resolution
Current time and date
Signal type
and format
Information icons (see below
for more information)
Information icons
In addition to the basic channel and program information contained in the Channel Banners
(program title, channel name, rating, etc.), there is a set of information icons. These icons tell you
more about the program you are watching and about the status of your HD Receiver. Descriptions of
each icon follow:
Multi-language Additional audio tracks are available. Press the AUDIO button to choose
an alternate audio track.
Locked The system is locked.
Unlocked The system is temporarily unlocked.
Mail There are unread mail messages from DIRECTV in your system mailbox.
Music channel The current channel is a music-only channel.
Pay per view program
The current program is a pay per view program.
Dolby Digital The current program is being broadcast using a Dolby Digital audio track.
Because all high-definition broadcasts use Dolby Digital audio, the icon does not appear for
HDTV broadcasts.
Letterbox
format.
The current program is being broadcast using the letterbox widescreen video
High definition The current program is a High Definition broadcast (HDTV).
Chapter 4
Graphics contained within this publication are for representation only.
37
Special Features
The Full Channel Banner
The Channel Banner provides quick information as you switch channels on your DIRECTV® HD
Receiver. If you want to see information about the channel you are currently watching, simply
press the INFO button on your HD Receiver’s remote control. Pressing the INFO button displays
the Full Channel Banner.
The Full Channel Banner displays all the information found in the smaller
Channel Banner, plus more details about the program. For example, the
Full Channel Banner for a movie might display the category for the movie
(drama, comedy, action/adventure, etc.), the cast, the year it was released,
and a short description of the plot.
You can clear the Full Channel Banner from your screen by pressing EXIT
on your remote control.
The Program Detail Screen
If you want to see more information than is presented in either the Channel Banner or the Full
Channel Banner, you can press INFO twice to display the Program Detail Screen.
The Program Detail Screen displays all of the information provided in the Channel Banner and Full
Channel Banner, plus complete details about the program and a list of actions you can take related
to the program.
To view the Program Detail Screen:
1.
While watching a TV program, press INFO on your remote (the Full
Channel Banner appears).
2.
Press the INFO button again (the Program Detail screen appears).
Another way to view the Program Detail screen is to enter the program
guide, highlight the program listing you are interested in, then press
INFO.
Program Detail Screen actions
In addition to a description of the program you are watching, the Program Detail screen provides
a list of actions you can take related to that program. Here are descriptions of the actions that
might be available for a program (not all actions are available for every program).
Back Displays the last screen you viewed before entering the Program Detail screen.
Exit Exits the menu screen and displays the last channel you were viewing.
Buy $(Price) For pay per view programs, allows you to purchase the program.
Record Allows you to tape a program on your VCR if you've set up VCR Control (see page 20
for more information).
Cancel $(Price) For pay per view programs that you have previously purchased but that have
not yet aired, lets you cancel your purchase.
Watch Now
38
Displays the channel airing the program described.
Chapter 4
Special Features
Schedule For future programs, allows you to set your receiver to remind you when the program
is about to start, or to set the receiver and VCR to record the program.
Unschedule For programs you have previously scheduled for a reminder or recording, allows
you to cancel the reminder or recording.
Episodes For programs broadcast as episodes, allows you to view a list of the program's other
episodes present in the guide.
Show Times
Displays a list of times and channels for viewing the program.
Similar Displays a list of programs that have aspects in common with the program.
Finding out what’s on: the Program Guides
Your DIRECTV® HD Receiver provides access to detailed information about TV schedules. If you
want to know what’s on, just use the Guide. The Guides provide scheduling information for all
types of programming (satellite, off-air, or cable TV).
Types of Guides
When you want to find out what’s on, you can use the simple, fast Surf Guide; the detailed,
informative Grid Guide; or the graphics-rich Logo Guide. The pages that follow tell you how to
access and use each of these Guide types.
Surf Guide
The Surf Guide allows you to quickly scan to see what is on right now while
still viewing the channel you are watching—great for those times when you just
want to quickly check out what’s showing on that favorite channel.
Grid Guide
The Grid Guide is the most complete, detailed Guide type. It lets you see the
programs for each channel in a scrollable schedule (sorted by channel number,
or by channel name). If you don’t know what you want to watch, and you want
to browse a broad range of channels, the Grid Guide may be for you.
Logo Guide
The Logo Guide lets you find out what’s on by browsing through the channels
by highlighting the channels’ logos.
Chapter 4
39
Special Features
Setting the default Guide style
The Program Guide menu item allows you to set which style of guide is displayed when you press
the GUIDE button on your remote control.
To set the default Guide style:
1.
Press MENU on your remote control. The main menu appears on your
screen (the PROGRAM GUIDE item is highlighted).
2.
Press SELECT (the Program Guide menu appears).
3.
Use the up- and down-arrow buttons on your remote to highlight Set Guide.
(A page icon to the right of a menu item indicates that selecting this item
will display a list of options).
4.
Press SELECT on your remote control (a list of guide styles appears).
5.
Highlight the guide style you wish to have displayed when you press the
GUIDE button, then press SELECT (the list of guide styles disappears, and
the style you chose is displayed next to the Set Guide menu item).
6.
To exit the menu, press EXIT on your remote control. Pressing the GUIDE
button will now display the guide style you selected.
Using the Surf Guide
The Surf Guide is made up of a Channel Banner and a channel list. This Guide only covers part of
the screen, so you can continue to watch a TV program while you are browsing the Guide.
1.
To display the Surf Guide, press SURF on your remote. The Surf Guide
appears, displaying a small Channel Banner and a channel list showing the
current half-hour time block.
2.
Use the arrow buttons on your remote control to move up or down in the
channel list, or forward (and backward) in time. You can move up and
down through the channel list a full page at a time by pressing the CH+ and
CH- buttons on your remote.
You can also use the number buttons on your remote control to move the
Surf Guide directly to a specific channel. As you highlight each program
listing, its information appears in the Channel Banner.
40
3.
To see more information on a highlighted program, press INFO on your
remote (the Full Channel Banner appears).
4.
To get information on a channel (rather than a program), use the arrow
keys on the remote to highlight the channel number.
5.
To show more time in the program listings, press the right-arrow button on
your remote. Each time you press the right arrow, the Surf Guide expands
by 30 minutes (up to a maximum 2-hour display). To reduce the Surf Guide
in 30-minute blocks, press the left-arrow button.
6.
To watch a program you see listed in the Surf Guide, highlight that program,
then press SELECT.
Chapter 4
Special Features
Using the Grid Guide
The Grid Guide displays a Channel Banner and a channel list. It provides access to the complete set
of guide features including the ability to search for programs, schedule reminders and recordings, etc.
Arrow marking the
current time
Title of the highlighted
program or channel
Current time
and date
Picture-in-Guide
shows you the
program you're
watching
Signal type
Information about the
channel or program
highlighted in the
guide
Currently
highlighted
program
The program list – use
the arrow buttons on
your remote control
to highlight different
areas.
Icons showing the Guide functions of the A, B, C and
D buttons at the bottom of your remote control
Displaying and clearing the Grid Guide
1. To display the Grid Guide, press the GUIDE button on your remote control. The Grid Guide
appears. (Pressing the GUIDE button displays your preferred guide style—Grid Guide, Grid
Guide (Name), or Logo Guide—which you can set in the Set Guide option in the Program Guide
menu. The default setting is Grid Guide).
2.
You can also display the Grid Guide by pressing the MENU button on your remote control. Then
highlight PROGRAM GUIDE and press SELECT. Then, highlight Grid Guide and press SELECT again.
3.
To clear the Grid Guide from your screen, press EXIT on your remote control.
To get detailed information about the channels and programs shown:
1.
To highlight different program listings in the Grid Guide, use the arrow buttons on your remote
control to move up or down in the channel list, or forward and backward in time.
2.
To move up and down through the channel list a full page at a time, press the CH+ and CHbuttons on your remote control.
3.
To move the Grid Guide directly to a specific channel, press the 0-9 number buttons on your
remote control to enter the desired channel number.
4.
As you highlight each program listing in the Grid Guide, information about the program appears in
the Channel Banner. To see more information on a highlighted program, press the INFO button on
your remote control. The Program Detail screen appears, showing complete information about the
highlighted program and a list of actions you might want to take related to that program.
To return to the Grid Guide, highlight the Back item from the on-screen list and press SELECT.
Continues on next page...
Chapter 4
41
Special Features
5.
To get information on a channel (rather than a program), use the arrow keys
on the remote control to highlight the channel entry in the guide.
The Channel Banner displays information about the highlighted channel.
6.
Press the INFO key on your remote control while a channel entry is
highlighted to see a Channel Detail Screen containing more information
about the highlighted channel.
Tuning to a channel with the Grid Guide
To tune to a program or channel listed in the Grid Guide:
1.
Highlight the program or channel you want to watch.
2.
Press SELECT (the guide disappears, and the channel you selected fills the
screen).
Switching to another guide style
To switch from the Grid Guide to Grid Guide (Name), which sorts the guide by
each channel's name, or Logo Guide while viewing the Grid Guide:
1.
With the guide displayed on your screen, press the A button (AUDIO) on
your remote control.
A list of guide styles appears on your screen.
2.
Highlight the guide style you wish to view, then press SELECT. The guide
style list disappears, and the guide appears in the style you chose.
Viewing the guide for a different time
To view a schedule for TV programming for different times by using the guide’s
time control bar:
1.
With the guide displayed on your screen, press the B button (FREEZE) on
your remote control.
The time control bar appears across the bottom of the guide.
2.
Highlight the time controls.
Press SELECT to choose the controls you want.
42
Chapter 4
Special Features
The following chart explains each time control.
Exits the time control bar.
Moves the guide view back 6 hours (unavailable when viewing the current time).
Moves the guide view back 30 minutes (unavailable when viewing the current time).
Moves the guide view ahead 30 minutes.
Moves the guide view ahead 6 hours.
Moves the guide view to the current time.
Moves the guide view back 24 hours (unavailable when viewing the current time).
Moves the guide view ahead 24 hours.
Viewing a category of programs in the guide
To set your guide to show you all channels, or only channels showing programs in a specific category (for example, only
channels showing sports, or only channels showing movies):
1.
With the guide displayed on your screen, press the C button (CALLER ID)
on your remote control.
A list of guide categories appears on your screen.
2.
Highlight the guide category you want to see, then press SELECT.
The guide category list disappears and the guide appears, displaying
channels showing programs that match the category you chose.
Chapter 4
43
Special Features
Using the Logo Guide
The Logo Guide displays 21 channel logos and a Channel Banner showing information about the
program currently showing on the highlighted channel.
Title of the program on the
highlighted channel
Current time
and date
Picture-in-Guide
shows you the
program you're
watching
Signal type
Information about
the program showing
on the highlighted
channel
Currently
highlighted
channel
The channel logo list
– use the arrow buttons
on your remote control
to highlight different
logos.
Icons showing the guide functions of the A, B, C and D
buttons at the bottom of your remote control
Displaying and clearing the Logo Guide
There are three ways to display the Logo Guide:
•
Press the MENU button on your remote control. Then, highlight PROGRAM GUIDE and press
SELECT. Then, highlight Logo Guide and press SELECT. The Logo Guide appears on your
screen.
•
Press the GUIDE button on your remote control. Then, press the A button (AUDIO) to display
the list of guide styles. Highlight Logo Guide and press SELECT. The Logo Guide appears.
•
You can set the default guide style so that the Logo Guide always appears whenever you press
the GUIDE button on your remote control. See Setting the Default Guide style on page 40 for
details on setting the default guide style.
To clear the Logo Guide from your screen, press EXIT on your remote control.
Getting around in the Logo Guide
To get information from the Logo Guide about the programs currently showing on your DIRECTV®
HD Receiver:
1.
To access different program listings in the Logo Guide, use the arrow buttons on your remote
control to move up, down, left, or right in the logo list. When you highlight a logo, it is
replaced by the channel name and number in the Logo Guide.
2.
To move up and down through the channel logos a full page at a time, press the CH+ and
CH- buttons on your remote control.
3.
To move the Logo Guide directly to a specific channel, press the 0-9 number buttons on your
remote control to enter the desired channel number.
44
Chapter 4
Special Features
4.
As you highlight each channel logo in the Logo Guide, information about
the program currently showing on the highlighted channel appears in the
Channel Banner. To see more information on the program, press the INFO
button on your remote control.
The Program Detail screen appears, showing complete information about
the program on the highlighted channel, and a list of actions you can take
related to that program. To return to the Logo Guide, highlight Back on the
left side of the screen and press SELECT.
Tuning to a channel with the Logo Guide
To tune to a program or channel listed in the Logo Guide:
1.
Highlight the channel you want to watch.
2.
Press SELECT (the Logo Guide disappears, and the channel you selected fills
the screen).
Switching to another guide style
To switch from the Logo Guide to the Grid Guide or Grid Guide (Name) while
you’re in the guide:
1.
With the guide displayed on your screen, press the A button (AUDIO) on
your remote control (a list of guide styles appears).
2.
Highlight the guide style you wish to view, then press SELECT. The Guide
Style list disappears, and the guide appears in the style you chose.
Searching for programs in the guide
You can search the entire list of programs stored in your DIRECTV® HD
Receiver’s program guide to find exactly the program you wish to see. There are
four ways to search the Guide:
By Credits Lets you find programs that match the actor, director, role, award,
or year you type on an on-screen keyboard.
By Title Lets you find programs that match the program title you type on an
on-screen keyboard.
By Text Lets you find programs for which either the credits or the title match
the search term you type on an on-screen keyboard.
By Category Lets you find programs that match the program categories and
sub-categories you select from an on-screen list.
Chapter 4
45
Special Features
Searching by Credits, Title, or Text
To find programs that star a certain actor, share a director, have a particular
character, have won a specific award, or were created in a certain year, search
By Credits. To search for a program whose title you know, search By Title.
Searching By Text looks at both credits and titles to find programs that match
your search terms.
1.
While viewing the guide, press the D button (SEARCH) on your remote
control. A search list appears, allowing you to choose a type of search.
2.
Highlight By Credits, By Title, or By Text, then press SELECT. The search
screen you selected appears. If you chose to search By Credits, the screen
allows you to select a type of credit to search by. Highlight one of the five
Credit types (Actor, Director, Role, Award, or Year), and press SELECT.
3.
Highlight the first letter in the word you wish to search for, then press
SELECT. To erase a letter, highlight the on-screen left arrow and press
SELECT. To clear the entire entry, highlight Exit and press SELECT.
4.
Continue to select letters from the on-screen keyboard until you have
completed your search term. As you enter letters, an on-screen list shows
you matches for the text you have entered so far.
5.
To start searching, you can either highlight Search and press SELECT, or
you can highlight an item from the on-screen list and press SELECT. A list of
programs related to your search terms appears.
6.
To see a list of show times for a search results, highlight that program, then
press SELECT.
7.
To see information about a search result, highlight that program, then press
the INFO button.
Searching by Category
Searching by category narrows down the list of programs by sorting program
categories and sub-categories.
1.
While viewing the guide, press the D button (SEARCH) on your remote
control. A search list appears, allowing you to choose a type of search.
2.
Highlight By Category, then press SELECT (the Search By Category screen
appears—categories that contain sub-categories have a page icon to the right
of the category name).
3.
Highlight a category, then press SELECT.
If you select a category that contains sub-categories, the subcategory list
appears. Continue to narrow your search by selecting from the sub-category
list until there are no more sub-categories.
If you select a category that contains no sub-categories, the search results
appear displaying the programs in the category you selected.
To return to a previous category list, highlight Back and press SELECT.
46
4.
To see a list of show times for a search result, highlight that program, then
press SELECT.
5.
To see information about a search result, highlight that program, then press
the INFO button.
Chapter 4
Special Features
Scheduling program reminders and recording timers
There are two kinds of timers you can set to help you manage your TV viewing:
•
reminders to alert you when a program is about to begin.
•
timers that will automatically record a program on your VCR.
To set your DIRECTV® HD Receiver to remind you when a program is about to begin, or to record
a program for you on your VCR:
1.
Press the GUIDE button on your remote. The guide appears.
Note: Timers are not available in the Logo Guide. If you are viewing the Logo Guide, use
the A button (AUDIO) on your remote control, and select Grid Guide.
You can only set timers for future programs (not for programs that are currently under
way).
2.
Highlight the program you want to record or be reminded about. Press SELECT once to set a
program reminder. Press SELECT twice to set the program to be recorded on your VCR.
A clock icon is added to the program listing when a
program reminder is scheduled.
A REC icon replaces the clock item when a recording
timer has been scheduled.
Once you have set a reminder, the HD Receiver displays a message to remind you about the
program right before it begins.
To use the program recording feature, you must have correctly connected and positioned the
VCR control cable. You must also set up the HD Receiver to communicate with your VCR (see
page 20 for more information). Make sure there is a tape in your VCR and that the VCR is
turned off before the start time of any programs you have set to be recorded.
For information on modifying existing timers, see page 63.
Chapter 4
47
Special Features
Pay per view programs
Your DIRECTV® HD Receiver gives you access to many pay per view
movies, sporting events, concerts, etc. All you need to order these events
is a DIRECTV account, a land-based telephone line connected to your HD
Receiver, and your remote control.
Identifying and ordering pay per view programs
Pay per view icon
There are several ways to identify pay per view programs.
•
If you tune to a channel currently showing a pay per view program
which you have not yet purchased, a message appears telling you how
to order the program.
•
If you press the INFO button on your remote control to view
information about a program in the guide or about a program you are
currently tuned to, you will see the pay per view icon in the Channel
Banner for that program.
To order a pay per view program:
1.
Locate and highlight the program you want to purchase in the guide.
You can purchase current programs (as long as the program is less
than half over) or future programs.
2.
Press the INFO button on your remote control. The Program Details
screen appears, with the list of available actions for that program.
3.
Use the arrow keys on your remote control to highlight Buy, then
press SELECT (a confirmation screen appears in which you can
confirm or cancel your purchase).
Pay per view purchases are billed with your regular monthly statement
for DIRECTV® programming.
Note: You can set spending limits for pay per view purchases using
your HD Receiver’s menu system. See Chapter 5 for details.
Reviewing your pay per view purchases
Your HD Receiver allows you to review your past pay per view purchases,
to view a list of upcoming pay per view purchases, and to cancel
upcoming pay per view purchases.
To see a list of pay per view programs that you purchased and
watched:
48
1.
Press the MENU button on your remote control.
2.
Highlight the PURCHASES menu item, then press SELECT (the
Purchases menu appears with Past Purchases menu item highlighted).
Chapter 4
Special Features
3.
Press SELECT to view a list of your past pay per view purchases (the Past
Purchases screen appears).
4.
To see details for the listed purchases, highlight a purchase, then press
SELECT. A screen displaying program details for the selected purchase
appears.
5.
To return to the Past Purchases screen, press PREV.
Note: The Past Purchases screen only displays pay per view programs
you’ve purchased and watched. Pay per view programs you’ve purchased
but haven’t watched appear on the Future Purchases screen.
Viewing your Future Purchase list
To see a list of pay per view programs that you purchased but have not yet
watched:
1.
Press the MENU button on your remote control.
2.
Highlight PURCHASES and press SELECT (the Purchases menu appears).
3.
Highlight Future Purchases and press SELECT (the Future Purchases screen
appears).
4.
To see details for the listed purchases, highlight a purchase and press
SELECT (a screen displaying program details for the selected purchase
appears).
5.
To return to the Future Purchases screen, press the PREV button on your
remote control.
The Future Purchases screen displays both purchases you’ve made for
programs that haven’t yet aired, and purchases for past programs you
haven't watched. Pay per view programs you've purchased that have not yet
aired can be canceled following the instructions below.
Canceling a pay per view purchase
To cancel the purchase of a pay per view program that you purchased but have
not yet watched:
1.
Press the MENU button on your remote control.
2.
Highlight PURCHASES and press SELECT.
3.
Highlight Future Purchases and press SELECT.
4.
To cancel a purchase, highlight the program purchase you wish to cancel
and press SELECT. A screen displaying program details for the selected
purchase appears.
5.
Highlight Cancel Purchase and press SELECT (the Future Purchases screen
appears; the purchase you canceled is now listed as canceled).
Note: Past programs which you purchased but never watched cannot be
canceled. Only PPV purchases made from the DIRECTV® HD Receiver may
be canceled.
Chapter 4
49
Special Features
Choosing an alternate audio format for a program
Many programs on your DIRECTV® HD Receiver offer several audio formats.
For example, some programs are available in alternative languages. Some are
available in Dolby Digital format (a high-quality digital audio format).
You can tell if a program offers alternative audio formats by pressing the INFO
button on your remote control while watching a program. If one of these icons
appears in the Channel Banner, an alternative audio format is available:
Indicates that one or more alternative languages are available
for the program.
Indicates that a Dolby Digital version of the audio for the
program is available.
To change the audio format for a program you are watching:
1.
While viewing a program, press the AUDIO button on your remote
control (a list of available audio formats for the program you are watching
appears).
2.
Highlight the audio format you want to use, then press SELECT (the list
of audio formats disappears and the program audio is now played in the
format you selected).
Changing the User setting
Your HD Receiver allows you to establish groups of preferences for your family,
and for up to four individuals. For each of these users, you can specify the user
name, a unique channel list, and the color and translucency of the on-screen
guides and menus. (Detailed instructions for modifying these user-settings are in
Chapter 5.)
To set your HD Receiver to operate using the settings specified for
one of the users:
1.
While viewing a program, press WHO•INPUT on your remote control. The
Who list appears.
2.
Highlight the name of the user whose settings you wish to activate, then
press SELECT. The Who list disappears, and the selected user’s settings take
effect.
To clear the Who list without changing the current user, press WHO•INPUT
or EXIT on your remote.
50
Chapter 4
Using the Menu
System
Chapter
5: Using the Menu System
Using the Menu System
To display the main menu, press MENU on the remote control.
To use the menu system, press the remote control’s arrow buttons to highlight your on-screen
choice and press the SELECT button to select it.
While using the program guides or menu system, you will often see a line of text at the bottom of
the screen explaining what you are seeing on-screen, or telling you what your next step is.
Exiting a Screen
There are two ways to exit a menu:
•
Press the EXIT button on the remote control. The on-screen display clears from the screen and
you return to TV viewing.
•
Press the PREV button on the remote control (this returns you to the previous screen).
Main Menu items
This section briefly describes each of the options available from the main menu. More information
about each menu and its features is included later in this chapter.
The Program Guide menu button displays a menu with a variety of different ways to view
program guide information.
The Profiles menu button displays a menu where you can set up, modify, or choose user
profiles, as well as lock the system to put profile controls into effect.
The Mailbox menu button accesses mail messages from DIRECTV.
The Purchases menu button accesses menus where you can review or cancel upcoming
purchases, as well as review past purchases.
The System Setup menu button allows you to adjust the way your system works, to get more
information about system features, get dish pointing coordinates, etc.
Chapter 5
Graphics contained within this publication are for representation only.
51
Using the Menu System
Program Guide
Selecting PROGRAM GUIDE from the main menu displays a menu with a variety
of display options available. You can select the logo or channel guide, search
by category or style, or change the active profile.
Note:
Displaying Program Guides
The program guide is described in detail in the
previous chapter, Special Features, starting on
page 37.
In addition to selecting PROGRAM GUIDE in the main menu, you can press the
GUIDE button on the remote control. This bypasses the Program Guides menu
and displays the default guide.
Profiles
The Profiles menu lets you set up different channel lists and limits for the
different members of your family. You can set up a main profile – the Family
profile – and up to four separate profiles, along with the All Channels profile.
You can change individual settings for each profile in the Profile menu.
User profile basics
If your DIRECTV® HD Receiver is going to be used by more than one person in
your household, you should consider setting up user profiles for each user.
The Profiles menu allows you to:
•
Set ratings limits for the HD Receiver (applies to all users).
•
Set pay per view spending limits for the HD Receiver (applies to all users).
•
Edit channel lists for the DIRECTV® System, and customized lists for
individual users.
•
Change the color and translucency of the menu and guide screens for each
user profile.
•
Set which user profile is currently active.
•
Lock and unlock the system (controlling when the ratings limits, spending
limits, and channel restrictions are active).
There are six user profiles you can choose:
The FAMILY user profile is the master profile for your HD Receiver. The
ratings limits, channel restrictions, and pay per view spending restrictions you
set in the Family profile apply to all of the user profiles.
The USER 1 - USER 4 user profiles allow individuals in your household to
create custom channel lists and custom screen appearances for their own use.
These profiles can be renamed to identify them with members of your household.
Ratings, spending, and channel restrictions set in the Family profile still apply
when one of these four user profiles is the active profile and the system is locked.
The ALL CHANNELS profile is the default user profile. The All Channels
profile cannot be edited.
When the current user profile is All Channels and the system is locked, the
ratings, spending, and channel restrictions set in the Family profile still apply.
Once you have modified the channel lists in the other user profiles, you can
use the program guide in the All Channels profile to see a list of all channels
available on your HD receiver (both viewable and blocked channels).
52
Chapter 5
Using the Menu System
Editing user profile names
The four user profiles – User 1 to User 4 – can be renamed for members of your
household. The Family and All Channels profiles cannot be renamed. You can
change the names of User 1 to User 4 profiles to anything you wish, using up to
eight letters and numbers.
1.
Press the MENU button on your remote control (the main menu appears).
2.
Highlight PROFILES and press SELECT (the Profiles menu appears).
3.
Highlight the profile you wish to rename and press SELECT (the menu for
that user profile appears, with the Edit User Name item highlighted).
4.
Press SELECT to start editing the user name for that profile (the Edit User
Name screen appears).
5.
Type a new name for the user profile as described below:
• To type each letter or number in the new name, highlight a key on the
on-screen keyboard and press SELECT. Repeat this until you have typed
the entire name.
• If you need to erase letters, highlight the on-screen left arrow (near the
top-right corner of the keyboard) and press SELECT.
• To erase the entire name, highlight Clear and press SELECT.
6.
When you have finished typing the user profile name, highlight Back and
press SELECT.
Editing channel lists
Editing channel lists simplifies your channel surfing by removing unwanted
channels from your channel list. When a profile is active, its channel list
determines:
•
which channels are skipped when you press the CH+/CH- buttons to scroll
through channels, and
•
which channels appear in the Program Guide.
You can tune to a channel directly by pressing the 0 - 9 buttons on your remote
control even when that channel is removed from the profile's channel list.
The Family profile is the master profile—channel restrictions set in the Family
profile apply to the entire DIRECTV® System (when the system is locked),
regardless of which user profile is active. Channels that are removed from the
channel list in the Family profile are “blocked” for all profiles—that is, these
channels cannot be viewed even when tuned directly using the 0 - 9 buttons on
your remote.
Continues on next page...
Chapter 5
53
Using the Menu System
To edit a channel list:
1.
Press the MENU button on your remote control.
2.
Highlight the PROFILES menu item and press SELECT (the Profiles menu appears).
3.
Highlight the profile with the channel list you want to edit (Family, or User 1 - 4) and press
SELECT (the menu for that user profile appears).
4.
Highlight Edit Channel List and press SELECT (the Edit Channel List screen appears).
Note: Editing the Family channel list changes channel access for all profiles. The All
Channels profile cannot be edited.
5.
Edit the list using the controls as described below.
When you
finish editing
the channel
list, highlight
Back and press
SELECT.
Cancel returns
you to the
previous
screen without
changing the
channel list.
Move all
channels into
the View list or
Block list.
Channels
included in
the channel
list. To remove
a channel
from the list,
highlight it and
press SELECT.
Channels not
included in the
channel list. To
add a channel
to the channel
list, highlight it
here and press
SELECT.
Channels that are removed from the channel list do not appear in the Program Guide, and
they are skipped when you change channels with the CH+ and CH- buttons.
6.
When you’ve finished editing the list, highlight Back and press SELECT.
Setting rating limits
To control the ratings of the programs your family can watch, set rating limits in the Family
profile. Rating limits set in the Family profile apply to the entire DIRECTV® System no matter
which user profile is active (as long as the system is locked).
There are various systems used to rate TV programs. Your DIRECTV® HD Receiver allows you
to set limits for the following kinds of ratings:
•
TV program ratings for the Entire Audience.
•
TV program ratings specifically for Children.
•
TV program ratings for unrated programs (TV rating of none).
•
Movie ratings based on the MPAA (Motion Picture Association of America) ratings.
If you have younger TV viewers in your home, you should set the maximum rating for each of
these program-types to ensure the most effective ratings control.
54
Chapter 5
Using the Menu System
Setting the rating limits for TV programs
To set the maximum viewable TV program rating for the TV programs:
1.
Press the MENU button on your remote control.
2.
Highlight PROFILES and press SELECT (the Profiles menu appears with the
Family profile is highlighted).
3.
Press SELECT to display the Family profile menu (the Family profile menu
appears).
4.
Highlight Rating Limit and press SELECT (the Rating Limit menu appears).
5.
Highlight TV and press SELECT (the TV menu appears).
6.
Highlight the rating option you wish to set and press SELECT (the screen
you selected appears).
7.
Use the arrow and SELECT buttons on your remote control to select the
ratings or specific types of content you want to keep your family from
viewing. Programs containing blocked content or those rated at or above
the level you select, will be blocked when your system is locked. (See
Locking and unlocking your DIRECTV® System later in this chapter.)
8.
When you have finished setting the ratings on one screen, select Back. You
return to the TV menu. From there you can select the next rating type and
continue to set the ratings as described in step 7.
Here are descriptions of the ratings and abbreviations used on the Entire
Audience rating screen:
TV-G:
General audience. Although not specifically designed for
children, most parents would find this program suitable for all ages.
TV-PG:
Parental guidance suggested. This program contains material
that parents may find unsuitable for younger children.
TV-14:
Parents strongly cautioned. This program contains some
material that many parents would find unsuitable for children under
14 years of age.
TV-MA:
Mature audience only. This program is specifically designed to
be viewed by adults, and is therefore unsuitable for anyone under
17 years of age.
D:
Dialogue cautions are present.
L:
Language cautions are present.
S:
Sexual situation cautions are present.
V:
Violence cautions are present.
Here are descriptions of the ratings and abbreviations used on the Children
rating screen:
TV-Y:
This program is designed to be appropriate for all children.
TV-Y7:
This program is designed to be viewed by children age 7 and
above.
TV-Y7-FV: Similar to TV-Y7, but may include strong fantasy violence (such as
fighting by animated characters).
The TV Rating of None screen allows you to allow or block programs that are
unrated or have a rating of “None.”
Chapter 5
55
Using the Menu System
Setting rating limits for movies
To set the maximum viewable rating for movies, follow these steps:
1.
Press the MENU button on your remote control.
2.
Highlight PROFILES and press SELECT (the Profiles menu appears, with the
Family profile highlighted).
3.
Press SELECT to display the Family profile menu.
4.
Highlight Rating Limit and press SELECT (the Rating Limit menu appears,
with Movies highlighted).
5.
Press SELECT to display the Movies screen.
6.
Use the arrow and SELECT buttons on your remote control to select the
ratings you wish to block your family from viewing. Programs that are rated
at or above the level you select will be blocked when your system is locked.
(See Locking and unlocking your DIRECTV® System later in this chapter.)
7.
To unblock all of the ratings and content types, select Allow All. To block all
of the ratings and content types, select Block All.
8.
When you have finished setting the ratings on the Movies screen, select Back
(you return to the Rating Limit menu).
Here are descriptions of the ratings used on the Movies rating screen:
G:
General Audiences. This rating is generally suitable for all audiences.
PG:
Parental Guidance Suggested. Indicates that some parents may find
material in this film unsuitable for children.
PG-13: Parents Strongly Cautioned. Movies with this rating should be
investigated by parents before they let children under 13 years of age
view the film.
R:
Restricted. Some material not suitable for children 17 years of age
or younger. Parents are strongly urged to investigate this film before
allowing children to view it with them.
NC-17: This film contains material that is intended to be viewed by adults
only.
X:
This film contains explicit sexual material, and is intended to be
viewed by adults only.
Allowing or blocking pay per view purchases
To set whether pay per view programs can be purchased on your receiver,
use the Pay Per View option in the Family profile menu. The Pay Per View
Allow/Block setting in the Family profile applies any time the system is locked,
regardless of which user profile is active.
To set your receiver to allow or block pay per view purchases:
56
1.
Press the MENU button on your remote control.
2.
Highlight PROFILES and press SELECT (the Profiles menu appears, with the
Family profile highlighted).
3.
Press SELECT to display the Family profile menu (the Family profile menu
appears).
Chapter 5
Using the Menu System
4.
Highlight Pay Per View and press SELECT. A list appears, from which you
can choose to Allow or Block pay per view purchases.
5.
Highlight Allow or Block and press SELECT. The list disappears, and the Pay
Per View menu item indicates your choice.
6.
To clear the menu from your screen, press EXIT on your remote control.
Setting a pay per view spending limit
To limit the dollar amount that can be spent for each pay per view program, use
the Spending Limit option in the Family profile menu. Spending limits set in the
Family profile apply to all other user profiles any time the system is locked.
1.
Press the MENU button on your remote control.
2.
Highlight PROFILES and press SELECT (the Profiles menu appears, with the
Family profile highlighted).
3.
Press SELECT to display the Family profile menu (the Family profile menu
appears).
4.
Highlight Spending Limit and press SELECT (the Spending Limit screen
appears).
5.
Use the 0 - 9 buttons on your remote to enter the maximum price allowed
for a pay per view program. For example, to block programs that cost over
twenty dollars each, you would press 0, 2, 0. As you press the number
buttons the highlight moves to the next digit.
6.
When you’ve entered the spending limit, highlight Done and press SELECT.
Your spending limit will go into effect when the system is locked.
Setting the screen color and translucency
For each of the profiles, you can set the screen color and translucency level
used to display menu and guide screens. You can also choose from four levels
of translucency. Translucency can be set for the Family profile and the four User
profiles.
To set these screen display options use the Screen Color and Translucency
menu items in the menu for the profile you wish to change.
Setting the current user profile
To set the current user profile (making that profile’s channel list, screen color
and screen translucency settings active):
Note:
The user profile can also be changed by pressing the WHO•INPUT button on your remote
control while you are watching TV.
Chapter 5
1.
Press the MENU button on your remote control.
2.
Highlight PROFILES and press SELECT (the Profiles menu appears).
3.
Highlight Set User and press SELECT (the user profile list appears).
4.
Highlight the profile you wish to make active and press SELECT. When
you select a user profile, the list disappears, and the profile you selected
becomes the current user profile.
5.
To exit the menu, press EXIT on your remote control.
57
Using the Menu System
Locking and unlocking your DIRECTV® System
If you've set ratings limits, spending limits, or channel lists for your DIRECTV
System, you need to lock the system to make those settings take effect. To
change those settings, you need to unlock the system to access the controls for
those settings.
Locking the system involves entering a four-digit password. You need to
remember this password to unlock the system. Write down the password and
keep it in a safe place.
If you subscribe to DIRECTV and you forget your password, call DIRECTV for
assistance.
If you do not subscribe to DIRECTV and you forget your password, follow the
instructions on page 68 to clear your terrestrial password.
To lock or unlock the system, follow these steps:
1.
Press the MENU button on your remote control.
2.
Highlight PROFILES and press SELECT (the Profiles menu appears).
3.
Highlight Lock System or Unlock System and press SELECT.
4.
Highlight the first digit in the password.
5.
Use the 0 - 9 buttons on your remote control to enter a four-digit password.
Then highlight Done and press SELECT.
If you are locking the system, you will see a second screen asking you to
confirm your password (to make sure you entered it correctly).
When the system is unlocked, the Lock System
menu item is displayed. Selecting Lock System
displays a screen where you can lock the
system.
When you have finished locking or unlocking the system, the Lock System/
Unlock System screen disappears, and the PROFILES menu is displayed.
6.
To clear the menu from your screen, press EXIT on your remote control.
When the system is locked, the Unlock System
menu item is displayed. Selecting Unlock
System displays a screen where you can unlock
the system.
58
Chapter 5
Using the Menu System
Reading your mail
The MAILBOX menu lets you to read the mail sent to you by DIRECTV or your
service provider.
1.
Press the MENU button on your remote control.
2.
Highlight MAILBOX and press SELECT. The Mailbox screen appears,
displaying all of the mail you have received (both read and unread).
3.
To read one of the pieces of mail, highlight that piece of mail in your
mailbox and press SELECT. The selected mail message appears.
4.
To delete the mail message (permanently removing it from your mailbox),
highlight Delete and press SELECT.
5.
To leave the message in your mailbox and return to the Mailbox screen,
highlight Back and press SELECT (the mail message disappears, and the
Mailbox screen appears).
6.
To clear the menu from your screen, press EXIT on your remote control.
Purchases
Note: The Purchases menu is described in detail starting on page 48.
Selecting PURCHASES from the main menu lets you review your future and past
purchases. See Chapter 4 for more information.
Setting system preferences
The System Setup menu in your DIRECTV® HD Receiver’s menu system allows
you to control many of the functions of the HD Receiver. The first set of items
you can control are system preferences. Specifically, these preferences you can
set include:
Chapter 5
•
The language for the on-screen menu system.
•
The screen format to use for widescreen program broadcasts.
•
The color of bars in letter box and pillar box screen formats.
•
The closed caption settings.
•
The default screen color for menu and guide screens.
•
The default translucency for menu and guide screens.
•
The audio settings (language, and PCM or Dolby Digital for digital audio
broadcasts).
59
Using the Menu System
Setting the language for on-screen Menus and Guides
To choose a language for the menu and guide screens, follow these steps:
1.
Press the MENU button on your remote control.
2.
Highlight SYSTEM SETUP and press SELECT.
3.
Highlight Preferences and press SELECT.
4.
Highlight Default Language and press SELECT. A list of languages you can
use for guide and menu screens appears.
5.
Highlight the language you want to use for menus and guides, then press
SELECT. A message appears warning you that your DIRECTV® HD Receiver
needs to reboot (turn itself off and on) for the default language to take
effect.
6.
To change the default language to the new setting, highlight OK and press
SELECT on your remote control.
Setting the screen format
There are two screen formats used for TV screens and TV broadcasts – the
standard TV format (in which the ratio of the screen width to the screen height
is 4:3), and the widescreen format (in which the ratio of width to height is 16:
9). The Screen Format preference tells your receiver how to display a program
when the program format does not match your TV format. (Chapter 1 contains a
discussion of aspect ratios and screen format options.)
To set the Screen Format preference:
1.
Press the MENU button on your remote control.
2.
Highlight SYSTEM SETUP and press SELECT (the System Setup menu
appears).
3.
Highlight Preferences and press SELECT (the Preferences menu appears).
4.
Highlight Screen Format and press SELECT (the Screen Format screen
appears).
5.
Highlight the Select your TV screen Type box, then use the up or down
arrows buttons on your remote control to set the screen type to match the
type of TV you have. Choose 4:3 for a standard TV, or 16:9 for a widescreen
TV.
6.
Use the left and right arrow buttons to highlight the format you wish to use
to display programs that do not match your TV screen shape.
For standard 4:3 TVs displaying widescreen broadcasts, your choices are:
Letter Box: Displays the entire program image, fitting the
program to the screen by applying black/gray bars to the top and
bottom of the screen.
Full: Displays the entire program image, fitting the program to
the screen by stretching the image vertically so that it fills the
screen.
Zoom: Enlarges the image to fill the screen (cropping some of
the left and right edges of the program image).
60
Chapter 5
Using the Menu System
For widescreen 16:9 TVs displaying standard 4:3 programs, your choices are:
Pillar Box: Displays the entire program image, fitting the
program to the screen by applying black/gray bars to the left and
right sides of the screen.
Full: Displays the entire program image, fitting the program to
the screen by stretching the image horizontally so that it fills the
screen.
Zoom: Enlarges the image to fill the screen (cropping some of
the top and bottom edges of the program image).
7.
Highlight Back, and press SELECT.
Setting the bar color for Letter box and Pillar box
You can set the color of the horizontal and vertical bars displayed in letter box
and pillar box screen formats by using the Bar Color option in the Preferences
section of the SYSTEM SETUP menu. The bar color can be set to either black
or gray. The gray bar color is already set and is recommended to avoid screen
burn-in.
IMPORTANT: Screen burn-in is a problem that can occur on some TV
displays when a dark, stable image is displayed on the screen for an extended
period, “burning” the image permanently into the screen. The gray bar color is
recommended because lighter colors are less likely to cause burn-in.
Setting the closed caption options
Closed captions are on-screen text versions of the audio content for programs.
The Caption item in the Preferences menu allows you to turn closed captions
on and off, to set a language for the closed captions, and to choose a closed
caption format (CC1 or CC2, which may provide varying closed caption displays
for some programs).
1.
Press the MENU button on your remote control.
2.
Highlight SYSTEM SETUP and press SELECT.
3.
Highlight Preferences and press SELECT.
4.
Highlight Caption and press SELECT (the Caption menu appears).
5.
Highlight the setting you wish to change, and press SELECT. Then use the
up or down arrow buttons on your remote control to highlight an option for
that setting. Press SELECT to confirm your selection.
6.
To exit the menu system, press EXIT on your remote control.
Note: If you turn on closed captions on both your DIRECTV® HD Receiver
and your TV, you may see overlapping closed caption displays. To avoid this
problem, turn on closed captions on either the TV or the HD Receiver, not
both.
Chapter 5
61
Using the Menu System
Setting the default screen color and translucency
The Screen Color options in the Preferences menu let you set a default screen
color for the menu and guide screens. There are four color choices: Cobalt Blue,
Seagrass, Periwinkle and Spiced Burgundy. Screen colors can also be set separately
for the Family profile and the four User profiles; those choices will override the
default screen color selection you set here when those profiles are active.
The Translucency options in the Preferences menu let you set a default
translucency level for the menu and guide screens (controlling how much TV
program content you can view through the on-screen menu and guide screens).
You can choose from four levels of translucency: Light, Medium, Dark, and
Opaque (no translucency). Translucency can also be set separately for the
Family profile and the four User profiles; those choices will override the default
translucency selection you set here when those profiles are active.
To set a default screen color and translucency:
1.
Press the MENU button on your remote control.
2.
Highlight SYSTEM SETUP and press SELECT.
3.
Highlight Preferences, the press SELECT.
4.
Highlight Screen Color and press SELECT. A list appears, showing you the
screen color options.
5.
Highlight a color option and press SELECT. When you select a color, the
screen color list disappears, and your color choice is indicated on the Screen
Color menu item.
6.
Highlight Translucency and press SELECT. A list appears, showing you the
translucency options.
7.
Highlight Light, Medium, Dark, or Opaque. Then press SELECT. When you
select a translucency option, the Translucency list disappears, and your
choice is indicated on the Translucency menu item.
Setting the default audio preference
Programs broadcast with digital audio often provide a number of language
choices. This preference setting tells your receiver which language to use for
digital audio broadcasts offering multiple formats.
To set the Default Audio preference:
62
1.
Press the MENU button on your remote control.
2.
Highlight SYSTEM SETUP and press SELECT.
3.
Highlight Preferences, the press SELECT.
4.
Highlight Audio and press SELECT. The Audio menu appears, with the
Default Audio item highlighted.
5.
Press SELECT on your remote control to display the list of available
languages. A list of languages appears.
6
Highlight the language you wish to use for digital audio broadcasts and
press SELECT. When you select a language, the Language list disappears.
Your selection is indicated in the Default Audio line in the Audio menu.
Chapter 5
Using the Menu System
Reviewing and modifying reminders and recording timers
The Timers item in the SYSTEM SETUP menu lets you review, modify, or create
new program reminders and program recording timers.
Chapter 5
1.
Press the MENU button on your remote control.
2.
Highlight SYSTEM SETUP and press SELECT (the System Setup menu
appears).
3.
Highlight Timers and press SELECT (the Timers screen appears—if you've
already scheduled reminders or recording timers, they'll be listed here).
4.
To review your previously scheduled program reminders and recording
timers, look through this list.
5.
To modify or check the details for any previously scheduled timers, highlight
that timer from the list and press SELECT. To schedule a new program
reminder or recording timer, highlight a blank line from the list and press
SELECT (the Timer # screen appears).
6.
Highlight the option you wish to change.
•
For new timers or for timers you previously scheduled using the Timers
screen in the SYSTEM SETUP menu, you can modify the channel number, the
start time and date, the end time and date, the frequency, and the mode for
the timer (whether it is a program reminder or a recording timer).
•
For timers that you scheduled using the on-screen guide, you can only
change the mode setting.
•
Once you have highlighted the option you wish to modify, use the up- or
down-arrow buttons on your remote control to edit the option setting. Use
the left- and right-arrow buttons to highlight different options.
•
To delete the selected timer, use the right-arrow button on your remote
control to highlight Clear and press SELECT.
7.
When you have finished reviewing or modifying the timer, use the rightarrow button on your remote control to highlight Back and press SELECT.
The Edit Timer screen disappears, and you return to the Timers screen.
8.
To return to the System Setup menu, highlight Back and press SELECT. To
exit the menu system and return to TV viewing, press the EXIT button on
your remote.
63
Using the Menu System
Reviewing and controlling Caller ID
The Caller ID item in the System Setup menu lets you view a list of the calls
you've received on the telephone line connected to your DIRECTV® HD
Receiver. It also lets you turn the Caller ID feature on or off. The Caller ID
feature only works if you subscribe to the caller ID service provided by your
local telephone service.
To turn the Caller ID feature on or off:
1.
Press the MENU button on your remote control.
2.
Highlight SYSTEM SETUP and press SELECT.
3.
Highlight Caller ID and press SELECT (the Caller ID menu appears).
4.
Highlight Display Caller IDs and press SELECT (a list appears, allowing you
to turn the Caller ID feature On or Off).
5.
Highlight On or Off from the list, then press SELECT (the list disappears, and
the Display Caller IDs menu item in the Caller ID menu reflects your choice).
Note: Caller ID messages for incoming calls that occur while you are taping
a program will be recorded on your tape. You might want to turn Caller ID
off while you are recording a program.
Identifying callers
With Caller ID turned on, when a call is made to the phone line connected to
your HD Receiver, a message appears on your TV screen telling you the number
of the caller.
To clear the message from your screen, press SELECT.
To set your HD Receiver not to display caller ID messages, highlight Disable and
press SELECT.
Reviewing your Caller ID list
To see a list of calls you have received:
64
1.
Press the MENU button on your remote control.
2.
Highlight SYSTEM SETUP and press SELECT.
3.
Highlight Caller ID and press SELECT (the Caller ID menu appears).
4.
Highlight Review Caller IDs and press SELECT (the Review Caller IDs screen
appears).
5.
To see details about any of the listed calls, highlight the call from the list and
press SELECT. A screen appears displaying the total number of calls received
from that phone number and the times and dates for the three most recent
calls.
6.
To delete a Caller ID record, highlight Delete and press SELECT.
7.
To return to the Review Caller IDs list, highlight Back and press SELECT.
Chapter 5
Using the Menu System
Setting the Local Time options
The Local Time setting (in the Installation section of the System Setup menu)
lets you set how the following two time settings are controlled – either by you
("locally") or by your service provider:
• the time zone your DIRECTV® HD Receiver uses, and
• whether your HD Receiver observes Daylight Savings Time.
If you turn the Local Time setting on, you set the time zone and decide whether
or not to observe Daylight Savings Time. With the Local Time setting off, your
service provider automatically controls these settings for you.
To turn the Local Time Setting on or off, set your Time Zone and set
Daylight Savings Time observance:
1. Press the MENU button on your remote control.
2. Highlight SYSTEM SETUP and press SELECT.
3. Highlight Installation and press SELECT.
4. Highlight Local Time and press SELECT.
5. To change the Local Time setting, highlight it using the arrow buttons on
your remote control and press SELECT. A list appears where you can turn
the local time setting on (you set the time zone and daylight savings time
observance), or off (your program provider controls the time settings).
6. Highlight On or Off, then press SELECT. The list disappears, and the Local
Time Setting menu item reflects your choice. If you turn the Local Time
Setting off, the Time Zone and Daylight Savings Time options are controlled
by your program provider; these menu items become unavailable. If you
turn the Local Time Setting on, continue with the following steps to set your
time zone and whether you wish to observe daylight savings time.
7. Highlight Time Zone and press SELECT.
8. Highlight your time zone and press SELECT. The list disappears, and the
Time Zone menu item reflects your choice.
9. Highlight DST Observation and press SELECT.
10. Highlight On or Off, then press SELECT. The list disappears, and the status
line indicates either DST in effect or Standard time in effect.
Auto Resolution Detection
If you've used the DVI connection to connect your HD Receiver to your monitor,
your HD Receiver can automatically detect the highest resolution setting available
on some TVs and HD monitors and adjust its output signal to match that
resolution. The Auto Resolution feature may not work with all monitors.
To
1.
2.
3.
4.
5.
turn on the Auto Resolution feature:
Press MENU on the remote control.
Highlight SYSTEM SETUP and press SELECT.
Highlight Installation and press SELECT.
Highlight Auto Resol. Setup and press SELECT.
Choose Auto to turn Auto Resolution on. Choose Manual to leave it off and
set the resolution using the resolution switch on the front panel.
6. Press PREV when you’re finished to return to the Installation menu. Press
EXIT to exit the menu system.
Note: Turning on the Auto Resolution feature disables the RESOLUTION
SETTING switch on the HD Receiver's front panel. Turn off Auto Resolution
to use the RESOLUTION SETTING switch.
Chapter 5
65
Using the Menu System
Centering the DIRECTV® HD Receiver’s picture
If you’re using the RGB or DVI outputs to connect the HD receiver to your
monitor, you can change the position of the HD receiver’s picture on your
monitor’s screen using the Monitor Setup option in the Installation menu.
To center the receiver’s picture on your monitor’s screen:
1.
Press MENU on the remote control.
2.
Highlight SYSTEM SETUP and press SELECT.
3.
Highlight Installation and press SELECT.
4.
Highlight Monitor Setup and press SELECT.
5.
Use the left and right arrow buttons on your remote to highlight the
direction you’d like to move the picture. Press SELECT to move the picture
to the left or to the right on your monitor’s screen.
6.
Press PREV when you’re finished to return to the Installation menu. Press
EXIT to exit the menu system.
Installing a new Access Card
Your DIRECTV® Service provider may send you a new, replacement access card.
When you receive a new card, follow these steps to continue your DIRECTV
service without interruption:
1.
Press the MENU button on your remote control.
2.
Highlight SYSTEM SETUP and press SELECT.
3.
Highlight Installation and press SELECT.
4.
Highlight New Access Card and press SELECT (the New Access Card screen
appears).
5.
To start replacing your access card, highlight OK and press SELECT. Onscreen instructions tell you how to replace your old card with the new one.
Follow those instructions.
Viewing important information and a list of features
supported by your HD Receiver
The System menu allows you to view a list of important details about your HD
Receiver, as well as a list of features supported by your HD Receiver. To view
this information, use the System Information and System Features items in the
System portion of the System Setup menu.
Viewing information on automatic system upgrades
The System Upgrades menu item in the System menu provides information about
the current software on your HD Receiver, and a history of when previous
upgrades have been downloaded to your receiver. To view this information, use
the System Upgrades item in the System portion of the System Setup menu.
66
Chapter 5
Chapter 6: Additional Information
Troubleshooting
Use the tips below to help solve any problems you have with the DIRECTV® HD Receiver:
I have no picture and no sound and the POWER light does not light.
• Make sure your HD Receiver is plugged into a working power outlet. If it is, make sure the unit is turned on. If the
receiver is plugged into a power strip, make sure the strip is plugged in and turned on. Check the batteries in the
remote control.
I have sound but no picture.
• Make sure your TV or monitor is tuned to the right video input channel (see Chapter 2 for more information).
• Make sure the HD Receiver is properly connected to your TV or monitor.
I have picture but no sound.
• Make sure the TV is not being muted.
I have no picture and no sound.
• Make sure the TV is turned on.
• Make sure your HD Receiver is turned on.
• Make sure your access card is inserted properly into your receiver.
• Check the signal strength from the satellite (see Checking the satellite signal strength in Chapter 2).
• Make sure the coaxial cable is properly connected to the satellite dish.
• Check the connections between your HD Receiver and your TV.
• Turn your receiver off, unplug it, wait 10 to 20 seconds, then plug it back in, and turn it on.
The top and bottom of the program image is cut off.
• If you connect your TV to one of the composite video out jacks (VIDEO out, S-VIDEO out, or OUT TO TV), and you're
watching a high-definition program with the HD Receiver’s RESOLUTION switch set to either 720p or 1080i, the picture
will be slightly cropped at the top and bottom (the very top and bottom edges of the image will not appear on the TV
screen). To avoid this problem, set the RESOLUTION switch to the 480p/i position if your TV is connected to one of the
composite video outputs.
I see the message on my TV: “(Due to) Copyright restrictions......”
• This means that the program you are trying to watch may not be viewed on some outputs. Use a different connection
from the HD Receiver to your TV. See Chapter 2 for more information.
I do not see any video with my TV connected to the DVI OUT jack.
• If your TV has a DVI input jack but is not HDCP compatible, you may not be able to view video from your receiver’s
DVI OUT jack. You need to connect your TV using one of the other video output jacks on the receiver.
I see overlapping closed caption displays for some programs.
• If you turn on closed captions on both your HD Receiver and your TV, you may see overlapping closed caption
displays. To avoid this problem, turn on closed captions on either the TV or the HD Receiver, not both.
I have a frozen screen and the POWER button doesn’t work.
• Unplug your receiver for 10 to 20 seconds; then plug it back in and turn it on.
• Check the batteries in the remote control.
I cannot view a program.
• Make sure your subscription includes the channel you want to watch. Call your service provider if you aren’t sure.
• Make sure your system is not locked by looking for the locked icon ( ) in the channel banner.
Continues on next page...
Chapter 6
Graphics contained within this publication are for representation only.
67
Additional Information
I cannot purchase a pay per view program.
• It may be too late to purchase the program. Try purchasing another showing of the same program.
• Make sure the telephone line is properly connected.
• If your system is locked, make sure the purchase does not exceed your spending or rating limit.
• Your access card may have reached its limit. Call your service provider for assistance.
I've forgotten my password.
• If you subscribe to DIRECTV: call DIRECTV for assistance.
• If you do not subscribe to DIRECTV:
1. Make sure your Dish Type is set to No Dish. If you're not sure, press MENU, then select System Setup,
Installation, Dish Setup, Select Dish Type and No Dish.
2.
Press MENU on the front panel of the HD receiver two times—hold it down the second time.
3.
While holding the MENU button down, press the right arrow button on the front panel (the COMMANDS menu
appears).
4.
Highlight Terrestrial Password Clearing and press SELECT (either on the front panel or on your remote).
Your terrestrial password will be cleared, and you can set it again.
I’m having problems with my remote control.
• Maybe something is between the remote control and the remote sensor.
•
Maybe the remote control is not in DIRECTV mode. Press the DIRECTV button so the remote will control the HD
Receiver.
•
Maybe the batteries in the remote control are weak, dead or installed incorrectly. Try replacing batteries. (Note that
when you replace the batteries you may have to reprogram your remote to control other components.) IMPORTANT:
Don’t press any remote control buttons while replacing the batteries unless you are resetting the remote! If you
press a remote control button while replacing the batteries, you may need to reprogram the remote to operate other
components. Reprogramming may also be required if dead or weak batteries have been allowed to remain in the
remote.
•
The remote may need to be reset. Remove batteries; press and hold the 1 button for at least 60 seconds to drain the
microprocessor inside the remote control. Release number 1, replace the batteries, and (if necessary) reprogram the
remote.
•
If you are trying to operate a component other than the HD Receiver that you have programmed the remote to control,
make sure you press the corresponding component button (DVD, VCR, etc.) first. The remote button for the component
you’re trying to control should light up when you press a valid button for that component. If it doesn’t, press the
component button again to put the remote in that mode.
A remote control component button starts flashing.
• The batteries in the remote control are running low and should be replaced soon. (Note that when you replace the
batteries you may have to reprogram your remote to control other components.)
I’ve temporarily lost the satellite signal.
• Your satellite system may be experiencing rain fade, a temporary loss of the satellite signal due to the signal’s inability
to penetrate unusually heavy rain clouds or rainfall. Rain fade is usually brief, lasting only as long as the heavy rain
cloud condition persists.
68
Chapter 6
Additional Information
Front panel controls and lights
Your front panel has a flip-down door which you need to open to access its controls. To open
this door, push firmly on the top middle part of the door to unlatch it. Then, gently pull the door
out and down. The front panel door will flip down.
Power indicator
Remote control sensor
Access card slot
RESET button
�����
�����
����
����
����
����
������
Arrows
Power indicator
POWER
RESOLUTION SELECT switch
The power indicator glows when power is on.
Push this button to turn your DIRECTV® HD Receiver on or off.
INFO Push this button to display TV program information.
EXIT Push this button to clear on-screen displays and return to TV program viewing.
MENU Push this button to display the main menu. Push MENU again to clear the main menu
from the screen.
HDTV indicator This light glows when the tuner is receiving a 720p or 1080i signal that’s
strong enough to display.
Remote control sensor
Arrows
Point your remote control at this sensor when operating your receiver.
Push these buttons to navigate in the on-screen program guides and menu system.
SELECT Push this button to select highlighted items on guide and menu screens.
Access card slot This slot holds the access card (which allows you to view DIRECTV®
programming).
RESOLUTION SELECT switch If you’ve used a composite video or S-Video to connect the
HD Receiver to your monitor or TV, set this switch to analog (480p/i). If you’ve used a component
video, RGB or DVI connection between the HD Receiver and your monitor or TV, set this switch
to the highest DTV resolution setting your monitor or TV can support – 1080i, 720p or 480p/i (see
your monitor or TV user’s guide for information regarding its maximum video resolution). You can
also use 480p/i with component video connections for analog monitors.
RESET button Push this button to return the HD Receiver to its factory defaults.
Chapter 6
69
Additional Information
Back Panel Switches and Input/Output Jacks
The diagram below illustrates the location of the input and output jacks on the back of the
DIRECTV® HD Receiver. Step-by-step setup instructions for connecting your HD Receiver appear
in Chapter 2.
�����
��������� �������
�����
�����
���������
������
��������
������
���
����
�������
��
�
�����������������
�������������������
������������
�������
���������
�������
�����������������
�����
�������
�����
���������
�����
AIR IN Connect your off-air TV antenna to this jack. Both standard analog (NTSC) and high
definition digital (ATSC) program broadcasts can be received through a single antenna connected
to this jack.
SATELLITE IN
Connect the RG-6 cable from your satellite dish to this jack.
CABLE IN Connect the RG-6 cable from your cable TV provider (if you have one) to this
jack. This input is intended for use with a cable NTSC signal only. It is not intended (nor does it
support) off-air signals.
VCR CONTROL Connect the VCR control cable to this jack. Attach the other end of the cable
to your VCR's IR receiver (see Chapter 2 for more information).
S-VIDEO This jack connects your DIRECTV HD Receiver to a TV or VCR that accepts S-Video
input.
IR IN This jack is used to connect a wired remote control system, which is primarily for
professional installers. If you’re using the remote that was included with your TV, don’t plug
anything into this jack.
OUT TO TV Using an RF coaxial cable, this jack provides a basic connection between your HD
Receiver and your TV or VCR.
VIDEO Using standard video cables, these jacks connect your DIRECTV HD Receiver to your TV
or VCR.
AUDIO (L1, R1, L2, R2) Using standard stereo audio cables, these jacks provide stereo audio
to your TV, VCR, or A/V receiver.
DIGITAL AUDIO (OPTICAL) Using an optical digital audio cable, this jack allows you to
connect your HD Receiver to an A/V receiver that accepts optical digital audio input.
RGB OUT Using an RGB monitor cable, this jack connects your HD Receiver to a TV that
accepts high-definition RGB video input.
DVI with HDCP OUT Using a digital DVI cable, this jack connects your HD Receiver to a TV
that accepts the unconverted DVI signal from a high-definition digital broadcast (from satellite,
or antenna). This jack supports HDCP content protection. (For the best access to high-definition
programming, connect this output to the corresponding DVI/HDCP input that supports HDCP
technology on your HDTV Monitor.)
70
Chapter 6
Additional Information
DTV OUTPUT SELECT switch This switch determines the signal type your DIRECTV® HD Receiver
outputs. Set it according to the way you connected the HD Receiver to your monitor: either for the
COMPONENT OUT jacks, or for the DVI/HDCP OUT and RGB OUT outputs.
CH 3/4 switch
TV.
This switch sets the channel for viewing the signal from the OUT TO TV signal on your
COMPONENT VIDEO (Y PR PB video) Using standard A/V cables, these jacks connect the
DIRECTV® HD Receiver to a TV or VCR that accepts component video input.
DIGITAL AUDIO (COAXIAL) Using a coaxial digital audio cable, this jack allows you to connect your
HD Receiver to an A/V receiver that accepts coaxial digital audio input.
RF ANT Connecting the RF antenna to this jack allows your remote control to communicate with your
HD Receiver even when you do not have line-of-sight to the receiver’s front panel remote sensor.
AUDIO (Lt, Rt) Using standard stereo audio cables, these jacks provide an A/V receiver capable of
decoding Dolby Surround signals with the left, right, center, and surround audio channel signals.
PHONE A telephone line connected to this jack allows you to order pay per view programming and use
the HD Receiver's caller ID display feature (you must subscribe to a caller ID service through your phone
company for caller ID to work).
Chapter 6
71
Additional Information
FCC Customer Information
This equipment complies with Part 68 of the FCC rules and the requirements adopted by the ACTA. On the back or bottom side of this
equipment is a label that contains, among other information, a product identifier in the format US:G95XXXXXXXXX. If requested, this
number must be provided to the telephone company.
A plug and jack used to connect this equipment to the premises wiring and telephone network must comply with the applicable FCC part
68 rules and requirements adopted by the ACTA. A compliant telephone cord and modular RJ11 plug is provided with this product. It is
designed to be connected to a compatible modular jack that is also compliant. See installation instructions for details.
The Ringer Equivalence Number (REN) is used to determine the number of devices that may be connected to a telephone line. Excessive
RENs on a telephone line may result in the devices not ringing in response to an incoming call. In most but not all areas, the sum of the
RENs should not exceed five (5.0). To be certain of the number of devices that may be connected to a line, as determined by the total
RENs, contact the local telephone company. The REN number is located on the label of this product.
If this HD Receiver (modem) causes harm to the telephone network, the telephone company will notify you in advance that temporary
discontinuance of service may be required. But if advance notice isn’t practical, the telephone company will notify the customer as soon
as possible. Also, you will be advised of your right to file a compliant with the FCC if you believe it is necessary.
The telephone company may make changes in its facilities, equipment, operations or procedures that could affect the operation of the
equipment. If this happens the telephone company will provide advance notice in order for you to make necessary modifications to
maintain uninterrupted service.
If trouble is experienced with this HD Receiver, for repair or warranty information please refer to the appropriate section of this manual.
This product is not user serviceable. If the equipment is causing harm to the telephone network, the telephone company may request that
you disconnect the equipment until the problem is resolved.
Connection to party line service is subject to state tariffs and may not be allowed. Contact the state public utility commission, public
service commission or corporation commission for information.
If your home has specially wired alarm equipment connected to the telephone line, ensure that the installation of this HD Receiver
(modem) does not disable alarm equipment, consult your Telephone Company or qualified installer.
This equipment has been tested and found to comply with the limits for a Class B digital device, pursuant to Part 15 of the FCC Rules.
These limits are designed to provide reasonable protection against harmful interference in a residential installation. This equipment
generates, uses, and can radiate radio frequency energy and, if not installed and used in accordance with the instructions, may cause
harmful interference to radio communications. However there is no guarantee that interference will not occur in a particular installation.
If this equipment does cause harmful interference to radio or television reception, which can be determined by turning the equipment off
and on, the user is encouraged to try and correct the interference by one or more of the following measures:
• Reorient or relocate the receiving antenna.
• Increase the separation between the equipment and receiver.
• Connect this equipment into an outlet on a circuit different from that to which the receiver is connected.
• Consult the dealer or an experienced radio/TV technician for help.
72
Chapter 6
Additional Information
DIRECTV® HD Receiver Specifications
Power supply
Input/Output Interface
Input Voltage: AC 100-120V, 50/60Hz (SMPS type)
Power Consumption: 40W max
Satellite In
1 input
Video
2 RCA
1 Component video output
(Y, Pb, Pr)
1 RGB output
1 DVI output
6 RCA
(3 pairs X Left & Right),
1 Optical digital audio output
1 Coaxial digital audio output
1 output
2 input (1 off-air, 1 analog cable),
1 output (channel 3/4 modulated)
RF antenna (input)
1 VCR control output
1 mini-jack
Physical Specification
Size (W X H X D): 16.93 in.(W) X 3.15in.(H) X 12.13 in.(D)
(430mm x 80mm x 305mm)
Weight (Net): 3.80 Kg (around 8.37 lbs.)
Operation Temp: +32° F (0° C) to +113° F (+45° C)
Storage Temp: -40° F (-40° C) to +150° F (+66° C)
Audio
Video Decoder
Transport stream: MPEG-2 ISO/IEC 13818
Audio Decoder
Audio Decoding: MPEG Layer II & Dolby Digital
Sampling Frequency: 48 kHz
S-Video
RF input/output
VCR control
IR input
Modem
RJ 11 connector
CH 3/4 switch
Toggle switch Ch 3 or Ch 4
Resolution select switch 1080i / 720p / 480p/i
DTV output select
switch
DVI, RGB / Y Pb Pr
Access Card
1 Access Card slot
Specifications are subject to change without notice.
Chapter 6
73
Additional Information
RCA Satellite Product System or Receiver Limited Warranty
What your warranty covers:
• Defects in materials or workmanship.
For how long after your purchase:
• 90 days from date of purchase - Unit exchange, which includes parts and labor.
•
91 days to 1 year from date of purchase - Unit exchange, which includes parts only; you pay the labor.
•
The warranty for rental units begins with the first rental or 45 days from date of shipment to the rental firm, whichever
comes first.
What we will do:
System
• During the initial 90 days:
Exchange the defective portion of your system with a new or, at our option, refurbished unit.
•
After the 90 days and within one year:
Exchange the defective portion of your system with a new or, at our option, refurbished unit. We will charge you a flat
exchange cost to replace the defective receiver. This charge covers the labor cost for its repair.
Receiver
• During the initial 90 days:
Exchange the defective receiver with a new or, at our option, refurbished unit.
•
After the 90 days and within one year:
Exchange the defective receiver with a new or, at our option, refurbished unit. We will charge you a flat exchange cost
to replace a defective receiver. This charge covers the labor cost for its repair.
How you get service:
• Call 1-800-679-4776 and have your unit’s date of purchase and model/serial number ready. The model/serial number
information is on the back of your receiver.
•
A representative will troubleshoot your problem over the phone.
•
If the representative determines that you should receive a replacement receiver you will be provided with a Service
Request (SR) number and the location of a nearby exchange point if one exists. No returns will be accepted without the
SR number.
•
If you purchased a system which includes both an antenna and a receiver and the representative determines that your
antenna/dish is defective they will arrange for its repair or replacement.
•
Proof of purchase in the form of a bill of sale or receipted invoice which is evidence that the product is within the
warranty period must be presented to obtain warranty service. For rental firms, proof of first rental is also required.
74
Chapter 6
Additional Information
What your warranty does not cover:
• Customer instruction. (Your Owner’s Manual describes how to install, adjust, and operate your unit. Any additional
information should be obtained from your dealer.)
•
Acts of nature, such as but not limited to lightning damage.
•
Adjustment of customer controls.
•
Damage from misuse or neglect.
•
A unit that has been modified or incorporated into other products or is used for institutional or other commercial
purposes.
•
Batteries.
•
Units purchased, serviced or operated outside the continental U.S.A. and Alaska.
•
For systems intended for use in Alaska, this warranty does not cover installation or the dish antenna. It only covers the
Digital Television System receiver.
•
Loss of programming.
•
Installation.
•
Shipping damage if the unit was not packed and shipped in the manner prescribed by Thomson.
•
Storage fees may be charged by the exchange point if you fail to pick up the replacement unit in a timely manner.
Product Registration:
• Please complete and mail the Product Registration Card packed with your product. It will make it easier to contact you
should it ever be necessary. The return of the card is not required for warranty coverage.
Limitation of Warranty:
• THE WARRANTY STATED ABOVE IS THE ONLY WARRANTY APPLICABLE TO THIS PRODUCT.
ALL OTHER WARRANTIES, EXPRESS OR IMPLIED (INCLUDING ALL IMPLIED WARRANTIES OF
MERCHANTABILITY OR FITNESS FOR A PARTICULAR PURPOSE) ARE HEREBY DISCLAIMED. NO
VERBAL OR WRITTEN INFORMATION GIVEN BY THOMSON INC., ITS AGENTS OR EMPLOYEES
SHALL CREATE A GUARANTY OR IN ANY WAY INCREASE THE SCOPE OF THIS WARRANTY.
•
REPAIR OR REPLACEMENT AS PROVIDED UNDER THIS WARRANTY IS THE EXCLUSIVE REMEDY OF
THE CONSUMER. THOMSON INC. SHALL NOT BE LIABLE FOR INCIDENTAL OR CONSEQUENTIAL
DAMAGES RESULTING FROM THE USE OF THIS PRODUCT OR ARISING OUT OF ANY BREACH OF
ANY EXPRESS OR IMPLIED WARRANTY ON THIS PRODUCT. THIS DISCLAIMER OF WARRANTIES
AND LIMITED WARRANTY ARE GOVERNED BY THE LAWS OF THE STATE OF INDIANA.
EXCEPT TO THE EXTENT PROHIBITED BY APPLICABLE LAW, ANY IMPLIED WARRANTY OF
MERCHANTABILITY OR FITNESS FOR A PARTICULAR PURPOSE ON THIS PRODUCT IS LIMITED TO
THE APPLICABLE WARRANTY PERIOD SET FORTH ABOVE.
How state law relates to warranty:
• Some states do not allow the exclusion nor limitation of incidental or consequential damages, or limitations on how
long an implied warranty lasts, so the above limitations or exclusions may not apply to you.
•
This warranty gives you specific legal rights, and you also may have other rights that vary from state to state.
If you purchased your product outside the United States:
• This warranty does not apply. See your dealer for warranty information.
Chapter 6
75
Additional Information
Accessory Information
There are various accessories available to complement your HD Receiver. Prices are subject to change without notice. All
accessories are subject to availability.
A shipping and handling fee will be charged upon ordering, and we are required by law to collect the appropriate sales tax
for each individual state, country, and locality to which the merchandise is being sent.
How To Order
To place an order by phone, have your Visa, MasterCard or Discover Card ready and call the toll-free number listed below.
Use this number only to place an order for accessory items.
1-800-338-0376
You can buy some accessories on-line at
www.rca.com
������
���
���
����
��
���� �������
��
����
��
������
�� �
����
���
Standard Audio/Video cable with
RCA-type phono plugs.
VH83, price: $5.95
����
����
����
����
����
�����
����
������
Stereo VCR Dubbing Audio/
Video Cable is a triple goldtipped cable that lets you connect
the video and audio jacks of stereo
components.
VH84 (6-ft), price: $9.95
4
5
6
8
9
�������
���������
0
������ �
����
������
����
�������
���� �
����� ����� � ��������� ������
�
�
�
�
Amplified VHF/UHF/FM
Antenna allows you to switch
from the antenna signal to
cable or satellite easily without
disconnecting antenna.
ANT200, price: $49.95
Component Video Cable is a
triple cable used to connect the
HD Receiver to a TV or monitor
with component video inputs.
DT6DC (6-ft), price: $24.95
DT12DC (12-ft), price: $34.95
S-Video Cable has multi-pin
connectors on each end for
connecting S-Video components to
your TV.
VH976 (6-ft), price: $7.95
VH913 (12-ft), price: $14.95
76
����
3
2
7
Screw-on Cable attaches to the
round antenna connectors (called
75-ohm F-type) on the back of your
VCR or TV. The ends screw onto the
connectors for a secure connection.
VH81 (3-ft), price: $3.95
VH82 (6-ft), price: $4.95
off
����
���������
�����
������
Optical Digital Audio cables
help you connect to a component
with an Optical Audio In jack,
such as a Dolby Digital decoder or
receiver.
DV3 (3-ft), price: $15.95
DV6 (6-ft), price: $19.95
���
����
1
Remote Control
(RCR160SAM1) This is
the remote control that came
packed with your HD Receiver.
Replacements or spares can be
ordered as needed.
Part number: 264847,
price: $29.65
Surge Protector provides eight
outlets, modem/fax/phone line
protection, audible alarm and
a $100,000 Surge Equipment
Guarantee.
SCTV4000C, price: $49.95
Chapter 6
Index
A
D
M
Accessories 76
Access card 9, 66
Activating your DIRECTV account 29
All Channels 52
Alternate audio 7, 30, 37, 50
Analog
Inputs 9, 10, 70
TV 4, 16
ANTENNA button 30
Arrow buttons 30
Aspect ratio 6, 7
16:9 6, 7
4:3 6, 7
ATSC 4
Audio
Button 30
Digital 7, 11, 19
Jacks 10
Language preference 62
Automatic code search 32
Auto detection 26
Auto resolution 5, 65
AUX1/AUX2 buttons 31, 36
Digital audio 7, 19
Coaxial 11
Format 19
Optical 11
Output 19
Receiver 19
Digital TV 4
DIRECTV button 30
Dolby Digital 7, 19, 37, 50
DTV output 13, 15
DVD button 31, 36
DVI 9, 11, 12
Mailbox 37, 51, 59
Menu
Button 31
Exiting a screen 51
Getting help 51
Language 60
Program guides 52, 59
Screen color 57, 62
System 51
Translucency 57, 62
Music channel 37
MUTE, button 31
E
N
Exiting menus 51
EXIT button 30, 51
NTSC 4
Number buttons 30
F
O
Fine-tuning channels 29
FORMAT button 7, 30
FREEZE button 30
Full screen 6, 7, 60, 61
ON•OFF, button 31
C
Cables 8, 10
Audio 9, 76
Component video 9, 76
Composite video 9, 76
Digital audio 19, 76
DVI 9
RGB 9
Cable box codes 36
Cable channels 28
Caller ID 64
Button 30
Centering 66
CH+/CH-, buttons 30
Channel banner 37, 38
Channel lists 53, 54
CH switch 17
Closed captioning 61
Coaxial cable 10, 16
Component buttons 31, 33
Component video
Input 9, 10, 14
Switch 15
Connections 9
Analog TV/monitor 16
Digital audio receiver 19
Monitor with component
video jacks 14
Monitor with DVI jacks 12
Monitor with RGB jacks 12
RF remote 20
VCR 18
VCR control 20
Chapter 6
G
Grid guide 39, 41, 42
Guide
Button 30, 52
Default style 40
Grid 41, 42
Language 60
Logo 44, 45
Surf 40
H
HDTV 4
HELP button 31
High definition 2, 37, 70
I
Icons 37
INFO button 31
Interlacing 5
IR input 11
L
Letterbox 6, 37, 60
Local network programming 28
Local time 65
Locking/unlocking the System
58
Logo guide 39, 44, 45
P
Password 58
Pay per view
Canceling 49
Future purchases 49
Icon 37, 48
Limits 56, 57
Ordering 48
Programs 48
PCM 19
Phone jack 10, 71
Pillar box 7, 61
Preferences 59
PREV, button 31
Profiles 51, 52, 53, 55, 56, 57
Programming the remote 32
Program details 38
Program guide 39, 51, 52
Acquiring 22
Button 30
Grid guide 39
Logo guide 39
Surf guide 39
Program reminders 47
Purchases 49, 51, 59
R
Rating limits 54, 55, 56
Recording timers 47, 63
Reminders 63
Remote control
Buttons 30
Code list 35, 36
Controlling a second RCA
receiver 34
Operating other components
33
Programming 32
Replacement 76
RF 34
Resolution select 5, 13, 15, 17
RF
Antenna 11, 20
Remote 34
RGB 9, 11, 12
S
S-Video 9, 10, 16
Satellite dish
Adjusting 22
Auto detection 26
Pointing 23
Type 25, 26
Satellite signal strength 24
Schedule 47
Screen format 60
SDTV 4
Search 45
Button 31
By category 46
By credits, title, or text 46
SELECT button 31
Signal meter 24
Spending limit 57
Surf
Button 31
Guide 39, 40
System setup 51, 59
System test 27
T
Timers 47, 63
Transport buttons 31
TV button 31, 35
U
Upgrades 27, 66
User
Changing 31, 50
Setting current 57
V
VCR
Button 31, 35
Connection 12, 18
Control 11, 20, 21
Video 10, 16
Input 9, 13, 15, 17
VOL buttons 31
W
WHO•INPUT button 31, 50
Z
Zoom 6, 7, 60, 61
77
Visit the RCA website at www.rca.com
If your HD Receiver needs service, please contact your dealer
or the nearest Service Center from the Yellow Pages. Please do
not send any products to the Indianapolis address listed in this
manual or on the carton. This will only add delays in service for
your product.
Thomson Inc.
10330 North Meridian Street
Indianapolis, IN 46290
©2004 Thomson Inc.
Trademark(s)® Registered
Marca(s) Registrada(s)
DIRECTV and the Cyclone Design logo are trademarks of
DIRECTV, Inc., a unit of Hughes Electronics Corp., and are used
with permission.
Printed in Korea
TOCOM 16370200
�����������������������������������������