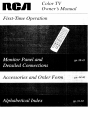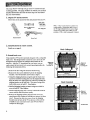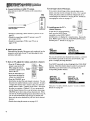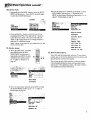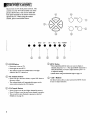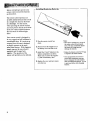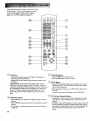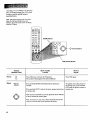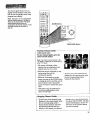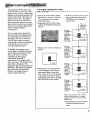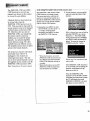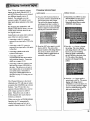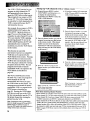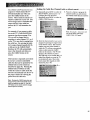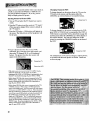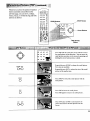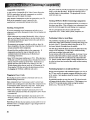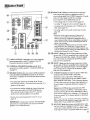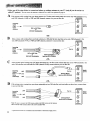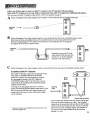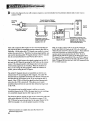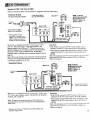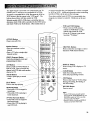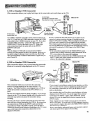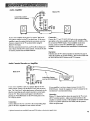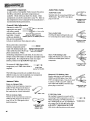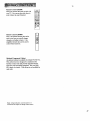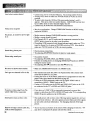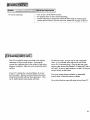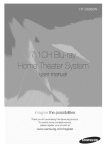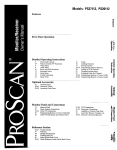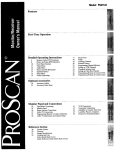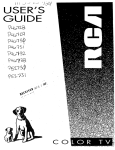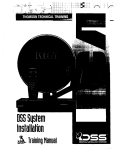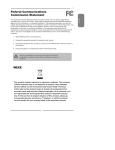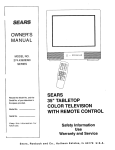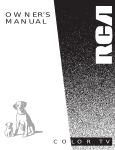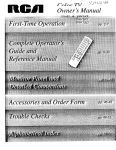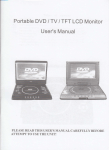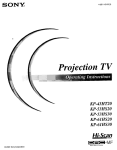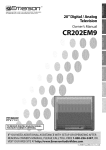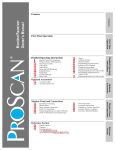Download RCA NCJ11 User's Manual
Transcript
nCJ11 Color TV Owner's Manual tTlrst _lme Operation Accessories and Order Fo_ pp. 44-46 WARNING: expose this fire TV or to shock rain or hazard, moisture. To prevent do not If you suspect that liquid has entered the TV, unplug it immediately and have it inspected by an Authorized TV Servicenter. Turning it off is not enough-your TV has power applied to some circuits even when the TV is turned off. The lightning Ind arrowhead within lee the warning alerting flash triangle sign you of "dangerous voltage" inside product that presents e dsk electric shock. the CAUTION; TO REDUCE THE RISK OF ELECTRIC SHOCK, IX) NOT REMOVE COVER (OR BACK), NO USERSERVICEABLE PARTS INSIDE. REFER SERVICING TO QUAUFIED SERVICE PERSONNEL point within the triangle Is e warning sign alerting you of Important Instructions acoompanylng the CAUTION: Maintain electrical safety. Powerline-operated equipment or accessories connected to this unit should bear the UL listing mark or CSA certification mark on the accessory itself and should not have been modified so as to defeat the safety features. This will help avoid any potential hazard from electric shock or fire. If in doubt, contact qualified service personnel. Mail Your Registration • Your TV operates on 120 volts, 60 Hz AC power (normal house power) and has a polarized AC plug. Because one blade of the plug is wider than the other, the plug fits into the wall socket only one way. Do not defeat the safety feature of this plug. If you need an extension cord, make sure it is polarized. The Ixclsmatlon product. of Note to Cable TV Installer: This reminder is provided to call your attention to Article 820-40 of the National Electrical Code (Section 54 of the Canadian Electrical Code, Part 1) which provides guidelines for proper grounding and, in particular, specifies that the cable ground shall be connected to the grounding system of the building as close to the point of cable entry as practical. Card Today • A Product Registration Card is packed with your set. Please fill out the card and return it immediately. • Your prompt submission of this card confirms your right to the protection available under the terms and conditions of the warranty and also allows us to contact you should it ever become necessary. the polarized plug on this TV with an extension cord, receptacle, other electric outlet unless blades AUTION: To or prevent shock,both do not use can be fully inserted to prevent blade exposure. Match wide blade of plug to wide slot, fully insert. _ (51ectriques,ne pas utiliser la fiche polaris6e de cet MISE EN appareil avec GARDE: une rallonge, Poui"pr6venir une prise les de chocs courant ou une autre sortie, _ moins que les lames ne puissent _tre ins6r_Ses_tfond sans qu'aucune partie ne soit laiss6e _tddcouvert, lntroduire la lame la plus large de la fiche dans la borne correspondante de la prise et pousser jusq6 au fond. • All operating controls and their functions are identified and explained in this manual. For warranty service or routine maintenance, contact the nearest Authorized TV Servicenter. All servicing and adjustments to electrical components should be done by a qualifie.d service technician. Record Vital Information • No other set has the same serial number as yours. You will find the serial number and the model number on the back of your set. • Make sure you record both numbers below so that you will have them in case your set is stolen or if you need a complete description for identification. • With your card on file, we can also help you in the event of loss or theft by verifying your ownership. • If you did not receive a Product Registration Card, please contact your dealer. Model: Serial: Purchase Attach Your Sales Receipt Future Reference Date: Here and File at Home for • To obtain warranty parts and service, you must show your sales receipt (or evidence of purchase) to your Authorized TV Servicenter. • Tape or staple your sales receipt to this manual so you will have it handy should service ever be needed. File it at home for future reference. Do not mail your sales receipt to us. Here Dealer Name/Address/Phone: Thank you for choosingRCA Congratulations onyourpurchase of anRCA TV. You have selected a Table of Contents Safety Precautions ................................................. Inside Front Cover ............................................. Inside Front Cover high-quality, precision-engineered instrument designed to give you years of enjoyment. Product Despite Operating Instructions Front Panel Controls ................................................................................... TV On-Screen Status Displays ................................................................... Remote Control 6 7 • Installing Batteries .................................................................................... • Basic Operation Theory ............................................................................ • TV Functions ..................................................................................... Freeze and Zoom ....................................................................................... Channel Guide ........................................................................................... VIDEO Menu- General Instructions ......................................................... • Color Convergence Adjustments ............................................................ AUDIO Menu-General Instructions ........................................................ 8 9 10-11 12 13 14 15 16 its sophistication, First-Time your new TV is amazingly simple to operate because it has so many automatic features. To simplify operation even more, the TV provides on-screen prompts that guide you thru each step of the special functions. The remote control allows adjustment of major operating controls and special features from the comfort of your favorite easy chair. Not only is your new set a state-ofthe-art television receiver that combines sophistication operation, capability flexibility it also has monitor thus providing you whenever you choose add additional About This Registration with ease of to components. Manual To take full advantage of all the features and benefits of this unique TV, be sure to read this owner's manual carefully and then keep it in a safe place for future reference. Operation ..................................................................... • Sound Retrieval System-SRS(•) SETUP Menu- General Instructions • • • • • ......................................................... ......................................................... Setting Closed Captioning ...................................................................... Setting the Sleep Timer ........................................................................... Setting the Alarm .................................................................................... Labeling Channels .................................................................................. Parental Control ...................................................................................... 2-5 17 18 19 20 21 22 23 • Channel Memory (Autoprogramming Channels) .......... ......................... 24 • Channel Memory (Erasing/Adding Channels) ....................................... 24 • Changing Antenna Input. ........................................................................ 25 • Setting up VCR Channels ...................................................................... 26 • Setting up Cable Box Channel ................................................................ 27 Picture-in-Picture (PIP) .............................................................. ......... 28-29 Detailed Connections Tips to Read Before Connecting Components .......................................... 30 Monitor Panel ............................................................................................ 31 Antenna and Cable Connections • Home Antenna Connections ................................................................... 32 • Cable-TV Connections ...................................................................... 33-34 • Programming Remote to Control Cable Box .......................................... 35 • Cable-TV Operation ............................................................................... 36 Component Connections • Standard VCR .................................................................................... 37-38 • • S-VHS (Super VHS) VCR .............................................................. :........ 38 • Remote Buttons That Control RCA VCRs ............................................. 39 • Controlling Other Brands of VCRs ........................................................ 40 • Camcorder ............................................................................................... 41 • Computers and Other Equipment .............................. i............................ 42 • Audio Amplifier ...................................................................................... 43 • Programming Remote to Control Audio Equipment .............................. 44 • Speaker Connections .............................................................................. 45 Reference Section Optional Accessories and Order Form ................................................. Trouble Checks .................................................................................... Cleaning and Care ..................................................................................... Index (Alphabetical Subject Reference) .............................................. Limited Warranty ....................................................................... Back 46-48 49-51 51 52-53 Cover The steps below will help you get your TV connected and working quickly. The page numbers on which you can find detailed instructions for each of these steps are also listed for your convenience. 1. Unpack TV and accessories. Shown here are the accessories that came packed with your TV. Four AAA Batteries Remote Remote Control Note: A flat, wooden shelf is included with certain models. Placing this shelf on top of the TV (right behind the front narrow ledge) creates a level surface upon which you can position a VCR or other component if desired. for Four Wing Nuts Power Cord 2. Install batteries in remote control. Details are on page 8. 3. Extend Back Collapsed back cover. Your projection TV has been specially designed with a collapsible back cover. This design makes it easier for you to move the TV through doorways because the collapsed back makes the TV narrower. After the TV is positioned in your home, you can easily extend the back cover to its normal operating position by following the instructions below. Hole for Locating Pin Hole for Locating Pin 1. Remove the four wing nuts from the literature bag. 2. Remove the two screws (labeled A) from the shipping brackets. You will use these screws later in step 6. 3. Grasp the shipping brackets and gently pull the back cover up and out until the locating pins enter the alignment holes. Keep the back cover tight against the cabinet by holding the shipping bracket on the right side. Then attach wing nut to built-in hole screw in hole #1. Hand tighten. Back Extended 4. Hold left shipping bracket and attach wing nut to built-in screw in hole #2. Hand tighten. 5. Attach remaining wing nuts to screws in holes #3 and #4 to ensure stability and best picture quality. 6. Remove the'shipping brackets from the back cover and attach them to the wooden rail with the two screws (A) from step 2. Reinsert the other two screws from the shipping brackets into the back of the TV as shown, so they will be available in case you need to move your TV and want to collapse the back again. 2 other two screws here Wooden Rail A major benefit of a Projection Color Television is its large viewing screen. To receive full benefit of the expanded screen size, placement of the TV in the viewing room is important. The illustrations suggest the "best viewing areas" relating to the TV's screen. Side View +10 0 You will see the best picture if you sit directly in front of the TV about 10-18 feet from the screen. Picture brightness will decrease if you sit to the extreme left or right of the TV. Your Projection TV is designed to provide a watchable picture when viewed within the full 160 ° horizontal viewing area. During daylight hours, you may also see some reflection on the screen from exterior light sources. If so, you may wish to use drapes or screens to reduce reflection or consider a different placement of the TV. CAUTION: Inadequate or poor ventilation may cause overheating, damage, or the risk of fire hazard. This projection TV is equipped with ventilation openings in the cabinet back and bottom to allow heat generated during operation to be released. Inadequate air flow to these openings may result in failures due to overheating, damage to your TV, and the risk of fire hazard. When locating and installing your projection television receiver, read and carefully follow the instructions contained in the "Installation" section in the enclosed safety pamphlet. Center of Screen _4c, i I I 0 5' 10' :S. Connect antenna or cable-TV system. Most antenna or cable-TV systems can be connected as show here. Back of 13/ / Incoming Csble-TV Cable from Antenna System / i / / f / / / 8. Converge Colors if Necessary. If you notice colored rings or halos around objects in the picture, you may need to converge the colors. Over a period of time, the picture tubes can drift out of alignment due to normal bumps and vibrations or moving the "IV. Details for converging the colors are on page 15. t ANTI 9. AutoProgram or CONVERTER m channel the TV's memory. Button MENU - Button / • Details for connecting a home antenna to your TV are on page 32. • Details for connecting a cable-TV system to your TV are on pages 33-34. • Details for connecting a VCR to your TV are on pages 37-38. 6. Attach power cord. First attach the flat end of the power cord completely into the connector on the back of your TV, and then plug the other end into a wall outlet. 7. Turn on TV, adjust the volume, and select a channel. • Press the TV button on the remote to turn on the TV. When using the remote, remember to point it at the front of the TV. 13/ _J_ Button _=_ _ CHANNEL Number-- _ -_ Buttons Buttons _ _ VOLUME • Press the VOLUME up or down button to adjust the volume to a desired level. • Press the CHANNEL up or down button to select the next channel in memory. You can also press two number buttons to select a channel. To select a 3-digit cable channel (up to channel 128), press and hold number button 1 until 1-- appears on the screen. Then press the other two numbers. Channels 2-13 were programmed into the channel memory for you at the factory, so pressing CHANNEL up or down stops at these channels only. When you start the AutoProgramming feature (described in step 9), your set will automatically scan through all channels and place only the active channels for your area into its channel memory. • Details about using the remote are on page 9-13. 4 db _ _. I ÷ Button To start the TV autoprogramming itself, press the MENU button repeatedly to select SETUP MENU and thenpress + to display the setupfunctions. Repeatedly press MENU again to select the AUTOPROGRAM function, and then press +. Details are on page 24. ._u_ _VldeoM_i_ @¢xr_ Menu _ _ Labe! parentalC_: Off O..,han Ctrl:Normal You can also add and erase channels from memory as desired. Press MENU repeatedly to select the SETUP MENU, then press + to display the setup, functions. Press MENU repeatedly to select (highlight) the CHAN MEM function. Select the desired channel number by pressing the CHANNEL up or down button or by pressing the two corresponding number buttons. _._an Label Ctrl:.Off . •._'Ctuan Girl: Normal _-_Autowo_ram _iParental Girl: Off 'iDhanCtrl:Normal .... Then press + to add a channel, or press - to erase a channel. Details are on page 24. O erahon 10. Set the clock. 3. To see the setup menu, repeatedly press MENU to select SETUP MENU and then press +. Repeatedly press MENU to select desired function and then press + or - to adjust it. Details begin on page 18. 1. Repeatedly press the MENU button to select the SETUP MENU and then press +. Press MENU repeatedly again to select the CLOCK SET display. VCR1Chan:Off VCR2CI'_: Off CableChan:Off Eel[;I;l,'$-r_l I! J'I'll _m. _.SleepTimer: 0:00 :Set Alarm .;Chart Label Parental Ctrt: Off _ :__:,,, Ctd: Normal 2. Press and hold the - button to select the correct hour (including AM or PM). Press and hold the + button to select the correct minute. The correct time will now Autoprogram Chan Mern: Stored Antenna: A appear on the screen whenever you change channels or press the TV or DISPLAY button. Note: If power is interrupted for an extended time, you will need to reset the clock. 11. Review Cable/Air: Cable VCR 1 Chan: Off VCR 2 Chan: Off Cable Chan: Off menus. Clock Set -Hr , To see the video menu, repeatedly press MENU button to select VIDEO MENU and then press +. Repeatedly press MENU to select desired function and then press + or- to adjust it. Details are on page 14. _:Mute _ :; : _ ,'o,_ m"_'t=J;l_[_'" . 12. Review other features. Later, after you feel comfortable with your TV and remote control, you can review the detailed control descriptions and special features covered in this manual. dbldb You can use the rest of this manual as a reference guide to review detailed information about each operating control and function. The alphabetical index in the back will help you quickly locate desired information• _'Tint -. ......I.............+ _Contrast -. ............. I.:,,,.+ Audio Menu Bright -Setup Menu , Sharp +Min -, ........ I ........... -, ...........,!.......+ _PlctureReset Convergence .,:'i-:: "_ ,,, ' 2. To see the audio menu repeatedly press MENU to select the AUDIO MENU and then press + or - to adjust it. Details begin on page 16. _r'_l _] 1-_ _Bass ..................... -....... I ............. + ,I 3Stereo/./././_P: Stereo Setup Menu _,SRS:Off ,_SRSWIdm: Off , _ ; _._poakem: On ..... .."._ 5 _. "' _,:_'," °_?:__,_'" "i_,,_ _ ,A-.,_,;: Shown here are two front panel controls. The controls on your TV will resemble one of the pictures shown here. You can use either the front panel controls or the remote control to operate the TV. When using the remote control, point it toward the screen. ,) < ,) Y -- ÷ • MENU CH v • • \ I (_ CH A • \ / VOLv VOLA POWER 0 0 0 \ /. t ® POWER Button (_ • Press once to turn on TV. • Press again to turn off TV. • The indicator inside the POWER button will light whenever the TV is turned on. MENU Button • Press repeatedly until the menu you want to display is selected, then press + or -. Next press MENU repeatedly to select the function you want to adjust and then press + or to adjust the setting. • Details about using each function begin on page 14. (_VOL (Volume) Buttons • Press VOL up to increase volume, or press VOL down to decrease volume. • The volume display will automatically appear on the screen when you press the VOL buttons. (_)CH (Channel) Buttons • Press CH up to see the next higher channel in memory. • Press CH down to see the next lower channel in memory. • You can add or erase channels in memory as desired. Details are on page 24. 6 (_ - and + Buttons Use these buttons after you have pressed the MENU button to enter or adjust functions. w Time ® Sleep Timer Channel (blue for ANTA and yellow for ANT B) Channel Label Parental Control Captioning MUTE Commercial Skip O ® ® Time Display This display appears (after the clock is set) whenever you change channels or press the remote's TV or DISPLAY button. This display appears when you label a channel. Details are on page 22. ® Channel This display shows the TV's channel number whenever you change channels or press the remote's TV or DISPLAY button. PARENTAL CONTROL When the channel numbers are blue, you are watching the signals from the ANTA antenna input. If you change the ANTENNA: A/B function to B, the color of the channel numbers will change to yellow to let you know you are watching the signals from the ANTB input. ® MUTE This display appears when the TV's sound is muted. It is not displayed when closed captioning is turned on. Details are on page 10. ® Channel Label Sleep Timer (SLEEP) This display appears when the SLEEP TIMER function has been activated. Details are on page 20. This display appears to let you know the channel you have tuned is locked-out and not viewable because the PARENTAL CONTROL function is activated. Details are on page 23. ® ® Commercial Skip This display is a count-down timer that appears whenever the commercial skip function is activated. Details are on page 11. Captioning This display appears if closed CAPTIONING is turned on and the TV program uses closed captioning. Details are on page 19. The word STEREO appears next to the channel number if the STEREO/SAP function is set to STEREO and the channel you've tuned is broadcasting stereo. An asterisk will appear behind the word stereo (STEREO*) if that stereo channel is also broadcasting SAP (Second Audio Program). Details about stereo and SAP are on page 16. Channels 90, 91, and 92 are used to see the signals coming from other devices like VCR's or camcorders that are connected to the INPUT jacks on the back of the TV. • When you select channel 91, the words INPUT 1 appear to let you know you are now watching whatever signal is coming in through the TV's INPUT 1 jacks. • When you select channel 92, the words INPUT 2 appear to let you know you are now watching whatever signal is coming in through the TV's INPUT 2 jacks. • When you select channel 90, the word S-VIDEO appears to let you know you are now watching whatever signal is coming in through the TV's S-VIDEO connector. Before attempting to operate your remote control, install the batteries as shown here. --Installing/Replacing Batteries The remote control produces an invisible (infrared) beam that travels in a straight line much as the beam of a flashlight. For this reason, when operating the remote control, you must point it directly at the front of the TV without objects between that can block the infrared light beam. Your remote control is designed to be very rugged and will withstand a considerable drop. If it receives an extreme blow, the case is designed 1. Turn the remote control face down. to slightly separate at the seam rather than fracture. If this happens, simply squeeze the case where it 2. Press down on the ridged area of the battery cover and slide it off. separated until it snaps back together. The operation of the remote will probably not be affected. 3. Install four "AAA" batteries in the battery compartment as shown. Make sure you insert the negative (-) end of each battery first. 4. Replace the cover and turn remote over-face up. 8 Notes: Never place anything heavy on top of the remote control or lay it upsidedown. This may accidentally depress the buttons for a long time and discharge the batteries. Replace the batteries when the TV fails to respond to the remote control. If you programmed your remote to control other components, you may have to reprogram the code numbers When you change the batteries. Try not to press any buttons while changing batteries. Basic Operation Theory Step 1 First press one of these five component buttons to tell remote which component you want to control. You can program each of these buttons to control your brand of equipment.* Step 2 Then press ON/OFF button to turn on that component. Note: The TV and some other components will automatically turn on when you press the component button in step 1. Press this button to turn the component off. Step 3 These function buttons can now be used to control the basic functions of the component you selected in step 1. To control a different component, first press its component button (VCR1, VCR2, CABLE, AUDIO, or TV), and then press the desired function button. Note: Not all components have functions that can be controlled by these buttons, but you can experiment with your particular models to discover exactly which buttons will control it. * The TV button automatically controls your TV - no additional programming is required. Details for programming the VCR1 and VCR2 buttons to control other brands of VCR's are on page 40. Details for programming the AUDIO button to control audio equipment are on page 44. Details for programming the CABLE button to control cable boxes are on page 35. 9 Only the buttons that are used to control the TV are described here. The rest of the buttons are used to operate VCRs (pages 39-40), cable-TV boxes (page 35), and audio equipment (page 44). @ VCR1 VCR2 CABLE AUDIO ©© CHANNEL 0 G @ @ @ @ VOLUME CS PC ANT PROG oQ ZOOM FF ® ® FRZ O© GUIDE (_ (_PC Buttons • Press CHANNEL up to select the next higher channel in channel memory. • Press CHANNEL down to select the next lower channel in channel memory. • You can add or erase channels in memory as desired. Details are on page 24. VOLUME Buttons • Press VOLUME up to increase volume. • Press VOLUME down to decrease volume. • Displays time (if clock has been set) and channel number on the "IV screen. (_ Important Note: Some buttons on the remote control will not control the TV unless the remote is in the "TV Mode". If another component button (such as VCR2) is pressed, the remote will go into the "VCR Mode" and will control a compatible VCR. To get back into the "TV Mode", simply press the button labeled TV. The remote will go back into the "TV Mode" and will control the TV again. 10 RECORD O<3 CHAN Button CHANNEL ® STOP OUT • Turns on "IV and puts remote in "TV Mode" so that the other remote buttons will control the TV. (_) ® CLEAR DISPLAY PAUSE REWIND (_TV MUTE o. PLAY @ @ @ ® MUTE Button • Press MUTE to quickly reduce sound to minimum level without affecting the picture. This is especially useful during telephone calls or other interruptions. • When the sound is muted, the word MUTE will be displayed on the screen. • To restore sound, press MUTE again or press VOLUME up. (Previous Channel) Button • Pressing the PC button causes the TV, to change back to the last tuned channel. This is useful should you want to monitor two channels. • To operate, select the first channel you wish to watch. Then select the other channel by pressing two number buttons (for example, press 0 then 6 for channel 6). The TV will now change back and forth between the two channels each time you press the PC button. DISPLAY Button MENU • Displays time (if clock has been set) and channel number on the TV screen. • Quickly removes menus and displays from the screen. CLEAR select Button INPUT and (*) are registered Arrow trademarks of Hughes Aircraft Company, a division of GM Electronics, ® Buttons • When picture-in-picture feature is activated, pressing these buttons moves the little picture around the screen. Details are on page 29. • When zoom feature is activated, pressing these buttons lets you move the picture around the screen (pan). Details are on page 12. I_FRZ (Freeze) Button • Press once to freeze the picture. • Press again to release freeze. • Details are on page 12. @ CHAN GUIDE Button • Activates the channel guide feature so you can see multiple channels at the same time. • Details are on page 13. I_ ZOOM and OUT Buttons • Press ZOOM to zoom in on picture. • Press OUT to zoom out to normal size. • Details are on page 12. (1_) Picture-in-Picture Buttons • Press PIP to activate the picture-in-picture feature. • Press OFF to deactivate the picture-in-picture feature. • Press SWAP to switch the small picture with the large picture. • Details are on pages 28-29. (_) ANT (Antenna) the function you want to adjust Details and then press + or - to about using each function begin on Button • Channel 90 lets you see the signals coming from a device that is connected to the S-VIDEO connector. Channel 91 accesses the INPUT 1 jacks and channel 92 accesses the INPUT 2 jacks. • Details are on page 17. Hughes Buttons • Lets you quickly view signals from the INPUT jacks. Pressing this button switches the TV from its current channel directly to channel 90, then channel 91, then channel 92. SRS (0)* Button • Press repeatedly to change settings of SRS (0) function (Sound Retrieval System). * SRS and -/+ adjust the setting. page 14. • Pressing CLEAR clears the screen of all on-screen display messages except MUTE and PARENTAL CONTROL. @ Button • Press MENU repeatedly until the menu you want to display is selected, then press + or -. Next press MENU repeatedly to ® CS (Commercial Skip) Button • Use this button when you want to scan other channels during a program break. • When a break occurs, press CS once before changing channels. The "IV will count down 30 seconds on the screen and then automatically switch channels back to the original channel. • Press CS twice if you want the TV to count down 60 seconds. Each additional press will add another 30 seconds to the countdown time (up to five minutes) and then each additional press will add another 60 seconds to the countdown time (up to 60 minutes). • To cancel, press CLEAR. The countdown clock will disappear from the screen, and the TV will stay tuned to the present channel. Number Buttons (0-9) • These buttons let you directly access any channel number-even if the channel is not in the channel memory. • To select a channel, press two number buttons (first one, then the other). For example, press 0 then 6 for channel 6. Press 1 then 3 for channel 13. • To select a 3-digit cable channel (like 127), press and hold number button 1 until 1-- appears on the screen. Then press the other two numbers. Note: Your "IV will tune up to channel 128. Check with your cable company to determine which channels are available in your area. OFF/ON Button • Press OFF/ON to turn off TV. Button • Because your TV has two different antenna inputs on the back (labeled ANTA andANTB) you can connect more than one antenna or signal source. Press the ANT button to switch from one input to the other. • The color of the channel numbers on the screen indicates which antenna input you are watching. The channel numbers are blue for ANT A and yellow for ANT B. If the channel numbers are blue, you are watching whatever is connected to the ANTA input on the back of your TV. If the channel numbers are yellow, you are watching whatever is connected to the ANT B input on the back of the TV. Details are on page 25. 11 Anytimeyou'rewatching aTV program (ora VCRtapethroughyourTV),you'll beabletousethespecialfeatures described below. Note: The remote must be in the "TV Mode" before the FRZ and ZOOM buttons will function. To put the remote in the "TV Mode", press the TV button. ZOOM Buttons PiP OFF SWAP © A <v _>Arrow Buttons FRZ (Freeze) Button Feature (Buttons Used) Freeze Zoom F_ 0 ZOOM OUT How to make it work: 12 stop it: Press FRZ once to freeze the TV picture. The sound of the program will not be affected Press FRZ again. Press and hold ZOOM until desired zoom amount is reached. To quickly return the picture to its normal size, press and hold OUT until the picture returns to normal size. Press and hold OUT to reduce the zoom amount and return to normal size. @ How to After you have zoomed in, you can press the arrow buttons to move around the screen (pan). Note: Sometimes you may want to freeze the picture first and then zoom in, or you can zoom in and then freeze the picture. Thechannel guidefeatureletsyou display several channels at the same time so you can quickly review what programs are available. Note: Channels 2-13 were programmed into the channel memory at the factory. These are the channels that will appear during channel guide unless you autoprogram the channel memory or add and erase channels as described on page 24. ZOOM Buttons PIP OFF SWAP © CHAN GUIDE Button -Starting Channel Guide (with remote only) To start channel guide, press the CHAN GUIDE button. Note: The remote control must be in the "TV Mode". Pressing the TV button puts it in the "TV Mode". • The screen will display all the channels that are programmed into channel memory, 12 at a time. • Each little screen will display a stopaction picture that will be continuously updated. • While the 12 channels are on the screen, you can use the ZOOM button to enlarge the picture and then use the arrow buttons to move around the • To select one of the channels being displayed in the channel guide, press the two corresponding number buttons for that channel. screen. To return to normal size, press OUT. Note: When using the ZOOM feature, you will see a mosaic pattern as the picture is made larger. -Stopping Channel Guide • To select one of the channels being displayed in the channel guide, press the two corresponding number buttons for that channel. That will stop channel guide and take you directly to the channel you selected. • Another way to stop channel guide is to press CHAN GUIDE. The little screens will disappear, and the TV will return to the original channel you were watching. 13 1, Repeatedly press MENU to select VIDEO MENU and then press + or - to display the video menu. The COLOR function adjusts the amount of color in the picture. Press + to increase color or press - to decrease color. TINT function adjusts the color of flesh tones. Press + to add more red tint, or press - to add more green tint. The CONTRAST function adjusts the overall brightness and contrast of the picture. Press + to increase contrast, or press - to decrease contrast. 2. Repeatedly press MENU to select function, then press + or - to adjust it. The BRIGHTNESS function adjusts the brightness of the dark portions of the picture. Press + to increase brightness, or press - to decrease brightness. The SHARPNESS function adjusts picture sharpness. increase sharpness, or press - to decrease sharpness. Press + to The PICTURE RESET function lets you quickly change all the video functions (shown above) back to the factory settings. Press either + or - to reset the video functions. The CONVERGENCE function allows you to precisely align the beams of the three projection picture tubes (red, green, blue) for optimum picture detail. Press the + button to display the pattern and VOLUME up or down to align the colors. See next page for details. Adjusting for a Color Picture that Pleases You 1. Decrease color to minimum. This will leave a black-and-white image on the screen. 2. Adjust contrast until the picture pleases you. The video menu will automatically disappear from the screen if you do not press + or - within a few seconds. Via remote control, your TV will "remember" which function you displayed last-even after the menu has disappeared from the screen. So, if you want to adjust the same function again, simply press the + or - button on the remote control. The last function you adjusted will reappear on the TV screen. 3. Adjust brightness until the black parts of the picture appear black. You may need to wait until the picture shows something you're sure is black to make this adjustment. Be careful not to lose the details in darkly shaded areas. 4. Increase color until you reach a pleasing level of intensity. 5. Adjust tint until flesh tones or other color objects appear natural. 6. Adjust sharpness for a pleasing level of picture sharpness. (For weak signals, the picture may be more pleasing with sharpness decreased.) Custom 14 Picture Memory for Input Channels The channel numbers you select to see signals from components (like a VCR) that are connected to the INPUT jacks on the back of the TV are called input channels. Selecting channel 90 lets you see the signal coming from whatever component is attached to the S-VIDEO connector, channel 91 lets you see the signal from the INPUT 1 jacks, and channel 92 lets you see the signal from the INPUT 2 jacks. Your TV is equipped with a custom picture memory for these input channels. When the TV is tuned to one of these channels (90, 91, 92), you can change the picture settings for that component's signal as desired without changing the settings of any other channel. This is very useful because you'll be able to adjust for the best picture from each of your components and the TV will remember those settings automatically the next time you tune that input channel. Your projection TV has three color projection tubes-one for red, one for green, and one for blue. When mixed together in the proper proportion, the output of these three color tubes can produce many colors. To produce these colors, however, the beams must be precisely aligned over each other so that the colors can be mixed. The process of aligning these picture beams is called setting the "convergence". Converging --(with remote (Aligning) the Colors only) 1. Turn on the TV and select a channel that is active in your area. Allow the TV to operate at least ten minutes before converging. 2. Repeatedly press the VIDEO button until the CONVERGENCE function is selected. directly over the green lines to produce single white lines. Press + to Pressing VOLUME up or down when these blue arrows appear, moves the blue lines left or right. Over a period of time, the picture tubes can drift out of alignment due to normal bumps and vibrations or moving the TV. If you move your TV or if, after a time, you notice colored rings or halos around objects in the picture, you may want to converge (align) the colors. To simplify convergence, an onscreen menu is provided that allows you to display a test pattern of four lines on the screen. Properly converged, the lines appear white-which is actually a combination of the outputs of the three color tubes. The position of the green lines is stationary. The positions of the red and blue lines are adjustable. When properly adjusted, the red and blue lines should lie 5. Press the + button to select the arrow color and direction, then press the VOLUME up or down button to move the lines. 3. Then press the + button to display the pattern. IP,! USE VOL TV TO EXIT 4. When properly converged, all three colors in the pattern (red, blue, and green) should align to form white lines. If you see any red or blue lines in the pattern, you can move them to align with the green lines by pressing the VOLUME up or down button. Pressing VOLUME up or down when these blue arrows appear, moves the blue lines up or down. Pressing VOLUME up or down when theseus.. red arrows appear, moves the red lines left or right. color and direction. select arrow m USE VOL TV TO EXIT USE VOL 1 TV TO EXIT 1 Pressing VOLUME up or down red arrows appear, USE VOL moves the TV TO EXIT red lines up or down. [ Note: You can also press the - button to return to a previous screen. Pressing displays the arrows in reverse order than shown above. 6. When finished, press the TV button to remove the pattern from the screen. 15 1. Repeatedly pressMENU to select AUDIO MENU and then press + or - to display the audio menu. The TREBLE function adjusts the high frequency audio. Press + to increase treble or press - to decrease treble. The BASS function adjusts the low frequency audio. Press + to increase bass, or press - to decrease bass. _Setup Menu o . ,_/ Repeatedly press MENU to select function, then press + or - to adjust it. The BALANCE function adjusts the left/right balance of sound from the speakers. When adjusting the BALANCE function, sit in your normal viewing seat while pressing the + and - buttons until the sound seems to originate from a point halfway between the speakers. Press + to increase sound from the right speaker, or press press - to increase sound from the left speaker. The STEREO/SAP function lets you choose either MONO (monaural),. STEREO, or SAP audio (if available) by pressing + or -. When a station is broadcasting stereo and the STEREO/SAP function is set to STEREO, the stereo indicator (STEREO) will appear on the screen before the channel number. Normally you can leave the STEREO/SAP function set to STEREO and your TV will then automatically reproduce either monaural or stereo audio--whichever is broadcast. Some TV stations that broadcast stereo also broadcast another sound channel called SAP (Second Audio Program) which is sometimes used to offer the program in another language. Your TV lets you know when SAP audio is available by displaying an asterisk (,) on the screen after the stereo indicator like this (STEREO*). If you want to listen to the SAP channel when the asterisk appears, change the STEREO/SAP function to its SAP setting. The SAP setting will only appear in the function when SAP is available. Your TV will then reproduce the SAP audio until you change channels or return the STEREO/SAP function back to STEREO. Note: Some TV stations transmit a "pilot" signal that makes your TV think it's receiving stereo, even though the broadcast signal is monaural. The pilot signal will make the stereo indicator (STEREO) appear on the screen next to the channel number, however, you will not be able to hear stereo sound. If this happens, check with the TV station to inquire whether the program being broadcast is in true stereo or monaural audio. The SRS: ON/OFF function lets you add greater depth and dimension to stereo broadcasts. You can turn this function on and off as desired by pressing + or - to change the setting between ON and OFF. You may prefer to leave this function set to ON. Your TV will then automatically process the stereo signals whenever a stereo broadcast is received (or whenever a stereo tape is played through a stereo VCR that is connected to the TV's audio/video jacks labeled INPUT). Details are on page 17. The SRS WIDTH function lets you enhance the perceived audio separation that occurs when the above SRS function is ON. Pressing + or - changes the setting between NORMAL and ENHANCE. Details are on page 17. The audio menu will automatically disappear from the screen if you do not press + or - within a few seconds. Via remote control, your TV will "remember" which function you displayed last-even after the menu has disappeared from the screen. So, if you want to adjust the same function again, simply press the + or - button on the remote control. The last function you adjusted will reappear on the TV screen. 16 The SPEAKERS function lets you turn off the TV's internal speakers by pressing + or - to change the setting between ON and OFF. You will probably want to leave the TV's speakers turned on unless you connect an amplifier (with.its own set of speakers) to the appropriate jacks on the back of the TV as described on page 43. Your TV includes -Turning a new feature called SRS (O)* (Sound Retrieval System) which brings dimensional realism to both stereo and mono broadcasts. When the SRS ON/OFF function set to ON and the STEREO/SAP On SRS (0) 1. Repeatedly press the MENU button to select AUDIO MENU, press +, and then repeatedly press MENU again to select SRS ON/OFF function. is 3. Press MENU button to select next menu item called SRS WIDTH. Pressing + or - will change the setting between NORMAL and ENHANCE. Try both settings and select the one you prefer. function is set to STEREO, your TV electronically increases the audio separation of the speakers so you can perceive a more spacious stereo sound effect. If a stereo signal is not present, you can set the SRS ON/OFF function to its SYNTH STEREO setting to synthesize process the mono signal. When the SRS ON/OFF and function is set to ON, you can also change the next menu item called SRS WIDTH between NORMAL or ENHANCE. When this function is set to Note: You can also change the SRS:ON/OFF function between ON and OFF without going through the menu by pressing the SRS button on the remote. 2. Repeatedly press the + button to change the setting between OFF, ON, and SYNTH STEREO. Note: After turning SRS or synthetic stereo on, you may find it desirable to readjust the VOLUME, BASS, and TREBLE controls to optimize the sound. The SRS effect, tonal balance, and volume level will vary from channel to channel depending on the production qualities of the program material. ENHANCE, the perceived audio separation will be greater. Try both settings and select the one you prefer for your room acoustics. Note: Some material (audio) will be more affected than others. SRS (O) allows you to hear multiple sound sources. Audio frequencies are processed to establish directional cues which gives the impression that sound is coming from all parts of the room. External speakers are not required, but the addition of high quality external speakers optimizes the sound performance of your TV. • If the broadcast you are receiving is stereo audio, select ON. The STEREO/SAP function must be set to STEREO before you can hear SRS (O) sound with this setting. • If the broadcast you are receiving is mono audio, select SYNTH STEREO. • If you do not want SRS (O), select OFF. *SRS and (e) are registered trademarks of Hughes Aircraft Company, a division of GM Hughes Electronics. 17 1o Repeatedly press MENU to select SETUP MENU and then press + or - to display the setup menu. The CAPTIONING feature lets you display as text on the screen the audio portion of certain programs encoded with the Closed Captioning (CC) information. Two types of closed captioning are available: Captions 1 and Captions 2. Select Captions 1 for full translation of the primary language in your area. Captions 2 is used for secondary language translation, simplified English, or whatever is being transmitted in your area. Two Text modes are also supported. Details are on page 19. By setting the after a certain for an hour or length of time SLEEP TIMER, you can program your TV to turn itself off period of time. This is useful whenever you want to watch TV so before going to sleep. Press the + or - button to select the you want the TV to stay on. You can program your TV to turn on and/or off at the times you choose by setting the ALARM function. CHANLABEL lets you program names (or labels) for the channel numbers. The names you select will then appear on the screen whenever the channel number is displayed. 2. Repeatedly press MENU to select function, then press + or - to adjust it. The PARENTAL CONTROL feature lets you lock out any channels that you don't want your children to watch. Pressing + or - switches this function from OFF to ON. When this function is set to ON, channels that have been locked out with the CHAN CTRL function cannot be viewed. When this function is set to OFF, all channels can be viewed. The CHAN CTRL (Channel Control) function works hand-in-hand with the PARENTAL CONTROL function. It lets you select the channels you want to lock out. First select the channel number you want to lock out and then press + to change this function from NORMAL to LOCKED. When the PARENTAL CONTROL function is set to ON, the channels you locked with this function cannot be viewed. When you press + or- to start the AUTOPROGRAM function, the TV will automatically cycle through all channels and place the active channels for your area in its channel memory. Pressing the CHANNEL up or down buttons will then allow you to scan only active channels. The CHAN MEM function allows you to erase and add channels to channel memory as desired. ANT youtwo canseparate connect antenna two different if desired. _ ANTA Because and your TVB,has inputs signal on the sources, back labeled _:i,._ By pressing + to change the ANTENNA function, you can switch back and forth between the two signal sources. Each time you press +, the antenna input will change. i The setup menu will automatically disappear from the screen if you do not press + or within a few seconds. Via remote control, your TV will "remember" which function you displayed last-even after the menu has disappeared from the screen. So, if you want to adjust the same function again, simply press the + or - button on the remote control. The last function you adjusted will appear on the TV screen. 18 The CABLE/AIR function tells your TV whether you have a cable-TV system or a home antenna connected to the TV. Your TV is so automatic that you will probably never need to change this function. When your TV autoprograms, it automatically adjusts the CABLE/MR setting for you. If you should ever need to override the automatic setting, press + or - to change it. The VCR 1 CHAN function lets you program to which channel the TV will automatically tune when you press the VCR 1 button on the remote. The VCR 2 CHAN function lets you program to which channel the TV will automatically tune when you press the VCR 2 button on the remote. The CABLE CHAN function lets you program to which channel the TV will automatically tune when you press the CABLE button on the remote. After you set the clock, you will be able to see the on-screen time display whenever you change channels or press the DISPLAY or TV button on the remote control. To set the clock when this function is selected, first press _! and hold - to set the correct hour (including AM and PM). Then press and hold + to set the correct minutes. The CAPTIONING feature lets you display the audio portion of a program as text on the TV screen. This is useful to the hea.ring impaired or anyone who wants to watch a program without the sound. - Setting Closed Captioning (with or without L Repeatedly press MENU to select SETUP MENU, and then press + or - to display setup functions. CAPTIONING will be highlighted since it is the first function in the setup menu. There are two types of closed captioning transmissions available: Captions 1 and Captions 2. Captions 1 displays the full translation of the primary language in your area. Captions 2 may be used as a second source for secondary languages, simplified English, or other translations transmitted in your area. The closed captioning feature in this TV also supports a Text Mode. Text mode is used to 2. Press the + or - button to select the type of closed captioning: Off, Captions 1, Captions 2, Text 1 or Text 2. display text sent directly from the TV or cable station. Typically, this information consists of program information, weather bulletins, local activities, etc. The two inputs for Text Mode are Text 1 and Text 2. Note: Closed Captioning is not available on all channels or at all times. Only specific programs encoded with Closed Captioning information (CC) are applicable. 3. When finished, the display will automatically disappear from the screen in a few seconds. To make it disappear more quickly, press the CLEAR button. When Closed Captioning is available, the word "Captioned" appears on the screen when you change channels or press the TV or .DISPLAY button on the remote. --Turning Captioning Off To turn off the closed captioning feature, enter the CAPTIONING function and press the + or - button until the screen shows "Off.:' remote) 4. The screen will begin to display the TV program's audio portion as text if the program has captioning. By setting the Sleep Timer, you can program your TV to turn itself off after a certain period of time (up to four hours). This is useful whenever you want to watch TV for an hour or so Setting Sleep Timer (with or without 1. Repeatedly press MENU to select SETUP MENU, and then press + or to display setup functions. Press MENU to select SLEEP TIMER. before going to sleep. 2. Press the + or-- buttonto se-lectt-he length of time (up to four hours) you want the TV to stay on. remote) 4. The sleep timer will begin to count down to zero. The word "SLEEP" will appear on the screen whenever you change channels or press the remote's TV or DISPLAY button to let you know the sleep timer is activated. The amount of time remaining before the TV shuts itself off will appear in the sleep timer menu whenever you display the SLEEP TIMER function. Each time you press the + or button, the time will increase 30 minutes (up to 4 hours). Then the time display will start over. 1 hour and 23 minutes remaining 3. When finished, the display will automatically disappear from the screen in a few seconds. To make it disappear more quickly, press the CLEAR button. - Clearing Sleep Timer To cancel the sleep timer, enter the SLEEP TIMER function and then press the ÷ or - button until the screen shows 0:00. 20 5. When the sleep timer counts down to 0:00, the sleep timer display will appear on the screen for a few seconds. Then the TV will turn itself off. If you want the TV to stay on when this display appears, press the + button on the remote to add more time to the SLEEP TIMER display. By settingthealarm,youcan program the TV to turn on and/or off by itself. After the ON TIME is set and the ALARM ON/OFF ON, the TV on each day and remain is reached. function Setting the Alarm 1. Repeatedly press MENU to select SETUP MENU, and then press + or to display setup functions. Press MENU to select SET AI_.4RM is set to function, and then press + or - to display the alarm settings. will automatically turn at the time you selected on until the OFF TIME If no OFF TIME has _, _:_+.,, %,',:,_ ++++_" ^:o,.,,><._, ",,: _ '_ been programmed, the TV will remain on until you turn it off. ON/OFF you easily deactivate function Menu _,_,< ...._'_" <_'7 _' "'< " "_'+ _ %.,,_-. """ '"'_' 2_io<.'+,,: om _j [_ iII lets _: Dl_tbled Channel; Off or reactivate the alarm without having to reset the ON TIME and OFF TIME. . you left it when you last turned it off. So if you want the TV to come on loudly at the ON TIME, be sure the TV is playing loudly when you turn off the TV for the last time. . When the first ALARM function is selected, pressing + or - will switch the setting between ON and OFF. Set this function to ON if you want to activate the alarm. When this function is set to OFF, the alarm is deactivated and the TV will not turn ON/OFF.function displays SET CLOCK, you will need to set the clock time before you will be able to turn on the alarm function. Press MENU to select the next function called OFF TIME. If you want the TV to turn off by itself, enter the desired time by first pressing - to select the hour (including AM and PM) and then pressing + to select the minutes. If you only want the TV to turn on by itself and not turn off, you can disable the OFF TIME by pressing until the word DISABLED appears. When the alarm time is reached, the set will turn on at whatever volume When the ALARM ++,+_ _ . ,,.++., ,,,"_. £'),_,d'+._,r _, _. _+,,>,_._.,,+........ ;._-_,_'_ I_,"ICUll The ALARM to turn off by itself and not turn on, you can disable the ON TIME by pressing - until the word DISABLED appears. Note: Remember to check the AM/PM setting. Midnight is 12:00 AM and noon is 12:00 PM. on or off by itself. OnTime: Details for setting the clock are |TiIinuiaiT_ +_nnei: on page 5. IMPORTANT NOTE: During extended power failures the alarm function will be disabled. The alarm ON TIME and OFF TIME will stay set but the ALARM ON/OFF function will be set to OFF and will display SET CLOCK to inform you that the clock must be reset to the correct time. Once the clock has been reset you can reactivate the ALARM function by changing the ALARM function to ON. . ,<O11 Time: Disabled -.-,+._:, :_ "'.ii_ffTlme: Disabled"+,"'+,".+" . ,%_ ,+. Channel:Off .... " _÷'_ Note: If SET CLOCK is displayed next to ALARM, you will need to set the clock time before you will be able to turn on the alarm function. Details for setting the clock are on page 5. , Press MENU to select the next function called ON TIME. If you want the TV to turn on by itself, enter the desired time by first pressing - to select the hour (including AM and PM) and then pressing + to select the minutes. If you only want the TV 6._PM _. ...... Illml_OIOl_ Off., , . o. -,+ Press MENU to select the next function called CHANNEL. This function lets you program which channel the TV will tune when it turns on at the ON TIME. Press CHANNEL up or down to select the channel, and then press + or - to enter it into the CHANNEL function. Note: The "IW will change to the channel that you select. This will help you to confirm that it is indeed the channel you want the TV to turn on to. 21 Thelabelingfeatureletsyouprogram Labeling Channels (with remote only) names (or labels)for thechannel 1. Repeatedly press MENU to select numbers.Thenameyouprogram SETUP MENU, and then press + or to display setup functions. Repeatedly will thenappearonthescreenbelow thechannelnumberwhenever the press MENU to select CHAN LABEL function. channelnumberis displayed. 5. Then press + to move to the next letter frame. Pressing - moves you back to the previous letter frame. Eachnamecancontainupto four characters, andyou'll beableto assignupto 64names.After 64 names or labels have been entered, the TV will display this message to let you know no more channels can be labeled: CHAN LABEL: FULL. o Listed below are the letters and Repeat steps 4 and 5 until the name is complete. You can now label another channel, if desired, by selecting the channel number and repeating steps 4 and 5. o When finished, the display will automatically disappear from the screen in a few seconds. Your labels will remain in memory until you erase them. They are not affected by power failures. Press + to enter the CHAN LABEL function. Four blank letter frames will appear under the channel number. characters from which you'll be able to choose when programming the channel labels: ABCDEFGHIJKLM NOPQRSTUVWXYZ (blank space) ! • # $ % &' ( ) .5+,-./0123456789:; < =>?.@ o You must use your remote control to create or erase labels. . Select the channel number you want to label by pressing the CHANNEL up or down button (or by pressing two number buttons). Press and hold the VOLUME up or down button until the letter or character you want appears on the screen. Pressing VOLUME up sequences through the characters in alphabetical order. Pressing VOLUME down sequences the letters in reverse order. 22 o Erasing Labels , To erase a channel label, first follow steps 1, 2, and 3 above, and then press CLEAR on the remote control. Note: Autoprogramming new channels into the channel memory does not effect the channel labels that are already entered. The PARENTAL CTRL and CHAN CTRL functions let you lock any channels you choose so they cannot be viewed by your children. Channels that have been locked can be viewed only when the PARENTAL CTRL function is set to OFF. This can only be done with the remote control-it can not be changed with the buttons on the front of the TV. Therefore, after you turn on PARENTAL CTRL, you simply hide the remote control so that your children can not watch the locked channels. An optional -Activating Parental Control (with remote The PARENTAL CTRL and the CHAN CTRL functions work hand-in-hand. The instructions below will first tell unviewable channels 1. Repeatedly press MENU to select SETUP MENU, and then press + or - to display setup functions. Repeatedly press MENU to select the PARENTAL CTRL function. simplified Channels Select a channel you want to lock by pressing CHANNEL up or down. Then press +. The CHAN CTRL setting will change from NORMAL to LOCKED when that channel is locked. To return the channel to NORMAL, press the - button. will remain even if the TV is unplugged or the channels are autoprogrammed again. The only way to view locked channels is to use the supplied remote control to set the PARENTAL CTRL function to OFF. Note: 2. To lock channels, press the MENU button to select the CHAN CTRL function. you how to turn parental control on or off with the PARENTAL CTRL function and then how to lock desired channels with the CHAN CTRL function. remote (shown on page 47) is also available that your children can use. The simplified remote does not allow access to the locked channels. The locked-out only) above 99 cannot be locked. • When this function is set to ON, PARENTAL CTRL is activated and any channels you locked with the CHAN CTRL function will not be viewable. ° When this function is set to OFF, PARENTAL CTRL is deactivated and all channels are viewable. Repeat step 2 for each channel you want to lock. If the PARENTAL CTRL function is set to ON while you are locking out channels, each channel will go blank as you lock it. When the PARENTAL CTRL function is set to ON and a channel which has been locked out is tuned,. the TV will display the words PARENTAL CONTROL to let your kids know you have locked it. 23 Thechannel memory is the list of TV channel numbers your TV will stop on when you press the CHANNEL up or down button. You can program any list of channels into the channel memory. The quickest 1. AutoProgramming Channels --(with or without remote) 1. Connect home antenna(s) or cableTV to your set. s way to program your channel memory is to use the A UTOPROGRAM function. If you use the AUTOPROGRAM function, your TV will automatically cycle through all channels and place active channels into the channel memory. First follow the instructions into Channel After you have turned on the TV and adjusted the volume, repeatedly press MENU to select SETUP MENU, and then press + or - to display the setup functions. Repeatedly press MENU to select the A UTOPROGRAM function. to Memory 3. Press either + or - to begin autoprogramming. The TV will first program all channels for ANTA input and then program all channels for ANTB input (even if you only have one antenna input connected). 4. When the TV is finishcd cycling, you can check to see which channels are in memory by pressing the CHANNEL up or down button. autoprogram channels, and then add or erase individual channels as desired. Notes: • The AutoProgram feature will place into memory active TV channels that have a valid signal at the time you autoprogram your 'IV. • An active channel may be missed occasionally if its signal is very weak or if the channel happens to be "off the air" when the TV is autoprogrammed. • An inactive channel may be included in the channel memory if there happens to be some sort of "noise" or "stray signal" on the channel when the 'IV is autoprogrammed. 2. Erasing/Adding Channels -- (with or without remote) in Channel 1. To erase or add a channel, repeatedly press MENU to select SETUP MENU, and then press + or - to display the setup functions. Repeatedly press MENU to select CHAN MEM function. Memory 2. Then select the desired channel number by pressing CHANNEL up or down (or the two corresponding number buttons on the remote). 3. Press + to add the channel to memory, or press - to erase the channel from memory. • Signals from other components connected to the INPUT jacks can not be autoprogrammed. Channel 91 (which accesses INPUT 1 jacks) was added to the channel memory at the factory and will remain in the channel memory until you erase it. Channel 92 (INPUT 2) and Channel 90 (S-VIDEO connector) can be added to channel memory if desired. • Only channels 1-99 can be stored in channel memory. 3. Adding Video Input Channels to Channel Memory m (with remote) If you have a video device connected to the S-VIDEO or INPUT jacks on the back of the TV, you can view its signal either by directly selecting channel 90 (for S-VIDEO connector), channel 91 (for INPUT 1 jacks), or channel 92 (for INPUT 2 jacks) with the number buttons on the remote or by adding those channels to the channel memory. 24 Adding channels 90, 91, and 92 to channel memory allows access to the video inputs at the TV by pressing the CHANNEL up and down buttons as well as by using the remote control. YourTV hastwo separate antenna inputsontheback(labeledANTA and ANTB) that allow you to connect two different signal sources if desired. For example, you can connect a cable-TV system to one input and a home antenna to the other input. By changing the ANTENNA: A/B display in the SETUP menu, you can switch back and forth between the Changing Antenna Input (without remote) (with remote) . Press the ANT (Antenna) button on the remote control to switch from the ANTA input to theANTB input. The color of the channel numbers will change from blue to yellow to let you know you are now watching whatever signal is connected to the ANTB jack on the back of the TV. 1. Repeatedly press MENU to select SETUP MENU and then press + or - to display setup functions. Repeatedly press Menu to select ANTENNA: AIB function. two signal sources. Listed below are some other common uses of the two antenna inputs: Blue for Yellow for • connecting a cable-TV system (or antenna) to one input and a VCR to the other. • connecting a cable-TV system (or antenna) to one input and a video game to the other. connecting a double-trunk cable system to both inputs. connecting a cable-TV converter/decoder box that scrambles only premium channels. Connection details are on pages 33-34. 2. Press the ANT button again to switch back to ANTA. The color of the channel numbers will change back to blue to let you know you are now watching whatever signal source is connected to theANTA jack. . Press the - or + button to change the setting. The screen display will change from A to B to let you know you are now watching whatever signal is connected to the ANTB jack on the back of the TV. The color of the channel numbers will change from blue to yellow. connecting a cable-TV system to one input and an antenna (VHF/UHF) to the other. This allows you to tune in local stations that are not included on your cable system. Remember to change the CABLE/MR function as described on page 18 if using your set like this. The Channel Memory is the list of channels your TV will stop on when you press the CHANNEL up or down buttons. Your TV provides two separate Channel Memories--one for ANTA input and one for ANT B input. This allows you to add or delete channels into each channel memory 3. Press the - or + button again to switch back toANTA. The screen display will change back to ANTENNA: A to let you know you are now watching whatever signal source is connected to the ANTA jack on the back of the TV. as desired. When you use the A UTOPROGRAM function, the TV automatically checks both inputs and sets up a separate channel memory for each. 25 The VCR 1 CHAN function lets you program to which channel the TV will automatically tune when you press the VCR1 button on the remote. This is handy if you connect a VCR to your TV. You will no longer have -Setting Up VCR Channels (with or without 1. Repeatedly press MENU to select SETUP MENU, and then press + or to display the setup functions. Repeatedly press MENU to select the VCR 1 CHAN function. remote) 4. If you have another VCR connected to the TV, press MENU to select the VCR 2 CHAN function. to remember to which input jacks the VCR is connected because the TV will remember for you. For example, if you connect a VCR's AUDIO/VIDEO OUT jacks to the TV's INPUT 1 jacks (as shown on page 37), you will no longer have to remember to select channel 91 on the TV to see what the VCR is playing. By entering channel 91 next to the VCR 1 CHAN function, the TV will automatically tune to channel 91 each time you press the VCR1 button on the remote. This function is especially convenient if you have a compatible VCR that can be operated by the VCR1 button on the remote. Pressing VCR1 will then not only turn on the VCR but also automatically tune the TV to the proper channel for viewing the picture from the VCR. You can program most brands of remotecontrollable VCR's to respond to the VCR1 button as described on o 2. Enter the channel number you want to program by pressing two digit buttons on the remote control. (The channel number you enter is the channel to which the TV will tune automatically when you later press the VCR1 button on the remote.) 3. Press the + button to program the channel number you selected into the TV's memory. Enter the channel number you want to program by pressing two digit buttons on the remote control. (This is the channel number to which the TV will tune automatically when you later press the VCR2 button on the remote.) See the notes below if you are unsure about which channel number to enter. 6. Press the + button to program the channel number you selected into the VCR 2 CHAN function memory. page 40. The VCR 2 CHAN function works the same way. It lets you program which channel the TV will to automatically tune when you press the VCR2 button on the remote. You can program most brands of remotecontrollable VCR's to respond to the VCR2 button as described on page 40. Pressing the will then not only turn but also automatically the proper channel for picture from the VCR. VCR2 button on the VCR tune the TV to viewing the Note: Pressing the VCRI or VCR2 button does not change between ANTA and ANT B antennainputs as explained on page 18. Press the ANT button on the remote control to change antenna inputs if necessary. 26 +4 • Note: Pressing the - button here will turn off this feature and display VCR 1 CHAN: OFF again. Note: Pressing the - button hcrc will turn off this feature and display VCR 2 CHAN: OFF again. Notes about Entering Channel Number: • Enter channel 91 if VCR is connected to the TV's audio and video INPUT 1 jacks. • Enter channel 92 if VCR is connected to the TV's audio and video INPUT 2 jacks. • Enter channel 90 if you have a Super-VHS VCR that is connected to the TV's S-VIDEO connector and INPUT 1 audio jacks (labeled L and R/MONO). • Enter channel 03 (or 04) if you did not use any audio/video cables and connected the VCR to the TV's round antenna jack labeled ANTA or ANT B. Enter the same channel number (03 or 04) as the position of the VCR's CH3/CH4 switch. This is the channel to which you must tune your TV for viewing signals from your VCR. • Refer to pages 37-38 if you want to review details about connecting your VCR to your TV. The CABLE CHAN function lets you program to which channel the TV will automatically tune when you press the CABLE button on the remote. This is handy if you have to connect a cable box to your TV. You will no longer have to remember the output channel of the cable box because the TV will remember for -Setting Up Cable Box Channel (with or without 1. Repeatedly press MENU to select the SETUP MENU, and then press + or to display the setup functions. Repeatedly press MENU to select the CABLE CHAN function. remote) 3. Press the + button to program the channel number you selected into the CABLE CHAN function memory. you. For example, if you connect a cable box to the TV's CABLE/ANTENNA Note: Pressing the - button here will turn off this feature and display CABLE CHAN: OFF again. connector (as shown on page 33 or 34), you will no longer have to remember to select channel 2, 3, or 4 on the TV to see what's coming from the cable box. By entering the cable box's output channel (usually 02, 03, or 04) next to the CABLE CHAN function, the TV will automatically tune to that channel each time you press the CABLE button on the remote. This function is especially convenient if you have a remote-controllable cable box that can be operated by the CABLE button on the remote (as described on page 35). Pressing the CABLE button will then not only switch the remote to cable mode but . Enter the channel number you want to program by pressing two digit buttons on the remote control. (The channel number you enter is the channel to which the TV will tune automatically when you later press the CABLE button on the remote.) The TV will change to the channel you select. This will help you to confirm that it is indeed the channel you want the TV to automatically tune. Most cable boxes output their signals on either channel 02, 03, or 04. will also automatically tune the TV to the proper channel for viewing the picture from the cable box. Note: Pressingthe CABLEbutton does not change betweenANTA andANTB antenna inputsas explained on page 18. Pressthe ANT buttonon the remote controlto change antennainputs if necessary. 27 Afteryouhaveconnected another videosource (suchas aVCRor camcorder) toINPUTS 1 or INPUTS 2 on your TV (as shown on pages 37, 38, or 41), you are ready to display picture-in-picture. Starting Picture-in-Picture Changing Channels (PIP) To change channels on the picture from the TV, press the TVbutton on the remote, and then press either the CHANNEL up or down button or two number buttons. (PIP) l-- Picture from'IV 1. Turn on TV and select the TV channel you want to watch. 2. Press the'TV button to put the remote in "TV mode". (This step can be skipped if the remote is already in the "TV mode".) 3. Press the PIP button. A little picture will appear on the screen. The little picture and the big picture will be the same. 4. To get a picture from the other source (VCR, camcorder, etc.), first turn on the other source, and then select TV channel 90, 91, or 92 (explained below). The picture from the other source will appear in the little picture. Picture from'IV Picture from VCR • If the other source is connccted to the TV's INPUT 1 jacks, select TV channel 91 to see the signal. If you have programmed the VCR1 or VCR2 button to automatically select channel 91 as described on page 26, press VCR1 or VCR2. • Select channel 92 if the other source is connected to the TV's INPUT 2 jacks. If you have programmed the VCR1 or VCR2 button to automatically select channel 92 as described on page 26, press VCR1 or VCR2. • Select channel 90 if the other source is connected to the TV's S-VIDEO connector. When using an S-VHS input for the source of the small picture, you must connect the video output of the source to VIDEO INPUT 1 of the set. When the picture from the S-VHS source is displayed in the small inset picture, you will see a non S-VHS picture; and when the picture from the S-VHS source is displayed in the large picture, it will display an S-VHS picture. The TV automatically minimizes any annoying differences in tint between the small and large picture by electronically coupling the S-VIDEO input to the VIDEO 1 input. If you have programmed the VCR1 or VCR2 button to automatically select channel 90 as described on page 26, press VCR1 or VCR2. 28 To change channels on the picture coming from the VCR, press VCR1 or VCR2 (if you've programmed the VCR1 or VCR2 button to control the VCR as described on page 40) and then press either the CHANNEL up or down button or two number buttons. You can also change the VCR's picture by pressing the CHANNEL buttons on the front of the VCR. Picture from VCR The small picture can be moved, enlarged, reduced, frozen, or switched with the main picture as desired. Details are on the next page. Whenever you have the picture-in-picture feature activated as described on the previous page, you can move, enlarge, reduce, freeze, or switch the big and little pictures as desired. SWAP Button ZOOM Buttons PIP OFF SWAP -- Arrow Buttons FRZ (Freeze) Button •9( ZOOM OUT C)=O SWAP -_ -.,I( _91 A Press and hold one of the four arrow buttons to move the small picture in that direction. You can move the small picture anywhere on the screen by pressing and holding the arrow buttons (one at a time). Repeatedly press ZOOM to enlarge the small picture. Five sizes are available. Repeatedly press OUT to reduce the size of the small picture to the smallest size. © Press SWAP to switch the small picture with the main picture. FRZ Press FRZ to freeze the small picture. © PIP OFF Press FRZ again to return to an action picture. Press OFF (next to PIP) to cancel picture-inpicture and remove the little picture from the screen. 29 Compatible Components A wide variety of compatible RCA Video Cassette Recorders (VCR's), camcorders, and audio components are available. Check with your RCA dealer for details. Other brands of components can also be connected to your TV. Refer to the component's owner's manual for the manufacturer's recommended hookup instructions. Stacking Arrangements If you are connecting several components and plan to use a component rack, follow these general rules when arranging your components. •If the components are arranged horizontally, allow at least an inch or two of space between them so air can circulate freely. This will also provide some space between the audio devices to minimize interference. • If components are arranged vertically on shelves, place the Stereo Amplifier at the top so that heated air rising from it will not pass around the other components. • Do not block the ventilation holes in the components. If components are placed on rugs or deep-pile mats, the ventilation holes in the bottoms may be blocked and overheating could result. • Some VCR's may cause interference in TV's. When placing a VCR under your TV, try to keep at least 18 inches between the bottom of the TV and the top of the VCR. If interference is present when the VCR is used on top of the TV or at the 18-inch distance below the set, move the VCR beside the TV. If moving the VCR does not solve the interference problem, try plugging the VCR into a different wall socket. Plugging in Power Cords Do not plug any power cord into a wall outlet until you are finished making connections. Many components have "convenience outlets" on their back panels so you can plug power cords from other components into a "convenience outlet" instead of a wall outlet. Usually these outlets will be labeled either "switched" or "unswitched". • If the outlet is labeled "switched", that means power to the outlet will be switched off when the component's power button is switched off. • If the outlet is labeled "unswitched", that means power will always be available at that outlet, even when the component is turned off. Depending on the size of your system, you may prefer to use an extension cord or a "multiple adapter" to get enough outlets for all your components. 30 The power cords on your RCA components are "polarized" (one blade is wider than the other). Be sure the extension cord or multiple adapter is also polarized. The plug should fit in the outlet only one way. Turning Off Power Before Connecting Components Always turn off power to all components before you connect or disconnect any cables. This will protect your components from possible electrical surges that could damage your equipment. This is a good practice for all your audio and video components-TV's, VCR's, audio systems, computers, etc. Positioning Cables to Avoid Hum The possibility of picking up hum (interference noise) in the audio/video cables will be reduced if you keep them away from the back of the TV. Route the cables to the sides of the TV's back panel instead of straight down the middle. All cable plugs should be firmly seated in the jacks where they connect to the equipment. If a plug is not connected firmly, audio hum or smeared video may result. If your antenna cable is flat twin-lead cable, try to keep it away from the audio/video cables as much as possible. Excess flat, twin-lead cable should be cut off instead of coiled behind the TV. Round, coaxial, antenna cable is usually shielded and can be coiled or placed next to audio/video cables without causing interference. Positioning Speakers to Avoid Interference Placing external speakers with unshielded magnets too close to the TV may result in the speaker magnets affecting the quality of the picture. Such speakers should be located at least eight inches away. If unshielded speakers are too close to the TV, colored streaks will appear along the sides of the picture. If this happens, turn off the 'IV for several minutes while moving the speakers farther away. Then turn the TV back on. @@ SELECT OUT Jacks-provide fixed-level audio and video output from whatever is displayed on the TV screen (except signal from S-VIDEO connector). Provide audio and video signals suitable for recording. Can be used for several applications such as: @ CAUTION TO AVOID DAMAGE: 1, DO NOT CONNECT SPEAKER OUTPUT TO A SEPARATE AMPLIFIER OR TO SPEAKERS CONNECTED TO ANOTHER PRODUCT. 2. DO NOT CONNECT LEFT AND RIGHT SPEAKER OUTPUTS TOGETHER. • VCR editing with two or three VCR's (page 38). • recording TV programs onto a camcorder (page 41). • recording cable-TV programs onto a VCR that is not cable-ready (page 38). • recording audio onto an audio cassette tape recorder (page 43). Notes: • Remember that the signal coming out of these jacks is whatever you see (and/or hear) on the TV screen. So, whatever you want to record must be displayed on the TV screen during recording. Menus, status displays, and special effects such as picture-in-picture and channel guide will not appear in the recording. • Video signals from S-VIDEO connector can not be recorded from the SELECT OUT VIDEO jack. To record from an S-VHS component connected to the S-VIDEO connector, you must also connect the video cable to the VIDEO INPUT 1 jack and then select channel 91 on the TV screen. @@ INPUT @CABLE/ANTENNA Connectors-used when attaching a home antenna and/or a cable-TV SYstemto your TV. Connection details are on pages 32-34. 2 Jacks-provide for direct connection of video devices (like VCR's) or compatible home computers and TV games with audio/video outputs. To see the signals from a device that is connected to the INPUT 2 jacks, tune your TV to channel 92. @@ INPUT 1 Jacks-provide for direct connection of video devices (like VCR's) or compatible home computers and TV games with video/audio outputs. To see the signals from a device that is connected to the INPUT 1 jacks, tune your TV to channel 91. @EXTERNAL SPEAKERS Terminals-permit direct connection of auxiliary speakers. Connection details are on pages 45. SPEAKER Switch-when you connect additional speakers tothe EXTERNAL SPEAKERS terminals on the TV, this switch lets you optimize the sound for the speaker location you choose. @ S-VIDEO Connector-provides for direct S-VHS video connection from S-VHS VCR or camcorder. Remember to also connect the S-VHS VCR's or camcorder's audio jack(s) to the TV's INPUT 1 LEFT and/or R/MONO audio jacks. This is necessary because S-Video cables only carry the super video (picture), not the audio signal. Connection details are on pages 38 and 41. • If you place the speakers on each side of the TV, put switch in EXT position. The internal audio from the TV's speakers will be muted. Signals from S-VHS devices connected to the TV's S-VIDEO connector and INPUT 1 audio jack(s) can be viewed by pressing the TV button followed by 9 then 0 on the remote control-(or by scanning to TV channel 90 if you have added "90" to channel memory as described on page 24). • If you place the speal_ers behind the viewer (at the back of the room), put switch in INT/EXTSURR position. This maintains normal volume of the TV's internal speakers and a surround signal to rear speakers. • Details about connecting speakers to the TV are on pages 45. IMPORTANT: Always place switch in INT/EXTSURR position if no external speakers are used (or if external speakers are ever disconnected). Note: If you want to use the SELECT OUT jacks, remember to also connect the S-VHS component's regular video cable to the VIDEO INPUT I jack, and then tune to channel 91. ® HI FI OUT Jacks-feed volume-controlled stereo audio out from whatever is displayed on the TV screen. Allow connection of audio amplifier and let you adjust sound level with TV's remote. Connection details are on page 43. 31 Follow one of the steps below to connect an indoor or outdoor antenna to your TV (only if you do not have a cable-TV system). Youcan connectthe antennato either ANTA orANTB as explained on page 25. A If the antenna cable coming from your home antenna is a 75-ohm round coaxial cable that carries only VHF (channels 2-13), _IU31..E/_N'rE NNA only UHF (channels 14-69), or VHF and UHF channels, connect it to your set like this: ANTA Incoming Cable From Home Antenna Am e (_ BACK OFTV VHF or UHF Only or VHF/UHF Combination CONVERTER -OR- B If the antenn a cable coming from your home antenna is a 300-ohm flat twin lead that carries only VHF (channels 2-13), CABLE/ANTENNA only UHF (channels 14-69), or VHF and UHF channels, connect it to your set like this: ANTA Incoming ANTB Cable From _. _D.- Home (_ BACK OFTV _---- Antenna VHF or UHF Only or VHF/UHF Combination Ads -_Ipt_ ti _" Push on Antenna (such as RCA #193983) --OR• . .. C . If the antenna Cables coming from your home antenna(s) are a 75-ohm round coaxial cable that carries VHF (channels 2-13) and a 300-ohm flat twin-lead cable for UHF (channels 14-69), connect them to your set like this: CABLFJANI"ENNA _ ANTA --_ Incoming Cables From _lm,Home UHF Antenna(s) VHF .... and i_]. ,ntenn°,,xer. _rra _ \\ CONVERTER If the antenna wires coming from your home antenna(s) are two 300-ohm flat twin-lead cables as shown here, connect them to your set like this: _ Incoming Cables From _ Home UHF Antenna(s) VHF Push on CABLE/ANTENNA ANTA BACK OFTV and ANTB Antenna Mixer* (such as RCA #193984) Note: Be sure to connect the UHF antenna cable to the UHF screws on the Antenna Mixer and the VHF antenna cable to the screws marked VIIE *Optional accessories are available from most dealersorelectronics supply stores. 32 OFTV (such as RCA #197551) -OR- D BACK CONVERTER Follow one of these steps to connect a cable-TV system to your TV instead of a home antenna. Since cable-TV systems vary, you may wish to consult your local cable-TV company for additional You can connect the cable-TV system to either ANTA or ANT B as explained on page 25. Follow this diagram if your cable company does not require a converter/decoder A information. box (no scrambled channels): BACK OFTV ANTB Incoming Cable _ _ CONVERTER B Follow this diagram if your cable company requires a converter/decoder box that can be controlled by remote control. Most brands of remote-controllable boxes can be controlled by the remote that came packed with your TV. Details for programming your TV's remote to also control the converter/decoder box are on page 35. See diagram D if you want to connect a VCR. OUILE/Ah'_N_ IU_rA Incoming Cable _ I_ BACK OF TV ,I_IT II Remember to tune your TV to the output channel of the converter box (usually 2, 3, or 4) when selecting channels via the converter box. CONVERTER/DECODER BOX CONVERTER C Follow this diagram if your cable company requires a converter/decoder Scrambled Cable-TV box that cannot be controlled by remote control. Channels (ConverterK)ecoder) Some cable-TV decoders require that you manually switch from regular to scrambled channels on the decoder whenever you wish to view the premium pay channels. By connecting the decoder to the ANTA input and CONVERTER output on the TV as shown here, you can switch between the scrambled and unscrambled channels BACK OFTV CABLEdANTENNA _l N using the remote control. To change the incoming signal from ANTA to ANT B, simply press the ANT (Antenna) button on the remote. Each time you press the ANT button, the channel numbers will change color on the screen to show which antenna signal you are watching. Incoming Cable Coaxial Antenna Cables* * Optional accessories are available from most RCA dealers and electronics supply stores. Nonscrambled cable channels will come thru the ANTB input whenever the channel numbers are yellow. The scrambled channel from the decoder box will come thru the ANTA input whenever the channel numbers are blue. Be sure to leave the decoder box set to the scrambled channel, and remember to tune your TV to the output channel of the converter box (usually 2, 3, or 4). 33 D Follow this diagram if your cable company requires a converter/decoder connect a VCR. Incoming Cable Coaxial Antenna box for premium channels and you also want to Cables* CABLEJANTENNA (such as AH037 or AH065G) ANTA --(_ BACK OF TV 2-way Signal Splitter* (Such as AH047) CONVERTER CONVERTER/DECODER BOX Remember to tune the VCR to the output channel of the converter box (usually 2, 3, or 4). Most cable companies that require use of a converter/decoder box only require the box for scrambled premium channels like HBO or Showtime. All the other cable-TV channels can usually be viewed without the convener box. Therefore, by using a signal splitter, you can send the incoming cable-TV signals directly to the TV and also thru the converter/decoder box and VCR as shown above. You can easily switch between the signals coming into the ANTA jack and theANTB jack by pressing the ANT button on the remote control. The channel numbers will change color to let you know which antenna signal you are watching. When the numbers are blue, you are seeing the ANTA signals. When the numbers are yellow, you are seeing the ANT B signals. The cable-TV channels that are not scrambled can then be seen whenever the 'IV is receiving theANTA signals. The cable-TV channels that are scrambled can then be seen thru the converter box and then thru the VCR whenever the TV is receiving the ANTB signals. Most VCR's will feed the signal thru their antenna jacks even when the VCR is turned off. This allows you to watch scrambled channels from the converter box without having to turn on the VCR. This connection can be useful because it will let you record a scrambled channel on the VCR at the same time you are watching a non-scrambled channel thru the ANTA jack on the TV. For picture-in-picture viewing, be sure to also connect the audio and video cables from the VCR to the TV as shown on pages 37-38. The VCR must be turned on and tuned to the output channel of the cable box (usually 2, 3, or 4) for picture-in-picture viewing. * Optional accessories areavailable from most RCA dealers and electronics supply stores. 34 BACK OFVCR Remember to tune the "IV to the output channel of the VCR (usually 3 or 4)--the same channel as the position of the VCR's CH3/CH4 switch. Note: If you have a stereo VCR, be sure to also connect the AUDIO and VIDEO OUT jacks on the VCR to theAUDlO and VIDEO IN jacks on the TV as shown on page 37. These additional audio/video connections are required for picture-in-picture operation and for stereo playback from the VCR. To see the signals from the VCR that are going into the INPUT jacks, select TV channel 91 if you connected the VCR to the INPUT 1 jacks or select channel 92 if you connected the VCR to the INPUT 2 jacks. Select TV channel 90 if you have an S-VHS VCR connected to the TV's S-VIDEO connector. If your cable box has its own remote to change channels, you will probably be able to program the TV's remote to control both the TV and the cable box. The TV's remote is designed to control several brands of cable boxes. To program the remote, just press CABLE, then ID, then the twodigit code number for your brand of cable box. Refer to the chart below to find the code number for your cable box. Press the OFF/ON button next to confirm operation. You may need to try each of the code numbers listed for your brand until you find the one that works. After the TV's remote is programmed, you'll be able to turn on the cable box by pressing CABLE, then OFF/ON. You can change channels on the cable box by pressing the CHANNEL buttons whenever the remote is in the "cable" Programming Remote To Control Cable -(with remote only) 1. Refer to the chart below to find the code number that corresponds to the brand name of your cable box. Keep this number in mind. If more than one number is listed, you may need to try each one separately until you find the one that works. 2. Press CABLE button on remote. 3. Press 11) button on remote. 4. Press two number buttons (first one, then the other) to enter the code number for your brand of cable box. Note: You must press the two number buttons within three seconds of pressing the ID button. Box 5. Point the remote at the cable box and press the OFF/ON button to test the code number. • If the right number was entered, the cable box should turn on. Pressing the CHANNEL buttons should then also change channels on the cable box. • If the cable box does not react to the remote (or if the remote turns on the cable box but does not change channels), repeat steps 1 thru 5 with another code number. Operating Notes: • After the remote is programmed, it will turn on the cable box whenever you press CABLE and then OFF/ON. • To turn off the cable box, press CABLE, then OFF/ON. • To change channels on the cable box, press CABLE then CHANNEL up or down. • You may have to reprogram the remote control if you change its batteries. Try not to press any buttons while changing batteries. mode. To put the remote in the "cable" mode, press the CABLE button. Press the TV button to put the remote back into the TV mode so the remote buttons will control the TV again. Anvision ..................................................................................... 07,08 Cablestar ..................................................................................... 07,08 Eagle ................................................................................................ 08 Eastern International ............................................................ ........... 02 General Instrument ....................................... 04,05,15,23,24,25,30,36 Hamlin ................................................................................... 12,13,34 Hitachi ........................................................................................ 37,43 Jerrold ........................................................... .04,05,15,23,24,25,30,36 MACOM ............................................................................. _...... 37,43 Magnavox ........................................... 07,08,19,26,28,29,32,33,40,41 NSC ................................................................................................. 09 Oak ........................................................................................ 01,16,38 Oak Sigma ....................................................................................... 16 Panasonic .................................................................................... 27,39 Philips ................................................. 07,08,19,26,28,29,32,33,40,41 Pioneer ........................................................................................ 18,20 Randtek ......................................................... . ............................. 07,08 RCA ................................................................................................. 27 Regal ........................................................................................... 12,13 Regency ........................................................................................... 02 Scientific Atlanta ........................................................................ 03,22 Sylvania ................ ........................................................................... 11 Teknika ............................................................................................ 06 Texscan ....................................................................................... 10,11 Tocom ......................................................................................... 17,21 Unika ............................................................................................... 31 Viewstar .............................................. 07,08,19,26,28,29,32,33,40,41 Zenith ......................................................................................... 14,42 Note: Refer to the information sheet packed with your remote control for the latest list of brand names and code numbers. Because this list is constantly growing, the information sheet packed with your remote control may be a later version of this list and contain additional brands and/or code numbers. 35 Your new TV is designed to receive up to 181 channels in the U.S.A. including 125 non-scrambled cable channels (see chart below). To use this TV on a cableTV system, confirm that the cable-TV system is properly connected to your TV. Since cable s_stems vary, you may wish to consult your local cable-TV company for additional information. If your cable-TV company follows EIA/NCTA channel-identification standards, most of the channels offered by your cable company will be identified by channel numbers that are identical to those on your TV. For example, if your cable-TV system has programs on cable channel 20, you can choose this channel by selecting channel 20 on your TV. Some cable-TV companies do not follow the EIA/NCTA standards and instead assign their own channel identification. For example, some use the standard broadcast channel numbers (2-13) for channels 2-13, but identify their other channels with letters. If your cable company does not follow the EIA/NCTA standards, ask them for a cross reference that shows to which channels you should tune your TV to receive their cable-TV channels. Not all cable-TV channels will be active on your particular cable-TV system. Also some cable companies may require the use of a decoder with their cable-TV system. Consult your cable company or local dealer for details. Scrambled Cable-TV Channels Some cable companies offer "premiumpay" channels in which the signal is scrambled. Descrambling these signals for normal viewing requires the use of a descrambler device (cable box) which is generally provided by the cable company. How you connect the cable box to your TV depends upon whether or not the cable box can be controlled by remote control. The TV's remote can also control most brands of cable boxes, so if your cable box is remote controllable, you may want to connect it as shown in Diagram B on page 33 or Diagram D on page 34. Instructions for programming the TV's remote to control the cable box are on page 35. If your cable company offers cable channels 90, 91, or 92 you can tune them by selecting the TV channels shown below. If your cable box cannot be controlled by remote control, you will still be able to remotely control "unscrambled" channels with the connection shown in Diagram C on page 33 or Diagram D on page 34. Since cable systems vary, you may wish to consult your local cable company for additional information. The chart below lists the "total" channel and cable count. 126" • Low VHF A-8 (Channel 91 127" • VHF (Channels 2-13) ** • UHF (Channels 14-69) 12 ** 56 92 128" • Low Midband A-5 thru A-1 (Channels 95-99) *** • Midband (Channels 14-22 or A-I) --- 5 "** 9 • Superband (Channels 23-36 or J-W) • Hyperband (Channels 37-64 or W+l to W+28) --- 14 28 • Ultraband (Channels 65-94 and 100-125 or W+29 to W+84) -- 56 Total ** 68 125 90 * To tune cable channels 100 through 128, press and hold number button 1 until 1-- appears on the screen. Then enter the other two numbers. 01) -- 1 12 ** -- ** VHF is only counted once in total channel count because you can receive channels 2-13 on both "off-air" and "cable" channels. Therefore the total channel count for "off-air" and "cable" is 181 channels (68+125-12=181). *** Channels 95, 96, and 97 are not applicable in Canada. channels for Canada is 178 (68+122-12=178). 36 Therefore the total number of Standard VHS VCR (Not S-VHS) (These connections allow you to record TV programs and play back tapes.) Preferred Method (for areaswith goodreception) 2-Way Signal Splitter** Back of (suchas RCA#AH047) Auo,_ TV _ote: A second ........ : ._udioMdeo device_h _ _nnected to the :INPUT2 jacksin a :Similar manner _(_),_%_ HI-FI OUT SELECT OUT Oa ,o--'Ca Back o,V°. CABLIE ANTENNA CoaxialAntennaCables** / (such as RCA #AH065G) ** Theseoptionalaccessories (one AH047-2-way AH065G-antenna s_oEo splitter, two cables, and one AH077G-audio/video cable) are ..Audio/Video Cable** availableas a kit under #AVH500. ... Shown here is the preferred method of connecting a VCR to your TV. This method uses a 2-way signal splitter to run separate signals to the VCR and TV. This way you can view either TV programs or VCR tapes and not be concerned about the position of the VCR's TV/VCR switch. If your cable company requires a decoder box for premium channels, refer to page 34. Note: When connected this way, the audio/video connections from the VCR to the TV are required for picture-in-picture viewing and for you to watch tapes being played by the VCR. Simplified Operation: • If the VCR is connected to INPUT 1 jacks as shown, select channel 91 on the TV to view whatever the VCR is playing. • If you connect a second audio/video device to INPUT 2, select channel 92 on the TV to view whatever the second device is playing. Note: Youcan program your TV to automaticallyselect the proper VCR input channel(91 or 92) when you press the VCR1 or VCR2button. Details are on page 26. Method Back of TV NM=I O_ I_I.EC'r audio/videodevice ean be connectedto the FINPUT . 2 jacks in a slmilarmanner. OUT @L@ Incoming Cable Back of VCR Coaxial Antenna Cable" (such as RCA #AH037) Shown here is a simplified method of connecting a VCR to your TV. If your cable company requires a decoder box for premium channels, refer to page 34. Note: The audio/video connections from the VCR to the TV are required for picture-in-picture viewing and for stereo playback from stereo VCR's. Operation: • If the VCR is connected to INPUT 1 jacks as shown, select channel 91 on the TV to view whatever the VCR is playing. • If you connect a second audio/video device to INPUT 2, select channel 92 on the 'IV to view whatever the second device is playing. Note: input You can program your TV to automatically _hanne% (9"1 or 92) "when you p .... select the proper VCR &e V_:_/_i o_ (,/_?._i_ (_u_,_,,_. Details are on page 26. • Optional accessories are available from most RCA dealers and electronics supply stores. 37 Special Recording onto VCR (This connection only allows you to record on the TV screen.) on the VCR whatever This is not a common application for recording with your VCR, but you may find it useful in certain situations. This connection will let you record onto the VCR whatever is being displayed on the TV screen such as a TV program. You'll also be able to record signals from another VCR (or similar device) that is connected to the TV's INPUT 1 or 2 jacks. being displayed Back of VCR I Back of TV , The TV must remain turned on during recording. If you change channels on the TV, the channel change will be recorded on the VCR tape unless you pause the VCR during recording. Because your TV is cable-compatible, this application may be used to record cable-TV programs from the TV onto a VCR that is not cablecompatible. You may also want to use this connection to dub or edit VCR tapes with two or three VCR's. By connecting one VCR (or camcorder) to the INPUT 1 jacks and another VCR (or camcorder) to the INPUT 2 jacks, you'll be able to selectively edit and record whatever is playing on the TV screen on to a third VCR (or camcorder) connected as shown here to the SELECT OUT jacks. If you connect a surveillance system to your monitor, you'll be able to record what the camera is displaying on the TV screen by connecting a VCR (or damcorder) to the SELECT OUT jacks as shown here. S-VHS is currently (Super VHS) VCR HI-FI OUT SELECT OUT INPUT @ @ @ ANTB 2-_ AudioNideo Cables* (such as RCA #AH069G) _o_o_ VIDEO CONVERTER m Just remember that you'll be able to record whatever is being displayed on the TV screen. To see the signal from a device connected to the INPUT 1 jacks, select channel 91. Select channel 92 to see the signal from a device connected to the INPUT 2 jacks. Notes: Signals from the S-VIDEO connector do not come thru the SELECT OUT jacks. To record from an S-VHS component, remember to also connect the regular video cable to the VIDEO INPUT 1 jack and then tune to channel 91. Menus, status displays, and special effects like picture-in-picture channel guide will not appear in the recording. and S-VHS Cable (such as RCA #VAA020)* (This connection allows you to record TV programs and play back tapes.) J / J Audio/Video Cables* (such as RCA #AH069G) _-_Incoming Cable Back of VCR Shown here is the preferred method of connecting your S-VHS VCR to your TV. If your cable company requires a decoder box for premium channels, refer to page 34. Connect the S-VIDEO OUT connector on the back of the VCR to the S-VIDEO connector on the back of your TV using an S-VHS cable. Remember to connect the audio cables from the VCR to the INPUT 1 LEFT and R/MONO jacks on the back of the TV. The S-VHS cable carries only video. Note: Remember to also connect the video cable for picture-in-picture viewing or if you plan to use the SELECT OUT jacks for recording. * Optional accessories are available from most RCA dealers and electronics supply stores. 38 Coaxial Antenna Cable* (such as RCA #AH037) / When recording from SELECT OUT jacks, tune the TV to channel 91 to see the signal from the S-VHS VCR. When displaying picture-inpicture, the TV automatically minimizes any annoying differences in tint between the small and large picture by electronically coupling the S-VIDEO input to the VIDEO 1 input. Operation: • If the S-VHS VCR is connected as shown above, tune the TV to channel 90 to view whatever the VCR is playing. The word S-VIDEO will appear on the TV when you select Channel 90. • You can program your TV to automatically select channel 90 when you press the VCR1 or VCR2 button. Details are on page 26. on-screen menu that lets you determine if it will be controlled by VCR1 or VCR2. Additional information about controlling two RCA VCRs is in the note on the next page. The digital remote control that came packed with your TV controls your TV and up to two compatible RCA VCRs. To control a compatible RCA VCR, first press the VCR1 or VCR2 button to put the remote in the "VCR mode". The buttons shown below will then control the VCR. If you have another brand of VCR, you can probably also program your remote to control it. Details are on the next page. Selected models of RCA VCRs have a switch that lets you determine which VCR will be controlled by the VCR1 button, and which VCR by the VCR2 button. Other models have an / /.// VCRI and VCR2 Buttons • Press to turn on VCR and put remote in "VCR Mode" so other buttons will control the VCR. /jz • Press the TVbutton to put remote back into "TV Mode". OFF/ON Button Press to turn off VCR. VCR1 VCR2 CABLE AUDIO ©0 CHANNEL D Number Buttons • Press two numbers to select channel. • Press a "0" before a single-digit channel number. CHANNEL Buttons Press to select the next higher or lower channel in VCR channel memory. PROG (Program) Button Used when setting the clock and programming the timer. / DISPLAY Button ,// Press to bring VCR's displays to TV / screen. ANT Button Same as VCR or TV/VCR button on front of VCR. Lets you record one channel with VCR and watch another channel on TV. / / PAUSE Button • Press to pause play or record mode. OK)--REWIND JC.<,91) PLAY Button / Press to start tape playing. / REWIND Button J /J FF ONe) ,,,,'_O_ swap / • Press while VCR is stopped to rewind tape. • Press while VCR is playing to search backward. FF (Fast Forward) Button • Press while VCR is stopped to fast forward tape. • Press while VCR is playing to search forward. STOP Button RECORD (_!)\ sRslo, CLEAR Button Used when setting the VCR's clock and programming its timer. _. Press to stop whatever VCR is doing: Playing, Recording, Rewinding, or Fast Forwarding. RECORD Button Press to record. ZOOMo=_OUT CHAN ©0 GUIDE (_0 FRZ Notes: • The six VCR buttons grouped together (PLAY, PAUSE, STOP, REWIND, FF, and RECORD) control the VCR even if the remote is in the "TV Mode". • The ANT, PROG, CLEAR, and DISPLAY buttons are for RCA VCR's only. 39 The digital remote control that came packed with your TV controls your TV and up to two compatible VCRs, including most other brands. -Programming Refer to the chart below to find the code number that corresponds to the brand name of your VCR. Keep this number in mind. If more than one number is listed, you may need to try each one separately until you find the one that works. lo To program the remote, just press VCR1 (or VCR2), then ID, then the twodigit code number for your brand of VCR. J J ! Note About Controlling Two VCRs • This remote can control two VCRs independently as long as each VCR operates on a different remote transmitting code. • Some newer VCR's are capable of working on either of two remote codes. These VCRs have either a switch labeled VCR1/VCR2 or an on-screen display titled REMOTE VCR1/VCR2. You can then set your new VCR to respond to the remote's VCR2 button and your older VCR to respond to the VCR1 button. • Some older VCRs have a NORM/UNIFIED switch that can also respond to either the VCR1 or VCR2 button on the remote. Place this switch in the UNIFIED position for the VCR to respond to the VCR1 button or in the NORM position for the VCR2 button. In the NORM position, you must program the VCR2 button to respond to code number 05. • If neither of your VCR's have switchable code capabilities, you still may be able to use the VCR1/VCR2 feature to control two VCRs of the same brand since many older VCRs use remote codes that are different than newer VCR's. You may want to experiment to see what works with your particular VCRs. AIWA ................................................. 15 Akai .......................................... 03,22,23 Audio Dynamics ........................... 14,16 Brooksonic ......................................... 10 Canon ................................................. 08 Capehart ............................................. 01 Citizen ................................................ 09 Craig ................................................... 12 Curtis Mathes ........................... 00,08,15 dbx ................................................. 14,16 Dimensia ............................................ 00 Emerson ................................... 10,20,34 Fisher ........................................ 12,18,19 Funai .................................................. 15 GE ....................................... 00,07,08,32 Goldstar .............................................. 09 Hitachi ...................................... 05,35,36 Instant Replay .................................... 08 JCPenney ................... 02,05,08,14,16,30 JVC ..................................... 02,14,16,30 Remote To Control Other Brands of VCRs 1 e Press VCR1 or VCR2 button on remote (depending on which button you want to program for that VCR). You can program each button to control a different VCR. Press ID button on remote. 4. Press two number buttons (first one, then the other) to enter the code number for your brand of VCR. Note: You must press the two number buttons within three seconds of pressing the ID button. e Point the remote at the VCR and press the OFF/ON button to test the code number. If nothing happens, try pressing VCR1 or VCR2 (whichever button you are programming). • If the right number was entered, the VCR should turn on. • If the VCR does not react to the remote, repeat steps 1 thru 5 with another code number. Kenwood ............................. 02,14,16,30 Magnavox ..................................... 08,29 Marantz .......................... 02,14,16,29,30 Marta .................................................. 09 Memorex ....................................... 08,12 MGA ............................................. 04,27 Minolta ............................................... 05 Mitsubishi ..................................... 04,27 Montgomery Ward ............................. 06 Multitech .................................. 07,15,32 NEC ..................................... 02,14,16,30 Panasonic ........................................... 08 Pentax ................................................. 05 Philco ............................................ 08,29 Philips ........................................... 08,29 Pioneer ............................................... 05 ProScan .............................................. 00 Quasar ................................................ 08 RCA .......................... 00,05,07,28,35,37 Realistic .......................... 02,06,08,12,15 Note: Some older VCRs do not have an OFF/ON switch on their remote controls and cannot be turned on and off remotely. If you have this type of VCR, you can test the code number by pressing the CHANNEL button instead of the OFF/ON button. Make sure the VCR is already turned on when you test the code number. Operating Notes: • After the remote is programmed, it will turn 6n the VCR whenever you press VCR1 (or VCR2) and then ON/OFF. Some VCR's turn on automatically when you press VCR1 or VCR2. • You'll be able to control the VCR whenever the remote is in the "VCR mode". To put the remote in the "VCR mode", press the VCR1 or VCR2 button (depending on which button you programmed). The other VCR buttons (such as PLAY, PAUSE, STOP REWIND, FF, and RECORD) will control the VCR when the remote is in the "VCR mode". • To turn off the VCR, press VCRI (or VCR2), then ON/OFF. • To change channels on the VCR, press VCR1 (or VCR2), then CHANNEL up or down. • You may need to reprogram the remote when you change the batteries. Try not to press any buttons when changing batteries. Samsung ........................................ 07,32 Sanyo ............................................. 02,12 Scott .............................................. 04,13 Sears .................................... 02,05,18,19 Sharp ............................................. 06,24 Shintom .............................................. 31 Sony ......................................... 17,26,38 Sylvania .................................... 08,15,29 Symphonic ......................................... 15 Tashiko ............................................... 09 Tatung ................................................ 30 Teac ............................................... 15,30 Tecnics ............................................... 08 Teknika ............................................... 21 Toshiba .......................................... 05,13 Vector Research ............................ 14,16 Video Concepts ............................. 14,16 Wards ............................................ 06,25 Yamaha ................................ 02,14,16,30 Zenith ............................................ 11,17 ........................................... Note: Refer to the information sheet packed with your remote control for the latest list of brand names and code numbers. Because this list is constantly growing, the information sheet packed with your remote control may be a later version of this list and contain additional brands and/or code numbers. 4O S-VHS or Standard (This connection VHS Camcorder allows you to play back tapes in the camcorder and watch them on the TV.) S-VHS Cable (sometimes a separate cable that attaches directly to camcorder) @_@ 141-FIOUT IIELECT OUT Back of TV _L AV OUT Jack -(Audio/VideoOut) An S-VHS or standard camcorder can be connected directly to your TV. If you have an S-VHS camcorder, connect the S-VHS video cable to the S-VIDEO connector on your TV. If you have a standard VHS cameorder, connect the video cable to the VIDEO INPUT 1 jack on the back of your TV. With either video connection, attach the audio cable to the INPUT 1 R/MONO audio jack. Notes: "Whenthe Adapter's S-VI-ISCable is connected to the S-VIDEO connector, the video plug does not have to be connected. However,you may prefer to plug it in anyway to keep it out of the way.The S-VHS video will automatically override the VIDEOINPUT 1 signal when you select Channel 90. S-VHS or Standard VHS Be sure to connect the video cable, however,if you plan to use the camcorder forpicture-in-picture viewing or if you plan to use the SELECT OUT jacks for recording. When recording from the SELECT OUT jacks, tune to channel 91 to see the signal from the camcorder. When displaying picture-in-picture, the TV automatically minimizes any annoying differences in tint between the small and large picture by electronically coupling the S-VIDEO input to the VIDEO I input. Operation: • If the camcorder is connected to the VIDEO INPUT 1 jack (instead of the S-VIDEO connector), select channel 91 on the TV to view whatever the camcorder is playing. • If the camcorder is connected to the S-VIDEO connector and INPUT 1 audio jack, select channel 90 on the TV to view whatever the camcorder is playing. Back of TV Camcorder (This connection allows you to record onto the camcorder whatever is currently being displayed on the TV screen.) Audio Video AV IN Jack (Audio/Video In) Audio/Video Input Cable (usually supplied with camcorder) This connection will let you record onto the camcorder whatever is being displayed on the screen such as a TV program. You'll also be able to record signals from a VCR (or similar device) that is connected to the TV's INPUT 1 or 2 jacks. The TV must remain turned on during recording. If you change channels on the TV, the channel change will be recorded on the camcorder tape unless you pause the camcorder during recording. You may also want to use this connection to dub or edit VCR tapes with two or three camcorders (or VCR's). By connecting one camcorder (or VCR) to the INPUT 1 jacks and another camcorder (or VCR) to the INPUT 2 jacks, you'll be able to selectively edit and record whatever is playing on the TV screen onto a third camcorder connected as shown here to the SELECT 0 UT jacks. If you connect a surveillance system to your monitor, you'll be able to record what the camera is displaying on the TV screen by connecting a camcorder (or VCR ) to the SELECT OUT jacks as shown here. Just remember that you'll be able to record whatever is being displayed on the TV screen. To see the signal from a device connected to the INPUT 1 jacks, select channel 91. Select channel 92 to see the signal from a device connected to the INPUT 2 jacks. Notes: Signals from the S-VIDEO connector do not come thru the SELECT OUTjacks. To record from anS-VHS component,remember to also connect its regularvideo cable to the VIDEOINPUT 1 jack and then tune the T'V to channel 91. Menus,status displays,andspecial featuressuch as picture-in-picture andchannel guide will not appearin the recording. 41 Computers and Other Equipment Back of TV AUDO0 HI-FI OUT SF.LECTOUT with Audio/Video i If the INPUT 1 jacks already have another component connected to them, you can connect the computer to the INPUT 2 jacks. Outputs Your TV can also be used as a display device for many video games and home computers. If your game or computer has a normal NTSC (American Standard) VIDEO output, it can be connected directly to either the INPUT 1 or INPUT 2 jacks on the TV as shown here. If the computer or other device has monaural audio output (only oneAUDlO OUT jack instead of L and R), connect it to the TV's R/MONO jack. This will enable the TV to reproduce the sound through both the left and right speakers. To View Signals From Computer ® • If you connected the computer to the TV's INPUT 1 jacks, select channel 91 on the TV so you can see whatever signal is coming from the computer. • If you connected the computer to the TV's INPUT 2 jacks, select channel 92 on the TV so you can see whatever signal is coming from the computer. '_ Audio/Video Cables* COMPUTER OR TV GAME (such as RCA #AH069G) * Optional accessories areavailable frommost RCA dealers or electronics supply stores. 42 Audio Amplifier Back o, V AudioNideo Cables* (such as RCA AH069G) vloto l i If your stereo amplifier is not part of a "system" that has its own remote, connect it to the TV as shown here. If the stereo amplifier is part of a system that has its own remote, you may choose to connect it to the TV as shown below using the SELECT OUT jacks. With the connection shown here, you'll be able to change and mute volume with the TV's remote control. You'll also be able to remotely control bass and treble functions. Connection: Connect the "L" and "R" HI FI OUT jacks to the corresponding input jacks on the stereo amplifier (such asAUX, TUNER, or CD). Do not use the PHONO inputs. If your amplifier is not stereo (mono), connect it to the TV's R/MONO jack. Consult the amplifier's owner's manual for the manufacturer's recommended hookup. Operation: If desired, turn off TV's internal speakers as described on page 16. Adjust the amplifier for normal listening. Then control sound with the VOLUME and MUTE buttons on the TV's remote. Audio Cassette Recorder or Amplifier _o Back of TV 1--_ " _o Audio/Video Cables* [,RE,----'-'-_,ORDEFI CASSETZ.E (such as RCA #AH069G) I -, 16_1 If your stereo amplifier is part of a "system" that has its own remote control, connect it to the SELECT OUT jacks as shown here. The "fixed level" audio signal present at these jacks is also ideal for connecting an audio cassette recorder to record audio from the TV. This constant audio signal is not affected by pressing the VOLUME buttons on the TV's front panel or the TV's remote control. Connection: Connect SELECT OUT"L" and "R" to the corresponding input jacks on the stereo amplifier or audio cassette recorder. ] (STEREO) - - If your amplifier is not stereo (mono), connect it to the TV's R/MONO jack. Consult the equipment's owner's manual for the manufacturer's recommended hookup. Operation: Select a TV channel and turn down the sound on the TV, or turn off TV's internal speakers. Adjust sound with controls on the amplifier or cassette recorder. If the amplifier or cassette recorder is part of a "system" that has its own remote, use the system's remote to adjust sound. * Optional accessories are available from most RCA dealers or electronics supply stores. 43 The digital remote control that came packed with your TV is also capable of controlling a compatible audio component. To program the remote just press the AUDIO button, then press the ID button, then enter the two-digit code number for your brand of audio equipment. _ -Programming Remote to Control 1. Refer to the chart below to find the Operating code number that corresponds to the brand name of your audio equipment. If more than one number is listed, you may need to try each one separately to find the one that works. Notes: After the AUDIO button is programmed, the buttons described below will operate the basic functions of most audio equipment. Depending on the age, brand, model, and type of audio equipment, some models may not be able to respond to all the function buttons listed below. You will want to experiment with each button to determine the exact function for your component. 2. Press the AUDIO button on remote (depending on which button you want to program). • OFF/ON: Press to turn on component. Press again to turn off. Some components will turn on automatically when you press this button. 3. Press ID button on remote. o Audio Equipment Press two number buttons (first one, then the other) to enter the code number for your brand of audio equipment. Note: You must press the two number buttons within three seconds of pressing the ID button. • VOLUME: Press to change volume level. • CHANNEL: Press to select the next higher or lower channel in the component's channel memory. • Number Buttons: Press two numbers to directly select a channel. • PLAY: Press to start component playing. • PAUSE: Press to pause play or record. To release pause, press again. • STOP: Press to stop whatever the component is doing: playing, recording, rewinding, etc. • REWIND: Press while component is stopped to rewind tape. • FF (Fast Forward): Press while component is stopped to fast forward tape. 5. Point the remote at the audio equipment and press the OFF/ON button to test the code number. • If the right number was entered, the audio equipment will turn on. • If the audio equipment does not react to the remote, repeat steps 1 thru 5 with another code number. • RECORD: Press to start recording. • ANT (Antenna): Performs various functions depending on the type of equipment. Experiment with this button. AMP Note: Refer to the information sheet packed with your remote control for the latest list of brand names and code numbers. Because this list of brand names is continually growing, the information sheet packed with your remote control may be a later version of this list and contain additional brands and/or code numbers. 44 Ads AKAI Dimensia Dynamic Bass Fisher JVC Kenwood Kyocera Marantz Mitsubishi Nakamichi Panasonic Pioneer RCA Sansui Sherwood Sony Teac Technics Yamaha AM/FM CD TAPE PHONO AUX 03 29 07 25 06 26,27 05 28 04 30,35 32 33,34 38 42 03 36 39 07,43,44 45 37 40,41 06 05 48,53 47 O1 02,08 23 16 17 09 22 15 20 12 14 24 I 11,13 21 10 49 P 18,19 31 I 52 I 46 [ I I 50 , 51 04,54 Caution: Do not connect external speakers to more than one audio source at a time. You can connect a set of speakers to either the TV or the Amplifier but not to both at the same time. If you connect the same speakers to both the TV and the amplifier, you will damage your equipment. Connecting Speakers to Back of TV If you connect an amplifier or receiver to your TV, connect the speakers to the amplifier/receiver instead of the TV. If you do not connect an amplifier or receiver to your 'IV, you can connect external speakers to the back of the TV to enhance the TV's sound. The diagram below shows how to connect external speakers to the speaker terminals on the back of the TV. 1. Remove the vinyl covering and twist the wire core. 2. Press and hold the lever down while inserting the wire core into the hole. Be sure to connect (+) to (+) and (-) to (-) as explained in the note below. 3. Release the lever. _ Notes: • After releasing the lever, pull gently on the wire and check that it is connected securely to its terminal. • Do not allow the wire core to protrude from its terminal or contact other wires or terminals. If the cores of two wires touch each other, damage to components could result. Helpful Hints: • External speakers placed next to the TV will sound better the higher quality they are. • Very efficient small "bookshelf" or "compact" speakers will give good results for surround-sound use. • Surround effect can often be improved by experimenting with rear speaker placement. • Surround-encoded movies (broadcast or tape) give the best surround effect, but regular stereo and mono programs will also benefit. Connecting Receiver Speakers to Back of Amplifier If you connect an Amplifier or Receiver to your TV, connect the speakers to the Amplifier/Receiver instead of the TV. Sound from the TV will then come through the Amplifier/Receiver and the TV's internal speakers. You can turn off the TV's internal speakers with the SPEAKERS: ON/OFF function described on page 16. The diagram here shows how to connect external speakers to the speaker terminals on the back of a typical Amplifier/Receiver. Check the owner's manual for your Amplifier/Receiver if its speaker terminals look different than those shown. _Connect Left Speaker or 1St Set of Speakers tO "A"Terminals) '''''_ Back of Amplffer / Receiver Back of I ® The speaker switch on the back of the TV allows you to use the external speakerstwo ways: • To enhance the sound from the TV, place the speakers in the front of the viewing area (usually beside the TV), and slide the speaker switch to EXT. This provides full power to the external speakers for a "fuller" sound. The internal audio from the TV's speakers will be turned off. To obtain a "surround sound" effect, place the external speakers in the rear of the viewing area, and slide the speaker switch to INT/EXT SURR. This provides full power to the TV's internal speakers for the front sound and a surround signal to the rear speakers. 2nd _Connect (Optional) Set of Speakers /_ to "B" Terminalsl Notes: • After connecting speaker wire, pull it gently and check that it is connected securely to its terminals. • Do not allow the wire core to protrude from its terminal or contact other wires or terminal. If the cores of two wires touch each other, damage to components could result. make sure you 45 Compatible Components A wide variety of compatible Audio/Video Video Cassette Recorders (VCR's), camcorders, and audio components are available. Check with your dealer for details. Other components can also be connected to your TV. Refer to the component's owner's manual for the manufacturer's recommended hookup instructions. General ___.._ [_ Most audio/video "_'---'-- Slip-on End ".91------ Screw-on Gold-Tipped Cables AH069G (3-1'1) AH070G (5-ft) Gold-Tipped Cable AH072G (3-ft) cables. Standard Audio/Video Cable with RCA-type phono plugs (such as No. AH069G) video cables that have RCA-type phono connections. When connecting components to each other, be sure that you always connect left outputs to left inputs and right outputs to right inputs. If a component has only one output (mono), connect it to the R/MONO input jack. To connect S-VHS (Super-VHS) components, an S-VHS video cable is required. components. Gold-Tipped Cable AH077G (6-ft) S-VHS Cable (such as No. VAA020) Cables Cable to the round antenna Stereo VCR Dubbing Cable Triple cable that lets you connect the VIDEO and AUDIO jacks of stereo mo The following accessories are available from most dealers in case you want to position your components farther apart or need additional cables. Antenna Stereo Audio Cable Double gold-tipped cable generally used for connecting stereo audio components. connections between components can be made with shielded audio and Attaches Shielded cable for connecting AUDIO and VIDEO jacks. Has an RCA-type phono plug on each end. End Round 75-ohm coaxial cable such as No. AH037 (screw-on), AIt065G (push-on), or AH066G (push-on) they are less susceptible to hum or interference from adjacent Screw-on Audio/Video Cable Cable Information Antenna (or cable-TV) connections are made with either coaxial antenna cable or twinlead cable. Coaxial cables are shielded so Antenna Cables connectors Monaural VCR Dubbing Cable Double cable that lets you connect the VIDEO and AUDIO jacks of two VHS VCR's to duplicate tapes. Can also be used to connect a VCR to your TV. Cable is color-coded and shielded. Has RCA-type phono plugs on each end. Gold-Tipped Cable AH075G (6 fl) (called 75-ohm F-type) on the back of your VCR or TV. The ends screw onto the connectors for a secure connection. S-VHS Video Cable Has multipin S-connector on each end for connecting S-VHS components to your TV. When connecting an S-VHS component to the S-VIDEO jack on your TV, remember to also connect the left and right audio cables Push-on Antenna Cable Attaches to the round antenna connectors (called 75-ohm F-type) on the back of your VCR or TV. Ends push on for a quick connection. Gald.Ti_ffedC_tS?_ AH065G (6-ft) AH066G (10-ft) 46 ,,_t'u, , jacks necause me g- _l_g cable carries only the picture, not the sound. VAA020 (8-ft) Remote Control(205500) oo This is the remote that came packed with your TV. You can use the order form to order it direct by mail if desired. _u 0000 Remote Control (206800) This is an optional remote that can be used to turn your set on/off, change channels, and adjust volume. It is a simplified remote that can be used to control basic functions. _M m Optional Component Cabinet An optional cabinet is available for Model P52750 TVs. This cabinet has been designed to complement the furniture of any room and provide organized storage space for video and audio equipment. See your local RCA dealer for details. This cabinet is not available by mail order. Note: All specifications and descriptions of accessories are subject to change without notice. 47 To order accessories, contact your local dealer. If a dealer is not nearby, you can also follow the directions below to order by telephone or direct-by-mail. United States and Canada Orders To place your order by phone, have your Visa or MasterCard ready and call the toll-free number listed below between 8AM and 8PM Eastern Standard Time. Use this number only to place an order for accessory items listed on this order form. 1 - 800 - 338 - 0376 Most times your order will be shipped UPS within 72 hours of receipt. If ever it is not possible to ship within 30 days, we will notify you with an update on your order and an option to cancel. To place your order by mail, detach and mail the completed order form with credit card information, money order, or check in U.S. currency (made payable to Thomson Consumer Electronics, Inc.) to the following address: Video Accessories PO Box 8419 Ronks, PA 17573 For more information on these accessories (or current prices), write to the following address: Video Accessories Customer Service Thomson Consumer Electronics, Inc. Distributor & Special Products 2000 Clements Bridge Rd Deptford, NJ 08096-2088 International Orders This offer is valid only in the 50 United States. For international orders, please send your request for quotation (not an order) to: International Customer Service Thomson Consumer Electronics, Inc. Distributor & Special Products 2000 Clements Bridge Rd Deptford, NJ 08096-2088 USA 48 Troubles sometimes arecaused by simple "faults" that you can easily correct without the help of a service technician by first checking a few basic remedies. Before you call or take your unit to an Authorized RCA TV Servicenter, look below for the type of trouble you are experiencing. Then perform the simple checks and adjustments listed for that trouble. TV will not turn on If your unit is still in warranty, these checks and adjustments could save you time and the cost of an unneeded trip to the servicer. They also could save you the cost of a diagnosis not covered by your warranty. If your unit is out of warranty, these checks and adjustments could save you the cost of an unnccdcd diagnosis. If service should be necessary, the warranty explains how to get it. • Check to make sure TV is plugged in. • Check the wall receptacle (or extension cord) to make sure it is "live" by plugging in something else. • Maybe batteries in remote control are "dead". Try replacing batteries. • Maybe remote was not aimed at remote sensor. Press POWER button on TV. • Make sure power cord is fully inserted into back of TV. ..! ........ Controls don't work • If using remote control, the TV button. make sure remote is in "TV Mode" by first pressing ', • Try unplugging set for two minutes and then turning it on again. i • Make sure power cord is fully inserted into back of TV. Intermittent or no remote • Maybe something was between the remote and the remote sensor. • Maybe the remote was not aimed directly at the component (TV or VCR) you were trying to control. • Maybe remote is not in "TV Mode". Press the TV button so remote will control TV. • Maybe batteries in remote are weak or dead. Try replacing batteries. • Maybe batteries were installed incorrectly. Try replacing batteries correctly. Turns off while playing • SLEEP TIMER function may have been activated. • ALARM OFF function may have been activated. • Electronic protection circuit may have been activated because of a power surge. Wait 30 seconds and then turn on again. If this happens frequently, the voltage in your house may be abnormally high. • Make sure power cord is fully inserted into back of TV. Turns on unexpectedly ....................... • ALARM _ ON function may have been aclivated. ........................ Alarm does not turn offTV correct time at • Check ALARM ON/OFF function. Must be set to ON. • Check to make sure CLOCK function is set to the correct time. ................................................ Blank Screen No sound, picture • Maybe Channel 90, 91, or 92 selected, INPUT jacks is not turned on. • Try another channel. okay TV picture is fuzzy or details outlined by red, green, or blue but device connected to those • Maybe sound is muted. Try pressing VOLUME up button to restore sound. • Maybe TV's speakers are turned off. Check SPEAKERS ON/OFF function. • Check position of SPEAKER switch on back of TV. • Use the remote CONVERGENCE tubes. function to realign the projection continued picture on next page 49 Can'tselectcertainchannel • Channelmaynotbein ChannelMemory.Try pressing numberbuttons. • If usingVCR,checkto makesureTV/VCR switch on VCR is in correct position. • To select cable channels 100 thru 128, press number button 1 until 1-appears. Then press other two number buttons. CABLE/MR function must • Channel may be locked-out Parental Control feature. be in CABLE mode to select with channels higher than 69. ............................................................... I Noisy stereo reception • May be a weak station. Change STEREO/SAP function to MONO setting instead of STEREO. No picture, no sound but power light is on • Maybe someone changed CABLE/AIR • Maybe a vacant channel is tuned. function to wrong position. • For Channels 90, 91, and 92, make sure the component connected to those INPUT jacks is turned on in order to see the picture. • If watching VCR (connected only through antenna input), make sure TV is tuned to channel 3 or 4-same as CH3/CH4 switch on VCR. Also check to make sure TV/VCR switch on VCR is in correct Sound okay, picture poor • Check antenna • Try adjusting Picture okay, sound poor position. connections. SHARPNESS function to improve weak signals. Try another channel. Try adjusting VOLUME, BASS, and TREBLE controls. If station is sending stereo, Iry changing STEREO/SAP function setting for clearer sound. Try adjusting SRS (O) controls to turn SRS (O) off or on. No stereo on known stereo station • Make sure STEREO/SAP Can't get two channels • One channel must come thru ANTA come thru the INPUT 1 or 2 jacks. in Pix-in-Pix function is in STEREO to MONO mode. or B jack and the other channel must • If using the VCR1 or VCR2 button, make sure it is programmed to select the proper video input channel as described on page -26. • If using an S-VHS component, make sure its regular VIDEO cable is connected to INPUT 1 VIDEO jack on the TV. • If using a VCR, make sure theAUDIO and VIDEO OUT jacks on the VCR are connected to the TV's AUDIO and VIDEO IN jacks. No picture while using Pix-in-Pix, with S-VHS VCR or camcorder • If you have an S-VHS VCR (or camcorder) Small picture • The small picture will not have color if the large picture signal does not have the color burst reference. All color signals and some black-and-white signals are sent with color burst information. Try changing channels of the large picture. does not have color. connected, connect a cable from the VCR's VIDEO OUTjac VIDEO IN jack in addition to the S-VHS cable. you must also k to the TV's corresponding ........................................................................................................... Remote no longer controls VCR or audio equipment 50 cable box, • Try not to press any buttons on the remote .... _may have to reprogram while changing its batteries. You t_hepro_pe_r co_d_e - i_ntothe rem_ote: ................... continued on next page • Turn on the CAPTIONING No closed captioning • TV program t __ does not have closed captioning. • Closed captioning and the special Dust TV as required, using a soft cloth or the dusting • attachment ot_ your'vacuum cleaner. Occasionally vacuum the ventilation slots in the cabinet to help assure adequate ventilation. Take care not to scratch the plastic surfaces. If your TV's cabinet has a textured finish, do not use furniture polish. Because textured finishes are porous, using furniture polish will mar their appearance. They can be easily cleaned with a damp, soft cloth. function. is temporarily turned off when using the channel guide features of freeze and zoom. Details are on pages 12 and 13. To.clean the screen, you can wipe it with.a damp soft cioth. (A very diluted, mild soap can be used on the screen if it is extremely dirty.) You can also use a nonabrasive glass cleaner like Windex ® or Glass Plus ® with a soft cloth. Be sure to apply cleaner cleaner directly on the screen. to a cloth. Do not put Do not use strong cleaners, polishes, or chemicallytreated cloths to clean the screen or cabinet. Never place drinks or vases with water on top of your TV. 51 +and- Buttons .................................................... 4,5,6,11,14-27 Clearing Sleep Timer .............................................................. Accessories ................................................................... 46,47,48 Closed Captioning .................................................................. CLOCK SET Function ......................................................... AddingChannels toMemory ................................................. 24 ALARM Function ............................................................... 18,21 Aligning picture ...................................................................... 15 Amplifier ........................................................................... 43,44 ANTA/ANTB Connectors ............................................... 32-34 ANT A and ANT B Inputs ...................................... 7,11,18,24,25 ANT Button ........................................................................ 11,25 ANTENNA Button .............................................................. 11,25 ANTENNA Function ............................................................... 25 Antenna Adaptor ...................................................................... 2 Antenna Connections ............................................................. 32 Arrow Buttons .............................................................. 1l, 12,29 Attaching Power Cord .............................................................. 3 AUDIO Button ..................................................................... 9,44 AUDIO MENU ............................................................... 5,16,17 Audio, Other Brands .............................................................. 44 A UTOPROGRAM Function ........................................... 4,18,24 Back of TV ............................................................................. 31 BALANCE Function ............................................................... 16 BASS Function ........................................................................ 16 Batteries (Remote) ..................................................... 8,35,40,44 Best Picture ............................................................................ 14 Brand Lists ................................................................... 35,40,44 BRIGHTNESS Adjustment ..................................................... 14 Buttons, Remote ...................................... ....................... 8-13139 Buttons, VCR ......................................................................... 39 CABLE Button ................................................................ 9,27,35 CABLE CHAN Function ................ ".................................... 18,27 Cable Box Setup ..................................................................... 27 Cable Box, Other Brands ....................................................... 35 Cable-TV ........................................................................... 33-34 CABLE/AIR Function ............................................................. 18 CABLE/ANTENNA Connectors .............................. :.......... 27,31 Cables ........................................................................... 46,47,48 Camcorder .............................................................................. 41 Care ........................................................................................ 51 Cassette Tape Deck ........ ......................................................... 43 CH3/CH4 Switch .................................................................... 26 CHAN CTRL Function ...................................................... 18,23 CHAN GUIDE Button ............................................................ 13 CHAN LABEL Function ......................................................... 22 CHANLABEL:FULL Display ................................................ 22 CHAN MEM Function .................................................... 4,18,24 CHANNEL Buttons ..................................................... 4,6,10,22 CHANNEL Function ............................................................... 21 Channel Guide ........................................................................ 13 Channel Labeling ................................................................... 22 Channel Memory ............................................................... 21,24 Channel Number Display ......................................................... 7 Channels 90,91,92 ............. 7,11,14,24,26,28,31,36,37,40,41,42 Channels above 99 .................................................................. 11 Chart (Cable Channels) .......................................................... 36 Cleaning ................................................................................. 51 CLEAR Button .................................................... 11,18,20,22,39 52 20 19 5,18 Collapsible Back ...................................................................... 2 COLOR Adjustment ............................................................... 14 Color Convergence .............................................................. 4,15 Commercial Skip .................................................................... 11 Commercial Skip Display ........................................................ 7 Compatible Components ........................................................ 30 Component Buttons .................................................................. 9 Computers .............................................................................. 42 Contents .................................................................................... 1 CONTRAST Adjustment ......................................................... 14 Controls (Front Panel) .............................................................. 6 Controls (Remote) ............................................................... 8-11 Converging Colors .............................................................. 4,15 CONVERGENCE Function .................................................... 15 CONVERTER Jack ................................................................. 32 CS Button ............................................................................... 11 Custom Picture Memory ........................................................ 14 Decoder Box ...................................................................... 33,34 Deleting Channels from Memory ........................................... 24 DEMO Function ..................................................................... 18 DISABLED Display ................................................................ 21 DISPLAY Button ..................................................... 5,7,11,18,39 Displays (On-Screen) ............................................................... 7 Erasing Channels from Memory ............................................ 24 Erasing Labels ........................................................................ 22 Extend Back Cover ................................................................... 2 EXTERNAL SPEAKERS Terminals .......... :............................. 31 Fast Forward Button ............................................................... 39 FF Button ............................................................................... 39 First-Time Operation ............................ _.......................... 2,3,4,5 FREEZE Button ................................................................. 11,12 Front Panel Controls ................................................................. 6 FRZ (Freeze) Button ..................................................... 11,12,29 Function Buttons ...................................................................... 9 HI FI OUT Jacks ............................................................... 30,43 Home Antenna ........................................................................ 32 ID Button ...................................................................... 35,40,44 Imprint Caution ...................................... _................................. 1 INPUT Button ......................................................................... 11 INPUT Jacks ........................... 7,11,14,24,26,31,37,38,41,42,43 Installing Batteries ....................... ;............... ;............................ 8 Interference ............................................................................. 30 Labeling Channels .................................................................. 22 Last Function Memory ................................................. 14,16,18 Locking Out Channels ............................................................ 23 Memory (Channel) ................................................................. 24 MENU Button ........................................... 4,5,6,11,14,16,17-27 Menus ..................................................................... 4,5,14,16,18 Mode, TV ................................................................ 10,12,13,28 Monaural ................................................................................ 16 Monitor Panel ......................................................................... 31 MONO Position ...................................................................... 16 dex i MUTE Button ......................................................................... 10 MUTE Display ..................................................................... 7,10 NORM/UNIFIED Switch ....................................................... 40 Number Buttons ................................................................ 11,39 Nuts, Wing ................................................................................ 2 OFF Button ....................................................................... 11,29 OFF TIME Function ............................................................... 21 OFF/ON Button ............................................... 9,11,35,39,40,44 ON TIME Function ................................................................. 21 On-Screen Displays .................................................................. 7 ON/OFF Button ............................................... 9,11,35,39,40,44 Optional Accessories .................................................... 46,47,48 Order Form (Accessories) ................................................. 47,48 OUT Button ............................................................. 11,12,13,29 PARENTAL CONTROL Display .......................................... 7,23 PARENTAL CTRL Function ............................................... 18,23 PAUSE Button ........................................................................ 39 PC Button ............................................................................... 10 PICTURE RESET Function .................................................... 14 Picture Adjustments ............................................................... 14 Picture Memory ...................................................................... 14 Picture-in-Picture .............................................................. 28-29 Picture-in-Picture Buttons ............................................ 11,28,29 PIP Button .................................................................... 11,28,29 PLAY Button ........................................................................... 39 Plugging in Cords ................................................................... 30 Positioning Cables .................................................................. 30 Positioning Speakers .............................................................. 30 Positioning TV ......................................................................... 3 POWER Button .......................................... .............................. 6 Power Cord ............................................................................ 214 Power Failures ........................................................................ 21 Power Indicator .................. ...................................................... 6 Precautions (Safety) ..................................... Inside Front Cover Product Registration ..................................... Inside Front Cover PROG Button ......................................................................... 39 Programming Remote .................................................. 35,40,44 RECORD Button ................... _................................................ 39 Registration Card ......................................... Inside Front Cover Remote Control ..... _............... . ......................... 8-11,34,40,44,47 Remote Sensor ............................................. :............................ 6 Remote, Programming ................................................. 35,40,44 Repair ................................................................. 49,Back Cover Replacing Batteries .................................................................. 8 REWIND Button ...................... :.............................................. 39 S- VIDEO Connector ................................... 7,11,24,26,31,38,41 Safety Precautions ........................................ Inside Front Cover SAP ......................................................................................... 16 Scrambled Channels ..................................................... 33,34,36 SELECT OUT Jacks ................................................ 31,38,41,43 Service ................................................................ 49,Back Cover SET CLOCK Display .............................................................. 21 Setting Sleep Timer ................................................................ 20 SETUP MENU ............................................................ 4,5,18-27 SHARPNESS Adjustment ....................................................... 14 SLEEP Display .................................................................... 7,20 SLEEP TIMER Function ................................................... 18,20 Sleep Timer Display ............................................................... 20 Sleep Timer, Clearing ............................................................. 20 Sound Retrieval System (o) .............................................. 11,17 SPEAKER Switch .............................................................. 31,45 Speaker Connections .............................................................. 45 SPEAKERS Function ......................................................... 16,45 SRS (o) Button ....................................................................... 11 SRS (o) Function ............................................................... 16,17 SRS WIDTH Function ........................................................ 16,17 SRS:ON/OFF Function ..................................................... 16,17 Stacking .................................................................................. 30 Stand ....................................................................................... 47 Status Displays ......................................................................... 7 STEREO Indicator ............................................................... 7,16 STEREO/SAP Function ..................................................... 16,17 STOP Button ........................................................................... 39 SWAP Button ..................................................................... 11,29 Table of Contents ...................................................................... 1 Theory, Remote Control ........................................................... 9 Time Display ............................................................................ 7 TINT Adjustment ................................................................... 14 Tips to Read ............................................................................ 30 TREBLE Function. ................................................................. 16 Trouble Checks ................................................................. 49-51 TV Button ......................................................... 4,5,7,9,10,1.8,20 TV Mode ................................................................. 10,12,13,28 VCR 1 CHAN Function ..................................................... 18,26 VCR 2 CHAN Function ..................................................... 18,26 VCR Channel Setup ................................ _.............................. 26 VCR Connections .............................................................. 37,38 VCR Mode ........................................................................ 39,40 VCR's, Other Brands ......................................................... 40,44 VCR1 Button .............................. _......................... 9,26,28,40,41 VCR2 Button ........................................................ 9,26,28,40,41 VIDEO MENU .............. _................................ ............. ........ 5,14 Video Game Caution ...................................................... 1,14,42 Video Input Channels ............................... 24,31,36,37,40,41,42 Viewing Area ............................................................................ 3 VOLUME Buttons .................. ................................. 4,6,10,15,22 Warranty ....... ........................................................... Back Cover Warranty Registration Card .......................... Inside Front Cover Wing Nuts ................................................................................. 2 ZOOM Button .......................................................... 11,12,13,29 53 Limited Warranty What your warranty covers: • Any defect in material or workmanship. For how long after your purchase: • 90 days for labor charges. • One year for parts. • Two years for picture tube. The warranty period for rental units begins with the first rental. What we will do: • Pay any Authorized RCA Television Servicenter the labor charges to repair you/television. • Pay any Authorized RCA Television Servicenler for the new or, at our option, rebuilt replacement parts and picture tube required to repair your television. How you get service: • Request in-home service from any Authorized RCA Television Servicenter. To identify your nearest Authorized RCA Television Servicenter, ask your Dealer, look in the Yellow Pages, or call 1-800-336-1900. • Show tile service technician your evidence of purchase date. What your warranty does not cover: • Customer instruction. (Your Owner's Manual clearly describes how to install, adjust, and operate your television. Any additional information should be obtained from your Dealer.) • Installation and related adjustments. • Signal reception problems not caused • Damage from misuse or neglect. • Remote control batteries. • A television that has been modified by your television. or incorporated into other products or is used for institutional or other commercial purposes. • A television purchased or serviced outside the USA. Product Registration: • Please complete and mail the Product Registration Card packed with your set. It will make it easier to contact you should it ever be necessary. The return of the card is not required for warranty coverage. How state law relates to this warranty: • This warranty gives you specific legal rights, and you also may have other rights thai: vary from state to state. If you purchased your television in Canada: • The Canadian Warranty applies in place of this Warranty. If you would like a copy of this mar French, please follow the instructios Si un livret d'instructions en flan_ai_ inclus avec votre appareil, vous pou obtenir ua (INDIQUER LE NUMEI MOD]_LE, VOTRE NOM, ET VO'I ADRESSE) en vous adressant a: Thomsor_ Consumer Electronics RO. Box 0944 Indianapolis, Indiana 46206-0944 Attn: Canadian Operatior_s For Canadian Consumers, the toll fr numbt.'rs are: EEglish: French: ncA 1-800-522-033_ 1-800-522-0445 _1993 Thomson Consumer Electron Trademark(s) ® Registered