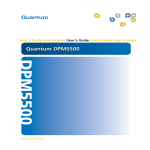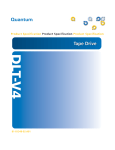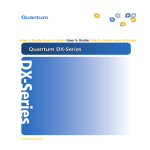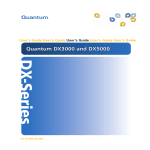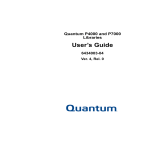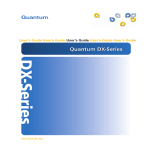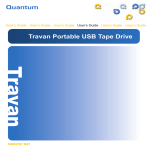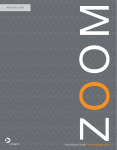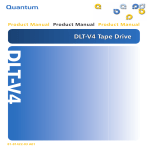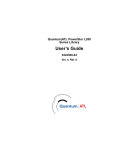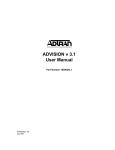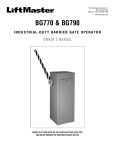Download Quantum DX30 User's Guide
Transcript
SNMP Integration Guide 6311658-07 Ver. 7, Rel. 0 SNMP Integration Guide, 6311658-07, Ver. 7, Rel. 0, December 2003. Made in USA. Quantum Corporation provides this publication “as is” without warranty of any kind, either express or implied, including but not limited to the implied warranties of merchantability or fitness for a particular purpose. Quantum Corporation may revise this publication from time to time without notice. COPYRIGHT STATEMENT Copyright 2003 by Quantum Corporation. All rights reserved. Your right to copy this manual is limited by copyright law. Making copies or adaptations without prior written authorization of Quantum Corporation is prohibited by law and constitutes a punishable violation of the law. TRADEMARK STATEMENT Prism Storage Architecture is a trademark of Quantum Corporation. Other trademarks may be mentioned herein which belong to other companies. 6207947-06cP 29 Contents Preface Chapter 1 ix Unicenter TND on Windows NT/2000 1 Overview............................................................................................................. 1 System Requirements on Windows NT/2000 ............................................... 2 Level of Security.......................................................................................... 2 Activating SNMP Traps .................................................................................... 3 Pre-Installation Steps......................................................................................... 4 Installing the SNMP Integration Software ..................................................... 5 Setting Up Unicenter TND ............................................................................... 8 Following Up: Testing the Library Icon........................................................ 10 Uninstalling SNMP Integration Software .................................................... 11 Uninstalling Software from Windows NT 4.0 ...................................... 11 Uninstalling Software from Windows 2000.......................................... 12 Troubleshooting ............................................................................................. 12 SNMP Integration Guide iii Chapter 2 OpenView NNM on Windows NT/2000 13 Overview ...........................................................................................................13 System Requirements on Windows NT/2000..............................................14 Level of Security ........................................................................................14 Installing SNMP Integration Software ..........................................................15 Installing Software from a CD.................................................................15 Duplicate IP Addresses ...................................................................................17 Setting Up OpenView NNM ..........................................................................18 Changing Symbol Type............................................................................19 Configuring Status Source .......................................................................20 Configuring Object Attributes.................................................................21 Following Up: Testing the Library Icon ........................................................22 Uninstalling Library Integration Software ...................................................23 Uninstalling Software from Windows NT 4.0 ......................................23 Uninstalling Software from Windows 2000 ..........................................24 Troubleshooting................................................................................................24 Chapter 3 OpenView NNM on Solaris 25 Overview ...........................................................................................................25 System Requirements on Solaris ....................................................................26 Level of Security ........................................................................................26 Installing SNMP Integration Software ..........................................................26 Installing Software from a CD.................................................................27 Installation Output Script ........................................................................27 Duplicate IP Addresses ...................................................................................28 Setting Up OpenView NNM ..........................................................................28 Configuring Object Attributes.................................................................29 Following Up: Testing the Library Icon ........................................................31 Uninstalling Library Integration Software ...................................................31 Uninstalling Software ...............................................................................32 Troubleshooting................................................................................................32 Appendix A Configuring the SNMP Management Web Page 33 PX720..................................................................................................................33 P-Series and M-Series ......................................................................................35 DX-Series ...........................................................................................................37 iv SNMP Integration Guide Glossary 39 Index 43 SNMP Integration Guide v vi SNMP Integration Guide Figures Figure 1 Component Activation Flags Tab .............................................. 3 Figure 2 Server Preferences Tab ................................................................ 4 Figure 3 SNMP Integration Installation Dialog Box ............................... 5 Figure 4 Welcome Dialog Box.................................................................... 6 Figure 5 Software License Agreement Dialog Box.................................. 6 Figure 6 Update TND Repository Information Dialog Box................... 7 Figure 7 Setup Complete Dialog Box ........................................................ 8 Figure 8 2-D Map ......................................................................................... 9 Figure 9 SNMP Integration Installation Dialog Box ............................. 15 Figure 10 Welcome Dialog Box.................................................................. 16 Figure 11 Software License Agreement Dialog Box................................ 16 Figure 12 Setup Complete Dialog Box ...................................................... 17 Figure 13 Subnet Map ................................................................................. 19 Figure 14 Change Symbol Type Dialog Box ............................................ 20 Figure 15 Symbol Properties Dialog Box.................................................. 21 Figure 16 Object Properties Dialog Box.................................................... 21 Figure 17 Attributes Dialog Box ................................................................ 22 SNMP Integration Guide vii viii Figure 18 Subnet Map - Truncated View ..................................................29 Figure 19 Object Properties Window ........................................................30 Figure 20 Object Attributes Window.........................................................30 Figure 21 PX720 SNMP Configuration Section........................................34 Figure 22 SNMP Configuration Page ........................................................36 Figure 23 DX-Series SNMP Page................................................................38 SNMP Integration Guide Preface This manual describes how to use the SNMP Integration Kit to integrate Quantum Libraries and DX-Series Enhanced Data Protection Systems with the following third party network management software packages: • Unicenter Network and Systems Management® 3.0 (appears as Unicenter TND) of Computer Associates™ (CA), supported on Windows NT® and Windows® 2000 • OpenView® Network Node Manager™ (NNM) of Hewlett Packard (HP), supported on Windows NT, Windows 2000, and Sun Solaris environments Supported libraries include: • M-Series (M1500, M1800, and M2500) equipped with MC300 • P-Series (P4000, P7000, P2000, and P3000) equipped with MC350 • DX-Series (DX30 and DX100) • PX720 Throughout this document, “library”refers to all supported products. SNMP Integration Guide ix Audience The intended audience for this manual is network system administrators. Purpose The following topics are covered for each third party network management software integration: Document Organization • System requirements, includes the hardware and software components that are required to be installed and to run properly. • Pre-installation steps for the SNMP software • Installing the SNMP software from a CD or from the internet. • Setting up third party management software after installation • Configuring the management console Web pages • Testing the library icon • Troubleshooting • Removing library integration software The manual is organized as follows: • Chapter 1, Unicenter TND on Windows NT/2000, describes the system requirements and installation of Unicenter TND on a Windows platform. • Chapter 2, OpenView NNM on Windows NT/2000, describes the system requirements and installation of OpenView NNM on a Windows platform. • Chapter 3, OpenView NNM on Solaris, describes the system requirements and installation of OpenView NNM on a Solaris platform. • Appendix A, Configuring the SNMP Management Web Page, describes how to configure the SNMP Management Web page. This document concludes with a glossary and an index. x SNMP Integration Guide Notational Conventions This manual uses the following conventions: Note: Related Documents Notes emphasize important information related to the main topic. Documents related to the SNMP integration software are shown below: Quantum Documentation Document No. Document Title Document Description 6311631 MC300 Prism Management Card User’s Guide This manual provides server management instructions for the MC300 Prism Management Card for M-Series libraries. 6473025 MC350 Prism Management Card User’s Guide This manual provides server management instructions for the MC350 Prism Management Card for P-Series libraries. 6444601 PX720 User’s Guide This guide contains sections on installation, operation, and diagnostic software. 6513501 DX-Series User’s Guide This guide contains sections on installation, operation, and diagnostic software. Refer to the appropriate product manuals for information about your tape drive and cartridges. SNMP Integration Guide xi Contacts Quantum company contacts are listed below. Quantum Corporate Headquarters 0 To order documentation on Quantum products contact: Quantum Corporation P.O. Box 57100 Irvine, CA 92619-7100 (949) 856-7800 (800) 284-5101 Technical Publications 0 To comment on existing documentation send e-mail to: [email protected] Quantum Home Page 0 Visit the Quantum home page at: http://www.quantum.com Customer Support 0 The Quantum Customer Support Department provides a 24-hour help desk that can be reached at: xii North/South America: (949) 725-2100 or (800) 284-5101 Asia/Pacific Rim: (International Code) +61 7 3839 0988 Europe/Middle East/Africa: (International Code) +44 (0) 1256 848748 SNMP Integration Guide Send faxes for the Customer Support Department to: North/South America: (949) 725-2176 Asia/Pacific Rim: (International Code) +61 7 3839 0955 Europe/Middle East/Africa: (International Code) +44 (0) 1256 848777 Send e-mail for the Customer Support Department to: North/South America: www.quantum.com/askaquestion Asia/Pacific Rim: [email protected] Europe/Middle East/Africa: [email protected] SNMP Integration Guide xiii xiv SNMP Integration Guide Chapter 1 Unicenter TND on Windows NT/2000 1 Overview 1 Computer Associates (CA) Unicenter TND is a network management tool allowing network administrators to graphically view their networks and the nodes attached to the network. This allows the network administrator to assess the health of these devices, as well as take corrective action if necessary. In order for Quantum Libraries to display as actual library icons in the network management software, you must install the SNMP Integration Kit. The SNMP Integration with Unicenter TND will: • Install the Quantum Library MIB file • Install the Quantum Library icon files • Create an Quantum Library class • Update the message map and action tables SNMP Integration Guide 1 Chapter 1 Unicenter TND on Windows NT/2000 System Requirements on Windows NT/2000 SNMP integration with Unicenter TND consists of the following tasks: • Installing the SNMP Integration Software • Setting Up Unicenter TND • Following Up: Testing the Library Icon System Requirements on Windows NT/2000 1 The SNMP integration with Unicenter TND on NT/2000 requires the following hardware and software components to run properly. These include: Level of Security 1 • Microsoft Windows 2000 or Windows NT (server or workstation), installed and running • Hard disk drive with at least 10 MB of available space • CD-ROM drive • Internet browser: Microsoft® Internet Explorer version 5.0 or 5.5, or Netscape® Communicator version 4.7x • SNMP and SNMP trap services active and running • Unicenter TNG Framework version 2.1 or higher installed with SNMP traps activated (see Activating SNMP Traps) In Unicenter TNG Framework 2.1, the level of security required to integrate the library is the same level of security required to install and operate Unicenter TND. This is typically the System Administrator (sa) level. The security entry is case sensitive. In Unicenter TNG Framework 2.4 or higher, the level of security required to integrate the library is the same level of security required to install and operate Unicenter TND. This is typically the user name and password for logging into the computer network. Note: 2 Before beginning, verify that SNMP service is running (see Start/Control Panel/Services). SNMP Integration Guide Chapter 1 Unicenter TND on Windows NT/2000 Activating SNMP Traps Activating SNMP Traps 1 To activate the SNMP traps: 1 Click Start and select Programs/Unicenter TND/Enterprise Management/EM Classics/Windows NT/Configuration. 2 Click Settings icon. The EM Settings dialog box appears with the Component Activation Flags tab activated (see figure 1). Figure 1 Component Activation Flags Tab 3 Change the Setting to Yes for the SNMP Trap Server Activated flag. 4 Select the Server Preferences tab (see figure 2). SNMP Integration Guide 3 Chapter 1 Unicenter TND on Windows NT/2000 Pre-Installation Steps Figure 2 Server Preferences Tab 5 Set preference to Yes for SNMP Trap Server Activated. 6 Exit the Unicenter TND Settings dialog box. 7 Reboot the PC for the changes to take effect. Pre-Installation Steps Before installing the SNMP integration software, edit the c:\winnt\system32\drivers\etc\hosts file and add the library node(s): <IP Address> <Library Name> <Library Name> is derived from the library name and the domain name specified in the Network Configuration section of your library’s management Web page. For example, if the library name is BLD5 and the domain is mycompany.eng, the library name in the /etc/hosts file will be BLD5.mycompany.eng. 4 SNMP Integration Guide 1 Chapter 1 Unicenter TND on Windows NT/2000 Installing the SNMP Integration Software Installing the SNMP Integration Software 1 You can install the SNMP integration software by downloading it or by installing it from a CD. Download the integration software from the Quantum Customer Support Web site at: www.quantum.com/softwaredownloads Note: Install Unicenter TND before installing the integration software. If Unicenter TND is not installed, the integration procedure will abort. To install the SNMP integration software from a CD: 1 Insert the SNMP Integration CD into the CD-ROM drive of the computer that contains the Unicenter TND software. If Autoplay is enabled, Windows automatically displays the Library SNMP Integration Installation screen (see figure 3). This screen allows you to perform Unicenter TND Integration or HP OpenView NNM Integration. Figure 3 SNMP Integration Installation Dialog Box 2 Click CA Unicenter TND Integration. The Welcome dialog box displays (see figure 4). SNMP Integration Guide 5 Chapter 1 Unicenter TND on Windows NT/2000 Installing the SNMP Integration Software Figure 4 Welcome Dialog Box 3 Click Next on the Welcome dialog box. The Software License Agreement dialog box displays (see figure 5). Figure 5 Software License Agreement Dialog Box 4 Read the Software License Agreement. 5 Click Yes to indicate that you accept the terms of this agreement. The Update TND Repository Information dialog box displays (see figure 6). Note: 6 If you click No on the Software License Agreement dialog box, the wizard program terminates. SNMP Integration Guide Chapter 1 Unicenter TND on Windows NT/2000 Installing the SNMP Integration Software Figure 6 Update TND Repository Information Dialog Box Note: Depending on the version of Unicenter TNG Framework you are using, the information in the text boxes may vary. In version 2.1, the repository name should be entered in the form NAME_TNGDB. In version 2.4, the repository name should be entered in the form UNIDB_NAM E. The NAME portion should be the name of the host computer. 6 Enter the SQL server into the Repository box. 7 Enter sa for System Administrator in the Username box. 8 Leave the Password and Confirm Password boxes blank if Unicenter TND was installed without using a password. To return settings in this dialog box to their previously saved values, click Reset. To exit the dialog box without saving any changes, click Cancel. Note: If Unicenter TND was installed using a password, the same password should be used in this step. 9 Click OK to save your settings. The Setup Complete dialog box displays (see figure 7). SNMP Integration Guide 7 Chapter 1 Unicenter TND on Windows NT/2000 Setting Up Unicenter TND Figure 7 Setup Complete Dialog Box 10 To display the readme.txt file, select the Yes, I want to view the readme.txt check box. 11 Click Finish. Your library is now integrated with the Unicenter TND software. Setting Up Unicenter TND After installing the integration software, set up the Unicenter TND by reclassifying the library node. To set up Unicenter TND: 1 On the start menu under Programs: a Select Unicenter TND b Select Worldview c Click on 2-D Map The 2-D Map displays (see figure 8). 8 SNMP Integration Guide 1 Chapter 1 Unicenter TND on Windows NT/2000 Setting Up Unicenter TND Figure 8 2-D Map 2 In the 2-D Map, navigate to the network where the library devices are located. 3 Right-click on the object (library) and select delete. The object is removed from the submap. SNMP Integration Guide 9 Chapter 1 Unicenter TND on Windows NT/2000 Following Up: Testing the Library Icon 4 From a DOS prompt: • for an M-Series or P-Series, type: dscvrone -i <PMC IP Address> -h ATLLIB • for a DX30 type: dscvrone -i <PMC IP Address> -h DX30 • for a DX100 type: dscvrone -i <PMC IP Address> -h DX100 • for a PX720 type: dscvrone -i <PMC IP Address> -h PX720 5 Press <Enter>. This command discovers the library and inserts it into the map. Note: For Unicenter TNG Framework 2.1, the object will appear in the existing segment. For Unicenter TNG Framework 2.4, the object may appear in another segment. To place the object in the appropriate segment, refer to the Unicenter TND documentation. The library icon will appear in the map. The color and shape of the icon reflects the health of the library. This allows the network administrator to take corrective action if necessary. Configure the SNMP subsystem of your library (see appendix A). Following Up: Testing the Library Icon To test the library icon: Note: Prior to conducting this test, verify that no library processes are running. 1 Open a 2D-map in Unicenter TND. 2 Navigate to the submap where the reclassified library node resides. 10 SNMP Integration Guide 1 Chapter 1 Unicenter TND on Windows NT/2000 Uninstalling SNMP Integration Software 3 Take the library offline. After a few moments, the library icon turns red indicating that the library is unavailable. 4 Put the library on-line. 5 Verify that the library Home page displays by right-clicking the library icon. Once the library achieves the on-line state as observed on the library, the library icon on the 2D-map turns green indicating the library is available. • M-Series, P-Series, and PX720 may take up to 20 minutes to achieve an on-line state • DX-Series will immediately accomplish an on-line state Testing is now complete. Uninstalling SNMP Integration Software 1 This section explains how to uninstall the library integration software from your computer. Uninstalling Software from Windows NT 4.0 1 To remove the library integration software using Windows NT 4.0: 1 Log into Windows NT with Administrator privileges. 2 Click Start, then point to Settings. 3 Click Control Panel. Windows NT opens the Control Panel dialog box. 4 Double-click the Add/Remove Programs icon. 5 On the Install/Uninstall tab, select Quantum SNMP Integration with CA Unicenter from the list of software that can be automatically removed. 6 Click Add/Remove. 7 Click Yes. SNMP Integration Guide 11 Chapter 1 Unicenter TND on Windows NT/2000 Troubleshooting When the library integration software has been removed from your computer, Windows NT displays the message, Uninstall successfully completed. 8 Click OK. Uninstalling Software from Windows 2000 To remove the library integration software using Windows 2000: 1 1 Log into Windows 2000 with Administrator privileges. 2 Click Start, then point to Settings. 3 Click Control Panel. 4 Double-click the Add/Remove Programs icon. 5 Select Quantum SNMP Integration with CA Unicenter from the list of currently installed programs. 6 Click Change/Remove. 7 Click Yes. Troubleshooting 1 The following troubleshooting information contains possible problems and resolutions for Unicenter TND. Problem: The “dscvrone” command did not perform as expected (library was not discovered correctly). Resolution: This problem may occur if you have added an SNMP community name through the Community Management section of the SNMP Configuration web page for your library. The community name must also be defined in Unicenter TND. Refer to the Unicenter TND documentation for information on how to use community names. Note: 12 If the community name is placed in Unplaced Objects, delete it before running the dscvrone command. SNMP Integration Guide 1 Chapter 2 2 OpenView NNM on Windows NT/2000 Overview 2 OpenView Network Node Manager (NNM) is one of the leading system monitoring tools for the Windows NT and 2000 platforms. This network management tool allows network administrators to graphically view their networks and the nodes attached to the network. This allows the system administrator to assess the health of these devices and take corrective action if necessary. In order for Quantum Libraries to display as actual library icons in the network management software, you must install the SNMP Integration Kit. The SNMP Integration Kit will: • Load the Quantum Library MIB file • Update the oid_to_sym file for the Quantum Library object • Copy the icon file • Copy the symbol registration file • Copy the application registration file • Update the Events Table SNMP Integration Guide 13 Chapter 2 OpenView NNM on Windows NT/2000 System Requirements on Windows NT/2000 SNMP integration with OpenView NNM consists of the following tasks: • Installing SNMP Integration Software • Setting Up OpenView NNM System Requirements on Windows NT/2000 2 The SNMP integration with OpenView NNM on NT/2000 requires the following hardware and software components to run properly. These include: Level of Security 2 • Microsoft Windows NT or Windows 2000 (server or workstation), installed and running • Hard disk drive with at least 10 MB of available space • CD-ROM drive • Internet browser: Internet Explorer version 5.0 or 5.5, or Netscape Communicator version 4.7x • SNMP and SNMP trap service active and running • OpenView NNM version 6.1 or above installed with SNMP traps activated The level of security required to integrate the library is the same level of security required to install and operate OpenView NNM. This is typically System Administrator (sa) level. The security entry is case sensitive. Note: 14 Before beginning, verify that SNMP service is running. To verify, go to Start/Control Panel/Services. SNMP Integration Guide Chapter 2 OpenView NNM on Windows NT/2000 Installing SNMP Integration Software Installing SNMP Integration Software 2 You may download the integration software from the Quantum Customer Support Web site at www.quantum.com/softwaredownloads or install it from the CD. Note: Installing Software from a CD 2 Install OpenView NNM before installing the integration software. If OpenView NNM is not installed, the integration procedure will abort. To install the integration software from a CD: 1 Close the OpenView NNM application. 2 Insert the SNMP Integration CD into the CD-ROM drive of the computer where the OpenView NNM software is installed. If Autoplay is enabled, Windows automatically displays a dialog box allowing you to select CA Unicenter TND Integration or HP Openview NNM Integration for installation (see figure 9). Figure 9 SNMP Integration Installation Dialog Box 3 Click HP Openview Integration. The Welcome dialog box displays (see figure 10). SNMP Integration Guide 15 Chapter 2 OpenView NNM on Windows NT/2000 Installing SNMP Integration Software Figure 10 Welcome Dialog Box 4 Click Next on the Welcome dialog box. The Software License Agreement dialog box displays (see figure 11). Figure 11 Software License Agreement Dialog Box 5 Read the Software License Agreement. 6 Click Yes on this dialog box to indicate that you accept the terms of this agreement. The Setup Complete dialog box appears (see figure 12). Note: 16 If you click No on the Software License Agreement dialog box, the wizard program terminates. SNMP Integration Guide Chapter 2 OpenView NNM on Windows NT/2000 Duplicate IP Addresses Figure 12 Setup Complete Dialog Box 7 To display the readme.txt file, select the Yes, I want to view the readme.txt check box. 8 Click Finish. 9 Your library is now integrated with the OpenView NNM software. Duplicate IP Addresses 2 As a final step in the SNMP integration with HP OpenView NNM, an entry needs to be added to the HP OpenView nodiscover file. This entry is necessary to ensure that the IP address of the second Ethernet port on the PMC is not detected as a duplicate IP address when more than one PMC is attached to a network. Before powering on the library containing the PMC, perform the duplicate IP addresses procedure. SNMP Integration Guide 17 Chapter 2 OpenView NNM on Windows NT/2000 Setting Up OpenView NNM To create duplicate IP addresses: 1 Determine the IP address of the PMC Ethernet port. If the IP address of the PMC Ethernet port attached to the network begins with anything other than the number 10, the IP address of the second port is 10.0.0.254. Otherwise, the IP address of the second Ethernet port is 192.168.0.254. 2 Create an ASCII file. Name and place it as follows:P \HP Openview\NNM\conf\netmon.nodiscover 3 Add a line to the file containing only the IP address determined in step 1 of this section. For example, if the IP address of the second Ethernet port is determined to be 10.0.0.254, then add the following line to the file: 10.0.0.254 #MC300 private network address. Setting Up OpenView NNM 2 After the SNMP integration software is installed, set up OpenView NNM. To set up OpenView NNM: 1 If OpenView NNM is running, shutdown, and restart OpenView NNM. If OpenView NNM is not running, start OpenView NNM. 2 Navigate to the network where the library devices are located (see figure 13). 18 SNMP Integration Guide Chapter 2 OpenView NNM on Windows NT/2000 Setting Up OpenView NNM Figure 13 Subnet Map The library node should display as an Quantum Library icon. Changing Symbol Type 2 If the library node does not display as an Quantum Library icon, change the symbol type. To change the symbol type: 1 Right-click on the library object and select Change Symbol Type from the pop-up menu. The Change Symbol Type dialog box displays (see figure 14). SNMP Integration Guide 19 Chapter 2 OpenView NNM on Windows NT/2000 Setting Up OpenView NNM Figure 14 Change Symbol Type Dialog Box 2 Select Device in Symbol Classes and select the Quantum Library symbol in Symbol Subclasses for Class Device (see figure 14). 3 Click OK. 4 The Quantum Library node should change to an Quantum Library icon. Once your icon displays properly, proceed with configuring the status source and configuring the object attributes. Configuring Status Source 2 To configure the status source: 1 Select the Quantum Library icon and right-click. Select Symbol Properties from the pop-up menu. The Symbol Properties dialog box displays (see figure 15). 20 SNMP Integration Guide Chapter 2 OpenView NNM on Windows NT/2000 Setting Up OpenView NNM Figure 15 Symbol Properties Dialog Box 2 Change the status source to Object and click OK. Configuring Object Attributes 2 To configure library attributes: 1 Select the Quantum Library icon and right-click. Select Object Properties from the pop-up menu. The Object Properties dialog box displays (see figure 16). Figure 16 Object Properties Dialog Box SNMP Integration Guide 21 Chapter 2 OpenView NNM on Windows NT/2000 Following Up: Testing the Library Icon 2 Select General Attributes and click Edit Attributes. The Attributes dialog box displays (see figure 17). Figure 17 Attributes Dialog Box 3 The attribute isHTTPSupported should be set to True. If not, select the attribute to change the setting. 4 Click OK. Your attributes are configured. The library icon will appear in the map. The color and/or shape of the icon reflects the health of the library. This allows the network administrator to take corrective action if necessary. Configure the SNMP subsystem of your library (see appendix A). Following Up: Testing the Library Icon To test the library icon: 1 Turn library offline. 22 SNMP Integration Guide 2 Chapter 2 OpenView NNM on Windows NT/2000 Uninstalling Library Integration Software The Unavailable Trap Event dialog box displays the following message: Library_Name; The storage library has changed from an available to an unavailable state. 2 Click Close. The library icon turns red. 3 Turn the library on-line. Once the library achieves the on-line state as observed on the library front panel, the library icon on OpenView NNM map turns green indicating the library is available. • M-Series, P-Series, and PX720 may take up to 20 minutes to achieve an on-line state • DX-Series will immediately accomplish an on-line state Testing is now complete. Uninstalling Library Integration Software 2 This section explains how to uninstall the library integration software from your computer. Uninstalling Software from Windows NT 4.0 2 To remove the library integration software using Windows NT 4.0: 1 Log into Windows NT with Administrator privileges. 2 Click Start, then point to Settings. 3 Click Control Panel. Windows NT opens the Control Panel dialog box. 4 Double-click the Add/Remove Programs icon. 5 On the Install/Uninstall tab, select HP OpenView Integration from the list of software that can be automatically removed. 6 Click Add/Remove. 7 Click Yes. When the library integration software has been removed from your computer, Windows NT displays the message: Uninstall successfully completed. 8 Click OK. SNMP Integration Guide 23 Chapter 2 OpenView NNM on Windows NT/2000 Troubleshooting Uninstalling Software from Windows 2000 To remove the library integration software using Windows 2000: 2 1 Log into Windows 2000 with Administrator privileges. 2 Click Start, then point to Settings. 3 Click Control Panel. 4 Double-click the Add/Remove Programs icon. 5 Select HP OpenView Integration from the list of currently installed programs. 6 Click Change/Remove. 7 Click Yes. Troubleshooting 2 The following troubleshooting information contains possible problems and resolutions for OpenView NNM. Problem: After rebooting the system, the library object reverts to the generic device symbol. 2 Resolution: Reclassify the object (see Changing Symbol Type on page 19). Problem: Double-clicking the library object causes the object status source to change to “symbol”. 2 Resolution: Change the source back to object (see Configuring Status Source on page 20). Problem: Library object color changes to blue. Resolution: This does not impact library integration and no action is necessary. When the library changes condition, the color will change appropriately. 24 SNMP Integration Guide 2 Chapter 3 3 OpenView NNM on Solaris Overview 3 OpenView Network Node Manager (NNM) is one of the leading system monitoring tools for the Solaris platform. This network management tool allows network administrators to graphically view their networks and the nodes attached to the network. This allows the network administrator to assess the health of these devices, as well as take corrective action if necessary. In order for Quantum Libraries to display as actual library icons in the network management software, you must install the files included with the SNMP Integration Kit. The SNMP Integration Kit will: • Load the Quantum Library MIB file • Update the oid_to_sym and oid_to_type files for the Quantum Library object • Copy the icon files • Copy the symbol registration file • Update the Events Table SNMP Integration Guide 25 Chapter 3 OpenView NNM on Solaris System Requirements on Solaris SNMP integration with OpenView NNM consists of the following tasks: • Installing SNMP Integration Software • Setting Up OpenView NNM System Requirements on Solaris 3 The SNMP integration with OpenView NNM on Solaris requires the following hardware and software components to run properly: Level of Security 3 • Sun or UNIX workstation with Sun Solaris 2.6, 2.7, or 2.8 • 10 MB free space on one hard disk drive • CD-ROM drive • SNMP and SNMP trap service is active and running • OpenView NNM on Solaris installed with SNMP traps activated The level of security required to integrate the library is “root.” Installing SNMP Integration Software You may download the integration software from the Quantum Customer Support Web site at www.quantum.com/softwaredownloads or install it from the CD. Note: 26 Install OpenView NNM before installing the integration software. If OpenView NNM is not installed, the integration procedure will abort. SNMP Integration Guide 3 Chapter 3 OpenView NNM on Solaris Installing SNMP Integration Software Installing Software from a CD 3 To install the integration software from a CD: 1 Close OpenView NNM. 2 Insert the SNMP Integration CD into the CD-ROM drive of the computer where the OpenView NNM software is installed. 3 Mount the CD-ROM drive if it is not already mounted. Assuming that the CD-ROM drive is mounted at /cdrom/cdrom1, run the following commands: #cd /cdrom/cdrom1 #cd HPOpenview/solaris #./install Installation Output Script 3 Once you have run the install command, the following output displays: This installation script will install SNMP library integration for HP OpenView V1.0.2. Please close NNM before running this script. To Continue, press “C”. To Cancel, press any key. Starting installation... Checking installation file... Closing processes... Loading MIB... Saving files... Current versions of files to be modified are saved in /tmp/ATLLIB Updating oid_to_sym... Updating oid_to_type... Copying icon files... Copying Symbol registration file... Loading Events Table... Restarting processes... Quantum SNMP integration installation complete. Please restart NNM. Your library is now integrated with OpenView NNM software. SNMP Integration Guide 27 Chapter 3 OpenView NNM on Solaris Duplicate IP Addresses Duplicate IP Addresses 3 As a final step in the SNMP integration with HP OpenView NNM, an entry needs to be added the HP OpenView nodiscover file. This entry is necessary to ensure that the IP address of the second Ethernet port on the PMC is not detected as a duplicate IP address when more than one PMC is attached to a network. Before powering on the library containing the PMC, perform the duplicate IP addresses procedure. To create duplicate IP addresses: 1 Determine the IP address of the PMC Ethernet port. If the IP address of the PMC Ethernet port attached to the network begins with anything other than the number 10, the IP address of the second port is 10.0.0.254. Otherwise, the IP address of the second Ethernet port is 192.168.0.254. 2 Create an ASCII file. Name and place it as follows: $OV_CONF/netmon.noDiscover 3 Add a line to the file containing only the IP address determined in step 1 of this section. For example, if the IP address of the second Ethernet port is determined to be 10.0.0.254, then add the following line to the file: 10.0.0.254 #MC300 private network address. Setting Up OpenView NNM 3 After the SNMP integration software is installed, set up OpenView NNM. To set up OpenView NNM: 1 If OpenView NNM is running, shutdown and restart OpenView NNM. If OpenView NNM is not running, start OpenView NNM. To run OpenView NNM, type: #opt/OV/bin/ovstart #opt/OV/bin/ovw 28 SNMP Integration Guide Chapter 3 OpenView NNM on Solaris Setting Up OpenView NNM 2 Navigate to the network where the library devices are located (see figure 18). Figure 18 Subnet Map - Truncated View The library node should display as an Quantum Library icon. Configuring Object Attributes 3 To configure object attributes: 1 Click Edit on the menu and select Object Properties. The Object Properties window displays (see figure 19). SNMP Integration Guide 29 Chapter 3 OpenView NNM on Solaris Setting Up OpenView NNM Figure 19 Object Properties Window 2 Select General Attributes and click View/Modify Object Attributes. The Attributes window displays (see figure 20). Figure 20 Object Attributes Window 3 Click True for the isHTTPSupported attribute. 4 Click OK. Your attributes are now configured. Configure the SNMP subsystem of your library (see appendix A). 30 SNMP Integration Guide Chapter 3 OpenView NNM on Solaris Following Up: Testing the Library Icon Following Up: Testing the Library Icon 3 To test the library icon: Note: Prior to conducting this test, verify that no library processes are running. 1 Turn the library off. The Unavailable Trap Event window displays the following message: Library_Name; Library has changed from available to unavailable. 2 Click Close. The library icon turns red. 3 Turn the library on. Once the library achieves the on-line state as observed on the library front panel, the library icon on the OpenView NNM map turns green indicating the library is available. • M-Series, PX-Series, and PX720 may take up to 20 minutes to achieve an on-line state • DX-Series will immediately accomplish an on-line state Testing is now complete. Uninstalling Library Integration Software 3 This section explains how to uninstall the library integration software from your computer. SNMP Integration Guide 31 Chapter 3 OpenView NNM on Solaris Troubleshooting Uninstalling Software 3 Mount the CD-ROM drive if it is not already mounted. Assuming that the CD-ROM drive is mounted at /cdrom/cdrom1, run the following commands: #cd /cdrom/cdrom1 #cd HPOpenview/solaris # ./uninstall Troubleshooting 3 The following troubleshooting information contains possible problems and resolutions for OpenView NNM. Problem: Library object color changes to blue. Resolution: This does not impact library integration and no action is necessary. When the library changes condition, the color will change appropriately. 32 SNMP Integration Guide 3 Appendix A Configuring the SNMP Management Web Page A This section describes how to configure the SNMP Management Web Page in Unicenter TND and OpenView NNM. PX720 1 To configure the SNMP Management Web Page in Unicenter TND or OpenView NNM: 1 Access the Library Home Page and configure the SNMP page. • In Unicenter TND, from the 2-D Map, right-click on the library icon and click on Library Home page from the pop-up menu. • In OpenView NNM, select the library node, click on Tools and select Web Browser, Server Home Page. The default browser launches and displays the Library Home page. 2 A password dialog box displays. Enter your administrator or operator user name and password and click OK. 3 Click on Setup, then Events. The Events page displays (see figure 22).. SNMP Integration Guide 33 Appendix A Configuring the SNMP Management Web Page PX720 4 Scroll down to the SNMP section of the Events page (see figure 22). Figure 21 PX720 SNMP Configuration Section 5 In the Generate SNMP Trap on these Event Types section, make the following changes: a Enable traps as desired. All traps may be enabled. 6 Click Save to save your changes. 34 SNMP Integration Guide Appendix A Configuring the SNMP Management Web Page P-Series and M-Series 7 In the Trap Destination section, enter the IP address where Unicenter TND or OpenView NNM is running. Note: At least one trap destination must be specified. SNMP integration is complete. P-Series and M-Series 1 To configure the SNMP Management Web Page in Unicenter TND or OpenView NNM: 1 Access the Library Home Page and configure the SNMP page. • In Unicenter TND, from the 2-D Map, right-click on the library icon and click on Library Home page from the pop-up menu. • In OpenView NNM, select the library node, click on Tools and select Web Browser, Server Home Page. The default browser launches and displays the Library Home page. 2 On the Library Home page, in the navigation bar click on SNMP Configuration in the ALERT SNMP section. A password dialog box displays. 3 Enter your administrator or operator user name and password and click OK. The SNMP Configuration page displays (see figure 22). SNMP Integration Guide 35 Appendix A Configuring the SNMP Management Web Page P-Series and M-Series Figure 22 SNMP Configuration Page 4 In the View/Change SNMP Configuration section, make the following changes: In the Library Name box, enter the library name. a Note: 36 The library name must not contain any spaces. b In the Location box, enter the library’s location. c Enable Available Traps and Unavailable Traps. d Enable other traps as desired. SNMP Integration Guide Appendix A Configuring the SNMP Management Web Page DX-Series In the Trap Destination field, enter the IP address where the OpenView NNM is running. e Note: At least one trap destination must be specified. 5 Click Apply to save your changes. SNMP integration with OpenView NNM is complete. DX-Series 1 To configure the SNMP Management Web Page in Unicenter TND or OpenView NNM: 1 Access the Library Home Page and configure the SNMP page. • In Unicenter TND, from the 2-D Map, right-click on the library icon and click on Library Home page from the pop-up menu. • In OpenView NNM, select the library node, click on Tools and select Web Browser, Server Home Page. 2 A password dialog box displays. Enter your administrator or operator user name and password and click OK. The Home page displays. 3 Click on Remote Alerts, then SNMP. The SNMP page displays (see figure 23).. SNMP Integration Guide 37 Appendix A Configuring the SNMP Management Web Page DX-Series Figure 23 DX-Series SNMP Page 4 In the Trap Selection section, make the following changes: a Enable Library Available and Library Unavailable traps. b Enable other traps as desired. c Click Apply to save your changes. 5 In the Trap Destination field, enter the IP address where Unicenter TND or OpenView NNM is running. Note: At least one trap destination must be specified. 6 With the Information trap is enabled, test the SNMP trap by clicking Send in the Test SNMP section. SNMP integration is complete. 38 SNMP Integration Guide Glossary A Autoplay A Windows option that provides a software response to hardware actions initiated by the user on the machine, such as the appearance of SNMP integration installation screens. B banner frame The Web browser frame that extends across the top of the screen. It displays the corporate logo and software name. C Cancel button. Discards changes to the properties and attributes of a page or dialog box and closes it. community name An SNMP community name is the assigned name of a logical management domain on a network. The community name is used as a selector by the agent to specify the access to local or remote management information and the context of the management information. The names “public” and “private” are common default community names. D default gateway The default gateway is the IP address of the system through which IP packets will be routed if the system at the source address cannot communicate directly with the system at the destination address. SNMP Integration Guide 39 domain In the Internet, a part of the naming hierarchy identifying a network or subnet. Syntactically, a domain name consists of a sequence of names (labels) separated by periods (dots). E Ethernet A local-area network protocol using high-speed communications at 10, 100, or 1000 megabits per second. F frame A distinct and separate section of a Web page, commonly divided into a banner frame, a navigation frame, and a management frame. The banner frame commonly displays title information. The navigation frame commonly displays headings which are linked to informational pages that display in the management frame. H hostname The name of the server computer to which the library is attached. I IP address. The IP (Internet Protocol) address for the system. This is a 32-bit binary numeric address written as four decimal numbers separated by periods. For example, the binary address 11001111.11010011.11100000.00111011 is written as 207.211.224.59. K key A field used to sort data in database management systems. L LAN Local Area Network. A network that connects computers that are close to each other, usually in the same building, linked by a cable. logical view A logical, or hierarchical, representation of the library that shows the tape drives, storage bins, and load ports together with their partition owners. M Management Console Web-based interface that allows authorized staff to configure and manage all storage options from behind a firewall or remotely from anywhere on the Internet. management frame The Web browser frame on the right of the screen which displays the active page. 40 SNMP Integration Guide MIB Management Information Base. A hierarchical collection of objects that can be accessed via an SNMP management protocol. N The Web browser frame on the left of the screen which displays a list of the Management Console Web pages. navigation frame Node A device with a direct point of access to a network. O offline Ready for communication with a diagnostic computer. OK button Commits changes made to a dialog box and closes it. online Ready for communications with a host. P page properties The display and configuration attributes of a page. partition A division of a disk or storage area. A library partition is a “virtual library” consisting of a designated portion of a larger physical library. physical view A graphical representation of the library that shows the tape drives, storage bins, and load ports together with their partition owners. PMC Prism Management Card R reboot The process of restarting a computer so the operating system is reloaded. Reset button Returns the values in a dialog box to the default, or previously saved, values. restart The process of restarting a computer without reloading the operating system. S SNMP Simple Network Management Protocol. The Internet standard protocol that provides network management service. SNMP works by sending messages, called protocol data units (PDUs), to different parts of a network. SNMP-compliant devices, called agents, store data about themselves in Management SNMP Integration Guide 41 Information Bases (MIBs) and return this data to the SNMP requesters. Status Icon The status icon is located on the Home Page. It indicates the library status by the background color of the icon. T trap A program interrupt, usually caused by some exceptional situation in the user program. In most cases, the user performs some action, then returns control to the program. U URL Uniform Resource Locator. A server address used by clients, such as Web browsers, to access information over the network using HTTP and other protocols. W 42 Web browser A client application that renders HTML code in a Graphical User Interface (GUI) and uses HTTP and other Internet protocols to communicate with Web servers. For example, Netscape Navigator and Internet Explorer are Web browsers. SNMP Integration Guide Index I O Integration software installation OpenView NNM OpenView NNM 15 setup 18 Unicenter TND 5 system requirements 14 Internet browser Windows 2000 14 Microsoft Internet Explorer 2 Windows NT 14 IP Addresses 17 P L Pre-Installation 4 Level of Security OpenView NNM 14 Levels of security Unicenter TND 2 R Repository name 7 M Microsoft 2 Microsoft Internet Explorer 2 SNMP Integration Guide S Security levels 2 43 SNMP traps activating 3 Software License Agreement OpenView NNM 16 Unicenter TND 6 System requirements OpenView NNM with Solaris 26 OpenView NNM with Windows NT/2000 14 Unicenter TND with Windows NT/2000 2 T Testing library icon 10 Troubleshooting OpenView NNM on Solaris 32 OpenView NNM on Windows 24 SNMP Integration 12 U Unicenter TND settings (Window) 3 setup 8 system requirements (Windows) 2 Uninstalling Library Integration Software 11 44 SNMP Integration Guide