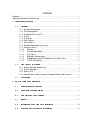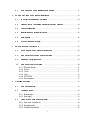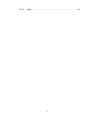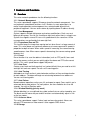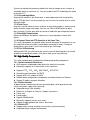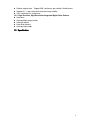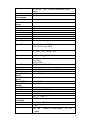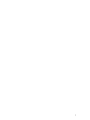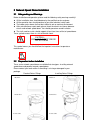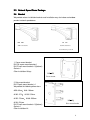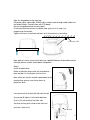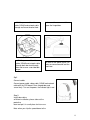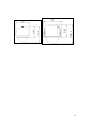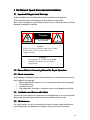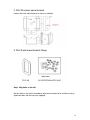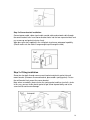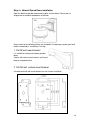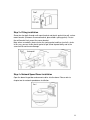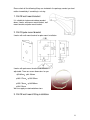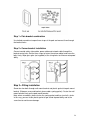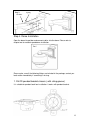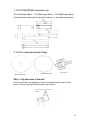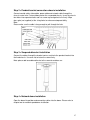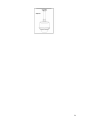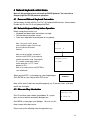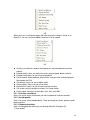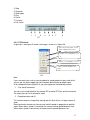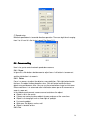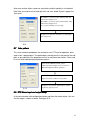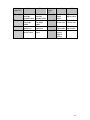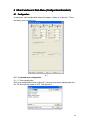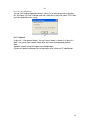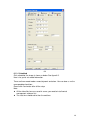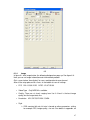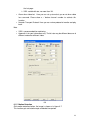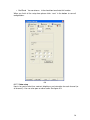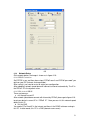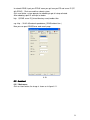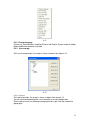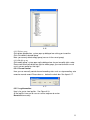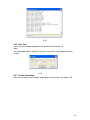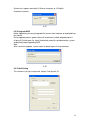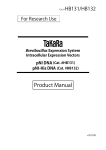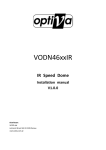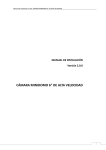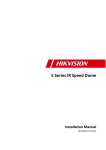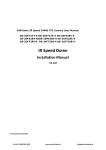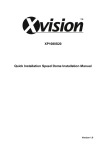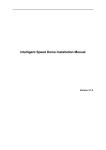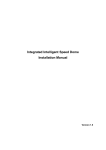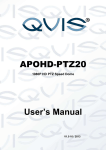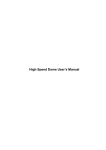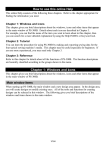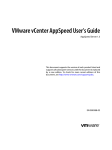Download Q-See QSIPO26X Technical Manual
Transcript
Network Speed Dome Operating Manual Content Welcome ........................................................................................................................................ 1 Important Safeguards and Warnings .......................................................................................... 2 1 Features and Functions ......................................................................................................... 3 1.1 Functions ................................................................................................................... 3 1.1.1 Network Management........................................................................................ 3 1.1.2 User Management.............................................................................................. 3 1.1.3 Proportional Pan and Tilt ................................................................................... 3 1.1.4 Preset .................................................................................................................. 3 1.1.5 Auto Scan ........................................................................................................... 3 1.1.6 Auto Touring ....................................................................................................... 3 1.1.7 Auto Pattern ........................................................................................................ 3 1.1.8 Window Blanking (privacy mask)...................................................................... 3 1.1.9 Action on Alarm .................................................................................................. 3 1.1.10 Storage ......................................................................................................... 3 1.1.11 Day and Night Mode ................................................................................... 4 1.1.12 Auto Focus ................................................................................................... 4 1.1.13 Backlight Compensation ............................................................................. 4 1.1.14 Support Zoom and PTZ Operation at the Same Time ............................. 4 1.1.15 Fast 3D Positioning ..................................................................................... 4 1.2 High Quality Components ........................................................................................ 4 1.2.1 1.2.2 1.2.3 1.2.4 1.3 2 Build-in Network Video Server .......................................................................... 4 Build-in Decoder ................................................................................................. 4 Build-in PTZ ........................................................................................................ 4 High Sensitive, High Resolution Integrated Digital Color Camera ................ 5 Specification .............................................................................................................. 5 Network Speed Dome Installation ........................................................................................ 8 2.1 Safeguarding and Warnings .................................................................................... 8 2.2 Preparation before Installation ................................................................................. 8 2.3 Network Speed Dome Package .............................................................................. 9 2.4 Bracket ....................................................................................................................... 9 2.5 In-ceiling Network Speed Dome Installation ........................................................ 10 2.6 Pendant Network Speed Dome Installation ......................................................... 12 2 2.7 3 4 Network Speed Dome Installation Dimension ...................................................... 14 DH Network Speed Dome Bracket Installation.................................................................. 16 3.1 Important Safeguard and Warnings ...................................................................... 16 3.2 Please Refer to Concerning Manual for Repair Operation. ................................ 16 3.3 Check accessories .................................................................................................. 16 3.4 Installation and Service after Sales ....................................................................... 16 3.5 Maintenance ............................................................................................................ 16 3.6 DH-FB Wall Mount Bracket .................................................................................... 17 Network keyboard control dome ......................................................................................... 29 4.1 Dome and Network Keyboard Connection ........................................................... 29 4.2 Network Keyboard Setup before Operation ......................................................... 29 4.3 Menu and Key Introduction .................................................................................... 29 4.4 Network Keyboard Operation ................................................................................ 30 4.4.1 4.4.2 4.4.3 4.4.4 4.4.5 4.4.6 5 Direction Setup ................................................................................................. 31 Preset ................................................................................................................ 31 Scan ................................................................................................................. 31 Tour ................................................................................................................... 32 PATTERN ......................................................................................................... 33 Pan Rotation ..................................................................................................... 33 Web client operation ............................................................................................................ 34 5.1 Network connection ................................................................................................ 34 5.2 Login and logout ..................................................................................................... 34 5.2.1 Before login ....................................................................................................... 35 5.2.2 After login .......................................................................................................... 35 5.3 Video (Right mouse menu operation) ................................................................... 35 5.3.1 Real-time surveillance ..................................................................................... 36 5.3.2 Decode quality .................................................................................................. 36 5.3.3 Playback control bar ........................................................................................ 36 3 5.3.4 PTZ Control ...................................................................................................... 37 5.4 Camera setting ........................................................................................................ 39 5.4.1 5.4.2 5.4.3 5.4.4 6 Zoom ................................................................................................................. 39 Focus ................................................................................................................. 39 Iris ...................................................................................................................... 39 Preset ................................................................................................................ 40 5.5 Auto tour .................................................................................................................. 40 5.6 Auto scan ................................................................................................................. 40 5.7 Auto pattern ............................................................................................................. 41 5.8 PTZ Alarm input and output setup ........................................................................ 41 5.9 Call assistant function ............................................................................................ 42 Other Functions in Web Menu (Configuration/Assistant) ................................................. 44 6.1 Configuration ........................................................................................................... 44 6.1.1 6.1.2 6.1.3 6.1.4 6.1.5 6.1.6 6.1.7 6.1.8 6.2 Load and save configuration ........................................................................... 44 General ............................................................................................................. 45 Scheduled ......................................................................................................... 46 Image ................................................................................................................ 47 Motion Detection .............................................................................................. 48 Alarm ................................................................................................................. 49 Video setup ....................................................................................................... 50 Network Setup .................................................................................................. 51 Assistant .................................................................................................................. 52 6.2.1 Main menu ........................................................................................................ 52 6.2.2 Change language ............................................................................................. 53 6.2.3 User manage .................................................................................................... 53 6.2.4 Record control .................................................................................................. 55 6.2.5 Log Information ................................................................................................ 55 6.2.6 Date Time ......................................................................................................... 56 6.2.7 System Information .......................................................................................... 56 6.2.8 Alarm prompt .................................................................................................... 57 6.2.9 Channel name .................................................................................................. 57 6.2.10 Upgrade BIOS ........................................................................................... 58 6.2.11 Mail Setting ................................................................................................ 58 6.2.12 Record directory ........................................................................................ 59 6.2.13 Auto Maintenance ..................................................................................... 59 6.2.14 Privacy Mask Zone .................................................................................... 59 4 6.2.15 About .......................................................................................................... 60 5 Welcome Thank you for purchasing our network speed dome system! This operating manual is designed to be a reference tool for the installation and operation of your system. Here you can find information about this speed dome features and functions. Before installation and operation please read the following safeguards and warnings carefully! 1 Important Safeguards and Warnings .Electrical safety 1 All installation and operation here should conform to your local electrical safety codes. We assume no liability or responsibility for all the fires or electrical shock caused by improper handling or installation. .Transportation security 2 No heavy stress, violent vibration or water splash are allowed during transportation, storage and installation. The camera could be damaged by improper handling. 3. .Installation Keep upwards. Handle with care. Do not apply power to the dome before completing installation. .Qualified engineers needed 4 All installation here should be done by the qualified engineers. All the examination and repair should be done by the qualified service engineers. We shall not be liable for any problems caused by unauthorized modifications or attempted repair. .Environment 6 This product has been tested and found to comply with the IP66 standard of Degrees of protection provided by enclosure (IP Code). The dome should be installed in a cool, dry place away from direct sunlight, inflammable, explosive substances and etc. .About Camera 7 Camera should be installed away from direct sunlight or other strong artificial lights to avoid blooming or smear. Only use mild detergent or dry cloth to clean the camera. 8. About Accessories Be sure to use all the accessories recommended by manufacturer. Before installation, please open the package and check that all the components listed below are included here: Dome Dome operating manual Bracket anchor Camera holder Contact you local retailer ASAP if some thing is missing in your package. 2 1 Features Features and Function Functions unctions 1.1 Functions This series network speed dome has the following functions: 1.1.1 Network Management This series speed dome supports IE browser to realize network management. You can implement speed dome functions via IE. Besides, its most advantage is to realize simple operation and management via a network cable without much peripheral equipment. You can access dome by inputting dome IP address directly. 1.1.2 User Management System supports multiple right groups and various modifications. Each user must belong to one group. You can set surveillance right freely when there is no login user. System also supports several IP users visit speed dome at the same time. All the user operations are confined by their own right limit. 1.1.3 Proportional Pan and Tilt This function keeps the image from moving too fast when there is a large amount of zoom. This series dome can continually decrease or increase pan and tilt speeds in proportion to depth of zoom. When zooms speed is increasing, the camera moving speed becomes slow. When zooms speed is decreasing, the camera moving speed becomes fast. 1.1.4 Preset Preset function is to save the address information (such as PTZ pan/tilt, focus and etc) to the memory so that you can quickly adjust the dome and PTZ to the correct position. This series speed dome supports 80 presets. 1.1.5 Auto Scan Camera scans back and forth regularly in a horizontal field. Here you need to set left and right limit and scan speed. You can set 5 scanning paths. 1.1.6 Auto Touring Add addresses into a routine in a desired order and then set time and stop duration for each address. The dome will begin an auto touring between these addresses. You can set 8 touring paths. 1.1.7 Auto Pattern Memorize dome operation such as pan, tilt, and zoom to repeat. Focus and iris are in auto mode during auto pattern. For each pattern, the time should be less than 60 seconds. You can set 5 pattern paths. 1.1.8 Window Blanking (privacy mask) Window blanking is a user-defined, four-sided section that can not be viewed by you. The blank area will move with pan and tilt functions and automatically adjust in size as the lens zooms. 1.1.9 Action on Alarm This series speed dome support 2 alarm input and one relay output. Alarms can activate PTZ movement or video record. It also supports SMS service. 1.1.10 Storage 3 System can backup the concerning video to the central storage server via alarm or scheduled setting as you have set. You can record in local PC and backup the video to the client PC. 1.1.11 Day and Night Mode Auto/manual switches in low illumination .In auto mode camera will automatically adjust CCD light level. In manual mode you can use menu or function keys to select day/night mode. 1.1.12 Auto Focus Auto focus function allows the lens to remain in focus during zoom-in, zoom-out and motion functions to get vivid image. You can use FAR or NEAR button to adjust focus manually. System goes back to auto focus mode after pan tilt operate camera. 1.1.13 Backlight Compensation Balance the brightest and darkest sections of a scene to produce a more vivid picture. 1.1.14 Support Zoom and PTZ Operation at the Same Time This series speed dome can operate zoom function during pan tilt movement, or you can stop either of these functions (speed dome movement or zoom). During the whole process focus and iris are in auto mode to get vivid image. 1.1.15 Fast 3D Positioning Working with DVR, just click part of the current scene will be displayed in the central window and automatically zooms. All of these allow you to trace precisely. 1.2 High Quality Components Components This series network dome integrated the following high quality components: 1.2.1 Build-in Network Video Server NVS compress and decode video data to the terminal via network Maximally support 8 to 10 connections at the same time Support HTTP 、TCP、UDP、MULTICAST、RTP/RTCP Alarm data and information via SMTP Support WEB visit suitable for WAN Network dome configuration management and authentication via Ethernet Support IP address dynamic allocation 1.2.2 Build-in Decoder All digital design, memorize all data on connecting plate, which guarantees data safety once power supply failure occurred. Integrated design, high reliability. 80 presets (in English or Chinese). Support 8 auto tours. 5 auto scan 5 auto pattern Support RS485 control Maximally support 8 privacy mask zones Support multiple-protocol and various baud rates 1.2.3 Build-in PTZ Stepper motor running smoothly and sensitively, locate accurately Integrated design, compact conformation 4 Delicate engine drive. Support 360 º continuous pan rotation. No blind area. Support 0.1º /s pan rotate while maintain image stability 180 º continuous tilt surveillance. 1.2.4 High Sensitive, High Resolution Integrated Digital Color Camera Auto focus Auto backlight compensation Auto light control Auto white balance Auto day/night mode 1.3 Specification 5 Power Core Consumption Heater Consumption Decode Card AC 24V/3A circuit) 15W 35W (±20%)(include temperature control Build-in Network Video Server Engine Preset Auto Cruise Auto Scan Auto Pattern Image Quality Alarm Input/Output Video Display Build-in Signal Format PAL:625 TV Line, 50F/S NTSC:525 TV Line, 60F/S Resolution D1 HD1 CIF QVGA Compression Video Speed stepper motor 80 8 5 5 Six levels (Optional) 2/1 One-window display mode 、 、 、 、QCIF MPEG-4 CBR、MPEG-4 VBR Rea-time mode: Pal:1-25f/s NTSC:1-30f/s ,125V Alarm Relay 30VDC 1A Auto Lens Auto Rotation Auto Pan Scan Manual Pan Motion Speed Preset Maximum Speed Manual Tilt Motion Manual Tilt Scan Section Control Mode Baud Rate PTZ Scan Accuracy S/N Ratio Effective Pixel Adjust speed in accordance with lens Vertical 90º rotates to horizontal 180 º 360º continuously 0.1º—120º/S Horizontal Resolution Fan and Heater Humidity Environment 0.5A 300º 0.1º—90º/S 0º—180º Network 1200/2400/4800/9600 (Optional) 0.06 ± 0.015º > 50dB () () 752 H × 582 V 480TVL Auto/Manual (Default mode: auto) <90% -30 —55 (Indoor) (Outdoor. Pre-heat needed) -10 —50 6 7 2 Network Speed Dome Installation 2.1 Safeguarding and Warnings Before installation and operation, please read the following safety warnings carefully! All the installation here should be done by the qualified service engineer. All the operation here should conform to your local electrical safety code. The indoor series dome shall not be installed in wet or moisture environment. After reinstallation or repair work, please check the electric resistance between circuits and network speed dome. You should guarantee sound insulation. The stuff used to sustain should support at least four times of that of speed dome. These symbols means there is a risk of electric shock. CAUTION: RISK OF ELECTRIC SHOCK DO NOT OPEN This symbol means you should follow the important instructions to operate or maintenance. 2.2 Preparation before Installation These series network speed domes are divided into two types: in-ceiling network speed dome and pendant network speed dome. Please contact your local retailer if something is missing or damaged in your package. Pendant Series Fittings In-ceiling Series Fittings Back box Back box Dome drive Dome drive Lower dome Lower dome 8 2.3 Network Speed Dome Package 2.4 Bracket We provide various installation brackets and installation ways for indoor and outdoor pendent network speed dome. DH —FB1 DH Wall mount bracket —FB2 Wall mount bracket (with 24V/3A power box) 1. Corner mount bracket DH-FW corner mount bracket×1 DH-FB wall mount bracket×1(Optional) Gasket×1 Other installation fittings —FW 2. 装件 Corner mount DH 2. Pole mount bracket DH-FQ pole mount bracket ×1 We provide the following dimensions: 、Φ84~108mm Φ103~127m、Φ130~152mm Φ155~178mm、Φ180~203mm Φ59~82mm Φ194~216mm DH-FB wall mount bracket×1(Optional) Gasket×1 Other installation kit DH —FQ Pole mount bracket 9 3. Wall surface mount bracket DH-FM wall surface mount bracket×1 DH-FB wall mount bracket×1 Gasket×1 Other installation kit DH —FM Wall surface mount bracket 4. Pendant mount bracket DH-FD pendant fixed chassis×1 DH-FD200/500/800/1000 pendant bracket×1 (200mm /500mm/800mm/1000mm) —FD DH Pendant bracket DH-FD stud×1 Gasket×1 Other installation kit — DH FD Fixed chassis 2.5 InIn-ceiling Network Speed Dome Installation Installation Step 1 Draw a circle in the surface and cut the circle out of the ceiling. . Step2 Install in-ceiling dome back box. 10 Open the hinged door to the back box. Pull power cable, video cable, RS485 cable, network cable through cable feed out of the conduit fittings. Connect them with PCB board. Close the hinged door and screw the bolts. Pushing the back box into the installation hole (you just cut in step 1) by compressing the tab lock. Tighten the screws in the black tab locks to fix the back box in the ceiling. Steel safety cable Note: please install a safety chain/cable (not supplied) between the back box and the ceiling to prevent network speed dome falling down! Step 3 Install the dome drive. Before installation, please take out the protective foam and put it in a well place for future use. Note: when you ship the network speed dome to the manufacturer, please insert these foams to protect the drive. Line up the red (A) and red (B) tabs with the red (A) and red (B) labels in the interior back box. Push in (B) side and then the other side. Continue pushing on the ends of the tabs until you hear a click noise. Red tab 11 Note: Please make sure the clips on both sides are firmly fixed. You can follow the tab on the outside cover to check. Step 4 Install lower dome. Match the two grooves of the lower dome with the two black tab locks. Insert one side while pressing the other side. Continue pushing on the ends until you hear a click noise. 2.6 Pendant Network Speed Dome Dome Installation Step 1 Network speed dome back box installation For outdoor installation series domes, please make sure the dome has sound pressured and avoid installing in a high-temperature or humid environment. Here are just the steps for installing the speed dome. You can refer to chapter three for bracket installation. 12 a; Pull the power cable, video cable, RS485 and network cable through wall mount bracket hole. c; Pull the power cable, video cable, RS485 and network cable through back box feed through hole and reserve a considerable length. b; Loosen the screws and then open the hinged box. d; Refer to the above figure, use bolts to connect bracket and the back box. Stp2 Connect cables Connect power cable, video cable, RS485 and network cable with the PCB board. Close hinged door and screw firmly. Turn on the power, the indicate light is red. Step 3 Install dome drive a. Before installation, please take out the protective foam and put it in a well place for future use. Note: when you ship the speed dome to the 13 manufacturer, please insert these foams to protect the drive. b. Line up the red (A) and red (B) tabs with the red (A) and red (B) labels in the interior cover. Push in (B) side and then the other side. Continue pushing on the ends of the tabs until you hear a click noise. Note: Please make sure the clips on both sides are firmly fixed. You can follow the tab on the outside cover to check. Step 4 a.Install transparent cover Insert the silica gel ring into the pressured groove of the lower dome. b. Connect unfixed end of the steel interior safety cab with the fasten end of carriage in the lower dome. Line up the two bolts in the carriage up with the dome interior cover holes and then press the transparent cover into the dome. Screw the two stainless bolts to fix the lower dome. Fasten bolt Note: please strictly follow above mentioned instructions to guarantee the lower dome meet the IP66 waterproof level. 2.7 Network Speed Dome Installation Dimension Dimension You can refer to the following figure for installation dimensions, 14 15 3 DH Network Speed Dome Bracket Installation 3.1 Important Safeguard and Warnings All the installation here should be done by the qualified service engineer. All the operation here should conform to local electrical safety code. We assume no liability or responsibility for all the fires or electrical shock caused by improper handling or installation. Warning Risk of electric shock Do not open Caution: Remove cover may result in electric shock or other injuries. Please refer to professional service engineer for help. Warning To prevent fire or electrical shock, do not install this appliance in wet or moisture environment. 3.2 Please Refer to Concerning Manual for Repair Operation. peration. 3.3 Check accessories After opening the package, please check and make sure the following accessories are included in the package: • Safety and protection material: such as transportation box foam or sponge. • The needed fittings. • Installation manual. • Safety operation instructions, guarantee clauses and equipment certificate 3.4 Installation and Service after Sales Please feel free to contact our repair and service department if you have questions. Please keep this operating manual and case bar code for future service. 3.5 Maintenance For safety reasons, we only recommend our clients do some simple maintenance and cleaning work in accordance with product safety instruction and manual. 16 Please refer to professional service engineer for help if you need to open the cover for repair work. When you need to return network speed dome for repair job, please get the repair number first and ship the product to the factory in accordance with transportation safety code. We assume no liability for all the damages result from improper package during transportation. To reduce the risk of fire or electrical shock, do not remove the cover. All the repair work should be done by the professional engineers. 3.6 DHDH-FB Wall Mount Bracket It is suitable for indoor and outdoor pendant series dome. It can work with exterior corner bracket, wall mount bracket and pole bracket. DH-FB wall mount bracket Please make sure all the fittings are included in the package, contact your local retailers immediately if something is missing. 1. DH-FB wall mount bracket It is suitable for indoor and outdoor pendant dome It works with corner bracket, wall mount bracket and pole bracket. 17 2. DH-FW exterior corner bracket It works with wall mount bracket for corner installation. 3. DH-FB wall mount bracket fittings -Dig holes in the wall Step1 Dig four holes in the wall in accordance with corner bracket holes and then insert φ expansion bolts into the hole (not supplied). 18 -Corner bracket installation Step 2 Connect power cable, video signal cable, control cable and network cable through the corner bracket hole. Insert corner bracket holes into the four expansion blots and use screw cap and gasket to fasten firmly. Wipe glass glue (not supplied) in the string hole to enhance waterproof capability. (Please make sure the cable is long enough to pull through the hole) Step 3- -Fitting installation Screw four hex bolts through corner mount bracket and plastic gasket into wall mount bracket. (Between screw and bracket, please add a spring gasket). Fasten the wall bracket firmly mount the corner bracket. Note: when screw bolts, please fasten the spring gasket and then turn half a circle. In this way, you can fasten plastic gasket to get sound airproof ability and at the same time to avoid screw damage. 19 Step 4- - Network Speed Dome installation Open the dome hinged box and connect cables into the dome. Please refer to chapter two for network speed dome installation. Please check all the following fittings are included in the package, contact your local retailer immediately if something is missing. 1. DH-FB wall mount bracket It is suitable for indoor and outdoor pendant dome It works with corner mount bracket, wall mount bracket and pole bracket. 2. DH-FM wall surface mount bracket It should work with wall mount bracket for wall surface installation. 20 3. DH-FB wall mount bracket fittings Step 1- -Dig holes in the wall Dig four holes in the wall in accordance with corner mount bracket hole and insert φ expansion bolts (not supplied) into the hole. Step 2- -Corner mount bracket installation Connect power cable, video signal cable, control cable and network cable through the corner bracket hole. Insert corner bracket holes into the four expansion blots and use screw cap and gasket to fasten firmly. Wipe glass glue (not supplied) in the string hole to enhance waterproof capability. (Please make sure the cable is long enough to pull through the hole) 21 Step 3- -Fitting installation Screw four hex bolts through wall mount bracket and plastic gasket into wall surface mount bracket. (Between screw and bracket, please add a spring gasket). Fasten the wall bracket firmly mount the corner bracket. Note: when screw bolts, please fasten the spring gasket and then turn half a circle. In this way, you can fasten plastic gasket to get sound airproof ability and at the same time to avoid screw damage. Step 4- -Network Speed Dome Installation Open the dome hinged box and connect cables into the dome. Please refer to chapter two for network speed dome installation. 22 Please check all the following fittings are included in the package, contact you local retailer immediately if something is missing. 1. DH-FB wall mount bracket It is suitable for indoor and outdoor pendant dome. It works with corner mount bracket, wall mount bracket and pole mount bracket. 2. DH-FQ pole mount bracket It works with wall mount bracket for pole mount installation. It works with pole mount bracket and diameter is adjustable. There are seven dimensions for you. 、 φ103-127mm、φ130-152mm φ155-178mm、φ180-203mm φ59-82mm φ84-108mm φ194-216mm We also supply customized dimensions. 3. DH-FB wall mount fitting installation 23 Step 1- -Pole bracket combination Use slotted screwdriver to open three straps of the pole and connect them through the bracket holes. Step 2- -Corner bracket installation Connect control cable, video cable, power cable and network cable through the bracket centre hole. Get the three straps to fasten the column object and screw the bolts firmly. Wipe glass glue (not supplied) at the string holes to enhance waterproof ability. Step 3- -Fitting installation Screw four hex bolts through wall mount bracket and plastic gasket into pole mount bracket. (Between screw and bracket, please add a spring gasket). Fasten the wall mount bracket firmly on the pole mount bracket. Note: when screw bolts, please fasten the spring gasket and then turn half a circle. In this way, you can fasten plastic gasket to get sound airproof ability and at the same time to avoid screw damage. 24 Step 3 Spring Hex Bolts Step 4- -Dome installation Step 4- Dome Installation Open the dome hinged box and connect cables into the dome. Please refer to chapter two for network speed dome installation. Please make sure all the following fittings are included in the package, contact you local retailer immediately if something is missing. 1. DH-FD pendant bracket chassis(with string groove) It is suitable for pendant back box installation. It works with pendant bracket. 25 2. DH-FD200/300/500 connection rod DH-FD200 length 200mm ;DH-FD300 length 300mm;DH-FD500 length 500mm, Pendant bracket should work with pendant fixed chassis. (Standard configuration) 3. DH-FD suspended bracket fittings Sealed plastic pad Sealed rubber ring Set screw Step 1- -Dig four holes in the wall Draw four φ6 holes (not supplied) in the wall in accordance with holes of fixed chassis and then insert φ6 expansion bolts into the holes. 26 Step 2- -Pendant bracket connection chassis installation Connect control cable, video cable, power cable and network cable through the chassis centre hole. Fasten rubber pad on the suspended chassis. Insert the chassis four holes into expansion bolts and use screw cap and gasket to fix firmly. Wipe glass glue (not supplied) at the string holes to enhance waterproof ability. Note: Please make sure the cable is long enough to pull through the hole. Step 3- -Suspended bracket installation Connect the cables through the bracket centre, and circle the pendant bracket into the fixed chassis. Use one slot to fasten the screw firmly. Note: please add anaerobic adhesive to the screw for outdoor use. Step 4- -Network dome installation Open the dome hinged box and connection cables into the dome. Please refer to chapter two for network speed dome installation. 27 28 4 Network keyboard control dome Note: all the operations here are based on DH-SD protocol. You can refer to Chapter eight for PELCO protocol operation. 4.1 Dome and Network Keyboard Connection Connect dome A cable with Pin 3 or Pin 7 of Keyboard 485 interface. Connect dome B cable with Pin 8 or Pin 9 of Keyboard 485 Port. 4.2 Network Keyboard Setup before Operation Operation Before setup please make sure: • Keyboard and dome cable connections are right. • Connect dome with power source. • From menu operation to control point to ser properly. Here is for you to set ID, device name and device type. Click ID to go to current device connection interface. Move cursor to highlight “connection” and then click ENTER. System goes to network connection setup. Control point IP is network speed dome address, control point port is 37777, select protocol as DH-1 After all the setup, please click ENTER to save modification. ID :*0 : ① Device name Control Point IP:192.168.1.108 Control point port:37777 Protocol:DH-1 Save Data? When you click ESC, system pops up a warning dialogue. Click ENTER to save setup or click ESC to exit. Note: all the items listed here should be properly set. ID, device name, serial port and IP are all unique. 4.3 Menu and Key Introduction :dome Current device Click ID and then input network speed dome ID, system goes to current device connection dialogue box. IP :192.168.1.108 Connecting Click MENU system pops up a dialogue. You can use this menu to work with dome menu. Please refer to the following sheet for operation keys. 29 Key Enter MENU dome menu Move ↑ cursor up Move ↓ cursor down ON/OFF ← or → or select other function Enter ENTER sub menu Exit sub Highlight BACK and then click menu ENTER in keyboard. Exit • Click ESC in the keyboard. dome • Highlight EXIT and then click menu ENTER in the keyboard. Please refer to the following sheet for keyboard function. Key Function MENU Dome menu shortcut SCAN Pop up scan menu AUTO-PAN Pop up tour menu PATTERN Pop up pattern menu SET Pop up preset menu GOTO System goes to preset menu REMOVE Pop up delete preset menu P/T PTZ setup shortcut menu TELE Lens zoom out WIDE Lens zoom out NEAR PTZ focus zoom in. FAR PTZ focus zoom out CLOSE PTZ iris zoom out OPEN PTZ iris zoom in Shortcut key to control dome rain WIPER brush LIGHT Shortcut key to control dome light 4.4 Network Keyboard Operation Note: • • • • “X” scope may not be the same due to multiple protocols. Use up/down keys to control dome menu. Use left/right keys to move cursor. All the operations here are based on DH_SD protocol. 30 4.4.1 Direction Setup 4.4.1.1 Speed It is to control direction. The value ranges from one to eight. Speed:5 Please use the number buttons of the keyboard to input value (between 0~8) and press ENTER to confirm. (Operation here is 〈Zoom〉 only active with key-press. You can use joystick to control directly. ) Note: for joystick use, the speed is related to the 〈 〉〈 〉 joystick move range. If the farther the joystick away from the center, the swifter the PTZ moves. PTZ movement direction • For joystick: up/down/left/right/up left/right down/up right/left down. • For keyboard: up/down/left/right 4.4.1.2 Zoom/focus/Iris • Zoom: please use WIDE and TELE to control PTZ zoom. • Focus: please use FAR and NEAR to control PTZ focus. • Iris: Please use CLOSE and OPEN to control PTZ aperture. For joystick: clockwise to zoom out and anti-clockwise to zoom in. 4.4.2 Preset 4.4.2.1 Preset setup Preset setup >value:1 After zoom and PTZ setup, input value and click ENTER to confirm. Now you have set one preset. GOTO 4.4.2.2 GOTO Remove Move cursor to highlight GOTO. Input preset value and click ENTER. Preset setup >Value:1 System goes to specified preset. GOTO 4.4.2.3 REMOVE Remove Move cursor to highlight REMOVE. Input preset value and click ENTER. Now you have removed one preset. Note: Some protocols do not support remove preset function. You can modify to replace the previous one. 4.4.3 Scan 4.4.3.1 Scan setup 、Input value and then move cursor to highlight left limit. Scan Value Scan setup Or you can use joystick to move camera to left limit and then click ENTER. 、Repeat procedure one to set right limit. 、Move cursor to highlight speed. Input speed value and click :1 >Left limit Scan Scan setup ENTER to confirm. 4.4.3.2 Scan operation Value :1 > Begin 、Use up/down to highlight scan. Input scan value and click ENTER to begin scanning. Scan Scan setup Versatile scan Value :1 > start 31 Stop 、Use left/right keys to highlight stop. Click ENTER to stop scanning. Note: for versatile scan and random scan, you need Corresponding protocols to support. 4.4.4 Tour 4.4.4.1 Tour setup Use up/down keys to highlight add to tour. Input value in tour Tour group. Tour setup > Tour group:1 For example, here we want to add tour point 2 and 3 in tour group 1. Add to tour Tour: • Firstly, input 1 in tour group. • Secondly, input 2 to tour and then click ENTER. Now you have added tour point 2 to tour group 1. Tour Value :1 • Thirdly, input 3 to tour and then click ENTER. Now you have added tour point 3 to tour group 1. Tour setup > Speed You can repeat the above procedures to add more tour point. 4.4.4.2 Tour operation • Speed Please use up/down keys to highlight tour setup. When cursor is before speed, you can input speed value. Tour Value :1 • Duration Use left/right keys to highlight duration and then you can input Tour setup > Start duration value. • Begin touring Add to tour Stop Use up/down to highlight tour and then input value. Now you can click ENTER to begin tour. • Stop touring Move cursor to highlight stop and then click ENTER. Now you have stopped touring 4.4.4.3 Remove 4.4.4.3.1 Remove tour Move cursor to highlight remove tour and then input corresponding value. Click ENTER to delete current tour. 4.4.4.3.2 Remove tour point Move cursor to highlight tour group and then input corresponding value. • Please click Enter to confirm all the operation below is active to current tour group. • Move cursor to highlight tour point and input corresponding value (such as 2). • Now click ENTER to delete. For example, you want to remove tour point 5 and 6 in tour group 2. • Firstly, input 2 in tour group and click ENTER. • Secondly, input 5 in tour point and click ENTER. Now you have deleted tour point 5 • Tour Value :1 Tour setup Speed Add to tour duration Remove tour > Remove tour group Tour Tour setup Add to tour point > tour group:1 Tour point 32 : Thirdly, input 6 in tour point and click ENTER. You have deleted tour point 6. 4.4.5 PATTERN 4.4.5.1 Pattern setup • Move cursor to highlight pattern and then input pattern value. Input value is the pattern path you want to set (Maximally support five paths). Click ENTER to confirm. • Move cursor to highlight start and then input pattern value. Now click ENTER to confirm. • Move cursor to highlight stop. Input pattern value and click ENTER to stop pattern. Dome will automatically memorize all the operations you have done. 4.4.5.2 Pattern operation • Pleas use up/down keys to highlight pattern. When cursor is before start, please input pattern value and then click ENTER to begin pattering. • Move cursor to highlight stop and then click ENTER. System stop pattern. 4.4.6 Pan Rotation Move cursor to highlight speed. Input speed value (the speed you want) and click ENTER. Then move cursor to highlight start and then click ENTER. Dome begins pan rotation. Move cursor to highlight stop and then click ENTER. Dome stops rotation. • Pattern Patter setup Pattern Pattern setup :1 Value > Start : Value 1 >Start : Pattern Value 1 Pattern setup Start Pan rotation Stop 33 5 Web client operation 5.1 Network connection Before web client operation, please check the following items: Network speed dome network connection is right DVR and PC network setup is right. Please refer to general-system settingnetwork setup Use order ping ***.***.***.***(* network dome IP address) to check connection is OK or not. Usually the return TTL value should be less than 255. 5.2 Login and logout Open IE and input network speed dome address in the address column. For example, if your dome IP is 10.1.27.200, then please input http:// 10.1.27.200 in IE address column. System pops up warning information to ask you whether install controls or not. Please click “Yes” continue. After installation, the image shows is shown as below. See figure 5-1. Note: Default factory IP is 192.168.1.108 and default subnet mask is 255.255.255.0. 5-1 There are six function keys: login, logout, video, search, configuration and assistant. See figure 5-2. 34 5-2 5.2.1 Before login Before login, right click mouse, you can see an image is shown as in figure 5-3. 5-3 5.2.2 After login Click login the following image will pop up. See figure 5-4.Please input your user name and password. Note: Default account is: user name: admin: password: admin. That account is a reserved account which you can not delete. You can only modify its password. For security reasons, please modify your password after you first login. System automatically locks current account for thirty minutes after five times password failure. 5-4 5.3 Video (Right mouse menu operation) After login, click video button or right click mouse, the image is shown as below. See figure 5-5. 35 5-5 When you are in surveillance mode, right click mouse the image is shown as in figure 5-6. You can see there added a new item: Pan-tilt control. 5-6 Real time surveillance: choose the channel you want to implement real time monitor. Decode quality: there are totally four levels: general, good, better and best. Playback control bar: for you to control playback. Pan-tilt control: before operate, please make sure you have selected right pantitle protocol for DVR Set volume: Here is for you to adjust audio. Alarm settings: Here is for you to set alarm. Net data flux: Here is for you to review current net data. Full screen: click this button to review in full screen mode. Resize video: there are several ratios: 33%, 66% and 100%. 5.3.1 Real-time surveillance Here is for you to select the channel you wan to implement real-time monitor. 5.3.2 Decode quality Here is for you to select decode quality. There are totally four levels: general, good, better and best. 5.3.3 Playback control bar Here is the playback bar when you are viewing video file. See figure 5-7. 1: Save record 36 2: Stop 3: Snapshot 4: Slow replay 5: Play 6: Pause 7: Fast play 8: Full screen 1 2 3 5-7 4 5 6 7 8 5.3.4 PTZ Control In figure 5-6, select pan-tilt control, the image is shown as in figure 5-8. SIT is 3D positioning button. Around SIT are eight PTZ directions keys. Left key: zoom out. Right key: zoom in. Left key: zoom in. Right key: zoom out Left key: turn dark. Right key: turn bright. 5-8 Note: If you see some items such as preset protocol or speed protocol in grey color which you can not set, please apply your local network administrator for proper rights. In this dialogue interface (figure 5-8), you can implement the following functions. (1) Pan and tilt movement You can use the eight direction key around SIT to control PTZ pan and tilt movement. The speed you can set in parameter setup. (2)Proportional pan and tilt This function keeps the image from moving too fast when there is a large amount of zoom. Dome continually decrease or increase pan and tilt speeds in proportion to depth of zoom. When zooms speed is increasing, the camera moving speed becomes slow. When zooms speed is decreasing, the camera moving speed becomes fast. 37 (3)Auto flip As long as you continue to hold the joystick in the down position, the dome rotates 180 degrees and repositions itself for uninterrupted viewing of any subjects that passes directly beneath the dome. (4)3D auto location Working with DVR, click SIT button and then click one point in scene, current screen will be displayed in the central window. Drag mouse move down is to zoom in; drag mouse move up is to zoom out. The smaller the zone size, the bigger the zoom amount. All of these allow you to trace fast. (5) Parameter setup Click parameter setup button in figure 5-8. The image is shown as below. See figure 5-9. Here you can select the following four items: Preset Auto scan Auto tour Pattern. 5-9 (6) Page change In figure 5-8 click page change button, the image is shown as below. See figure 510. No. column here is for you to input corresponding values. Click page change again, system goes back to figure 5-8. 38 5-10 (7) Speed setup Network speed dome is to control direction operation. There are eight levels ranging from 1 to 8. Level 8 is the fastest speed. See figure 5-11. 5-11 5.4 Camera setting Here is for you to control network speed dome camera. 5.4.1 Zoom In figure 5-8, click buttons beside zoom to adjust focus. Left button is to zoom out and the right button is to zoom in. 5.4.2 Focus Focus is a process to adjust the object or scene definition. Click right button beside the focus, the object faraway becomes clear. Click left button beside the focus, object near you becomes clear. You can use these two buttons to get a vivid scene. Please note focus is in auto mode after initialization, dome pan or tilt movement or zoom in, zoom out. In the following environment, camera can not auto focus the object. Object is not in the centre Camera can not review clear objects faraway and near at the same time. Object is of strong light such as neon light or spotlight. Fast moving object Wide area, flat objects such as wall. Object is too dark or blur. 5.4.3 Iris 39 Iris is to adjust camera image brightness. Click right button near iris screen becomes brighter while click left button near iris the screen becomes darker. You can use these two buttons to get ideal Iris is in auto mode after initialization, dome pan or tilt movement or zoom in, zoom out. In auto mode, camera can automatically responds to the light change to output stable and vivid image. 5.4.4 Preset Preset is to memorize current dome pan, tilt, focus and etc for future use. This series network speed dome support 80 presets. Note: Preset name can be modified. System supports multiple languages such as simplified Chinese, English. Move PTZ to your desire start location. In figure 5-9, click set button. Then you can go on setting other presets. In figure 5-8, click page change button, system goes to figure 5-12. Input preset number and click preset button, you can call up preset now. 5-12 5.5 Auto tour Auto tour is a build-in function of this series dome. You can add presets into a tour in a desired order and then set dwell time for each preset. The dome will begin an auto touring between these presets. Each tour can maximum consists of 80 presets. Select tour number. Input preset number and then click “add tour no “button to add current preset into tour. 5-13 In figure 5-12, input tour number in No. column. Click auto tour button. System begins touring. 5.6 Auto scan 40 Auto scan function allows camera to scan back and forth regularly in a horizontal field. Here you need to set left and right limit and scan speed. System support five scan route. Move PTZ to your start location and then click “left limit” button in figure 5-14. Move PTZ to your stop location and then click “right limit” button in figure 5-14. Now you have finished one scan setup. In figure 5-12, click auto scan button, system begins auto scan process. 5-14 5.7 Auto pattern This series network speed dome can memorize user PTZ manual operation, focus zoom in/out, speed and etc. The dome begins moving from the start point to the end point as pre-specified. One operation can last for maximum two minutes. Focus and iris are in auto mode during auto pattern process. Select mode in PTZ movement options. Click start button in figure 5-15, you can move PTZ and implement camera operations. After all the operations, click stop button in figure 5-15. Now you have set one pattern. 5-15 In figure 5-12, click auto pattern button, system begins auto pattern process. 5.8 PTZ Alarm input and output setup In the main window, click configuration button and then click alarm button. You can see the image is shown as below. See figure 5-16. 41 5-16 In figure 5-16, click Alarm PTZ button. You can see PTZ alarm setup interface. See figure 5-17.System supports two alarm input ports. There are three options: preset, auto scan and auto tour. 5-17 5.9 Call assistant function You can refer the following sheet for assistant function. 42 Assistant button NO. 23 27 41 43 Open Close Open backlight compensation Close Day/Night mode Increase brightness Display preset name Close backlight compensation Open Day/Night mode Decrease brightness Hide preset name Assistant button NO. 24 35 42 80 Open Close Open digital zoom Increase shutter time Close digital zoom Decrease shutter time Open auto Close auto flip function flip function Restore to factory default setting 43 6 Other Functions in Web Menu (Configuration (Configuration/ Configuration/Assistant) Assistant) 6.1 Configuration In web menu, click configuration button the image is shown as in figure 6-1. There are totally seven function keys. 6-1 6.1.1 Load and save configuration 6.1.1.1 Save configuration Click save configuration button in figure 6-1.You can save current configuration to a file. The file extension name is CFG. See figure 6-2. 44 6-2 6.1.1.2 Load configuration You can click load configuration button in figure 6-1 to load you previously backup file. See figure 6-3.Click Ok button and then select file of extension name .CFG. Now you have updated system setup. 6-3 6.1.2 General In figure 6-1, click general button. You can see an image is shown as in figure 6-4. Here is for you to input network information and select corresponding protocol. Note: Improper network setup will trigger error dialogue box! System will reboot and prompt you to login again after successful IP modification! 45 6-4 6.1.3 Scheduled Click scheduled, the image is shown as below. See figure 6-5. Here is for you to set record information. There are three record modes: record, dynamic and alarm. You can draw a √ in the corresponding check box., Please click save button after all the setup. Note: All the video files here are saved in server; you need to install central management software first. The start time should earlier than the end time. 46 6-5 6.1.4 Image In figure 6-1 click image button, the following dialogue box pops up. See figure 6-6. Here you can set image information and view network protocol. Click <save> below “time display” to save a configuration for one channel. After all the setup please click <save> in the bottom to save all settings. • • :PAL:1/2/3/6/12/25;NTSC: 1/2/4/7/15/30. Video Type:Only MPEG4 is available. FPS • Quality: There are six levels ranging from 1to 6. 6-level is the best image quality, but the largest data flux. • Resolution HD1/CIF/QCIF/VGA / QVGA. • Style : : CBR: constant bit rate, bit rate is based on other parameters setting, for example FPS, image quality, size etc. See details in appendix, on 47 the last page. VBR: variable bit rate, no more than 1M. Alarm when video lost • • :Here you can set system alerts you or not when video loss occurred. Please draw a √ before channel number to activate this function. Network Transport Protocol: Here you can review protocol of monitor and play back. : Note • • VBR is recommended for monitoring Appendix is for your information only. The bit rate may be different because of different network or different video. 6-6 6.1.5 Motion Detection Click motion detention button, the image is shown as in figure 6-7. This function gets activated except scheduled time period. 48 You can click you mouse in the detection region to set motion detection area. The blue area is the motion detection zone. • Channel: here is for you to select channel number. • Delay time: system delays specified time you have set after alarm is cancelled. • Sensitivity: here you can set area sensitivity. • State: there are two modes: on/off. Note: This function is nor available in current version. 6-7 6.1.6 Alarm Click alarm button you can see an image is shown as in figure 6-8. • • • :You can draw a √ in the check box to activate this function. Record Channel:You can draw a √ in the check box to activate this function. Time:You can set two periods here. Record channel 49 • : Mail Send You can draw a √ in the check box to activate this function. When you finish all the setup here please clicks “save” in the bottom to save all configurations. 6-8 6.1.7 Video setup Here is for you to select hue, contrast, brightness and saturation for each channel (or all channels). You can also open or close audio. See figure 6-9. 50 6-9 6.1.8 Network Setup Click network button, the image is shown as in figure 6-10. 6.1.8.1 PPPoE Connection Set PPPOE as on, and then please input “PPPoE name” and “PPPoE password” you get from your ISP (Internet service provider). After saving it, you need to restart to active your configuration. After rebooting, network speed dome will connect to internet automatically. The IP in the PPPoE IP is the dynamic value. 6.1.8.2 Web visit via PPPoE There are two ways. a. visit through current IP After network speed dome connect with Internet by PPPoE, please go to figure 6-10 to get your device’s current IP in “ PPPoE IP” . Now you can visit this network speed dome via this IP. b. Visit via DNS You need a PC of fixed IP in the internet and there is the DDNS software running in this PC. In other words, this PC is a DNS (domain name server). 51 In network DDNS, input your PPPoE name you get from you IPS and server IP (PC with DDNS ) . Click save and then reboot system. Click save button, system prompts for rebooting to get all setup activated. After rebooting, open IE and input as below: : http //(DDNS server IP)/(virtual directory name)/webtest.htm : e.g.: http //10.6.2.85/network speed dome_DDNS/webtest.htm.) Now you can open DDNSServer web search page. 6-10 6.2 Assistant 6.2.1 Main menu Click assistant button, the image is shown as in figure 6-11. 52 6-11 6.2.2 Change language System can switch between simplified Chinese and English. System needs to reboot before modification becomes activated. 6.2.3 User manage Click user manage button, the image is shown as below. See figure 6-12. 6-12 6.2.3.1 Add user Click add user button, the image is shown as below. See figure 6-13. You can input corresponding new user information in current dialogue box. Please note one user must belong to one group and its right shall not exceed the group rights. 53 6-13 6.2.3.2 Modify user Modify user dialogue box is similar to Figure 6-13. You can modify user information and then click save button to return. 6.2.3.3 Delete user Click delete user button, system pops up the following dialogue box asking you to confirm. Click Yes to delete. See figure 6-14. Please note only administrator can delete user. The user to be deleted should be offline. 6-14 6.2.3.4 Add group Click add group button, the following dialogue box pops up for you to input new group name. See figure 6-15. 6-15 Click power button, the image is shown as in 6-16. Here you can select corresponding right for the new added group. Please draw a √ before the check box. 54 6-16 6.2.3.5 Delete group Click delete group button, system pops up dialogue box asking you to confirm. Click Ok to delete selected group. Note: you can only delete empty group (no user in the current group) 6.2.3.6 Modify group Click modify group, system pops up the dialogue box for you to modify rights setup. Please note when you delete one right for whole group, you need to make sure no user in current group has that right! 6.2.4 Record control Here you can manually control channel recording status such as stop recording, auto record or manual record. Please draw a √ before the check box. See figure 6-17. 6-17 6.2.5 Log Information Here is for you to view log files. See Figure 6-18. All the log files here are for users or service engineer to review. Do not delete casually. 55 6-18 6.2.6 Date Time Here is for you to modify equipment time and date. See figure 6-19. Note: You need proper right to modify these items since time is very important factor in system. 6-19 6.2.7 System Information Here you can view current network speed dome running status. See figure 6-20. 56 6-20 6.2.8 Alarm prompt Here you can select audio file and type. You can draw a √ before the check box. See figure 6-21. 6-21 6.2.9 Channel name Here is for you to modify channel name. 57 System only supports maximally 8 Chinese characters or 16 English characters/numerals. 6-22 6.2.10 Upgrade BIOS Before upgrading, you can get upgrade file from our local engineer or download from our website. During upgrade process, power failure will terminate the whole upgrade process! In figure 6-23 click open file, select the directory and click send data button, system automatically begin upgrading BIOS. Note: After successful upgrade, system needs to reboot to get all setup activated. 6-23 6.2.11 Mail Setting This interface is for you to input mail settings. See figure 6-24. 58 6-24 6.2.11.1 Email server IP address In figure 6-24, select server IP and then click add button. System pops up the following dialogue box. See figure 6-25.You can input server network information here. 6-25 6.2.11.2 Receiver email address You can set one to three email addresses. System can send the email to you specified address (es). You can input title in others column. After setting, click test button, you can check all the settings here are right or not. 6.2.12 Record directory Here is for you to specify the directory where you can backup recorded video files. See figure 6-26. 6-26 6.2.13 Auto Maintenance Here is for you to set auto reboot time. You can select time to auto reboot system and the time to auto delete file time. Please select from the drawdown list. See figure 6-27. 6-27 6.2.14 Privacy Mask Zone 59 Here is for you to set privacy mask zone. Privacy mask zone is a four-sided section in the screen. You can drag this section to your desired location and resize its size. Draw a √ before the checkbox to activate this function. See figure 6-28. 6-28 6.2.15 About Here is for you to view version information, program version (BIOS version) and etc. See figure 6-29. 6-29 60