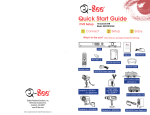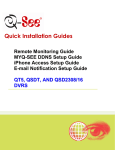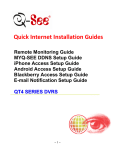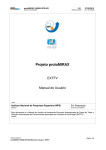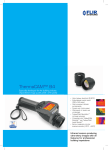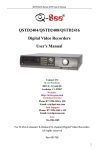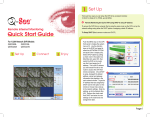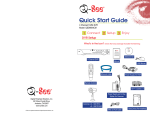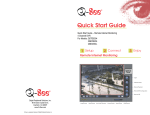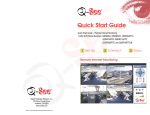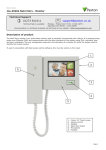Download Q-See QSDF8204C4 User's Manual
Transcript
1 Connections DVR with 7” In-Dash LCD and Cameras 7 FRONT VIEW 1 26 AUTOMOBILE TV SYSTEM VOL+ CH+ VOL- CH- 2 3 4 5 21 6 22 1/ AV 2/abc 3/def 4/ghi 7/qrs 8/tuv 9/wxyz INFO/10+/ 5/jkl PTZ/ / Power HDD Backup Net Play REC Rec SEARCH Focus Zoom PLAY REW FF STOP Iris Speed A ESC TV CLOCK VIDEO CD HOUR SET MIN 6/mno 8 9 What’s in the box? check that your package includes the following: AUTOMOBILE TV SYSTEM VOL+ CH+ 1/ AV 2/abc 3/def 4/ghi 7/qrs 8/tuv 9/wxyz 5/jkl PTZ/ / Power HDD Backup Net Play REC Rec SEARCH PLAY REW FF STOP Focus Zoom Iris Speed A ESC USB Mouse TV VOL- CH- CLOCK VIDEO CD 6/mno INFO/10+/ [ OPEN MENU/+ 1 2 3 4 5 6 7 8 9 [ OPEN MENU/+ 20 10 11 12 10 11 12 13 14 15 16 17 18 POWER INDICATOR HARD DRIVE STATUS INDICATOR BACK UP INDICATOR INTERNET INDICATOR PLAY INDICATOR RECORDING INDICATOR LCD FLIP SCREEN AUTO-UP/DOWN SCREEN LCD MENU 14 15 16 17 18 19 13 VOLUME CONTROL CLOCK Setup 1-10 NUMERIC CHANNEL KEYS MENU KEY RECORD KEY SEARCH KEY PLAY KEY REW/SPEED KEY FORWARD/PAUSE KEY 19 20 21 22 23 24 25 26 23 24 25 STOP/ESC KEY MOVE LEFT MOVE UP MOVE RIGHT MOVE DOWN CAMERA SCREEN VIEW USB PORT ADJUST SCREEN ANGLE ® Manual DVR with 7” In-Dash LCD Built-In REAR VIEW 4 AUDIO IN 1 ALARM IN Power Supply x2 3 1 USB DC 12V 2 S- VIDEO VIDEO OUT 4 VIDEO IN 2 9 Network Cable 1 1 2 3 Remote Control and x 2 Batteries AUDIO OUT NET + 1 2 3 4 USB Cable + GND RS485 RS-485 ALARM/SENSOR PORT ETHERNET PORT AUDIO IN PORTS 2 3 5 4 5 6 6 AUDIO OUT PORT S VIDEO PORT VIDEO OUT PORT 7 8 7 8 9 VIDEO IN PORTS POWER INPUT USB PORT 60 FT. Cables x 4 RCA-BNC x1 Waterproof Color CCD Cameras x 4 CAUTION: 4 Way Splitter Use only the power adapters supplied with the Q-See unit. We recommend Plugging the DVR and Cameras into a Transient Voltage Surge Protector (UL-449 Rating)* 330 or lower clamping voltage, Joule rating 400. Page 1 2 Setup 1 CONNECTIONS A Connect Power Supply Connect the power supply cord to the back of your Q-See unit and the power adapter to a power source. Connect USB Mouse C Connect Cameras Cameras B C 3 Connect Monitor 1 A Accessing the DVR menus A1 Monitor DC 12V B 4 USB AUDIO OUT 3 + DC 12V 2 S- VIDEO VIDEO OUT 4 ALARM IN GND RS485 1 2 3 4 + AUDIO IN 1 AUDIO OUT 2 S- VIDEO 3 1 NET DC 12V USB 1 NET 1 2 3 4 This will display the MAIN MENU (A2) 2 VIDEO OUT A AUDIO IN 1 VIDEO IN VIDEO IN Press the MENU key which will bring up the LOGIN screen and enter the admin password which is 123456 by default. USB VIDEO OUT 4 VIDEO IN 2 A2 2 Use the Direction Keys to move the cursor, selected line will be highlighted. Basic Config: Set time and date. Live Config: Adjust the camera images Record Config: Setup resolution, frame rate, video qualty and scheduled recordings Alarm Config: Setup monitor sensor alarm recording PTZ Config: Setup Pan Tilt-Zoom cameras User Config: Setup users on the system Network Config: Setup remote internet access Manager Tools: Access hard drive and system info, update firmware defaults CAMERA CONNECTIONS Yellow: Video Out Black: Power In B Programming the DVR to record There are 3 modes for recording. 1. Manual Recording: From the DVR front panel, push the RECORD button to start recording. Push the RECORD button again to stop recording. If the system is password protected it will require a password to stop recording. 2. Motion Detection Recording: In the Main Menu, use the Direction Keys to select ALARM CONFIG (red box B1) and hit ENTER, This will display the screen in Pic B2. Select the MOTION ALARM option (blue box), and hit ENTER. This will bring up the Motion Alarm Config screen (B3). Page 2 Page 3 3. Time Schedule Recording: B1 B3 B6 Go to MAIN MENU. Use the Direction Keys to select RECORD CONFIG (blue box) and hit ENTER, display Record Config Window (B7). B2 B4 B5 Page 4 Use the Direction Keys to select the DETECTION option and hit the ENTER key to put a check mark in the box. Next go to the SENSITIVITY option (green box) and hit ENTER to change the value from 1 to 8 with 8 being the most sensitive. Then go to the REC option and use the ENTER key to put a check mark in the box to record on motion. Finally use the Direction Keys to go to the SCHEDULE SETUP option (Red Box) and hit ENTER, to display Schedule Setup Window. (B4) You can put a check mark in the Whole Day box to record on motion all day, or use the Direction Keys to go to a time period, hit ENTER to select hours or minutes, and then use the Number Add or Decrease Buttons to set the hours and minutes. You can set it to record on motion during 4 different time periods per day. Use the COPY option to copy this setting to other days and click OK. The Area Setup Window will display (B5). Use the Direction Keys to select the ALL option and hit ENTER to make the entire camera area sensitive to motion. Push the Escape Key on the front panel to save the selection. You can select the CUSTOM option and use the Direction Keys to select a certain area or areas and then hit ENTER to save or cancel the area. Hit the Escape Key to save the selection and exit. Use the COPY option to copy these settings to other cameras. B7 Use the Direction Keys to go to the SCHEDULE RECORD option and hit ENTER to put a check mark in the box. Then go to the SETUP Box and hit ENTER, this will display Schedule Setup (B8). B8 Check the Whole Day box to record all day, or use the Direction Keys for a certain time period. Hit enter to select hours or minutes, and then use the Number Add or Decrease Buttons to set the hours and minutes. You can record 4 different time periods per day. Use the COPY option to copy this setting to the other days, or customize each day as required. Then click on the OK button to save the settings. Page 5 C Playback Files C1 D Backup Files Press the SEARCH button on the DVR (if the system is password protected it will ask you to enter the user name and password) This will display the Data Box. Use the Direction Keys to select PLAYBACK (red box) and hit ENTER. This will display the CALENDAR (C2). D1 Press the SEARCH button on the DVR front panel., (if the system is password protected it will ask you to enter a user name and password.) This will display the DATA Box. Use the Direction Keys to select BACKUP (green box) and hit ENTER. This will display the BACKUP Menu (D2). C2 Use the Direction keys to select the date you wish to view. (The dates in RED are the files available). Hit ENTER to display the PLAYBACK menu (C3). Use the Down key to select Backup Media and use ENTER to change the media type. Backup options connect to the DVR through the USB port. Five options will appear, however you can only use two. Press ENTER to select the channel to view, and use the Direction Keys to select the date to search for. The area on the time line in RED shows files available, the top line is hours and the bottom line is minutes. Use the Direction Keys to select the time you want, click the PLAY Button. C3 1. To search by event: Select the channel and date (same as above) and use the Direction Keys to go to the MOTION option (green box C3) and hit ENTER to put a check mark in the box. Next use the Down key to go to EVENTS (blue box in C3), and Hit ENTER to display the event list. Use the UP and DOWN keys to select the file and ENTER to play it. Press the STOP button to return to live view. NOTE: Recording will not be interrupted while you are in Playback mode. Page 6 1. Choose USB to backup to a flash drive or hard drive. 2. Choose DVD-RW to backup to a DVD. You must insert a DVD-RW disk media into the burner. D2 Use the Down key to go to the Backup File and use ENTER to select the file type. The two choices for file type are: AVI and DVR. To backup to USB flash drive or hard drive, select AVI or DVR. To backup to DVD disk media, select DVR only. AVI files can be played with any third party player that can play AVI. DVR (DAT) can only be played with the file player that the system adds to the backup file. Page 7 D2 3 Enjoy (D2 continued) NOTE: If you stop recording while backing up the files, the backup will go faster. Use the Down key to select a start time and hit ENTER. This will open the CALENDAR. Select a date, and time, (the top row is hours and the bottom row is minutes.) Areas in RED have video files. Next select end time the same way, use the Direction Keys and ENTER button to select the Channel or Channels to backup. Next use the Direction Keys and ENTER to select ALL files for backup or MOTION, or SENSOR files. Once all options are selected, click on BACKUP to display the BACK UP INFO Box (D3). Congratulations! You have just completed the Quick Start Guide. If you require further assistance after reading the User Manual, please contact Technical Support: On the Web: (24/7) Visit the Technical Support Section www.Q-See.com By Phone: (Monday thru Friday, 9am-5pm (PST) 1 (877) 998 3440, ext 539 D3 Click the START button to begin backup. The Progress Bar will display. (D4). By Email: [email protected] For more information about Q-See Products, please contact customer service: 1 (877) 998 3440, ext 538 (Monday thru Friday, 9am-5pm) or view our selection online at www.Q-See.com D4 When the backup is complete, a dialog box will appear as “Backup Completely”. Setting Up Your DVR for Network or Internet Access: For instructions, please refer to the Remote Access Quick Start Guide. For additional help with port forwarding for internet access, please visit website: www.portforward.com/qsee Page 8 Digital Peripheral Solutions, Inc. 8015 East Crystal Drive, Anaheim, CA 92807 www.Q-See.com Q-See is a registered trademark of Digital Peripheral Solutions, Inc. Page 9