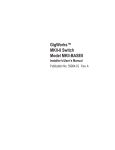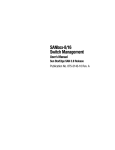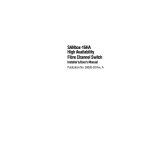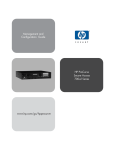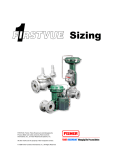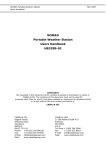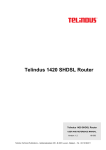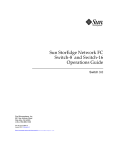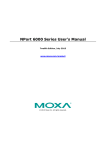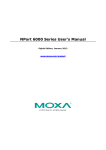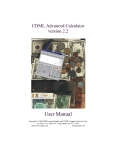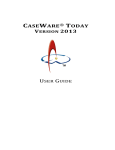Download Q-Logic MKII-BASE16 User's Manual
Transcript
GigWorks™ MKII-16 Switch Model MKII-BASE16 Installer’s/User’s Manual Publication No. 59003-01 Rev. A Ancor Communications Incorporated 6130 Blue Circle Drive Minnetonka, MN 55343 (612) 932-4000 Release Number 01, Revision A ( December, 1998) This release obsoletes all previous releases. The following paragraph does not apply to the United Kingdom or any country where such provisions are inconsistent with local law: THIS PUBLICATION is printed “AS IS” WITHOUT WARRANTY OF ANY KIND, EITHER EXPRESS OR IMPLIED, INCLUDING, BUT NOT LIMITED TO, THE IMPLIED WARRANTIES OF MERCHANTABILITY OR FITNESS FOR A PARTICULAR PURPOSE. Some states do not allow disclaimer of express or implied warranties in certain transactions; therefore, this statement may not apply to you. This publication could include technical inaccuracies or typographical errors. Changes are periodically made to the information herein; These changes will be incorporated in new additions of the publication. It is possible that this publication may contain reference to, or information about, products (machines and programs), programming, or services that are not announced in your country. Such references or information must not be construed to mean that such products, programming, or services will be offered in your country. Any reference to a licensed program in this publication is not intended to state or imply that you can use only the licensed program indicated. You can use any functionally equivalent program instead. Copyright © Ancor Communications, Inc. 1997. All rights reserved. GigWorks and GigVision are trademarks of Ancor Communications Inc. IBM® is a registered trademark of IBM Corporation. Microsoft, Windows, Windows for Workgroups, Windows NT, and Windows 95 are trademarks or Registered Trademarks of Microsoft Corporation. Note to US Government Users – Documentation and programs related to restricted rights – Use, duplication, or disclosure are subject to the restrictions set forth in GSA ADP Schedule Contract. Table Of Contents Preface 1 1 2 2 3 3 6 9 How to Use This Manual Intended Audience Related Materials Ancor Customer Service Safety Notices Communications Statements Laser Safety Information Accessible Parts 1. GigWorks™ MKII-16 Switch Model MKII-BASE16, General Description 1-1 1-1 1-2 1-4 1-5 1-8 1-8 1-8 1-8 1-8 1-9 1-9 1-9 1-9 1-10 1-10 1-10 1-11 1-12 1-12 GigWorks™ MKII-16 Switch Model MKII BASE16 General Description Major Fibre Channel Port Features Major Switch Management Features Major Switch Chassis Features Fibre Channel Ports Front Panel Controls Power Button Continuous Test Button Front Panel LEDs Heartbeat LED (Yellow) Logic Power Good LED (Green) Power Supply Fail LED (Red) Over Temperature LED (Red) Port Logged-In LED (Green) Port Activity LED (Yellow) Chassis Back AC Input Power Connector and Fuses Power Supply(s) Chassis Switch Panel Switch Management Connector 2. Installation 2-1 2-1 2-2 2-4 2-4 2-5 2-7 2-8 2-12 Installation 1. Unpack/Inventory 2. Place or Mount the Equipment 3. Apply the IEC Class 1 Laser Information Label (If the installation is in Europe) 4 Install GBICs 5. Connect to AC Power 6. Check the Power On Self Test (POST) Results 7. Cable N or NL_Port Adapters to the Switch Operating the Switch GigWorks MKII-16 Switch Model MKII-BASE16 Installer's/User's Manual 59003-01 Rev. A Table Of Contents iii Table Of Contents 3. Switch Management 3-1 3-1 3-3 3-3 3-4 3-5 3-5 3-6 3-7 3-7 3-7 3-8 3-8 3-9 3-9 3-10 3-12 3-13 3-15 3-17 3-17 3-18 3-19 3-21 3-23 3-26 3-26 3-27 3-29 3-30 3-31 3-31 3-32 3-34 3-36 3-36 3-37 3-40 3-40 3-41 3-42 3-43 3-44 3-45 3-45 3-46 3-47 3-48 3-48 3-49 3-50 3-50 3-51 3-51 3-51 3-52 3-52 iv Introduction GigWorks MKII Switch Utilities Trivial File Transfer Protocol (TFTP) Simple Network Management Protocol (SNMP) Ethernet Cabling Configuring the Switch Ethernet Port Configuring the Ethernet Port Using the Switch Utilities Configuring the Ethernet Port Using TFTP Managing the Switch Using the GigWorks MKII Switch Utilities Loading the Switch Utilities Getting Started Using the Switch Utilities File Help Tabs Overview Management Information Management Information Tab Controls/Windows Flash Versions Diagnostics Trace Diagnostics Trace Overview Diagnostics Enable Controls Diagnostics Trace Display Controls Setup Chassis Configuration Port Status Port Status Window Loop Devices Window Zoning Hard Zone Rules Broadcast Zone Rules Name Server Zone Rules Zoning Screen Name Server Management Configuration IP Network Configuration SNMP Configuration Managing the Switch Using TFTP Retrieving the Current Switch Management Configuration File (config) Transfer a New Management Configuration File to the Switch The Switch Management Configuration File Loading New Switch Control Code into Flash Loading New Management Interfacer Flash (16-Port Switch only) Loading New Management Interface Code Over an Invalid Management Interface Flash Load (16-Port Switch only) Reset the Switch Using TFTP Test the Switch File Transfer Process (16-Port Switch only) Retrieving the Index of Valid Switch File Names Managing the Switch Using Simple Network Management Protocol (SNMP) Network Management The Network Management Station The Node Agents The Management Information Bases (MIBs) Standard MIBs Experimental MIBs Enterprise MIBs The Simple Network Management Protocol Data Collection Methods Table Of Contents GigWorks MKII-16 Switch Model MKII-BASE16 59003-01 Rev. A Installer's/User's Manual Table Of Contents 3-54 3-55 3-56 3-57 Community Types Operation Types Management Information Bases (MIBs) Configuring SNMP 4. Diagnostics/Troubleshooting 4-1 4-1 4-5 4-5 4-7 4-7 4-7 4-7 4-12 4-12 4-13 4-15 Introduction Power Supply Troubleshooting Power-On-Self-Test (POST) Overview Heartbeat LED Blink Patterns Normal (all pass) Failure Blink Patterns Test/Failure Descriptions Continuous Test Overview Procedure Fiber Continuity Tests 5. Removal/Replacement Procedures 5-1 5-1 5-1 5-2 5-3 5-3 5-5 5-6 5-6 5-7 Introduction Input Fuse Removal Replacement GBIC Removal Replacement Power Supply Removal Replacement Appendix A: Reference Information A-1 A-1 A-1 A-3 A-3 A-4 A-4 A-5 A-5 A-6 A-6 A-7 A-7 Ancor Customer Service GigWorks MKII-16 Switch Model MKII_BASE16 Specifications Switch Switch Maintainability Fabric Management Switch Mechanical Switch Electrical Switch Environmental Switch Regulatory Specifications Shortwave Laser GBIC (Multi-mode) Longwave Laser GBIC (Single-mode) Copper Inter-Enclosure GBIC (active) Copper Intra-Enclosure GBIC (passive) Appendix B: Ancor Customer Service B-1 B-1 B-1 B-2 B-2 Ancor Customer Service Help Desk Hardware Support Software Support Customer Responsibilities GigWorks MKII-16 Switch Model MKII-BASE16 Installer's/User's Manual 59003-01 Rev. A Table Of Contents v Table Of Contents Appendix C: Chassis Switch Panel C-1 C-2 C-2 C-2 C-3 C-4 Chassis Switch Panel Reset Force Prom Mode Watch Dog Timer Disable Test Mode Chassis#, Fabric#, Stage#, and Area# Configuration Switches List Of Figures 1-1 1-6 1-7 1-10 Figure 1-1 Figure 1-2 Figure 1-3 Figure 1-4 GigWorks MKII-16 Switch Model MKII-BASE16 Chassis Front Typical GBIC Chassis Back 2-2 2-3 2-11 Figure 2-1 Figure 2-2 Figure 2-3 GigWorks MKII-16 Switch Model MKII-BASE16 Chassis Components Cabinet Mounting Bracket Cabling 3-4 3-10 3-13 3-15 3-18 3-19 3-21 3-23 3-26 3-29 3-34 3-36 3-49 3-53 3-53 3-54 Figure 3-1 Figure 3-2 Figure 3-3 Figure 3-4 Figure 3-5 Figure 3-6 Figure 3-7 Figure 3-8 Figure 3-9 Figure 3-10 Figure 3-11 Figure 3-12 Figure 3-13 Figure 3-14 Figure 3-15 Figure 3-16 Ethernet Connection Management Information Tab Flash Tab Versions Tab Diagnostics Trace Tab (Enables) Diagnostics Trace Tab (Display Setup Tab Chassis Configuration Tab Port Status Tab Zoning Tab Name Server Tab Management Configuration Tab Network Management Framework Polling-Only Data Collection Interrupt-Based Data Collection Trap-Directed Polling Data Collection 4-5 4-12 Figure 4-1 Figure 4-2 Chassis Switch Panel Continuous Test Button A-8 A-9 Figure A-1 Figure A-2 GigWorks MKII-16 Switch Model MKII-BASE16 Dimensions (Front and Back Views) GigWorks MKII-16 Switch Model MKII-BASE16 Dimensions (Top View) C-1 C-2 C-2 C-3 C-4 Figure C-1 Figure C-2 Figure C-3 Figure C-4 Figure C-5 Chassis Switch Panel Reset 1µ P Button Force PROM and Watchdog Switches Test Mode Configuration Switches Chassis #, Fabric #, Stage #, and Area # Configuration Switches List Of Tables 4-2 4-3 Table 4-1 Table 4-2 vi Table Of Contents Troubleshooting Matrix (Single Power Supply) Troubleshooting Matrix (Dual Power Supplies) GigWorks MKII-16 Switch Model MKII-BASE16 59003-01 Rev. A Installer's/User's Manual Preface How to Use This Manual This manual has five sections and three appendixes: • Section 1 is an overview of the GigWorks™ MKII-16 Switch Model MKIIBASE16. It describes indicator lights and all user controls and connections. • Section 2 explains how to install the Switch. • Section 3 contains Switch Management information. • Section 4 contains troubleshooting procedures, explains the Power On Self Test (POST), and Continuous Test. • Section 5 contains removal/replacement procedures for all field replaceable units (FRUs). • Appendix A contains reference information. • Appendix B contains information about Ancor Customer Service and how to contact us for assistance. • Appendix C explains the switches on the Chassis Switch Panel. Please read the communications statements and laser safety information presented on the next pages in this Preface. Intended Audience This manual introduces users to the GigWorks™ MKII-16 Switch Model MKIIBASE16 and explains its installation and service. It is intended for users competent in installing and servicing electronic equipment. GigWorks MKII-16 SwitchModel MKII-BASE16 Installer's/User's Manual 59003-01 Rev. A Preface 1 Preface Related Materials The following manuals and materials are referenced in the text and/or provide additional information. • The following Fibre Channel Standards: Fibre Channel Physical and Signaling Interface (FC-PH) ANSI X3.2301994. Arbitrated Loop (FC-AL) ANSI X3.272-1996. The Fibre Channel Standards are available from: Global Engineering Documents, 15 Inverness Way East, Englewood, CO 80112-5776 Phone: (800) 854-7179 or (303) 397-7956 Fax: (303) 397-2740 Ancor Customer Service Phone: Fax: E-Mail: Web: (612) 932-4040 (612) 932-4037 Attn: Customer Service [email protected] www.ancor.com Please refer to Appendix B in this manual for an explanation of Ancor Customer Service. 2 Preface GigWorks MKII-16 Switch Model MKII-BASE16 59003-01 Rev. A Installer's/User's Manual Communications Statements Safety Notices A Danger notice indicates the presence of a hazard that has the potential of causing death or serious personal injury. Danger notices appear on the following pages: 2-5, 2-6, and 5-6 A Warning notice indicates the presence of a hazard that has the potential of causing moderate or minor personal injury. There are no Warning notices in this manual. A Caution notice indicates the presence of a hazard that has the potential of causing damage to the equipment. There are no Caution notices in this manual. Communications Statements The following statements apply to this product. The statements for other products intended for use with this product appear in their accompanying manuals. Federal Communications Commission (FCC) Class A Statement Note: This equipment has been tested and found to comply with the limits for a Class A digital device, pursuant to Part 15 of the FCC Rules. These limits are designed to provide reasonable protection against harmful interference when the equipment is operated in a commercial environment. This equipment generates, uses, and can radiate radio frequency energy and, if not installed and used in accordance with the instruction manual, may cause harmful interference to radio communications. Operation of this equipment in a residential area is likely to cause harmful interference in which case the user will be required to correct the interference at their own expense. Neither the provider or the manufacturer are responsible for any radio or television interference caused by unauthorized changes or modifications to this equipment. Unauthorized changes or modifications could void the user's authority to operate the equipment. This device complies with Part 15 of the FCC Rules. Operation is subject to the following two conditions: (1) this device may not cause harmful interference, and (2) this device must accept any interference received, including interference that may cause undesired operation. Canadian Department of Communications Class A Compliance Statement This equipment does not exceed Class A limits for radio emissions for digital apparatus, set out in Radio Interference Regulation of the Canadian Department of Communications. Operation in a residential area may cause unacceptable interference to radio and TV reception requiring the owner or operator to take whatever steps necessary to correct the interference. Avis de conformité aux normes du ministère des Communications du Canada Cet équipement ne dépasse pas les limites de Classe A d'émission de bruits GigWorks MKII-16 SwitchModel MKII-BASE16 Installer's/User's Manual 59003-01 Rev. A Preface 3 Communications Statements radioélectriques por les appareils numériques, telles que prescrites par le Réglement sur le brouillage radioélectrique établi par le ministère des Communications du Canada. L'exploitation faite en milieu résidentiel peut entraîner le brouillage des réceptions radio et télé, ce qui obligerait le propriétaire ou l'opérateur à prendre les dispositions nécwssaires pour en éliminer les causes. CE Statement The CE symbol on the equipment indicates that this system complies with the EMC (Electromagnetic Compatibility) directive of the European Community (89/336/EEC) and to the Low Voltage (Safety) Directive (72/23/EEC). Such marking indicates that this system meets or exceeds the following technical standards: 4 Preface • EN60950, A1-A4 — “Safety of Information Technology Equipment, Including Electrical Business Equipment”. • EN 55022 (CISPR 22) Class A — “Limits and Methods of Measurement of Radio Interference Characteristics of Information Technology Equipment”. • EN 50082-1/1997 — “Electromagnetic compatibility - Generic immunity standard Part 1: Residential commercial, and light industry.” • IEC1000-4-2/1995 — “Electrostatic Discharge Immunity Test” - • IEC1000-4-3/1995 — “Radiated, Radio-Frequency, Electromagnetic Field Immunity Test” • IEC1000-4-4/1995 — “Electrical Fast Transient/Burst Immunity Test” • IEC1000-4-5/1995 — “Surge Immunity Test” • IEC1000-4-6/1996 — “Immunity To Conducted Disturbances, Induced By Radio-Frequency Fields” • IEC1000-4-8/1993 — “Power Frequency Magnetic Field Immunity Test” • IEC1000-4-11/1994 — “Voltage Dips, Short Interruptions And Voltage Variations Immunity Tests” • EN61000-3-2/1995 — “Limits For Harmonic Current Emissions (Equipment Input Current Less Than/Equal To 16 A Per Phase)”. Class A • EN61000-3-3/1994 — “Limitation Of Voltage Fluctuations And Flicker In Low-Voltage Supply Systems For Equipment With Rated Current Less Than Or Equal To 16 A”. • ENV50204/1995 — “Radio Frequency Susceptibility, Keyed Carrier” GigWorks MKII-16 Switch Model MKII-BASE16 59003-01 Rev. A Installer's/User's Manual Communications Statements VCCI Class A Statement Translation: This is a Class A product based on the standard of the Voluntary Control Council For Interference by Information Technology Equipment (VCCI). If this equipment is used in a domestic environment, radio disturbance may arise. When such trouble occurs, the user may be required to take corrective actions. GigWorks MKII-16 Switch Model MKII-BASE16 Installer's/User's Manual 59003-01 Rev. A Table Of Contents 5 Laser Safety Information Laser Safety Information The GigWorks 1062/16 MKII Switch may use Class 1 lasers to communicate over the fiber optic conductors. The U.S. Department of Health and Human Services (DHHS) does not consider Class 1 lasers to be hazardous. The International Electrotechnical Commission (IEC) requires labeling information that states that the lasers are Class 1. The following notices are given so you understand the laser’s certification and classification, the laser type and their use in the fiber optic transmitters, their usage restrictions, and labeling requirements. Certification and Classification Information The GigWorks 1062/16 MKII Switch may contain fiber optic interfaces known as optical GigaBit Interface Converters (optical GBICs). Within each system, the optical GBIC component assemblies are located on the front of the chassis. In the U.S., all models of the optical GBIC product family are certified as Class 1 laser products that conform to the requirements contained in the Department of Health and Human Services (DHHS) regulation 21 CFR Subchapter J. The certification is indicated by a label located on the plastic retainer of the optical GBIC assembly. Outside of the U.S., all models of the optical GBIC product family are certified as Class 1 laser component assemblies that conform to the requirements contained in the International Electrotechnical Commission (IEC) standard IEC 825-1 (11/1993) and the CENELEC (European Committee for Electrotechnical Standardization) European Normalization standard EN 60825-1 (1994). The German testing institute VDE assigned the regulation number 3642* to the certificate of conformity for the product family. The VDE conformity mark is also located on the plastic retainer of the optical GBIC assembly. The DHHS conformity label and the VDE conformity mark may not be visible when the optical GBIC is installed in the system level product. A drawing, later in this section, shows the Class 1 information label required by IEC 825-1. On this system, the label is located on the top of the chassis. • Note: VDE regulation number 3642 is for the IBM OLC/OLM/SOC product family. Another Class 1 information label is supplied with the equipment. This label is installed by the user during the installation procedure. The user is to install the label where it is clearly visible whenever access to the optical ports is possible. 6 Preface GigWorks MKII-16 Switch Model MKII-BASE16 59003-01 Rev. A Installer's/User's Manual Laser Safety Information Optical GBICs Each optical GBIC is a single communications port. Each communications port consists of a transmitter and receiver optical subassembly. The transmitter subassembly contains internally a semiconductor laser diode of either: 1) the gallium aluminum arsenide (GaAlAs) type emitting in the wavelength range of 770 to 860 nanometers (commonly referred to as Shortwave (SW)) or 2) indium gallium arsenide phosphide (InGaAsP) type emitting in the wavelength range of 1270 to 1355 nanometers (commonly referred to as Longwave (LW)). Both SW and LW discrete laser diodes are classified as Class 3B laser products rated at 5.0 milliwatts peak power. Once they are incorporated into the optical GBIC, the product’s automatic power control and power monitoring system maintains the average power that exits from an open fiber at a value below the Class 1 limit for either SW or LW laser link products. In addition, for those GBIC products that contain Open Fiber Control (OFC) the optical fiber link between two GBIC ports is continuously monitored by the open fiber link detection and laser control safety system; in the event of a break anywhere in the path, this control system prevents laser emissions from exceeding Class 1 levels. For the non-OFC links, the optical power from the laser transmitter is controlled and maintained at a lower power level such that the power emitted from either an open fiber or an open laser transmitter is guaranteed to be below the Class 1 limit. Class 1 laser products are not considered to be hazardous. There are no user maintenance or service operations or adjustments to be performed on any optical GBIC. Usage Restrictions Failure to comply with these usage restrictions may result in incorrect operation of the system and possibly points of access that may emit laser radiation above Class 1 limits established by the IEC and the U.S. DHHS. 1. Optical GBICs are designed and certified for applications using point-to point optical fibre links only. Use of the product with multiple input or multiple output optical links (for example, star couplers) is prohibited since it is incompatible with the product’s design and function and may require that the user certify the laser product again for conformance to the laser safety regulations. 2. An optical GBIC that contains OFC will not allow normal data transmission on the optical link unless it is connected to another GBIC that also contains OFC with the same OFC timings. GigWorks MKII-16 Switch Model MKII-BASE16 Installer's/User's Manual 59003-01 Rev. A Table Of Contents 7 Laser Safety Information Labeling Requirements There are no caution or danger labels required for use of the optical GBIC since it is a Class 1 laser component assembly. Within the U.S., the only laser safety label required is the certification label that already appears on the plastic retainer of the optical GBIC assembly. Outside of the U.S., the IEC 825 laser safety standard requires that the system level product have a Class 1 information label permanently attached and clearly visible whenever access to the optical ports is possible. This label is supplied with the equipment and applied by the user during the installation procedure. Refer to the Installation section of this manual. An example of the IEC Class 1 information label and its dimensions, suitable for use in most European countries, is shown below. The label consists of black printing on a yellow background. The languages represented on this example label are English, German, Finnish, and French and represent the minimum set for acceptance of a Class 1 product in most European countries. R A G3 CLASS 1 LASER PRODUCT LASER KLASSE 1 LUOKAN 1 LASERLAITE APPAREIL A LASER DE CLASSE 1 TO IEC 825 (1984) + CENELEC HD 482 S1 Dimensions in mm A x B G2 G3 26 x 52 4 4 52 x 105 5 5 74 x 148 6 7.5 R 2 3.2 4 G3 G2 B 8 Table Of Contents GigWorks MKII-16 Switch Model MKII-BASE16 59003-01 Rev. A Installer's/User's Manual Accessible Parts Accessible Parts The only Field Replaceable Units (FRUs) in the GigWorks MKII-16 Switch Model MKII-BASE16 are: • fuses associated with the AC power input, • power supply(s), and • interfaces to the interconnection media called GBICs. Other than these FRUs, there are no accessible parts in the Switch chassis. Removal of the top of the Switch chassis will void the warranty. Refer to Section 4 (Removal Replacement Procedures) for more information. Pièces Accessibles Les pièces remplaçables, Field Replaceable Units (FRU), du commutateur GigWorks MKII-16 Switch modèle MKII-BASE16 sont les suivantes : • Fusibles associés à l’entrée de courant c.a. • Alimentation(s) de courant, et • Interfaces aux media d’interconnexion appelés GBIC Il n’y a aucune pièce accessible, à part les URC, dans l’enceinte du commutateur. Le fait de retirer le dessus de l’enceinte du commutateur annulera la garantie. Se reporter à la Section 4 (Procédures de retrait et remplacement) pour plus de renseignements. Zugängliche Teile Nur die folgenden Teile im GigWorks MKII-16 Switch Model MKII-BASE16 können kundenseitig ersetzt werden: • Sicherungen für den Wechselstromeingang • Netzteil(e) und • Schnittstellen für die Zwischenverbindungsträger, GBIC genannt. Außer den oben genannten ersetzbaren Teilen sind keine Teile innerhalb des Switch-Gehäuses zugänglich. Bei einem Entfernen der oberen Abdeckung des Schaltergehäuses verfällt die Garantie. Weitere Informationen finden Sie im Abschnitt 4 (Ausbauen der ersetzbaren Teile). GigWorks MKII-16 Switch Model MKII-BASE16 Installer's/User's Manual 59003-01 Rev. A Table Of Contents 9 10 Table Of Contents GigWorks MKII-16 Switch Model MKII-BASE16 59003-01 Rev. A Installer's/User's Manual Section 1 GigWorks™ MKII-16 Switch Model MKII-BASE16 General Description GigWorks™ MKII-16 Switch Model MKII-BASE16 General Description The Switch is the Fabric component of a Fibre Channel compliant network. Figure 1-1 is an illustration of the Switch. CO MM UN ICA TIO NS , INC . Figure 1-1 GigWorks MKII-16 Switch The Switch uses a two-dimensional switching architecture consisting of spacedivision and time-division interconnection techniques to implement the Fibre Channel (FC) fabric. Space-division switching allows direct connections (FC Class 1 service) among all ports on the Switch. Time-division switching allows timemultiplexed connections (FC Classes 2 and 3) among all ports on the Switch. Major Fibre Channel Port Features Major Fibre Channel port features include: • The Switch chassis has16 ports. Each port operates at 1062.5 megabaud. • Half of the ports may be FL_Ports (Arbitrated Loop) or standard F_Ports (Fabric) depending on their use. The remainder of the ports are F_Ports. Refer to the Front Panel Controls and Fibre Channel Ports paragraphs later in this section for more information. GigWorks MKII-16 Switch Model MKII-BASE16 Installer's/User's Manual 59003-01 Rev. A General Description 1-1 General Description • All ports used as F_Ports support Class 1, Class 2, Class 3, and Intermix Fibre Channel service. Refer to the Reference Information appendix for more information. • All ports support the maximum Fibre Channel frame size (2148 bytes) for all classes of Fibre Channel service. • All ports used as FL_Ports support Class 2, and Class 3 Fibre Channel service. Refer to the Reference Information appendix for more information. • As an option, any or all ports can be Trunk Ports (T_Ports). T_Ports support all three classes of service and interconnect chassis in a fabric composed of multiple Switch chassis. T_Ports also “self discover” and are available in groups of four. Any time you use one port in the group as a T_Port, all ports in that group are T_Ports. The port groups are 1-4, 5-8, 9-12, and 13-16. That is, if you use Port 6 as a T_Port, Ports 5, 7, and 8 can only be used as T_Ports or not used at all. Contact your Ancor sales representative or sales engineer for information about using your chassis in a multi-chassis fabric. • Ports are supported by GigaBit Interface Converters (GBICs). GBICs contain the transmitters and receivers that connect to the interconnection media. Each GBIC is “hot pluggable”. • You may populate 2 to 16 ports with GBICs. The choice of ports and GBICs is yours. The Switch has been validated with GBICs that support a variety of interconnection media. Refer to the Fibre Channel Ports paragraphs later in this section for more information. Major Switch Management Features The Switch supports management through: • the Windows NT™ or Windows 95™-based GigWorks MKII Switch Utilities, • a Trivial File Transfer Protocol (TFTP) server, and • a built-in SNMP Agent. • Optionally, the GigWorks MKII Switch Web-Based Management Interface application is also available. This management interface is a Web-based (Java) application. The Switch Utilities require an Ethernet connection to each managed chassis. The Webbased Switch management application can manage multiple fabrics and can manage multi-chassis fabrics through an Ethernet connection to any one chassis in the fabric. Contact your Ancor sales representative or sales engineer for 1-2 General Description GigWorks MKII-16 Switch Model MKII-BASE16 59003-01 Rev. A Installer's/User's Manual General Description information about the Web-based Switch management application. Switch management allows you to: • Set up the connection between the Ethernet port on a PC and the Ethernet port on the Switch and track the communication that takes place over this connection • Configure the Switch Management interface with its IP network configuration parameters and SNMP configuration parameters • Configure the Fabric Number of the chassis and Chassis Number • Configure the Chassis Stage Type for multistage fabrics • Configure the Fibre Channel Timeouts • Configure the desired Chassis State and read the actual Chassis State • • Configure the desired Port State and read the actual Port State Read and control the status of each port including: • Read the Port Type for each fabric port • Read the FL_Port Loop Status for each FL_Port • Read the AL-PA (Loop Address) of all logged-in NL_Ports Configure Loop Ports including: • Place any NL_Port into Loop Bypass Mode • Place any or all NL_Ports back into normal Loop Mode • Re-initialize the Loop Read Name Server Information for all logged-in ports • • • Load new Switch control-processor firmware into the Switch’s control processor Flash and Reset the Switch • Display all the SNMP managed object provided by the Switch • Display the Switch World Wide Name and all its hardware and software version numbers • Perform Diagnostics Trace operations on the Switch under the direction of Ancor service personnel • Divide the fabric ports into zones for more efficient and secure communication among functionally grouped nodes. There are three types of zones and a port may be defined in any or all of them. • Hard Zones follow physical boundaries within a Single-Stage Switch chassis and limit the communication of a port to only other ports in the same Hard Zone. There may be as many as four Hard Zones and a particular port may be in only one of them. • Broadcast Zones allow the division of the fabric into as many as 16 zones that define the area of Broadcasts. A particular port may be placed in one or more GigWorks MKII-16 Switch Model MKII-BASE16 Installer's/User's Manual 59003-01 Rev. A General Description 1-3 General Description of these Broadcast Zones. A port will broadcast to all ports in the same Broadcast Zone (or zones) in-which the port is defined. If Hard Zones are enabled, Broadcast Zones may not cross the defined Hard Zone boundaries. • • Name Server Zones allow the division of the fabric into as many as 16 zones that define which ports receive Name Server information. A particular port may be defined in one or more of these Broadcast Zones. A port will receive Name Server information for all ports in the same Name Server Zone (or zones) in-which the port is defined. If Hard Zones are enabled, Name Server Zones may not cross the defined Hard Zone boundaries. Load new Switch and management control firmware into the Switch via TFTP • Retrieve and modify the Switch file named config via TFTP. This file contains the current management configuration of the Switch management processes, including the IP network configuration parameters, and the SNMP configuration parameters. • Manage the Switch using Simple Network Management Protocol (SNMP) as the transport protocol Refer to the Switch Management section of this manual for more information. Major Switch Chassis Features The following is an overview of the major features of the Switch chassis: 1-4 • You have the option to add a second power supply for total power supply redundancy. When there are two power supplies, they each become “hot pluggable”. Refer to the Power Supply paragraphs later in this section and also to Section 4 for Removal Replacement procedures. • You have the option to add control firmware that allows your MKII Switch chassis to operate in a multi-stage interconnection fabric with other MKII Switches. Switches in this multi-stage fabric may be connected in either two-stage or three-stage topologies. These multi-stage topologies use crossconnecting (not cascading) for the fewest number of fabric hops between users. Refer to the Reference Information appendix for more information. • The Switch undergoes a battery of Power-On-Self-Tests (POSTs) each time it is powered-up. POST provides one pass through the battery of tests but does not test the GigaBit Interface Converters (GBICs). The POST uses the Heartbeat LED to indicate pass or fail test conditions. Refer to the LED paragraphs later in this section and the POST paragraphs in the Troubleshooting section. • The Switch contains a Continuous Test button on the front panel that, when placed in the TST (Test) position, places the Switch in continuous test mode. This continuous test mode requires that Loopback Plugs (provided with GBICs General Description GigWorks MKII-16 Switch Model MKII-BASE16 59003-01 Rev. A Installer's/User's Manual General Description ordered from Ancor) be placed on each port populated with a GBIC so that the GBICs may be tested. Refer to the LED paragraphs later in this section and the Continuous Test paragraphs in the Troubleshooting section. • LEDs indicate the status of the Switch and each port. Refer to the Front Panel LED paragraphs later in this section. • The Switch contains an Ethernet connector that provides a connection to a management station. The management station, running the Ancor Switch Utilities or SNMP, provides a means to access such things as the Fibre Channel Management Information Base (MIB) and upgrade the control firmware held in the Switch’s Flash memory. Refer to the Chassis Back paragraphs later in this section and the Switch Management Section of this manual for more information. • The Switch chassis is shipped from the factory physically configured with rubber feet on its bottom that allow it to sit on a flat surface and stack. Mounting brackets (in a separate packet shipped with the Switch) allow you to mount it in a 19-inch rack. When mounted in a rack, the Switch must be supported by rails or a shelf. Refer to the Installation section for the install procedure and the Reference Information appendix for the dimensions and type of rack. Fibre Channel Ports Refer to Figure 1-2. The 16 ports are numbered left to right 1 through 16. Ports 1, 2, 5, 6, 9, 10, 13, and 14 are F_Ports or FL_Ports depending on their use. These ports discover their function (F or FL_Port) each time the cabled node executes a Fibre Channel Login. Therefore, if the port cabling is changed from a connection to an N_Port to a connection to an NL_Port or vise-versa, the function of the connected Switch port will also change appropriately. These ports are marked on the chassis front with a small white triangle on each side of the chassis opening. The remaining Switch ports are F_Ports. Port numbers are marked on the front of the chassis for a single-stage (one chassis) Switch fabric. GigWorks MKII-16 Switch Model MKII-BASE16 Installer's/User's Manual 59003-01 Rev. A General Description 1-5 General Description Fibre Channel Port* All ports shown on this drawing are served by GBICs with SC -Type fiber optic connectors. RX TX Heartbeat LED (Yellow) Over Temperature LED (Red) Port number Power Supply Fail LED (Red) Traffic LED (Yellow) 8 Logic Power Good LED (Green) Logged-In LED (Green) Power Button WORKS™ MKII COMMUNICATIONS, INC. Tx Rx Rx 2 Tx Tx Rx Rx Tx Tx Rx 8 6 4 Rx Tx Rx Tx 10 12 Rx Tx 14 16 OP TST 1 Tx Rx 3 5 Tx Rx The White triangles TX indicate that this port may be used as an F_Port or an FL_Port. Tx 7 Rx 9 Tx Rx Tx 13 15 11 Rx Tx Rx Tx Rx Tx Rx RX OP Logged-In LED (Green) 9 TST Continuous Test button (Must be OFF (IN) for normal operation) Traffic LED (Yellow) Port number Fibre Channel Port* All ports shown on this drawing are served by GBICs with SC -Type fiber optic connectors. * Fibre Channel Port Notes: Note in the top row of ports that the left/right order of the Receive (Rx) and Transmit (TX ) connectors and the top/bottom order of the Traffic and Logged-In LEDs are the reverse of the order for the bottom row of ports. Figure 1-2 Chassis Front 1-6 General Description GigWorks MKII-16 Switch Model MKII-BASE16 59003-01 Rev. A Installer's/User's Manual General Description Currently, the following GBICs are certified for use: Short-wavelength fiber optic GBICs 100-M5-SL-I or 100-M6-SL-I with Open Fiber Control (OFC) support connection to legacy 1062 megabaud Fibre Channel networks. The Optical Link Modules (OLMs) used by many legacy Fibre Channel transmitters and receivers contain an internal OFC system. The OFC is a safety interlock that detects when the optical link has been interrupted and shuts down the laser. Each of the two transmitters in the Fibre Channel link will try periodically to reestablish the link. The laser pulse duration for this re-connect operation is very short. Newer designs of fiber optic transmitters with lower launch powers (like those used in GBICs) do not generally use OFC. However, if one end of a Fibre Channel link has OFC, then both ends must have it. Short-wavelength fiber optic GBICs 100-M5-SN-I or 100-M6-SN-I without OFC to support connection to new non-OFC Fibre Channel components. Long-wavelength fiber optic GBICs 100-SM-LC-L. Copper Inter-Enclosure GBIC (Active) 100-TW-EL-S or 100-TP-EL-S with either DB-9 or HSSDC connectors. Copper Intra-Enclosure GBIC (Passive) 100-TW-EL-S or 100-TP-EL-S with either DB-9 or HSSDC connectors. Certified GBICs may be populated in any combination that suits your use. They are “hot-pluggable” and you may snap them in/out without tools. Refer to the Reference Information appendix for certified GBICs and their specifications. Refer also to the Removal Replacement section of this manual for more information. Figure 1-3 shows a typical GBIC. This one supports fiber optic interconnection media. GBIC Connector SC Fiber Optic Connector GBIC Keyway (One on each side of the GBIC) GBIC Latch (One on each side of the GBIC) RX TX SC Connector Keyways Figure 1-3 Typical GBIC GigWorks MKII-16 Switch Model MKII-BASE16 Installer's/User's Manual 59003-01 Rev. A General Description 1-7 General Description Front Panel Controls Power Button Figure 1-2 shows the location of the Power Button. The Power Button is protected by a clear plastic cover that must be flipped UP in order to reach the button. The Power button is an alternate-action switch (press it to turn it on and it stays depressed, press it again to turn it off and the button releases). When you press the Power button and turn it ON, you enable the logic voltages to leave the Power Supply(s) and enter the Switch logic. The Logic Power Good LED on the front of the chassis and the Power Good light on the back of the Power Supply(s) will light to indicate that the Switch logic is receiving power within the proper voltage range. Refer to the Front Panel LEDs for more information. As long as the chassis is connected to AC power, the fan(s) run and the power supply(s) produce the logic voltages (3.3 volts and 5 volts) required by the Switch. As long as the Power button has not been depressed (still in the OFF (out) position) the logic voltages do not leave the Power Supply, the Power Good LED on the Power Supply(s) is not lit, and the Logic Power Good LED on the front of the chassis is not lit. Continuous Test Button The Continuous Test button on the front panel is an alternate-action switch (press it and it stays depressed, press it again and the button releases). This button must be in the depressed (OP) position for normal operation. The Continuous Test button initiates internal diagnostics when it is in the out (TST) position. Figure 1-2 shows the location of the Continuous Test Button. The Troubleshooting section in this manual describes the tests and the LED error blink patterns that visually indicate the test failures. Front Panel LEDs Refer to Figure 1-2. LEDs visible through lenses in the front of the chassis indicate chassis and port status. During a Reset operation (for about two seconds at the beginning of power-up or as long as the Reset button is pressed) all LEDs are forced ON. The following definitions are valid following the Power-OnSelf-Test (POST) and with the Continuous Test button in the OFF (IN) position. Refer to Section 3 (Diagnostics/Troubleshooting) for information about POST, LED definitions during Continuous Test, and how the LEDs act when the control code (located in Flash memory) hangs up. Heartbeat LED (Yellow) The Heartbeat LED indicates the status of the internal Switch processor, the results of Power-On-Self-Tests (POSTs) run at power-up, and tests initiated by the Continuous Test button. 1-8 General Description GigWorks MKII-16 Switch Model MKII-BASE16 59003-01 Rev. A Installer's/User's Manual General Description Following a normal power-up with the Continuous Test button in the OFF position, the Heartbeat LED blinks about once per second to indicate that the Switch passed the POSTs and the internal Switch processor is running. Refer to Section 3 (Diagnostics/Troubleshooting) for more information about Heartbeat LED error codes. Logic Power Good (Green) This LED is ON when any Power Supply is delivering power within normal limits to the Switch logic (the Power Button must also be depressed). If you have redundant power supplies, the Logic Power Good LED will stay ON even when one power supply stops working and the other picks up the load. The LED will go OFF when no supply is delivering the proper logic voltages. Power Supply Fail LED (RED) This LED is normally OFF. It comes ON only when one supply in a redundant configuration fails but the other supply has picked up the load. When this LED is ON, it is a signal to look at the Power Supply LEDs on the back of each Power Supply to determine which supply failed. Refer to Figure 1-4 for the location of the power supplies and their LEDs. This LED is not meaningful in a system with only one Power Supply. Over Temperature LED (Red) Not used. OFF. Port Logged-In LED (Green) Each port has its own Logged-In LED. Initially (immediately after the Switch successfully completes the POST, the Switch holds all Port Logged-In LEDs OFF (no light). They each remain OFF until their connected Fibre Channel Node Port (N_Port) or Node Loop Port (NL_Port) is able to successfully perform a Fibre Channel Fabric Login. The attached node initiates the login process. Following a successful login on a particular port, the Switch turns the Port Logged-In LED ON (lit) for that port. This shows that the port is properly connected and able to communicate with its attached device. The LED for this port remains ON as long the port is still logged in. If the established link is broken (a fiber opens or the connected port goes out of service), the Port Logged-In LED is shut OFF and the N or NL_Port device will try to regain its logged in status. If the login is once again established, the Switch turns the Port Logged-In LED back ON and communication continues. Because the attached nodes initiate the Fibre Channel Login process it is important to have the Switch operating before the attached nodes are powered up. Some nodes only try to perform a Fibre Channel Login one GigWorks MKII-16 Switch Model MKII-BASE16 Installer's/User's Manual 59003-01 Rev. A General Description 1-9 General Description time or several times over a short period of time when they are powered up. If the Switch was not operable at that time, it would miss this login attempt and the attached node may give up trying and require rebooting after the Switch becomes operable. Port Activity LED (Yellow) Each port has its own Port Activity LED. The Port Activity LED for a particular port is ON when Class 1, 2, or 3 frames are entering or leaving the port. The Switch turns the LED ON for 50 msec. for each frame, so you should be able to see it for one frame. This LED will not light for frames following an arbitrated loop in bypass mode. Chassis Back Refer to Figure 1-4. Power Good Light (Green) Overheat Light (Red) Chassis Switch Panel (Behind Cover Plate) Optional second Power Supply Cover Plate (if no second Power Supply) Switch Management Connector (Ethernet) (RJ45) Input Finger Pulls (2) Fuses (2) Power Supply Power Supply AC Power Locking Screws (2) Input Connector Fan (The Fan is part of the Power Supply. Air enters the front of the chassis and exits the back of the chassis.) Figure 1-4 Chassis Back AC Input Power Connector and Fuses A standard 3-wire computer-type AC power cable (supplied with the Switch) connects between the AC Input Power Connector and an AC outlet. Refer to the Reference Information for the AC Power Requirements. See also Section 2 for installation procedures. 1-10 General Description GigWorks MKII-16 Switch Model MKII-BASE16 59003-01 Rev. A Installer's/User's Manual General Description An Input Fuse Holder is incorporated into the AC Input Power Connector assembly. It holds two input fuses. Refer to Section 3 for Troubleshooting information, Section 4 for Removal Replacement, and the Reference Information appendix for fuse size. Power Supply(s) The chassis has bays for two power supplies. When there is only one supply, it can operate from either bay and the unused bay is covered with a plate. The fan on a Power Supply also furnishes cooling for the Switch chassis. A Power Supply fan draws air from the front of the chassis and expels it from the back of the chassis. One Power Supply with its cooling fan is sufficient to operate the Switch. When there are two Power Supplies, they each become “hot pluggable”. That is, either supply may be removed while the Switch is operating. As long as one good supply remains in operation, the Switch will operate properly. Refer to Section 3 for troubleshooting procedures and Section 4 for Removal/Replacement procedures. The Power Supply(s) operate independently of the Power Button on the front of the chassis. The supply(s) fan(s) starts to turn and the supply(s) start to produce logic voltages as soon as the chassis is connected to AC power. These logic voltages may, or may not, be enabled out of the power supply into the Switch logic. That depends on the position of the Power Button on the front of the chassis. Each Power Supply has two lights that indicate its status. Refer to Figure 1-4 for their location. Power Good Light (Green) The Power Good Light is ON when its supply is producing logic voltages within their proper voltage ranges and the Power Button is depressed (ON). The light is Off when its supply is not producing proper logic voltages or the Power Button is out (OFF). The Power Button on the front of the chassis must be in the ON position in order to enable the logic voltages into the Switch logic. Overheat Light (Red) The Overheat Light is normally OFF. When the power supply senses an overheat condition (airflow blocked or fan stopped) it turns the Overheat Light On and disables its logic voltages. This will turn its own Power On Light OFF and, if it was the only power supply in the Switch, it would power down the Switch. If there was another power supply installed in the Switch, the Power Supply Fail LED on the Switch’s front panel would turn ON and the Switch would continue to operate with the other power supply. GigWorks MKII-16 Switch Model MKII-BASE16 Installer's/User's Manual 59003-01 Rev. A General Description 1-11 General Description When the overheated power supply cools down, the power supply will attempt to place itself back in service. If the cause for the overheating condition is still present, the power supply will eventually overheat again and the shutdown process will repeat. During the periods where both power supplies are operating, the Power Supply Fail LED on the front of the chassis will turn OFF. The Power Supply Fail LED will only be ON when one of the two power supplies is actually failing. Chassis Switch Panel Refer to Figure 1-4 for the location of the Chassis Switch Panel. The Chassis Switch panel contains a microprocessor Reset button, switches for bypassing the Flash memory and Watchdog Timer, and Test Mode select switches. Use these switches only under the direction of Ancor Customer Service. Refer to the Chassis Switch Panel appendix for a description of these switches and buttons. Switch Management Connector The Switch Management Connector is an Ethernet 10BASE-T interface that provides a connection to a management station. The management station, running the Ancor Switch Utilities or SNMP, provides a means to access such things as the Fibre Channel Management Information Base (MIB) and upgrade the control firmware held in the Switch’s Flash memory. Refer to the Switch Management Section of this manual for information about how to connect the management station and manage the Switch. 1-12 General Description GigWorks MKII-16 Switch Model MKII-BASE16 59003-01 Rev. A Installer's/User's Manual Section 2 Installation Installation Note: This manual covers the installation and cabling of single-stage Switch chassis only. There are seven basic steps required to install the Switch. 1. 2. 3. 4. 5. 6. 7. Unpack Place or Mount the Equipment Apply the IEC Laser Safety Label (If the installation is in Europe) Install the GBICs Connect the Switch to AC power Check the Power-On-Self-Test (POST) results Cable Adapters to the Switch a. Unpack the Switch from the carton. There are no packing materials or shipping fixtures located inside the chassis. b. Ensure that the power cable has a plug that is suitable for your location. Ancor supplies the Switch with a standard 3-wire computer-type power cable. One end has an IEC 320 plug that mates with the power connector on the back of the chassis. The other end must have a plug that is suitable for your location. If the power cable has the wrong connection for your location, you must supply your own. Refer to the specifications on page 2-6. c. GBICs (if you have ordered them from Ancor) are packaged separately. 1. Unpack Ancor supplies one Loopback Plug for each type of GBIC you ordered. A Loopback plug is a plug that, when fully inserted into a GBIC port, interconnects transmit and receive for that port. In case of a suspected GBIC failure, you may use these Loopback Plugs, in conjunction with a test, to verify the operation of a GBIC. Refer to Continuous Test in the Power-OnSelf-Test descriptions in the Troubleshooting section of this manual for more information. GigWorks MKII-16 Switch Model MKII-BASE16 Installer's/User's Manual 59003-01 Rev. A Installation 2-1 Installation 2. Place or Mount the Equipment The Switch may be placed on a flat surface and stacked or mounted in a 19” EIA rack. The Switch comes physically configured for placing on a flat surface. That is, it comes with rubber feet on the bottom and side-fillers installed. Refer to Figure 2-1. Side Fillers (2) COM MUN ICA TIO NS, INC . Face-plate Side-Filler Mounting Screws (6 on each side) Figure 2-1 GigWorks MKII-16 Switch Model MKII-BASE16 Chassis Components Shelf Mount If you are not going to rack-mount the Switch, simply place it on a flat surface being careful not to obstruct the airflow through the chassis (Allow 165mm (6.5”) front and back. The airflow enters the front of the chassis and exits the back. The top of each chassis has dimples for the rubber feet of a chassis stacked on top. Rack Mount If you mount the Switch in a rack, you must remove the side-fillers and install the rack-mounting brackets supplied with the Switch. You may also need to remove the Switch’s rubber feet. They are easily removable in case they are not compatible with your rack. Without the rubber feet, the Switch occupies 2U of space in an EIA rack. The following steps describe how to prepare the chassis for rack mounting: 2-2 Installation a. Remove the Face-plate by pulling it straight off the front of the chassis. b. Remove the two Side-Fillers. They are each secured with six captive GigWorks MKII-16 Switch Model MKII-BASE16 59003-01 Rev. A Installer's/User's Manual Installation Philips-head screws, one in each hole in the Side Fillers. c. Mount the Brackets. Refer to Figure 2-2. The Switch is shipped with a package containing cabinet mounting brackets and screws. You may mount these brackets on the front corners of the chassis or the back corners depending on whether you want the Switch facing the back or front of the cabinet. Note: If you mount the Switch in a 19” EIA rack, it must be installed on rails or on a shelf. d. Place the Switch in a 19” EIA rack and secure it with four (4) 10-32 machine screws (not supplied). The Switch must be supported in the rack on rails or a shelf. If the Switch is supported by a shelf and the vertical space is sufficient, you may leave the rubber feet on the Switch chassis. If the vertical space is not sufficient, you may remove the rubber feet by turning them counterclockwise by hand (or with a flat-blade screwdriver). Be careful not to obstruct the airflow through the chassis (Allow 165mm (6.5”) front and back. e. Replace the Face-plate if possible. If the Switch is facing the front of the rack the face-plate should fit. Replace the face-plate by aligning its mounting studs with the appropriate holes in the chassis front and push it straight back. Do not obstruct the airflow through the chassis. The airflow enters the front of the chassis and exits the back. Bracket for mounting the chassis in a rack or cabinet. Figure 2-2 Cabinet Mounting Bracket GigWorks MKII-16 Switch Model MKII-BASE16 Installer's/User's Manual 59003-01 Rev. A Installation 2-3 Installation 3. Apply the IEC Class 1 Laser Information Label (If the installation is in Europe) If the installation is in Europe, IEC regulations require that a Class 1 laser information label be placed where it is clearly visible whenever access to the optical ports is possible. The drawing below pictures the label. CLASS 1 LASER PRODUCT LASER KLASSE 1 LUOKAN 1 LASERLAITE APPAREIL A LASER DE CLASSE 1 TO IEC 825 (1984) + CENELEC HD 482 S1 Remove the paper on the back of the label and apply it to the equipment rack in a place where it is clearly visible whenever access to the optical ports is possible. 4. Install GBICs You may populate your Switch with 2 to 16 GBICs. The choice of ports and GBICs is yours. The Switch has been validated with GBICs that support a variety of interconnection media. If you are populating your Switch with 16 GBICs that are all the same media type, install them by following the instructions in the GBIC Replacement procedure in the Removal/Replacement Procedures section of this manual. If you are installing less than 16 GBICs and/or they are a mix of media types, before you install them, refer to the Tuning paragraphs in Step 7 of this procedure. The Tuning paragraphs give you information that will allow you to use the Switch the most efficiently. Then, install them by following the instructions in the GBIC Replacement procedure in the Removal/Replacement Procedures section of this manual. 2-4 Installation GigWorks MKII-16 Switch Model MKII-BASE16 59003-01 Rev. A Installer's/User's Manual Installation 5. Connect to AC Power Danger: An electrical outlet that is not correctly wired could place hazardous voltage on metal parts of the Switch chassis. It is the responsibility of the customer to ensure that the outlet is correctly wired and grounded to prevent electrical shock. Danger: Une prise électrique dont les fils sont mal branchés peut créer une tension dangereuse dans les pièces métalliques du châssis Switch. Pour éviter toute secousse électrique, s’assurer que les fils sont correctement branchés et que la prise est bien mise à la terre. Gefahr: Elektrosteckdosen, die nicht richtig verdrahtet sind, können gefährliche Hochspannung an den Metallteilen des Switch-Gehäuses verursachen. Der Kunde trägt die Verantwortung für eine vorschriftsmäßige Verdrahtung und Erdung der Steckdose zur Vermeidung eines elektrischen Schlages. GigWorks MKII-16 Switch Model MKII-BASE16 Installer's/User's Manual 59003-01 Rev. A Installation 2-5 Installation Danger: This product is supplied with a 3-wire power cable and plug for the user’s safety. Use this power cable in conjunction with a properly grounded outlet to avoid electrical shock. You may require a different power cable in some countries because the plug on the cable supplied with the equipment will not fit your electrical outlet. In this case you must supply your own power cable. The cable you use must meet the following requirements: For 125 Volt electrical service - The cable must be rated at 10 Amps and be approved by UL and CSA. For 250 Volt electrical service - The cable must be rated at 10 Amps, meet the requirements of H05VV-F, and be approved by VDE, SEMKO, and DEMKO. Danger: Pour la sécurité de l’utilisateur, l’appareil est livré avec un câble d’alimentation trifilaire et une fiche. Pour éviter toute secousse électrique, enficher ce câble à une prise correctement mise à la terre. Dans certains pays les prises électriques sont de modèle différent; on ne peut y enficher le câble de l’appareil. On doit donc en utiliser un autre ayant les caractéristiques suivantes : Alimentation 125 V - Câble pour courant nominal de 10 A, agréé LAC et CSA. Alimentation 250 V - Câble pour courant nominal de 10 A, conforme au H05VV-F, et agréé VDE, SEMKO et DEMKO. Gefahr: Dieses Produkt wird mit einem 3-adrigen Netzkabel mit Stecker geliefert. Dieses Kabel erfüllt die Sicherheitsanforderungen und sollte an einer vorschriftsmäßigen Schukosteckdose angeschlossen werden, um die Gefahr eines elektrischen Schlages zu vermeiden. In manchen Ländern ist eventuell die Verwendung eines anderen Kabels erforderlich, da der Stecker des mitgelieferten Kabels nicht in die landesüblichen Steckdosen paßt. In diesem Fall müssen Sie sich ein Kabel besorgen, daß die folgenden Anforderungen erfüllt: Für 125 Volt-Netze: 10 Ampere Kabel mit UL- und CSA-Zulassung. Für 250 Volt-Netze: 10 Ampere Kabel gemäß den Anforderungen der H05VV-F und VDE-, SEMKO- und DEMKO-Zulassung. 2-6 Installation GigWorks MKII-16 Switch Model MKII-BASE16 59003-01 Rev. A Installer's/User's Manual Installation Refer to Appendix A in this manual for Switch power requirements. a. Connect the power cable to the back of the chassis. b. Connect the other end of the power cable to a 3 wire, grounded, AC outlet that delivers power in accordance with the power requirements specified in Appendix A. Note: Following the connection of AC power to the chassis, the fans start turning immediately but power is not applied to the logic until the Power button is pressed. c. Press the Power Button. Refer to Figure 1-2 for its location. The 3-wire grounded power circuit and the 3-wire power cable provide adequate grounding for the Switch. Logic Power Good LED The Logic Power Good LED on the front of the chassis will light when the internal power supply is supplying DC power within its normal operating limits and the Power Button is depressed. Refer to Figure 1-2 for the location of the LED. If the Logic Power Good LED fails to light when the Power Button is depressed, ensure that both ends of the power cord are properly plugged in, the AC power source is turned ON, and that the input fuses are good. If you have checked these things and the Power Good LED still is not lit, contact Ancor Customer Service or your authorized maintenance provider. Do not proceed to Step 6 unless the Power Good LED is lit. 6. Check the Power-On-Self-Test (POST) Results When the Power Supply applies DC power to the Switch logic, the logic runs a Power-On-Self-Test (POST) diagnostic. POST tests the condition of firmware, memories, data-paths, and Switch logic and uses the Heartbeat LED to indicate pass or fail conditions. Refer to the Power On Self Test paragraphs in the Diagnostics and Troubleshooting section (Section 3) of this manual for a description of POST. About three seconds after the Power Good LED comes on, POST will be complete. At this point the Heartbeat LED will start to indicate whether or not there is a POST error. Check the Heartbeat LED. Figure 1-2 shows the location of the Heartbeat LED. If the Heartbeat LED is blinking about once every second, the POST passed and you may go to the next step. If the Heartbeat LED is not blinking once every second, the POST failed. Note what the Heartbeat LED is indicating (by the flash pattern) and contact Ancor Customer Service or your authorized maintenance provider. Do not proceed to GigWorks MKII-16 Switch Model MKII-BASE16 Installer's/User's Manual 59003-01 Rev. A Installation 2-7 Installation Step 7 unless the POST passed. 7. Cable N or NL_Port Adapters to the Switch Ports All 16 ports on the Switch may connect to N_Ports. Ports 1, 2, 5, 6, 9, 10, 13, and 14 may connect to NL_Ports or N_Ports. The type of media used (fiber optic cable or copper) depends on the type of N or NL_Port adapters used and the type of GBICs used in the Switch. You may populate the Switch with any assortment of approved GBICs appropriate for your interconnection media type. Tuning You can optimize the system performance by connecting nodes which interchange the greatest amount of traffic to ports on the Switch which are more efficiently interconnected. Connect nodes which interchange the least amount of traffic to ports on the Switch which are less efficiently interconnected. The most efficient performance is within a group of four ports. These groups are: Ports 1-4 Ports 5-8 Ports 9-12 Ports 13-16 When a frame source-port and destination-port are within the same port group, you will realize: The lowest Class 2/Class 3 frame latency The highest Class 2/Class 3 point-to-point bandwidth The highest Class 2/Class 3 aggregate bandwidth The lowest Class 1 connect and disconnect latency — Class 1 frame latency, point-to-point bandwidth, and aggregate bandwidth are not affected by port groups, and are always the theoretical maximum. When a frame source-port and destination-port are not within the same port group the interconnection is slightly less efficient. Distance The maximum distance between each adapter and the Switch depends on the type of GBICs and the type of cable installed. Refer to the Reference Information in Appendix A of this manual for this information. Also, the speed and Fibre Channel Revision Level of each adapter must be compatible with the Switch and the type of I/O media of each adapter must be compatible with the particular GBIC on the Switch. Hot-Pluggable All GBICs and cables are “hot-pluggable”. That is, you may have the Switch powered-up while you plug or unplug GBICs or cables of any interconnection media type. Hot-swapping and unplugging does not affect other operating ports. 2-8 Installation GigWorks MKII-16 Switch Model MKII-BASE16 59003-01 Rev. A Installer's/User's Manual Installation Incorrect Cabling Cabling connected incorrectly will not damage the GBICs or the Switch. N_Port Connections Connect Fiber Channel N_Ports to F_Ports on the Switch. All 16 ports on the Switch will function as F_Ports. The Switch will automatically discover which N_Port is connected to which F_Port during Fibre Channel Login process as each N_Port is powered up. Fiber Optic Connections Note in Figure 2-3 that each N_Port connects to the switch with a pair of connectors. Connect the transmit connector on the N_Port to the receive connector on the assigned F_Port. Connect the receive connector on the N_Port to the transmit connector on the assigned F_Port. Keys on “Duplex” cable assemblies (a connector-pair containing both transmit and receive fastened together in one unit), prevent you from connecting them incorrectly. On the F_Port end of the connection, on the top row of F_Ports, the transmit connector is the right-hand connector of each pair. On the bottom row of F_Ports, the transmit connector is the left-hand connector of each pair. On the N_Port end, you will have to consult the appropriate adapter or device manual to determine which is which. Copper Connections HSSDC connectors are duplex cable assemblies. That is, both the transmit and receive contacts are part of the same keyed plug assembly. You can’t plug them in wrong. NL_Port Connections Ports 1, 2, 5, 6, 9, 10, 13, and 14 on the Switch will function as FL_Ports if connected to NL_Ports. The Switch will automatically discover which NL_Port(s) are connected to which FL_Port during Fibre Channel Login process as each N_Port is powered up. The Switch FL_Ports support Loop devices running Fibre Channel Public Loop mode. Refer to the Fibre Channel FC-FLA specification. Fiber Optic Connections Keys on “Duplex” cable assemblies (a connector-pair containing both transmit and receive fastened together in one unit), prevent you from connecting them incorrectly. On the FL_Port end of the connection, on the top row of FL_Ports, the transmit connector is the right-hand connector of each pair. On the bottom row of FL_Ports, the transmit connector is the left-hand connector of each pair. On the NL_Port end, you will have to consult the appropriate adapter or device manual to determine which is which. GigWorks MKII-16 Switch Model MKII-BASE16 Installer's/User's Manual 59003-01 Rev. A Installation 2-9 Installation Most NL_Port connections to the Switch are via Hubs or directly to storage devices such as JBODs and disc arrays. Connect the transmit SC fiber optic connector on the FL_Port to the receive SC fiber optic connector on the NL_Port. Connect the receive SC fiber optic connector on the FL_Port to the transmit SC fiber optic connector on the NL_Port. In some cases you may need to connect a loop of NL_Ports to the Switch without the use of a Hub. Note in Figure 2-3 that these NL_Ports are connected in a loop from the transmit side of an FL_Port on the Switch, through each NL_Port in the loop, then back to the receive side of the original FL_Port on the Switch. Connect the transmit connector on an FL_Port to the receive connector on the first NL_Port in the loop. Continue to connect each NL_Port in the loop, transmit to receive. Then connect the transmit connector on the last NL_Port in the loop to the receive connector of the same FL_Port on the Switch that you connected to the first NL_Port in the loop. Copper Connections HSSDC connectors are duplex cable assemblies. That is, both the transmit and receive contacts are part of the same keyed plug assembly. You can’t plug them in wrong. Connect one end of the cable to the Loop device and the other end to a port on the FL_Ports on the Switch. 2-10 Installation GigWorks MKII-16 Switch Model MKII-BASE16 59003-01 Rev. A Installer's/User's Manual Installation N_Port Tx Rx Fiber optic connections WORKS™ MKII COMMUNICATIONS, INC. Rx Tx Rx Rx Tx Tx Tx Rx Rx Tx Tx Rx 8 6 4 2 Rx Tx Rx Tx 10 12 Rx Tx 14 16 OFF ON 1 Tx Tx Rx 3 5 Tx Rx Tx Rx Tx Rx Tx 7 Rx Rx 9 Tx Rx Tx 13 15 11 Rx Tx Rx Tx Rx Tx Rx Copper connections Fiber optic connections Rx Tx Rx NL_Ports NL_Ports Hub Tx Loop devices connected to Hub N_Port N_Port JBOD Rx Rx Tx NL_Port NL_Port Rx Tx Tx Rx Loop of fiber optic NL_Port work stations (No Hub) NL_Port Rx Tx NL_Port Rx NL_Port Tx Tx NL_Port Rx Tx NL_Port Figure 2-3 Cabling GigWorks MKII-16 Switch Model MKII-BASE16 Installer's/User's Manual 59003-01 Rev. A Installation 2-11 Installation Operating the Switch The Continuous Test button on the front of the Switch chassis and the switches on the Chassis Switch Panel on the back of the Switch chassis are the only operational controls. Place the Continuous Test button in the IN position for normal operation. The Test mode switches must be set to 0 (POST). Refer to the Chassis Switch Panel paragraphs in Section 1 of this manual. The default is 0. The Switch becomes operational when: 2-12 • it is connected to an operational power source, • the Power Button is in the ON (In) position, • the Continuous Test button is in the OP (In) position, • the Test Mode Switches are set to 0 (POST), • and two or more Fibre Channel F or FL_Ports are cabled to their respective operational N or NL_Ports respectively. Installation GigWorks MKII-16 Switch Model MKII-BASE16 59003-01 Rev. A Installer's/User's Manual Section 3 Switch Management Introduction The Switch supports management through: • the Windows NT™ or Windows 95™-based GigWorks MKII Switch Utilities, • a Trivial File Transfer Protocol (TFTP) server, and • a built-in SNMP Agent. • Optionally, the GigWorks MKII Switch Web-Based Management Interface application is also available. This management interface is a Web-based (Java) application. The Switch Utilities require an Ethernet connection to each managed chassis. The Webbased Switch management application can manage multiple fabrics and can manage multi-chassis fabrics through an Ethernet connection to any one chassis in the fabric. Contact your Ancor sales representative or sales engineer for information about the Web-based Switch management application. GigWorks MKII Switch Utilities The GigWorks MKII Switch Utilities allows you to: • Set up the connection between the Ethernet port on a PC and the Ethernet port on the Switch and track the communication that takes place over this connection • Configure the Switch Management interface with its IP network configuration parameters and SNMP configuration parameters • Configure the Fabric Number and Chassis Number • Configure the Chassis Stage Type for multistage fabrics Cross-Connect or Input-Output/Transfer (IOT) • Configure the Fibre Channel Timeouts RATOV EDTOV • Configure the desired Chassis State and read the actual Chassis State On Line Off Line Test GigWorks MkII-16 Switch Model MKII-BASE16 Installer's/User's Manual 59003-01 Rev. A Switch Management 3-1 Introduction • Configure the desired Port State and read the actual Port State On Line Off Line Test Failure (Read only) • Read the status of each port including: • 3-2 • Port Type for each fabric port F_Port FL_Port T_Port (Trunk ports interconnect chassis in a multi-stage fabric.) • Port Status for each fabric port Logged In Not Logged In • FL_Port Loop Status for each FL_Port • AL-PA of all logged-in NL_Ports Configure Loop Devices including: • Place any NL_Port into Loop Bypass Mode • Place any or all NL_Ports back into normal Loop Mode • Re-initializing the Loop • Read Name Server Information for all logged-in ports • Load new Switch control-processor firmware into the Switch’s control processor Flash and Reset the Switch • Display all the SNMP managed objects provided by the Switch • Display the Switch World Wide Name and all its hardware and software version numbers • Perform Diagnostics Trace operations on the Switch under the direction of Ancor service personnel • Divide the fabric ports into zones for more efficient and secure communication among functionally grouped nodes. There are three types of zones and a port may be defined in any or all of them. Switch Management • Hard Zones follow physical boundaries within a Single-Stage Switch chassis and limit the communication of a port to only other ports in the same Hard Zone. There may be as many as four Hard Zones and a particular port may be in only one of them. • Broadcast Zones allow the division of the fabric into as many as 16 zones that GigWorks MkII-16 Switch Model MKII-BASE16 59003-01 Rev. A Installer's/User's Manual Introduction define the area of Broadcasts. A particular port may be placed in one or more of these Broadcast Zones. A port will broadcast to all ports in the same Broadcast Zone (or zones) in-which the port is defined. If Hard Zones are enabled, Broadcast Zones may not cross the defined Hard Zone boundaries. • Name Server Zones allow the division of the fabric into as many as 16 zones that define which ports receive Name Server information. A particular port may be defined in one or more of these Name Server Zones. A port will receive Name Server information for all ports in the same Name Server Zone (or zones) in-which the port is defined. If Hard Zones are enabled, Name Server Zones may not cross the defined Hard Zone boundaries. Trivial File Transfer Protocol (TFTP) TFTP allows you to: • load new Switch firmware (8 and 16-port Switches) • load new management control firmware into the 16-port Switch. (not necessary for the 8-port Switch) • retrieve and modify the current management configuration of the Switch management processes, including the IP network configuration parameters, and the SNMP configuration parameters. Simple Network Management Protocol (SNMP) SNMP allows you to manage the Switch using Simple Network Management Protocol (SNMP) as the transport protocol. Note: Before you use any of the management interfaces you must: • connect the Switch’s Ethernet interface to an Ethernet network and • configure its IP network address, its IP subnetwork mask, and its IP gateway address. You may configure these IP parameters using either the Switch Utilities or TFTP. Refer to the Ethernet Cabling and Configuring the Switch Ethernet Port paragraphs in this section. GigWorks MkII-16 Switch Model MKII-BASE16 Installer's/User's Manual 59003-01 Rev. A Switch Management 3-3 Ethernet Cabling Ethernet Cabling The Switch is managed through the use of a customer-supplied management station connected to the Switch via 10BASE-T Ethernet. Figure 3-1 shows the location of the Switch Management connector and the cable wiring. The Ethernet connection is hot-pluggable (that is, you may connect the Ethernet cable with power applied to the Switch). Switch Management Connector (RJ-45) 10BASE-T Ethernet 8 1 10BASE-T Straight TP Connection 10BASE-T Cross-over TP Connection Ethernet Switch Management Connector Ethernet Switch Management Connector directly to to Router, Management Station, or other Host Repeater, Ethernet Switch, or Hub Straight TP Connection 8 7 6 5 4 3 2 1 8 7 6 5 4 3 2 1 Cross-over TP Connection 8 7 6 5 4 3 2 1 8 7 6 5 4 3 2 1 Important Note: If you are loading new Flash code into the Switch, you must be connected directly to the Switch with a “Cross-over” cable. Figure 3-1 Ethernet Connection 3-4 Switch Management GigWorks MkII-16 Switch Model MKII-BASE16 59003-01 Rev. A Installer's/User's Manual Configuring the Switch Ethernet Port Configuring the Switch Ethernet Port Note: The Switch cannot be managed through the Ethernet port without the management station knowing the IP address of the Switch. If the IP configuration of the Switch is lost, the Switch can be reset in PROM mode. In Prom mode, the Switch always uses the default management parameters, not the parameters defined in the configuration file. In this way, the Switch can always be returned to a 10.0.0.x network and reconfigured. Contact Ancor Customer Service for instructions on how to place your Switch chassis into Prom mode. Before the Switch can be managed using the Ethernet port, several management parameters must be set correctly. At a minimum, the IP network address, the IP subnetwork mask, and the IP gateway address must all be set. In addition, the SNMP read, write, and trap community names may be set, as well as the SNMP name, contact, and location. When managing a multi-chassis fabric with the Switch Utilities, this setup is required for each chassis in the fabric. If you are managing the multi-chassis fabric with the Web-based Switch management application, this setup is required only for the chassis that is directly connected to the Ethernet network. To configure the Switch management parameters, install the Switch temporarily on an isolated network with the subnet address 10.x.x.x (By default, the Switch’s IP address is 10.0.0.1.). This network does not need to contain anything more than the Switch and a single management host to configure the Switch. You may then use either the Switch Utilities, the Web-Based Switch management application, or TFTP to configure the Switch chassis’ Ethernet port. Configuring the Ethernet Port Using the Switch Utilities 1. Connect the PC running the Switch Utilities, as per Figure 3-1. You may connect the PC directly to the Switch or through a network. The Switch is configured at the factory to use the IP address 10.0.0.1 and network mask 255.0.0.0. The PC must also be configured to use an address in the range 10.0.0.2 to 10.255.255.254, and to use the same network mask 255.0.0.0. 2. Follow the Loading the Switch Utilities and Getting Started paragraphs in Managing the Switch Using the GigWorks MKII Switch Utilities to load and start the Switch Utilities on the management station. 3. In the Setup Tab of the Switch Utilities, select Switch IP Address 10.0.0.1. This allows you to communicate with the Switch chassis with its default IP Address. 4. In the Management Configuration Tab, set the appropriate values for the Network IP Address, Broadcast IP Address, Network Mask, and Gateway GigWorks MkII-16 Switch Model MKII-BASE16 Installer's/User's Manual 59003-01 Rev. A Switch Management 3-5 Configuring the Switch Ethernet Port IP Address. When all parameters have been set correctly, click the Set Parameters Button to set the values on the Switch chassis. The new values will be saved on the Switch, and will take effect when the Switch is powered down and back up (re-booted). You may also force the Switch to begin using the new values immediately by clicking the Reset the Ancor GigWorks MKII Management Only Button. Remember to write down the new IP Address so you can use it to access this Switch when it is rebooted. Configuring Multiple Switches If you are performing an initial configuration on multiple Switches, you must not connect the PC to more than one Switch at a time, since all Switches will initially be using the same IP Address 10.0.0.1. To configure more than one Switch, connect the PC to a single Switch at first, change its IP network parameters, and when completed, connect the PC to the next Switch to be configured. When you connect the PC to the next Switch, remember to flush the ARP cache on the PC, since the Switch Ethernet address will have changed, while the IP Address will still be the same 10.0.0.1. A typical command for doing this is: arp -d 10.0.0.1. You are now ready to use the Switch Utilities. Paragraphs under the Using the Switch Utilities will describe each Tab and supporting menus such as File, View, and Help. Configuring the Ethernet Port Using TFTP To configure the Switch chassis: 1. Connect to the Switch using TFTP. This is a standard utility included in most Unix and Windows NT workstations. Versions for other platforms can be obtained from other vendors. Because TFTP has no passwords, user authentication, or other security, only trusted users should have access to the Switch through the Ethernet port. 2. Select text file transfer mode. 3. Retrieve the Switch configuration file named config. 4. Use any text editor to modify the parameters of this configuration file. 5. Transfer the configuration file back to the Switch file config. 6. The Switch can now be powered down and moved to the production network. When the Switch is powered up, it will execute with the new parameter values defined in the configuration file. Refer to the Managing the Switch Using TFTP paragraphs later in this section for more detail. 3-6 Switch Management GigWorks MkII-16 Switch Model MKII-BASE16 59003-01 Rev. A Installer's/User's Manual Managing the Switch Using the GigWorks MKII Switch Utilities Managing the Switch Using the GigWorks MKII Switch Utilities The Switch Utilities allow you to manage the Switch through its Ethernet interface. Loading the Switch Utilities In order to run the Switch Utilities, you must provide an IBM®, or compatible, PC with an Ethernet output, running Windows NT™ version 4.0 or Windows 95™ (or later), and an Ethernet cable. You will use the cable to connect the PC to the Switch Management Connector of the Switch. Instructions for the PC installation and Switch Utilities operation follow. 1. Set the Power Switch on the PC to ON. 2 Boot the PC with Windows NT Version 4.0 or Windows 95 or later. 3. Use the following steps to Load the Switch Utilities software. Ancor supplies the Switch Utilities software on two floppy diskettes. Loading the Switch Utilities Software into a PC from Floppy Diskettes a. Insert the Ancor MKII Switch Utilities - Disk 1 floppy into the floppy drive. b. Choose Run on the Start menu. The screen will display the Run dialog box. c. Enter: X:setup (where X is the drive letter of the floppy drive) and press Enter. Follow the prompts. The system will prompt you for the second disk. When the Switch Utilities are loaded, remove the second floppy and proceed to the Getting Started paragraphs. Getting Started After you have completed the PC Installation, including the loading of the Switch Utilities software, use the following steps to start the Switch Utilities . 1. From the Start menu choose Program>Ancor>GigWorks MKII Switch Utilities. The screen will display the application window with the Setup tab selected. The Setup tab is the first tab displayed in a set of tabs that allows various operations on the Switch. All the tabs are described in the Using the Switch Utilities paragraphs but first you must use the Ethernet Port Radio Button in the Setup tab for some basic setup. 2 In the Setup Tab, make sure the Ethernet Port Radio Button is selected, and set the IP Address field to the IP address of the switch to be managed. (All GigWorks MkII-16 Switch Model MKII-BASE16 Installer's/User's Manual 59003-01 Rev. A Switch Management 3-7 Switch Utilities Switches come configured from the factory with the default address 10.0.0.1.) 3. Use the Setup Tab to read the UART statistics to make sure the Utilities can connect to the Switch. Using the Switch Utilities The user interface to the Switch Utilities is a standard Windows™-type interface structured like a set of tabbed file folders (Refer to Figure 3-2). Use the cursor to click on any tab and the screen will display a dialog box for that tab. The dialog box for the Setup tab is always the first that the system opens when entering the Switch Utilities. Each tab is supported by the File and Help menus. These paragraphs assume that you understand standard Windows interface practices (for example, how to control the cursor, use the keyboard, and how to save files etc.). File File Open Save Ctrl+o Ctrl+s Save As Exit File>Open The Open command operates on the Flash tab only. The Open command prompts you to select the file containing the new Switch control code to be loaded into Flash memory. File>Save The Save command operates on a tab-by-tab basis. That is, if you perform a Save command while the Setup tab is selected, the system saves the contents of the data window of only the Setup tab. The first time you perform a Save for a particular tab, the system treats it like a Save As command and prompts you to name the file and indicate the location where you want the file to be saved. This file name/location becomes the default for that tab. The second and subsequent times you perform a Save command for that tab, the system appends the new data to the content of the old file. If you perform a Save As command for that same tab, you change the default file/location for the selected tab. The Switch Utilities will remember these default file names/locations for each tab from session to session. You may use the same file name/location for each tab or have a different one for 3-8 Switch Management GigWorks MkII-16 Switch Model MKII-BASE16 59003-01 Rev. A Installer's/User's Manual Switch Utilities each tab. The system saves only the contents of the data window of each tab. That is, it does not save such things as button settings. Tabs that do not contain any data, such as the tab used to load new control code into Flash memory, have the Save command disabled. File>Save As The Save As command operates on a tab-by-tab basis. That is, if you perform a Save As command while the Setup tab is selected, the system saves the contents of the data window of only the Setup tab. The Save As command prompts you to name the file and indicate the location where you want the file to be saved. This file name/location becomes the default for that tab. The Switch Utilities will remember these default file names/locations for each tab from session to session. The system saves only the contents of the data window of each tab. That is, it does not save such things as button settings. Tabs that do not contain any data, such as the tab used to load new control code into Flash memory, have the Save As command disabled. File>Exit The Exit command closes the Switch Utilities application and returns to the operating system. Help Help About Help>About The About command displays the version, copyright, and warranty service information. Tabs Overview These Tab paragraphs explain each of the tabs from left to right, starting with the Management Information tab. GigWorks MkII-16 Switch Model MKII-BASE16 Installer's/User's Manual 59003-01 Rev. A Switch Management 3-9 Switch Utilities — Management Information Management Information Figure 3-2 Management Information Tab Refer to Figure 3-2. The Management Information tab enables you to display all the managed objects provided by the Switch. These objects consist of 11 tables, divided into 5 functional groups. These groups are: • fcFeConfig — Configuration • fcFeOp — Operation • fcFeError — Error • anMkiiAccounting — Accounting • fcFeCap — Capabilities Each group has one or more tables associated with it. The Fibre Channel Fabric Element MIB defines the fcFeConfig, fcFeOp, fcFeError, and fcFeCap groups. The Ancor MKII Accounting MIB defines the anMkiiAccounting group. The Ancor Utilities MIB defines the Ancor-specific configuration and parameters. All MIBs are available on the Internet through the Ancor Customer Services link 3-10 Switch Management GigWorks MkII-16 Switch Model MKII-BASE16 59003-01 Rev. A Installer's/User's Manual Switch Utilities — Management Information in the Ancor Web-site (www.Ancor.com). Configuration Group Tables • fcFabricName — Fabric Name — a universally unique name for the Fibre Channel Fabric, including all nodes and switch elements • fcElementName — Element Name — a fabric-unique name for this switch element • fcFeModuleCapacity — Module Capacity — the number of modules in this switch element • fcFeModuleTable — Module Table — a table of information about each module in the switch element • fcFPortConfigTable — Port Configuration Table — a table of the current configuration parameters for each port in the switch element Operation Group Tables • fcFPortOperTable — F_Port Operations Table — a table of the operational values of each port in the switch element • fcFPortFlogiTable — F_Port Login Table — a table of the service parameters defined during the last login • fcFPortPhysTable — F_Port Physical Level Table — a table giving the physical status of each port in the switch element Error Group Tables • fcFPortErrorTable — F_Port Error Table — a table of error counts for each port in the switch element Account Group Table • anMkiiAccounting — a table of traffic statistics for each Fibre Channel port Capability Group Tables • fcFPortCapTable — Port Capabilities Table — a table of configuration parameters supported by each port in the switch element GigWorks MkII-16 Switch Model MKII-BASE16 Installer's/User's Manual 59003-01 Rev. A Switch Management 3-11 Switch Utilities — Management Information Management Information Tab Controls/Windows Port Field Enter the Fibre Channel port number for-which you want to read the SNMP information. The range for a 16-port Switch is 1-16. The range for an 8-port Switch is 1-8. Group Select List Select the Group that contains the desired table. You may select All or any one group from the Group List. Table Select List Select the desired table. You may select All or any one table from the Table List. Read Button Press to read and display the selected table(s). The system reads the desired information from the Switch and displays it in the Information Display Window. Next Port Button Press to increment the Fibre Channel Port Number and read and display the selected table(s). Previous Port Button Press to decrement the Fibre Channel Port Number and read and display the selected table(s). Display Clear Button Press to clear the Information Display Box. This button does not affect the Switch. Append Check Box If checked, the system appends new information to the information already in the Information Display Window. If not checked, the system will clear the Information Display Window before it displays the new information. Information Display Window The Information Display Window displays the selected MIB information. 3-12 Switch Management GigWorks MkII-16 Switch Model MKII-BASE16 59003-01 Rev. A Installer's/User's Manual Switch Utilities — Flash Flash Figure 3-3 Flash Tab Refer to Figure 3-3. The Flash tab enables you to load new control code into the Switch’s Flash memory and also to command the Switch to perform a Reset operation. In order to load new Flash Code, you must first connect the switch directly to the PC used as a management Station using a “Cross-Over” Cable. In the event that your Flash memory requires an update, Ancor Communications will supply you with a binary Flash update file. This file may be available on a floppy, CD-ROM, or it may be available over the Internet. In any case, load this file on the PC (the one connected to the Switch’s Ethernet port) and select the Flash tab in the Switch Utilities. You may load new Flash code to the Switch’s Flash memory while the Switch is operating under the old Flash code. The Switch will not use the new Flash code until it is Reset. The Switch will Reset when you command a Reset operation from the Switch Utilities Flash tab or you cycle the Power on the Switch. Flash File Name There are two ways you can enter the name and path to the file containing the GigWorks MkII-16 Switch Model MKII-BASE16 Installer's/User's Manual 59003-01 Rev. A Switch Management 3-13 Switch Utilities — Flash new Flash code: You may place the cursor in the Flash File Name box and type it, or you may click the Select button. Clicking the Select button produces a standard Windows operating system dialog box that allows you to open the Flash update binary file. When you open the Flash update file, its path/name will appear in the Flash File Name box as you would have typed it. Load Flash If you have selected a Flash file to load and its path/name appear in the Flash File Name box, and you click the Load Flash button, the system will load the new Flash (after asking you if you are sure). If you have not selected a Flash file to load and its path/name does not appear in the Flash File Path/Name box, and you click the Load Flash button, the system will produce a standard Windows operating system dialog box that allows you to open the Flash update binary file. When you open the Flash update file, its path/name will appear in the Flash File Name box as you would have typed it. The system will load the new Flash (after asking you if you are sure). Cancel Button or the Flash Load Fails In the event that you click the Cancel Button or the Flash load fails, the Switch will still remain operable until you cause a Switch Reset (Assuming, of course, that the Switch was operating before you attempted to load new Flash code). You may try multiple times to load new Flash code without upsetting the operation of the Switch as long as you don’t Reset the Switch. If you do Reset the Switch, it will try to use the new Flash code and will discover that it is bad. The Switch will display a Heartbeat error code of three blinks indicating a Flash Checksum error. The Switch is still able to load new Flash code but is not operable until the new code is successfully loaded and the Switch is again Reset. When the Flash load is successful, Reset the Switch to put the new Flash code into operation. Flash Load Progress A progress bar shows the progress of the load and boxes indicate the number of bytes sent and the total number of bytes in the transfer. The box under the progress bar contains the status of the Flash load. This box will tell you when the load is complete or that something went wrong. In case the Flash load fails, refer to the Cancel Button or the Flash Load Fails paragraphs above. Reset the Ancor GigWorks MKII Switch When the Flash load is successful, click the Reset the Ancor GigWorks MKII Switch button to Reset the Switch. This puts the new Flash code into operation. In case the Flash load fails, refer to the Cancel Button or the Flash Load Fails paragraphs above. 3-14 Switch Management GigWorks MkII-16 Switch Model MKII-BASE16 59003-01 Rev. A Installer's/User's Manual Switch Utilities — Versions Versions Figure 3-4 Versions Tab Refer to Figure 3-4. The Version tab enables you to display and log the Switch hardware and software version numbers. For a 16-port Switch it also displays the settings of the switches on the Chassis Switch Panel which is located on the back of the 16-port Switch chassis and read by the Switch at power-up. Windows in the Version tab display these numbers. World Wide Name This number is the unique number of the Switch chassis. Version Information Message Version: This is the version number of the communication interface between the Ethernet port and the Switch. This interface and its version number are loaded as part of the Flash code. Therefore, this number could change following a Flash load. Flash Software Type: This indicates whether the Flash code is for a single-stage Switch or a multiple-stage switch. This information is loaded as part of the Flash code. Therefore, this information could change following a Flash load. Flash Software Version: This is the version number of the control code in Flash GigWorks MkII-16 Switch Model MKII-BASE16 Installer's/User's Manual 59003-01 Rev. A Switch Management 3-15 Switch Utilities — Versions memory. This number is loaded as part of the Flash code. Therefore, this number could change following a Flash load. Prom Software Version: This is the version number of the control code in PROM. This number is read from the PROM. Therefore, this number could change following a PROM change. Hardware Version (PCB.ASIC): The number on the left side of the period is the version number of the board in the Switch. The number to the right of the period is the version number of the Switch ASIC. Quadrants: Always equal to one in an 8 or 16-port Switch. Chassis Type: This indicates that the Switch hardware is an 8 or 16-port Switch. Chassis Number: This number represents bits 19 through 14 of the 24-bit Fibre Channel Address. Stage Number: In a single-stage Switch this number is not used. Fabric Id: This number represents bits 20 through 23 of the 24-bit Fibre Channel Address. Module Address: This is the 24-bit Fibre Channel Address for the lowest numbered Fibre Channel port on the Switch chassis. Management Version: The version number of the Management firmware. Switch on Front Continuous Test: This shows the state of the Continuous Test Button on a 16-port Switch. It is not used on an 8-port Switch. Switches on Back The FP (Force Prom) field indicates the position of the Force Prom switch on the 16-port Switch and the rotary Test Mode switch on an 8-port Switch. It will read “Normal” if the switch/button is in the normal operate position. It will read Force Prom if the switch/button is in the Force Prom position. The remainder of the fields in this display show the states of the switches on the 16-port Switch Chassis Switch Panel (located on the back of the 16-port Switch chassis). These switches are not used, except for the Test Mode switches which are used at the factory. Refresh Button Reads the World Wide Name (8 or 16-port), Version Information (8 or 16-port), the Continuous Test button (16-port Switch), and the switches on the back of the 16-port Switch chassis. 3-16 Switch Management GigWorks MkII-16 Switch Model MKII-BASE16 59003-01 Rev. A Installer's/User's Manual Switch Utilities — Diagnostics Trace Diagnostics Trace Diagnostics Trace Overview The Diagnostics Trace tab allows Ancor service personnel to follow the progress of selected operations as they proceed through the Switch. This tab is included in the Switch Utilities for the customer because at some point, if you are experiencing problems, an Ancor Service engineer may ask you to perform a Diagnostics Trace, read the results, and send them back to the factory. Therefore, use this tab only under the direction of Ancor Customer Service personnel. A typical Diagnostics Trace scenario follows (Refer to Figure 3-5): 1. Press the Enables radio button to enable the Enables display and controls. 2. Use the Enables controls to read the current list of Diagnostics Trace functions from the Switch. 3. Press the Trace Clear button to clear the Switch’s Diagnostics Buffer. 4. Use the Enables controls to select (highlight) one or more of the Diagnostics Trace functions. Selecting a time stamp is optional (in the list of functions). 5. Use the Enables controls to apply the selected Diagnostics Trace functions to the Switch. This clears the Diagnostics Trace buffer (if you had it selected in the list of functions) and activates the selected Diagnostics Trace operations in the Switch. At this point the Switch is logging the progress of the enabled Diagnostics Trace functions into the Diagnostics Trace Buffer. The Ancor service engineer may have you perform a specific operation like attempt a login from a node connected to the Switch or communicate between devices interconnected through the Switch. 6. (Refer to Figure 3-5) Press the Display radio button to enable the Display controls. 7. Use the Display controls to read and display the Switch’s Diagnostics Trace Buffer. 8. Use File>Save to save the Display to a file. 9. Use the Enables controls to read the current list of Diagnostics Trace functions from the Switch. This list will have the enabled Diagnostics Trace functions highlighted. 10. Click the highlighted Diagnostics Trace functions to disable them. 11. Apply the list to the Switch with all Diagnostics Trace functions disabled (not highlighted). This disables all Diagnostics Trace functions in the Switch. After applying the list to the Switch, you may perform a Read operation just to make sure the the list comes back from the Switch with all the Diagnostics Trace functions clear (not highlighted). 12. Ancor Customer Service will explain how and where to send the file of the Diagnostics Trace Buffer. GigWorks MkII-16 Switch Model MKII-BASE16 Installer's/User's Manual 59003-01 Rev. A Switch Management 3-17 Switch Utilities — Diagnostics Trace Figure 3-5 Diagnostics Trace Tab (Enables) Controls are divided into two groups, Enables and Display. Diagnostics Enable Controls Refer to Figure 3-5. The Enables controls allow you to read and display the current list of Diagnostics Trace functions from the Switch. The display shows which functions are enabled and which are disabled. The Enables controls also allow you to enable or disable one or more of these functions, select from two time stamps, and clear the Switch’s Diagnostics Trace Buffer. Enables Radio Button Activates the Enables controls and the Enables display on the Diagnostics Trace Tab screen. Enables Read Button Reads the current list of Diagnostics Trace functions from the Switch. Any Diagnostics Trace functions active in the Switch are shown highlighted in the display. Enables All Button Select (highlight) all Diagnostics Trace functions. You may select Diagnostics Trace functions one at a time by checking individual functions in the list. 3-18 Switch Management GigWorks MkII-16 Switch Model MKII-BASE16 59003-01 Rev. A Installer's/User's Manual Switch Utilities — Diagnostics Trace Enables None Button Deselect (remove the highlight from) all Diagnostics Trace functions. You may deselect Diagnostics Trace functions one at a time by checking individual selected (highlighted) functions in the list. Enables Apply Button Applies the list to the Switch and activates the Diagnostics Trace functions that are selected in the list and deactivates any that were active and are now not highlighted in the list. Trace Clear Button Press to erase the Switch’s Diagnostics Trace Buffer. Enables Information Display Window The Enables Information Display Window displays the list of Diagnostics Trace functions and their current states read from the Switch during an Enables Read operation. Diagnostics Trace Display Controls Refer to Figure 3-6. The Display controls allow you to read and display the contents of the Switch’s Diagnostics Buffer. Figure 3-6 Diagnostics Trace Tab (Display) GigWorks MkII-16 Switch Model MKII-BASE16 Installer's/User's Manual 59003-01 Rev. A Switch Management 3-19 Switch Utilities — Diagnostics Trace Display Offset Box The Offset is a hexadecimal address offset into the 4K circular Diagnostics Trace Buffer. Display Quantity Box The Quantity is the hexadecimal number of lines/addresses you want to read. Display Read Button Press the Read button to read the number of Diagnostics Trace Buffer addresses/lines specified by the Quantity box, starting at the address specified by the Offset box and display them in the Display Information Display Window. Display Read All Button Press the Read All button to read the entire Diagnostics Trace Buffer and display it in the Display Information Display Window. Display Clear Button Press the Clear button to clear the Display Information Display Window. This button does not clear the Diagnostics Trace Buffer in the Switch. Refer to the Trace Clear Button to clear the Diagnostics Trace Buffer. Display Append Checkbox If you check the box, the display will append the new information to the contents of the Information Display Window. If you do not check the box, the display will replace the old Information Display Window contents with the new information. Display Information Display Window The Display Information Display Window displays the information read from the Switch’s Diagnostics Trace Buffer. Refer to the Append check box. 3-20 Switch Management GigWorks MkII-16 Switch Model MKII-BASE16 59003-01 Rev. A Installer's/User's Manual Switch Utilities — Setup Setup Figure 3-7 Setup Tab Refer to Figure 3-7. The Setup tab enables you to set up the connection between the Ethernet port on the PC and the Ethernet port on the Switch and to track the communication that takes place over this connection. The Setup tab also enables you to read and display UART statistics. Ethernet Port Radio Button The Ethernet Port Radio Button, when selected, causes the Utilities to communicate to the Switch through the Ethernet port on the PC. Ethernet IP Address Box This is the IP Address that the Utilities application uses to communicate with the Switch. The IP Address set in the Switch at the factory is 10.0.0.1. Therefore, the first time you use the Utilities you must use this address. You may change the Switch IP Address using the Mmanagement. Configuration Tab. To change the IP Address that the Utilities application uses to communicate with the Switch, select the IP Address and type the new address. GigWorks MkII-16 Switch Model MKII-BASE16 Installer's/User's Manual 59003-01 Rev. A Switch Management 3-21 Switch Utilities — Setup UDP Port # Box This is the UDP Port Number the Utilities application uses to communicate with the proper application in the Switch. The default port number is 5000. Use Sequence Checkbox. For future use. Serial Port Radio Button (Legacy Switches only) Press the Serial Port Radio Button to enable communication via the legacy Switch RS-232 port. and the local PC Serial Port. COMx Selection Box (Legacy Switches only) The COMx Selection Box allows you to select the COM port on the PC through-which you want to communicate. You may select from COM1, COM2, COM3, or COM4. UART Stats Read Button The UART Stats Read button causes the Switch Utilities to read the UART Statistics and display them in the Setup tab data window. These statistics come from a set of 32-bit counters that are counting the number of messages sent and received and the number of various errors. The UART Stats Clear button clears these counters. These statistics are the most useful in the field as an indication of the quality of the RS-232 connection. If you are getting any errors, check the serial cable and its connection to the COM port on the PC and the Utility connector on the Switch. UART Stats Clear Button The UART Stats Clear button resets the UART Statistics Counters. Information Display Window The Information Display Window displays the UART Statistics. Display Clear Button The Display Clear button clears the Information Display Window. 3-22 Switch Management GigWorks MkII-16 Switch Model MKII-BASE16 59003-01 Rev. A Installer's/User's Manual Switch Utilities — Chassis Configuration Chassis Configuration Figure 3-8 Chassis Configuration Tab Refer to Figure 3-8. The Chassis Configuration tab enables you to assign or modify the Fabric ID, the Chassis Number, the Stage Type, Fibre Channel timeouts for the chassis, and the Administrative State of each port on the chassis. It also allows you to read the Operational State of each port on the chassis. Fabric ID Place the cursor in the Fabric ID box and type a fabric number. It represents bits 20 through 23 of the 24-bit Fibre Channel Address. Press the Apply button to apply the Fabric ID to the chassis. Chassis Number The Chassis Number represents bits 19 through 14 of the 24-bit Fibre Channel Address. The Chassis Number is in the range of 00-63 and identifies a particular chassis within the Input-Output/Transfer (IO/T) chassis group or a particular chassis within the CrossConnect (CC) chassis group in a multi-stage Switch fabric. IO/T and CC chassis are GigWorks MkII-16 Switch Model MKII-BASE16 Installer's/User's Manual 59003-01 Rev. A Switch Management 3-23 Switch Utilities — Chassis Configuration both numbered beginning with 00. Press the Apply button to apply the Chassis Number to the chassis. Stage Type Radio Buttons Any MKII Switch chassis can function as either of two Stage types. These are an Input-Output/Transfer chassis (IO/T) or a Cross-Connect chassis (CC). Refer to the fabric descriptions below for information about the two chassis types. Refer also to the MKII Switch Multi-Stage Installer’s/User’s manual. Make the appropriate selection in the Stage Type Radio buttons and press the Apply button to apply the new Stage Type to the chassis. Single-Stage Fabrics In a single-stage Switch fabric (only one chassis in the fabric) the only Chassis Type used is the IO/T chassis. Two-Stage Fabrics In a two-stage fabric, multiple chassis are meshed together forming a larger fabric. In a two-stage fabric, all chassis are IO/T chassis. Some ports are used as Input-Output fabric ports that connect to N and NL_Ports, and some ports are used as Transfer ports that interconnect the chassis. Multi-Stage Fabrics In a multi-stage Switch fabric there are two types of chassis, IO/T and CC. IO/T chassis provide input-output fabric ports that connect to N and NL_Ports and also Transfer ports that connect to CC chassis. CC chassis interconnect the IO/T chassis. RTTOV This box controls the Receiver_Transmitter_Timeout value for all ports on the chassis. Select the box, type the new value. The number is in ms (2000 = 2 seconds). Press the Apply button to apply the new timeout value to the chassis. EDTOV This box controls the Error_Detect_Timeout value for all ports on the chassis. Select the box, type the new value. The number is in ms (2000 = 2 seconds). Press the Apply button to apply the new timeout value to the chassis. RATOV This box controls the Resource_Allocation_Timeout value for all ports on the selected chassis. Select the box, type the new value. The number is in ms (2000 = 2 seconds). Press the Apply button to apply the new timeout value to the chassis. 3-24 Switch Management GigWorks MkII-16 Switch Model MKII-BASE16 59003-01 Rev. A Installer's/User's Manual Switch Utilities — Chassis Configuration Administration/Operation States The Administration State is the state you would like the chassis and each of its Ports to be in. The Operational State is the state they are actually in. You may configure the chassis and each of its ports to be ON LINE or OFF LINE or in Test. Refresh Button The Refresh button reads data from the Chassis and displays it. If you have made any changes to the settings in this screen but have not sent it to the chassis with the Apply button, the data read from the chassis will over-write your edited data. Apply Button The Apply button sends data to the Switch Chassis. You may edit or enter data in this screen and it does not get sent to the Switch Chassis until you send it with the Apply button. GigWorks MkII-16 Switch Model MKII-BASE16 Installer's/User's Manual 59003-01 Rev. A Switch Management 3-25 Switch Utilities — Port Status Port Status Figure 3-9 Port Status Tab Refer to Figure 3-9. The Port Status tab enables you to find the status of all ports on the Switch and any connected Loop devices and to control the Mode of the port (F or FL) and to enable or bypass Loop devices. The Port Status screen has two windows, Port Status and Loop Status. Each window has three buttons for control. A description of these windows and their associated buttons follows. Port Status Window The Port Status Window contains five fields to describe each Switch port and three buttons for control. The fields are Port, Status, Mode, Login-Status, and AL-Enabled. The three buttons are Refresh, Toggle AL-Enabled, and Save Changes. Descriptions follow. When you open the Port Status tab the Utilities application polls the Switch to find the information for each port. As long as the Port Status tab is open, the Port Status window does not refresh unless it is told to. Refer to the Refresh button. 3-26 Switch Management GigWorks MkII-16 Switch Model MKII-BASE16 59003-01 Rev. A Installer's/User's Manual Switch Utilities — Port Status Port Field: The Port field lists each port on the Switch. Status Field: The Status field tells whether a port is Online or Offline. Mode Field: The Mode field tells whether a port is operating as an F_Port, an FL_Port, or a T_Port (Trunk Port in a multi-stage fabric). Login Status Field: The Login Status field indicates whether or not a port is Logged in. AL-Enabled Field: The AL-Enabled field is user controlled. If the AL-Enabled field for a particular port is labeled Yes, the port is allowed to “self discover” its mode by determining the type of node port it is connected to. If it is connected to an N_Port, the Switch port will operate as an F_Port. If it is connected to an NL_Port, the Switch port will operate as an FL_Port. If the AL-Enabled field for a particular port is labeled No, the port is forced to an F_Port. Thus, if you have a single loop device (NL_Port) that is able operate with either an FL_Port or an F_Port you have the option to force it to operate on an F_Port. If the field for a particular port is labeled N/A, the port can only be an F_Port. The default for all ports on an 8-port Switch or half of the ports on a 16-port Switch is Yes. If you want to toggle the enable for a particular port to No, select (highlight) the port and click the Toggle AL-Enabled button. The attached device is forced Offline and must re-establish port login with the Switch. The NL_Port must be able to operate with an F_Port in order to re-establish Online Status. Toggle AL-Enabled Button: This button toggles the AL-Enabled field for the selected port. If the selected port is an FL_Port, toggling the AL-Enabled field to No will immediately force the attached node Offline. The attached node must be able to log in and operate on an F_Port. Save Changes Button: If you don’t save the changes, the next time the Switch initializes, it will use the previous AL-Enable settings. Click the Save Changes button to use the changes permanently. Refresh Button: Refreshes the information in the Port Status window and Loop Devices window if an FL_Port is highlighted. Loop Devices Window The Loop Devices Window contains three fields, AL_PA, Status, and LoginStatus and four control buttons, Reset & Reinitialize Loop, Reinitialize Loop, Enable all on Loop, and Toggle Bypass/Enable. When you first open the Port Status tab the Loop Devices window is blank. Select (highlight) an FL_Port in the Port Status window and the Utilities application will poll the Switch to get the loop information. If the selected port is an F_Port, the Loop Devices window is blank. The amount of information the Switch knows about the devices on a loop GigWorks MkII-16 Switch Model MKII-BASE16 Installer's/User's Manual 59003-01 Rev. A Switch Management 3-27 Switch Utilities — Port Status depends on the capabilities of the loop devices and what has happened since the loop was last initialized. Generally, when a loop is initialized, all Enabled devices that successfully initialize receive an AL_PA. Thus the Switch knows of their existence and can report that fact to the Switch Utilities. There may be devices on the loop that are not powered up or are in Bypass mode. These devices will not receive AL-PAs and the Switch will not know of their existence. Therefore, the Switch will not report on them to the Switch Utilities. The Switch Utilities give you the ability (if the particular device has the ability) to control the mode of the loop device. That is, you may Enable the device or place it in Bypass Mode. If the device had received an AL_PA before it was placed in Bypass Mode, the Switch still knows about it and can report on it to the Switch Utilities. If you change the mode of a particular device from Enabled to Bypass, the Switch Utilities will still know about the device. But if you then reinitialize the loop, that device (now in Bypass Mode) will not receive an AL_PA and the Switch/Utilities will no longer know about it. AL_PA Field: This field contains the AP_PA of the loop device. Status Field: This field contains the current mode of the loop device (Enabled or Bypass) and, if the device permits, is controllable through the Switch Utilities. To toggle the mode, select (highlight) the device entry in the Loop Device window and press the Toggle Bypass/Enable Button. Login-Status Field: This field indicates whether or not the device is logged in or not logged in. Toggle Bypass/Enable Button: Press this button to toggle the mode of the selected device. Remember that if you place a device in Bypass mode and then re-initialize the loop, the device will lose its AL_PA. Reset & Re-Initialize Loop Button: Press this button to both Reset and reinitialize the loop. Remember that devices that you placed in Bypass mode will not receive an AL_PA and will disappear from the window when you click the Refresh button. Re-Initialize Loop Button: Press this button to re-initialize the loop. Remember that devices that you placed in Bypass mode will not receive an AL_PA and will disappear from the window when you click the Refresh button. Enable all on Loop Button: Press this button to enable all the devices on the loop that can be enabled. Click the Refresh Button to receive new status. Refer to the Refresh Button described earlier in this tab description. 3-28 Switch Management GigWorks MkII-16 Switch Model MKII-BASE16 59003-01 Rev. A Installer's/User's Manual Switch Utilities — Zoning Zoning Figure 3-10 Zoning Tab Zoning allows the user to divide the fabric ports into zones for more efficient and secure communication among functionally grouped nodes. There are three types of zones and a port may be defined in any or all of them. • Hard Zones follow physical boundaries within a Single-Stage Switch chassis and limit the communication of a port to only other ports in the same Hard Zone. There may be as many as four Hard Zones and a particular port may be in only one of them. • Broadcast Zones allow the division of the fabric (one or more Switch chassis) into as many as 16 zones (the Switch Utilities only support 4 zones at this time but each zone is fabric-wide) that define the area of Broadcasts. A particular port may be placed in one or more of these Broadcast Zones. A port will broadcast to all ports in the same Broadcast Zone (or zones) in-which the port is defined. If Hard Zones are enabled, Broadcast Zones may not cross the defined Hard Zone boundaries. • Name Server Zones allow the division of the fabric (one or more Switch chassis) into as many as 16 zones (the Switch Utilities only support 4 zones at this time but GigWorks MkII-16 Switch Model MKII-BASE16 Installer's/User's Manual 59003-01 Rev. A Switch Management 3-29 Switch Utilities — Zoning each zone is fabric-wide) that define which ports receive Name Server information. A particular port may be defined in one or more of these Name Server Zones. A port will receive Name Server information for all ports in the same Name Server Zone (or zones) in-which the port is defined. If Hard Zones are enabled, Name Server Zones may not cross the defined Hard Zone boundaries. Hard Zone Rules: 1. A Hard Zone is only valid if it is enabled. 2. Hard Zones apply only to single stage switch fabrics (one chassis). 3. There is a maximum of four Hard Zones (8-port or 16-port switch). The Utilities number them 1 through 4. 4. All ports in a physical group must be in the same Hard Zone. Rule 7 defines Physical groups. 5. Hard Zones may include multiple physical groups. Rule 7 defines Physical groups. 6. An individual port can only be in one Hard Zone. 7. Hard Zones must follow physical group-boundaries. The following port-groups define the boundaries for an 8-port Switch: 1,2 3,4 5,6 7,8 The following port-groups define the boundaries for a 16-port Switch: 1,2,3,4 5,6,7,8 9,10,11,12 13,14,15,16 8-Port Switch Zone examples: a. Ports 1,2,3, and 4 in one zone, ports 5 and 6 in a second zone, and ports 7 and 8 in a third zone. b. Ports 1,2,5,6,7 and 8 in one zone, ports 3 and 4 in a second zone. 16-Port Switch Zone examples: a. Ports 1, 2, 3,4, 5, 6, 7, and 8 in one zone, ports 9, 10, 11, and 12 in a second zone, and ports 13, 14, 15, and 16 in a third zone. b. Ports 1 through 12 in one zone, ports 13 through 16 in a second zone. 8. 3-30 If any port on the chassis is defined as being in an enabled Hard Zone, all ports must be defined in enabled Hard Zones (No Hard Zone Orphans). A Hard Zone Orphan is defined as a port not defined in any enabled Hard Zone. Switch Management GigWorks MkII-16 Switch Model MKII-BASE16 59003-01 Rev. A Installer's/User's Manual Switch Utilities — Zoning Broadcast Zone Rules: 1. A Broadcast Zone is only valid if it is enabled 2. If Broadcast Zones are used on a Single Stage Switch in-which Hard Zones are defined, the Broadcast Zones must not overlap Hard Zone boundaries. For example: If Hard Zoning in an 8-port Single Stage Switch places Port 6 in one zone and Port 7 in another zone, Broadcast Zoning must not include Ports 6 and 7 in the same zone. 3. Broadcast Zones operate fabric-wide (Single Stage or Multi-Stage). 4. There is a maximum of 16 Broadcast Zones (independent of Name Server Zones). The Web-based GUI and Utilities number them 1 through 16. 5. A port may be defined as being in one or more Broadcast Zones (Broadcast Zones may overlap). 6. When a port sends a broadcast, the broadcast goes to all ports in the Broadcast Zone (or zones) that the port is defined in. 7. All ports not defined as being part of any enabled Broadcast Zone are Broadcast Zone Orphans. Broadcast Zone Orphans are all placed in the same Broadcast Orphan zone. Name Server Zone Rules: 1. A Name Server Zone is only valid if it is enabled. 2. If Name Server Zones are used on a Single Stage Switch in-which Hardware Zones are defined, the Name Server Zones must not overlap Hardware Zone boundaries. For example: If Hard Zoning in an 8-port Single Stage Switch places Port 6 in one zone and Port 7 in another zone, Name Server Zoning must not include Ports 6 and 7 in the same zone. 3. Name Server Zones operate fabric-wide (Single Stage or Multi-Stage). 4. There is a maximum of 16 Name Server Zones (independent of Broadcast Zones). The Web-based management application and Utilities number them 1 through 16. 5. A port may be defined as being in one or more Name Server Zones (Name Server Zones may overlap). 5. When a port receives Name Server information, it will receive information about all ports in the Name Server Zone (or zones) that the port is defined in. GigWorks MkII-16 Switch Model MKII-BASE16 Installer's/User's Manual 59003-01 Rev. A Switch Management 3-31 Switch Utilities — Zoning 6. All ports not defined as being part of any enabled Name Server Zone are Name Server Zone Orphans. Name Server Zone Orphans are all placed in the same Name Server Orphan zone. Zoning Screen Refer to Figure 3-10. The Zoning tab enables you to read the current zoning assignments, make or change zoning assignments, and enable or disable zones. The Zoning screen contains areas for managing ports in Hard Zones, Broadcast Zones, and Name Server Zones. At this time, the Switch Utilities can only manage four zones of each type. Both the 8 and 16-port Switches can manage four Hard Zones, 16 Broadcast Zones, and 16 Name Server Zones. Read Zoning Button: Press to read the current zoning information. The system displays checkmarks in the appropriate boxes on the Right side of the screen to show the zone status. Apply Changes Button: Press to apply any changes made to the checkboxes on the Right side of the screen. The checked/unchecked boxes take effect as soon as they are applied. Caution: The application of Hard Zones to an operating Switch will disrupt all traffic and change the port addresses assigned to each device on the Switch. Re-initializing connected devices may be necessary. Clear Button: Press to clear all zoning checkmarks. Use the Apply Changes Button to make the Clear take effect. Number of Ports field: This field indicates the number of ports in the Switch. Hard Zones: The Hard Zones area contains checkboxes for managing up to four Hard Zones and up to 16 ports. Click a port checkbox in a particular Zone row to define the port in that zone. The Utilities will automatically check the other ports in that group to force the rule that all ports in a group must be in the same Hard Zone. Click a checked checkbox to un-check it. When you check a box in a particular zone, the Utilities will automatically check the Enabled checkbox for that zone. You may un-check it if you wish. The Utilities do this to keep you from forgetting to enable the zone. Click the Enabled checkbox for a particular zone to enable the zone. Uncheck the Enable box for a particular zone to disable the zone. Press the Apply Changes Button to put the changes into effect. Broadcast Zones: The Broadcast Zones area contains checkboxes for managing up to four Broadcast Zones and up to 16 ports. Click a port checkbox in a particular Zone row to define the port in that zone. The Switch will automatically perform rules checking that will not allow you to violate the rule about not 3-32 Switch Management GigWorks MkII-16 Switch Model MKII-BASE16 59003-01 Rev. A Installer's/User's Manual Switch Utilities — Zoning overlapping enabled Hard Zone boundaries. Click a checked checkbox to uncheck it. When you check a box in a particular zone, the Utilities will automatically check the Enabled checkbox for that zone. You may un-check it if you wish. The Utilities does this to keep you from forgetting to enable the zone. Click the Enable checkbox for a particular zone to enable the zone. Uncheck the Enable box for a particular zone to disable the zone. Press the Apply Changes Button to put the changes into effect. If the Switch chassis is part of a multi-stage Switch fabric you must connect the Utilities to each Switch chassis containing fabric ports and set up the zones for each. Keep in mind that a particular zone (for example Zone 1) is fabric wide and any ports on the same or other Switch chassis that are placed in Zone 1, are in the same zone. Name Server Zones: The Name Server Zones area contains checkboxes for managing up to four Name Server Zones and up to 16 ports. Click a port checkbox in a particular Zone row to define the port in that zone. The Switch will automatically perform rules checking that will not allow you to violate the rule about not overlapping enabled Hard Zone boundaries. Click a checked checkbox to un-check it. When you check a box in a particular zone, the Utilities will automatically check the Enabled checkbox for that zone. You may un-check it if you wish. The Utilities does this to keep you from forgetting to enable the zone. Click the Enable checkbox for a particular zone to enable the zone. Uncheck the Enable box for a particular zone to disable the zone. Press the Apply Changes Button to put the changes into effect. If the Switch chassis is part of a multi-stage Switch fabric you must connect the Utilities to each Switch chassis containing fabric ports and set up the zones for each. Keep in mind that a particular zone (for example Zone 1) is fabric wide and any ports on the same or other Switch chassis that are placed in Zone 1, are in the same zone. Note: You may need to reboot the SCSI Initiators after Name Server zoning changes in order to get them to read the Name Server. GigWorks MkII-16 Switch Model MKII-BASE16 Installer's/User's Manual 59003-01 Rev. A Switch Management 3-33 Switch Utilities — Name Server Name Server Figure 3-11 Name Server Tab Refer to Figure 3-11. The Name Server tab enables you to poll the Switch for Name Server information. When you open this tab, the Utility application polls the Name Server to get the data. It does not refresh the screen again until you tell it to. Refer to the Refresh button. Port Field: This field contains the Switch port number. FC-Addr Field: This field contains the Fibre Channel Port Identifier of the connected device. Port Type Field: This field contains the Port Type (N or NL) of the connected device. Port Name Field: This field contains the World Wide Name of the connected adapter. Node Name Field: This field contains the World Wide Name of the connected host device. FC-4 Field: This field contains the interpretation of any FC-4 types that the 3-34 Switch Management GigWorks MkII-16 Switch Model MKII-BASE16 59003-01 Rev. A Installer's/User's Manual Switch Utilities — Name Server device has registered with the Name Server. This field is blank if there are no registered FC-4 Types. Refresh Button: Press the Refresh button to update the screen. GigWorks MkII-16 Switch Model MKII-BASE16 Installer's/User's Manual 59003-01 Rev. A Switch Management 3-35 Switch Utilities — Management Configuration Management Configuration Figure 3-12 Management Configuration Tab Refer to Figure 3-12. The Management Configuration tab enables you to configure the Ethernet port of the Switch to-which the management station is connected. IP Network Configuration Use the IP Network Configuration area of this screen to read, modify, or write the Switch Management port IP Address information. Get IP Config. Button: Press to read the IP information displayed in the fields to the Right of the button. Set IP Config. Button: Press to write the IP information, displayed in the fields to the Right of the button, into the Switch. This new IP Address information will not take affect until the Switch is re-booted or the management firmware is reset using one of the Reset buttons on the bottom of this screen. You may also set the Switch to read its IP Network Configuration from a BootP server by checking the “Use BootP” box. This tells the Switch to use BootP the 3-36 Switch Management GigWorks MkII-16 Switch Model MKII-BASE16 59003-01 Rev. A Installer's/User's Manual Switch Utilities — Management Configuration next time it initializes instead of the values in the saved configuration. Network IP Address: Use the Get IP Config Button to read the current IP Address of the Switch Management port. The default set at the factory is 10.0.0.1. You may modify this field by moving your cursor to the field and typing. You may write the contents of this field to the Switch by pressing the Set IP Config. Button. If you have changed the Network IP Address, be sure to write it down and use the Setup Tab to change the IP Address used by the Utilities. Network Mask: Use the Get IP Config Button to read the current Network Mask of the Switch Management port. The default set at the factory is 255.0.0.0. You may modify this field by moving your cursor to the field and typing. You may write the contents of this field to the Switch by pressing the Set IP Config. Button. ARP Timeout: Use the Get IP Config Button to read the current ARP Timeout of the Switch Management port. This value is in hundredths of a second (.00). The default set at the factory is 30000 (300.00 seconds). You may modify this field by moving your cursor to the field and typing.You may write the contents of this field to the Switch by pressing the Set IP Config. Button. Broadcast IP Address: Use the Get IP Config Button to read the current Broadcast IP Address of the Switch Management port. The default set at the factory is 10.255.255.255. You may modify this field by moving your cursor to the field and typing.You may write the contents of this field to the Switch by pressing the Set IP Config. Button. Gateway IP Address: Use the Get IP Config Button to read the current Gateway IP Address of the Switch Management port. The default set at the factory is 0.0.0.0. You may modify this field by moving your cursor to the field and typing. You may write the contents of this field to the Switch by pressing the Set IP Config. Button. Use BootP Checkbox: This tells the Switch to use BootP the next time it initializes instead of the values in the saved configuration. SNMP Configuration Use the SNMP Configuration area of this screen to read, modify, or write the Switch Management SNMP switch name, contact person, and Switch location. Get SNMP Config. Button: Press to read the SNMP information displayed in the fields to the Right of the button. This button will NOT read the Community information. Set SNMP Config. Button: Press to write the SNMP information, displayed in the fields to the Right of the button, into the Switch. This information takes effect immediately. Name: Use the Get SNMP Config Button to read the current Name of the Switch. The default set at the factory is undefined. You may modify this field by GigWorks MkII-16 Switch Model MKII-BASE16 Installer's/User's Manual 59003-01 Rev. A Switch Management 3-37 Switch Utilities — Management Configuration moving your cursor to the field and typing. You may write the contents of this field to the Switch by pressing the Set SNMP Config. Button. Contact: Use the Get SNMP Config Button to read the current Name of the Contact person. The default set at the factory is undefined. You may modify this field by moving your cursor to the field and typing. You may write the contents of this field to the Switch by pressing the Set SNMP Config. Button. Location: Use the Get SNMP Config Button to read the current location of the Switch. The default set at the factory is undefined. You may modify this field by moving your cursor to the field and typing. You may write the contents of this field to the Switch by pressing the Set SNMP Config. Button. Send Authentication Traps Check Box: Check this box to send a trap to the address in the Trap IP Address field in the event that an attempt is made to access the Switch with the wrong Community Names. Trap IP Address: This field contains the address used by Authentication Traps. The default set at the factory is 127.0.0.1. This is the “Loopback” address (the address that the Switch uses to send things to itself) therefore, if you don’t modify this address, Authentication Traps will not go anywhere. You may modify this field by moving your cursor to the field and typing. You may write the contents of this field to the Switch by pressing the Set SNMP Config. Button. Set SNMP Communities Button: Press to write the SNMP Communities information, displayed in the fields to the Right of the button, into the Switch. Read Community: Use this Field to modify the Read Community Name. This is an ASCII string with a maximum of 64 bytes. This is a set-only field. The current Read Community is not displayed. The default Read Community Name is public. You may modify this field by moving your cursor to the field and typing. You may write the contents of this field to the Switch by pressing the Set SNMP Communities Button. Write Community: Use this Field to modify the Write Community Name. This is an ASCII string with a maximum of 64 bytes. This is a set-only field. The current Write Community is not displayed. The default Write Community Name is private. You may modify this field by moving your cursor to the field and typing. You may write the contents of this field to the Switch by pressing the Set SNMP Communities Button. Trap Community: Use this Field to modify the Trap Community Name. This is an ASCII string with a maximum of 64 bytes. This is a set-only field. The current Trap Community is not displayed. The default Trap Community Name is public. You may modify this field by moving your cursor to the field and typing. You may write the contents of this field to the Switch by pressing the Set SNMP Communities Button. 3-38 Switch Management GigWorks MkII-16 Switch Model MKII-BASE16 59003-01 Rev. A Installer's/User's Manual Switch Utilities — Management Configuration Get IP Management Version Button: Press to read the current Management firmware version. The screen displays the information in the field to the Right of the button. Reset the Ancor GigWorks MKII Management Only Button: Press to reset the current Management firmware. If you have changed the Network IP Address, be sure to write it down and use the Setup Tab to change the IP Address used by the Utilities. Reset the Ancor GigWorks MKII Switch and Management Button: Press to reset the Switch and the current Management firmware. GigWorks MkII-16 Switch Model MKII-BASE16 Installer's/User's Manual 59003-01 Rev. A Switch Management 3-39 Managing the Switch Using TFTP Managing the Switch Using TFTP Note: Before you use TFTP you must connect the Switch’s Ethernet interface to an Ethernet network and configure its IP network address, its IP subnetwork mask, and its IP gateway address. Refer to the Ethernet Cabling and Configuring the Switch Ethernet Port paragraphs in this section. The firmware in the Switch can be upgraded using the Trivial File Transfer Protocol (TFTP). This is a standard utility included in most Unix and Windows NT workstations. Versions for other platforms can be purchased from other vendors. Because TFTP has no passwords, user authentication, or other security, only trusted users should have access to the Switch through the Ethernet port. Retrieving the Current Switch Management Configuration File ( config ): The Switch file named config contains the current management configuration of the Switch management processes, including the IP network configuration parameters, and the SNMP configuration parameters. To retrieve the Switch configuration file: 1 Connect to the Switch using TFTP. 2. Select text file transfer mode. 3. Retrieve the file named config. The actual keystrokes for the above steps varies depending on the operating system of the management station. For example, your TFTP session may look like this if you are using a Unix system as a management station: #tftp (Start TFTP) tftp>connect 10.0.0.1 (Connect to the Switch. This example uses the default netAddress for the Switch) tftp> text (Select text file mode.) text mode tftp> get config (Retrieve the file named config. ) transferred 254 bytes in 0.5 seconds. tftp> quit (Exit TFTP) #cat config (Look at the contents of the config file.) netAddress=10.0.0.1 netMask=255.0.0.0 broadcast=10.255.255.255 3-40 Switch Management GigWorks MkII-16 Switch Model MKII-BASE16 59003-01 Rev. A Installer's/User's Manual Managing the Switch Using TFTP gateway=0.0.0.0 arpTimeout=30000 snmpReadCommunity=public snmpWriteCommunity=private snmpTrapCommunity=public snmpName= snmpContact= snmpLocation= snmpDoAuthTrap=NO snmpTrapAddress=127.0.0.1 # Transfer a New Management Configuration File to the Switch: The Switch contains a file called config which contains the current management configuration of the Switch management processes, including the IP network configuration parameters, and the SNMP configuration parameters. Use the instructions in the Retrieving the Current Switch Management Configuration File ( config ) paragraphs to read the Switch’s configuration file. Use a text editor to modify the parameters in the configuration file and then transfer it back to the Switch. To transfer the Switch configuration file to the Switch: 1. Connect to the Switch using TFTP. 2. Select text file transfer mode. 3. Transfer the file named config. If the file transfer succeeds, the new configuration file has been saved in the management processor, and will be loaded next time the Switch is reset. A reset operation takes place when the Switch power is cycled. You may also reset the Switch using TFTP. This is described later in this section. For example, your TFTP session may look like this if you are using a Unix management station: #tftp (Start TFTP) tftp> connect 10.0.0.1 (Connect to the Switch) tftp> text (Select text file transfer mode) text mode tftp> put config.new config (Transfer the file named config. ) transferred 257 bytes in 0.5 seconds. tftp> quit (Exit TFTP) # GigWorks MkII-16 Switch Model MKII-BASE16 Installer's/User's Manual 59003-01 Rev. A Switch Management 3-41 Managing the Switch Using TFTP The new management configuration values will not take effect until the Switch is reset. If the Switch’s IP address is changed and then the Switch is reset, it will no longer respond to the previous IP address, but will now respond only to the newly configured IP address. Note: If any of these management configuration parameters are changed using SNMP after the config file has been written by TFTP, but before the Switch is reset, the SNMP process will save its now-current configuration into the config file, over-writing and deleting the config file sent using TFTP. To avoid this problem, reset the Switch immediately after the TFTP transfer. The Switch Management Configuration File The parameters of the Switch management configuration file (config ) are: netAddress The IP network address. By default this is 10.0.0.1. netMask The IP subnetwork mask. By default this is 255.0.0.0. broadcast The IP broadcast address. By default this is 10.255.255.255. If this parameter is omitted from the configuration, the Switch will compute the correct broadcast address from netAddress and netMask. gateway The IP address of the network gateway. If this parameter is set to 0.0.0.0, the Switch will assume that no gateway is available. arpTimeout The time in seconds to expire entries in the arp cache. By default this is set to 30000 (about 8 hours). snmpReadCommunity The SNMP community name to be recognized for SNMP Get and GetNext requests. By default this is the string “public”. snmpWriteCommunity The SNMP community name to be recognized for SNMP Set requests. By default this is the string “private”. snmpTrapCommunity The SNMP community name to be used in SNMP Trap messages. By default this is the string “public”. snmpName The value of the SNMP Systems Group SysName variable. This is usually identical to the host name, for example, “switch001”. The default value for this parameter is the empty string, “”. snmpContact The value of the SNMP Systems Group SysContact variable. This is usually set to identify the person or organization responsible for maintaining the host, for example, “Joe Cable, x1234”. The 3-42 Switch Management GigWorks MkII-16 Switch Model MKII-BASE16 59003-01 Rev. A Installer's/User's Manual Managing the Switch Using TFTP default value for this parameter is the empty string, “”. snmpLocation The value of the SNMP Systems Group SysName variable. This is usually set to identify the physical location of the Switch, for example, “Wiring Closet B, 3rd floor, East”. The default value for this parameter is the empty string, “”. snmpDoAuthTrap Whether the Switch SNMP agent should send SNMP authentication traps. By default, traps are not sent. snmpTrapAddress The IP address of the management station to which SNMP traps should be sent. By default, this is the localhost address, 127.0.0.1. Loading New Switch Control Code into Flash: Load new flash code only under the direction of Ancor Customer Service. Ancor will make this code available over the Internet. Move this executable module into your local management station. To load a new I/O processor flash into the Switch: 1. Connect to the Switch using TFTP. 2. Select binary file transfer mode. 3. Transfer the Switch processor control code into the Switch file named mkiiload . For example, if the new Switch control code is located in a local file named s4switch.fls, then your TFTP session may look like this if you are using a Unix management station: #tftp (Start TFTP) tftp> connect 10.0.0.1 (Connect to the Switch) tftp> binary (Select binary file transfer mode) binary mode tftp> put s4switch.fls mkiiload (Transfer the file) transferred 139278 bytes in 42.7 seconds. tftp> quit # If the file transfer succeeds, the new Switch control code has been saved in the Switch flash, and will be executed the next time the Switch is reset. A reset operation takes place when the Switch power is cycled. You may also reset the Switch using TFTP. This is described later in this section. GigWorks MkII-16 Switch Model MKII-BASE16 Installer's/User's Manual 59003-01 Rev. A Switch Management 3-43 Managing the Switch Using TFTP If the Switch load process fails for any reason, the Switch control code saved in the Switch flash is not valid and must be reloaded. If the Switch is reset with an invalid control code in the Switch flash, it will automatically enter PROM mode. In PROM mode, the Switch will not switch data traffic through the Fibre Channel ports until a valid executable module is downloaded. Loading New Management Interface Flash: (16-Port Switch only) Load new flash code only under the direction of Ancor Customer Service. Ancor will make this code available over the Internet. Move this executable module into your local management station. To load a new management interface flash into the Switch: 1. Connect to the Switch using TFTP. 2. Select binary file transfer mode. 3. Transfer the new management interface control code into the Switch file named mkiimgmt. For example, if the new management interface control code is in a local file named s4mgmt.fls, then your TFTP session may look like this if you are using a Unix management station: #tftp (Start TFTP) tftp> connect 10.0.0.1 (Connect to the Switch using TFTP) tftp> binary (Select binary file transfer mode) binary mode tftp> put s4mgmt.fls mkiimgmt (Transfer the file) transferred 142204 bytes in 42.9 seconds. tftp> quit # If the file transfer succeeds, the new management interface code has been saved in the Switch flash, and will be executed next time the Switch is reset. A reset operation takes place when the Switch power is cycled. You may also reset the Switch using TFTP. This is described later in this section. If the Switch load process fails for any reason, the new management interface code saved in the Switch flash is not valid and must be reloaded before the Switch undergoes a reset operation. If the Switch is reset with an invalid executable in flash, it will not automatically enter PROM mode, but will continue to switch data normally through the Fibre Channel ports. However, the management functions will not be available. The next procedure in this section explains how to load new management interface code when an invalid executable in flash was placed in execution by a reset operation. 3-44 Switch Management GigWorks MkII-16 Switch Model MKII-BASE16 59003-01 Rev. A Installer's/User's Manual Managing the Switch Using TFTP Loading New Management Interface Code Over an Invalid Management Interface Flash Load: (16Port Switch Only) If the Switch is reset with invalid Management interface code in flash, it will not automatically enter PROM mode, but will continue to switch data normally through the Fibre Channel ports. However, the management functions will not operate. This procedure explains how to load new management interface code when an invalid executable in flash was placed in execution by a reset operation. 1. Set the Force PROM toggle switch on the Chassis Switch Panel to the ON position. Refer to the Chassis Switch Panel appendix in this manual for the location of the Force PROM (FP) switch. 2. Reset the Switch by cycling its power. The Switch will come up in PROM mode. 3. Connect to the Switch using TFTP. 4. Select binary file transfer mode. 5. Transfer the new management interface code into the Switch file named mkiimgmt.. 6. Return the Force PROM toggle switch on the Chassis Switch Panel to the OFF position. If the file transfer succeeds, the new executable has been saved in the Switch flash, and will be executed next time the Switch is reset. A reset operation takes place when the Switch power is cycled. You may also reset the Switch using TFTP. This is described later in this section. Reset the Switch Using TFTP: Reset the Switch via TFTP by attempting to read or write a file named reset. This is not a valid file name on the Switch, but any request from a TFTP client to store or retrieve a file named reset will cause the Switch to reset itself. To reset the Switch using TFTP 1. Connect to the Switch using TFTP. 2. Select either binary or text file transfer mode. 3. Attempt either to upload or to download a file named reset. The Switch will return the error message, “MKII RESET” before resetting. Note: Since resetting the Switch disrupts service on the Fibre Channel ports, this feature allows a possible denial-of-service attack on the Switch. Only trusted users should have access to the management port on the Switch. GigWorks MkII-16 Switch Model MKII-BASE16 Installer's/User's Manual 59003-01 Rev. A Switch Management 3-45 Managing the Switch Using TFTP Test the Switch File Transfer Process: (16-Port Switch Only) The file named test on the Switch can be used to test TFTP file transfers. This file is not used by any processes on the Switch, and can be read or written in either binary or text mode. To test TFTP file transfers to the Switch: 1. Connect to the Switch using TFTP. 2. Select either binary or text file transfer mode. 3. Transfer any local file of the selected type into the Switch file named test . 4. Retrieve the Switch file named test again under a different local file name. 5. Compare the two files. If both file transfers complete successfully, the two local files will be identical. For example, if you are sending the local file named testfile1 in binary mode, then your TFTP session may look like this if you are using a Unix management station: #tftp (Start TFTP) tftp> connect 10.0.0.1 (Connect to the Switch using TFTP) tftp> text (Select text file transfer mode) text mode tftp> put testfile1 test (Transfer the file to the Switch) transferred 100000 bytes in 39.6 seconds. tftp> get test testfile2 (Retrieve the file fro the Switch) transferred 100000 bytes in 9.1 seconds. tftp> quit #diff testfile1 testfile2 (Compare the files) # 3-46 Switch Management GigWorks MkII-16 Switch Model MKII-BASE16 59003-01 Rev. A Installer's/User's Manual Managing the Switch Using TFTP Retrieving the Index of Valid Switch File Names: The Switch contains a file called index which lists the valid file names, their file type (binary or text), and their read/write permissions. This index can be retrieved by connecting to the Switch using TFTP in text file transfer mode and getting the file named index . To retrieve the index of valid Switch file names: 1. Connect to the Switch using TFTP. 2 Select text file transfer mode. 3. Retrieve the file named index . For example, your TFTP session may look like this if you are using a Unix management station: #tftp (Start TFTP) tftp> connect 10.0.0.1 (Connect to the Switch using TFTP) tftp> text (Select text file transfer mode) text mode tftp> get index (Retrieve the file from the Switch) transferred 254 bytes in 0.5 seconds. #cat index (Look at the contents of the index file.) Ancor MKII TFTP files: config mgmt. CPU configuration rw text index this list of files r- text mkiiload Switch control code -w binary mkiimgmt mgmt. interface code rw binary* reset reset MKII switch rw either test file transfer test file rw either* # Note* 16-Port Switch only. GigWorks MkII-16 Switch Model MKII-BASE16 Installer's/User's Manual 59003-01 Rev. A Switch Management 3-47 Managing the Switch Using SNMP Managing the Switch Using the Simple Network Management Protocol (SNMP) Note: Before you use SNMP you must connect the Switch’s Ethernet interface to an Ethernet network and configure its IP network address, its IP subnetwork mask, and its IP gateway address. Refer to the Ethernet Cabling and Configuring the Switch Ethernet Port paragraphs in this section. Network management is the process of planning, organizing, and controlling a communications-oriented system. This involves two types of issues: softwarerelated (data security, overseeing applications, user accounts, and permissions) and hardware-related. These paragraphs concentrate primarily on the second issue -- the management of the network as a whole, using the Simple Network Management Protocol (SNMP) as the transport protocol. The Switch uses SNMP as the transport protocol. Network Management examines: • Network Management • The Network Management Station • The Switch Node Agent • The Management Information Bases (MIBs) • The Simple Network Management Protocol (SNMP) Network Management Various forms of network management capabilities have been built into most network hardware pieces which includes workstations, servers, network cards, routers, bridges, hubs, etc. Because these nodes are generally dispersed throughout a network configuration, the administrator relies on the built-in communication functions to remotely query the status of the equipment as well as receive alerts when problems occur. There are two fundamental goals when designing and setting up a network management infrastructure to ensure optimal management. First, management information traffic should not significantly increase overall network traffic. Second, the node agent should not significantly increase the processing overhead (thus, interfering with that node’s primary function). The basic concept of network management involves a network manager exchanging information with processes (agents) residing within network nodes using SNMP. The network management station communicates with the different management processes to gather data and construct visual representations about the status of the network. The network manager handles the overall network software and inter-node communications. Support software provides a user interface that allows the administrator to observe the condition of the entire system as well as individual components, and monitor any specific node. 3-48 Switch Management GigWorks MkII-16 Switch Model MKII-BASE16 59003-01 Rev. A Installer's/User's Manual Managing the Switch Using SNMP Figure 3-13 illustrates the four main components involved in network management. Node Node SNMP Agent SNMP Agent Management Station SNMP Manager MIB Software Figure 3-13. Network Management Framework The Network Management Station A network management station is a centralized node (usually a dedicated workstation) connected to a network that runs some kind of network management software application (manager). For example OpenView™ from Hewlet Packard, NetView™ from IBM, Spectrum™ from Cabletron, or SunNet Manager™ from Sun Microsystems. Generally, the manager supports and uses SNMP to monitor the network and collect information from the agents in the network. The manager, rather than the agents, has the intelligence to use and interpret the information provided by the agents. This information enables the administrator to examine the statistics and monitor the network for performance or operation problems. The network management station provides the following principal functions: Function Description Managing Nodes The administrator can manage network nodes, either remotely or locally, by issuing SNMP commands from the management station and receiving responses to queries. Most management stations provide user-friendly interfaces. Error Message Clearinghouse The management station receives error messages from various managed nodes and initiates any necessary pre-programmed actions. A good implementation also retains a database of error messages to provide a history of events for diagnostics or troubleshooting. Network Mapping GigWorks MkII-16 Switch Model MKII-BASE16 Installer's/User's Manual 59003-01 Rev. A The management station displays the network layout map based on information collected from various agents as well as MIB information in an easy-to-understand manner. It can also show alarm Switch Management 3-49 Managing the Switch Using SNMP symbols to alert the administrator to problems. Statistics Displays Agents provide statistics about the overall behavior of network components and the station manager displays the information in either numeric or graphical formats. The Node Agents The Switch has a built-in SNMP-compliant node agent. A management or node agent is a specific software component that resides on a network node (such as switches, routers, and servers). The agent collects information about that particular node and/or its environment although the agent does not have the intelligence to use the information. When a network node contains an agent, it is referred to as a managed node. If the node is SNMP-compliant or SNMP-manageable, that means the resident agent supports the SNMP protocol for information exchange. When the agent communicates with the network management station, the following main tasks are performed over this link: Task Description Information Provision The node agent provides information about the network nodes to the management station. MIB Entry Editing When requested by the network management station, the node agent updates, adds, or removes entries (such as routing table entries) in the database maintained by the agent. Error Reporting The node agent reports problems to the management station and/or responds to the station’s status queries. The Management Information Bases (MIBs) A MIB is a database, maintained by a node agent, that contains configuration and statistical data about nodes on a network as well as information pertaining to the performance of the node and its connections to different network nodes. The network manager queries the MIB through either the agent or proxy agent software and can specify changes to the configuration. A MIB describes the objects (or entries) included in the database. Each object has four properties that define what each object looks like. MIB object properties include: Property Description 3-50 Name This property defines the name of the particular object. For example, sysUpTime. It is simply a label. Syntax This property specifies the data type such as integer, octet string, Switch Management GigWorks MkII-16 Switch Model MKII-BASE16 59003-01 Rev. A Installer's/User's Manual Managing the Switch Using SNMP object identifier, or NULL. NULLs act as place holders reserved for future use. Access This property indicates the level of access to this particular object. Legal values are: read-only, read-write, write-only, and not accessible. Status This property defines the implementation requirement for this object: mandatory (the managed node must implement this object); optional (the managed node may implement this object); or obsolete (the managed node need no longer implement this object). The presence of objects, their names, and additional property values are part of each MIB specification. Currently, there are three types of MIB specifications: Standard MIBs The standard MIB contains a set of objects that are well defined, known, and accepted by the Internet standards group. There is a generic MIB defined for managing network nodes. And, there are two versions of this standard MIB called MIB-I and MIB-II. These MIBs contain standard managed objects that are grouped into different functional categories. Vendors may choose to implement MIB-I or MIB-II for their agents as well as their network management software. That means if you use a MIB-I network management station to query a MIB-II node, you will not get the full range of possible data. Conversely, if you use a MIB-II network management station to query a MIB-I node, many of the data displays on the console will read blank or zero because of the unavailability of the extra objects. Experimental MIBs The experimental MIB contain MIBs that are not in the standard MIBs and are not part of the private or enterprise MIBs. These MIBs may contain specific information about other elements of the network and node management. When an experimental MIB is proven effective and refined, it can be considered a standard MIB. Some experimental MIBs include: T1 Carrier Objects, Ethernet-like Objects, Token Ring-like Objects, and FDDI Objects. The Fibre Channel Fabric MIB, supported by the GigVision Proxy Agents is an Experimental MIB (Refer to Appendix D in this manual). Also, the Fibre Channel Node MIB, supported by the GigVision Sub-agents, is an Experimental MIB (Refer to Appendix C in this manual) Enterprise MIBs Enterprise MIBs are designed by individual companies for their own networking nodes. For network management software that is not from the enterprise MIB vendor to read these MIBs, the manager must know the MIB object names to access them. Often the enterprise MIBs from a vendor are product-line or model GigWorks MkII-16 Switch Model MKII-BASE16 Installer's/User's Manual 59003-01 Rev. A Switch Management 3-51 Managing the Switch Using SNMP specific. The Ancor MKII Accounting MIB is an enterprise MIB. The Simple Network Management Protocol SNMP is a well-defined, public standard that is widely used by the Internet community. The SNMP was first developed to address router management issues on the Internet and was designed to be protocol-independent (so it can be used over IP, IPX, AppleTalk, OSI, and other transport protocols as necessary). SNMP is a set of protocols and specifications that provides a means of collecting network management information from nodes on the network. It also provides a means for the nodes to report problems and errors to the network management station. SNMP was designed to allow network management station software to communicate with agents in the managed nodes. The communication may involve request messages from the management station, response messages from the agents, or error messages (alarms) generated from the agents to the management station. SNMP allows the administrator to remotely query existing variables from an SNMP-compliant node as well as set new values. Data Collection Methods There are several processes that network management stations and nodes use to communicate with each other. The procedures allow the management station to systematically request data as well as provide a method for nodes to transmit error messages to alert the management station about network problems. SNMPcompatible network components use the following data collection methods: Polling-Only Data Collection This method allows the management station total control of the communications. The management station queries the nodes for statistics and data transmission at regular, user-specified intervals. A disadvantage of this method is timeliness of information, particularly errors. Polling-only requires a regulated interval and node sequence for polls. Short intervals generate excessive, unnecessary traffic and long intervals in the wrong order can result in delayed notification of catastrophic events. Figure 3-14 illustrates how an SNMP management station polls the managed node for information. 3-52 Switch Management GigWorks MkII-16 Switch Model MKII-BASE16 59003-01 Rev. A Installer's/User's Manual Managing the Switch Using SNMP Switch How Much Traffic? SNMP Agent 12.5% at 4:15 PM Mgmt Station Figure 3-14 Polling-Only Data Collection Interrupt-Based Data Collection This method provides immediate notification to the network management station if an extraordinary event occurs (assuming the node has not crashed and the communication path between the node and the management station remains intact). A drawback of this method involves the resources required to generate the error (or trap). If the error message contains a lot of information, the managed node expends valuable time and resources generating the error rather than performing its primary function. Also, if several identical events occur back-to-back, excessive network bandwidth is tied up with repeated information. It would be particularly unfortunate if the errors pertained to network congestion. To avoid this, thresholds can be established for the managed node regarding when to report problems. However, threshold monitoring also requires agent resources to determine the appropriateness of generating a trap. Figure 3-15 illustrates how a managed node agent interrupts its operation to report errors to the SNMP management station. Switch SNMP Agent ALERT! 55% at 4:20 PM Mgmt Station Figure 3-15 Interrupt-Based Data Collection Trap-Directed Polling Data Collection This method is a combination of the polling-only and interrupt-based data collection processes and is a highly effective and efficient means of performing network management. The management station polls the agents in the managed nodes to collect data and then displays the data on the console in either numeric GigWorks MkII-16 Switch Model MKII-BASE16 Installer's/User's Manual 59003-01 Rev. A Switch Management 3-53 Managing the Switch Using SNMP or graphical representation allowing the administrator to easily diagnose and manage the nodes and network traffic. Additionally, agents in the managed nodes can report error conditions (such as when user-set threshold levels have been exceeded) to the network management station without waiting to be polled for the information. Using the combined approach, when a managed node agent generates a trap, the network management station can query the node for additional information. Figure 3-16 illustrates the interaction between the SNMP management station and managed node agent for information exchange. Link A Switch Link B SNMP Agent Provide status of Link A and its costs Link A: Status Up, Cost 5 Mgmt Station ALERT! Link B Down Figure 3-16 Trap-Directed Polling Data Collection Community Types Each SNMP request is signed with an identifier called an SNMP community name. Although SNMP places no restrictions on the bytes in the community name, the node agent and management station may place specific restrictions on the characters that may be used (such spaces, tabs, open square brackets, equal signs, colons, semicolons, number signs, etc.) or on the length of the string (such as, up to 32 characters). Three types of communities exist and each can have a different name. Community Type Description Monitor Community This community name grants read access to SNMP MIBs. For each SNMP query, the network management station must include the monitor community name in the message. By default, the monitor community name is set to “public.” Control Community This name grants read and write access to the MIBs. Because some MIB objects are read-only, even with the correct control community name, a network management station cannot modify the variables contained in the MIB. By default, the control community is disabled so that MIBs are not modified accidentally. 3-54 Switch Management GigWorks MkII-16 Switch Model MKII-BASE16 59003-01 Rev. A Installer's/User's Manual Managing the Switch Using SNMP Trap Community This name needs to accompany trap messages. If it does not match the name setting on the network management station that receives the traps, the trap messages are rejected and lost. By default, the trap community is set to “public.” Operation Types The administrator uses several basic SNMP operations to obtain information from managed node agents as well as edit the variables in MIB objects. The following are the currently available SNMP operations: File Name Location and Description get-request / get-response Used to retrieve a single object in the MIB or query a MIB; a get-request message receives a get-response message. get-next Used to traverse tables within the MIB or read sequentially through a MIB. set Used to manipulate (read-write) MIB objects or set a value in the MIB. trap Used to report alarms or events. GigWorks MkII-16 Switch Model MKII-BASE16 Installer's/User's Manual 59003-01 Rev. A Switch Management 3-55 Managing the Switch Using SNMP Management Information Base (MIB) Switch MIB objects consist of 8 functional groups. These groups are: • system — MIB II Systems Group • interface — MIB II Interfaces Group • snmp — MIB II SNMP Group • fcFeConfig — Configuration • fcFeOp — Operation • fcFeError — Error • anMkiiAccounting — Accounting • fcFeCap — Capabilities • anMKiiUtility — MKII Utility MIB Each group has one or more tables associated with it. The Switch does not support the Accounting Group of the draft standard Fibre Channel MIB. Instead, it supports the Ancor enterprise accounting MIB anMKIIAccounting . The Fibre Channel Fabric Element MIB defines the fcFeConfig, fcFeOp, fcFeError, and fcFeCap groups. The Ancor MKII Accounting MIB defines the anMkiiAccounting group. The Ancor Utilities MIB defines the Ancor-specific configuration and parameters. All MIBs are available on the Internet through the Ancor Customer Services link in the Ancor Web-site (www.Ancor.com). MIB II (RFC 1213) Groups • system — high-level host information • interface — configuration information, and traffic and error statistics for the Ethernet interface • SNMP — configuration information, and traffic and error statistics for the SNMP agent Configuration Group Tables 3-56 • fcFabricName — Fabric Name — a universally unique name for the Fibre Channel Fabric, including all nodes and switch elements • fcElementName — Element Name — a fabric-unique name for this switch element • fcFeModuleCapacity — Module Capacity — the number of modules in this Switch Management GigWorks MkII-16 Switch Model MKII-BASE16 59003-01 Rev. A Installer's/User's Manual Managing the Switch Using SNMP switch element • fcFeModuleTable — Module Table — a table of information about each module in the switch element • fcFPortConfigTable — Port Configuration Table — a table of the current configuration parameters for each port in the switch element Operation Group Tables • fcFPortOperTable — F_Port Operations Table — a table of the operational values of each port in the switch element • fcFPortFlogiTable — F_Port Login Table — a table of the service parameters defined during the last login • fcFPortPhysTable — F_Port Physical Level Table — a table giving the physical status of each port in the switch element Error Group Tables • fcFPortErrorTable — F_Port Error Table — a table of error counts for each port in the switch element Account Group Table • anMkiiAccounting — a table of traffic statistics for each Fibre Channel port Capability Group Tables • fcFPortCapTable — Port Capabilities Table — a table of configuration parameters supported by each port in the switch element MKII Utility MIB • anMKiiUtility — an Ancor enterprise-specific MIB for MKII Switch management Functions Configuring SNMP The Switch management configuration file defines the following SNMP parameters: snmpReadCommunity The SNMP community name to be recognized for SNMP Get and GetNext requests. By default this is the string “public”. snmpWriteCommunity The SNMP community name to be recognized for SNMP Set requests. By default this is the string “private”. snmpTrapCommunity The SNMP community name to be used in SNMP Trap messages. By default this is the string “public”. snmpName The value of the SNMP Systems Group SysName variable. This is GigWorks MkII-16 Switch Model MKII-BASE16 Installer's/User's Manual 59003-01 Rev. A Switch Management 3-57 Managing the Switch Using SNMP usually identical to the host name, for example, “switch001”. The default value for this parameter is the empty string, “”. snmpContact The value of the SNMP Systems Group SysContact variable. This is usually set to identify the person or organization responsible for maintaining the host, for example, “Joe Cable, x1234”. The default value for this parameter is the empty string, “”. snmpLocation The value of the SNMP Systems Group SysName variable. This is usually set to identify the physical location of the Switch, for example, “Wiring Closet B, 3rd floor, East”. The default value for this parameter is the empty string, “”. snmpDoAuthTrap Whether the Switch SNMP agent should send SNMP authentication traps. By default, traps are not sent. snmpTrapAddress The IP address of the management station to which SNMP traps should be sent. By default, this is the localhost address, 127.0.0.1. The Switch management configuration file can be retrieved using TFTP, modified using any text editor, and stored using TFTP onto the switch again. (See Managing the Switch Using TFTP in this section for more information) The MIB II Systems Group objects, sysName , sysContact , and sysLocation can also be modified using SNMP. 3-58 Switch Management GigWorks MkII-16 Switch Model MKII-BASE16 59003-01 Rev. A Installer's/User's Manual Section 4 Diagnostics/Troubleshooting Introduction Section 4 contains information to help you find problems. Power Supply Troubleshooting helps you solve AC power and Power Supply problems. Power-On-Self-Test (POST) checks the condition of Switch with the exception of the GBICs. Continuous Test checks the condition of the Switch including the GBICs and requires that you place a Loopback plug on each GBIC. Fiber Continuity tests for open fibers in the cable network. Power Supply Troubleshooting Tables 4-1 and 4-2 are troubleshooting matrixes for finding AC source power and Power Supply problems. They use indications such as LEDs and fan rotation to find problems. Use Table 4-1 for chassis that contain one Power Supply. Use Table 4-2 for chassis that contain two Power Supplies. If the appropriate table does not lead you to the problem or if you need a new Power Supply, notify Ancor Customer Service or your authorized maintenance provider. Refer to Appendix B for information about how to contact Ancor Customer Service. GigWorks MkII-16 Switch Model MKII-BASE16 Installer's/User's Manual 59003-01 Rev. A Diagnostics/Troubleshooting 4-1 Power Supply/Fan Troubleshooting Over Temperature LED (Red) Power Good LED (Grn) Fan Power Button Depressed (IN) Over Temperature LED (Red) System Status Power Supply Fail LED (Red) Lights on Back of Power Supply Logic Power Good LED (Grn) Front Panel Lights Corrective Action Standby Off NA* Off Off Off On No Press the Power Button (IN). ON - OK On Off On Off On Yes None AC source disruption Off Off Off Off Off NA Check AC source, Plug, and fuses. Power Supply voltage out of range Off Off Off Off On Yes Replace Power Supply/Fan. Power Supply overheat Off Off Off On On Yes Fix cause of overheat, else replace faulty Power Supply. Fan Failure Off Off Off On Off Yes Replace Power Supply/Fan. Chassis Overheat On On On Off On Yes Fix cause of overheat else power down immediately. Shaded text in table denotes abnormal indications. * The state of the Power Supply Fail LED is not applicable in a system with one Power Supply. Table 4-1 Troubleshooting Matrix (Single Power Supply) 4-2 Diagnostics/Troubleshooting GigWorks MkII-16 Switch Model MKII-BASE16 59003-01 Rev. A Installer's/User's Manual Power Supply Troubleshooting System Status Power Good LED (Grn) Over Temperature LED (Red) Fan Power Good LED (Grn) Over Temperature LED (Red) Fan Power Button Depressed (IN) Lights on Back of Power Supply Over Temperature LED (Red) Lights on Back of Power Supply Power Supply Fail LED (Red) Good Supply(s) Logic Power Good LED (Grn) Front Panel Lights Bad Supply Corrective Action Standby Off Off Off Off Off On Off Off On No Press the Power Button (IN). ON - OK On Off Off On Off On On Off On Yes None AC source disruption Off Off Off Off Off Off Off Off Off na Check AC source, Plug, and fuses. Power Supply voltage out of range On On Off Off Off On On Off On Yes Replace Power Supply/Fan. One Power Supply overheat On On Off Off On On On Off On Yes Fix cause of overheat, else replace faulty Power Supply. One Fan Failure Off On Off Off On Off On Off On Yes Replace Power Supply/Fan. Chassis Overheat On Off On On Off On On Off On Yes Fix cause of overheat else power down immediately. Shaded text in table denotes abnormal indications. Table 4-2 Troubleshooting Matrix (Dual Power Supplies) GigWorks MkII-16 Switch Model MKII-BASE16 Installer's/User's Manual 59003-01 Rev. A Diagnostics/Troubleshooting 4-3 Power Supply Troubleshooting For example: 4-4 1. Note in Table 4-1 that when there is an AC Source disruption (System Status column) that the fan is OFF and the Power Good and Over Temperature LEDs are OFF. The state of the Power Button is not applicable. The Corrective Action indicates that you should check the AC source, the plug, and the fuses. 2. Note in Table 4-1 that when the Switch Status is System Standby, the fans are running and the Logic Power Good and Over Temperature LEDs on the front of the chassis and the Power Good and Over Temperature LEDs on the back of the chassis are all OFF. The Corrective Action indicates that you should press the Power Button to place the Switch into an operational state. 3. Note in Table 4-1 that when the System is ON - OK, that the Power Good LEDs on the front and back of the chassis are ON and the Over Temperature LEDs on the front and back of the chassis are OFF. 4. Note in Table 4-2 that when you have a Switch with two power supplies and the Power Supply Fail LED lights, you should look at the back of the chassis to see the condition of the Power Good and Over Temperature LEDs for each power supply to find the problem. Diagnostics/Troubleshooting GigWorks MkII-16 Switch Model MKII-BASE16 59003-01 Rev. A Installer's/User's Manual Power-On-Self-Test (POST) Power-On-Self-Test (POST) Overview The Switch checks the state of the Mode switches as part of its power-up procedure. Refer to Figure 4-1 for the location of the Mode switches. Refer to the Chassis Switch Panel appendix for a description of these switches. RESET AREA 543210 FABRIC STAGE 3 210 10 10 543210 ON,0= X4 FP OFF,1= CHASSIS MODE X3 WD Chassis Switch Panel Cover Plate Figure 4-1 Chassis Switch Panel The default setting of these switches instructs the Switch to run the diagnostics one time at startup. If no fatal errors are encountered, the Switch places itself in normal operating mode. The diagnostics run at startup are the Power-On-SelfTest (POST) diagnostics. These POST diagnostics check the entire Switch except for the GBICs. During the POST the Switch logs any errors encountered. Some of the POST errors are fatal (meaning that the Switch must not try to operate with that particular error) and some POST errors are non-fatal (meaning that the Switch can operate in a degraded mode until the problem can be corrected). GigWorks MkII-16 Switch Model MKII-BASE16 Installer's/User's Manual 59003-01 Rev. A Diagnostics/Troubleshooting 4-5 Power-On-Self-Test (POST) For example: • A PROM checksum failure is an example of a fatal error. This indicates that the PROM firmware is corrupt and the Switch may not run. • A failure associated with a Fibre Channel port is an example of a non-fatal error. The Switch can isolate the bad port and operate with the remaining ports. Note: Whether the problem is fatal or non-fatal, please contact Ancor Customer Service. If the problem is non-fatal, it may allow you to run in a degraded mode until the problem is fixed. When POST is complete and errors are encountered, the Switch uses the Heartbeat LED to blink an error code which describes the first error encountered. These error codes are described next in this section. The Switch then reads its error log and if it has encountered non-fatal errors that affect one or more ports (but the remaining ports are operable) it will disable the bad ports and blink the Logged-in LED of the affected port or ports to indicate which ports are down. If the error is non-fatal but does not affect a single port or group of ports, only the Heartbeat LED blinks an error code. In all cases, the Switch displays the POST error indications until you power it down. For example: 4-6 • If the POST encounters a PROM Checksum error the entire Switch is inoperable. The Heartbeat LED will blink the error code for the fatal PROM Checksum error. The entire Switch is down and no port Logged-in LEDs are lit because the problem does not affect an individual port or ports. • If the POST encounters a Bus error, the Switch may operate in a degraded mode because it has multiple Buses. It can operate with one or more of them in operation but some normal processing functions such as in-order delivery may be adversely affected. The Heartbeat will blink the error code for the non-fatal Bus error. The Switch may operate (a little slower) and no port Logged-in LEDs are lit because the problem does not affect an individual port or ports. • If the POST encounters an Auto-Connect error, the Switch may operate in a degraded mode because the Auto-Connect tests the ability of ports to accomplish an Auto-Connect and ports that pass this test can still operate. The Heartbeat will blink the error code for the non-fatal Auto-Connect error. The Switch disables both ports that could not accomplish an AutoConnect and blinks their Logged-in LEDs to indicate that these ports are down. Diagnostics/Troubleshooting GigWorks MkII-16 Switch Model MKII-BASE16 59003-01 Rev. A Installer's/User's Manual Power-On-Self-Test (POST) The POST diagnostic program performs the following basic tests: • checksum tests on the Boot firmware located in a PROM and the main Switch firmware located in FLASH memory • functional hardware tests on internal Switch memory • various read/write register and loopback data-path tests on the Switch logic • Frame Bus and Auto Route logic tests • Auto-Connect and Class 1 Connect logic tests • Switch Management port logic • Arbitrated Loop tests Heartbeat LED Blink Patterns Normal (all pass) If all POST diagnostics pass, the Switch will go to normal operation and the Heartbeat LED will blink at a steady rate of one (1) blink per second. 1 sec. Failure Blink Patterns The Heartbeat LED indicates the error by blinking a series of blinks, pausing for three seconds, then repeating the blinks. The number of blinks between the threesecond pauses indicates the error. The blinks are at about twice the speed of the normal Heartbeat. Failure blink pattern (In this example it is 4) 1 sec. Repeat pattern 3 sec. pause Test/Failure Descriptions The following paragraphs describe the tests and their failure indication. If any POST errors occur, notify Ancor Customer Service or your authorized maintenance provider. Refer to Appendix B for information about how to contact Ancor Customer Service. GigWorks MkII-16 Switch Model MKII-BASE16 Installer's/User's Manual 59003-01 Rev. A Diagnostics/Troubleshooting 4-7 Power-On-Self-Test (POST) PROM Checksum Failure (1 Blink) The Switch is not operable. This is a checksum test of the PROM designed to verify the integrity of the PROM data. A failure indicates the PROM data is corrupted and blinks the Heartbeat LED once between three-second pauses. No port Logged-in LEDs blink. RAM Failure (2 Blinks) The Switch is not operable. This is a test designed to verify the data and address busses to the SRAM as well as the SRAM integrity. A failure indicates that either the data bus, address bus, or SRAM is failing and blinks the Heartbeat LED twice between three-second pauses. No port Logged-in LEDs blink. Flash Checksum Failure/Switch Management Port (Ethernet) Tests Good (3 Blinks) The Switch is not operable except to load new Flash code. The Flash checksum test verifies the integrity of the Flash data. If the Flash data is corrupt the POST next checks the Switch Management port to find out if it is functional. It does this because the Switch Management port is the load path for loading new Flash data. If the Switch Management port tests good, the Switch blinks the Heartbeat LED three times between three-second pauses. No port Logged-in LEDs blink. This means that you may load new Flash control code via the Switch Management port. Refer to the Switch Management section of this manual for a description of how to load new Flash code. Flash Checksum Failure/ Switch Management port (Ethernet) Failure (4 Blinks) The Switch is not operable. The Flash checksum test verifies the integrity of the Flash data. If the Flash data is corrupt the POST next checks the Switch Management port to find out if it is functional. It does this because the Switch Management port is the load path for loading new Flash data. If the Switch Management port tests bad, the Switch blinks the Heartbeat LED four times between three-second pauses. No port Logged-in LEDs blink. This means that the Flash control code is corrupt and the Switch Management port may not operate well enough to load new Flash code. Force PROM Mode in Effect (5 Blinks) This is an alarm that indicates that the processor is running out of PROM instead of Flash memory. This is due to the Force PROM Mode switch being in the ON position. You should never see this error in the field. The Heartbeat LED will blink five times between three-second pauses. Refer to the Flash Pass switch in the Chassis Switch Panel paragraphs in Section 1 of this manual. Switch ASIC Test Failure (6 Blinks) The Switch is not operable. The Switch ASIC Test verifies the base functionality of each Switch ASIC. This includes the control port interface and all 4-8 Diagnostics/Troubleshooting GigWorks MkII-16 Switch Model MKII-BASE16 59003-01 Rev. A Installer's/User's Manual Power-On-Self-Test (POST) functions that can be performed within the confines of an individual ASIC. A failure indicates a faulty Switch ASIC and blinks the Heartbeat LED six times between three-second pauses. The Switch disables the ports associated with the bad ASIC and blinks their Logged-in LEDs. An ASIC that fails this test could affect the operation of the remaining ports. GBIC Bypass Port Loopback Test Failure (7 Blinks) The Switch is operable. The GBIC Bypass Port Loop-Back Test verifies (on a port-by-port basis) the ability of each Switch ASIC to loop data out through the Serdes chip on a port and back to the ASIC control port (bypassing the GBIC). A failure indicates either a faulty Switch ASIC or an ASIC to Serdes interface problem and blinks the Heartbeat LED seven times between three-second pauses. The Switch disables the failing port or ports and blinks their Logged-in LEDs. The ports whose Logged-in LEDs are not blinking have passed the test and are all useable. Fibre Channel Port Loop-back Test Failure (8 Blinks) (This test runs in Continuous Test only) The Switch is operable. In Continuous Test mode, the Switch Fibre Channel Port Loop-Back Test verifies the ability of each Switch ASIC to loop data out through each Fibre Channel port, through a loopback plug, and back to the ASIC control port. In order to accomplish this test, you must attach a loop-back plug to each installed GBIC (Ancor supplies one loopback plug of each GBIC type that you ordered. Therefore you will be able to test the GBICs one at a time.). A failure indicates one or more bad GBICs or their associated connectors and blinks the Heartbeat LED eight times between three-second pauses. The Continuous Test mode logs the errors but does not stop on failures and does not indicate which GBICs failed the test. In order to determine which GBIC/s failed, you must press the Continuous Test Button again, causing the Switch to go back to normal operate mode. When the Switch goes into normal operate mode it reads its error log and indicates any GBIC failures by blinking their associated Logged-in LEDs. The GBICs/ports whose Logged-in LEDs are not blinking have passed the test and are all useable. Switch Bus Test Failure (9 Blinks) The Switch may be operable. The Switch Bus Test verifies the ability of the Switch ASICs to communicate to each other via the busses that interconnect the ASICs. A failure indicates an inability of an ASIC pair to communicate over one or more busses. The Switch is operable as long as at least one Frame Bus is operable. However, some normal processing functions such as in-order delivery may be adversely affected. A failure blinks the Heartbeat LED nine times between three-second pauses. No port Logged-in LEDs blink. GigWorks MkII-16 Switch Model MKII-BASE16 Installer's/User's Manual 59003-01 Rev. A Diagnostics/Troubleshooting 4-9 Power-On-Self-Test (POST) Switch Auto-Route Test Failure (10 Blinks) The Switch is operable. The Switch Auto-Route Test verifies the auto-route capability of individual ports to automatically route frames to the other ports in the chassis. A failure indicates an inability to successfully route frames between a port pair and blinks the Heartbeat LED ten times between three-second pauses. The Switch disables the failing ports or port-pairs and blinks their Logged-in LEDs. The ports whose Logged-in LEDs are not blinking have passed the test and are all useable. Switch Class 1 Connection Test Failure (11 Blinks) The Switch is operable. The Switch Class 1 Connection Test verifies the ability to perform software controlled Class 1 connections between port-pairs, to pass frames through the connections, and to perform software controlled disconnects. A failure indicates an inability to perform a Class 1 connection between a port pair and blinks the Heartbeat LED eleven times between three-second pauses. The Switch disables the failing ports or port-pairs and blinks their Logged-in LEDs. The ports whose Logged-in LEDs are not blinking have passed the test and are all useable. Switch Auto Connect Test Failure (12 Blinks) The Switch is operable. The Switch Auto Connection test verifies the ability to perform automatic (or hardware controlled) Class 1 connections between ports, to pass frames through the connection, and to perform an automatic disconnect between the port pair. A failure indicates an inability to perform an automatic Class 1 connection between a port pair and blinks the Heartbeat LED 12 times between three-second pauses. The Switch disables the failing ports or port-pairs and blinks their Logged-in LEDs. The ports whose Logged-in LEDs are not blinking have passed the test and are all useable. Arbitrated Loop Test Failure (13 Blinks) The Switch is operable. The Arbitrated Loop test verifies the ability of the Arbitrated Loop ports to initialize properly. A failure indicates the inability to successfully initialize an Arbitrated Loop (FL) port and blinks the heartbeat LED 13 times between three-second pauses. The Switch disables the failing ports and blinks their Logged-in LEDs. The ports whose Logged-in LEDs are not blinking have passed the test and are all useable. 4-10 Diagnostics/Troubleshooting GigWorks MkII-16 Switch Model MKII-BASE16 59003-01 Rev. A Installer's/User's Manual Power-On-Self-Test (POST) Switch Management Port Failure (14 Blinks) The Switch is operable. The Switch Management Port test verifies the integrity of the Ethernet data bus functionality. A failure indicates that communication over the Ethernet port will most likely be adversely affected when this failure is indicated. The Heartbeat LED will blink fourteen times between three-second pauses. No port Logged-in LEDs blink. The remainder of the Switch and all ports have passed the tests and are operable. Hung Flash Control Code The Switch is not operable. If the Power Good LED is lit and the Heartbeat LED and the remaining front-panel LEDs all blink in unison, the Flash control code running the processor is hung. Complete Failure The Switch is not operable. If the Power Good LED is lit and the Heartbeat LED does not blink at all (always ON or always OFF) the Switch is not operable. GigWorks MkII-16 Switch Model MKII-BASE16 Installer's/User's Manual 59003-01 Rev. A Diagnostics/Troubleshooting 4-11 Continuous Test Continuous Test Overview The Continuous Test button (when set to the TST position) causes the Switch to go from normal operate mode to continuous test mode. Refer to Figure 3-2. WORKS™ MKII COMMUNICATIONS, INC. Tx Rx Rx 2 Tx Tx Rx Rx 6 4 Tx Tx Rx Rx 8 Tx Rx Tx 10 12 Rx Tx 14 16 OP TST 1 Tx Rx 3 5 Tx Rx Tx Rx 7 9 Tx Rx Tx Rx 13 15 11 Tx Rx Tx Rx Tx Rx OP TST Continuous Test button (Must be OFF (IN) for normal operation) Figure 4-2 Continuous Test Button These tests are the same as the POST except the Continuous Test runs more tests. Among the extra tests, it also runs a loopback test on each GBIC. Therefore, the Continuous Tests expect that there is a loopback plug installed on each GBIC. Any GBIC without a loopback plug will fail the GBIC portion of the tests. Refer to the description of the POST tests earlier in this section. These tests use the Heartbeat LED to indicate pass or fail conditions on each test. While the Continuous Test button is in the TST (Out) position, firmware in the Switch executes the tests continuously but holds the indication for the first failure encountered and blinks the error’s heartbeat error code. It takes less than one second for the Switch firmware to run through the tests once. When you press the Continuous Test button again, setting it to the OP (In) position, the Switch goes back to normal operate mode and continues to blink the heartbeat error code which describes the first error encountered (if any). These error codes were described earlier in this section. As the Switch goes from continuous test mode to normal operateing mode it reads its error log and if it has encountered non-fatal errors that effect one or more ports (but the remaining ports are operable) it will disable the bad ports and blink the Logged-in LED of the affected port or ports to indicate which ports are down. If the error is non-fatal and does not affect an individual port or ports, only the Heartbeat LED blinks an error code. The Switch displays the error indications until you reset it or power it down. 4-12 Diagnostics/Troubleshooting GigWorks MkII-16 Switch Model MKII-BASE16 59003-01 Rev. A Installer's/User's Manual Continuous Test For example: • If the only problem with the Switch is one or more bad GBICs, the POST tests will not detect the problem at power-up because they do not test the GBICs. The Continuous Tests, however, will detect the problem and blink a heartbeat error code of eight (8) blinks to indicate a GBIC test failure. In this case, when you return the Continuous Test button to the IN position the Switch will read its error log and blink the Logged-in LED for the failing GBICs. If the Heartbeat LED continues to blink its normal heartbeat while the tests are running, the Switch is passing the tests. Procedure The following steps assume you have AC power applied to the Switch, the Power Button is in the ON (In) position, and the Continuous Test button is in the OP (In) position. Figure 1-1 shows the location of the Power Button. Step 1 Note the state of the Logic Power Good LED. Figure 1-1 shows the location of the Power Good LED. Is the Logic Power Good LED lit? Yes Go to Step 2. No Go to the Power Supply/Fans Troubleshooting procedure to determine what is causing the problem; then correct the problem. Return to Step 2 of this procedure only when the Power Good LED is lit. Step 2 Install a Loopback Plug on each of the installed GBICs. Your Switch was shipped with a Loopback Plug for each GBIC. If the Switch was previously cabled, tag and remove all cables and install a Loopback Plug on each GBIC. Step 3 Set the Continuous Test button to the TST (Out) position. Figure 3-2 shows its location. Step 4 Note the state of the Heartbeat LED. Figure 1-1 shows the location of the Heartbeat LED. As long as the Heartbeat LED is blinking the normal heartbeat (one blink per second) the Switch is passing the Continuous Tests. Let the tests run for about a minute, then: a. If the Heartbeat LED is blinking its normal heartbeat (not an error code), press the Continuous Test button to place the Switch back in its normal operate mode (OP) and go to Step 5. GigWorks MkII-16 Switch Model MKII-BASE16 Installer's/User's Manual 59003-01 Rev. A Diagnostics/Troubleshooting 4-13 Continuous Test b. c. If the Heartbeat LED is blinking an error code of eight (8), there is a problem with one or more GBICs. 1. Press the Continuous Test button to place the Switch back in its normal operative (OP) mode. The Switch will read its error log, find one or more bad GBICs, and blink the appropriate port Logged-in LEDs. 2. You may have the ability to temporarily work around a bad GBIC if you don’t need all 16 ports. Therefore, take note of the bad GBIC, replace it if you have a spare, or notify Ancor Customer Service or your authorized maintenance provider. Go to Step 5. If the Heartbeat LED is blinking an error code other than eight (8), take note of the error code and notify Ancor Customer Service or your authorized maintenance provider. If the Switch is operable (refer to the error codes described earlier in this section.) you may want to use it until you get a replacement. If so, go to Step 5. Otherwise wait for service. If the Switch is not operable or you do not want to temporarily operate with a degraded Switch until service action takes place, notify Ancor Customer Service or your authorized maintenance provider and wait for service. Do not go to Step 5. Step 5 Remove and save the Loopback plugs and replace the cables, if any, (making any temporary changes in order to work around a failing port(s) discovered in Step 4). This completes the Continuous Test procedure. 4-14 Diagnostics/Troubleshooting GigWorks MkII-16 Switch Model MKII-BASE16 59003-01 Rev. A Installer's/User's Manual Fiber Continuity Test Fiber Continuity Tests When there is a problem communicating over a particular fiber link and both the Switch and the N_Port adapter pass their respective tests, check the continuity of the fiber optic cables. Step 1 If possible, swap another set of fiber optic cables into the faulty link. Did this correct the problem? Yes Replace the faulty cable. No Contact your service representative. Step 2 If it is not possible to swap a different set of fiber cables into the faulty link, disconnect the SC connectors from both ends of the faulty link and shine a flashlight through each fiber (one fiber at a time). Did light shine through each fiber? No Replace the faulty cable. Yes Contact Ancor Customer Service or your authorized maintenance provider. GigWorks MkII-16 Switch Model MKII-BASE16 Installer's/User's Manual 59003-01 Rev. A Diagnostics/Troubleshooting 4-15 4-16 Diagnostics/Troubleshooting GigWorks MkII-16 Switch Model MKII-BASE16 59003-01 Rev. A Installer's/User's Manual Section 5 Removal/Replacement Procedures Introduction The only Field Replaceable Units (FRUs) in the Switch are Input Fuses, GBICs, and the Power Supply(s). Input Fuse Removal 1. Unplug the AC Power Cable from the back of the Switch chassis. 2. Insert a thin-blade screwdriver into the slot behind the tab and use it to pull the Fuse Holder out the front of the AC Power Plug Assembly. 3. Pull the Fuse(s) from the Fuse Holder. Fuse Holder AC Power Plug Assembly Slot behind Tab GigWorks MKII-16 Switch Model MKII-BASE16 Installer's/User's Manual 59003-01 Rev. A Tab Removal/Replacement Procedures 5-1 Input Fuse Replacement 1. Insert the Fuse(s) into the Fuse Holder. Refer to the Reference Information appendix for fuse-type information. 2. Insert the Fuse Holder into the right side of the AC Power Plug Assembly and press it in until it clicks in flush with the front surface of the assembly. 3. Plug the AC Power Cable into the AC Power Plug Assembly. Fuses (2) 4 Amp, 250V Fuse Holder 5-2 Removal/Replacement Procedures GigWorks MKII-16 Switch Model MKII-BASE16 59003-01 Rev. A Installer's/User's Manual GBIC GBIC GBICs may be removed and replaced with the power on and the Switch operating without disrupting traffic on other ports. Removal 1. Disconnect the cable (if one is connected) from the GBIC you are removing. 2a. Removing GBICs that have individually operated latches. See Step 2b for GBICs with bails. The typical GBIC is represented in the drawing below. You must press both latches in order to remove the GBIC. Using the thumb and forefinger of one hand, grasp the GBIC Latches and squeeze them toward the center of the GBIC. While squeezing, withdraw the GBIC from the chassis. When the GBIC is withdrawn, a small spring-loaded door will close the opening. Note: The force required to overcome the friction of the pins in the GBIC connector and withdraw it from the chassis may be more than you can exert without your fingers slipping off the latches. If you have trouble, try a piece of double-backed tape under your thumb and forefinger to get a better grip on the GBIC. Do not use pliers or similar tools. You may damage the GBIC. GBIC GBIC Latches (one on each side) GigWorks MKII-16 Switch Model MKII-BASE16 Installer's/User's Manual 59003-01 Rev. A Removal/Replacement Procedures 5-3 GBIC 2b. Removing GBICs that have bail-operated latches. Some GBICs have latches that are operated by a built-in bail as represented in the drawing below. You simply use your finger-tip to rotate the bail up. Then pull on the bail to remove the GBIC. GBIC Connector GBIC Keyway (One on each side of the GBIC) Bail (Lift Bail to unlatch GBIC. Pull on Bail to remove GBIC) 5-4 Removal/Replacement Procedures GBIC Latch (One on each side of the GBIC) GigWorks MKII-16 Switch Model MKII-BASE16 59003-01 Rev. A Installer's/User's Manual GBIC Replacement GBICs may be removed and replaced with the power on and the Switch operating without disrupting traffic on other ports. 1. Orient the GBIC as shown in the drawing below. The Keyway is ON THE BOTTOM (as shown) for the top row of ports and ON THE TOP for the bottom row of ports. 2. Slide the GBIC into the port opening (the spring-loaded door will open as you push the GBIC in). If you can only slide the GBIC in about an inch (2.5 cm) before it stops, you have the Keyway in the wrong position; flip the GBIC over and try it again. 3. Push the GBIC in until the GBIC Latches snap into place. If you have a GBIC that has bail-operated latches, make sure that the bail is rotated down. This allows the latches to latch (refer to the Removal procedure for a picture). 4. Cable the port. Refer to the Installation section of this manual for cabling instructions. Port Connector GBIC GBIC Connector Keyway GBIC Latches (one on each side) GigWorks MKII-16 Switch Model MKII-BASE16 Installer's/User's Manual 59003-01 Rev. A Removal/Replacement Procedures 5-5 Power Supply Power Supply Danger: Do not attempt to open the covers of the power supply. Power supplies are not serviceable and must be replaced as a unit. Danger: L’alimentation électrique ne se répare pas. En cas de panne, la remplacer au complet. Ne pas essayer d’en ouvrir le boîtier. Gefahr: Versuchen Sie auf keinen Fall, die Abdeckung des Netzteils zu entfernen. Die Netzteile sind nicht wartbar. Sie müssen als ganze Einheit ersetzt werden. Removal If the Switch contains two Power Supplies, either supply is “Hot-Pluggable”. That is, one supply can be removed while the Switch is powered-up and operating as long as the other supply is operating properly. 1. Use a large flat-blade screwdriver to turn each of the two Locking-Screws 1/4 turn counterclockwise. 2. Use the Finger-Pulls to pull the Power Supply straight out of the back of the Switch Chassis. If the Switch contained two power supplies and will now be operating with only one until the second supply is replaced, install the Cover Plate over the bay. A Cover Plate came with the Switch. Finger-Pulls Power Supply Chassis Back Fan 5-6 Removal/Replacement Procedures Power Supply Locking-screws (one on each side) GigWorks MKII-16 Switch Model MKII-BASE16 59003-01 Rev. A Installer's/User's Manual Power Supply Replacement If the Switch contains two Power Supplies, either supply is “Hot-Pluggable”. That is, one supply can be replaced while the Switch is powered-up and operating as long as the other supply is operating properly. 1. If you are placing a Power Supply in a Power Supply Bay that currently has a Cover Plate on it, first remove the Cover Plate. Use a large flat-blade screwdriver to turn each of the two Locking-Screws 1/4 turn counterclockwise. If you are placing a Power Supply in a Power Supply Bay that has the Cover Plate removed, go to the next step. 2. Orient the Power Supply as shown in the drawing on the previous page and slide it all the way in to the chassis. You will feel the connector on the back of the Power Supply mate with the connector inside the Power Supply Bay. The flanges on the Power Supply that contain the Locking Screws should be right up against the back of the Power Supply Bay. 3. Push the Locking Screws into their respective holes. You may need to turn them clockwise or counterclockwise in order to get them to go all the way in. Then use a large flat-blade screwdriver to turn each of the two LockingScrews 1/4 turn clockwise. GigWorks MKII-16 Switch Model MKII-BASE16 Installer's/User's Manual 59003-01 Rev. A Removal/Replacement Procedures 5-7 5-8 Removal/Replacement Procedures GigWorks MKII-16 Switch Model MKII-BASE16 59003-01 Rev. A Installer's/User's Manual Appendix A Reference Information Appendix A contains the specifications for the GigWorks MKII-16 Switch Model MKII-BASE16. Refer to the Switch Overview in Section 1 for the location of all connections, switches, and components. Ancor Customer Service Phone: ........................................ (612) 932-4040 Fax: ............................................ (612) 932-4037 Attn: Customer Service E mail: ....................................... [email protected] Web: ........................................... www.ancor.com Please refer to Appendix B in this manual for an explanation of Ancor Customer Service. GigWorks MKII-16 Switch Model MKII-BASE16 Specifications Switch Fibre Channel Protocols: ........... FC-PH Rev. 4.3 FC-PH-2 (selected features) FC-PH-3 (selected features) FC-AL Rev. 4.5 FC-FLA FC-SW (in development) FC-GS-2 FC-FG Fibre Channel Classes of Service: Class 3, Class 2, Class 1, Intermix System Architecture: ................. Dual Fibre Channel fabrics - Connection and Connectionless Modes of Operation: .................. Connectionless only: Class 2 and/or Class 3 Mixed Mode: Simultaneous use of Class 1 and Class 2 and/or Class 3 Fabric Port Types: ...................... F_Ports, FL_Ports, T_Ports 100% of all Switch ports can be F_Ports or T_Ports 50% of all Switch ports can be FL_Ports GigWorks MKII-16 Switch Model MKII-BASE16 Installer's/User's Manual 59003-01 Rev. A Reference Information A-1 Reference Information A-2 FL_Port Characteristics: .............. Each FL_Port can support 1-126 NL_Ports Each public loop can handle both public and private loop transactions Number of Fibre Channel Ports: 16 Ports per chassis; Populated by 2 to 16 GBICs in one GBIC increments. Scalability: ................................. Up to 192 fabric ports in a multi-stage non-cascaded topology. Multi-stage topology uses cross-connecting for the fewest fabric hops. Multi-stage Fabric Hops: ............. (Under development) Up to 24 fabric ports with 1 or 2 fabric latencies (2-stage). Up to 192 fabric ports with 1 or 3 fabric latencies (3-stage). Maximum User Ports: ................ A 16-port chassis can support up to ~1000 N_Ports and NL_Ports. A 192-port multi-stage system can support up to ~12,000 N_Ports and NL_Ports. Media Type: ............................... Industry standard Gigabit Interface Converter (GBIC). Hot pluggable. Media supported by the Standard: Shortwave 100-M5-SN-I Shortwave with OFC 100-M5-SL-I Longwave 100-SM-LL-L Copper 100-TW-EL-S Any type in any fabric port. Media Transmission Ranges: ..... See GBIC specifications later in this section. Fabric Port Speed: ..................... 1.0625 Gb/second Fabric Latency (best case): ......... Class 2 or Class 3 frame: <0.6 µsec. Class 1 frame: <0.7 µsec. Class 1 connect: <1.3 µsec. Class 1 disconnect: <0.7 µsec. Fabric Point-to-Point Bandwidth: Class 1: 103.3 MB/s Class 2 or Class 3 : 101.8 MB/s Fabric Aggregate Bandwidth: .... (Single Stage) Class 1 16 Gb/s Class 2 or Class 3 Up to 16 Gb/s Total available backplane bandwidth: Up to 32 Gb/s Note: Throughput max is 16 Reference Information GigWorks MKII-16 Switch Model MKII-BASE16 59003-01 Rev. A Installer's/User's Manual Reference Information Maximum Frame Sizes: ............. System Processor: ...................... Gb/s, even though backplanes supply up to 32 Gb/s. Model MKII-BASE16 — 2148 bytes (2112byte payload) for all classes of service supported by the Switch. Model MKII-STD16 — Class 1: 2148 bytes (2112 byte payload) Class 2 or Class 3: 548 bytes (512 byte payload) Superscalar 40-MHz Intel i960HA Switch Maintainability Maintenance Strategy: ............... FRU-based: GBIC Modules Power supplies/fans AC input fuses Does not require enclosure opening for any reason, including: GBIC insertion to populate/activate new ports GBIC replacement Redundant power supply replacement Does not require system interruption for: GBIC insertion to populate/activate new ports GBIC replacement Redundant power supply replacement Backup Components: ................. Hot-swappable spare power supply and integral cooling fan Diagnostics: ............................... Power-On-Self-Test (POST) tests all functionality except media modules. Field selectable Continuous Test tests all functionality including media modules. Fabric Management Fabric Management: .................... Simple Name Server, Alias Server, SNMP, the Windows NT™ or Windows 95™-based Switch Management Utilities, and an optional Web-based Java application User Interface: ........................... LED indicators, Chassis Switch panel Maintenance Interfaces: ............. Ethernet 10BASE-T Ethernet Connector: ................... RJ-45 GigWorks MKII-16 Switch Model MKII-BASE16 Installer's/User's Manual 59003-01 Rev. A Reference Information A-3 Reference Information Switch Agent : ........................... TFTP: ......................................... Allows a network management station to obtain configuration values, traffic information, and failure data pertaining to the Fibre Channels via SNMP through the Ethernet interface. Trivial File Transfer Protocol (TFTP)— Allows the network management station to configure the Switch Management interface, load new Switch control-processor and management processor firmware into their respecive Flash memories, reset the Switch, and test file transfers between the management station and the Switch’s Ethernet port. Switch Mechanical Chassis Dimensions: .................. Refer to Figures A-1 and A-2. Enclosure Types: ........................ The chassis is shipped with four rubber feet on the bottom for secure stacking. Cabinet Mounting Brackets are also shipped with the chassis. You may mount these brackets on the front or back of the chassis for mounting in a Standard 19-inch EIA rack with either the chassis back or front facing the front of the equipment rack. Chassis Support: ........................ The chassis MUST be supported by a shelf or rails when rack-mounted Chassis Weight: ......................... 20 kg (45 lbs) maximum configuration Power source loading: ............... 1.7 Amps maximum at 90 to 137 Vac 0.9 Amps maximum at 180 to 265 Vac Each Power Supply: ................... 140 Watts Operating voltage: ....................... 90 to 137 Vac; 47 to 63 Hz 180 to 265 Vac; 47 to 63 Hz Input Fuse Type: .......................... There are two input fuses. Each fuse is a 4 Amp Slow-Blow, 250V Littelfuse P/N 218004 or equivalent Switch Electrical A-4 Reference Information GigWorks MKII-16 Switch Model MKII-BASE16 59003-01 Rev. A Installer's/User's Manual Reference Information Switch Environmental Operational Temperature: ............ 10 to 40°C (50 to 104°F) Operating Humidity: ................... 25 to 80%, non-condensing Operating Altitude: .................... 0 to 3048m (0 to 10,000 feet) Operating Vibration: .................. During/after (in any axis) of magnitude: 2.54mm (0.1”) from 5 to 14 Hz 0.1G from 14-300 Hz Operating Shock: ....................... During/after (in any axis) of magnitude: 1.0G for 15 m seconds Air flow: ...................................... Cooling air flows from the front to the back. Heat output: ............................... 600 BTU/hr fully populated Non-Operational Temperature:.... -40 to 65°C ( -40 to 149F) Non-Operating Humidity: ........... 25 to 90%, non-condensing Non-Operating Altitude: ............ 0 to 15240m (0 to 50,000 feet) Non Operating Vibration: .......... (In any axis): 0.5G from 10 to 300 Hz Non Operating Shock: ............... (In any axis): 8.0G for 15 m seconds Switch Regulatory Certifications Safety Standards: ......................... UL1950 CSA 22.2 No. 950 EN60950 Emissions Standards: ................. FCC Part 15B Class A VCCI Class A ITE CISPR 22, Class A EN 55022, Class A Voltage Fluctuations: ................. EN 61000-3-3 Harmonics:................................... EN 61000-3-2 Immunity: .................................. EN 50082-1:1997 Marking: .................................... FCC Part 15 UL (United States) UL (Canada) TUV VCCI CE GigWorks MKII-16 Switch Model MKII-BASE16 Installer's/User's Manual 59003-01 Rev. A Reference Information A-5 Reference Information Shortwave Laser GBIC (multi-mode) Connector: ................................... Duplex SC Color coding: ............................... Beige or black exposed connector surfaces Cable:........................................... Fibre Channel 100-M5-SN-I or 100-M5-SL-I (50um multimode). Fibre Channel 100-M6-SN-I or 100-M6-SL-I (62.5um multimode) Wavelength: ................................. 770 - 860 nm Open Fiber Control:..................... GBIC modules are standard with No-OFC. GBIC modules with OFC are only qualified from IBM as SOC-1063 Transmit Power:........................... -10dBm average, (-7dBm for IBM SOC-1063, OFC) Receiver Sensitivity:.................... -16dBm average, (-13dBm for IBM SOC-1063, OFC) Distance: ...................................... 500 meters maximum using 50 micron fiber 300 meters maximum using 62.5 micron fiber Safety: ........................................ DHHS 21 CFR(J), IEC 825-1, CENELEC EN 60825-1, VDE Longwave Laser GBIC (single-mode) A-6 Connector: ................................... Duplex SC Color coding: ............................... Blue exposed connector surfaces Cable:........................................... Fibre Channel 100-SM-LC-L (9um single-mode) Wavelength: ................................. 1270 - 1350 nm Open Fiber Control:..................... GBIC modules are standard with No-OFC. Transmit Power:........................... -10dBm average Receiver Sensitivity:.................... -20dBm average Distance: ...................................... 2 meters to 10 kilometers Safety: ........................................ DHHS 21 CFR(J), IEC 825-1, CENELEC EN 60825-1, VDE Reference Information GigWorks MKII-16 Switch Model MKII-BASE16 59003-01 Rev. A Installer's/User's Manual Reference Information Copper Inter-Enclosure GBIC (active) Connector: ................................... Style 1 (9 pin D-subminiature, DB-9) Style 2 (HSSDC, looks like wide phone jack or RJ45) Fibre Channel 100-TW-EL-S (shielded dual parallel pair cable) Fibre Channel 100-TP-EL-S (shielded dual twisted pair cable) Differential Impedance: ............... 150 ohms +/- 10 ohms Transmitted Signal:...................... 1100 - 2000 mV differential PECL Received Signal: .......................... 400 - 2000 mV differential PECL Distance: ...................................... 0 - 28 meters with 100-TP-EL-S cable 0 - 33 meters with 100-TW-EL-S cable Copper Intra-Enclosure GBIC (passive) Connector: ................................... Style 1 (9 pin D-subminiature, DB-9) Style 2 (HSSDC, looks like wide phone jack or RJ45) Cable:........................................... Fibre Channel 100-TW-EL-S (shielded dual parallel pair cable) Fibre Channel 100-TP-EL-S (shielded dual twisted pair cable) Differential Impedance: ............... 150 ohms +/- 10 ohms Transmitted Signal:...................... 600 - 2000 mV differential PECL Received Signal: .......................... 400 - 2000 mV differential PECL Distance: ...................................... 0 - 11 meters with 100-TP-EL-S cable 0 - 13 meters with 100-TW-EL-S cable GigWorks MKII-16 Switch Model MKII-BASE16 Installer's/User's Manual 59003-01 Rev. A Reference Information A-7 Reference Information 480.16 (18.904") 475.437 (18.718") 2.362 (.093") 8x10.312 (.406") 2 4 6 8 14 16 10 12 OP TST 1 3 5 9 11 13 15 16.560 (.652") 2.39 (.094") 8x7.92 (.312") 12.319 (.485") 60.325 (2.375") 72.64 (2.86") 85.34 (3.36") 7 Front View Dimensions in mm (inches) Cover Plate (if no second Power Supply) 91.694 (3.610") 447.04 (17.6") Back View Figure A-1 GigWorks MKII-16 Switch Model MKII-BASE16 Dimensions (Front and Back Views) A-8 Reference Information GigWorks MKII-16 Switch Model MKII-BASE16 59003-01 Rev. A Installer's/User's Manual Reference Information 562.940 (22.163”) 20.701 (.815”) Allow 165mm (6.5”) clearance for airflow 482.6 (19.0”) 542.239 (21.348”) Dimensions in mm (inches) 447.04 (17.6”) Allow 165mm (6.5”) clearance for airflow Figure A-2 GigWorks MKII-16 Switch Model MKII-BASE16 Dimensions (Top View) GigWorks MKII-16 Switch Model MKII-BASE16 Installer's/User's Manual 59003-01 Rev. A Reference Information A-9 A-10 Reference Information GigWorks MKII-16 Switch Model MKII-BASE16 59003-01 Rev. A Installer's/User's Manual Appendix B Ancor Customer Service Appendix B contains information about Ancor Customer Service. Ancor Customer Service Ancor offers several service programs including Basic Warranty service: Help Desk Description: Consists of: • Assistance related to questions about Ancor products. • Diagnostic assistance. • Providing information about available fixes and workarounds. Availability: Provided from Ancor Corporate Headquarters, Minnetonka, Minnesota, USA, from 8:00 AM to 5:00 PM Central Time Monday through Friday excluding Ancor’s observed holidays. Contact Us: • Telephone: ..........................(612) 932-4040 • Email:[email protected] • Fax: .....................................(612) 932-4037 Attention: Customer Service • Web:....................................www.ancor.com Hardware Support Ancor will repair or replace defective hardware during the warranty period after receipt of equipment by Ancor, providing that the equipment has not been subject to abuse per the Basic Warranty definition. Please observe the following guidelines: • Ancor must authorize all hardware returns. • You are responsible for proper return packaging and shipping charges. • You may authorize hardware outside of warranty and a current service plan to be repaired at Ancor’s current rates. • Items missing from the return hardware will not be replaced upon repair. GigWorks MKII-16 Switch Model MKII-BASE16 Installer's/User's Manual 59003-01 Rev. A Ancor Customer Service B-1 Ancor Customer Service Software Support Ancor actively supports the current software/firmware release and the prior release for 6 months following the general availability date for the current release. You are encouraged to keep your software/firmware levels current. For supported software: • Ancor will attempt to isolate and verify the reported problem. • If applicable, Ancor will give you a software/firmware fix or workaround along with descriptive documentation. Customer Responsibilities Quality support requires a partnership between you and Ancor. As such, you are expected to: • Provide Ancor with initial problem investigation information and severity evaluation. • Assure proper supervision, control and management of Ancor products. • Implement proper backup procedures. • Train your staff about Ancor product use and operation. • Provide adequate resources to implement the corrections suggested by Ancor. • Attempt to reproduce reported problems and/or provide information requested by Ancor. • Designate a properly trained person to serve as the primary Ancor contact. Other, more comprehensive, service plans are available for a nominal charge. Please contact your reseller or your Ancor sales representative for more information. B-2 Ancor Customer Service GigWorks MKII-16 Switch Model MKII-BASE16 59003-01 Rev. A Installer's/User's Manual Appendix C Chassis Switch Panel Chassis Switch Panel Refer to Figure C-1 for the location of the Chassis Switch Panel. The Chassis Switch panel contains a microprocessor Reset button, switches for bypassing the Flash memory and Watchdog Timer, Test Mode select switches, and switches for configuring a multi-stage Switch fabric. Descriptions of these switches and buttons follows. RESET AREA 543210 FABRIC STAGE 3 210 10 10 543210 ON,0= X4 FP OFF,1= CHASSIS MODE X3 WD Chassis Switch Panel Cover Plate Figure C-1 Chassis Switch Panel GigWorks MKII16 Switch Model MKII-BASE16 Installer's/User's Manual 59003-01 Rev. A Chassis Switch Panel C-1 Chassis Switch Panel Reset Refer to Figure C-2. RESET Figure C-2 Reset Button Use the Reset button only under the direction of your service representative. Force PROM Mode There may be circumstances when the control firmware, located in Flash memory, could be made incompatible with Switch operation (for example, through a failed Flash load operation) and yet the Flash Check Sum could be correct. If the Switch attempts to operate with the incompatible Flash Code, it could lock up and not allow a new Flash Burn operation. Refer to Figure C-3. The Force PROM Mode switch causes the Switch to operate with control code stored in its PROM, and await the loading of new Flash code. Refer to the Diagnostics/Troubleshooting Section for how to load new Flash code. The Force PROM Mode switch must be in the OFF position for normal Switch operation. OFF ON Not Used Not Used X4 FP X3 WD Force PROM Watch Dog Figure C-3 Force PROM and Watch Dog Configuration Switches C-2 Chassis Switch Panel GigWorks MKII-16 Switch Model MKII-BASE16 59003-01 Rev. A Installer's/User's Manual Chassis Switch Panel Watch Dog Timer Disable Refer to Figure C-3. The Switch contains a Watchdog timer that resets the internal processor in the event of a hangup. The Watchdog Disable switch, when ON, disables the Watchdog timer. The Watchdog Disable switch must be in the OFF position for normal Switch operation. Use the Watchdog Timer Disable switch only under the direction of your service representative. Test Mode Refer to Figure C-4. The switches are shown in the 00 position. 1 0 10 MODE Figure C-4 Test Mode Configuration Switches The Test Mode configuration switches are read at power-up or Reset and select one of four test modes as follows: Bit 1 Bit 0 Test Mode 0 0 POST. Run diagnostics one time at startup. This is the normal default setting. Refer to the Troubleshooting Section of this manual for a description of the Power-On-Self-Tests (POST). 0 1 Continuous Test. This is similar to activating the Continuous Test button on the front of the chassis. Refer to the Troubleshooting Section of this manual for a description of the Field Diagnostics. Use this test mode only under the direction of your service representative. 1 0 Test Bypass (No diagnostics at startup). The Switch proceeds straight to normal processing. Use this test mode only under the direction of your service representative. 1 1 Utility mode. This Test Mode is for factory use only. GigWorks MKII-16 Switch Model MKII-BASE16 Installer's/User's Manual 59003-01 Rev. A Chassis Switch Panel C-3 Chassis Switch Panel Chassis #, Fabric #, Stage #, and Area # Configuration Switches The Chassis #, Fabric #, Stage #, and Area # configuration switches (shown in Figure C-5) are not used. AREA 543210 FABRIC STAGE 3 210 10 1 1 1 0 0 0 1 0 543210 CHASSIS Figure C-5 Chassis #, Fabric ID, Stage #, and Area # Configuration Switches C-4 Chassis Switch Panel GigWorks MKII-16 Switch Model MKII-BASE16 59003-01 Rev. A Installer's/User's Manual