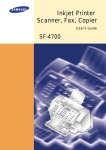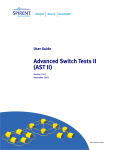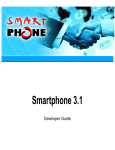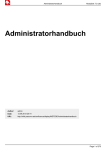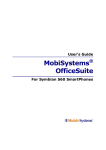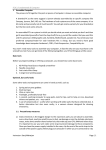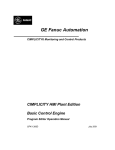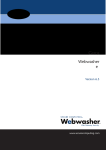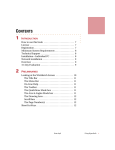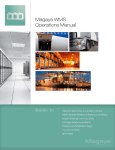Download Tangent 2.2 User's Manual
Transcript
CDML Advanced Calculator version 2.2 User Manual Copyright © 1994-2000 Leonard Kaplan and CDML Computer Services, Ltd. 29-28 41 Ave., Suite 707, Long Island City, NY 11101 http://www.cdml.com [email protected] Page 1 Page 2 Table of Contents About CDML Advanced Calculator ..................... Page Easy Access ........................................ Page Explanation of the Calculator Screen ............... Page Using the Calculator ............................... Page Using the Tape.................................. Page Standard Calculator Operators................... Page Using Memory Functions.......................... Page Clearing Entries in CDML Advanced Calculator.... Page Other Valid Keys in CDML Advanced Calculator.... Page Base Conversions .............................. Page Toolbar Setup................................... Page Setting CDML Advanced Calculator Properties..... Page Numeric Input Screen............................ Page CDML Advanced Calculator Menus ..................... Page File Menu....................................... Page Edit Menu....................................... Page Tape Menu....................................... Page Operators Menu.................................. Page Modes Menu...................................... Page Scientific Menu................................. Page Financial Menu.................................. Page Properties Menu................................. Page Help Menu....................................... Page Advanced Functions ................................. Page Financial Functions............................. Page Conversion Functions............................ Page Currency Conversions............................ Page Numeric Base Conversions........................ Page Intra-System Unit Conversions................... Page Expression Evaluator............................ Page Construction (Foot/Inch) Calculator............. Page Additional Valid Keys in Expression Evaluator and Construction (Foot/Inch) Calculator.... Page Formula Editor.................................. Page Time/Date Calculations.......................... Page Time Entry Screen............................... Page Calendar........................................ Page Date Notes / RPN Stack / Scratch Pad............ Page Sending Keystrokes with Alarms.................. Page Reminder Alarms................................. Page Project Timer .................................. Page Registration Screen ................................ Page Technical Support .................................. Page Glossary of Terms .................................. Page About CDML Computer Services, Ltd. ................. Page Copyright and Licensing Information ................ Back Page 3 4 5 6 6 8 8 9 9 10 10 11 12 15 16 17 17 18 19 20 22 23 24 25 27 28 29 31 32 33 34 35 36 37 38 39 39 40 42 44 45 46 47 48 51 Cover About CDML Advanced Calculator Besides the functions of a standard calculator, the CDML Advanced Calculator provides users with the following features: ⇒ a resizable Tape Display ⇒ ⇒ ⇒ ⇒ ⇒ ⇒ ⇒ ⇒ ⇒ ⇒ ⇒ 5 Memory Functions 14 Financial Functions 11 conversion modes 7 Intra-System conversion modes Currency Conversions (with daily updates) Time/Date Calculations Base Conversions a Calendar with Daily Notes 34 Scientific Functions a Scientific Expression Evaluator a Foot/Inch Construction Calculator There are also many Convenience Features, such as: The RPN mode ⇒ ⇒ ⇒ ⇒ ⇒ ⇒ ⇒ ⇒ ⇒ ⇒ ⇒ ⇒ the Auto-Decimal mode the Adding Machine mode user-defined Toolbar user-defined number of Decimal Places 2 Percentage Calculation modes a Magic Number mode (a constant value for “What If” operations) Reminder Alarms Billing Functions Project Timer Special features for users of desktop 10-Key adding machines and many others Page 4 Easy Access In order to be less obtrusive, CDML Advanced Calculator will not appear in the Windows Task Bar when it is minimized. There are two features in the CDML Advanced Calculator to allow you easy, instant access to the calculator while keeping it out of the way. They may be activated (or deactivated) from the Properties Menu. Show in Tray This feature is active by default. When enabled you will see a small calculator icon appear in the bottom right corner of your screen. At this point you can open any other application(s) and do your work. When you need the calculator, just click with your left mouse button on the small icon and CDML Advanced Calculator will appear. If you right-click on the icon, you will see a menu of available choices. From this menu you can Show or Hide the calculator, Remove the calculator from tray (hide the icon), Cancel (hide) the menu and Exit CDML Advanced Calculator. From the same menu you can activate the following features: Base Conversions, Construction (Ft/In) Calculator, Currency Conversions, Expression Evaluator, Scratch Pad, Set Alarms, Calendar, Time/Date Calculations and the Project Timer. From the Properties Menu, you can use the Hide Main Window option to hide all traces of the CDML Advanced Calculator except the tray icon. Even if the CDML Advanced Calculator is hidden, it will still appear when you click on the tray icon. Another way to hide the CDML Advanced Calculator is by minimizing it. Stay On Top When this feature is active you will see a small window with a " Show CDML Calculator" message. When you double-click on that window, the CDML Advanced Calculator will appear and the message will change to "Hide CDML Calculator". When you double-click that window a second time, the CDML Advanced Calculator will disappear. You can do the same by using the Hide Main Window option form the Properties Menu. Initially the small window will appear on top of the screen in the center, however you can move the window around by clicking on it and while holding down the left mouse button dragging it to where you want it to be. Release the mouse button when you are satisfied with its new location. Show or Hide Number Keys, Tape and Toolbar If you are working with limited screen real estate, you may wish to hide certain parts of the calculator. All of these features may be accessed through the Properties Menu (or the Toolbar). You can hide the whole bottom portion of the calculator (including the number, operator and conversion buttons) and use your keyboard, toolbar and the menus to do your work. Another way to save space is by hiding the tape. When you need to view the tape, just go back to the Properties Menu and select Show Tape. All your work will still be reflected on the tape even if it's hidden. Finally, you can hide the toolbar and use the keyboard and the menus. If you hide all 3 of the aforementioned items, all you will see on your screen is the Readout and the menus. Page 5 The conversions come in handy when dealing with various international and time standards. The financial functions make it easy to derive various payments and dividends (i.e. Mortgage, credit cards, stocks, etc.). The scientific expression evaluator helps to process advanced mathematical expressions and to print them out with the result. The tape is useful for reviewing your work. NOTE: You can start the CDML Advanced Calculator with the "/nic" command line parameter. This feature is useful if you want to call the calculator from an other program (i.e. Excel macro), do your calculations and return the result to that program. Page 6 Using the Calculator To use the CDML Advanced Calculator, you can click on the buttons or use the keyboard to enter numbers and operators. You can also use the Tab key to move between buttons and press the Space Bar when you reach the button that you want. Operators can also be entered from the Operators Menu . The original calculator mode is Standard Calculator. The current mode is displayed just below the number Readout, between then Next and Previous Mode buttons. To change the mode to any of the nine conversion modes, click on the Next Mode button (right) or the Previous Mode button (left). The ToolTip for the Next Mode button will show you the upcoming mode. The ToolTip for the Previous Mode button will show you the preceding mode. NOTE: You can also switch modes from the Modes Menu. Any completed operation will be registered on "tape" (The Tape Display). The "tape" is located above the Readout and reflects everything that you did since you started the CDML Advanced Calculator or since you last cleared the tape. The tape has many useful functions. You can search the tape for a specific string or number. You can print the tape, you can publish the contents of the tape to Notepad (standard Windows Notepad or any other program, depending on your settings) or you can just browse the tape to review your calculations. Most of the calculator functions can be accessed through the menus. Beneath the "0" button, you will see a small box displaying the modes you turned on. These modes are as follows: F = Financial Calculator Mode D = Auto-Decimal Mode A = Adding Machine Mode R = RPN Calculator Mode S = Show Percent Mode C = Carry Result Mode % = Percent for Number Mode M = Magic Number Mode - (minus sign) = Repetitive Subtraction Mode I = Imperial English Measures Mode T = Troy English Measures Mode E = Repeat Entry Mode W = Swap “+“ and “Enter” keys Mode O = Copy Formatted Mode The three buttons in the bottom-right corner are Help, About CDML Advanced Calculator and Exit CDML Advanced Calculator, respectively. Above the Tape, you will find a 9-button Toolbar. To use the Toolbar, you must first configure what function you want each button to perform. This is done by rightclicking on the button you want to configure. Once the Toolbar is configured, click the corresponding button to perform that function. HINT: To view what function the button is configured for, see the ToolTips for that button. Page 7 Using the Tape The tape is very useful in reviewing your work. You can use your mouse to scroll up and down the tape or you can use the following commands. (All of the following commands can be accessed through the Tape Menu.) Print Tape Send contents of tape to the default printer Ctrl-P key and the Print Tape option on the Tape Menu Publish Tape Send contents of tape to Notepad or any other user-defined program Ctrl-N key and the Tape to Notepad option on the Tape Menu Clear Tape Clear tape contents Ctrl-L key and the Clear Tape option on the Tape Menu Annotate Tape Make notations on the tape Ctrl-A, N or n keys and the Annotate Tape option on the Tape Menu Find on Tape Search tape for any word or number Ctrl-F key and the Find On Tape option on the Tape Menu Find Next Repeat last search F3 key and the Find Next option on the Tape Menu Aside from the aforementioned functions, you can use your mouse to highlight the text on the tape and copy it to the Windows Clipboard. You can modify the Tape Display Settings through the Set Properties screen. NOTE: When you are using the Find on Tape feature, the found item will be highlighted. If you repeat the search the next matching item will be highlighted. If there are no other matching items, the first matching item will be highlighted. If there are no matching items at all, you will be notified. Standard Calculator Operators Add + key and the + button Subtract - key and the - button Multiply *, x, X keys and the X button Divide / key and the / button Equal (Total) =, Enter (!) keys and the = button Percent % key and the % button Page 8 Square S, s, ^ keys and the x2 button Square Root R, r keys and the x½ button Decimal Separator (Period) . key and the . button (you can also use a comma or whatever your geographical format dictates) Using Memory Functions To help you with complex calculations we included Memory Functions in the CDML Advanced Calculator. There are a total of 5 memory functions. If memory is set, you will see a Check Mark appear to the left of the readout. You will also see, in the bottom left corner, the word "Memory:" and the memory value next to it. When you clear the memory contents, the check mark and the memory value display will disappear. The 5 memory functions are as follows: Memory Store Stores the currently displayed number in memory Ctrl-M key combination and the MS button Memory Recall Displays the number from memory Ctrl-R key combination and the MR button Memory Add Adds the currently displayed number to the number stored in memory and stores the new value M (capital 'M') key and the M+ button Memory Subtract Subtracts the currently displayed number from the number stored in memory and stores the new value m (small 'm') key and the M- button Memory Clear Clears the memory The MC button Clearing Entries in CDML Calculator Clear (Start Fresh) c, C and Escape (Esc) keys and the C button Undo Last Digit Back Space (") key Clear Entry (Undo Last Entry) Delete (Del) key and the CE button Page 9 Other Valid Keys in CDML Advanced Calculator Annotate Tape / Select All Text on Tape Ctrl-A or N and n keys and the Annotate Tape option on the Tape Menu. Construction Calculator (ft/in) Ctrl-B key and the Construction Calculations option on the File Menu. Copy Readout to Clipboard Ctrl-C key and the Copy option on the Edit Menu. Expression Evaluator Ctrl-E or ( keys and the Expression Evaluator option on the File Menu. Find on Tape Ctrl-F key and the Find On Tape option on the Tape Menu. Calculator on Top Ctrl-G key and the Calculator on Top option on the Properties Menu. Hide Main Window Ctrl-H key and the Hide Main Window option on the Properties Menu. Insert into Previous Program Ctrl-I key and the Insert into Prev. Prog. option on the Edit Menu. View RPN Stack Ctrl-K key and the View RPN Stack option on the Edit Menu. This option is available only when using RPN mode. Clear Tape Ctrl-L key and the Clear Tape option on the Tape Menu. Publish Tape Ctrl-N key and the Publish Tape option on the Tape Menu. Open Saved Tape Ctrl-O key and the Open Saved option on the Tape Menu. Print Tape Ctrl-P key and the Print Tape option on the Tape Menu. Show in Tray Ctrl-S key and the Show in Tray option on the Properties Menu. Stay on Top Ctrl-T key and the Stay on Top option on the Properties Menu. Paste Clipboard to Readout Ctrl-V key and the Paste option on the Edit Menu. Write Tape to File Ctrl-W key and the Write to File option on the Tape Menu. Exit CDML Advanced Calculator Ctrl-X key and the Exit option on the File Menu. Tape to Scratch Pad Ctrl-Z key and the Tape to Scratch Pad option on the Tape Menu. On-Line Help F1 key and the CDML Calculator Help option on the Help Menu. About CDML Advanced Calculator F2 key and the About CDML Calculator option on the Help Menu. Find Next F3 key and the Find Next option on the Tape Menu. Calculator and Tape Properties F4 key and the Properties option on the Properties Menu. Allow Tape Editing F5 key and the Allow Tape Editing option on the Tape Menu. Page 10 Time/Date Calculations F6 key and the Time/Date Calculations option on the File Menu Calendar F7 key and the Calendar option on the File Menu. Currency Conversions F8 key and the Currency Conversions option on the File Menu Numeric Base Conversions F9 key and the Base Conversions option on the File Menu Scratch Pad F12 key and the Scratch Pad option on the File Menu. Toolbar Setup Use this screen to set the function a Toolbar button will perform. When you open this screen, the screen caption will remind you which number button you are setting up. Type of Function (command) List There are five types of functions: Financial, Mode, Other, Scientific and Tape. Select the type of function you wish this button to per form. Available Functions List After you select the type of function, you will see a list of all avaiable functions of that type. Select the function you want this button to perform. OK Button Save changes and exit. Cancel Button Exit without saving changes. Set Properties Use this screen to set up the properties of CDML Advanced Calculator. You should configure the calculator to those settings, which you find most convenient. When you open the Properties window, your current settings will be displayed. At this point you can modify any of the available settings. If you wish to exit without saving your changes, then push the "Cancel" button (or hit the Esc key). If you wish to make your changes temporary, then push the "OK" button. If you wish to save your changes as "default settings", then push the "Save" button or hit the Enter key. Tape Properties For the tape you can set the Font, Font Size, Font Color, Font Bold, Font Italic, Tape Size and Tape Hidden/Visible properties. For the calculator itself, you can save the position of the Calculator as well as the position of the Stay-On-Top window (if the Stay-On-Top window is open). Page 11 Start Minimized If you check the "Start Min" box, then the next time you start CDML Advanced Calculator, the calculator will not be visible until you click on the tray icon. NOTE: DO NOT SET THE RUN MINIMIZED IN THE WINDOWS SHORT CUT PROPERTIES! Start On Top If you check the "Start On Top" box, then the next time you start CDML Advanced Calculator, only the Stay-On-Top window will be visible. NOTE: Start Minimized and Start On Top boxes can not be checked at the same time. Calc. On Top If this option is checked, then the main calculator screen will remain Topmost. Carry Result If you check the "Carry Result" box, then the result of your calculation will remain in the Readout. If you clear this box, the Readout will be reset to 0 after the calculation is completed. (To complete the calculation you must push the "=" button.) Financial Mode If you check the "Fin Mode" box, then the result of your calculation will always be displayed in a currency format (i.e. 5 will be 5.00, 3.2 will be 3.20 and 4.006 will be 4.01). The number of visible decimal places depends directly on your setting for Decimal Places (found on this screen). This option may also be set from the Modes menu. Save Memory If you check the "Save Mem" box, then the calculator memory will be saved as you exit the calculator. The next time you start CDML Advanced Calculator, the memory will be set to what it was the last time you used the calculator. Adding Machine If you check the "Adding Machine" box, then the calculator will work like an old fashioned adding machine, where you first enter an operand (number) and then the operator. The first operator is always a plus (+) in this mode, regardless of what you press. After you enter the last number in your series, pressing the equal sign (=) is the same as pressing a plus followed by an equal. If addition is not your desired operation, then press the operator that you need followed by the equal sign. This option may be set from the Modes menu. Show % If you check the "Show %" box, then the calculator will print the actual percentage value to tape (as well as the derived value in the Readout). This option may also be set from the Modes menu. Format Numbers If this option is checked, then the numbers displayed on tape will be formatted in Page 12 accordance with your Numeric geographic format parameters. Input Screen(i.e. 1000.00 will become 1,000.00, 300000.555 will become 300,000.555, and so forth.) Percentage for Number If this option is checked, then the percentages will be calculated for the previous value. Otherwise the percentages will be calculated as the number you entered divided by 100. For example: expression 200+200-20% will equal to 320 if this option is checked or 399.80 if this option is not checked. RPN Mode This mode allows you to enter numbers and do your calculations in Reverse Polish Notation. When the RPN mode is checked, you must first enter your numbers and then enter the operators. Auto-Decimal Mode By special request from our users in the accounting profession. If Auto-Decimal Mode is checked, when entering a series of numbers, there is no need to enter Use the thisdecimals. screen to enter numbers will for those whichon require additional inThe calculator formatcalculations, your input based the number of deciput (other than the calculator screen). Here your input is limited to numbers (0 mal places youmain selected. to 9) and the decimal separator Hide Toolbar If you have very limited screen real estate and do not need the Toolbar, checking this box will hide it. Decimal Places You can use this option to set the number of decimal places (2 to 15) you wish to see when you are using Financial Calculator Mode. Exit Button Minimizes If this option is checked, clicking the Exit Button will minimize the calculator. To exit the calculator, right-click on the Tray Icon and select Exit or choose Exit from the File Menu. Numeric Input Screen Hide "Clear" If this option is checked, then when you clear your calculation (the "C" key or button) the word "Clear" will not appear on the tape. This is useful to those who pass their tapes to other applications. Calendar Starting and Ending Years Here you can set a range of years you wish to see in the calendar. You can set any range for 100 to 9999. Rule 1: Current year must be included in your range. Rule 2: Starting Year must be earlier than the Ending Year. Hint: The bigger is your range - the longer it will take the calendar to appear. Publish To When you click this button, you'll be prompted to enter the default File Type (3 letter extension) for the program you wish to publish the tape to (i.e. TXT, DOC, XLS). Then you will be asked to select the actual program (i.e. Excel.exe, Notepad.exe) to publish to. Page 13 Page 14 CDML Advanced Calculator Menus • File Menu • Edit Menu • Tape Menu • Operators Menu • Modes Menu • Scientific Menu • Financial Menu • Properties Menu • Help Menu Page 15 File Menu Scratch Pad Displays a new instance of the small text editor. Show Calendar Displays the calendar. Expression Evaluator Same as hitting the ( button or Ctrl-E. Use this to launch the Expression Evaluator. Time/Date Calculations Same as hitting F6. Use this option to calculate differences between various times and dates. Currency Conversions Same as hitting F8. Use this option to convert between various currencies. You can sign up for daily exchange rates updates. Base Conversions Same as hitting F9. Use this option to convert numeric values between binary, octal, decimal and hexadecimal systems. Construction Calculator (ft/in) Same as hitting Ctrl-B. Use this option to make calculations in feet and inches. Start/Stop Project Timer Same as pushing the Stop Watch button. Use this option to start or stop the Project Timer. Backup Data Use this feature to backup your Daily Notes, Alarms and Formulas. Restore Data Use this feature to restore previously backed-up data. Exit Exit the CDML Advanced Calculator. Edit Menu Copy Save the contents of the readout to the clipboard. If you have selected (highlighted) text on the Tape, then that text will be saved to the clipboard instead of the contents of the readout. Paste Save the contents (numeric only) of the clipboard to the readout. If you are in Tape Editing Mode, then you are able to paste any text to the tape. Insert into Previous Program Since the CDML Advanced Calculator is often used to calculate results which will be later entered into a different program, this option was added to automate this task. By using this option, you can insert the result of your calculations directly to the program which was used immediately prior to using the CDML Advanced Calculator. This is equivalent to Copying the Result, Minimizing the CDML Advanced Calculator, and Pasting to the other program at the cursor Page 16 position. If you started the CDML Advanced Calculator with the "/nic" command line switch then this option will also exit the program. View RPN Stack Use this option when you are using RPN mode and wish to see the contents of your stack. The stack will be displayed in a separate floating window. Set Billing Rate Use this option to set the default Hourly Billing Rate used for calculations in the Project Timer and the Billing Function. Tape Menu Format Numbers If this option is checked, then the numbers displayed on tape will be formatted in the following manner: 1000.00 will show as 1,000.00, 300000.555 will show as 300,000.555, and so forth. Print Send the contents of the tape to the default printer. You can select which printer to use from the File Menu. Publish Send the contents of the tape to Windows Notepad (or your default Text Editor) for editing. If you configured the Publish To settings, then the tape will be sent to the program you specified. To Scratch Pad Send the contents of the tape Scratch Pad. This is useful because the tape text is padded with spaces on the left so that it will look right aligned when using fixed-width fonts (i.e. Courier New). Clear Clear the contents of the tape. Allow Editing Allows you to freely write on the tape. Exit this mode to resume normal calculator functions. Open Saved Use this option to insert a previously saved tape (or any other text file) into the tape. Write to File Save the contents of the tape to a text file. If the file you selected already exists, you will be given a choice to append to that file or to replace it. Annotate / Select All Text Enter notations on the tape. Allows you to add your notation to the bottom of the tape. If your cursor is located on the tape, then this function will select all text on the tape. Find Search tape for any word, number or expression. The found text will be selected. Find Next Repeat last search. Page 17 Operators Menu Add Same as hitting the + button. Subtract Same as hitting the - button. Multiply Same as hitting the * button. Divide Same as hitting the / button. Percent Same as hitting the % button. Square Root Same as hitting the x½ button. Square Same as hitting the x2 button. Change Sign Changes the sign of the value in the Readout between positive and egative. Clear Same as hitting the C button. Use this to clear the last calculation and reset to 0. Clear Entry Same as hitting the CE button. Use this to clear the last entry. MEMORY FUNCTIONS Store Ctrl-M key combination and the MS button on the CDML Calculator Stores the currently displayed number in memory. Recall Ctrl-R key combination and the MR button on the CDML Calculator Recalls and displays the number from memory. Add to M (capital 'M') key and the M+ button on the CDML Advanced Calcula tor Adds the currently displayed number to the number stored in memory and stores the new value. NOTE: The new value is not displayed until you recall it. Subtract from m (small 'm') key and the M- button on the CDML Advanced Calculator Subtracts the currently displayed number from the number stored in a memory and stores the new value. NOTE: The new value is not displayed until you recall it. Clear The MC button on the CDML Advanced Calculator Clears the memory and hides the check mark. Page 18 Modes Menu Financial This will display the result of your calculations in a currency format (i.e. 5 will be 5.00, 3.2 will be 3.20 and 4.006 will be 4.01). The number of visible decimal places depends directly on your setting for the number of decimal places you wish to see. Auto-Decimal By special request from our users in the accounting profession. If Auto-Decimal Mode is checked, when entering a series of numbers, you don't need to enter the decimals. The calculator will format your input based on the number of decimal places you selected. Adding Machine The calculator will work like an old-fashioned adding machine, where you first enter an operand (number) and then the operator. The first operator is always a plus (+) in this mode, regardless of what you press. After you enter the last number in your series, pressing the equal sign (=) is the same as pressing a plus followed by an equal. If addition is not your desired operation, then press the operator that you need and then the equal sign. RPN This mode allows you to enter numbers and do your calculations in the Reverse Polish Notation. When the RPN mode is checked, you must first enter your numbers and then enter the operators. NOTE: RPN and Adding Machine modes Can't be on at the same time. Show Percentages The calculator will print the actual percentage value to tape (as well as the derived value in the Readout). % for Number If this option is checked, then the percentages will be calculated for the previous value. Otherwise the percentages will be calculated as the number you entered divided by 100. For example: expression 200+200-20% will equal to 320 if this option is checked or 399.80 if this option is not checked. Magic Number (mathematical constant) If this option is checked then you can perform multiple operations for a single operand. The first operand entered will become the Magic Number. All following operations will be performed for the Magic Number. Example: Magic Number Off Magic Number On 5+2=7 5+2=7 +8 [7+8]=15 +8 [5+8]=13 +9 [15+9] =24 +9 [5+9] =14 Carry Result If this option is checked, then the result of your calculation will remain in the Readout. If it's not checked, the Readout will be reset to 0 after the calculation is completed. (To complete the calculation push the = button.) Page 19 Repeat Subtraction If this option is checked, then you can repetitively press Minus ("-") for subtraction. NOTE: If this mode is turned on, you will need to use the Change Sign option on the Operators Menu or the "+/-" button on the calculator to enter negative numbers. Intra-System Conversions There are seven Intra-System conversion modes: Metric, Computer and English Weight, Square, Cubic, Length and Capacity. These are useful to determine relations between units of measure in the same system (i.e. 1 bite = 0.0001220703125 kilobytes). Imperial English Measures If this option is checked, then the Area and Volume conversions will use Imperial gallons and pints. Troy English Measures If this option is checked, then the Mass and Distance conversions will use Troy pounds and ounces. No Conversions Reset the Calculator to standard mode. NOTE: The following modes may also be changed by the Next Mode and Previous Mode buttons on the calculator. Metric to English Set mode to Metric to English weight and distance conversions or perform same conversions. English to Metric Set mode to English to Metric weight and distance conversions or perform same conversions. Area/Volume Metric to English Set mode to English to Metric area and volume conversions or perform same conversions. Area/Volume English to Metric Set mode to English to Metric area and volume conversions or perform same conversions. Temperature Set mode to temperature conversions or perform same conversions. Time-Week Set mode to Time conversions with the Week as a primary unit or perform same conversions. Time-Day Set mode to Time conversions with the Day as a primary unit or perform same conversions. Time-Hour Set mode to Time conversions with the Hour as a primary unit or perform same conversions. Time-Minute Set mode to Time conversions with the Minute as a primary unit or perform same conversions. English/Metric Other Set mode to Other English/Metric conversions or perform same conversions. NOTE: For more information, see "Using Conversion Functions". Page 20 Scientific Menu Sine Cosine Tangent Arctangent Natural Logarithm Exponent (base of natural logarithm) Secant Cosecant Cotangent Logarithm to Base N (you will be prompted to enter the value for the base) Inverse Sine Inverse Cosine Inverse Secant Inverse Cosecant Inverse Cotangent Hyperbolic Sine Hyperbolic Cosine Hyperbolic Tangent Hyperbolic Secant Hyperbolic Cosecant Hyperbolic Cotangent Inverse Hyperbolic Sine Inverse Hyperbolic Cosine Inverse Hyperbolic Tangent Inverse Hyperbolic Secant Inverse Hyperbolic Cosecant Inverse Hyperbolic Cotangent NOTE: The values for these calculations may be entered in Degrees or Radians. Degree The standard method of entering values. Radian 1 Radian is equal to 180/pi degrees. Additional Scientific Features. Reciprocal Takes an immediate reciprocal (1/x) of the value in the Readout. Fractions Convert decimal values to fractions. Pi Value Enters the pi value to the Readout. Page 21 e constant Value Enters the e value to the Readout. Golden Cut Value Enters the golden cut value to the Readout. Financial Menu Interest Payment Returns the interest payment for a given period of an annuity based on periodic, fixed payments and a fixed interest rate. Interest Rate per Period Returns the interest rate per period for an annuity. Interest for X Days Returns the interest (straight or compound) for a given period (in days) of an annuity based on a fixed interest rate. Internal Rate of Return Returns the internal rate of return for a series of periodic cash flows (payments and receipts). Modified Internal Rate of Return Returns the modified internal rate of return for a series of periodic cash flows (payments and receipts). Number of Payments to Pay Off Loan Returns the number of periods for an annuity based on periodic, fixed payments and a fixed interest rate. Net Present Value of Investment Returns the net present value of an investment based on a series of periodic cash flows (payments and receipts) and a discount rate. Annuity Payments Returns the payment for an annuity based on periodic, fixed payments and a fixed interest rate. Annuity Principal Payment Returns the principal payment for a given period of an annuity based on periodic, fixed payments and a fixed interest rate. Present Value of an Annuity Returns the present value of an annuity based on periodic, fixed payments to be paid in the future and a fixed interest rate. Future Value of an Annuity Returns the future value of an annuity based on periodic, fixed payments and a fixed interest rate. Straight Line Depreciation Returns the straight line depreciation of an asset for a single period. Sum-of-Years' Digits Depreciation Returns the sum-of-years' digits depreciation of an asset for a specified period. Page 22 Double Declining Balance Depreciation Returns the depreciation of an asset for a specific time period using the doubledeclining balance method. NOTE: For more information see the Explanation of Financial Functions. Properties Menu Properties View or modify the settings for CDML Advanced Calculator Show in Tray Show CDML Advanced Calculator in the System Tray (bottom-right corner). When the calculator icon is in the tray, you only need to click on it and CDML Advanced Calculator will come to the front of all your open windows. If you right-click on it, you will see a menu of available choices. See Easy Access. Stay On Top When this item is selected, CDML Advanced Calculator will disappear and instead you will see a small, floating, yellow label "Show CDML Advanced Calculator". When you double-click this label, the Calculator will appear and the label will change to "Hide CDML Calculator". To hide the calcula tor, just double-click the label again. See Easy Access. Calculator On Top If this option is checked, then the main calculator screen will remain Topmost. Hide Main Window Allows you to hide the CDML Advanced Calculator window, but it leaves the Tray Icon or the On Top window (depending on the mode) in place. Number Tape Items If this option is checked, line item numbers will appear to the right of the value on tape. This does not apply to RPN mode. Line items will reset af ter you press Clear or Equal. Don't Hide Evaluators If this option is checked, neither the Expression Evaluator nor the Construction Calculator will disappear after you click the OK button. This is useful if you need to see your original expression. Exit Button Minimizes If this option is checked, clicking the Exit Button will minimize the calculator. To exit the calculator, right-click on the Tray Icon and select Exit or choose Exit from the File Menu. Repeat Entry Allows you to perform multiple operations with the same operand. For example, to add 5 seven times you can enter 5 and then hit the + six times and hit =. Without this mode, you must hit the 5 followed by a + six times and then hit 5 followed by =. Swap + and Enter Allows you to swap the + and the Enter keys on the number pad. This is for users who are most comfortable with a 10 key where you use the pinky to add. Page 23 Copy Formatted Allows you to copy the contents of the Readout in formatted form. Select Printer Allows you to select which printer you wish to print your tape to (useful if you have multiple printers or want to fax the tape). Set Alarms Use this option to set your Reminder Alarms. Alarms Enabled Check this option to enable Reminder Alarms. Hide / Show Number Keys If you have limited screen real estate and don't use the On-Screen Number Pad (the bottom portion of the calculator), then you can hide it. See Easy Access. Hide / Show Tape You can hide the Tape if you have limited screen real estate and/or don't use it. See Easy Access. Hide / Show Toolbar You can hide the Toolbar if you have limited screen real estate and/or don't use it. See Easy Access. NOTE: Show in Tray and Stay on Top can not be used at the same time. Help Menu CDML Calculator Help Opens this help file. Search Help Allows you to immediately start searching the help file. Technical Support Instructions for obtaining technical support. Registration Access to various ways to register the CDML Advanced Calculator. Registration Screen Opens the Registration Screen. Register On-Line Register the CDML Advanced Calculator online. You can use your credit card from anywhere in the world. The Registration Screen will automatically be opened for your convenience. Registration Form Open the Registration Form. To complete the form, press the Print button to print the form, fill it out and submit it to CDML Computer Services, Ltd. The Registration Screen will automatically be opened for your convenience. CDML On The Web Easy access to CDML resources on the Internet. CDML Web Site Link to CDML Computer Services, Ltd. Home on the Internet. Page 24 Calculator Web Site Link to CDML Advanced Calculator home on the Internet. Email Technical Support Email to CDML Technical Support. All question will be responded in 96 hours. Email Sales Email massage to our sales person. Join CDML Mailing List Link to CDML Mailing List. By joining the CDML Mailing List, you will be notified of the latest developments at CDML. You will also be eligible for special offers and promotions. Email CDML Send an email message to CDML. About CDML Calculator Shows the About dialog. Here you can see the program version, contact information or jump to the CDML Computer Services, Ltd. Web site. Page 25 Advanced Calculator Functions • Financial Functions • Conversion Functions • Currency Conversions • Numeric Base Conversions • Intra-System Unit Conversions • Expression Evaluator • Construction (Foot/Inch) Calculator • Additional Valid Keys in Expression Evaluator and Construction (Foot/Inch) Calculator • Formula Editor • Time and Date Calculations • Time Entry • Calendar • Date Notes/RPN Stack/Scratch Pad • Reminder Alarms • Sending Keystokes with Alarms • Project Timer Page 26 Financial Functions Financial functions are used for various financial calculations. To use these functions you must answer the questions asked and the result will appear on tape together with your answers. Interest Calculator Returns the interest payment for a given period of an annuity based on periodic, fixed payments and a fixed interest rate. For all arguments, cash paid out (such as deposits to savings) is represented by negative numbers; cash received (such as dividend checks) is represented by positive numbers. Interest Rate per Period Returns the interest rate per period for an annuity. For all arguments, cash paid out (such as deposits to savings) is represented by negative numbers; cash received (such as dividend checks) is represented by positive numbers. Interest for X Days Returns the interest (straight or compound) for a given period (in days) of an annuity based on a fixed interest rate. For all arguments, cash paid out (such as deposits to savings) is represented by negative numbers; cash received (such as dividend checks) is represented by positive numbers. Internal Rate of Return Returns the internal rate of return for a series of periodic cash flows payments and receipts). Modified Internal Rate of Return Returns the modified internal rate of return for a series of periodic cash flows (payments and receipts). Number of Payments to Pay Off Loan Returns the number of periods for an annuity based on periodic, fixed payments and a fixed interest rate. For all arguments, cash paid out (such as deposits to savings) is represented by negative numbers; cash received (such as dividend checks) is represented by positive numbers. Net Present Value of Investment Returns the net present value of an investment based on a series of periodic cash flows (payments and receipts) and a discount rate. Annuity Payments Returns the payment for an annuity based on periodic, fixed payments and a fixed interest rate. For all arguments, cash paid out (such as deposits to savings) is represented by negative numbers; cash received (such as dividend checks) is represented by positive numbers. Annuity Principal Payment Returns the principal payment for a given period of an annuity based on periodic, fixed payments and a fixed interest rate. If desired, you will receive a full payment breakdown based on principal and interest for each period. For all arguments, cash paid out (such as deposits to savings) is represented by negative numbers; cash received (such as dividend checks) is represented by positive numbers. Present Value of an Annuity Returns the present value of an annuity based on periodic, fixed payments to be paid in the future and a fixed interest rate. For all arguments, cash paid out (such as deposits to savings) is represented by negative numbers; cash received (such as dividend checks) is represented by positive numbers. Future Value of an Annuity Returns the future value of an annuity based on periodic, fixed payments and a Page 27 fixed interest rate. For all arguments, cash paid out (such as deposits to savings) is represented by negative numbers; cash received (such as dividend checks) is represented by positive numbers. Straight Line Depreciation Returns the straight line depreciation of an asset for a single period. The depreciation period must be expressed in the same unit as the life of the asset. For example, to see the depreciation in months, you must declare the life of the asset in number of months. All arguments must be positive numbers. Sum-of-Years' Digits Depreciation Returns the sum-of-years' digits depreciation of an asset for a specified period. The life and period arguments must be expressed in the same units. For example, if life is given in months, period must also be given in months. All arguments must be positive numbers. Double Declining Balance Depreciation Returns the depreciation of an asset for a specific time period using the doubledeclining balance method. The life and period arguments must be expressed in the same units. For example, if life is given in months, period must also be given in months. All arguments must be positive numbers. Using Conversion Functions To use the Conversion Functions, click the Mode button (original mode is Calculator) until you reach the desired conversion mode. Once the desired conversion mode is displayed, enter the number you wish to convert and click on the appropriate conversion button (see list below). The result will be immediately displayed. You can also obtain the same result by entering the number to convert and choosing the corresponding item on the Modes Menu. Metric to English Distance Weight Centimeters to Inches Meters to Feet Meters to Yards Kilometers to Miles Grams to Ounces Kilograms to Pounds Tonnes to Long Tonnes (default) Tonnes to Short Tonnes English to Metrics Distance Inches to Centimeters Feet to Meters Yards to Meters Miles to Kilometers Weight Ounces to Grams Pounds to Kilograms Long Tons to Tonnes(default) Short Tons to Tonnes Area and Volume Metric to English . Area Centimeters to Inches (square) Meters to Feet (square) Meters to Yards (square) Kilometers to Miles (square) Volume Meters to Feet (cubic) Meters to Yards (cubic) Liters to Pints Liters to Gallons Page 28 Area and Volume English to Metric Area Volume Inches to Centimeters (square) Feet to Meters (square) Yards to Meters (square) Miles to Kilometers (square) Feet to Meters (cubic) Yards to Meters (cubic) Pints to Liters Gallons to Liters Temperature Area Volume . Centigrade to Fahrenheit Centigrade to Kelvin Kelvin to Centigrade Fahrenheit to Centigrade Fahrenheit to Kelvin Kelvin to Fahrenheit Time Conversions using Weeks From Weeks Week(s) to Day(s) Week(s) to Hour(s) Week(s) to Minute(s) Week(s) to Second(s) To Weeks Day(s) to Week(s) Hour(s) to Week(s) Minute(s) to Week(s) Second(s) to Week(s) Time Conversions using Days From Days Hour(s) to Week(s) Hour(s) to Day(s) Hour(s) to Minute(s) Hour(s) to Second(s) To Days Week(s) to Day(s) Hour(s) to Day(s) Minute(s) to Day(s) Second(s) to Day(s) Time Conversions using Hours From Hours Hour(s) to Week(s) Hour(s) to Day(s) Hour(s) to Minute(s) Hour(s) to Second(s) To Hours Week(s) to Minute(s) Day(s) to Hour(s) Hour(s) to Minute(s) Second(s) to Minute(s) Time Conversions using Minutes From Minutes Minute(s) to Week(s) Minute(s) to Day(s) Minute(s) to Hour(s) Minute(s) to Second(s) To Minutes Week(s) to Minute(s) Day(s) to Minute(s) Hour(s) to Minute(s) Second(s) to Minute(s) Other English/Metric Conversions Miles/Gallon to Kilometers/Liter MPG to Liters/100 Kilometers PSI to Kilograms/sqr. Centimeter Kilometers/Liter to Miles/Gallon Liter/100 Kilometers to MPG Kilograms/sqr. Centimeter to PSI Page 29 Currency Conversion Use this screen to calculate the Exchange Rate between two currencies. If you have a value displayed in the Readout, that value will be passed to this screen as the amount of the From currency (otherwise amount will be set to 1). HINT: You can see formatted numbers in the Tooltips of each value. When you open this screen, the From and To currencies will be set to those you used last. From Currency A drop-down list of available currencies. Each currency is represented as the 3 letter abbreviation followed by the full name. Direction Button Used to change the direction of calculation between the From and the To values. To Currency A drop-down list of available currencies. Each currency is represented as the 3 letter abbreviation followed by the full name. = (Equal Sign) This is the result of your conversion between the From and the To Currencies. D/L Rates Click this button to receive the latest Currency Exchange Rates file from the Internet. Follow additional instructions in the message window. NOTE: You must subscribe to this service separately. Open File Button Once you extracted the new rates, you need to open the new file and the exchange rates (plus the To and From Currencies) will be refreshed. Dec. Pl. Here you can set the number of decimal places to round your exchange rate calculation to. You can choose to round from 2 to 9 decimal places or "No" to disable rounding. NOTE: Rounding is performed on the actual rates as well as the result, so you might see some minor inconsistencies. OK Button Click this button to enter the result value into the Calculator Readout for further calculations. Page 30 Cancel Button Close this screen. Make Topmost Window (Up Arrow button) Click this button if you want this screen to "float on top" of all other windows. Show D/L Help If this option is checked, you will see a message window with instructions after you click the D/L Rates button. Numeric Base Conversions Use this screen to convert numbers between Binary (base 2), Octal (base 8), Decimal (base 10), and Hexadecimal (base16) representations. If you have a value displayed in the Readout, that value will be passed to this screen. Base Option There are four Base Option buttons on this screen. Click on the button corresponding to the base you wish to use. (Decimal is default.) Entry Box This is where you enter the value you wish to use. Only numbers (and letters) valid for the chosen base will work. Cancel Button Close this screen. OK Button Pass the Decimal equivalent of the value you entered back to the Readout and close the Base Conversions screen. Make Topmost Window (Up Arrow button) Click this button if you want this screen to "float on top" of all other windows. Intra-System Unit Conversions Use this screen to calculate the difference between two units of measure in the same system. If you have a value displayed in the Readout, that value will be passed to this screen as the amount of the From unit (otherwise amount will be set to 1). HINT: You can see formatted numbers in the Tooltips of each value. When you open this screen, the From and To units will be set to those you used last. From Unit A drop-down list of available units. Direction Button Used to change the direction of calculation between the From and the To values. To Unit A drop-down list of available units. OK Button Page 31 Click this button to enter the result value into the Calculator Readout for further calculations. Cancel Button Close this screen. Make Topmost Window (Up Arrow button) Click this button if you want this screen to "float on top" of all other windows. There are 7 Intra-System Conversion modes. They are as follows: Metric Units exa, peta, tera, giga, mega, kilo, hecto, deka, deci, centi, milli, micro, nano, pico, femto, atto. English Weights Grain, Dram, Ounce, Pound, Stone, Hundred weight, Long hundred weight, Long ton, Short ton. English Square (include English acres to Metric hectares conversion) Sq. Inch, Sq. Foot, Sq. Yard, Sq. Rod, Acre, Sq. Mile, Hectare (metric). English Cubic Cu. Inch, Cu. Foot, Cord foot, Cu. Yard, Cord, US gallon, British gallon, US bushel, British bushel. English Length Mil, Inch, Link, Foot, Yard, Fathom, Rod, Chain, Furlong, Cable's length, Mile, Nautical mile, League English Capacity Fluid ounce, Gill, Pint, Quart, Gallon, Peck, Bushel Computer Units bit, nibble, byte, kilobit, kilobyte, megabit, megabyte, gigabyte, terabyte, petabyte, exabyte, zettabyte, yottabyte. Using the Expression Evaluator The Scientific Expression Evaluator is used to obtain results from a complex or simple mathematical expression. It follows the operator hierarchy and algebraic grammar rules. For example, in a standard calculator 2+2*3 would equal 12, but in an algebraic calculator that same expression would equal 8. This is because in a standard calculator the expression is evaluated from left to right, but in an algebraic calculator, calculations follow the rules of algebra (operator hierarchy takes priority). In this particular case the first action would be multiplication and then addition. You must also remember that bracketed expressions and powers are calculated before anything else. Operator Hierarchy: 1. Brackets [()] 2. Power [^] 3. Multiplication [*], Division [/], Remainder [\] 4. Addition [+] and Subtraction [-] You can use all numbers [0 to 9] on the keyboard, as well as Other Valid Keys to enter your expressions. You can also use up to three Variables (X,Y & Z). Enter your expression into the main Expression Readout box. (This is the box located to the left of the OK button.) You can either type your expression or paste it Page 32 from the Windows Clipboard. To use the variables, enter corresponding values in to the three boxes. When you build your expression, enter the variables instead of the numbers. Don't forget to enter the correct operators. For example, if X=5 and Y=5 then the expression XY will be calculated as 5*5. If you wish to reset the variable values, then push the Clear Variables button. Along the same lines, the expression 3X/2X will be calculated as (3*5)/(2*5) (resulting in 1.5), NOT as 3*5/2*5 (resulting in 37.5). The Expression can be edited as regular text (using arrow keys to move around). Once you have entered the expression, the CDML Advanced Calculator is going to remember it, so that when you call up the Expression Evaluator again your original expression will still be there. Once you finished entering the expression, press the Enter key or click the OK button and your expression will be added to the tape together with the result. If you wish to abort, click the Cancel button or press the Esc key. NOTE: If the expression had to be interpreted by the Expression Evaluator and you checked the Confirm Expression box, you will receive a message with the interpreted expression. Hence, you will be able to make a choice of either accepting the expression or editing it. Click on the button corresponding to your choice: · · · Yes Accept the expression No Edit the interpreted expression Cancel Edit the original expression Make Topmost Window (Up Arrow button) Click this button if you want the Expression Evaluator to "float on top" of all other windows. Formula Drop-Down List You can select any of your saved formulas from this list and insert them into the Expression Readout. Once you do this, you can modify your constant and/or variable values and evaluate the expression. Insert Button After selecting the desired formula, click this button to insert it into the Expression Readout. Formulas Button Click this button to open the Formula Editor. Construction (Foot/Inch) Calculator Those who use the Metric system have it easy! They don't have to put up with such nonsense and measuring their homes in feet and inches. Unfortunately, we don't live in a perfect world. This option was developed for those of us who need to be able to make calculations in the English system. Page 33 The Construction Calculator was developed on the basis of the Expression Evaluator. The Construction Calculator follows the same rules of algebra as the Expression Evaluator, but it allows you to enter values in feet and inches (i.e. 2'5" * 3'8") Expression Readout This is the box located to the left of the OK button. Enter (type or paste) your expression here. Value of X, Value of Y, Value of Z These are the three boxes located underneath the Expression Readout. If you with to use variables in your expression, you should enter the corresponding values for your variable here. (See Using the Expression Evaluator for more information on using variables.) Clear Variables By clicking this button you will reset all variables to zero. Make Topmost Window (Up Arrow button) Click this button if you want the Construction Calculator to "float on top" of all other windows. Confirm (check box) If you check this box and the calculator had to interpret anything in your expression, you will receive a message with the interpreted expression. Hence, you will be able to make a choice of either accepting the expression or editing it. Click on the button corresponding to your choice: · Yes Accept the expression · · No Edit the interpreted expression Cancel Edit the original expression Convert (check box) If this box is checked, your expression will appear on tape as the calculator interpreted it. Otherwise, your original expression will appear on tape. Result in Ft/In (check box) If this box is checked, the result of your expression will appear on tape in feet and inches. Otherwise, the result will appear as a standard number. Result to Readout (check box) If this box is checked, the unformatted result of your calculation will appear in the Readout of the calculator. OK and Cancel buttons Clicking OK will process your expression, while Cancel will exit this screen. Formula Drop-Down List You can select any of your saved formulas from this list and insert them into the Expression Readout. Once you do this, you can modify your constant and/or variable values and evaluate the expression. Insert Button After selecting the desired formula, click this button to insert it into the Expression Readout. Formulas Button Click this button to open the Formula Editor. Page 34 Additional Valid Keys in Expression Evaluator and Construction (Foot/Inch) Calculator Add + key Subtract - key Multiply * key Divide / key Remainder (Modulus) \ key (Used to divide two numbers and return only the remainder.) Percent % key Square S, s, ^ keys Square Root R, r keys Pi (3.141592653) P, p keys Period (Decimal Point) . key (you can also use a comma) Undo Last Key Stroke ") key Back Space (" Copy Readout to Clipboard Ctrl-C key combination Paste Clipboard to Readout Ctrl-V key combination Variables X, x, Y, y, Z, z keys Formula Editor Using this screen, you can compile and maintain a list for formulas. The formula lists are not the same for Expression Evaluator and Construction Calculator. Formula View/edit your formulas in this box. Name View/edit the names of your formulas in this box. List of Formulas List of available formulas. Save Button Save the new/modified formula. Available only in Add/Edit mode. Cancel Button Cancel Add/Edit mode. Add Button Page 35 Click this button to add formulas to your list. Make sure to give each formula a unique name. Edit Button Edit an existing formula. First you must select (from the list) a formula you wish to edit and then push this button. Delete Button Select (from the list) the formula you wish to delete and push this button. Exit Button Exit this screen. Make Topmost Window (Up Arrow button) Click this button if you want this screen to "float on top" of all other windows. Page 36 Time/Date Calculations Use this screen to calculate the difference between two Time and/or Date values. The result is returned in two formats: 1. Standard Difference in Days, Hours, Minutes and Seconds. 2. Unit Difference in each of the following units: year, month, day, hour, minute or second. When you open this screen, both dates will be set to today and both times will be set to current time. From Button and To Button By pressing these buttons, you will be able to manually enter the From and To times (quicker, but less reliable). You may also activate these buttons by pressing Alt-F or Alt-T. Open Button There are four Open buttons on this screen. Click on the button next to the value you wish to change (From Date or Time and To Date or Time). Subsequently, you will see the Calendar or the Time Entry screen. Direction Button Used to change the direction of calculation between the From and To values. Put Result on Tape button Used to put the result in Standard Difference format on tape. You may also activate this button by pressing the "P" on your keyboard. Result Values Click on any of the result values to enter that value into the Calculator Readout for further calculations. The next time (in the same session) you open this screen, you will see which value was submitted. Add Button To the right of each Result Type you will notice a "+" button. When you push this button, you will be able to add (or subtract by providing a negative value) any number of that unit. The value you provide will be added to the From Date/ Time values and the result will be reflected in the To Date/Time values. This allows you to quickly derive any future or past date. Cancel Button Close the Time/Date Calculation screen. Billing Calculation ($ button) When you click this button, you will be asked to enter an Hourly Rate. Immediately after that, you will see the result of your calculation in the Calculator Tape and the Calculator Readout. At this point, you can return to the calculator press one of the Operator keys (or just continue your calculations). You may also activate this button by pressing the "$" on your keyboard. Make Topmost Window (Up Arrow button) Click this button if you want this screen to "float on top" of all other windows. Page 37 Time Entry Use this screen to enter time for Time/Date Calculation. When you first open the Time Entry screen, it will show you current time. Hours, Minutes, Seconds Type in the proper values or use the up/down buttons. AM/PM If you are using the 12 hour mode, then you can use the up/down buttons to change the AM/PM value. 24 Hour Check this box to use 24 Hour (Army) time. Uncheck it to use the 12 hour time. The default is whatever your Windows Regional Settings show. Cancel Button Close the Time Entry screen. OK Button Close the Time Entry screen and pass the result to Time/Date Calculations. Calendar Use this screen to check the calendar or to choose a date for Time/Date Calculation. When you first open the calendar, it will show you the current date, then it will show you the last date you selected. The calendar is written in a manner where it is completely Y2K compliant. Month Chose a month to display. Year Choose a year to display. You can choose any year between 1200 and 2200. Date Click on the date you wish to set (or see). If you double-click on the Date, you will be able to add notes (tasks or comments) for his date. Cancel Button Close the calendar. Today Button Set the calendar to today's date. Find Button Search the Daily Notes for any information. The results of your search will be displayed in a new Scratch Pad window. Alarm Button This button allows you to open the Set Reminder Alarms screen right from the calendar. Make Topmost Window (Up Arrow button) Click this button if you want the Calendar to "float on top" of all other windows. Page 38 OK Button Close the calendar and pass the result back to the previous screen. This button is visible ONLY when you use the Calendar to pass information. Date Notes/ RPN Stack/ Scratch Pad DATE NOTES: Use this screen to add notes (up to 1024 characters) to any date. For example, we use this to keep notes on what work was performed and refer back to them when we are billing out the time Sheets. HINT: This screen is available from the Calendar screen. RPN: In RPN Mode, you can view, but not edit, the RPN Stack on this screen. Scratch Pad: You can use this as a small text editor. You can open multiple instances of this editor. Applicable to Daily Notes, RPN and Scratch Pad Modes Bold Check this box if you wish the text to appear bold. Settings will be retained until you change them again. Italic Check this box if you wish the text to appear italic. Settings will be retained until you change them again. Font Select the font you wish to use. Settings will be retained until you change them again. Font Size Select the size of the font (from 8 to 24). Settings will be retained until you change them again. Print Button Print the text. Page 39 Find Button Search the text and highlight the found match. Find Next Button Continue the previous search. Open Button Open a saved text file. Save Button Save text to a file. Clock Button Insert the current date and time at the bottom of your text. This is useful for keeping a log. Make Topmost Window (Up Arrow button) Click this button if you want this screen to "float on top" of all other windows. Exit Button Exit this screen. Applicable to Daily Notes Mode ONLY Save Daily Notes Button Save changes and exit. Delete Button Delete all notes for this date. (Use to keep your file from growing to enormous proportions.) Alarm Button This button allows you to open the Set Reminder Alarms screen right from the Daily Notes screen. If you select any text from your note (up to 35 characters) this text will be entered in to the Alarm Message box. Applicable to Scratch Pad Mode ONLY Log File You can keep a log file (same as Windows Notepad) by including the ".LOG" as the first 4 characters in your file. When the Scratch Pad opens such file, it will immediately add the current date and time to the bottom of that text and allow you to start a new entry. Page 40 Reminder Alarms Use this screen to set your Reminder Alarms. Alarms can be enabled or disabled from the Properties Menu. Type Of Alarm Select the type of alarm you wish to set. Message - A message that you entered will be displayed. File - Launch a file. Same as clicking on that file in the Windows Explorer. Program - Run a program. Same as using the Run command from the Start Menu. Keystrokes - Send keystrokes to a program that has the focus. Same as typing. Type Of Execution (Once or Weekly) Select the type of alarm you wish to set. Once - This alarm will sound once on a certain date at a certain time and then will be erased. Weekly - This alarm will sound every predetermined day at a certain time. It will not be automatically erased. Date If you selected the onetime alarm, you will be equired to set the date when this alarm should sound. NOTE: You are not allowed to set a onetime alarm for the past. Days of Week If you selected the weekly alarm, you must select on which day(s) of week this alarm should sound. Alarm Message Enter a short message to display when this alarm goes off. Active only if the Type of Alarm is set to Message. Open File Displays the file or URL that your alarm will open. Active only if the Type of Alarm is set to File. Double-Click to clear. Select File Button Click this button to select a file you wish to activate. Manual Entry Button Click this button to manually enter a file location or a URL of the file you wish to activate. Run Program Displays the program that your alarm will run. Active only if the Type of Alarm is set to Program. Double-Click to clear. Select Program Button Click this button to select the program you wish to launch. Manual Entry Button Click this button to manually enter a file location or command line parameters for the program you wish to launch. Page 41 Keystrokes Enter the codes for the keystrokes you want to send. Active only if the Type of Alarm is set to Keystrokes. Time You must set a time when this alarm should sound. Submit Button After you entered the information for a new alarm, click this button to add this alarm to the list. Delete Button Select an alarm from the list and click this button to remove it. Exit Button Exit this screen. List of Existing Alarms This is a list of existing alarms. The list is sorted by date and time, therefore your weekly alarms will appear at the end of the list (sorted by day in alphabetical order). If you double-click on an alarm, the Reminder Message for that alarm will appear in one of the message boxes. Alarm Sound File Click the Open button at the bottom of this screen to select a sound (wav) file to play when sounding the alarm. Make Topmost Window (Up Arrow button) Click this button if you want this screen to "float on top" of all other windows. Sending Keystrokes with Alarms Use these codes to send keystrokes to applications at a predetermined time. This only applies to the Reminder Alarms. The plus sign (+), caret (^), percent sign (%), tilde (~), and parentheses () have special meanings. To specify one of these characters, enclose it within braces ({}). For example, to specify the plus sign, use {+}. Brackets ([]) have no special meaning, but you must enclose them in braces. To specify brace characters, use {{} and {}}. To specify characters that aren't displayed when you press a key, such as ENTER or TAB, and keys that represent actions rather than characters, use the codes shown below: BACKSPACE BREAK CAPS LOCK DEL or DELETE DOWN ARROW SCROLL LOCK ENTER ESC HELP HOME INS or INSERT LEFT ARROW NUM LOCK PAGE DOWN PAGE UP Key F1 F2 F3 F4 F5 F6 F7 F8 F9 F10 F11 F12 F13 F14 F15 Page 42 PRINT SCREEN RIGHT ARROW UP ARROW F16 END TAB Codes {BACKSPACE}, {BS}, or {BKSP} {BREAK} {CAPSLOCK} {DELETE} or {DEL} {DOWN} {END} {ENTER}or ~ {ESC} {HELP} {HOME} {INSERT} {LEFT} {NUMLOCK} {PGDN} {PGUP} {PRTSC} {RIGHT} {SCROLLLOCK} {TAB} {UP} {F1} {F2} {F3} {F4} {F5} {F6} {F7} {F8} {F9} {F10} {F11} {F12} {F13} {F14} {F15} {F16} To specify keys combined with any combination of the SHIFT, CTRL, and ALT keys, precede the key code with one or more of the following codes: Key Code SHIFT CTRL ALT + ^ % To specify that any combination of SHIFT, CTRL, and ALT should be held down while several other keys are pressed, enclose the code for those keys in parentheses. For example, to specify to hold down SHIFT while E and C are pressed, use "+ (EC)". To specify to hold down SHIFT while E is pressed, followed by C without SHIFT, use "+EC". To specify repeating keys, use the form {key number}. You must put a space between key and number. For example, {LEFT 42} means press the LEFT ARROW key 42 times; {h 10} means press H 10 times. Project Timer This feature is primarily for professionals who bill their labor on an hourly basis. The timer Start/Stop button is located on the main Calculator screen, to the left of the Number Lock indicator. It looks like a Stop Watch. To Start the timer, click the timer button. The button will remain depressed until you click it again. Clicking the button a second time will stop the timer and print the result to tape. You can also start and stop the Project Timer from the File Menu on the main screen or from the Tray Menu. To set up you hourly rate, use the Set Billing Rate option from the Edit Menu or the Billing Function on the Time/Date Calculation screen. Once you set the Hourly Rate, it will remain in the system until the next time you change it. Page 43 Registration Screen This screen is used to register the CDML Advanced Calculator. Please use the Registration Form to calculate the proper registration amount. Why Register There are several reasons why you should register the CDML Advanced Calculator. You must register the calculator to unlock all features (applies to the ShareWare version only). ⇒ The primary reason is to become eligible for Technical Support and product upgrades. ⇒ The second reason is to enable all of the available functions (some of them are disabled in the unregistered version). ⇒ The third reason is so that we can notify you of new releases and other pertinent information. ⇒ The forth reason is to let the developers know that you appreciate their efforts and you would like to see further development of the calculator, as well as additional products from CDML Computer Services. ⇒ The final reason is to comply with the Licensing Agreement. User Name Enter your name here. The name must be anywhere from 2 to 30 characters long. Serial Number Once you have entered your user name, you must enter the Serial Number. This number can be found on the original distribution media. Register On-Line You can use our online registration form. This will immediately place you on our product notification list. Once you have entered the User Name and the Serial Number, press the Register (Happy Face) button to finish the registration process. You can also press the Cancel (Stop Sign) button to abort the registration process. Page 44 Technical Support Support by Phone Registered users will receive FREE telephone support during regular busi ness hours (10:00am to 5:00pm EST). This support is available for the first 60 days from the date of registration. After the initial 60 days, telephone technical support will be available on a paid basis of $20.00 per incident (payable by credit card). Contact telephone number: (718) 786-4433 Support by Email Registered users will receive FREE UNLIMITED technical support by email. All questions will receive a response within 96 hours. All suggestions should be directed to : [email protected] Page 45 Glossary Annuity series of fixed cash payments made over a period of time. An annuity can be a loan (such as a home mortgage) or an investment (such as a monthly savings plan). Argument requested parameter (such as a value or a percentage rate) which you must provide. (NOTE: Used in financial functions.) Asset item or property which may depreciate. Cash meaning an amount of money Depreciation decrease in value due to wear and tear, decline in price, etc Double-Declining Balance Method depreciation at an accelerated rate. Depreciation is highest in the first period and decreases in successive periods. Fixed does not change. Interest sum paid or charged for the use of money or for borrowing money Interest Rate expressed as a percentage of the amount borrowed to be paid over a given period (usually one year). Internal Rate of Return interest rate received for an investment consisting of payments and receipts that occur at regular intervals. Modified Internal Rate of Return internal rate of return when payments and receipts are financed at different rates. Net Present Value of Investment current value of a future series of payments and receipts Operand number that an Operator will perform action on. (i.e. In the expression "2+3", "2" and "3" are operands and "+" is the operator.) Payment amount of money you pay out. Periodic at regular intervals (such as monthly). Principal capital sum, as distinguished from interest or profit. An example of this would be the original investment amount. Readout portion of the CDML Advanced Calculator located between the Tape Display and the buttons. The Readout reflects your numeric input and results of your calculations Receipt amount of money you are paid by somebody else. Also, may refer to a document serving as proof of purchase. Tape Display computer equivalent of the tape on an adding machine. Used to review or annotate your calculations. ToolTips box showing a value or an explanation for a control on the screen. To view the ToolTips, place your mouse over the control and leave it there for a few moments. The ToolTip window will appear automatically. Page 46 About CDML Computer Services, Ltd. We, at CDML Computer Services, Ltd. pride ourselves on the fact that we are able to minimize our customers' computer problems! For years we have been providing services ranging from basic hardware installations to custom software solutions and everything in between (including networking and accounting/POS solutions). Our experienced staff of Technicians, Programmers and Network Specialists will be able to quickly analyze and eliminate your computer problem, regardless of what it is. We provide a variety of services Onsite & In-house Computer Repair Business & Accounting Software User Training Services Software Sales and Support Maintenance Contracts Computer-Telephone Integration Network Administration & Support General Computer Consulting Hardware Sales and Support Internet/Intranet Solutions & Services Support via Voice and/or Computer Custom Programming We represent many Manufacturers and Developers Hardware Authorizations Software Authorizations Hewlett Packard IBM Lexmark Toshiba SMC Acer and many others Novell Microsoft Sage/State Of The Art, Inc. Computer Associates/Cheyenne CAP Automation Artisoft and many others We offer Accounting and Professional Software Packages BusinessWorks Accounting Peach Tree Accounting MAS 90 Accounting SellWise Point Of Sale CDML Software Packages Real Estate Sales Tracking System© (R.E.S.T.S.) - software for Real Estate marketing Cargo Tracking System© (C.T.S.) - software for Freight Forwarders and NVOCC Telephone Order Entry System© (T.O.E.S.) - automated, computer assisted telephone order placement and processing system CDML Auto Dealer© - Sales Tracking and Automation for Used Car Lots. CDML Tank Cleaning© - software for water/oil tank cleaning and maintenance companies. CDML Universal Bookmark Manager (U.B.M.)© - Internet bookmark manager for sharing bookmarks between Internet Explorer, Netscape Navigator and Opera browsers. CDML Advanced Calculator© - a calculator with tape display, memory functions, conversion functions and financial functions. CDML Computer Services, Ltd. 29-28 41 Ave., Suite 707 Long Island City, NY 11101 Tel. (718) 786-4433 URL: www.cdml.com Fax (718) 786-4554 E-mail: [email protected] Page 47 Copyright/Licensing (c) 1994-1999 CDML Computer Services, Ltd. All rights reserved. CDML Computer Services, Ltd. 29-28 41 Avenue, Suite 707 Long Island City, NY 11101 Tel. (718) 786-4433 Fax (718) 786-4554 User License: This program and documentation are copyrighted and may not be altered, modified or reverse engineered. For more information contact CDML Computer Services, Ltd. CDML Advanced Calculator may not be sold, distributed or used in any other manner without the prior written consent of CDML Computer Services, Ltd. Those interested in licensing CDML Advanced Calculator for other than personal use should contact CDML Computer Services, Ltd. Lawful users of this software are hereby licensed only to read the software on the enclosed diskette(s), CD(s) or other electronic media from their medium into the memory of a computer. TRADEMARKS CDML, C.T.S.©, Cargo Tracking System©, CDML R.E.S.T.S.©, Real Estate Sales Tracking System©, FaxPrint for BusinessWorks©, CDML AutoDealer©, CDML T.O.E.S.©, CDML Telephone Order Entry System© and CDML Advanced Calculator© are trademarks of Leonard Kaplan and CDML Computer Services, Ltd. All other trademarks and registered trademarks are trademarks or registered trademarks of their respective holders. United States: This License is your proof of license. Please treat it as valuable property. CDML END USER LICENSE AGREEMENT (THE "AGREEMENT") NOTICE TO END USER: CAREFULLY READ THE FOLLOWING LEGAL AGREEMENT. USE OF THE SOFTWARE (THE "SOFTWARE") PROVIDED WITH THIS AGREEMENT CONSTITUTES YOUR ACCEPTANCE OF THESE TERMS. IF YOU DO NOT AGREE TO THE TERMS OF THIS AGREEMENT, PROMPTLY RETURN THE SOFTWARE AND THE ACCOMPANYING ITEMS (INCLUDING WRITTEN MATERIALS, BINDERS AND CONTAINERS) TO THE LOCATION WHERE YOU OBTAINED THEM FOR A FULL REFUND. 1. License Grant. CDML Computer Services, Ltd. and Leonard Kaplan ("CDML") grant to you (either as an individual or entity) a nonexclusive sublicense subject to the provisions hereof (a) to use the SOFTWARE solely for your own internal personal or business purposes, (b) you may install and use one copy of the SOFTWARE on a single computer, (c) a single license may not be used concurrently by more than one user, (d) a single license may not be used concurrently on more than one computer, (e) you may not rent, lease, or lend this SOFTWARE, (f) you may permanently transfer all of your rights under this AGREEMENT, provided you retain no copies, you transfer the SOFTWARE in full (including all media and printed materials), and the recipient agrees to the terms of this AGREEMENT. If this SOFTWARE is an upgrade, you must include all prior versions of this SOFTWARE in the transfer. (g) you may make and maintain two (2) copies of the SOFTWARE for backup. All the information appearing on the original disk labels (including the copyright notice) must be copied onto the backup labels. 2. Proprietary Rights. You acknowledge that the SOFTWARE is proprietary to CDML and its suppliers. 3. Ownership. Except as stated above, this Agreement does not grant you any rights to patents, copyrights, trade secrets, trade names, trademarks (whether registered or unregistered), or any other rights, franchises, or licenses in respect of the SOFTWARE. Title to and ownership of the SOFTWARE, any reproductions and any documentation shall remain with CDML and its suppliers. You will not adapt or use any trademark or trade name which is likely to be similar to or confusing with that of CDML or any of its suppliers or take any other action which impairs or reduces the trademark rights of CDML or its suppliers. 4. Other Restrictions. This Agreement is your proof of license to use the SOFTWARE in accordance with these terms and must be retained by you. You may not rent or lease the SOFTWARE. YOU MAY NOT ALTER, MODIFY, REVERSE ENGINEER, DECRYPT, DECOMPILE, OR DISASSEMBLE THE SOFTWARE. 5. Customer Remedies. CDML's entire liability and your sole and exclusive remedy shall be, at CDML's option, either to (a) correct the error, (b) help the end user work around or avoid the error or ( c) authorize a refund, so long as the SOFTWARE, printed materials and/or computer media are returned to CDML with a copy of your receipt. This Limited Warranty is void if failure of the SOFTWARE has resulted from accident, abuse, or misapplication. A refund may be authorized ONLY for packages where the protective seal has not been broken. 6. No Other Warranties. CDML DOES NOT WARRANT THAT THE CDML SOFTWARE IS ERROR FREE. CDML DISCLAIMS ALL WARRANTIES, EITHER EXPRESS OR IMPLIED, INCLUDING BUT NOT LIMITED TO IMPLIED WARRANTIES OR MERCHANTABILITY, FITNESS FOR A PARTICULAR PURPOSE AND NON INFRINGEMENT OF THIRD PARTY RIGHTS WITH RESPECT TO THE SOFTWARE, THE ACCOMPANYING WRITTEN MATERIALS OR MEDIA. AS ALLOWED BY APPLICABLE LAW. SOME JURISDICTIONS DO NOT ALLOW THE EXCLUSION OF IMPLIED WARRANTIES OR LIMITATIONS ON HOW LONG AN IMPLIED WARRANTY MAY LAST, OR THE EXCLUSION OR LIMITATION OF INCIDENTAL OR CONSEQUENTIAL DAMAGES, SO THE ABOVE LIMITATIONS OR EXCLUSIONS MAY NOT APPLY TO YOU. THIS WARRANTY GIVES YOU SPECIFIC LEGAL RIGHTS AND YOU MAY ALSO HAVE OTHER RIGHTS WHICH VARY FROM JURISDICTION TO JURISDICTION. 7. Severability. In the event of invalidity of any provision of this Agreement, the parties agree that such invalidity shall not affect the validity of the remaining portions of this Agreement. The United Nations Conventions on Contracts for the International Sale of Goods is specifically disclaimed. 8. No Liability for Consequential Damages. IN NO EVENT SHALL CDML BE LIABLE TO YOU FOR ANY CONSEQUENTIAL, SPECIAL, INCIDENTAL OR INDIRECT DAMAGES OF ANY KIND ARISING OUT OF THE USE OF THE SOFTWARE, EVEN IF CDML HAS BEEN ADVISED OF THE POSSIBILITY OF SUCH DAMAGES. IN NO EVENT WILL CDML'S LIABILITY FOR ANY CLAM, WHETHER IN CONTRACT, OR ANY OTHER THEORY OF LIABILITY, EXCEED THE LICENSE FEE PAID BY YOU. 9. Entire Agreement. This is the entire agreement between you and CDML which supersedes any prior agreement, whether written or oral, relating to the subject matter of this Agreement. 10. Registration. You must register the SOFTWARE with CDML Computer Services, Ltd. Registration entitles you to technical support, free upgrades to all future maintenance releases for the same major version of the SOFTWARE, and discounted upgrades to future versions. By using this SOFTWARE, you are agreeing to the above terms. Should you have any questions concerning this Agreement, or if you desire to contact CDML for any reason, please write to: CDML Computer Services, Ltd., 29-28 41 Avenue, Suite 707, Long Island City, NY 11101. Page 48