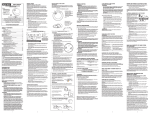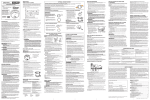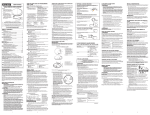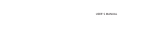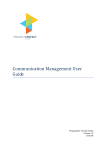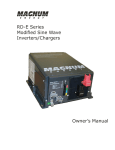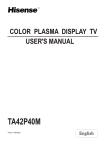Download PYLE Audio PLTVATSC1 User's Manual
Transcript
Instruction Manual Model: PLTVATSC1 www.pyleaduio.com 1. Introduction Safety and Product Information This User Guide provides detailed information to correctly setup and evaluate the DTV Box. Safety To avoid the risk of accident and the potential violation of applicable laws, the fronts tv should Never used while the vehicle is being driven. Also, rear displays should not be location where It is a visible distraction to the driver. In some countries the viewing of image on a display inside a vehicle even by persons other than. The driver may be illegal. Where such regulations, they must be obeyed and this unit’s features Should not be used. Important: One Federal Court has held that unauthorized recording of copyrighted TV programs is an infringement of US copyright laws. Certain Canadian programs may also be copyrighted and any unauthorized recording in whole or in part may be in violation of these rights. ! This symbol is intended to alert the user to the presence of uninsulated “DANGEROUS VOLTAGE” within the product’s enclosure that may be of sufficient magnitude to constitute a risk of electric shock to persons. This symbol is intended to alert the user to the presence of important operating and maintenance(servicing) instructions in the literature accompanying the appliance. Warning To Prevent fire or shock hazard, do not expose the unit to rain or moisture. CAUTION!! RISK OF ELECTRIC SHOCK DO NOT OPEN ! Caution: To reduce the risk of electric shock Do not remove cover (or Back) No user-serviceable parts inside Refer servicing to qualified service personnel Disposal of old electrical & electronic equipment ( applicable in the European Union & other European countries with separate collection systems) This symbol on the product or on its packaging indicates that this product shall not be treated as household waste. In stead it shall be handed over to the applicable collection point for the recycling of electrical and electronic equipment. By ensuring this product is disposed of correctly, you will help prevent potential negative consequences for the environment and human health, which could otherwise be caused by inappropriate waste handling of this product. The recycling of materials will help to conserve natural resources. For more detailed information about recycling of this product, please contact your local Civic Office, your household waste disposal service or the shop where you purchased the product 1 1. Introduction Table of Contents 1 Introduction Safety and Product Information .....................................................1 Table of Contents............................................................................2 Precautions....................................................................................3 Layout Of The Main Unit ..................................................................4 Layout Of The Remote Control .........................................................5 2 Installation Connections...................................................................................6 Remote Control Battery Installation..................................................7 Accessories Included......................................................................7 3 Basic Operation Initial Setup ...................................................................................8 Initial Channel Scan ....................................................................8-9 Changing Channels........................................................................9 Audio and Language Control .....................................................10-11 Information Display........................................................................11 Information Display & Icon..............................................................11 Guide Display...............................................................................12 Closed Caption.............................................................................12 4 Menu Operation Channel Menu Features............................................................13-14 Caption Menu Features.............................................................15-18 Setup Menu Features................................................................19-23 V-Chip Menu Features ..............................................................24-32 5 Reference Troubleshooting Guide ..................................................................33 Specifications ..............................................................................34 2 1. Introduction Precautions Please read this user guide completely and carefully prior to attempt to install your new car video equipment. Install correctly, your new equipment will provide you with years of enjoyable and safe usage. Installing this unit requires technical expertise. This unit should be installed by a qualified technician or service personnel. If you try to install this unit by yourself, do it properly, referring to the installation and wiring diagrams in this operating manual. Improper installation may result in fire or electric shock. 1.Do not operate this equipment while driving-safe driving should always be your highest priority. 2.Do not install components in areas which are susceptible to rain, moisture direct sunlight, extremely heat or cold, excessive dust, dirt or humidity. 3. Immediately unplug the power cord and send the monitor to your local dealer or service center as soon as possible: a) If there is smoke or any peculiar odor present during used b) If there is damage to any of the internal components 4. To avoid damage to the unit and risk of electronic shock, do not permit any of this equipment to become damp or wet from water or liquid. If this does occur, immediately unplug the power cord and send the unit to your local dealer or service center as soon as possible. 5. Do not attempt to repair, open or disassemble any of the components. Dangerous high voltages are present which may result in electric shock. 6. Use only a power source with DC12~24 volts car battery (negative ground). 7. Do not place or suspend objects on the power cord, as this may damage the cord. 8. Do not twist or place the power cord near any source of heat in the vehicle. 9. Do not attempt to repair a damaged, broken or faulty power cord. Replace it with a new one immediately. 10. Avoid dropping any metal objects or inflammable items into the unit ventilation slots. 11. After the unit is installed, do not arbitrarily pull it down or strike it. This may loose the mounting screws and cause it fall down. 12. Do not install your monitor where: a) it will obstruct the driver’s view. b) it will obstruct the operation of the air-bag system. c) it will obstruct the operation of the vehicle, especially the steering wheel, shift lever, or brake pedal. d) a diver or passengers may injure themselves when getting into or out of the car. 13. Do not damage any pipes, tubes, the fuel tank or electric wiring when installing this unit. this can cause a fire. if you drill a hole in car panels, make sure that any hidden car parts will not be damaged. 14. do not use any nuts or bolts for safety devices such as steering linkage, fuel supply or braking systems. this can cause a fire or an accident .take care to prevent cords and wires from getting tangled or crimped in the moving portion of a seat rail. 3 1. Introduction Layout Of The Main Unit Front Left Right Left Right Power LED Ext. Remote Antenna Input Video Output c 2 1 3 Video Input Audio Output b 4 a c Rear DC 12~24V Power Input 6 1. Antenna Input ( F connector) 2. Power LED 3. Ext. Remote Sensor (3.5mm Plug) 4. AV Output a) Right Audio Output (Red RCA) b) Left Audio Output (White RCA) c) Video Output (Yellow RCA) 5. AV Input a) Right Audio Output (Red RCA) b) Left Audio Output (White RCA) c) Video Output (Yellow RCA) 6. Power Input DC12~24 Volts N egative Earth 4 Audio Input b 5 a 1. Introduction Layout of The Remote Control 12 1 2 13 SOURCE 14 15 3 16 20 4 7 11 21 5 8 V O L - V O L + 22 6 9 23 ARM32DTV 10 17 18 19 1.SOURCE: To select the input source. 2. POWER: Press to turn on/off the DTV 3. NUMERIC KEY: The number keys include:1.2.3.4.5.6.7.8.9.0. 4.-/--:For 10 and over numbers, press -/--, then the number. 5. FREEZE:Freezes the current image. Press again to return to live video. 6. MENU: Press to display the main menu. Press to move the cursor or switch to the previous channel. 7. CH+ / 8.VOL- / :Press to m ove the cursor or decrease the volume when playing program. 9. CH- / : Move the cursor or switch to the previous channel. 10.VOL+ / : Move the cursor or increase the volume. 11. ENTER: Press to confirm the option in the menu or to display the channel list. 12.AUDIO: To change audio language. 13. MUTE: Press to turning off the sound temporarily, press again to restore the previous volume level. 14.GUIDE : To d isplays current and future program information. . 15. INFO: Displays current channel/program information. 16. CC: Select between Closed Caption modes. 17.PREV: Re-call last channel viewed. 18. SCALE:Select normal, fill screen or overscan mode 19. EXIT: Press to return to previous menu screen. 20. RED KEY: Refer to the corresponding operation. Can be programmed to specific user functions 21. GREEN KEY: Refer to the corresponding operation. Can be programmed to specific user functions. 22. BLUE KEY: Refer to the corresponding operation. Can be programmed to specific user functions 23. YELLOW KEY: Refer to the corresponding operation. Can be programmed to specific user functions. 5 2. Installation 7cm 7 cm 7cm Connections 7 cm Antenna 7 cm 7 cm Antenna Diagram 1 install to front windshield Diagram 2 install to front or rear bumper Install of DTV Antenna Red 3A Fuse DTV RECEIVER Antenna Input Video Output Audio Output Black Video Input DC 12~24 Volts Audio Input BATTERY Left Right Remote Sensor Video Output Fuse replacement Never use fuse with an amperage rating exceeding the one supplied with the unit as this could damage the unit. Right Left Audio Input Right (Red RCA) Ext. Remote Audio Input Left (White RCA) Power LED Video Input (Yellow RCA) Red Light = Stand By Green Light = Power On When replacing the fuse, be sure to use one that matches the amperage described on the original fuse. If the fuse blows, check the power connection and replace the fuse. If the fuse blows again after replacement, there may be an internal malfunction. In such a case, consult your nearest your’s dealer. Audio Output Left Fuse holder Audio Output Right Fuse 3A MONITOR Video Player Antenna wire if the antenna wire is too long, do not tie it and squeeze together as diagram Try to loose and run around as diagram , if can be have better receiving. 6 2. Installation Replacing the Remote Control Batter y While pushing the 1)Always use new battery when replace the old set. lock lever (1), pull 2)Do not attempt to charge, short-circuit, disassemble, out the battery heat or burn used batteries, battery may be explode holder (2) + side facing up if mistreated. 3)Battery replacement is necessary when remote control acts sporadically or stops operating. 2 4)Do not drop, apply shock or step on the remote control. 1 5)Do not spill water on the remote control. 6)Do not place objects between the remote control and remote sensor. Push to close 7)Do not use remote control for the other equipments at the same time. 8)Do not leave the remote near any heat sources, or in a place subject to direct sunlight (especially on the dashboard). 9) Keep the lithium battery out of the reach of children. Should the battery be swallowed, immediately consult a doctor. 10)If the REMOTE does not operate even when you operate the remote control from a close range, it is time to replace the battery (use CR-2025 lithium battery), refer ring to the label on the back of the basic control. Use any of other may be a risk of fire or explosion. 11)Do not hold the battery with metallic tweezers, otherwise a short-circuit may occur. 12)Wipe the battery with dry cloth to assure a good contact. 13)Under normal conditions, batteries will last approximately 1 year. The service life may be shorter, depending on the conditions of use. Accessories Included SOURCE V O L - V O L + Remote control x1 DTV Antenna x 1 (5m) Remote Sensor x 1 (4.5m) Power Supply Wire x 1 (0.5m) Screw x 4 Ø3 x 15 mm Audio / Video Cable x 1 (1.2m) 7 3. Basic Operation Initial Setup After the install connections have been made, and the unit has been powered up, a blue screen should be seen on the monitor screen. Pressing the MENU button on the remote control should display the main menu on the screen, as shown in Figure 1 below. In this User Guide describes the procedures for basic TV operations such as scanning for channels, changing channels, language control, and information display. Figure 1. Main Menu Basic Operation This chapter will describe the steps required for basic operation of the DTV box, including performing the initial channel scan, changing channels, language control, and information display. Please refer to Page 5 for a description of the DTV box remote control button functions. Initial Channel Scan 1. To perform a channel scan when the input is from a terrestrial antenna, click the MENU button on the DTV remote control, and using the navigation buttons, highlight the Channel menu button and select it by pressing the ENTER button. Select the Auto Program sub-menu, then select Yes in the Warning text window, as shown in Figure 2 below. Figure 2. Auto Program Sub-Menu 8 3. Basic Operation 2. After clicking Yes, the DTV box will scan the RF input for all DTV channels, and add these channels to the list of available channels. The Auto Program Status window, as shown in Figure 3 below, shows the progress of the channel scan as well as the total number of digital channels found, including major and minor channels. The auto program process can be cancelled at any time by pressing the EXIT button on the remote control. Figure 3. Auto Program Status Window 3. After the channel scan is completed, the menu window will disappear, and the DTV box will display the first locked channel. Changing Channels One advantage of digital television is the ability for a broadcaster to transmit more than one program simultaneously on one channel. This is done by using major and minor channel numbers such as 4-1 (major channel) and 4-2, 4-3 and 4-4 (minor or sub-channels.) With digital television, a broadcaster on channel 4 (the major number) may provide their usual programming on channel 4-1 but also provide other programs on channel 4-2, 4-3, 4-4, etc. Note that some broadcasters only broadcast their usual programming on one channel such as 4-1. After scanning, switching between channels can be easily done like changing channels on a regular television, but there are several ways to do it: Use the Channel + (CH+) and Channel - (CH-) buttons on the remote control. Use the number and dash (-) remote buttons to enter in the desired channel number. Enter in the major number, then the “-“ button, then the minor number. (e.g. Enter “1”, “3”, “-“, “2” to tune to channel 13-2.) If the major channel is desired, it is only necessary to enter in the major channel number (e.g. Entering “1”, “3” will tune to channel 13-1.) NOTE: After entering channel numbers in you can press ENTER to go to the channel immediately, or wait a few seconds to go there automatically. Use the PREV button to switch to the last channel viewed. 9 3. Basic Operation Audio and Language Control This section discusses the methods to control the audio levels and language. Volume Control Audio volume can be increased or decreased by pressing the Volume Up (VOL+) or Volume Down(VOL-) buttons on the DTV remote control. Mute Pressing the MUTE button on the DTV remote control will silence the programs’ audio MUTE button again to restore audio. Audio Language Digital channels sometimes provide multiple audio tracks, often in a different language. If these alternate audio tracks are available, you can cycle through them by repeatedly pressing the AUDIO button on the DTV remote control. If the language or audio track description is available, it will be displayed briefly on screen. Menu Language The menu language can be changed by following these steps. 1. Press the MENU button on the DTV remote control. 2. Use the navigation buttons to highlight and select the Setup sub-menu. 3. In this sub-menu, select the Language option. 4. In this window, as shown in Figure 4 next page, it is possible to select three menu language options: English, Spanish and French. Figure 4. Menu Language Window 5. Use the navigation buttons to highlight and select the desired language. 6. Press the MENU or EXIT buttons on the DTV remote control to exit out of this menu. The Menu text will now be displayed in the selected language. Information Display The following text windows are used to display information with the DTV Box: -Channel Number – displayed briefly when changing channels. -Volume Level – displayed when changing volume. -Mute – displayed briefly when audio is silenced by pressing MUTE button. -Audio Information – displayed briefly when AUDIO button is pressed. -Menu Windows – main menu and sub-menus are used to access setup and other features. -Information Display – displays channel/program information when INFO button is pressed. -Closed Caption – displays Closed Caption text when enabled. -Guide Display – displays program information when GUIDE button is pressed. 10 3. Basic Operation Information Display When the INFO button on the DTV remote control is pressed, a text window will appear on the screen, as shown in Figure 5 below. Figure 5. Information Display Window This window displays information about the current channel and program being viewed. The information includes the date, time, channel number and channel name. Information icons also provide additional details about the channel and program. Information Icons CC CC (Closed Caption) Indicates that closed captioning is available for the program being broadcast. 1080i, 720p, Resolution 480p, 480i, etc. Indicates the native resolution of the program being broadcast. 1080i/p and 720p are High Definition, 480p and 480i are Standard Definition. 16:9 or 4:3 Aspect Ratio Indicates the native aspect ratio of the program being broadcast. Multi Multiple Language Tracks Indicates that multiple language tracks are available for this program. English, etc. Current Language Track Indicates the language of the currently selected audio track for this program. Possible languages: English, Spanish, French, Unknown TV_G, etc. Program Rating Indicates the TV program or movie rating for the program being broadcast. Refer to page 24 (V-Chip Menu Features) for a description of all ratings. Guide Display When the GUIDE button on the DTV remote control is pressed a text window will appear on the screen, as shown in Figure 6 below Figure 6. Guide Display Window This window displays information about the current and future program being watched, if that information is provided by the broadcaster. The information in this window includes the channel number and name, the current time, and the program name, start time, and end time for the current program and the next program. By repeatedly press down navigation buttons, the information for additional future program can be displayed. 11 3. Basic Operation Closed Caption Closed Caption (CC) provides an on-screen text version of the audio content for the program being broadcast. Not all programs support CC; if CC is supported for a given program, the “CC” icon will appear in the Information Display that can be viewed while watching the program by pressing the INFO button on the DTV remote control. When the CC button on the DTV remote control is pressed a text window will appear on the screen, as shown in Figure 7 below. Figure 7. Closed Caption Display Window There are three possible CC modes that can be cycled through by repeatedly pressing the CC button. The modes are: -On If CC text is provided for the broadcast being watched, it will always be displayed in a text window at the bottom or top of the screen. -OFF CC text is never displayed. -On Mute If CC text is provided for the broadcast being watched, it will be displayed in a text window at the bottom or top of the screen only when the MUTE audio option has been selected by pressing the MUTE button on the DTV remote control. This chapter describes all of the Menu features and controls provided with the DTV Box. These menu features are accessed by pressing the MENU button on the DTV remote control, and the navigation buttons ( )are used to navigate within the sub-menus. The ENTER button is used to select a desired sub-menu and to select provided options. It is also used to close certain windows. The left ( ) navigation button or EXIT button can be pressed to return to the previous sub menu. Pressing the MENU button will exit completely out of the menu system. The four sub-menus available are: Channel – Provides options for auto and manual programming of viewable channels. Caption – Provides options for selecting CC modes and service type. Setup – Provides options for setting up menu and display features V-Chip – Provides options for locking programs from being viewed based on selected ratings. 12 4. Menu Operation Channel Menu Features After pressing the MENU button on the DTV remote control, use the navigation buttons to highlight the Channel button and press the ENTER button. The Channel sub-menu has two options: Auto Program and Manual Program, as shown in Figure 8 below. Figure 8. Channel Sub-menu Auto Program The Auto Program option is used to automatically scan for available digital channels, and should be used when powering on the DTV for the first time. Refer to Page 8 for details on how to perform the Auto Program procedure. If initiated again at a later time, this process will erase all of the previously saved channels. Manual Program The Manual Program option is used to manually scan for available digital channels and to add additional channels to the list of available channels; it will not affect the previously saved channels. To use this feature it is helpful to know the broadcast frequency of the channel to be added, which is different from the channel number. For instance, your “local channel 4 news” may be on broadcast frequency 35. This is only important to know when adding a channel that was not detected by the Auto Program function. If you do not know the broadcast frequency number, see the web site antennaweb.org (for addresses in the USA.) After accessing the Channel sub-menu, use the navigation buttons to highlight the Manual Program option, and press the ENTER button to select it, then select Yes in the Warning text window. The Manual Program window will appear, as shown in Figure 9 below. Nederlands Figure 9. Manual Program Window 13 4. Menu Operation Signal Quality There are several items to indicate the signal quality including signal strength, AGC, SNR, lock status and threshold errors. After accessing the Channel sub-menu, use the navigation buttons to highlight the Signal Quality option, and press the ENTER button to select it. The Signal Quality window will appear, as shown in Figure 10 below. A dot will appear to the left of the current signal quality selection. Figure 10. Signal Quality Window Use the navigation buttons to highlight the desired setting and press the ENTER button to select it. When the signal quality is in on option, the signal quality will be displayed as the OSD main menu is not active. The window is shown as the Figure 11 below. Figure 11. Signal Quality Window 14 4. Menu Operation Caption Menu Features After pressing the MENU button on the DTV remote control, use the navigation buttons to highlight the Caption button and press the ENTER button. The Caption sub-menu has seven options: Mode, Analog CC, Digital CC, Font Size, Font color, Font Style and background color, as shown in Figure 12 below. Figure 12. Caption Sub-menu Mode The Mode option provides another method of selecting the desired Closed Caption mode of operation, and has the same three options that can selected by repeated pressing the CC button on the DTV remote control: Off, On and On Mute. After accessing the Caption sub-menu, use the navigation buttons to highlight the Mode option, and press the ENTER button to select it. The Mode window will appear, as shown in Figure13 below. A dot will appear to the left of the current CC mode selection. Figure 13. Mode Window Use the navigation buttons to highlight the desired CC mode, and press the ENTER button to select it. The three CC modes are: • On If CC text is provided for the broadcast being watched, it will always be displayed in a text window at the bottom or top of the screen. • OFF CC text is never displayed. •On Mute If CC text is provided for the broadcast being watched, it will be displayed in a text window at the bottom or top of the screen only when the MUTE audio option has been selected by pressing the MUTE button on the DTV remote control. 15 4. Menu Operation Analog CC The analog CC sub-menu provides the option of selecting which CC service should be used for the analog CC text display window. The default setting, CC1, is the correct service for almost all cases. After accessing the Caption sub-menu, use the navigation buttons to highlight the CC option, and press the ENTER button to select it. The analog CC window will appear, as shown in Figure 14 below. A dot will appear to the left of the current CC service selection. Figure 14. Analog CC Window Use the navigation buttons to highlight the desired CC service, and press the ENTER button to select it. The four service options are: • CC1 - the primary caption service that synchronizes the captioning language with the sound, used by most broadcasters. Captioning is displayed in the same language as the program’s dialog. • CC2 and CC4 - the special non-synchronous caption services that do not need to be in sync with the sound and may provide simplified captioning, which is usually delayed. These are rarely available and are used only in special conditions, such as when CC1 and CC3 are not available. • CC3 - an alternate captioning service channel. Captioning is often a secondary language translation such as French, Spanish, simplified English or displayed at a slower rate. 16 4. Menu Operation Digital CC The Digital CC sub-menu provides the options for which service is going to be used in current digital CC display. The digital CC sub-menu will show as below figure 15. Figure 15. Digital CC Window Use the navigation buttons to highlight the desired CC service, and press the ENTER button to select it. Service #1 is designated as the Primary Caption Service. This service contains the verbatim, or near-verbatim captions for the primary language being spoken in the accompanying program audio. Service #2 is designated as the Secondary Language Service. This service contains captions in a secondary language which are translations of the captions in the Primary Caption Service. The other service sub-channels are not pre-assigned. It is up to the discretion of the individual caption provider to utilize the remaining service channels. The following font size, font color, font style and background are dedicated for digital CC Setting. Font Size The font size includes small, standard and large 3 options for customer selection. The font size sub-menu window is displayed as following figure 16. Figure 16. Font Size Window 17 4. Menu Operation Font Color Font color includes white, black, red, green, blue, yellow, magenta and cyan eight colors. The font color sub-menu is displayed as following figure 17. Font Style There are totally 7 styles for font style setting. The display window is the following figure 18. Figure 17. Font Color Window Figure 18. Font Style window Background color CC background color includes white, black, red, green, blue, yellow, magenta and cyan eight colors. Figure 19 is the options select window. Figure 19. Background Color Window 18 4. Menu Operation Setup Menu Features After pressing the MENU button on the DTV remote control, use the navigation buttons to highlight the Setup button and press the ENTER button. The Setup sub-menu has seven options: Adjust, Language, Time Zone, Sleep, Transparency, Theme and Info, as shown in Figure 20 below. Figure 20. Setup Sub-menu Adjust The Adjust sub-menu provides the option of adjusting the brightness, contrast, saturation and hue picture parameters. After accessing the Setup sub-menu, use the navigation buttons to highlight the Adjust option, and press the ENTER button to select it. The Adjust window will appear, as shown in Figure 21 below. Figure 21. Adjust Window Use the navigation buttons to highlight the parameter to be adjusted, and use the navigation buttons to adjust the parameter level until the desired setting is reached. Press the MENU or EXIT buttons on the DTV remote control to exit out of this window. 19 4. Menu Operation Language The Language sub-menu provides the option of selecting the desired menu language. There are three menu language options: English, Spanish and French. After accessing the Setup sub-menu, use the navigation buttons to highlight the Language option, and press the ENTER button to select it. The Language window will appear, as shown in Figure 22 below. A dot will appear to the left of the current language selection. Figure 22. Language Window Use the navigation buttons to highlight the desired language and press the ENTER button to select it. Time Zone The Time Zone sub-menu provides the option of selecting the desired Time Zone for North America. This is used to automatically program the correct local time. There are seven time zone options: Hawaii (HA), Alaska (AK), Pacific (P), Mountain (M), Central (C), Eastern (E) and Atlantic (A), as shown in Figure 23 below. Figure 23. Time Zones for North America 20 4. Menu Operation After accessing the Setup sub-menu, use the navigation buttons to highlight the Time Zone option, and press the ENTER button to select it. The Time Zone window will appear, as shown in Figure 24 below. A dot will appear to the left of the current time zone selection. Figure 24. Time Zone Window Use the navigation buttons to highlight the desired time zone and press the ENTER button to select it. Sleep The Sleep sub-menu provides the option of selecting a set amount of time before the DTV will automatically switch to stand-by mode. There are seven sleep time options: Off and 15, 30, 45, 60, 90 and 120 minutes. A warning popup window will appear on the screen 1 minute before the set time expires to let the user know that the DTV will soon enter stand-by mode. The user can then turn off this feature or set a new sleep time amount by accessing this Sleep menu before the time expires. After accessing the Setup sub-menu, use the navigation buttons to highlight the Sleep option, and press the ENTER button to select it. The Sleep window will appear, as shown in Figure 25 below. A dot will appear to the left of the current sleep time selection. Figure 25. Sleep Window Use the select it. navigation buttons to highlight the desired time and press the ENTER button to 21 4. Menu Operation Transparency The Transparency sub-menu provides the option of selecting the menu window transparency based on the viewer preference. There are two menu transparency options: On and Off. When On is selected, the dimmed background video will be seen behind the menu windows. When Off is selected, the menu windows will be solid and the background video will not be seen behind the menu windows. After accessing the Setup sub-menu, use the navigation buttons to highlight the Transparency option, and press the ENTER button to select it. The Transparency window will appear, as shown in Figure 26 below. A dot will appear to the left of the current transparency selection. Figure 26. Transparency Window Use the navigation buttons to highlight the desired transparency setting and press the ENTER button to select it. The menu windows will now show the characteristics of the selected transparency option. Theme The Theme sub-menu provides the option of selecting the menu theme based on the viewer preference. Each theme includes settings for the menu button colors. There are two menu theme options. After accessing the Setup sub-menu, use the navigation buttons to highlight the Theme option, and press the ENTER button to select it. The Theme window will appear, and a dot will appear to the left of the current theme selection. Both currently available themes are shown in Figure 27 below. Figure 27. Theme Window for Both Themes Use the navigation buttons to highlight the desired theme and press the ENTER button to select it. The menu windows will now show the characteristics of the selected theme. 22 4. Menu Operation Info The Info sub-menu provides information about the DTV software version. After accessing the Setup sub-menu, use the navigation buttons to highlight the Info option, and press the ENTER button to select it. The Info window will appear, as shown in Figure 28 below. Figure 28. Info Window Press the ENTER button or the navigation button to close this window. 23 4. Menu Operation V-Chip Menu Features The DTV box incorporates V-Chip technology to block viewing of television programs and movies according to their rating categories. V-Chip is included into TVs and other video devices to work in conjunction with the TV Parental Guidelines. It electronically reads television programming ratings and allows parents to block programs they believe are unsuitable for your children. Non-rated movies can also be blocked. The rating categories in use include TV ratings for TV programs and MPAA ratings for theatrical movies being broadcast. The Canadian English and Canadian French rating categories are also available for programs broadcast in Canada. After pressing the MENU button on the DTV remote control, use the navigation buttons to highlight the V-Chip button and press the ENTER button. A password or PIN is needed to access and make changes in this menu. Using the number buttons on the DTV remote control, enter the 4-digit password in to the Password window as shown in Figure 29 below. An “ ” for each digit entered. NOTE: The factory default PIN is “0000” and can be changed using the Change PIN sub-menu. If the new PIN is forgotten, it can be reset to “0000” by unplugging power to the DTV module. Figure 29. Password Window The V-Chip sub-menu has seven options: Lock, TV Parental Guide, MPAA Rating, Canadian English, Canadian French, Downloadable RRT and Change PIN, as shown in Figure 30 below. Figure 30. V-Chip Sub-menu 24 4. Menu Operation Lock The Lock sub-menu provides the option of selecting the V-Chip lock status based on viewer preference. There are two menu lock options: On and Off. When On is selected, programs will be blocked based on the settings selected in the TV Parental Guide, MPAA Rating, Canadian English, and Canadian French sub-menus. When Off is selected, no programs will be blocked. After accessing the V-Chip sub-menu, use the navigation buttons to highlight the Lock option, and press the ENTER button to select it. The Lock window will appear, as shown in Figure 31 below. A dot will appear to the left of the current lock selection. Figure 31. Lock Window Use the navigation buttons to highlight the desired lock setting and press the ENTER button to select it. TV Parental Guide The TV Parental Guide sub-menu allows the user to block programs based on TV ratings, including age-based ratings and content sub-ratings for violence, language, sexual situations and suggestive dialog. It is possible to block all programs with ratings at and above a specified level, or to block programs with specified content within a selected level. The following are the descriptions for each rating: Age Rating Description TV-Y All Children Designed to be appropriate for all children. TV-Y7 Directed to Older Children Designed for children age 7 and above. Possible content rating: FV TV-G General Audience Most parents would find this program appropriate for all ages. TV-PG Parental Guidance Suggested Contains material that parents may find unsuitable for younger children. Possible content ratings: D, L, S, V TV-14 Parents Strongly Cautioned Contains some material that many parents would find unsuitable for children under 14 years of age. Possible content ratings: D, L, S, V TV-MA Mature Audience Only Specifically designed to be viewed by adults and therefore may be unsuitable for children under age 17. Possible content ratings: L, S, V 25 4. Menu Operation Content Rating Description D Suggestive Dialogue L Coarse Language S Sexual Situations V Violence FV Fantasy Violence NOTE: When a specific age or content rating is selected, all settings above that rating will also be selected to be blocked. After accessing the V-Chip sub-menu, use the navigation buttons to highlight the TV Parental Guide option, and press the ENTER button to select it. The TV Parental Guide window will appear, as shown in Figure 32 below. Figure 32. TV Parental Guide Window Use the navigation buttons to highlight the desired rating to block and press the ENTER button to select each one. A dot will appear to the left of each selection that is blocked. 26 4. Menu Operation For example, if it is desired to block all TV-14 programs: Select TV-14 using the navigation buttons, then press the ENTER button. The block indicator dots will be added to all TV-14 and higher categories. NOTE: All TV-14 and higher programs will be blocked, along with all programs having the content labels. When the DTV receives broadcasts of those programs, the DTV will block both video and audio signals to the output, and the following message will appear on the screen. VChip block Rating: TV_14 Please input password: _ _ _ _ Entering in the V-Chip password will temporarily override the V-Chip block settings for this program so that it can be viewed. MPAA Rating The MPAA Rating sub-menu allows the user to block broadcast movies based on the MPAA (Motion Picture Association of America) ratings, which are age ratings based on violence, language and sexual content. It is possible to block all movies with ratings at and above a specified level. It is also possible to block un-rated movies, such as MPAA Not Rated movies. The following are the descriptions for each rating: Age Rating NR G PG PG-13 R NC-17 X Description Not Rated by MPAA General Audience Suitable for all audiences. Parental Guidance Suggested Some material may not be suitable for children. Parents Strongly Cautioned Some material may be inappropriate for children under age 13. Restricted Under age 17 requires accompanying parent or guardian. No One 17 and Under Admitted Some material is intended to be viewed by adults only. No One 17 and Under Admitted Some material is explicitly sexual and is intended to be viewed by adults only NOTE: When a specific rating is selected, all settings above that rating will also be selected to be blocked. 27 4. Menu Operation After accessing the V-Chip sub-menu, use the navigation buttons to highlight the MPAA Rating option, and press the ENTER button to select it. The MPAA Rating window will appear, as shown in Figure 33 below. Figure 33. MPAA Rating Window Use the navigation buttons to highlight the desired rating to be blocked and press the ENTER button. All ratings above this level will also be marked to be blocked. For example, if it is desired to block all PG-13 movies: Select PG-13 using the navigation buttons, then press the ENTER button. The lock indicator dots will be added to all PG-13 and higher categories. NOTE: All PG-13 and higher movies will be blocked. When the DTV receives broadcasts of those movies, the DTV will block both video and audio signals to the output, and the following message will appear on the screen. VChip block Rating: PG_13 Please input password: _ _ _ _ Entering in the V-Chip password will temporarily override the V-Chip block settings for this program so that it can be viewed. 28 4. Menu Operation Use the navigation buttons to highlight the desired rating to be blocked and press the ENTER button. All ratings above this level will also be marked to be blocked. For example, if it is desired to block all PG programs: Select PG using the navigation buttons, then press the ENTER button. The lock indicator dots will be added to all PG and higher categories. NOTE: All PG and higher programs will be blocked. When the DTV receives broadcasts of those programs, the DTV will block both video and audio signals to the output, and the following message will appear on the screen. VChip block Rating: PG Please input password: _ _ _ _ Entering in the V-Chip password will temporarily override the V-Chip block settings for this program so that it can be viewed. Canadian French The Canadian French sub-menu allows the user to block TV programs based on the Canadian French TV ratings system, which are age-based ratings similar to Canada's film classification systems with categories based on violence, language and sexual content. It is possible to block all programs with ratings at and above a specified level. The following are the descriptions for each rating: Age Rating G 8 ans+ Description General Audience Suitable for all audiences. Parental Guidance Suggested Some material may not be suitable for children under age 8. 13 ans+ Parents Strongly Cautioned Some material may be inappropriate for children under age 13. 16 ans+ Parents Strongly Cautioned Some material may be inappropriate for children under age 16. 18 ans+ Adult Programming Some material is intended to be viewed by adults only. NOTE: When a specific rating is selected, all settings above that rating will also be selected to be blocked. 29 4. Menu Operation Canadian English The Canadian English sub-menu allows the user to block TV programs based on the Canadian English TV ratings system, which are age-based ratings similar to Canada's film classification systems with categories based on violence, language and sexual content. It is possible to block all programs with ratings at and above a specified level. The following are the descriptions for each rating: Age Rating C C8+ G Description All Children Designed to be appropriate for all children. Directed to Older Children Designed for children age 8 and above. General Audience Suitable for all audiences. PG Parental Guidance Suggested Some material may not be suitable for children. 14+ Parents Strongly Cautioned Some material may be inappropriate for children under age 14. 18+ Adult Programming Some material is intended to be viewed by adults only. NOTE: When a specific rating is selected, all settings above that rating will also be selected to be blocked. After accessing the V-Chip sub-menu, use the navigation buttons to highlight the Canadian English option, and press the ENTER button to select it. The Canadian English rating window will appear, as shown in Figure 34 below. Figure 34. Canadian English Rating Window 30 4. Menu Operation After accessing the V-Chip sub-menu, use the navigation buttons to highlight the Canadian French option, and press the ENTER button to select it. The Canadian French rating window will appear, as shown in Figure 35 below. Figure 35. Canadian French Rating Window Use the navigation buttons to highlight the desired rating to be blocked and press the ENTER button. All ratings above this level will also be marked to be blocked. For example, if it is desired to block all 13 ans+ programs: Select 13 ans+ using the navigation buttons, then press the ENTER button. The lock indicator dots will be added to all 13 ans+ and higher categories. NOTE: All 13 ans+ and higher programs will be blocked. When the DTV receives broadcasts of those programs, the DTV will block both video and audio signals to the output, and the following message will appear on the screen. VChip block Rating: 13_ans+ Please input password: _ _ _ _ Entering in the V-Chip password will temporarily override the V-Chip block settings for this program so that it can be viewed. 31 4. Menu Operation Downloadable RRT The current V-Chip recognizes the current RRT, which is communicated as part of the Program and System Information Protocol. It depends on broadcasts which could communicate a new rating system via the PSIP that both the chip and a TV’s software can understand. With downloadable RRT, blocking of program shall occur when a program rating is received that meets the pre-determined user requirement. User could program the open V-Chip with numbers of filters that go beyond the general descriptors. Change PIN The Change PIN sub-menu allows the user to change the PIN (password) used to access the Vchip menu features. After accessing the V-Chip sub-menu, use the navigation buttons to highlight the Change PIN option, and press the ENTER button to select it. Enter in the current PIN using the DTV remote control number buttons. The factory default PIN is “0000”. If a new PIN was previously entered and has been forgotten, it can be reset to “0000” entering the current PIN, the Change PIN window will then appear, as shown in Figure 36 below. Figure 36. Change PIN Window A new 4 digit PIN can then be entered, and then entered again to confirm the new PIN. A popup window will appear to confirm that the PIN has been successfully changed. Press the ENTER button to complete the PIN change process. 32 5. Reference Reference This chapter discusses ways to troubleshoot the DTV box, provides the specifications. Troubleshooting Guide If you are experiencing problems with the DTV box reference, see Table 1 for available solutions. Table 1. DTV Box Reference Troubleshooting Symptom Solution No power Make sure the power cord is securely plugged on the DTV module, the power is connector to DC +12 Volts (negative earth) Make sure the DTV module is turned on using the remote control power button. DTV is not responding to the remote control Make sure to point the remote control directly at the remote control sensor, with no obstacles in between them. You may be too far from remote control sensor. Try moving closer. Make sure that the remote control batteries are installed in the correct direction (+ and –). The batteries may be depleted. Try replacing them with new ones. Verify DTV remote control is operating correctly, by pressing power buttons. No picture Make sure that the antenna in cable is correctly connected to the DTV. Make sure that the video out cable is correctly connected to the DTV module and monitor. Make sure that the DTV module and monitor are turned on. Make sure that the monitor is correctly set to the selected DTV video output channel. Refer to the monitor owner’s manual for further information. Check the antenna and the antenna cable. There may be damage or interference sources. Picture is blocky or not clear Check the antenna and the antenna cable. There may be damage or interference sources. Reposition the antenna to improve signal strength. Signal strength can also be affected by rain or snow. In the USA, the website www.antennaweb.org can provide help in determining the best antenna orientation. No sound Make sure that the audio cables are correctly connected between the DTV audio outputs and the monitor audio inputs. Make sure that DTV and monitor are turned on. Make sure the DTV and monitor volume settings are at a reasonable level. Make sure that the MUTE function is not activated on the DTV or monitor. Make sure the monitor is correctly set to the selected DTV audio output channel. When monitor has only one audio input jack, use a standard audio cable (white) to connect the audio output jack (white) on the DTV to the audio input jack on the monitor. The red audio cable and the DTV red audio output jack are not needed. All digital channels are not received Make sure that the Auto Program process in the Channel menu has been completed. It will be required when you setup the DTV for the first time or when the DTV is moved to a location where other channels are broadcast. The selected channel does not exist at the time. There are not always subchannels being broadcast. When the Auto Program process is interrupted and not completed, some channels will not be received. Make sure to complete the Auto Program process in the Channel menu. CC display stays on or two sets of captions are shown Make sure the DTV CC mode is set to Off. Make sure that the monitor CC display is turned off. Refer to the monitor owner’s manual for further information on how to turn off its CC feature. Forgot the PIN for V-Chip Unplug the DC power cord and wait for approx. 5 seconds, then plug in the power cord. In the V-Chip menu, enter the default number "0000.” 33 5. Reference Specifications Product: DTV Box for ATSC to NTSC Connecting Jacks ANT IN: F connector (75 ohm) RF Input: DTV standard ATSC Output: Video 1-pin RCA jack, 1Vpp, 480i composite Analog Audio 2-pin RCA jack (Left & Right), 450 mVrms (100k ohm) Input: Video 1-pin RCA jack, 1Vpp, 480i composite Analog Audio 2-pin RCA jack (Left & Right), 10 dBs, (10k ohm) Channel Coverage: Terrestrial: 2-69 Power Source: DC12~24 Volts +/-0.5 % Negative Earth Power Consumption: 6W (Power on), Less than 300 mW (Power off) Operating Condition: Approx. 41 F° (5 C°) - 176 F° (80 C°) Board Dimensions: Approx. 218 x104 x 24 mm 8.58 x 4.09 x 0.95 inch (LxWxD) Weight: Approx. 15.16 oz. (430 g) NOTE Designs and specifications are subject to change without prompt notice. Weight and dimensions shown are approximate. WARNING! HAZARD! Do not operate this unit unless vehicle is packed in safe and Legal area 34 Advanced Television System Committee Pyle, Inc. 1600 63 rd street Brooklyn, NY 11204