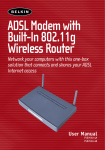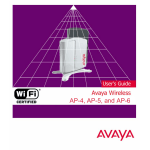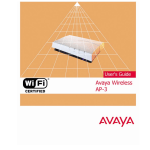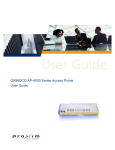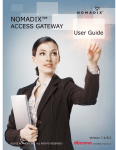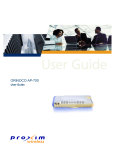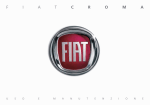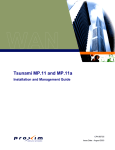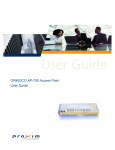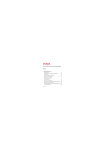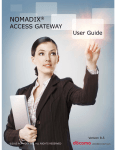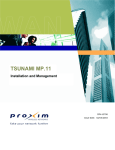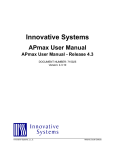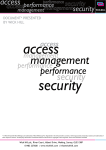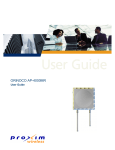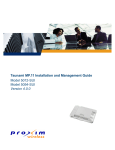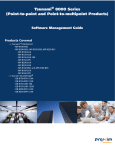Download Proxim ORiNOCO AP-2500 User's Manual
Transcript
ORiNOCO AP-2500
User Guide
Copyright
© 2003 Proxim Corporation. All rights reserved. Covered by one or more of the following U.S. patents: 5,231,634;
5,875,179; 6,006,090; 5,809,060; 6,075,812; 5,077,753. This user’s guide and the software described in it are
copyrighted with all rights reserved. No part of this publication may be reproduced, transmitted, transcribed, stored in a
retrieval system, or translated into any language in any form by any means without the written permission of Proxim
Corporation.
Trademarks
ORiNOCO is a registered trademark, and Proxim and the Proxim logo are trademarks of Proxim Corporation. All other
trademarks mentioned herein are the property of their respective owners.
Document Conventions
•
•
•
The names of tabs, buttons, and fields appear in Bold.
Screen names appear in Bold Italics.
To conserve space, sequential button or tab clicks are written as Button 1 > Button 2.
– For example, Configure > Network > DNS Server, means:
1. Click the Configure button.
2. Click the Network tab.
3. Click the DNS Server sub-tab.
The term USG is synonymous with AP or Access Point and refers to the AP-2500.
•
Notes and Cautions
NOTE
A Note indicates important information that helps you make better use of your computer.
!
CAUTION
A Caution indicates either potential damage to hardware or loss of data and tells you how to avoid the
problem.
NOTE
Remember to review the contents of this manual, especially sections on information you need, before
performing an operation.
ORiNOCO AP-2500 User Guide
Part # 65062
June 2003
2
ORiNOCO AP-2500 User Guide
Contents
1
Introduction . . . . . . . . . . . . . . . . . . . . . . . . . . . . . . . . . . . . . . . . . . . . . . . . . . . .13
Introducing the AP-2500 . . . . . . . . . . . . . . . . . . . . . . . . . . . . . . . . . . . . . . . . . . . . . . . . . 13
Overview of Product Features . . . . . . . . . . . . . . . . . . . . . . . . . . . . . . . . . . . . . . . . . . . . 13
Public Space Features. . . . . . . . . . . . . . . . . . . . . . . . . . . . . . . . . . . . . . . . . . . . . . . . . . . . . . . 13
Dynamic Address Translation (DAT) . . . . . . . . . . . . . . . . . . . . . . . . . . . . . . . . . . . . . . . . . 14
Networking Features . . . . . . . . . . . . . . . . . . . . . . . . . . . . . . . . . . . . . . . . . . . . . . . . . . . . . . . . 16
IEEE 802.11 Specifications. . . . . . . . . . . . . . . . . . . . . . . . . . . . . . . . . . . . . . . . . . . . . . . . . 16
802.11a and 802.11b Networks . . . . . . . . . . . . . . . . . . . . . . . . . . . . . . . . . . . . . . . . . . . . . 17
Limitations on Roaming . . . . . . . . . . . . . . . . . . . . . . . . . . . . . . . . . . . . . . . . . . . . . . . . . . . 17
List of Networking Features . . . . . . . . . . . . . . . . . . . . . . . . . . . . . . . . . . . . . . . . . . . . . . . . 18
The Product Package . . . . . . . . . . . . . . . . . . . . . . . . . . . . . . . . . . . . . . . . . . . . . . . . . . . 20
Minimum System Requirements . . . . . . . . . . . . . . . . . . . . . . . . . . . . . . . . . . . . . . . . . . . 20
Management and Monitoring Capabilities . . . . . . . . . . . . . . . . . . . . . . . . . . . . . . . . . . . 20
Web Browser Interface . . . . . . . . . . . . . . . . . . . . . . . . . . . . . . . . . . . . . . . . . . . . . . . . . . . . . . 21
Command Line Interface . . . . . . . . . . . . . . . . . . . . . . . . . . . . . . . . . . . . . . . . . . . . . . . . . . . . . 21
SNMP Management . . . . . . . . . . . . . . . . . . . . . . . . . . . . . . . . . . . . . . . . . . . . . . . . . . . . . . . . 21
Wireless Network Manager . . . . . . . . . . . . . . . . . . . . . . . . . . . . . . . . . . . . . . . . . . . . . . . . . . . 22
Active Ethernet . . . . . . . . . . . . . . . . . . . . . . . . . . . . . . . . . . . . . . . . . . . . . . . . . . . . . . . . 22
2
Installation & Basic Configuration . . . . . . . . . . . . . . . . . . . . . . . . . . . . . . . . . .23
Prerequisites . . . . . . . . . . . . . . . . . . . . . . . . . . . . . . . . . . . . . . . . . . . . . . . . . . . . . . . . . . 23
Hardware Installation . . . . . . . . . . . . . . . . . . . . . . . . . . . . . . . . . . . . . . . . . . . . . . . . . . . 24
AP-2500 with Active Ethernet . . . . . . . . . . . . . . . . . . . . . . . . . . . . . . . . . . . . . . . . . . . . . . . . . 24
AP-2500 with Power Supply . . . . . . . . . . . . . . . . . . . . . . . . . . . . . . . . . . . . . . . . . . . . . . . . . . 26
Installing a Card in Slot B . . . . . . . . . . . . . . . . . . . . . . . . . . . . . . . . . . . . . . . . . . . . . . . . . . . . 28
5 GHz Kit Installation . . . . . . . . . . . . . . . . . . . . . . . . . . . . . . . . . . . . . . . . . . . . . . . . . . . . . . . . 28
Installing the AP-2500 in a Plenum . . . . . . . . . . . . . . . . . . . . . . . . . . . . . . . . . . . . . . . . . . . . . 30
Initialization (ScanTool) . . . . . . . . . . . . . . . . . . . . . . . . . . . . . . . . . . . . . . . . . . . . . . . . . . 31
ScanTool Instructions. . . . . . . . . . . . . . . . . . . . . . . . . . . . . . . . . . . . . . . . . . . . . . . . . . . . . . . . 31
Basic Configuration . . . . . . . . . . . . . . . . . . . . . . . . . . . . . . . . . . . . . . . . . . . . . . . . . . . . . 33
Logging into the Web Interface . . . . . . . . . . . . . . . . . . . . . . . . . . . . . . . . . . . . . . . . . . . . . . . . 33
Set System Name, Location and Contact Information. . . . . . . . . . . . . . . . . . . . . . . . . . . . . . . 35
Set the Access Point’s IP Address . . . . . . . . . . . . . . . . . . . . . . . . . . . . . . . . . . . . . . . . . . . . . 35
3
Contents
Configure Network Names for the Wireless Interfaces . . . . . . . . . . . . . . . . . . . . . . . . . . . . . . 36
Configure the Ethernet Interface . . . . . . . . . . . . . . . . . . . . . . . . . . . . . . . . . . . . . . . . . . . . . . . 37
Set WEP Encryption for each Wireless Interface . . . . . . . . . . . . . . . . . . . . . . . . . . . . . . . . . . 37
Set and Change Passwords . . . . . . . . . . . . . . . . . . . . . . . . . . . . . . . . . . . . . . . . . . . . . . . . . . 38
Configure the Date and Time. . . . . . . . . . . . . . . . . . . . . . . . . . . . . . . . . . . . . . . . . . . . . . . . . . 39
Configuring the Date/Time Using NTP . . . . . . . . . . . . . . . . . . . . . . . . . . . . . . . . . . . . . . . . 39
Configuring the Date/Time Manually . . . . . . . . . . . . . . . . . . . . . . . . . . . . . . . . . . . . . . . . . 39
Reboot the AP . . . . . . . . . . . . . . . . . . . . . . . . . . . . . . . . . . . . . . . . . . . . . . . . . . . . . . . . . . . . . 40
Download the Latest Software . . . . . . . . . . . . . . . . . . . . . . . . . . . . . . . . . . . . . . . . . . . . 40
Setup your TFTP Server . . . . . . . . . . . . . . . . . . . . . . . . . . . . . . . . . . . . . . . . . . . . . . . . . . . . . 40
Download Updates from your TFTP Server using the Web Interface . . . . . . . . . . . . . . . . . . . 40
Download Updates from your TFTP Server using the CLI Interface . . . . . . . . . . . . . . . . . . . . 41
Back-up the AP’s Configuration Files . . . . . . . . . . . . . . . . . . . . . . . . . . . . . . . . . . . . . . . 41
Uploading Configuration Files . . . . . . . . . . . . . . . . . . . . . . . . . . . . . . . . . . . . . . . . . . . . . . . . . 41
Downloading Configuration Files . . . . . . . . . . . . . . . . . . . . . . . . . . . . . . . . . . . . . . . . . . . . . . . 42
3
AP-2500 Authentication Methods . . . . . . . . . . . . . . . . . . . . . . . . . . . . . . . . . . .43
Authentication Overview . . . . . . . . . . . . . . . . . . . . . . . . . . . . . . . . . . . . . . . . . . . . . . . . . 43
Internal Authentication . . . . . . . . . . . . . . . . . . . . . . . . . . . . . . . . . . . . . . . . . . . . . . . . . . 44
End User Experience. . . . . . . . . . . . . . . . . . . . . . . . . . . . . . . . . . . . . . . . . . . . . . . . . . . . . . . . 45
Configuration Instructions . . . . . . . . . . . . . . . . . . . . . . . . . . . . . . . . . . . . . . . . . . . . . . . . . . . . 45
Internal Authentication with RADIUS . . . . . . . . . . . . . . . . . . . . . . . . . . . . . . . . . . . . . . . 51
Authentication Procedure . . . . . . . . . . . . . . . . . . . . . . . . . . . . . . . . . . . . . . . . . . . . . . . . . . . . 51
Notes Concerning RADIUS . . . . . . . . . . . . . . . . . . . . . . . . . . . . . . . . . . . . . . . . . . . . . . . . . . . 52
Configuration Instructions . . . . . . . . . . . . . . . . . . . . . . . . . . . . . . . . . . . . . . . . . . . . . . . . . . . . 52
Install and Configure RADIUS . . . . . . . . . . . . . . . . . . . . . . . . . . . . . . . . . . . . . . . . . . . . . . 52
Configure the AP-2500 . . . . . . . . . . . . . . . . . . . . . . . . . . . . . . . . . . . . . . . . . . . . . . . . . . . . 55
External Authentication . . . . . . . . . . . . . . . . . . . . . . . . . . . . . . . . . . . . . . . . . . . . . . . . . . 58
Authentication Procedure . . . . . . . . . . . . . . . . . . . . . . . . . . . . . . . . . . . . . . . . . . . . . . . . . . . . 58
Configuration Instructions . . . . . . . . . . . . . . . . . . . . . . . . . . . . . . . . . . . . . . . . . . . . . . . . . . . . 59
Setup your External Web Server . . . . . . . . . . . . . . . . . . . . . . . . . . . . . . . . . . . . . . . . . . . . 59
Configure the AP-2500 . . . . . . . . . . . . . . . . . . . . . . . . . . . . . . . . . . . . . . . . . . . . . . . . . . . . 59
4
Network Parameters. . . . . . . . . . . . . . . . . . . . . . . . . . . . . . . . . . . . . . . . . . . . . .62
System . . . . . . . . . . . . . . . . . . . . . . . . . . . . . . . . . . . . . . . . . . . . . . . . . . . . . . . . . . . . . . 62
Network . . . . . . . . . . . . . . . . . . . . . . . . . . . . . . . . . . . . . . . . . . . . . . . . . . . . . . . . . . . . . . 63
IP Configuration . . . . . . . . . . . . . . . . . . . . . . . . . . . . . . . . . . . . . . . . . . . . . . . . . . . . . . . . . . . . 63
DHCP Server . . . . . . . . . . . . . . . . . . . . . . . . . . . . . . . . . . . . . . . . . . . . . . . . . . . . . . . . . . . . . . 63
Overview of DHCP Server Parameters . . . . . . . . . . . . . . . . . . . . . . . . . . . . . . . . . . . . . . . 64
Configuring the AP to Serve Public IP Addresses . . . . . . . . . . . . . . . . . . . . . . . . . . . . . . . 65
4
Contents
Disabling the AP’s DHCP Server . . . . . . . . . . . . . . . . . . . . . . . . . . . . . . . . . . . . . . . . . . . . 65
IP Upsell . . . . . . . . . . . . . . . . . . . . . . . . . . . . . . . . . . . . . . . . . . . . . . . . . . . . . . . . . . . . . . . 66
DNS Server . . . . . . . . . . . . . . . . . . . . . . . . . . . . . . . . . . . . . . . . . . . . . . . . . . . . . . . . . . . . . . . 68
VLAN . . . . . . . . . . . . . . . . . . . . . . . . . . . . . . . . . . . . . . . . . . . . . . . . . . . . . . . . . . . . . . . . . . . . 69
Typical VLAN Configurations . . . . . . . . . . . . . . . . . . . . . . . . . . . . . . . . . . . . . . . . . . . . . . . . . . 69
VLAN Workgroups and Traffic Management . . . . . . . . . . . . . . . . . . . . . . . . . . . . . . . . . . . . . . 70
Traffic Management . . . . . . . . . . . . . . . . . . . . . . . . . . . . . . . . . . . . . . . . . . . . . . . . . . . . . . 70
Typical User VLAN Configurations . . . . . . . . . . . . . . . . . . . . . . . . . . . . . . . . . . . . . . . . . . . . . 70
Setting Up Independent VLAN Workgroups . . . . . . . . . . . . . . . . . . . . . . . . . . . . . . . . . . . . 70
Setting Up Independent VLAN Workgroups . . . . . . . . . . . . . . . . . . . . . . . . . . . . . . . . . . . . 71
Setting Up a Single VLAN Workgroup . . . . . . . . . . . . . . . . . . . . . . . . . . . . . . . . . . . . . . . . 72
Interfaces . . . . . . . . . . . . . . . . . . . . . . . . . . . . . . . . . . . . . . . . . . . . . . . . . . . . . . . . . . . . 73
Wireless (802.11a). . . . . . . . . . . . . . . . . . . . . . . . . . . . . . . . . . . . . . . . . . . . . . . . . . . . . . . . . . 74
Dynamic Frequency Selection (DFS) . . . . . . . . . . . . . . . . . . . . . . . . . . . . . . . . . . . . . . . . . 75
RTS/CTS Medium Reservation . . . . . . . . . . . . . . . . . . . . . . . . . . . . . . . . . . . . . . . . . . . . . 75
Wireless (802.11b). . . . . . . . . . . . . . . . . . . . . . . . . . . . . . . . . . . . . . . . . . . . . . . . . . . . . . . . . . 75
Distance Between APs . . . . . . . . . . . . . . . . . . . . . . . . . . . . . . . . . . . . . . . . . . . . . . . . . . . . 77
Multicast Rate . . . . . . . . . . . . . . . . . . . . . . . . . . . . . . . . . . . . . . . . . . . . . . . . . . . . . . . . . . . 78
Wireless Distribution System (WDS) . . . . . . . . . . . . . . . . . . . . . . . . . . . . . . . . . . . . . . . . . 79
Ethernet . . . . . . . . . . . . . . . . . . . . . . . . . . . . . . . . . . . . . . . . . . . . . . . . . . . . . . . . . . . . . . . . . . 81
Management . . . . . . . . . . . . . . . . . . . . . . . . . . . . . . . . . . . . . . . . . . . . . . . . . . . . . . . . . . 81
Passwords . . . . . . . . . . . . . . . . . . . . . . . . . . . . . . . . . . . . . . . . . . . . . . . . . . . . . . . . . . . . . . . . 81
IP Access Table . . . . . . . . . . . . . . . . . . . . . . . . . . . . . . . . . . . . . . . . . . . . . . . . . . . . . . . . . . . . 82
Services . . . . . . . . . . . . . . . . . . . . . . . . . . . . . . . . . . . . . . . . . . . . . . . . . . . . . . . . . . . . . . . . . . 82
Network Time Protocol (NTP) . . . . . . . . . . . . . . . . . . . . . . . . . . . . . . . . . . . . . . . . . . . . . . . . . 84
Filtering . . . . . . . . . . . . . . . . . . . . . . . . . . . . . . . . . . . . . . . . . . . . . . . . . . . . . . . . . . . . . . 84
Ethernet Protocol . . . . . . . . . . . . . . . . . . . . . . . . . . . . . . . . . . . . . . . . . . . . . . . . . . . . . . . . . . . 84
Static MAC . . . . . . . . . . . . . . . . . . . . . . . . . . . . . . . . . . . . . . . . . . . . . . . . . . . . . . . . . . . . . . . . 85
Alarms . . . . . . . . . . . . . . . . . . . . . . . . . . . . . . . . . . . . . . . . . . . . . . . . . . . . . . . . . . . . . . . 87
Groups . . . . . . . . . . . . . . . . . . . . . . . . . . . . . . . . . . . . . . . . . . . . . . . . . . . . . . . . . . . . . . . . . . . 87
Alarm Host Table . . . . . . . . . . . . . . . . . . . . . . . . . . . . . . . . . . . . . . . . . . . . . . . . . . . . . . . . . . . 87
Bridge . . . . . . . . . . . . . . . . . . . . . . . . . . . . . . . . . . . . . . . . . . . . . . . . . . . . . . . . . . . . . . . 88
Security . . . . . . . . . . . . . . . . . . . . . . . . . . . . . . . . . . . . . . . . . . . . . . . . . . . . . . . . . . . . . . 88
MAC Access . . . . . . . . . . . . . . . . . . . . . . . . . . . . . . . . . . . . . . . . . . . . . . . . . . . . . . . . . . . . . . 88
Subscribers and MAC Access Control . . . . . . . . . . . . . . . . . . . . . . . . . . . . . . . . . . . . . . . . 89
RADIUS . . . . . . . . . . . . . . . . . . . . . . . . . . . . . . . . . . . . . . . . . . . . . . . . . . . . . . . . . . . . . . . . . . 90
RADIUS Overview . . . . . . . . . . . . . . . . . . . . . . . . . . . . . . . . . . . . . . . . . . . . . . . . . . . . . . . 90
Unique AP-2500 RADIUS Client Features . . . . . . . . . . . . . . . . . . . . . . . . . . . . . . . . . . . . . 90
RADIUS Messages and RADIUS Attributes . . . . . . . . . . . . . . . . . . . . . . . . . . . . . . . . . . . . 91
Sample RADIUS Transmissions. . . . . . . . . . . . . . . . . . . . . . . . . . . . . . . . . . . . . . . . . . . . . 94
RADIUS Configuration Parameters . . . . . . . . . . . . . . . . . . . . . . . . . . . . . . . . . . . . . . . . . . 96
5
Contents
Encryption . . . . . . . . . . . . . . . . . . . . . . . . . . . . . . . . . . . . . . . . . . . . . . . . . . . . . . . . . . . . . . . . 99
VPN . . . . . . . . . . . . . . . . . . . . . . . . . . . . . . . . . . . . . . . . . . . . . . . . . . . . . . . . . . . . . . . . . . . . . 99
Special Considerations Regarding VPN Support . . . . . . . . . . . . . . . . . . . . . . . . . . . . . . . 100
5
Public Space Parameters . . . . . . . . . . . . . . . . . . . . . . . . . . . . . . . . . . . . . . . .101
Home Page Redirection (HPR) . . . . . . . . . . . . . . . . . . . . . . . . . . . . . . . . . . . . . . . . . . . 102
Authentication, Authorization, and Accounting (AAA) . . . . . . . . . . . . . . . . . . . . . . . . . . 103
AAA Basic . . . . . . . . . . . . . . . . . . . . . . . . . . . . . . . . . . . . . . . . . . . . . . . . . . . . . . . . . . . . . . . 103
AAA Services with an External Web Server (EWS). . . . . . . . . . . . . . . . . . . . . . . . . . . . . . . . 104
AAA Services with the Internal Web Server (IWS) . . . . . . . . . . . . . . . . . . . . . . . . . . . . . . . . 105
Secure Socket Layer (SSL) . . . . . . . . . . . . . . . . . . . . . . . . . . . . . . . . . . . . . . . . . . . . . . . 105
Portal Page . . . . . . . . . . . . . . . . . . . . . . . . . . . . . . . . . . . . . . . . . . . . . . . . . . . . . . . . . . . . 108
Smart Client . . . . . . . . . . . . . . . . . . . . . . . . . . . . . . . . . . . . . . . . . . . . . . . . . . . . . . . . . . . .117
User Name & New Subscribers . . . . . . . . . . . . . . . . . . . . . . . . . . . . . . . . . . . . . . . . . . . . .119
Credit Card Services . . . . . . . . . . . . . . . . . . . . . . . . . . . . . . . . . . . . . . . . . . . . . . . . . . . . 120
Logging . . . . . . . . . . . . . . . . . . . . . . . . . . . . . . . . . . . . . . . . . . . . . . . . . . . . . . . . . . . . . 125
General Syslog Information . . . . . . . . . . . . . . . . . . . . . . . . . . . . . . . . . . . . . . . . . . . . . . . . . . 125
Configuration Instructions . . . . . . . . . . . . . . . . . . . . . . . . . . . . . . . . . . . . . . . . . . . . . . . . . . . 126
Sample Logging Events. . . . . . . . . . . . . . . . . . . . . . . . . . . . . . . . . . . . . . . . . . . . . . . . . . . . . 127
URL Filtering . . . . . . . . . . . . . . . . . . . . . . . . . . . . . . . . . . . . . . . . . . . . . . . . . . . . . . . . . 131
URL Filtering by DNS Names . . . . . . . . . . . . . . . . . . . . . . . . . . . . . . . . . . . . . . . . . . . . . . . . 131
URL Filtering by IP Address . . . . . . . . . . . . . . . . . . . . . . . . . . . . . . . . . . . . . . . . . . . . . . . . . 132
Information and Control Console (ICC) . . . . . . . . . . . . . . . . . . . . . . . . . . . . . . . . . . . . 132
ICC Appearance . . . . . . . . . . . . . . . . . . . . . . . . . . . . . . . . . . . . . . . . . . . . . . . . . . . . . . . . . . 133
Customizing the ICC . . . . . . . . . . . . . . . . . . . . . . . . . . . . . . . . . . . . . . . . . . . . . . . . . . . . . . . 134
Potential End User Issues . . . . . . . . . . . . . . . . . . . . . . . . . . . . . . . . . . . . . . . . . . . . . . . . . . . 137
SMTP Redirection . . . . . . . . . . . . . . . . . . . . . . . . . . . . . . . . . . . . . . . . . . . . . . . . . . . . . 137
Passthrough Addresses . . . . . . . . . . . . . . . . . . . . . . . . . . . . . . . . . . . . . . . . . . . . . . . . 138
Passthrough DNS Table . . . . . . . . . . . . . . . . . . . . . . . . . . . . . . . . . . . . . . . . . . . . . . . . . . . . 139
Passthrough IP Table. . . . . . . . . . . . . . . . . . . . . . . . . . . . . . . . . . . . . . . . . . . . . . . . . . . . . . . 140
Passthrough AAA Port. . . . . . . . . . . . . . . . . . . . . . . . . . . . . . . . . . . . . . . . . . . . . . . . . . . . . . 140
Bandwidth Management . . . . . . . . . . . . . . . . . . . . . . . . . . . . . . . . . . . . . . . . . . . . . . . . 140
Billing Options for Subscribers . . . . . . . . . . . . . . . . . . . . . . . . . . . . . . . . . . . . . . . . . . . 142
Creating a Free Billing Plan . . . . . . . . . . . . . . . . . . . . . . . . . . . . . . . . . . . . . . . . . . . . . . . . . . 145
Subscriber Messages . . . . . . . . . . . . . . . . . . . . . . . . . . . . . . . . . . . . . . . . . . . . . . . . . . 146
Enabling Cookie Support . . . . . . . . . . . . . . . . . . . . . . . . . . . . . . . . . . . . . . . . . . . . . . . . . . . . 150
Changing the Login Screen Logos . . . . . . . . . . . . . . . . . . . . . . . . . . . . . . . . . . . . . . . . . . . . 151
6
Contents
Authorized Subscribers . . . . . . . . . . . . . . . . . . . . . . . . . . . . . . . . . . . . . . . . . . . . . . . . . 153
Authorized Subscribers Table and the Current Subscribers Table . . . . . . . . . . . . . . . . . . . . 154
Manually Adding a Subscriber . . . . . . . . . . . . . . . . . . . . . . . . . . . . . . . . . . . . . . . . . . . . . . . . 154
Removing a Subscriber . . . . . . . . . . . . . . . . . . . . . . . . . . . . . . . . . . . . . . . . . . . . . . . . . . . . . 155
6
Monitor Information . . . . . . . . . . . . . . . . . . . . . . . . . . . . . . . . . . . . . . . . . . . . .156
System Status . . . . . . . . . . . . . . . . . . . . . . . . . . . . . . . . . . . . . . . . . . . . . . . . . . . . . . . . 157
Version . . . . . . . . . . . . . . . . . . . . . . . . . . . . . . . . . . . . . . . . . . . . . . . . . . . . . . . . . . . . . 158
ICMP . . . . . . . . . . . . . . . . . . . . . . . . . . . . . . . . . . . . . . . . . . . . . . . . . . . . . . . . . . . . . . . 159
IP/ARP Table . . . . . . . . . . . . . . . . . . . . . . . . . . . . . . . . . . . . . . . . . . . . . . . . . . . . . . . . 160
Learn Table . . . . . . . . . . . . . . . . . . . . . . . . . . . . . . . . . . . . . . . . . . . . . . . . . . . . . . . . . . 161
Current Subscribers Table . . . . . . . . . . . . . . . . . . . . . . . . . . . . . . . . . . . . . . . . . . . . . . 162
DAT Sessions . . . . . . . . . . . . . . . . . . . . . . . . . . . . . . . . . . . . . . . . . . . . . . . . . . . . . . . . 163
Interfaces . . . . . . . . . . . . . . . . . . . . . . . . . . . . . . . . . . . . . . . . . . . . . . . . . . . . . . . . . . . 164
Link Test (802.11b Only) . . . . . . . . . . . . . . . . . . . . . . . . . . . . . . . . . . . . . . . . . . . . . . . . 165
7
Commands . . . . . . . . . . . . . . . . . . . . . . . . . . . . . . . . . . . . . . . . . . . . . . . . . . . .167
Download . . . . . . . . . . . . . . . . . . . . . . . . . . . . . . . . . . . . . . . . . . . . . . . . . . . . . . . . . . . 167
File Type Overview . . . . . . . . . . . . . . . . . . . . . . . . . . . . . . . . . . . . . . . . . . . . . . . . . . . . . . . . 168
Download Instructions . . . . . . . . . . . . . . . . . . . . . . . . . . . . . . . . . . . . . . . . . . . . . . . . . . . . . . 168
Upload . . . . . . . . . . . . . . . . . . . . . . . . . . . . . . . . . . . . . . . . . . . . . . . . . . . . . . . . . . . . . 169
Reboot . . . . . . . . . . . . . . . . . . . . . . . . . . . . . . . . . . . . . . . . . . . . . . . . . . . . . . . . . . . . . 170
Reset . . . . . . . . . . . . . . . . . . . . . . . . . . . . . . . . . . . . . . . . . . . . . . . . . . . . . . . . . . . . . . 170
Help Link . . . . . . . . . . . . . . . . . . . . . . . . . . . . . . . . . . . . . . . . . . . . . . . . . . . . . . . . . . . . 171
8
Troubleshooting . . . . . . . . . . . . . . . . . . . . . . . . . . . . . . . . . . . . . . . . . . . . . . . .172
Troubleshooting Concepts . . . . . . . . . . . . . . . . . . . . . . . . . . . . . . . . . . . . . . . . . . . . . . 173
Symptoms and Solutions . . . . . . . . . . . . . . . . . . . . . . . . . . . . . . . . . . . . . . . . . . . . . . . 173
Connectivity Issues . . . . . . . . . . . . . . . . . . . . . . . . . . . . . . . . . . . . . . . . . . . . . . . . . . . . . . . . 173
AP-2500 Unit Will Not Boot - No LED Activity . . . . . . . . . . . . . . . . . . . . . . . . . . . . . . . . . 173
Serial Link Does Not Work . . . . . . . . . . . . . . . . . . . . . . . . . . . . . . . . . . . . . . . . . . . . . . . . 173
Ethernet Link Does Not Work . . . . . . . . . . . . . . . . . . . . . . . . . . . . . . . . . . . . . . . . . . . . . . 174
Basic Software Setup and Configuration Problems. . . . . . . . . . . . . . . . . . . . . . . . . . . . . . . . 174
Lost AP-2500, Telnet, or SNMP Password . . . . . . . . . . . . . . . . . . . . . . . . . . . . . . . . . . . . 174
Client Computer Cannot Connect. . . . . . . . . . . . . . . . . . . . . . . . . . . . . . . . . . . . . . . . . . . 174
AP-2500 Has Incorrect IP Address. . . . . . . . . . . . . . . . . . . . . . . . . . . . . . . . . . . . . . . . . . 174
HTTP (browser) or Telnet Interface Does Not Work . . . . . . . . . . . . . . . . . . . . . . . . . . . . . 174
HTML Help Files Do Not Appear . . . . . . . . . . . . . . . . . . . . . . . . . . . . . . . . . . . . . . . . . . . 175
Telnet CLI Does Not Work . . . . . . . . . . . . . . . . . . . . . . . . . . . . . . . . . . . . . . . . . . . . . . . . 175
TFTP Server Does Not Work . . . . . . . . . . . . . . . . . . . . . . . . . . . . . . . . . . . . . . . . . . . . . . 175
7
Contents
Client Connection Problems . . . . . . . . . . . . . . . . . . . . . . . . . . . . . . . . . . . . . . . . . . . . . . . . . 175
Client Manager Finds No Connection. . . . . . . . . . . . . . . . . . . . . . . . . . . . . . . . . . . . . . . . 175
Client PC Card Does Not Work . . . . . . . . . . . . . . . . . . . . . . . . . . . . . . . . . . . . . . . . . . . . 175
Intermittent Loss of Connection . . . . . . . . . . . . . . . . . . . . . . . . . . . . . . . . . . . . . . . . . . . . 175
Client Does Not Receive an IP Address - Cannot Connect to Internet . . . . . . . . . . . . . . 175
VLAN Operation Issues . . . . . . . . . . . . . . . . . . . . . . . . . . . . . . . . . . . . . . . . . . . . . . . . . . . . . 176
Verifying Proper Operation of the VLAN Feature . . . . . . . . . . . . . . . . . . . . . . . . . . . . . . . 176
VLAN Workgroups . . . . . . . . . . . . . . . . . . . . . . . . . . . . . . . . . . . . . . . . . . . . . . . . . . . . . . 176
Active Ethernet . . . . . . . . . . . . . . . . . . . . . . . . . . . . . . . . . . . . . . . . . . . . . . . . . . . . . . . . . . . 176
The AP-2500 Unit Does Not Work . . . . . . . . . . . . . . . . . . . . . . . . . . . . . . . . . . . . . . . . . . 176
There Is No Data Link. . . . . . . . . . . . . . . . . . . . . . . . . . . . . . . . . . . . . . . . . . . . . . . . . . . . 176
“Overload” Indications . . . . . . . . . . . . . . . . . . . . . . . . . . . . . . . . . . . . . . . . . . . . . . . . . . . 176
Recovery Procedures . . . . . . . . . . . . . . . . . . . . . . . . . . . . . . . . . . . . . . . . . . . . . . . . . . 177
Reset to Factory Default Procedure . . . . . . . . . . . . . . . . . . . . . . . . . . . . . . . . . . . . . . . . . . . 177
Forced Reload Procedure . . . . . . . . . . . . . . . . . . . . . . . . . . . . . . . . . . . . . . . . . . . . . . . . . . . 177
Download a New Image Using ScanTool . . . . . . . . . . . . . . . . . . . . . . . . . . . . . . . . . . . . . 177
Download a New Image Using the Bootloader CLI . . . . . . . . . . . . . . . . . . . . . . . . . . . . . 178
Setting IP Address using Serial Port and Normal CLI . . . . . . . . . . . . . . . . . . . . . . . . . . . . . . 180
Hardware and Software Requirements. . . . . . . . . . . . . . . . . . . . . . . . . . . . . . . . . . . . . . . 180
Attaching the Serial Port Cable. . . . . . . . . . . . . . . . . . . . . . . . . . . . . . . . . . . . . . . . . . . . . 180
Initializing the IP Address using Normal CLI . . . . . . . . . . . . . . . . . . . . . . . . . . . . . . . . . . 180
System Alarms (Traps) . . . . . . . . . . . . . . . . . . . . . . . . . . . . . . . . . . . . . . . . . . . . . . . . . 181
Security Alarms . . . . . . . . . . . . . . . . . . . . . . . . . . . . . . . . . . . . . . . . . . . . . . . . . . . . . . . . . . . 181
Wireless Interface Card Alarms . . . . . . . . . . . . . . . . . . . . . . . . . . . . . . . . . . . . . . . . . . . . . . . 181
Operational Alarms . . . . . . . . . . . . . . . . . . . . . . . . . . . . . . . . . . . . . . . . . . . . . . . . . . . . . . . . 181
FLASH Memory Alarms . . . . . . . . . . . . . . . . . . . . . . . . . . . . . . . . . . . . . . . . . . . . . . . . . . . . . 181
TFTP Alarms . . . . . . . . . . . . . . . . . . . . . . . . . . . . . . . . . . . . . . . . . . . . . . . . . . . . . . . . . . . . . 181
Image Alarms. . . . . . . . . . . . . . . . . . . . . . . . . . . . . . . . . . . . . . . . . . . . . . . . . . . . . . . . . . . . . 182
Standard MIB-II (RFC 1213) Alarms . . . . . . . . . . . . . . . . . . . . . . . . . . . . . . . . . . . . . . . . . . . 182
AAA Alarms . . . . . . . . . . . . . . . . . . . . . . . . . . . . . . . . . . . . . . . . . . . . . . . . . . . . . . . . . . . . . . 182
Related Applications . . . . . . . . . . . . . . . . . . . . . . . . . . . . . . . . . . . . . . . . . . . . . . . . . . . 182
RADIUS Server . . . . . . . . . . . . . . . . . . . . . . . . . . . . . . . . . . . . . . . . . . . . . . . . . . . . . . . . . . . 182
TFTP Server . . . . . . . . . . . . . . . . . . . . . . . . . . . . . . . . . . . . . . . . . . . . . . . . . . . . . . . . . . . . . 182
LED Indicators . . . . . . . . . . . . . . . . . . . . . . . . . . . . . . . . . . . . . . . . . . . . . . . . . . . . . . . 183
A Using the Command Line Interface . . . . . . . . . . . . . . . . . . . . . . . . . . . . . . . .184
Prerequisite Skills and Knowledge . . . . . . . . . . . . . . . . . . . . . . . . . . . . . . . . . . . . . . . . 185
Notation Conventions . . . . . . . . . . . . . . . . . . . . . . . . . . . . . . . . . . . . . . . . . . . . . . . . . . . . . . 185
Important Terminology . . . . . . . . . . . . . . . . . . . . . . . . . . . . . . . . . . . . . . . . . . . . . . . . . . . . . . 185
Navigation and Special Keys . . . . . . . . . . . . . . . . . . . . . . . . . . . . . . . . . . . . . . . . . . . . . . . . . 185
CLI Error Messages. . . . . . . . . . . . . . . . . . . . . . . . . . . . . . . . . . . . . . . . . . . . . . . . . . . . . . . . 186
8
Contents
Command Line Interface (CLI) Variations . . . . . . . . . . . . . . . . . . . . . . . . . . . . . . . . . . . 186
Bootloader CLI. . . . . . . . . . . . . . . . . . . . . . . . . . . . . . . . . . . . . . . . . . . . . . . . . . . . . . . . . . . . 186
CLI Command Types . . . . . . . . . . . . . . . . . . . . . . . . . . . . . . . . . . . . . . . . . . . . . . . . . . 187
Operational CLI Commands . . . . . . . . . . . . . . . . . . . . . . . . . . . . . . . . . . . . . . . . . . . . . . . . . 187
? (List Commands) . . . . . . . . . . . . . . . . . . . . . . . . . . . . . . . . . . . . . . . . . . . . . . . . . . . . . . 188
done, exit, quit . . . . . . . . . . . . . . . . . . . . . . . . . . . . . . . . . . . . . . . . . . . . . . . . . . . . . . . . . 190
download . . . . . . . . . . . . . . . . . . . . . . . . . . . . . . . . . . . . . . . . . . . . . . . . . . . . . . . . . . . . . 190
help. . . . . . . . . . . . . . . . . . . . . . . . . . . . . . . . . . . . . . . . . . . . . . . . . . . . . . . . . . . . . . . . . . 190
history . . . . . . . . . . . . . . . . . . . . . . . . . . . . . . . . . . . . . . . . . . . . . . . . . . . . . . . . . . . . . . . . 191
passwd . . . . . . . . . . . . . . . . . . . . . . . . . . . . . . . . . . . . . . . . . . . . . . . . . . . . . . . . . . . . . . . 191
reboot . . . . . . . . . . . . . . . . . . . . . . . . . . . . . . . . . . . . . . . . . . . . . . . . . . . . . . . . . . . . . . . . 191
search. . . . . . . . . . . . . . . . . . . . . . . . . . . . . . . . . . . . . . . . . . . . . . . . . . . . . . . . . . . . . . . . 192
upload. . . . . . . . . . . . . . . . . . . . . . . . . . . . . . . . . . . . . . . . . . . . . . . . . . . . . . . . . . . . . . . . 192
Parameter Control Commands . . . . . . . . . . . . . . . . . . . . . . . . . . . . . . . . . . . . . . . . . . . . . . . 193
“set” and “show” Command Examples . . . . . . . . . . . . . . . . . . . . . . . . . . . . . . . . . . . . . . . 193
Using Tables & User Strings . . . . . . . . . . . . . . . . . . . . . . . . . . . . . . . . . . . . . . . . . . . . . 195
Working with Tables . . . . . . . . . . . . . . . . . . . . . . . . . . . . . . . . . . . . . . . . . . . . . . . . . . . . . . . . 195
Using Strings . . . . . . . . . . . . . . . . . . . . . . . . . . . . . . . . . . . . . . . . . . . . . . . . . . . . . . . . . . . . . 196
Configuring Objects that Require Reboot . . . . . . . . . . . . . . . . . . . . . . . . . . . . . . . . . . . . . . . 197
“set” CLI Command . . . . . . . . . . . . . . . . . . . . . . . . . . . . . . . . . . . . . . . . . . . . . . . . . . . . . . . . 197
“show” CLI Command . . . . . . . . . . . . . . . . . . . . . . . . . . . . . . . . . . . . . . . . . . . . . . . . . . . . . . 197
Configuring the AP-2500 Unit using CLI commands . . . . . . . . . . . . . . . . . . . . . . . . . . 198
Log Into the AP-2500 Unit using HyperTerminal . . . . . . . . . . . . . . . . . . . . . . . . . . . . . . . . . . 198
Log Into the AP-2500 Unit using Telnet . . . . . . . . . . . . . . . . . . . . . . . . . . . . . . . . . . . . . . . . . 198
Set Basic Configuration Parameters using CLI Commands . . . . . . . . . . . . . . . . . . . . . . . . . 198
Set System Name, Location and Contact Information . . . . . . . . . . . . . . . . . . . . . . . . . . . 198
Set Static IP Address for the AP-2500 device . . . . . . . . . . . . . . . . . . . . . . . . . . . . . . . . . 199
Set a Network Name for each Wireless Interface. . . . . . . . . . . . . . . . . . . . . . . . . . . . . . . 199
Set WEP Encryption for each Wireless Interface . . . . . . . . . . . . . . . . . . . . . . . . . . . . . . . 200
Change Passwords . . . . . . . . . . . . . . . . . . . . . . . . . . . . . . . . . . . . . . . . . . . . . . . . . . . . . 201
Other Network Settings . . . . . . . . . . . . . . . . . . . . . . . . . . . . . . . . . . . . . . . . . . . . . . . . . 201
VLAN Management . . . . . . . . . . . . . . . . . . . . . . . . . . . . . . . . . . . . . . . . . . . . . . . . . . . . . . . . 201
Add Entry to VLAN ID Table . . . . . . . . . . . . . . . . . . . . . . . . . . . . . . . . . . . . . . . . . . . . . . . 201
Change your Wireless Interface Settings . . . . . . . . . . . . . . . . . . . . . . . . . . . . . . . . . . . . . . . 202
Enable/Disable Interference Robustness . . . . . . . . . . . . . . . . . . . . . . . . . . . . . . . . . . . . . 202
Enable/Disable Closed System . . . . . . . . . . . . . . . . . . . . . . . . . . . . . . . . . . . . . . . . . . . . 202
Enable/Disable Load Balancing . . . . . . . . . . . . . . . . . . . . . . . . . . . . . . . . . . . . . . . . . . . . 202
Enable/Disable Medium Density Distribution . . . . . . . . . . . . . . . . . . . . . . . . . . . . . . . . . . 202
Autochannel Select (ACS) . . . . . . . . . . . . . . . . . . . . . . . . . . . . . . . . . . . . . . . . . . . . . . . . 202
Set the Distance Between APs. . . . . . . . . . . . . . . . . . . . . . . . . . . . . . . . . . . . . . . . . . . . . 202
9
Contents
Set the Multicast Rate . . . . . . . . . . . . . . . . . . . . . . . . . . . . . . . . . . . . . . . . . . . . . . . . . . . 203
Set Ethernet Speed and Transmission Mode . . . . . . . . . . . . . . . . . . . . . . . . . . . . . . . . . . 203
Set Interface Management Services . . . . . . . . . . . . . . . . . . . . . . . . . . . . . . . . . . . . . . . . . . . 203
Set Communication Ports . . . . . . . . . . . . . . . . . . . . . . . . . . . . . . . . . . . . . . . . . . . . . . . . . 203
Set Session Timeouts . . . . . . . . . . . . . . . . . . . . . . . . . . . . . . . . . . . . . . . . . . . . . . . . . . . . 203
Configure Management Ports. . . . . . . . . . . . . . . . . . . . . . . . . . . . . . . . . . . . . . . . . . . . . . 204
Edit IP Access Table. . . . . . . . . . . . . . . . . . . . . . . . . . . . . . . . . . . . . . . . . . . . . . . . . . . . . 204
Configure Serial Port Interface . . . . . . . . . . . . . . . . . . . . . . . . . . . . . . . . . . . . . . . . . . . . . 204
Parameter Tables . . . . . . . . . . . . . . . . . . . . . . . . . . . . . . . . . . . . . . . . . . . . . . . . . . . . . 205
System Parameters . . . . . . . . . . . . . . . . . . . . . . . . . . . . . . . . . . . . . . . . . . . . . . . . . . . . . . . . 206
Miscellaneous System Parameters . . . . . . . . . . . . . . . . . . . . . . . . . . . . . . . . . . . . . . . . . 206
Inventory Management Information . . . . . . . . . . . . . . . . . . . . . . . . . . . . . . . . . . . . . . . . . 207
Network Parameters . . . . . . . . . . . . . . . . . . . . . . . . . . . . . . . . . . . . . . . . . . . . . . . . . . . . . . . 207
Location Parameters . . . . . . . . . . . . . . . . . . . . . . . . . . . . . . . . . . . . . . . . . . . . . . . . . . . . 207
DHCP Server Parameters . . . . . . . . . . . . . . . . . . . . . . . . . . . . . . . . . . . . . . . . . . . . . . . . 208
DNS Parameters . . . . . . . . . . . . . . . . . . . . . . . . . . . . . . . . . . . . . . . . . . . . . . . . . . . . . . . 208
VLAN Parameters. . . . . . . . . . . . . . . . . . . . . . . . . . . . . . . . . . . . . . . . . . . . . . . . . . . . . . . 209
Interface Parameters . . . . . . . . . . . . . . . . . . . . . . . . . . . . . . . . . . . . . . . . . . . . . . . . . . . . . . . 209
Wireless 802.11b Parameters. . . . . . . . . . . . . . . . . . . . . . . . . . . . . . . . . . . . . . . . . . . . . . 209
Wireless 802.11a Parameters. . . . . . . . . . . . . . . . . . . . . . . . . . . . . . . . . . . . . . . . . . . . . . .211
Ethernet Interface Parameters . . . . . . . . . . . . . . . . . . . . . . . . . . . . . . . . . . . . . . . . . . . . . 212
Management Parameters . . . . . . . . . . . . . . . . . . . . . . . . . . . . . . . . . . . . . . . . . . . . . . . . . . . 212
IP Access Table Parameters . . . . . . . . . . . . . . . . . . . . . . . . . . . . . . . . . . . . . . . . . . . . . . 212
Access Control Parameters . . . . . . . . . . . . . . . . . . . . . . . . . . . . . . . . . . . . . . . . . . . . . . . 212
SNMP Parameters . . . . . . . . . . . . . . . . . . . . . . . . . . . . . . . . . . . . . . . . . . . . . . . . . . . . . . 213
SNMP Table Host Table Parameters . . . . . . . . . . . . . . . . . . . . . . . . . . . . . . . . . . . . . . . . 213
Telnet Parameters . . . . . . . . . . . . . . . . . . . . . . . . . . . . . . . . . . . . . . . . . . . . . . . . . . . . . . 213
Serial Port Parameters . . . . . . . . . . . . . . . . . . . . . . . . . . . . . . . . . . . . . . . . . . . . . . . . . . . 214
HTTP (web browser) Parameters . . . . . . . . . . . . . . . . . . . . . . . . . . . . . . . . . . . . . . . . . . . 214
TFTP Server Parameters . . . . . . . . . . . . . . . . . . . . . . . . . . . . . . . . . . . . . . . . . . . . . . . . . 214
NTP Parameters . . . . . . . . . . . . . . . . . . . . . . . . . . . . . . . . . . . . . . . . . . . . . . . . . . . . . . . . 215
Security Parameters . . . . . . . . . . . . . . . . . . . . . . . . . . . . . . . . . . . . . . . . . . . . . . . . . . . . . . . 216
RADIUS Server Parameters . . . . . . . . . . . . . . . . . . . . . . . . . . . . . . . . . . . . . . . . . . . . . . . 216
Encryption Parameters . . . . . . . . . . . . . . . . . . . . . . . . . . . . . . . . . . . . . . . . . . . . . . . . . . . 218
VPN . . . . . . . . . . . . . . . . . . . . . . . . . . . . . . . . . . . . . . . . . . . . . . . . . . . . . . . . . . . . . . . . . 218
Home Page Redirection Parameters . . . . . . . . . . . . . . . . . . . . . . . . . . . . . . . . . . . . . . . . . . . 218
AAA Parameters . . . . . . . . . . . . . . . . . . . . . . . . . . . . . . . . . . . . . . . . . . . . . . . . . . . . . . . . . . 219
Basic AAA Parameters . . . . . . . . . . . . . . . . . . . . . . . . . . . . . . . . . . . . . . . . . . . . . . . . . . . 219
AAA External Authorization Parameters. . . . . . . . . . . . . . . . . . . . . . . . . . . . . . . . . . . . . . 219
AAA Internal Authorization Parameters . . . . . . . . . . . . . . . . . . . . . . . . . . . . . . . . . . . . . . 220
Logging Parameters . . . . . . . . . . . . . . . . . . . . . . . . . . . . . . . . . . . . . . . . . . . . . . . . . . . . . . . 220
10
Contents
URL Filtering Parameters . . . . . . . . . . . . . . . . . . . . . . . . . . . . . . . . . . . . . . . . . . . . . . . . . . . 221
URL Filtering IP Table. . . . . . . . . . . . . . . . . . . . . . . . . . . . . . . . . . . . . . . . . . . . . . . . . . . . 221
URL Filtering DNS Table . . . . . . . . . . . . . . . . . . . . . . . . . . . . . . . . . . . . . . . . . . . . . . . . . 221
ICC (Information Control Console) Parameters. . . . . . . . . . . . . . . . . . . . . . . . . . . . . . . . . . . 222
ICC Button Configuration . . . . . . . . . . . . . . . . . . . . . . . . . . . . . . . . . . . . . . . . . . . . . . . . . 222
ICC Banner Configuration . . . . . . . . . . . . . . . . . . . . . . . . . . . . . . . . . . . . . . . . . . . . . . . . 223
SMTP Parameters . . . . . . . . . . . . . . . . . . . . . . . . . . . . . . . . . . . . . . . . . . . . . . . . . . . . . . . . . 223
Passthrough Parameters . . . . . . . . . . . . . . . . . . . . . . . . . . . . . . . . . . . . . . . . . . . . . . . . . . . . 223
Passthrough IP Table . . . . . . . . . . . . . . . . . . . . . . . . . . . . . . . . . . . . . . . . . . . . . . . . . . . . 224
Passthrough DNS Table . . . . . . . . . . . . . . . . . . . . . . . . . . . . . . . . . . . . . . . . . . . . . . . . . . 224
AAA Passthrough Port . . . . . . . . . . . . . . . . . . . . . . . . . . . . . . . . . . . . . . . . . . . . . . . . . . . 224
Bandwidth Management Parameters . . . . . . . . . . . . . . . . . . . . . . . . . . . . . . . . . . . . . . . . . . 224
Billing Parameters. . . . . . . . . . . . . . . . . . . . . . . . . . . . . . . . . . . . . . . . . . . . . . . . . . . . . . . . . 225
Billing Mirroring Parameters . . . . . . . . . . . . . . . . . . . . . . . . . . . . . . . . . . . . . . . . . . . . . . . 225
Billing Plans Configuration . . . . . . . . . . . . . . . . . . . . . . . . . . . . . . . . . . . . . . . . . . . . . . . . 226
Subscriber Messages Parameters. . . . . . . . . . . . . . . . . . . . . . . . . . . . . . . . . . . . . . . . . . . . . 227
Authorized Subscribers Table . . . . . . . . . . . . . . . . . . . . . . . . . . . . . . . . . . . . . . . . . . . . . . . . 229
Current Subscribers Table . . . . . . . . . . . . . . . . . . . . . . . . . . . . . . . . . . . . . . . . . . . . . . . . . . . 230
Miscellaneous Parameters . . . . . . . . . . . . . . . . . . . . . . . . . . . . . . . . . . . . . . . . . . . . . . . . . . 231
CLI Monitoring Parameters . . . . . . . . . . . . . . . . . . . . . . . . . . . . . . . . . . . . . . . . . . . . . . . . . . 231
B XML Interface Specification . . . . . . . . . . . . . . . . . . . . . . . . . . . . . . . . . . . . . .232
AP-2500 XML Communication Overview . . . . . . . . . . . . . . . . . . . . . . . . . . . . . . . . . . . 232
URL GET . . . . . . . . . . . . . . . . . . . . . . . . . . . . . . . . . . . . . . . . . . . . . . . . . . . . . . . . . . . . . . . . 233
XML POST. . . . . . . . . . . . . . . . . . . . . . . . . . . . . . . . . . . . . . . . . . . . . . . . . . . . . . . . . . . . . . . 233
XML Query String Command Format . . . . . . . . . . . . . . . . . . . . . . . . . . . . . . . . . . . . . . 233
XML Response Form Format . . . . . . . . . . . . . . . . . . . . . . . . . . . . . . . . . . . . . . . . . . . . 234
Response Form Error Codes. . . . . . . . . . . . . . . . . . . . . . . . . . . . . . . . . . . . . . . . . . . . . . . . . 234
AP Command Reference . . . . . . . . . . . . . . . . . . . . . . . . . . . . . . . . . . . . . . . . . . . . . . . 235
Add/Update User . . . . . . . . . . . . . . . . . . . . . . . . . . . . . . . . . . . . . . . . . . . . . . . . . . . . . . . . . . 235
Update Cache . . . . . . . . . . . . . . . . . . . . . . . . . . . . . . . . . . . . . . . . . . . . . . . . . . . . . . . . . . . . 235
Bandwidth Up . . . . . . . . . . . . . . . . . . . . . . . . . . . . . . . . . . . . . . . . . . . . . . . . . . . . . . . . . . . . 236
Bandwidth Down . . . . . . . . . . . . . . . . . . . . . . . . . . . . . . . . . . . . . . . . . . . . . . . . . . . . . . . . . . 236
Delete User . . . . . . . . . . . . . . . . . . . . . . . . . . . . . . . . . . . . . . . . . . . . . . . . . . . . . . . . . . . . . . 236
Query User . . . . . . . . . . . . . . . . . . . . . . . . . . . . . . . . . . . . . . . . . . . . . . . . . . . . . . . . . . . . . . 237
Authorize User . . . . . . . . . . . . . . . . . . . . . . . . . . . . . . . . . . . . . . . . . . . . . . . . . . . . . . . . . . . . 237
Commands For Reference Only . . . . . . . . . . . . . . . . . . . . . . . . . . . . . . . . . . . . . . . . . . . . . . 238
Set Room Access . . . . . . . . . . . . . . . . . . . . . . . . . . . . . . . . . . . . . . . . . . . . . . . . . . . . . . . 238
Query Room Status . . . . . . . . . . . . . . . . . . . . . . . . . . . . . . . . . . . . . . . . . . . . . . . . . . . . . 238
User Purchase . . . . . . . . . . . . . . . . . . . . . . . . . . . . . . . . . . . . . . . . . . . . . . . . . . . . . . . . . 238
User Payment. . . . . . . . . . . . . . . . . . . . . . . . . . . . . . . . . . . . . . . . . . . . . . . . . . . . . . . . . 239
11
External Authentication Procedure (Detailed) . . . . . . . . . . . . . . . . . . . . . . . . . . . . . . . . 240
Sample XML Communications with the AP . . . . . . . . . . . . . . . . . . . . . . . . . . . . . . . . . . . . . . 241
C Credit Card Interface Specification . . . . . . . . . . . . . . . . . . . . . . . . . . . . . . . .242
Data sent by the AP-2500 to the credit card clearing server . . . . . . . . . . . . . . . . . . . . 242
Data sent by credit card clearing server to the AP-2500 . . . . . . . . . . . . . . . . . . . . . . . 243
Explanation: . . . . . . . . . . . . . . . . . . . . . . . . . . . . . . . . . . . . . . . . . . . . . . . . . . . . . . . . . . . 243
D ASCII Character Chart . . . . . . . . . . . . . . . . . . . . . . . . . . . . . . . . . . . . . . . . . . .244
E Specifications . . . . . . . . . . . . . . . . . . . . . . . . . . . . . . . . . . . . . . . . . . . . . . . . . .245
Hardware Specifications . . . . . . . . . . . . . . . . . . . . . . . . . . . . . . . . . . . . . . . . . . . . . . . . 245
Physical Specifications . . . . . . . . . . . . . . . . . . . . . . . . . . . . . . . . . . . . . . . . . . . . . . . . . . . 245
Electrical Specifications . . . . . . . . . . . . . . . . . . . . . . . . . . . . . . . . . . . . . . . . . . . . . . . . . . 245
Environmental Specifications . . . . . . . . . . . . . . . . . . . . . . . . . . . . . . . . . . . . . . . . . . . . . . 245
Ethernet Interface . . . . . . . . . . . . . . . . . . . . . . . . . . . . . . . . . . . . . . . . . . . . . . . . . . . . . . . 246
PCMCIA Interface. . . . . . . . . . . . . . . . . . . . . . . . . . . . . . . . . . . . . . . . . . . . . . . . . . . . . . . 246
Serial Port Interface . . . . . . . . . . . . . . . . . . . . . . . . . . . . . . . . . . . . . . . . . . . . . . . . . . . . . 246
Active Ethernet Interface . . . . . . . . . . . . . . . . . . . . . . . . . . . . . . . . . . . . . . . . . . . . . . . . . 246
HTTP Interface . . . . . . . . . . . . . . . . . . . . . . . . . . . . . . . . . . . . . . . . . . . . . . . . . . . . . . . . . 246
Radio Specifications . . . . . . . . . . . . . . . . . . . . . . . . . . . . . . . . . . . . . . . . . . . . . . . . . . . 247
802.11b Channel Frequencies. . . . . . . . . . . . . . . . . . . . . . . . . . . . . . . . . . . . . . . . . . . . . . . . 247
802.11a Channel Frequencies. . . . . . . . . . . . . . . . . . . . . . . . . . . . . . . . . . . . . . . . . . . . . . . . 247
Wireless Communication Range . . . . . . . . . . . . . . . . . . . . . . . . . . . . . . . . . . . . . . . . . . . . . . 248
F
Technical Support . . . . . . . . . . . . . . . . . . . . . . . . . . . . . . . . . . . . . . . . . . . . . .249
12
ORiNOCO AP-2500 User Guide
Introduction
1
In This Chapter
•
•
•
•
•
•
Introducing the AP-2500
Overview of Product Features
The Product Package
Minimum System Requirements
Management and Monitoring Capabilities
Active Ethernet
Introducing the AP-2500
The ORiNOCO AP-2500 is an all-in-one wireless access point and access gateway specifically designed for public
hotspot providers and enterprises. It is a cost-effective solution for small and medium public hotspots, such as coffee
shops, hotels, and airport lounges, and it enables enterprises to offer corporate visitors immediate wireless network
access regardless of their existing network or ISP settings. Supporting Wi-Fi 802.11b and 802.11a it ensures
ease-of-use and secure Internet access for mobile professionals. Each AP supports a maximum of 50 subscribers.
Advanced features include Radius AAA, VPN passthrough, dynamic address translation, home page redirect, internal
web server, walled garden, bandwidth management, and remote management providing service differentiation and
operating cost savings for hotspot operators. The AP-2500 is a true Hotspot-in-a-box solution.
Overview of Product Features
The AP-2500 supports two feature sets:
1.
2.
Access gateway or Public Space features (that provide hotspot connectivity)
Standard networking features included with many traditional wireless access points (such as the ORiNOCO
AP-2000)
Although in implementation there is some overlap between these feature sets, for the sake of simplicity this document
refers to the first set of features as the AP’s Public Space features and the second set as the AP’s Networking
features.
Public Space Features
The AP-2500’s Public Space features are designed to provide a simple billing, management, and authentication
solution for hotspot operators and quick and easy access to the Internet for subscribers. Subscribers do not need to
change any settings (such as IP address or Internet proxy server configuration) on their computer to connect to the
hotspot.
Noteworthy Public Space features include:
•
•
Dynamic Address Translation: The AP-2500 offers plug-and-play connectivity for subscribers without any
intervention required on the part of the subscriber. The AP-2500 supports all possible IP settings (static
addressing, dynamic addressing, static DNS server settings). A subscriber simply turns on his/her laptop and
launches a Web browser to connect to the Internet. See Dynamic Address Translation (DAT) for details.
Transparent Proxy Redirection: The AP directs all HTTP and HTTPS proxy requests through an internal proxy
which is transparent to the subscriber. In other words, your subscribers don’t have to change their browser’ proxy
settings (if enabled).
13
Introduction
•
•
•
•
•
•
•
•
•
•
•
•
•
Outgoing e-mail (SMTP) Redirection: You can configure the AP-2500 to redirect outgoing e-mail messages to a
specified Simple Mail Transfer Protocol (SMTP) server. Subscribers can send e-mails as if they were connected to
their home network. See SMTP Redirection for details.
VPN Passthrough: The AP-2500 can support multiple PPTP and IPsec VPN sessions for subscribers. See VPN
for details.
Support for Application Level Gateways (ALGs): The AP-2500 supports Application Level Gateways (ALGs)
providing transparent access to subscribers for popular Web-based applications that do not work in typical Network
Address Translation (NAT) environments (see Dynamic Address Translation (DAT) for details). The AP provides
support for the following protocols:
– H323 (protocol used by Microsoft NetMeeting)
– Real Audio
– SMTP
– FTP
– PPTP (for VPN connections)
– IPSec (for VPN connections)
Multiple Authentication Options: To authenticate subscribers, you can use the Access Point’s Internal Web
Server (IWS), an External Web Server (EWS), or RADIUS. See AP-2500 Authentication Methods for details.
SSL Support: If using Internal authentication, you can copy your company’s digital certificates to the AP-2500 to
create HTTPS pages that provide end-to-end encrypted links between the AP and subscribers. See Secure Socket
Layer (SSL) for details.
“Remember My Login” Cookie: The Access Point can store a cookie in your subscriber’s Web browser to
facilitate future logins by the customer.
Billing Records Mirroring: Access Points can send copies of credit card billing records to a list of external
servers that you specify. See Credit Card Mirroring for details.
Information and Control Console: The AP can open a Java pop-up window on your subscribers’ Web browsers
that reports the amount of time remaining in the user’s account (if paid for by credit card) or allows the user to
logout (if using RADIUS to manage users). Also, the ICC supports multiple advertising banners that you can
customize for your hotspot. See Information and Control Console (ICC) for details.
Dynamic Billing Selection/Bandwidth Management: With ICC enabled, subscribers can dynamically switch
between billing plans to increase or decrease their own bandwidth.
Walled Garden: You can provide unauthenticated users with free access to a limited number of Web sites as a
promotional tool. See Passthrough Addresses for details.
Home Page Redirection: You can automatically redirect subscribers to the Web site of your choice either before
authentication (see Portal Page) and/or after authentication (see Home Page Redirection (HPR)).
IP Upsell: You can configure the AP-2500 to offer public addresses to power users at a premium price. See
IP Upsell for details.
URL Filtering: You can prohibit your subscribers from accessing specific Web sites. See URL Filtering for details.
Dynamic Address Translation (DAT)
Dynamic Address Translation (DAT) is a technique that eliminates IP configuration issues and the associated
complaints and support requests from subscribers.
Without DAT, a subscriber will typically need to change the following settings (twice -- once to join the hotspot network
and then set them back again to rejoin the user’s home network):
•
•
•
•
•
•
IP Address
Subnet Mask
Default Gateway Address
DNS Server Addresses
Web browser’s proxy settings
Outgoing mail server settings
DAT eliminates the need for subscribers to change any of these settings. The AP-2500 automatically redirects
subscriber messages to the appropriate location. DAT even works if a user’s wireless card is configured with static
IP settings.
14
Introduction
One of the key features of DAT is a technique known as Network Address Translation (NAT). NAT is an Internet
standard that allows a device (like the AP-2500) to use a single public IP address to provide Internet connectivity to
multiple devices (which would otherwise each need to have its own public IP address to communicate with the
network). The AP-2500 uses NAT for clients that are configured to obtain an IP address automatically from a DHCP
server (which is the typical configuration for hotspot users) and for clients with “misconfigured” static IP addresses (that
is, addresses that are not valid on the AP’s local IP network).
When performing NAT, an AP-2500 uses two IP addresses. One IP address is assigned by your ISP and is valid on the
Internet. This is known as a public or routable IP address. In the illustration below, the AP is assigned a public IP
address of 205.23.45.12.
Figure 1-1
The AP-2500 and NAT
The second IP address assigned to the AP is its private IP Address. This address is not valid on the Internet. The
Internet community has reserved several address ranges for private networks, including 10.0.0.0 and 192.168.0.0. By
default, the AP assigns itself a private IP address of 10.0.0.4. It also acts as a DHCP server to assign IP address in
that same private IP range to wireless subscribers. As shown in the illustration, the AP has assigned one client an IP
address of 10.0.0.15 and a second client an IP address of 10.0.0.16.
When the AP receives traffic from Client 1, it modifies the packet header so Client 1’s private IP address (10.0.0.15)
becomes the AP’s public IP address (205.23.45.12). Likewise, the AP performs the same function for traffic from
Client 2.
The AP differentiates between its clients by specifying different UDP and TCP port numbers for traffic that originates
from different clients. When the AP receives traffic from the Internet, the AP can determine to which client the traffic is
intended based on the port numbers in use.
The NAT technique used by the AP-2500 is known by many names including many-to-one NAT (that is, many private
IP addresses mapped to one public IP address) and Network Address Port Translation (NAPT) (due to the AP’s use
of port numbers to differentiate clients). For more information on NAT, see RFC 3022 at http://www.rfc-editor.org/.
15
Introduction
Networking Features
The AP-2500 provides wireless access to the Internet for hotspot subscribers. This means that your customers can
surf the Internet and send e-mails from anywhere within range of the Access Point without having to install extra wires
or cabling.
Figure 1-2
Sample AP-2500 Hotspot Configuration
The AP-2500 supports the full set of wireless networking features that are typically available with traditional access
points (that is, access points that do not supply hotspot connectivity), including:
•
•
•
•
Easy installation and operation
Over-the-air encryption of data
High speed network links
Support for multiple IEEE standards
IEEE 802.11 Specifications
In 1997, the Institute of Electrical and Electronics Engineers (IEEE) adopted the 802.11 standard for wireless devices
operating in the 2.4 GHz frequency band. This standard includes provisions for three radio technologies: direct
sequence spread spectrum, frequency hopping spread spectrum, and infrared. Devices that comply with the 802.11
standard operate at a data rate of either 1 or 2 Megabits per second (Mbits/sec).
In 1999, the IEEE modified the 802.11 standard to support direct sequence devices that can operate at speeds of up to
11 Mbits/sec. The IEEE ratified this standard as 802.11b. 802.11b devices are backwards compatible with 2.4 GHz
802.11 direct sequence devices (that operate at 1 or 2 Mbits/sec).
Also in 1999, the IEEE modified the 802.11 standard to support devices operating in the 5 GHz frequency band. This
standard is referred to as 802.11a. 802.11a devices are not compatible with 2.4 GHz 802.11 or 802.11b devices.
802.11a radios use a radio technology called Orthogonal Frequency Division Multiplexing (OFDM) to achieve data
rates of up to 54 Mbits/sec.
16
Introduction
802.11a and 802.11b Networks
The AP-2500 supports both the IEEE 802.11a and 802.11b standards. The AP-2500 can be used with the following
combinations of 802.11a and 802.11b radio cards:
•
•
•
One 802.11b card (second slot empty)
One 802.11a 5 GHz upgrade kit (second slot empty)
Two 802.11b cards
•
One 802.11b card and one 802.11a 5 GHz upgrade kit
You can have an 802.11a and an 802.11b card present in the AP-2500 at the same time and 2.4 GHz and 5 GHz
clients will be supported simultaneously.
The coverage area achieved with a 2.4 GHz radio is generally larger than that of a 5 GHz radio (this is particularly true
for open spaces but less so for indoor applications). The transmit rate is higher in the smaller (5 GHz) cell than the
larger (2.4 GHz cell). The following diagram illustrates the difference in cell sizes. However, the best way to determine
the AP-2500’s actual coverage area is to test the range of a wireless connection using a client device.
Figure 1-3
802.11a versus 802.11b Coverage Area
Limitations on Roaming
Roaming is the ability of a wireless client to move from one Access Point to another while maintaining an uninterrupted
connection to the network. Most traditional Access Points support this feature. While the AP-2500 supports seamless
roaming from a radio perspective, in practice it does not support seamless roaming for subscribers from AP-2500 to
AP-2500 in a hotspot environment. Each AP-2500 maintains its own list of current subscribers that can access the
Internet; this list is not shared between AP-2500s.
Limited roaming can be achieved under the following circumstances:
1.
2.
A subscriber can seamlessly roam between two radios installed in the AP-2500. For example, a subscriber
with an 802.11b client can roam between the Access Point’s two 802.11b cells when two 802.11b cards are
installed. (This assumes that the two cells have the same Network Name and Encryption settings.)
If you use a RADIUS server to authenticate subscribers, a subscriber can move between multiple AP-2500s
but the user will need to re-login each time he connects to a different Access Point. This solution does not
provide seamless roaming.
NOTE
If you have enabled the Information and Control Console (ICC), a RADIUS user who clicks the Logout button
will not be logged out following a roam from one AP-2500 to another. The user will need to browse new pages
to bring up the login screen for the new AP and re-login when prompted.
17
Introduction
List of Networking Features
The IEEE standards that governs wireless communications are different for the 2.4 GHz band and the 5 GHz band.
The table below compares the software features supported for each type of card in the AP-2500 device:
Feature
2.4 GHz
5 GHz
(802.11b)
(802.11a)
up to 250
up to 50
HTTP Server
yes
yes
Telnet / CLI
yes
yes
SNMP Agent
yes
yes
VLAN Support (2 User VLANs)
yes
yes
Number of stations per BSS
Emergency Reset to Default Configuration
yes
yes
DHCP Client
yes
yes
DHCP Server
yes
yes
TFTP
yes
yes
802.1d bridging
yes
yes
MAC Access Control Table
yes
yes
Ethernet Protocol Filtering
yes
yes
ICMP Echo Response (i.e., responds to pings)
yes
yes
Comments
This specifies the limits of each radio. Note that the
AP-2500’s Public Space features can support a
maximum of 50 subscribers.
Hardware Watchdog Timer
yes
yes
Automatic Channel Select
yes
yes
WEP
yes
yes
Key lengths supported: 64-bit and 128-bit
(Note: Some products refer to 64-bit as “40-bit” and
128-bit as “104-bit”. 128-bit encryption may not be
available with all 802.11b cards.)
WEP Plus (Weak Key Avoidance)
yes
no
Available only one way (AP to client) if using an
ORiNOCO 802.11a/b ComboCard or a
non-ORiNOCO client.
WDS Relay
yes
no
Remote Link Test
yes*
no
Link Test Responder
yes*
no
Medium Density Distribution
yes*
no
Distance between APs
yes*
no
Closed System
yes
no
Interference Robustness
yes
no
Load Balancing
yes
no
No client support for 802.11a
AP List
yes
no
No client support for 802.11a
SpectraLink VoIP Support
yes
no
Fragmentation
yes
yes
For 802.11b, Fragmentation is implemented as part
of the Interference Robustness feature.
Dynamic Frequency Selection (DFS)
no
yes
DFS is required for 802.11a products sold in Europe
*This feature is not available if you are using an ORiNOCO 802.11a/b ComboCard or a non-ORiNOCO client with 802.11b.
18
Introduction
The following table provides detailed information on the differences between the 802.11a and 802.11b feature sets.
2.4 GHz
(802.11b)
5 GHz
(802.11a)
Physical Layer Type
(Modulation Type)
DSSS
(Direct Sequence Spread Spectrum)
ODFM
(Orthogonal Frequency Division Multiplexing)
Auto Channel Select
enable (default)
disable
enable (default)
disable
Frequency Channel
1 - 2.412 GHz
2 - 2.417 GHz
3 - 2.422 GHz (default FCC, ETSI, Japan)
4 - 2.427 GHz
5 - 2.432 GHz
6 - 2.437 GHz
7 - 2.422 GHz
8 - 2.447 GHz
9 - 2.452 GHz
10 - 2.457 GHz
11 - 2.462 GHz
36 - 5.180 GHz
40 - 5.200 GHz
44 - 5.220 GHz
48 - 5.240 GHz
52 - 5.260 GHz (default)
56 - 5.280 GHz
60 - 5.300 GHz
64 - 5.320 GHz
Channels 36-64 are valid for products in the FCC
and ETSI regulatory domains.
12 - 2.467 GHz (ETSI countries only)
13 - 2.472 GHz
14 - 2.477 GHz (Japan only)
The following channels are available in Japan:
34 - 5.170 GHz (default)
38 - 5.190 GHz
42 - 5.210 GHz
46 - 5.230 GHz
For France, channels 10-13 only
Transmit Rate
N/A
0 - Auto Fallback (default)
6 Mbit/sec
9 Mbits/sec
12 Mbits/sec
18 Mbits/sec
24 Mbits/sec
36 Mbits/sec
48 Mbits/sec
54 Mbits/sec
Distance Between APs
large (default)
medium
small
minicell
microcell
N/A
Multicast Rate
1 Mbit/sec
2 Mbits/sec
5.5 Mbits/sec (default)
11 Mbits/sec
Interference Robustness
enable (default)
disable
N/A
Closed System
enable
disable (default)
N/A
Load Balancing
enable (default)
disable
N/A
Medium Density Distribution
enable (default)
disable
N/A
0 - Auto Fallback (default)
6 Mbit/sec
9 Mbits/sec
12 Mbits/sec
18 Mbits/sec
Available options depend on Distance Between 24 Mbits/sec
36 Mbits/sec
APs setting
48 Mbits/sec
54 Mbits/sec
19
Introduction
The Product Package
Each AP-2500 comes with the following:
•
•
•
•
AP processor module
AP cover
Mounting plate
Mounting hardware
– Four 3.5 mm x 40 mm screws
– Four 6 mm x 35 mm plugs
•
•
•
One power supply (if you purchased the Power Supply model)
One power cord (if you purchased the Power Supply model)
One ORiNOCO Installation CD-ROM that contains the following:
– Software Installation Wizard
– ScanTool
– Solarwinds TFTP software
– HTML Help
– this user’s guide in PDF format
One Quick Start Guide
•
If any of these items are missing or damaged, please contact your reseller or ORiNOCO Technical Support.
NOTE
PC Cards and/or 5 GHz upgrade kits are not included with your AP and must be ordered as separate items.
Minimum System Requirements
To begin using an AP-2500, you must have the following minimum requirements:
•
•
•
•
•
A 10Base-T Ethernet or 100Base-TX Fast Ethernet switch or hub
At least one radio card to insert into the AP (an 802.11b card or a 5 GHz upgrade kit)
At least one wireless client that complies with the standard supported by the cards you intend to insert into the AP:
– An 802.11a client device if you plan to install a 5 GHz upgrade kit
– An 802.11b client device if you plan to insert one or more 802.11b radios in the AP
An Ethernet computer that is connected to the same IP network as the AP-2500 and has one of the following Web
browsers installed:
– Microsoft Internet Explorer 5.5 or later (recommended)
– Netscape 6 or later
(The computer is required to configure the AP-2500 using the Web browser interface.)
Internet connectivity on your Ethernet network
Management and Monitoring Capabilities
There are several management and monitoring interfaces available to the network administrator to configure and
manage the AP-2500 on your network:
•
•
•
•
Web Browser Interface
Command Line Interface
SNMP Management
Wireless Network Manager
NOTE
For security reasons, you can only configure the AP-2500 over its Ethernet interface or serial port. You cannot
configure the unit from a wireless client.
20
Introduction
Web Browser Interface
The Web Browser interface (also known as the HTTP interface) provides easy access to configuration settings and
network statistics from any computer in the network. Use the Web browser interface through your LAN (switch, hub,
etc.), over the Internet, or with a “crossover” Ethernet cable connected directly to your computer’s Ethernet Port.
Command Line Interface
The Command Line Interface (CLI) represents a set of keyboard commands and parameters used for configuring and
managing the AP-2500.
Users enter Command Statements, composed of CLI Commands and their associated parameters. Statements may
be issued from the keyboard for real time control, or from scripts that automate configuration.
For example, when downloading a file, administrators enter the download CLI Command along with IP Address, file
name, and file type parameters.
•
•
If necessary, use the CLI with your computer’s serial port to assign an IP address to your AP.
The CLI provides configuration and management access for most generic Telnet and Terminal clients. Use the
CLI through your computer serial port, over your LAN, over the Internet, or with a “crossover” Ethernet cable
connected directly to your computer.
Details of the CLI commands used to manage the AP-2500 along with syntax and specific parameters names can be
found in Using the Command Line Interface.
SNMP Management
In addition to the Web and the CLI interfaces, you can also manage and configure an AP-2500 using the Simple
Network Management Protocol (SNMP). Note that this requires an SNMP manager program, like HP Openview or
Castlerock’s SNMPc.
The AP-2500 supports several Management Information Base (MIB) files that describe the parameters that can be
viewed and/or configured over SNMP:
–
–
–
–
–
MIB-II (RFC 1213)
Ethernet-like MIB (RFC 1643)
ORiNOCO Enterprise MIB
Nomadix MIB (for Public Space and IP features)
IEEE 802.11 MIB
Proxim provides these MIB files on the AP-2500 CD. You need to compile one or more of the above MIBs into your
SNMP program’s database before you can manage the AP-2500. Refer to the documentation that came with your
SNMP manager for instructions on how to compile MIBs.
The ORiNOCO and Nomadix MIB files define the read and read-write objects that can be viewed or configured using
SNMP. These objects correspond to most of the settings and statistics that are available with the other management
interfaces.
The ORiNOCO Enterprise MIB controls the following settings:
•
All of the Networking parameters found under the Configure heading within the Web browser interface
(described in Network Parameters), except for the following features:
— IP Configuration
— DHCP Server
— DNS Server
— RADIUS
— VPN
21
Introduction
The Nomadix MIB controls the following settings:
•
•
All of the Public Space features found under the PublicSpace and Subscriber headings within the Web
browser interface (described in Public Space Parameters).
The following Network parameters:
— IP Configuration
— DHCP Server
— DNS Server
— RADIUS
— VPN
Refer to the MIB files for more information; the MIB files can be opened with any text editor, such as Microsoft Word or
Notepad.
NOTE
The remainder of this guide describes how to configure an AP-2500 using the Web browser interface or the
CLI interface. For information on how to manage devices using SNMP, refer to the documentation that came
with your SNMP program. Also, refer to the MIB files for information on the parameters available via SNMP.
Wireless Network Manager
The Wireless Network Manager is Proxim’s premier management tool for Access Points and Outdoor Routers. It
provides a single management interface that lets an IT manager configure, manage, upgrade, and troubleshoot
thousands of wireless devices from anywhere in the world. The Wireless Network Manager simplifies network
maintenance and easily integrates in an existing SNMP management system.
See Proxim’s Web site at http://www.proxim.com/ for more information on the Wireless Network Manager.
Active Ethernet
Some AP-2500 units are equipped with an Active Ethernet module. Active Ethernet (AE) delivers both data and power
to the access point over Ethernet cabling. There is no difference in operation; the only difference is in the power
source.
–
–
–
–
–
The Active Ethernet (AE) integrated module adds ~48 VDC to unused (non-data) wires in standard Category 5
Ethernet cable.
The cable length between the Ethernet network source and the AP-2500 unit should not exceed 100 meters
(approx 325 ft.). In other words, the length of cable connecting the Ethernet network to the power injector plus
the length of the cable connecting the power injector to the AP cannot exceed 100 meters.
The AE power injector is not a repeater and does not amplify the Ethernet data signal.
AP-2500 devices without Active Ethernet should be connected to a grounding type AC outlet (100-240 VAC),
using the standard power cord supplied.
Output Power, per Port 11 Watts
Also see Electrical Specifications.
22
ORiNOCO AP-2500 User Guide
Installation & Basic Configuration
2
In This Chapter
This chapter describes how to install the AP-2500 hardware and perform basic configuration operations.
•
•
•
•
•
•
Prerequisites
Hardware Installation
Initialization (ScanTool)
Basic Configuration
Download the Latest Software
Back-up the AP’s Configuration Files
Prerequisites
Before installing an AP-2500, you need to gather certain network information. The following section identifies the
information you need.
Network Name (SSID of the wireless cards) You must assign the Access Point a Network Name before wireless users can
communicate with it. The clients also need the same Network Name. This is not the same
as the System Name, which applies only to the Access Point. The network administrator
typically provides the Network Name.
AP-2500’s IP Address You will need to assign the Access Point an IP address that is valid on your network. While
the Access Point can dynamically obtain an IP address, you may want to consider
assigning it a static IP address that will not change. Some of the Public Access features will
stop working if the AP’s IP address changes after installation and configuration.
HTTP Password Each Access Point requires a read/write password to access the web interface. The default
password is “public”.
CLI Password Each Access Point requires a read/write password to access the CLI interface. The default
password is “public”.
SNMP Read Password Each Access Point requires a password to allow get requests from an SNMP manager. The
default password is “public”.
SNMP Read-Write Password Each Access Point requires a password to allow get and set requests from an SNMP
manager. The default password is “public”.
Security Settings You need to determine what security features you will enable on the Access Point.
Authentication Method You should decide which authentication method you plan to use before installing the
Access Point: Internal Authentication, Internal Authentication with RADIUS, or External
Authentication. See AP-2500 Authentication Methods for an overview of these options.
Client IP Address Pool Allocation Scheme The Access Point will automatically provide IP addresses to subscribers as they sign on.
You need to determine what range or ranges of IP addresses you want to offer. See
DHCP Server for details.
DNS Server IP Address The network administrator typically provides this IP Address. The Access Point needs to
have properly configured DNS settings to function correctly.
23
Installation & Basic Configuration
Hardware Installation
Refer to the steps below that correspond to your configuration:
•
•
•
•
•
AP-2500 with Active Ethernet
AP-2500 with Power Supply
Installing a Card in Slot B
5 GHz Kit Installation
Installing the AP-2500 in a Plenum
AP-2500 with Active Ethernet
Follow these installation steps if you purchased an AP with Active Ethernet:
1. Slide the AP module onto the mounting bracket. Make sure it is properly seated.
Figure 2-1
Insert Module into mounting bracket
2. Slide an 802.11b wireless card (not included in the kit) into Slot A.
Figure 2-2
Slide a PC Card into the AP
24
Installation & Basic Configuration
NOTE
If you want to install a second 802.11b wireless card in Slot B, you will first need to remove the slot cover
(which is provided for plenum-rating purposes). See Installing a Card in Slot B for instructions. If you want to
install a 5 GHz kit, see 5 GHz Kit Installation.
3. Connect one end of a Category 5 straight-through Ethernet cable to the Access Point’s Ethernet port. The AP will
receive both power and Ethernet connectivity over the cable.
4. Connect the other end of the cable to an Active Ethernet power injector (if not already connected).
5. Wait for the Power LED indicator to turn green before proceeding.
Figure 2-3
Connect an Ethernet cable from an AE hub to the AP
6. Determine the best location for your device.
NOTE
Proxim recommends that you perform a Site Survey prior to determine the installation location for your
AP-2500. For information about how to conduct a Site Survey, contact your local reseller.
7. Once you have chosen a final location for your unit, mount the wall bracket and the processor module and place
the cover onto the unit as shown.
Figure 2-4
Wall mounting the AP
25
Installation & Basic Configuration
AP-2500 with Power Supply
Follow these installation steps if you purchased an AP with a power supply:
1. Clip the power supply into the mounting bracket.
2. Plug the AC power cord into the power supply.
Figure 2-5
Install the power supply
3. Slide the AP module onto the mounting bracket. Make sure it is properly seated.
4. Plug the DC connector from the power supply into the top of the AP module.
Figure 2-6
Insert module in mounting bracket and attach power connector
5. Slide an 802.11b wireless card (not included in the kit) into Slot A.
26
Installation & Basic Configuration
Figure 2-7
Slide a PC Card into the AP
NOTE
If you want to install a second 802.11b wireless card in Slot B, you will first need to remove the slot cover
(which is provided for plenum-rating purposes). See Installing a Card in Slot B for instructions. If you want to
install a 5 GHz kit, see 5 GHz Kit Installation.
6. Attach one end of an Ethernet cable to the AP's Ethernet port and the other end to a network hub or switch.
7. Connect the unit’s power supply to a power source.
8. Wait for the power LED to turn green before proceeding.
Figure 2-8
Power LED turns green when the unit is operational
9. Determine the best location for your device.
27
Installation & Basic Configuration
NOTE
Proxim recommends that you perform a Site Survey prior to determine the installation location for your
AP-2500. For information about how to conduct a Site Survey, contact your local reseller.
10. Once you have chosen a final location for your unit, mount the wall bracket and the processor module and place
the cover onto the unit as shown.
Figure 2-9
Wall mounting the AP
Installing a Card in Slot B
The AP-2500 ships with a metal faceplate that covers Slot B, shown below.
Figure 2-10
Metal Faceplate
This faceplate is required to satisfy safety regulations for installing the AP in plenum space (see Installing the AP-2500
in a Plenum). You must remove this faceplate to install a second radio card.
Follow these steps to remove the faceplate:
1.
2.
3.
4.
Disconnect the power and Ethernet cables from the AP (if necessary).
Locate a thin flathead screwdriver.
Place the screwdriver under the tab of the faceplate.
Apply torque upwards to snap the plate off the AP.
5 GHz Kit Installation
NOTE
You can install one 5 GHz (IEEE 802.11a) adapter in each AP, or you can use one 2.4 GHz (802.11b) card and
one 5 GHz adapter card.
1. Disconnect power to the AP by unplugging the power supply from the power source or removing the Ethernet cable
from the Active Ethernet power injector.
2. Remove the unit from its mounting location - keep the mounting bracket with the AP.
3. Remove the outer plastic cover.
28
Installation & Basic Configuration
Figure 2-11
Remove the AP cover
4. Remove the power and Ethernet cables from the unit.
5. Position the antenna adapter, card inward, facing the top of the unit (see diagram) and insert the 5 GHz card into
the available card slot.
Figure 2-12
Insert card
6. Angle the antenna adapter slightly upwards, pinch the end tabs inwards and carefully slide the antenna adapter
onto the mounting bracket.
7. Gently push forward while rotating the antenna downwards and clip the adapter into the small cutouts on the face
of the mounting bracket.
Figure 2-13
Insert antenna
29
Installation & Basic Configuration
8. Position the antenna for best reception:
•
at a 90° angle for flat surface mounts
•
at a 180° angle for wall mounts
9. Re-attach the power and Ethernet cabling.
10. Re-install the cover and mount the AP back in place.
11. Re-connect the power supply to the power source or the Ethernet cable to the AE power injector.
Figure 2-14
Replace cover
Installing the AP-2500 in a Plenum
In an office building, plenum is the space between the structural ceiling and the tile ceiling that is provided to help air
circulate. Many companies also use the plenum to house communication equipment and cables. However, these
products and cables must comply with certain safety requirements, such as Underwriter Labs (UL) Standard 2043:
“Standard for Fire Test for Heat and Visible Smoke Release for Discrete Products and Their Accessories Installed in
Air-Handling Spaces.”
The AP-2500 has been certified under UL Standard 2043 and can be installed in the plenum only when the following
conditions apply:
•
•
The AP’s plastic cover has been removed.
There are two 802.11b cards installed in the card slots OR there is only one 802.11b card installed and the
other card slot is protected with the metal faceplate shipped with the unit from the factory.
NOTE
The AP-2500 using the 5 GHz Upgrade Kit is not certified for plenum installation.
30
Installation & Basic Configuration
Initialization (ScanTool)
ScanTool is a software utility that is included on the installation CD-ROM. The tool automatically detects the
Access Points installed on your network, regardless of IP address, and lets you configure each unit’s IP settings. In
addition, you can use ScanTool to download new software to an AP that does not have a valid software image installed
(see Download a New Image Using ScanTool).
NOTE
These initialization instructions describe how to configure an AP-2500 over an Ethernet connection using
ScanTool and the HTTP interface. If you want to configure the unit over the serial port, see Setting IP Address
using Serial Port and Normal CLI for information on how to access the CLI over a serial connection and Using
the Command Line Interface for a list of supported commands.
To access the HTTP interface and configure the AP-2500, the AP must first be assigned an IP address that is valid on
its Ethernet network. By default, the AP-2500 is assigned a static IP address of 10.0.0.10 with a 255.255.255.0 subnet
mask.
ScanTool Instructions
Follow these steps to install ScanTool and set the Access Point’s basic IP settings:
1. Locate the unit’s Ethernet MAC address and write it down for future reference. The MAC address is printed on the
product label. Each unit has a unique MAC address, which is assigned at the factory.
2. Confirm that the AP is connected to the same LAN subnet as the computer that you will use to configure the AP.
3. Turn on the AP, if necessary.
4. Insert the ORiNOCO CD into the CD-ROM drive of the computer that you will use to configure the AP.
– Result: The installation program will launch automatically.
5. Follow the on-screen instructions to install the Access Point software and documentation.
•
The installation program supports the following operating systems:
— Windows 98
— Windows 2000
— Windows ME
— Windows XP
6. After the software has been installed, double-click the ScanTool icon on the Windows desktop to launch the
program (if the program is not already running).
– Result: ScanTool scans the subnet and displays all detected ORiNOCO Access Points. The ScanTool’s Scan
List screen appears, as shown in the following example.
NOTE
If your computer has more than one network adapter installed, you will be prompted to select the adapter that
you want ScanTool to use before the Scan List appears. If prompted, select an adapter and click OK. You can
change your adapter setting at any time by clicking the Select Adapter button on the Scan List screen. Note
that the ScanTool Network Adapter Selection screen will not appear if your computer only has one network
adapter installed.
Figure 2-15
Scan List
31
Installation & Basic Configuration
7. Locate the MAC address of the AP you want to initialize within the Scan List.
NOTE
If your Access Point does not show up in the Scan List, click the Rescan button to update the display. If the
unit still does not appear in the list, see Troubleshooting for suggestions. Note that after rebooting an
Access Point, it may take up to five minutes for the unit to appear in the Scan List.
8. Highlight the AP’s entry and click the Change button.
– Result: the Change screen appears.
Figure 2-16
Scan Tool Change Screen
9. Configure the IP Address Type to Static or Dynamic.
•
The AP will become a Dynamic Host Configuration Protocol (DHCP) client when IP Address Type is set to
Dynamic. Note that it requests an IP address only during boot-up (so it will not obtain an IP address if you
connect it to the Ethernet after turning it on).
•
Proxim recommends that you assign the AP-2500 a static public IP address (that is, an address that is
routable on the Internet). Some of the Public Space features will not work properly if the AP’s IP address
changes at a later date.
10. If you set IP Address Type to Static, follow these additional steps:
•
Enter a static IP Address for the AP-2500 in the field provided. This should be a routable public IP address.
Contact your network administrator if you need assistance selecting an IP address for the unit.
•
Enter your network’s Subnet Mask in the field provided.
•
Enter your network’s Gateway IP Address in the field provided.
11. Enter the SNMP Read/Write password in the Read/Write Password field (for new units, the default SNMP
Read/Write password is “public”).
NOTE
The TFTP Server IP Address and Image File Name fields are only available if ScanTool detects that the AP
does not have a valid software image installed. See Download a New Image Using ScanTool.
1.
2.
3.
Click OK to save your changes.
— Result: The Access Point will reboot automatically and any changes you made will take effect.
When prompted, click OK a second time to return to the Scan List screen.
Click Cancel to close the ScanTool.
32
Installation & Basic Configuration
Basic Configuration
Once you have a valid IP Address assigned to your AP-2500 and you can communicate with it over an Ethernet
network, use your web browser to configure the AP-2500. This section describes how to perform some basic functions
and configure some of the AP’s basic settings to get you started.
•
Logging into the Web Interface
•
•
•
•
•
Set System Name, Location and Contact Information
Set the Access Point’s IP Address
Configure Network Names for the Wireless Interfaces
Configure the Ethernet Interface
Set WEP Encryption for each Wireless Interface
•
•
•
Set and Change Passwords
Configure the Date and Time
Reboot the AP
NOTE
After configuring the basic settings, reboot the Access Point so your changes will take effect.
Logging into the Web Interface
Follow these steps to access the Access Point’s Web interface:
1. Open a Web browser on a network computer on the same Ethernet network as the AP.
•
The Web browser interface supports the following Web browser
— Microsoft Internet Explorer 5.5 or later
— Netscape 6 or later
NOTE
For security reasons, the AP-2500 can only be configured over its Ethernet port. You cannot configure the AP
using a wireless client.
2. If necessary, disable the browser’s Internet proxy settings. For Internet Explorer users, follow these steps:
•
Select Tools > Internet Options....
•
Click the Connections tab.
•
Click LAN Settings....
•
If necessary, remove the check mark from the Use a proxy server box.
•
Click OK twice to save your changes and return to Internet Explorer.
3. Enter the Access Point’s IP address in the browser’s Address field and press Enter.
•
This is either the dynamic IP address assigned by a network DHCP server or the static IP address you
manually configured. See Initialization (ScanTool) for information on how to determine the unit’s IP address
and manually configure a new IP address, if necessary.
•
Result: The Enter Network Password screen appears.
4. Enter the HTTP password in the Password field. Leave the User Name field blank. For new units, the default
HTTP password is “public”.
•
Result: The System Configuration screen appears.
33
Installation & Basic Configuration
Figure 2-17
Enter Network Password
Figure 2-18
Web Interface’s System Status Screen
34
Installation & Basic Configuration
Set System Name, Location and Contact Information
Figure 2-19
System Configuration
1. Click Configure > System.
2. Enter a name for the AP, its location within your network or its physical location (such as “Front Lobby” or
Engineering), and the name, phone number, and e-mail address of the person responsible for this device.
3. Click OK.
Set the Access Point’s IP Address
You should have already assigned the Access Point an IP address using ScanTool (see Initialization (ScanTool)) or the
CLI (see Using the Command Line Interface). However, follow these steps if you want to change the Access Point’s IP
address:
1. Click Configure > Network.
2. Set the IP Address Assignment Type (Dynamic or Static).
NOTE
For best results, Proxim recommends that you assign the AP-2500 a static public IP address that is routable
on the Internet. If you use a dynamic IP address, some of the Public Space features may not work properly if
the IP address changes at a later date.
3. If you set the IP Address Assignment Type to Static, enter the following information in the fields provided:
•
Network IP Address
•
Network Subnet Mask
•
Default Gateway IP Address
NOTE
The AP’s Subnet Mask needs to match the Subnet Mask of your network.
4. Click OK when finished. The AP-2500 unit will need to be rebooted for the changes to take effect.
35
Installation & Basic Configuration
Figure 2-20
Network IP Configuration
Configure Network Names for the Wireless Interfaces
During boot-up, the AP automatically detects the number and type of radio cards installed and updates the wireless
configuration parameters accordingly. Many of the wireless settings can be left at their default value.
However, you may want to change the Network Name for each wireless interface. By default, Slot A’s Network Name
is “My Wireless Network A” and Slot B’s Network Name is “My Wireless Network B”.
1. Click Configure > Interfaces > Wireless-A (slot A) or Wireless-B (slot B) to view the Wireless configuration
options for the installed card.
2. Enter a Network Name (between 1 and 31 characters) in the Network Name (SSID) field.
•
The Network Name is also known as the Service Set ID (SSID).
3. Click OK.
A wireless client must have either the same Network Name as the AP or a Network Name of “any” to communicate
with an AP.
The AP includes a feature called Closed System for 802.11b cards that prevents clients with a Network Name of “any”
from communicating with the AP. If you want to enable Closed System, keep in mind that you will need to inform
subscribers of the Network Name and they will need to change this setting on their computer before gaining access to
the network.
See Wireless (802.11a) for more information on the AP’s 802.11a wireless features and Wireless (802.11b) for more
information on the AP’s 802.11b wireless features.
36
Installation & Basic Configuration
Configure the Ethernet Interface
1. Click Configure > Interfaces > Ethernet.
2. Set the Speed and Transmission Mode for the AP’s Ethernet interface.
•
This is the speed and duplex at which the AP communicates with your Ethernet network. By default, the AP
automatically detects the settings of the hub or switch to which it is connected. If you are having problems
communicating with the AP over the Ethernet, manually set the mode to match your hub or switch’s settings.
Options include:
— 10 Mbits/sec and half-duplex
— 10 Mbits/sec and full-duplex
— 10 Mbits/sec and auto-duplex
— 100 Mbits/sec and half-duplex
— 100 Mbits/sec and full-duplex
— Auto-speed and auto-duplex (the default setting)
3. Click OK.
Set WEP Encryption for each Wireless Interface
The IEEE 802.11 standards specify an optional encryption feature, known as Wired Equivalent Privacy or WEP, that is
designed to provide a wireless LAN with a security level equal to what is found on a wired Ethernet network. WEP
encrypts the data portion of each packet exchanged on an 802.11 network using an Encryption Key (also known as a
WEP Key).
When Encryption is enabled, two 802.11 devices must have the same Encryption Keys and both devices must be
configured to use Encryption in order to communicate. If one device is configured to use Encryption but a second
device is not, then the two devices will not communicate, even if both devices have the same Encryption Keys.
•
The AP-2500 supports 64-bit and 128-bit encryption (for both 802.11a and 802.11b), depending on the type of
cards inserted into the AP’s slots.
– For 64-bit encryption, an encryption key is 10 hexadecimal characters (0-9 and A-F) or 5 ASCII characters
(see ASCII Character Chart).
– For 128-bit encryption, an encryption key is 26 hexadecimal characters or 13 ASCII characters. Note that
some 802.11b cards do not support 128-bit encryption.
NOTE
64-bit encryption is sometimes referred to as 40-bit encryption; 128-bit encryption is sometimes referred to as
104-bit encryption.
Keep in mind that if you enable WEP encryption on the wireless interfaces, you will need to inform your subscribers of
these settings and they will need to reconfigure their wireless cards with these settings before gaining access to the
network (and before they are prompted to logon to the hotspot).
Follow these steps to configure WEP:
1. Click Configure > Security > Encryption.
2. Place a check mark in the Enable Encryption (WEP) boxes as necessary.
•
If you only have one wireless card installed, only one box will appear; two boxes appear if you have two cards
installed.
•
If two cards are installed, you can enable encryption for either or both of the wireless slots (Slot A and/or
Slot B).
3. Enter one to four Encryption Keys in the fields provided. Keep in mind the following:
•
If entering more than one Key, use the same number of characters for each Key. All Keys need to be the same
Key Size (64 or 128-bit). The card must support the Key Size that you specify (some 802.11b cards do not
support 128-bit encryption).
•
You can enter the Encryption Keys in either hexadecimal or ASCII format.
•
You need to configure your wireless clients to use the same Keys in order for the clients and the AP to
communicate. Subscribers that do not have the same encryption settings will be unable to login at the hotspot.
4. Set Deny Non-Encrypted Data to Enable if you want to prevent clients that do not have WEP enabled or the
proper keys configured from communicating with the network. Enabled is the recommended settings.
37
Installation & Basic Configuration
5. Select the Key that the Access Point will use to encrypt outgoing data from the Encrypt Data Transmissions
Using drop-down menu. By default, this parameter is set to Key 1.
6. Repeat these steps for the second slot (if applicable).
7. Click OK.
8. Reboot the AP for these changes to take effect.
Figure 2-21
WEP Encryption
Set and Change Passwords
1. Click Configure > Management > Passwords.
2. Set the SNMP Read Password. Enter a password in both the Password field and the Confirm field.
•
An SNMP management program must be configured with this same password (also known as a community
string) to gain read access to the AP. The default password is “public”.
3. Set the SNMP Read/Write Password. Enter a password in both the Password field and the Confirm field.
•
An SNMP management program must be configured with this same password (also known as a community
string) to gain read and write access to the AP. The default password is “public”.
4. Set the Telnet (CLI) Password. Enter a password in both the Password field and the Confirm field.
•
This is the password for the CLI interface (whether you access it via Telnet or the AP’s serial port). The default
password is “public”.
5. Set the HTTP (Web) Password. Enter a password in both the Password field and the Confirm field.
•
This is the password for the HTTP Web browser interface. The default password is “public”.
6. Click OK.
38
Installation & Basic Configuration
NOTE
For security purposes Proxim recommends that you change ALL PASSWORDS from the default “public”
immediately to restrict access to authorized personnel. If you lose or forget your password settings, you can
always perform the Reset to Factory Default Procedure.
Configure the Date and Time
The AP boots up using January 1, 1970 as the date and 00:00:00 as the time. The AP does not necessarily need the
correct date and time but you may want the AP to report the correct date and time if you intend to enable the Logging
(Syslog) or Credit Card Mirroring functionality. Note that the AP’s System Status alarms are reported in terms of the
AP’s Up Time and not in terms of standard date and time.
You can either manually set the date and time or configure the AP to contact a time server on the Internet during
boot-up to retrieve the correct date and time.
Configuring the Date/Time Using NTP
If you want to the AP to use the Network Time Protocol (NTP) to retrieve the time over the Internet, keep in mind the
following:
•
•
•
The AP will only contact a time server during boot-up. Therefore, you need to reboot the AP after configuring this.
The AP must have a connection to the Internet to retrieve the date and time.
See http://www.ntp.org/ to identify the IP addresses for public time servers in your area.
Follow these steps to configure the AP to use NTP:
1.
2.
3.
4.
5.
6.
7.
8.
Click Configure > Management > NTP.
Place a check mark in the Enable NTP box.
Enter the IP address for a public time server in the Primary Time Server box.
Enter the IP address of a second public time server in the Secondary Time Server box.
•
This field is optional. The AP will attempt to contact the secondary server if the first is unavailable.
Select your time zone from the Time Zone drop-down menu.
Select the appropriate Day Light Saving option from the drop-down menu.
•
For example, if your location is currently using Day Light Saving time (from April to October in most of the
U.S.), set this parameter to +1 to adjust for day light savings time.
•
If in doubt, leave this field blank. If you notice that the time is off by one or two hours following a reboot, check
the time zone or adjust the Day Light Saving setting accordingly.
Click OK.
Reboot the AP for this change to take effect.
Configuring the Date/Time Manually
1.
2.
3.
4.
5.
6.
7.
8.
9.
Click Configure > Management > NTP.
Scroll down to the Set Date and Time heading.
Enter the Year (yyyy).
Enter the Month (1-12).
Enter the Day (1-31).
Enter the Hour (0-23).
Enter the Minute (0-59).
Enter the Second (0-59).
Click OK.
NOTE
These changes take effect immediately. However, the date and time will be reset to January 1, 1970, 00:00:00
the next time you reboot (unless you have NTP enabled and the AP successfully contacts a time server).
39
Installation & Basic Configuration
Reboot the AP
Most of the AP’s configuration settings take effect immediately; they do not require a reboot. However, some
parameters do a require a reboot before they take effect. Therefore, reboot the AP after configuring the basic settings
to ensure that all of your changes take effect.
1. Click Commands > Reboot.
2. Click OK to reboot the unit immediately.
NOTE
Wait for the unit’s Power LED to turn green before attempting to browse any other page. Also, if you changed
the unit’s IP address, you will need to enter the new address in your browser.
Download the Latest Software
Proxim periodically releases updated software for the AP on its Web site at http://www.proxim.com/. Proxim
recommends that you check the Web site for the Web site for the latest updates after you have installed and initialized
the unit.
Four types of files can be downloaded to the AP from a TFTP server:
—
—
—
—
Img (AP software image)
Config (configuration file)
bspBl (BSP/Bootloader firmware file)
Generic (everything else; primarily this refers to files related to the Public Access features)
Setup your TFTP Server
A Trivial File Transfer Protocol (TFTP) server allows you to transfer files across a network. You can upload files from
the AP for backup or copying, and you can download the files for configuration and AP Image upgrades. The
Solarwinds TFTP server software is located on the installation CD-ROM. You can also download the latest TFTP
software from Solarwind’s Web site at http://www.solarwinds.net/.
If a TFTP server is not configured and running, you will not be able to download and upload images and configuration
files to/from the AP. Remember that the TFTP server does not have to be local as long as you have a valid TFTP
server IP address. Also, note that a TFTP server does not have to be running for the AP to perform tasks that do not
involve file transfers.
After the TFTP server is installed:
•
•
•
Check to see that the TFTP program is configured to point to the directory containing the AP Image.
Make sure you have the proper TFTP server IP address, the proper AP Image file name, and that the TFTP server
is operational.
Make sure the TFTP server is configured to both Transmit and Receive files, with no automatic shutdown
or time-out.
Download Updates from your TFTP Server using the Web Interface
1.
2.
3.
4.
5.
6.
7.
8.
9.
Download the latest software at http://www.proxim.com/.
Copy the latest software updates to your TFTP server.
In the Web Interface, click Commands > Download.
Enter the IP address of your TFTP server in the field provided.
Enter the File Name (including the file extension). Enter the full directory path and file name. If the file is located in
the default TFTP directory, you need enter only the file name.
Select the File Type from the drop-down menu (use Img for software updates).
Select Download & Reboot from the File Operation drop-down menu.
Click OK.
The Access Point will reboot automatically when the download is complete.
40
Installation & Basic Configuration
Download Updates from your TFTP Server using the CLI Interface
1. Download the latest software at http://www.proxim.com/.
2. Copy the latest software updates to your TFTP server.
3. Open the CLI interface via Telnet or a serial connection. (See Using the Command Line Interface for more
information.)
4. Enter the CLI password when prompted.
5. Type set tftpfilename <file name> (include the file extension) and press Enter.
6. Type set tftpfiletype img and press Enter.
7. Type set tftpipaddr <IP address of your TFTP server> and press Enter.
8. Type show tftp and confirm that the file name, file type, and IP address are correct.
9. Type download * and press Enter.
– Result: The download will begin. Be patient while the image is downloaded to the Access Point.
10. When the download is complete, type reboot 0 and press Enter.
Back-up the AP’s Configuration Files
After you have configured the AP, you may want to back-up its configuration files for safekeeping. Once you have
uploaded the files, you can download them to the AP at a later date and return its configuration to the settings specified
in the back-up files.
There are two configuration files for the AP-2500: one file contains the Network settings (that correspond to the
parameters described in the ORiNOCO MIB) and the second file contains the Public Space settings (that correspond
to the parameters described in the Nomadix MIB). See SNMP Management for more information on the MIB files.
The file that contains the Network settings uses the Config file type and can use any file name. Proxim recommends
that you use config.sys as the file name (this is the name used in the instructions below).
The file that contains the Public Space settings uses the Generic file type and the file name is current.txt (you must
use this file name for the Public Space settings).
Uploading Configuration Files
Follow these steps to upload the AP’s configuration files to a TFTP server:
1.
2.
3.
4.
5.
6.
Login to the AP’s Web browser interface.
Click Commands > Upload.
Enter the IP address of the computer running the TFTP server application in the Server IP Address field.
Enter config.sys in the File Name field.
Set the File Type to Config.
Click OK.
•
Result: The TFTP operation begins. A new TFTP Operation Status window opens.
7. Click Close after the TFTP operation is complete.
8. Enter current.txt in the File Name field.
9. Set the File Type to Generic.
10. Click OK.
•
Result: The TFTP operation begins. A new TFTP Operation Status window opens.
11. Click Close after the TFTP operation is complete.
Copies of the AP’s configuration files (config.sys and current.txt) should now be in your TFTP server’s root directory.
41
Installation & Basic Configuration
Downloading Configuration Files
Follow these steps to download configuration files to the AP:
1.
2.
3.
4.
5.
6.
Copy config.sys and current.txt to your TFTP server’s root directory (if necessary).
Login to the AP’s Web browser interface.
Click Commands > Download.
Enter the IP address of the computer running the TFTP server application in the Server IP Address field.
Enter current.txt in the File Name field.
Set the File Type to Generic.
7. Set File Operation to Download.
8. Click OK.
•
Result: The TFTP operation begins. A new TFTP Operation Status window opens.
9. Click Close after the TFTP operation is complete.
10. Enter config.sys in the File Name field.
11. Set the File Type to Config.
12. Set File Operation to Download & Reboot.
13. Click OK.
– Result: The TFTP operation begins. A new TFTP Operation Status window opens.
14. Click Close after the TFTP operation is complete.
The AP should reboot automatically after uploading the config.sys file. Following the reboot, the AP will use the
settings contained in the config.sys and current.txt files you downloaded to the unit.
Public Space and Advanced Configuration
Once you’ve configured the basic settings and have become comfortable with using the AP’s Web browser interface,
you can configure the AP’s Public Space feature and advanced networking features.
•
•
•
See AP-2500 Authentication Methods for information on the Public Space Authentication techniques supported by
the AP-2500.
See Network Parameters for information on the AP’s networking features. This section provides information for
each of the networking features that you can configure using the Web browser interface. These are the network
settings that are available with most traditional access points (although some features, such as DHCP Server, play
an important role in hotspot operation).
See Public Space Parameters for information on the AP’s Public Space features. This section provides information
for each of the Public Space features that you can configure using the Web browser interface. The Public Space
features are what make the AP-2500 unique among access points.
42
ORiNOCO AP-2500 User Guide
AP-2500 Authentication Methods
3
The AP-2500 is a versatile Access Point for hotspot locations that supports multiple authentication methods. The unit
includes all of the features necessary for a user to set up a hotspot quickly and easily without requiring servers or
advanced Web design skills. The AP-2500 also integrates into existing billing or authentication solutions (for example,
if you already have a RADIUS server on your network that performs authentication and accounting tasks).
Authentication Overview
Providing Internet access to customers represents a new revenue generator or value-add service for public locations
such as coffee shops, bookstores, and hotels. In a traditional Access Point model, the network authenticates users for
security reasons (to prevent unauthorized users from accessing the system). But a public gateway Access Point (such
as the AP-2500) takes this a step further and provides authentication services for paying subscribers. When a user
enters a coffee shop with an 802.11-compatible laptop and launches his Web browser, he is immediately directed to a
subscriber login page. If currently a customer, the subscriber enters his user name and password to gain access. If not
a current subscriber, the user can select an access plan and pay for connectivity by credit card before gaining access
to the Internet.
The AP-2500 supports multiple authentication techniques to suit a range of users. If you’re new to the hotspot market,
you can enable the AP to use its Internal Web Server and login page. This method is easy to setup but provides less
customization options than the more complicated techniques that involve other servers on your network, such as a
RADIUS server or an External Web Server.
The AP-2500 supports the following authentication methods:
•
•
•
•
No Authentication
The AP’s Authentication, Authorization, and Accounting (AAA) services are disabled. Subscribers can access
the Internet through the AP-2500 without being authenticated first. This is the AP’s default setting.
Internal Authentication
The AP provides all authentication services using its Internal Web Server (IWS), including an internal login
page. It also maintains a list of customers in its Authorized Subscribers Table. You can configure the AP to
support credit card billing for new subscribers in this configuration. More advanced users can also create a
portal page, which appears to customers before the login screen. The portal page resides on an external Web
server on the hotspot’s network and provides additional customization and access to free content (also known
as a “walled garden”).
Internal Authentication with RADIUS
In this configuration, the AP still provides all of the services described above, but it also communicates with a
RADIUS server on the network to determine if a user is valid. The RADIUS server maintains a list of
subscribers and their attributes (such as the maximum bandwidth allowed for a specific customer) that it
communicates back to the AP-2500. The RADIUS server can also perform accounting functions to record a
user’s login activity to facilitate billing.
External Authentication
In this configuration, the authentication procedure is handled outside of the AP by an External Web Server
(EWS). The AP is notified by an external server when a user has been authenticated using XML (Extensible
Markup Language) commands. This configuration is intended for advanced users who have some background
in Web design.
The following sections provide detailed information and step-by-step configuration instructions for each of the
authentication methods described above (except for the “no authentication” option).
43
AP-2500 Authentication Methods
Internal Authentication
In this configuration, the AP-2500 provides all authentication services to subscribers using its Internal Web Server
(IWS). This is the easiest configuration to design and implement but it offers limited functionality.
The following diagram illustrates a network topology using the AP’s internal authentication services:
Figure 3-1
Network Using Internal Web Server
NOTE
You can connect the AP-2500 directly to a router, DSL modem, or another Internet device once it has been
properly configured, if necessary. For example, you may want to connect the AP directly to your Internet
device if your ISP only provides you with one public IP address. However, note that the AP can only be
managed over its Ethernet or serial port. Therefore, if you choose to connect it directly to your Internet device,
you may not be able to manage the AP without first disconnecting it from the Internet device (which will force
all subscribers to lose their Internet connection).
This configuration offers three billing models:
1.
2.
3.
Rent wireless cards to customers for cash: The hotspot operator maintains an inventory of wireless cards
whose Media Access Control (MAC) addresses are listed in the AP-2500’s Authorized Subscribers Table.
Only these cards can gain access to the network. Customers pay cash to rent cards for a specified period of
time from the hotspot operator. Note that this configuration does not require an account with a credit card
billing service but a user may need to run an installation program to install the wireless card you provide.
Manually enter customers into Authorized Subscribers Table for cash: Subscribers pay in cash at the
counter for a limited amount of access time. The hotspot operator then manually adds the user to the
Authorized Subscribers Table, assigning a User Name, Password, bandwidth restrictions, and access time.
The subscriber supplies his own Wi-Fi card in this configuration.
Customers purchase access time via credit card: Subscribers use their own wireless cards to
communicate with the AP-2500. When prompted, the subscriber selects a billing plan and pays for access via
a credit card. This configuration requires an account with a credit card billing service.
In all three cases, subscribers have Internet access for a limited period of time. The time period begins as soon as the
subscriber is entered into the Authorized Subscribers Table (either manually or following a successful credit card
purchase). Any unused time is lost. For example, if a subscriber buys two hours of access but leaves the hotspot after
an hour, the subscriber loses the second hour (there is no carry over to a later date).
44
AP-2500 Authentication Methods
NOTE
If you want to provide the user with the ability to log in or out of the connection, you need to use a RADIUS
server. See Internal Authentication with RADIUS for details.
End User Experience
The following procedure details the experience of the typical customer if you configure the AP-2500 to use internal
authentication:
1. Customer enters the hotspot and turns on his laptop that has a wireless card installed.
•
If the customer is renting a card or you are manually entering customers in the Authorized Subscribers Table,
the customer will need to sign up for service at the counter before turning on the laptop.
2. The wireless card associates with the AP. If the card is configured as a DHCP client, the AP automatically assigns
the card a dynamic IP address.
•
The AP adds the client to its Current Subscribers Table with State set to “Pending”.
3. The customer launches his Web browser. Typically, the Web browser will attempt to access its default home page.
4. The customer is automatically redirected to the AP’s internal login page or to a Portal Page.
•
The AP redirects the customer when it receives an HTTP request from the customer’s browser.
•
If the browser’s default home page is loaded in the browser’s cache, the customer may not be redirected to
the login screen. But the customer will be redirected the first time he tries to access a new Web site.
•
The customer must try to access a valid Web site to call up the login screen. Entering an unreachable URL or
invalid Web address will not bring up the login screen.
•
Customers who try to access e-mail first will not have a connection. Customers need to login via a Web
browser first.
5. If an existing customer (that is, the customer is already in the AP’s Authorized Subscribers Table), the customer
enters his user name and password (if enabled). If authenticating based on MAC address, the customer only clicks
a Login button. If a new subscriber using a credit card:
•
The customer clicks the New User button.
•
The customer selects one of the available billing plans and the amount of time he wants to purchase.
•
The customer confirms his purchase and then enters his credit card information to pay for the access time.
•
The AP adds the customer to the Authorized Subscribers Table after a successful credit card transaction.
6. The AP authenticates the user based on the User Name/Password or MAC address. The AP updates the client’s
State to “Valid” in the Current Subscribers Table.
7. Following successful authentication, the customer is automatically redirected to the URL of your choice (if Home
Page Redirection is enabled) or to the page that the customer originally requested (which started the login
process).
8. If the Information and Control Console is enabled, a Java window will appear on the subscriber’s screen that
contains information about the connection (such as time remaining) and advertising banners.
Configuration Instructions
Follow these steps to configure an AP-2500 to perform internal authentication:
1. Configure the AP-2500’s basic settings. This includes the AP’s IP address, System parameters, and management
passwords. See Basic Configuration for details.
2. If not already open, access the AP’s Web browser interface. (See Logging into the Web Interface for instructions.)
3. Click Configure > Network > DHCP Server to configure the AP’s DHCP Server settings. The default setting
should be suitable for most networks.
•
By default, the AP is configured to provide IP addresses to subscribers in the range of 10.0.0.12 to 10.0.0.36
with a 255.255.255.0 subnet mask. This is a private IP range. In most configurations, you should have
assigned the AP a public IP address (that is, an address valid on the Internet). Using the default settings, the
AP performs Network Address Translation (NAT) to provide Internet access to its clients. See Dynamic
Address Translation (DAT) for more information on NAT.
•
You should change the default address range if it conflicts with the settings of another DHCP server on your
network. Also, before modifying the AP’s address pool, confirm that there is not another DHCP server on the
network already serving addresses from this particular address range.
45
AP-2500 Authentication Methods
•
You can disable the AP’s DHCP server if there is another DHCP server that you want to use instead. See
Disabling the AP’s DHCP Server for details.
4. Configure IP Upsell, if desired. See IP Upsell for details.
•
In general, it costs more to obtain public IP addresses from your ISP due to limited availability. If you have a
pool of public IP addresses that you can distribute, you can offer standard customers less expensive private
IP addresses and premium customers public IP addresses. This concept is known as “IP Upsell”.
•
•
Some applications require a public IP address to function properly over the Internet (such as certain VPN
applications, on-line gaming, and Web hosting). Customers who require a public IP address may be willing to
pay a premium for this service.
The subscriber’s wireless card must be configured to obtain an IP address from a DHCP server to use the IP
Upsell feature (that is, this feature doesn’t work if the subscriber’s computer is assigned a static IP address).
5. Click OK to save your changes to the DHCP Server settings.
6. Click the DNS Server tab to configure Domain Name Service (DNS) settings. This information may already be
provided for you if the AP’s IP Address Type is Dynamic.
•
Enter a DNS Host Name for the AP. The default setting is suitable for most configurations unless you have
multiple APs and want to assign each one a different Host Name.
•
Enter the DNS Domain name. This name is provided by your ISP or network administrator.
•
Enter up to three DNS Server IP addresses in the fields provided. You must configure at least the Primary
DNS Server IP address. These IP addresses should be provided by your ISP or network administrator.
NOTE
The AP must be configured with a valid DNS Server IP address to function correctly. If you are setting up a
demo with this equipment, the AP must be able to communicate with a valid DNS server before it will function
as expected. If you do not configure DNS, then all Internet locations must be in IP address format, including
HTTP requests from subscribers.
7. Click OK to save your changes to the DNS Server settings.
8. Click the Public Space button.
9. Click the AAA tab.
10. Place a check mark in the Enable AAA Services box.
11. Set Authorization Method to Internal (this is the default setting).
Figure 3-2
AAA Configuration
46
AP-2500 Authentication Methods
NOTE
Advanced users can also manage the AP from a network computer using XML commands (tasks such as
adding and deleting users). See AAA Basic for configuration information and XML Interface Specification for
information on XML commands.
12. Click OK to save your changes to the AAA settings.
13. Click the Internal tab.
14. Configure the SSL parameters (Enable SSL and Certificate DNS Name), if desired.
•
This provides secure communication between subscribers and the AP. If you enable this feature, you will also
need to upload your certificate keys to the AP. See Secure Socket Layer (SSL) for more information on this
feature.
15. Configure the Portal Page parameters if you want to provide a custom “Welcome” screen for your subscribers.
See Portal Page for detailed instructions and examples.
•
Place a check mark in the Enable Portal Page box.
•
Enter the URL for your Portal Page in the field provided.
•
The Portal Page resides on an external Web server (such as a Windows 2000 Server running Internet
Information Services (IIS)) on your network.
NOTE
The Smart Client option is only applicable if you have enabled RADIUS. See Smart Client and Internal
Authentication with RADIUS for details.
16. Configure the Enable User Name and Enable New Subscribers settings.
•
The table below describes the system response to the available User Name and New Subscribers
combinations:
User Name New Subscribers
Disabled (default)
Enabled
Table 3-1
•
•
•
System Response
Enabled (default) Allows new and existing subscribers access to the network without supplying a User name
and password. Authentication is based on the MAC address of the subscriber’s Wi-Fi card.
This setting works in conjunction with credit card services.
Enabled Allows new and existing subscribers access to the network after supplying a user name
and password. This setting works in conjunction with credit card services.
Enabled
Disabled Only allows existing subscribers after supplying a user name and password.
Disabled
Disabled Only allows existing subscribers based on a card’s MAC address.
User Name and New Subscriber
If you are renting cards to customers, disable User Name and New Subscribers. Only cards whose MAC
addresses are entered in the Authorized Subscribers Table will have access to the Internet.
If you are using credit card services, enable User Name and New Subscribers (if you want subscribers to
create a username and password) or only enable New Subscribers (if you want subscribers to access the
network based on their Wi-Fi card’s MAC address).
— The only difference between these two scenarios is that with username/password, subscribers can
access the Internet from a different Wi-Fi device at a later date. For example: a subscriber purchases two
days of Internet access. On the second day, the subscriber returns to the hotspot with a different Wi-Fi
card. If using username/password authentication, the subscriber will be able to access the Internet using
the different card with no intervention from the hotspot operator. Note that the subscriber will only be able
to log in using a different Wi-Fi card if the account is not already in use (as displayed in the Current
Subscribers Table). Note that a subscriber that has turned off his computer or has left the hotspot is
removed from the Current Subscriber Table after 10 minutes.
If you are manually entering user names and passwords into the Authorized Subscribers Table, enable User
Name but disable New Subscribers.
47
AP-2500 Authentication Methods
17. If you want to charge customers for access time via credit card, configure the Credit Card Services options.
•
You need an account with a credit card service provider to use this feature.
•
The AP-2500 works with the following credit card providers by default:
— Datacenter Luxembourg (in Europe) -- http://www.dclux.com/
— ChainFusion (in Asia) -- http://www.chainfusion.com/
— Authorize.net’s WebLink solution (U.S.) -- http://www.authorize.net/
—
As of the release of this documentation, Authorize.net is discontinuing support for WebLink. Proxim is
working to provide support for Authorize.net’s Simple Integration Solution (SIM) method in the next
AP-2500 firmware release.
NOTE
If your credit card service provider is not on the above list, you will need to provide your service provider with
the Credit Card Interface Specification. The credit card service provider will need to develop an interface that
communicates with the AP-2500 using this specification.
•
Enter the URL supplied by your credit card service provider. By default, the Authorize.net address appears in
the Credit Card Server URL field.
•
Enter the IP address for the credit card server. By default, the Authorize.net address appears in this field
(Credit Card Server IP). You will also need to enter this IP address in the Passthrough Addresses list.
•
Enter your Merchant ID (supplied by your credit card service provider) in the field provided.
18. Click OK.
19. Click the Passthrough tab.
20. Enter the IP Address of the external Web server that is hosting your Portal Page in the Passthrough IP Table (if
applicable).
21. Enter the Credit Card Server IP Address in the Passthrough IP Table (if applicable).
22. Enter the DNS Names for all of the Web sites that you want to include in your “walled garden” in the Passthrough
DNS Table (if applicable).
•
A “walled garden” is a list of Web site that your customers can access for free without logging into the AP.
•
If you want to provide free access to customers for a limited number of sites, you should use a portal page
which includes links to the walled garden sites. See Portal Page.
•
You can enter a single World Wide Web address (such as www.yahoo.com) or you can enter Domain Names
(such as *.yahoo.com). Entering the Domain Name provides users will full access to the specified Domain’s
Web sites. For example, if you enter www.yahoo.com in the DNS Passthrough Table, customers will not be
able to access sites such as http://finance.yahoo.com as part of the walled garden.
23. If you plan to limit subscriber bandwidth or offer multiple access plans based on bandwidth speeds, click the
Bandwidth Mgmt tab to notify the AP of its bandwidth settings.
•
These parameters correspond to the AP’s connection to the Ethernet and the Internet. Based on these
settings, the AP determines the speed of its Internet connection. The AP uses this information when making
bandwidth allocations to subscribers.
•
Do not set uplink or downlink speed to 0; this will disable access to the unit over the Ethernet.
•
The upper limit for uplink or downlink speed is 100,000 Kbps (100 Mbps). This is the maximum speed at which
the AP can connect to the Ethernet network. In reality, the uplink and downlink speeds will depend upon the
speed of your hotspot’s Internet connection (for example, T1 or DSL) and the speed of the wireless cards
installed in the AP (up to 54 Mbps if using 802.11a).
•
By default, Bandwidth Management is enabled and uplink and downlink speeds are set to 1500 Kbps.
24. If you want to redirect outgoing e-mail traffic to your Simple Mail Transfer Protocol (SMTP) server, click the SMTP
tab and configure the SMTP Redirection settings. See SMTP Redirection.
•
Most SMTP servers only transmit e-mail messages that originate from local traffic to prevent illegal use of a
mail server by spammers, hackers, and other unauthorized individuals. Therefore, most of your subscribers
will be unable to send email messages unless you enable SMTP Redirection.
•
When SMTP Redirection is enabled, all outgoing mail traffic is redirected to the SMTP server you specify in
the SMTP Server IP field (this field is based on IP address and not DNS name). This will allow subscribers to
send emails without changing any of the server settings in their email program. Typically, this will be your local
mail server (if you have one) or your ISP’s mail server.
48
AP-2500 Authentication Methods
•
If you want all outgoing mail traffic redirected to the specified server, enable both the Misconfigured and
Properly Configured options. Misconfigured refers to subscribers whose e-mail settings are incompatible
with the AP-2500’s Internet settings (in other words, these email settings may work on the subscriber’s home
or office network but they won’t work in the hotspot); Properly Configured refers to subscribers whose email
settings should work on the hotspot network so you do not necessarily need to redirect these messages to
your own server. If you want properly configured subscribers to send mail without being redirected, enable
only the Misconfigured option. In general, Proxim recommends that you enable both options. Also, you
should never enable Properly Configured and disable Misconfigured (this combination defeats the purpose
of SMTP Redirection).
25. If you want to redirect the user to a specified URL following successful authentication, click HPR and configure the
Home Page Redirection options. See Home Page Redirection (HPR) for details.
•
If you are using a Portal Page, review Portal Page before configuring the Home Page Redirection options.
26. If you want a customized banner applet to appear on subscriber’s browser screens, click ICC and configure the
Information and Control Console options. See Information and Control Console (ICC) for details, caveats, and
customization instructions.
•
The ICC is a Java applet that is pushed to your customer’s Web browsers. It displays information about the
user’s connection (such as access time remaining) and allows your customer to dynamically change
subscription plans. You can also customize the ICC’s banners and buttons to promote partner Web sites.
27. If you want to block subscribers from accessing certain Web sites, click URLFilter and configure the URL Filtering
options. See URL Filtering for details.
28. Click the Subscriber button.
29. Click the Billing tab and configure the Internal Billing Options. See Billing Options for Subscribers for details.
•
You can design up to six billing plans; the Internal Billing Options apply to all six plans. For example, if you
configure Units of Access to Hour, all six plans must be offered on a per-hour basis.
30. Click the Plan tabs to define the billing plans that will be available to your customers. You can configure up to six
plans based on price of service, bandwidth allowed, access time, and IP address type (private or public). See
Billing Options for Subscribers and IP Upsell for more information.
31. Click the Mirroring tab if you want to have copies of credit card transactions sent to external servers. See Credit
Card Mirroring for details.
32. Click the Messages tab to customize the messages and screens that are presented to the customer including the
Login page (Login Msgs), general subscriber messages (Sub Msgs), and error messages (Error Msgs). See
Subscriber Messages for details.
•
A default logo appears on the subscriber login page for new units. You will want to replace this logo with your
own. See Changing the Login Screen Logos for detailed instructions.
33. If you want to manually add customers to the Authorized Subscribers Table, click the Authorized tab.
•
If you use Credit Card Services, subscribers are automatically added to the Authorized Subscribers Table after
they have signed up and paid for an access plan.
•
If you do not use Credit Card Services or if you want to manually add a subscriber, click the Add button and
follow these steps:
1. Select the DHCP Address Type for the subscriber (public or private). This setting depends upon the
DHCP Server settings you configured for the AP.
2. If authorizing a user based on MAC address (in other words, the PublicSpace > AAA > Internal >
Enable User Name option is disabled), enter the MAC address of the subscriber’s wireless card in the
field provided.
3. You can leave the IP Address field blank. The AP fills in this field automatically after a subscriber logs in.
4. If authorizing a subscriber based on user name and password (in other words, the PublicSpace > AAA >
Internal > Enable User Name option is enabled), enter a user name and password for the subscriber.
NOTE
User Name and Passwords are case-sensitive.
5.
Enter the subscriber’s allowed access time in the Expiration Time fields (in hours and/or minutes). If you
leave these fields blank or set them to 0, the subscriber will never time out. If you enter hours and/or
minutes, the time-out counter will begin as soon as you click OK. After the subscriber has timed out,
he/she must re-subscribe to the service.
49
AP-2500 Authentication Methods
6.
7.
8.
•
•
Configure the Amount Paid field, if desired. The AP automatically fills in this field after a successful credit
card purchase.
Configure the optional User Alias fields, if desired. These are for notes only and do not have an impact
on the authentication process.
Configure the Upstream and Downstream Bandwidth limits for the user. The user’s bandwidth is not
limited if you leave this blank or set it to 0.
9. Click OK to add the subscriber.
10. Click the back arrow button to return to the Authorized Subscriber List screen.
To edit a subscriber entry, click Edit, make the necessary changes to the Subscriber’s profile and click OK.
Click the back arrow button to return to the Authorized Subscriber List screen.
To delete a subscriber, click Edit and set Status to Destroy. Click OK to remove the entry and click the back
button to return to the previous screen.
NOTE
An active subscriber will immediately lose his/her access to the Internet if the subscriber’s entry is deleted
from the Authorized Subscribers Table. You can also delete subscribers from Monitor > Subscribers. See
Current Subscribers Table.
34. Reboot the AP so all of your changes take effect. The easiest way to reboot is to click Commands > Reboot > OK.
35. Launch a computer that has a wireless card installed. Note that the card’s wireless settings must match the AP’s
Wireless Interface settings to communicate (see Interfaces for more information on the wireless settings). If the
card can successfully communicate with the AP, the subscriber should now be able to create an account or logon
to the Internet.
50
AP-2500 Authentication Methods
Internal Authentication with RADIUS
In this configuration, the AP-2500 provides all of the authentication services described in Internal Authentication, but it
also communicates with a Remote Authentication Dial-In User Service (RADIUS) server on the network to determine if
a user is valid. RADIUS is an authentication and accounting protocol that is used by many ISPs. The RADIUS server
maintains a large central list of subscribers and their attributes (such as the maximum bandwidth allowed for a specific
customer) that it communicates back to the AP-2500. The RADIUS server can also perform accounting functions to
record a user’s login activity to facilitate billing.
RADIUS is a proven carrier-class protocol to perform accurate time and volume-based billing. The RADIUS protocols
are defined in RFCs 2865 (Authentication) and 2866 (Accounting). These RFCs are available at
http://www.rfc-editor.org/.
NOTE
In RADIUS terminology, the AP is referred to as a RADIUS Client or as a Network Access Server (NAS).
Authentication Procedure
The following diagram illustrates how a client is authenticated when the AP’s RADIUS client is enabled.
Figure 3-3
Internal Authentication with RADIUS
1. Client connects to AP and launches Web browser. The AP adds the client to its Current Subscribers Table with
State set to “Pending”.
2. AP redirects client to the AP’s internal login page or to a Portal Page.
•
The AP redirects the customer when it receives an HTTP request from the customer’s browser.
•
If the browser’s default home page is loaded in the browser’s cache, the customer may not be redirected to
the login screen. But the customer will be redirected the first time he tries to access a new Web site.
•
The customer must try to access a valid Web site to call up the login screen. Entering an unreachable URL or
invalid Web address will not bring up the login screen.
•
Customers who try to access e-mail first will not have a connection. Customers need to login via a Web
browser first.
51
AP-2500 Authentication Methods
3. Client sends AP its login credentials (User name/password or MAC address).
4. AP checks its Authorized Subscribers Table. If the client is not listed, the AP forwards the authentication request to
the RADIUS server.
5. The RADIUS server authenticates the user based on the client’s login credentials and notifies AP of successful
authentication.
6. AP changes the client’s State to “Valid” in its Current Subscribers Table and redirects the client to the requested
Web page or to the site specified by Home Page Redirection settings.
7. AP sends an accounting “start” message to the RADIUS server.
•
This assumes that RADIUS accounting is enabled.
•
Note that you can use the same server for RADIUS authentication and accounting or two different RADIUS
servers: one for authentication and one for accounting).
8. RADIUS server sends an acknowledgment back to the AP that the accounting message was successfully
received.
•
This assumes that RADIUS accounting is enabled.
•
In addition to sending an accounting “start” message when a subscriber logs in, the AP also sends an
accounting “stop” message when the subscriber logs out or times out. Also, the AP can send interim
accounting messages at a specified interval (but not less than every two minutes).
Notes Concerning RADIUS
•
•
•
Subscribers authenticated by RADIUS can logout of their Internet sessions in one of three ways:
– By clicking the Logout button found on the ICC (if enabled).
•
See Information and Control Console (ICC) and Potential End User Issues for more information and a list
of known issues.
– By typing http://1.1.1.1/ in their Web browser.
– By clicking a link to http://1.1.1.1/ that you add to a custom Portal Page.
Subscribers authenticated by RADIUS are logged out automatically in one of two ways:
– Idle timer expires.
– Session timer expires.
(These two timers are RADIUS attributes that you can configure for the subscribers in your RADIUS database. See
RADIUS Messages and RADIUS Attributes for details.)
See RADIUS for more information on the AP’s RADIUS implementation.
Configuration Instructions
The configuration instructions are divided into two topics:
•
•
Install and Configure RADIUS
Configure the AP-2500
Install and Configure RADIUS
Before you install or configure the AP-2500, you should first install and configure the RADIUS server on your network.
There are multiple RADIUS applications available. Popular RADIUS servers include Microsoft’s Internet Authentication
Service (IAS), Funk’s Steel-belted RADIUS, and Lucent Navis RADIUS. Microsoft’s IAS server is included with
Windows 2000 Server.
Since your specific installation and configuration steps will vary based on the RADIUS server you select, the following
instructions are only an overview of the process. Refer to the documentation included with your RADIUS server for
detailed instructions.
NOTE
Contact your RADIUS server manufacturer if you have problems configuring the server or have problems
using RADIUS authentication and/or accounting.
52
AP-2500 Authentication Methods
1. Install the RADIUS application on your network server, if necessary.
•
IAS is included with Windows 2000 Server. If you want to install IAS, follow these steps:
1. Click Start > Control Panel.
2. Double-click the Add/Remove Programs icon.
3. Click the Add/Remove Windows Components option.
4. Double-click the Networking Services option.
5. Place a check mark next to the Internet Authentication Service option.
6. Click OK.
7. Click Next and follow the on-screen instructions to install IAS.
8. You may be prompted to insert your Windows 2000 installation CD during the installation process.
2. Add the AP as a Client within the RADIUS server application.
•
Follow these steps if using IAS:
1. Click Start > Programs > Administrative Tools > Internet Authentication Service.
2. Right-click the Clients folder (located in the navigation tree) and choose New Client from the drop-down
menu.
3. Enter a name for the AP in the Friendly Name field and click Next. (Protocol should be set to RADIUS.)
4. Enter the AP’s IP address in the Client address (IP or DNS): field.
5. Set the Client-vendor: to RADIUS Standard.
6. Enter a Shared Secret in the field provided. Re-enter the password in the Confirm shared secret: field.
— Make a note of the Shared Secret you entered. You will also need to configure the AP to use the
same Shared Secret.
7. Click Finish.
3. Add your list of users to the RADIUS database. When using the AP-2500, you can authenticate subscribers using
the following credentials:
•
User-Input (that is, User Name and Password)
•
MAC-MAC (Enter the MAC address as both the user name and the password)
•
MAC-Key (Enter the MAC address as the user name and the AP/RADIUS Shared Secret as the password)
•
If using MAC-MAC or MAC-Key, enter the MAC address in the following format: 123456-7890ab (6 digits, a
dash, final 6 digits).
•
The following steps describe how to configure your users if using IAS:
1. Click Start > Programs > Administrative Tools > Active Directory Users and Computers.
2. Click the Users folder (located in the navigation tree).
3. Click Action > New > User.
4. Follow the on-screen instructions to add a new user to the Active Directory (use one of the three formats
above to configure the login name and password).
5. Follow these steps for each user you added to the database:
— Right-click the user’s entry and click Properties.
— Click the Dial-In tab.
— Set Remote Access Permission (Dial-In or VPN): to Allow access.
— Set Callback options: to No Callback.
— Click OK.
6. Click Action > New > Group.
7. Enter a Group name.
8. Set Group Scope to Global.
9. Set Group Type to Security.
10. Click OK.
11. Right-click the new group you created and select Properties from the drop-down list.
12. Click the Members tab.
13. Click Add.
14. Select the users you want to add to the Group and click Add.
15. Click OK twice to return to main screen.
53
AP-2500 Authentication Methods
16. Return to the Internet Authentication Services window and right-click the Remote Access Policies
entry in the navigation tree.
17. Select New Remote Access Policy from the drop-down menu.
18. Enter a Policy friendly name in the field provided and click Next.
19.
20.
21.
22.
23.
Click Add.
Select Windows-Groups from the list and click Add.
Click Add again to view the list of groups.
Select the group that contains your AP’s subscribers and click Add.
Click OK twice and click Next.
24. Select Grant remote access permission and click Next.
25. Click Edit Profile and select the Authentication tab.
26. Select Unencrypted Authentication (PAP, SPAP) as the authentication method and click OK.
27. Click Finish.
4. The AP-2500 supports four Vendor-Specific Attributes (VSAs) designed by Nomadix, Inc. Configure the following
VSAs, if desired:
NOTE
See RADIUS Messages and RADIUS Attributes for the list of all supported RADIUS attributes.
•
•
•
•
•
Nomadix-Bw-Up (attribute number: 1; format: integer/decimal; attribute value: enter upstream bandwidth)
— This attribute value (in Kbps) restricts the speed at which subscriber uploads are performed.
Nomadix-Bw-Down (attribute number: 2; format: integer/decimal; attribute value: enter downstream
bandwidth)
— This attribute value (in Kbps) restricts the speed at which subscriber downloads are performed.
Nomadix-URL-Redirection (attribute number: 3; format: string; attribute value: enter redirection URL)
— This attribute allows the administrator to redirect the user to a page of the administrator's choice after
every successful login.
— Enter the redirection URL in the following format: http://www.myhotspot.com/
Nomadix-IP-Upsell (attribute number: 4; format: integer/decimal; attribute value: enter 1 to enable)
— This attribute allows the user to receive a public address from a DHCP pool (typically relay DHCP server)
when the AP has the IP-Upsell feature enabled.
The following steps describe how to configure the VSAs if using IAS:
NOTE
With Windows 2000 IAS, you configure RADIUS attributes based on Remote Access Policies. In other words,
you must apply the same attributes to all Group members identified by a particular policy. Other RADIUS
applications allow you to assign attributes on a per-user basis.
1.
2.
3.
4.
5.
6.
7.
8.
Click Start > Programs > Administrative Tools > Internet Authentication Services.
Click the Remote Access Policies entry in the navigation tree.
Right-click the policy for which you want to enable one or more VSAs and choose Properties.
Click Edit Profile... > Advanced and click Add.
Select Vendor Specific and click Add.
Click Add and select Enter Vendor Code.
Enter 3309 in the Vendor code: field and select Yes, it conforms.
Click Configure Attribute and enter the Vendor-assigned attribute number, Attribute format (string or
decimal) and the Attribute value (see above to determine what settings to use).
9. Click OK twice.
10. Enter additional VSAs or click OK to continue.
11. Click Close.
12. Click OK twice.
54
AP-2500 Authentication Methods
Configure the AP-2500
After you have installed and configured your RADIUS server, you need to configure your AP to communicate with the
RADIUS server and provide internal authentication. Follow these steps:
1. Configure the AP-2500 to use its Internal Web Server for authentication. See Internal Authentication >
Configuration Instructions for step-by-step instructions.
2. If not already open, access the AP’s Web browser interface.
3. Click Configure > Security > RADIUS.
•
The RADIUS Access screen is divided into four parts:
— RADIUS Servers
— Retransmission Options
— ISP Account Creation
— Options
4. Configure the RADIUS Server options.
•
Authentication:
1. Place a check mark in the Enable Servers box.
2. Enter the server’s IP address in the Primary Server IP Address field OR enter the server’s DNS name in
the Primary Server DNS Name field. Use either identifier but not both.
3. Enter the Primary Server Port number.
— This port must match the RADIUS Authentication port supported by your RADIUS program. Most
RADIUS servers use port 1812 (the default setting) for Authentication. However, Funk Steel-belted
RADIUS uses port 1645.
4. Enter the Shared Secret for the AP and RADIUS server in Primary Server Secret Key field. This is the
same Shared Secret that you used when you added the AP as one of the RADIUS server’s clients.
5. Repeat the above procedure for the Secondary Server parameters if you have a back-up RADIUS
server.
•
Accounting:
1. Place a check mark in the Enable Servers box.
2. Enter the server’s IP address in the Primary Server IP Address field OR enter the server’s DNS name in
the Primary Server DNS Name field. Use either identifier but not both.
3. Enter the Primary Server Port number.
— This port must match the RADIUS Accounting port supported by your RADIUS program. Most
RADIUS servers use port 1813 (the default setting) for Accounting. However, Funk Steel-belted
RADIUS uses port 1646.
4. Enter the Shared Secret for the AP and RADIUS server in Primary Server Secret Key field. This is the
same Shared Secret that you used when you added the AP as one of the RADIUS server’s clients.
5. Repeat the above procedure for the Secondary Server parameters if you have a back-up RADIUS
server.
NOTE
A single RADIUS server can perform both Authentication and Accounting. Alternatively, you can use separate
servers for each function.
55
AP-2500 Authentication Methods
5. Configure the Retransmission Options.
•
Select a Retransmission Method. This option is only valid if you have configured settings for a Secondary
Server.
— Failover: The AP make multiple attempts to reach the Primary Server. If the Primary Server fails to
respond (after the specified number of Retransmission Attempts), the AP falls over to the Secondary
Server.
—
Round-Robin: The AP first attempts to reach the Primary Server. If the Primary Server fails to respond,
the AP tries the Secondary Server. If the Secondary Server fails to respond, the AP again tries the
Primary Server.
•
Enter the number of seconds between retransmission attempts in the Retransmission Frequency field.
•
Enter the number of retransmission attempts (per server) in the Retransmission Attempts field.
•
Enter the number of seconds after which a retransmission attempt times out in the Retransmission Timeouts
field.
6. Configure the ISP Account Creation options (if applicable).
•
This option is provided for demo purposes. It acts as a portal page HTTP redirection to allow new users to sign
up for service with an ISP.
— You can specify a URL to redirect new customers (i.e., a portal page) and a URL to containing an account
creation form, and the ISP Server’s IP Address.
NOTE
If you enable this feature for demo purposes, you must also add the ISP Server’s IP address to the
Passthrough IP Table.
7. Configure the miscellaneous RADIUS Options.
•
Select a User Name/Password Type. This option determines what credentials the RADIUS server uses to
authenticate subscribers.
— User-Input (that is, User Name and Password)
— MAC-MAC (The wireless card’s MAC address is used as both the user name and the password)
— MAC-Key (The wireless card’s MAC address is the user name and the AP/RADIUS Shared Secret is the
password)
— If using MAC-MAC or MAC-Key, enter the MAC address in the following format: 123456-7890ab (6 digits,
a dash, final 6 digits).
•
Place a check mark in the Enable RADIUS Profile Caching box, if desired.
— When enabled, the AP maintains the user’s information in the Current Subscribers Table (State:
Pending) after a user logs out or times out. If the user attempts to re-connect, he can access the service
again without being prompted to re-enter his user name and password.
— This option uses the subscriber card’s MAC address to re-validate the user. For security reasons, you
may not want to enable this option. It is theoretically possible that an unauthorized individual could
capture the user’s MAC address and use it to spoof the AP to connect to the network when the actual
user is not logged in.
•
Place a check mark in the Enable URL Redirection box if you configured the Nomadix-URL-Redirection
VSA.
•
Place a check mark in the Send Framed IP box if you want to include the IP address assigned to the client in
the messages sent to RADIUS server.
— You can use this parameter to help identify the IP address assigned to clients in the RADIUS accounting
logs. If using IP Upsell, you can also see how many clients are using public IP addresses.
•
Place a check mark in the Send NAS Identifier box if you want to include the AP’s NAS Identifier in the
messages sent to the RADIUS server.
•
Configure the NAS Indentifier if you enabled Send NAS Identifier. (In RADIUS terminology, the AP is the
NAS or Network Access Server.)
— You can use this parameter to differentiate between multiple APs in the RADIUS accounting logs.
— Also, the RADIUS server can alter a user’s access policy depending on the NAS identifier. For example,
the maximum session time could be reduced if the NAS identifier is “restaurant” instead of “library.”
56
AP-2500 Authentication Methods
•
Place a check mark in the Send NAS Port Type box if you want to include the port type in the messages sent
to the RADIUS server.
•
Set the NAS Port Type to 19 if you enabled Send NAS Port Type.
— Port Type 19 corresponds to a connection made over an IEEE 802.11 Wireless network. See RFC 2865
for details (the RFC is available at http://www.rfc-editor.org/).
— You can also use NAS Port Type to establish different access policies. For example, in a cyber café there
could be two access types: wired and wireless and you could charge more for access from a wired
computer that is part of your network infrastructure.
•
Set the Default User Idle Timeout.
— The AP times out users who are inactive for the specified number of seconds.
— The AP only uses this parameter if the Idle-Timeout attribute is not set or if it specifies an amount of time
that is greater than this setting. See RADIUS Messages and RADIUS Attributes for details.
— When set to 0, a user never times out (assuming that the Idle-Timeout attribute is not set).
8. Click OK.
9. Click PublicSpace > AAA > Internal.
10. Confirm that there is check mark next to the Enable User Names box if you are authenticating users based on
User name/Password.
11. Place a check mark in the Enable Smart Client box if you are a partner with a hotspot aggregator, such as Boingo,
iPass, or GRIC, and you want to support subscribers who have the aggregator’s Smart Client application installed
on their computers. In this case, the RADIUS settings you configured should point to the aggregator’s RADIUS
servers. See Smart Client for details.
12. Click OK if you made any changes.
13. Reboot the AP.
57
AP-2500 Authentication Methods
External Authentication
The External Web Server (EWS) interface was designed for customers who want to develop and use their own
content. It allows for more customization than if using the Internal Web Server (IWS). By using an EWS (External Web
Server) you can authenticate subscribers externally; the EWS is responsible for interacting with accounting or
authorizing services. You can use this authentication method if you have an existing authentication and billing system
place and you want to integrate the AP into that solution.
The AP uses XML (eXtensible Markup Language) to communicate with an External Web Server and obtain information
about current users. XML is a newer, more elegant way to use custom web content. XML is an open standard that is
tied closely into the HTML standard. XML is maintained by the World Wide Web Consortium (W3C). See
http://www.w3.org/ for more information on W3C and XML. Also, see RFC 3470 at http://www.rfc-editor.org/.
The AP can accept commands that follow the XML specification detailed in XML Interface Specification. The XML
interface allows the AP to accept and process these XML commands received from an external source. XML
commands are sent from the external source (External Web Server) in the form of an encoded query string. The AP
parses the query string, executes the commands specified by the string, and returns data to the system that initiated
the command request.
Authentication Procedure
The following diagram illustrates how a client is authenticated when the process is handled by an EWS.
Figure 3-4
External Authentication
1. Client connects to AP and launches Web browser. The AP adds the client to its Current Subscribers Table with
State set to “Pending”.
2. AP redirects client to the External Login Page URL located on the EWS (the EWS can be located on the AP’s
local network or on the Internet).
•
The AP redirects the customer when it receives an HTTP request from the customer’s browser.
•
If the browser’s default home page is loaded in the browser’s cache, the customer may not be redirected to
the external login page. But the customer will be redirected the first time he tries to access a new Web site.
58
AP-2500 Authentication Methods
•
The customer must try to access a valid Web site to initiate a redirect. Entering an unreachable URL or invalid
Web address will not initiate a redirect to the External portal page.
•
Customers who try to access e-mail first will not have a connection. Customers need to login via a Web
browser first.
3. Client sends its login credentials (User name/password) to the EWS (by way of the AP).
4. EWS authenticates the user based on the client’s login credentials and notifies AP of successful authentication
using XML commands (USER_ADD and UPDATE_CACHE).
5. AP performs the following tasks:
•
Adds client to its Authorized Subscribers Table based on the settings received from the EWS.
•
Updates the user’s State to “Valid” within its Current Subscribers Table.
•
Redirects client to requested Web page or site specified by Home Page Redirection settings.
Configuration Instructions
The configuration instructions are divided into two topics:
•
•
Setup your External Web Server
Configure the AP-2500
Setup your External Web Server
Before configuring the AP to communicate with an EWS, you need to set up your Web server and determine how the
AP-2500 can integrate into your existing billing system (if applicable). You will also need to write the appropriate scripts
to communicate user information to the AP using XML and design a login page for your users that interfaces with your
external authentication service and communicates information back to the AP. See the XML Interface Specification for
more information.
NOTE
This configuration is intended for advanced users who have some background in Web design. You may want
to consider implementing either Internal Authentication or Internal Authentication with RADIUS if you do not
have experience working with XML.
Configure the AP-2500
Follow these steps to configure the AP to communicate with an External Web Server:
1. Configure the AP-2500’s basic settings. This includes the AP’s IP address, System parameters, and management
passwords. See Basic Configuration for details.
2. If not already open, access the AP’s Web browser interface. (See Logging into the Web Interface for instructions.)
3. Click Configure > Network > DHCP Server to configure the AP’s DHCP Server settings. The default setting
should be suitable for most networks.
•
By default, the AP is configured to provide IP addresses to subscribers in the range of 10.0.0.12 to 10.0.0.36
with a 255.255.255.0 subnet mask. This is a private IP range. In most configurations, you should have
assigned the AP a public IP address (that is, an address valid on the Internet). Using the default settings, the
AP performs Network Address Translation (NAT) to provide Internet access to its clients. See Dynamic
Address Translation (DAT) for more information on NAT.
•
You should change the default address range if it conflicts with the settings of another DHCP server on your
network. Also, before modifying the AP’s address pool, confirm that there is not another DHCP server on the
network already serving addresses from this particular address range.
•
You can disable the AP’s DHCP server if there is another DHCP server that you want to use instead. See
Disabling the AP’s DHCP Server for details.
4. Configure IP Upsell, if desired. See IP Upsell for details.
•
In general, it costs more to obtain public IP addresses from your ISP due to limited availability. If you have a
pool of public IP addresses that you can distribute, you can offer standard customers less expensive private
IP addresses and premium customers public IP addresses. This concept is known as “IP Upsell”.
59
AP-2500 Authentication Methods
•
Some applications require a public IP address to function properly over the Internet (such as certain VPN
applications, on-line gaming, and Web hosting). Customers who require a public IP address may be willing to
a premium for this service.
•
The subscriber’s wireless card must be configured to obtain an IP address from a DHCP server to use the IP
Upsell feature (that is, this feature doesn’t work if the subscriber’s computer is assigned a static IP address).
5. Click OK to save your changes to the DHCP Server settings.
6. Click the DNS Server tab to configure Domain Name Service (DNS) settings. This information may already be
provided for you if the AP’s IP Address Type is Dynamic.
•
Enter a DNS Host Name for the AP. The default setting is suitable for most configurations unless you have
multiple APs and want to assign each one a different Host Name.
•
Enter the DNS Domain name. This name is provided by your ISP or network administrator.
•
Enter up to three DNS Server IP addresses in the fields provided. You must configure at least the Primary
DNS Server IP address. These IP addresses should be provided by your ISP or network administrator.
NOTE
The AP must be configured with a valid DNS Server IP address to function correctly. If you are setting up a
demo with this equipment, the AP must be able to communicate with a valid DNS server before it will function
as expected. If you do not configure DNS, then all Internet locations must be in IP address format, including
HTTP requests from subscribers.
7. Click OK to save your changes to the DNS Server settings.
8. Click the Public Space button.
9. Click the AAA tab.
10. Place a check mark in the Enable AAA Services box.
11. Place a check mark in the Enable XML Interface box.
•
You must enable XML support if you plan to use an External Web Server.
12. Enter the IP address of your External Web Server in the XML Sender IP Address field.
13. Set Authorization Method to External.
14. Click OK.
15. Click the External tab.
16. Enter the IP address of the External Web Server in the IP Address field.
17. Enter the location of the subscriber login page in the External Login Page URL field.
•
The AP will redirect unauthenticated customers to this page.
•
Be sure to enter your External Web Server’s IP address in the Passthrough IP Table so unauthenticated users
can access the external login page.
•
If your external login page is a secure HTTPS page, configure the AAA Passthrough Port 443 to allow secure
traffic to pass through from unauthenticated clients. See Passthrough AAA Port.
NOTE
The Secret Key parameter is reserved for future use. You can leave the parameter set to default value.
18. Click OK.
19. Click the Passthrough tab.
20. Enter the IP Address of the External Web Server in the Passthrough IP Table.
21. Enter the DNS Names for all of the Web sites that you want to include in your “walled garden” in the Passthrough
DNS Table (if applicable).
•
A “walled garden” is a list of Web site that your customers can access for free without logging into the AP.
•
If you want to provide free access to customers for a limited number of sites, you can include links to these
pages on your custom login page.
•
You can enter a single World Wide Web address (such as www.yahoo.com) or you can enter Domain Names
(such as *.yahoo.com). Entering the Domain Name provides users will full access to the specified Domain’s
Web sites. For example, if you enter www.yahoo.com in the DNS Passthrough Table, customers will not be
able to access sites such as http://finance.yahoo.com as part of the walled garden.
60
AP-2500 Authentication Methods
22. Click the AAA Port tab and configure the AAA Passthrough Port settings, if applicable. For example, if you are
redirecting customers to a secure HTTPS page, you should set the AAA Passthrough Port for port 443. See
Passthrough AAA Port.
23. If you plan to limit subscriber bandwidth or offer multiple access plans based on bandwidth speeds, click the
Bandwidth Mgmt tab to notify the AP of its bandwidth settings.
•
These parameters correspond to the AP’s connection to the Ethernet and the Internet. Based on these
settings, the AP determines the speed of its Internet connection. The AP uses this information when making
bandwidth allocations to subscribers.
•
Do not set uplink or downlink speed to 0; this will disable access to the unit over the Ethernet.
•
The upper limit for uplink or downlink speed is 100,000 Kbps (100 Mbps). This is the maximum speed at which
the AP can connect to the Ethernet network. In reality, the uplink and downlink speeds will depend upon the
speed of your hotspot’s Internet connection (for example, T1 or DSL) and the speed of the wireless cards
installed in the AP (up to 54 Mbps if using 802.11a).
•
By default, Bandwidth Management is enabled and uplink and downlink speeds are set to 1500 Kbps.
24. If you want to redirect outgoing e-mail traffic to your Simple Mail Transfer Protocol (SMTP) server, click the SMTP
tab and configure the SMTP Redirection settings. See SMTP Redirection.
•
Most SMTP servers only transmit e-mail messages that originate from local traffic to prevent illegal use of a
mail server by spammers, hackers, and other unauthorized individuals. Therefore, most of your subscribers
will be unable to send email messages unless you enable SMTP Redirection.
•
When SMTP Redirection is enabled, all outgoing mail traffic is redirected to the SMTP server you specify in
the SMTP Server IP field (this field is based on IP address and not DNS name). This will allow subscribers to
send emails without changing any of the server settings in their email program. Typically, this will be your local
mail server (if you have one) or your ISP’s mail server.
•
If you want all outgoing mail traffic redirected to the specified server, enable both the Misconfigured and
Properly Configured options. Misconfigured refers to subscribers whose email settings are incompatible
with the AP-2500’s Internet settings (in other words, these email settings may work on the subscriber’s home
or office network but they won’t work in the hotspot); Properly Configured refers to subscribers whose e-mail
settings should work on the hotspot network so you do not necessarily need to redirect these messages to
your own server. If you want properly configured subscribers to send mail without being redirected, enable
only the Misconfigured option. In general, Proxim recommends that you enable both options. Also, you
should never enable Properly Configured and disable Misconfigured (this combination defeats the purpose
of SMTP Redirection).
25. If you want to redirect the user to a specified URL following successful authentication, click HPR and configure the
Home Page Redirection options. See Home Page Redirection (HPR) for details.
26. If you want a customized banner applet to appear on subscriber’s browser screens, click ICC and configure the
Information and Control Console options. See Information and Control Console (ICC) for details, caveats, and
customization instructions.
•
The ICC is a Java applet that is pushed to your customer’s Web browsers. You can customize the ICC’s
banners and buttons to promote partner Web sites.
27. If you want to block subscribers from accessing certain Web sites, click URLFilter and configure the URL Filtering
options. See URL Filtering for details.
28. Reboot the AP.
61
ORiNOCO AP-2500 User Guide
Network Parameters
4
In This Chapter
This chapter describes all of the network operating parameters that can be configured using the Access Point’s Web
browser interface (that is, the parameters accessible after clicking the Configure button).
•
•
•
•
•
•
•
•
System: Configure specific system information such as system name and contact information.
Network: Configure IP settings, DHCP server, DNS servers, and VLAN.
Interfaces: Configure the Access Point’s interfaces: Wireless (A and/or B) and Ethernet.
Management: Configure the Access Point’s management Passwords, IP Access Table, Services, and NTP.
Filtering: Configure Ethernet Protocol filters and Static MAC Address filters.
Alarms: Configure the Alarm (SNMP Trap) Groups and the Alarm Host Table.
Bridge: Configure the AP to operate in bridge mode so it behaves like a traditional access point (for troubleshooting
purposes).
Security: Configure security features such as MAC Access Control, RADIUS parameters, WEP Encryption, and
VPN.
NOTE
See Logging into the Web Interface for instructions on how to access the AP’s Web browser interface.
System
You can configure and view the following parameters within the System Configuration screen:
•
•
•
•
•
•
•
•
•
Name: The name assigned to the AP-2500.
Location: The location where the AP-2500 is installed.
Contact Name: The name of the person responsible for the AP-2500.
Contact Email: The e-mail address of the person responsible for the AP-2500.
Contact Phone: The telephone number of the person responsible for the AP-2500.
Object ID: This is a read-only field that displays the Access Point’s MIB definition; this information is useful if you
are managing the AP-2500 using SNMP.
Ethernet MAC Address: This is a read-only field that displays the unique MAC (Media Access Control) address
for the Access Point’s Ethernet interface. The MAC address is assigned at the factory.
Descriptor: This is a read-only field that reports the Access Point’s name, serial number, current image software
version, and current bootloader software version.
Up Time: This is a read-only field that displays how long the Access Point has been running since its last reboot.
62
Network Parameters
Network
The Network category contains four sub-categories.
–
–
–
–
IP Configuration
DHCP Server
DNS Server
VLAN
IP Configuration
You can configure and view the following parameters within the IP Configuration screen (see Set the Access Point’s
IP Address for step-by-step instructions):
•
IP Address Assignment Type: Set this parameter to Dynamic to configure the Access Point as a Dynamic Host
Configuration Protocol (DHCP) client; the Access Point will obtain IP settings from a network DHCP server
automatically during boot-up. If you do not have a DHCP server or if you want to manually configure the
Access Point’s IP settings, set this parameter to Static.
NOTE
For best results, Proxim recommends that you assign the AP-2500 a static public IP address that is routable
on the Internet. If you use a dynamic IP address, some of the Public Space features may not work properly if
the IP address changes at a later date.
•
•
•
IP Address: The Access Point’s IP address. When IP Address Assignment Type is set to Dynamic, this field is
read-only and reports the unit’s current IP address. When shipped from the factory or reset to factory settings, the
Access Point defaults to a static IP address of 10.0.0.10.
Subnet Mask: The Access Point’s subnet mask. When IP Address Assignment Type is set to Dynamic, this field is
read-only and reports the unit’s current subnet mask. When shipped from the factory or reset to factory settings,
the Access Point defaults to a subnet mask of 255.255.255.0.
Gateway IP Address: The IP address of the Access Point’s gateway. When IP Address Assignment Type is set to
Dynamic, this field is read-only and reports the IP address of the unit’s gateway (as assigned by the DHCP server).
When shipped from the factory or reset to factory settings, the Access Point defaults to a gateway IP address of
10.0.0.1.
DHCP Server
The AP-2500 acts as a Dynamic Host Configuration Protocol (DHCP) server for subscribers whose wireless cards are
configured as DHCP clients. This is the typical configuration for most hotspot subscribers.
By default, the AP is configured to provide IP addresses to subscribers in the range of 10.0.0.12 to 10.0.0.36 with a
255.255.255.0 subnet mask. This is a private IP range. In most configurations, you should have assigned the AP a
public IP address (that is, an address that is valid on the Internet). Using the default settings, the AP performs Network
Address Translation (NAT) to provide Internet access to its clients. See Dynamic Address Translation (DAT) for more
information on NAT.
In general, you should not need to change the default DHCP Server parameters unless one of the following conditions
apply:
•
•
•
•
•
Your network already uses the 10.0.0.0 network and there is another DHCP server on the network already
serving these addresses to devices.
You want a DHCP server (other than the AP) to assign addresses to your subscribers.
You have more than 25 subscribers and need to increase the number of addresses in the DHCP pool.
You want the AP to serve clients from a pool of public IP addresses you have obtained from your ISP.
You want to enable IP Upsell.
63
Network Parameters
Overview of DHCP Server Parameters
You can configure and view the following parameters within the DHCP Server Configuration screen:
•
•
•
•
•
•
•
•
•
•
•
•
Enable DHCP Server: Place a check mark in the box provided to enable DHCP Server functionality. Remove the
check mark if you do not want the AP to act as a DHCP server.
DHCP Server Type: Specifies the type of IP address the AP will provide to clients: public or private. By default,
the AP serves addresses in the 10.0.0.0 range, which are private addresses, so this field is set to private.
DHCP Server IP Address: The IP address that the AP will use to communicate with subscribers.
DHCP Server Subnet Mask: The subnet mask that the AP will assign to subscribers.
Pool Start IP Address: Specifies the first IP address in the address range that the AP will use to provide
addresses to subscribers.
Pool End IP Address: Specifies the last IP address in the address range that the AP will use to provide addresses
to subscribers.
Lease Time: Specifies in minutes the length of time for which the subscriber’s IP address lease is valid. A
subscriber must renew its address lease after the lease time elapses. The default is 1440 minutes. This parameter
supports a range from 0 (lease never expires) to 65536 minutes.
Enable DHCP IP Upsell: Place a check mark in the box provided to enable this feature. See IP Upsell for details.
Enable DHCP Relay: Place a check mark in this box if you unchecked the Enable DHCP Server option and you
want subscribers to obtain IP addresses from a DHCP server other than the AP. This parameter is automatically
enabled when IP Upsell is enabled.
Relay Type: Specifies the type of addresses that the DHCP Relay server will serve to subscribers: public or
private. Set this parameter to public when enabling IP Upsell.
DHCP Relay Agent IP: If the DHCP Relay Server is on the same IP network as the AP, leave this parameter set to
0.0.0.0. If the DHCP Relay Server and the AP are on different IP networks, set this parameter so it matches the
AP’s IP address.
DHCP Relay Server IP: Enter the IP address of the remote DHCP server which will provide IP addresses to
subscribers. The AP will forward DHCP requests from these clients to the DHCP Relay server.
NOTE
You must reboot the Access Point before changes to any of these DHCP server parameters take effect.
64
Network Parameters
Figure 4-1
DHCP Server Configuration Screen
Configuring the AP to Serve Public IP Addresses
If you have a pool of public IP addresses and do not want the AP to perform NAT for subscribers who have DHCP
client support enabled, follow these steps (note that this is not a typical configuration for the device):
1.
2.
3.
4.
5.
6.
7.
8.
Login to the Web interface.
Click Configure > Network > DHCP Server.
Set the DHCP Server Type to public.
Set the DHCP Server IP Address to the AP’s IP address.
Configure the DHCP Server Subnet Mask and the range of IP addresses as required by your network.
Edit the Lease Time, if necessary.
Click OK.
Reboot the AP.
Disabling the AP’s DHCP Server
If you want a DHCP server other than the AP to assign IP addresses to your subscribers, you can disable the AP’s
DHCP Server functionality and configure the DHCP Relay Server settings (which specify the DHCP server you want to
use). Follow these steps:
1.
2.
3.
4.
Login to the Web interface.
Click Configure > Network > DHCP Server.
Remove the check mark from the Enable DHCP Server box.
Place a check mark in the Enable DHCP Relay box.
•
The Enable DHCP IP Upsell box should remain unchecked.
65
Network Parameters
5. In the Relay Type field, select the type of addresses your DHCP server will assign to subscribers: Public or
Private.
6. In the DHCP Relay Server IP field, enter the IP address of your DHCP server.
7. Configure the DHCP Relay Agent IP as follows:
•
If the DHCP Relay Server is on the same IP network as the AP, enter 0.0.0.0 in this field.
•
If the DHCP Relay server is on a different IP network from the AP, enter the AP’s IP address in this field.
8. Click OK.
9. Reboot the AP.
IP Upsell
The AP-2500 will provide a DHCP lease for any subscriber with DHCP client enabled. Typically this will be a private IP
address assigned from the AP’s primary DHCP address pool. However, some customers my require a public, routable
IP address to support all of their Internet programs. Some applications require a public IP address to function properly
over the Internet (such as certain VPN applications, on-line gaming, and Web hosting). Customers who require a
public IP address may be willing to pay a premium for this service.
Using the AP’s DHCP Relay option, you can provide two address pools to your customers: one private and one public.
If you have a pool of public IP addresses that you can distribute, you can offer standard customers less expensive
private IP addresses and premium customers public IP addresses. This concept is known as IP Upsell. A subscriber
can select the type of IP address when signing up for a billing plan or using the ICC (see Information and Control
Console (ICC) for details).
Note that a subscriber needs to have DHCP enabled to use the IP Upsell feature. This option will be unavailable to
customers whose computers have a static IP address. Also, a subscriber may need to reboot his/her computer for the
new public address to take effect (the ICC automatically informs the user of this requirement).
How IP Upsell Works
When a subscriber first connects to the AP, the AP provides a private DHCP lease from its primary pool.This lease has
an expiration time of five minutes.
When the subscriber selects a billing plan that provides a public IP address, the AP forwards the subscriber’s DHCP
request to the specified DHCP Relay server.
If the subscriber is logging in through a RADIUS account, then the Nomadix-IP-Upsell Vendor Specific Attribute (VSA)
can be added to subscriber’s RADIUS user information and passed back to the AP. This would still have the same
sequence for IP lease handout (that is, private address for five minutes and then public after authentication).
After selecting a plan (private or public address), the client’s lease time is determined by the DHCP server that
assigned it an address (if the AP assigns it an address from its primary pool, the lease time is determined by the
configured Lease Time parameter).
Enabling IP Upsell
Follow these steps to enable IP Upsell:
1. Login to the AP’s Web browser interface.
2. Click Configure > Network > DHCP Server.
3. Update the AP’s primary DHCP settings (that is, all options above the Enable DHCP IP Upsell option) if necessary
so that it distributes private IP addresses from this pool.
4. Place a check mark in the Enable DHCP IP Upsell box. A check mark will appear in the Enable DHCP Relay box
automatically.
5. Set the Relay Type to Public.
6. In the DHCP Relay Server IP field, enter the IP address of the DHCP server that will provide public IP addresses
to the subscribers who select a service plan which includes a public IP address.
7. Configure the DHCP Relay Agent IP as follows:
•
If the DHCP Relay Server is on the same IP network as the AP, enter 0.0.0.0 in this field.
•
If the DHCP Relay server is on a different IP network from the AP, enter the AP’s IP address in this field.
8. Click OK.
9. Click the Subscriber button.
10. Click the Billing tab.
66
Network Parameters
Figure 4-2
Enabling IP Upsell
11. Configure the billing plans that you want to offer.
– At least one plan should offer private IP addresses and at least one plan should offer public IP addresses (you
can configure up to six different billing plans).
– See Billing Options for Subscribers for detailed instructions on how to configure the billing plans.
12. Reboot the AP.
Notes Concerning IP Upsell
•
•
•
•
A subscriber needs to have DHCP enabled to use the IP Upsell feature. This option will be unavailable to
customers whose computers have a static IP address.
If you use internal authentication, configure at least one billing plan to offer private IP addresses and one billing
plan to offer public IP address so that the IP Upsell feature is available to subscribers. See Billing Options for
Subscribers for more information.
If you use RADIUS, add the Vendor Specific Attribute for IP Upsell to your subscribers’ RADIUS profiles. See
Install and Configure RADIUS and RADIUS Messages and RADIUS Attributes for details.
If you want to let customer dynamically upgrade from a private IP billing to a public IP plan, enable ICC. See
Information and Control Console (ICC) for details.
67
Network Parameters
•
If you use external authentication, you can add an IP_Type attribute to the User_Add XML command and specify
the address type (public or private), as shown in the following example:
<USG COMMAND=”USER_ADD” MAC_ADDR=”0050da554787”>
<USER_NAME>johndoe</USER_NAME>
<PASSWORD ENCRYPT=”FALSE”>doededoe</PASSWORD>
<EXPIRY_TIME UNITS=”SECONDS”>3600</EXPIRY_TIME>
<ROOM_NUMBER></ROOM_NUMBER>
<PAYMENT_METHOD>CREDIT_CARD</PAYMENT_METHOD>
</IP_Type>PUBLIC</IP_Type>
<CONFIRMATION></CONFIRMATION>
<PAYMENT>4.95</PAYMENT>
</USG>
See XML Interface Specification for more information.
DNS Server
The Domain Name System (DNS) maps a host name to its IP address on the Internet. The AP redirects DNS
resolution requests to a local DNS server on behalf of subscribers. The AP must have valid DNS settings and be able
to communicate with a DNS server to provide Internet access to customers.
NOTE
If you are setting up a demo with this equipment, the AP must be able to communicate with a valid DNS server
before it will function as expected. If you do not configure DNS, then all Internet locations must be in IP
address format, including HTTP requests from subscribers.
Figure 4-3
DNS Server Configuration Screen
Follow these steps to configure the DNS Server settings:
1. Login to the Web interface.
2. Click Configure > Network > DNS Server.
3. Enter a DNS Host Name for the AP. The default Host Name should be suitable for most configurations unless you
have multiple APs and want to assign each one a different Host Name.
68
Network Parameters
4. Enter the DNS Domain name. This name is provided by your ISP or network administrator.
5. Enter up to three DNS Server IP addresses in the fields provided. You must configure at least the Primary DNS
Server IP address. These IP addresses should be provided by your ISP or network administrator.
6. Click OK.
7. Reboot the AP.
VLAN
Virtual Local Area Networks (VLANs) are logical groupings of network resources. Defined by software settings, VLAN
resources appear (to clients) to be in the same room, no matter where they are attached on the physical LAN segment.
They simplify traffic flow between clients and their frequently-used or restricted resources.
VLANs now extend as far as the access point signal reaches; clients can connect from anywhere in the broadcast
area. The broadcast area is defined by the network name configured for the wireless card on the access point device.
AP-2500 devices are fully VLAN-ready; however, by default VLAN support is disabled. Before enabling VLAN support,
certain network settings should be configured, and network resources such as a VLAN-aware switch, a RADIUS
server, and possibly a DHCP server should be available.
Once enabled, VLANs are used to more conveniently, efficiently, and easily manage your network.
•
•
•
•
Manage adds, moves, and changes from a single point of contact
Define and monitor groups
Reduce broadcast and multicast traffic to unnecessary destinations
– Improve network performance and reduce latency
Increase security
– Secure network restricts members to resources on their own workgroup
– Clients roam without compromising security
Typical VLAN Configurations
VLANs collect and distribute data through the cards installed in the AP-2500. An Ethernet port on the access point
typically connects a wireless cell to a wired backbone. They communicate across a VLAN-capable switch that reviews
packet headers and directs traffic to the appropriate ports. In the example below, a RADIUS server authenticates traffic
on the Ethernet network and a DHCP server manages IP addresses.
In this figure, the numbered items correspond to the
following components:
1.
2.
3.
4.
5.
6.
7.
Figure 4-4
VLAN-enabled AP
VLAN-aware switch (IEEE 802.1Q uplink)
AP-2500 management via wired host
(SNMP, Web interface or CLI)
DHCP Server
RADIUS Server
VLAN 1 (Wireless Card A)
VLAN 2 (Wireless Card B)
Components of a typical VLAN
69
Network Parameters
VLAN Workgroups and Traffic Management
Traditional, dual-slot access point devices that are not VLAN-capable typically broadcast and multicast traffic over both
wireless cells. This process wastes wireless bandwidth and degrades throughput performance. In comparison, the
dual-slot, VLAN-capable AP-2500 device is designed to efficiently manage delivery of broadcast, multicast, and
unicast traffic to wireless clients.
The AP-2500 device assigns clients to one of two VLANs designated by a network name. First, each one of the
wireless cards in the AP-2500 device is configured with a unique network name and an 802.1Q-compliant VLAN
identifier. Each card represents a VLAN.
Each network client is then assigned one of the two wireless NIC network names. The AP-2500 device matches
packets transmitted or received to a network name with the associated VLAN. Traffic received by a VLAN is only sent
on the wireless card associated with that same VLAN. This eliminates unnecessary traffic on the wireless LAN,
conserving bandwidth and maximizing throughput.
Traffic Management
In addition to enhancing wireless traffic management, the VLAN-capable AP-2500 device supports easy assignment of
wireless users to workgroups. In a typical scenario, each user VLAN represents a workgroup; for example, one VLAN
could be used for an EMPLOYEE workgroup and the other, for a GUEST workgroup.
In this scenario, the AP-2500 device would assign every packet it accepted to a VLAN. Each packet would then be
identified as EMPLOYEE or GUEST, depending on which wireless NIC received it. The AP-2500 device would insert
VLAN headers or “tags” with identifiers into the packets transmitted on the wired backbone to a network switch.
Finally, the switch would be configured to route packets from the EMPLOYEE workgroup to the appropriate corporate
resources such as printers and servers. Packets from the GUEST workgroup transmitted on the same network as
packets from the EMPLOYEE workgroup, could, in contrast, be restricted to a gateway that allowed access to only the
Internet. A member of the GUEST workgroup could send and receive e-mail and access the Internet, but would be
prevented from accessing servers or hosts on the local corporate network.
Typical User VLAN Configurations
VLANs segment network traffic into workgroups, which enable you to limit broadcast and multicast traffic. Workgroups
enable clients from different VLANs to access different resources using the same network infrastructure. Clients using
the same physical network are limited to those resources available to their workgroup. The three primary scenarios for
use of the VLAN support feature are detailed as follows.
–
–
–
Scenario 1: Setting Up Independent VLAN Workgroups (“Tagged” User VLANs)
Scenario 2: Setting Up Independent VLAN Workgroups (Tagged & Untagged User VLANs)
Scenario 3: Setting Up One VLAN Workgroup (One Tagged VLAN)
Setting Up Independent VLAN Workgroups
When VLAN support is enabled, the AP-2500 tags all traffic received from wireless clients with a header identifying
each packet as belonging to one VLAN workgroup, or another.
To configure this scenario, set up two different workgroups with separate VLAN Identifiers (IDs).
•
•
VLAN ID for Wireless card in Slot A = a number between 1 and 4094 (per the IEEE 802.1Q standard)
VLAN ID for Wireless card in Slot B = a number between 1 and 4094
NOTE
The number configured for the wireless card in Slot A must be different than the number configured
for the wireless card in Slot B.
70
Network Parameters
Figure 4-5
VLAN Configuration Screen (Wireless A and Wireless Tagged with Different VLAN IDs)
1. Login to the Web interface.
2. Click Configure > Interfaces > Wireless A.
3. Set the SSID for card A.
4. Click the Wireless B tab.
5. Set the SSID for card B (this should be different from the SSID for card A).
6. Click Network > VLAN.
7. Set a unique VLAN ID for each wireless card (enter a value between 1 and 4094)
8. Place a check mark in the Enable VLAN Protocol box.
9. Click OK.
10. Configure the wireless client with one of the two Network Names based on VLAN membership.
Setting Up Independent VLAN Workgroups
The VLAN-capable AP-2500 supports configuration of both “tagged” and “untagged” user VLANs.
A “tagged” user VLAN is created when a VLAN ID between 1 and 4094 (per the 802.1Q standard) is configured for one
of the wireless cards and VLAN is enabled. The AP-2500 applies a VLAN header to tag traffic from wireless clients
(members of a “tagged” VLAN) and transmits the traffic as appropriate, on either the wired or wireless backbone.
An “untagged” User VLAN is created when a VLAN ID of 0 is configured for one of the wireless cards and VLAN is
enabled. Traffic received from wireless clients (members of an “untagged” VLAN) is transmitted as appropriate, on
either the wired or wireless backbone. “Untagged” User VLANs enable VLANs to coexist on networks with non-VLAN
capable devices such as legacy servers.
To configure this scenario, set up only one workgroup by configuring one VLAN and untagged traffic:
•
•
VLAN ID for Wireless card in Slot A = 0 or a number between 1 and 4094
VLAN ID for Wireless card in Slot B = 0 or a number between 1 and 4094
NOTE
Either the wireless card in Slot A or the wireless card in Slot B must be set to 0 to support this configuration.
71
Network Parameters
Figure 4-6
VLAN Configuration Screen (Slot A tagged; Slot B untagged)
1. Login to the Web interface.
2. Click Configure > Interfaces > Wireless A.
3. Set the SSID for card A.
4. Click the Wireless B tab.
5. Set the SSID for card B (this should be different from the SSID for card A).
6. Click Network > VLAN.
7. Set the VLAN ID for one card to 0.
8. Set the VLAN ID for the other card to a value between 1 and 4094.
9. Place a check mark in the Enable VLAN Protocol box.
10. Click OK.
11. Configure the wireless client with one of the two Network Names based on VLAN membership.
Setting Up a Single VLAN Workgroup
The VLAN feature enables all wireless clients that access the network through the same AP-2500, to be configured as
members of the same VLAN. In this scenario, each wireless card is configured with the same VLAN ID. The same
VLAN header or tag is then applied to all traffic received from wireless clients and transmitted on the wired or wireless
backbone. All wireless clients become members of the same VLAN.
To configure this scenario, set up one, large workgroup:
•
•
VLAN ID for Wireless card in Slot A = a number between 1 and 4094 (the same number as Slot B)
VLAN ID for Wireless card in Slot B = a number between 1 and 4094 (the same number as Slot A)
72
Network Parameters
Figure 4-7
VLAN Configuration Screen (Wireless A and Wireless B Use Same VLAN ID)
1. Login to the Web interface.
2. Click Configure > Interfaces > Wireless A.
3. Set the SSID for card A.
4. Click the Wireless B tab.
5. Set the SSID for card B (this can be the same SSID as card A).
6. Click Network > VLAN.
7. Set the VLAN ID for the card in Slot A to a value between 1 and 4094.
8. Set the VLAN ID for the card in Slot B to the same value configured for the card in Slot A.
9. Place a check mark in the Enable VLAN Protocol box.
10. Click OK.
11. Configure the wireless client with one of the two Network Names based on VLAN membership.
Interfaces
From the Interfaces tab, you configure the Access Point’s radio and Ethernet settings. Refer to the Wireless
parameters below that correspond to your Access Point’s radio type(s).
–
–
–
Wireless (802.11a)
Wireless (802.11b)
Ethernet
Depending on the type of wireless PC Card installed in the AP-2500, the configuration options will be different. Some
parameters are the same for 802.11a and 802.11b cards. Others are unique to each card type.
You can setup an AP-2500 unit using the following combinations of wireless cards:
1.
2.
3.
4.
single 802.11a card with the attached antenna adapter
single 802.11b card
two 802.11b cards (one in each slot)
one 802.11a card with attached antenna and one 802.11b card
NOTE
Wireless - A and Wireless - B refer to a card’s location in the AP (Slot A or Slot B) and not to the available
radio standards (that is, 802.11a or 802.11b).
73
Network Parameters
Wireless (802.11a)
You can configure and view the following parameters within the Wireless Interface Configuration screen for an
802.11a radio:
NOTE
You must reboot the Access Point before any changes to these parameters take effect.
•
•
•
•
•
•
Physical Interface Type: This field reports: “802.11a (OFDM 5 GHz).” OFDM stands for Orthogonal Frequency
Division Multiplexing; this is the name for the radio technology used by 802.11a devices.
MAC Address: This is a read-only field that displays the unique MAC (Media Access Control) address for the
Access Point’s wireless interface. The MAC address is assigned at the factory.
Network Name (SSID): Enter a Network Name (between 1 and 31 characters long) for the wireless network. You
must configure each wireless client to use this name as well. See Configure Network Names for the Wireless
Interfaces for more information.
Auto Channel Select: The AP-2500 scans the area for other Access Points and selects a free or relatively unused
communication channel. This helps prevent interference problems and increases network performance. By default
this feature is enabled. Note that you cannot disable Auto Channel Select for 802.11a products in Europe (see
Dynamic Frequency Selection (DFS) for details).
Frequency Channel: When Auto Channel Select is enabled, this field is read-only and displays the Access Point’s
current operating Channel. When Auto Channel Select is disabled, you can specify the Access Point’s Channel. If
you decide to manually set the unit’s Channel, ensure that nearby devices do not use the same frequency.
Available Channels vary based on regulatory domain. See 802.11a Channel Frequencies. Note that you cannot
manually set the channel for 802.11a products in Europe (see Dynamic Frequency Selection (DFS) for details).
Transmit Rate: Use the drop-down menu to select a specific transmit rate for the 802.11a radio. Choose between
6, 9, 12, 18, 24, 36, 48, 54 Mbits/s, and Auto Fallback. Auto Fallback is the default setting; it allows the AP to select
the best transmit rate based on the cell size.
Figure 4-8
•
•
Wireless Interface Configuration Screen (802.11a)
DTIM Period: The Deferred Traffic Indicator Map (DTIM) is used with clients that have power management
enabled. DTIM should be left at 1, the default value, if any clients have power management enabled. This
parameter supports a range between 1 and 65535.
RTS/CTS Medium Reservation: This parameter affects message flow control and should not be changed under
normal circumstances. Range is 0 to 2347. When set to a value between 0 and 2347, the Access Point uses the
RTS/CTS mechanism for packets that are the specified size or greater. When set to 2347 (the default setting),
RTS/CTS is disabled. See RTS/CTS Medium Reservation for more information.
74
Network Parameters
Dynamic Frequency Selection (DFS)
802.11a devices sold in Europe use a technique called Dynamic Frequency Selection (DFS) to automatically select an
operating channel. During boot-up, the AP scans the available frequency and selects a channel that is free of
interference. If the AP subsequently detects interference on its channel, it automatically reboots and selects another
channel that is free of interference.
DFS only applies to 802.11a devices used in Europe (i.e., units whose regulatory domain is set to ETSI). The
European Telecommunications Standard Institute (ETSI) requires that 802.11a devices use DFS to prevent
interference with radar systems and other devices that already occupy the 5 GHz band.
If you are using an AP with a 5 GHz upgrade kit in Europe, keep in mind the following:
•
•
•
DFS is not a configurable parameter. It is always enabled and cannot be disabled.
You cannot manually select the device’s operating channel; you must let DFS select the channel.
You cannot configure the Auto Channel Select option. Within the Web browser interface, this option always
appears enabled.
RTS/CTS Medium Reservation
The 802.11 standard supports optional RTS/CTS communication based on packet size. Without RTS/CTS, a sending
radio listens to see if another radio is already using the medium before transmitting a data packet. If the medium is
free, the sending radio transmits its packet. However, there is no guarantee that another radio is not transmitting a
packet at the same time, causing a collision. This typically occurs when there are hidden nodes (clients that can
communicate with the Access Point but are out of range of each other) in very large cells.
When RTS/CTS occurs, the sending radio first transmits a Request to Send (RTS) packet to confirm that the medium
is clear. When the receiving radio successfully receives the RTS packet, it transmits back a Clear to Send (CTS)
packet to the sending radio. When the sending radio receives the CTS packet, it sends the data packet to the receiving
radio. The RTS and CTS packets contain a reservation time to notify other radios (including hidden nodes) that the
medium is in use for a specified period. This helps to minimize collisions. While RTS/CTS adds overhead to the radio
network, it is particularly useful for large packets that take longer to resend after a collision occurs.
RTS/CTS Medium Reservation is an advanced parameter and supports a range between 0 and 2347 bytes. When set
to 2347 (the default setting), the RTS/CTS mechanism is disabled. When set to 0, the RTS/CTS mechanism is used for
all packets. When set to a value between 0 and 2347, the Access Point uses the RTS/CTS mechanism for packets that
are the specified size or greater. You should not need to enable this parameter for most networks unless you suspect
that the wireless cell contains hidden nodes.
Wireless (802.11b)
You can configure and view the following parameters within the Wireless Interface Configuration screen for an
802.11b radio:
NOTE
You must reboot the Access Point before any changes to these parameters take effect.
•
•
•
•
•
Physical Interface Type: This field reports: “802.11b (DSSS 2.4 GHz).” DSSS stands for Direct Sequence Spread
Spectrum; this is the name for the radio technology used by 802.11b devices.
MAC Address: This is a read-only field that displays the unique MAC (Media Access Control) address for the
Access Point’s wireless interface. The MAC address is assigned at the factory.
Network Name (SSID): Enter a Network Name (between 1 and 31 characters long) for the wireless network. You
must configure each wireless client to use this name as well. See Configure Network Names for the Wireless
Interfaces for more information.
Auto Channel Select: The AP-2500 scans the area for other Access Points and selects a free or relatively unused
communication channel. This helps prevent interference problems and increases network performance. By default
this feature is enabled. However, if you are setting up a Wireless Distribution System (WDS), it must be disabled.
See Wireless Distribution System (WDS) for more information.
Frequency Channel: When Auto Channel Select is enabled, this field is read-only and displays the Access Point’s
current operating Channel. When Auto Channel Select is disabled, you can specify the Access Point’s operating
Channel. If you decide to manually set the unit’s Channel, ensure that nearby devices do not use the same
frequency (unless you are setting up a WDS). Available Channels vary based on regulatory domain. See 802.11b
Channel Frequencies.
75
Network Parameters
•
Distance Between APs: Set to Large, Medium, Small, Microcell, or Minicell depending on the site survey for
your system. By default, this parameter is set to Large. The distance value is related to the Multicast Rate
(described next). In general, a larger distance between APs means that your clients operate a slower data rates
(on average). See Distance Between APs for more information.
Figure 4-9
Wireless Interface Configuration Screen (802.11b)
76
Network Parameters
•
Multicast Rate: Sets the rate at which Multicast messages are sent. This value is related to the Distance Between
APs parameter (described previously). The table below displays the possible Multicast Rates based on the
Distance between APs setting. By default, this parameter is set to 2 Mbits/sec. See Multicast Rate for more
information.
Distance between APs Multicast Rate
Large
•
•
•
•
1 and 2 Mbits/sec
Medium
1, 2, and 5.5 Mbits/sec
Small
1, 2, 5.5 and 11 Mbits/sec
Minicell
1, 2, 5.5 and 11 Mbits/sec
Microcell
1, 2, 5.5 and 11 Mbits/sec
DTIM Period: The Deferred Traffic Indicator Map (DTIM) is used with clients that have power management
enabled. DTIM should be left at 1, the default value, if any clients have power management enabled. This
parameter supports a range between 1 and 65535.
RTS/CTS Medium Reservation: This parameter affects message flow control and should not be changed under
normal circumstances. Range is 0 to 2347. When set to a value between 0 and 2347, the Access Point uses the
RTS/CTS mechanism for packets that are the specified size or greater. When set to 2347 (the default setting),
RTS/CTS is disabled. See RTS/CTS Medium Reservation for more information.
Interference Robustness: Enable this option if other electrical devices in the 2.4 GHz frequency band (such as a
microwave oven or a cordless phone) may be interfering with the wireless signal. The AP will automatically
fragment large packets into multiple smaller packets when interference is detected to increase the likelihood that
the messages will be received in the presence of interference. The receiving radio reassembles the original packet
once all fragments have been received. This option is disabled by default.
Closed System: Check this box to allow only clients configured with the Access Point’s specific Network Name to
associate with the Access Point. When enabled, a client configured with the Network Name “ANY” cannot connect
to the AP’s 802.11b radio. This option is disabled by default.
NOTE
If you enable Closed System, you will need to inform your subscribers of the AP’s Network Name; your
subscribers will need to configure their client card’s SSID to match this setting before gaining access to the
network.
•
•
Load Balancing: Enable this option so clients can evaluate which Access Point to associate with, based on
current AP loads. This feature is enabled by default; it helps distribute the wireless load between APs. This feature
is not available if you are using an ORiNOCO 802.11a/b ComboCard or a non-ORiNOCO client with the AP.
Medium Density Distribution: When enabled, the Access Point automatically notifies wireless clients of its
Distance Between APs, Interference Robustness, and RTS/CTS Medium Reservation settings. This feature is
enabled by default and allows clients to automatically adopt the values used by its current Access Point (even if
these values differ from the client’s default values or from the values supported by other Access Points). Note that
this feature is not available if you are using an ORiNOCO 802.11a/b ComboCard or a non-ORiNOCO client with
the AP. Proxim recommends that you enable this parameter, particularly if your subscribers have ORiNOCO clients
on your wireless network (leaving this parameter enabled should not adversely affect the performance of any
ORiNOCO 802.11a/b ComboCards or non-ORiNOCO cards on your network).
Distance Between APs
Distance Between APs defines how far apart (physically) your APs are located, which in turn determines the size of
your cell. Cells of different sizes have different capacities and, therefore, suit different applications. For instance, a
typical office has many clients that require high bandwidth for complex, high-speed data processing. In contrast, a
typical warehouse has a few forklifts requiring low bandwidth for simple transactions.
This parameter is particularly useful in roaming environments with traditional access points. However, this feature has
limited applications with AP-2500 since the AP is designed for small to medium hotspot and offers only a few options
for roaming (see Limitations on Roaming). Also, this feature is not available if you or your subscribers are using an
ORiNOCO ComboCard or a non-ORiNOCO client with the AP.
The Distance Between Cells parameter supports five values: Large, Medium, Small, Minicell, and Microcell. You
should set this parameter so you can provide your subscribers with the highest Multicast Rate for your environment.
For example, if the AP provides strong coverage to wireless clients in all areas of your hotspot, you can set this value
to Small. But if the connection is weak on the edges of your hotspot, set this value to Large.
77
Network Parameters
!
CAUTION
You should conduct a Site Survey to determine the strength of the wireless connection on the borders of your
hotspot. Contact your reseller for information on how to conduct a Site Survey.
Multicast Rate
The multicast rate determines the rate at which broadcast and multicast packets are transmitted by the Access Point to
the wireless network. Stations that are closer to the Access Point can receive multicast packets at a faster data rate
than stations that are farther away from the AP. Therefore, you should set the Multicast Rate based on the size of the
Access Point’s cell. For example, if the Access Point’s cell is very small (e.g., Distance Between APs is set to
Microcell), you can expect that all stations should be able to successfully receive multicast packets at 11 Mbits/sec so
you can set Multicast Rate to 11 Mbits/sec. However, if the Access Point’s cell is large, you need to accommodate
stations that may not be able to receive multicast packets at the higher rates; in this case, you should set Multicast
Rate to 1 or 2 Mbits/sec.
11 Mbits/s
1 Mbit/s
Figure 4-10
1 Mbits/s and 11 Mbits/s Multicast Rates
NOTE
The diagram above illustrates how the proximity of wireless clients can affect Multicast Rate. It is not meant to
illustrate a roaming network.
There is an inter-dependent relationship between the Distance between APs and the Multicast Rate. In general, larger
systems operate at a lower average transmit rate. The variation between Multicast Rate and Distance Between APs is
presented in the following table:
Large
1.0 Mbit/s
2.0 Mbits/s
yes
yes
5.5 Mbits/s
11 Mbits/s
Medium
yes
yes
yes
Small
yes
yes
yes
yes
Minicell
yes
yes
yes
yes
Microcell
yes
yes
yes
yes
The Distance Between APs must be set before the Multicast Rate, because when you select the Distance Between
APs, the appropriate range of Multicast values automatically populates the drop-down menu. This feature is not
available if you are using an ORiNOCO 802.11a/b ComboCard or a non-ORiNOCO client with the AP.
78
Network Parameters
Wireless Distribution System (WDS)
A Wireless Distribution System (WDS) creates a link between two APs over their radio interfaces. This link relays
traffic from one AP that does not have Ethernet connectivity to a second AP that has Ethernet connectivity.
Two AP-2500s cannot establish a WDS link with each other because each AP treats its wireless interfaces as
subscriber interfaces only. A WDS link between AP-2500s would require that the AP accept backbone traffic over its
wireless interface but that configuration is not currently supported (all backbone traffic must come from the Ethernet
interface).
However, while you cannot establish a WDS link between two AP-2500s, you can establish a WDS link between an
AP-2500 and up to six AP-2000 or AP-600b units. These links will work as long as the AP-2500 is the central AP that
is connected to the Ethernet network, as illustrated in the following diagram:
Figure 4-11
WDS Example
In the diagram above, the AP-2000 communicates with the AP-2500 over a WDS link (represented by the blue line).
The client can connect to the AP-2500 through the AP-2000. This client will have Internet access and all of the same
services as clients connected directly to the AP-2500 but the connection speed will be slower than if the client were
communicating directly with the AP-2500.
Each WDS link is mapped to a logical WDS port on the AP. WDS ports behave like Ethernet ports rather than like
standard wireless interfaces: on a BSS port, an Access Point learns by association and from frames; on a WDS or
Ethernet port, an Access Point learns from frames only.
WDS Warnings
When setting up a WDS, keep in mind the following:
•
•
•
You cannot create a WDS link between AP-2500s.
When creating a WDS link between an AP-2500 and an AP-2000 or AP-600b, the AP-2500 must be connected to
the Ethernet.
WDS is not available with 802.11a radios.
79
Network Parameters
•
•
•
•
•
•
•
The WDS link shares the communication bandwidth with the clients. Therefore, while the maximum data rate for
the Access Point’s cell is still 11 Mbits/sec, client throughput will decrease when the WDS link is active. The
connection over the link will be slower than if the client were communicating directly with the AP-2500.
If there is no partner MAC address configured in the WDS table, the WDS port remains disabled.
Each WDS port on an AP should have a unique partner MAC address. Do not enter the same MAC address twice
in an AP’s WDS port list.
Each Access Point that is a member of the WDS must have the same Channel setting to communicate with each
other.
Auto Channel Selection must be disabled to create a WDS link.
Each Access Point that is a member of the WDS must have the same WEP Encryption settings. Therefore, if you
want to encrypt the WDS link, you must configure each Access Point to use WEP encryption and each
Access Point must have the same Encryption Key (Key 1). See Encryption.
If your network does not support the Spanning Tree protocol, be careful to avoid creating network loops between
APs. For example, creating a WDS link between two Access Points connected to the same Ethernet network will
create a network loop. The AP-2500 does not support Spanning Tree.
WDS Setup Procedure
To setup a WDS link between an AP-2500 and an AP-2000 or AP-600b, follow the steps below for each AP that you
wish to include in the Wireless Distribution System.
1.
2.
3.
4.
5.
6.
7.
8.
9.
Confirm that the AP-2500 is connected to the Ethernet network in your proposed WDS topology.
Write down the MAC addresses of the APs that will be part of the WDS link.
Login to the AP-2500’s Web browser interface.
Click Configure > Interfaces > Wireless (A or B) to open the configuration screen for the radio that will use WDS.
Disable Auto Channel Select if necessary.
Write down the Frequency Channel in use.
Scroll down to the Wireless Distribution System heading.
Click the Edit button to update the Wireless Distribution System (WDS) Table.
Enter the MAC address for the AP-2000 or AP-600b in one of the Partner MAC Address field of the WDS Table
Configuration screen.
10. Set the Status of the device to Enable.
11. Click OK.
Figure 4-12
WDS Configuration
12. Restart the AP.
13. Login to the AP-2000 or AP-600b’s Web browser interface.
80
Network Parameters
14. Click Configure > Interfaces > Wireless (A or B, if applicable) to open the configuration screen for the radio that
will use WDS.
15. Disable Auto Channel Select if necessary.
16. Change the Frequency Channel to match the AP-2500’s Frequency Channel, if necessary.
17. Scroll down to the Wireless Distribution System heading.
18. Click the Edit button to update the Wireless Distribution System (WDS) Table.
19. Enter the MAC address for the AP-2500 in one of the Partner MAC Address field of the WDS Table
Configuration screen.
20. Set the Status of the device to Enable.
21. Click OK.
22. Reboot the AP.
Ethernet
Select the desired speed and transmission mode from the drop-down menu. Half-duplex means that only one side can
transmit at a time and full-duplex allows both sides to transmit. When set to auto-duplex, the AP negotiates with its
switch or hub to automatically select the highest throughput option supported by both sides.
For best results, Proxim recommends that you configure the Ethernet setting to match the speed and transmission
mode of the device the Access Point is connected to (such as a hub or switch). If in doubt, leave this setting at its
default, auto-speed-auto-duplex. Choose between:
•
•
•
10 Mbit/s - half duplex, full duplex, or auto duplex
100 Mbit/s - half duplex or full duplex
auto speed - half duplex or auto duplex
NOTE
See Configure the Ethernet Interface for step-by-step configuration instructions.
Management
The Management category contains four sub-categories.
–
–
–
–
Passwords
IP Access Table
Services
Network Time Protocol (NTP)
NOTE
You cannot configure an AP-2500 over its wireless interfaces. For security reasons, you can only configure the
AP over its Ethernet port or its serial port.
Passwords
You can configure the following passwords:
•
•
•
•
SNMP Read Password: The password for read access to the AP using SNMP. Enter a password in both the
Password field and the Confirm field. The default password is “public”.
SNMP Read/Write Password: The password for read and write access to the AP using SNMP. Enter a password
in both the Password field and the Confirm field. The default password is “public”.
Telnet (CLI) Password: The password for the CLI interface (via serial or Telnet). Enter a password in both the
Password field and the Confirm field. The default password is “public”.
HTTP (Web) Password: The password for the Web browser interface. Enter a password in both the Password
field and the Confirm field. The default password is “public”.
81
Network Parameters
NOTE
For security purposes Proxim recommends changing ALL PASSWORDS from the default “public”
immediately, to restrict access to your network devices to authorized personnel. If you lose or forget your
password settings, you can always perform the Reset to Factory Default Procedure.
IP Access Table
The IP Access Table limits management access over the Ethernet to the IP addresses or range of IP addresses
specified in the table. This feature applies to all management options (SNMP, HTTP, and CLI) except for CLI
management over the serial port.
Follow these steps to specify an authorized address range and enable this features:
1.
2.
3.
4.
Click Configure > Management > IP Access Table.
Click Add.
Enter the first IP address in the address range that will have access to the AP in the Start IP Address field.
Enter the last IP address in the address range in the End IP Address field.
NOTE
To specify a single IP address, enter the same address in both the Start IP Address and End IP Address
fields.
5.
6.
7.
8.
9.
Click OK.
Enter additional address ranges, if necessary.
Click the back button to return to the previous screen.
Place a check mark in the Enable Access Control box.
Click OK.
Once enabled, only those IP addresses that fall within the ranges specified in the IP Access Table will have access to
the AP’s management interfaces over the Ethernet network. To delete an entry, click Edit and select Destroy from the
Status pull-down menu.
NOTE
You cannot enable Access Control unless one or more IP Address ranges exist in the IP Access Table. Also, if
you remove all entries from the table, Access Control will be automatically disabled (that is, the AP will
automatically remove the check mark from the Enable Access Control box).
Services
You can configure the following management services:
NOTE
You must reboot the Access Point if you change the HTTP Port or Telnet Port.
SNMP Settings
•
SNMP Interface Bitmask: To allow management of the AP using SNMP, set this parameter to Ethernet (the
default setting). You can also select Disabled to prevent a user from managing the AP via SNMP.
HTTP Access
•
•
HTTP Interface Bitmap: To allow management of the AP using the Web browser interface, set this parameter to
Ethernet (the default setting). You can also select Disabled to prevent Web-based management.
HTTP Port: Configures the HTTP port from which you will manage the AP via the Web interface. By default, the
HTTP port is 80.
82
Network Parameters
Figure 4-13
Management Services Configuration Screen
Telnet Configuration Settings
•
•
•
•
Telnet Interface Bitmask: To allow management of the AP using the CLI over a Telnet connection, set this
parameter to Ethernet (the default setting). You can also select Disabled to prevent Telnet access.
Telnet Port: The default port number for Telnet applications is 23. However, you can use this field if you want to
change the Telnet port for security reasons (but your Telnet application also must support the new port number you
select).
Login Idle Timeout (seconds): Enter the number of seconds the system will wait for a login attempt. The AP
terminates the session when it times out. The range is 1 to 300 seconds; the default is 30 seconds.
Session Idle Timeout (seconds): Enter the number of seconds the system will wait during a session while there
is no activity. The AP will terminate the session on timeout. The range is 1 to 36000 seconds; the default is 900
seconds.
Serial Configuration Settings
The serial port interface on the AP is enabled at all times. See Using the Command Line Interface for information on
how to access the CLI interface via the serial port. You can configure and view following parameters:
–
–
Baud Rate: Select the serial port speed (bits per second). Choose between 2400, 4800, 9600, 19200, 38400, or
57600; the default Baud Rate is 9600.
Flow Control: Select either None (default) or Xon/Xoff (software controlled) data flow control.
NOTE
To avoid potential problems when communicating with the AP through the serial port, Proxim recommends
that you leave the Flow Control setting at None (the default value).
83
Network Parameters
•
•
•
Serial Data Bits: This is a read-only field and displays the number of data bits used in serial communication
(8 data bits by default).
Serial Parity: This is a read-only field and displays the number of parity bits used in serial communication
(no parity bits by default).
Serial Stop Bits: This is a read-only field that displays the number of stop bits used in serial communication
(1 stop bit by default).
NOTE
The serial port bit configuration is commonly referred to as 8N1.
Network Time Protocol (NTP)
The Network Time Protocol (NTP) is a protocol that synchronizes computer clocks over the Internet. Devices that
support NTP contact a known public time server to periodically retrieve the correct date and time. See
http://www.ntp.org/ for more information on this protocol.
By default, the AP boots up using January 1, 1970 as the date and 00:00:00 as the time. The AP does not necessarily
need the correct date and time but you may want to the AP to report the correct date and time if you intend to enable
the Logging (Syslog) or Credit Card Mirroring functionality. Note that the AP’s System Status alarms are reported in
terms of the AP’s Up Time and not in terms of standard date and time.
From the NTP Server Configuration screen, you can configure the AP-2500 to contact a network time server to
retrieve the correct time and date each time the AP is turned on or rebooted. By default, NTP is disabled. If you want to
the AP to use the Network Time Protocol (NTP) to retrieve the time over the Internet, keep in mind the following:
•
•
•
The AP will only contact a time server during boot-up. Therefore, you need to reboot the AP after configuring this.
The AP must have a connection to the Internet to retrieve the date and time.
— If the AP cannot communicate with a time server during boot-up, it will generate a major severity alarm,
which is reported in the System Status screen as “No response from SNTP server.” SNTP stands for
Simple Network Time Protocol (a simplified version of the Network Time Protocol defined in RFC 2030 at
http://www.rfc-editor.org/).
See http://www.ntp.org/ to identify the IP addresses for public time servers in your area.
You can also manually set the date and time from the NTP Server Configuration screen. However, if NTP is disabled,
the AP will revert back to its default time (January 1, 1970 00:00:00) the next time it is rebooted (in other words, the AP
does not store the date and time in non-volatile memory).
See Configure the Date and Time for step-by-step instructions for configuring the NTP parameters.
Filtering
The Access Point’s Packet Filtering features help control the amount of traffic exchanged between the wired and
wireless networks. There are two sub-categories under the Filtering heading.
–
–
Ethernet Protocol
Static MAC
Ethernet Protocol
The Ethernet Protocol Filter blocks or forwards packets based on the Ethernet protocols they support.
Follow these steps to configure the Ethernet Protocol Filter:
1. Configure the Ethernet Protocol Filter Table. This table is pre-populated with existing Ethernet Protocol Filters,
however, you may enter additional filters by specifying the appropriate parameters.
•
To add an entry, click Add, and then specify the Protocol Number and a Protocol Name.
— Protocol Number: Enter the protocol number. See http://www.iana.org/assignments/ethernet-numbers
for a list of protocol numbers.
— Protocol Name: Enter related information, typically the protocol name.
84
Network Parameters
•
To edit or delete an entry, click Edit and change the information, or select Enable, Disable, or Delete from the
Status drop-down menu.
•
An entry’s status must be enabled in order for the protocol to be subject to the filter. The default filters are all
disabled by default.
2. Select the interfaces or interfaces that will implement the filter from the Ethernet Protocol Filtering drop-down
menu.
•
•
•
•
•
Ethernet: Packets are examined at the Ethernet interface
Wireless A: Packets are examined at the Slot A wireless interface
Wireless B: Packets are examined at the Slot B wireless interface
All Interfaces: Packets are examined at all interfaces
Disabled: The filter is not used
3. Select the Filter Operation Type.
•
If set to Passthru, only the enabled Ethernet Protocols listed in the Filter Table will pass through the bridge.
•
If set to Block, the bridge will block enabled Ethernet Protocols listed in the Filter Table.
4. Click OK to save your changes.
5. Reboot the AP for your changes to take effect.
Static MAC
The Static MAC Address filter can prevent certain wireless clients from connecting to the network (based on the client’s
MAC address). For example, you can block all wireless clients from a single manufacturer from accessing your
hotspot. This feature is similar to the MAC Access Table except you can use MAC address wildcards to block a range
of addresses (for the MAC Access Table you specify a single MAC address).
NOTE
The Static MAC feature on the AP-2500 does not provide the same functionality as the Static MAC feature
supported by the AP-2000 and AP-600. The AP-2500 supports the AP-2000/AP-600 Static MAC
implementation only when the AP is operating in Bridge mode.
Each static MAC entry contains the following fields:
•
•
•
•
•
Wired MAC Address
Wired Mask
Wireless MAC Address
Wireless Mask
Comment: This field is optional.
Each MAC Address or Mask is comprised of 12 hexadecimal digits (0-9, A-F) that correspond to a 48-bit identifier.
(Each hexadecimal digit represents 4 bits (each bit is a 0 or a 1).)
Follow these steps to configure the AP to block a range of MAC addresses from accessing the network:
1.
2.
3.
4.
Login to the AP’s Web browser interface.
Click Configure > Filtering > Static MAC.
Click Add.
In the Wired MAC Address field, enter the MAC address or MAC address prefix that corresponds to the wireless
devices that you want to block on the network.
•
Example: You want to prevent customers who purchased an unauthorized wireless card from accessing the
network. The manufacturer of the unauthorized card uses a MAC address prefix of 00:03:8F (in other words,
the MAC address of all of the cards from that manufacturer begin with 00:03:8F). Therefore, you would enter
00:03:8F:00:00:00 in the Wired MAC Address field.
5. In the Wired Mask field, enter a filter for the address you entered in the Wired MAC field. For best results, use Fs
or 0s for each digit.
•
For the purposes of this feature, an F means that a device has to have the same digit as the Wired MAC
Address for the filter to be applied.
•
For the purposes of this feature, a 0 means that a device does not need the same digit as the Wired MAC
Address for the filter to be applied.
85
Network Parameters
•
Examples:
— If you set the Wired MAC Address to 00:03:8F:00:00:00 and you want to block all cards that begin with
00:03:8F, enter FF:FF:FF:00:00:00 as the Wired Mask. This will block any cards whose MAC address
begins with those digits, ranging from 00:03:8F:00:00:00 to 00:03:8F:FF:FF:FF.
— If you set the Wired MAC Address to a single MAC address (e.g., 00:03:8F:43:23:12), enter
FF:FF:FF:FF:FF:FF as the Wired Mask. The filter will block only the specified address.
—
A Wired MAC Address of 00:03:8F:43:23:12 and a Wired Mask of FF:FF:FF:00:00:00 will also block any
cards whose MAC address begins with 00:03:8F, ranging from 00:03:8F:00:00:00 to 00:03:8F:FF:FF:FF.
To the filter, 00:03:8F:43:23:12 and 00:03:8F:00:00:00 are the same address; based on the specified
Wired Mask, only the value of the first six digits matter.
NOTE
For the purposes of this filter, the Wired Address refers to a packet’s source address. Therefore, all packets
whose source address equals the Wired MAC Filter will be blocked by the AP.
6. Enter 00:00:00:00:00:00 in the Wireless MAC field.
7. Enter 00:00:00:00:00:00 in the Wireless Mask field.
8. Click OK.
9. Configure additional filters, if necessary.
10. Click the back arrow button to return to the previous screen.
An entry is enabled automatically after you click OK. To edit an entry, click Edit. To disable or remove an entry, click
Edit and change the Status field from Enable to Disable or Delete.
Figure 4-14
Static MAC Configuration Screen
86
Network Parameters
Alarms
This category has two sub-categories.
–
–
Groups
Alarm Host Table
Groups
There are seven alarm groups that can be enabled or disabled:
•
•
•
•
•
•
•
Enable Configuration Alarms
Enable Security Alarms
Enable Wireless Alarms
Enable Operational Alarms
Enable Flash Memory Alarms
Enable TFTP Alarms
Enable Image Alarms
Place a check mark in the box provided to enable a specific group. Remove the check mark from the box to disable the
alarms.
These alarm groups correspond to System Alarms that are displayed in the Web browser interface’s System Status
screen and to traps that are sent by the AP to the SNMP managers specified in the Alarm Host Table.
See System Alarms (Traps) for the list of alarms contained in each group.
Alarm Host Table
The Alarm Host Table contains the list of SNMP managers to which the AP will send SNMP trap messages. If the table
is empty, the AP will not send SNMP traps onto the Ethernet network.
Follow these steps to add a Trap Host or SNMP manager to the Alarm Host Table:
1.
2.
3.
4.
Click Configure > Alarms > Alarm Host Table.
Click Add.
Enter the Trap Host’s IP address in the IP Address field.
Enter the SNMP password (or community string) for the manager’s trap group in the Password and Confirm
fields.
5. Enter an optional comment, such as the alarm (trap) host station name.
6. Click OK.
7. Click the back arrow button to return to the previous screen.
To edit or delete an entry, click Edit. Edit the information, or select Enable, Disable, or Delete from the Status
drop-down menu.
87
Network Parameters
Bridge
A traditional access point operates as a transparent bridge between your wired and wireless networking devices. The
AP-2500 takes this a step further and provides Public Space features that facilitate hotspot operation (see Public
Space Features and Public Space Parameters for details).
You can disable these Public Space features by enabling the AP’s Bridge Mode. This mode effectively turns the
AP-2500 into a traditional access point and simply forwards packets between its wired and wireless interfaces without
any modification. You may find it useful to enable Bridge Mode for troubleshooting purposes if you or your subscribers
are having difficulty communicating with the Internet.
Follow these steps to enable Bridge Mode:
1. Click Configure > Bridge.
2. Place a check mark in the Enable Bridge Mode box.
3. Click OK.
4. Reboot the AP for your change to take effect.
CAUTION
!
Bridge Mode is provided for troubleshooting purposes only. All of the AP’s Public Space features are disabled
when Bridge Mode is enabled.
To disable Bridge Mode, remove the check mark from the Enable Bridge Mode box, click OK, and reboot the AP.
Security
The AP-2500 offers several security features to protect your network from unauthorized individuals. You also configure
the RADIUS settings within the Security configuration screens.
–
–
–
–
MAC Access
RADIUS
Encryption
VPN
MAC Access
The MAC Access tab allows you to build a list of wireless clients authorized to access the network through the AP. The
wireless clients are identified by their unique MAC addresses.
For example, if a thief steals one of your authorized subscriber cards, you can enter the missing card’s MAC address
in the MAC Access Control Table and set the Operation Type to Block. In this case, the thief will be unable to access
the Internet through the AP-2500 using the stolen card.
Note that you must reboot the AP for any changes to the MAC Access Control Table to take effect.
Follow these steps to configure the MAC Access Control Table:
1. Click Configure > Security > MAC Access.
2. Click Add.
3. Enter the MAC address of the wireless card that you want to add to the table in the MAC Address field.
•
Enter the MAC address as 12 digits without space (for example, 000222D738462) or separate each pair of
digits with colons (for example, 00:02:2D:73:84:62).
•
A wireless card’s MAC address is typically found on the label on the back of the card.
4. Enter an optional Comment in the field provided.
5. Click OK.
6. Repeat this procedure to add the MAC address of any other card you want to include in the table.
7. Click the back arrow button to return to the previous screen.
8. Place a check mark in the Enable MAC Access Control box.
88
Network Parameters
9. Select an Operation Type from the drop-down menu. This determines how the stations identified in the MAC
Access Control Table are filtered.
•
If set to Passthru, only the addresses listed in the Control Table will pass through the AP.
•
If set to Block, the AP will block traffic to or from the addresses listed in the Control Table.
10. Click OK to save your changes.
11. Reboot the AP for your changes to take effect.
To edit or delete an entry, click Edit. Edit the information, or select Enable, Disable, or Delete from the Status
drop-down menu.
Figure 4-15
MAC Access Configuration Screen
Subscribers and MAC Access Control
MAC Access Control does not prevent wireless clients from associating with an Access Point but it does prevent
unauthorized clients from communicating with the Access Point. For example, the client software on a blocked
wireless subscriber will report that the card is linked to the AP but the AP (acting as a DHCP server) will not assign the
client an IP address.
Validation within the MAC Access Control Table occurs before a client is authenticated by the AP-2500 using internal
or external authentication (see AP-2500 Authentication Methods for an explanation of these options). For example, a
subscriber whose card is blocked by the MAC Access Control Table will never be given the opportunity to logon to the
Internet even if he has a valid User Name and Password.
89
Network Parameters
RADIUS
•
•
•
•
RADIUS Overview
Unique AP-2500 RADIUS Client Features
RADIUS Messages and RADIUS Attributes
Sample RADIUS Transmissions
•
RADIUS Configuration Parameters
RADIUS Overview
RADIUS is a proven carrier-class protocol to perform accurate time and volume-based billing. The RADIUS protocols
are defined in RFCs 2865 (Authentication) and 2866 (Accounting). These RFCs are available at
http://www.rfc-editor.org/. Coming from the traditional dial-up Internet access world, this mature protocol has been
adapted to perform the same tasks in modern broadband environments, both for public access and residential
solutions. The core RADIUS client implementation of the AP-2500 is being used in carrier networks every day by
hundreds of thousands of users worldwide, providing accurate authentication and accounting information in
conjunction with virtually all major RADIUS servers (e.g. Lucent, Funk, and Cisco).
The AP’s RADIUS client implementation is characterized not only by carrier-class redundancy, but also by an
innovative implementation of new features improving:
•
•
•
•
•
Authentication security (e.g. SSL)
Authentication accuracy (e.g. MAC address transmission)
Accounting accuracy (e.g. accurate time stamps and bytes sent/received information even during network
maintenance)
Accounting flexibility (interim accounting messages)
User convenience to maximize revenues (e.g. ability to dynamically change service plan and update
accounting records in real time)
Unique AP-2500 RADIUS Client Features
The AP-2500 provides a number of unique RADIUS-driven features that improve the customer experience.
Dynamic Service Plan Change via ICC
The AP allows the end-user to dynamically change his service plan without contacting a system administrator. The
billing records are kept up-to-date via a real-time RADIUS accounting request message. This feature lets you upsell a
premium service plan to premium users with no additional costs. For example, a user may be synchronizing his email
at an airport when he finds that a co-worker has sent him a 20 Mbyte presentation. Since the user only subscribes to
the most cost effective plan at 256 Kbits/sec, it may mean that he has to miss his plane because he cannot exceed this
speed. With the AP-2500, the user can simply choose a faster plan and only get billed for the time he is using the plan.
The ICC JAVA applet also contains a Logout button that allows the end-user to terminate a session (explicit logout).
Upon pressing the Logout button and confirming the explicit session termination request in an additional pop-up
window, the ICC will send an XML command to the AP. The AP then immediately sends an Accounting Stop message
to the RADIUS server. Alternatively, the user can also type http://1.1.1.1/ into his browser to initiate a session
termination. An appropriate confirmation message will be shown in the user's browser to confirm the explicit session
termination. See Information and Control Console (ICC) for more information on the ICC.
Automatic Re-transmission and “Remember Me” Cookie
Most network operators consider it important to implement short idle time-outs to improve network efficiency.
Idle-time-outs can be effectively used to ensure accurate billing for users that either turn off their laptop or lose network
access for any other reason (such as the AP becomes inoperable). Therefore, the user will have to login again after a
period of inactivity. However, the AP supports two features to improve the user experience: RADIUS re-authentication
and the “Remember Me” cookie. Both features allow the user to seamlessly re-authenticate upon entering the network
again without having to type in the user name and password. See Enabling Cookie Support for more information on
the “Remember Me” option.
90
Network Parameters
Data Volume Information Transmission (bytes sent/received)
The AP’s RADIUS client implementation allows a hotspot operator to accurately track the exact number of bytes sent
and received by a subscriber based on:
•
•
User Name
IP address (Framed IP)
•
MAC address of the user (Calling Station ID)
As shown in the Sample RADIUS Transmissions, the byte counts are sent in the Accounting “Alive” and Accounting
“Stop” messages. As mentioned previously, Accounting “Stop” messages can be generated by:
•
•
•
•
An explicit customer logout (via ICC or by typing http://1.1.1.1/)
Session time-out
Idle time-out
Deleting the user from the AP’s Current Subscribers Table.
The message will indicate the type of action that initiated the Accounting “Stop”. To ensure accuracy, the AP
temporarily saves the Accounting information per user in case of a device reboot.
RADIUS Messages and RADIUS Attributes
The AP-2500’s RADIUS functionality can be broken down into the following categories:
•
•
•
Access-Request
Access-Accept Parsing
Acct-Request
Access-Request Attributes
–
–
–
–
–
–
–
–
–
–
–
–
Username
•
Included if enabled.
Password
Service-Type
NAS-Port (communication port number)
NAS-Identifier
•
Included if enabled on AP; see RADIUS Configuration Parameters > Miscellaneous Options.
Framed-IP
•
The subscriber’s IP address.
•
Included if enabled on AP; see RADIUS Configuration Parameters > Miscellaneous Options.
Called-Station-Id
•
The AP’s MAC address.
Calling-Station-Id
•
The subscriber’s MAC address.
NAS-IP
•
The AP’s IP address
NAS-Port-Type
•
Included if enabled on AP; see RADIUS Configuration Parameters > Miscellaneous Options.
Acct-Session-ID
•
The Acct-Session-ID is created when the RADIUS authentication request is built. It is transmitted in both
the Access-Request and the Accounting-Request.
State
•
Used for challenge/response authentication; since the AP uses the Password Authentication Protocol
(PAP) for authentication purposes, this attribute is not currently in use.
91
Network Parameters
Access-Accept Parsing
–
–
–
–
–
–
–
Reply-Message
•
Used for challenge/response authentication; since the AP uses the Password Authentication Protocol
(PAP) for authentication purposes, this attribute is not currently in use.
State
•
Used for challenge/response authentication; since the AP uses the Password Authentication Protocol
(PAP) for authentication purposes, this attribute is not currently in use.
Class
•
This is a customizable attribute for accounting purposes. If defined at your RADIUS server, the AP will
pass this attribute to the Accounting server (if Accounting is enabled).
Session-Timeout
•
If the RADIUS server does not send a Session-Timeout, the AP will set the subscriber expiration time to
0, which means indefinite access.
•
There is a two-minute margin of error for this parameter. In other words, it can take between 1 and 120
seconds for the AP to send an accounting “stop” message after the Session-Timeout has expired.
Idle-Timeout
•
You can set a default time-out from the AP’s Network > Security > RADIUS screen. If the Radius server
does not send an Idle-Timeout in the RADIUS Access-Accept message, the AP will use the default one to
disconnect subscribers. The AP also uses the default timer if the Idle-Timeout attribute specifies a time
period greater than the default timeout.
•
There is a two-minute margin of error for this parameter. In other words, it can take between 1 and 120
seconds for the AP to send an accounting “stop” message after the Session-Timeout has expired.
Acct-Interim-Interval
•
Specifies the frequency with which the AP sends a RADIUS Accounting Interim message for the specific
subscriber. If this attribute is not present or equal to 0, no Interim message is sent. Note that the AP will
not send Interim messages more frequently than every 2 minutes.
Nomadix Vendor Specific Attributes
The AP-2500 supports the following Vendor Specific Attributes from Nomadix, Inc.:
•
Nomadix-Bw-Up (integer)
— This attribute value (in Kbps) restricts the speed at which subscriber uploads are performed.
•
Nomadix-Bw-Down (integer)
— This attribute value (in Kbps) restricts the speed at which subscriber downloads are performed.
•
Nomadix-URL-Redirection (string)
— This attribute allows the administrator to redirect the user to a page of the administrator's choice after
every successful login.
— This redirect command takes precedence over the Home Page Redirection (HPR) option.
— You need to enable the URL Redirection option in the Configure > Network > Security > RADIUS
screen if you want to use this attribute.
•
Nomadix-IP-Upsell (integer)
— This attribute allows the user to receive a public address from a DHCP pool (managed by the Relay
DHCP server) when the AP has the IP-Upsell feature enabled.
92
Network Parameters
Acct-Request
–
–
Username
Called-Station-Id
–
–
–
–
Calling-Station-Id
Acct-Status-Type (Start/Stop/Alive)
Acct-Session-ID
Acct-Output-Octets
•
Number of octets (bytes) sent by subscriber.
–
Acct-Input-Octets
•
Number of octets (bytes) received by subscriber.
Acct-Output-Packets
•
Number of packets sent by subscriber.
Acct-Input-Packets
•
Number of packets received by subscriber.
Class
Acct-Session-Time (Stop)
•
Acct-Session-Time is calculated the following way (for each transmitted/retransmitted Acct-Stop):
Acct-Session-Time = time of last sent packet - subscriber login time.
Acct-Terminate-Cause (Stop)
•
1 = User Requested; 4 = Idle Timeout; 5 = Session Timeout
NAS-IP
NAS-Port-Type
NAS-Port
Framed-IP
Acct-Delay-Time
Nomadix Vendor Specific Attributes
The AP-2500 supports the following Vendor Specific Attributes from Nomadix, Inc.:
•
Nomadix-Bw-Up (integer)
•
Nomadix-Bw-Down (integer)
•
Nomadix-URL-Redirection (string)
•
Nomadix-IP-Upsell (integer)
–
–
–
–
–
–
–
–
–
–
–
The AP-2500 will also wait for the receipt of an Accounting Reply message. If no reply is received, the AP will
retransmit the message based on the configuration of the Retransmission Options.
Notes:
•
•
NAS stands for Network Access Server. This refers to the AP-2500.
Vendor Specific Attributes are also referred to as VSAs.
93
Network Parameters
Sample RADIUS Transmissions
These are actual accounting logs from a Lucent Navis RADIUS server with all VSAs enabled.
Accounting Start Message
Thu Aug 29 12:45:32 2002
User-Name = “testflo”
NAS-IP-Address = 64.209.75.102
NAS-Port = 0
Acct-Status-Type = Start
Acct-Session-Id = “98000004”
Called-Station-Id = “00-20-A6-00-12-3E”
Calling-Station-Id = “00-04-AC-25-EB-2D”
NAS-Identifier = “Location ABC”
NAS-Port-Type = 19
Framed-IP-Address = 56.57.58.59
Nomadix-IP-Upsell = 0
Acct-Delay-Time = 0
Accounting Interim Message
Thu Aug 29 12:48:54 2002
User-Name = “testflo”
NAS-IP-Address = 64.209.75.102
NAS-Port = 0
Acct-Status-Type = Alive
Acct-Session-Id = “98000004”
Acct-Output-Octets = 10200
Acct-Input-Octets = 276874
Acct-Output-Packets = 93
Acct-Input-Packets = 393
Nomadix-Bw-Up = 256
Nomadix-Bw-Down = 256
Called-Station-Id = “00-20-A6-00-12-3E”
Calling-Station-Id = “00-04-AC-25-EB-2D”
Acct-Session-Time = 202
NAS-Identifier = “Location ABC”
NAS-Port-Type = 19
Framed-IP-Address = 56.57.58.59
Nomadix-URL-Redirection = “http://www.msn.com/”
Nomadix-IP-Upsell = 1
Acct-Delay-Time = 0
94
Network Parameters
Accounting Alive Message Caused by Explicit Service Plan Change
Thu Aug 29 12:49:20 2002
User-Name = “testflo”
NAS-IP-Address = 64.209.75.102
NAS-Port = 0
Acct-Status-Type = Alive
Acct-Session-Id = “98000004”
Acct-Output-Octets = 36440
Acct-Input-Octets = 512195
Acct-Output-Packets = 284
Acct-Input-Packets = 630
Nomadix-Bw-Up = 56
Nomadix-Bw-Down = 56
Called-Station-Id = “00-20-A6-00-12-3E”
Calling-Station-Id = “00-04-AC-25-EB-2D”
Acct-Session-Time = 228
NAS-Identifier = “Location ABC”
NAS-Port-Type = 19
Framed-IP-Address = 56.57.58.59
Nomadix-URL-Redirection = “http://www.msn.com/”
Nomadix-IP-Upsell = 1
Acct-Delay-Time = 0
Accounting Stop Message
Thu Aug 29 12:49:45 2002
User-Name = “testflo”
NAS-IP-Address = 64.209.75.102
NAS-Port = 0
Acct-Status-Type = Stop
Acct-Session-Id = “98000004”
Acct-Output-Octets = 40644
Acct-Input-Octets = 525734
Acct-Output-Packets = 316
Acct-Input-Packets = 679
Nomadix-Bw-Up = 56
Nomadix-Bw-Down = 56
Called-Station-Id = “00-20-A6-00-12-3E”
Calling-Station-Id = “00-04-AC-25-EB-2D”
Acct-Session-Time = 248
Acct-Terminate-Cause = Session-Timeout
NAS-Identifier = “Location ABC”
NAS-Port-Type = 19
Framed-IP-Address = 56.57.58.59
Nomadix-URL-Redirection = “http://www.msn.com/”
Nomadix-IP-Upsell = 1
Acct-Delay-Time = 0
95
Network Parameters
RADIUS Configuration Parameters
You can configure the AP to communicate with up to four different RADIUS servers:
•
•
•
•
Primary Authentication Server
Back-up Authentication Server
Primary Accounting Server
Back-up Accounting Server
NOTE
You must configure the settings for at least one Authentication server before configuring the settings for an
Accounting server.
The back-up servers are optional, but when configured, the AP will communicate with the back-up server if the primary
server is off-line. You can configure the same server to perform both Authentication and Accounting services.
You can configure the following parameters from the AP’s Configure > Network > Security > RADIUS screen. If you
are using RADIUS with Internal Authentication, see Internal Authentication with RADIUS for additional information and
step-by-step configuration instructions.
Figure 4-16
RADIUS Configuration Screen
RADIUS Servers
•
Enable Servers: Place a check mark in the appropriate box to enable the AP’s RADIUS client for Authentication
and/or Accounting.
NOTE
The Server settings below apply to both the Primary RADIUS server and the optional Secondary RADIUS
server.
96
Network Parameters
•
•
Server IP Address: The IP address of the RADIUS server (separate fields for Authentication and Accounting).
Server DNS Name: The DNS Name of the RADIUS server (separate fields for Authentication and Accounting).
NOTE
Enter either the Server IP Address or the Server DNS Name, but not both.
•
•
Server Port: The port on which the RADIUS server operates.
– This port must match the RADIUS Authentication or Accounting port supported by your RADIUS program.
– Most RADIUS servers use port 1812 (the default setting) for Authentication and port 1813 (the default setting)
for Accounting. However, Funk Steel-belted RADIUS uses port 1645 for Authentication and 1646 for
Accounting.
Server Secret Key: This is a password between the AP and the RADIUS server. Enter the same Shared Secret
that you used when you added the AP as a client on the RADIUS server.
Retransmission Options
•
•
•
•
Retransmission Method: Set to Failover or Round-Robin. This option is only valid if you have configured
settings for a Secondary Server.
– Failover: The AP make multiple attempts to reach the Primary Server. If the Primary Server fails to respond
(after the specified number of Retransmission Attempts), the AP falls over to the Secondary Server.
– Round-Robin: The AP first attempts to reach the Primary Server. If the Primary Server fails to respond, the
AP tries the Secondary Server. If the Secondary Server fails to respond, the AP again tries the Primary Server.
Retransmission Frequency: The number of seconds between retransmission attempts. Default is 3 seconds.
Retransmission Attempts: The number of retransmission attempts (per server). Default is 2 (per server).
Retransmission Timeouts: The number of seconds after which a retransmission attempt times out.
ISP Account Creation
NOTE
This option is provided for demo purposes. It acts as a portal page HTTP redirection to allow new users to sign
up for service with an ISP.
•
•
•
•
Enable ISP Account Creation: Place a check mark in this box to enable this feature.
ISP Portal Page URL: Specifies a Web site to which subscribers are redirected after submitting an HTTP request
(prior to authentication).
ISP Account Creation URL: Specifies a Web site on the ISP’s server that contains an account creation form for
new subscribers.
ISP Server IP: The IP address of the ISP’s server that hosts the portal and account creation pages.
NOTE
If you enable this feature for demo purposes, you must also add the ISP Server’s IP address to the
Passthrough IP Table.
Miscellaneous Options
•
User Name/Password Type: Determines what credentials the RADIUS server uses to authenticate subscribers.
– User-Input (that is, User Name and Password)
– MAC-MAC (The wireless card’s MAC address is used as both the user name and the password)
– MAC-Key (The wireless card’s MAC address is the user name and the AP/RADIUS Shared Secret is the
password)
– If using MAC-MAC or MAC-Key, enter the MAC address in the following format: 123456-7890ab (6 digits, a
dash, final 6 digits).
97
Network Parameters
•
Enable RADIUS Profile Caching: When enabled, the AP maintains the user’s information in the Current
Subscribers Table (State: Pending) after a user logs out or times out. If the user attempts to re-connect, he can
access the service again without being prompted to re-enter his user name and password.
NOTE
This option uses the subscriber card’s MAC address to re-validate the user. For security reasons, you may not
want to enable this option. It is theoretically possible that an unauthorized individual could capture the user’s
MAC address and use it to spoof the AP to connect to the network when the actual user is not logged in.
•
•
•
•
•
•
•
Enable URL Redirection: When enabled, the AP uses the configured Nomadix-URL-Redirection VSA to redirect
an authenticated subscriber to the Web site specified by the VSA. Note that this option takes precedence over the
Home Page Redirection (HPR) option (that is, if you have HPR enabled and you have configured the
Nomadix-URL-Redirection VSA, a RADIUS client will be redirected to the page specified by the VSA and not by
HPR).
Send Framed IP: When enabled, the IP address assigned to the client is included in the messages sent to
RADIUS server.
– You can use this parameter to help identify the IP address assigned to clients in the RADIUS accounting logs.
If using IP Upsell, you can also see how many clients are using public IP addresses.
Send NAS Identifier: When enabled, the AP’s NAS Identifier is included in the messages sent to the RADIUS
server.
NAS Indentifier: Specifies a unique indentifier for the AP that is included within RADIUS messages if you enabled
Send NAS Identifier. (In RADIUS terminology, the AP is the NAS or Network Access Server.)
– You can use this parameter to differentiate between multiple APs in the RADIUS accounting logs.
– Also, the RADIUS server can alter a user’s access policy depending on the NAS identifier. For example, the
maximum session time could be reduced if the NAS identifier is “restaurant” instead of “library.”
Send NAS Port Type: When enabled, the NAS port type is included in the messages sent to the RADIUS server.
NAS Port Type: The port number that is included within RADIUS messages if you enabled Send NAS Port Type.
Set this to 19 if you want to use this parameter.
– Port Type 19 corresponds to a connection made over an IEEE 802.11 Wireless network. See RFC 2865 for
details (the RFC is available at http://www.rfc-editor.org/).
– You can also use NAS Port Type to establish different access policies. For example, in a cyber café there
could be two access types: wired and wireless and you could charge more for access from a wired computer
that is part of your network infrastructure.
Default User Idle Timeout: The AP times out users who are inactive for the specified number of seconds.
– The AP only uses this parameter if the Idle-Timeout attribute is not set or if the attribute specifies an amount of
time that is greater than this setting. See RADIUS Messages and RADIUS Attributes for details.
– When set to 0, a user never times out (assuming that the Idle-Timeout attribute is not set).
98
Network Parameters
Encryption
The IEEE 802.11 standards specify an optional encryption feature, known as Wired Equivalent Privacy or WEP, that is
designed to provide a wireless LAN with a security level equal to what is found on a wired Ethernet network. WEP
encrypts the data portion of each packet exchanged on an 802.11 network using an Encryption Key (also known as a
WEP Key).
When Encryption is enabled, two 802.11 devices must have the same Encryption Keys and both devices must be
configured to use Encryption in order to communicate. If one device is configured to use Encryption but a second
device is not, then the two devices will not communicate, even if both devices have the same Encryption Keys.
•
The AP-2500 supports 64-bit and 128-bit encryption (for both 802.11a and 802.11b).
– For 64-bit encryption, an encryption key is 10 hexadecimal characters (0-9 and A-F) or 5 ASCII characters
(see ASCII Character Chart).
– For 128-bit encryption, an encryption key is 26 hexadecimal characters or 13 ASCII characters. Note that
some 802.11b cards do not support 128-bit encryption.
NOTE
64-bit encryption is sometimes referred to as 40-bit encryption; 128-bit encryption is sometimes referred to as
104-bit encryption.
Keep in mind that if you enable WEP encryption on the wireless interfaces, you will need to inform your subscribers of
these settings and they will need to reconfigure their wireless cards with these settings before gaining access to the
network (and before they are prompted to logon to the hotspot).
See Set WEP Encryption for each Wireless Interface for step-by-step configuration instructions.
VPN
Many companies support Virtual Private Network (VPN) connections to provide secure network access for employees
in remote locations. The VPN connection establishes a secure, encrypted tunnel between the employee and the
company’s VPN server over the public Internet.
VPNs are a popular application for hotspot subscribers. For example, a business traveler can establish a VPN session
with his company’s network at an airport or a hotel and access the same network resources that are available to him
when he’s physically in the office.
To create a VPN connection, a company needs a VPN server on the Internet. An employee needs VPN client software
installed on his computer and a connection to the Internet. There are multiple tunneling and encapsulation techniques
available and can vary from company to company.
In general, a subscriber with a public, routable IP address can establish a VPN session with his company without
involving the AP-2500. However, must subscribers in your hotspot will use private IP address assigned by the AP
performing Network Address Translation (NAT). (See Dynamic Address Translation (DAT) for information on NAT.)
Therefore, you must configure the AP to support VPN connections.
The AP-2500 supports two of the most popular VPN protocols when performing NAT:
•
•
Point-to-Point Tunneling Protocol (PPTP)
Internet Protocol Security Protocol (IPSec) using Encapsulating Security Payload (ESP)
The VPN configuration information is found at Configure > Network > VPN. By default, these two protocols are
enabled. Follow these steps if you want to change the default VPN settings:
1. Click Configure > Network > VPN.
2. Configure the Enable PPTP field to enable or disable PPTP support.
•
By default, PPTP is enabled.
3. Enter the number of seconds after which an idle PPTP connection will time-out in the PPTP Idle Timeout field.
•
By default, this is set to 0 seconds; this means that an idle connection will never time-out.
4. Configure the IPSec field to enable or disable IPSec support.
•
By default, IPSec is enabled.
5. Click OK.
6. Reboot the AP for your changes to take effect.
99
Network Parameters
Special Considerations Regarding VPN Support
The most common VPN protocol is IPSec. When a subscriber who has a private IP address (assigned via NAT)
attempts to create a VPN session, the AP-2500 performs a mapping between the subscriber’s private IP address and
the AP’s public IP address. This is also known as IPSec Traversal.
However, your subscribers may encounter a problem establishing VPN sessions when using private IP addresses.
Potential causes include:
•
•
Customer uses an IPSec mode other than ESP: The AP-2500 supports only Encapsulating Security
Payload (ESP) tunnel mode. This is the most common mode of establishing IPSec tunnels. In the rare case
that a subscriber is using one of the other methods, then it would be necessary for this user to be given a
public IP address. Other IPSec methods are Authentication Header (AH) transport and tunnel mode and ESP
transport mode.
Two or more subscribers attempt to connect to the same VPN server: In general, most VPN servers
support only a single IPSec session from a particular public IP address. However, when establishing a VPN
session, all subscribers connected to a particular AP will share the same originating IP address (that is, the
AP’s public IP address). When a VPN server sees multiple session requests from the same IP address it
typically drops all connections which originate from that address. Note that this is not a problem with the AP’s
NAT functionality; it is an issue with the VPN server that will not support multiple connections from the same IP
address. This behavior does not apply to all VPN servers. At of the release of this documentation, VPN
servers from Cisco and Lucent do not support more than one IPSec session from the same IP address but the
VPN server from Nortel Networks does support multiple sessions.
These problems should be addressed in the future as new VPN techniques are introduced. Recently, a method has
been developed and implemented by some VPN server manufacturers to use a UDP header to encapsulate the IPSec
packet. This technique allows multiple IPSec sessions to originate behind a NAT device and does not require the NAT
device to be aware of these IPSec sessions. (This method applies to both ESP tunneled mode and ESP transport
mode but not to either AH mode.) As the AP-2500 would be unaware of these IPSec sessions, it would not be
necessary to provide customers with public IP addresses.
However, until these methods become widely deployed, you will need to notify your hotspot subscribers of these
potential connectivity problems. If you have a pool of public IP address, you can use the IP Upsell feature to supply
public IP addresses (for a fee) to those customers who experience the problems outlined above. But, even if you do
not plan to offer public IP addresses, you should still inform your customers of these VPN limitations (for example, you
could have a link to a VPN statement on your Portal Page).
100
ORiNOCO AP-2500 User Guide
Public Space Parameters
5
In this Chapter
This chapter describes all of the Public Space operating parameters that can be configured using the Access Point’s
Web browser interface (that is, the parameters accessible after clicking the PublicSpace or Subscriber button).
NOTE
If this is your first time configuring the AP-2500, be sure to read AP-2500 Authentication Methods for
information on the available AAA techniques and for step-by-step configuration instructions.
PublicSpace Options
•
•
•
•
•
•
•
•
Home Page Redirection (HPR): Configures the Home Page Redirection feature, which sends subscribers to a
specified page following successful authentication.
Authentication, Authorization, and Accounting (AAA): These settings configure the AP’s Authentication mode.
– AAA Basic
– AAA Services with an External Web Server (EWS)
– AAA Services with the Internal Web Server (IWS)
Logging: Configures the AP to send system and AAA messages to a Syslog server.
URL Filtering: Blocks subscriber access to a list of specified Web sites.
– URL Filtering by DNS Names
– URL Filtering by IP Address
Information and Control Console (ICC): Configures the Java pop-up window that appears on subscriber’s Web
browser screens.
SMTP Redirection: Enables redirection of outgoing e-mails to a specified SMTP server.
Passthrough Addresses: Configures the list of DNS Names and/or IP addresses that can be accessed by
unauthorized users to create a “walled garden”.
– Passthrough DNS Table
– Passthrough IP Table
– Passthrough AAA Port
Bandwidth Management: Notifies the AP of the maximum bandwidth speeds available to it so the AP can
effectively manage subscriber bandwidth.
Subscriber Options
•
•
•
Billing Options for Subscribers: Configures the billing options available to subscribers if using internal authentication.
Subscriber Messages: Configures messages that appear on the AP’s IWS pages.
Authorized Subscribers: The table containing the list of subscribers authorized via internal authentication.
NOTE
See Logging into the Web Interface for instructions on how to access the AP’s Web browser interface.
101
Public Space Parameters
Home Page Redirection (HPR)
This tab is used to redirect the subscriber’s browser to a specified home page following successful authentication. To
redirect subscribers to a specified page before authentication, use the Portal Page feature with internal authentication
(see Portal Page) or use external authentication (see External Authentication).
Note that the Nomadix-URL-Redirection RADIUS Vendor Specific Attribute (VSA) takes precedence over the Home
Page Redirection option (that is, if you have HPR enabled and you have configured the Nomadix-URL-Redirection
VSA, a RADIUS client will be redirected to the page specified by the VSA and not by HPR). See RADIUS Messages
and RADIUS Attributes.
Follow these steps to enable Home Page Redirection:
1. Login to the Web browser.
2. Click PublicSpace > HPR.
3. Place a check mark in the Enable Home Page Redirection box.
•
If Home Page Redirection is disabled and you do not use a Portal Page, the subscriber will be redirected to
the Web site that he/she initially requested prior to authentication.
4. Place a check mark in the Enable Parameter Passing box, if applicable.
•
This parameter is optional. You do not need to enable this parameter if you want to direct customers directly to
a particular site (such as http://www.myhotspot.com) after successful authentication. You should enable this
optional only if you want to return the subscriber to the Web site that he/she requested prior to authentication
(and you use a Portal Page).
•
If you use a Portal Page, the AP-2500 can track a subscriber’s initial Web request (typically the subscriber’s
home page) when Parameter Passing is enabled. Then, after successful authentication, you can direct the
subscriber back to this page from a customized confirmation screen (see the confirm.asp sample described in
the Portal Page section for an example of this).
•
The sample ASP portal pages contain an example of how to store and retrieve the subscriber’s initial Web
request (known as the Originating Server or OS). See Portal Page for more information.
NOTE
When Parameter Passing is enabled, the AP-2500 converts an OS statement in DNS format to an IP address.
If a customer’s OS request is for a URL that contains subdirectories (such as
http://www.myhotspot.com/mysite/index.html), then the AP may truncate this to the site’s default Web page
(http://www.myhotspot.com/) following the DNS to IP conversion. Therefore, after successful authentication, a
user may not necessarily be redirected to the site he/she initially requested.
5. Enter the address for the page to which authenticated subscribers will be directed in the Redirected URL field.
•
You must configure DNS if you want to enter meaningful URLs instead of numeric IP addresses.
6. Enter a Redirection Frequency in the field provided. This is the number of minutes that will elapse before a
subscriber is automatically redirected back to the specified Redirection URL.
•
By default, this parameter is set to 3600 minutes (60 hours).
•
Do not set this parameter to 0; your subscribers will be redirected to the specified Redirection URL each time
he/she tries to access a new Web page.
7. Click OK.
102
Public Space Parameters
Figure 5-1
Home Page Redirection Configuration
Authentication, Authorization, and Accounting (AAA)
The AP-2500 uses AAA services to authenticate, authorize, and subsequently bill subscribers for their use of the
customer’s network. This section describes the parameters that can be configured from the AAA tab. See AP-2500
Authentication Methods for detailed information on the available authentication methods.
AAA Basic
This tab provides information needed to set up AAA basic settings that apply to all authentication methods.
Figure 5-2
AAA Basic Screen
103
Public Space Parameters
•
•
•
•
Enable AAA Services: Enable this option to support any of the authentication methods described in AP-2500
Authentication Methods. When disabled, wireless users will have access to the Internet without authentication; this
is the default setting.
Enable XML Interface: Enable this option to configure the AP to support XML (Extensible Markup Language)
commands received from the XML Sender IP Address. The XML interface can be used with Internal or External
authentication but is generally used in conjunction with External authentication. XML commands are appended to a
URL in the form of an encoded query string. The AP parses the query string, executes the commands specified by
the string, and returns data to the IP address that initiated the command request. See XML Interface Specification
for details.
XML Sender IP Address: The IP address of the external device that can send XML commands to the AP. If using
EWS authentication, this should be the IP address of your External Web Server. If using IWS authentication, enter
the IP address of the network computer from which the AP will accept XML commands (XML is optional with IWS
authentication).
Authentication Method: After enabling AAA Services, select your authentication method: Internal Web Server
(IWS) or External Web Server (EWS).
AAA Services with an External Web Server (EWS)
You set the configuration parameters for your External Web Server (EWS) from the PublicSpace > AAA > External
screen. When AAA services are enabled with an EWS (when PublicSpace > AAA> Basic > Authentication Method
is set to External), the AP-2500 redirects the subscriber’s login request to an external server. The login page served
by the EWS reflects the “look and feel” of the solution provider’s network and presents more login options.
NOTE
See External Authentication for information on the external authentication process and for step-by-step
configuration instructions. This section provides general information on the configuration options available
within this screen.
Figure 5-3
AAA External Web Server Screen
You can configure the following options from this screen (see External Authentication > Configuration Instructions for
detailed step-by-step instructions for setting up the AP to communicate with an External Web Server):
•
•
•
Secret Key: A password shared by the External Web Server and the AP. This field is reserved for future use.
IP Address: The IP address of the External Web Server.
External Login Page URL: The login page on the external server to which the AP will redirect unauthenticated
customers.
104
Public Space Parameters
AAA Services with the Internal Web Server (IWS)
This screen lets you set the configuration options when authorizing subscribers using the IWS (that is, when
PublicSpace > AAA> Basic > Authentication Method is set to Internal). The IWS is “flashed” into the system’s
memory and the subscriber’s login page is served directly from the AP-2500.
NOTE
See Internal Authentication for information on the internal authentication process and for step-by-step
configuration instructions. This section provides detailed information on the configuration options available
within this screen.
•
Secure Socket Layer (SSL)
•
•
•
•
Portal Page
Smart Client
User Name & New Subscribers
Credit Card Services
Figure 5-4
AAA Internal Web Server Screen
Secure Socket Layer (SSL)
The AP-2500 supports Secure Socket Layer (SSL) to provide end-to-end encrypted links between the AP and
subscribers using HTTPS pages. HTTPS stands for Hypertext Transfer Protocol over Secure Socket Layer; it is a
protocol built into Web browsers that encrypts and decrypts user page requests as well as the pages that are returned
by a Web server.
When enabled, SSL protects the information exchanged between your subscribers and the AP (this is particularly
important if you authenticate subscribers based on User Name and Password via RADIUS).
Enabling SSL is a two-part process. First, you need to create two SSL keys and locate a third key, which is provided on
the AP’s CD. Once you have the keys, you can download them to the AP and configure the SSL parameters.
105
Public Space Parameters
Creating SSL Keys
You need to download three keys to the AP-2500 before enabling SSL. You must create two of these keys yourself: a
Private Key file (cakey.pem) and a Public Key file (server.pem). Proxim provides the third key (cacert.pem), on the
AP’s CD in the SSL_KEY folder (it is also included with software updates posted on Proxim’s Web site).
To create cakey.pem and server.pem, you must contact a Certification Authority (CA). Many companies offer
certification services. Each CA has its own set of qualification requirements that a company must meet before the CA
will grant an SSL certificate. Proxim recommends that you use a well-known CA, such as Verisign
(http://www.verisign.com/). Refer to Verisign’s Web site for more information on SSL and obtaining an SSL certificate.
NOTE
As of the release of this document, Verisign provides free trial SSL certificates for testing purposes. See
Verisign’s Web site for details.
The following steps provides an overview of how to create cakey.pem and server.pem:
1. Download and install Cygwin from the Internet. It is available as a free download at several Web sites including
http://www.cygwin.com/.
•
Cygwin is a UNIX environment for Windows. It operates on computers running Windows 95 and later (except
Windows CE).
•
Download and execute the Cygwin Setup.exe file. Follow the on-screen instructions to install the software.
•
When prompted to select packages to install, select cygwin and openssl only. You do not need to install any
other packages (in other words, you can skip them).
•
You will use the openssl program to generate keys.
2. Locate or generate five large random files and rename them a.dat, b.dat, c.dat, d.dat, and e.dat.
•
These files are used to seed the random number generator.
•
These files can be any file type (such as Word, Excel, etc.) but you should change the file names to “*.dat” as
described above (a.dat through e.dat). Verisign recommends using large compressed log files.
•
The files can have any name but must follow standard DOS naming conventions (that is, a file name with a
maximum of eight characters, a period, and a three-character extension).
3. Copy or move these five dat files to the directory where openssl.exe is installed (typically c:\cygwin\bin\).
4. Open an MS-DOS command prompt.
5. Use the cd command to open the directory that contains openssl.exe and the five random files.
•
If the files are installed at c:\cygwin\bin\, the command prompt should read:
C:\CYGWIN\BIN>
6. Type the following command and press Enter to generate a private key with the name cakey.pem:
openssl genrsa -rand file1:file2:file3:file4:file5 1024 > cakey.pem
—
—
genrsa is the OpenSSL command to generate a private key.
-rand is followed by the name of the five random files (include file name extensions and separate files
by colons); this argument specifies the names of the files containing random data for the random
number generator.
— 1024 is the size of the private key to generate in bits.
— > cakey.pem specifies the name of the output files.
— Due to buffer size limitations, the line length should not exceed 80 characters.
— Do not encrypt the key with any encryption options (such as -des, -des3, or -idea).
— See http://www.openssl.org/ for more information on this command.
7. Type the following command and press Enter to generate a Certificate Signing Request (CSR):
openssl req -new -key cakey.pem > server.csr
—
—
—
—
—
req is the OpenSSL command to generate a certificate request.
-new specifies that this command will generate a new certificate request.
-key cakey.pem specifies the file that contains the private key you generated in the previous step.
> server.csr specifies the name of the output files.
See http://www.openssl.org/ for more information on this command.
106
Public Space Parameters
8. When prompted, follow the on-screen instructions and enter the information requested (such as your company’s
name and address).
•
You will be prompted to enter a Common Name. The Common Name is typically composed of the Host name
and Domain Name (taking the form of “www.company.com” or “ssl.company.com”). SSL certificates from a CA
are specific to the Common Name to which they have been issued at the Host level. You will configure the AP
to use this same Common Name.
9. Provide the Certificate Signing Request (CSR) to your CA to obtain an SSL certificate.
•
Refer to your CA’s Web site for details. If you are using Verisign, you can submit the CSR on-line, as outlined
in the steps below.
1. Go to http://www.verisign.com/.
2. Select the SSL Site Security or SSL Certificate option.
3. Select the option to Secure your Web site with Secure Site Services.
4. Review the documentation provided by Verisign. Verisign provides information on SSL certificate and
step-by-step instructions.
5. You can skip the step which describes how to create a CSR since you have already created the file.
6. Open the server.csr file you generated with a text editor (such as Notepad) and copy and paste the text
to Verisign’s on-line form.
— Begin copying at the “—-BEGIN NEW CERTIFICATE REQUEST—-” line.
— Copy through and including the “—-END NEW CERTIFICATE REQUEST—-” line.
7. Follow the remaining instructions to complete the enrollment process.
•
If the CA asks you to select your server software vendor when uploading the CSR file, select Apache
Freeware or Apache SSL.
•
You can purchase either a 40-bit or 128-bit key. 128-bit is more secure than 40-bit but many older browsers
only support 40-bit.
•
It can take up to a week for the CA to send you the SSL certificate.
10. After you have received the SSL certificate from the CA, use a text editor (such as Notepad) to open the file.
11. Copy and paste the Public Key information into a new file.
•
Begin copying at the “—-BEGIN CERTIFICATE —-” line.
•
Copy through and including the “—-END CERTIFICATE —-” line.
12. Save this new file with the filename server.pem.
You have now created two of the three key files required to enable SSL on the AP-2500. The third key file
(cacert.pem) is included on the AP’s CD and with software updates posted on Proxim’s Web site.
Enabling SSL on the AP-2500
1. Login to the AP’s Web browser.
2. Launch your TFTP server application (if not already running).
3. Copy cacert.pem, cakey.pem, and server.pem to the TFTP server’s root directory.
•
If you are using the SolarWinds TFTP program, the root directory is mostly likely C:\TFTP-Root\.
•
Proxim provides cacert.pem on the AP’s CD and with software updates posted on Proxim’s Web site.
•
You must create your own cakey.pem and server.pem files. See Creating SSL Keys for details.
4. Click Commands > Download.
5. Enter the IP address of the computer running the TFTP server application in the Server IP Address field.
6. Enter cacert.pem in the File Name field.
7. Set File Type to Generic.
8. Set File Operation to Download.
9. Click OK.
•
Result: The TFTP operation begins. A new TFTP Operation Status window opens.
10. Click Close after the TFTP operation is complete.
11. Enter cakey.pem in the File Name field.
12. Set File Type to Generic.
13. Set File Operation to Download.
107
Public Space Parameters
14. Click OK.
•
Result: The TFTP operation begins. A new TFTP Operation Status window opens.
15. Click Close after the TFTP operation is complete.
16. Enter server.pem in the File Name field.
17. Leave File Type set to Generic.
18. Set File Operation to Download & Reboot.
19. Click OK.
•
Result: The TFTP operation begins. A new TFTP Operation Status window opens.
20. Click Close after the TFTP operation is complete. The AP will reboot automatically.
21. Wait for the AP to finish rebooting.
22. Click PublicSpace > AAA > Internal.
23. Place a check mark in the Enable SSL box.
24. Enter the Common Name that you used when generating the CSR into the Certificate DNS Name box.
•
The Common Name is the name you specified when creating the CSR file.
25. Click OK.
26. Reboot the AP.
Notes concerning SSL
•
•
•
When a subscriber connects to an AP that has SSL enabled, the AP’s internal login pages are sent as secure
HTTPS pages.
The AP uses port 1111 for standard logins and port 1112 for secure logins.
If you are setting up a portal page, a standard login link uses the following syntax:
http://APIPADDR:1111/usg/login?OS=http://www.anyWebSite.com/
A secure login link uses the following syntax:
http://[Certificate DNS Name]:1112/usg/login?OS=http://www.anyWebSite.com/
See Portal Page for more information.
Portal Page
A Portal Page is a great way to customize the login experience for the users at your hotspot. You can provide custom
content on the page and links to free Web sites (the list of free Web sites is known as a “walled garden”). For example,
an airport restaurant might want to provide free access to the airline Web sites so customers can check their flight
status.
However, using a portal page requires more equipment and some Web design skills to implement. Before enabling the
Portal Page feature, note the following:
•
•
•
You must have an external Web server on your network that can host the Portal Page for you. One of the most
common Web server application is Microsoft’s Internet Information Services (IIS), which is included with
Windows 2000 Server.
You will need to setup the Web server before you can use the Portal Page features.
You will need to design your own Portal Page (using HTML or a Web design application). Depending on the
features that you want to offer, you may also want to design your own Home Page Redirection page.
— The Portal Page can be as simple as an HTML document that has links to the AP’s login screen and to
your walled garden content.
The following diagram illustrates a network topology using the AP’s Internal Web Server with a portal page:
108
Public Space Parameters
Figure 5-5
Internal Authentication with Portal Page
The following sections provide basic instructions for using a Portal Page.
Setting up a Web Server (Microsoft IIS)
If you have a Windows 2000 Server, follow these basic steps to setup the IIS Web server.
NOTE
For detailed information, refer to Windows 2000’s on-line Help documentation. If you want to use a different
Web server program, follow the installation instructions provided with the program.
1. Confirm that IIS is not already installed.
•
Click Start > Programs > Administrative Tools.
•
If the list of tools includes the Internet Services Manager, IIS is installed. Proceed to Step 7.
•
If the Internet Services Manager is not listed, IIS is not yet installed. Proceed to Step 2.
2. Click Start > Control Panel.
3. Double-click the Add/Remove Programs icon.
4. Click the Add/Remove Windows Components option.
5. Place a check mark next to the Internet Information Services (IIS) option.
•
This procedure assumes that you will be installing all of the default IIS options. See the Windows 2000
documentation if you have a question concerning a particular option.
6. Click Next and follow the on-screen instructions to install IIS.
•
You may be prompted to insert your Windows 2000 installation CD during the installation process.
7. Launch the Internet Services Manager from Start > Programs > Administrative Tools.
8. Click the plus sign to the left of the server icon (located in the frame on the left side of the window).
9. Right-click the Default Web Site option and choose Properties from the drop-down list.
10. Click the Home Directory tab and enter the local path for the Web site files.
•
If you use the default settings, the path should be c:\inetpub\wwwroot.
•
Note the location of the Web site files. You will need to put the Portal Page files in this directory later.
11. Click OK to close the manager window.
•
Refer to the Windows 2000 documentation if you want to configure the other Web server features.
12. Open a Command Prompt from Start > Programs > Accessories.
13. Type ipconfig and press Enter.
14. Note the Server’s IP address. You will need this information later when configuring the Portal Page parameters.
109
Public Space Parameters
Designing a Portal Page
A Portal Page is a Web page; you can design it using whatever Web design tools you have available. The Portal Page
does not have to be very complicated. At its most basic, the Portal Page needs a link to the AP’s Login page.
The AP’s standard Internal Login page is located at:
http://APIPADDR:1111/usg/login?OS=http://www.anyWebSite.com/
where:
•
APIPADDR is the AP’s IP address
— Some portal pages can obtain the AP’s IP address automatically from the redirected HTTP request
(such as the ASP sample pages provided with the AP). See Enabling the AP-2500 to Use a Portal
Page > ASP for an example.
•
www.anyWebSite.com is any Web site that you choose
— The AP-2500 needs an Origin Server (OS) statement to function properly. Typically this would be the
user’s default home page or requested page but if you are using plain HTML, you must specify a URL
for the Portal Page to work properly. The HTML sample file uses www.yahoo.com.
— In general, this should be a Web site that you want to direct your customers to after successful login
(similar to the Home Page Redirection (HPR) feature).
NOTE
If you enabled Secure Socket Layer (SSL), the secure Login page is located at:
http://[Certificate DNS Name]:1112/usg/login?OS=http://www.anyWebSite.com/
Proxim provides two sample Portal Pages for the AP-2500 to help hotspot operators who have limited Web design
experience get started. These sample pages are in the CD’s Docs/samples/ folder. Alternatively, you can download the
sample pages from Proxim’s Web site at http://www.proxim.com/.
The first sample page is an HTML file called portalpage.html. This is a Portal Page at its most basic. This page is
suitable if you plan to use Home Page Redirection to direct subscribers to a specific Web site following successful
authentication. With this option, your customer is not automatically returned to his browser’s default home page.
The second sample contains two Active Server Page (ASP) files: portalpage.asp and confirm.asp. Microsoft’s IIS uses
this file type; the ASP files contain script commands that are processed by the IIS server. You can use these files if you
use Microsoft IIS and you want to incorporate some additional features, namely:
•
•
Redirect customers back to the Web site they initially requested before viewing the Portal Page (typically their
browser’s home page).
Provide User Name and Password fields on your Portal Page so customers can login directly from that screen.
— This feature uses a Form to send the User Name and Password information to the AP (HTTP POST
command). The User Name/Password form uses the following syntax to create a User Name field, a
Password field, and a Submit button on a Web page:
<FORM name=member
action="http://<%=request("IP")%>:1111/usg/process?OS=<%=request("?OS")%>&" method="POST">
<p> <b>Enter your Username :</b> <input type="text"
name="username" size="20"> </p>
<p> <b>Enter your Password :</b> <input type="password" name="password" size="20"> </p>
<p> <INPUT TYPE="submit" VALUE="Submit Query"> </p>
</FORM>
—
—
<%=request("IP")%> notifies an IIS server to parse out the AP’s IP address from the HTTP redirect
request.
— <%=request("?OS")%> notifies an IIS server to parse out the subscriber’s original request from the
HTTP redirect request.
Refer to the portalpage.asp file for more information.
NOTE
Proxim also provides a sample Perl file on the installation CD. This file offer similar features to the
portalpage.asp file but can be used with any Web server that supports Perl scripts. This file is intended for
advanced users who have experience with Perl. If you want to use the Perl sample, follow the instructions
below for the ASP pages. However, note that the Perl sample does not include an equivalent to confirm.asp.
Also, you must have a Perl application installed on your server and the folder on your Web server that will
contain the Perl file must be configured to execute Perl scripts that use a .pl extension.
110
Public Space Parameters
Deciding which sample is right for your hotspot depends on the customer experience you want to provide. The
sections below describe how the customer interacts with the AP-2500 under the following scenarios:
–
–
–
No Portal Page
HTML Portal Page
ASP Portal Pages
No Portal Page
1. Customer enters the hotspot and turns on his Wi-Fi enabled computer.
2. The customer’s computer connects to the AP wirelessly.
3. The customer launches a Web browser.
4. The Web browser attempts to load the customer’s default home page (such as http://www.yahoo.com/) but is
redirected to the AP’s internal login screen.
5. The AP’s internal login screen appears. The customer does not have access to free “walled garden” content (or at
least the customer has no knowledge that free content is available).
6. The customer follows the on-screen instructions and successfully logs in or signs up for service.
7. Following successful authentication, the customer is redirected to the Web page he originally request or to
whatever page you specified in the Home Page Redirection URL field (if enabled; see Home Page Redirection
(HPR)).
8. The Information and Control Console (ICC) Java applet opens a second, small window on the customer’s desktop,
if enabled.
HTML Portal Page
1.
2.
3.
4.
5.
6.
7.
8.
9.
Customer enters the hotspot and turns on his Wi-Fi enabled computer.
The customer’s computer connects to the AP wirelessly.
The customer launches a Web browser.
The Web browser attempts to load the customer’s default home page (such as http://www.yahoo.com/) but is
redirected to your Portal Page.
The customer can browse free “walled garden” content listed on the Portal Page or click a link to login for full
access.
The customer wants full access so he clicks the link to login. The AP’s internal login screen appears.
The customer follows the on-screen instructions and successfully logs in or signs up for service.
Following successful authentication, the customer is redirected to the page you specified in the
http://APIPADDR:1111/usg/login?OS=http://www.anyWebSite.com/ statement in the HTML portal page file or to
whatever page you specified in the Home Page Redirection URL field (if enabled; see Home Page Redirection
(HPR)).
The Information and Control Console (ICC) Java applet opens a second, small window on the customer’s desktop,
if enabled.
ASP Portal Pages
1.
2.
3.
4.
Customer enters the hotspot and turns on his Wi-Fi enabled computer.
The customer’s computer connects to the AP wirelessly.
The customer launches a Web browser.
The Web browser attempts to load the customer’s default home page (such as http://www.yahoo.com/) but is
redirected to your Portal Page.
5. The customer can browse free “walled garden” content listed on the Portal Page or click a link to login for full
access.
6. The customer wants full access so he logs into the AP using one of the following methods:
•
Customer enters his User Name and Password in the fields provided on the portal page and clicks Submit.
•
Customer clicks a link provided on the portal page that sends the customer to the AP’s internal login screen.
111
Public Space Parameters
7. Following successful authentication, the customer is redirected to the page he originally requested or to the page
you specified in the Home Page Redirection URL field (if enabled; see Home Page Redirection (HPR)).
•
You can use the confirm.asp sample page to display a second custom screen that can provide additional
information to your subscribers following successful authentication. The customer can then click a link on the
confirmation screen to be redirected to his originally requested page after reviewing the information on the
confirm.asp page.
8. The Information and Control Console (ICC) Java applet opens a second, small window on the customer’s desktop,
if enabled.
9. If using a custom HPR page like confirm.asp, the customer clicks a button provided on that page that redirects his
browser to the page he originally requested (or to that site’s default Web page; see the discussion on Parameter
Passing at Home Page Redirection (HPR) for details).
Editing the Sample Portal Page Files
HTML
To edit the sample HTML Portal Page file, simply open the file using a text editor, such as Notepad.
1. Open the portalpage.html file with in Notepad.
2. Replace the two APIPADDR statements with the IP address of your AP-2500.
3. Edit the “Free Content” section as necessary. Each free content link in the bullet list should have the following
syntax:
<LI><a href=”http://www.anyURL.com/”>Description for Any URL Site</a>
4. Save your changes and close the file.
ASP
To edit the sample ASP Portal Page file, simply open the file using a text editor, such as Notepad. You only need to edit
the walled garden content in the ASP file; you do not need to specify the IP address of your AP; this information will be
transmitted by the AP in the redirect request.
1. Open the portalpage.asp file with in Notepad.
2. Edit the “Free Content” section as necessary. Each free content link in the bullet list should have the following
syntax:
<LI><a href=”http://www.anyURL.com/”>Description for Any URL Site</a>
3. Save your changes and close the file.
NOTE
For the sample procedure described in this document, you do not need to edit the confirm.asp file.
Enabling the AP-2500 to Use a Portal Page
Refer to the steps below that correspond to the sample files you have selected.
HTML
1. Copy the two sample files (portalpage.html and portalogo.gif) to a folder on your Web server. For this example, the
files are copied to c:\inetpub\wwwroot\portal\.
2. Configure the AP to use Internal Authentication, following the instructions described in the Internal Authentication
section. Skip any steps that refer to Portal Page, walled garden, or Home Page Redirection.
3. Click PublicSpace > AAA > Internal.
4. Place a check mark in the Enable Portal Page field.
5. Enter the location of the portalpage.html file in the Portal Page URL field.
•
In the example below, the Web server’s IP address is 192.168.0.101. Therefore, the Portal Page URL field
reads: http://192.168.0.101/portal/portalpage.html.
112
Public Space Parameters
Figure 5-6
Portal Page Configuration
6. Click the Passthrough tab.
7. Place a check mark in the Enable Passthrough Address box, if necessary.
8. Add the DNS names for the Web sites in your walled garden to the Passthrough DNS Table.
•
Click Add.
•
Enter the DNS name in the field provided.
•
Click OK.
•
Continue entering DNS names and clicking OK until you have entered all of the Web sites in your walled
garden.
•
Click the back arrow button to return to the previous screen.
9. Add the IP address of your Web server to the Passthrough IP Table.
•
Click Add.
•
Enter the Web server’s IP address in the field provided.
•
Click OK.
•
Click the back arrow button to return to the previous screen.
113
Public Space Parameters
Figure 5-7
Sample Passthrough Tables
10. Click OK.
11. Click the HPR tab.
12. Place a check mark in the Enable Home Page Redirection box.
13. Enter the Web site to which you want to direct customers following successful authentication in the Redirection
URL field (for example, http://www.yahoo.com/).
14. Click OK.
15. Click Commands > Reboot.
16. Click OK to reboot the AP so your changes will take effect.
17. Test the Portal Page feature by turning on a wireless computer and launching its Web browser.
•
Note that the computer must not be a current or active subscriber (that is, the wireless card’s MAC address
cannot appear in the Authorized Subscribers Table or in the Current Subscribers Table with State sent to
Valid) for this test to work properly.
•
A successful test should follow the procedure described for the HTML file in HTML Portal Page.
ASP
1. Copy the three sample files (portalpage.asp, confirm.asp, and portalogo.gif) to a folder on your Web server. For
this example, the files are copied to c:\inetpub\wwwroot\portal\.
2. Configure the AP to use Internal Authentication, following the instructions described in the Internal Authentication
section. Skip any steps that refer to Portal Page, walled garden, or Home Page Redirection.
3. Click PublicSpace > AAA > Internal.
4. Place a check mark in the Enable Portal Page field.
5. Enter the location of the portalpage.asp file in the Portal Page URL field and include the AP’s IP address in a
?IP=APIPADDR& statement at the end of the file name.
•
In the example below, the Web server’s IP address is 192.168.0.101 and the AP’s IP address is 192.168.0.4.
Therefore, the Portal Page URL field reads: http://192.168.0.101/portal/portalpage.asp?IP=192.168.0.4&.
•
Using the above example, the URL in the subscriber’s Web browser would read as follows after a successful
redirect (assuming that the customer attempted to access the Yahoo home page before logging in):
http://192.168.0.101/portal/portal.asp?IP=192.168.0.4&?OS=http://www.yahoo.com/
— The Web server parses out the IP and OS statements from the URL string based on the instructions in the
ASP file (the <%=request("IP")%> and <%=request("?OS")%> commands).
114
Public Space Parameters
Figure 5-8
Portal Page Configuration
6. Click the Passthrough tab.
7. Place a check mark in the Enable Passthrough Address box, if necessary.
8. Add the DNS names for the Web sites in your walled garden to the Passthrough DNS Table.
•
Click Add.
•
Enter the DNS name in the field provided.
•
Click OK.
•
Continue entering DNS names and clicking OK until you have entered all of the Web sites in your walled
garden.
•
Click the back arrow button to return to the previous screen.
9. Add the IP address of your Web server to the Passthrough IP Table.
•
Click Add.
•
Enter the Web server’s IP address in the field provided.
•
Click OK.
•
Click the back arrow button to return to the previous screen.
115
Public Space Parameters
Figure 5-9
Sample Passthrough Tables
10. Click OK.
NOTE
If you disable Home Page Redirection, your subscribers will be automatically redirected to the page they
originally requested (following successful authentication). The instructions below describe how to enable
Home Page Redirection; when used in conjunction with the confirm.asp file, this demonstrates how you can
direct customers to a customized confirmation page after successful authentication that you can use to
provide additional information to your subscribers.
11. Click the HPR tab.
12. Place a check mark in the Enable Home Page Redirection box.
13. Place a check mark in the Enable Parameter Passing box.
•
This feature allows the AP-2500 and your Web server to remember a subscriber’s Origin Server (OS) request.
However, note that the AP may truncate the subscriber’s request to the site’s default Web page. See Home
Page Redirection (HPR) for details.
•
Your subscribers will be redirected to the site they originally requested if you disable HPR and do not use the
confirm.asp file (in other words, the AP will not truncate the requested URL).
14. Enter the location of the confirm.asp file in the Redirection URL field.
•
In the example below, the Web server’s IP address is 192.168.0.101. Therefore, the Redirection URL field
reads: http://192.168.0.101/portal/confirm.asp.
116
Public Space Parameters
Figure 5-10
HPR (with Parameter Passing)
15. Click OK.
16. Click Commands > Reboot.
17. Click OK to reboot the AP so your changes will take effect.
18. Test the Portal Page feature by turning on a wireless computer and launching its Web browser. Note that the
computer must not be a current or active subscriber (that is, the wireless card’s MAC address cannot appear in the
Authorized Subscribers Table or the Current Subscribers Table) for this test to work properly.
•
Note that the computer must not be a current or active subscriber (that is, the wireless card’s MAC address
cannot appear in the Authorized Subscribers Table or in the Current Subscribers Table with State sent to
Valid) for this test to work properly.
•
A successful test should follow the procedure described for the ASP files in ASP Portal Pages.
Smart Client
The AP-2500 supports the connection software for three hotspot aggregators:
•
•
•
Boingo -- http://www.boingo.com/
GRIC -- http://www.gric.com/
iPass -- http://www.ipass.com/
These companies provide customers with wireless access at hotspots across the country. At each specific hotspot, the
aggregator may own the access infrastructure or they may have an agreement in place with the hotspot operator.
Refer to the Web sites listed above if you are interested in partnering with a hotspot aggregator. This type of
agreement allows you to use the aggregator’s name to promote your hotspot and reduces your setup and
maintenance costs (the aggregator handles customer billing and pays you a fee each time a subscriber logs in from
your hotspot).
If you are already a partner with one of these companies, you should enable the Smart Client option so the AP-2500
can communicate with the aggregator’s end-user application. This application is installed on a subscriber’s computer
and facilitates login and connection to the aggregator’s services. (For example, a Boingo customer can use his Boingo
application to login to his account through the AP.)
The following diagram illustrates the network layout for this type of configuration.
117
Public Space Parameters
Figure 5-11
AP Communicating with Hotspot Aggregator
The following steps describe how you should configure the AP-2500 if you are partnered with a hotspot aggregator:
1. Follow the installation steps described in Internal Authentication and Internal Authentication with RADIUS.
•
Configure the RADIUS Authentication and Accounting settings as required by your hotspot aggregator.
— In general, the aggregator should supply you with the settings of a RADIUS server on the Internet that
performs AAA functions for the aggregator’s subscribers.
2. Click PublicSpace > AAA > Internal to update the AAA Internal Web Server options so they match the following
settings (if necessary):
•
Place a check mark in the Enable SSL box and enter the Certificate DNS Name (this is optional but
recommended to provide subscribers with a secure login).
— If using SSL, you must download keys to the AP first. See Secure Socket Layer (SSL).
•
Place a check mark in the Enable Portal Page box and enter the page’s location in the Portal Page URL field
if you want to provide a custom login page to subscribers.
— See Portal Page.
— You must also enter the portal page address in the Passthrough Addresses table.
•
Place a check mark in the Enable Smart Client box.
•
Place a check mark in the Enable User Names box.
•
Remove the check mark from the Enable New Subscribers box (that is, disable support for new subscribers).
•
Remove the check mark from the Enable Credit Card Services box (that is, disable credit card services).
118
Public Space Parameters
Figure 5-12
AAA Internal Settings if Enabling Smart Client
3. Click OK to save the settings.
4. Reboot the AP.
User Name & New Subscribers
The User Name and New Subscribers options work in conjunction to determine who can connect to the Internet and
what credentials the AP uses to authenticate users.
The following table summarizes the available User Name and New Subscribers combinations:
User Name
Disabled (default)
Table 5-1
New Subscribers
System Response
Enabled (default) Allows new and existing subscribers access to the network without supplying a User name
and password. Authentication is based on the MAC address of the subscriber’s Wi-Fi card.
This setting works in conjunction with credit card services.
Enabled
Enabled Allows new and existing subscribers access to the network after supplying a user name
and password. This setting works in conjunction with credit card services.
Enabled
Disabled Only allows existing subscribers (either in a RADIUS database or in the Authorized
Subscribers Table) after supplying a user name and password.
Disabled
Disabled Only allows existing subscribers in the Authorized Subscribers Table based on a card’s
MAC address.
User Name and New Subscriber
When User Name is enabled, the AP displays a User Name and Password field on its login screen. When New
Subscribers is enabled, the AP displays a New User button. The following example shows the AP’s internal login
screen when both options are enabled.
119
Public Space Parameters
Figure 5-13
Sample Login Screen Presented to Subscribers
Sample scenarios include:
•
•
•
If you are renting cards to customers, disable User Name and New Subscribers. Only cards whose MAC
addresses are entered in the Authorized Subscriber Table will have access to the Internet.
If you are manually entering user names and passwords into the Authorized Subscribers Table, enable User Name
but disable New Subscribers.
If you are using credit card services, enable User Name and New Subscribers (if you want subscribers to create
a username and password) or only enable New Subscribers (if you want subscribers to access the network based
on their wireless card’s MAC address).
– The only difference between these two scenarios is that with username/password, subscribers can access the
Internet from a different wireless device at a later date. For example: a subscriber purchases two days of
Internet access. On the second day, the subscriber returns to the hotspot with a different wireless card
installed. If using username/password authentication, the subscriber will be able to access the Internet using
the different card with no intervention from the hotspot operator. Note that the subscriber will only be able to
log in using a different wireless card if the account is not already in use (as displayed in the Current
Subscribers Table). Note that a subscriber that has turned off his computer or has left the hotspot is removed
from the Current Subscriber Table after 10 minutes.
Credit Card Services
A key payment feature of the AP-2500 is direct Credit Card billing. New subscribers can enter your hotspot and sign up
for service directly from their computer and pay for it by credit card. Here’s an overview of the process:
1.
2.
3.
4.
5.
6.
7.
8.
9.
Customer enters hotspot and turns on laptop.
The laptop’s wireless radio connects to the AP.
Customer opens a Web browser, which attempts to access its home page.
The AP automatically redirects the customer to the hotspot’s portal page or to the AP’s internal login screen.
Customer selects New User option from login screen.
Customer selects account options (user name, password, billing plan, duration of plan, etc.).
AP displays a screen that summarizes the customer’s selections.
Customer clicks the Purchase button.
AP passes information to credit card service provider’s server.
NOTE
All data communications between the credit card server and the AP are encrypted by SSL. The AP never
“sees” subscriber credit card numbers.
10. Customer connects to credit card service provider’s URL over a secure HTTPS connection.
11. Customer enters credit card information and clicks the Submit button.
12. When the transaction has been approved, the credit card service provider’s server sends confirmation to AP.
120
Public Space Parameters
13. AP adds customer to its Authorized Subscribers Table for the period of time purchased by the customer; the AP
also adds the customer to the Current Subscribers Table.
14. AP redirects customer to home page or to page specified by the Home Page Redirection feature.
15. Customer accesses the Internet. If the customer leaves the hotspot and comes back before the time period
elapses, the customer can regain access by entering his user name and password when prompted.
16. After the customer’s purchased time has expired, customer is redirected back to the login screen to purchase more
time (if applicable).
Credit Card Services Requirements
Review the following guidelines and requirements before enabling Credit Card Services on the AP:
–
–
–
This feature is available if you are using Internal authentication.
The AP must have a static, routable, public IP address to use credit card billing.
You need an account with a credit card service provider to use this feature. The AP supports several credit card
service companies by default:
•
Datacenter Luxembourg (in Europe) -- http://www.dclux.com/
•
ChainFusion (in Asia) -- http://www.chainfusion.com/
•
Authorize.net’s WebLink solution (U.S.) -- http://www.authorize.net/
— As of the release of this documentation, Authorize.net is discontinuing support for WebLink. Proxim is
working to provide support for Authorize.net’s Simple Integration Solution (SIM) method in the next
AP-2500 firmware release.
NOTE
If your credit card service provider is not on the above list, you will need to provide your service provider with
the Credit Card Interface Specification. The credit card service provider will need to develop an interface that
communicates with the AP-2500 using this specification.
–
You will need to configure any account settings required by your credit card service provider. For example, if you
are using Authorize.net’s WebLink solution, you must add the AP’s IP address and port number as a Referrer URL:
1. Go to http://www.authorize.net/ and login to your account with your Merchant ID and password.
2. Click Settings > WebLink > Referrer URLs.
3. Click Add URL.
4. Enter http://APIPADDR:1111/ (where APIPADDR is the AP’s IP address)
•
For example: http://205.23.43.12:1111/
5. Click Submit.
6. Log out of the Authorize.net account.
Enabling Credit Card Services on the AP
Follow these steps to enable Credit Card billing:
1.
2.
3.
4.
5.
6.
Login to the AP’s Web browser interface.
Click Configure > Network > IP Configuration.
Confirm that the AP has been assigned a static, routable, public IP address.
Click PublicSpace > AAA > Internal.
Place a check mark in the Enable Credit Card Services box.
Enter the URL supplied by your credit card service provider. By default, the Authorize.net address appears in the
Credit Card Server URL field.
7. Enter the IP address for the credit card server. By default, the Authorize.net address appears in this field (Credit
Card Server IP). You will also need to enter this IP address in the Passthrough Addresses list.
8. Enter your Merchant ID (supplied by your credit card service provider) in the field provided.
9. Click OK.
10. Click the Passthrough tab.
11. Enter the Credit Card Server IP address in the Passthrough IP Table.
12. Reboot the AP.
121
Public Space Parameters
NOTE
If you want the AP to send copies of credit card transactions to a mirroring server, see Credit Card Mirroring
for instructions.
Credit Card Mirroring
The AP-2500 can send copies of credit card transaction billing records to external servers that are defined in the
Subscriber > Billing > Mirroring screen. Also, if the primary and secondary servers are down, the AP-2500 can store
up to 2,000 credit card transaction records and send the information to the server when the connection is
re-established.
You can define up to three billing servers to which the AP will send billing records: a primary server (required), a
secondary server (optional), and a carbon copy server (to create a back-up copy of billing records). The AP attempts to
send billing records to the primary server first. If the primary server fails to acknowledge the record, the AP attempts to
send the record to the secondary server (based on the Retransmit Method setting). The AP also sends records to the
carbon copy server immediately after processing; however, the AP does not wait for an acknowledgment from the
carbon copy server (that is, the AP never attempts to retransmit messages sent to the carbon copy server).
When there is a billing record in the message queue, the AP performs the following tasks:
1.
2.
3.
4.
Stores the billing record in its flash memory.
Creates an XML packet, based on the new billing record.
Sends the billing record to the carbon copy server.
Transmits the data currently stored in the flash to the primary or secondary server based on the specified
retransmission method (round robin: A-B-A-B or fail-over: A-A-B-B).
The system stores the billing record in its flash so that the record is not lost if there is a problem during transmission
attempts (such as, the AP is powered down unexpectedly).
NOTE
Billing records are sent to the carbon copy server only after the records are place in the message queue.
Carbon copy servers will not receive the records again even if the AP has to retransmit the data to the primary
or secondary server.
Bill Mirroring Server
The AP sends the XML strings that contain the billing information to a specified server’s IP address on the specified
port. You need a software program installed on your server that will listen for packets from the AP on the specified port.
Proxim provides a sample Bill Mirror Server Daemon in the CD’s Docs/samples/ folder. This program is provided for
illustration and testing purposes only. It translates the AP’s XML strings into plain text. Proxim provides no guarantee
that this program will function error-free.
Follow these steps to install the sample bill mirroring software:
1. Copy sample_bill_mirroring_server.zip from the CD’s Docs/samples/ folder to a Windows 2000 server.
2. Extract the five files from the ZIP file to a folder on the Windows 2000 server.
•
Among the files are three *.BAT files. These batch files launch the bill mirror daemon.
•
Primary_4444.bat: This file is for the primary server. It configures the program to listen on port 4444.
•
Secondary_4445.bat: This file is for the secondary server. It configures the program to listen on port 4445.
•
CC1_4446.bat: This file is for the carbon copy server. It configures the program to listen on port 4446.
•
You can change the port number by editing the contents of a batch file with a text editor.
3. Execute one of the three batch files to launch the bill mirror daemon so that it listens on the specified port.
•
For example, executing Primary_4444.bat will launch the program and it will listen for packets from the AP on
port 4444.
4. Configure the AP’s Bill Mirroring settings.
•
The server IP address and port parameters must match the server’s settings.
•
For example, if you executed Primary_4444.bat, configure the Primary Server IP Address to match the IP
address of your Windows 2000 server and set Port to 4444.
5. The AP should now send copies of credit card transactions to the configured servers running the sample bill
mirroring software. The server saves these transactions to two log file: raw.txt (contains full XML strings) and log.txt
(contains only the incoming data from the AP). See XML Packet Format for details.
122
Public Space Parameters
Enabling Bill Mirroring
Follow these steps the enable bill mirroring:
1. Login to the AP’s Web browser interface.
2. Click Subscriber > Billing > Mirroring.
Figure 5-14
Credit Card Mirroring Screen
3. Place a check mark in the Enable Mirroring box.
4. Enter a Property Identification code in the Property ID field.
•
You can define this field as necessary to identify the location of the AP.
5. Enter an AP-2500 Identification code in the Access Point ID field.
•
This should be a unique value for each AP. This field differentiates between APs if you have multiple units
installed in the same location (that is, with the same Property ID).
6. Select a Retransmit Method for billing records being sent to the primary (A) or secondary (B) servers:
•
Alternate: This is a round-robin method (e.g., try A, try B, try A, try B)
•
Do Not Alternate: This is the fail-over method (e.g., try A twice, try B twice).
7. Enter the number of Retransmit Attempts in the field provided. This value specifies how many times the AP will
attempt to transmit the billing record before determining that the transmission has failed.
8. Enter the Retransmit Delay (in seconds) in the field provided. This value specifies how long the AP will wait
between transmission attempts.
123
Public Space Parameters
9. Enter the following settings for the primary server, secondary server (if any), and carbon copy server that will
receive billing records from the AP:
•
IP: Enter the server’s IP address in the field provided.
•
URL: This field is optional. If a URL is not specified, the AP sends an XML packet to the server’s IP address
on the selected port. The system administrator decides if the server will listen for the packets on the port or if
the packets need to go to a specific file for processing.
•
•
Secret Key: This field is reserved for future use.
Port: This is the port that the AP will use to send records to the server. The server should be configured to
listen for the billing records on that port.
10. Click OK to save the new settings.
XML Packet Format
The AP sends a string of XML commands to the specified billing servers according to the XML specification (see XML
Interface Specification). The AP adds HTTP headers to the XML packets so that the billing servers receive the packets
in HTTP-compliant XML format.
The XML string is in the following format:
AP to Server:
1 <AP RTMLOG_COMMAND=”ADD_REC”>
2
<REC_NUM> max 5 characters </REC_NUM>
3
<AP_ID> max 6 characters </AP_ID>
4
<PROPERTY_ID> max 64 characters </PROPERTY_ID>
5
<DATE> max 10 characters </DATE>
6
<TIME> max 8 characters </TIME>
7
<ROOM_NUM> max 20 characters </ROOM_NUM>
8
<AMOUNT> max 10 characters </AMOUNT>
9
<TRANS_TYPE> max 5 characters <TRANS_TYPE>
10
<SINGATURE> max 16 characters </SIGNATURE>
11 </AP>
Sample format for each field:
1.
2.
3.
4.
5.
6.
7.
8.
9.
REC_NUM: 00923 (numbers only, no alpha characters)
AP_ID: 4a672a
PROPERTY_ID: Any regular string
DATE: 04/18/2003 (mm/dd/yyyy)
TIME: 22:12:34 (24 hour format)
ROOM_NUM: Any regular string (not used)
AMOUNT: 234.34
TRANS_TYPE: Credit Card (CC)
SIGNATURE: Encrypted signature for authentication
RESULT_VALUE: OK or ERROR
IP: Standard IP address format
XML to AP:
The AP accepts a single line of XML text in the specified format (see XML Interface Specification). The XML string is a
commend sent by an external server to the AP. In this case, the acknowledgment received from the external server
forms the command. The AP expects the acknowledgment in the following format:
<AP COMMAND=”RMTLOG_ACK”>
<ACK_VALUE>RESULT_VALUE</ACK_VALUE>
<IP_ADDR>AP’s IP</IP_ADDR>
<ERROR_CODE>ERROR_CODE</ERROR_CODE>
</AP>
124
Public Space Parameters
Example of a Positive Acknowledgment:
<AP COMMAND=”RMTLOG_ACK”>
<ACK_VALUE>OK</ACK_VALUE>
<IP_ADDR>205.23.43.12</IP_ADDR>
<ERROR_CODE>1</ERROR CODE>
</AP>
Example of a Negative Acknowledgment:
<AP COMMAND=”RMTLOG_ACK”>
<ACK_VALUE>ERROR</ACK_VALUE>
<IP_ADDR>205.23.43.12</IP_ADDR>
<ERROR_CODE>5</ERROR CODE>
</AP>
Format for each field:
RESULT_VALUE: OK or ERROR
IP: standard IP format
ERROR_CODE: 1 for OK, or any other number for an error.
Logging
You can configure the AP-2500 to send system events and/or AAA events to network servers using the Syslog
protocol. You can specify a single server to receive both types of messages or you can specify a different server for
each message type.
General Syslog Information
•
•
•
•
The Syslog message format is defined in RFC 3164 (see http://www.rfc-editor.org/).
The AP transmits Syslog messages to the specified server(s) using the well-known UDP Syslog port (514).
You need a Syslog server program running on a network computer to receive Syslog messages from the AP.
– Kiwi Enterprises has a freeware Syslog Daemon for Windows operating systems. You can download the
program at http://www.kiwisyslog.com/.
Syslog Events are logged according to the level of detail specified by the administrator. Logging only urgent system
messages will create a far smaller, more easily read log then a log of every event the system encounters.
Determine which events to log by selecting a priority defined by the following scale:
Event
Priority
Description
LOG_EMERG
0
system is unusable
LOG_ALERT
1
action must be taken immediately
LOG_CRIT
2
critical conditions
LOG_ERR
3
error conditions
LOG_WARNING
4
warning conditions
LOG_NOTICE
5
normal but significant condition
LOG_INFO
6
informational
LOG_DEBUG
7
debug-level messages
125
Public Space Parameters
Configuration Instructions
Follow these steps to enable the AP’s syslog features:
1.
2.
3.
4.
Login to the AP’s Web browser interface.
Click PublicSpace > Logging.
Place a check mark in the System Log box to enable the logging of system message.
Place a check mark in the AAA Log box to enable the logging of AAA events.
NOTE
You can enable either or both of these log types.
5. Select a System Log Number (if you enabled System Log).
•
The default value is 2 (LOG_CRIT and higher).
•
You may want to set this to 7 so you receive all messages if this is the first time you are enabling this feature.
If this generates too many messages you can always change the priority level at a later date.
6. Select an AAA Log Number (if you enabled AAA Log).
•
The default value is 3 (LOG_ERR and higher).
•
You may want to set this to 7 so you receive all messages if this is the first time you are enabling this feature.
If this generates too many messages you can always change the priority level at a later date.
NOTE
The Log Number (between 0 and 7) corresponds to an event priority level. The AP will send event messages
to the Syslog server that correspond to the selected priority and above. For example, if set to 6, the AP will
transmit event messages labeled priority 0 to 6 to the Syslog server(s).
7. Enter the IP address of the server that will receive the System Log messages in the System Log Server IP field (if
you enabled System Log).
8. Enter the IP address of the server that will receive the AAA Log messages in the AAA Log Server IP field (if you
enabled AAA Log).
NOTE
The servers you specify must be running a Syslog program to properly log the messages. Also, you can send
both message types to the same server, if necessary (although you may find it difficult to sort through a single
log file that contains both types of messages).
9. Click OK.
Figure 5-15
Logging Screen
126
Public Space Parameters
Sample Logging Events
•
•
•
•
AAA Messages – Credit Card
AAA Messages – Internal Web Server – User Name Login
AAA Messages – RADIUS
AAA Messages – XML
•
•
•
•
•
Bill Mirror
DHCP
DNS
Home Page Redirect
Other AAA Messages
•
Reboot Requests
AAA Messages – Credit Card
Message
Meaning
USG_AAA: 4505 AAA_AuthProcess Credit_card:successful
00:50:04:29:37:56 Exp_time:24 hrs 0 min
Successful Credit Card purchase
USG_AAA: 4503 AAA_AuthProcess_Authentication
Unsuccessful__Not_approved_by_CC 00:50:04:29:37:56
Failed Credit Card transaction
AAA Messages – Internal Web Server – User Name Login
Message
Meaning
USG_AAA: 4509 AAA_AuthProcess Updated_successfully
00:50:04:29:37:56 x
Successful Login
USG_AAA: 4100 AAA_lookup Time_expired
00:50:04:29:37:56 bytes:98769
User’s time has expired
USG_AAA: 4006 AAA_Interface
Removed_by_administrator 00:50:04:29:37:56
User’s profile has been deleted by the administrator
AAA Messages – RADIUS
Message
Meaning
USG_AAA: 4301 Expired_time
Expired_time_entry_will_be_reused 00:50:04:29:37:56
bytes:25485
User has been removed due to Session Timeout
USG_AAA: 4303 update_Timer_Timeout
expired_time_entry_reused 00:50:04:29:37:56 Bytes:14698
User has been removed due to Idle Timeout
USG_AAA: 4904 AAA_Radius Old_radius_resp
This occurs if the user has already tried to login before.
USG_GOA: Radius server should have timed out.
This occurs when the AP would have expected the RADIUS
client to report that the RADIUS access-request timed out.
This can occur if the RADIUS client is very busy processing
other requests.
127
Public Space Parameters
AAA Messages – XML
Message
Meaning
USG_AAA: 4007 AAA_Interface added_by_administrator
00:50:04:29:37:56 Exp_time:24 hrs 0 min
User added
USG_AAA: 4800 AAA_XML Memory_updated__State_valid
00:50:04:29:37:56
Update Cache executed
USG_AAA: 4006 AAA_Interface
Removed_by_administrator a
User Delete issued for user a
Bill Mirror
Message
Meaning
RMTLOG: rmtlogXmlTcpSend: Connect error
Bill Mirror enabled, but the server does not respond
RMTLOG: rmtlogXmlTcpSend: transmission Ok
Bill Mirror enabled, and response received from server
DHCP
Message
Meaning
DHCP: dhcpsStart: dst port (68) not DHCP server port
This indicates that there is another DHCP server on the
subscriber side of the AP.
DHCP: dhcpsStart: Invalid DHCP options packet
This means that the client sent an invalid DHCP cookie. If
this is seen, it could mean data errors in network or a
non-compliant DHCP client.
DHCP: dhcpsStart: invalid IP header
This could be caused by a non-compliant DHCP client or
data errors in the network.
DHCP: garbage_collect: dangling bind structure
bindptr->data = 0x3efdb14 cid = 0x000000000000 IP =
61.193.248.17 -- I
The AP code attempts to clean up DHCP bindings that have
been turned off and a subscriber in the subscriber table
appears with the same IP address.
DHCP: icmp_check: BAD... conflict: Req: MAC
00-00-0E-FE-87-09; In SubTable: IP 219.103.171.66 MAC
00-05-02-CB-58-23
This happens if the DHCP lease the AP wants to hand out
already exists in the Subscriber table. If it does, then the AP
will skip this lease and go on to the next one.
DHCP: turnoff_bind: binding passed is NULL!
This can happen if the code tries to turn off a resource
because there's someone on the subscriber side that is
already using that address. In this case, if the resource does
not have a corresponding binding, this syslog will result.
DHCP: Warning: DHCPDISCOVER - No available
addresses in the pool.
There are no more available leases in the DHCP server
lease pool and a DHCP request has been received.
WARNING DHCP: read_bind_db: can't find resource
usg13d733121 in nmhashtable
This occurs if the DHCP Lease pool settings have been
changed in the AP and the lease is not part of the new pool.
usgDHCPInit: server and relay are OFF
DHCP Services have been disabled on the AP.
128
Public Space Parameters
DNS
Message
Meaning
USG_DNS:ndxDNSRedirectionTable::processFromNetwork():
could not get subid
This syslog suggests that the AP could not get the
subscriber associated with a particular DNS redirection
request.
USG_DNS: ndxDNSRedirectionTable::processFromSubscriber():
dnsIsQueryA() failed
The AP has received a DNS packet that was not a valid DNS
query and is not processed.
USG_DNS: ndxService::processKnownNames(): dnsIsQueryA()
failed
The AP has received a valid DNS query, which failed.
ndxDNSRedirectionTable::processFromNetwork(): duplicate
reply or reply without request
The AP has received a DNS reply from the network side but
does not have a matching request.
USG_DNS: dnsRedirectFromSub(): GetDNSServerIP failed
This occurs when redirecting the DNS packet and the DNS
server cannot be found.
USG_DNS:ndxDNSRedirectionTable::dnsSubPktForRedirection
Table(): GetSubId() failed
This syslog suggests that the AP could not get the
subscriber associated with a particular DNS redirection
request.
USG_DNS: ndxDNSService::FromSubscriber(): Unable to
determine if redirection is needed
The AP was unable to redirect the DNS request because the
packet had the wrong packet info type.
Home Page Redirect
Message
Meaning
USG_HRS: 3009 HRS_Object
_returned_by_HRS_GetRequestMethod
The HTTP request method is invalid.
USG_HRS: 3010 HRS_Object received_bad_URL
The HTTP request was null, empty, or incorrectly formed.
3014 HRS_Object ERROR_writing_to_the_socket
The AP could not write to socket so the user did not received
an appropriate response to their http request.
USG_HPR: 3017 HPR_Functionality
received_a_request_of_unknown_type
The HTTP request method is not GET, POST or HEAD. The
AP cannot handle this type of request so it is ignored.
USG_HRS: 3025 HRS_Object Socket ReadERROR: sFD 17
read bytes -1, errno=54
This occurs if the connection is reset by the peer machine
and the AP cannot read the http request.
USG_HPR: 3026 HPR_Functionality Socket_timeout
This occurs when the AP does not receive a complete
request from the subscriber.
129
Public Space Parameters
Other AAA Messages
Message
Meaning
AAA: 4121 AAA_lookup Tried to add blacklisted IP
210.155.227.244 or MAC 00:50:E8:00:07:99
Attempting to add a blacklisted IP to subscriber table. IP is
'blacklisted' when its one of the IPs known to not belong to a
subscriber (i.e. Network/Subscriber IP of the AP, etc.).
USG_AAA: 4006 AAA_Interface
Removed_by_administrator 00:00:78:02:1D:70 USG_AAA:
4006 AAA_Interface Removed_by_administrator aforum
Subscriber’s profile was removed by an administrator.
USG_AAA: 4007 AAA_Interface Added_by_administrator
ahughes Exp_time:Unlimited
Subscriber’s profile was added to the database with a user
name.
USG_AAA: 4009 AAA_Interface Updated_by_administrator
00:03:47:F0:8F:72 Exp_time:Unlimited
Subscriber’s profile was updated by an administrator
USG_AAA: 4013 AAA_Interface Cache_entry_removed
00:03:47:F0:8F:72 bytes:165304
A Pending or RADIUS user’s profile has been removed from
the Current Subscribers list.
USG_AAA: 4102 AAA_lookup Time_expired
00:00:39:05:53:3A
Pending user has been removed from the Current
Subscribers list by the cleanup routine.
USG_AAA: 4104 AAA_lookup
Memory_updated__State_valid 00:00:21:DB:FD:D3
A Pending user has been changed to Valid because his
MAC address already exists in the internal database of the
AP.
USG_AAA: 4106 AAA_lookup
Added_in_memory_table__Pending 00:00:4C:3B:3B:22
A subscriber appears on the AP and has not yet
authenticated. This will appear only if AAA is enabled.
USG_AAA: 4115 AAA_lookup Location_changed
00:00:39:05:53:3A bytes:0
This occurs if a subscriber has changed from one VLAN to
another.
USG_AAA: 4119 AAA_lookup Disconnected
00:90:CC:00:41:40 bytes:29981231
A subscriber has been removed from the Current
Subscribers list due to inactivity. The subscriber’s profile has
not been deleted in this case.
Reboot Requests
Message
Meaning
CLI_TN: 0254 Requesting reboot
Reboot requested via Telnet session
WWS: 0254 Requesting reboot
Reboot requested via Web Interface
CLI_SR: 0254 Requesting reboot
Reboot requested via Serial connection
130
Public Space Parameters
URL Filtering
The AP-2500 can restrict access to specified web sites based on URLs. URL filtering will block access to these list of
sites and/or domains. You can restrict access to specific Web sites based on IP address, DNS name (for example
www.yahoo.com) or DNS Domain name (for example, *.yahoo.com, meaning all sites under the yahoo.com hierarchy,
such as finance.yahoo.com).
There is one filtering table for IP addresses and a second for DNS names. Each table can hold up to 50 entries.
Figure 5-16
URL Filter Screen
URL Filtering by DNS Names
1.
2.
3.
4.
5.
Login to the AP’s Web browser interface.
Click PublicSpace > URLFilter.
Place a check mark in the Enable URL Filtering box.
Click the Add button above the URL Filtering by DNS Names heading.
Enter the DNS name to filter in the URL field and click OK.
•
Enter “www.myhotspot.com” to block access to that specific web address.
•
Enter “*.myhotspot.com” to block access to all sites associated with the specified DNS name.
6. Enter a second DNS name to filter (if applicable) and click OK. Continue until you have entered all of the names
you want to filter.
7. Click the back arrow button to return to the previous screen.
8. Reboot the AP.
If you later want to edit or delete an entry, click the Edit button.
•
•
To delete an entry, change the Status to Destroy.
Only Active and Destroy are valid options within the Status field when using the Web browser interface.
131
Public Space Parameters
URL Filtering by IP Address
1.
2.
3.
4.
Login to the AP’s Web browser interface.
Click PublicSpace > URLFilter.
Place a check mark in the Enable URL Filtering box.
Click the Add button above the URL Filtering by IP Address heading.
5. Enter the IP address to block in the IP Address field and click OK.
6. Enter a second IP address to block (if applicable) and click OK. Continue until you have entered all of the IP
address that you want to block.
7. Click the back arrow button to return to the previous screen.
8. Reboot the AP.
If you later want to edit or delete an entry, click the Edit button.
•
•
To delete an entry, change the Status to Destroy.
Only Active and Destroy are valid options within the Status field when using the Web browser interface.
Information and Control Console (ICC)
The AP-2500 supports an optional Information and Control Console (ICC), which can be presented to subscribers in
the form of a pop-up window when new web browsers are opened. This allows easy modifications to billing plans,
redirections to predetermined web sites, and options for displaying advertising banners.
Figure 5-17
Information and Control Console (ICC)
The ICC is disabled by default. You can enable this feature and customize its content from the PublicSpace > ICC
screen.
132
Public Space Parameters
ICC Appearance
The ICC screen contains the following items:
•
•
•
•
•
•
•
•
Title Bar
— Appears at the top of the screen near the Web browser name.
Ad Banner
— You can specify up to 5 different banners that share this space.
ISP Button
— Appears in the center of the ICC.
— You can customize this button to display your own logo.
8 Ad Buttons
— The bottom row of buttons of the ICC.
Text Bar
— Located at the bottom of the ICC.
— It displays custom text when the cursor is rolled over a button or banner.
Dynamic Billing Plan Selection field
— This option does not appear for all customers (see below).
— Subscribers can select a new billing plan from the drop-down menu.
Count-down Timer
— This option does not appear for all customers (see below).
— This field displays the subscriber’s remaining access time.
— This field shares the same space as the Logout button.
Logout Button
— This option appears for all customers authenticated by a RADIUS server (if using Internal authentication
with RADIUS).
— This field shares the same space as the Count-down Timer field.
The appearance of the ICC will vary depending on the subscriber’s access method. For example, if a subscriber has
been authenticated by a RADIUS server, a Logout button will appear on the ICC. If a subscriber purchased access
time with a credit card, a count-down timer will appear on the ICC.
The following images illustrate the ICC appearance for each access method. Note that all of these images use the
default graphics.
Free Access/Manual Configuration
If you offer a free billing plan or if you manually added a user to the Authorized Subscribers Table, the ICC does not
display the Dynamic Billing Plan Selection field, the Count-down Timer, or the Logout button:
Title Bar
Ad Banner
ISP Button
Ad Buttons
Text Bar
Figure 5-18
ICC Screen
Credit Card Purchase
If a subscriber purchased access time by credit card, the ICC includes the Count-down Timer and the Dynamic Billing
Plan Selection field:
133
Public Space Parameters
Billing Plans
Figure 5-19
Count-down Timer
ICC Screen -- Credit Card
Authenticated by RADIUS
If a subscriber has been authenticated by a RADIUS server (if using Internal authentication with RADIUS), the ICC
includes a Logout button so customers can end their session. The ICC also displays the subscriber’s current billing
plan in the Dynamic Billing Plan Selection field. Note that the subscriber will not be able to change the billing plan
unless you enable the Nomadix-IP-Upsell RADIUS Vendor Specific Attribute (VSA). See Install and Configure RADIUS
and RADIUS Messages and RADIUS Attributes for details.
Logout Button
Figure 5-20
ICC Screen -- RADIUS
Customizing the ICC
You can customize the buttons, banners, and ISP logo button that appear on the ICC. All of the image files for the ICC
are stored in the AP in a ZIP file named images.zip. Follow these steps:
1. Determine the design of the ICC and decide which buttons you want to customize.
2. Obtain or design the images that will appear on the ICC.
•
You can customize:
— Up to 5 Banners: 373 pixels (width) x 32 pixels (height)
— One ISP Button: 98 pixels (width) x 26 pixels (height)
— Up to 8 Small Buttons: 45 pixels (width) x 26 pixels (height)
•
The images should confirm to the size restrictions listed above and be in JPG or GIF format.
•
Assign names to the files so they can be easily identified and remembered.
3. Create a ZIP file named images.zip that contains all of the ICC image files.
•
To review the image files currently loaded with the ICC, see the images.zip file in the CD’s Docs/samples/
folder.
•
Alternatively, you can upload the current images.zip file from the AP to your TFTP server using the Upload
command. The File Name is images.zip and the File Type is Generic.
4. Copy the new images.zip to your TFTP server’s root directory.
5. Login to the AP’s Web browser interface.
6. Click Commands > Download.
7. Use the Download command to download the new images.zip to the AP.
•
The File Name is images.zip and the File Type is Generic.
•
This will overwrite the existing images.zip file.
8. Click PublicSpace > ICC > Basic.
134
Public Space Parameters
Figure 5-21
ICC Setup Screen
9. Place a check mark in the Enable ICC box.
10. Enter the Title for the ICC.
•
This is the name that appears at the top of the ICC next to the Web browser name.
11. Configure the ICC on subscriber session close option.
•
When set to Redisplay, the ICC reappears approximately 5 minutes after a subscriber closes it but only in
response to a new URL request from the user.
— For example, if a user closes the ICC and remains on the same Web page for more than 5 minutes, the
ICC will not reappear. However, it will reappear the next time the user tries to access a new Web page.
•
When set to Logout, the subscriber is automatically logged out when he/she closes the ICC.
— This setting is only applicable if your subscribers are authenticated by a RADIUS server.
— This setting is not generally recommended. If you do select this option, you should notify your subscribers
of the consequences of closing the ICC.
135
Public Space Parameters
12. Configure the ISP Logo Button settings.
•
Enter the Name or Title of the ISP Button in the ISP Logo Button’s Name/Text field.
— This is the text that will appear in the text bar at the bottom of the ICC when a subscriber rolls over the
icon with his/her mouse cursor.
•
•
In the Target URL field, enter the Web address to which a subscriber will be redirected upon clicking the ISP
Logo Button.
Enter the name of the ISP Logo button image file in the Image Name field.
— This name must match the logo file you downloaded to the AP in the images.zip file.
13. Configure the settings for Button 2 through Button 9, as necessary.
•
These buttons correspond to the lower row of buttons in the ICC.
•
Enter the Name or Title of the button in the appropriate Name/Text field.
— This is the text that will appear in the text bar at the bottom of the ICC when a subscriber rolls over the
icon with his/her mouse cursor.
•
In the Target URL field, enter the Web address to which a subscriber will be redirected upon clicking the
specified button.
•
Enter the name of the button image file in the Image Name field.
— This name must match the image file you downloaded to the AP in the images.zip file.
14. Click OK.
15. Click the Banner1 tab.
Figure 5-22
Assigning Banners Screen
16. Configure the settings for Banner 1.
•
Set the Banner Name.
— This is the text that will appear in the text bar at the bottom of the ICC when a subscriber rolls over the
icon with his/her mouse cursor.
•
In the Banner URL field, enter the Web address to which a subscriber will be redirected upon clicking the
banner.
•
Set the Banner Duration, in seconds (from 1 to 9999; 0 disables the banner).
— This is how long the banner will appear on the ICC before moving on to the next banner.
— The Web browser interface labels this parameter in Mins but it should be Seconds. By default, the
banners change every 6 seconds.
136
Public Space Parameters
•
Configure the optional banner Start Time and Stop Time.
— The Start Time is in hh:mm AM/PM format and determines when the banner will be displayed on the ICC.
After the start time elapses, the banner appears in the ICC for the specified Banner Duration along with
the other enabled banners.The banner is disabled before the start time.
— The Stop Time is in hh:mm AM/PM format and determines when the banner stops appearing on the ICC.
— If these fields are left blank, the specified banner always appears in the ICC for the specified Banner
Duration (assuming it is not 0).
NOTE
Banner Start and Stop Times are based on the subscriber’s clock time, not the AP’s. If you’re testing this
feature, logout the subscriber and login again to refresh the ICC.
•
Click OK.
17. Click the appropriate Banner tabs and configure the other banners using the procedure described above, if
necessary.
18. Reboot the AP.
Potential End User Issues
If you plan to enable ICC for your subscribers, you should be aware of several potential issues that your customers
may encounter:
•
•
•
•
•
No Support for Windows CE: Windows CE devices do not currently support Java and, therefore, do not
currently support the ICC. If you have enabled ICC and a subscriber is using a PDA running Windows CE, the
PDA’s browser will lock up while trying to load the ICC. Do not enable ICC if you expect your subscribers to be
using PDAs to connect to the AP.
Internet Explorer Java Support: Due to recent changes in the relationship between Microsoft and Sun
Microsystems, Windows customers who do not already have a version of Java Virtual Machine installed may
encounter a problem viewing the ICC. By default, Windows Internet Explorer attempts to download Microsoft’s
Java Virtual Machine plug-in if a Java Virtual Machine is not already installed. However, Microsoft no longer
provides this download so your customer’s browser may hang. The solution is to download Java Virtual
Machine from Sun Microsystems (see http://java.sun.com/getjava/) and/or update to the latest version of
Microsoft Windows Explorer.
ICC and Cached Pages: The ICC appears after successful login or re-login only when a customer accesses
a new Web page. The ICC may not appear if the customer requests a Web page that is already in the
browser’s cache. The solution is to have the customer access a new Web page and the ICC will appear.
RADIUS Logout Button Does Not Work With Sun’s Java Virtual Machine: If the subscriber has a Java
virtual machine installed, then the ICC will use this Java machine (even if Internet Explorer also has
Microsoft’s Java program installed). In this case, if the customer clicks the Logout button in the ICC, he is not
logged out and the session remains active until the idle timer expires or the subscriber uses the http://1.1.1.1/
URL to logout.
Logout Button Does Not Work Following a Roam: A RADIUS user who clicks the Logout button will not be
logged out following a roam from one AP-2500 to another. The user will need to browse new pages to bring up
the login screen for the new AP and re-login when prompted. See Limitations on Roaming for more
information.
SMTP Redirection
This tab allows you to configure the AP-2500 to pass subscriber’s e-mail through a dedicated Simple Mail Transfer
Protocol (SMTP) server independent of a subscriber’s (misconfigured and/or properly configured) computer settings.
Most SMTP servers only transmit e-mail messages that originate from local traffic to prevent illegal use of a mail server
by spammers, hackers, and other unauthorized individuals. Therefore, most of your subscribers will be unable to send
e-mail messages unless you enable SMTP Redirection.
When this feature is enabled, it is transparent to the user. All outgoing mail traffic is redirected to the SMTP server you
specify in the SMTP Server IP field (this field is based on IP address and not DNS name). This will allow subscribers
to send e-mails without changing any of the server settings in their e-mail program. Typically, this will be your local mail
server (if you have one) or your ISP’s mail server.
137
Public Space Parameters
Follow these steps to enable SMTP Redirection:
1. Login to the AP’s Web browser interface.
2. Click PublicSpace > SMTP.
3. If you want all outgoing mail traffic redirected to the specified server, enable both the Misconfigured and Properly
Configured options. If you want properly configured subscribers to send mail without being redirected, enable only
the Misconfigured option.
•
•
Misconfigured refers to subscribers whose e-mail settings are incompatible with the AP-2500’s Internet
settings (in other words, these e-mail settings may work on the subscriber’s home or office network but they
won’t work in the hotspot).
Properly Configured refers to subscribers whose e-mail settings should work on the hotspot network so you
do not necessarily need to redirect these messages to your own server.
NOTE
In general, Proxim recommends that you enable both options. Also, you should never enable Properly
Configured and disable Misconfigured (this combination defeats the purpose of SMTP Redirection).
4. Enter the IP address of the SMTP server to which outgoing e-mails will be redirected in the SMTP Server IP
Address field.
5. Click OK.
Figure 5-23
SMTP Screen
Passthrough Addresses
This tab provides a method for DNS Names, IP Addresses, and an AAA port to “passthrough” the AP-2500 and access
pre-determined services (for example, a portal page) without authentication. This feature also allows you to create a
“walled garden” of free content that you can provide to your customers. Typically, the walled garden content would
appear on your portal page or custom login page. See Portal Page for more information.
The following DNS names or addresses must appear in a Passthrough table for the related feature to work properly:
•
•
•
•
Portal Page server address
Credit Card server address
External Web Server address (if using External authentication)
The Domain Names or IP addresses for walled garden content
138
Public Space Parameters
The DNS and IP Address tables can hold up to 50 entries each. The AAA port option supports only passthrough port.
•
•
•
Passthrough DNS Table
Passthrough IP Table
Passthrough AAA Port
Figure 5-24
IP/DNS Passthrough Table
Passthrough DNS Table
1. Login to the AP’s Web browser interface.
2. Click PublicSpace > Passthrough > IP/DNS.
3. Place a check mark in the Enable Passthrough Address box.
4. Click the Add button below the Passthrough DNS Table heading.
5. Enter the DNS name to filter in the DNS Name field and click OK.
•
Enter “www.myhotspot.com” to allow access to a specific web address.
•
Enter “*.myhotspot.com” to allow access to all sites associated with the specified DNS name.
•
Do not include port, protocol, or path information when enter DNS names.
6. Enter a second DNS name (if applicable) and click OK. Continue until you have entered all of the names you want
to add to the table.
7. Click the back arrow button to return to the previous screen.
8. Reboot the AP.
If you later want to edit or delete an entry, click the Edit button.
•
•
To delete an entry, change the Status to Destroy.
Only Active and Destroy are valid options within the Status field when using the Web browser interface.
139
Public Space Parameters
Passthrough IP Table
1.
2.
3.
4.
Login to the AP’s Web browser interface.
Click PublicSpace > Passthrough > IP/DNS.
Place a check mark in the Enable Passthrough Address box.
Click the Add button below the Passthrough IP Table heading.
5. Enter the IP address to passthrough in the IP Address field and click OK.
6. Enter a second IP address (if applicable) and click OK. Continue until you have entered all of the IP addresses that
you want to passthrough.
7. Click the back arrow button to return to the previous screen.
8. Reboot the AP.
If you later want to edit or delete an entry, click the Edit button.
•
•
To delete an entry, change the Status to Destroy.
Only Active and Destroy are valid options within the Status field when using the Web browser interface.
Passthrough AAA Port
The DNS and IP Passthrough tables only apply to WWW-HTTP traffic on port 80. You can enable passthrough traffic
on a second port if necessary for AAA purposes.
For example, if you have a secure custom login page on an External Web Server, you can enable HTTPS traffic on
port 443 so that unauthenticated users can access the page. This will allow the AP to pass HTTPS traffic for
unauthenticated users. This is in addition to the standard port 80 traffic that the AP passes based on the IP and DNS
Passthrough Tables.
Follow these steps to enable a Passthrough AAA Port:
1.
2.
3.
4.
Login to the AP’s Web browser interface.
Click PublicSpace > Passthrough > AAA Port.
Place a check mark in the Enable Passthrough Port box.
Enter the AAA port in the Passthrough Port Number field.
•
Do not enter port 80, 2111, 1111, or 1112.
5. Click OK.
6. Reboot the AP.
Bandwidth Management
The AP-2500 can manage the bandwidth for subscribers, defined in Kbps, for both upstream and downstream data
transmissions. With the ICC feature enabled, subscribers can increase or decrease their own bandwidth dynamically
(by the minute, or on an hourly, daily, weekly, or monthly basis), and also adjust the pricing plan for their service.
If you plan to limit subscriber bandwidth or offer multiple access plans based on bandwidth speeds, click the
Bandwidth Mgmt tab to notify the AP of its bandwidth settings.
These parameters correspond to the AP’s connection to the Ethernet and the Internet. Based on these settings, the AP
determines the speed of its Internet connection. The AP uses this information when making bandwidth allocations to
subscribers. Keep in mind the following points:
•
•
•
Do not set uplink or downlink speed to 0; this will disable access to the unit over the Ethernet.
The upper limit for uplink or downlink speed is 100,000 Kbps (100 Mbps). This is the maximum speed at which
the AP can connect to the Ethernet network. In reality, the uplink and downlink speeds will depend upon the
speed of your hotspot’s Internet connection (for example, T1 or DSL) and the speed of the wireless cards
installed in the AP.
By default, Bandwidth Management is enabled and uplink and downlink speeds are set to 1500 Kbps.
Follow these steps to enable Bandwidth Management:
1. Login to the AP’s Web browser interface.
2. Click PublicSpace > Bandwidth Mgmt.
3. Place a check mark in the Enable Bandwidth Management box.
140
Public Space Parameters
4. Enter the speed of the connection between the AP and the Ethernet network in the Bandwidth uplink (to
network) speed field (in Kbps).
5. Enter the speed of the connection between the AP and the wireless clients in the Bandwidth downlink (to
subscribers) speed field (in Kbps).
6. Click OK.
7. Reboot the AP.
Figure 5-25
Bandwidth Management Screen
141
Public Space Parameters
Billing Options for Subscribers
The Web browser interface’s Subscriber button links to three screens that allow you to configure Subscriber billing
plans (Billing tab), login and error messages (Messages tab), and the Authorized Subscribers database (Authorized
tab).
NOTE
The Billing and Messages options are used in conjunction with the Internal Web Server. You do not need to
configure these options if using an External Web Server.
The Internal Billing Options screen defines the billing plans that you want to offer to your subscribers.
Figure 5-26
Billing Options Screen
Follow these steps to configure the billing plans:
1. Login to the AP’s Web browser interface.
2. Click Subscriber > Billing > Options.
3. Configure the messages that will appear on the login screen where new users select a billing plan, as shown in the
following example (without the logo image).
142
Public Space Parameters
Figure 5-27
•
•
•
Default New User Screen that Appears to Subscribers
Edit the Introduction Message.
— The default Introduction Message is “Please Choose from the following plans.”
Edit the Offer Message.
— The default Offer Message is “How many days of Internet access would you like to purchase?”
Edit Policy Message.
— The default Policy Message is “Contact your service provider with questions.”
NOTE
See Subscriber Messages for information on how to customize the text that appears on the other login pages
presented to customers.
4. In the Minimum Units of Access to Purchase field, define the minimum units of access that subscribers must
purchase.
5. Select a Units of Access (Minute, Hour, Day, Week, or Month) for your subscribers.
NOTE
You must use the same Unit of Access for all of your billing plans.
6. If you plan to offer a free billing plan (see Creating a Free Billing Plan), configure the Free Billing Options.
•
The Default Free Access Time specifies (in days) how long a customer will have uninterrupted free Internet
access.
•
The Maximum Lifetime specifies (in days) the maximum amount of time a customer can use the free billing
plan.
•
The Web browser interface labels this parameter in Mins but it should be Days.
•
For example, if you set Default Free Access Time to 1 day and Maximum Lifetime to 2 days, here is how
the customer interacts with the AP:
— Customer enters hotspot and is prompted to select a billing plan.
— Customer selects free billing plan.
— Customer has free access for one day.
— After one day, the customer is prompted again by the New User screen to select a billing plan.
— If the customer again selects the free plan, he will have free access for one more day (since the Maximum
Lifetime for free access is set to 2 days).
143
Public Space Parameters
7. Click OK.
8. Click the Plan 0 tab.
9. Configure the settings for billing plan 0.
•
Place a check mark in the Enable Plan box to make the plan active. It will appear as an option in the New
User screen presented to subscribers.
•
Enter a name for the plan in the Plan Label field.
•
Enter a description for this billing option in the Description of Service field (140 characters maximum).
•
Define the pricing schemes for this billing plan (Rate Per Minute, Rate Per Hour, Rate Per Day, Rate Per
Week, and Rate Per Month).
— The AP will only use the pricing scheme that corresponds to the Units of Access you selected in the
Billing > Options screen.
•
Define the Upstream Bandwidth and Downstream Bandwidth range for this billing plan.
•
Define the DHCP Pool: Private or Public.
— If you want to use IP Upsell, be sure to configure at least plan to use Public IP address. See IP Upsell.
•
Click OK.
Figure 5-28
Subscriber Billing Plans Screen
10. Configure the other billing plans that you want to offer.
•
You can configure up to six different billing plans.
11. Reboot the AP.
144
Public Space Parameters
Creating a Free Billing Plan
Under some circumstances you may want to offer free Internet access to your subscribers. For example, you might
offer a low bandwidth connection for free but charge for faster connections.
Follow these steps to make one of your six billing plans a free billing plan:
1. Login to the AP’s Web browser interface.
2.
3.
4.
5.
6.
7.
8.
9.
Click Subscriber > Billing > Plan x (select a Plan number between 0 and 5).
Place a check mark in the Enable Plan box to make the plan active.
Enter a name for the plan in the Plan Label field.
Enter a description for this billing option in the Description of Service field (140 characters maximum).
Set all Rates to 0.00.
Define the Upstream Bandwidth and Downstream Bandwidth range for this free plan.
Define the DHCP Pool: Private or Public. (Typically, a free plan is a private address pool).
Click OK.
Figure 5-29
Configuring a Free Plan
Once configured, the free plan becomes an option in the New User screen presented to customers during login, as
shown in the following example.
145
Public Space Parameters
Figure 5-30
Subscribers Can Select a Plan that Offers Free Internet Access
Subscriber Messages
The Web browser interface’s Subscriber button links to three screens that allow you to configure Subscriber billing
plans (Billing tab), login and error messages (Messages tab), and the Authorized Subscribers database (Authorized
tab).
NOTE
The Billing and Messages options are used in conjunction with the Internal Web Server. You do not need to
configure these options if using an External Web Server.
The Subscriber Messages screens let you customize the look and content of the AP’s internal login screens that are
presented to subscribers.
Follow these steps to customize the text and images that appear on AP’s internal Web pages:
NOTE
See Billing Options for Subscribers for information on how to define billing plans and customize the text that
appears on the New User screen presented to new customers.
1. Login to the AP’s Web browser interface.
2. Click Subscriber > Messages > Login Msgs.
146
Public Space Parameters
Figure 5-31
Subscriber Login Messages
3. Edit the login messages as necessary.
•
Service Selection Message
•
Existing User Name Message
— Appears on the main login screen when the User Name option is enabled in PublicSpace > AAA >
Internal.
— Default is “Please enter your user ID and password”.
•
New User Name Message
— Appears on the New User screen when the User Name and New Subscribers options are enabled in
PublicSpace > AAA > Internal.
— Default is “Please enter a new user ID and password”.
•
Contact Message
— Appears on all internal Web pages.
— Default is “Please contact your Network Administrator in case of problems.”
•
A sample login screen (without the logo) is shown below.
147
Public Space Parameters
Figure 5-32
Sample Login Screen Presented to Subscribers
4. JavaScript support on the AP’s internal Web pages are enabled by default. Remove the check mark from the
Enable JavaScript to disable this feature.
5. Configure the “Remember Me” cookie options. See Enabling Cookie Support for details.
6. Define the currency label for the billing plans (for example, $) in the Currency field.
7. Enter a numeric value for the Number of decimals for amount. This field defines the number of decimal places
that are shown for the displayed amounts.
8. Configure the images that appear on the login screens and on the connection screen. See Changing the Login
Screen Logos.
9. Click the Sub Msgs 1 tab.
10. Edit the subscriber messages as necessary.
•
Please select the Billing Mode
•
Bill by Credit Card
•
Choose a User ID (optional)
— This text appears on the New User screen if the User Name and New Subscribers options are enabled
in PublicSpace > AAA > Internal.
•
Choose a Password ID (optional)
— This text appears on the New User screen if the User Name and New Subscribers options are enabled
in PublicSpace > AAA > Internal.
•
Retype the Password (if entered above)
— This text appears on the New User screen if the User Name and New Subscribers options are enabled
in PublicSpace > AAA > Internal.
•
Free access to the Internet
•
Are you a new user? Click this button
— This text appears on the main login screen if the New Subscribers option is enabled in PublicSpace >
AAA > Internal.
•
Are you an existing user?
— This text appears on the main login screen if the User Name option is enabled in PublicSpace > AAA >
Internal.
NOTE
Some messages only appear when certain features are enabled.
11. Click OK.
148
Public Space Parameters
Figure 5-33
Subscriber Messages Screen
12. Click the Sub Msgs 2 tab.
13. Edit the subscriber messages as necessary.
•
If this is not correct, please go back to the previous page
•
and make the necessary changes
•
Please select purchase time
•
Purchase one-time access using your credit card
•
If you want to create a new account
•
If you have an existing account
•
Your request was declined
•
Your request was successful
NOTE
Some messages only appear when certain features are enabled.
14. Click OK.
15. Click the Sub Msg 3 tab.
149
Public Space Parameters
16. Edit the subscriber messages as necessary.
•
Thank you for your business
•
We are verifying your account. Please wait
— This message appears if RADIUS is enabled. The AP displays this page while it wait for an authentication
response from the RADIUS server.
•
You will be purchasing Internet access with these options
— This message appears on the final credit card purchase screen before the customer is directed to the
credit card service provider.
NOTE
Some messages only appear when certain features are enabled.
17. Click OK.
18. Click the Error Msgs 1 tab.
19. Edit the error messages as necessary. The AP will display one of these error messages to the subscriber if a
problem occurs during the login process.
•
Access point blocked subscriber access
•
Access to this document requires a password
•
An error has occurred
•
You received a challenge from your Internet Service Provider
•
This field must contain a number between these two values
•
No Billing options are available
•
Internet Service is not available right now. Try again later
•
The password fields you have entered do not match. Please try again
•
The password field you have entered is not correct. Please try again
20. Click OK.
21. Click the Error Msgs 2 tab.
22. Edit the error messages as necessary. The AP will display one of these error messages to the subscriber if a
problem occurs during the login process.
•
Too many subscribers are already logged in. Please try again later
•
Try again
•
The User ID you have entered cannot be found. Please try another
•
The User ID you have entered is already taken. Please try another
•
We are sorry
•
This field must contain a whole number value, with no decimals
•
Your account was not found. Please check your User name and Password
23. Click OK.
24. Reboot the AP.
Enabling Cookie Support
The AP can store an encrypted login cookie in the subscriber’s browser to facilitate future logins.
When enabled, the AP stores a cookie in the subscriber’s browser when the customer selects the Remember my
username and password option during login. The next time the customer connects to the network, the cookie
contains all of the necessary login information so the customer is automatically logged in without having to re-enter his
user name and password.
Follow these steps if you want to provide cookie support to your subscribers:
1. Login to the AP’s Web browser interface.
2. Click Subscriber > Messages > Login Msgs.
3. Place a check mark in the Enable “Remember Me” option.
150
Public Space Parameters
4. Edit the Remember Me Message.
•
This message appears on the login screen to let the user know that his/her user name and password can be
stored for future login attempts.
•
The default message is “Remember my username and password.”
5. Enter the number of days for which the cookie will be valid in the Remember for how many days field.
6. Click OK.
Changing the Login Screen Logos
By default, two images appear on the AP’s internal login screen. One is the connecting image that appears when a
subscriber first opens the browser. It is a green swirl that reads: “You are being connected.” You cannot change this
image but you can add your own image to this screen (this is known as a “partner image”). The following sample page
includes a partner image (the “myhotspot” logo):
Figure 5-34
Connecting Screen with Partner Image
The second image that appears on the AP’s internal web pages is the default logo. This logo appears at the top of
each login page. The following sample page includes the custom “myhotspot” logo.
151
Public Space Parameters
Figure 5-35
Login Screen with Custom Logo
Follow these steps to add your own partner image and logo to the AP:
1. Create the image files that you want to add to the login pages. Keep in mind the following:
•
The file should in JPG or a GIF format.
•
The file name cannot exceed 8 characters (DOS 8+3 format).
•
The logo image (that is, the logo that appears on each login screen) should not be too large. The
recommended size is approximately 125 pixels wide by 40 pixels high.
•
The partner image for the connecting screen can be larger than the logo image.
•
For each file, you may want to try out multiple image sizes before you settle on one particular size.
2. Copy the image files to your TFTP server’s root directory.
3. Login to the AP’s Web browser interface.
4. Click Commands > Download.
5. Use the Download command to download the image files to the AP.
•
Enter the file name in the File Name field. Remember that the name cannot exceed 8 characters (not
including the extension).
•
The File Type is Generic.
6. Click Subscriber > Messages > Login Msgs.
7. Enter the name of logo image you downloaded to the AP in the Image File Name field.
8. Place a check mark in the Enable Partner Image box.
9. Enter the file name of the partner image you downloaded to the AP in the Partner Image File Name field.
10. Click OK.
11. Reboot the AP.
152
Public Space Parameters
Authorized Subscribers
The AP-2500 stores information about subscribers in the Authorized Subscribers Table. You can view the table by
clicking Subscriber > Authorized within the Web browser interface.
Figure 5-36
Authorized Subscribers Table
The table is the AP’s internal database of authorized users; it can hold up to 50 entries. The list is populated by one of
three methods:
1. Automatically following a successful credit card transaction.
2. Manually by a network administrator.
3. Using XML commands (see XML Interface Specification for details).
From the main table screen you can view the following information about each subscriber:
•
•
•
•
•
•
•
User Name (if applicable)
MAC address of user’s wireless card
User’s IP address
User’s Upstream and Downstream bandwidth settings
The monetary amount paid by the customer
The monetary amount remaining in the user’s account (if applicable)
The user’s status (should be Active at all times when in the Authorized Subscribers Table)
Click Edit to view additional information about the subscriber. You can also edit certain parameters from this screen.
The following information is available about each subscriber in the Modify Authorized Subscriber Details screen:
•
•
•
•
•
•
•
DHCP Address Type (Public or Private)
MAC address of user’s wireless card (for viewing only)
User’s IP address
User Name
Password
Amount of time remaining in the account (Expiration Time fields)
Amount Paid by user
153
Public Space Parameters
•
•
•
Custom fields for internal use (User Alias 1 or User Alias 2)
Upstream and Downstream bandwidth settings
Status
— Should be Active at all times.
— Change to Destroy to delete an entry.
— The other options are not applicable when using the Web browser interface.
Authorized Subscribers Table and the Current Subscribers Table
The Authorized Subscribers Table differs from the Current Subscribers Table, found in the Monitor > Subscribers
screen. The Current Subscribers Table only lists those users who are currently connected to the AP.
Therefore, an active user who purchased access time with a credit card will appear in both the Authorized Subscribers
Table and the Current Subscribers Table. When using internal authentication with RADIUS, an active user
authenticated by a RADIUS server appears only in the Current Subscribers Table (RADIUS-authenticated users never
appear in the Authorized Subscribers Table). When using external authentication with XML, an active user will appear
in both the tables (the USER_ADD command adds the user to the Authorized Subscribers Table and the
UPDATE_CACHE command changes the user’s Current Subscribers State from “Pending” to “Valid”; see XML
Interface Specification for details).
If a user appears in both tables, deleting the user from one table will automatically remove the user from the second
table.
Also, rebooting the AP will clear the Current Subscribers Table but not the Authorized Subscribers Table. (The
Authorized Subscribers information is retained in non-volatile memory.)
Manually Adding a Subscriber
Follow these steps to manually add a subscriber to the Authorized Subscribers Table:
1. Login to the AP’s Web browser interface.
2. Click Subscriber > Authorized.
3. Click Add.
Figure 5-37
Add a Subscriber Screen
4. Select the DHCP Address Type for the subscriber (public or private). This setting depends upon the DHCP Server
settings you configured for the AP.
154
Public Space Parameters
5. If authorizing a user based on MAC address (in other words, the PublicSpace > AAA > Internal > Enable User
Name option is disabled), enter the MAC address of the subscriber’s wireless card in the field provided.
•
If you have chosen to manage this subscriber by user name only, you do not need to enter a MAC address
(however, you will need to enter a user name).
6. Enter an IP Address for the subscriber or leave the field blank.
•
If left blank, the AP fills in this field automatically after a subscriber logs in.
7. If authorizing a subscriber based on user name and password, enter a User Name and Password for the
subscriber in the fields provided.
NOTE
User Name and Passwords are case-sensitive.
8. Enter the subscriber’s allowed access time in the Expiration Time fields (in hours and/or minutes).
•
If you leave these fields blank or set them to 0, the subscriber will never time out.
•
If you enter hours and/or minutes, the timeout counter will begin as soon as you click OK.
•
After the subscriber has timed out, he/she must re-subscribe to the service.
9. Configure the Amount Paid field, if desired. The AP automatically fills in this fields after a successful credit card
purchase.
10. Configure the optional User Alias fields, if desired. These are for notes only and do not have an impact on the
authentication process.
11. Define the Upstream and Downstream Bandwidth limits for the user in Kbps. The user’s bandwidth is not limited
if you leave this blank or set it to 0.
12. Click OK to add the subscriber.
13. Add additional subscribers, if desired.
14. When finished, click the back arrow button to return to the previous screen.
Removing a Subscriber
Follow these steps to remove a subscriber from the Authorized Subscribers Table:
1.
2.
3.
4.
5.
6.
Login to the AP’s Web browser interface.
Click Subscriber > Authorized.
Click Edit.
Locate the entry for subscriber you want to delete and set Status to Destroy.
Click OK to remove the entry.
Click the back arrow button to return to the previous screen.
NOTE
An active subscriber will immediately lose his/her access to the Internet if the subscriber’s entry is deleted.
You can also delete active subscribers from Monitor > Subscribers. See Current Subscribers Table.
155
ORiNOCO AP-2500 User Guide
Monitor Information
6
In This Chapter
This chapter describes the statistics that can be viewed using the Access Point’s Web browser interface (that is, the
options accessible after clicking the Status or Monitor button).
•
•
•
•
•
•
•
•
•
System Status: Displays basic information about the Access Point’s operating status.
Version: Provides version information for the Access Point’s system components.
ICMP: Displays statistics for Internet Control Message Protocol packets sent and received by the Access Point.
IP/ARP Table: Displays the Access Point’s IP Address Resolution table.
Learn Table: Displays the list of nodes that the Access Point has learned are on the network.
Current Subscribers Table: Displays the list of current subscribers
DAT Sessions: Displays the list of current Dynamic Address Translation (DAT) sessions
Interfaces: Displays the Access Point’s interface statistics (Wireless and Ethernet).
Link Test (802.11b Only): Evaluates the link with a wireless client.
NOTE
See Logging into the Web Interface for instructions on how to access the AP’s Web browser interface.
156
Monitor Information
System Status
System Status is the first screen to appear each time you connect to the Web browser interface. You can also return
to this screen by clicking the Status button.
Figure 6-1
System Status Screen
Each section of the System Status screen provides the following information:
•
•
System Status: This area provides system level information, including the unit’s IP address and contact
information. See System for information on these settings.
System Alarms: System traps (if any) appear in this area. Each trap identifies a specific severity level:
Critical, Major, Minor, and Informational. See System Alarms (Traps) for a list of possible alarms.
— To delete an alarm, place a check mark in the box to the left of its entry and click Delete.
— To delete all alarms reported on screen, click Select All and click Delete.
157
Monitor Information
Version
From the Web browser interface, click the Monitor button and select the Version tab. The list displayed provides you
with information that may be pertinent when calling Technical Support. With this information, your Technical Support
representative can verify compatibility issues and make sure the latest software are loaded. This screen displays the
following information for each Access Point component:
•
•
•
Serial Number: The component’s serial number, if applicable.
Component Name
ID: The AP identifies a system component based on its ID. Each component has a unique identifier.
•
Variant: Several variants may exist of the same component (for example, a hardware component may have two
variants, one with more memory than the other).
Version: Specifies the component’s version or build number. The Software Image version is the most useful
information on this screen for the typical end user.
•
Figure 6-2
Version Information Screen
158
Monitor Information
ICMP
This tab provides statistical information for both received and transmitted messages directed to the Access Point. For
example, if you ping the AP from another computer, the AP reports the ping requests (Echos) and replies (Echo Reply)
on this screen (as shown in the example below). Not all ICMP traffic on the network is counted in the ICMP (Internet
Control Message Protocol) statistics.
NOTE
To update the statistics, click the Refresh
Figure 6-3
button.
ICMP Monitoring Screen
159
Monitor Information
IP/ARP Table
This tab provides information based on the Address Resolution Protocol (ARP), which maps IP Addresses to
MAC Addresses. The AP adds an entry to this list for each station with which the AP directly communicates. This
includes devices that manage the AP, ping the AP, and/or receive traps from the AP. The AP does not create an entry
for every station it detects on the network.
An entry times out after five minutes of inactivity (that is, after five minutes of no communication between the device
and the AP).
NOTE
To update the table, click the Refresh
Figure 6-4
button.
IP/ARP Table
160
Monitor Information
Learn Table
This tab displays information relating to network bridging. It reports the MAC address for each node that the AP has
learned is on the network and the interface on which the node was detected. There can be up to 2,000 entries in the
Learn Table. Click the Refresh
button if you want to update the table.
For this screen, Port 1 is Ethernet interface. Port 2 is the Slot A interface. Ports 3 through 8 are WDS ports for Slot A (if
applicable). Port 9 is the Slot B interface. Ports 10 through 15 are WDS ports for Slot B (if applicable).
In the example below, the AP has two wireless clients in its Learn Table; both clients are associated with the radio in
Slot B.
Figure 6-5
Learn Table
161
Monitor Information
Current Subscribers Table
This table lists all of the active subscribers that are communicating with the AP. (See Authorized Subscribers Table and
the Current Subscribers Table for an explanation of how this table differs from the Authorized Subscribers Table.) This
table can hold up to 50 entries.
Users who are associated with the AP wirelessly but are unauthenticated appear in the table with State set to
Pending. Once a user has been authenticated (by the AP, a RADIUS server, or an External Web Server), the AP
updates the user’s entry and changes the State to Valid.
The AP reports the following information for each subscriber:
•
•
•
•
•
•
•
•
•
•
•
User Name (if applicable)
IP address of user’s wireless card
— In the example below, dcrispin received an IP address from the AP via DHCP and Edgar is using a static
IP address (but the AP’s DAT functionality accounts for this and the user is unaware that his IP address is
misconfigured for the hotspot’s network).
MAC address of user’s wireless card
State
— Set to Pending for devices that have associated to the AP wirelessly but are not yet authenticated.
— Set to Valid after a device or user has been authenticated.
Proxy
— Reports if the AP detected proxy server settings on the subscriber’s Web browser and is redirecting the
traffic as necessary
BwUp: Subscriber’s upstream bandwidth limit
BwDown: Subscriber’s downstream bandwidth limit
BytesSent: Number of bytes sent by the subscriber (upstream)
Bytes Received: Number of bytes received by the subscriber (downstream)
BytesTotal: Sum of BytesSent and BytesReceived
Status
— Should be Active at all times.
— Change to Destroy to delete an entry.
Figure 6-6
Current Subscribers Screen
162
Monitor Information
A subscriber is removed from the Current Subscribers Table under the following circumstances:
•
•
•
•
The network administrator changes the subscriber’s Status from Active to Destroy.
The subscriber has logged out (applicable to RADIUS-authenticated users and RADIUS Profile Caching is
disabled).
The amount of access time purchased by the subscriber has expired.
— Users authenticated by the Authorized Subscribers Table whose expiration time expires are reset to
State: Pending.
The subscriber’s entry times out after a period of inactivity.
— RADIUS-authenticated users time out based on the Default Idle Timeout setting, the Idle-Timeout
attribute, or the Session-Timeout attribute.
— Pending users and users authenticated by the Authorized Subscribers Table whose time has not expired
are removed from the table approximately 10 minutes after the subscriber’s wireless card disconnects
from the AP (for example, when the user leaves the hotspot).
DAT Sessions
The AP performs Dynamic Address Translation (DAT) to provide subscribers with access to the Internet. See Dynamic
Address Translation (DAT) for details.
The Current Subscriber DAT Sessions screen displays the active DAT sessions for each subscriber. The subscriber
is identified by the IP address and MAC address of his/her wireless card.
The SubPort identifies the source port that the subscriber is using; the NetPort identifies the port that the AP maps
with its IP address to send out the subscriber’s packet.
For UDP sessions, the SessState is MAPPED (meaning the subscriber’s port has been mapped to a port on the AP
for address translation purposes).
For TCP sessions, the SessState is ESTABLISHED (for open connections), TIME WAIT (for pending connections), or
CLOSED (for closed connections).
Figure 6-7
Current Subscriber DAT Sessions Screen
163
Monitor Information
Interfaces
This tab displays statistics for the Ethernet and wireless interfaces. The Operational Status can be up, down, or testing.
Figure 6-8
Interface Monitoring
164
Monitor Information
Link Test (802.11b Only)
This tab displays information on the quality of the wireless link to clients and other 802.11b APs in the Wireless
Distribution System. During a Link Test, the Access Point and the selected device exchange a series of packets to test
the strength of the connection. The devices start by exchanging packets at the 11 Mbits/sec rate but fall back to the
slower rates if necessary.
NOTE
The Remote Link Test feature is only available for 2.4 GHz (802.11b) clients. Also, this feature is not available
if you are using an ORiNOCO 802.11a/b ComboCard or a non-ORiNOCO client.
Follow these steps to perform a Link Test:
1. Login to the AP’s Web browser interface.
2. Click Monitor > Link Test.
3. Click Explore.
– Result: A list of detected stations will appear. If the list does not appear automatically, click Refresh
Figure 6-9
.
Remote Link Test Screen
4. Select a Station from the list by clicking the circle to the left of the Station’s entry.
5. Click Link Test to start the test.
– Result: A new Link Test window opens and displays the following information for the Access Point (referred to
as the Initiator Station) and the wireless client (referred to as the Remote Station):
•
Station Name: The Access Point’s System Name or the client’s Windows Networking name.
•
MAC Address
•
SNR (dB): The Signal to Noise ratio for the received signal. The displayed value is the running average
since the start of the test and is reported in decibels (dB). Higher numbers correspond to a stronger link.
The bar graph also displays the relative strength of the link (a green bar indicates a strong link, a yellow
bar indicates a fair link, and a red bar indicates a weak link).
•
Signal (dBm): The strength of the received signal in dBm (decibels referenced to 1 milliwatt). The
displayed value is the running average since the start of the test and is reported as a negative number.
Higher numbers correspond to a stronger link. For example, -40 dBm corresponds to a stronger signal
than -50 dBm. The bar graph also displays the relative strength of the signal (a longer bar represents a
stronger signal).
165
Monitor Information
•
•
•
•
•
Noise (dBm): The strength of the noise detected at the receiver reported in dBm (decibels referenced to
1 milliwatt). The displayed value is the running average since the start of the test and is reported as a
negative number. Noise can interfere with the received signal so a smaller noise value corresponds to a
stronger link. For example, a noise level of -95 dBm is more desirable than a noise level of -89 dBm. The
bar graph displays the relative strength of the noise level (a shorter bar represents a weaker noise level
and is more desirable than a longer bar).
11 Mbps (pkts): The number of packets received at the 11 Mbits/sec transmit rate since the start of the
Link Test. In general, most packets will be received at the 11 Mbits/sec rate if the devices have a strong
link.
5.5 Mbps (pkts): The number of packets received at the 5.5 Mbits/sec transmit rate since the start of the
Link Test.
2 Mbps (pkts): The number of packets received at the 2 Mbits/sec transmit rate since the start of the Link
Test.
1 Mbps (pkts): The number of packets received at the 1 Mbits/sec transmit rate since the start of the Link
Test.
NOTE
Click the Refresh
automatically.
Figure 6-10
button periodically to update the test results. The test screen does not refresh
SNR Report Screen
6. Click Close to end the Link Test.
166
ORiNOCO AP-2500 User Guide
Commands
7
In This Chapter
This chapter describes the commands that can be issued using the Access Point’s Web browser interface (that is, the
options accessible after clicking the Commands button).
•
•
•
•
•
Download: Download files from a TFTP server to the Access Point.
Upload: Upload files from the Access Point to a TFTP server.
Reboot: Reboot the Access Point in the specified number of seconds.
Reset: Reset all of the Access Point’s configuration settings to factory defaults.
Help Link: Configure the location where the Access Point’s Help files can be found.
NOTE
See Logging into the Web Interface for instructions on how to access the AP’s Web browser interface.
Download
Use the Download tab to download AP Image, Bootloader, Configuration, and Generic files from a TFTP server to the
Access Point.
NOTE
The Download and Upload commands are from the AP’s perspective. In other words, to send files to the AP,
use the Download command; to obtain files from the AP, use the Upload command.
A TFTP server must be running and configured to point to the directory containing the file. If you don’t have a TFTP
server installed on your system, install the TFTP server from the ORiNOCO CD. You can either install the TFTP server
from the CD Wizard or run OEM-TFTP-Server.exe found in the CD’s Xtras/SolarWinds/ sub-directory.
Figure 7-1
Download Command Screen
167
Commands
File Type Overview
For Downloads, the File Type parameter supports four options: Config, Img, BspBl, and Generic. For Uploads, File
Type supports two options: Config and Generic.
•
Config: This refers to a file that contains the AP’s network configuration settings (that is the parameters that
correspond to the ORiNOCO MIB; see SNMP Management for details).
–
•
•
•
You can download the current configuration settings from the AP for back-up purposes or upload a
configuration file to the AP so it adopts the settings contained in the file. See Back-up the AP’s Configuration
Files for details.
– You can use any name for the config file. Proxim recommends using config.sys.
Img: This refers to the AP’s firmware image.
– This File Type only supports the Download command. You cannot upload the AP’s firmware image file to a
TFTP server.
– Proxim periodically makes new firmware available on its Web site that you can download to the AP using a
TFTP server; see Download the Latest Software for instructions.
BspBl: This refers to the AP’s Bootloader file.
– This File Type only supports the Download command. You cannot upload the AP’s Bootloader file to a TFTP
server.
Generic: This refers to all files associated with the AP’s Public Space features. This includes:
– The Public Space configuration settings file, current.txt (the file contains the settings for all of the parameters
that correspond to the Nomadix MIB; see SNMP Management and Back-up the AP’s Configuration Files for
details).
– The cacert.pem, cakey.pem, and server.pem keys for SSL (see Secure Socket Layer (SSL)).
– The images.zip file containing the ICC images (see Information and Control Console (ICC)).
– The Image and Partner Image for customizing the internal login pages (see Changing the Login Screen
Logos).
NOTE
The Generic files support both Download and Upload operations.
Download Instructions
Follow these steps to send new files to the AP-2500:
1. Launch your TFTP server application (if necessary).
2. Copy the file or files you want to send to the AP to the TFTP server’s root directory.
•
If you are using the SolarWinds TFTP program, the root directory is mostly likely C:\TFTP-Root\.
3. Click Commands > Download.
4. Enter the IP address of the computer running the TFTP server application in the Server IP Address field.
5. Enter the name of the file that you want to send to the AP in the File Name field.
•
Be sure to include the appropriate file extension (for example, you would enter “images.zip” if you wanted to
send the AP an updated set of ICC banner images).
•
Updated firmware image files end in “.bin”.
6. Select the appropriate file type from the File Type drop-down menu (Config, Img, Bspbl, or Generic; see File Type
Overview for details).
7. Select a File Operation: Download or Download & Reboot.
•
Select Download if you have multiple files to send to the AP.
•
Select Download & Reboot if downloading a new image file to the AP.
8. Click OK.
•
Result: The TFTP operation begins. A new TFTP Operation Status window opens.
9. Click Close after the TFTP operation is complete.
10. Repeat the above procedure for the remaining files that you want to send to the AP.
11. Reboot the AP (if you did not select Download & Reboot).
168
Commands
Upload
Use the Upload tab to upload Configuration and image files from the AP-2500 to the TFTP server.
NOTE
The Download and Upload commands are from the AP’s perspective. In other words, to send files to the AP,
use the Download command; to obtain files from the AP, use the Upload command.
The TFTP server must be running and configured to point to the directory to which you want to copy the uploaded file.
If you don’t have a TFTP server installed on your system, install the TFTP server from the ORiNOCO CD. You can
either install the TFTP server from the CD Wizard or run OEM-TFTP-Server.exe found in the CD’s Xtras/SolarWinds/
sub-directory.
Follow these steps to upload files from the AP-2500 to your TFTP server’s root directory:
1.
2.
3.
4.
5.
6.
7.
8.
Launch your TFTP server application (if necessary).
Click Commands > Upload.
Enter the IP address of the computer running the TFTP server application in the Server IP Address field.
Enter the name of the file that you want to send to the TFTP server in the File Name field.
•
Be sure to include the appropriate file extension (for example, you would enter “images.zip” if you want to
upload the set of ICC banner images from the AP to the TFTP server).
Select the appropriate file type from the File Type drop-down menu (Config or Generic; see File Type Overview for
details.
Click OK.
•
Result: The TFTP operation begins. A new TFTP Operation Status window opens.
Click Close after the TFTP operation is complete.
Repeat the above procedure for the remaining files that you want to download from the AP to the TFTP server.
NOTE
The AP uploads files to the TFTP server’s root directory. If you are using the SolarWinds TFTP program, the
root directory is mostly likely C:\TFTP-Root\.
Figure 7-2
Upload Command Screen
169
Commands
Reboot
Use the Reboot tab to save configuration changes (if any) and reset the AP-2500. Entering a value of 0 (zero) causes
an immediate reboot. Note that Reset, described below, does not save configuration changes.
!
CAUTION
Rebooting the AP-2500 will cause all users who are currently connected to lose their connection to the
network until the AP-2500 has completed the restart process and resumed operation.
Figure 7-3
Reboot Command Screen
Reset
Use the Reset tab to restore the AP-2500 to factory default conditions. The AP-2500 may also be reset from the
RESET button located on the side of the unit. Since this will reset the Access Point’s current IP address, a new IP
address must be assigned. Refer to Recovery Procedures for more information.
!
CAUTION
Resetting the AP-2500 to its factory default configuration will permanently overwrite all changes that have
made to the unit. The AP-2500 will reboot automatically after this command has been issued.
170
Commands
Figure 7-4
Reset to Factory Defaults Command Screen
Help Link
To open Help, click the Help button on any display screen.
During initialization, the Access Point’s on-line help files are downloaded to the default location:
C:\Program Files\ORiNOCO\AP2500\HTML\index.htm.
If you want to place these files on a shared drive, copy the Help Folder to the new location, and then specify the new
path in the Help Link box.
Figure 7-5
Help Link Configuration Screen
171
ORiNOCO AP-2500 User Guide
Troubleshooting
8
In This Chapter
•
•
•
•
•
•
Troubleshooting Concepts
Symptoms and Solutions
•
Connectivity Issues
•
AP-2500 Unit Will Not Boot - No LED Activity
•
Serial Link Does Not Work
•
Ethernet Link Does Not Work
•
Basic Software Setup and Configuration Problems
•
Lost AP-2500, Telnet, or SNMP Password
•
Client Computer Cannot Connect
•
AP-2500 Has Incorrect IP Address
•
HTTP (browser) or Telnet Interface Does Not Work
•
HTML Help Files Do Not Appear
•
Telnet CLI Does Not Work
•
TFTP Server Does Not Work
•
Client Connection Problems
•
Client Manager Finds No Connection
•
Client PC Card Does Not Work
•
Intermittent Loss of Connection
•
Client Does Not Receive an IP Address - Cannot Connect to Internet
•
VLAN Operation Issues
•
Active Ethernet
•
The AP-2500 Unit Does Not Work
•
There Is No Data Link
•
“Overload” Indications
Recovery Procedures
•
Reset to Factory Default Procedure
•
Forced Reload Procedure
•
Setting IP Address using Serial Port and Normal CLI
System Alarms (Traps)
•
Security Alarms
•
Wireless Interface Card Alarms
•
Operational Alarms
•
FLASH Memory Alarms
•
TFTP Alarms
•
Image Alarms
•
Standard MIB-II (RFC 1213) Alarms
•
AAA Alarms
Related Applications
•
RADIUS Server
•
TFTP Server
LED Indicators
172
Troubleshooting
NOTE
This section helps you locate problems related to the AP-2500 device setup. For details about RADIUS, TFTP,
Serial communications program (such as HyperTerminal), Telnet applications or web browsers, please refer to
their respective documentation.
Troubleshooting Concepts
The following list identifies important troubleshooting concepts and topics. The most common initialization and
installation problems relate to IP Addressing. For example, you must have valid IP Addresses for both the AP-2500
device and the TFTP server before you can transfer files over Ethernet.
•
•
•
•
•
•
IP Address management is fundamental.
Factory default units are set for “Dynamic” (DHCP) IP Address assignment. The default IP Address for the
AP-2500 is 10.0.0.10. If you connect the AP-2500 unit to a network with an active DHCP server, then use ScanTool
to locate the IP Address of your unit. If a DHCP server is not active on your subnet, then the ScanTool can be used
to configure your AP-2500.
The Trivial File Transfer Protocol (TFTP) provides a means to download and upload files. These files include
the AP-2500 Image (executable program) and configuration files.
If the AP-2500 password is lost or forgotten, you will need to reset to default values. The Reset to Factory
Default Procedure resets configuration, but does not change the current AP Image.
If all else fails… The Forced Reload Procedure erases the current AP-2500 Image. Once the new image is
loaded, use the Reset to Factory Default Procedure to set the unit to factory default values and reconfigure the
unit.
AP-2500 Supports a Command Line Interface (CLI). If you are having trouble locating your AP-2500 on the
network, connect to the unit directly using the serial interface and refer to Using the Command Line Interface for
CLI command syntax and parameter names.
Symptoms and Solutions
Connectivity Issues
Connectivity issues include any issues that prevent you from powering up or connecting to the AP-2500 device.
AP-2500 Unit Will Not Boot - No LED Activity
1. Make sure your power source is operating.
2. Make sure all cables are connected to the AP-2500 unit correctly.
3. With Active Ethernet, make sure you are using a Category 5, foiled, twisted pair cable to power the AP-2500 unit.
Serial Link Does Not Work
1. Make sure you are using the proper serial port cable (a straight-through cable with a 9-pin female connector on
each end).
2. Double-check the physical network connections.
3. Make sure your PC terminal program (such as HyperTerminal) is active and configured to the following values:
– Com Port: (COM1, COM2, etc. depending on your computer);
– Baud rate: 9600
– Data bits: 8
– Stop bits: 1
– Flow Control: None
– Parity: None
– Line Feeds with Carriage Returns
(In HyperTerminal select:
File -> Properties -> Settings -> ASCII Setup -> Send Line Ends with Line Feeds.)
173
Troubleshooting
Ethernet Link Does Not Work
1. Double-check the physical network connections. Use a known-good unit to make sure the network connection is
present. Once you have the AP-2500 IP Address, you can use the “Ping” command over Ethernet to test the
IP Address. If the AP-2500 responds to the Ping, then the Ethernet Interface is working properly.
2. Perform network infrastructure troubleshooting (check switches, routers, etc.).
Basic Software Setup and Configuration Problems
Lost AP-2500, Telnet, or SNMP Password
1. Perform the Reset to Factory Default Procedure in this guide. This procedure resets system and network
parameters, but does not affect the AP-2500 Image.
The default for all AP-2500 passwords is “public”.
2. Document your password(s) and store them in a safe location.
Client Computer Cannot Connect
1. Each wireless PC Card in the AP-2500 unit should have a unique Network Name. This Network Name must match
the active Network Name on client machines.
2. Network Names should be allocated and maintained by the Network Administrator.
AP-2500 Has Incorrect IP Address
•
•
•
•
•
•
By default, the AP uses a static IP address of 10.0.0.10.
The AP only attempts to contact a DHCP server during boot-up. If you have configured the AP to obtain an IP
address from a DHCP server, confirm that the AP is connected to the network before rebooting it. If you do not
know the AP’s IP address, use ScanTool or the CLI to identify its address.
To find the current IP Address using DHCP, check the IP Client Table in the DHCP Server to match the AP’s MAC
Address to its assigned IP address.
Once you have the current IP Address, use the HTTP or CLI Interface to either set the unit to DHCP mode or
assign a static IP Address.
If you use static IP Address assignments, and cannot access the unit over Ethernet, use the Initializing the IP
Address using Normal CLI procedure. Once the IP Address is set, you can use the Ethernet Interface to complete
configuration.
Perform the Reset to Factory Default Procedure in this guide. This will reset the unit to “DHCP” mode. If there is a
DHCP Server on the same subnet, the DHCP Server will assign an IP Address to the AP-2500.
HTTP (browser) or Telnet Interface Does Not Work
1. Make sure you are using a compatible browser: Microsoft Internet Explorer 5.5 or better (preferred), or Netscape 6
or higher.
2. Make sure you have the proper IP Address. Enter your AP-2500 IP Address in the browser address bar, similar to
this example:
http://192.168.1.100
When the AP’s Login window appears, leave the User Name field empty and enter public in the Password field.
3. Use the CLI over the serial port to check the IP Access Table, which can be restricting access to Telnet and HTTP.
174
Troubleshooting
HTML Help Files Do Not Appear
1. Verify that the HTML Help files are installed in the default directory listed in the Help Link screen.
2. If the Help files are not located in this folder, contact your network administrator to find out where the Help files are
located on your server.
3. Perform the following steps to verify or enter the pathname for the Help files:
a. Click Commands > Help Link.
b. Enter the path name where the Help files are located.
c. Click OK when finished.
Telnet CLI Does Not Work
1. Make sure you have the proper IP Address. Enter your AP-2500 IP Address in the Telnet connection dialog, from a
DOS prompt, type:
C:\> telnet <AP’s IP Address>
2. Use the CLI over the serial port to check the IP Access Table, which can be restricting access to Telnet and HTTP.
TFTP Server Does Not Work
1. Make sure the TFTP Server has been started.
2. Verify the IP Address of the TFTP Server. The server may be local or remote, so long as it has a valid IP Address.
3. Configure the TFTP Server to “point” to the folder containing the file to be downloaded (or to the folder in which the
file is to be uploaded).
4. Verify that you have the proper file names and directory path.
Client Connection Problems
Client Manager Finds No Connection
•
Make sure you have configured your client software with the proper Network Name(s).
Network Names are typically allocated and maintained by your network administrator.
Client PC Card Does Not Work
1. Make sure you are using the latest PC Card driver software.
2. Download and install the latest client configuration software and driver.
Intermittent Loss of Connection
1. Make sure you are within range of an active AP-2500 device.
2. You can check the signal strength using the client software or the Link Test (802.11b Only).
Client Does Not Receive an IP Address - Cannot Connect to Internet
1. Open the Web-browser interface and select the Configure button and then the Network tab to make sure the
proper DHCP settings are being used.
2. From the client computer, use the “ping” network command to test the connection with the AP-2500 unit. If the
AP-2500 device responds, but you still cannot connect to the Internet, there may be a physical network
configuration problem (contact your network support staff).
3. For units with Active Ethernet, make sure you are not using a crossover Ethernet cable between the AP-2500 unit
and the hub.
175
Troubleshooting
VLAN Operation Issues
Verifying Proper Operation of the VLAN Feature
The correct VLAN configuration can be verified by “pinging” both wired and wireless hosts from both sides of the
AP-2500 device and the network switch. Traffic can be “sniffed” on both the wired (Ethernet) and wireless (WDS)
backbones (if configured). Bridge frames generated by wireless clients and viewed on one of the backbones should
contain IEEE 802.1Q compliant VLAN headers or tags. The VLAN ID in the headers should correspond to one of the
VLAN User IDs configured for the AP-2500 device.
VLAN Workgroups
The correct VLAN assignment can be verified by pinging the AP-2500 to ensure connectivity, by pinging the switch to
ensure VLAN properties, and by pinging hosts past the switch to confirm the switch is functional. Ultimately, traffic can
be “sniffed” on the Ethernet or WDS interfaces (if configured) using third-party packages. Most problems can be
avoided by ensuring that 802.1Q compliant VLAN tags containing the proper VLAN ID have been inserted in the
bridged frames. The VLAN ID in the header should correspond to users assigned network name.
What if network traffic is being directed to a nonexistent host?
–
–
All sessions are disconnected, traffic is lost, and a Reset to Factory Default Procedure is necessary
Workaround: you can configure the switch to mimic the nonexistent host
!
CAUTION
The Reset to Factory Default Procedure disconnects all users and resets all values to factory defaults.
Active Ethernet
The AP-2500 Unit Does Not Work
1. Verify that you are using a standard UTP Cat. 5 cable, including all 8 wires (4 pairs).
2. Try to move the same load into a different port on the same AE power injector – if it works, there is probably a faulty
port or bad RJ-45 port connection.
3. If possible, try to connect the load device into a different AE power injector.
4. Try using a different Ethernet cable – if it works, there is probably a faulty connection over the long cable, or a bad
RJ-45 connection.
5. Check power plug and hub.
6. If Ethernet link goes down, check cable, cable type, switch, hub.
There Is No Data Link
1. Verify that the indicator for the port is “on.”
2. Verify that the AE power injector is connected to the Ethernet network with a good connection.
3. Verify that the Ethernet cable is Category 5 or better, and is less than 100 meters (approx. 3.25 ft.) in length from
the Ethernet source to the AP-2500.
4. Try to connect a different device over the same port – if it works and link is established, there is probably a faulty
data link in the load.
5. Try to re-connect the load into a different output port (remember to move the input port accordingly) – if it works,
there is probably a faulty output or input port in the AE power injector or a bad RJ-45 connection.
“Overload” Indications
1. Verify that you are not using any cross-over cable between the AE power injector’s output port to the AP-2500.
2. Verify that there is no short over any of the twisted pair cable or the RJ-45 connector.
3. Move the device into a different output port – if it works, there is probably a faulty port or bad RJ-45 connection.
176
Troubleshooting
Recovery Procedures
The most common installation problems relate to IP Addressing. For example, without the TFTP server IP address,
you will not be able to download an AP Image to the AP-2500. IP Address management is fundamental. We suggest
you create a chart to document and validate the IP addresses for your system.
If the password is lost or forgotten, you will need to reset the AP-2500 to default values. The Reset to Factory Default
Procedure resets configuration settings, but does not change the current AP Image.
If the AP-2500 has a corrupted software image, follow the Forced Reload Procedure to erase the current AP Image
and download a new image.
Reset to Factory Default Procedure
Use this procedure to reset the network configuration values to factory defaults. The current AP Image is not deleted.
This procedure may be required if the AP’s password is lost or forgotten.
1. Press and hold the RELOAD button for about 10 seconds. Result: The AP-2500 reboots, and the factory default
network values are restored.
2. Use the ScanTool or normal CLI to set the IP Address. See Using the Command Line Interface for CLI information.
Forced Reload Procedure
Use this procedure to erase the current AP Image and download a new AP Image. In some cases, specifically when a
missing or corrupted AP Image prevents successful booting, you may need to use ScanTool or the Bootloader CLI to
download a new executable AP Image.
NOTE
This does not delete the AP’s configuration (in other words, the Forced Reload Procedure does not reset to
device to factory defaults). If you need to force the AP to the factory default state after loading a new AP
image, use the Reset to Factory Default Procedure above.
For this procedure, you will first erase the AP Image currently installed on the unit and then use either ScanTool or the
Bootloader CLI (over the serial port) to set the IP address and download a new AP Image. Follow these steps:
1. While the unit is running, press the RESET button.
Result: The AP reboots and the indicators begin to flash.
!
CAUTION
By completing Step 2, the firmware in the AP will be erased. You will need an Ethernet connection, a TFTP
server, and a serial cable (if using the Bootloader CLI) to reload firmware.
2. Press and hold the RELOAD button for about 20 seconds until the POWER LED turns amber.
Result: The AP deletes the current AP Image.
3. Follow one of the procedures below to load a new AP Image to the Access Point:
– Download a New Image Using ScanTool
– Download a New Image Using the Bootloader CLI
Download a New Image Using ScanTool
To download the AP Image, you will need an Ethernet connection to the computer on which the TFTP server resides
and to a computer that is running ScanTool (this is either two separate computers connected to the same network or a
single computer running both programs).
ScanTool detects if an Access Point does not have a valid software image installed. In this case, the TFTP Server and
Image File Name parameters are enabled in the ScanTool’s Change screen so you can download a new image to the
unit. (These fields are grayed out if ScanTool does not detect a software image problem.)
Preparing to Download the AP Image
Before starting, you need to know the Access Point’s IP address, subnet mask, the TFTP Server IP Address, and the
AP Image file name. Make sure the TFTP server is running and configured to point to the folder containing the image
to be downloaded.
177
Troubleshooting
Download Procedure
Follow these steps to use ScanTool to download a software image to an Access Point with a missing image:
1.
2.
3.
4.
5.
Download the latest software from http://www.proxim.com/.
Copy the latest software updates to your TFTP server.
Launch ScanTool.
Highlight the entry for the AP you want to update and click Change.
Set IP Address Type to Static.
NOTE
You need to assign static IP information temporarily to the Access Point since its DHCP client functionality is
not available when no image is installed on the device.
6. Enter an unused IP address that is valid on your network in the IP Address field. You may need to contact your
network administrator to get this address.
7. Enter the network’s Subnet Mask in the field provided.
8. Enter the network’s Gateway IP Address, if necessary. You may need to contact your network administrator to get
this address. You should only need to enter the default gateway address if the Access Point and the TFTP server
are separated by a router.
9. Enter the IP address of your TFTP server in the field provided.
10. Enter the Image File Name (including the file extension). Enter the full directory path and file name. If the file is
located in the default TFTP directory, you need enter only the file name.
11. Click OK.
– Result: The Access Point will reboot and the download will begin automatically. You should see downloading
activity begin after a few seconds within the TFTP server’s status screen.
12. Click OK when prompted that the device has been updated successfully to return to the Scan List screen.
13. Click Cancel to close the ScanTool.
14. When the download process is complete, reset the AP to factory defaults (see Reset to Factory Default Procedure)
and configure the AP settings or download configuration files to the AP that you saved as a back-up previously.
Download a New Image Using the Bootloader CLI
To download the AP Image, you will need an Ethernet connection to the computer on which the TFTP server resides.
This can be any computer on the LAN or connected to the AP with a cross-over Ethernet cable.
You must also connect the AP to a computer with a standard serial cable and use a terminal client, such as
HyperTerminal. From the terminal, enter CLI Commands to set the IP address and download an AP Image.
Preparing to Download the AP Image
Before starting, you need to know the Access Point’s IP address, subnet mask, the TFTP Server IP Address, and the
AP Image file name. Make sure the TFTP server is running and configured to point to the folder containing the image
to be downloaded.
Download Procedure
1. Download the latest software from http://www.proxim.com/.
2. Copy the latest software updates to your TFTP server’s default directory.
3. Use a straight-through serial cable to connect the Access Point’s serial port to your computer’s serial port.
NOTE
You may need to remove the Access Point’s plastic cover to access the serial port.
178
Troubleshooting
4. Open your terminal emulation program (like HyperTerminal) and set the following connection properties:
•
Com Port: <COM1, COM2, etc., depending on your computer>
•
Baud rate: 9600
•
Data Bits: 8
•
Stop bits: 1
•
Flow Control: None
•
Parity: None
5. Under File -> Properties -> Settings -> ASCII Setup, enable the Send line ends with line feeds option.
Result: HyperTerminal sends a line return at the end of each line of code.
6. Press the RESET button on the AP.
Result: The terminal display shows Power On Self Tests (POST) activity. After approximately 30 seconds, a
message indicates: Sending Traps to SNMP manager periodically. After this message appears, press the
ENTER key repeatedly until the following prompt appears:
[Device name]>
7. Enter only the following statements:
[Device name]> set ipaddrtype static
[Device name]> set ipaddr <Access Point IP Address>
[Device name]> set ipsubmask <IP Mask>
[Device name]> set tftpipaddr <TFTP Server IP Address>
[Device name]> set tftpfilename <AP Image File Name, including file extension>
[Device name]> set ipgw <Gateway IP Address>
[Device name]> show ip (to confirm your new settings)
[Device name]> show tftp (to confirm your new settings)
[Device name]> reboot 0
Example:
[Device name]> set ipaddrtype static
[Device name]> set ipaddr 10.0.0.12
[Device name]> set ipsubmask 255.255.255.0
[Device name]> set tftpipaddr 10.0.0.20
[Device name]> set tftpfilename MyImage.bin
[Device name]> set ipgw 10.0.0.30
[Device name]> show ip
[Device name]> show tftp
[Device name]> reboot 0
Result: The AP will reboot and then download the image file. You should see downloading activity begin after a few
seconds within the TFTP server’s status screen.
8. When the download process is complete, reset the AP to factory defaults (see Reset to Factory Default Procedure)
and configure the AP settings or download configuration files to the AP that you saved as a back-up previously.
179
Troubleshooting
Setting IP Address using Serial Port and Normal CLI
Use the following procedure to set an IP Address over the serial port using the normal CLI. The network administrator
typically provides the AP-2500 IP Address.
Hardware and Software Requirements
•
•
Standard serial data (RS-232) cable with a female DB-9 connector at each end (for newer models) or a standard
serial cable and the Mini-DIN8 to DB-9 adapter included in your kit (for older models).
ASCII Terminal software, such as HyperTerminal.
Attaching the Serial Port Cable
1. Remove power from the AP-2500 and your computer.
2. Connect the serial port cable to the back of the AP-2500 unit and to your computer.
3. Restart the computer and power up the Access Point device.
Initializing the IP Address using Normal CLI
After connecting the serial cable, you may use the CLI to communicate with the AP-2500. You may use most generic
terminal programs, such as HyperTerminal. Once the IP Address has been assigned, use the HTTP Interface or the
CLI to set the AP’s other parameters. Many web sites offer shareware or commercial terminal programs you can
download.
Use the following procedure to initialize the AP’s IP Address.
1. Open your terminal emulator, and then set the following connection properties:
•
Com Port: <COM1, COM2, etc., depending on your computer>
•
Baud rate: 9600
•
Data Bits: 8
•
Stop bits: 1
•
Flow Control: None
•
Parity: None
2. Enable the “ASCII Setup” settings by selecting “Send line ends with line feeds”. Result: HyperTerminal sends a line
return at the end of each line of code.
3. Press the RESET button on the AP-2500 (located on the LED Indicator side of the unit). Result: The terminal
display shows Power On Self Tests (POST) activity, and then displays a CLI prompt, similar to the example below.
This process may take several minutes.
[Device name]> Please enter password:
4. Enter the password (default is "public"). Result: The terminal displays a welcome message and then the CLI
Prompt:
[Device name]>
5. Enter show ip. Result: Network parameters appear:
[Device name]> show ip
Figure 8-1
Result of “show ip” bootloader CLI command
180
Troubleshooting
6. Change the IP Address and other network values using set and reboot CLI commands, similar to the example
dialog below (use your own IP Address and IP Mask). Result: After each entry the CLI reminds you to reboot;
however wait to reboot until all commands have been entered.
[Device name]> set ipaddrtype static
[Device name]> set ipaddr <IP Address>
[Device name]> set ipsubmask <IP Mask>
[Device name]> set ipgw <Default Gateway IP Address>
[Device name]> reboot 0
7. After the AP-2500 reboots, verify the new IP Address by reconnecting, and then entering a show ip CLI statement
(as in Step 5). Alternatively, you can use the “ping” network command from networked computers to test the new IP
Address.
8. When the proper IP Address is set, use CLI or the HTTP Interface over the LAN to complete configuration and
manage operations.
System Alarms (Traps)
Security Alarms
oriTrapAuthenticationFailure
Wireless Card (A and/or B) incompatible vendor detected
oriTrapUnauthorizedManagerDetected
Wireless Card (A and/or B) firmware download failure detected
Wireless Interface Card Alarms
oriTrapWLCNotPresent
Wireless Card (A and/or B) not present
oriTrapWLCFailure
Wireless Card (A and/or B) general failure
riTrapWLCRemoval
Wireless Card (A and/or B) removal
oriTrapWLCIncompatibleFirmware
Wireless Card (A and/or B) incompatible firmware detected
oriTrapWLCVoltageDiscrepancy
Wireless Card (A and/or B) voltage discrepancy detected
oriTrapWLCIncompatibleVendor
Wireless Card (A and/or B) incompatible vendor detected
oriTrapWLCFirmwareDownloadFailure
Wireless Card (A and/or B) firmware download failure detected
Operational Alarms
oriTrapWatchDogTimerExpired
Watch Dog Timer has expired
oriTrapRADIUSServerNotResponding
RADIUS Server is not responding or error communicating with RADIUS Server
oriTrapModuleNotInitialized
Module has not been initialized
oriTrapDeviceRebooting
Device is rebooting
oriTrapTaskSuspended
Task suspension has been detected
oriTrapBootPFailed
BootP failure detected (no response from BootP Server)
oriTrapDHCPFailed
DHCP Client failure detected (no response from DHCP server)
FLASH Memory Alarms
oriTrapFlashMemoryEmpty
Flash memory card detected empty
oriTrapFlashMemoryCorrupted
Flash memory data corrupted
TFTP Alarms
oriTrapTFTPFailedOperation
FTP (upload or download) failure detected
oriTrapTFTPOperationInitiated
TFTP (upload or download) operation initiated
oriTrapTFTPOperationCompleted
TFTP (upload or download) operation completed
181
Troubleshooting
Image Alarms
oriTrapZeroSizeImage
Zero size image has been downloaded to device
oriTrapInvalidImage
Invalid image has been downloaded to device
oriTrapImageTooLarge
Image downloaded to device is too big
oriTrapIncompatibleImage
Incompatible image has been downloaded to device
Standard MIB-II (RFC 1213) Alarms
coldStart
Device has been cold started
warmStart
Device has been warm started
linkUp
Device Link is up (Ethernet interface is up)
linkDown
Device Link is down (Ethernet interface is down)
AAA Alarms
There are two enterprise traps sent from the Public Space functions:
subCapacityReached
Subscriber capacity reached; subscriber tables full
failedLogin
Failed Login attempt
Related Applications
RADIUS Server
If you have configured the AP’s RADIUS settings, make sure your network’s RADIUS server is configured and running.
Otherwise, clients will not be able to log in. There are several reasons the RADIUS server services might be
unavailable, here are two typical things to check.
•
•
Make sure you have the proper RADIUS authentication server information setup configured in the AP-2500. Check
the RADIUS server IP Address authentication Port number (default is 1812), and Shared Secret.
Make sure the AP has been added as a RADIUS server client. Also, if the AP’s IP address changes, you will need
to update the AP’s RADIUS client entry on your RADIUS server with this new address.
TFTP Server
The “Trivial File Transfer Protocol” (TFTP) server allows you to transfer files across a network. You can upload files
from the AP-2500 for backup or copying, and you can download the files for configuration and AP Image upgrades.
The TFTP software is located on the ORiNOCO AP-2500 Installation CD-ROM.
If a TFTP server is not configured and running, you will not be able to download and upload images and configuration
files to/from the AP-2500. Remember that the TFTP server does not have to be local, so long as you have a valid
TFTP IP Address. TFTP does not have to be running for AP-2500 operations that do not transfer files.
After the TFTP server is installed:
•
•
•
Check to see that TFTP is configured to point to the directory containing the files you want to download to the AP.
Make sure you have the proper TFTP server IP Address, the proper file names, and that the TFTP server is
connected.
Make sure the TFTP server is configured to both send and receive, with no time-out.
182
Troubleshooting
LED Indicators
POWER
ETHERNET
PC CARD A
PC CARD B
INIDICATION
Green
Green flash
with data activity
Green flash
with data activity
Green flash
with data activity
Normal Operation
Amber
n/a (not applicable)
Amber
Amber
Rebooting
Amber
n/a
n/a
n/a
Missing or bad AP Image if amber after reboot
Red
Red
n/a
n/a
Power On Self Test (POST) running
n/a
n/a
Red
Red
PC Card incompatible on indicated interface
n/a
n/a
Red
Red
PC Card failure on indicated interface
Green
n/a
Amber
Amber
Indicated interface in Administrative State
n/a
n/a
Off
Off
PC Card not present
183
ORiNOCO AP-2500 User Guide
Using the Command Line Interface
A
In This Chapter
This section provides details for the Command Line (CLI) Interface used to manage an AP-2500 device. CLI
commands can be used to initialize, configure, and manage network operation of the Access Point.
•
•
CLI commands may be entered in real time through a keyboard, or submitted with CLI scripts.
The CLI is available through both the Serial Port Interface and the Ethernet Interface.
NOTE
All CLI commands and parameters are case-sensitive.
•
•
•
•
•
•
•
•
Prerequisite Skills and Knowledge
– Notation Conventions
– Important Terminology
– Navigation and Special Keys
– CLI Error Messages
Command Line Interface (CLI) Variations
– Bootloader CLI
CLI Command Types
– Operational CLI Commands
– Parameter Control Commands
Using Tables & User Strings
– Working with Tables
– Using Strings
Configuring the AP-2500 Unit using CLI commands
– Configuring Objects that Require Reboot
– “set” CLI Command
– “show” CLI Command
Set Basic Configuration Parameters using CLI Commands
– Log Into the AP-2500 Unit using HyperTerminal
– Log Into the AP-2500 Unit using Telnet
– Set Basic Configuration Parameters using CLI Commands
Other Network Settings
– Change your Wireless Interface Settings
– Set Interface Management Services
Parameter Tables
184
Using the Command Line Interface
Prerequisite Skills and Knowledge
To use this document effectively, you should have a working knowledge of Local Area Networking (LAN) concepts,
network access infrastructures, and client-server relationships. In addition, you should be familiar with software setup
procedures for typical network operating systems and servers.
Notation Conventions
•
•
•
•
Computer prompts are shown in courier font. For example: [Device name]>
Information that you input as shown is displayed in bold courier font. For example: [Device name]> set
ipaddr 10.0.0.12
The names of keyboard keys, software buttons, and field names are displayed in bold type. For example: Click the
Configure button
Screen names are displayed in bold italics. For example, the System Status screen.
Important Terminology
•
•
•
•
•
•
•
Config Files - Database files containing the current Access Point configuration. Configuration items include the IP
Address and other network-specific values. Config files may be downloaded to the Access Point or uploaded for
backup or troubleshooting.
Download Vs. Upload - Downloads transfer files to the Access Point. Uploads transfer files from the Access Point.
The TFTP server performs file transfers in both directions.
Group - A logical collection of network parameter information. For example, the System Group is composed of
several related parameters. Groups can also contain Tables. All items for a given Group can be displayed with a
“show” <Group> CLI Command.
Image File - The Access Point software executed from RAM. To update an Access Point you typically download a
new Image File. This file is often referred to as the "AP Image".
Parameter - A fundamental network value that can be displayed and may be changeable. For example, the Access
Point must have a unique IP Address and the Radio PC Cards must know which channel to use. Change
parameters with the CLI set Command, and view them with the CLI show Command
Table - Tables hold parameters for several related items. For example, you can add several potential managers to
the SNMP Table. All items for a given Table can be displayed with a show <Table> CLI Command.
TFTP - Refers to the TFTP Server, used for file transfers.
Navigation and Special Keys
This CLI supports the following navigation and special key functions to move the cursor along the prompt line.
Key Combination
Operation
Delete or Backspace
Delete previous character
Ctrl-A
Move cursor to beginning of line
Ctrl-E
Move cursor to end of line
Ctrl-F
Move cursor forward one character
Ctrl-B
Move cursor back one character
Ctrl-D
Delete the character the cursor is on
Ctrl-U
Delete all text to left of cursor
Ctrl-P
Go to the previous line in the history buffer
Ctrl-N
Go to the next line in the history buffer
Tab
Complete the command line
?
List available commands
185
Using the Command Line Interface
CLI Error Messages
The following table describes the error messages associated with improper inputs or expected CLI behavior.
Error Message
Description
% Syntax error
Invalid syntax entered at the command prompt.
% Invalid command
A non-existent command has been entered at the command prompt.
% Invalid parameter name
An invalid parameter name has been entered at the command prompt.
% Invalid parameter value
An invalid parameter value has been entered at the command prompt.
% Invalid table index
An invalid table index has been entered at the command prompt.
% Invalid table parameter
An invalid table parameter has been entered at the command prompt.
% Invalid table parameter value
An invalid table parameter value has been entered at the command prompt.
% Read only parameter
User is attempting to configure a read-only parameter.
% Incorrect password
An incorrect password has been entered in the CLI login prompt.
% Download unsuccessful
The download operation has failed due to incorrect TFTP server IP Address or file name.
% Upload unsuccessful
The upload operation has failed due to incorrect TFTP server IP Address or file name.
Command Line Interface (CLI) Variations
Administrators use the CLI to control Access Point operation and monitor network statistics. The AP-2500 supports
two types of CLI: the Bootloader CLI and the normal CLI. The Bootloader CLI provides a limited command set, and is
used when the current AP Image is bad or missing. The Bootloader CLI allows you to assign an IP Address and
download a new image. Once the image is downloaded and running, the Access Point uses the normal CLI. This guide
covers the normal CLI unless otherwise specified.
Bootloader CLI
The Bootloader CLI is a minimal subset of the normal CLI used to perform initial configuration of the AP-2500 device.
This interface is only be accessible via the serial interface if the AP-2500 unit does not contain an image (binary) or the
TFTP operation has failed as result of the download command for an image.
The Bootloader CLI provides you with the ability to configure the initial setup parameters as well as download an
image (binary) to the device.
The Bootloader CLI supports the following functions:
–
–
–
–
configuration of initial device parameters using the set command
show command to view the device’s configuration parameters
help command to provide additional information on all commands supported by the Bootloader CLI
reboot command to reboot the device.
The parameters supported by the Bootloader CLI (for viewing and modifying) are:
–
–
–
–
–
–
–
System Name
IP Address Assignment Type
IP Address
IP Mask
Gateway IP Address
TFTP Server IP Address
Image (binary) File Name
186
Using the Command Line Interface
The following lists display the results of using the help and show commands in the Bootloader CLI:
[DeviceName]>help<CR>
Figure A-1
Results of “help” bootloader CLI command
[DeviceName]>show<CR>
sysname
ipaddrtype
ipaddr
ipsubmask
ipgw
tftpipaddr
tftpfilename
<value of sysname>
<value of ipaddrtype>
<value of ipaddr>
<value of ipsubmask>
<value of ipgw>
<value of tftpipaddr>
<value of tftpfilename>
CLI Command Types
This guide divides CLI Commands into two categories: Operational and Parameter Control.
Operational CLI Commands
This type affects Access Point behavior, such as downloading, rebooting, and so on. After entering commands (and
parameters if any) press the Enter key to execute the Command Line.
Operational commands include.
•
•
•
•
•
•
•
•
•
? - (Question Mark) Lists CLI Commands or parameters, depending on usage
done, exit, quit - Terminates the CLI session
download - Uses TFTP server to download “image”, “config”, ”generic”, or “bootloader upgrade” files to the AP
help - Displays general CLI help information or command help information, such as command usage and syntax
history - Remembers commands to help avoid re-entering complex statements
passwd - Sets the Access Point CLI password
reboot - Reboots the Access Point in specified time
search - Lists the parameters in a specified Table
upload - Uses TFTP server to upload “config” or “generic” files from AP to TFTP default directory or specified path
187
Using the Command Line Interface
? (List Commands)
This command has varied uses to display commands and parameters, depending on the operation in which it is used.
The following table lists each operation and provides a basic example. Following the table are detailed examples and
display results for each operation.
Operation
Basic Example
Display the Command List (Example 1)
[Device Name]>?
Display commands that start with specified letters (Example 2)
[Device Name]>s?
Display parameters for set and show Commands (Examples 3a and 3b)
[Device Name]>set ?
[Device Name]>show ipa?
Prompt to enter successive parameters for Commands (Example 4)
[Device Name]>download?
Example 1. Display Command list
To display the Command List, enter "?"
[Device Name]>?<CR>
Figure A-2
Result of “?” CLI command
Example 2. Display specific Commands
To show all commands that start with specified letters, enter one or more letters, then "?" with no space between letters
and "?".
[Device Name]>s?<CR>
Figure A-3
Result of “s?” CLI command
Example 3. Display parameters for set and show
Example 3a allows you to see every possible parameter for the set (or show) commands. Notice from example 3a that
the list is very long. Example 3b shows how to display a subset of the parameters based on initial parameter letters.
Example 3a. Display every parameter that can be changed
[Device Name]>set?<CR>
188
Using the Command Line Interface
Figure A-4
Result of “set ?” CLI command
Example 3b. Display parameters based on letter sequence
This example shows entries for parameters that start with the letter “i”. The more letters you enter, the fewer the results
returned. Notice that there is no space between the letters and the question mark.
[Device Name]> show ipa?<CR>
Figure A-5
Result of “show ipa?” CLI command
[Device Name]> show iparp?<CR>
Figure A-6
Result of “show iparp?” CLI command
Example 4. Display Prompts for Successive Parameters
Enter the command, a space, and then "?". Then, when the parameter prompt appears, enter the parameter value.
Result: The parameter is changed and a new CLI line is echoed with the new value (in the first part of the following
example, the value is the IP Address of the TFTP server).
189
Using the Command Line Interface
After entering one parameter, you may add another "?" to the new CLI line see the next parameter prompt, and so on
until you enter all parameters. The following example shows how this is used for the "download" Command. The last
part of the example shows the completed download Command ready for execution.
[Device Name]> download ?
<TFTP IP Address>
[Device Name]> download 10.0.0.2 ?
<File Name>
[Device Name]> download 10.0.0.2 apimage ?
<file type (config/img/bootloader/generic)>
[Device Name]> download 10.0.0.2 apimage img
done, exit, quit
Each command disconnects the CLI Session.
[Device Name]> done
[Device Name]> exit
[Device Name]> quit
download
Downloads the specified file from TFTP server to the Access Point. Executing 'download' in combination with the
asterisks character, “*”, will make use of the previously set TFTP parameters. Executing download without parameters
will display command help and usage information. To see a list of available files to download, enter a question mark (?)
after download (example: download?).
1. Syntax to download a file:
Device Name]>download <tftp server address> <path and filename> <file type>
Example:
[Device Name]>download 192.168.1.100 MyImage2.bin img
2. Syntax to display help and usage information:
[Device Name]>download
3.
Syntax to execute the download Command using previously set (stored) TFTP Parameters:
[Device Name]>download *
help
Displays instructions on using control-key sequences for navigating a Command Line, and displays command
information and examples.
1. Using help as the only argument:
[Device Name]>help<space>
190
Using the Command Line Interface
Figure A-7
Results of “help<space>” CLI command
2. Complete command description and command usage can be provided by:
[Device Name]>help <command name>
[Device Name]><command name> help
history
Shows content of Command History Buffer. The Command History Buffer stores command statements entered in the
current session. To avoid re-entering long command statements, use the keyboard “up arrow” and “down arrow” keys
to recall pervious statements from the Command History Buffer. When the desired statement reappears, press the
“Enter” key to execute, or you may edit the statement before executing it.
[Device Name]> history
passwd
Changes the CLI Password.
[Device Name]> passwd oldpassword newpassword newpassword
reboot
Reboots Access Point after specified number of seconds. Specify a value of 0 (zero) for immediate reboot.
[Device Name]> reboot 0
[Device Name]> reboot 30
191
Using the Command Line Interface
search
Lists the members of the specified table. This list corresponds to the table information displayed in the HTTP Interface.
In this example, the CLI returns the same table items that are displayed in the HTTP Interface’s IP Access Table.
[Device Name]> search ?
[Device Name]> search mgmtipaccesstbl
Figure A-8
Results of “search” and “search mgmtipaccesstbl” CLI command
upload
Uploads the specified file from AP-2500 to TFTP Server directory. Executing ‘upload” with the asterisks, “*”, character
will make use of the previously set/stored TFTP parameters. Executing 'upload' without parameters will display
command help and usage information.
1. Syntax to upload a file:
[Device Name]>upload <tftp server address> <path and filename> <filetype>
Example:
[Device Name]>upload 192.168.1.100 APImage2 img
2. Syntax to display help and usage information:
[Device Name]>help upload
3. Syntax to execute the upload command using previously set (stored) TFTP Parameters:
[Device Name]>upload *
192
Using the Command Line Interface
Parameter Control Commands
The following sections cover each CLI Command, and include several tables showing parameter properties. The two
Parameter Control Commands are show and set. These allow you to view (show) all parameters and statistics, and to
change (set) parameters.
•
•
show - To see any Parameter or Statistic values, you specify a single parameter, a Group, or a Table. Fore more
details, refer to "set and show command examples" later in this guide.
set - Use this CLI Command to change parameter values. You can use a single CLI Statement to modify Tables, or
modify each parameter separately. Fore more details, refer to “set and show command examples” later in this
guide.
“set” and “show” Command Examples
In general, you will use the CLI "show" Command to view current parameter values, and use the CLI "set" Command
to change parameter values. As shown in the following six examples, parameters may be set individually, and all
parameters for a given table can be set with a single statement.
Example 1 - Set the Access Point IP Address Parameter
Syntax:
[Device Name]>set <parameter name> <parameter value>
Example:
[Device Name]> set ipaddr 10.0.0.12
Result: IP Address will be changed when you reboot the Access Point. The CLI reminds you when rebooting is
required for a change to take effect. To reboot immediately, enter reboot 0 (zero) at the CLI prompt.
Example 2 - Create a table entry or row
Use 0 (zero) as the index to the table when creating an entry. When creating a table row, only the mandatory table
elements are required (comment is usually an optional table element). There are other optional table elements, which,
if not entered, the default value applies.
Syntax:
[Device Name]>set <table name> <table index> <element 1> <value 1> …
<element n> <value n>
Example:
[Device Name]> set mgmtipaccesstbl 0 ipaddr 10.0.0.10 ipmask 255.255.0.0
Result: The IP Access Table (Index 0) “IP Address” and “IP Mask” parameters are assigned 10.0.0.10 and
255.255.0.0, respectively.
NOTE
Some tables use a different syntax. See Working with Tables for details.
Example 3 - Modify a table entry or row
Use the index to be modified and the table elements you would like to modify. For example, suppose the SNMP IP
Access table has one entry and you wanted to modify the IP Address:
[Device Name]>set mgmtipaccesstbl 1 ipaddr 10.0.0.11
You can also modify several elements in the table entry. Enter the index number and specific table elements you would
like to modify. Hint: Use the search Command to see the elements that belong to the table.
[Device Name]>set mgmtipaccesstbl 1 ipaddr 10.0.0.12 submask 255.255.255.248
cmt “First Row”
193
Using the Command Line Interface
NOTE
Some tables use a different syntax. See Working with Tables for details.
Example 4 - Enable, Disable, or Delete a table entry or row
In this example you would like to manage the second table row/entry.
Syntax:
[Device Name]>set <Table> index status <enable, disable, delete>
[Device Name]>set <Table> index status <1=enable, 2=disable, 3=delete>
Example:
[Device
[Device
[Device
[Device
Name]>set
Name]>set
Name]>set
Name]>set
mgmtipaccesstbl
mgmtipaccesstbl
mgmtipaccesstbl
mgmtipaccesstbl
2
2
2
2
status
status
status
status
enable
disable
delete
2
NOTE
You may need to enable a disabled table entry before you can change the entry’s elements. Also, some tables
use a different syntax. See Working with Tables for details.
Example 5 - Show the Group Parameters
In this example you can view all elements of a group or table.
Syntax:
[Device Name]> show <group name>
Example:
[Device Name]>show network
Result: The CLI displays network group parameters. Note that show network and show ip work the same.
Figure A-9
Results of “show network” and “show ip” CLI Commands
194
Using the Command Line Interface
Example 6 - Show Individual and Table Parameters
1. View a single parameter
Syntax:
[Device Name]>show <parameter name>
Example:
[Device Name]> show ipaddr
Result: Displays the Access Point IP Address.
Figure A-10 Result of “show ipaddr” CLI Command
2. View all parameters in a table
Syntax:
[Device Name]> show <table name>
Example:
[Device Name]> show mgmtipaccesstbl
Result: Displays the IP Access Table and its entries.
Using Tables & User Strings
Working with Tables
Each member of the table must be specified, as in the example below.
[Device Name]>set mgmtipaccesstbl 0 ipaddr 10.0.0.10 ipmask 255.255.0.0
The following are the rules for creating, modifying, enabling/disabling, and deleting table entries for the first table
syntax.
•
•
•
Creation
– The table name is required.
– The table index is required – for some tables (such as mgmtipaccesstbl), to create an instance the index is
always zero (0). For other tables (such as secenckeylentbl), you need to specify the index number.
– The order in which the table arguments or objects are entered in not important.
– Parameters that are not required can be omitted, in which case they will be assigned the default value as
specified in the MIB or product functional specification document.
Modification
– The table name is required.
– The table index is required – for table modification the index should be the index of the entry to be modified.
– Only the table objects that are to be modified need to be specified. Not all the table objects are required.
– If multiple table objects are to be modified the order in which they are entered is not important.
– If the entire table entry is to be modified, all the table objects have to be specified.
Enabling/Disabling
– The table name is required.
– The table index is required – for table enabling/disabling the index should be the index of the entry to be
enabled/disabled.
– The reserved word enable or disable are required.
195
Using the Command Line Interface
•
Deletion
– The table name is required.
– The table index is required – for table deletion the index should be the index of the entry to be deleted.
– The reserved word delete or destroy is required.
There are some differences between table entry add and delete operations among the available tables.
The following tables use enable (1), disable (2), and delete (3) to change an entry’s status:
•
•
mgmtipaccesstbl
secenckeylentbl
•
•
snmptraphosttbl
wdstbl
The following tables use createAndGo (4) to add a row, active (1) to enable a row, and destroy (6) to delete a row
(other Status options for these tables include notInService (2), notReady (3), and createAndWait (5)):
–
–
–
–
–
–
–
–
–
aaaAuthSubTable
aaaSubCurrTable
acIpRangeTable
datSessionTable
dhcpLeaseTable
passthroughDNSTable
passthroughIPTable
urlFilteringIPTable
urlFilteringDNSTable
In the following example, a new entry (index 1) is added to the Passthrough IP Table:
[Device Name]> set passthroughIPTable 1 passthroughIPTableAddress 123.33.11.1
passthroughIPTableStatus 4
Using Strings
Since there are several string objects supported by the AP-2500 device, a string delimiter is required for the strings to
be interpreted correctly by the command line parser. For this CLI implementation, the single quote or double quote
character can be used at the beginning and at the end of the string.
For example:
[Device Name]> set sysname Lobby - Does not need quote marks
[Device Name]> set sysname “Front Lobby” - Requires quote marks.
The scenarios supported by this CLI are:
“My Desk in Nieuwegein”
Double Quotes
‘My Desk in Nieuwegein’
Single Quotes
“My ‘Desk’ in Nieuwegein”
Single Quotes within Double Quotes
‘My “Desk” in Nieuwegein’
Double Quotes within Single Quotes
“Daniel’s Desk in Nieuwegein”
One Single Quote within Double Quotes
‘Daniel”s Desk in Nieuwegein’
One Double Quote within Single Quotes
The string delimiter does not have to be used for every string object. The single quote or double quote only has to be
used for string objects that contain blank space characters. If the string object being used does not contain blank
spaces, then the string delimiters, single or double quotes, mentioned in this section are not required.
196
Using the Command Line Interface
Configuring Objects that Require Reboot
Certain objects supported by the AP require the device to be rebooted in order for the changes to take effect. In order
to inform the end-user of this behavior, the CLI shall provide informational messages when the user has configured an
object or object(s) that requires the device to be rebooted. The following message shall be displayed as a result of the
configuring such object or objects.
Example 1: Configuring objects that require the device to be rebooted
The following message is displayed every time the user has configured an object that requires the device to be
rebooted.
[Device Name]>set ipaddr 135.114.73.10
In order for this change to take effect, the device is required to be rebooted.
Example 2: Executing the exit, quit, or done commands when an object that requires
reboot has been configured
In addition to the above informational message, the CLI also provides a message as a result of the exit, quit, or done
command if changes have been made to objects that require reboot. If you make changes to objects that require
reboot and execute the exit command the following message is displayed:
[Device Name]>exit<CR> OR quit<CR> OR done<CR>
Modifications have been made to parameters that require the device to be rebooted. These changes will only take
effect after the next reboot.
“set” CLI Command
Sets (modifies) the value of given parameter. To see a definition and syntax example, type only set and then press the
Enter key. To see a list of available parameters, enter a space, then a question mark (?) after set (example: set?).
Syntax:
[Device
[Device
Example:
[Device
[Device
Name]>set <parameter> <value>
Name]>set <table> <index> <argument 1> <value 1> ... <argument N> <value N>
Name]>set sysloc “Main Lobby”
Name]>set mgmtipaccesstbl 0 ipaddr 10.0.0.10 ipmask 255.255.0.0
“show” CLI Command
Displays the value of specified parameter, or displays all parameter values of a specified group (parameter table).
Groups contain Parameters and Tables. Tables contain parameters for a series of similar entities.
To see a definition and syntax example, type only show and then press the Enter key. To see a list of available
parameters, enter a question mark (?) after show (example: show ?).
Syntax:
[Device Name]>show
[Device Name]>show
[Device Name]>show
Examples:
[Device Name]>show
[Device Name]>show
[Device Name]>show
<parameter>
<group>
<table>
ipaddr
network
mgmtipaccesstbl
197
Using the Command Line Interface
Configuring the AP-2500 Unit using CLI commands
Log Into the AP-2500 Unit using HyperTerminal
1.
2.
3.
Launch HyperTerminal from the Start > Programs menu. Open an existing connection or create a new one
with the following settings:
•
Com Port: <COM1, COM2, etc., depending on your computer>
•
Baud rate: 9600
•
Data Bits: 8
•
Stop bits: 1
•
Flow Control: None
•
Parity: None
Enable the “ASCII Setup” settings by selecting “Send line ends with line feeds”.
(Result: HyperTerminal sends a line return at the end of each line of code.)
Enter the Telnet password (default is public).
NOTE
Proxim recommends changing your default passwords immediately. To perform this operation using CLI
commands, refer to Change Passwords.
Log Into the AP-2500 Unit using Telnet
The CLI commands can be used to access, configure, and manage your AP-2500 device using Telnet or a terminal
emulation application, such as HyperTerminal. Log into the AP-2500 unit using Telnet:
1.
2.
3.
Go to the DOS command prompt on your computer.
Type in telnet <IP Address of the unit>.
Enter the Telnet password (default is public).
NOTE
Proxim recommends changing your default passwords immediately. To perform this operation using CLI
commands, refer to Change Passwords.
Set Basic Configuration Parameters using CLI Commands
There are a few basic configuration parameters that you will want to setup right away when you receive the AP-2500
unit. For example:
–
–
–
–
–
Set System Name, Location and Contact Information
Set Static IP Address for the AP-2500 device
Set a Network Name for each Wireless Interface
Set WEP Encryption for each Wireless Interface
Change Passwords for the different management interfaces (SNMP, Telnet, HTTP)
Set System Name, Location and Contact Information
[Device
[Device
[Device
[Device
[Device
[Device
Name]>set sysname <system name>
Name]>set sysloc <Unit Location>
Name]>set sysctname <Contact Name (person responsible for system)>
Name]>set sysctphone <Contact Phone Number>
Name]>set sysctemail <Contact E-mail address>
Name]>show system<CR>
198
Using the Command Line Interface
Figure A-11 Result of “show system” CLI Command
Set Static IP Address for the AP-2500 device
[Device
[Device
[Device
[Device
[Device
Name]>set ipaddrtype static
Name]>set ipaddr <fixed IP address of unit>
Name]>set ipsubmask <IP Mask (default = 255.0.0.0)>
Name]>set ipgw <gateway IP address (default = 10.0.0.1)>
Name]>show network<CR>
NOTE
The IP Mask of the AP-2500 unit needs to match the IP Mask of your network.
Set a Network Name for each Wireless Interface
–
–
3 = wireless card in Slot A
4 = wireless card in Slot B
[Device Name]>set wif 3 netname <Network Name (SSID) for wireless card in Slot A>
[Device Name]>set wif 4 netname <Network Name (SSID) for wireless card in Slot B>
[Device Name]>show wif<CR>
199
Using the Command Line Interface
Figure A-12 Results of “show wif” CLI command
Set WEP Encryption for each Wireless Interface
–
–
3 = wireless card in Slot A
4 = wireless card in Slot B
!
CAUTION
Client stations must have the same encryption key to be able to communicate with the AP-2500 device. Each
Wireless Interface can only support one Key Length (so each of the configured keys must have the same
length). The available key sizes vary based on card type. See Encryption for more information.
For the wireless card in Slot A
You can set up to four encryption keys. This example describes setting encryption Key 1 on the wireless card in Slot A.
[Device Name]>set wifsec 3 encrypt enable encryptkey 1
<WEP key (5-13 characters long depending on card type)> encryptkeytx 1
[Device Name]>show wifsec<CR>
200
Using the Command Line Interface
For the wireless card in Slot B
You can set up to four encryption keys. This example describes setting encryption Key 2 on the wireless card in Slot B.
[Device Name]>set wifsec 4 encrypt enable encryptkey 2
<WEP key (5-13 characters long depending on card type)> encryptkeytx 2
[Device Name]>show wifsec<CR>
Figure A-13 Result of “show wifsec” CLI Command
Change Passwords
[Device
[Device
[Device
[Device
[Device
Name]>passwd <old password> <new password> <confirm password> (CLI password)
Name]>set httppasswd <new password>
Name]>set snmprpasswd <new password> (SNMP read password)
Name]>set snmprwpasswd <new password> (SNMP read/write password)
Name]>reboot 0
CAUTION
!
Proxim strongly urges you to change the default passwords to restrict access to your network devices to
authorized personnel. If you lose or forget your password settings, you can always perform the Reset to
Factory Default Procedure.
Other Network Settings
There are other configuration settings that you may want to set for your AP-2500 unit. Examples are provided below.
–
–
–
VLAN Management
Change your Wireless Interface Settings
Set Interface Management Services
VLAN Management
Add Entry to VLAN ID Table
–
–
3 = wireless card in Slot A
4 = wireless card in Slot B
[Device Name]>set vlanidtbl <index (1 or 2)> id <0 (disable) o 1-4094>
[Device Name]>reboot 0
[Device Name]>show vlanidtbl
201
Using the Command Line Interface
Change your Wireless Interface Settings
Enable/Disable Interference Robustness
–
–
3 = wireless card in Slot A
4 = wireless card in Slot B
[Device Name]>set wif <3 or 4> interrobust <enable/disable>
This feature is only available for 802.11b wireless cards.
Enable/Disable Closed System
–
3 = wireless card in Slot A
–
4 = wireless card in Slot B
[Device Name]>set wif <3 or 4> closedsys <enable/disable>
NOTE
When disabled, a client configured with the Network Name “ANY” can connect to the AP-2500. This feature is
only available for 802.11b wireless cards.
Enable/Disable Load Balancing
–
–
3 = wireless card in Slot A
4 = wireless card in Slot B
[Device Name]>set wif <3 or 4> ldbalance <enable/disable>
This feature is only available for 802.11b wireless cards.
Enable/Disable Medium Density Distribution
–
–
3 = wireless card in Slot A
4 = wireless card in Slot B
[Device Name]>set wif <3 or 4> meddendistrib <enable/disable>
This feature is only available for 802.11b wireless cards.
Autochannel Select (ACS)
ACS is enabled by default. In order to disable ACS, disable the cards in slots A and B and reboot.
–
–
3 = wireless card in Slot A
4 = wireless card in Slot B
[Device Name]>set wif <3 or 4> autochannel disable
[Device Name]>reboot 0
Re-enable ACS
–
–
3 = wireless card in Slot A
4 = wireless card in Slot B
[Device Name]>set wif <3 or 4> autochannel enable
[Device Name]>reboot 0
Set the Distance Between APs
–
–
3 = wireless card in Slot A
4 = wireless card in Slot B
[Device Name]>set distaps <large, medium, small, minicell, microcell>
[Device Name]>reboot 0
This feature is only available for 802.11b wireless cards.
202
Using the Command Line Interface
NOTE
The distance between APs should not be approximated. It is calculated by means of a manual Site Survey, in
which an AP-2500 unit is set up and clients are tested throughout the area to determine signal strength and
coverage, and local limits such as physical interference are investigated. From these measurements the
appropriate cell size and density is determined, and the optimum distance between APs is calculated to suit
your particular business requirements.
Set the Multicast Rate
NOTE
The Distance Between APs must be set before the Multicast Rate.
–
–
3 = wireless card in Slot A
4 = wireless card in Slot B
[Device Name]>set wif <3 or 4> multrate <1,2,5.5,11 (Mbps)>
This feature is only available for 802.11b wireless cards.
Set Ethernet Speed and Transmission Mode
[Device Name]>set etherspeed <value (see below)>
[Device Name]>reboot 0
Ethernet Speed and Transmission Mode
Value
10 Mbit/s - half duplex
10halfduplex
10 Mbit/s - full duplex
10fullduplex
10 Mbit/s - auto duplex
10autoduplex
100 Mbit/s - half duplex
100halfduplex
100 Mbit/s - full duplex
100fullduplex
Auto Speed - half duplex
autohalfduplex
Auto Speed - auto duplex
autoautoduplex (recommended)
Set Interface Management Services
Set Communication Ports
[Device Name]>set httpport <HTTP port number (default is 80)>
[Device Name]>set telport <Telnet port number (default is 23)>
Set Session Timeouts
[Device Name]>set tellogintout <time in seconds>
[Device Name]>set telsessiontout <time in seconds>
203
Using the Command Line Interface
Configure Management Ports
[Device Name]>set snmpifbitmask <0, 1, 4, 8, 15 (see below)>
[Device Name]>set httpifbitmask <0, 1, 4, 8, 15 (see below)>
[Device Name]>set telifbitmask <0, 1, 4, 8, 15 (see below)>
Choose from the following values:
Interface bitmask
Description
0 = disable (all interfaces)
All management channels disabled
1 = ethernet if
Ethernet only enabled
4 = pcCardA if
Wireless A only enabled
8 = pcCardB if
Wireless B only enabled
15 = allInterfaces
All management channels enabled
Edit IP Access Table
[Device Name]>set mgmtipaccesstbl <index> ipaddr <IP address> ipmask <subnet mask>
Configure Serial Port Interface
[Device Name]>set serbaudrate <2400, 4800, 9600, 19200, 38400, 57600>
[Device Name]>set serflowctrl <none, xon/xoff>
[Device Name]>show serial
Figure A-14 Result of “show serial” CLI Command
NOTE
To avoid unexpected performance of your AP-2500, leave the setting Flow Control to its default value (none)
unless you are sure what this setting should be.
204
Using the Command Line Interface
Parameter Tables
Objects contain groups that contain both parameters and parameter tables.
Use the following Tables to configure the Access Point. The Access Point CLI is under development as this document
is being prepared; therefore, some table cells are blank where a feature has not yet been implemented or information
needs validation. Columns used on the tables include:
—
—
—
Name - Parameter, Group, or Table Name
Type - Data type
Values - Value range, and default value, if any
—
—
ACC. - Indicates access type. R = Read Only (show), RW = Read-Write, can be "set", W = Write Only
CLI Parameter - Parameter name as used in the Access Point
Access Point network objects are associated with Groups. The network objects are listed below and associated
parameters are described in the following Parameter Tables:
•
•
•
•
•
•
•
•
•
•
System Parameters - Access Point system information
•
Miscellaneous System Parameters
•
Inventory Management Information
Network Parameters - IP, DHCP, DNS and VLAN configuration
•
DHCP Server Parameters
•
DNS Parameters
•
VLAN Parameters
Interface Parameters - Wireless and Ethernet configuration
•
Wireless 802.11b Parameters (including WDS)
•
Wireless 802.11a Parameters
•
Ethernet Interface Parameters
Management Parameters - Control access to the AP-2500’s management interfaces and set the time
•
SNMP Parameters
•
SNMP Table Host Table Parameters
•
Telnet Parameters
•
Serial Port Parameters
•
HTTP (web browser) Parameters
•
TFTP Server Parameters
•
NTP Parameters
Security Parameters - Access Point security settings and RADIUS configuration
•
RADIUS Server Parameters
•
Encryption Parameters
•
VPN
AAA Parameters - Configure Authentication, Authorization and Accounting (AAA) settings
•
Basic AAA Parameters
•
AAA External Authorization Parameters
•
AAA Internal Authorization Parameters
Logging Parameters - System and AAA Logging
URL Filtering Parameters - Prevent subscribers from accessing specified Web sites
•
URL Filtering IP Table
•
URL Filtering DNS Table
ICC (Information Control Console) Parameters - Configure the Information and Control Console
•
ICC Button Configuration
•
ICC Banner Configuration
SMTP Parameters - Enable redirection of outgoing e-mails
205
Using the Command Line Interface
•
•
•
Passthrough Parameters - Specify free content or walled garden sites for unauthenticated users
•
Passthrough IP Table
•
Passthrough DNS Table
•
AAA Passthrough Port
Bandwidth Management Parameters - Enable bandwidth management control for subscribers
Billing Parameters - Configure billing plans and bill mirroring for internal authentication
•
•
•
•
Billing Mirroring Parameters
•
Billing Plans Configuration
Subscriber Messages Parameters - Configure the user interface presented to subscribers by internal web server
Authorized Subscribers Table - Manage list of authorized subscribers
Current Subscribers Table - View list of subscribers associated with AP
•
•
Miscellaneous Parameters - Set VPN parameters and partner image for connecting page
CLI Monitoring Parameters - View AP-2500’s statistics
System Parameters
Name
Type
Values
System
Group
N/A
Name
DisplayString
User Defined
Access
R
RW
CLI Parameter
system
sysname
Location
DisplayString
User Defined
RW
sysloc
Contact Name
DisplayString
User Defined
RW
sysctname
Contact E-mail
DisplayString
User Defined
RW
sysctemail
Contact Phone
DisplayString
User Defined
max 254 characters
RW
sysctphone
FLASH Backup Interval
Integer
Flash Update
0 - 65535 seconds
RW
sysflashbckint
0
1
RW
sysflashupdate
System OID
DisplayString
N/A
R
sysoid
Descriptor
DisplayString
System Name, flash version,
S/N, bootloader version
R
sysdescr
Up Time
Integer
dd:hh:mm:ss
dd – days
hh – hours
mm – minutes
ss – seconds
R
sysuptime
Emergency Restore to defaults
Resets all parameters to
default factory values
RW
sysresettodefaults
Note: You must enter the
following command twice to
reset to defaults:
set sysresettodefaults 1
Miscellaneous System Parameters
Name
Type
Values
Access
NSE System
Group
N/A
R
nse
System Date and
Time
DisplayString
Size(20..24)
N/A
R
systemCurrentDateAndTime
System Unit ID
Number
DisplayString Size(1..32)
N/A
R
systemUsgId
Bridge Mode
Integer
disable (0)
enable (1)
System Version
DisplayString Size(1..32)
N/A
R
systemVersion
SNMP Version
DisplayString Size(1..32)
N/A
R
snmpVersion
SSL Version
DisplayString Size(1..32)
N/A
R
sslVersion
RW
CLI Parameter
systemBridgeMode
206
Using the Command Line Interface
Inventory Management Information
Name
Type
Values
System Inventory Management
Subgroup
N/A
Access
R
CLI Parameter
sysinvmgmt
Component Table
Subgroup
N/A
R
sysinvmgmtcmptbl
Component Interface Table
Subgroup
N/A
R
sysinvmgmtcmpiftbl
NOTE
The inventory management commands display advanced information about the AP’s installed components.
You may be asked to report this information to a technical representative if you contact customer support.
Network Parameters
Name
Type
Values
Network
Group
N/A
Access
R
CLI Parameter
network
IP Configuration
Group
N/A
R
ip (Note: The network and
ip parameters display the
same information)
IP Address
IpAddress
User Defined
RW
IP Mask
IpAddress
User Defined
RW
ipaddr
ipmask
Default Router IP Address
IpAddress
User Defined
RW
ipgw
Default TTL
Integer
User Defined
64 (default)
RW
ipttl
Address Type
Integer
static
dynamic (default)
RW
ipaddrtype
NOTE
The IP Address Assignment Type (ipaddrtype) must be set to static before the IP Address (ipaddr), IP Mask
(ipsubmask) or Default Gateway IP Address (ipgw) values can be entered.
Location Parameters
You can also configure the AP’s basic IP settings using the following Location parameters:
Name
Type
Values
Access
Location
Group
N/A
Network IP Address
IpAddress
User Defined
RW/Reboot
locationNetworkIp
Network Subnet
Mask
DisplayString
Size(0..238)
User Defined
RW/Reboot
locationNetmask
Gateway IP Address
IpAddress
User Defined
RW/Reboot
locationGateway
R
CLI Parameter
location
207
Using the Command Line Interface
DHCP Server Parameters
Name
Type
Values
Access
CLI Parameter
DHCP
Group
N/A
DHCP Service
Integer
disable (0)
enable (1)
RW/Reboot
dhcpDisable
DHCP IP Upsell
Service
Integer
disable (0)
enable (1)
RW/Reboot
dhcpIpUpsell
DHCP Server Service
Integer
disable (0)
enable (1)
RW/Reboot
dhcpServerEnable
DHCP IP Pool Public
Integer
private (0)
public (1)
RW/Reboot
dhcpServerPublic
DHCP Server IP
IpAddress
User Defined
RW/Reboot
dhcpServerIP
DHCP Server Subnet
Mask
IpAddress
User Defined
RW/Reboot
dhcpServerNetmask
DHCP Lease Pool IP
Start
IpAddress
User Defined
RW/Reboot
dhcpPoolStartIP
DHCP Lease Pool IP
Stop
IpAddress
User Defined
RW/Reboot
dhcpPoolStopIP
DHCP Lease Duration
Integer
0..65536
RW/Reboot
dhcpLeaseMinutes
DHCP Relay Service
Integer
disable (0)
enable (1)
RW/Reboot
dhcpRelayEnable
DHCP Relay Public
Integer
private (0)
public (1)
RW/Reboot
dhcpRelayPublic
DHCP Relay Agent IP
IpAddress
User Defined
RW/Reboot
dhcpRelayAgentIP
DHCP Relay Server IP
IpAddress
User Defined
RW/Reboot
dhcpRelayServerIP
DHCP Lease Table
Table
N/A
R
dhcpLeaseTable
Lease Table Index
Counter
N/A
R
leaseIndex
IP Address
IpAddress
N/A
R
leaseAddress
Client ID
MacAddress
N/A
R
leaseCLID
Lease Status
Integer
available (0),
reserved (1)
R
leaseStatus
Access
CLI Parameter
R
dhcp
DNS Parameters
Name
Type
Values
DNS
Group
N/A
DNS Host Name
DisplayString
Size(1..32)
User Defined
RW/Reboot
dnsHostName
DNS Domain
DisplayString
Size(1..32)
User Defined
RW/Reboot
dnsDomain
Primary DNS Server
IpAddress
User Defined
RW/Reboot
dnsPrimaryServer
Secondary DNS
Server
IpAddress
User Defined
RW/Reboot
dnsSecondaryServer
Tertiary DNS Server
IpAddress
User Defined
RW/Reboot
dnsTertiaryServer
R
dns
208
Using the Command Line Interface
VLAN Parameters
Name
Type
Values
VLAN
Group
N/A
Access
Status
Integer
enable
disable (default)
R
CLI Parameter
vlan
RW
vlanstatus
VLAN ID Table
Name
Type
Values
VLAN ID Table
Table
N/A
Access
R
vlanidtbl
Index
Integer32
1 (Wireless A)
2 (Wireless B)
R
index
Identifier (ID)
VlanId
0 (disable) or 1 – 4094
RW
CLI Parameter
id
Interface Parameters
Since the AP-2500 devices support two PC Card slots, we differentiate the two wireless interfaces by using the table
index:
—
—
Slot A = index 3
Slot B = index 4
The wireless interface group parameter is wif, which displays the objects associated with both PC Cards A and B.
Wireless 802.11b Parameters
Name
Type
Values
Wireless Interfaces
Group
N/A
Access
Network Name
DisplayString
1 – 31 characters
My Wireless Network A
(default)
My Wireless Network B
(default)
RW
netname
Distance between APs
Integer
large (default)
medium
small
minicell
microcell
RW
distaps
Auto Channel Select (ACS)
Integer
enable (default)
disable
RW
autochannel
Interference Robustness
Integer
enable (default)
disable
RW
interrobust
DTIM Period
Integer
1 – 65535
1 = default
RW
dtimperiod
Operating Frequency Channel
Integer
1 - 11 (FCC) (3 = default)
1 - 13 (ETSI) (3 = default)
1 - 14 (JP) (3 = default)
10 - 13 (FR)
(10 = default)
RW
channel
RTS/CTS Medium Reservation
Integer
0 – 2347
Default is 2347 (off)
RW
medres
Multicast Rate
Integer
1 Mbit/sec (1)
2 Mbit/sec (2) (default)
5.5 Mbit/sec (3)
11 Mbit/sec (4)
RW
multrate
Closed Wireless System
Integer
enable
disable (default)
RW
closedsys
Load Balancing
Integer
enable (default)
disable
RW
ldbalance
R
CLI Parameter
wif
209
Using the Command Line Interface
Name
Type
Values
Medium Distribution
Integer
enable (default)
disable
Access
CLI Parameter
RW
meddendistrib
MAC Address
PhyAddress
12 hex digits
R
macaddr
Supported Data Rates
Octet String
Reported in 500 Kb/sec
intervals:
2 (1 Mbit/sec)
4 (2 Mbit/sec) (default)
11 (5.5 Mbit/sec)
22 (11 Mbit/sec)
R
suppdatarates
Transmit Rate
Integer32
Reported in 500 Kb/sec
intervals:
0 (auto fallback)
2 (1 Mbit/sec)
4 (2 Mbit/sec) (default)
11 (5.5 Mbit/sec)
22 (11 Mbit/sec)
RW
Supported Frequency Channels
Octet String
Depends on Regulatory
Domain
R
suppchannels
Physical Layer Type
Integer
dsss (direct sequence
spread spectrum) for
802.11b
R
phytype
Regulatory Domain List
DisplayString
USA (FCC)
Canada (DOC)
Europe (ETSI)
Spain (SP)
France (FR)
Japan (MKK)
R
regdomain
txrate
NOTE
There is an inter-dependent relationship between the Distance between APs and the Multicast Rate. In
general, larger systems operate a lower average transmit rates.
Distance between APs
Multicast Rate
Large
1 and 2 Mbits/sec
Medium
1, 2, and 5.5 Mbits/sec
Small
1, 2, 5.5 and 11 Mbits/sec
Minicell
1, 2, 5.5 and 11 Mbits/sec
Microcell
1, 2, 5.5 and 11 Mbits/sec
Wireless Distribution System (WDS) Parameters
NOTE
These parameters only apply to 802.11b radios.
Name
Type
Values
WDS Table
Table
N/A
Access
R
wdstbl
CLI Parameter
Port Index
Integer
3.1 - 3.6 (Wireless A)
4.1 - 4.6 (Wireless B)
R
portindex
Status
Integer
enable (1)
disable (2) (default)
RW
status
Partner MAC Address
PhysAddress
User Defined
RW
partnermacaddr
210
Using the Command Line Interface
Wireless 802.11a Parameters
Name
Type
Values
Wireless Interfaces
Group
N/A
Access
Network Name
DisplayString
2 – 31 characters
My Wireless Network A
(default)
My Wireless Network B
(default)
RW
netname
Auto Channel Select (ACS)
Integer
enable (default)
disable
RW
autochannel
DTIM Period
Integer
1 – 65535
(1 = default)
RW
dtimperiod
Operating Frequency Channel
Integer
36 - 5.180 GHz
40 - 5.200 GHz
44 - 5.220 GHz
48 - 5.240 GHz
52 - 5.260 GHz (default
FCC)
56 - 5.280 GHz
60 - 5.300 GHz
64 - 5.320 GHz
RW
channel
RW
medres
R
CLI Parameter
wif
Channels 36-64 are valid
for the FCC and ETSI
regulatory domains.
The following channels
are available in Japan:
34 - 5.170 GHz (default)
38 - 5.190 GHz
42 - 5.210 GHz
46 - 5.230 GHz
RTS/CTS Medium Reservation
Integer
0 – 2347
Default is 2347 (off)
MAC Address
PhyAddress
12 hex digits
R
macaddr
Supported Data Rates
Octet String
See “Transmit Rate”
R
suppdatarates
Transmit Rate
Integer32
Reported in 500 Kb/sec
intervals:
0 - Auto Fallback
(default)
12 (6 Mbit/sec)
18 (9 Mbits/sec)
24 (12 Mbits/sec)
36 (18 Mbits/sec)
48 (24 Mbits/sec)
72 (36 Mbits/sec)
96 (48 Mbits/sec)
108 (54 Mbits/sec)
Supported Frequency Channels
Octet String
See Operating
Frequency Channel
R
suppchannels
Physical Layer Type
Integer
ofdm (orthogonal
frequency division
multiplexing) for 802.11a
R
phytype
Regulatory Domain List
DisplayString
USA (FCC)
Canada (DOC)
Europe (ETSI)
Spain (SP)
France (FR)
Japan (MKK)
R
regdomain
RW
txrate
NOTE
For 802.11a cards in Europe, Auto Channel Select is a read-only parameter; it is always enabled.
211
Using the Command Line Interface
Ethernet Interface Parameters
Name
Type
Values
Ethernet Interface
Group
N/A
Speed
Integer
10halfduplex
10fullduplex
10autoduplex
100halfduplex
100fullduplex
autohalfduplex
autoautoduplex (default)
MAC Address
PhyAddress
N/A
Access
R
CLI Parameter
ethernet
RW
R
etherspeed
ethermacaddr
Management Parameters
IP Access Table Parameters
When creating table entries, you may either specify the argument name followed by argument value or simply entering
the argument value. When only the argument value is specified, then enter the values in the order depicted by the
following table. CLI applies default values to the omitted arguments. Due to the nature of the information, the only
argument that can be omitted is the “comment” argument.
Name
Type
Values
IP Access Table
Table
N/A
Access
R
CLI Parameter
mgmtipaccesstbl
Table Index
Integer
User Defined
N/A
IP Address
IpAddress
User Defined
RW
index
ipaddr
IP Mask
IpAddress
User Defined
RW
ipmask
Comment (optional)
DisplayString
User Defined
RW
cmt
Status (optional)
Integer
enable
disable
delete
RW
status
Access Control Parameters
Name
Type
Values
Access
Access Control
Group
N/A
Access Control On
Integer
disable (0)
enable (1)
RW
accessControlOn
Access Control Table
Table
N/A
RW
acIpRangeTable
Access Control Table
Index
Integer
N/A
R
acIpRangeIndex
Access Control Range
Starting IP Address
IpAddress
User Defined
RW
acIpRangeStartAddress
Access Control Range
Starting IP Address
IpAddress
User Defined
RW
acIpRangeEndAddress
Access Control IP Table
Entry Status
RowStatus
active (1),
notInService (2),
notReady (3),
createAndGo (4),
createAndWait (5),
destroy (6)
RW
acIpRangeEntryStatus
R
CLI Parameter
accessctl
NOTE
Both the IP Access Table Parameters and the Access Control Parameters determine which IP addresses are
allowed to manage the AP over the Ethernet interface.
212
Using the Command Line Interface
SNMP Parameters
Name
Type
Values
SNMP
Group
N/A
SNMP Management
Interface Bitmask
Interface Bitmask
0 - no interfaces
(disable)
1 - Ethernet
4 - Wireless A
8- Wireless B
15 - all interfaces
Read Password
DisplayString
Read/Write Password
SNMP Trap Host Table
Access
R
CLI Parameter
snmp
RW
snmpifbitmask
User Defined
public (default)
max 63 characters
W
snmprpasswd
DisplayString
User Defined
public (default)
max 63 characters
W
snmprwpasswd
N/A
N/A
R
snmptraphosttbl
SNMP Table Host Table Parameters
When creating table entries, you may either specifying the argument name followed by argument value. CLI applies
default values to the omitted arguments. Due to the nature of the information, the only argument that can be omitted is
the “comment” argument.
Name
Type
Values
SNMP Trap Host Table
Table
N/A
Access CLI Parameter
Table Index
Integer
User Defined
N/A
index
IP Address
IpAddress
User Defined
RW
ipaddr
Password
DisplayString
User Defined
W
Comment (optional)
DisplayString
User Defined
RW
cmt
Status (optional)
Integer
enable
disable
delete
RW
status
Name
Type
Values
Access
Telnet
Group
N/A
Telnet Management
Interface Bitmask
Interface Bitmask
0 - no interfaces
(disable)
1 - Ethernet
4 - Wireless A
8- Wireless B
15 - all interfaces
RW
telifbitmask
Telnet Port
Integer
User Defined
23 (default)
RW
telport
Telnet Login Inactivity
Time-out
Integer
1 – 60 seconds
30 sec (default)
RW
tellogintout
Telnet Session Idle
Time-out
Integer
1 - 900 seconds
900 sec (default)
RW
telsessiontout
R
snmptraphosttbl
passwd
Telnet Parameters
R
CLI Parameter
telnet
213
Using the Command Line Interface
Serial Port Parameters
Name
Type
Values
Serial
Group
N/A
Access
Baud Rate
Integer
2400, 4800,
9600 (default),
19200, 38400, 57600
Data Bits
Integer
Parity
Integer
Stop Bits
Integer
1
R
serstopbits
Flow Control
Value
none (default)
xon/xoff
RW
serflowctrl
R
CLI Parameter
serial
RW
serbaudrate
8
R
serdatabits
none
R
serparity
HTTP (web browser) Parameters
Name
Type
Values
HTTP
Group
N/A
Access
HTTP Management
Interface Bitmask
Interface Bitmask
0 - no interfaces
(disable)
1 - Ethernet
4 - Wireless A
8- Wireless B
15 - all interfaces
HTTP Password
DisplayString
User Defined
max 64 characters
HTTP Port
Integer
User Defined
Default = 80
RW
httpport
Help Link
DisplayString
User Defined
RW
httphelplink
R
CLI Parameter
http
RW
httpifbitmask
W
httppasswd
TFTP Server Parameters
These parameters relate to upload and download commands.
When a user executes an upload and/or download Command, the specified arguments are stored in TFTP parameters
for future use. If nothing is specified in the command line when issuing subsequent upload and/or download
commands, the stored arguments are used.
Name
Type
Values
TFTP
Group
N/A
Access
R
CLI Parameter
tftp
TFTP Server IP Address IpAddress
User Defined
RW
tftpipaddr
TFTP File Name
DisplayString
User Defined
RW
tftpfilename
TFTP File Type
Integer
img
config
bootloader
generic
RW
tftpfiletype
214
Using the Command Line Interface
NTP Parameters
Name
Type
Values
Access
SNTP
Group
N/A
SNTP On
Integer
enable (1)
disable (2)
RW
oriSNTPStatus
Primary SNTP
Server IP
DisplayString
User Defined
RW
oriSNTPPrimaryServerNameOrIPAddress
Secondary SNTP
Server IP
DisplayString
User Defined
RW
oriSNTPSecondaryServerNameOrIPAddress
Time Zone Setup
Integer
dateline (1)
samoa (2)
hawaii (3)
alaska (4)
pacific-us (5)
mountain-us (6)
arizona (7)
central-us (8)
mexico-city (9)
eastern-us (10)
indiana (11)
atlantic-canada (12)
santiago (13)
newfoundland (14)
brasilia (15)
buenos-aires (16)
mid-atlantic (17)
azores (18)
london (19)
western-europe (20)
eastern-europe (21)
cairo (22)
russia-iraq (23)
iran (24)
arabian (25)
afghanistan (26)
pakistan (27)
india (28)
bangladesh (29)
burma (30)
bangkok (31)
australia-wt (32)
hong-kong (33)
beijing (34)
japan-korea (35)
australia-ct (36)
australia-et (37)
central-pacific (38)
new-zealand (39)
tonga (40)
western-samoa (41)
RW
oriSNTPTimeZone
Date and Time
DisplayString
N/A
Daylight Saving
Adjustment
Integer
plus-two (1)
plus-one (2)
unchanged (3)
minus-one (4)
minus-two (5)
RW
oriSNTPDayLightSavingTime
Year
Integer32
User Defined
RW
oriSNTPYear
Month
Integer32
(1..12)
User Defined
RW
oriSNTPMonth
R
R
CLI Parameter
sntp
oriSNTPDateAndTime
215
Using the Command Line Interface
Day
Integer32
(1..31)
User Defined
RW
oriSNTPDay
Hour
Integer32
(0..23)
User Defined
RW
oriSNTPHour
Minutes
Integer32
(0..59)
User Defined
RW
oriSNTPMinutes
Seconds
Integer32
(0..59)
User Defined
RW
oriSNTPSeconds
Security Parameters
NOTE
The Security group is not currently implemented in the AP-2500.
Name
Type
Values
Security
Group
N/A
Access
R
CLI Parameter
security
Configuration Mode
Integer
not currently
implemented
R
secconfig
RADIUS Server Parameters
Name
Type
Values
Access
AAA RADIUS
Group
N/A
AAA RADIUS Authentication On
Integer
disable (0)
enable (1)
RW
aaaRadiusAuthOn
Primary RADIUS Authentication
Server IP
IpAddress
User Defined
RW
aaaRadiusAuthSrv1Ip
Primary RADIUS Auth Server
Port
Integer
User Defined
RW
aaaRadiusAuthSrv1Port
Primary RADIUS Auth Server
Secret Key
DisplayString
Size(0..130)
User Defined
RW
aaaRadiusAuthSrv1Sec
Primary RADIUS Auth Server
DNS Name
DisplayString
Size(0..240)
User Defined
RW
aaaRadiusAuthSrv1Dns
Secondary RADIUS
Authentication Server IP
IpAddress
User Defined
RW
aaaRadiusAuthSrv2Ip
Secondary RADIUS Auth Server
Port
Integer
User Defined
RW
aaaRadiusAuthSrv2Port
Secondary RADIUS Auth Server
Secret Key
DisplayString
Size(0..130)
User Defined
RW
aaaRadiusAuthSrv2Sec
Secondary RADIUS Auth Server
DNS Name
DisplayString
Size(0..240)
User Defined
RW
aaaRadiusAuthSrv2Dns
AAA RADIUS Accounting
Group
N/A
AAA RADIUS Accounting On
Integer
disable (0)
enable (1)
RW
aaaRadiusAcctOn
Primary RADIUS Accounting
Server IP
IpAddress
User Defined
RW
aaaRadiusAcctSrv1Ip
Primary RADIUS Acct Server
Port
Integer
User Defined
RW
aaaRadiusAcctSrv1Port
R
R
CLI Parameter
aaaRadius
aaaRadiusAcct
216
Using the Command Line Interface
Primary RADIUS Acct Server
Secret Key
DisplayString
Size(0..130)
User Defined
RW
aaaRadiusAcctSrv1Sec
Primary RADIUS Acct Server
DNS Name
DisplayString
Size(0..240)
User Defined
RW
aaaRadiusAcctSrv1Dns
Secondary RADIUS Accounting
Server IP
IpAddress
User Defined
RW
aaaRadiusAcctSrv2Ip
Secondary RADIUS Acct Server
Port
Integer
User Defined
RW
aaaRadiusAcctSrv2Port
Secondary RADIUS Acct Server
Secret Key
DisplayString
Size(0..130)
User Defined
RW
aaaRadiusAcctSrv2Sec
Secondary RADIUS Acct Server
DNS Name
DisplayString
Size(0..240)
User Defined
RW
aaaRadiusAcctSrv2Dns
AAA RADIUS ISP Account
Creation
Integer
disable (0)
enable (1)
RW
aaaRadiusIspRedirectOn
AAA RADIUS ISP Server URL
DisplayString
Size(0..238)
User Defined
RW
aaaRadiusIspUrl
AAA RADIUS ISP Account
Server URL
DisplayString
Size(0..238)
User Defined
RW
aaaRadiusIspCreateUrl
AAA RADIUS ISP Server IP
IpAddress
User Defined
RW
aaaRadiusIspServerIp
AAA RADIUS Profile Caching
Integer
disable (0)
enable (1)
RW
aaaRadiusCacheOn
AAA RADIUS Retransmission
Method
Integer
failover (0)
round-robin (1)
RW
aaaRadiusRetransMethod
AAA RADIUS Retransmission
Frequency
Integer
User Defined
RW
aaaRadiusRetransFreq
AAA RADIUS Retransmission
Attempts
Integer
User Defined
RW
aaaRadiusRetransAttempts
AAA RADIUS Retransmission
Timeout
Integer
User Defined
RW
aaaRadiusRetransTimeout
AAA RADIUS Subscriber
Timeout
Integer
User Defined
RW
aaaRadiusDefaultIdle
Radius Username Type
Integer
user-Input (0)
mac-mac (1)
mac-key (2)
RW
aaaRadiusUsernameType
AAA RADIUS NAS ID Enable
Integer
disable (0)
enable (1)
RW
aaaRadiusNasIdOn
AAA RADIUS NAS ID
DisplayString
Size(0..32)
User Defined
RW
aaaRadiusNasId
AAA RADIUS NAS IP Enable
Integer
disable (0)
enable (1)
RW
aaaRadiusNasIpOn
AAA RADIUS NAS Port Enable
Integer
disable (0)
enable (1)
RW
aaaRadiusNasPortOn
AAA RADIUS NAS Port Type
Integer
User Defined
RW
aaaRadiusNasPortType
AAA RADIUS Frame IP Enable
Integer
disable (0)
enable (1)
RW
aaaRadiusFipOn
AAA RADIUS URL Redirection
Integer
disable (0)
enable (1)
RW
aaaRadiusRedUrlOn
217
Using the Command Line Interface
Encryption Parameters
The following table details the WEP encryption parameters for the AP-2500. This information applies to both the
802.11a and the 802.11b wireless interfaces.
Name
Type
Wireless Interfaces
Security
Group
Values
Access
Encryption Status
Integer
enable
disable
RW
encryptstatus
Index
Integer
3 = PC Card A
4 = PC Card B
N/A
N/A
Encryption Key 1
DisplayString
User Defined
W
encryptkey1
Encryption Key 2
DisplayString
User Defined
W
encryptkey2
Encryption Key 3
DisplayString
User Defined
W
encryptkey3
Encryption Key 4
DisplayString
User Defined
W
encryptkey4
Deny non-encrypted
Data
Integer
enable (default)
disable
RW
encryptdeny
Data Transmission
Encryption Key
Integer
1 (default)
2
3
4
RW
encryptkeytx
R
CLI Parameter
wifsec
Security Encryption Key Length Table
The following table details how to set the Encryption Key Length for the wireless interfaces.
Name
Type
Values
Access
CLI Parameter
R
secenckeylentbl
Security Encryption Key Table
Length Table
N/A
Index
Integer
3 = PC Card A
4 = PC Card B
N/A
index
Encryption Key Length
Integer
64 bit
128 bit
RW
enckeylen
NOTE
The available Encryption Key Lengths vary based on card type. Depending on the model, 802.11b cards
support 64 (also referred to as 40) bits or 128 (also referred to as 104) bits. 802.11a cards support 64 (also
referred to as 40) or 128 (also referred to as 104) bits.
VPN
See Miscellaneous Parameters for VPN commands.
Home Page Redirection Parameters
Name
Type
Values
Access
Home Page
Redirection
Group
N/A
Home Page
Redirection Enabled
Integer
disable (0)
enable (1)
RW
hprOn
HPR URL
DisplayString
Size(0..238)
User Defined
RW
hprUrl
HPR Parameters
Passing
Integer
disable (0)
enable (1)
RW
hprParameterPassing
HPR Frequency
(mins.)
Integer
User Defined
RW
hprRedirectionFrequency
R
CLI Parameter
hpr
218
Using the Command Line Interface
AAA Parameters
The Authentication, Authorization and Accounting (AAA) module enables solution provider to provision, track, and bill
new or returning subscribers. These parameters are shown in the following tables.
Basic AAA Parameters
Name
Type
Values
Access
AAA Group
Group
N/A
AAA Service
Integer
disable (0)
enable (1)
RW
aaaOn
AAA XML Service
Integer
disable (0)
enable (1)
RW
aaaXmlOn
AAA XML Server IP
IpAddress
User Defined
RW
aaaXmlSenderIp
AAA Passthrough
Port
Integer
disable (0)
enable (1)
RW
aaaPassthroughPortOn
AAA Passthrough
Port Number
Integer
User Defined
RW
aaaPassthroughPortNumber
Authorization Mode
Integer
internalAuthorization(0)
externalAuthorization(1)
RW
aaaAuthMode
R
CLI Parameter
AAA
AAA External Authorization Parameters
Name
Type
Values
Access
AAA External
Authorization
Group
N/A
Secret Key
DisplayString
Size(0..32)
User Defined
RW/Reboot
External
Authorization Server
IP
IpAddress
User Defined
RW
aaaExternalIPAddress
External
Authorization Server
URL
DisplayString
Size(0..238)
User Defined
RW
aaaAuthorizationUrl
R
CLI Parameter
aaaExternalAuth
aaaSecretKey
219
Using the Command Line Interface
AAA Internal Authorization Parameters
Name
Type
Values
Access
CLI Parameter
AAA Internal
Authorization
Group
N/A
R
aaaInternalAuth
SSL Support
Integer
disable (0)
enable (1)
SSL Host Name
DisplayString
Size(0..31)
User Defined
RW
aaaSslHostName
SSL Portal Page
Redirection
Integer
disable (0)
enable (1)
RW
aaaPortalPageOn
SSL Portal Page
URL
DisplayString
Size(0..238)
User defined
RW
aaaPortalPageUrl
Enable User Name
and Password
Integer
disable (0)
enable (1)
RW
aaaUsernameOn
Allow New
Subscriber
Integer
disable (0)
enable (1)
RW
aaaNewSubscriberOn
Credit Card Service
Integer
disable (0)
enable (1)
RW
aaaCreditCardOn
Credit Card Service
Server URL
DisplayString
Size(0..238)
User defined
RW
aaaCreditCardUrl
Credit Card Service
Server IP
IpAddress
User Defined
RW
aaaCreditCardIp
Merchant ID for
Credit Card Service
DisplayString
Size(0..32)
User Defined
RW
aaaMechantId
Smart Client Support
Integer
disable (0)
enable (1)
RW
aaaSmartClientOn
RW/Reboot
aaaSslOn
Logging Parameters
Name
Type
Values
Access
NSE Log System
Group
N/A
System Logging On
Integer
disable (0)
enable (1)
RW
systemLoggingOn
System Log
Number
Integer
0..7
RW
systemLogNumber
Syslog Server IP
IpAddress
User Defined
RW
systemLogServerIp
AAA Logging
Integer
disable (0)
enable (1)
RW
aaaLoggingOn
AAA Log Number
integer
0–7
RW
aaaLogNumber
AAA SYSLOG
Server IP
IpAddress
User Defined
RW
aaaLogServerIp
R
CLI Parameter
log
220
Using the Command Line Interface
URL Filtering Parameters
Name
Type
Values
URL Filtering
Group
N/A
URL Filtering On
Integer
disable (0)
enable (1)
Access
R
RW
CLI Parameter
urlFiltering
urlFilteringOn
URL Filtering IP Table
Name
Type
Values
Access
CLI Parameter
URL Filtering IP
Table
Table
N/A
R
urlFilteringIPTable
URL Filtering IP
Table Index
Integer
N/A
R
urlFilteringIPTableIndex
URL Filtering IP
Table Address
DisplayString
Size(1..15)
User Defined
RW
urlFilteringIPTableAddress
URL Filtering IP
Table Status
RowStatus
active (1),
notInService (2),
notReady (3),
createAndGo (4),
createAndWait (5),
destroy (6)
RW
urlFilteringIPTableStatus
Access
URL Filtering DNS Table
Name
Type
Values
CLI Parameter
URL Filtering DNS
Table
Table
N/A
R
urlFilteringDNSTable
URL Filtering DNS
Table Index
Integer
N/A
R
urlFilteringDNSTableIndex
URL Filtering DNS
Table Name
DisplayString
Size(0..237)
User Defined
RW
urlFilteringDNSTableAddress
URL Filtering DNS
Table Status
RowStatus
active (1),
notInService (2),
notReady (3),
createAndGo (4),
createAndWait (5),
destroy (6)
RW
urlFilteringDNSTableStatus
221
Using the Command Line Interface
ICC (Information Control Console) Parameters
Name
Type
Values
Access
ICC
Group
N/A
ICC On
Integer
disable (0)
enable (1)
RW
iccOn
Title to display on
ICC Console
DisplayString
Size(0..238)
User Defined
RW
iccTitle
ICC Logout Option
Integer
redisplay (0)
logout (2)
RW
iccLogoutOption
ICC Language
Option
Integer
english (0)
RW
iccLanguageOption
ICC Character Set
Option
Integer
default (0)
western-iso-8859-1 (1)
chinese-big5 (2)
chinese-euc-cn (3)
chinese-euc-tw (4)
chinese-gb2312 (5)
japanese-euc-jp (6)
japanese-iso-2022-jp (7)
japanese-shift-jis (8)
korean-euc-kr (9)
korean-iso-2022-kr (10)
korean-ks-c-5601 (11)
RW
iccCharSetOption
ISP Logo Button
Name
DisplayString
Size(0..37)
User Defined
RW
iccISPLogoButtonName
ISP Logo Button
URL
DisplayString
Size(0..238)
User Defined
RW
iccISPLogoButtonURL
ISP Logo Button
Image Name
DisplayString
Size(0..31)
User Defined
RW
iccISPLogoButtonImgName
R
CLI Parameter
icc
ICC Button Configuration
The following table is for ICC Button 2. The same parameters apply to button 3 through 9 (simply change the 2 in each
command to a different button number).
Name
Type
Values
Access
CLI Parameter
ICC Button Name 2
DisplayString
Size(0..37)
User Defined
RW
iccButtonName2
ICC Button URL 2
DisplayString
Size(0..238)
User Defined
RW
iccButtonURL2
ICC Button Image
Name 2
DisplayString
Size(0..31)
User Defined
RW
iccButtonImgName2
222
Using the Command Line Interface
ICC Banner Configuration
The following table is for ICC Banner 1. The same parameters apply to banners 2 through 5 (simply change the 1 in
each command to a different button number).
Name
Type
Values
Access
CLI Parameter
ICC Banner 1 Name
DisplayString
Size(0..16)
User Defined
RW
iccBannerName1
ICC Banner 1 URL
DisplayString
Size(0..238)
User Defined
RW
iccBannerURL1
ICC Banner 1 Image
Name
DisplayString
Size(0..31)
User Defined
RW
iccBannerImgName1
ICC Banner 1
Duration
Integer
User Defined
RW
iccBannerDuration1
ICC Banner 1 Start
Time
DisplayString
Size(1..16)
User Defined
RW
iccBannerStartTime1
ICC Banner 1 Stop
Time
DisplayString
Size(0..16)
User Defined
RW
iccBannerStopTime1
Name
Type
Values
SMTP Service
Group
N/A
SMTP Redirection
Integer
disable (0)
enable (1)
RW
smtpRedirect
SMTP Server IP
IpAddress
User Defined
RW
smtpServerIP
SMTP Properly
Configureds
Redirection
Integer
disable (0)
enable (1)
RW
smtpPcRedirect
SMTP Parameters
Access
R
CLI Parameter
smtp
Passthrough Parameters
“Passthrough” allows non subscriber to access predetermined services at the solution provider’s discretion. This is
useful if providers wanted to openly promote selected services to all users.
Name
Type
Values
Passthrough Feature
Group
N/A
Passthrough Service
On
Integer
disable (0)
enable (1)
Access
R
RW
CLI Parameter
passthru
passthroughOn
223
Using the Command Line Interface
Passthrough IP Table
Name
Type
Values
Access
CLI Parameter
Passthru IP Table
Table
N/A
R
passthroughIPTable
Passthru IP Table
Index
Integer
N/A
R
passthroughIPTableIndex
Passthru IP Table
Address
IpAddress
User Defined
RW
passthroughIPTableAddress
Passthru IP Table
Status
RowStatus
active (1),
notInService (2),
notReady (3),
createAndGo (4),
createAndWait (5),
destroy (6)
RW
passthroughIPTableStatus
Passthrough DNS Table
Name
Type
Values
Access
CLI Parameter
Passthru DNS Table
Table
N/A
R
passthroughDNSTable
Passthru DNS Table
Index
Integer
N/A
R
passthroughDNSTableIndex
Passthru DNS Table
Name
DisplayString
Size(0..238)
User Defined
RW
passthroughDNSTableName
Passthru DNS Table
Status
RowStatus
active (1),
notInService (2),
notReady (3),
createAndGo (4),
createAndWait (5),
destroy (6)
RW
passthroughDNSTableStatus
AAA Passthrough Port
See Basic AAA Parameters.
Bandwidth Management Parameters
System administrators can manage the bandwidth for subscribers, defined in Kbps (Kilobits per second) for both
upstream and downstream data transmissions.
Name
Type
Values
Access
CLI Parameter
Bandwidth Management
Group
N/A
Bandwidth Management
Service
Integer
disable (0)
enable (1)
RW/Reboot
bandwidthManagementOn
WAN Uplink Bandwidth
Integer
User Defined
RW/Reboot
bwmUpWanLinkSpeed
WAN Downlink Bandwidth
Integer
User Defined
RW/Reboot
bwmDownWanLinkSpeed
R
bwmgmt
224
Using the Command Line Interface
Billing Parameters
Name
Type
Values
Access
CLI Parameter
AAA Billing Option
Group
N/A
R
aaaBillingOption
Intro Message
DisplayString
Size(0..140)
User Defined
RW
aaaBilloptIntroMsg
Offer Message
DisplayString
Size(0..140)
User Defined
RW
aaaBilloptOfferMsg
Policy Message
DisplayString
Size(0..117)
User Defined
RW
aaaBilloptPolicyMsg
Billing Rate Time
Unit
Integer
minute (0),
hour (1),
day (2),
week (3),
month (4)
RW
aaaBilloptRateShow
Minimum Time Unit
Integer
User Defined
RW
aaaBilloptMinTimeUnit
Free Access Time
Integer
User Defined
RW
aaaBilloptFreeAccessTime
Max Free Access
Time
Integer
User Defined
RW
aaaBilloptMaxSubLifetime
Billing Mirroring Parameters
Name
Type
Values
Billing Record Mirrror
Group
N/A
Bill Record Mirror On
Integer
Property ID
Access
CLI Parameter
R
billRecMirror
disable (0)
enable (1)
RW
brmMirrorOn
DisplayString
Size(1..32)
User Defined
RW
brmPropertyId
AP ID
DisplayString
Size(1..32)
N/A
Primary Mirroring
Server IP
IpAddress
User Defined
RW
brmServerIpPrimary
Primary Mirroring
Server URL
DisplayString
Size(1..238)
User Defined
RW
brmServerUrlPrimary
Primary Mirroring
Server Secret Key
DisplayString
Size(0..32)
User Defined
RW
brmServerSecretPrimary
Primary Mirroring
Server Port
Integer
User Defined
RW
brmServerPortPrimary
Secondary Mirroring
Server IP
IpAddress
User Defined
RW
brmServerIpSecondary
Secondary Mirroring
Server URL
DisplayString
Size(1..238)
User Defined
RW
brmServerUrlSecondary
Secondary Mirroring
Server Secret Key
DisplayString
Size(0..32)
User Defined
RW
brmServerSecretSecondary
Secondary Mirroring
Server Port
Integer
User Defined
RW
brmServerPortSecondary
Carbon Copy Server
IP One
IpAddress
User Defined
RW
brmServerCCIpOne
R
brmUsgId
225
Using the Command Line Interface
Carbon Copy Server
URL One
DisplayString
Size(1..238)
User Defined
RW
brmServerCCUrlOne
Carbon Copy Server
Secret Key One
DisplayString
Size(0..32)
User Defined
RW
brmServerCCSecretOne
Carbon Copy Server
Port One
Integer
User Defined
RW
brmServerCCPortOne
Carbon Copy Server
IP Two
IpAddress
User Defined
RW
brmServerCCIpTwo
Carbon Copy Server
URL Two
DisplayString
Size(1..238)
User Defined
RW
brmServerCCUrlTwo
Carbon Copy Server
Secret Key Two
DisplayString
Size(0..32)
User Defined
RW
brmServerCCSecretTwo
Carbon Copy Server
Port Two
Integer
User Defined
RW
brmServerCCPortTwo
Carbon Copy Server
IP Three
IpAddress
User Defined
RW
brmServerCCIpThree
Carbon Copy Server
URL Three
DisplayString
Size(1..238)
User Defined
RW
brmServerCCUrlThree
Carbon Copy Server
Secret Key Three
DisplayString
Size(0..32)
User Defined
RW
brmServerCCSecretThree
Carbon Copy Server
Port Three
Integer
User Defined
RW
brmServerCCPortThree
Retransmit Method
Integer
alternate (1)
notAlternate (2)
RW
brmRetransMethod
Retransmit Attempts
Integer
User Defined
RW
brmRetransAttempts
Retransmit Delay
Integer
User Defined
RW
brmRetransDelay
Billing Plans Configuration
The following table is for Billing Plan 0. The same parameters apply to Billing Plans 1 through 5 (simply change the 0 in
each command to a different billing plan number).
Name
Type
Values
Access
CLI Parameter
AAA Billing Plan 0
Group
N/A
R
aaaBillingPlan0
Billing Plan Enabled
Integer
disable (0)
enable (1)
RW
aaaBillingPlanOn0
Plan Label
DisplayString
Size(0..16)
User Defined
RW
aaaBillingPlanLabel0
Plan Description
DisplayString
Size(0..140)
User Defined
RW
aaaBillingPlanDesc0
Rate per Minute
DisplayString
Size(0..32)
User Defined
RW
aaaBillingPlanMin0
Rate per Hour
DisplayString
Size(0..32)
User Defined
RW
aaaBillingPlanHour0
Rate per Day
DisplayString
Size(0..32)
User Defined
RW
aaaBillingPlanDay0
Rate per Week
DisplayString
Size(0..32)
User Defined
RW
aaaBillingPlanWeek0
226
Using the Command Line Interface
Rate per Month
DisplayString
Size(0..32)
User Defined
RW
aaaBillingPlanMonth0
Uplink Bandwidth
Integer
0..1500
RW
aaaBillingPlanBandwidthUp0
Downlink Bandwidth
Integer
0..1500
RW
aaaBillingPlanBandwidthDown0
DHCP Pool
Integer
private (0)
public (1)
RW
aaaBillingPlanDHCPPool0
Subscriber Messages Parameters
Name
Type
Values
Access
CLI Parameter
AAA Subscriber
Login UI
Group
N/A
R
aaaSubLoginUI
Service Selection
Message
DisplayString
Size(0..140)
User Defined
RW
aaaWebServiceMsg
Existing User
Message
DisplayString
Size(0..140)
User Defined
RW
aaaWebExistingUserMsg
New User Message
DisplayString
Size(0..140)
User Defined
RW
aaaWebNewUsernameMsg
Contact Message
DisplayString
Size(0..140)
User Defined
RW
aaaWebContactMsg
Java Script Enabled
Integer
disable (0)
enable (1)
RW
aaaWebJavascriptOn
Remember Me
Cookie Enaled
Integer
disable (0)
enable (1)
RW
aaaWebRememberMeOn
Remember Me
Message
DisplayString
Size(0..140)
User Defined
RW
aaaRememberMeMsg
Days to Retain
Remember Me
Cookie
Integer
User Defined
RW
aaaRememberMeDays
Currency Symbol
DisplayString
Size(0..16)
User Defined
RW
aaaCurrency
Decimals in
Currency
Integer
User Defined
RW
aaaAmountDecimals
Image Filename
DisplayString
Size(0..140)
User Defined
RW
aaaWebImage
Background Color
DisplayString
Size(0..140)
User Defined
RW
aaaWebPageBgcolor
Table Background
Color
DisplayString
Size(0..140)
User Defined
RW
aaaWebTabBgcolor
Title Font
DisplayString
Size(0..140)
User Defined
RW
aaaWebTitleFont
Line item Font
DisplayString
Size(0..140)
User Defined
RW
aaaWebItemFont
Password Required
DisplayString
Size(0..218)
User Defined
RW
aaaErrorAccessPassword
An Error Occurred
DisplayString
Size(0..218)
User Defined
RW
aaaErrorHasOccurred
227
Using the Command Line Interface
ISP Challenge
DisplayString
Size(0..218)
User Defined
RW
aaaErrorISPChallenge
Value Out of Range
DisplayString
Size(0..218)
User Defined
RW
aaaErrorMinMaxValues
No Billing Options
DisplayString
Size(0..218)
User Defined
RW
aaaErrorNoBillingOpts
Internet Service Not
Available
DisplayString
Size(0..218)
User Defined
RW
aaaErrorNotAvailable
Password
Unmatched
DisplayString
Size(0..218)
User Defined
RW
aaaErrorPasswordMatch
Wrong Password
DisplayString
Size(0..218)
User Defined
RW
aaaErrorPasswordWrong
Too Many
Subscribers
DisplayString
Size(0..218)
User Defined
RW
aaaErrorTooManyUsers
Try Again
DisplayString
Size(0..218)
User Defined
RW
aaaErrorTryAgain
User ID Not Found
DisplayString
Size(0..218)
User Defined
RW
aaaErrorUserIdMissing
User ID Taken
DisplayString
Size(0..218)
User Defined
RW
aaaErrorUserIdTaken
We Are Sorry
DisplayString
Size(0..218)
User Defined
RW
aaaErrorWeAreSorry
Whole Number Only
DisplayString
Size(0..218)
User Defined
RW
aaaErrorWholeNumber
Check Username
and Password
DisplayString
Size(0..218)
User Defined
RW
aaaErrorYourAccount
Billing Mode
Message
DisplayString
Size(0..218)
User Defined
RW
aaaMessageBillingMode
Bill by Credit Card
Message
DisplayString
Size(0..218)
User Defined
RW
aaaMessagebyCreditCard
Choose User ID
Message
DisplayString
Size(0..218)
User Defined
RW
aaaMessageChooseUsername
Choose Password
Message 1
DisplayString
Size(0..218)
User Defined
RW
aaaMessageChoosePasswd1
Choose Password
Message 2
DisplayString
Size(0..218)
User Defined
RW
aaaMessageChoosePasswd2
Free Internet
Message
DisplayString
Size(0..218)
User Defined
RW
aaaMessageFreeInternet
New User Login
Message
DisplayString
Size(0..218)
User Defined
RW
aaaMessageNewUserLogin
Existing User Login
Message
DisplayString
Size(0..218)
User Defined
RW
aaaMessageOldUserLogin
Purchase OK
Message 1
DisplayString
Size(0..218)
User Defined
RW
aaaMessagePurchaseOK1
Purchase OK
Message 2
DisplayString
Size(0..218)
User Defined
RW
aaaMessagePurchaseOK2
Purchase Select
Message
DisplayString
Size(0..218)
User Defined
RW
aaaMessagePurchaseSelect
Purchase Time
Message
DisplayString
Size(0..218)
User Defined
RW
aaaMessagePurchaseTime
228
Using the Command Line Interface
RADIUS Create
Message
DisplayString
Size(0..218)
User Defined
RW
aaaMessageRadiusCreate
RADIUS Login
Message
DisplayString
Size(0..218)
User Defined
RW
aaaMessageRadiusLogin
Request Failed
Message
DisplayString
Size(0..218)
User Defined
RW
aaaMessageRequestFailed
Request Granted
Message
DisplayString
Size(0..218)
User Defined
RW
aaaMessageRequestGranted
Thank You
Message
DisplayString
Size(0..218)
User Defined
RW
aaaMessageThankYou
Verifying Message
DisplayString
Size(0..218)
User Defined
RW
aaaMessageVerifying
Purchase Options
Message
DisplayString
Size(0..218)
User Defined
RW
aaaMessageYourPurchase
Authorized Subscribers Table
Name
Type
Values
Access
CLI Parameter
AAA Authorized
Subscriber Table
Table
N/A
R
aaaSubCurrTable
Subscriber Index
Integer
N/A
R
authSubIndex
Subscriber Type
Integer
subscriber (0),
device (1)
RW
authSubType
DHCP Address Type
Integer
private (0),
public (1)
RW
authSubDhcpAddrType
Device Port
Integer
User Defined
RW
authSubDevicePort
Subscriber MAC
DisplayString
Size(0..17)
User Defined
RW
authSubMac
Subscriber IP
IpAddress
User Defined
RW
authSubIp
Subscriber Name
DisplayString
Size(0..96)
User Defined
RW
authSubName
Subscriber Password
DisplayString
Size(0..32)
User Defined
RW
authSubPassword
Subscriber Expiration
Time (Hrs)
Integer
User Defined
RW
authSubExpTimeHrs
Subscriber Expiration
Time (Mins)
Integer
0..59
RW
authSubExpTimeMins
Subscriber Amount Paid
DisplayString
Size(0..17)
User Defined
RW
authSubAmtPaid
Subscriber Amount Left
DisplayString
N/A
R
authSubAmtLeft
Optional Notation 1
DisplayString
Size(0..16)
User Defined
RW
authSubUser1
Optional Notation 2
DisplayString
Size(0..16)
User Defined
RW
authSubUser2
Subscriber Upload
Bandwidth
Integer
User Defined
RW
authSubBwUp
229
Using the Command Line Interface
Subscriber Download
Bandwidth
Integer
User Defined
Credit Card
Confirmation Number
DisplayString
N/A
Subscriber Status
RowStatus
active (1),
notInService (2),
notReady (3),
createAndGo (4),
createAndWait (5),
destroy (6)
RW
R
RW
authSubBwDown
authSubConfirmation
authSubStatus
Current Subscribers Table
Name
Type
Values
Access
CLI Parameter
AAA Current Subscriber
Table
Table
N/A
R
aaaSubCurrTable
Subscriber Index
Integer
N/A
R
subIndex
Subscriber MAC
DisplayString
N/A
R
subMac
Subscriber IP
IpAddress
N/A
R
subIp
Subscriber Port
Integer
N/A
R
subPort
Subscriber Name
DisplayString
N/A
R
subName
Subscriber Upload
Bandwidth
Integer
N/A
R
subBwUp
Subscriber Download
Bandwidth
Integer
N/A
R
subBwDown
Subscriber AAA State
DisplayString
N/A
R
subAaaState
Subscriber Expiration Info
DisplayString
N/A
R
subExpiration
Inactivity Logoff Timer
DisplayString
N/A
R
subIdleTimeout
Subscriber MBytes Sent
Integer
N/A
R
subBytesSentInMegaByte
Subscriber MBytes
Received
Integer
N/A
R
subBytesRecInMegaByte
Total MBytes Sent and
Received
Integer
N/A
R
subBytesTotalInMegaByte
Subscriber Proxy Status
DisplayString
N/A
R
subProxy
Subscriber Status
RowStatus
active (1),
notInService (2),
notReady (3),
createAndGo (4),
createAndWait (5),
destroy (6)
RW
subStatus
230
Using the Command Line Interface
Miscellaneous Parameters
Name
Type
Values
Access
Miscellaneous
Group
N/A
Partner Image
Splash Screen
Integer
disable (0)
enable (1)
RW/Reboot
partnerImageOn
Partner Image
Filename
DisplayString
Size(1..32)
User Defined
RW/Reboot
partnerImageFileName
Maximum
Subscribers Allowed
Integer
N/A
Enable PPTP
Integer
disable (0)
enable (1)
RW/Reboot
pptpOn
PPTP Session Idle
Timeout
Integer
User Defined
RW/Reboot
pptpIdleTimeout
Enable IPSec
Integer
disable (0)
enable (1)
RW/Reboot
ipsecOn
R
R
CLI Parameter
misc
maxNumSubscribers
CLI Monitoring Parameters
Using the “show” command with the following table parameters will display operating statistics for the AP-2500 (these
are the same statistics that are described in Monitor Information for the HTTP Web interface).
–
–
–
–
–
–
–
staticmp. Displays the ICMP Statistics.
statarptbl. Displays the IP ARP Table Statistics.
statbridgetbl. Displays the Learn Table.
statif. Displays information and statistics about the Ethernet and wireless interfaces.
stat802.11. Displays additional statistics for the wireless interfaces.
statethernet. Displays additional statistics for the Ethernet interface.
datSessionTable. Displays the Dynamic Address Translation (DAT) table.
231
ORiNOCO AP-2500 User Guide
XML Interface Specification
B
This specification describes the AP-2500’s XML Interface. Before reviewing this specification, note the following:
•
This specification refers to sample HTML files written in JavaScript that illustrate the XML commands (they
build an XML object that is sent to the AP). These files are included on the installation CD in the
Docs/samples/ folder.
— To use the sample files, open each one with a text editor (such as Notepad) and change the APIPADDR
variable to match your AP’s IP address in the following statement:
var usgAddr = "http://APIPADDR:1111/usg/command.xml"
—
•
Before using the sample files, confirm that the XML Interface is enabled and the XML Sender IP
Address equals the IP address of the computer from which you will send the XML commands (these
parameters are located in the PublicSpace > AAA > Basic screen).
— Within the sample files, the term USG is synonymous with AP.
— These sample files can only be run from the AP’s Ethernet side; you can not use these files on a wireless
client (subscriber).
— These sample files are provided for illustration and testing purposes only. Proxim provides no guarantee
that these files will function error-free.
This specification makes reference to a PMS billing system and room numbers. These features are not
supported by the AP-2500 at this time.
This specification covers the following topics:
•
•
•
•
•
AP-2500 XML Communication Overview
XML Query String Command Format
XML Response Form Format
AP Command Reference
External Authentication Procedure (Detailed)
AP-2500 XML Communication Overview
The AP uses XML (eXtensible Markup Language) to communicate with a network device and obtain information about
current users. XML is a newer, more elegant way to use custom web content. XML is an open standard that is tied
closely into the HTML standard. XML is maintained by the World Wide Web Consortium (W3C). See
http://www.w3.org/ for more information on W3C and XML. Also, see RFC 3470 at http://www.rfc-editor.org/.
The XML interface allows the AP to accept and process XML commands from an external source. XML commands are
sent from the external device in the form of an encoded query string. The AP parses the query string, executes the
commands specified by the string, and returns data to the system that initiated the command request.
NOTE
You can use XML commands with either Internal (IWS) or External (EWS) authentication. You must use XML
for EWS authentication; it is optional for IWS authentication.
232
XML Interface Specification
URL GET
A network device can send commands to the AP via a query string appended to a URL line (GET method). The query
string is the string of characters following the question mark (?) at the end of the URL. For example, consider the
following example illustrating a “user successful login” command:
http://(AP_IP_ADDR)/userok.htm?UI=(AP_ID)&AC=1&MA=(USER_MAC_ADDR)&ET=(EXP_TIME)&F1=
(USER_NAME)&F2=(USER_PW)&CN=(AUTH_CONF_NUM)&SC=(SECURITY_CODE)
userok.htm is a virtual file name that indicates to the AP that the query string contains data about a new user that has
been authenticated and should be given access. The parameters are specified using the standard HTML GET method
(query string parameter passing).
XML POST
In addition to the HTML GET method, the AP-2500 also supports XML POST commands. There are some similarities
between the two methods; both will specify a virtual file name and both will pass parameters within the query string.
The differences are in how the commands are encoded within the query string and that with XML the AP will return
data to the system that initiated the command request.
Upon receive of an XML POST command, the AP will parse the query string, execute the command specified, and
return requested data and/or error response codes in the format of an XML form as part of an HTTP response data
stream. An example follows:
HTTP/1.1 200 OK
(specifies request understood)
Server: UI 3A4B6D
(use the AP’s ID as the server name)
Date: Fri, 23 Jul 1999 00:09:55 GMT
(current date/time)
Content-Type: text/xml
(specifies XML content)
Last-Modified: Fri, 23 Jul 1999 00:09:55 GMT
(current date/time)
Content-Length: 560
(size of message body in characters)
(this must be a blank line)
(series of XML tag/data pairs)
(end of message body)
NOTE
Refer to the HTTP/1.1 specifications for information of the proper formatting of a HTTP response stream. See
http://www.w3.org/ for details.
XML Query String Command Format
All commands to the AP will be sent using the form POST. The command text will be in the following XML format:
<USG COMMAND="(command)" [(attr)="(attr_data)"]>
<(tag_n) [tag_n_attr = "(tag_n_attr_data)"]>(data_n)</(tag_n)>
</USG>
where:
(command) is an AP command. Commands are listed later in this specification.
(attr) is an optional attribute associated with a command.
(attr_data) is the data associated with the optional attribute tag.
(tag_n) is a data name tag used for specifying command parameter names.
(tag_n_attr) is an optional attribute name tag.
(tag_n_attr_data) is optional attribute data.
(data_n) is the data associated with a data name tag.
NOTE
The above example contains CRLFs and spacing for display clarity only. A query string must not contain any
formatting or line-break characters. It also must be URL encoded.
233
XML Interface Specification
XML Response Form Format
In response to a command, the AP returns an XML form in the following format:
<USG RESULT="(RESULTCODE)" ID="(UI)" IP="(AP_IP_ADDR)">
[<ERROR_NUM>(error number)</ERROR_NUM>]
[<ERROR_DESC>(error description)</ERROR_DESC>]
<(tag_n) [tag_n_attr = "tag_n_attr_data"]>(data_n)</(tag_n)>
</USG>
where:
(RESULTCODE) is either "OK" or "ERROR".
(UI) is the AP ID.
(AP_IP_ADDR) is the AP's IP address.
(tag_n) is a data name tag.
(tag_n_attr) is an optional attribute name tag.
(tag_n_attr_data) is optional attribute data.
(data_n) is the data associated with a data name tag.
ERROR_NUM and ERROR_DESC, see Response Form Error Codes.
The number of tag/data pairs in the query string and return form will vary depending on the parameters required for the
command and the data returned by the command. See AP Command Reference.
Response Form Error Codes
All response forms returned after a command request will always contain error information. The attribute RESULT will
be assigned either "OK" or "ERROR.” If an error did occur, two additional tag/data pairs will be added as part of the
response form: ERROR_NUM and ERROR_DESC. The error number data will contain an integer number
representing the error that occurred. The error description data will be a readable text description of the error.
The following is a list of error codes:
Error No.
Error Description String
100
Parsing error
101
Unrecognized command
102
Required attribute is missing
103
Required data is missing
200
Unknown room number
201
Unknown user name
202
Unknown user MAC address
203
Incorrect password
204
Username already present
205
Too many subscribers
206
Unable to provide all requested data
207
AAA internal error
300
User RADIUS account not found
301
User RADIUS authorization denied
302
User PMS authorization denied
303
Unsupported payment method
234
XML Interface Specification
AP Command Reference
Add/Update User
Sample file name: UserAdd.htm
The specified user has been authorized for access and will be added to the AP’s Authorized Subscribers Table.
Command:
"USER_ADD"
Command attr:
"MAC_ADDR"
Command attr_data: user MAC address (string)
tag_1:
"USER_NAME"
data_1:
(user name)
tag_2:
"PASSWORD"
tag_2_attr:
"ENCRYPT"
tag_2_attr_data:
"TRUE" or "FALSE"
data_2:
(user password)
tag_3:
"EXPIRY_TIME"
tag_3_attr:
"UNITS"
tag_3_attr_data:
"SECONDS", "HOURS", "DAYS"
data_3:
(number of expiry units)
tag_4:
"ROOM_NUMBER"
data_4:
(user's room number)
tag_5:
"PAYMENT_METHOD"
data_5:
"RADIUS", "PMS", "CREDIT_CARD", or "ROOM_OPEN"
tag_6:
"CONFIRMATION"
data_6:
(confirmation code/ID)
tag_7:
"PAYMENT"
data_7:
(amount paid for access)
Returns:
Standard response form
Update Cache
Sample file name: UpdateCache.htm
The user’s status in the Current Subscribers Table will change from “Pending” to “Valid”.
NOTE
It is important to update the cache to enable proper access for the user.
Command:
"CACHE_UPDATE"
Command attr:
"MAC_ADDR"
Command attr_data: User MAC address (string)
tag_1:
"PAYMENT_METHOD"
data_1:
"RADIUS", "PMS", "CREDIT_CARD", or "ROOM_OPEN"
Returns:
Standard response form
235
XML Interface Specification
Bandwidth Up
Set the bandwidth up for an authorized user.
Command:
"SET_BANDWIDTH_UP"
Command attr:
"SUBSCRIBER"
Command attr_data: User MAC address (string)
tag_1:
"BANDWIDTH_UP"
data_1:
(number measured in Kbps (i.e. for 128,000 bit per second, enter 128))
Returns:
Standard response form
Bandwidth Down
Set the bandwidth down for an authorized user.
Command:
"SET_BANDWIDTH_DOWN"
Command attr:
"SUBSCRIBER"
Command attr_data: User MAC address (string)
tag_1:
"BANDWIDTH_DOWN"
data_1:
(number measured in Kbps (i.e. for 128,000 bit per second, enter 128))
Returns:
Standard response form
Delete User
Sample file name: UserDelete.htm
The User will be deleted (based on MAC address or user name).
Command:
"USER_DELETE"
tag_1:
"USER"
tag_1_attr:
"ID_TYPE"
tag_1_attr_data:
"MAC_ADDR" or "USER_NAME"
data_1:
if ID_TYPE = "MAC_ADDR" then (User's MAC address)
if ID_TYPE = "USER_NAME" then (user name)
Returns:
Standard response form
236
XML Interface Specification
Query User
Sample file name: UserQuery.htm
The current User data is returned.
Command:
"USER_QUERY"
tag_1:
"USER"
tag_1_attr:
"ID_TYPE"
tag_1_attr_data:
"MAC_ADDR" or "USER_NAME"
data_1:
if ID_TYPE = "MAC_ADDR" then (User's MAC address)
if ID_TYPE = "USER_NAME" then (user name)
Returns:
Standard response form
tag_1:
= "MAC_ADDR"
data_1:
= (User's MAC address)
tag_2:
= "USER_NAME"
data_2:
= (user name)
tag_3:
= "PASSWORD"
data_3:
= (User's password)
tag_4:
= "EXPIRY_TIME"
tag_4_attr:
= "UNITS"
tag_4_attr_data:
= "SECONDS", "HOURS", "DAYS"
data_4:
= (number of expiry units)
tag_5:
= "ROOM_NUMBER"
data_5:
= (User's room number)
tag_6:
= "PAYMENT_METHOD"
data_6:
= "RADIUS", "PMS", "CREDIT_CARD", "ROOM"
tag_7:
= "DATA_VOLUME"
data_7:
= (data transferred by User in Kbytes)
Authorize User
A User's identity, specified by MAC address, is checked against the Authorized Subscribers and Current Subscribers
Tables. If the User is found in either table, VALID_USER is returned along with the User's authorization method:
RADIUS, PMS (not supported), CREDIT_CARD, or ROOM (not supported). If the User is not found, INVALID_USER
will be returned.
Command:
"USER_AUTHORIZE"
Command attr:
"MAC_ADDR"
Command attr_data: User MAC address (string)
Returns:
Standard response form
tag_1:
= "STATUS"
data_1:
= "VALID_USER" or "INVALID_USER"
tag_2:
= "PAYMENT_METHOD"
data_2:
= "RADIUS", "PMS", "CREDIT_CARD", or "ROOM"
237
XML Interface Specification
Commands For Reference Only
The following commands are included for reference purposes only. They are not currently supported by the AP-2500.
Set Room Access
The specified room access mode is set.
Command:
"ROOM_SET_ACCESS"
Command attr:
"ROOM_NUMBER"
Command attr_data: Room number (8 char. max string)
tag_1:
"ACCESS_MODE"
data_1:
"ROOM_OPEN", "ROOM_CHARGE", or "ROOM_BLOCK"
Returns:
Standard response form
Query Room Status
The specified room access mode is returned.
Command:
"ROOM_QUERY_ACCESS"
Command attr:
"ROOM_NUMBER"
Command attr_data: Room number (8 char. max string)
Returns:
Standard response form
tag_1
= "ROOM_NUMBER"
data_1
= (room number)
tag_2
= "ACCESS_MODE"
data_2
= (room access mode)
Where: room access mode = "ROOM_OPEN", "ROOM_CHARGE", or "ROOM_BLOCK"
User Purchase
A user e-commerce or special service purchase is to be charged. Currently, the only option is to charge the user's bill
via the PMS system.
Command:
"USER_PURCHASE"
Command attr:
"ROOM_NUMBER"
Command attr_data: (room number)
tag_1:
"ITEM_CODE"
data_1:
(item code)
tag_2:
"ITEM_DESCRIPTION"
data_2:
(description of purchase)
tag_3:
"ITEM_AMOUNT"
data_3:
(amount of item with out tax)
tag_4:
"ITEM_TAX"
data_4:
(tax charged on item)
tag_5:
"ITEM_TOTAL"
data_5:
(total amount charged including tax)
Returns:
Standard response form
238
XML Interface Specification
User Payment
User's authorization and payment is requested. PMS is not supported by the AP at this time.
Command:
"USER_PAYMENT"
Command attr:
"PAYMENT_METHOD"
Command attr_data: "PMS"
tag_1:
"USER_NAME"
data_1:
(user name)
tag_2:
"PASSWORD"
tag_2_attr:
"ENCRYPT"
tag_2_attr_data:
"TRUE" or "FALSE"
data_2:
(user password)
tag_3:
"EXPIRY_TIME"
tag_3_attr:
"UNITS"
tag_3_attr_data:
"SECONDS", "HOURS", "DAYS"
data_3:
(number of expiry units)
tag_4:
"ROOM_NUMBER"
data_4:
(user's room number)
tag_5:
"PAYMENT"
data_5:
(amount charged for access)
Returns:
Standard response form
tag_1:
= "CONFIRMATION"
data_1:
= (confirmation number/ID)
NOTE
If you are not requiring users to enter User Names, then auto-set the USER_NAME when doing the
USER_ADD command to the user's MAC address and import the MAC address to data_1.
239
XML Interface Specification
External Authentication Procedure (Detailed)
Whenever a subscriber tries to access the Internet, it must pass through the AP. The AP tracks all packets flowing
through it by the source MAC address of the packet, which uniquely identifies the wireless card that the subscriber is
using. If the MAC address is already in the AP’s Authorized Subscribers Table, the AP will check the expiration time to
see if the user is able to access the Internet.
If the MAC address is not known, the AP automatically redirects all Web page requests from the subscriber to the
Login page stored on the External Web Server and passes several parameters to identify the subscriber and the AP.
This section defines the format of the URL redirect the AP and External Web Server must support in order to provide a
seamless Web page-based subscription signup process for the new subscriber. When the AP is configured for an
EWS, the EWS is responsible for interacting with accounting or authorizing services.
NOTE
The following procedure is an in-depth look at the communication process between the AP and an EWS when
authenticating a user. It describes the same procedure as External Authentication > Authentication Procedure
but in greater detail. Examples for each numbered item below can be found in Sample XML Communications
with the AP.
1. When a new subscriber opens his/her Web browser, the AP accepts the TCP connection and gets the original Web
Page Request from the subscriber. This URL is stored as the Origin Server (OS). The AP generates a META
Redirect, which causes the subscriber to automatically close the TCP connection with the AP and the Subscriber
will connect directly to the EWS (as configure by the administrator in the AP). Also, using the HTML GET method,
the AP displays the subscriber’s information in the URL line (such as the MAC address, etc.).
Example:
http://EWS_IP_ADDR/usg/newuserlogin.asp?UI=000450&UURL=http://AP_IP_ADDR/userok.htm&MA=
0010A4B732BB&RN=&OS=http://204.71.200.68&SC=18056
2. The EWS using the HTTP POST method sends the USER_ADD command to the AP with the MAC address
(captured from step #1), the User Name/Password (entered by user), Expiration Time (in seconds), Payment
Method, and Payment (payment amount).
3. The AP now using the HTTP POST method sends a reply indicating that it has received the command and has
executed it. (The AP adds the new user to the Authorized Subscribers Table.)
NOTE
The AP will send the reply to the original sender and only if that sender is located on the same server that has
been specified as the XML Sender IP Address in the AP's PublicSpace > AAA > Basic screen.
4. The EWS using the HTTP POST method sends the CACHE_UPDATE command to the AP with the MAC address
(captured from step #1).
5. The AP using the HTTP POST method sends a reply indicating that it has received the command and has
executed it. (The AP updates the user’s State from Pending to Valid in the Current Subscribers Table.)
6. The EWS using the HTTP POST method sends the SET_BANDWIDTH_UP with the Bandwidth-Up parameter.
7. The AP using the HTTP POST method sends a reply indicating that it has received the command and has
executed it.
8. The EWS using the HTTP POST method sends the SET_BANDWIDTH_DOWN with the Bandwidth-Down
parameter.
9. The AP using the HTTP POST method sends a reply indicating that it has received the command and has
executed it.
Definition of parsed parameters the AP sends over the URL line (GET method):
•
•
•
•
•
•
UI: The globally unique ID of the AP. The maximum length is 6 characters. It is actually the last 6 characters of the
AP’s public Ethernet port MAC address.
UURL: The URL on the AP to which the EWS should redirect the subscriber following successful Authorization.
MA: The unique MAC Address of the subscriber's Network Interface Card used to identify that subscriber.
RN: Identifies the room number. This feature is not currently support so RN will be blank.
OS: The Origin Server URL. This is the URL originally requested by the subscriber.
SC: A Security Code used as a key to generate the SC for the External Web Server when used with a credit card
clearing house; this parameter is not used when the AP is configured to communicate with an EWS over XML.
240
XML Interface Specification
Sample XML Communications with the AP
The following is an example of the commands to set access for a new subscriber with the following attributes:
User Name: johndoe
MAC address: 0050da554787
NOTE
The following examples contain CRLFs and spacing for display clarity only. A query string must not contain
any formatting or line-break characters. It also must be URL encoded.
1. AP sends (via HTML GET Method to http://[Your Server IP Address]/[Your Scripts]):
http://[Your Server IP Address]/[Your Scripts]?UI=000177&UURL=
http://208.46.165.157&MA=0050da554787&RN=101&OS=http://204.71.200.74&SC=6302
2. EWS sends (via HTTP POST Method to http://[AP_IP_Address]:1111/usg/command.xml):
<USG COMMAND="USER_ADD" MAC_ADDR="0050da554787">
<USER_NAME>johndoe</USER_NAME>
<PASSWORD ENCRYPT="FALSE">doededoe</PASSWORD>
<EXPIRY_TIME UNITS="SECONDS">3600</EXPIRY_TIME>
<ROOM_NUMBER></ROOM_NUMBER>
<PAYMENT_METHOD>RADIUS</PAYMENT_METHOD>
<CONFIRMATION></CONFIRMATION>
<PAYMENT></PAYMENT>
</USG>
3. AP sends (via HTTP POST Method to http://[Your Server IP Address]/[Your Scripts] ):
<USG RESULT="OK" ID="00011B" IP="208.46.165.30"></USG>
Where: the ID is the AP's ID and the IP is the AP’s IP address.
4. EWS sends (via HTTP POST Method to http://[AP_IP_Address]:1111/usg/command.xml):
<USG COMMAND="CACHE_UPDATE" MAC_ADDR="0050da554787">
<PAYMENT_METHOD>RADIUS</PAYMENT_METHOD>
</USG>
5. AP sends (via HTTP POST Method to http://[Your Server IP Address]/[Your Scripts] ):
<USG RESULT="OK" ID="00011B" IP="208.46.165.30"></USG>
6. EWS sends (via HTTP POST Method to http://[AP_IP_Address]:1111/usg/command.xml):
<USG COMMAND="SET_BANDWIDTH_UP" SUBSCRIBER="0050da554787">
<BANDWIDTH_UP>3000</BANDWIDTH_UP>
</USG>
7. AP sends (via HTTP POST Method to http://[Your Server IP Address]/[Your Scripts]):
<USG RESULT="OK" ID="00011B" IP="208.46.165.30"></USG>
8. EWS sends (via HTTP POST Method to http://[AP_IP_Address]:1111/usg/command.xml):
<USG COMMAND="SET_BANDWIDTH_DOWN" SUBSCRIBER="0050da554787">
<BANDWIDTH_DOWN>1500</BANDWIDTH_DOWN>
</USG>
9. AP Sends (via HTTP POST Method to http://[Your Server IP Address]/[Your Scripts] ):
<USG RESULT="OK" ID="00011B" IP="208.46.165.30"></USG>
241
ORiNOCO AP-2500 User Guide
Credit Card Interface Specification
C
A key payment feature of the AP-2500 is direct Credit Card billing. The AP supports several credit card service
companies by default (see Credit Card Services). However, if your particular credit card service provider or
clearinghouse is not supported by default, you can provide the following specification to your clearinghouse. Note that
your clearinghouse will need to develop an interface for their system to communicate with the AP; this specification
should provide them with the information they need to create the interface.
!
CAUTION
This is a “best effort” specification. Proxim cannot guarantee that following these guidelines will ensure
trouble-free interoperability between the credit card clearing server and the AP-2500.
Data sent by the AP-2500 to the credit card clearing server
NOTE
This example uses US dollars as the currency, but the AP-2500 supports any currency.
1 <input type=hidden name=FNAME value=\%d\">\n" :
2 <input type=hidden name=MA value=\%s\">\n" :
3 <input type=hidden name=IP value=\%lu\">\n" :
4 <input type=hidden name=servidx value=\%d\">\n" :
5 <input type=hidden name=OS value=\%s\">\n" :
6 <input type=hidden name=PAID value=\%s\">\n" :
7 <input type=hidden name=timeUnit value=\%s\">\n"), :
8 <input type=hidden name=x_Login value=\%s\">\n" :
9 <input type=hidden name=x_Amount value=\%s\">\n" :
10 <input type=hidden name=x_ADC_URL value=\http://%s:%d/usg/silent\">\n":
11 <input type=hidden name=x_ADC_Relay_Response value=\TRUE\">\n"
12 <input type=hidden name=x_Show_Form value=\PAYMENT_FORM\">\n"
13 <input type=hidden name=x_Test_Request value=\FALSE\">\n"
14 <input type=hidden name=x_Color_Background value=\%s\">\n"
15 <input type=hidden name=x_Description value=\Purchasing %s Internet access\">\n":
16 <input type=hidden name=x_Cust_ID value=\%s-%s\">\n" :
17 <input type=hidden name=UN value=\%s\">\n" :
18 <input type=hidden name=UI value=\%s\">\n"), :
Explanation:
1.
2.
3.
4.
5.
6.
7.
Form name
Subscriber’s MAC address
IP address of the subscriber
Internal plan number
Originating server
Amount paid
Time unit (for example, day or hour)
242
Credit Card Interface Specification
8. Merchant ID
9. Amount
10. URL to post silent reply
11. This field must be in the form and set to a value of TRUE to tell the system that it will be doing an ADC Relay
Response transaction.
12. Sending this field guarantees that the default Payment Form will show up for the user. Should be
VALUE="PAYMENT_FORM" to show default.
13. If an account is not in Test Mode, and it is necessary to perform a test on a single transaction, it is possible to send
the x_Test_Request="TRUE" field as part of the transaction. Sending this field set to TRUE overrides the setting of
Test Mode in the merchant's settings, and invokes Test Mode for the particular transaction with which the field is
sent. Note that if Test Mode is turned on in a merchant's settings, that setting can't be overridden by sending
x_Test_Request="FALSE".
14. Any valid HTML color name or color hex code sent in this field will set that color as the background color for both
the Payment Form and the Receipt Page.
15. Plan name description
16. Customer ID; it is in the form of AP’s ID-SUBSCRIBER MAC.
17. User name
18. AP’s ID
Data sent by credit card clearing server to the AP-2500
The following items need to be posted to the silent URL of the AP-2500:
1 x_amount = websGetVarIgnoreCase(wp, T("x_amount"), T("0"));
2 x_trans_id = websGetVarIgnoreCase(wp, T("x_trans_id"), T("0"));
3 x_response_code = websGetVarIgnoreCase(wp, T("x_response_code"), T("0"));
4 x_response_reason_text = websGetVarIgnoreCase(wp, T("x_response_reason_text"), T("0"));
5 UI = websGetVarIgnoreCase(wp, T("UI"), T("defaultData"));
6 servidx = atoi(websGetVarIgnoreCase(wp, T("servidx"), T("0")));
7 MA = websGetVarIgnoreCase(wp, T("MA"), T("defaultData"));
8 IP = websGetVarIgnoreCase(wp, T("IP"), T("0"));
9 UN = websGetVarIgnoreCase(wp, T("UN"), T(""));
10 OSP = websGetVarIgnoreCase(wp, T("OS"), T(""));
Explanation:
1. Amount
2. This number identifies the transaction in the system, and can be used to submit a modification of this transaction at
a later time via HTTP(S) form POST (such as voiding the transaction, or capturing an Auth Only transaction).
3. Response_code = 1 (1= transaction accepted)
NOTE
NOTE: The AP only cares if the response code = 1, in all other cases, we assume the transaction is not
accepted. There are different codes for different failures. For e.g., code = 3 is for Invalid Credit card number.
4. Example: This transaction has been approved
5. AP’s ID
6. This an echo of the internal plan number that the AP passes.
7. MAC address of user
8. IP address of user
9. User Name of user
10. Originating Server
243
ORiNOCO AP-2500 User Guide
D
ASCII Character Chart
You can configure WEP Encryption Keys in either Hexadecimal or ASCII format. Hexadecimal digits are 0-9 and A-F
(not case sensitive). ASCII characters are 0-9, A-F, a-f (case sensitive), and punctuation marks. Each ASCII character
corresponds to two hexadecimal digits.
The table below lists the ASCII characters that you can use to configure WEP Encryption Keys. It also lists the
Hexadecimal equivalent for each ASCII character.
ASCII
Character
Hex
Equivalent
ASCII
Character
Hex
Equivalent
ASCII
Character
!
21
“
22
Hex
Equivalent
ASCII
Character
9
39
:
3A
Hex
Equivalent
Q
51
i
69
R
52
j
6A
#
23
;
3B
S
53
k
6B
$
24
<
3C
T
54
l
6C
%
25
=
3D
U
55
m
6D
&
26
>
3E
V
56
n
6E
'
27
?
3F
W
57
o
6F
(
28
@
40
X
58
p
70
)
29
A
41
Y
59
q
71
*
2A
B
42
Z
5A
r
72
+
2B
C
43
[
5B
s
73
,
2C
D
44
\
5C
t
74
-
2D
E
45
]
5D
u
75
.
2E
F
46
^
5E
v
76
/
2F
G
47
_
5F
w
77
78
0
30
H
48
`
60
x
1
31
I
49
a
61
y
79
2
32
J
4A
b
62
z
7A
3
33
K
4B
c
63
{
7B
4
34
L
4C
d
64
|
7C
5
35
M
4D
e
65
}
7D
6
36
N
4E
f
66
~
7E
7
37
O
4F
g
67
8
38
P
50
h
68
244
ORiNOCO AP-2500 User Guide
Specifications
E
In This Chapter
•
•
Hardware Specifications
Radio Specifications
– 802.11b Channel Frequencies
– 802.11a Channel Frequencies
– Wireless Communication Range
Hardware Specifications
Physical Specifications
AP-2500 Unit
Dimensions (H x W x L) = 6.5 x 18.5 x 26 cm (2.5 x 7.25 x 10.25 in.)
Weight = 1.75 kg (3.5 lb.)
802.11a Antenna Adapter
Dimensions (H x W x L) = 11.3 x 2.10 x 26.2 cm (4.5 x 0.83 x 10.3in.)
Weight = 0.18 kg (0.4 lb.)
Electrical Specifications
Without Active Ethernet Module
Voltage = 100 to 240 VAC (50-60 Hz)
Current = 0.2 amp
Power Consumption = 20 Watts
With Active Ethernet Module
Input Voltage = 42 to 60 VDC
Output Current = 200mA at 48V
Power Consumption = 9-10 Watts
Environmental Specifications
AP-2500 Unit
Operating = 0° to 40°C (32° to 104 °F) @ 20 to 90% relative humidity
Transport = -40° to 60°C (-40° to 140°F) @ 15 to 95% relative humidity (no condensation allowed)
Storage = -10° to 60°C (14° to 140°F) @ 10 to 90% relative humidity (no condensation allowed)
802.11a Antenna Adapter
Operating = 0° to 70°C (32° to 158 °F) @ 20 to 90% relative humidity
Transport = -40° to 75°C (-40° to 167 °F) @ 15 to 95% relative humidity
Storage = -20° to 75°C (-4° to 167 °F) @ 10 to 95% relative humidity
245
Specifications
Ethernet Interface
10/100 Base-T, RJ-45 female socket
PCMCIA Interface
PC Card Slot (A & B) = Standard PC Card slot for PC Card
Serial Port Interface
Connector Type = DB9, male
Serial Cable = Standard RS-232C serial data cable, with a female DB-9 connector at each end
Active Ethernet Interface
Category 5, foiled, twisted pair cables must be used to ensure compliance with FCC Part 15, subpart B,
Class B requirements
Standard 802.3af pin assignments
HTTP Interface
Microsoft Internet Explorer 5.5 or better (preferred), or Netscape 6 or higher.
246
Specifications
Radio Specifications
802.11a radio certification is not available in all countries. Contact your sales representative for details.
802.11b radio certification is available in the US/Canada (FCC), Japan (VCCI), Europe (ETSI), and France.
802.11b Channel Frequencies
The following table shows the channel allocations that vary from country to country. Values listed in bold font indicate
default channels and frequencies.
Channel ID
FCC/World
(MHz)
ETSI
(MHz)
France
(MHz)
Japan
(MHz)
1
2412
2412
-
2412
2
2417
2417
-
2417
3 (default - most countries)
2422
2422
-
2422
4
2427
2427
-
2427
5
2432
2432
-
2432
6
2437
2437
-
2437
7
2442
2442
-
2442
8
2447
2447
-
2447
9
2452
2452
-
2452
10
2457
2457
2457
2457
11 (default-France)
2462
2462
2462
2462
12
-
2467
2467
2467
13
-
2472
2472
2472
14
Table E-1
2484
802.11b Channel Frequencies
802.11a Channel Frequencies
The following table shows the channel allocations that vary from country to country. Values listed in bold font indicate
default channels and frequencies.
Channel ID
Table E-2
FCC/World
(MHz)
ETSI
(MHz)
Japan
(MHz)
5170
34
-
-
36
5180
5180
-
38
-
-
5190
40
5200
5200
-
42
-
-
5210
44
5220
5220
-
46
-
-
5230
48
5240
5240
-
52
5260
5260
-
56
5280
5280
-
60
5300
5300
-
64
5320
5320
-
802.11a Channel Frequencies
247
Specifications
Wireless Communication Range
The range of the wireless signal is related to the composition of objects in the radio wave path, and the transmit rate of
the wireless communication. Communications at a lower transmit range may travel longer distances.
NOTE
The range values listed in the Communications Range Chart are typical distances as measured at the
development laboratories. These values provide a rule of thumb and may vary according to the actual radio
conditions at the location where the product is used.
The range of your wireless devices can be affected when the antennas are placed near metal surfaces and solid
high-density materials. Ranges for outdoor antenna installations are related to type of outdoor antennas used, and
length of antenna cables. Range is also impacted due to “obstacles” in the signal path of the radio that may either
absorb or reflect the radio signal.
In Open Office environments, antennas can “see” each other (no physical obstructions between them). In Semi-open
Office environments, workspace is divided by shoulder-height, hollow wall elements; antennas are at desktop level. In
a Closed Office environment, solid walls and other obstructions may affect signal strength.
The following tables show typical range values for various environments.
Range
11 Mbps
5.5 Mbps
2 Mbps
1 Mbps
Open Office
160 m
(525 ft.)
270 m
(885 ft.)
400 m
(1300 ft.)
550 m
(1750 ft.)
Semi-Open Office
50 m
(165 ft.)
70 m
(230 ft.)
90 m
(300 ft.)
115 m
(375 ft.)
Closed Office
25 m
(80 ft.)
35 m
(115 ft.)
40 m
(130 ft.)
50 m
(165 ft.)
-82 dBm
-87 dBm
-91 dBm
-94 dBm
65 ns
225 ns
400 ns
500 ns
Receiver Sensitivity
Delay Spread
(at FER of <1%)
Table E-3
802.11b Wireless communication ranges
Range
54 Mbps
48 Mbps
36 Mbps
24 Mbps
18 Mbps
12 Mbps
9 Mbps
6 Mbps
Open Office
19 m
(62 ft.)
35 m
(115 ft.)
74 m
(243 ft.)
112 m
(367 ft.)
153 m
(502 ft.)
189 m
(620 ft.)
232 m
(761 ft.)
258 m
(846 ft.)
Semi-Open Office
17 m
(56 ft.)
29 m
(95 ft.)
34 m
(111 ft.)
49 m
(161 ft.)
63 m
(206 ft.)
76 m
(249 ft.)
90 m
(295 ft.)
99 m
(325 ft.)
Closed Office
15 m
(49 ft.)
24 m
(79 ft.)
27 m
(88 ft.)
36 m
(118 ft.)
45 m
(147 ft.)
52 m
(170 ft.)
60 m
(197 ft.)
64 m
(210 ft.)
-65 dBm
-69 dBm
-73 dBm
-77 dBm
-80 dBm
-82 dBm
-84 dBm
-85 dBm
Receiver Sensitivity
Table E-4
802.11a Wireless communication ranges
248
ORiNOCO AP-2500 User Guide
Technical Support
F
If you are having a problem using an AP-2500 and cannot resolve it with the information in Troubleshooting, gather the
following information and contact your local authorized reseller.
Gather the following information before contacting your reseller:
•
•
•
•
List of ORiNOCO products installed on your network; include the following:
– Product names and quantity
– Part numbers (P/N)
– Serial numbers (S/N)
List of ORiNOCO software versions installed
– For the AP-2500, check the Web browser interface’s Version screen
– Include the source of the software version (e.g., pre-loaded on unit, installed from CD, downloaded from
Proxim Web site, etc.)
Information about your network
– Network operating system (e.g., Microsoft Networking); include version information
– Protocols used by network (e.g., TCP/IP, NetBEUI, IPX/SPX, AppleTalk)
– Ethernet frame type (e.g., 802.3, Ethernet II), if known
– IP addressing scheme (include address range and whether static or DHCP)
– Network speed and duplex (10 or 100 Mbits/sec; full or half duplex)
– Type of Ethernet device that the Access Points are connected to (e.g., Active Ethernet power injector, hub,
switch, etc.)
– Type of Security enabled on the wireless network (None, WEP Encryption)
A description of the problem you are experiencing
– What were you doing when the error occurred?
– What error message did you see?
– Can you reproduce the problem?
– For each ORiNOCO product, describe the behavior of the device’s LEDs when the problem occurs
NOTE
The latest software and documentation is available for download at http://www.proxim.com/.
If necessary, you can contact Proxim Technical Support directly. However, all queries should first be directed to your
local supplier.
•
•
•
All Customers are entitled to have 30 days free customer support. Please note that all Support Requests
which are outside of the 30-day free support time will be charged a fee of $25.00 (US Dollars) per incident.
Authorized partners are entitled to have unlimited customer support.
To receive e-mail technical support, please include the serial number of the product(s) in question. The serial
number should be on the product and conform to the following format: ##UT######## or ##R7########. We
will be unable to respond to your inquiry without this information.
For the U.S. and Canada:
Phone:
1-866-ORiNOCO (1-866-674-6626)
E-mail:
[email protected]
249
Technical Support
For the Caribbean and Latin America:
Phone:
1-866-ORiNOCO (1-866-674-6626)
1-661-367-2230
E-mail:
[email protected]
For Asia Pacific:
Phone:
+1 661-367-2230
E-mail:
[email protected]
For Europe, the Middle East, and Africa (EMEA):
Your local supplier in the EMEA region is trained to give you the support you require. Local suppliers have direct
access to the ORiNOCO Technical Support Center and will help you in every way they can.
Phone:
+1 661-367-2230
E-mail:
[email protected]
250