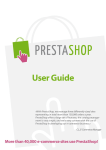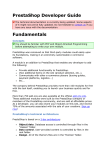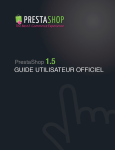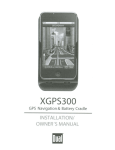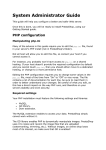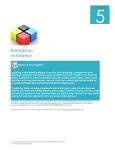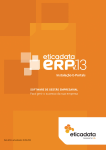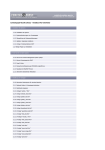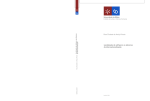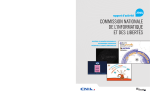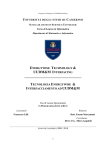Download Prestashop - 1.4 User Guide
Transcript
PrestaShop User-Guide PrestaShop presents a comprehensive, intuitive user administration panel, and gives you hundreds of standard functions that can be adapted or personalized in order to respond to all of your needs. This user guide will help you familiarize yourself with all of PrestaShop‘s features. You will also be able to efficiently manage your PrestaShop site. You can post all of your questions directly on our forum, http://www.prestashop.com/forums/ Training This PrestaShop guide is intended to be a practical companion to the PrestaShop software. If you would like to learn even more, PrestaShop offers different training sessions. They are available for anyone who wishes to perfect and to master the PrestaShop software. We offer three different sessions, contingent on you needs and expertise: Basic User Course. Master the everyday uses of PrestaShop, and familiarize yourself with all of the features of the software. It is aimed at retailers who manage their online shops with PrestaShop. Length of Training: Half a day. Development Course. Gain a perfect understanding of PrestaShop‘s software architecture, and be able to build your own specific features. Length of Training: 2 days. Integration Course. Master the layout of a PrestaShop online store, and learn the nuances of integrating your own creation. Length of Training: 2 days. If you would like to receive further information and the requirements of participation, please address your training questions to: [email protected] Connecting to the PrestaShop back-office At the install process, the PrestaShop installer asked you to change the name of your administration folder, from /admin to something unique to your shop (for instance, /admin789), for security reasons. Use that folder name to access your shop, for instance http://myprestashop.com/admin789). You will see the login page for your store's control panel. Enter the e-mail address and password that your registered with when you installed PrestaShop. Click "Log In", and you will be taken to the back-office welcome page, or your store's control panel. From this step onward, you can begin to configure your store and offer products to your customers. Discovering and Configuring the PrestaShop Back Office The PrestaShop Back Office welcome page is made up of three different areas. Navigation: Groups together all of the tabs that direct to the different sections of your store. The Dashboard: Displays all of your store‘s important information such as the number of orders sales completed, etc. PrestaShop Live Feed: Information PrestaShop software updates or other news. We advise you to check this section regularly in order to keep your store up-to-date with PrestaShop‘s new features Back Office Welcome Page Now take your first look at your Back Office, or the "Control Panel." Tabs situated at the top of the window help you navigate within the Back Office. Adding Products and Product Categories The "Catalog" section is accessible by clicking on the tab with the same name. This is where you manage all of your products throughout your PrestaShop e-commerce solution. The first page under the "Catalog" tab looks like this In the "Categories" section, you can create different product classifications using the "Add a new subcategory" function. This arranges your articles, and helps your customers easily find what they are looking for. All of the categories are subcategories of the home page. Create a Category To create a category, fill out this form: First of all give your category a name, then determine if it is "displayed", or in other words if it will be accessible to your customers or not. For example, you may want to postpone showing a new category to your customers because you have not quite completed it. If you wish to create a subcategory belonging to a category other than the home page, choose the category under which it will appear in the dropdown menu "Parent Category." Click on "Browse" to upload an image from your computer, in order to illustrate your category. Search Engine Optimization (SEO) Fields This information will help you optimize the visibility of your catalog on search engines. Meta title. The title that will appear on the search engines when a request is made by a customer Meta description. A presentation of your site in just a few lines, intended to capture a customer‘s interest It will appear in search results *Meta Keywords". Keywords that you must define in order to have your site referenced by search engines. You can enter several of them, separated by commas, as well as expressions, which must be indicated in quotation marks. *Friendly URL". Enables you to rewrite the addresses of your categories as you wish. For example, instead of having an address such as http://www.myshop.prestashop.com/category.php?id_category=3 you can have:http://www.myshop.prestashop.com/123-name-ofthe-category In this case, all you would need to do is indicate in the field marked "Friendly URL" the words that you wish to see appear instead of "name-of-the-category" separated by dashes. Groups access. Restricts select categories and products from certain shoppers. To see these categories, your shoppers must belong to a user group. Check out the group functions in the Customers tab for more information. Once you have finished configuring your categories, you can save them while staying on the same page by clicking on the button "Save", or saving and coming back to the previous category by clicking on "Save and Back to Parent Category". Note: Each of the fields has a flag located to its right, indicating that it can be configured in several languages. For more information on this feature, please see the language management feature, in the "Tools" tab. Managing and Adding Products in the Catalog At the bottom of the catalog page, under "Products in this category", you can manage the products in your store. Once you have created your category, you will be able to add products by clicking on "Add a new product". A form with several tabs will appear We begin with the first tab in the form, which enables you to fill out the general information about your products. Fill out the general product information The first thing to complete is the product information. This is the name that will appear in the search results. Next to the field you will find a flag, which enables you to choose the language into which you wish to edit or create the name. If you do not want this product to be immediately available or visible to your customers, check the box that says "Disable". The "Manufacturer" field enables you to enter the name of the manufacturer of the product. This is an optional field. Click "Create" next to the Manufacturer field to add a new manufacturer, or select from the drop-down menu which one to associate with this product. You can add information to better manage your item listing in the "Reference", "Supplier reference", "EAN13 or JAN", "UPC" or "Location" fields. You can also indicate the size of the final package. Finally, add the weight in order to calculate the shipping cost of your customer‘s orders Create a Pack of Products You wish to sell a pack of products composed of several items. Example: a computer start-up pack, composed of the computer itself, a monitor, and a printer. You can create a pack and add other products from your catalog to this pack. To do this, check "Pack". A simple form will appear, with a button. Start typing in the text field to filter through your existing products, and choose the one product to add to the pack. Select it, choose the quantity, and click on the green button to validate your choice. You can add as many products as you would like to the pack. You can remove a product from the pack simply by clicking the trashcan icon next to it. Packs allow the site administrator to simplify preparing orders. They also allow customers to take advantage of special prices and offers. Create a Downloadable Product Check the box "Is this a downloadable product?" if you sell downloadable goods, such as mp3s or PDF documents. A form appears: Choose the file that you‘re making available to your customers by clicking "Upload a File" then find and select it on your computer. Filename. Choose a name for your file. Number of downloads. Indicate how many times this file can be downloaded after a customer purchases it. Expiration Date. Indicate the date after which the file will no longer be available for sale. When filling out this file, remember to write in the date as YYYY-MM-DD. Number of Days. Once your customer has bought the file from your store, you can limit the number of days he has until he can download his file. You must fill out this field in order to save your product. Setting the Price of a Product Set the price that will appear in your store by following the instructions below. Pre-tax wholesale price. Lets you instantly know your wholesale, factory price, and thus compare it to your selling price in order to easily calculate your profit. Pre-tax retail price. The price of your product before taxes. Tax rule. The tax applicable to the product. Choose between the different rates. To set the tax rates, check out the Taxes section in this guide. Retail Price with tax. Displays the price of the product with taxes included. You can edit the value, and it will automatically update the "Pre-tax retail price" field according to the tax rule that you chose. Unit price with tax. Enables you to conform to local legislations that require products to be displayed with their unit price. For instance, if you are selling a pack of 6 cans of soda, then you should fill this field with the price per can, and indicate "can" in the second field. The description on the same line will update accordingly. The "per" field can take any con, the most frequent ones being "liter", "fl oz", "pound", "kilogram", "gallon", etc. Display "on sale" icon. Check that box to show that your product is on sale, on product page and text on product listing. A logo will appear under the product. You can modify this logo by changing the following file: themes/prestashop/img/onsale_fr.gif The final retail price, including the discount taken, will update as you type. Note: You can fill out the "retail price with tax" field and choose the rate of tax to apply, and the field will automatically calculate the pre-tax retail price. The opposite operation is also available. Product Availability This section enables you to manage the availability of your products. Initial stock. Represents the number of products available. If at this point you have already organized your products attributes and variations (i.e. colors, sizes, etc.), this field will represent all of the quantities of these variations. Minimum quantity. The minimal number of item that the customer can buy. If set to 1, there is no minimal quantity. Additional shipping cost. Enables you to add per-product shipping cost to the final order. Displayed text when in-stock. Enables you to display a message to your visitors when your product is in stock. It reassures them that your shop can immediately send them the product by showing for example the words "Item available." On the contrary, if the item is not in stock, you can choose to allow orders or not using the the "When out of stock" selector. If you do allow orders, then you can display a message to your visitors using the "Displayed text when allowed to be back-ordered" field. You can also configure the general settings applied to all of your products. The default option is to deny orders, but this can be modified under the "Preferences" or "Products" tabs, discussed further in the "Product Configuration" section. Default Category and Catalog Display The default category will be used when an article is filed under several categories. This serves mainly to clarify which category to use in case your customer arrives at your site from a search engine. The name of the category will appear in the product‘s URL. For instance, "telephone" can appear under the category of "brand" (Apple, Samsung, Nokia, etc.) and also under the category of "characteristic" (smart-phone, flip-phone, etc.). Checking the "Home" box enables you to highlight the product on your shop's homepage, provided your theme supports it. To remove a product from the Featured list, simply uncheck the "Home" box. Listing Your Product To improve your product listing as well as increase your store's visibility we suggest that you carefully fill out the various SEO fields : meta titles, meta descriptions, and keywords and friendly URLs. To access this information click on the sentence below: The following fields are shown: These fields allow you to directly optimize your catalog‘s visibility on search engines Meta title. The title that will appear on the search engines when a request is made by a customer Meta description. A presentation of the product in just a few lines, intended to capture a customer‘s interest. It will appear in search results Meta keywords. Keywords that you must define in order to have your site referenced by search engines. You can enter several of them, separated by commas, as well as expressions, which must be indicated in quotation marks. Friendly URL. Enables you to rewrite the addresses of your categories as you wish. For example, instead of having an address such as http://www.myprestashop.com/category.php?id_category=3 you can have: http://www.myprestashop.com/123-name-of-the-category . In this case, all you would need to do is indicate in the "Friendly URL" field the words that you wish to see appear instead of "nameof-the-category" separated by dashes. Adding a Product Description There are two boxes dedicated to filling out a description. The first box enables you to write a short description that will appear in search engines. This field is limited to 400 characters. In the second box, you can write a full description of your product, which will appear directly on your online store. The text editor offers a wide range of options for creating visually attractive descriptions (font, size, text color, etc.). In the "tags" field, add some terms and keywords that will help your customers easily find what they are looking for. The "accessories" field gives you the option of choosing relevant products to associate with this product. To suggest a product to your customers, type in the first letters of the product in question, select it, and then click on the green button to the right of the field. Once you have filled out all this information save your work by clicking on "Save," after which you will be sent to your catalog‘s home page or by clicking on "Save and Stay" to continue working on your product‘s presentation When you have saved your work with "save and stay", some new options will be displayed such as the follwing tabs: "3 Combinations", "4 Features", "5 Customization", "6 Discounts", "7 Attachments." Configuring the Product Image The second tab, "2. Images", is for including photos on your product page. To add one or more images to your product click the "Browse" button, then select a photo from your computer to upload. Write a file name in the "Caption" field once you have uploaded the image. This is the name that search engines will use to reference your product. You must thus give it a name that corresponds to the product description. This way, your product will appear with ease in search engine results. Check the box that says "Cover" if you want this uploaded image to be used as the default image, and appear automatically on the product page of your shop. Once you have uploaded several images, you can choose to modify the image order by clicking on the arrows in the "position" column and define a different cover image by clicking on the icons under the column "cover image" (see bottom of the screenshot). Configuring Product Attributes You can add multiple attributes to your products. An attribute is a product variation. For example, the same product can have a different color or a different size. In PrestaShop, we call that a color or size attribute. To access this feature you must click on the "Attributes and Groups" tab under "Catalog". Managing attributes and varieties To add a group of attributes, or in other words to add a group of variation possibilities (colors, capacity material, etc.), click on "Add attributes group", fill out the form that appears and save. To add a choice to the group of attributes that you just created, you must create a specific variation. Select the attribute group then click on "Add attribute" and fill out the form that appears. Fill out the value for your variation, then select the group from the dropdown menu into which it will belong. To have a better understanding of this notion, a group of attributes can be a color or a capacity whereas the attributes themselves can be the color green, yellow, or brown, or a capacity of 4 pounds, 8 pounds, or 16 pounds. For example "size" is a group of attributes and "6 7 8 9 10" are this attributes in this group. You can see in the screenshot below how to edit an attribute: choose the attribute that you want to modify, and a form appears. Click on the "edit" icon on the left of the color you want to edit, and a new form appears: Choose the HTML color or upload a photo from your computer (if you‘re displaying textures instead of colors, for example). The HTML colors will then be replaced by the photo of the texture. Managing Quantity Discounts You have the possibility to use a system that changes the total price of a sale depending on the quantity of products your customer buys. For this option, click on tab number 3 of the product file, and the "Prices" table will appear. Click "Add a New specific price", and a form appears. Complete it and click on "Add quantity discount". The first row of selectors enables you to be very specific about the various groups this price applies to, with currencies, countries and even your custom customer groups (which we'll talk about later on). You can define a ranger of dates between which the price is active, using the second row. Clicking each selector will open a calendar, so as to ease the process. Starting at [] unit. Contains the value from which the discount should be applied. Default is "1", which means any quantity. The "Product price" enables you to set an arbitrary price, independent of calculations and previous prices. Keep this field to "0" to use the default price. Apply a discount of. The discount that will be applied once the quantity is selected. Use the selector to set the type of discount (either an amount in the default currency, or a percentage of the default price). Once you have chosen your values click on "Add": the summary of your discount model appears below. If you wish to delete a value, click on the red cross on the table. At this point, you have finished your product file, and here it is in your boutique! If you chose to start the specific price at 1 unit, the discount is immediately visible on the product's page. Either way, any discount appears within the bottom of the product's page. Unable to render embedded object: File (027b-catalogproductDiscountInStore) not found. Adding Product Combinations Manual method Adding different variations to your product takes a few steps. Before proceeding, you must already have created the necessary groups of attributes and the attributes themselves. Once this is done, click on 4th tab, named "Combinations", and the following form will appear: From the drop-down menu choose a group of attributes, such as "Colors" for example Choose the attribute that you would like to include, for example "blue" Click on "Add" and it will appear in the selector If the attribute has an impact on the product‘s price, go to the "Impact on price" drop-down menu and choose "Increase" or "Reduction". Text fields appear with the menu's row, for you to indicate said change If the attribute impacts the weight, the process is identical. Next, fill out the different fields such as reference, quantity, etc. Upload a new image or choose a previously uploaded photo from the drop-down menu If you would like to make this the default combination (attribute + product), check the box labeled "make the default combination for this product". Finally, click on "Add this Combination" to save it. It will appear in the list, like below: In this example, an attribute has been associated: "color". If you wish to add several attributes, you just need to add one attribute and then a second attribute. When you click "Add", the two attributes will be added. Advanced method If you have too many different products or varieties you can use the "Product Combinations Generator." This function allows you to automatically generate all of the variations and possibilities. Clicking the "Product combinations generator"... ...will take you to the complete form: A warning window might appear, saying "Are you sure you want to delete entered product information?" This means your product already had XXX. If you agree to this, this will delete the already existing XXX. Be careful! On the right side of this page is your groups of attributes. Select the varieties by clicking on their name. If you'd like to select several of them at the same time, the Ctrl key while clicking. Then click on "Add". For example, in the screenshot above, you can select the attributes "Blue", "Green" and "32 Go". Once the varieties have been selected, insert the quantity of each product in the "Quantity" field at the top. Be careful, it needs to be the same for every combination. For instance, 200 products in each combination = 2 colors * 1 disk size * 200 = 400 products in all. You may add a reference if it serves your administrative needs. Click the "Generate" button, and tables appear below for each combination, enabling you to edit their possible specific prices. Finally, the combination generator helps you save some time when you have numerous attributes to assemble, such as sizes and materials. It automatically creates all of the possible associations, which then appear under the product file's tab named "Combinations." If you do not want to have generated combinations, you can delete or modify them. Configuring Product Features The fifth tab, named "Features" is where you specify your products‘ features (i.e. weight, material, country of origin, etc.). When you create features and values (i.e. wool knit and micro-fiber materials), you assign them to the products when it is appropriate. This means that you do not have to fill out the features fields for each of your products but instead simply fill in the necessary values and apply them later. However, be aware that contrary to the combinations, these values do not change, and are valid for the general product. Create a feature To create a feature as well as its values click on the tab under Catalog that is labeled "Features". Click on "Add a Feature" for example, to add the types of headphones provided with a music player. Give a name to this news feature, and click "Save". Create a value To add a value to the feature, either go back to the previous page, or go the the "Features" sub-ab of the "Catalog" tab. In either case, click on "Add a new feature value". In the drop-down menu, choose the feature to which you would like to add a value, enter its contents, and click Save. Assign a value and feature to a product Finally, go back to the "Features" tab for your product (not the Catalog/Features sub-tab!) and choose the feature you want to add from the drop-down menu. Click on "update features." We have just created features as well as values to them. You can now return to the product of your choice, and add features and values. If a feature does not have any value assigned to it, then it will not appear in the store. Enter a Customized Value If you want to indicate a value that has not been configured beforehand, you can add it directly in the "Customized" field Managing Customization Your PrestaShop online store software offers your customers the chance to customize the product that they will buy. Example: You are a jewelry retailer and your customers have the possibility to engrave their jewelry with a text or an image. Your customers can request the text or the image when they place their order. Let‘s look at how to configure this function. In the tab 6, "Customization", you can indicate what type of field (file or text) can be personalized. Use "File Fields" to indicate the number of files that you are going to receive and want to display. If your customer is sending you text then modify the value in "Text Fields." The number you write in these fields corresponds to how many of them will appear on the product page of your online store. In our example, we are going to modify the two values by writing "1" in each of the fields. Once this is done, click "Update Settings." It will then look like this: In Files Fields, indicate what type of file must be sent (i.e. "Image to engrave"). Click the box labeled "Required" if this element is necessary to validate the purchase In Text Field, indicate what type of content must be filled out by your customer (i.e. "Text to engrave"). Click the box labeled "Required" if this element is necessary to validate the purchase. Once this is done, click on "Save labels." You should know see the following appear in the lower part of the screen: The advantage of this function is that it offers your customers a personal service, which they will without a doubt appreciate! Managing Attachments PrestaShop enables you to make some files available to your customers before their purchase. For example, let's say you sell electronics, and you would like to advise your customers to read a document on how a product works. You can upload a document for that purpose. First, click on the seventh tab for your product, "Attachments". Fill out the name of your attachment. Give it a quick description then click on "Browse" to select a file on your computer to upload. Click on "Add a new attachment file". The attachment is uploaded, and the page reloads, with the attachment appearing in the "Available attachments" selector. Select your attachment and click "<< Add" to add to the current product. Click "Update attachments". The message "Update successful" should appear at the top: you're done! Now the tab "Download" will appear in your online store, and you can look at the file that you just saved. See the screenshot below. You can view all of your store's attachments (and add more) by clicking the "Attachments" sub-tab, under the "Catalog" tab. Managing Customers The ―Customers‖ tab allows you to follow the creation of user accounts on your site. You can edit the account of each of your customers, even disable them, by clicking on the green tick or red cross, in the table shown. You can enable or disable an account, subscribe or unsubscribe them to an email list, or subscribe or unsubscribe a customer from the email list of a partner group. To create a user account manually select ―Add New‖ formula appears requesting the following information about the customer: Fill out the customer‘s information and choose a password, at least 5 characters long. Type in the email address and choose the date of birth. Choose whether or not this customer has the right to log in, whether he is subscribed to your newsletter or not, and finally, if he accepts to receive advertisements from your partners. Assign your customer to a group so that he may receive some benefits. We will learn soon more about groups. Consulting a Customer’s Information In the case that you would like to have more information on a given customer, you can click on the "view" button. You will see this button at the end of the row in the customer's list. The following structure will appear: The various sections give you some interesting data on the user: Customer information, first and last Name, email address, sex, signup date, last site visit. Information regarding his subscription to the store's newsletter and subscription to ads from partnering companies, his age, date of last update, and whether the account is active or not. Private note from the store's employees (ie. you or your team) Messages sent be the customer to the store's team. The group the customer belongs to Summary of customer‘s past purchases. Amount spent, type of payment, order status. For more information about each order, click on the button in the "Actions" column. His various addresses. His available vouchers. When your customer is on your site, you can see what he is adding to his cart in real time. His previous connection. Addresses By clicking on the ―Addresses‖ sub-tab you will have access to the list of your customer‘s home addresses. You can edit them at will using the "Edit" button, or delete them. You also have the possibility to create them yourself with the ―Add New‖ button. Below the addresses table is a button, titled "Set required fields for this section". This gives you access to a form where you can indicate if a database field is necessary or not, by tick the appropriate box, and click "Save" once you're done. Groups PrestaShop gives you the ability to offer your customers certain privileges, by assigning them to Groups. You can create as many customer groups as you like. To use this feature, click on the ―Groups‖ sub-tab. The page below will appear. By default, only one group is defined, "Default". It applies to all users. To create more groups, click the ―Add New‖ button: you will get the following form: In the "Name" field, indicate the name that you would like to give this group. In the "Discount" reduction, indicate the discount to apply to members of this group, for all of your products. PrestaShop is frequently used in the Business to Business (B2B) sector. Therefore, you can create a group of customers who can buy products without paying the tax. The ―Price Display Method‖ dropdown menu gives you a choice between ―tax included‖ and ―tax excluded‖. Validate your settings by clicking ―Save‖. You can add a customer to a group of your choice by clicking on the Edit icon on the corresponding line. Then, on the ―Groups‖ table, select the group you want your customer to belong to. Searching for a Customer Searching for a customer on your PrestaShop store can be done in two different methods. The first method is to enter the information you have into the PrestaShop search bar, which is found in the top left of your Back Office. You can indicate: His ID (the numbers that he is assigned to in the database). His first or last name. His email address. Select ―customers‖ from the drop-down menu and then click ―Search". The results, if any, are presented as such: You can see his ID, his gender, his email, his birthday, his registration date, the number of times he‘s ordered, and whether his status is active or not. The second method consists of going to the customer tab, and listing all of your customers. From there, you can complete the fields to filter your results according to the following criteria : ID, Sex, First Name, Last Name, email address, age, registration date, subscription to the newsletter, subscription to partnering ads, last connection date. Enter your criteria and click the "Filter" button at the top right of the table. Click the "Reset" button to go back to the complete list. Shopping Carts PrestaShop contains some very powerful marketing features that enable you to see the products that customers are adding to their carts in real time. There are two methods of doing this. 1. Consult their carts in detail directly in the customer information file by clicking on the button from the customer profile in the ―carts‖ section. 2. Go to the ―Carts‖ sub-tab, under the ―Customer‖ tab. You will see all of the shopping carts that have items in them. For instance, you can filter your results by the date that they were added. You can see the profile of the customers who check your site out, and, if you wish, use this information to improve your commercial performance. In both cases, you can consult the details of a customer‘s shopping cart. The most important information is presented in the "Cart Summary" section. You can see what products the customer purchased, the price of each item, the quantity they desire, and the total value of their cart. A Look Inside the Catalog Throughout the product set up we are going to tackle how to use several tabs. Tracking The Tracking tab indicates the sections of your store to which you must pay the most attention to in order to manage your store. Four sections are shown: List of empty categories: shows you the number and the name of catalog categories that don‘t have any products. Delete the empty categories or fill them with products. This enables to avoid having customers find themselves in an empty category in your store. List of disabled products: shows you the number and name of products that have been disabled in the store and that aren‘t visible to your customers. Think about enabling them or deleting them from your catalog. List of out of stock products (with/without) attributes: shows you which products are no longer in stock. Take the necessary measures to restock them. The ―Tracking‖ tab should be checked regularly in order to improve the catalog management. Manufacturers By entering information about the manufacturers, your site‘s visitors can have rapid access to all of this manufacturer‘s products. This makes navigating around your site easier for them. In terms of Internet visibility, filling out these fields will improve your position in search engines. Click on ―Add new‖, and a form will appear: Let‘s now fill out all of the fields: The ―Name‖ field: indicate the name of the manufacturer in order to simplify your visitor ‘s searches. The ―Short description‖ field: the description that will appear on the search engines when you make a request. Limited to 100 characters. The ―Description‖ field: add a more complex description of your manufacturer and their activity and products. You can detail their specialties and push the quality of their products. The manufacturer‘s description will be shown in your store in the following manner: The SEO fields (Title, Meta description, and Meta Keywords): correspond to the same function as the categories. You will find a description of the reference fields in the product category management, in the "Create a Category / Search Engine Optimization (SEO) Fields" section of this guide. Suppliers Configured in a similar, albeit shorter way as the ―Manufacturer‖ form, configuring ―Suppliers‖ is optional if you already have manufacturers. It all depends on your needs, since your product supplier might not be the same as the product manufacturer. Attributes & Groups That tab was explained step by step in the "Managing Your Catalog" chapter of this user-guide, in the "Configuring Product Attributes" section. Please refer to that part of the documentation. Features That tab was explained step by step in the "Managing Your Catalog" chapter of this user-guide, in the "Configuring Product Features" section. Image Mapping Image Mapping assigns multiple clickable zones to an image so that different product pages can be opened by clicking on one single image. This feature makes your site very attractive by easing your customers‘ navigation Let ‘s look at how to configure this feature. Create an image map Click on the ―Image Mapping‖ tab and you will arrive at the following page. The screenshot above shows a list of pre-configured image maps. To create a new one click on the ―Add New‖ button. You will arrive at the following screen: Enter a name for the image map in the "Name" field. Next, select the image that you want to represent the image map. Click on ―Upload Image‖ to save it. The page will then reload, with the photo that you uploaded. Setting up an Image Map Now we are going to learn how to set up an image map. Click on a corner of your image and drag your mouse over the image to highlight/cut out the part of the image you want to be clickable to the user. Your selection will be clear and illuminated while the rest of the image will darken. Take good care to align the frame of your image with the zone onto which your customer can click. Once this is done: Type the first few letters of the product associated with this image into the field just underneath the image. In our example, we would type ―Ipod‖ and several choices would appear. We would then choose ―Ipod Nano‖. Confirm your choice by clicking ―OK‖. Your image map has just been created. Repeat this process for all of the products that you wish to make accessible through your image. If you have made a mistake on your clickable area, you can resize by grabbing its sides or corners. If you wish to delete a clickable area, just select the area, and click the "Delete" button within the image. Now you must assign your Image Map to a category. This is done by checking the boxes on the ―Categories‖ table. Once all of the modifications have been done, click on ―Save Image Map(s)‖ in order to save all of your settings. Done! Your image map is now available on your store, in the selected categories. See the image below. The clickable zones are visible thanks to the "+" icon. Hovering over the image with your mouse cursor, you can see a little window that presents the image‘s name, default image, short description, and price. Attachments That tab was explained step by step in the "Managing Your Catalog" chapter of this user-guide, in the "Managing Attachments" section. Tags The PrestaShop Tag feature enables you to associate your products with keywords. Your customers can use the keywords to easily and quickly find the products they are looking for. For instance, let's say customer wants to find an MP3 player in your boutique. In order to find the product corresponding to his search, there needs to be a tag to associate ―MP3 player‖ with ―iPod Nano‖. You have two ways to set up this feature. First solution: Create a Tag You can associate several tags to your product directly in the ―Tags‖ field from the moment you create a product. See the "Managing Your Catalog" chapter of this user-guide, in the "Adding a Product Description" section. Second Solution: Creating and managing Tags. Once you have filled tags for all your products, you will get a very important list of tags. The best way to manage them is to go to the ―Tags‖ sub-tab under the Catalog tab. You will arrive at the list of all the tags used in your store in all languages. Click on ―Add New‖, and the follow page appears: This interface allows you to add tags to one or many of your products. Fill out the name field. Indicate in what language the tag appears. Select the products from the right column to which you would like to apply the tag. Combine a click with the Ctrl key on your keyboard in order to select several of them. In our case, we will take ―iPod Nano‖ and ―iPod Shuffle‖ and then... Click ―Add.‖ The products will go from the right column to the left column. Click ―Save‖ to save the settings. Congratulations, you just added a tag to your product! To add a tag corresponding to another language, repeat the operation, only this time, change the language. Results If your visitors search for the term ―Accessories‖, they will find the ―iPod Nano‖ and the ―iPod Shuffle‖. See the image below. In more general terms, when your customers search by using terms that differ from the product itself, the results they will receive depend on the tags that you have associated with the products. Managing Orders The ―Orders‖ tab enables you to see all of the information about all the purchases from your store. All of your store‘s transactions are available there, organized by date (by default, from latest to oldest). You can filter the results and easily find the orders you‘re looking for by using the fields above. For instance, to identify Mr Duran‘s orders, type Durand into the ―Customer‖ field and then click ―Filter‖. Viewing Order Details In order to process the orders you receive, you have to view the information they contain. Click on the line containing the order, or click on the button to the right of the order. The order detail sheet will resemble the following screenshot: This summary of the order gives you access to: The status and history of the order. The carrier information, total weight of order, carrier chosen by customer. The method of payment used, the cost of the products, and the transportation costs. Various details on the ordered products. In the "Shipping address" of the page, you can see a "G" icon: the enables you to have Google Maps locate the address on a map. Sending a message to your customer In the ―New Message‖ section, at the bottom of the page, you can send a message to your customer to give him information concerning the order, a delay, a surprise, or keep him informed on offers and specials. This is a key to good business. You can send a message by writing it in the message box. Pre-written message can be saved and used multiple times, saving you the hassle of writing them over and over again. If you would like to send one of these messages, select it from the drop-down menu. You can further add details to the pre-written message if needed In both of these cases, once your message is ready, click ―Send‖. Your customer will receive your message in their inbox (the one indicated in their account). Invoices Each time an order from your store is validated, an invoice is sent out to the customer. If there are no problems, the order status will read ―OK‖ or ―Payment accepted.‖ You can download it directly from the order summary, by clicking the "Invoice" section on the top right part. The customer will be able to access the invoice by going to his account. Printing Invoices If you want to print several invoices at the same time, head to the sub-tab ―Invoices‖ under the ―Orders‖ tab. You will see this interface In order to print several invoices, write in the wanted dates in the ―From‖ and ―To‖ fields in the ―Print PDF invoices‖ section Create PDFs by clicking on ―Generate PDF file.‖ In the second section ―Invoice Options‖, you can choose whether or not the invoices must be printed as soon as the order is made, as well as the Invoice Prefix and the invoice number you want listed on the printed version of the invoice. This feature can help you simplify the management of your account. When your customers ask for their invoices, you can redirect them to their user accounts, in their order history, which keeps all of their invoices available for them. Delivery Slips Printing a delivery slip is exactly like printing an invoice. Select the dates, as well as the options you would like, and then confirm to create your documents. Merchandise Returns Under the ―Merchandise Returns‖ tab, you have the possibility of allowing customers to send products back to you. Click on the tab and a form will appear. Select your choice, the time of validity, and save. Once you have activated this option in your Back Office, the customer can choose to return an item. In order to do this, he must do the following: 1. Access his orders history, from his account. 2. Select the order he wants to send an item back from. 3. Select the product(s) that he wishes to return by ticking the box next to its/their name(s). 4. (optional) Add an explanation, in order for the store to understand why the item is to be returned. Once the form is complete, the customer clicks on ―Make a RMA slip‖, and the request is sent to you. A list of returns will appear in your Back Office. Click on the name of the return to see more details. Change the status to continue with the return process. Create a Credit Slip Once a package has been returned, you must create a credit slip. In your list of orders, click on the order for which the customer is returning the item for more details. Below the "Products" table: Check the item(s) returned. Check the box ―Re-stock Products‖ if you wish to put the product back in your stock. Check the box ―Generate a Credit Slip.‖ To make a customer happy after committing an error in their order, consider giving him a voucher by checking the box next to ―Generate a Voucher.‖ You can also reimburse his shipping costs by clicking next to ―Include Shipping.‖ Once you have selected all the options you want, confirm by clicking on ―Refund Products.‖ The credit slip is now created and available in the order details... ...as well as in the "Credit Slips" tab. You can click the link to download the PDF. Your customer will see the slip in his user account space: If you have created a voucher, they will see it in the ―My vouchers‖ section of their account. If they click on it, it should look something like this: The amount of the returned item(s) is added to the voucher. The customer can use the discount code (left of the row) next time he places an order. Messaging Customers Your PrestaShop online store gives you the ability to interact with your customers thanks to an integrated messaging system. Basically, your customers can send you messages about their orders through the ―My Orders‖ section of their user accounts. They select the order they want to write about, then fill out the following form: Once the message has been sent by the customer, it will appear directly under the ―Customer Messages‖ sub-tab, in the ―Orders‖ tab. Clicking on the message's row takes you to the order that the it concerns. You can see the message from this point in the bottom left of the page: it is highlighted in yellow. Click on the green tick to signal that you have read and understood the message. Take a moment to send a message back to your customer! You can do this by clicking on the ―New message‖ section, which can be found right above, and which we have already discussed. Statuses Having different order statuses lets you easily manage your customers. These different statuses are visible and editable in the ―Order Statuses‖ tab. You can of course create a new status with the ―Add New‖ button. Fill out the following form, and save it. The color will be used to underline order statuses and will be written, like the previously seen color attributes, in HTML code. Pre-written messages When you have send a message to your customers using the PrestaShop administrative interface, you can choose to save this messages in order to send them out again to other customers with similar questions, comments, or concerns. To do this, go to the ―Order Messages‖ sub-tab under the ―Orders‖ tab. One default message is already saved: "Delay". To add others, click on the ―Add New‖ button. You can also edit the default message. In the "Name" field, give your message a descriptive name so that you can easily find it again later. In the "Message" field, write out the content that you wish to send to your customers. Once done, click on ―Save‖. You can create as many messages as you want. You can send these messages by going directly into a customer‘s order: Select the pre-written message. Edit it if you need to. Click send. Your customer will receive the message on their account's email. Managing Payment Methods With PrestaShop, you can accept your customer‘s transactions through several different payment methods, such as checks, bank wire, cash on delivery, Google Checkout, and some partner modules such as Hipay, Moneybookers, and PayPal. They are already included in your store and are ready to be used. However, it is necessary to configure them. Installing a payment module Let's install the ―Cash on delivery‖ module. You first need to access the list of payment modules. It is of course accessible via the "Modules" tab, under the "Payments and Gateways" section, but you also have a shortcut from within the "Payment" tab: just click on the appropriate button at the top of the page! This button will send you directly to the correct module section. Here is the full list of payments modules included in the default PrestaShop install. Find the "Cash on delivery (COD)" module in the list (third row). To install it, you just need to click on the ―Install‖ button. Setting up a payment module We are now going to look over how to set up and handle these modules, which are absolutely essential to your online store. Bank Wire module Click "Install" for the module, if it's not already the case. A "Configure" link appears below the module's name. Click it: a form appears, asking for some information. In order for the module to accept bank wires, you need to fill out the address of the bank that your store uses. Once all of the fields are filled out, click ―Update settings‖ to save your data. Your customers will now see it appear in the store‘s Front Office as part of the available payment methods: Your customers can choose the ―Pay by bank wire‖ method. They need to click it to see the next page. They will be asked for their choice of currency. See the screenshot below. When clicking on the ―I confirm my order‖ button, your bank information appears. Your customer‘s order will appear directly in the orders summary, under the ―Orders‖ tab. When you receive the customer's bank wire, you must manually change the payment status of the order in your Back Office. This is different from a credit card order, where the payment is carried out automatically. Check module (paying by check) To configure payment by check, you need install the Check module (if it's not already done). Click "Install" for that module in the payments modules list. You now need to configure it. Click the "Configure" link under the name of the module. The following form appears: Indicate to whom your customer must make the check payable and your address, then save by clicking on "Update settings". This information will appear to the user at the end of the ordering process, after clicking the "Pay by check" option, and validating with a click on the "I confirm my order" button. Your customer‘s order will appear directly in the orders summary, under the ―Orders‖ tab. When you receive the customer's check, you must manually change the payment status of the order in your Back Office. This is different from a credit card order, where the payment is carried out automatically. Partner Payment Modules PrestaShop offers several partner payment modules: Authorize.net Cash-Ticket DIBS Google checkout Hipay Moneybooker Ogone Paypal PaysafeCard In order to use these modules, click on the ―Install‖ button in the payments module list. You will then see a ―Configure‖ link under the installed module. Click it, and follow the instructions. Authorize.net Authorize.net is a "Payment gateway enables Internet merchants to accept online payments via credit card and e-check." You must have an Authorize.net account in order to use this module. You can access the website by clicking the Authorize.net logo in the module's configuration page (right of the page). Once you have an account, follow the instructions provided by the module: fill in the fields with your information, and click "Update configuration". Cash-Ticket Cash-Ticket is a "safe payment method to book your ticket for holidays and pay for shopping online. No card or bank account needed!" You must have a Cash-Ticket account in order to use this module. Contact them for more information. Once you have an account, fill in the various fields with your information, and click "Update configuration". DIBS DIBS is "the leading supplier of payment solutions in the Nordic countries." You must have a DIBS account in order to use this module. Use their subscription form. Once you have an account, fill in the various fields with your information, and click "Update configuration". Do follow the instruction given by the module. DIBS also provides a step-by-step guide to integrating their system. Google Checkout Google Checkout is "a fast, secure checkout process that helps increase sales by bringing you more customers and allowing them to buy from you quickly and easily with a single login." You must have a Google Checkout account in order to use this module. Use you Google account to log in. Once you have an account, follow the instructions provided by the module. Once done, click the "Update configuration" button. Hipay Hipay is a safe and effective solution to pay, be paid online and bill all types of products, contents and - or services: digital, physical goods, download... You must have a Hipay account in order to use this module. Use their online form. Once you have an account, follow the instructions provided by the module: fill in the various fields with the information Hipay provided you with, and finally, click the "Update configuration". Moneybookers Moneybookers is "the cheaper way to send and receive money worldwide. Secure and convenient online payments." You must have a Moneybookers/Skrill account in order to use this module. Use this PrestaShop partner link for special rates. Once you have an account, follow the instructions provided by the module: fill in the various fields with the information Moneybookers provided you with, check the boxes that are relevant to you, and finally, click the "Update configuration". Ogone Ogone is "a leading independent payment service provider (PSP). Catering for businesses of all sizes, Ogone makes accepting payments online, simple, fast, secure and profitable." You must have an Ogone account in order to use this module. Use their online form. Once you have an account, follow the instructions provided by the module: fill in the various fields with the information Ogone provided you with, then click the "Update configuration". PayPal PayPal is "the faster, safer way to send money, make an online payment, receive money or set up a merchant account." You must have a PayPal account in order to use this module. Use their online form. Once you have an account, follow the instructions provided by the module: fill in the various fields, then click the "Update configuration". PaysafeCard PaysafeCard is "Paysafecard is an electronic payment method for predominantly online shopping and is based on a pre-pay system." You must have a Paysafecard ccount in order to use this module. Use this PrestaShop partner link. Once you have an account, follow the instructions provided by the module: fill in the various fields, then click the "Update configuration". Payment Module Restrictions on Currencies When in the ―Payment‖ tab, you can see the following section: As you can see, depending upon the payment, the customer‘s choice of currency will differ: Authorize.net, Bank wire, Cash-Ticket, Check, DIBS, Moneybookers, Ogone, Paysafecard: click on the boxes corresponding with the currencies that you authorize. If you accept several of them, the customer will be able to choose among them at checkout. Cash on delivery: The customer will be able to pay only in the currency that he has selected in the store. Google Checkout, Hipay, and Paypal: You can choose one accepted currency (among those installed in your store), and allow each customer to pay with the currency that they will have chosen in the store. Another option is that you can only accept payment with the store‘s default currency (which you can set in the "Payment" tab, "Currencies" sub-tab, "Currency options" setting). Payment Module Restrictions on Groups You can limit the choice of payment method depending on the group of customers. For instance, let‘s say you would prefer that individuals pay with PayPal, Moneybookers and Hipay, while professionals only pay by bank wire. Depending on the type of customer and on your choices, customers will only pay using the methods that match with your decisions. Payment Module Restrictions on Countries You can limit the choice of payment methods according to your customer‘s country of origin. For instance, in France, Spain, and Germany, you can accept all payment methods, while customers in Italy, the United Kingdom or Switzerland can only pay by bank wire. The choice of payment modules according to country is found under the ―Payment‖ tab, in the "Countries restrictions" section. Find the country in the alphabetical list, and check the boxes to select or deselect the payment methods you want to make available to customers from that country. Once all of your settings have been configured, click on the ―Save restrictions‖ button, found at the bottom of the table. Currencies PrestaShop can accept a large number of currencies. By default, there are three standard currencies: The Euro, the Dollar, and the Pound. However, you can add and configure new currencies by clicking on the ―Currencies‖ sub-tab, under the ―Payment‖ tab. Click on ―Add New‖ to create a new currency and fill out the form (see the next page). Currencies options The two last sections of the "Currencies" sub-tab are very simple: Currencies options: set the default currency for your shop. Update currency rates: update your currencies exchange rates. Adding a New Currency When you want to add another currency, simply click on the ―Add New‖ button seen in the previous screenshot, and this form will appear: Write the name of the currency, its ISO code (see this WikiPedia page for information) and its symbol (see this WikiPedia page for information). The conversion rate is defined according to your shop's default currency. Formating: Set up how you want your price to be displayed. The X corresponds to the currency symbol. The "Blank" selector also enables you to include a blank between the sign and the price. Once the new currency is added click ― Save‖ to save your settings Taxes The ―Taxes‖ sub-tab, located under the "Payment" tab, enables you to manage the applicable taxes. Click on this tab to see the list of taxes. Three taxes are set up by default. Taxes options This sub-tab also gives you access to a set of options, which apply to the whole store and all of the orders. Whether or not taxes are included in each purchases. Whether or not taxes are displayed in the cart. Which customer address should the tax be based on. Whether or not an ecotax applies (read this WikiPedia page to learn more about the ecotax). If an ecotax does apply, a new field will appear in the product creation page: If you decide to take the ecotax in consideration after having added products, you will have to edit them in order to set the tax properly for each product. The ecotax will also appear to the customer, on the product's page: Adding a New Tax When you want to add another tax; simply click on the ―Add New‖ button seen in the previous screenshot, and this form will appear: Fill in the name of the tax ("TVA", for example), and its rate (in the XX.XX format), and save. Note: It is a good idea to add reminders within the name, such as the country/group/zone the tax applies to, and its rate; this can help remembering which tax is to be applied to a given product. Tax Rules Be default, a tax applies to all groups and countries/states/zones. If you wish to apply particular a tax to a country or set of countries (and not others), you must create a tax rule for it. To that end, go to the "Tax Rules" sub-tab. A few sample tax rules are already in place, which you can edit to get a better grasp of how things work. Let's create a new tax rule altogether. Click on "Add New". Fill in the name of the tax rules. Use a telling name: name the tax's country code, the tax's name, maybe even it's rate, so as to find it again easily. Enable the rule once you are ready to have it used on the store... that is, once all countries have been properly set. Select the countries the tax should be applied to: o Browse the regions tabs until you find the targeted country, o If you need the tax applied to a single country, use that country's drop-down menu to apply the tax to country only. Do the same for more countries as needed. o If you need the tax applied to all countries for a given region EXCEPT a single country, then first apply the tax to all countries by using the drop-down menu at the top and clicking apply, then change the individual drop-down menu to "No tax" for the targeted country. Do the same for more countries as needed. Click on the "Save" button at the bottom of the countries list. Note that the default rate applied to your product will be based on your store's default country. Vouchers In the ―Vouchers‖ tab, you can give your customers discounts (by value or by percent) or offer free shipping on their orders. Under this tab are all of the previously created vouchers, along with their status of validity. You can also enable/disable vouchers at the bottom of the screen. Creating a New Voucher Vouchers can be created automatically after a product return, but you can create a new voucher at any time manually, and be very specific about its properties. Give it a unique code. You can either create manually (and therefore use readable words, like 1VOUCH4JOE), or have PrestaShop generate one unique string by clicking the "New" button. Of course, you can also use another string generator (such as random.org's). You can use up to 32 characters. The ―Type‖ field enables you to choose the method of the applied discount: o Discount on order (%). The voucher applies to a percentage of the order total. For instance, let's say the order is valued at $200 before taxes. The voucher has a value of -15%. When applying this coupon the customer will only have to pay $170 before taxes. o Discount on order (amount). This choice is applied to a monetary discount on the entire order. For instance, let's say the order is valued at $100 before taxes. The discount offers $20 off the purchase. By using the discount the customer pays only $80 before tax. o Free shipping. With this discount, you can treat your customers to free shipping. They can use the code when paying and it will apply to their offer. Choose the voucher's behavior – meaning how it should behave when the order's amount is less that the voucher's: o reduce the voucher to the total order amount: do this if you want vouchers to be used only once. o create a new voucher with the remaining amount: do this if your customers can use their voucher's value for as long as it has some. o create a negative invoice: do this if you want vouchers to be used only once, but you still need to know the final value for your accounting book. The user won't receive any kind of further voucher or discount. Give it a proper description, in every languages that your shop supports (click on the flag to change language). Customers will be able to read this, so write a proper sentence. Indicate which categories the voucher applies to – because sometimes you'd rather have customers not use vouchers for certain products. Set a quantity of available vouchers: either "1" if it is intended for a single customer, or any number if the vouchers is for whoever uses one first. You can set the number of times a voucher can be used. That number must be at least equal to the quantity of available vouchers. o If that number is inferior to the total quantity of available vouchers, then one single customer won't be able to use all of them. o Keeping it to "1" makes sure that each of your customers can only the voucher once. In that case, make sure the voucher applies to a group rather than a customer... Set a minimum amount under which the voucher is not applicable. Your voucher will only be applicable if the customer's order is above the given amount. You can choose whether or not the vouchers are allowed to be used with other promotions on your products or other vouchers. Choose your preferences by ticking the checkboxes. The ―To be used by‖ field enables you to restrict your voucher to only one of your customers. For instance, if you had a delivery delay and you want to apologize, you can create a voucher for this customer that only he or she can access. To quickly find the customer, type in the first few letters of their First or Last name in the "Filter" field. The voucher can have a time limit (for instance, a discount for launch week). Click the ―From‖ and ―To‖ fields in order to choose your dates using the calendar. By default, a new voucher lasts a year. You can decide whether the voucher should be shown in the cart summary or not. Do this if you want to inform a customer that they can use a voucher. If you'd rather not push for the voucher's usage, then do not show it. Finally, the ―Enable‖ field allows you to enable or disable the vouchers. Once everything has been saved, you can send your voucher to your customers. Your voucher will appear in the ―Vouchers‖ tab, and you can delete or edit it at any time. If the voucher was set to a specific group or customer, then it will appear in the Front-Office, in the customer's "Vouchers" section of his account: ...as well as in the cart (if you chose to), where they can choose which one to apply to their order: Vouchers that are set to apply to all customers do not appear in these locations: the customer has to know about them in order to use them. In order to apply the voucher, the customer need to visit his cart and enter the voucher in the suitable field and click "Add". The customer won't be able to apply the voucher if he checks out immediately. Once applied, the cart summary displays the voucher's impact on the order's amount: Managing Shipping The shipping method of your package is a key element to the management and success of your store. To configure your shipping, head to the ―Shipping‖ tab of your Back Office. Right from the Shipping page, you can set some first options. Handling: Enter the handling expenses, and the price or weight after which your customers receive free shipping. A message will appear to your customers indicating how much more money they need to spend in order to receive free shipping. If you don‘t want this message to appear, type 0 into the fields. Billing: Choose whether you are calculating the shipping costs by total weight or price. The fees section enables you to see the shipping fee for each of the carriers added to your store. Carriers You must have carriers added to your store – that is, a clear indicator of who will deliver the product. It might be just yourself or your shop (for instance if you are selling downloadable files, or work locally), but as soon as you are actually send packages using stamps and a 3rd-party delivery service (be it your country's national postal service), or FedEx, UPS and such, then you must have their details added to your store's database. This will enable you and your customers to better choose which carrier to use, based on their ranges, fees and such. By default, you only have one carrier in your database: your own store. It's up to you to add new carriers depending on which ones you have access to. We are going to create a sample carrier, from A to Z. Note: A lot of the details asked by PrestaShop's forms should be provided by your carriers once you have a contract with them. Check with them in order to make sure everything is set right. Creating a New Carrier Click on the ―Carrier‖ sub-tab, and click on the "Add New" button. You will see the form below. Let‘s examine all of the information you need to enter: Company: Fill out this field with the name of your carrier and/or a description of the service (for instance, you could fill in ―PrestaPost — only 500 lbs and over‖) *Logo-: Add a logo so that your customers can easily choose between different carriers. Transit time: This is displayed to customers during checkout. It will help them select their carrier according to the amount of time they have to wait until they receive their product. URL: This field must be filled with the tracking URL provided by your carrier. For example, France‘s postal service (La Poste) offers this URL: http://www.colissimo.fr/portail_colissimo/suivreResultat.do?parceln umber=@ . When customers select their carrier, they will be sent the URL that you enter into this field, which they can click on in order to track their delivery. Zone: indicate the customer's zones in which the carrier is available (in short, the zones where the carrier can make deliveries). Group Access: Select which groups have access to this carrier. Status: Include or exclude this carrier in your shop's list of carriers. Shipping & handling: Include the shipping & handling costs in the carrier's price Tax: Indicate if this carrier requires a tax in order to deliver to a certain zone. Shipping & Handling: Include or exclude shipping & handling costs in this carrier's price. Out-of-range behavior In case you have left out a range for an order, you can indicate how the software should react. You have two options: o If the software doesn‘t find the range it needs, it will take the largest configuration and apply these conditions. o Otherwise, it will not offer this carrier because it can‘t deliver this order. Finally, save your newly-created carrier. Here is an example of out-of-range behavior: Let's say you have set up a weight range from 0 to 10 lbs. Your customer wants to place an order that is 15 lbs, and no behavior has been configured for this weight. By choosing ―Apply the cost of the highest defined range‖, PrestaShop will apply the price conditions that you have set up for orders from 5-10 lbs If you choose ―Deactivate the carrier‖, then this carrier will not be offered to the customer in this case. States By "states", PrestaShop calls first-level administrative divisions of a country. In the United-States, they are called "states"; in Italy, it's "regioni" (singular: "regione"); in France, it's "régions" (regions); in the United-Kingdom, it's "regions". By default, PrestaShop provides you with a set of states: the 50 US states, the 13 Canadian provinces and territories, 24 Argentinian "provincias", and 110 Italian "province". Having states properly defined in your database helps better represent the delivery possibilities of your carriers. It is therefore important to enter all of a given country's administrative divisions if they are important to your carriers. You can find a list a such divisions on this Wikipedia page. Note: the PrestaShop address form currently only lists states are available for the customer to choose. Therefore, make sure to use a sensible list when adding content to your states list. That is the reason why, for instance, the list contains Italian "province" rather than "regioni". Let's create a new state. Click "Add New" to get to this form: Enter the name of the state. Enter its ISO-3166-2 code: o Go to this Wikipedia page o Click the state's country two-letter code (in the "Entry" column of the main table), o On that page, find the state's code (it should be in a list on the page, or in the text for the smallest countries), o If there is one, remove the country's prefix in order to keep the code under 4 characters. For instance, the full ISO 3166-2 for Devon, in the United Kingdom, is "GB-DEV". Simply use "DEV" as the state's ISO code – it already is attached to the country using PrestaShop's "Country" drop-down menu (see next step). Indicate its country using the drop-down menu. Indicate its geographical zone using the drop down menu. Choose its status. Save. Country This tab is pretty much self-descriptive: PrestaShop has to know all existing countries in order for customers to clearly indicate their own. At the bottom of the page, you can set the default country for your shop. Normally, PrestaShop comes with all current countries in the database. But it could be that new ones appear, and this you'd need to add a new country. Click "Add New" to do so. Enter the name of the country that you would like to add. Enter its ISO-3166 code, which you can found on the official ISO page. Enter its international call code, which you can found on this Wikipedia page. Indicate its default currency. You can use your shop's default currency (as set in the Payments > Currencies sub-tab), or one of the other default currencies. Remember that if needed, you can add a new currency to your shop using that sub-tab. Indicate its zone, the world subregion this country is attached to. If needed, you can add new zones using the Shipping > Zones subtab. Indicate whether a user sign-up with the address must give a zip code or not. o You may also give more detail on the format of the postal code (or zip code). If you don't put anything, PrestaShop won't verify the validity of the zip code when given a new address for this country. o Use the following codes for the postal code: "L" for a letter, "N" for a number and "C" for the country's ISO code (the one which you entered in the ISO field above). o You can rely on this Wikipedia page if you do not know the postal code format. Pay attention NOT to copy/paste the notation from Wikipedia, but to adapt it! For instance, Wikipedia indicates "AAA 9999*" for Malta, so the notation for PrestaShop becomes "LLL NNNN". Give details about the address layout. You can click on the various helper link on the side of the text-field in order to add more field. In live usage, they are automatically replaced by PrestaShop with the data from the customer's account. Enabled or disable it. A disabled country will not be proposed when your customers want to register and create an account. Indicate if it does contains "states". This adds a new field to the PrestaShop address form. Note that "states" can be regions, province, departments... anything that makes sense to the country's postal service. Indicate if the country needs a Tax Identification Number, and if its tax label should be displayed or not. Save: you're done creating a country! Zones PrestaShop's zones are a list of the world subregions. It helps categorizing countries. If needed, you can create more zones, by clicking, as usual, on "Add New". All you need is a name and a status. Price Ranges With PrestaShop, you can add a unique shipping & handling price to each total purchase price range. For example, if you want orders between $1 and $15 to be sent by the US Post Office with a special rate, create a price range from 1 to 15, and set it to ―US Postal Service‖. Weight Ranges The process for defining weight ranges is exactly the same as that of defining price ranges. For example, if you want orders between 1 lbs and 15 lbs to be sent by the US Post Office with a special rate, create a weight range from 1 to 15, and set it to ―US Postal Service‖. Once the ranges are determined and allotted to a carrier, you can define the shipping and handling for each range. Go to the first page of the ―Shipping‖ tab, and fill out the table found at the bottom of the page. Here we have taken as an example the bill according to the total weight of the order. Understanding Statistics One of the greatest aspects of PrestaShop is its unrivaled power in digging up information on customer behavior. Let's see how this is done. Throughout this section, the manual will succinctly explain the utility of different statistics. By clicking on each of the categories at your disposable in the sidebar of the "Stats" tab, a complete explanation is given, enabling you to understand the data given to you, and pull out the information you want in order to improve your store and your turnover. Exploring the Various Available Stats Visits and Visitors. This page gives you statistics on visitors to their site and the number of times they visit. The greater the number, the more popular your site is. The graph helps you understand the behavior of your visitors. Basically you will see how many visits your site gets, and you can compare it to the number of visitors (PrestaShop can recognize when the same visitor visits your site multiple times, hence why the number of visits will be much higher than the number of visitors). The greater the difference between the two numbers, the more you are succeeding in creating a faithful base of customers. Sales and Orders. In this page, you have two graphs. They can be filtered by country, using the drop-down menu at the to. o The first graph indicates the total number of valid orders, as well as the total number of products ordered. With this graph, you can analyze which periods yielded you the greatest quantity of orders. o The second graph tells you graphically what your sales are. It can analyze the periods of time when you had the greatest sales. This allows you for example to have a better idea of when to push your marketing campaigns. Customer Accounts. This page displays a graph with the number of user accounts created in your online store. With this information, you can measure the impact of your marketing campaigns. You can see the number of visitors who subscribed but actually never purchased anything. You can also see the number of customers who created an account and bought an item immediately after registering. Registered Customer Info. This section is divided into 5 pie graphs. o Gender Distribution o Age Ranges. You can learn about the distribution of your customers according to their age. If you see that the age range of your customers is not what you imagined it would be, think about readapting your marketing approach. o Country Distribution. You can quickly consult which countries your customers are from. o Currency Distribution. You can see what currency is used to shop for items in your store, and in what proportions. o Language Distribution. You can see in what language your site is consulted most often, and thus decide whether or not you should improve your site‘s translations Visitors online. This section indicates the number of visitors currently on your site. You can see their names and the pages that they are looking at. Software. This section informs you of the web browsers being used to see your site. You should verify that your site is perfectly compatible with these browsers. You can also learn if people are using the Internet on their cell phone (such as a smart-phone) to access your site. If this number is significant, you should think of having a mobile version of your store. Finally, you can see what operating systems your visitors are using. Ensure that your site is fully compatible with all of your visitors‘ platforms Catalog Statistics. This section contains practical information on the products sold in your online store. The results shown here can be classified by category. You can act on your catalog‘s performance by considering the following indicators: o Products available. Number of products proposed in this category. o Average price (base price). Average price of the selected category. o Product pages viewed. Number of pages looked at by your customers. Compare this data between different categories to see which products are the most appreciated, or on the contrary which ones don‘t attract customers Use this information to make some improvements in your catalog. o Products bought. The number of products bought in each category. o Average number of page visits. o Average number of purchases. o Images available. o Average number of images. o Products never viewed. This shows you which products, if any, do not appeal to your customers. Or, on the contrary, if you have a nearly one to one ratio of the number of products viewed versus the number of products made available, then your category or your catalog is well-organized and wellmanaged. o Products never bought. o Conversion rate. Indicates the relation between the number of visitors and the number of purchases. It is important that this rate be as high as possible. o A table at the bottom of the page tells you what products in this category have never been bought. We suggest that you change their price, or write a more attractive description. Best Customers. This section lists the best customers in your store. It displays their coordinates, as well as the number of time they have visited the website, the number of pages consulted, and how much they spent. Keep an eye on this page in order to keep track of, and take care of, your best customers. By clicking on the buttons on top of the columns, you can choose how you would like to see this data. Visitors Origin. Uses a graph to give you the top ten sites and search engines that have sent visitors to you. Generally search engines play a very important role. If you create a marketing campaign by publishing articles on other sites, you can see what impact this had on your site. Below the graph are the names of the sites that brought you an audience, with the number of visitors from each on the right hand column. Pages Not Found. This page tells you which pages of your catalog people have attempted to access but could not find. This is useful for finding potential technical problems that may hinder your sales. Search Engine Keywords. This page tells you what keywords typed into a search engine brought visitors to your online store. This lets you know which terms make your store easily identifiable. Conversely you can see which keywords are absent from this list. Product Details. This page shows you all the products in your shop by the reference number, name, and stock. You can sort your results by selecting from the drop-down menu above the product category you want to view. Click on a product to access its statistics. You can then view a chart with two sets of data: sales made and number of visits to the product page. The conversion rate of the product will be displayed. Best products. This section displays your best performing products. You can now view the turnover achieved, the average daily sales, number of page views, and the quantity left in stock. With this table, you can identify your core products and decide whether to perform actions such as increasing or decreasing your price or giving discounts on a specific product. Best vouchers. This section displays the results of the coupons that you circulated through a mail campaign or a street marketing campaign. The table will also display the turnover, and number of coupons used. Best categories. This section presents your shop‘s performance according to your categories. You can find out how many products in each category have been sold, the revenue generated, and number of pages viewed. Check the consistency of your results between different categories in order to adjust your store‘s cohesiveness. Best suppliers. This section gives statistics on your suppliers by providing the quantities sold and the revenue generated. Carrier distribution. This page indicates which carriers are used most by your visitors. You can filter all results by order status. If you learn that a carrier is not often used, despite being fast and efficient, it might be appropriate to display it more prominently during checkout, to increase customer satisfaction. Newsletter. This page displays newsletter subscription statistics. You can use this database keep customers informed. The newsletters usually help increase traffic to your site. If you want to improve subscription, think about adding coupons to the newsletter. You can see all of your subscribers‘ addresses via the Newsletter module under the "Module" tab. Shop search. This section presents two indicators. o The first one is a chart which shows the distribution of keywords typed into your store's search bar. Therefore you can see which products your visitors desire the most. o The second is a table summarizing your visitors‘ searches. You can then see what keywords are being used, how often they were typed, and how many results were available. It is important that all of your customers‘ requests get a result To improve your store be sure to add the products that meet the customers‘ demands (searches) or add tags to your products that are easily identifiable. For more information, see Listing Your Product on page 24. Catalog Evaluation. This section gives an overview of your catalog‘s performance You can then know if each product is active, or if its description is correctly entered in all of your shop‘s active languages You can also see if all your products have enough images their sales performance, and stock status. The overall score for each product is displayed by a colored icon. You can define your criteria by filling in the table at the top of the page, then clicking "Save" to save your settings. Stock Stats. This section gives you an overview of the value of your current stock. Stats Dashboard. This is the stats homepage. It presents a bird's view of you store's stats. Graph Display Options A graph can take several forms, depending on your preferences. You can configure them in two different ways. One: When you click a topic under the stats tab, you should see a graph. The graph options below are shown on the left side of the page. You can then choose the type of display. You can make a display choice that is both aesthetically pleasing and compatible with your browser. On each page, you will have access to the navigation sidebar of course, but also to two settings: Calendar. Set the time range for which you want statistics displayed. You can either use the shortcut buttons, or enter your own date range. Settings. Choose which graph engine and which grid engine your statistics should be presented with. This does not change your statistics, only the way they are presented, so simply choose the one you prefer. You can currently choose between these four: o Visifire o XML / SWF Charts o Google Chart o Artichow Two: You can also access these settings by clicking on the "Setting" subtab, under the "Stats" tab. Compared with the first option, this second option includes comments on the various "graph engines" used. You can also automatically select the way the statistics will be erased from your shop. Erasing data will usually make the site more responsive, and thus improve the comfort of your visitors. You have four choices, depending on your traffic and your server's performance: Never, Week, Month or Year. Search Engines A lot of you visitors will come from search engines. In order to know what they where you looking for, and how you can improve your website for their search queries, you need to know their queries. While Google has the biggest share of search engines users, there are many other search engines that people could find you website with, you therefore have to be able retrieve their search request too. When an unknown search engine is starting to bring regular visitors, it is high time that you add it to your database. Adding a Search Engine There is very little to do to add a new search engine to your list. Let's say you want to add Baidu, the Chinese search engine giant (note that it is already included in PrestaShop). This what you need to do: 1. Get the full referrer URL for the search. For instance, http://www.*baidu*.com/s?*wd*=kids+shoes&inputT=1303 2. Take the server part, which is specific to that search engine, and put it in the "Server" field. In our case, "baidu". 3. Find the query variable: 1. Find the query string. It should be a set of letters, followed by an "=" sign, followed by the query itself, closed by a "&" or the end of the string. In our case, it's "wd=kids+shoes". 2. The query variable is the set of letters before the "=" sign. In our case: "wd". Put that in the "$_GET variable" field. Referrers PrestaShop gives you detailed information on sites that generate traffic for you. Click on the "Referrers‖ sub-tab. The page below appears: The function of a referrer site can be likened to that of an extranet. When you create an affiliate campaign through another site you can allow the other site access to all of the activity it will have made for your site. Let's add a referrer site: click on "Add New", and fill out the form below. The affiliate space enables you to create privileged access for your partners. They will then have access to all statistics on the flow from their site to your online store. To create their privileged space, fill in the name and password fields. Then define how you will pay based on traffic and sales generated in the fields provided. Finally configure the URL of the origin of the traffic you will receive. Managing Modules PrestaShop 1.4 comes bundled with over 110 modules that can be installed/uninstalled and configured as desired, so as to customize and complete your shop. The "Modules" tabs gives you access to the list of modules. On this page you can install, uninstall, and configure each module. Click on "Install": in one click, the module is installed. When a module needs to be configured, a click on "Configure" will lead you to a set-up wizard. Uninstalling can also be done with a single click. You will lose your settings for this module If you'd rather keep your settings for this module, you can disable it by clicking on the green tick. Modules can have one of 4 statuses, represented by icons: Installed and enabled Non installed Installed but disabled Installed and enabled, but with warnings. Most of the time, warnings are a reminder that you haven't properly configured the module. Click their "Configure" link and go through the various needed steps. Here, we present the modules that already exist as part of PrestaShop, and how to configure them. Click the "+" sign for each category in order to expand them. List of available modules SEO This section contains only one module. Google Sitemap In order to optimize your SEO, it is essential to have a sitemap, which is a XML file that lists all pages and products on your store. This will allow search engines to index all pages easily and efficiently. Your products will then appear perfectly in the search engines when a visitor conducts a search. You can create a sitemap for PrestaShop, and be indexed by Google (and other search engines that support the file format), using tools such as Google's Webmaster Tools. Once installed, click the "Configure" link to reach this page. The first step is to decide whether or not to display the products that you have not activated in your shop. If you want to use all products, check "Sitemap contains all products". Inactive products will then be indexed by Google so that you can make them visible as soon as you put them back online. Once you've finished configuring the module, click on "Update sitemap file". You are given the Sitemap's address (e.g., myprestashop.com/sitemap.xml). Copy this URL to save it to your Google Webmaster Tools account. The module will then show you the file size and the number of pages indexed. Remember to update it regularly so that search engines index your content perfectly. Smart Shopping This section contains only one module. Twenga API Twenga is an online open shopping platform, that aims to bring together "all online products and stores in one place". This module helps you put your product on the Twenga platform: it exports your list of products on their service, and helps you track your sales through them. You must have a Twenga account to make this module work. Once installed, click the "Configure" button and follow the instructions. Billing & Invoicing This section contains only one module. European VAT Number This module enables you customer to fill in their VAT number in their details. The VAT can be fetched through a web service, based on your country. The VAT field appears only when the user enters the company name. Search & Filter This section contains only one module. Quick Search block This module installs a search field in your store. It is installed and enabled by default, and you should leave it enabled to facilitate visitor's navigation. The search block can display results as soon as the first letters are typed. There is no configuration page. Market Place This section contains only one module. eBay This module enables you to easily bring your your product catalog on eBay. This is an excellent way of widening your shop's audience. Install the module, click on the "Configure" link, and follow the module's instructions. For instance, you will have to register your module/shop on eBay first in order for it to work. Migration Tools This section contains two modules. Shop Importer A generic module to import your products stock from another e-commerce system to your PrestaShop shop. By default it doesn't provide anything, it needs platform-specific modules in order to work. Once at least one such module is activated, this module's configuration page gives access to a drop-down menu. Choose the platform of the source system, and enter the required authentication details. Click next and follow the module's instructions. Caution Do make a backup of both platforms before doing anything! It is vital that you be able to restore your data in case of import failure. Importer osCommerce This is an import module for the Shop Importer. Install it in order to use it with the Shop importer module. Pricing & Promotion This section contains three modules. Birthday Present This module can create and send discount vouchers to your clients on their birthdays. Install it and then click "Configure" to include this feature. Several options will appear: 1. Activate the module. 2. Choose what type of discount you want to send, i.e. discount on order %, etc. 3. Enter the amount in the "Value" field and specify the minimum amount that the customer must buy to use this voucher. In order for this module to work, you must configure a cron task on your server that will be run every day. The address of the file is: http://www.myprestashop.com/modules/birthdaypresent/cron.php Note A CRON task automatically and regularly executes a task. You can configure it from your admin server. If you are not comfortable with this operation, please contact your administrator. Specials block This module adds a block to your shop's home page, where the customer can discover the current specials (randomly chosen). Install it, and see how simple the configuration is: Customer loyalty and rewards PrestaShop's loyalty tool offers your clients a certain amount of loyalty points depending on the amount they spend at your store Install it and click "Configure" to access this form: Fill in the various fields and selectors according to your needs, and save. Payment Security This section contains 4 modules. FIA-NET - Système d'Analyse des Commandes FIA-NET is a French third-party e-commerce trust partner: it protects both customers and online shops against against credit card frauds and other malevolent activities. You have to already have a FIA-NET account in order to use the module. Ask for one here. Once you have an account, configure the module with your details. PrestaShop Security PrestaShop Security is a service provided by PrestaShop in order to protect the security of your shop against fraudulent payments. If you do not have an account, you can create one directly from PrestaShop: fill in the first field with your e-mail, and check that the second one does contain the correct URL for your shop, then click "Create Account". If you do already have an account, change the top selector accordingly in order to make the following form appear: Fill it in with your credentials and choices from your shop, and save. Secuvad module Secuvad is a solution fighting against online fraud. You must have an account in order to use this module. You can contact Secuvad using their online form: http://www.secuvad.com/contact.php Once you have an account, fill in the form with your details, and click "Register". Trusted Shops Customer Rating Trusted Shops is "the leading seal of approval for online shops in Europe which includes buyer protection for consumers and a rating system". You must have an account in order to use this module. You can create one through this partner link. Once you have an account, fill in your details. Do not forget the module's second tab. Advertising & Marketing This section contains 6 modules. Block Advertising It will display on the front office of your store an image of your choice. Clicking on "Configure" you can load the image of your choice, or indicate the image URL. Validate and the image will appear as follows. Criteo Criteo is "the world leader pay per click solution in retargeting. Criteo's personalized banners have proven to drive 4 times the click-through-rate (CTR) compared to other re-targeted banners". You must have a Criteo account in order to use this product. You can contact them using the form on their homepage. Once you have an account, you can fill the module's fields with your details. eKomi eKomi "helps companies through their web-based social SaaS technology with authentic and valuable reviews from customers and helps increasing the customer satisfaction and sales". This module ads an eKomi block to your front-office. You must have an eKomi account in order to use this module. You can create one on their website. Once you have an account, you can fill the module's fields with your details. Customer follow-up This module enables you to create e-mail alerts for your customers. It gives you a way to automatically send discount vouchers to some of your customers. For example, you may want to send vouchers to those who have abandoned their shopping carts, or to those who you want to thank for their order, to the best clients to thank them for their purchases and for being faithful. Enable it, then click "Configure". You may choose among four kinds of emails. Google AdSense Google AdSense "offers a contextual advertising solution to web publishers. Delivers text-based Google AdWords ads that are relevant to site content pages." This module enables you to easily integrate Google AdSense script into your shop. You need to have a Google AdSense account in order to use this module. Once you have one, all you have to do is to add your AdSense script code into the textfield. Customer referral program You shop can use your current customers to win new customers with a customer referral system. Install this module then click "Configure". Here is a description of each field: Minimum number of orders a sponsored friend must place to get their voucher. Fill in the field with the value of your choice. Until this number is reached, your clients can't take advantage of the discount. Number of friends in the referral program invitation form. Fill in the value of your choice. Voucher type. You can give two types of reduction, either in percentage or amount. Select the one you prefer, then specify the value of the discount you want to apply in the various currencies supported by your shop. Voucher Description. Enter the name for the coupon. Once the setup is complete, click "Update text" . To fully explain how the referral program works, you can write a description in the "Referral Program Rules." Once the conditions are completed, click on "Update text". When your customers register and want to view the benefits they will reap, they must go to the "Referral" section of their account. They will see the screenshot below appear. Unable to render embedded object: File (_164-modulescustReferralFO.png) not found. Your customer can then enter the name and email address of the person he wishes to refer to your site. After he clicks "Confirm," the persons he entered will receive an email. In "Pending Friends", the referral tool displays to the customer which of his referrals did not make a purchase after the email was sent. They may choose to resend an email by selecting the name and clicking "Refer my friends". Friends will then receive an email inviting them to register and submit an order. The last tab in "my referrals", named "Friends I have sponsored", enables customers to see who among those to whom they sent a referral message, did accept the invitation and ordered an item on the store. When registering, the referees must indicate the email address of the person who referred them, so that they in turn may benefit from the discount: Administration This section contains 10 modules. Artichow This module enables a graphic library, that can be used in order to create stats graphs. Google Chart This module enables a graphic library, that can be used in order to create stats graphs. Visifire This module enables a graphic library, that can be used in order to create stats graphs. XML/SWF Charts This module enables a graphic library, that can be used in order to create stats graphs. Simple HTML table display Mail alerts PrestaShop enables you to alert your clients by e-mail in certain cases, e.g., when a new order is placed in your shop, or if a product is almost out of stock. Guests can enter an email address at which they will be contacted when the product becomes available again. Click "Install" then "configure" to configure the module. When you check the "Product Availability" box, a field appears on the product page of your store when the product is out of stock. It asks your customers to leave their contact information so that they may be contacted when you store will have this product back in stock. In the "Mail Alert" section, you can specify whether you wish to be alerted of each new order. To do so, check the box labeled "New Order". If you want to be alerted when a product reaches a level of stock that you set, select "Out of stock" and set the value at which you wish to be alerted. Mail alerts can be sent to multiple addresses at the same time. To do so, list each e-mail address that will receive the notification (one e-mail address per line. To move to the line, press the Enter key on your keyboard). Once the setup is complete, click "Save." Newsletter Your customers can give you their e-mail address either by entering it in the Newsletter block located on the homepage or by checking the "Yes" box to subscribe to the newsletter when they register. You need these email addresses in order to do some marketing. Install it and click "Configure" in order to bring the needed page. Upon registration, your customers have two choices related to the newsletter: The first asks users to subscribe to the newsletter, the second to receive offers from partners (Opt-In). The first section allows you to collect all the email addresses recorded by the newsletter block on your homepage, by clicking the button "Export .CSV file". A notification will appear, asking you to click on a link to download the file containing the addresses. Four pieces of information will be present in this file. The customer id, email address, the day of registration, and the IP address. If you use this data with software such as Microsoft Excel, you can sort the information as you wish. The second item, named "Export clients", enables you to filter your customers' e-mail addresses. You can then filter the clients by country of origin by selecting "Customer Country" from the drop-down menu, and then selecting the country you want. Filtering by country is particularly useful for sending newsletters in the right language and for adapting your offers. You can then take more information into account, when exporting the email addresses. Select the field "Newsletter's subscribers", and select from the drop-down menu one of the following three items: The first "All customers" allows you to select all the e-mail addresses of your customers who open an account on your store. That is to say, those who do want to receive information from your part, as well as those who don't. Be careful what you did with it, then. The second, "Subscribers", allows you to select only those customers who do want to receive a newsletter from you. The third "Non-subscribers" allows you to select only those customers who do not want receive a newsletter from you. Next is the "Opted-in Subscribers" field, where you can filter the contacts based on their desire to register for messages from advertising partners. Similarly, three choices are available: The first "All customers" allows you to select all the e-mail addresses of your customers who open an account on your store. That is to say, those who want and do not wish to receive information from your part. The second, "Subscribers", allows you to select only those customers who do want to receive a newsletter from your partners. The third "Non-subscribers" allows you to select only those customers who do not want receive a newsletter from your partners. Once you have filtered the e-mail addresses to export, click "Export .CSV File" to retrieve all addresses. As before, a notification on a green background appears asking you to click and download the file. This document contains six types of information: The customer ID, Last Name, First Name, email address, IP address, and date of registration. You can then use this information to send your marketing campaigns. Import/export a theme This is a special module that enables you to import a theme and install it (and its attached modules), or to export a theme and its modules from your shop in order to share it with the world. The module presents you with 3 methods to install a new module: from your computer, from a public website, or from your own FTP server. Importing a theme Whatever the method, the process remains the same: indicate the location of the theme's Zip archive, then click "Next". Import from your computer: using the the file explorer to find the archive. Import from the web: indicate the direct public URL to the archive. Import from FTP: using your FTP client, upload the archive in the following folder: prestashop/modules/themeinstallator/import/ . A quick summary is displayed in the next page. Click "Next" again to validate your choice. The theme is now installed, and PrestaShop asks you if you wish to install modules that were imported along with the theme, what you'd rather do with the current modules configuration, and how you'd like the images configuration to be taken into account. Click "Next" one last time. A final confirmation page presents you with all the changes applied to your PrestaShop install. Click "Finish" to end the process. Exporting a theme Once at least one theme has been important into your PrestaShop install, a new section appears in the "Import/Export a theme" module configuration page. Select a theme and click on "Export this theme". A configuration form appears, where you can set the exported themes parameters: author, modules, theme name, compatibility version, etc. Once all the parameters are correctly set, click on "Generate the archive now". You will quickly get a file to download from your browser. Save it on your hard-drive, then give the save file a proper name. From there on, you can easily share this theme, and if it's your own creation, you can start selling it on PrestaShop's Addons website! SMS Tm4b Tm4b (Text-Messaging for Business) is "an SMS Gateway that provides text-messaging solutions for the business community". PrestaShop enables you to receive texts with important information concerning your store, such as a new order, a change of stock, or a daily activity report. Install it then click "Configure", and configuration page appears. All information that you must enter into the various fields will be provided when you register on the Tm4b site. Choose what information you want to receive by text/SMS. In order to receive the report, set a CRON job in your shop by adding your URL, such as www.myprestashop.com/modules/tm4b/cron.php, in your server's crontab. Watermark This module enables you to add a watermark to images from your store. This limits their diffusion on the Internet. Note: if you intend to export your products on Google Shopping, know that on this service, the usage of promotional text / logos and watermarks in the images is not allowed. You may only upload images which are free of any further watermarks / logos Install it, then click on "Configure". First select the image (the ‗watermark') that you want to apply to images (the image must be in GIF format). Then select the watermark transparency value (100 amounts to a non-transparent image). Select where your watermark should appear on each of your images. The X alignment corresponds to the horizontal axis. The drop-down menu proposes three options: Left Medium Right Then select the Y alignment (vertical alignment) and choose from the these options : Top Middle Bottom Combine the two axis to choose where to place your watermark. Then select what type of image it is being applied to. Once you have configured the module to your convenience, click on "Save." At this stage the configuration is completed but the watermarks are not yet implemented. Go to the "Preferences" tab, then under the "Images". Click "regenerate thumbnails". After this process, your watermark image will appear on the images that you selected. Shipping & Logistics This section contains 10 modules. Shipping Estimation This module enables the customer to compare carrier possibilities before going under the checkout process. Just install it to display this on your frontoffice. Note that all your carriers must have their fees properly set. This is done at the bottom "Shipping" page, in the "Fees by carrier, geographical zone, and ranges". Date of delivery This module displays an approximate date of delivery during the checkout process. You need to set delivery rules for each carrier. Click "Add Now" to find that form. Unable to embed resource: 173-modules-deliveryDateAddNew.png of type application/octet-stream You should create as many delivery rules as necessary. Set the remaining module options, and finally click "Save". Dejala.com : Courier delivery Once you sign up with Dejala, the module allows you to add supplementary delivery services. When your clients purchase a product, they will see the shipping options available with a detailed time slots. They will order the product and ask for it to be delivered during the time slot that works best for them. You must have a Dejala account in order to use it. you can create one right from the module's configuration page. Once you have your account, sign in using the second form in the module's configuration page, and follow the instructions. This service is only available in certain towns. Please see the site http://www.dejala.fr for more information. As of this writing, they have staff in France's Ile-de-France region, and in Madrid, Spain. Envoimoinscher This module allows you to compare carrier offers and online ordering services' negotiated delivery rates. You need an Envoimoinscher account in order to use this module. You can create one on their website. !_Images^174-modules-envoimoinscher.png|border=1] Once you have an account, fill in the module's various form fields, and click "Save". FedEx FedEx is "the fastest courier services around the world daily. FedEx Express is your 24 hours solution for the best courier service". With this modules, you can add FedEx as a carrier, and offer your customers different delivery methods through their service. You must have a FedEx account in order to use this module. You can register on their website. Once you have your account set up, fill in the various fields from the module's configuration form, and validate. Once your PrestaShop is tied to the FedEx webservice, you can use the two other tabs, named "Categories Settings" and "Products Settings". The last tab gives you some help. Mondial Relay This module enables you to display rates for delivering in Mondial Relay points. This service is available in France, Luxembourg, Spain and Belgium. You must have a Mondial Relay account in order to use this service. You can create one on their website. Once you have your authentication details, use them to fill the first form in the module, and click "Update Settings" in order to connect your shop to the Mondial Relay webservice. From there on, follow the module's instructions. So Colissimo SoColissimo is a service offered by La Poste (France), which allows you to offer your customers various modes of delivery. You must have a So Colissimo account in order to use this service. You can create by calling a phone number in France: (+33) 36 34. Once you have your authentication details, use them for fill the module's form, then click "Save". Tracking - Front office Enable your affiliates to access their own statistics. UPS Carrier UPS is a well-know worldwide parcel carrier With this modules, you can add UPS to your list of carriers, and offer your customers different delivery methods through their service. You must have an UPS account in order to use this module. You can register on their website. Once you have your account set up, fill in the various fields from the module's configuration form, and validate. Once your PrestaShop is tied to the UPS webservice, you can use the two other tabs, named "Categories Settings" and "Products Settings". The last tab gives you some help. USPS Carrier This modules enables you to add the United States Postal Service to your list of carriers. You must have an USPS account in order to use this module. You can register on their website. Once you have your account set up, fill in the various fields from the module's configuration form, and validate. Once your PrestaShop is tied to the USPS webservice, you can use the two other tabs, named "Categories Settings" and "Products Settings". The last tab gives you some help. Payments & Gateways This section contains 12 modules They are all explained in detail in the "Managing Payments Methods" section of this user-guide, in the "Setting up a payment module" section. Analytics & Stats This section contains 23 modules. Most of them create a new section in the "Stats" tab of your PrestaShop install. Many are installed by default. Therefore, if some of PrestaShop's functionalities are not useful to you, you can disable them here. Many are described in detail in the "Understanding Statistics" of this userguide. In this section, we will only describe the ones that are not enabled by default. Google Analytics This module makes it easy for you to install a Google Analytics script on your shop. You will then be able to enjoy the stats tools offered by Google. You must have a Google Analytics account to make this widget work. Once you have one, follow the Analytics instructions to create a profile for your shop. you will receive a unique identifier. Use it in the module's "username" field and save it. Google Analytics will start gathering stats about your visitors. Do read all the instructions provided by the module. Best manufacturers This module adds a "Best Manufacturers" link to the list of possible stats. Geolocation This module adds a "Geolocation" link to the list of possible stats. At first launch, you will have to update the location of many of the missing countries (mostly the lesser know ones). This will help the module locate your visitors. Simply click on the country's name, and indicate where it is on the map. Front Office Features This section contains 34 modules. Many of these are installed by default. Therefore, if some of PrestaShop's functionalities are not useful to you, you can disable them here. Top seller block Add a block displaying the shop's top sellers. Cart block Displays the products that your customers added to their basket. They can then see their basket to change the amount of product they're ordering or delete or add a coupon. The block is presented as follows. By clicking on "Shopping Cart", they see the "Summary Order" of all products added to their basket and their quantity. Categories block This feature allows you to display a list of your product categories on your site. To create the categories, consult the section Managing Categories on page 17. CMS Block Adds a block with several CMS links. Currency block This feature allows your customers to choose which currency will appear in price displays, as well as how the customers will pay for their orders. The block appears in standard currency in the header (top part) of your store (see picture adjoined). To add or configure the currencies go to the "payment / currency" section. Language block Choose the languages that you want your store to appear in with the "Language Block" model The languages will appear on your store in the following manner: If you don't want them to appear then uninstall this block. Layered navigation block Displays a block with layered navigation filters. Before using this module for the first time, you have to initialize the cache. Use the module's tool. Link block With this module you can add links to the sites you want, or to pages of your store. Click "Install" then "configure" to add links to this block. The page below, divided into three sections, will appear. The first section "Add a new link," allows you to specify the link name and URL Enter a link following the form http://www.myprestashop.com Click "Add this link" The second section "Block title," is where you add a site name as well as a URL to which visitors will be redirected. Standard links block links ranked in order of update. If you want the oldest first, select the drop down menu "first link". By default the links are ordered according by most recent update. If you want to change this setting, select instead ―by oldest link‖ from the dropdown menu to place the oldest links first. At the bottom of the page, you will find all of the link that you have entered. If you would like to modify the links, click the Edit button, or to delete a link, click the red cross. Once the changes are made, the results will appear on your site. Manufacturers block Displays a block of manufacturers/brands. My Account block Each client must be able to view all of their account data. Here they will find a summary of previously made orders, package tracking, product returns, their addresses (if more than one), coupons etc. Once the client is connected he will see a panel shown in the manner displayed in the adjoining screenshot. New products block This block presents recently added products and quickly make them visible. With this option you can create traffic for your new products. You can set the number of visible links by configuring this module. Newsletter block This block invites your store's visitors to enter their email address to be included in the newsletter. You can in the configuration set several options For example ‗Send a confirmation email after registration' or ‗send a discount code for each entry' Block payment logo Adds a block to display all payment logos. The module's configuration page let's you choose where to display these logos. Permanent links block Adds a block that displays permanent links such as sitemap, contact, etc. RSS feed block The RSS feed allows your visitors to stay informed about news from a site that you specify in the field provided in the module configuration. Please do not put your website address in this field- it could create an error. The RSS feed will then appear on the front of your shop in a block. Visitors can sign up for the RSS feed in this block. Stores block Displays a block with a link to the store location. Suppliers block Adds a block displaying suppliers. Tags block This block can slightly improve your store's SEO and make visible the most important words of your shop. Indicate in the module's configuration how many keywords should appear. They will then show up in a block. User info block Adds a block that displays information about the customer. Viewed products block This block displays the latest products that each customer has consulted. You can set the number of products shown by completing the "products displayed" field. Wishlist block With this module your customers can save a wish list that can be sent to many people. Once the module is enabled, the product page will have a new button, "Add to my list." By clicking the button and logging in, you client can add the products to his list. He can always review its contents by going directly into the "My Wishlist" section of his account. The module's configuration page enables you to view your customers' lists. Cross Selling This module displays a "Customers who bought this product also bought..." block. Home text editor To adjust your online store's home page click "configure". You will then discover all the fields that you can configure. You can edit each of them in all the languages installed on your shop. To do this, select the language by clicking on the flag next to the field. The home page image itself may also be modified. To do this click on "Browse" to find the image you want on your computer. Once you are done, click "Update." You can now see the new look of your store by going to your homepage. Note: The homepage is the first image that your visitors experience when they access your store. Remember to make it pleasant and efficient and to update it regularly. RSS products feed Permits you to generate an RSS Product Feed on your store, showing the latest products that you have put on line. Regular visitors as well as search engines are very fond of this module. FIA-NET Seal of Confidence Turn your visitors into buyers by creating confidence in your site. FIA-NET is a French third-party e-commerce trust partner: it protects both customers and online shops against against credit card frauds and other malevolent activities. You have to already have a FIA-NET account in order to use the module. Ask for one here. Once you have an account, configure the module with your details. Featured Products on the homepage With this module you can choose which products to highlight by placing them on your homepage. To activate this feature, install the module located in your Back Office and click on "Configure". A page will appear asking how many products you want to show. Enter the value of your choice and click "Save." Now go into the configuration page of a product of your choice by going to the "Catalog" tab. Select "Home" as the category into which the product appears. Validate by clicking on "Save" and you product will appear on your store's home page Repeat for all of the products that you want to place on the home page by checking the box marked "Home". iAdvize Offer an interactive live chat to your customers. LiveZilla Live support chat. Product Comments This module gives visitors the possible to leave a message on your product page. They can write it by using a new tab that will add itself to your product page. Click on "Configure" from your Back Office and you will have the option of validating or rejecting the comments submitted. To validate click on the corresponding green icon; to delete the comment then click on the red icon. If you want your comments to be validated automatically, check the red cross icon in "Validation Required." Products Category The "Products Category" module enables you to display on each product page suggestions of other products that are in the same category. This model is particularly useful for discovering what your store has to offer. See the example below. Product tooltips This model shows information on the behavior of the visitors on the page that you're currently looking at Click on "install" to install this module then on "configure" to set up all of the different possibilities offered. The screenshot below will then appear. Validate the choices corresponding to the information that you would like to show to your clients. Once you are done click on "Update Settings" to save This information will then be posted in the top right section of your browser. ReversoForm This module allows your customers to quickly and easily fill in their contact information. Your customers only need to fill in their phone numbers, and then their name, address, zip code, and city will be filled in automatically. This saves your customers time, thus removing the reluctance they may have to create an account. To enable this module just click on "Install" then "Configure". You are asked for your ReversoForm account number (you can get it from the site: http://www.reversoform.com/ and the address of your shop. Once completed click on "Update" to save the settings. Your customers will see a field appear asking for their phone number. Send to a Friend module You want to give your customers the opportunity to share your product knowledge. In order to do this install the "send to a friend module t the bottom of your product pages a link will appear with which you can share the product. By clicking on the link, you are then redirected to a form where you can enter the name and email address of the person with whom you want to share your product. He will then receive the link of the product in question, inviting him to see it. Treepodia Cover your entire catalog with product videos in 24 hours. Modules & Themes Catalog PrestaShop comes bundled with a host of modules, but even that number might seem limiting, or you could want to explore other directions. There are many more modules available on the PrestaShop Addons website. Some are free, other are for-pay, and you're sure to find something that suits your needs! Once you are a seasoned module developer/theme designer, you can even submit your own creations, and sell them on Addons! The "Modules & Themes Catalog" gives you a quick and easy access to the Addons database of modules and themes. A search query will return the 5 first results from Addons, with more available if you click on the "View all results on addons.prestashop.com" link. Installing modules Once you have downloaded a module from the Addons online store, it's up to you have it installed on your PrestaShop site. To install a new PrestaShop module: 1. Unzip (decompress) the module archive file (.zip). This should result in a new folder. 2. Using your FTP client, place the folder in your PrestaShop /modules folder. Pay attention NOT to upload that folder in another module's folder (which can happen when drag-and-dropping items). Upload the whole folder, not just the files it contains. 3. Go to your back-office, in the "Modules" tab. 4. Locate the new module in the modules list. You might have to scroll down; you can also use the list's search engine, which should give you a dynamically updated list of matching module names. 5. In the row for the new module, click the "Install" button. 6. Your module is now installed and should be activated too (green tick). If necessary, click on the module's "Configure" link. Pay also attention to any warning message that might be displayed by PrestaShop. Once configuration is complete, be sure to test the module immediately to confirm that it works as planned. Uninstalling a module If you only need to temporarily not use the module, but still wish to keep its configuration, you can simply disable it: just click on the green tick, which should then turn into a red cross, meaning that the module is still installed, but disabled. If you do not care about the module's configuration, click on the "Uninstall" button: your module's folder will still be in the /modules folder, but the module will not have any more impact on your shop. If you changed your theme to take the module into account, make sure that the disabling or removal of the module does not break the theme. My Account PrestaShop also enables you to access your Addons account right from the back-office. Log-in using the form on the "My Account" sub-tab, and get access to all your Addons details. Themes The "Themes" sub-tab enables you to quickly customize the current theme: header logo, mail logo, invoice logo, favicon, store icon and even the navigation pipe can be easily modified from there. From this sub-tab, you can also choose to use another theme (if you have more than one installed already). Finally, a section lists the latest themes from the Addons site, and you can click on any of them to reach their page, and possibly download them. Installer des thèmes Once you have downloaded a theme from the Addons online store, it's up to you have it installed on your PrestaShop site. To install a new PrestaShop theme: 1. Unzip (decompress) the themearchive file (.zip). This should result in at least one new local folder, /themes, containing your theme's folder(s). 2. Using your FTP client, place the theme's folder (as found in the local /themes folder) online in your PrestaShop /themes folder. Pay attention NOT to upload that folder in another theme's folder (which can happen when drag-and-dropping items). Upload the whole folder, not just the files it contains. 3. (optional) If the theme's archive contains a second /modules folder, that means your new theme comes bundled with modules that are specific to it, or necessary to its functionning. Using your FTP client, place the folder(s) found in the local /modules folder online in your PrestaShop /modules folder. If your online PrestaShop install already has a module of the same name, try to only keep the most recent version of the two (the one with the most recent files). If unsure, keep the version bundled with the theme, as it is the most likely to work best with it. 4. Go to your back-office, in the "Modules" tab then it "Themes" subtab. 5. Select the new theme in place of the current theme, by clicking on the radio button then clicking "Save". 6. Your module is now in place. 7. (optional) If the theme came with modules, activate them on the "Modules" tab within the PrestaShop admin, then configure them if need be. Many themes come with an accompagnying Install.txt file, which gives you instructions. Make sure to follow them in order to not forget anything. Once configuration is complete, be sure to test the theme immediately, every page of it, to confirm that it works as planned. Do try to make a full order, from A to Z – you wouldn't want to miss orders just because you didn't notice the theme was incomplete! Positions The order in which modules' front-office interface are displayed can be customized – because you might want one module to be place much higher (or lower) in the page that others. In PrestaShop's jargon, this is called "transplanting", and is done using the tool available under the "Positions" sub-tab for the "Modules" tab. In effect, this enables you to attach a module to one of the many available hooks in the current theme, without writing any code. The "Positions" home-page displays all the available hooks, and their attached modules. Each hook's table displays the hook's name, its technical name, its number of attached modules, and finally lists the attached modules themselves For each module, you have access to its position relative to this hook. Moving a module You have two ways of moving a module within a hook: Click the up or down arrow. The page will reload and display the new order. Drag and drop the module's row itself: 1. Place the mouse cursor between the moving arrows and the module's name to have it change into a "move item" cursor. 2. Click and hold: the row turns orange 3. Move the cursor over the row/position where you want the module to be: the module's row changes position accordingly. 4. Release the mouse button: the now position for the module is saved. For most modules, transplantation can easily be done directly via the Back Office. Certain modules require altering the code in order to transplant the module. Transplanting a module via the back-office 1. Go to the "Modules" tab, and its "Positions" sub-tab. 2. Click the "Transplant a module" link. 3. In the "Module" drop-down menu, select the module you want to transplant. 4. In the "Hook Into" drop-down menu, select where you want to transplant the module to. 5. In the "Exceptions" field, type the name of the file(s) of the pages in which you do not want the module to appear. 6. Click the "Save" button. The "Hook Into" drop-down menu gives you a good idea where module can be placed. Transplanting a module by modifying its code Some modules cannot be transplanted into other page sections because they lack the necessary code. For example, the Quick Search block contains templates for both column display and header display, while the Currencies block only has one template file which only pertains to the header section. Likewise, the default Featured Products block can only be placed in the center content section of the main page. If you want to move it to a column, you'll have to do the customization yourself. If you want to display simpler modules such as the Currencies block or the Featured block in a position for which it wasn't built, you'll have to edit its template files. To customize the transplantation of a module on a hook, you must give it the PHP function for the hook. For example, the Currency block has this function exists: function hookTop($params) { ... } In order for instance to transplant the Currency block into the right column, you need to create: function hookRightColumn($params) { ... } ...and edit its PHP, HTML and CSS code accordingly. Live Edit Another way to move modules around on the shop's homepage is the Live Edit mode, which embeds said homepage into a tool that let's you graphically decide where to place your modules. You can access it from the "Position" sub-tab, by clicking the "Run LiveEdit" button. Once clicked, PrestaShop opens the homepage in a new browser windows/tab, with the Live Edit script on top: All blocks have a dotted red border, enabling you to see which blocks you can move. At their top left side, a block-specific icon appears, along with the block's name, enabling you to always find your way among blocks. At their top right side, they have two icons: 1. A "move" icon: click on it to start moving the module around. 2. A "trash" icon: click it to remove the block from the home. At the bottom of the Live Edit mode, a row presents you with two buttons: "Save" and "Close Live Edit". The first one is explicit, the second one cancels all changes you might have made to your modules during this live-editing session. Note that once you have clicked after having removed a module, you'll have to go to the "Positions" sub-tab and use the "Transplant a module" form in order to bring it back. Where to move modules Modules cannot be moved just about anywhere: it depends on both the theme's hooks, and each module's hook support (as seen in the above section). Therefore, you mostly can only move modules within their understood context : column modules can be moved within a column as well as from one column to the other (right to left, for instance), while regular homepage modules (the ones at the center) can only be moved within their specific column. In order to give you a visual hint about where a given module can be moved, it will display an empty green block if the location is correct, and an empty red block if not. Managing Employees PrestaShop allows you to assign specific duties and rights to each employee helping to manage the store. For example, the administrator will have access to the entire store, without restriction, while an employee can only have access to the catalog or orders. To configure this feature, go to the ―Employees‖ tab. Here you can discover all the accounts that have access to your store. By default you will find the account that was created during the store‘s installation, which is automatically set as Administrator. The Administrator has access to all of PrestaShop's features without restriction. At the bottom is the "Employee Options ‖ This section allows you to set the time elapsed before PrestaShop asks you for a new password in order to use the back office of your store. Create an Employee Profile Profiles are ways for you to give more or less rights to your store's employees – because a translator should not have access to the same areas than a salesman has. To create new profiles, click the "Profiles" sub-tab. You arrive at a page summarizing all the profiles in your store, as shown in the screenshot below. By default, four profiles are registered: "Administrator", "Logistician", "Translator" and "Salesman". Click the "Add New" link to access this form: For this example we will create the profile "Preparer of Orders" by completing the "Name" field. Once entered click "Save." It will then appear in the list of profiles. We will now assign permissions to this new profile. To do this click the sub tab "Permissions". A drop-down menu appears; by default, it displays rights for the Administrator profile... which cannot be changed, so you have to choose the profile you just created in the menu. A list of 81 criteria appears. For each of these criteria you have 5 options: View. Enable employee to only view information. Add. Enable employee the possibility to add new information. Edit. Enable employee the possibility to change information. Delete. Enable the employee to delete information. All. Enable all the above options for the current row. At the top of each column, a checkbox makes it possible to have all the column's checkboxes checked at once. If you click on the All checkbox, all the checkboxes for all rows get checked. You can then uncheck selected rows rather spend time checking each needed rows one by one. To avoid mistakes during the configuration of your profiles, PrestaShop automatically saves your settings every time you make a change. Once you have assigned the profile rights, you can return to the "Employees" tab. Add a New Employee On the ―Employee‖ tab, click the "Add New" link. Fill in all fields (first and last name, password, e-mail address, etc.), and at the bottom of the form select the profile for your employee. This will then apply the permissions configured. Validate by clicking on "Save." Congratulations! You just created a new account that can be used by one of your employees. When the employee logs in, only the tabs that have been configured as accessible to them will be displayed. It is better to create an account for each of your employees. To do this, go to the tab "Employees". Managing Tabs You can create new tabs for other functions in your store. On the first page, you will see a list of all the tabs in your Back Office. Moving tabs and sub-tabs At the bottom of the page, you will find a tool to help you customize the tabs' positions. You have access to both tabs and sub-tabs. They are placed according to their order and position in the current tab system. You can change a subtab's parent tab by editing it and using the "Parent" drop-down menu. Click the arrows in order to change a tab or sub-tab position. Creating a New Tab Click on ―Add New‖ to create a new tab. Define a name, and give it a class. You can assign it an graphic icon. Choose which existing tab is connected to this tab before saving it. If you choose "Home", then this will be a top-level tab. If you choose "None", you won't be able to reach the tab. Contacts To facilitate communication with your clients, you can create multiple contact accounts. For example: customer service, technical support, sales department, etc. This feature allows your customers to directly contact the right person according to his needs. To contact the appropriate division of your store, the customer clicks on the "contact" icon which is at the top of the page, or on the link "Contact Us" at the bottom of the page. He then arrives at the form below. He is then asked to choose the service he wishes to contact, to indicate his email address and then complete the message. He can indicate which is the order he wants to discuss, and even the product from that order. In order for the message to be redirected to the intended recipient, you must configure the contacts in your shop. By clicking on the "Contacts" sub-tab, you access the contact list already created. You can edit a couple options at the bottom of the page: whether the customer can attach a file to his message (this can be useful in the cas of bugs), and the default message (keep it simple, so that it can adapt to many situations, even if it needs a little editing for each case). To create a new contact, or edit an existing one, go to the ―Contacts‖ subtab under the ―Employees‖ tab. Add a title/name for this contact. Indicate its e-mail address (it can be the same as another contact). Indicate if the e-mail is to be saved in the "Customer Service" tab (see below). Give a description. Make it short, as it is displayed to the customer in the contact form. Customer Service PrestaShop enables you to centralize all the customers' request within its confines. This helps you keep track of which threads needs answering, rather than having to check with all the recipients of the mail to check if someone did answer it – provided the contact used has its "Save in Customer Service?" option set to "Yes", otherwise the message is simply sent to the contact's e-mail address. Each contacts has its own section, where you can quickly see if a there are new messages. Handling Customer Service Messages Each message is to be handled through a complete interface. You can forward the request to another shop employee, who will receive a notification. You can find the details from the request: name or customer, complete order, and finally the message itself. Click "Reply to this message" in order to start the discussion (the form will display your default message, as set in the "Contacts" sub-tab). You can manage the request's status using the 4 buttons on the right: keep it unanswered, mark it as handled, and two "pending" statuses, for internal use. Understanding the Preferences The preferences tab lets you configure and fine-tune some of your store‘s details. We will now look over all of the functions in this section. General Clicking on the "Preferences" tab will directly take you to your store‘s general settings. Enable Shop. Choose to make your shop active after you have made changes. Use it when you need to performe a maintenance on your shop. Note that the webservice will still be active, and thus your data will still be available this way. Maintenance IP. The maintenance IP allows people to access the store even if it is disabled. If you want to add more IP addresses, separate them with commas ",". To find out your IP address, go to http://www.myip.dk/ Enable SSL. Providing a SSL connection to your shop is a great way to reassure your customers about the safety of their data (authentication, credit card, etc.) on your shop. If your hosting provider does support SSL, make sure to activate PrestaShop's SSL support, by clicking on the link. This will reveal a selector. Choose "Yes". Check IP on the cookie. An added security measure, you can tell PrestaShop to check that the user does come from the IP stored in his cookie. Increase Front Office security. This adds a handful of tokens on your shop, in order to improve its security. Back Office help boxes. Some of the back-office fields have a helpful legend that pops under them, in order for your to better understand their usage. You can disable them if you feel they are unnecessary. Order process type. By default, the customer has to validate 5 successive steps in order to complete his order checkout. You can choose to have it all done in one page. Know that that page will be very wordy, so it might scare users away... but does have its success in some countries. Enable guest checkout. Allow orders to be made by nonregistered users. Terms of service. With this option, your customers have to accept your terms of service to complete an order. Conditions of use CMS page. Your shop's condition of use are to be stored in a static page (called "CMS page"). You should indicate which, so that PrestaShop can point to it correctly. Offer gift-wrapping. Suggest gift-wrapping to customer and possibility of leaving a message. Always a nice idea for people who want to buy gifts. Gift-wrapping price. Set the price of your gift-wrapping service. Gift-wrapping tax. If needed, indicate which tax the gift-wrapping is tied to. Attachment maximum size. Enables you to not overcharge your servers with big files. Offer recycled packaging. If you can offer, it may put your shop into a good light. Cart re-display at login. If the customer had a cart that wasn't checked-out, display it once he logs in. Round mode. Choose the rounding method: always superior, always inferior, or classic rounding. Automatically check for module updates. Display new and ready-to-be-updated modules at the top of the "Modules" tab. Hide optimization tips. The back-office homepage gives you a handful of optimization tips. If you are better without them, change that setting. Display suppliers and manufacturers. Display manufacturers and suppliers list even if corresponding blocks are disabled. Use Smarty 2 instead of 3. Change this ONLY if you know what you are doing. This check is reserved for shop that have a theme that has not yet been updated to Smarty 3. If it includes yours, you should update it, since PrestaShop will soon deprecate Smarty 2 templates. Timezone. Set your shop's timezone. Contact information This preference page gives you access to your shop's identification details. Most of the fields are pretty self-explanatory. Shop name. Shop address line 1. Address line 2. Post/Zip code. City. Country. Phone. Use your shop's contact phone. If you'd rather customers not call you, do not put anything in there. Shop e-mail. Use the general contact e-mail address that the customers should see when they receive an e-mail from your shop. Registration. Indication your shop's legal registrations numbers. This proves that you are a fully registered business, and gives it a better image. State. Fax. Appearance You can personalize your shop‘s appearance with the ―Appearance‖ tab. Note that it is in fact a redirect to the "Themes" sub-tab of the "Modules" tab. The first section enables you to customize the theme's various logos and icons, and the breadcrumb separator (or "navigation pipe") Click ―Browse‖ to load an image from your computer. A favicon is a small image that appears in the address bar of your browser and helps your customers find your store more easily amongst their list of favorites. The navigation pipe is what PrestaShop uses to separate breadcrumb items, for instance "Music players > iPods > Ipod Nano". The second section displays all the themes available on your server. Select the theme that will be active on your shop by clicking the radio button, then confirm by clicking "Save." The third and last section gives you a quick overview of the latest themes submitted to the PrestaShop Addons theme repository You can easily customized your shop with the various available themes. You can find them directly at: http://addons.prestashop.com/en/3themes-prestashop SEO & URLs SEO means Search Engine Optimization. It represents a set of techniques aimed at improving the visibility of a website on search engines. This section helps you improve the presence of your PrestaShop store on web searches, and therefore reach more potential customers. URLs are Uniform Resource Locators, or simply put, the online address of a web page. By default, they are rather uninformative to both the customer and search engines: an URL such as http://www.myprestashop.com/product.php?id_product=2 doesn't help know at first glance what the product on that page. Friendly URLs are the way to achieve that, and get for instance http://www.myprestashop.com/2-music-players/27-ipod-nano-green. A product's friendly URL is set on its own configuration, as explained on the "Adding Products and Product Categories" chapter, in the "Listing Your Product" section. The "Create a Category" section also mentions how to create friendly URLs for product catégories. But there are individual "static" page (or "CMS pages") in your PrestaShop install that might just as well profit from some friendly URL. This tab presents you with a list of these CMS pages, and enables you to edit their friendly URLs. WARNING: Friendly URLs only work with a server setup that supports URL rewriting. Make sure to check that yours does (ask you host!), as it can make your shop completely unavailable to customers if you enable friendly URLs and the server does not support it! Adding a New Friendly URL Click the "Add New" link to reach this form: This forms presents you with a handful of fields: Page. Presents you the page that do not yet have a friendly URL set. Page's title. The title that will appear on the search engines when a request is made by a customer Meta description. A presentation of the product in just a few words, intended to capture a customer‘s interest It will appear in search results. Meta Keywords. Keywords that you must define in order to have your site referenced by search engines. You can enter several of them, separated by commas, as well as expressions, which must be indicated in quotation marks. *Rewritten URL". This is where you set the friendly URL. Make it short and descriptive, and replace spaces (" ") by hyphens ("-"). URLs Setup At the bottom of the "SEO & URLs" tab is the following form. Here you can view and edit some of the default server settings. Most of the time, you shouldn't touch the first four fields (PS directory, Homepage file, Homepage file, Shop domain name for SSL) with knowing exactly what you are doing. One mistake could break your shop. Change the "Friendly URL" radio buttons settings if you know that your server can support URL rewriting. If not, leave it at "No". Likewise, only change the "Automatically redirect to Canonical url" radio buttons settings if you know what you are doing. Canonical URLs are excellent ways to to improve SEO, as they help avoid duplicate content on your shop (more than one URL for the same actual content). Products This sub-tab contains a slew of preferences pertaining to how your products are to be handled and displayed by PrestaShop. Catalog mode. Enable the catalog mode turns your shop into a simply gallery of products, with no way to buy the items whatsoever. Allow ordering out-of-stock product. Displays the "Add to Cart" button even if the products is not currently available. Enable stock management. By default you should leave this feature enabled. This affects the entire inventory management of your store, such as the management according to status, etc. Display available quantities on product page. By enabling this feature, your visitors can see the quantities of each object available in stock. Displaying this information can be used to stimulate sales in the case where the quantity in stock is low. The quantities displayed are the selected attributes and combination. Enable JqZoom instead of Thickbox on product page. Once you activate this feature, a zoom will appears whenever a mouse is scrolled over a product's image on your store. You can configure the zoom size by modifying the image value in the "Image" sub-tab of the "Preferences" tab. Display unavailable product attributes on product page. Your product can be composed of many different combinations or attributes. Go to the "Configure Attributes" section from the "Adding Products and Product Categories" chapter to understand attributes and combinations. When one or several of them are not available anymore, you have two possibilities: o First possibility. Leave this preference active. Example: The product "iPod Shuffle" is no longer available in "Blue" in our store. By activating the feature, the product‘s variety will remain visible in the shop. A message indicates that the product is no longer available in the chosen option and invites customers to choose another variation. o Second possibility. Disabling this preference. If the blue variety of the ―iPod Shuffle‖ product is no longer available, the product is not displayed the front office and the customer can not select it. This feature helps to clearly display the availability of your products Display "add to cart" button when product has attributes. Max items in the comparator. Minimum purchase total required in order to validate order. Indicates the minimum amount that must be in the shopping cart to submit an order. If the amount in this field is not reached, your customer can not complete their purchase. If you do not want to activate this feature, enter "0" in the field. Display last quantities when qty is lower than. You can display an alert when a stock of your products gets low. This option is particularly useful for promoting purchases. To configure this feature, enter the field value at which an alert message should appear on your store. Number of days during which the product is considered 'new'. When you add a product in your store, it is considered new and it is reported back through the "New products" block and the "New products" page. The field allows you to specify how many days the product will remain visible on the block and page. With this feature, you choose how to display and updated your store's news This page is usually accessed by your loyal customers. Re-direction after adding product to cart. When a product is added to the shopping cart and the AJAX version of the cart mode is disabled, the client can be directed to the shopping cart summary or stay in the current page. Products per page. Indicate how many products are displayed on the pages of your categories. Default order by. Indicate the order of products in your store‘s categories. 6 choices are available: o Product name. Displays a list of your products based on the first letter of the product. o Product Price. Displays your products according to their price. o Product Added Date. Displays your products according to the date added to your shop. o Position inside category. Displays your products as they are positioned in the categories in your catalog. The position of the products can be modified directly in the catalog of your store using the position arrows. This way you have your product in the most attractive fashion for your customers. o Manufacturer. Displays your products in order of the first letter of the Manufacturer. o Project Modified Date. When you edit your products the modification date is changed. They will appear in order of the modification date. Default order way. The above options can be sorted by ascending or descending order. Image generated by. This feature allows you to position the product image in its pre-established space. Choose ‗height‘ in order to fill the frame height (the width is then recalculated to maintain the same height/width ratio as in the file of origin). You could also choose ‗width‘ so the image fills the width of the frame (the height is then recalculated to maintain the same proportion), or finally, choose "auto", where the width and height are calculated to maximize the space it can occupy in the frame. Maximum size of product pictures. The maximum size of pictures that customers can upload (in bytes). Product pictures width. The maximum width of pictures that customers can upload (in pixels). Product pictures height. The maximum height of pictures that customers can upload (in pixels). Use the legacy image filesystem. Only change this settings if you have moved the images folder from its default location. E-Mail At the end of the checkout process, a client can leave a message. He can choose whom to send it to by selecting from the drop-down menu. Under the "Email" sub-tab of the "Preferences" tab, you can configure PrestaShop to send emails to your customers. However, we advise that you consult your web host which settings to use for this feature. Your shop sends many messages throughout all the steps of registration or placing an order. Here, you can configure how these messages will be sent. By default, it is advisable to use the first option of sending information to "Use the PHP mail() function‖. In the event that this does not work, then use the second option. In this case additional fields appear. Once you have configured emails using one of the two methods, enter your email address in the field labeled ―Test your email configuration‖ then click ―Send a email test at‖. Now check the inbox of the address provided to verify that you received the test mail. If you have not received it, please modify your configuration. The configuration information can be provided to you either by: Your Your Your Your system administrator host ISP e-mail provider. Your web host can tell you whether or not your username is mandatory, as well as the password information, and the encryption to use. For example, in the case of GMail (the email service offered by Google), enter the following information: SMTP server: smtp.gmail.com User: [email protected] (example) Password: RT22UE87 (example) Encryption: SSL Port: 465 Aliases When customers make a request using your shop‘s internal search engine, they may make mistakes in spelling. If PrestaShop does not display the right results, the "Alias" feature can address them. You'll be able to take words containing spelling errors, and point them to the real products sought by customers. Firstly, to find spelling errors often typed by your users, go to the heading "Shop search" section under the "Stats" tab. You can see the words typed by your customers as well as the most frequent errors. Take the most frequent ones, and add them to your list of aliases, in order to point user to the correct product. To create a new alias, click on ―Add New‖. A form will appear. For instance, let's say your visitor frequently "player" as "palyer" and "plaier". You can create an alias for each of these typo, which will match the word "Player". Once all of your words are configured click "Save" to confirm. We also invite you to consult the section on meta tags, to better understand how to display products based on words typed by your customers. See Configuring product description on page 25 and Tags on page 47. Image In the "Products" sub-tab of the "Preferences" tab, you can choose to have a zoom appear when the mouse hovers a product's image. The "Image" sub-tab enables you to configure the various sizes. Add a New Images Size You can easily add a new image size, and even set which categories it applies to. Type in its name, width and height. Choose which categories it applies to. Validate. Regenerate Images You may be dissatisfied with your shop's current thumbnails size. You can regenerate them using the "Regenerate" section at the bottom of the "Image" sub-tab page. Select which category's images should be regenerated, indicate whether the previous thumbnails should be kept or not, then click "Regenerate Images". Database You can change your store‘s database settings if you need to change your database server, or if you change the configuration access to your database. However, before making any changes, be careful and do all the necessary checks, or ask your host. These changes are required only if you changed your database settings at your server level. At the bottom of the page is the "MySQL Engine" section, which is a long list of all of PrestaShop's table, and their MySQL engine. You can change the engine by ticking the appropriate tables, choose the engine in the drop-down menu, and clicking "Submit". You can learn more about the various MySQL engines (including some not available to you) on the MySQL website. Localization This sub-tab enables you to set the units used for your products. In addition to that, PrestaShop provides you with an extensive list of existing unit localization packs. Choose your shop's country, check the box that apply, and whole lot of local data will be imported for you. Finally, you can indicate your shop's language, using the adequate ISO 639 code for the language, and the adequate ISO 3166 code for the country. Search The "Search" sub-tab enables you to configure your shop's search function. The "Indexation" section provides information on the number of products that can be searched through your shop's search function, and compares it to the number of products present in the database. If the value does not match the number of products you have in your store, you must select the option "Add missing products to the index." The following section enable you to configure the behavior of your shop‘s search function. AJAX search. Enabling it displays a list of results from the moment your customers type a few letters into the search bar. Instant Search. Minimum word length. You can choose the minimum size at which a word may be registered in the search index and found by your customers. This feature allows you to eliminate short words in the search, such as prepositions or articles (the, and, of ..). Blacklisted words. You can choose the terms that must not be found by your visitors. Enter them directly into the field separated by "|". Product Name Weight. PrestaShop enables you to prioritize certain data when a search is performed on your shop. Here is how: the keyword search term "player" is associated with the product "iPod shuffle" in the test store, and is also the name of an example product that we created, called "Walkman example". o We will show first the search results that has the word "player" in the name of the product. To do this, we will assign to the "Product Name weight" field a value that is worth far more than others. In our case, we are going to write 10 and place the value of field "Tags Weight" at 1. This way, the product with this term in its name that will appear first. o We take the same term "Player" but inverse the values in the fields: "Product Name Weight" thus gets a 1, and "Tags Weight" gets a 10 . You have many more factors that you can assign a weight to: short description, category, tags, attributes, etc. You will find that the display order of results is reversed because we changed the weight of the various fields. Fine-tuning these settings will be more visible on a large catalog with many references. Once your changes have been made, click on "Save" for them to take effect immediately. Performance This sub-tab combines many tools and tips that might help you improve your shop's performance (server-wises, not sales-wise). Smarty Smarty is the name of the templating language used by PrestaShop's themes. Force compile. Only enable this if you are building a theme, and needed to see your changes at each page reload. Cache. Only disable this if you debugging a theme or a module for PrestaShop. Otherwise, you should probably not touch this. Combine, Compress and Cache (CCC) CCC is a set of tools aimed at minimizing server load and theme loading time. Smart cache for CSS. Smart cache for JavaScript. Minify HTML. Compress inline JavaScript in HTML. High risk HTML compression. It is marked as "high risk" because while the HTML code is very much compressed, it will not respect web-standards anymore. Use it at your own risk: some search engine do not deal well with non-standard-respecting website. Media servers Enable you to redirect part of your traffic (media files, for instance) to other servers under your control, through other domains or sub-domains. Cyphering Cyphering means to encrypt data so as to render unreadable to unwanted eyes. Your costumers' account details, as well your own, are protect by cyphering. Here you can choose the algorithm you prefer: Rijndael with mcrypt lib. Default choice. Fast and secure. custom BlowFish class. Better security, but performance take a toll, as it takes more time to validate the authentication, this for each page load. You customers might appreciate the added security, but might not like the time spent waiting for the page to load. Ergo, choose wisely. Caching Your server's cache stores static versions of your dynamic webpage, in order to serve these to your customers and thus reduce server load and compiling time. This section enables you to choose to enable caching, and choose the caching method: Memcached. A distributed caching system. Very effective, but you need to make sure that your server/host supports it – most probably, if your PHP configuration features the Memcached PECL extension, you're good to go. You can add Memcached servers by clicking on the "Add server" link. File system. The static files are simply stored as any other file, on your server. You can indicate the directory depth Geolocation Geolocation is "the identification of the real-world geographic location of an object, such as a radar, mobile phone or an Internet-connected computer". In our case, geolocation is used to discover the location of a visitor, using his computer's IP and other tools. One of the usage of geolocation si to block visitors from certain cities/countries. As indicated the first time you open the "Geolocation" sub-tab, in order to use geolocation, you need download this file and decompress it into the /tools/geoip/ directory. This file is the GeoLite City database from MaxMind, an accurate database of cities locations. Once the file is in place and geolocation is enabled, you can choose which countries can access your shop (all of them, by default), and set PrestaShop's behavior for restricted and undefined countries: Visitors can't see your catalog. Visitors can see your catalog but can't make an order. All features are available (only for undefined countries). Click the "Save" button, at the bottom of the form, to confirm your choices. At the bottom of the "Geolocation" sub-tab is the "Whitelist of IP address" section. It enables you to block specific IPs rather than blocking whole countries. It can be useful in case of spammers, bots or attacks. It is already filled with a list of known bad IPs. Add as many as needed, one per line, and click "Save". Exploring PrestaShop's Tools PrestaShop's "Tools" tab provides access to various tools that enhance your PrestaShop experience. Languages PrestaShop comes multilingual out of the box: there are 5 default languages (English, French, Spanish, Deutsch and Italian), and many more are available to download. The "Language" tab manages the languages you'll see in your back office and your shop. When you click on this tab the page below is displayed. This screen displays the languages already installed on your shop. You can enable or disable a language by clicking on the icon in the "Enables" column. In the "Language options" section, you can select which language will be displayed by default, both in the back office and the front office. If you want to add a language to your store, click the ―Add New‖ to reach the form below. In order to add a new language: Enter the Name. Enter the adequate ISO 639-1 code. Enter an image of the flag of the language you want to add: upload a very small sized picture that does not exceed the resolution of 16*11 pixels.) Then upload an image that will appear when an image is missing from your store, in the new language. In French, this image contains the words "Aucune image", for example. Click "Save". Go to the "Translations" sub-tab to finalize the installation of the new language. In that sub-tab's "Import a language pack" section, click on "Browse" to select the language pack that was already downloaded to your computer. Select it, and click on "Import". The "Translations added" notification then tells you that the import was successful. You can click on the flags at the top of your shop (front-office) to verify this operation. Similarly, visitors to your shop can now select an additional language by using the icons at the top of the page. Translations PrestaShop provides you with full translation tool for your shop. This helps you add and edit the current translations. This way, you are the master of your shop, and can handle your translated strings without having to wait for translators to publish their corrections. Even if you do not want to correct the translators' work, you might want to change the wording they chose to use (less formal, less wordy, etc.), and customize the various available text, thus tailoring your website to your audience (for instance, a hip-hop clothing shop might be better off using expressions different from that of a luxury watches shop). "Translation exchange" section The "Translation" sub-tab provides a few tools for your translation needs. Add / Update a language Many languages are available for your to download and install, directly from the PrestaShop servers. Your PrestaShop install will take care of downloading the language pack, unpacking it and create the correct subfolder in your install's /translation folder. You can also update the currently installed languages, likewise directly from the PrestaShop servers. But be reminded that any change that you might have made to a language pack will be lost if you update it. Import a language pack manually In the case where you do not want to use an official PrestaShop translation pack, but rather a custom one (either provided by someone you know, or one that you exported from another PrestaShop install), then this form is for you. Select the Zip file, click the "Import" button, and it will install the pack in the /translation+ folder. Warning: if there already exist a language folder with the same ISO 639-1 code, it will be replaced by the files from the archive you are importing. Export a language Either as of a way of backuping your customizations, or of sharing them with other PrestaShop installs, you can create your own language pack using this form. Note that the pacl will contain the theme that your translation is supposed to support. Copy You can copy the content of one language to another. This is especially useful when you wish to replace a theme language with the same language from another theme. Modifying a Translation The most important tool of the "Translation" sub-tab is in the "Modify translations" section. This is where you can choose to edit a translation, and completely customize each and every sentence if you wish. Select the part of the current translation that you wish to edit: Front Office translations. Text visible to your customers about your shop. Back Office translations. The texts accessible from your store‘s admin panel Error message translations. The error message translations that may appear. Fields Names translations. The name of the fields in the front office or back office. Module translations. The terms used by the installed and activated modules. PDF translations. The terms used in the generated PDF files. E-mail template Translations. The terms used in default e-mail templates. Once done, click the flag of the language that you wish to edit that translation in. A long form then appears. It contains, split in tens of section, the hundreds of available strings. Click on a section title to open or close it, edit at will, and click on the "Update Translation" button at the top of the page when you are done. At the right of each text field is a an icon: Hover the mouse cursor over it to display the Google Translate suggestion. Click it to apply the suggestion. Quick Access PrestaShop has handy shortcuts to your most important pages, which can be accessed through the "Quick Access" menu, at the top of every page of the PrestaShop back-office. The "Quick Access" sub-tab enables you to create customized shortcuts in order to make your navigation within the admin area even easier. The page displays all the shortcuts that have already been created. You can create as many shortcuts as needed – just don't overdo it, obviously. Click "Add New" to access the creation form. Let's create a shortcut the "Tracking" sub-tab of the "Catalog" tab: Give the shortcut a unique name. Indicate the page's address. o Go to the "Tracking" sub-tab. o Copy it's address; for instance, http://www.myprestashop.com/admin42/index.php?tab=Admi nTracking&token=6ebfba8b18a50168a20a97fb9614d750 o Paste the important bits (i.e., not the domain and admin folder, and not the token): index.php?tab=AdminTracking Indicate whether you want to have this tab open in a new window or not. Save. Import The import function enables you to easily fill your product catalog when you have a very large amount of products. When clicking the "Import" tab, the page below appears. PrestaShop enables you to quickly import seven types of data: categories, products, versions, customers, addresses, manufacturers, suppliers. Have a good look at the exemple displayed on the page. You will have to create a relationshop between the contenu of your columns, and the location of the data in the PrestaShop catalog. Data format Imported data file must be in text-file, using a CSV-based format (Coma Separated Value), and the accompanying .cvs file extension. We recommend using a semicolon ";" as a separator. You can create such a file using any text editor (we recommend Notepad+\+), but we do advise you to use a spreadsheet program, such as the commercial Microsoft Excel or the free software OpenOffice.org Calc, then save your work in the CSV format. Using a spreadsheet program enables you to have an easier and more visual grasp of your data, in comparison to the plain text file. Here is a sample import file, for a list of products: "Enabled";"Name";"Categories";"Price";"Tax rule ID";"Buying price";"On sale";"Reference";"Weight";"Quantity";"Short desc.";"Long desc";"Images URL" 1;"Test";"1,2,3";130;1;75;0;"PROD-TEST";"0.500";10;"'Tis a short desc.";"This is a long description.";"http://www.myprestashop/images/product1.gif" 0;"Test 02";"1,5";110;1;65;0;"PROD-TEST2";"0.500";10;"'Tis also a short desc.";"This is a long description too.";"http://www.myprestashop/images/product2.gif" 1;"Test 03";"4,5";150;1;85;0;"PROD-TEST3";"0.500";10;"'Tis a short desc. again";"This is also a long description.";"http://www.myprestashop/images/product3.gif" The first row should be a descriptive name for the data column (you will be able to skip it during the import process). There must be the same number of columns on each row. You will note that: The price column will use your store‘s default currency. Categories are to be specified using their existing IDs (so you should have imported them first), and separated with a comma. The URL of the image must be specified in full. In other words, the link that may be used in a web browser to display the image. Example: http://www.myprestashop/images/productXXX.gif File encoding should be UTF-8, or ISO-8859-1 at worst. Uploading the file Once you have all your data in CSV format, you can upload them to your store's database using the form in the "Import" sub-tab of the "Tools" tab. Load your file from your computer by clicking "Browse", confirm by clicking "Upload". The page is updated, and a form appears: The name of your file will appear in the drop-down menu named "Select your .CSV file". Then: Select the type of data contained in your file, using the dropdown menu named "Select which entity to import". In our case, we are importing products. Once you have selected the type of data, a list of the available fields will appear on the right, which could help you refine your CSV file – at least for the order of the columns, which will soon prove handy. Select the language of the imported content. If the target language is not available, you must install it first, in Tools > Languages. Select the file encoding. Simply indicate if the file is iso-8859-1 or not. If not, then it is assumed the files used UTF-8. Select the field separators. We suggest that you leave the default values ("field separator" with a semicolon ";", "multiple value separators" with a comma ","). But obviously, if your CSV file is built differently, you should change these values accordingly. If you want to remove all the products in your catalog before importing, select the appropriate option. Once all your choices have been made, click "Next step". Note that all import files are uploaded directly in the admin folder's /import sub-folder. If the CSV File drop-down menu gets too crowded, you can delete old imports directly using your FTP client. The next steps will be worked out on the screen that then loads. Presented in this table are the rows from your CSV file, placed under arbitrary columns matched to PrestaShop's database needs. It is up to you to make sure that all the columns from your CSV file are matched with the correct column header, using each header's drop-down menu, so as to import your content correctly. For instance, in the above screen capture: First column. We marked it as "Enabled", PrestaShop presents "ID" as a header. Click on the header's drop-down menu, and select "Active (0/1)". Second column. Marked "Name", header indicates "Active (0/1)". Let's change the header for "Name *". Third column. You get the idea... The screen cannot contain all of your data's columns, so click the ">>" and "<<" buttons to move around the columns, and match them all correctly. In our example, we used the first row for columns indicators. Since we don't we these imported, enter "1" in the "Skip X lines" text-field. Once you are done match your columns, click the "Import CSV data" button, and you're done! Matching configurations The matching process can be a tedious task if you cannot customize your CSV file's columns order according to that used by the PrestaShop importer, and even more so if you have to do that repeatedly or frequently. That is why PrestaShop includes a small tool to save the current matching order that you have set up using all the headers dropdown menus: Saving. Enter a descriptive name in the field, and click "Save". Loading. Select a matching configuration in the drop-down menu, and click "Load". Deleting. Select a matching configuration in the drop-down menu, and click "Delete". Subdomains Authentication on PrestaShop is partly based on HTTP cookies, which are very small files stored by your browser to remember crucial parts of your login credentials, or of your navigation state. By design, cookies are limited to a single domain (or sub-domain): a cookie created on www.myprestashop.com will not work for www.myprestashop2.com or www2.myprestashop.com. A solution to this is to have PrestaShop cater for all of your shop's subdomains, in order to create coherent cookies on each. That is exactly what you can do with this sub-tab. Add a new sub-domain is trivial. DB backup You must perform regular backups of your shop, so that in case of a crash, you can reboot your shop quickly and in the best conditions. The database contains all the information in your shop. To create database backups of your shop, you have several solutions. You can use tools such as phpMyAdmin (reserved for advanced users) or use the tool integrated into PrestaShop, such as the one available on the "DB Backup" tab displayed below. The table above lists all backups that have already been made, specifying the date of creation, age, file name and size. To create a new backup of the database, click on "Create a new backup". You then arrive on the following notification: You are then prompted to click on the link "download the backup file" to save your database in the SQL format (and .sql file extension), archived in BZip2 format (.bz2). Put your backup in a safe place, for you might need it at any given time. Furthermore, you can find these backups directly on your server, in the /backup folder, under the custom-named /admin folder. CMS - Creating a Text Page PrestaShop enables you create content pages just like you create product pages, using its CMS tool. The pages will appear to customers in the "Information" block on your homepage. The "CMS sub-tab presents you all the content pages that were previously created on your shop, for the currently selected category (by default, the home page). Do not forget to create one version of each page for each of your supported languages! Click on the flag for each field in order to change language. Creating a New CMS Page Clicking the "Add a New Page" link takes you to a form. Here we find the usual fields: CMS Category. You must first have created new categories, otherwise you will be limited to the home-page. Meta title. The name of the link to access the page. Meta description. Used to describe the content of this page for search engines. Meta Keywords. Used by search engines to understand what types of information the page is composed of. Friendly URL. Appears in the browser; also, make it easier for search engines. Page content. Must be entered to submit your information. Enable. You can choose to have you page public only once you are done proofreading it, in which case you page is saved as draft. Once all the fields are filled out, click on "Save." If activated, you can then view the result directly on your online store. Here is a sample page: Creating a New CMS Category Click the usual link to create a CMS category – actually, a sub-category of the root category, "Home". You can create as many categories as needed. !_Images^261-tools-cmsCategorieAddNew.png|border=1 Name. The category title. Displayed. Whether the category (and its page) is available to the public, or hidden. Parent CMS category. The category under which this category is placed. By default, "Home". You can have an unlimited number of levels of categories. Description. Describes the category content. Meta title. The name of the link to access its pages. *Meta description *. Used to describe the content of this page for search engines. Meta keywords. Used by search engines to understand what types of information the category is composed of. Friendly URL. Appears in the browser; also, make it easier for search engines. This field is automatically filled as you enter the category name. Click "Save and back to parents CMS category" to keep on configuring your CMS content. Generators This sub-tab contains two tools that generate complex server files, so that you don't have to create them by hand – and risk breaking your shop. .htaccess file generation A .htaccess file (short for "hypertext access") is a server configuration file, mostly found on the Apache line of servers, and few others. It is commonly used to control folder authorization, URL rewriting, blocking, directory listing and cache control. Contrary to global configuration files, such as Apache's httpd.conf file, it can act locally, as its rules apply to the directory it is in, and its sub-directories. Warning: since a .htaccess file only works with servers that support it (Apache, iPlanet, Zeus), DO NOT use this tool if your shop runs on any other server (Microsoft IIS, nginx, lighttpd...). This tool is mostly useful when you choose to use friendly URLs: it will generate the correct rules. It also adds a few optimization rules. All fields are optional. Check the optimization box. Check the friendly URL box. Check the "Disable apache multiviews" if you have a issues with friendly URLs. Put your specific rules in the adequate text field. Click the "Generate .htaccess file" button Warning: your current .htaccess will be delete and replaced by the one generated by PrestaShop! Be sure to copy/paste your specific configuration rules in the text-field! Robots file generation A robots.text file enables you to block specific automated bots and web spiders, which crawl the web in order to find more webpages to add to their company's servers. Some bots you want to have full access to your website, such as Google's or Yahoo's, and some others you'd rather not, such as spam bots, content stealers, e-mail collectors, etc. Note that the worst of bots do not respect this files directive, as it is purely advisory. PrestaShop's robots.txt generation tools simply creates a file with exclusion directives for files and directories that are not meant to be public, and should not be indexed. These rules apply to all bots (note the "User-agent: *" string). If you want to add your own rules, do it after PrestaShop has generated this file, as it will delete any existing version of it. Stores PrestaShop provides a complete store-locating tool for your customers. They can reach form by clicking on the box on the front-office: You can choose how these stores are displayed in the front-office. All your stores are listed in a handy list. As usual, click "Add New" to reach the following form: Fill-in as many of the fields as possible, as it will be displayed to your customers right within the map: Configuration Information This sub-tab serves as a handy reminder of your PrestaShop configuration: version, server info, PHP version, MySQL version. All these prove really useful when you need to report an issue to the PrestaShop developers, or simply your webmaster. Webservice A Web service is a method of communication between two electronic devices over a network. It relies on a known set of methods, formats and access rights, so as be able to use the webservice's content on any other authorized tool, and build upon the original content. You can enable your PrestaShop install's webservice, so that third-party tools can access your data. This potentially makes it possible for interesting tools to help you or your customers better use your shop (such as mobile applications). The configuration is pretty basic: if you don't want anyone to access your shop through third-party tools and apps, just keep it disabled. Warning: For security reasons, make sure your shop supports secure SSL connection! Not any app can access your store through the PrestaShop webservice: you decide which can, and what they can do. Every app as a unique connection key, with specific access rights. You can add more apps with the usual "Add New" link and form: Key. A unique key. You can either create your own, or choose to use a generated one. Key description. A reminder of who that key is for, and what it gives access to Status. You can disable a key anytime. Permissions. You can choose among a wide array of permissions, either by section and by type of access. Some apps you'll want to only be able to view a handful of items, some others (for instance, ones that you would use to manage the shop remotely) to be able to edit and delete just about everything. Choose wisely. Logs Errors happen. Most of the time, you are not aware of them because the system handles them silently. But you might want to know about them, in order to be able to correct the most regular ones, and insure a better stability for your shop. The "Logs" sub-tab is were you can have a look at the PHP errors that happen. They are logged in the sub-tab's central table, and are presented in 4 types (here with original explanations from PHP.net): Informative only. Run-time notices. Indicate that the script encountered something that could indicate an error, but could also happen in the normal course of running a script. Warning. Run-time warnings (non-fatal errors). Execution of the script is not halted. Error. Major issue (crash). Fatal run-time errors. These indicate errors that can not be recovered from, such as a memory allocation problem. Execution of the script is halted. You can also receive a notification about the latest error. Notifications are sent to the shop owner's e-mail address, and you can configure the degree of importance at which you should start receiving such e-mails: use "3" if you only want to know about major issues, "1" if you want to know about everything, even the smallest notice. The default is "5": no notification is sent. Choose the level, and click "Save". Upgrade This sub-tab features a feature introduced with version 1.4.4 of PrestaShop, and which is still considered experimental: the One-Click Upgrade, which makes it incredible easier to upgrade your PrestaShop install to the latest version... provided you already have PrestaShop 1.4.4 installed. PrestaShop versions below 1.4.4 still need to be upgraded manually. Refer to our Updating PrestaShop guide. If you have the latest version already, the tool will simply display "You currently don't need to use this feature." Starting with the release of PrestaShop 1.4.4.1, users can upgrade their shop at the click of a button. IMPORTANT: you should make sure to properly backup both your files and your database before attempting an automatic upgrade. The "Current configuration" section gives you useful information on your current PrestaShop install, and how it might interact with the automatic upgrade: Root directory: indicates where PrestaShop is located in your current install. Root directory status: indicates if the read/write permissions are correctly set. If not, you will have to change them, using your FTP client. See the Getting Started guide for a quick explanation of how to perform a CHMOD. Autoupgrade allowed: indicates whether your install can be upgrade using this tool or not. Shop status: indicates if your shop is active or in maintenance mode. It is good practice to put your shop in maintenance mode during the whole process (file backup, database backup, automatic upgrade, verification), so as to prevent customers from losing orders... PHP time limit: the automatic upgrade can be a lengthy process, as it needs to download the archive from prestashop.com, unzip it on the server, replace the currently installed files, then trigger the update itself. Hence, the PHP settings might be too low, and break the upgrade altogether, mid-process at worse. In this row, PrestaShop gives you an indication of the current PHP settings. Ideally, it should indicate "disabled". Root directory: indicates whether the current access permissions for the root directory are correct. If not, the process will not be able to delete sub-folders and files. The "Modify your options" button at the bottom of the section is in fact a link to the "Options" section, at the bottom of the page. This options enable you to have some control on the upgrade process: Don't save images: the upgrade process normally doesn't touch your images folder. If you have made a proper back of all your files, you might wish to let the process take care of that folder too, in order to have a clean install again and re-upload your files. Nevertheless, it not recommended to do this. Keep theme "prestashop": the upgrade process overwrites the default theme with its latest incarnation. If you have made changes to the theme directly, you can protect these changes by choosing "Yes". As a reminder, it is NOT recommended to edit the default theme! You should make a copy of the theme, and make changes to that copy. Keep translations: same as for the default theme, if you have made changes to the PrestaShop translation files, you can protect theses changes by choosing "Yes". The Upgrade process The update button itself is at the center of the page. It gives you an indication of your version number, and the number for the latest version available on the PrestaShop servers. If there's a difference, you can click the "Upgrade PrestaShop Now!" button in order to start the upgrade process. A status upgrade then appears at the right, while the process is running. The area below the "Update" section will then scroll with a list of the various changes brought to your PrestaShop install: removed files (normally, the ones for the default theme), location of the backup archive (normally in the /[admin]/autoupgrade folder), files added to said archive, files copied from the new version (and therefore marked as upgraded). A lot of files are thus mentioned, and you do not need to read it all! You'll know the upgrade is over when the message "upgrade complete. Please check your front-office (try to make an order, check theme)" appears in green, along with the following status update: "Upgrade process done. Congratulations ! You can now reactive your shop." Indeed, the auto-update does deactivate your shop, but does not reactivate it automatically. Until you have checked that everything is okay in your back-office (everything is functioning correctly, all your products and images are there...), it is better to keep your shop from the public eye. Once you have made sure your install is still correct, active your shop using the option in the "Preferences" tab, at the top of the options list, then make tests on your front-office: browse products, sort them, try to order one, etc. In short, go through the entire buying process, in order to make sure that you won't miss a sale. Everything working fine? Congratulations, you know have successfully upgraded your PrestaShop install! Rollbacks Sadly, not all upgrades are successful – which is the very reason why you should always backup all your files and data, and why PrestaShop performs an additional backup of said files and data itself (which you should not always count on, obviously. Make your own backup first). PrestaShop's own backup files are saved on your server, and if it turns your an update has gone badly, you can find them in the "Rollback" section of the "Upgrade" sub-tab. There are three available options: restoreFiles: takes the files from the latest backup, and re-installs them in place of those from the current installed version. restoreDb: takes the data from the latest backup, and re-installs it in place of that from the current database. Rollback: Triggers both restoreFile's and restoreDb's actions The rollback's status is indicated at the same place as the upgrade process'.