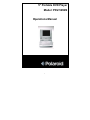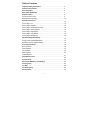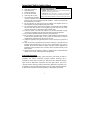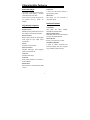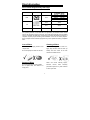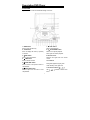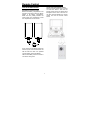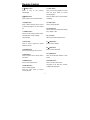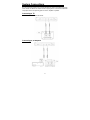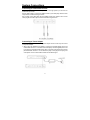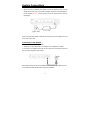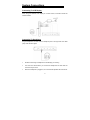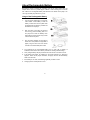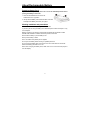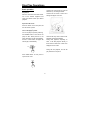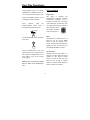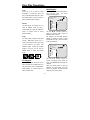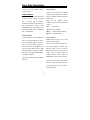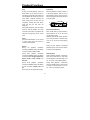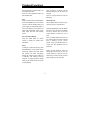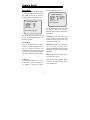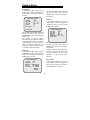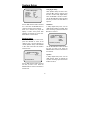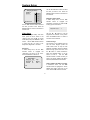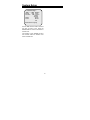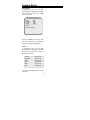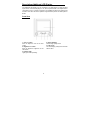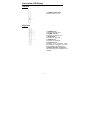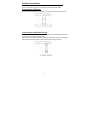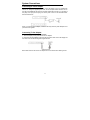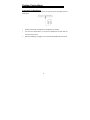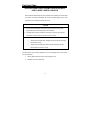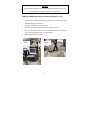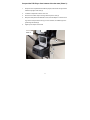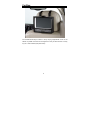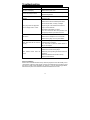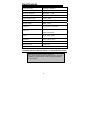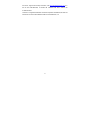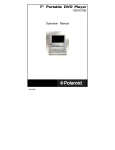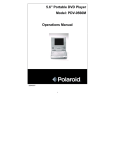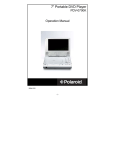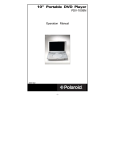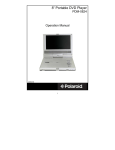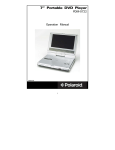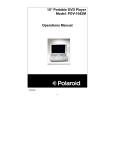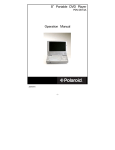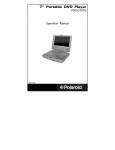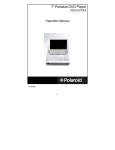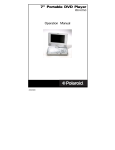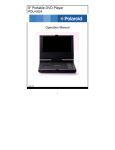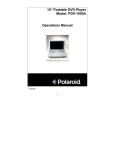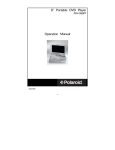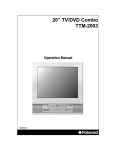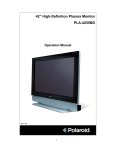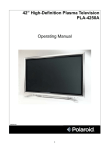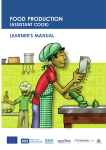Download Polaroid PDV-523M2 User's Manual
Transcript
5” Portable DVD Player Model: PDV-523M2 Operations Manual 20040928 1 Table of Contents Important Safety Instructions…………………………………………..… 3 Characteristic Features………..………………………………………….. 5 Disc Information…………………..………………………………………… 6 Description-DVD Player ………….………..……………………………… 7 Remote Control ……………………………………….…………………… 9 Use of Remote Control………..…………………………………………. 9 Remote Control Drawing…………………..………………………………… 10 System Connections……………………………………………………………. 12 Connecting to TV….………..………………………………………………… 12 Connecting to Amplifier……………………………………….…..……….… 12 Connecting to Audio/Video Sources………..……………………………… 13 Connecting to Power Adapter……..………………………………………… 13 Connecting to Car Adapter……………………………………………….…. 14 Connecting to LCD Display……………………………………………….… 15 Connecting to Headphone……………………………………………….….. 15 About Rechargeable Battery……………………………………………… 16 Usage of the rechargeable battery……………………………………………… 16 Detaching the rechargeable battery……………………………………….. 17 Disc Play Operations…………………………………………………………18 Basic operation…………………………………………………………………… 18 DVD Playback…………….……….……………………………………………. 19 CD Playback……………………………………………………………………20 MP3 Playback……………….……………………………………………………. 20 JPEG Playback………..……………….………………………………………… 21 Playback Functions…………………………………………………………. 22 System Setup………………………..…………………………………………… 24 Description-Additional LCD Display………………………………….… 30 Carrying Case…………………………………………………………………35 Car Bag……………………………………………………………………….. 38 Troubleshooting…………………………………………………………….. 39 Specifications………………………………………………………………. 40 2 Important Safety Instructions CAUTION: TO REDUCE THE RISK OF ELECTRIC SHOCK, DO NOT REMOVE COVER (OR BACK). NO USER SERVICEABLE PARTS INSIDE. REFER SERVICING TO QUALIFIED SERVICE PERSONNEL. The lightning flash with arrowhead symbol, within an equilateral triangle, is intended to alert the user to the presence of uninsulated “dangerous voltage” within the product’s enclosure that may be sufficient to constitute a risk of electric shock to persons. The exclamation point within an equilateral triangle is intended to alert the user to the presence of important operating and maintenance (servicing) instructions in the literature accompanying the appliance. WARNING: TO REDUCE THE RISK OF FIRE OR ELECTRIC SHOCK, DO NOT EXPOSE THIS APPLIANCE TO RAIN OR MOISTURE. POWER SUPPLY: Connect the supplied adapter to the side of the attached LCD display in the slot marked with “DC12V In”. Use the supplied power cord to connect the jack marked “DC12V Out” on the side of the attached LCD screen and the jack marked with “DC12V In” on the side of the player, then plug the two-prong end of the power cord to an AC100-240V outlet. If you have difficulty inserting the plug, turn it over and reinsert it. If the unit will not be used for a long time, disconnect the plug from the outlet. NOTE: Before plugging the power cord into an AC outlet, make sure that all the connections have been made. CAUTION: These servicing instructions are for use by qualified service personnel only. To reduce the risk of electric shock, do not perform any servicing other than that contained in the operating instructions unless you are qualified to do so. Refer to service manual for servicing instructions. 3 Important Safety Instructions 1. Read these instructions. IMPORTANT FOR LASER PRODUCTS 2. Keep these instructions. 1. CLASS 1 LASER PRODUCT 2. DANGER: Visible laser radiation when open and interlock failed or 3. Heed all warnings. defeated. Avoid direct exposure to beam. 4. Follow all instructions. 3. CAUTION: Do not open the top cover. There are no user service-able 5. Do not use near water. parts inside the unit. Leave all servicing to qualified service personnel. 6. Clean only with dry cloth. This unit complies with FDA regulation for radiation control of laser products. 7. Do not block any ventilation openings. Maintain well ventilated conditions around the product. Do not put product on bed, sofa or anything that blocks ventilation. Install in accordance with the manufacturer’s instructions. 8. Do not install near any heat sources such as radiators, heat registers, stoves, or other apparatus (including amplifiers) that produce heat. 9. Do not defeat the safety purpose of the polarized. A polarized plug has two blades with one wider than the other. If the provided plug does not fit into your outlet, consult an electrician for replacement of the obsolete outlet. 10. Protect the power cord from being walked on or pinched particularly at plugs, convenience receptacles, and the point where they exit from the apparatus. 11. Only use attachments/accessories specified by the manufacturer. 12. Use only with the cart, stand, tripod, bracket, or table specified by the manufacturer, or sold with the apparatus. When a cart is used, use caution when moving the cart/apparatus combination to avoid injury from tip-over. 13. Unplug this apparatus during lightning storms or when unused for long periods of time. 14. Refer all servicing to qualified service personnel. Servicing is required when the apparatus has been damaged in any way, such as power-supply cord or plug is damaged, liquid has been spilled or objects have fallen into the apparatus, the apparatus has been exposed to rain or moisture, does not operate normally, or has been dropped. 15. Apparatus shall not be exposed to dripping or splashing and no objects filled with liquids, such as vases, shall be placed on the apparatus. Copyright Protection Unauthorized copying, broadcasting, public performance, and lending of disks are prohibited. This product incorporates copyright protection technology that is protected by method claims of certain U.S. patents and other intellectual property rights owned by Macrovision Corporation and other rights owners. Use of this copyright protection technology must be authorized by Macrovision Corporation, and is intended for home and other limited viewing uses only unless otherwise authorized by Macrovision Corporation. Reverse engineering or disassembly is prohibited. 4 Characteristic Features About this player LCD Screen This player incorporates a DVD player, 5’ Color TFT LCD screen presents a color LCD screen display, 2 channel high resolution picture. stereo audio output functions. AV Function When used in a vehicle, this player can This be external AV inputs. powered with the 12VDC car player can be connected to adapter. Advanced Features High Quality Properties Compatibility High Resolution Plays MPEG2 decoding format achieves more PICTURE CD and MP3 discs. DVD, CD, CD-R, CD-RW, than 500 lines of horizontal resolution. Particular Performance Excellent Sound Multi-speed, fast forward, fast backward, Build-in Dolby decoder to output digital slow play and repeat playback. audio signal for high quality sound Search By Time reproduction. Search for a certain time on a disc. Screen Last Memory Playback Supports 4:3 aspect ratios. In power on status, memorizes and Special Functions continues playing from place stopped Supports multi-angle, extra language (only available for DVD, CD disc). caption and parental-lock. Video Out Standard video output. Audio Out Audio output terminal for connection to audio amplifiers. ESP Function Built-in electronic shock protection (ESP) circuitry. 5 Disc Information Disc Formats Supported By This Player DISC LOGO DIAMETER DVD CD MP3 12cm PLAYBACK TIME/ PLAYABLE SIDES 133 min (SS-SL) 242min (SS-DL) 266min (DS-SL) 484 min (DS-DL) 12cm 74min 8cm 20min 12cm 600min The operating method of some DVD discs is specified by the software maker. Please refer to the instruction manual of the disc. The DVD player will play most recordable (CD-R) or erasable (CD-RW) CDs, but playback of CD-R or CD-RW discs created on a computer requires proper formatting and finalization of the disc for audio playback. Some computers and/or software programs may not be capable of creating compatible discs. Care of Discs Cleaning of Discs Do not touch the playing surface of the If a disc has fingerprints or dust on it, compact disc. lightly wipe the disc with soft cloth (or Do not stick paper or labels on the disc. similar) from the center of the disc outward in a radial manner. Storage of Discs Never use record cleaning sprays, Do not expose discs to direct sunlight. benzene, Do not place discs near water or in thinner, static electricity prevention liquids or any other solvents dusty place. to clean your discs. 6 Description DVD Player Front View Open the cover to view the fashionable design of the unit: ■ STOP button 1. OPEN button 7. Press to open the disc tray. Press to stop playback. 2. TITLE button 8. ► Press to display title menu (if present) Press once to pause playback. on the disc. Press again to resume playback. 3. REV button 9. Remote sensor Press to search backward. Receives the signal from the remote 4. FWD button control. Press to search forward. 10. Indicators 5. PREV SKIP button During DVD playback, lights green. Press to return to the previous menu or PLAY/PAUSE button Under standby mode, lights red. chapter/track. 11. Direction buttons ( ) 6. NEXT SKIP button Use buttons to select menu Press to skip to the next menu or next items. chapter/track. 7 Description-DVD Player 12. OK button Right View Press to confirm selections in the menu. 13. MENU button Press to turn the menu on/off. 14. Disc tray cover Press the OPEN button to open the tray for loading disc. 1. Headphone/speaker volume knob 15. Speakers Use to adjust the volume of the Produce high quality sound. headphone and speakers. 16. Bright adjusting button 2. Headphone jack Press to adjust the brightness of the Connection for the headphone. When LCD screen. the headphone is plugged in, the built-in 17. Contrast adjusting button speakers will be turned off. Press to adjust the contrast of the LCD 3. Audio input/output jack screen. Under AV IN mode, this jack is for audio 18. Color adjusting button input. Press to adjust the color of the LCD Under AV OUT mode, this jack is for screen. analog audio/optical digital output. 19. LCD screen 4. Video output/input jack Designed with TFT LCD display, clearly Under AV IN mode, this jack is for video show the data on discs. input. Under AV OUT mode, this jack is for Left View video output. 5. AV ‘IN’ and AV ‘OUT’ Switch Switch to AV “IN” position to put the unit into audio/video input mode. Switch to AV “OUT” position to put the unit into audio/video output mode. 1. Headphone input jack 6. Direct current input jack Connection for the headphone. When 12V DC power input socket. the headphone is plugged in, the built-in speakers will be turned off. 2. POWER ON/OFF switch Switch the power of the player on or off. 8 Remote Control Correct use of the Remote Control Point the remote control at the unit from no more than about 5 feet from the remote control sensor and within about 60 degrees of the front of the unit. Do not place objects between the remote control unit and the remote control sensor. Use Of Remote Control Preparation of remote control Remove the battery compartment in the direction of the arrow. Place the lithium battery in the battery compartment. Make sure the polarity matches the marks inside the compartment. Insert the compartment into the remote. Under normal use the battery will last for about one year. If the remote control unit fails to work even when it is operated near the player, replace the battery. Take out the battery when the remote is not used for a long time. 9 Remote Control Remote Control Drawing 1. POWER button 4. Direction buttons (▲ ▼ ◄ ►) Press to put the unit into standby mode. Use ▲ ▼ ◄ ► to select menu items. Press again to put the unit into working mode. 5. ENTER button Press to begin the playback. 2. INFO button Press to confirm the items or setting. Press for detailed information on the disc playing. 6. SETUP button Press repeatedly to remove information Press to access the DVD player’s setup from screen. menu. 3. TITLE button 7. 0-9 number buttons Press to display title menu if present on Select track numbers. the disc. 10 Remote Control 8. PREV button Press to skip 17. STOP button to the previous Press once to stop playback and then track/chapter. press the PLAY button to resume normal playback. 9. NEXT button Press the button twice to stop playback Press to skip to the next track/chapter. completely. 10. SUBT button 18. PLAY button When a DVD is playing, press to select Press to begin playback. a subtitle language or the turn subtitle off. 19. GOTO button Press to select the desired disc starting 11. ANGLE button time, chapter or title. Press to access various camera angles, if the DVD disc contains multiple 20. +10 button camera angles. Select track numbers greater than 9. 12. A-B button 21. FWD button Press to mark a segment to repeat Press to search forward. between A and B. 22. REV button 13. ZOOM button Press to cycle through zoom function. Press to search backward. 23. SLOW button 14. REP button Press to repeat a track, chapter, title or all content. Press to activate slow forward or slow rewind. 24. AUDIO button 15. MENU button Press to turn of/off the menu. Press to access various audio Languages, if the DVD disc contains 16. PAUSE button Press to pause playback. Press the PLAY button to resume normal playback. multiple audio languages. 11 System Connections Do not connect the power to the unit until all audio and video connections have been made. Switch AV IN/OUT to AV/OUT mode for playing discs. Connect the audio/video output jacks to the corresponding jacks on the TV, amplifier or speaker. Connecting to TV Connections should be made as follows: Connecting to an Amplifier 12 System Connections Connecting to Audio/Video Sources Move the switch “AV IN/OUT” to “IN” position on the right panel to put the unit into audio/video input mode. Use the audio cable to connect the AUDIO socket of your DVD player with the audio output socket of external AV signal source. Put one plug of the video cable into the VIDEO socket at the player’s side. Put the other plug into the video output socket of external AV signal source. Connecting to Power Adapter The player is supplied with a switching power adapter. There are two ways to connect to the power adapter. • When using the additional LCD display: Connect the supplied adapter to the slot marked with “DC12V In” on the side of the LCD display. Use the supplied power cord to connect the jack marked with “DC12V Out” on the side of the LCD screen and the jack marked with “DC12V In” on the side of the player. Then plug the two-prong end of the power cord to an AC100-240V outlet. See the below figure: 13 System Connections • When not using the additional LCD display: Connect the rabbit joint end of the AC adapter to the power cord. Connect the AC adapter to the side of the DVD player in the slot marked “DC+12V”. Plug the power cord into an electrical socket. See the below figure: When using the Power Adapter, install the unit away from the power adapter. Don’t put them close to each other. Connecting To Car Adapter You can use Car Adapter in a vehicle: 1. This player can be powered with a car adapter. (The car adapter is included) 2. Connect the Car Adapter Power Plug into the unit’s Power Jack and the other end into the Vehicle Cigarette Lighter Socket: Note: Make sure the unit and the car adapter are not connected when starting the car. Do not leave the battery attached when using the car adapter. 14 System Connections Connecting To LCD Display When using the additional LCD display as a video monitor, connections should be made as follows: Connecting To Headphone Plug the headphone connector into the headphone jack on the right side of the DVD player. See the below figure: • • Excessive loud usage of headphones could damage your hearing. Turn down the volume before you connect the headphones and then raise the volume to suit your level. • When the headphone is plugged in, the unit’s external speakers will be turned off. 15 About Rechargeable Battery Normally the player is powered by connecting it to an AC power supply using the adapter. When used as a portable player outdoors or when traveling, the unit comes with a lithium ion rechargeable battery that attaches to the bottom of the player. You can enjoy the DVD player wherever you are. Usage of the Rechargeable Battery 1. Turn the player upside down on a smooth, clean surface. Fit the battery so that the battery contacts and the five plastic tabs are aligned with the matching contacts and tab recesses on the player. 2. With one hand on the player to prevent it from moving, push the battery pack on to the player then slide the Battery Pack toward the front of the player until you hear it click and lock into place. 3. Plug the Power Adapter into the player’s DC-IN 12 V Jack (located on Right Side of player). Plug the other end of the Power Cord into a household wall power outlet. 4. The properties of the rechargeable battery are: 7.4 Volts, with a capacity of 2300mAh, interior lithium ionic electric protection for recharge and discharge. 5. A fully charged battery will play a DVD with the LCD screen on for about 2 hours. 6. If the battery loses power, an indication on the screen will warn you. When this happens, switch off the player. Otherwise, the player will turn off automatically within a few seconds. 7. If the battery is not used, it will discharge gradually in about a month. 8. Charging time is normally about 4 hours. 16 About Rechargeable Battery Detaching Battery Pack Important Note: Detach battery when not in use for an extended period of time to prolong the battery’s service life. 1. Press the tab towards the front of the unit. Hold the tab in the up position. 2. Gently slide the Battery Pack toward the back of the Unit. Carefully lift the Battery Pack from your player. Working conditions and precautions New batteries should be fully charged before initial use. If you don’t plan on using the battery for an extended period of time and keep it in a dry and cool place. Battery should only be used and charged when temperatures are between 32-95F. Maintain well-ventilation conditions around the product, avoid heat. Never heat the battery or put the battery in fire. Never put the battery in water. Don’t use metal to link positive pole to negative. Do not open the battery. Refer servicing to qualified personnel. Do not charge the battery pack more than 8 hours as it could reduce its service life. Detach the battery pack when not in use. Note: When charging the battery back, make sure do not connect the DVD player to the LCD display. 17 Disc Play Operations Basic operation Load the disc into the disc tray with the label side up, see the figure below. Preparation After the connections have been made, Load the disc as shown in order not to damage the player or the disc. turn on the relevant equipment and select the desired video input before playback. Open the LCD screen Press the button on the main panel, lift the LCD screen upward. Turn on the player’s power Turn on the player’s power by switching the POWER switch on the side of the player to “ON”. When power is on, the Close the disc tray cover so that it clicks. player will search the disc automatically, Playback will start automatically. if there is a disc loaded, the player will During DVD playback, depending on start to play it automatically. discs, it will start playback directly or there will be a DVD menu or title menu displayed on the screen. POWER OFF ||| ▲ ||| ON During CD disc playback, the unit will play the tracks in sequence. Press OPEN button on front panel to open the disc cover. OPEN 18 Disc Play Operations DVD PLAYBACK During playback, press the COLOR, CONTRAST and BRIGHT buttons on Region Code the front panel of the DVD player or the This COLOR and BRIGHT buttons on the player is designed and manufactured to respond to the region LCD display to adjust the picture. management information that is recorded on a DVD disc. If the region During playback, earphone/speaker rotate volume knob the code described on the DVD disc does to not correspond to the region code of this increase and decrease the volume. player, this player cannot play this disc. The region VOLUME code of this player is “4”. 4 Menu To interrupt playback press the STOP Normally there is a selecting menu in a button once. DVD disc. You can use the MENU button to enter the selecting menu STOP directly, and use the direction buttons to highlight the item you would like and press the ENTER button to select it. Press the OPEN button on the front Title & Chapter panel to open the cover and take out the Normally there are several titles in a disc. Switch the POWER switch to the DVD disc, and also there are several OFF position. (Turn off the relevant chapters in a title. Press the TITLE power supply) button to access the title menu and select any one of titles or chapters Warning: Do not play bad quality quickly by using the Number buttons to discs in order not to damage the enter the number of the chapter. lens. 19 Disc Play Operations Audio MP3 Playback There are up to 8 kinds of audio Open the cover and load a MP3 disc in and close the cover. The screen displays the MP3 player: languages in a DVD disc. When you play a multi-language DVD disc, press the AUDIO button on remote control to 00:00 00:00 001/010 select a different audio language. MP3_01 MP3_02 MP3_03 MP3_04 MP3_05 Subtitle The DVD player can support up to 32 kinds of subtitles. When you play a multi-subtitle disc, press the SUBTITLE button on remote control to select Use the ▲ / ▼ direction buttons to select the desired folder. Press the ENTER button to enter it. For example, use the ▲/▼ direction buttons to choose the Folder 1, press the ENTER to enter it. Now the tracks inside are displayed. different subtitle. Angle The DVD player supports multi-angle function. Multi-angle means that a scene is shot from more than one angle so that audience can watch from 00:00 00:00 001/010 \ MP3_01\ different angles. If there are multiple angles in a scene, you can use the ANGLE button to select the desired MP 3 angle. MP 3 MP 3 MP 3 -101 102 103 104 Use the ▲/▼ direction buttons to choose the desired track, press the PLAY or the ENTER button to begin the playback. Press the STOP button to stop the playback. And then press the PLAY button, the playback will start from the beginning of the current track. CD Playback The player will play all tracks for CD discs continuously in default status. You can press the and (PREV/NEXT SKIP) buttons or number buttons to select a certain track. 20 Disc Play Operations direction button to return Press the to the root menu. Picture Rotation JPEG Playback while they are displayed. Once another JPEG is a common picture format that picture is selected, rotating function will requires very little storage per image be turned off. with a low loss rate in resolution. There Hundreds of pictures can be stored on a available. Use the direction buttons to disc in this format. In order to create choose: digital albums from film pictures, have ▲UP your film developer make a ”PICTURE ▼DOWN Flip Horizontal CD”, in JPEG format. WLEFT Rotate Counter Clockwise XRIGHT Rotate Clockwise Pictures can be flipped and rotated are four rotational modes Flip Vertical Normal Playback Load a JPEG disc in. After reading the Zoom of Picture disc, the OSD will display the menu. ZOOM button is used to turn on/off Press the ENTER button to enter the zoom and move function. menu. Use ▲/▼ direction buttons to When the zoom function is turned on, choose the folder, use the X button to use the fast forward or reverse scan enter the picture folder. Use the ▲/▼ button to zoom in and out. Use the direction buttons to choose the desired direction buttons to pan around on the item and then press the ENTER button image. Press the STOP button to to begin the playback. activate (Many discs have other items besides MENU button to return to the root menu. preview mode. Press the pictures.) Note: Due to the various ways JPEG discs are made, some images can only be played normally with no rotate or zooming functions. 21 Playback Functions Stop A-B Repeat During CD, DVD playback, press the Use the A-B button to repeat a section A STOP button on the remote control to to B. During playback, press it once to stop playing. Press the PLAY button and set the starting point A, then a second to then the player will resume play from the set the ending point B, and the third time point where it stopped. Pressing the to cancel repeat. STOP button twice will stop the unit completely. Pressing the PLAY button A again will play the disc from the B beginning. During MP3 playback, press the STOP button to stop the playback. And then Fast Forward & Rewind button to jump forward in press the PLAY button, the playback will Press the start from the beginning of the current discrete steps of 2x, 4x, 8x, 16x or 32x track. normal playing speed. Pause Press the PAUSE button on the remote to pause. Press the PLAY button to resume normal playback. you to jump backward in discrete steps Repeat During any fast forward or backward Likewise, press the During CD playback, button will allow of 2x, 4x, 8x, 16x or 32x normal playing speed. playback status, press the PLAY button repeatedly to resume normal playback. pressing the REPEAT button will display a menu as follows: Track and All. During MP3 playback, Slow Playback repeatedly pressing the REPEAT button will display During VCD disc playback, continuously a menu as follows: Single, Repeat One, press the SLOW button to start slow Repeat Folder, Folder, Shuffle and forward playback in discrete steps of 1/2, Random. 1/4, 1/8, 1/16 or normal playing speed. repeatedly During DVD playback, continuously pressing the REPEAT button will display press the SLOW button to slow forward a menu as follows: Chapter, Title and or rewind in discrete steps of 1/2, 1/4, All. 1/8, 1/16 or normal playing speed. During DVD playback, Some discs do not support this function. 22 Playback Functions Normal playback is resumed when you When the picture is enlarged, use the press the PLAY button. direction buttons to pan up, down, left There is no slow playback function for and right. CD and MP3 discs. There is no zoom function for CD and MP3 discs. Play Press the PLAY button to start playback. Search By Time Press the POWER button on the remote Use the GOTO button to search by time, control to enter the standby status, and namely to play from a specific time. press it again to enter playing status. If there is no operation for a long time, the During DVD playback, press the GOTO player will automatically enter screen button once and TV screen will display saver status and then enter standby the title or chapter, then you can use status. number buttons to select any one of them. Disc Information Display Press the INFO button on remote Press the GOTO button twice and use control to display the relevant disc time in sequence of hour, minute, information. second. Press the ENTER button to the number buttons to input the desired confirm and start playback from the Zoom input time. To enlarge or reduce the picture, press the ZOOM button on the remote control. During CD disc playback, press the Continually pressing the zoom button GOTO button twice, then you can use will change the mode accordingly: number buttons to input the time you Enlarge x2, enlarge x3 and enlarge x4 desired (hour, minute, second), and the or reduction x1/2, reduction x1/3 and player will play from the input time. reduction 1/4 repeat press the ZOOM button on the remote control to resume normal playback. 23 System Setup Setup Menu Press the X button to access it. In stop status, press the SETUP button on the remote control and the TV screen - - General Setup Page - - will display a main menu. Press the TV Display Wide Normal/PS Angle Mark On Normal/LB OSD Lang ENG Wide Captions Off Screen saver On SETUP button to exit the setup menu. - - General Setup Page- TV Display Angle Mark OSD Lang Captions Screen Saver Set TV Display Mode Wide On ENG Off On Use the ▲/▼ direction buttons to select the item you want to set. Press the ENTER button to confirm it and return to the last level. Go To General Setup Page Use W / X direction buttons to choose Normal/PS Choose this mode when your TV set has 4:3 screen format. The picture will fill the screen but the right and left portion will be cut. the item, press the ENTER button or the ▼ button to enter it. General Setup Use the W / X buttons to select a Normal/LB Choose this mode when your TV set has 4:3 screen format. The picture will appear in its entire width but framed by black bars at the top and the bottom. category. Press the ENTER button or the ▼ to access the submenu. Use ▲/▼direction buttons to select the item you want to set: TV Display, Angle Mark, OSD Lang, Captions and Screen Saver Wide Choose this mode when using a 16:9 wide screen TV set. TV Display Note: During DVD playback, please choose the correspond aspect ratio to match the DVD disc. In the General Setup Page, use the ▲/▼ direction button to highlight the “TV Display” to bring up the menu. 24 System Setup Angle Mark In the General Setup Page, use the ▲/▼ direction buttons to highlight the “Angle Mark.” Press the X button to access it. Use the ▲/▼ direction buttons to select the item you want to set. Press the ENTER button to confirm it and return to the last level. - - General Setup Page - TV Display Captions In the General Setup Page, use the ▲/▼ direction buttons to highlight the “Captions” to bring up the menu. Press the X button to access it. Wide Angle Mark On On OSD Lang ENG Off Captions Off Screen Saver On - - General Setup page- - Set Angle Mark TV Display Wide Angle Mark On OSD Lang ENG Captions Off On Screen Saver On Off Closed Caption Use the ▲/▼ direction buttons to select the item you want to set. Press the ENTER button to confirm it and return to the last level. This function is effective only if alternative viewing angles are available on the disc, Choose “On”, the camera symbol appears on the LCD screen as soon as various perspectives are available on the DVD. Choose “Off” and on camera symbol will disappear. Use the ▲/▼ direction buttons to select the item you want to set. Press the ENTER button to confirm it and return to the last level. Captions: This function is available only if your TV’s type is NTSC and the disc has hidden captions. You can choose captions on or off on screen during playback. OSD Lang In the General Setup Page, use the ▲/▼ direction buttons to highlight the “OSD Lang” to bring up the menu. Press the X button to access it. Screen Saver In the General Setup Page, use the ▲/▼ direction buttons to highlight the “Screen Saver” and bring up the menu. Press the X button to access it. - -General Setup Page - TV Display Wide Angle Mark ON OSD Lang ENG English Captions Off CHINESE Screen Saver On FRENCH SPANISH GERMAN 25 System Setup Dolby Digital Setup When Speaker Setup has been done, press the W to return to category. Use the X to choose Dolby Digital Setup, Press the ENTER or the ▼ to enter it. Use the ▲/▼ direction buttons to select the item you want to set: Dual Mono or Dynamic - -General Setup Page- TV Display Angle Mark OSD Lang Captions Screen Saver Wide On ENG Off On On Off Dual Mono In Dolby Digital Setup menu, use the ▲/▼ direction buttons to highlight “Dual Mono” and bring up the menu. Press the X button to access it. Use the ▲/▼ direction buttons to select On or Off. Press the ENTER button to confirm it and return to the last level. When On is selected, the player will display a screen saver picture after playback has stopped for some time. Select Off for no screen saver. - - Dolby Digital Setup - Dual Mono Dynamic Speaker Setup When General Setup has been done, press the W button to return to the category menu. Use the X button to choose Speaker Setup. Press ENTER or ▼ to enter it and then use the X to enter the menu. Dual Mono (1+1) Setup Use the ▲/▼ direction buttons to select the item you want to set. Press the ENTER button to confirm it and return to the last level. - - Speaker Setup Page - Downmix Stereo L-Mono R-Mono Mix-Mono LT/RT Stereo Dynamic In Dolby Digital Setup menu, use the ▲/▼ direction button to highlight the “Dynamic” and bring up the menu. Press the X to access it. Set Downmix Mode Use the ▲/▼ direction buttons to select the item you want to set. Press the ENTER button to confirm it and return to the last level. 26 System Setup Use the ▲/▼ direction buttons to select the item you want to set. Press the ENTER button to confirm it and return to the last level. - - Dolby Digital Setup - Dual Mono Dynamic Set DRC to Full - - FULL 3/4 1/2 Brightness and Contrast In Video Setup menu, use the ▲/▼ direction button to highlight the “Brightness, Contrast” and press the X to bring up the menu below: 1/4 OFF Use the ▲/▼ direction buttons to select the item you want to set. Press the ENTER button to confirm it and return to the last level. Brightness| | | | | | | | | | ………. 0 Video Setup Use the W / X buttons to set the brightness and contrast of the picture. Press the ENTER button to confirm it and return to the last level. When Dolby Digital Setup has been done, press the W to return to the category menu. Use the X to choose Video Setup and press ENTER or ▼ to enter it. Use the ▲/▼ direction buttons to select the tem you want to set: Sharpness, Brightness or Contrast Preference Page This function is only available when the disc has been stopped. (Press the STOP button twice to stop the disc playback completely) Press the SETUP button to bring up the main menu. Use the X button to choose Preference. Press the ENTER button or the ▼ button to enter it. Use the ▲/▼ direction buttons to select the item you want to set: Audio, Subtitle, Disc Menu, Password, Default Reset and Version Sharpness In Video Setup menu, use the ▲/▼ direction button to highlight the “Sharpness” and bring up the menu. Press the X button to access it. -- Video Setup - - Sharpness Low Brightness 00 Contrast 00 High Medium Low Audio, Subtitle, Disc Menu Language In Preference menu, use the ▲/▼ direction button to highlight the “Audio, Subtitle, Disc Menu” and bring up the menu. Press the X button to access it. Low 27 System Setup - -Preference Page- Audio Subtitle Disc Menu Default Version ENG English ENG French ENG Spanish Chinese Japanese Korean Russian Thai Preferred Audio Language Use the ▲/▼ direction buttons to select the item you want to set. Press the ENTER button to confirm it and return to the last level. This function is only available for discs that several audio bit streams have been recorded onto. 28 System Setup Default Reset In Preference menu, use the ▲/▼ direction button to highlight the “Default” and bring up the menu. Press the X button to access it. - - Preference Setup Page- Audio Subtitle Disc Menu Default Version ENG ENG ENG Reset Load Factory Setting Press the ENTER if you want to recall the factory settings. All programmed settings done so far will be deleted. Version In Preference menu, use the ▲/▼ direction button to highlight the “Default” and bring up the right menu. Press the X button to access it. Version SUB.VER 8032 Servo RISC DSP 03.01.07.03 00.00.00.03 03.01.07.03 40.00.DE.A2 03.01.07.03 02.04.02.56 This item is to display software version information. 29 Description-Additional LCD Display The additional LCD display can be connected to any DVD player or other AV signal input sources. Like the DVD player, it can also be powered with a car adapter and is convenient for use in a vehicle or outdoors. Two speakers produce high quality sound and the 5’ Color TFT LCD screen presents a high resolution picture. Its video system is NTSC. Front View 1. Color +/- button Press to adjust the color of the LCD screen. 2. Brightness +/- button Press to adjust the brightness of the LCD screen. 3. Indicator LED Lights green while operating. 30 4. Stereo Speakers Produce high quality sound. 5. LCD screen TFT LCD display, clearly show the video data on discs. Description-LCD Display Left View 1. POWER ON/OFF switch Switch the power on or off. Right View 1. POWER IN jack Connection for power input. 2. POWER OUT jack Connection for power output. 3. VIDEO IN jack Connection for video input. 4. AUDIO IN jack Connection for audio input. 5. Headphone jack Connection for the headphone. When the headphone is plugged in, the unit’s external speakers will be turned off 6.Headphone/speaker volume knob Adjust the volume of the headphone and speakers. - 31 - System Connections Do not connect the power to the unit until all connections have been made. Connecting to DVD Player When using with a DVD player as a display, connections should be made as follows; Connecting to Audio/Video Sources Use the audio cable to connect the AUDIO IN socket of the LCD display with the audio output jack of the external AV signal source. Put one plug of the video cable into the VIDEO IN socket on the side of the LCD display. Plug the other end into the video output socket of external AV signal source. 32 System Connections Connecting to Power Adapter Connect the supplied adapter to the side of the LCD display in the slot marked with “DC12V In”. Using the supplied power cord, connect the jack marked “DC12V Out” on the side of the additional LCD screen to the jack marked with “DC12V In” on the side of the player, then plug the two-prong end of the power cord to an AC100-240V outlet. See the below figure: When you use the Power Adapter, install the unit away from the power adapter. Don’t put them close together. Connecting To Car Adapter You can use Car Adapter while in a vehicle: 1. This LCD display can be powered with the car adapter. 2. Connecting the Car Adapter Power Plug into the Power Jack of the LCD display and the other end to the Vehicle Cigarette Lighter Socket: Note: Make sure the unit and the car adapter are not connected when starting the car. 33 System Connections Connecting To Headphone Plug headphone into the headphone jack on the right side of the LCD display. See the below figure. • Excessive loud usage of headphones could damage your hearing. • Turn down the volume before you connect the headphones and then raise the volume to suit your level. • When the headphone is plugged in, the unit’s external speakers will be turned off. 34 Carrying Case INSTRUCTIONS FOR ATTACHING YOUR PORTABLE DVD PLAYER CASE IN A VEHICLE Please read and follow these instructions carefully when attaching this case inside your vehicle. For ease of installation, do not place the DVD player into the case until after the case is attached inside the vehicle. CAUTION 1. Do not use this DVD Player Case as a swing, car seat, or for any other purpose except to hold a DVD player and accessories. 2. The DVD Player Case is intended for viewing only from the rear seats. Do not install or use this product in the front seat of a vehicle. 3. To reduce the chance of injury in case of collision or a sudden stop: • Always keep the DVD player strapped securely inside its case while the vehicle is moving • Always keep the DVD player Case securely attached inside the vehicle while the vehicle is moving Your DVD player can be securely attached in one of the following ways to view movies from the rear seats: 1. Directly behind either the driver or the passenger seat 2. Between two front bucket seats 35 CAUTION Always position the plastic hooks and strap adjustment slider so that they do not contact the back of the head of the person in the front seat. Attach the DVD Player Case to a seat back (Photos 1 & 2): 1. Unzip the main compartment that holds the player; locate the set of rings tucked inside the top edge of the case (A) 2. Locate the 2 straps with hooks on each end 3. Hook one end of each strap to the rings at the top of the case (A) 4. Criss-cross the straps around the front of the headrest (B) and hook the straps to a second set of rings on the lower part of the case (C) 5. Tighten up the straps until secured Photo 2 Photo 1 36 Suspend the DVD Player Case between 2 bucket seats (Photo 3): 1. Unzip the main compartment that holds the player; locate the set of rings tucked inside the top edge of the case (A) 2. Locate the 2 straps with hooks on each end 3. Hook one end of each strap to the rings at the top of the case (A) 4. Wrap each strap around the headrest or seat; hook the straps to a second set of rings on the lower part of the case (C); in some vehicles, the middle rings in the gusset might work best (D) 5. Tighten up the straps until secured Photo 3 37 Car Bag Your Portable DVD Player includes a sturdy carrying bag/headrest mount for the ultimate in portable convenience! The bag/mount is easy to attach and fits on nearly any car or truck headrest (see photo above) 38 Troubleshooting Symptom No TFT LCD display LCD is very bright or dark. What to check Make sure the power is on. Use the BRIGHT +/- on the control panel to adjust the brightness. Colors of picture are faded or Use the COLOR +/- on the control panel to bloomy. adjust the color. Make sure a disc is loaded. Make sure the disc isn’t loaded upside down. Disc should be clean, not dirty or warped. The player does not play discs Player’s region code should be the same as or the display shows: no disc. region code of DVD disc. Has water condensation occurred? If it has, remove the disc. Keep the disc and the player powered up for about one hour. Make sure the volume is not set to minimum. No sound. Make sure the headphone is not connected. Make sure the player is not in pause status. Make sure the player is not in A-B repeat status. Disc skips and will not continue Is the disc dirty or warped? to play. If so, clean disc or press the GOTO button to skip to next chapter. Make sure there aren’t any obstructions between the remote and the player. The remote control does not Make sure you are pointing the remote control at work. the player. Make sure batteries are inserted correctly. Replace weak batteries. Other possibilities: Static or other external interference may cause the player to function abnormally. In this circumstance unplug the power-supply cord from the outlet and plug it in again to reset the player so that normal operation can resume. If you are still having problems, disconnect the power and consult the nearest authorized service center. 39 Specifications Laser Wavelength Wavelength: 780/650nm Video System NTSC Frequency Response 20Hz-20kHz Audio Signal-to-noise Rate ≥85dB Audio distortion + noise ≤-70dB Channel Separation ≥70dB (1kHz) Dynamic Range ≥80dB (1kHz) Audio Out Out Level 2V±0.2 1.0 , Load 10kΩ Video Out ±2.5dB (1kHz) Out Level 1VP-P±0.2, Load 75Ω Unbalanced Negative Power AC100~240V, 50/60Hz Dimension 170mm×155mm×39mm Weight About 2.3 kg TFT screen size 5 inches (4:3) Compliance with FCC, FDA - cUL listed E209155 DESIGN AND SPECIFICATIONS ARE SUBJECT TO CHANGE WITHOUT NOTICE. Manufactured under license from Dolby Laboratories. “Dolby” and the double-D symbol are trademarks of Dolby Laboratories. Confidential unpublished works. © 1992-1997 Dolby Laboratories. All rights reserved. 40 For service, support and warranty information, visit www.polaroidelectronics.com or in the US call 1-866-289-5168, in Canada call 1-866-301-7922 and in Mexico call 01-800-400-2443. “Polaroid” is a registered trademark of Polaroid Corporation of Waltham, MA USA and licensed for use on the PDV-523M2 to Petters Consumer Brands, LLC. 41