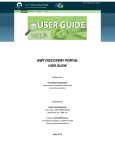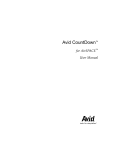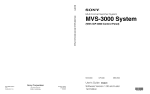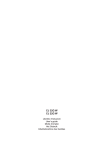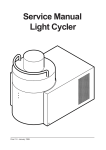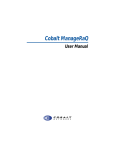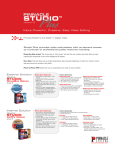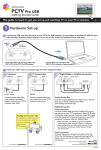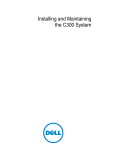Download Pinnacle Speakers Lightning 1000 User's Manual
Transcript
LIGHTNING 1000 Installation Guide Part No. 151000-INST Rev. B • January 1999 Lightning 1000 Installation Guide P/N 151000-INST • Rev. B • January1999 • Printed in U.S.A. The information contained in this Installation Guide is subject to change without notice or obligation. Copyright © 1999 PINNACLE SYSTEMS, INC. Contents of this publication may not be reproduced in any form without the written permission of Pinnacle Systems, Inc. Reproduction or reverse engineering of copyrighted software is prohibited. Warning Changes or modifications to this unit not expressly approved by the party responsible for compliance could void the user’s authority to operate the equipment. FCC Compliance This equipment has been tested and found to comply with the limits for a Class A digital device, pursuant to Part 15 of the FCC Rules. These limits are designed to provide reasonable protection against harmful interference when the equipment is operated in a commercial environment. This equipment generates, uses, and can radiate radio frequency energy and, if not installed and used in accordance with the instruction manual, may cause harmful interference to radio communications. Operation of this equipment in a residential area is likely to cause harmful interference in which case the user will be required to correct the interference at his own expense. Shielded cables must be used to ensure compliance with the FCC Class A limits. Lithium Battery Notice German: Ac htung Achtung htung.. Explosionsgefahr wenn die Battery in umgekehrter Polarität eingesetzt wird. Nur mit einem gleichen oder ähnlichen, vom Hersteller empfohlenen Typ, ersetzen. Verbrauchte Batterien müssen per den Instructionen des Herstellers verwertet werden. English: UTION - Danger of explosion if battery is replaced with incorrect CA CAUTION type. Replace only with the same type recommended by the manufacturer. Dispose of used batteries according to the manufacturer’s instructions. French: ATTENTION TTENTION. Il y a danger d’explosion s’il a remplacement incorrect de la batterie. Remplacer uniquement avec une batterie du meme type ou d’un type equivalent recommande par le constructeur. Mettre au rebut les batteries usagees conformement aux instructions du fabricant. Power Supply Cord Notice German: Zur sicheren Trennung des Gerätes vom Netz ist der Netzstecker zu ziehen. Vergewissern Sie sich, daß die Steckdose leicht zugänglich ist. English: UTION CA CAUTION UTION: THE POWER SUPPLY CORD IS USED AS THE MAIN DISCONNECT DEVICE, ENSURE THAT THE SOCKET-OUTLET IS LOCATED/INSTALLED NEAR THE EQUIPMENT AND IS EASILY ACCESSIBLE. French: ATTENTION TTENTION: LE CORDON D’ALIMENTATION EST UTILISÉ COMME INTERRUPTEUR GÉNÉRAL. LA PRISE DE COURANT DOIT ÊTRE SITUÉE OU INSTALLÉE À PROXIMITÉ DU MATÉRIEL ET ÊTRE FACILE D’ACCÉS. Company Address Pinnacle Systems Inc. 280 North Bernardo Avenue Mountain View, CA 94043 Customer Service (U.S.): Customer Service (Europe): Customer Service Fax (U.S.): Customer Service Fax (Europe): FaxBack: Sales Literature: Customer Support Internet: Website: (650) 930-2990 +44 1895 442-003 (408) 933-8632 +44 1895 442-009 (650) 237-1973 (800) 4 PINNACLE [email protected] http://www.pinnaclesys.com iii Contents 1: Introduction Overview . . . . . . . . . . . . . . . . . . . . . . . . . . . . . . . . . . . . . . . . . . . . . . . . . . . . . . . . . Documentation Conventions . . . . . . . . . . . . . . . . . . . . . . . . . . . . . . . . . . . . . . . . . . . Primary Section . . . . . . . . . . . . . . . . . . . . . . . . . . . . . . . . . . . . . . . . . . . . . . . . . . . . Secondary Section . . . . . . . . . . . . . . . . . . . . . . . . . . . . . . . . . . . . . . . . . . . . . . . . Tertiary Section . . . . . . . . . . . . . . . . . . . . . . . . . . . . . . . . . . . . . . . . . . . . . . . . . . Documentation Terms . . . . . . . . . . . . . . . . . . . . . . . . . . . . . . . . . . . . . . . . . . . . . . . . Welcome to Lightning . . . . . . . . . . . . . . . . . . . . . . . . . . . . . . . . . . . . . . . . . . . . . . . . Lightning Hardware . . . . . . . . . . . . . . . . . . . . . . . . . . . . . . . . . . . . . . . . . . . . . . . Lightning Software . . . . . . . . . . . . . . . . . . . . . . . . . . . . . . . . . . . . . . . . . . . . . . . . User Interface . . . . . . . . . . . . . . . . . . . . . . . . . . . . . . . . . . . . . . . . . . . . . . . . . . . . Networking . . . . . . . . . . . . . . . . . . . . . . . . . . . . . . . . . . . . . . . . . . . . . . . . . . . . . . Remote Control . . . . . . . . . . . . . . . . . . . . . . . . . . . . . . . . . . . . . . . . . . . . . . . . . . System Inputs and Outputs . . . . . . . . . . . . . . . . . . . . . . . . . . . . . . . . . . . . . . . . . A Word About Windows NT . . . . . . . . . . . . . . . . . . . . . . . . . . . . . . . . . . . . . . . . . . . . TechFAX and Website . . . . . . . . . . . . . . . . . . . . . . . . . . . . . . . . . . . . . . . . . . . . . . . . Related Publications . . . . . . . . . . . . . . . . . . . . . . . . . . . . . . . . . . . . . . . . . . . . . . . . . Company Address and Phone Numbers . . . . . . . . . . . . . . . . . . . . . . . . . . . . . . . . . . 1 2 2 2 2 3 4 4 5 5 5 6 6 6 7 7 8 2: Hardware Installation In This Chapter . . . . . . . . . . . . . . . . . . . . . . . . . . . . . . . . . . . . . . . . . . . . . . . . . . . . . 9 What You Will Need . . . . . . . . . . . . . . . . . . . . . . . . . . . . . . . . . . . . . . . . . . . . . . . . . 10 Lightning Hardware . . . . . . . . . . . . . . . . . . . . . . . . . . . . . . . . . . . . . . . . . . . . . . . . . 11 Chassis Dimensions . . . . . . . . . . . . . . . . . . . . . . . . . . . . . . . . . . . . . . . . . . . . . . 11 Chassis Front Components . . . . . . . . . . . . . . . . . . . . . . . . . . . . . . . . . . . . . . . . 12 Chassis Rear Panel Components . . . . . . . . . . . . . . . . . . . . . . . . . . . . . . . . . . . . 13 Chassis Backplane Components . . . . . . . . . . . . . . . . . . . . . . . . . . . . . . . . . . . . 16 Chassis Internal Components . . . . . . . . . . . . . . . . . . . . . . . . . . . . . . . . . . . . . . 18 ShotBox Components . . . . . . . . . . . . . . . . . . . . . . . . . . . . . . . . . . . . . . . . . . . . . 21 Rear ShotBox Components . . . . . . . . . . . . . . . . . . . . . . . . . . . . . . . . . . . . . . . . 22 Setup Block Diagram . . . . . . . . . . . . . . . . . . . . . . . . . . . . . . . . . . . . . . . . . . . . . . . 23 Preparing Your Site . . . . . . . . . . . . . . . . . . . . . . . . . . . . . . . . . . . . . . . . . . . . . . . . . 24 Unpacking and Inspection . . . . . . . . . . . . . . . . . . . . . . . . . . . . . . . . . . . . . . . . . . . . 25 Installing Hardware . . . . . . . . . . . . . . . . . . . . . . . . . . . . . . . . . . . . . . . . . . . . . . . . . 25 Lightning 1000 Installation Guide iv Connecting Signals . . . . . . . . . . . . . . . . . . . . . . . . . . . . . . . . . . . . . . . . . . . . . . . . . Reference Connection . . . . . . . . . . . . . . . . . . . . . . . . . . . . . . . . . . . . . . . . . . . . Input connection . . . . . . . . . . . . . . . . . . . . . . . . . . . . . . . . . . . . . . . . . . . . . . . . . Output Connection . . . . . . . . . . . . . . . . . . . . . . . . . . . . . . . . . . . . . . . . . . . . . . . Control and Network Connection . . . . . . . . . . . . . . . . . . . . . . . . . . . . . . . . . . . . Display Connection . . . . . . . . . . . . . . . . . . . . . . . . . . . . . . . . . . . . . . . . . . . . . . . Remote Control . . . . . . . . . . . . . . . . . . . . . . . . . . . . . . . . . . . . . . . . . . . . . . . . . ShotBox Connection . . . . . . . . . . . . . . . . . . . . . . . . . . . . . . . . . . . . . . . . . . . . . . GPI Connection . . . . . . . . . . . . . . . . . . . . . . . . . . . . . . . . . . . . . . . . . . . . . . . . . Automation Systems Connections . . . . . . . . . . . . . . . . . . . . . . . . . . . . . . . . . . . Power Connection . . . . . . . . . . . . . . . . . . . . . . . . . . . . . . . . . . . . . . . . . . . . . . . Power Up Procedure . . . . . . . . . . . . . . . . . . . . . . . . . . . . . . . . . . . . . . . . . . . . . . . . Power Down Procedure . . . . . . . . . . . . . . . . . . . . . . . . . . . . . . . . . . . . . . . . . . . . . System Interconnect Diagram . . . . . . . . . . . . . . . . . . . . . . . . . . . . . . . . . . . . . . . . . 25 26 27 27 27 28 28 29 29 31 31 32 32 33 3: Software Installation In This Chapter . . . . . . . . . . . . . . . . . . . . . . . . . . . . . . . . . . . . . . . . . . . . . . . . . . . . Software Description . . . . . . . . . . . . . . . . . . . . . . . . . . . . . . . . . . . . . . . . . . . . . . . . Installing Software . . . . . . . . . . . . . . . . . . . . . . . . . . . . . . . . . . . . . . . . . . . . . . . . . System Files and User Files . . . . . . . . . . . . . . . . . . . . . . . . . . . . . . . . . . . . . . . . . . 35 35 36 36 Appendix A: Specifications ....................................................................... 37 Index ............................................................................................................. 39 Lightning 1000 Installation Guide 1 1: Introduction Overview This guide provides installation instructions for Pinnacle’s Lightning system. The following chapters are included: • Chapter 1, Introduction summarizes the guide and describes the hardware and software components of the Lightning system. • Chapter 2, Hardware Installation provides step-by-step directions for installing the system hardware. • Chapter 3, Software Installation provides instructions for installing software updates or reinstalling the system software if required.. • Appendix A, Specifications provides tables of electrical and mechanical specifications. An index is provided for your reference. Note Refer to the Lightning ShotBox Tutorial and the Lightning Online Help files for operating instructions. Tip Before installing your Lightning system, take a moment and fill out your Lightning Registration Card—and be sure to send it in to Pinnacle Systems. Registered Users will be informed of software updates and release availability. Lightning 1000 Installation Guide 2 Documentation Conventions The following conventions are used throughout this guide: • In the text, the first use of important terms are indicated in italic letters. For example: A layout is an image manipulation... • In the text, references to material elsewhere within this manual are also indicated in italic letters. For example: Refer to the Computer Requirements section... • In an operations procedure, buttons are preceded by the word “click.” For example: Click the Freeze button to freeze... • In the text, when two keyboard buttons must be pressed to perform a function, the “+” symbol is used between button names. This symbol indicates that the first button is held down while the second button is pressed. For example, the label ALT + T instructs you to hold down ALT and then press T. These combination functions are often called keyboard “accelerators.” • Primary sections are listed in very large bold characters with a single line above: Primary Section • Secondary sections are listed in large bold characters: Secondary Section • Tertiary sections are listed in bold italic characters: Tertiary Section Lightning 1000 Installation Guide 3 Documentation Terms The following terms are used throughout this guide: • Operator and User refer to the person who uses Lightning. • System refers to the entire Lightning system itself. • Video System refers to the mix of interconnected equipment (including switcher, edit controller and VTRs) in which the Lightning is supported. • SDI refers to Serial Digital Video, a digital signal that is distributed via a single via a single coaxial cable with BNC connectors. • Image, Picture and Still are used synonymously to describe still pictures—created, touched-up or captured. • A Sequence is a playlist of stills (from 1 to 999). Sequences can be saved to the hard disk (with the .seq extension) and recalled later.. • A Source refers to an input video signal (to a particular channel or layer). Sources included external video inputs and key signals. • A Channel refers to represents a single video input with an associated supporting key (2 inputs total), plus two outputs—video and key. Lightning can have up to 3 channels, each with supporting key. • Key describes the effect of electronically cutting one image into another. Lightning 1000 Installation Guide 4 Welcome to Lightning Pinnacle’s Lightning is an advanced still store that allows you to record and play stills, organize them into sequences, create transitions between channels (from the “Preview” channel to the “Air” channel), and create basic layouts with your stills. You can also create your own transitions using third party plug-ins. Note For convenience and speed, the Lightning Operator’s Manual is provided as an online help file instead of a printed document. Please refer to the online manual for information on how to operate Lightning with the keyboard and mouse. In addition, please refer to the Lightning ShotBox Tutorial for information on operating Lightning from the optional ShotBox. The following sections briefly review Lightning’s features and functions. Lightning Hardware The figure below illustrates a basic Lightning system. Optional equipment is shown connected by dotted lines. SDI Video Monitors (customer supplied) Lightning Channel 3 (optional) Lightning Channel 2 (optional) Lightning Channel 1 SVGA Monitor (customer Supplied) Lightning Chassis Alphanumeric Keyboard and Mouse ShotBox A (optional) Lightning 1000 Installation Guide ShotBox B (optonal) 5 The basic system consists of the Lightning electronics chassis (singlechannel), keyboard, and mouse. Two customer supplied components are also required: • An SVGA menu monitor for viewing the user interface (or “display”) • An SDI (serial digital) video monitor for previewing stills and transitions The following optional equipment can be added: • Channel 2 and Channel 3 electronics • Up to 2 ShotBoxes for remote control The system is available in both 525 and 625 standards. See Chapter 2, Hardware Installation for details on Lightning’s system hardware. Lightning Software All Lightning software is provided on CD ROM for easy installation and upgradeability. Each system also includes a 3.5" floppy disk drive (1.44 MB) for storing and transporting graphics, sequences, and layouts. Upon power-up, the system boots, logs on to Windows NT, and automatically launches the Lightning application for use with the User Interface or with the ShotBox. See Chapter 3, Software Installation for complete details on updating or reinstalling Lightning’s system software. User Interface All still record, play, sequence and layout functions are performed with Lightning’s SVGA display (in combination with the mouse and keyboard), or with the dedicated ShotBox. All ShotBox buttons are arranged in concise groups according to functionality. The primary ShotBox function buttons have built-in LEDs for additional user-feedback. The SVGA menu display is divided into sections or windows, each of which serves a different Lightning function. Windows are reserved for the image database, for layout parameters, and for creating sequences of stills. Networking Each Lightning system includes a standard network card. This card allows you to connect Lightning to your facility’s network with the ability to share stills and sequences across multiple platforms. Refer to your Windows NT User’s Guide for details on configuring your Lightning as a network node. Lightning 1000 Installation Guide 6 Remote Control The Lightning system can be controlled remotely via GPI, RS-422 automation or OLE commands. System Inputs and Outputs A Lightning system can be configured with a maximum of three CCIR-601 Input/Output channels as shown below: Outputs Inputs Video Key Video Out Key Out Channel 1 Video Out Key Out Channel 2 Video Key Channel 3 Video Key Video Out Key Out Lightning Chassis Note that each channel has one input which is 4:2:2:4—video plus key (4:2:2 on the video input connector; 4:0:0 on the key input connector). Refer to Chapter 2, Hardware Installation for complete I/O details. A Word About Windows NT The Lightning system runs in the Windows ™ NT environment. This guide assumes that you are comfortable with standard Windows-based procedures, such as using Dialog Boxes. These procedures will not be discussed in this guide. If you are not familiar with Windows NT, refer to your Windows NT User’s Guide or to one of the many third-party books on the subject. Lightning 1000 Installation Guide 7 TechFAX and Website As a vital part of our ongoing customer support activities, Pinnacle Systems offers several important services: • FaxBack and TechFAX A FaxBack system is online and available for 24-hour technical support information. The system provides up-to-the-minute Lightning information, technical tips, troubleshooting procedures and important application notes. All TechFAX documents are updated on a regular basis. To utilize the service, you must dial in from your fax machine. It is highly recommended that your initial request is the TechFAX catalog, document number 1. Then, follow the instructions to receive additional TechFAX documents. FaxBack (U.S.): (650) 237-1973 • Website Pinnacle System’s Website offers valuable and timely information about the company, its full range of products, and detailed information about customer service. The Website also lists all TechFAXes and pertinent application notes. Pinnacle’s Website address is listed below. http://www.pinnaclesys.com Note For optimum performance with Pinnacle’s Website, two programs are recommended: Netscape Navigator version 4.0 (or later), or Internet Explorer version 3.0 (or later). Related Publications Use the following references for additional information: • Refer to the Lightning ShotBox Tutorial for an introductory course on Lightning operations, using the optional ShotBox. • Refer to the Lightning Online Help Files for reference material and additional operating instructions using the keyboard and mouse. Lightning 1000 Installation Guide 8 Company Address and Phone Numbers Pinnacle Systems Inc. 280 North Bernardo Avenue Mountain View, California 94043 USA • Customer Service (U.S.): (650) 930-2990 • Customer Service (Europe): +44 1895 442-003 • Customer Service Fax (U.S.): (408) 933-8632 • Customer Service Fax (Europe): +44 1895 442-009 • FaxBack: (650) 237-1973 • Sales Literature: (800) 4 PINNACLE • Customer Support Internet: [email protected] • Website: http://www.pinnaclesys.com Lightning 1000 Installation Guide 9 2: Hardware Installation In This Chapter This chapter provides a hardware description, plus comprehensive instructions for installing your Lightning hardware. The following major sections are included. Important • What You Will Need • Lightning Hardware • Setup Block Diagram • Preparing Your Site • Unpacking and Inspection • Installing Hardware • Connecting Signals • Power Up Procedure • Power Down Procedure • System Interconnect Diagrams When performing the following installation procedure, always observe these important safety and handling precautions. • Follow anti-static precautions. • If you need to handle the internal chassis mechanism, ground yourself to the chassis first. • If you need to handle the internal boards, hold the boards from the edges—do not touch the chips. Lightning 1000 Installation Guide 10 What You Will Need The Lightning system consists of the following required components. Pinnacle-supplied: • Lightning electronics chassis (single-channel standard) • Lightning software operating system • Mouse • Alphanumeric keyboard Customer-supplied: • SVGA menu monitor • Analog composite reference video signal (Black) • Component Digital (SDI) video output monitoring • Component Digital (SDI) sources • Component Digital (SDI) devices (e.g., switchers, recorders). • A stable power source Optional Equipment: • Additional channels (systems supports up to two channels) • Lightning dedicated ShotBox (up to two can be connected) • 25-foot (7.6 m) ShotBox Cable(s) • ShotBox Power Supply (up to two) For rack mounting, you will require 7 inches (178 mm) of vertical rack space (4 RU). If possible, provide 1 RU (Rack Unit) of space above the unit. To provide optimum air flow, do not obstruct the front air passage or block the rear fan vents. Lightning 1000 Installation Guide 11 Lightning Hardware The following topics are covered in this section: • Chassis Dimensions • Chassis Front Components • Chassis Rear Panel Components • Chassis Backplane Components • Chassis Internal Components • ShotBox Components • Rear ShotBox Components Chassis Dimensions The Lightning Chassis is 7.0 inches (178 mm) or 4 rack units high, 17.0 inches (432 mm) wide and 24.5 inches (622 mm) deep. 24.5" 7.0" 17.0" The Chassis is designed for rack-mounting in a standard equipment rack. All video and control connections are located on the rear of the Chassis. Refer to the Signal Connection section for input/output connection details. Lightning 1000 Installation Guide 12 Chassis Front Components The figure below illustrates the front of the Lightning chassis. 1 4 2 5 3 6 7 With door closed With door open 1) Power Switch 2) Air Vents 3) Door 4) Power LED 5) Disk Drive LED 6) CD ROM 7) Floppy Disk 1. Power Switch. Press to turn Lightning on and off. 2. Air Vents. Lightning’s internal components and power supply are cooled by multiple fans. Air flows through the front vents to the internal fans. To provide optimum air flow, do not obstruct the front air vents. 3. Door. The front door slides to reveal the floppy drive and CD ROM. 4. Power LED. The green Power LED lights when the system is on. 5. Disk Drive LED. The yellow Disk Drive LED lights when there is hard drive activity. 6. CD ROM. The CD ROM Drive is provided for loading and updating software. 7. Floppy Disk. A standard 3.5" Floppy Disk Drive (1.44 MB) is provided for offline storage of graphics, transitions, sequences and layouts. Lightning 1000 Installation Guide 13 Chassis Rear Panel Components The figure below illustrates the rear panel of the Lightning chassis (Serial Digital version). 1 2 3 4 5 6 7 RS422-A RS422-B RS422-C RS422-D MENU OUTPUTS 8 9 10 11 DIGITAL I/O DIGITAL I/O DIGITAL I/O OUTPUT OUTPUT OUTPUT 1 Y/C SVGA VIDEO COMPOSITE VIDEO SCSI A / VIDEO NETWORK KEY INPUT VIDEO KEY INPUT GPI-B K/B GPI-A MOUSE KEY INPUT B / KEY A / VIDEO B / KEY A / VIDEO B / KEY REF-LOOP 12 13 14 15 16 17 18 1) Captive Screws 2) Air Vents 3) Y/C Video Menu Output 4) Composite Video Menu Output 5) SVGA Menu Output 6) RS-422 Ports 7) Channel 3 I/O 19 8) Channel 2 I/O 9) Digital Video Output 10) Channel 1 I/O 11) Digital Key Output 12) Rear Connector Panel 13) AC Power In 14) Mouse 20 21 15) Network 16) Keyboard 17) Not Used 18) Reference Loop 19) GPI Ports 20) A/Video Input 21) B/Key Input 1. Captive Screws. Two captive screws secure the Rear Connector Panel to the chassis. Releasing them allows the hinged panel to drop down. 2. Air Vents. Lightning’s internal components and power supply are cooled by multiple fans. Air flows through the front vents to the internal fans, and out through these rear chassis exhaust vents. To provide optimum air flow, do not obstruct the front and rear vents. 3. Y/C Video Menu Output. One Y/C connector is provided for the menu output in Y/C video format. Use this connector (and a customer-supplied Y/C monitor) when you wish to monitor the user interface in Y/C format (typically at distances greater than five meters from the chassis). 4. Composite Video Menu Output. One BNC connector is provided for the menu output in composite video format. Use this connector (and a customer-supplied composite monitor) when you wish to Lightning 1000 Installation Guide 14 monitor the user interface in composite format (typically at distances greater than five meters from the chassis). 5. Note SVGA Menu Output. One 15-pin “D” connector is provided for the system’s SVGA display menu output. Use this menu output for the maximum video quality. The Y/C and Composite outputs are only available at resolutions less than 800 x 600. The SVGA output provides a much higher quality output than the Y/C output or Composite output. Use the SVGA output whenever possible. 6. RS-422 Ports. Four 9-pin “D” connectors are provided for connecting Lightning to control devices and automation control. RS-422A and RS-422-B are designed for connection to optional ShotBox controllers. RS-422-C and RS-422-D connectors are provided for connecting Lightning to automation systems for control. 7. Channel 3 Input/Output. This capability is optional on a Lightning system. Two CCIR-601 inputs (Video and Key) and two CCIR-601 outputs (Video and Key) are provided with the option. If the channel is not installed, a blank panel is provided. 8. Channel 2 Input/Output. This capability is optional on a Lightning system. Two CCIR-601 inputs (Video and Key) and two CCIR-601 outputs (Video and Key) are provided with the option. If the channel is not installed, a blank panel is provided. 9. Digital Video Output*. One BNC connector is provided on each installed Channel for a CCIR-601 Digital Video Output. Connect the output to the video input of a destination CCIR-601 device such as a digital video routing switcher or monitor. 10. Channel 1 Input/Output. Channel 1 Input/Output capability is standard on a Lightning system. Two CCIR-601 inputs (Video and Key) and two CCIR-601 outputs (Video and Key) are provided. 11. Digital Key Output*. For all installed channels, one BNC connector is provided for a CCIR-601 Digital Key Output. Connect the output to the key input of a destination CCIR-601 device such as a digital video routing switcher. 12. Rear Connector Panel. The Rear Connector Panel is hinged at the bottom. It drops down to provide access to internal connectors on the backplane. 13. AC Power In. The AC Line cord connects here to provide chassis power. Lightning 1000 Installation Guide 15 14. Mouse. One 5-pin “PS2” connector is provided for the Mouse. 15. Network. One RJ-45 connector is provided for connecting Lightning to your facility’s PC network. Either a 10-baseT or 100-baseT connection can be used. The Network card is standard. Refer to your Windows NT User’s Guide for details on configuring Lightning as a network node. 16. Keyboard. One 5-pin “PS2” connector is provided for the alphanumeric keyboard. 17. Not Used. 18. Reference Loop. Two BNC connectors are provided for an analog reference video signal (and a reference loop if required). Refer to the “Reference Connection” section for instructions. 19. GPI Ports. Two 15-pin “D” connectors are provided for GPI as input connections. GPI-A is used to connect GPI lines from an automation system. These lines allow the automation system to trigger a variety of Lightning functions. GPI-B is currently not implemented. See the Remote Control section for details on GPI connections and pinouts. 20. Digital Video Input*. For all installed channels, one BNC connector is provided for a CCIR-601 Digital Video Input. The input is a 4:2:2 connection. Refer to Chapter 4, Setup for instructions. 21. Digital Key Input*. For all installed channels, one BNC connector is provided for a CCIR-601 Digital Key Input. The input is a 4:0:0 connection. Refer to Chapter 4, Setup for details. * These connector explanations apply to all input/output cards in your specific system (Channel 1, Channel 2 and Channel 3). Note If your SVGA monitor or your mouse need to be located more than 15 feet (5 m) away from the chassis, any standard extender system can be added. Lightning 1000 Installation Guide 16 Chassis Backplane Components When the two captive screws on the rear panel are released, the Rear Connector Panel drops down to reveal the Backplane. The figure below illustrates the backplane and the associated connectors on the rear of Lightning’s internal cards. 1 2 13 14 15 16 17 3 4 5 6 7 8 9 10 11 12 18 1) Air Vents 2) Blank Slot 3) SVGA Card 4) Network Card 5) DVE Card 6) RS-422 Card 7) Blank Slot 8) Blank Slot 9) Blank Slot 10) Blank Slot 11) Ch. 2 Digital I/O Card (opt) 12) Ch. 1 Digital I/O Card (std) 13) Power 14) Keyboard 15) Mouse 16) Com 2 17) Com 1 18) Parallel Port 1. Air Vents. This set of exhaust vents are located immediately behind the CPU fan and hard drives. Air flows through the front vents to the internal fans, and out through these vents. Do not obstruct the front and rear vents. 2. Blank Slot. 3. SVGA Card. The SVGA Card generates menu output video and SVGA signals. Three connectors are provided: a. Composite. One RCA jack interconnects to the rear panel Composite Video Menu Output connector. This output functions only at resolutions less than 800 x 600. b. Y/C. One Y/C jack interconnects to the rear panel Y/C Video Menu Output connector. This output functions only at resolutions less than 800 x 600. c. SVGA. One 15-pin “D” jack interconnects to the rear panel SVGA Menu Output connector. a b c Lightning 1000 Installation Guide 17 4. Network Card. One RJ-45 jack interconnects to the rear panel Network connector. 5. DVE Card. The standard DVE card provides the electronics for Lightning’s layout, GPI, and remote control capabilities. Two 5Pin “D” connectors are provided. Use the upper connector only. 6. RS-422 Card. This multi-port serial board connects to the four RS422 connectors on the rear panel of the chassis via ribbon cables. 7 – 9. Blank Slots. 10. Channel 3 Digital I/O Card (optional). The Channel 3 Digital I/O card (optional) provides the electronics for the second channel’s digital video and key inputs and outputs. Five connectors are provided. See below for details. 11. Channel 2 Digital I/O Card (optional). The Channel 2 Digital I/O card (optional) provides the electronics for the second channel’s digital video and key inputs and outputs. Five connectors are provided. See below for details. 12. Channel 1 Digital I/O Card (standard). The Channel 1 Digital I/O card (standard) provides the electronics for the first channel’s digital video and key inputs and outputs. Note that the connectors descriptions listed below apply to all three Digital I/O Cards: a. Key Out. One mini-BNC jack connects to the rear panel Key Out connector for the selected channel. b. Video Out. One mini-BNC jack connects to the rear panel Video Out connector for the selected channel. c. Key In. One mini-BNC jack connects to the rear panel Key In connector for the selected channel. d. Video Out. One mini-BNC jack connects to the rear panel Video Out connector for the selected channel. e. Reference. For one channel only, one mini-BNC jack connects to the rear panel Reference In and Reference Loop connectors. This jack is only connected on Channel 1’s card and is not used on Channels 2 and 3. a b c d e 13. Power. The power cable (from the internal power supply) is routed through this hole to the rear AC connector panel. 14. Keyboard. One 5-pin “PS2” jack interconnects to the rear panel Keyboard connector. 15. Mouse. One 5-pin “PS2” jack interconnects to the rear panel Mouse connector. 16. Com 2 (RS-232). This 9-pin connector is an industry-standard RS232 port. Lightning 1000 Installation Guide 18 17. Com 1. This 9-pin connector is an industry-standard RS232 port. 18. Parallel Port. This 25-pin connector is used for the Lightning security dongle. However, it can also be used to connect a printer. Chassis Internal Components The figure below illustrates a top view of the interior of the Lightning chassis, with the top cover plate removed. Front of Chassis 7 1 2 4 11 3 5 6 8 9 12 13 14 15 16 17 18 10 19 20 21 22 23 Rear of Chassis Lightning 1000 Installation Guide 19 1) Motherboard and CPU 2) CD ROM Drive 3) Floppy Disk Drive 4) CPU Fan Assembly 5) Standard Hard Drive 6) Ventilation Holes 7) Power Supply & Fan Assembly 8) SCSI Card 9) SVGA Card 10) Network Card 11) DVE Card 12) RS-422 Card 13) Blank Slot 14) Blank Slot 15) Blank Slot 16) Ch. 3 I/O Card (opt.) 17) Ch. 2 I/O Card (opt.) 18) Ch. 1 I/O Card (std.) 19) Video Connector Board 20) Control Connector Board 21) Input Matrix Board 22) Rear Connector Panel 23) Backplane Connector Panel Additional information is listed below, for selected items only. 1. Motherboard and CPU. The Motherboard and CPU provide the electronics for the Windows NT platform and Lightning’s effects computing power. 2. CD ROM Drive. The CD ROM Drive is provided for loading and updating software. 3. Floppy Disk Drive. A standard 3.5" Floppy Disk Drive (1.44 MB) is provided for offline storage of graphics, transitions, sequences and layouts. 4. CPU Fan Assembly. The CPU Fan Assembly provides cooling for the Motherboard and CPU underneath. 5. Standard Hard Drive. The standard Hard Drive provides storage for the Lightning program, stills, transitions, sequences, and layouts. 6. Ventilation Holes. These holes allow for cooling of the CPU and Hard Drive 7. Power Supply and Dual Fan Assembly. The Power Supply provides all required voltages. The Dual Fan Assembly cools the power supply and additional interior components. 8. SCSI Card. The SCSI Card provides the electronics for the system’s ultra wide SCSI capability. 9. SVGA Card. The SVGA Card generates menu output video and SVGA signals. 10. Network Card. The Network Card provides the electronics for connecting Lightning to a PC network. 11. DVE Card. The DVE Card provides the electronics for Lightning’s GPI, remote control, and “layouts” capabilities. 12. RS-422 Card. This multi-port serial board provides four RS-422 ports for connection to optional Shotbaxes and automation systems.Blank Slot. 13. Blank Slot Lightning 1000 Installation Guide 20 14. Blank Slot. 15. Blank Slot. 16. Channel 3 Digital I/O Card (optional). The Channel 3 Digital I/O Card provides the electronics for the optional third channel’s digital video and key inputs and outputs. 17. Channel 2 Digital I/O Card (optional). The Channel 2 Digital I/O Card provides the electronics for the optional second channel’s digital video and key inputs and outputs. 18. Channel 1 Digital I/O Card. The Channel 1 Digital I/O Card provides the electronics for the first channel’s digital video and key inputs and outputs. 19. Video Connector Board. The Video Connector Board carries video signals to and from the individual channels to the DVE board. 20. Control Connector Board. The Control Connector Board allows the DVE board to control the individual channel boards. 21. Input Matrix Board. The Input Matrix Board interconnects the three channel boards, and provides a routing matrix for video signals. 22. Rear Connector Panel. 23. Backplane Connector Panel. Lightning 1000 Installation Guide 21 ShotBox Components The figure below illustrates ShotBox components. 1 2 PINNACLE F1 F2 F3 MEMORY MEMORY RECALL ENTER F4 MENUS STILLS SEQ EFX/ LAYOUT PVW MODE FRAME KEY RECORD 7 8 9 CANCEL R1 R2 R3 R4 R5 R6 FREEZE 4 5 6 INS DEL 1 2 3 CLEAR 0 ENTER PLAY A PLAY B DISPLAY MODE TAKE PLAY C SHIFT 3 1) Status Display 2) Keypad Display 4 3) Function Group 4) Keypad 1. Status Display. The Status Display shows information such as still names, sequences, and messages. 2. Keypad Display. The Keypad Display shows numeric entries in progress, and provides information about transitions, durations, and layouts. 3. Function Group. The Function Group includes buttons that activate all of the ShotBox’s primary features, such as recording, playback, and sequence creation. Typically, pressing a button calls up information on the Status Display. 4. Keypad. The Keypad includes buttons for entering numbers and layouts. Lightning 1000 Installation Guide 22 Rear ShotBox Components The figure below illustrates the rear components of the Lightning ShotBox. 1 1) Power Connector 2 2) Control Connector 1. Control Connector. One 9-pin “D” Control Connector is provided for connecting the ShotBox to the Lightning Chassis. The ShotBox can be placed at a maximum distance of 500 meters (1,640 feet) from the chassis. One 25-foot (7.6 m) cable is supplied. 2. Note Power Connector. One miniature connector is provided for connecting the Universal Power Supply to the ShotBox. Refer to the Lightning ShotBox Tutorial and the Lightning On-Line Help files for system operating instructions. Lightning 1000 Installation Guide 23 Setup Block Diagram For reference in the following procedures, a simplified system block diagram of a Digital system is provided below. Lightning chassis connector names are listed inside the Lightning chassis block. Lightning Chassis Video Inputs Digital Digital Input Sources Video Key Digital Input Sources Video Key Digital Input Sources Video Key Digital Channel 1 (standard) Video Key Video Outputs To Monitor, Routing Switcher To Routing Switcher Digital Digital Channel 2 (optional) Video Key To Monitor, Routing Switcher To Routing Switcher Digital Digital Channel 3 (optional) Video Key To Monitor, Routing Switcher To Routing Switcher Display Reference House Reference (75 ohm Terminator or Loop) SVGA Y/C Comp In Out To SVGA Monitor To Y/C Video Monitor To Composite Video Monitor RS422 Power AC Power AC In RS422-A RS422-B RS422-C RS422-D To ShotBox A To ShotBox B To Automation system To Automation system GPI-A GPI-B To Automation system (Not Implemented) Control Mouse Keyboard PC Network (10-baseT or 100-baseT) GPI Mouse Keyboard Network SCSI Power SCSI To SCSI Devices AC Power Universal Power Supply RS422 ShotBox B (optional) DC Power Power Control AC Power Universal Power Supply DC Power ShotBox A (optional) Power Lightning 1000 Installation Guide Control 24 Preparing Your Site When preparing to install your Lightning system, attention should be given to Environmental, Power and Location requirements. • Environmental Requirements Lightning is designed to operate in normal “machine room” or “control room” conditions. Care must also be taken to avoid temperature and humidity extremes. • Location and Power Requirements The following table lists power requirements for the Lightning Chassis. Lightning Chassis P ower Requir ements Po Requirements Parameter Specification System voltage (NTSC and PAL) . . . . . . 110/220V auto-sensing, 50/60 Hz Power consumption . . . . . . . . . . . . . . . . . <500 Watts The following table lists power requirements for the Lightning ShotBox. Note that power is supplied from a separate supply. Lightning ShotBo xP ower Requir ements ShotBox Po Requirements Parameter Specification System voltage (NTSC and PAL) . . . . . . 110/220V auto-sensing, 50/60 Hz Power consumption . . . . . . . . . . . . . . . . . <50 Watts When connecting Lightning, take care to avoid power lines that are subject to noise and voltage spikes. Do not install the system on a power circuit that is common to such equipment as air conditioners and refrigeration units. An AC noise filter and surge protector are recommended if unstable power conditions are present. Lightning 1000 Installation Guide 25 Unpacking and Inspection When you receive your Lightning system, inspect the shipping cartons for signs of physical damage. Contact your dealer and the shipper immediately if you suspect any damage has occurred during shipping. Check the contents of each box to be sure that all parts are included. If any items are missing, contact your dealer immediately. After unpacking all equipment, please save the packing materials for future shipping convenience. Installing Hardware Install the Lightning chassis in an equipment rack with adequate room and ventilation. Use the supplied rack rails and mounting hardware. Note that Lightning requires 7.0 inches of vertical space (4RU). If possible, provide 1 RU (rack unit) of space above the Lightning chassis. Note • Do not obstruct the front air vents or block the rear fan. This will ensure optimum air flow and maximum chassis cooling. • Provide a sufficient service loop for all rear chassis power and video cables. Keep in mind that the rear chassis panel is hinged, and drops down to reveal the backplane and associated internal connectors. Connecting Signals This section provides step-by-step instructions for connecting video, control, power, and communication signals. Note • Refer to the Chassis Rear Panel Components section for an illustration of all rear chassis connectors. • Refer to the Chassis Backplane Components section for an illustration of all backplane connectors. If your hardware is not already rack-mounted, refer to the Installing Hardware section for details. Connect all required signals as outlined in the following sections. Lightning 1000 Installation Guide 26 Reference Connection To connect video reference: 1. Note Connect a stable analog reference signal (such as Black Burst) from your house sync generator to the left-hand Reference connector. The house sync generator must feed the same reference to all devices in your Lightning system. 2. If Lightning is the last device in your reference loop, terminate the right-hand Reference connector with a 75-ohm terminator as shown below. Reference Out Sync Generator Loop VTR 1 Loop VTR 2 Lightning 75 Ohm Terminator 3. If Lightning is in the middle of your reference loop, connect the righthand Reference connector to the next device’s reference input connector, as shown below Reference Out Sync Generator Loop VTR 1 Loop Lightning Loop to next device VTR 2 Lightning 1000 Installation Guide 27 Input connection To connect digital video inputs: 1. Connect CCIR-601 digital video sources to the A/Video Input connector on all standard and optional channels in your system. 2. Connect CCIR-601 digital key sources to the B/Key Input connector on all standard and optional channels in your system. Output Connection To connect digital video outputs: Note 1. For all standard and optional channels in your system, connect the Video Output connector to the desired destination input (typically, a video monitor or a routing switcher). 2. For all standard and optional channels, connect the Key Output to the desired destination input (typically, a routing switcher). The user can redefine channel assignments via software. In this condition, note that your system’s physical wiring and logical channel assignments may not match. Control and Network Connection To connect control and network connections: 1. Connect the supplied mouse to the Mouse connector. 2. Connect the supplied alphanumeric keyboard to the Keyboard connector. 3. Plug an RJ-45 connector (from a designated network transceiver) into the Network port, to connect Lightning to your facility’s PC network. The network card accepts both 10-baseT and 100-baseT connections. Refer to your Windows NT User’s Guide for details on configuring Lightning as a network node. Lightning 1000 Installation Guide 28 Display Connection To connect menu monitor display outputs: Note 1. Connect a customer-supplied SVGA monitor to the SVGA connector, for all “local” menu display monitoring requirements (in conjunction with the local alphanumeric keyboard). 2. Connect a customer-supplied composite monitor to the Composite connector, for remote menu display monitoring in the composite format (as required by your system configuration). 3. Connect a customer-supplied Y/C monitor to the Y/C connector, for remote menu display monitoring in the Y/C format. • The SVGA connection is the preferred one for maximum video quality. • The Composite and Y/C connections are less than ideal, and should be used only when absolutely necessary. These outputs are only available at resolutions less than 800 x 600. Remote Control The Lightning systems allow a variety of functions to be controlled externally from three different classes of controllers: the Lightning Shotbox, GPI Triggers and RS-422 control via the Lightning Automation Protocol. This section includes information on connecting these control options to your Lightning 1000 system. Lightning 1000 Installation Guide 29 ShotBox Connection To connect the optional ShotBox A and ShotBox B: 1. Connect the supplied 25-foot (7.6 m) RS-422 cable (supplied with the option) from the chassis RS422-A port to the Control port on ShotBox A. The configuration of port RS422-A is COM3. 2. Connect the supplied 25-foot (7.6 m) RS-422 cable (supplied with the option) from the chassis RS422-B port to the Control port on ShotBox B. The configuration of port RS422-B is COM4. The following table provides pinout information for the RS-422-A and RSent 422-B connectors (mini 9-pin “D” Female). Note that these are dif difffer erent from the pinouts of ports RS-422-C and RS-422-D. 5 4 9 3 8 2 7 1 6 Pin Signal Pin Signal 1 No connection 6 Power Ground 2 Transmit – 7 Transmit + 3 Receive + 8 Receive – 4 Power Ground 9 Chassis Ground 5 Chassis Ground GPI Connection GPI (General Purpose Interface) is a method by which electronic “pulses” from one device are used to trigger functions on another device. This section provides instructions for connecting GPI inputs for four assignable GPI inputs. When an external device such as an automation system is connected and when remote control is enabled (using the Enable GPI triggers menu item), external pulses can control specific functions of the Lightning. See your automation system’s manual for steps on connecting its GPI lines. The following table lists GPI input specifications. Parameter Specification Minimum Pulse Width. . . . . . . .5 mS Action . . . . . . . . . . . . . . . . . . . Pull-down to ground Current sourcing . . . . . . . . . . . Approximately 5 mA Lightning 1000 Installation Guide 30 To connect GPI input lines, you will need to build a custom cable that connects the automation system’s GPI output to the desired input ports on the Lightning’s GPI connector. The figure below illustrates a typical GPI interface circuit. + GPI Pin 1 (in 0) Pin 3 (in 2) Automation System’s Relay Output Pin 11 (in 1) Pin 13 (in 3) Lightning GPI Inputs Ground Pins 2, 4, 6, 12, 14 Simplified Schematic of GPI Interface The following table provides pinout information for the GPI Connector (mini 15-pin “D” Male). 1 6 2 7 3 8 4 5 9 10 11 12 13 14 15 Pin Signal Pin Signal 9 Out 1 + 1 In 0 2 Ground 10 Out 1 – 3 In 2 11 In 1 4 Ground 12 Ground 5 No connection 13 In 3 6 Ground 14 Ground 7 Out 0 + 15 No connection 8 Out 0 – Lightning 1000 Installation Guide 31 Automation Systems Connections Ports RS-422-C and RS-422-D are designed to connect the Lightning 1000 to automation systems that can control it via Lightning’s RS-422 protocol. The configuration of port RS422-C is COM5, and port RS-422-D is configured as COM6. The following table provides pinout information for ent from the connectors (mini 9-pin “D” Female). Note that these are dif difffer erent the pinouts of ports RS-422-A and RS-422-B. 5 4 9 Pin Signal 3 8 2 7 1 6 Pin Signal 1 No connection 6 Power Ground 2 Receive – 7 Receive + 3 Transmit + 8 Transmit – 4 Power Ground 9 Chassis Ground 5 Chassis Ground Power Connection A stable power source must be provided to all devices in your system. As a precaution, spread the load evenly and don’t overload any one circuit breaker. Avoid power lines that are subject to noise and voltage spikes. To connect Chassis power, connect AC power to the AC In connector on the Lightning rear chassis panel. To connect ShotBox power: 1. Connect AC power to the AC Input connector on the Universal Power Supply. 2. Connect the Universal Power Supply’s miniature connector to the Power connector on the ShotBox. Lightning 1000 Installation Guide 32 Power Up Procedure To power up the Lightning system: 1. Ensure that all peripheral equipment is powered on, including the SVGA monitor and the ShotBox. 2. Press the Power switch on the front of the Lightning chassis. The green Power LED (below the switch) lights when the system is on. At this point, the system boots up and launches the Lightning application. Power Down Procedure To power down the Lightning system: 1. Exit from the Lightning application by pressing the standard Windows “close” box in the upper right corner of the window. 2. Click Start on the Windows NT Taskbar. 3. Click Shut Down... to display the Shut Down dialog box. 4. Select the “Shut down the computer” radio button. 5. Click Yes. The system writes unsaved data to disk, then displays the Shutdown Computer dialog box. 6. Press the Power switch on the front of the Lightning chassis to shut down the system. Lightning 1000 Installation Guide 33 System Interconnect Diagram The diagram below shows an example of video, control and reference connections. All devices shown are CCIR-601 digital video format. Reference Signal Production Switcher VTR Sync Generator Facility Sources Video and Key To Facility Destination Devices Loop Large or Small-scale Facility Routing Switcher VTR 2 Camera Loop Graphics System Video Monitor(s) Loop Channel 1 Channel 2 Local Control SVGA Monitor Ch.1 In Video Keyboard Ch.1 In Key Ch. 2 In Video Ch. 2 In Key ShotBox Control Lightning Video out Ch.1 Video out Ch. 2 Key out Ch.1 ShotBox B Key out Ch. 2 ShotBox A Loop 75 Ohm Terminator In this example, note that the output of the Lightning system feeds a facility routing switcher, for subsequent distribution to all desired facility destinations such as graphics systems, production switchers, VTRs, and transmission. Lightning 1000 Installation Guide 34 Lightning 1000 Installation Guide 35 3: Software Installation In This Chapter This chapter provides instructions for installing and updating Lightning software. The following sections are included. • Software Description • Installing Software • System Files and User Files Software Description The Lightning system runs in the Windows(tm) NT environment, and all operating system software must be installed prior to Lightning installation. Additionally, NT installation must include Microsoft Service Pack 2 for NT or higher for proper operation. The NT installation must also include networking software, regardless of whether the system is actually used in a network. The software is product-specific, and will only operate in conjunction with the Lightning board set. Lightning 1000 Installation Guide 36 Installing Software All Lightning software is provided on CD ROM. Software installation is only required upon initial system installation, when you receive updated Lightning software from Pinnacle, or in the event of a system fault that prevents the software from loading properly. Important To install Lightning software, please refer to the Lightning Release Notes for complete instructions. These notes are provided in printed form and also in electronic form (on the supplied CD ROM). The filename for the release notes is ReadMe.Doc. System Files and User Files On the Lightning hard disk, several directories and sub-directories are added for important “system” files and “user” files. These directories are factory-configured and revised as required when the system software is updated or re-installed. Important As a precaution, Lightning’s system directories and files should not be moved, renamed or otherwise deleted from your hard disk. When using Lightning during normal operations, you are free to create your own directories and sub-directories for storage of “user” files. These files can contain stills, transitions, layouts and sequences as desired. Lightning 1000 Installation Guide 37 Appendix A: Specifications In This Appendix The following section is provided in this Appendix: • Specifications Specifications This section provides Lightning technical specifications. System Format • NTSC: 525/60Hz • PAL: 625/50Hz System Inputs Each channel has the following I/O’s: • Digital I/O module – One CCIR-601 serial digital input with separate digital key input. – One CCIR-601 serial digital output with separate serial digital key output. External Reference Loop-through • 1V peak-to-peak analog black burst or composite video high impedance loop through. System Chassis Control Interface • (2) RS-422 serial 9-pin “D” female, for ShotBox interconnect (DCE) • (2) RS-422 serial 9-pin “D” female, for automation interconnect (DTE) • GPI 15-pin “D”. Chassis Dimensions • Inches: 17.0 (W) x 24.5 (D) x 7.0 (H) • Centimeters: 43.18 (W) x 62.23 (D) x 17.78 (H) Lightning 1000 Installation Guide 38 Lightning 1000 Installation Guide 39 Index Symbols Digital Key Input 15 Digital Key Output 14 Digital Video Input 15 Digital Video Output 14 DVE Card 17, 19 10-baseT, 100-baseT 15 525 and 625 standards 5 A AC Power In 14 air vents 12 analog reference signal 26 Automation Protocol, Lightning 28 Automation Systems Connections 31 B E Expansion slots 19 External Reference 37 F FaxBack 7 file directories 36 Floppy Disk drive 12, 19 front door 12 Function Group, ShotBox 21 Black Burst 26 C CCIR-601 6 CD ROM 5, 12, 19, 36 Channel 3 Channel Input/Output 14 channel output 6 Chassis dimensions 37 chassis dimensions 11 COM ports 17, 29, 31 components, customer supplied 5 Composite connector 28 Composite Video menu output 13 Connections, ShotBox 22 connector ports 13 Control connection 27 Control Connector Board 20 Control Interface 37 cooling requirements 12 Customer service 7 customer supplied components 5, 10 D Diagram, system interconnection 33 Digital I/O Card 17, 20 Digital I/O module 37 G GPI remote control 6 GPI Connection 29 GPI Interface 30 GPI Ports 15 GPI Triggers 28 H Hard Drive 19 Hardware, installing 25 Hardware, Lightning 500 11 I Input channels 6 Input connection 27 Input Matrix Board 20 Installing Software 36 Internet Explorer 7 K Keyboard 15 Keypad Display, ShotBox 21 Lightning 1000 Installation Guide 40 L S LEDs 12 Lightning Hardware 4 Lightning Automation Protocol 28 SDI 3 SDI video monitor 5 Sequence 3 Setup Block Diagram 23 ShotBox 21 ShotBox connections 29 Signals, connecting 25 Site Preparation 24 Software Description 35 Software installation 5 Specifications 37 Status Display, ShotBox 21 SVGA Card 16, 19 SVGA connector 28 SVGA menu output 14 SVGA monitor 5 sync generator 26 system vs. user files 36 M menu monitor display 28 Motherboard 19 Mouse 15 N Netscape Navigator 7 Network Card 19 Network connection 5, 27 O Optional Equipment 5, 10 Output channels 6 Output Connection 27 outputs from Lightning 13 T P Parallel Port 18 Pinnacle-supplied hardware 10 pinouts of RS-422 ports 29, 31 Power Up & Down Procedure 32 Power Requirements 24 Power Supply 19 TechFAX 7 Technical support 7 terminator, when required 26 U Unpacking and Inspection 25 User Interface 5 user vs. system files 36 R V rack-mounting 11 Reference Loop 15 Related Publications 7 Release Notes 36 Remote Control 6, 28 RJ-45 connector 15, 27 RS-422 6 RS-422 Card 17 RS-422 control 28 RS-422 ports 14 Video Connector Board 20 Video System 3 W Website 7 Windows NT 6 www.pinnaclesys.com 7 Y Y/C connector 28 Y/C Video menu output 13 Lightning 1000 Installation Guide