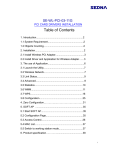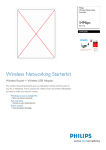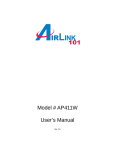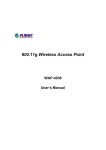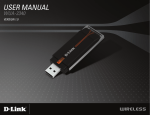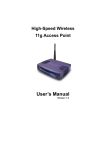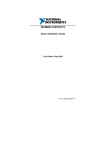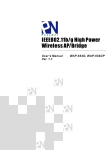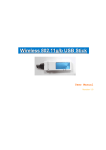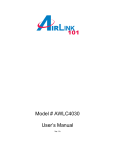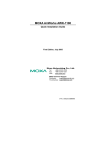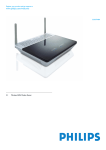Download Philips SNB5600 User's Manual
Transcript
Register your product and get support at www.philips.com/welcome SNB5600 EN Wireless Router Table of contents 1 Important 2 4.6 WIRELESS 10 1.1 Safety information 2 4.6.1 Channel and SSID 10 1.2 Network range & speed information 2 4.6.2 Access control 11 1.3 Conformity 2 4.6.3 Security 11 1.4 Recycling and disposal 2 4.7 NAT 11 1.5 FCC Radiation Exposure Statement 2 4.7.1 Address Mapping 12 1.6 Software licenses 2 4.7.2 Virtual server 12 1.7 Disclaimer 2 4.7.3 Special Applications 12 4.7.4 NAT Mapping Table 12 4.8 FIREWALL 12 4.8.1 Access Control 13 4.8.2 MAC Filter 13 4.8.3 URL blocking 13 4.8.4 Schedule rule 13 4.8.5 Intrusion detection 13 4.8.6 DMZ 14 4.9 UPnP 14 4.10 DDNS 14 4.11 TOOLS 15 4.11.1 Configuration Tools 15 4.11.2 Firmware Upgrade 15 4.11.3 Reset 15 4.12 STATUS 15 2 Your Wireless Router 3 2.1 What’s in the box 3 2.2 What else will you need 3 2.3 Overview of the front side of the wireless router 4 2.4 Overview of the rear side of the wireless router 4 3 Getting started 5 3.1 Install 5 3.2 Connect 5 3.3 Connection overview 6 3.4 Install a WiFi device 7 3.4.1 Install a Wireless USB adapter SNB5600 7 3.4.2 Install another WiFi device 7 4 Configuring the Wireless Router 8 4.1 Log on the webpages 8 4.13 SET UP WIZARD 16 4.2 Webpages’ menu structure 8 4.13.1 Getting started 16 4.3 SYSTEM 8 4.13.2 Time zone 16 4.3.1 Time zone 8 4.13.3 Wireless settings 16 4.3.2 Password Settings 9 4.13.4 Connection type settings 16 4.3.3 Remote management 9 4.4 WAN 9 4.4.1 Dynamic IP Address 9 4.4.2 PPPoE 9 4.4.3 Static IP Address 10 4.4.4 Clone MAC Address 10 4.4.5 DNS 10 4.5 LAN 10 Table of contents 5 Technical data 17 6 Frequently asked questions 18 1 1 Important 1.4 Recycling and disposal Take time to read this user manual before you use your Wireless Router. It contains important information and notes regarding your Wireless Router. 1.1 Safety information ! Warning • This equipment must only be powered with the Power Adapter provided in the box. • For use only with power supply "Leader : 48090100-C5" and / or "DVE : DV-01AUP". • Always use the cables provided with the product. • Radio equipment for wireless applications is not protected against disturbance from other radio services. • Do not expose the system to excessive moisture, rain, sand or heat sources. • The product should not be exposed to dripping or splashing. • No object filled with liquids, such as vases, should be placed on the product. • Keep the product away from domestic heating equipment and direct sunlight. • Allow a sufficient amount of free space all around the product for adequate ventilation. • Do not open this product. Contact your ISP / cable provider helpdesk. 1.2 Network range & speed information • The environment : Radio signals can travel further outside of buildings, and if the wireless components are in direct line of sight to one another. Putting wireless components in high places helps avoid physical obstacles and provides better coverage. • Building construction such as metal framing and concrete or masonry walls and floors will reduce radio signal strength. Avoid putting wireless components next to large solid objects ; or next to large metal object such as computers, monitors, and appliances. • Wireless signal range, speed, and strength can be affected by interference from neighbouring wireless networks and devices. Electro-magnetic devices such as televisions, radios, microwave ovens, and cordless phones, especially those with frequencies in the 2.4GHz range, may also interfere with wireless transmission. • Standing or sitting too close to wireless equipment can also affect radio signal quality. • Adjusting the antenna : Do not place antennas next to large pieces of metal, because this might cause interference. Disposal instructions for old products : The WEEE directive (Waste Electrical and Electronic Equipment Directive ; 2002/96/EC) has been put in place to ensure that products are recycled using best available treatment, recovery and recycling techniques to ensure human health and high environmental protection. Your product is designed and manufactured with high quality materials and components, which can be recycled and reused. Do not dispose of your old product in your general household waste bin. Inform yourself about the local separate collection system for electrical and electronic products marked by this symbol : Use one of the following disposal options : • Dispose of the complete product (including its cables, plugs and accessories) in the designated WEEE collection facilities. • If you purchase a replacement product, hand your complete old product back to the retailer. He should accept it as required by the WEEE directive. Packaging information : Philips has marked the packaging with standard symbols designed to promote the recycling and appropriate disposal of any waste. A financial contribution has been paid to the associated national recovery & recycling system. The labeled packaging material is recyclable. 1.5 FCC Radiation Exposure Statement This equipment complies with FCC radiation exposure limits set forth for an uncontrolled environment. This equipment should be installed and operated with minimum distance 20 cm between the radiator and your body. 1.6 Software licenses This product contains open source software packages. An overview of these packages, the licences and / or notices that apply to them, and the source code for a number of these packages are available in the on-line product documentation, which is visible on www.p4c.philips.com. 1.3 Conformity We, Philips declare that the product is in compliance with the essential requirements and other relevant provisions of Directive 1999/5/EC. You can find the Declaration of Conformity on www.p4c.philips.com. Following this Directive, this product can be brought into service in the following states : B IRL P D 2 ✓ ✓ ✓ ✓ DK I SU CH ✓ ✓ ✓ ✓ E L S TR 3 3 3 3 GR NL UK ✓ ✓ ✓ F A N ✓ ✓ ✓ 1.7 Disclaimer This product is provided by "Philips" "as is" and without any express or implied warranty of any kind of warranties, including, but not limited to, the implied warranties of merchantability and fitness for a particular purpose are disclaimed. In no event shall Philips be liable for any direct, indirect, incidental, special, exemplary, or consequential damages (including, but not limited to, procurement of substitute goods or services ; loss of information, data, or profits ; or business interruption) howsoever caused and on any theory of liability, whether in contract, strict liability, or tort (including negligence or otherwise) arising in any way out of the use of inability to use this product, even if advised of the possibility of such damages. Philips further does not warrant the accuracy or completeness of the information, text, graphics, links or other items transmitted by this product. Important 2 Your Wireless Router Congratulations on your purchase and welcome to Philips ! To fully benefit from the support that Philips offers, register your product at www.philips.com/welcome. 2.1 What’s in the box SNB5600 Quick start guide 1 Wireless Router Installation CD ROM Connect 2 Install 3 Enjoy Quick start guide Power adapter Ethernet cable (RJ-45) W EB 2.2 What else will you need A desktop or a laptop with free USB port and an Ethernet connector Your Wireless Router A modem OW BR SER A web browser An Internet connection 3 2.3 Overview of the front side of the wireless router 2.4 Overview of the rear side of the wireless router WAN " LAN 1 LAN A 2 LAN 3 LAN 4 9V DC B - + C PHILIPS Model: SNB5600/00 Input: - 9V + 1A 0682 ABCD E S/N: Made in China A ON : Power on, normal operation OFF : Power off or failure B ON : Wireless link is up Blinking : Send / Receive data OFF : Wireless disable or failure C ON : Internet connection is up Blinking : Data transfering OFF : Internet connection is down or failure D ON : WAN connection is OK Blinking : Send / Receive data OFF : Connection is not established E ON : Ethernet connection is established Blinking : Send / Receive data OFF : Connection is not established 4 Reset D A WAN port Connect your modem to this port B LAN ports 10/100 Ethernet ports (RJ-45). Connect devices to your local area network on these ports (i.e., a PC, hub, or switch). C Power Inlet Connect the included power adapter to this inlet D Reset button Use this button to reset the power and restore the default factory settings. To reset without losing configuration settings, see 4.11.3. ! Warning Using the wrong type of power adapter may damage the Wireless Router. For use only with power supply "Leader : 48090100-C5" and / or "DVE : DV-01AUP". Your Wireless Router 3 Getting started 3.2 Connect 1 Connect the supplied power adapter to the 9V DC port 2 Connect the power adapter to the electricity supply socket 3.1 Install 1 Insert the installation CD into the PC’s CD ROM (or DVD ROM) drive • The installation program will start automatically Follow instructions on the screen Note If for some reason the installation does not start automatically : 1 Click on Windows START and then RUN 2 Type explorer and navigate to the CD ROM (or DVD ROM) drive 3 Double-click on Setup.exe Tip By default, the language of your operating system will be choosen, but you have 10 seconds if you want to select another one. 2 3 • Power light will turn on 3 If your computer is already connected via Ethernet, then disconnect this cable from your computer 4 Connect this Ethernet cable to the WAN port on the SNB5600 Click on the required language • The next screen will be displayed automatically 4 Click on the picture of the SNB5600 Wireless Router • WAN light will turn on • The next screen will be displayed automatically Getting started 5 Take the Ethernet cable provided in the box 5 6 Connect this Ethernet cable to the LAN1 port 10 Click on Menu if you want to go back to the menu screen Tip Your WiFi network is running but not secured. 11 Click on Menu if you want to go back to the menu screen 12 7 Click on Set Encryption Connect the other side of this Ethernet cable to your computer • Your WiFi network will be secured by generating automatically an encryption key and a network name (SSID) Note At any time you can retrieve your wireless security settings using your installation CD ROM on the computer where you installed your gateway and by clicking on the security icon of the menu page. • light will turn on Note Depending on your modem settings, you might have the following screen displayed. 8 Fill in the fields using the information provided by your Internet Service Provider (ISP) 3.3 Connection overview Your connection before the installation of the router : Ethernet 9 Then click on Continue • A progress bar screen will be displayed, your settings will be saved and you will be connected to Internet • Once the installation completed, the following screen will be displayed Internet @ Modem PC Your connection after the installation of the router : Wi-Fi Note This screen is the Philips support site. It is a live Internet page, subject to change. The screen displayed may differ from the one shown. 6 Internet @ OR Modem Router Ethernet PC Getting started 3.4 Install a WiFi device If you want to install a WiFi device you have to retrieve your wireless security settings using your installation CD ROM on the computer where you installed your gateway and by clicking on the security icon of the menu page. 3.4.1 Install a Wireless USB adapter SNU5600 If you have bought the starter kit SNK5600, the Wireless USB adapter SNU5600 is part of the box content. In that case you just have to insert the installation CD ROM, provided with your SNK5600, and follow the instructions on the screen. You can either install your Wireless USB adapter on the same PC than the Wireless Router or on another PC. 3.4.2 Install another WiFi device 1 Refer to the manual of the other WiFi device Note If you have previously secured your network (see 3.2 step 12) through the easy installation, the name of your network (SSID) will be "PHILIPS_xxxxxx". If not secured previously through the easy installation, the SSID will be "philips_install". In case you have given another name to your network, bear in mind that this name will be displayed instead of the "PHILIPS_xxxxxx" or "philips_install". Note At any time you can retrieve your wireless security settings using your installation CD ROM on the computer where you installed your gateway and by clicking on the security icon of the menu page. Getting started 7 LAN 4 Configuring the Wireless Router WIRELESS Advanced users may want to change the configuration of their Wireless Router. This chapter explains how to access the configuration webpages, show you the struture of these webpages and it describes them. Channel and SSID Access control Security WEP WPA 802.1X 4.1 Log on the webpages 1 Open your Internet Browser 2 Enter http://192.168.1.2 in the address field 3 NAT Address Mapping Virtual Server Special Applications NAT Mapping Table FIREWALL Access Control MAC Filter URL blocking Schedule rule Intrusion Detection DMZ Click on GO • The following webpage will be displayed UPnP DDNS TOOLS Configuration Tools Firmware Upgrade Reset STATUS Note The only default language is English. 4 To access the required webpage, click on the corresponding tab on the left side of the page 4.3 SYSTEM 4.3.1 Time zone 4.2 Webpages’ menu structure The table below describes the menu tree of the webpages : SET UP WIZARD Getting started Time zone Wireless settings Connection Type Settings Dynamic IP Note It is highly recommended to use the Easy Install program available on the provided CD ROM instead of the SET UP WIZARD pages. SYSTEM Time zone Password Settings Remote Management WAN 8 Dynamic IP Address PPPoE Static IP Address Clone MAC Address DNS Select your local time zone from the drop down list. This information is used for log entries and client filtering. If you want to automatically synchronize the Wireless Router with a public time server, check the box to Enable Automatic Time Server Maintenance. Select the desired servers from the drop down menu. Configuring the Wireless Router 4.3.2 Password Settings 4.4 WAN Use this page to change the password for accessing the management interface of the Wireless Router. The router can be connected to your Internet Service Provider (ISP) in any of the following ways : - Dynamic IP Address - PPPoE - Static IP address Passwords can contain from 3-12 alphanumeric characters and are case sensitive. Note If you lost the password, or you cannot gain access to the user interface, press the reset button on the rear panel, holding it down for at least five seconds to restore the factory defaults. By default, there is no password to login to the user interface. 4.4.1 Dynamic IP Address ! Warning When you reset the Wireless Router using the reset button, all configuration settings will be lost, also your ISP setting (Internet Service Provider). Enter a maximum Idle Time Out (in minutes) to define a maximum period of time for which the login session is maintained during inactivity. If the connection is inactive for longer than the maximum idle time, it will perform system logout, and you have to log in again to access the management interface. (Default : 10 minutes) 4.3.3 Remote management This page allows you to obtain an IP address automatically from your Service Provider. 4.4.2 PPPoE By default, management access is only available to users on your local network. However, you can also manage the Wireless Router from a remote host by entering the IP address of a remote computer on this screen. Check the Enabled check box, and enter the IP address of the Host Address and click "SAVE SETTINGS". PPPoE is a common connection method used for xDSL. Note If you check Enable and specify an IP address of 0.0.0.0, any remote host can manage the Wireless Router. For remote management via WAN IP address you need to connect using port 8080. Simply enter WAN IP address followed by :8080, for example, 212.120.68.20:8080. Configuring the Wireless Router 9 4.4.3 Static IP Address 4.5 LAN Your ISP provides a static IP address to access Internet services. You can enable DHCP to dynamically allocate IP addresses to your client PCs, or configure filtering functions based on specific clients or protocols. The router must have an IP address for the local network. 4.4.4 Clone MAC Address 4.6 WIRELESS Some ISP’s require you to register your MAC address with them. If you have done this, the MAC address of the router must be changed to the MAC address that you supplied to your ISP. 4.4.5 DNS The router can be quickly configured as a wireless access point for roaming clients by setting the service set identifier (SSID) and channel number. It also supports data encryption and client filtering. Check the box to enable the wireless module function. 4.6.1 Channel and SSID Domain Name Servers (DNS) are used to map a domain name (e.g., www.philips.com) with the IP address (e.g., 64.147.25.20). The DNS address is usually configured automatically. If this is not the case, one or more DNS address will be provided to you by your ISP. However, if there is a DNS server that you would rather use, you need to specify the IP address here. 10 You must specify a common radio channel and SSID (Service Set ID) to be used by the Wireless Router and all of its wireless clients. Make sure you configure all of its clients to the same values. Configuring the Wireless Router 4.6.2 Access control To manually configure the encryption key, enter five hexadecimal pairs of digits for each 64-bit key, or enter 13 pairs for the single 128-bit key. (A hexadecimal digit is a number or letter in the range 0-9 or A-F). Note that WEP protects data transmitted between wireless nodes, but does not protect any transmissions over your wired network or over the Internet. WPA Access Control allows users to define the outgoing traffic permitted or not-permitted through the WAN interface. The default is to permit all outgoing traffic. 4.6.3 Security Wi-Fi Protected Access (WPA) combines temporal key integrity protocol (TKIP) and 802.1x mechanisms. It provides dynamic key encryption and 802.1x authentication service. 802.1X The router can transmit your data securely over the wireless network. Matching security mechanisms must be setup on your router and wireless client devices. You can choose the allowed security mechanisms in this page and configure them in the sub-pages. WEP If 802.1x is used in your network, then you should enable this function for the Wireless Router. These parameters are used for the Wireless Router to connect to the authentication server. 4.7 NAT If you use WEP to protect your wireless network, you need to set the same parameters for the Wireless Router and all your wireless clients. You may automatically generate encryption keys or manually enter the keys. To generate the key automatically with passphrase, check the Passphrase box, enter a string of characters. Select the default key from the drop down menu. Click "SAVE SETTINGS". Note The passphrase can consist of up to 32 alphanumeric characters. Configuring the Wireless Router Network Address Translation allows multiple users to access the Internet sharing one public IP. Check the box to enable the NAT module function. 11 4.7.1 Address Mapping 4.7.3 Special Applications Allows one or more public IP addresses to be shared by multiple internal users. This also hides the internal network for increased privacy and security. Enter the Public IP address you wish to share into the Global IP field. Enter a range of internal IPs that will share the global IP into the "from" field. Some applications require multiple connections, such as Internet gaming, video-conferencing, and Internet telephony. These applications may not work when Network Address Translation (NAT) is enabled. If you need to run applications that require multiple connections, use these pages to specify the additional public ports to be opened for each application. 4.7.2 Virtual server 4.7.4 NAT Mapping Table If you configure the Wireless Router as a virtual server, remote users accessing services such as web or FTP at your local site via public IP addresses can be automatically redirected to local servers configured with private IP addresses. In other words, depending on the requested service (TCP/UDP port number), the Wireless Router redirects the external service request to the appropriate server (located at another internal IP address). This page displays the current NAPT (Network Address Port Translation) address mappings. 4.8 FIREWALL For example, if you set Type/Public Port to TCP/80 (HTTP or web) and the Private IP/Port to 192.168.2.2/80, then all HTTP requests from outside users will be transferred to 192.168.2.2 on port 80. Therefore, by just entering the IP address provided by the ISP, Internet users can access the service they need at the local address to which you redirect them. A list of ports is maintained at the following link : http://www.iana.org/assignments/ports-numbers The Wireless Router’s firewall inspects packets at the application layer, maintains TCP and UDP session information including time-outs and the number of active sessions, and provides the ability to detect and prevent certain types of network attacks. 12 Configuring the Wireless Router Network attacks that deny access to a network device are called Denial-of-Service (DoS) attacks. DoS attacks are aimed at devices and networks with a connection to the Internet. Their goal is not to steal information, but to disable a device or network so users no longer have access to network resources. 4.8.3 URL blocking The Wireless Router firewall function protects against the following DoS attacks : IP Spoofing, Land Attack, Ping of Death, IP with zero length, Smurf Attack, UDP port loopback, Snork Attack, TCP null scan, and TCP SYN flooding. The firewall does not significantly affect system performance, so we advise leaving it enabled to protect your network. Select "Enable" and click the "SAVE SETTINGS" button to open the Firewall submenus. 4.8.1 Access Control The Wireless Router allows the user to block access to web sites by entering either a full URL address or just a keyword. This feature can be used to protect children from accessing violent or pornographic web sites. 4.8.4 Schedule rule Access Control allows users to define the outgoing traffic permitted or not-permitted through the WAN interface. The default is to permit all outgoing traffic. To add the PC to the filtering table : 1- Click "Add PC" on the Access Control screen 2- Define the appropriate settings for client PC services 3- Click "OK" and then click "SAVE SETTINGS" to save your settings 4.8.2 MAC Filter You may filter Internet access for local clients based on rules. Each access control rule may be activated at a scheduled time. Define the time schedule on this page, and apply the rule on the Access Control page. 4.8.5 Intrusion detection The Wireless Router can also limit the network access based on the MAC address. The MAC Filtering Table allows the Wireless Router to enter up to 32 MAC addresses that are allowed to access to the WAN port. 1- Click "Yes" to enable, or "No" to disable this function 2- Enter the MAC address in the space provided and click "Save Settings" to confirm Configuring the Wireless Router Intrusion Detection Feature Stateful Packet Inspection (SPI) and Anti-DoS firewall protection (Default : Enabled) - The Intrusion Detection Feature of the Wireless Router limits access for incoming traffic at the WAN port. When the SPI feature is turned on, all incoming packets will be blocked except for those types marked in the Stateful Packet Inspection section. 13 RIP Defect (Default : Disabled) - If an RIP request packet is not acknowledged to by the router, it will stay in the input queue and not be released. Accumulated packets could cause the input queue to fill, causing severe problems for all protocols. enabling this feature prevents the packets from accumulating. Discard Ping to WAN (Default : Disabled) - Prevent a ping on the Wireless Router’s WAN port from being routed to the network. two-way Internet access. Enter the IP address of a DMZ (Demilitarized Zone) host on this screen. Adding a client to the DMZ may expose your local network to a variety of security risks, so only use this option as a last resort. 4.9 UPnP Scroll down to view more information. Stateful Packet Inspection This is called a "Stateful" packet inspection because it examines the contents of the packet to determine the state of the communications ; i.e., it ensures that the stated destination computer has previously requested the current communication. This is a way of ensuring that all communications are initiated by the recipient computer and are taking place only with sources that are known and trusted from previous interactions. In addition to being more rigorous in their inspection of packets, stateful inspection firewalls also close off ports until connection to the specific port is requested. When particular types of traffic are checked, only the particular type of traffic initiated from the internal LAN will be allowed. For example, if the user only checks "FPT Service" in the Stateful Packet Inspection section, all incoming traffic will be blocked except for FTP connections initiated from the local LAN. Stateful Packet Inspection allows you to select different application types that are using dynamic port numbers. If you wish to use the Stateful Packet Inspection (SPI) to block packets, click on the Yes radio button in the "Enable SPI and Anti-DoS firewall protection" field and then check the inspection type that you need, such as Packet Fragmentation, TCP Connection, UDP Session, FTP Service, H.323 Service, or TFTP Service. UPNP (Universal Plug and Play) settings With Universal Plug and Play, a device can automatically join a network, obtain an IP address, communicate its capabilities, and learn about the presence and capabilities of other devices. Devices can then directly communicate with each other. This further enables peer-to-peer networking. 4.10 DDNS When hackers attempt to enter your network, the router can alert you by e-mail If the mail server needs to authenticate your indentification before sending out any e-mail, please fill related information in POP3 server, username and password fields. Otherwise leave the three fields blank. Connection Policy Enter the appropriate values for TCP/UDP sessions as described in the following table. Note The firewall does not significantly affect system performance, so we advise enabling the prevention features to protect your network. 4.8.6 DMZ DDNS (Dynamic DNS) settings DDNS text "Domain Name" is a series of alphanumeric strings separated by periods that maps to the address of a network connection and identifies the owner of the address. Dynamic DNS provides users on the Internet with a method to tie their domain name to a computer or server. DDNS allows your domain name to follow your IP address automatically by having your DNS records changed when your IP address changes. The Server Configuration section automatically opens the TCP port options checked in the Virtual Server section. Simply enter in the IP Address of your server, such as a web server, and then click on the port option HTTP Port 80 so users can access your web server from the Internet connection. This DNS feature is powered by a DDNS service provider. With a DDNS connection you can host your own web site, email server, FTP site, and more at your own location even if you have a dynamic IP address. (Default : Disable) If you have a client PC that cannot run an Internet application properly from behind the firewall, you can open the client up to unrestricted 14 Configuring the Wireless Router 4.11 TOOLS 4.11.3 Reset Use the Maintenance menu to backup the current configuration, restore a previously saved configuration, restore factory settings, update firmware, and reset the Wireless Router. Click "REBOOT ROUTER" to reset the Wireless Router. If you perform a reset from this page, the configuration will not be changed back to the factory default settings. 4.11.1 Configuration Tools Note If you use the Reset button on the rear panel, the Wireless Router performs a power reset. Press the button for over five seconds, and the factory default settings will be restored. 4.12 STATUS Choose a function and click "Next>>". "Backup" allows you to save the Wireless Router’s configuration to a file. "Restore" can be used to restore the saved backup configuration file. "Restore to Factory Defaults" resets the Wireless Router to the original settings. You will be asked to confirm your decision. 4.11.2 Firmware Upgrade The Status page displays WAN/LAN connection status, firmware, and hardware version numbers, illegal attempts to access your network, as well as information on DHCP clients connected to your network. The security log may be saved to a file by clicking "Save" and choosing a location. Use the Firmware Upgrade screen to update the firmware or user interface to the latest versions. Download the upgrade file from www.philips.com/support (Model SNB5600), and save it to your hard drive. Then click "Browse..." to look for the downloaded file. Click "BEGIN UPGRADE". Check the Status page Information section to confirm that the upgrade process was successful. Configuring the Wireless Router 15 4.13 SET UP WIZARD 4.13.4 Connection type settings 4.13.1 Getting started This page allows you to select a connection type to connect Internet (see 4.4). Make sure the router is connected correctly. For a detailed description, refer to the user manual. This can be found on the Installation CD provided. Dynamic IP 4.13.2 Time zone This page allows you to obtain an IP address automatically from your Service Provider. This page allows you to configure the local time zone and automatic time maintenance. Automatic time maintenance synchronizes the router with a public time server on the Internet. 4.13.3 Wireless settings In step 2 you can change the Wireless settings of the Wireless Router. For easy installation it is advised to keep the default settings. If you later would like to change any of the wireless settings you can do so via the menu in the Wireless Router. 16 Configuring the Wireless Router 5 Technical data Ports • Four 10/100Mbps Rj-45 Ports Management Features • Firmware upgrade via web based management • Web based management (configuration) • Power indicators • Event and history logging • Network ping Security Features • Password protected configuration access • User authentication (PAP/CHAP) with PPP • Firewall NAT NAPT • VPN pass through (IPSec-ESP Tunnel mode, L2TP, PPTP) Wireless Security • WEP 64/128 bit • WPA/WPA2 • WPA/WPA2-Personal (PSK) • WPA-PSK with TKIP • WPA2-PSK with AES • WPA-PSK + WPA2-PSK with TKIP+AES.AES, or TKIP LAN Features • IEEE 802.1d (self-learning transparent Bridging) • DHCP Server • DNS Proxy • Static Routing, RIPv1 and RIP Modulation Rate - Output Power (dBm) • 802.11g - 6Mbps (15dBm) • 802.11g - 9Mbps (15dBm) • 802.11g - 12Mbps (15dBm) • 802.11g - 18Mbps (15dBm) • 802.11g - 24Mbps (15dBm) • 802.11g - 36Mbps (15dBm) • 802.11g - 48Mbps (15dBm) • 802.11g - 54Mbps (15dBm) Sensitivity Modulation Rate - Receiver 2.412~2.484 GHz Sensitivity (dBm) • 802.11b - 1Mbps (90dBm) • 802.11b - 2Mbps (88dBm) • 802.11b - 5.5Mbps (85dBm) • 802.11b - 11Mbps (84dBm) Modulation Rate - Receiver Sensitivity Typical (dBm) • 802.11g - 6Mbps (88dBm) • 802.11g - 9Mbps (87dBm) • 802.11g - 12Mbps (84dBm) • 802.11g - 18Mbps (82dBm) • 802.11g - 24Mbps (79dBm) • 802.11g - 36Mbps (75dBm) • 802.11g - 48Mbps (68dBm) • 802.11g - 54Mbps (68dBm) Environmental Complies with the following standards : Radio Features • Wireless RF module Frequency Band • 802.11g Radio : 2.4GHz • 802.11b Radio : 2.4GHz Europe - ETSI • 2412~2472MHz (Ch1-Ch13) Temperature : IEC 68-2-14 • 0 to 50 degrees C (Standard Operating) • -40 to 70 degrees C (non-operation) Modulation Type • 802.11g : OFDM (BPSK, QPSK, 16- and 64-QAM) • 802.11b : CCK (11 Mbps, 5.5 Mbps), DQPSK (2 Mbps) Vibration • IEC 68-2-36, IEC 68-2-6 Operating Channels IEEE 802.11g • 13 channels (ETSI) Operating Channels IEEE 802.11b • 13 channels (Europe) Transmit Power and Sensitivity Tx Output Power : (Typical) • 11b : 18.5 +/- 1 dBm • 11g : 14.5 +/- 1 dBm@54Mbps RF Output Power Modulation Rate - Output Power (dBm) • 802.11b - 1Mbps (16dBm) • 802.11b - 2Mbps (16dBm) • 802.11b - 5.5Mbps (16dBm) • 802.11b - 11Mbps (16dBm) Humidity • 10% to 90% (non-condensing) Shock • IEC 68-2-29 Drop • IEC 68-2-32 Input Power • 9V DC IEEE standards • IEEE 802.3, 802.3u, 802.11g, 802.1d • IUT G.dmt • IUT G.Handshake • IUT T.413 issue 2 - ADSL full rate Standards, Conformance Electromagnetic, Compatibility • CE, ETSI, R&TTE, ETS 300 328, ETS 300 826 Safety • EN60950 Technical data 17 6 Frequently asked questions In this chapter you will find the most frequently asked questions and answers about your Wireless Router. Set-up I cannot connect using the Web browser • Check that you have a valid network connection to your Wireless Router • Check all parameter settings with your Internet provider • Check Internet Explorer* configuration : - Go to Start and select the Control Panel - In the Control Panel select Internet Options - Ensure that Always dial my default connection is not ticked *depends on your Web browser • Make sure the Ethernet cable (RJ45) is firmly connected to your Wireless Router • Make sure you are using the correct cable type for your Ethernet equipment • Verify that the IP address is properly configured. For most applications, you should use the Wireless Router DHCP function to dynamically assign IP address to hosts on the attached LAN. However, if you manually configure IP address on the LAN, verify that the same network address and subnet mask are used for both the Wireless Router and any attached LAN devices. The Wireless network is often interrupted. • Move your Wireless PC closer to the Wireless Router to find a better signal. If the signal is still weak, you can change the angle of the antenna. There may be interference, possibly caused by microwave ovens, a Wireless TV link or wireless phones. Adapt the location of the interference sources or of the Wireless Router. • You can change the wireless channels on the Wireless Router. See webpage “Channel and SSID”. I forgot (or lost) the password. How do I reset my Wireless Router (Factory Defaults) ? • Make sure the Wireless Router is ON • Use a pen to push the recessed reset button on the rear panel, holding it down for at least five seconds • Release the reset button and the Wireless Router restarts ! Warning When you reset the Wireless Router using the reset button, all configuration settings will be lost, also your ISP setting (Internet Service Provider). A Wireless PC cannot associate with my Wireless Router • Make sure that the WiFi function of your Wireless Router is enabled • Make sure the Wireless PC has the same SSID setting as your Wireless Router. See webpage “Channel and SSID”. • You need to have the same security settings on the Wireless PC and your Wireless Router. See webpage “Security”. Product behaviour The signal does not switch on • Make sure that the electrical power supply is plugged into a wall outlet • Make sure that the coaxial jack of the electrical power supply adapter is plugged into your Wireless Router • Make sure you are using the correct power supply for your Wireless Router • However, if your Wireless Router power if OFF after running for a while, check for power loss or overcharge. (If your wall outlet has a switch is it in position ON ?) • If you still cannot isolate the problem, then the external power supply may be defective. In this case, contact Technical Support for assistance. The signal is OFF • Make sure that your Modem Ethernet cable (RJ45) is plugged into the WLAN port of your Wireless Router and to your modem The signal is always OFF • Confirm with your Internet Service Provider that your Internet service is active • Confirm your Internet setting with your Internet Service Provider The signals do not switch ON. Cannot ping the Wireless Router from the attached LAN. • If you are using the Ethernet connection, verify that your TCP/IP is properly installed and configured on your PC 18 Frequently asked questions Copyright © 2007 Koninklijke Philips Electronics N.V. All rights reserved. Trademarks are the property of Koninklijke Philips Electronics N.V. or their respective owners. Specifications are subject to change without notice. Document order number : 3111 285 43951