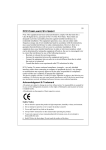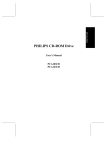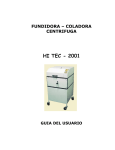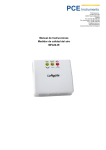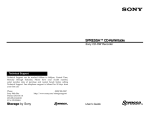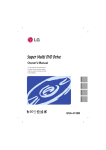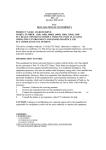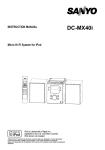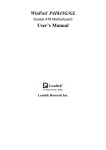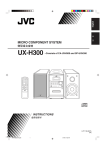Download Philips PCA102CD User's Manual
Transcript
PHILIPS CD-ROM Drive User’s Manual PCA82CR PCA102CD Table of Contents Chapter 1 INTRODUCTION ..........................1 1.1 Features ...................................1 1.2 Package Contents ...........................2 1.3 System Requirements ........................2 Chapter 2 PRECAUTIONS ...........................3 2.1 During Installation ........................3 2.2 During Operation ...........................3 2.3 During Transport ...........................4 2.4 When Handling a Disc .......................4 2.5 Servicing the Drive ........................4 Chapter 3 INSTALLING YOUR DRIVE .................5 3.1 Installing the CD-ROM Drive ................5 3.2 Letting Your System Recognize the Drive ....8 3.2.1 If You Are a DOS or Windows 3.1 User ...................................8 3.2.2 If You Are a Windows 95 User................................................10 3.2.3 If You Are an OS/2 Warp User................................................13 Chapter 4 USING YOUR CD-ROM DRIVE ...............17 4.1 Drive Applications ........................17 4.2 Front Panel Controls ......................17 Appendix A A MASTER OR A SLAVE DEVICE? ............19 A.1 IDE Connections ...........................19 A.2 Setting Master and Slave Jumpers ..........22 Appendix B SPECIFICATIONS .........................23 Copyrights And Liabilities Copyright 1996 by Philips Electronics N.V. All rights reserved. No part of this publication may be reproduced or transmitted in any form by any means for any purpose without the prior written permission of Philips Electronics N.V. The information in this manual is subject to change without notice and does not represent any commitment on the part of Philips Electronics N.V. Philips Electronics N.V. also specifically disclaims any implied warranties of merchantability or fitness for any particular purpose. The software described in this document may be copied and used by one intended user only, unless otherwise stated, and the copying should be solely for the purpose of backup. In the event the product this manual supports is not free from defects, the purchaser’s sole remedy shall be repair or replacement within the warranty period. By acceptance of this product, you hereby assume all liability consequent to your use or misuse of it. Philips Electronics N.V. assumes no liability for incidental, special or consequential damage of any kind. Under no circumstances will Philips Electronics N.V. be liable for any expenses, lost profits, lost savings, damage to or replacement of equipment and property, costs of recovering, reprogramming, or reproducing any data stored in or used with this product. Philips and the Philips logo are registered trademarks of Philips Electronics N.V. All other company names i and product names are trademarks and registered trademarks of their respective owners. Printed in Taiwan ii FCC Notice (USA) This equipment has been tested and found to comply with the limits for a Class B digital device, pursuant to Part 15 of FCC Rules. These limits are designed to provide reasonable protection against harmful interference in a residential installation. This equipment generates, uses, and can radiate radio frequency energy and, if not installed and used in accordance with the instructions, may cause harmful interference to radio communications. However, there is no guarantee that interference will not occur in a particular installation. If this equipment does cause harmful interference to radio or television reception, which can be determined by turning the equipment off and on, the user is encouraged to try to correct the interference by one or more of the following measures: 1. Reorient or relocate the receiving antenna. 2. Increase the separation between the equipment and receiver. 3. Connect the equipment into an outlet on a circuit different from that to which the receiver is connected. 4. Consult the dealer or an experienced radio/television technician for help. Notice 1: The changes or modifications not expressly approved by the party responsible for compliance could void the user's authority to operate the equipment. Notice 2: Shielded interface cables must be used in order to comply with the emission limits. iii Notice 3: This product complies with the requirements set out in the Council Directive on the Approximation of the Laws of the Member States relating Electromagnetic Compatibility (89/336/EEC). For the evaluation regarding the electromagnetic compatibility, the following standards were applied: EN 50 082-1, IEC 801-2, EN 50 081-1, EN 55 IEC 801-3, IEC 801-4 022 CDC Regulatory Statement (Canada) This digital apparatus does not exceed Class B limits for radio noise emissions from digital apparatus set out in the Radio Interference Regulations of the Canadian Department of Communications. Le présent appareil numérique n'émet pas de bruits radio-électriques dépassant les limites applicables aux appareils numériques de la classe B prescrites dans le Réglement sur le brouillage radioélectrique édicté par le ministère des Communications du Canada. D.N.S.F1. Regulatory Statement Class 1 laser product (EN 60825: 1991) or Luokan 1 laserlaite iv Klass 1 laser apparat (EN 60825: 1991) Additional remarks: VAROITUS - Laitteen käyttäminen muulla kuin tässä käyttöohjeessa mainitulla tavalla saattaa altistaa käyttäjän turyallisuusluokan 1 ylittävälle näkymättömälle lasersäteilylle. Varning - Om apparaten används pä annat sätt än i denna bruksanvisning specificerats, kan användaren utsättas för osynlig lasersträlning, som överskrider gränsen för laserkläss 1. According to EN 60825 sub-clause 6, regarding actions to be taken against dangerous radiation including copies of all warning labels and information about the laser components and radiation data such as wavelength, output power and pluse times. v Important Safety Notice 1. Follow all warnings and instructions marked on the product. 2. Danger: Invisible laser radiation when open. Avoid direct exposure to beam. 3. Unplug this product from the wall outlet before cleaning. Do not use liquid cleaners or aerosol cleaners. Use a damp cloth for cleaning. 4. Slots and openings in the cabinet and the back or bottom are provided for ventilation. To protect it from overheating, these openings must not be blocked or covered. This product should never be placed near or over a radiator or heat register, or in a built-in installation unless proper ventilation is provided. 5. This product should be operated from the type of power indicated on the marking label. If you are not sure of the type of power available, consult your dealer or local power company. 6. Never push objects of any kind into this product through cabinet slots as they may touch dangerous voltage points or short cut parts that could result in a fire or electric shock. Never spill liquid of any kind on the product. Belangrijke veiligheidsvoorschriften 1. Let op alle waarschuwingen en instructies die op het product staan vermeld. vi 2. GEVAAR: Bij het demonteren van dit produkt kunt u worden blootgesteld aan onzichtbare laserstraling. Vermijd directe blootstelling aan laserstraling. 3. Trek de stekker van de PC uit het stopcontact voordat u dit produkt schoonmaakt. Gebruik geen vloeibaar reinigingsmiddel of spuitbussen. Gebruik voor het schoonmaken alleen een vochtige doek. 4. De sleuven en openingen in de kast van het produkt dienen voor de ventilatie. Om te voorkomen dat het produkt oververhit raakt, mogen deze sleuven en openingen nooit worden geblokkeerd of bedekt. Bovendien mag u dit produkt nooit in de buurt van een radiator of een kachel plaatsen, u mag hem alleen inbouwen als er voor voldoende ventilatie is gezorgd. 5. U mag dit apparaat alleen aansluiten op een voeding van het type dat op het label staat vermeld. Neem contact op met uw leverancier of het plaatselijk elektriciteitsbedrijf voor meer informatie. 6. Steek nooit voorwerpen of iets anders in dit produkt via de ventilatiesleuven of de openingen, deze voorwerpen kunnen onder spanning komen te staan of kortsluiting veroorzaken en op die manier brand veroorzaken of een elektrische schok. Laat nooit enige vloeistof op of in het apparaat lopen. Avis important en matière de sécurité 1. Veuillez observer les avertissements et suivre les instructions indiquées sur le produit. vii 2. Danger : Cet appareil émet des radiations laser invisibles lorsqu'il est ouvert. Veillez à éviter toute exposition directe aux rayons laser. 3. Débranchez votre ordinateur avant de procéder au nettoyage de l'appareil. N'utilisez pas de produit liquide ou d'aérosol de nettoyage. Utilisez plutôt un chiffon propre et humide. 4. Les fentes et les ouvertures situées sur le capot de l'appareil sont destinées à assurer la ventilation de ses circuits. Pour protéger l'appareil de toute surchauffe, il convient de ne pas obturer ou couvrir ces fentes et ces ouvertures. En outre, il convient de ne jamais placer cet appareil sur ou à proximité d'un radiateur ou d'un accumulateur de chaleur, ou encore dans une installation intégrée, à moins qu'une ventilation adéquate soit assurée. 5. Ce produit ne doit fonctionner qu'avec le type d'alimentation indiqué sur l'étiquette de repérage. Veuillez consulter votre revendeur ou la société de distribution électrique locale pour connaître le type d'alimentation disponible dans votre région. 6. Veillez à ne jamais enfoncer d'objets de quelque sorte que ce soit dans les fentes ou les ouvertures de ce produit. Ces objets peuvent en effet entrer en contact avec des parties dangereuses à haute tension ou provoquer des coupe-circuits qui, à leur tour, peuvent entraîner un incendie ou une électrocution. Veillez également à ne jamais verser de liquide d'aucune sorte dans l'appareil. Wichtiger Sicherheitshinweis vii i 1. Befolgen Sie alle auf dem Produkt vorhandenen Warnungen und Anweisungen. 2. Gefahr: Im geöffneten Zustand kann unsichtbare Laserstrahlung entweichen. Vermeiden Sie den direkten Kontakt mit Laserstrahlen. 3. Ziehen Sie den Netzstecker Ihres PC aus der Steckdose, bevor Sie dieses Produkt reinigen. Verwenden Sie keine flüssigen Reinigungsmittel oder Reinigungssprays. Reinigen Sie das Produkt, falls notwendig, mit einem feuchten Tuch. 4. Die Schlitze und Öffnungen am Gehäuse des Produktes dienen zur Lüftung. Um das Produkt vor Überhitzung zu schützen, dürfen die Schlitze und Öffnungen nicht blockiert oder verdeckt werden. Zusätzlich sollten Sie dieses Produkt niemals in der Nähe einer Heizquelle stellen oder in eine Anlage integrieren, außer wenn ausreichende Lüftung gewährleistet ist. 5. Dieses Produkt sollte mit der auf dem Etikett angegebenen Netzspannung betrieben werden. Fragen Sie Ihren Händler oder Ihr lokales Stromversorgungsunternehmen, welche Netzspannung verfügbar ist. 6. Stecken Sie niemals Gegenstände durch die Schlitze und Öffnungen in das Produkt, da diese Gegenstände unter gefährlicher Spannung stehende Bereiche berühren oder Teile kurzschließen und somit Brand oder elektrischen Schlag verursachen können. Verschütten Sie keine Flüssigkeiten auf dem Produkt. ix Precauzioni Importanti 1. Seguire tutte le istruzioni e precauzioni indicate sul prodotto. 2. Pericolo! Quando l’unità è aperta, c’è una radiazione laser invisibile. Evitare l’esposizione ai raggi laser. 3. Disinserire la spina del PC dalla presa di corrente prima di effettuare operazioni di pulizia sul prodotto. Quando lo si vuole pulire, non bisogna impiegare detergenti liquidi né spray, ma soltanto un panno umido. 4. Le fessure e aperture presenti sull’unità permettono la ventilazione necessaria a proteggerla da surriscaldamento; pertanto queste non devono essere bloccate né coperte. Inoltre, questo prodotto non dovrebbe essere mai posto vicino o sopra termosifoni o altre fonti di calore e neppure incorporato in altri contenitori a meno che non si provveda ad una opportuna ventilazione. 5. Questo prodotto dovrebbe esser fatto funzionare con l’alimentazione elettrica indicata sull’etichetta.Consultare il proprio rivenditore o la società elettrica locale per conoscere i tipi di alimentazione disponbili. 6. Mai introdurre o spingere oggetti di qualsiasi tipo attraverso le fessure e le aperture poiché potrebbero entrare in contatto con zone a voltaggio pericoloso oppure con parti di circuito che possono provocare incendi o scosse elettriche. Non rovesciare mai liquidi di alcun tipo sul prodotto. x Importante Advertencia de Seguridad 1. Tenga en cuenta todas las advertencias e instrucciones marcadas en el producto. 2. Peligro: Radiación láser invisible al estar abierto. Evite quedar expuesto directamente a rayos láser. 3. Desenchufe su PC de la toma de corriente antes de limpiar este producto. No use detergentes líquidos o detergentes en pulverizadores. Para limpiar, sírvase de un trapo húmedo. 4. Las ranuras y aperturas en la cubierta del producto son aptas para la ventilación. Para prevenir que el producto se sobrecaliente, estas ranuras y aperturas no deben ser bloqueadas o tapadas. Además, este producto no se deberá colocar cerca de o encima de un radiador o una calefacción, o en una instalación incorporada, a no ser que venga con una ventilación apropiada. 5. Este producto tendrá que funcionar con el tipo de alimentación que se indica en la marca de fábrica. Recurra a su distribuidor local o compañía eléctrica para enterarse de los tipos de alimentación disponibles. 6. No introduzca nunca ningún objeto a través de las ranuras y aperturas del producto, dado que estos productos podrán tocar áreas de voltaje peligrosas y provocar cortocicuitos o choques eléctricos. No derrame ningún tipo de líquido sobre el producto. xi INTRODUCTION 1 Congratulations! You have just made a very important upgrade for your PC. By installing the PHILIPS 8X or 10X CD-ROM drive into your IBM PC/compatible, you can now take advantage of the vast host of multimedia software available today at a higher performance than ever. Whether you are interested in the Encyclopedia Britanica, educational games, using your computer as a digital music studio or composing a business presentation with sound, graphics and animation, your new CD-ROM drive will be the tool to efficiently and effectively get all that information into your computer. 1.1 Features This CD-ROM drive has the following key features: IDE/ATAPI interface Access time at 145 ms for PCA102CD and 155 ms for PCA82CR Data transfer rate at 1,500 KB/sec for PCA102CD and 1,200 KB/sec for PCA82CR Built in 128 KB buffer Motorized tray for loading and unloading CDs Standard size: fits into a standard 5.25 inch half-height PC disk drive bay Emergency eject for manual disc ejection Automatic power-saving feature Compatibility with the following disc formats: Audio-CD, Video-CD, CD-ROM/XA, CD-i/FMV (CD-i movies), Karaoke-CD, CD Plus and Photo-CD (both single and multi-session) 1 1 PHILIPS CD-ROM DRIVE USER’S MANUAL Front-panel Stop/Eject, audio Play/Skip track control Compatibility with Windows 3.1, Windows 95 and OS/2 Note: The use of the IDE/ATAPI interface means that you can use your PC’s existing IDE interface to set up the drive without the need for an additional CD-ROM interface card. 1.2 Package Contents Your complete CD-ROM package contains the following items: CD-ROM drive Audio cable IDE cable software diskette Four screws This user‘s manual 1.3 System Requirements IBM PC or compatible, with 80286 CPU or higher (a 80386 or higher is recommended) 3.5” floppy drive One empty 5.25” horizontally oriented disk bay One free IDE interface connector MS-DOS 6.0 or later, Windows 3.1 or higher, or OS/2 Warp 3.0 or above 2 1 Please read this manual thoroughly before installing or using your new CD-ROM drive. 1 3 PRECAUTIONS 2 2.1 During Installation ALWAYS install and use the drive in a horizontal position PROTECT THE DRIVE FROM: high temperature, high humidity, extreme temperature changes dusty area excessive vibration direct sunlight inclined places 2.2 During Operation ALWAYS keep the tray closed to prevent dust and dirt contamination when not using the drive. turn off your PC power before pressing a thin bar to manually eject the disc tray (see Chapter 4) use a voltage regulator or Uninterrupted Power System (UPS) in areas where the power supply voltage varies a lot NEVER move the drive while it is operating operate the drive right after a sudden increase in temperature force the disc tray to open or close by pulling or pushing it 2 3 PHILIPS CD-ROM DRIVE USER’S MANUAL repeatedly open and close the disc tray for no obvious reasons insert any foreign objects into the disc tray press hard on the disc tray when it is opened expose your PC to random electrical noise 2.3 During Transport ALWAYS remove any disc from the drive before the transport pack the drive in the original packing materials 2.4 When Handling a Disc ALWAYS store a disc in its case to prevent dust contamination, scratches, bending, and other damage use a clean, soft and dry cloth to remove dust or fingerprints. Never use fluids like benzene or anti-static fluids to clean a disc handle a disc by its edges NEVER touch the surface of the write on a disc or place of the disc bend a disc place or store a disc in temperature and humidity 4 disc a label on the surface places with high or under direct sunlight 2 2.5 Servicing the Drive ALWAYS ask an authorized service technician to perform any service operations NEVER attempt to open or remove the drive casing by yourself 1 5 INSTALLING YOUR DRIVE 3 This chapter contains detailed instructions to guide you through the installation of your new CD-ROM drive. To install the drive, your PC must have at least one free IDE interface connector. If not, you need to go to a computer retailer and buy an IDE controller card (an Enhanced IDE controller card is needed if your PC already has a one-port IDE controller). See Appendix A for a brief introduction to IDE connections. 3.1 Installing the CD-ROM Drive Here’s how to install your CD-ROM drive: 1. Adjust the Master/Slave jumpers on the back of the CD-ROM drive as necessary. (The factory setting of the slave mode meets most people’s needs and normally does not need to be changed. See Appendix A.) 2. Disconnect the power to your PC and remove your PC's casing. 3. Slide the CD-ROM drive into the mounting rails of a 5.25” drive bay. 3 5 PHILIPS CD-ROM DRIVE USER’S MANUAL Figure 3-1 Inserting the CD-ROM Drive 4. Search inside your PC for a free power cable connector and plug it into the 4-pin connector on the back of your CD-ROM drive. 5. Find an IDE cable that has a free connector and plug the connector into the connector on the back of the drive. The cable’s colored edge must be aligned with the Pin 1 position. 6 3 INSTALLING YOUR DRIVE CABLE SELECT SLAVE MASTER DIGITAL AUDIO AUDIO D G CSM RGGL SL A DC INPUT IDE INTERFACE 39 40 1 2 5V G G 12V RED RED Figure 3-2 Back Panel Connections Note: If you have a sound card, you can connect either the sound card’s IDE cable (if there is one) or one of your PC’s available IDE cables to this IDE INTERFACE connector. You must then disable the unused interface port in the sound card’s setup program. See the user manual of your IDE controller or sound card for instructions. 6. If you have a sound card Blaster compatible 4-pin the supplied audio cable the back of the drive to card. which has a Sound “” connector, use to connect “” on “” of the sound 7. If you have an audio device (e.g., a sound card or a recorder) which supports digital audio input, you may optionally connect “ ” on the back of the drive to the digital input connector of that device with an audio cable 3 7 PHILIPS CD-ROM DRIVE USER’S MANUAL that has two 2-pin Molex or equivalent connectors. 8 3 INSTALLING YOUR DRIVE 8. Secure the drive with the supplied four screws. 9. Replace your PC's casing and reconnect the power supply. This completes the hardware installation. Wait a minute. You haven’t told me what the leftmost thing in the picture is about! Don't panic. That’s just a jumper reserved for our own testing. You don’t need to do anything to it. 3 9 PHILIPS CD-ROM DRIVE USER’S MANUAL 3.2 Letting Your System Recognize the Drive For your system to recognize the new CD-ROM drive, you need an appropriate driver to act as the system’s “eye opener.” Because your new CD-ROM is a plug-and-play device, in normal cases either Windows 95 or OS/2 Warp should have no problem recognizing it with the OS’s built-in standard IDE CD-ROM driver. Users of DOS and Windows 3.1, however, need to install a supplied device driver. Even so, the installation procedure is easy and takes less than three minutes. 3.2.1 If You Are a DOS or Windows 3.1 User Perform the following steps: 1. Boot your computer. 2. Insert the Installation diskette into a 3.5” floppy drive. 3. Type or , depending on into which drive you inserted the diskette. The 10 menu appears: 3 INSTALLING YOUR DRIVE Figure 3-3 The “CD-ROM Device Driver Setup” Menu 4. Press to accept the default settings for an express setup, or press “” to start a custom setup. Note: Custom Setup are only for users who want to change the default installation settings, such as the target directory or the IRQ lines to be used by the available IDE ports. A “Compile Time” message will appear when the setup is completed. 5. Reboot your computer. If everything is okay, you can start using your CD-ROM drive right away. Otherwise: If the file MSCDEX.EXE is indicated not found, make sure that you are using DOS 6.0 or above and your AUTOEXEC.BAT file has a path statement similar to: 3 !"# 11 PHILIPS CD-ROM DRIVE USER’S MANUAL If the system halts, make sure that your CDROM drive has been correctly set as a master device or a slave device. See Appendix A for instructions. If you still have trouble with your CD-ROM drive, contact the retail store where you bought your drive or call the help desk. 12 3 INSTALLING YOUR DRIVE 3.2.2 If You Are a Windows 95 User Perform the following steps: 1. Install Windows 95, if it is not already installed. 2. Boot your computer. starts. Windows 95 automatically 3. Double click the $ % icon on the desktop and check whether the CD-ROM icon appears as in the following window: Figure 3-4 “My Computer” Peripherals 4. Double click the & '& (& in the same window. The & '& folder contents are displayed: 3 13 PHILIPS CD-ROM DRIVE USER’S MANUAL Figure 3-5 The “Control Panel” Folder Contents 5. Double click the folder appears: 14 $)% icon. The $)% ) 3 INSTALLING YOUR DRIVE Figure 3-6 The “System Properties” Folder 6. Click the ''* tab and check whether the CD-ROM drive is listed. If the CD-ROM icon is listed in both Step 3 and this step, you can stop here. Windows 95 has successfully recognized your new CD-ROM drive. Otherwise, proceed with Steps 7 and 8. 7. Install the supplied device driver under DOS by following the instructions given in Section 3.2.1. 8. Restart Windows 95 and repeat Step 3. This time the CD-ROM icon should appear in $ peripheral icon display (but not in the Device Manager’s listing for reasons beyond this manual’s purposes). %’s 3 15 PHILIPS CD-ROM DRIVE USER’S MANUAL Why couldn’t I set up Windows 95 with its CD disc? Is my CD-ROM defective? No. Your CD-ROM probably had nothing to do with that problem. If you were making an upgrade from Windows 3.1 to Windows 95, you might have forgotten to complete the steps listed in Section 3.2.1 before performing the upgrade. Remember, without the CD-ROM driver, Windows 3.1 has no way to recognize your CD-ROM drive. If you were setting up Windows 95 from scratch, the standard IDE CD-ROM driver contained in the Windows 95 installation package might not be working properly with your IDE controller. Try the diskette version. 16 3 INSTALLING YOUR DRIVE 3.2.3 If You Are an OS/2 Warp User Perform the following steps: 1. Install OS/2 Warp, if it is not already installed. Otherwise, skip to Step 3. When the installation comes close to the end, the following dialog box pops up: Figure 3-7 The “System Configuration” Dialog Box 2. Click the CD icon, select + from the list box and click the , button. Follow the screen instructions until the installation is completed. 3. Reboot your PC. 3 17 PHILIPS CD-ROM DRIVE USER’S MANUAL 4. Double click the -. $)% icon on the desktop to display the following window: Figure 3-8 The “OS/2 System - Icon View” Window 5. Double click the ) icon and check whether the CD-ROM icon ( ) appears as in the following list of available drives: Figure 3-9 The “Drives - Icon View” Window 6. If it is listed, you can stop here. OS/2 Warp has successfully recognized your new CD-ROM drive. Otherwise, proceed with the remaining steps. 7. Close the window and double click the %%' %) icon in the -. $)% /0 window (see Figure 3-8). The following window appears: 18 3 INSTALLING YOUR DRIVE Figure 3-10 8. Double click the appears: The “Command Prompts - Icon View” Window -. 10 Figure 3-11 icon. An OS/2 window “OS/2 Window” 9. At the command prompt, type: 10.At the end of the opened CONFIG.SYS file, add the following line: 11.Close the file after saving it and reboot your PC. 12.Repeat Steps 4 and 5. This time the CD-ROM icon should appear as an available drive in the ) /0 window. 3 19 PHILIPS CD-ROM DRIVE USER’S MANUAL Why couldn’t I set up OS/2 Warp with its CD disc? Is my CD-ROM defective? No. Your CD-ROM probably had nothing to do with that problem. Instead, the standard IDE CD-ROM driver contained in Diskette 1 of the OS/2 Warp installation package might not be working properly with your IDE controller. Try the diskette version. This page is intentionally left blank. 20 3 USING YOUR CD-ROM DRIVE 4 4.1 Drive Applications There are two main ways in which you will use your new CD-ROM drive. The first way is as a typical disk drive (albeit read-only). Here, data such as program files, databases, sound clips, video images, etc. is read from the CD into your PC's CPU. The other way is as a CD player. You can use your CD-ROM drive to listen to music CDs. 4.2 Front Panel Controls Most of time, you will use application software to control the CD-ROM drive no matter whether the drive is used as a disk drive or a CD player. Nevertheless, there are times you will need to manually control the drive through its front panel controls. Figure 4-1 The Front Panel Look These controls are (from top to bottom and from left to right): Disc Tray 4 Opens or closes for disc loading and removal 17 PHILIPS CD-ROM DRIVE USER’S MANUAL Headphone jack For optional connection to headphones or self-amplified speakers. LED indicator Lights up when disc is first put into the tray or ready for access; flashes during seek operation Headphone volume control Adjusts the volume level of sound coming out from the headphone jack Emergency eject Opens the disc tray when both the Stop/Eject button and software control fail. Press a thin bar (e.g., a straightened paper clip) into the hole to eject the tray. Audio play/skip Plays or skips a song of an audio CD Stop/Eject Opens or closes the disc tray Note: Turn off the power of your PC before pressing a thin bar to manually eject the disc tray. 18 4 A MASTER OR A SLAVE DEVICE? A Before sliding your CD-ROM drive into the 5.25” drive bay, you have to decide whether the drive is going to and be a master or slave device by adjusting the jumpers on its back. This appendix presents some basic concepts of IDE connections to help you make the decision and describes the way to set the jumpers. A.1 IDE Connections When you open your PC box, most likely you will see a wide ribbon cable with two 40-pin connectors stemming from a connector seat on the mother board; each of the connectors may or may not have been connected to a peripheral device. Such a cable is called an IDE cable and the connector seat an IDE port, The functionality of the cable and port is determined by an “IDE controller”, either built-in on your motherboard or in the form of an add-on card. This whole set of things acts as a data bridge between your CPU and devices that are designed for use with the IDE standards. IDE Cable Floppy Cable Red Primary Port Figure A-1 A IDE Port and Cable on Motherboard 19 PHILIPS CD-ROM DRIVE USER’S MANUAL 22 20 A A MASTER OR A SLAVE DEVICE IDE controllers may contain more than one port and hence contain more than one IDE cable. Such a controller is called an enhanced IDE controller. Its ports are called the primary port, secondary port, tertiary port, etc. Currently, most enhanced IDE controllers contain two ports: the primary port and the secondary port. Any “bonus” port that comes with a peripheral device, for example, your sound card, is taken as a secondary port. Secondary Port Red Primary Port Red Figure A-2 Enhanced IDE Controller Card Note: Your PC system can have only one port of each kind at any time. If you add an enhanced IDE controller to the system, you must remove or disable the PC’s original port(s). Similarly, if a “bonus” port is present, you must disable either this port or the PC’s secondary port, if your PC already has a secondary port. Because each IDE port supports up to two devices, you need to tell your PC whether a device you are connecting is the master or the slave device of that port. As a result, if you have more than one IDE A 21 PHILIPS CD-ROM DRIVE USER’S MANUAL device, their assignments may look similar to the following: 22 A A MASTER Device 1 Device Device Device Device Device . . . 2 3 4 5 6 OR A SLAVE DEVICE Primary master (boot drive) Primary slave Secondary master Secondary slave Tertiary master Tertiary slave . . . Note that the primary master, if configured, must be a boot drive (normally a hard disk). Other than this, an IDE device can be configured to any IDE interface port and either as a master or a slave at your own choice. Here master and slave do not imply any operating precedence; they are just the “sub-IDs” of the devices that your computer needs to know about. Note: 1. Currently, a CD-ROM drive cannot be used as a boot drive. Therefore, you cannot configure the CD-ROM drive as the primary master. 2. Your CD-ROM can be attached to any IDE controller that supports up to eight IDE devices. 3. If you are using OS/2 Warp and another device has already been configured as the primary slave, we highly recommend that you configure the CD-ROM drive as the master device of one of the rest available IDE ports. A 21 23 PHILIPS CD-ROM DRIVE USER’S MANUAL A.2 Setting Master and Slave Jumpers Whether your PC system regards your CD-ROM drive as a master device or a slave device depends on which of the “ ” (master) and “ ” (slave) jumpers on the back of the drive is capped. or Master Mode Slave Mode Figure A-3 Jumper Settings of Slave Mode and Master Mode Your CD-ROM drive is shipped with the “ ” jumper capped, In spite of this, note from Figure A-3 that capping the “ ” jumper is optional for Slave mode. To set your CD-ROM drive as a master device, simply remove the cap from the “ ” jumper and place it over the “ ” jumper. Note: 1. The “MA” and “SL” jumpers cannot be both capped at the same time. 2. A system halt will occur if the “MA” or “SL” jumper is set in conflict with the other device connected to the same IDE port. An IDE port cannot contain two master devices or two slave devices at any moment of time. 22 24 A A MASTER A OR A SLAVE DEVICE 21 25 SPECIFICATIONS B Interface ATAPI IDE (conforms to SFF8020 Drive interface type: V1.2) Disc formats: Audio-CD, CD-ROM (mode 1 and mode 2) CD-ROM/XA (mode 2, form 1 and form 2) Video-CD, CD-i/FMV (CD-i movies) CD Plus Photo-CD (single and multisession) Disc size: 80 and 120 mm Performance 1,200 KB/sec (8X), 1,500 KB/sec Data transfer rate: (10X) Access time: 155 ms typical @ 1/3 stroke (8X) 145 ms typical @ 1/3 stroke (10X) Buffer size: 128 KB Audio Features Signal to noise ratio: 70 dB min < 2% Distortion: Line output: > 0.7 Vrms Digital output: > 0.5 Vrms Headphone output: > 0.8 Vrms 44.1 KHz Sampling frequency: Output ports: 3.5 mm stereo headphone jack 4-pin stereo line out connector 2-pin stereo digital audio output connector Power Requirements B 23 PHILIPS CD-ROM DRIVE USER’S MANUAL DC 5V +/- 5%: 500 mA typical DC 12V +/- 5%: 350 mA typical (8X), 900 mA typical (10X) 24 B Reliability MTBF: 100,000 POH (25% duty cycle at room temperature) Error rate: 10-12 after error correction hard read error 10 -15 Environmental Tolerance Operating Temperature: Humidity: Non-operating +5 C ~ +40 C -20 +41 F ~ +104 F C -4 ~ +55 C F ~ +131 F 20% - 80% RH, 15% - 80% RH, non-condensing non-condensing Physical Characteristics Dimension: 146 x 42.5 x 210 mm (W x H x D) typical Weight: 0.9 Kg Front panel: Stop/Eject button Audio Play/Skip button Emergency disc eject hole Rotary volume control knob Disc Ready/Data Seek LED indicator Headphone jack Rear Panel: Power supply connector IDE interface connector Master/Slave configuration jumpers Audio line output Digital audio output Testing jumper 25