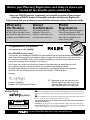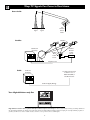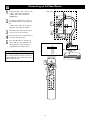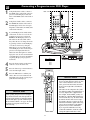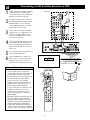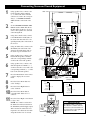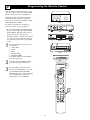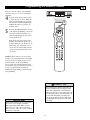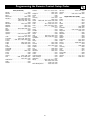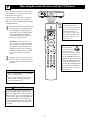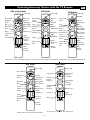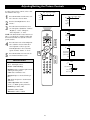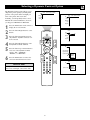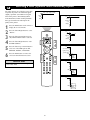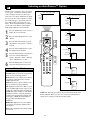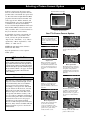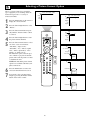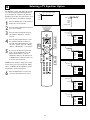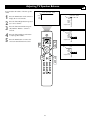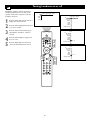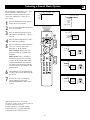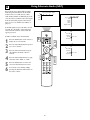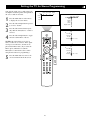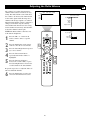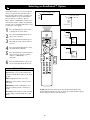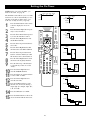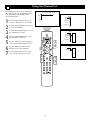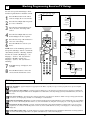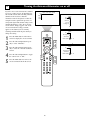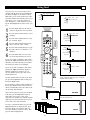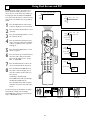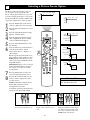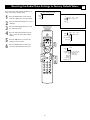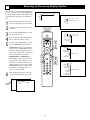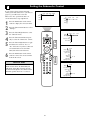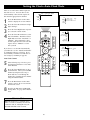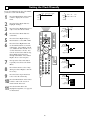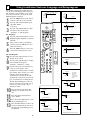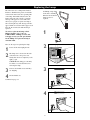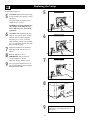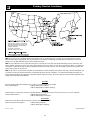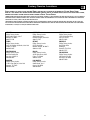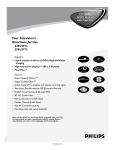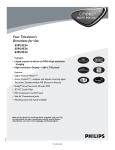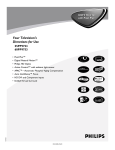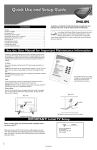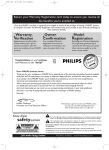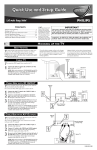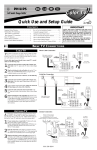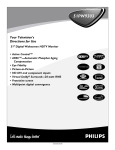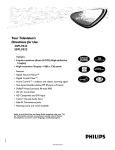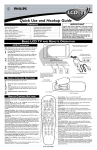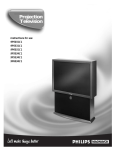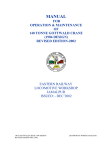Download Philips 44PL9522 User's Manual
Transcript
™ HDTV Monitor with Pixel Plus™™ 55PL9773 44PL9773 44PL9522 Highlights • Liquid-crystal-on-silicon (LCOS) High-definition Imaging • High-resolution Display—1280 x 720 pixels • Pixel Plus™ Features • Digital Natural Motion™ • Active Control™—analyzes and adjusts incoming signal • Two-tuner, Double-window PIP (Picture-in-Picture) • • • • • • Dolby® Virtual Surround, 40-watt RMS 3D Y/C Comb Filter HD Component and DVI Input Center Channel Audio Input Side AV Convenience Jacks Matching stand and swivel available 7/18/03 Refer to the Quick Use and Setup Guide (supplied with your TV) for information on basic connections, remote control button descriptions, on-screen menu language, and Autoprogram. 3135 035 21281 Return your Warranty Registration card today to ensure you receive all the benefits you’re entitled to. Once your PHILIPS purchase is registered, you’re eligible to receive all the privileges of owning a PHILIPS product. So complete and return the Warranty Registration Card enclosed with your purchase at once.And take advantage of these important benefits. Owner Confirmation Model Registration Registering your product within 10 days confirms your right to maximum protection under the terms and conditions of your PHILIPS warranty. Your completed Warranty Registration Card serves as verification of ownership in the event of product theft or loss. Returning your Warranty Registration Card right away guarantees you’ll receive all the information and special offers which you qualify for as the owner of your model. REG TION N ! y r r u H A I T YS RA DED W Congratulations on your purchase, and welcome to the “family!” T EE IS Warranty Verification HI D Dear PHILIPS product owner: Thank you for your confidence in PHILIPS.You’ve selected one of the best-built, best-backed products available today. And we’ll do everything in our power to keep you happy with your purchase for many years to come. As a member of the PHILIPS “family,” you’re entitled to protection by one of the most comprehensive warranties and outstanding service networks in the industry. What’s more, your purchase guarantees you’ll receive all the information and special offers for which you qualify, plus easy access to accessories from our convenient home shopping network. And most importantly, you can count on our uncompromising commitment to your total satisfaction. All of this is our way of saying welcome–and thanks for investing in a PHILIPS product. Sincerely, N 10 P.S. Remember, to get the most from your PHILIPS product, you must return your Warranty Registration Card within 10 days. So please mail it to us right now! Lawrence J. Blanford President and Chief Executive Officer t This “bolt of lightning” indicates uninsulated material within your unit may cause an elec- Know these safetysymbols trical shock. For the safety of everyone in your household, please do not remove product covering. s The “exclamation point” calls attention to features for which you should read the enclosed literature closely to prevent operating and maintenance problems. CAUTION RISK OF ELECTRIC SHOCK DO NOT OPEN CAUTION: TO REDUCE THE RISK OF ELECTRIC SHOCK, DO NOT REMOVE COVER (OR BACK). NO USER-SERVICEABLE PARTS INSIDE. REFER SERVICING TO QUALIFIED SERVICE PERSONNEL. WARNING:TO PREVENT FIRE OR SHOCK HAZARD, DO NOT EXPOSE THIS EQUIPMENT TO RAIN OR MOISTURE. CAUTION:To prevent electric shock, match wide blade of plug to wide slot, and fully insert. ATTENTION: Pour éviter les chocs électriques, introduire la lame la plus large de la fiche dans la borne correspondante de la prise et pousser jusqu’au fond. Visit our World Wide Web Site at http://www.philips.com 2 IMPORTANT SAFETY INSTRUCTIONS Read before operating equipment 1. 2. 3. 4. 5. 6. 7. 8. 9. 10. 11. 12. 13. 14. 15. 16. Damage Requiring Service - The appliance should be serviced by qualified service personnel when: A. The power supply cord or the plug has been damaged; or B. Objects have fallen, or liquid has been spilled into the appliance; or C. The appliance has been exposed to rain; or D. The appliance does not appear to operate normally or exhibits a marked change in performance; or E. The appliance has been dropped, or the enclosure damaged. Read these instructions. Keep these instructions. Heed all warnings. Follow all instructions. Do not use this apparatus near water. Clean only with a dry cloth. Do not block any of the ventilation openings. Install in accordance with the manufacturers instructions. Do not install near any heat sources such as radiators, heat registers, stoves, or other apparatus (including amplifiers) that produce heat. Do not defeat the safety purpose of the polarized or groundingtype plug. A polarized plug has two blades with one wider than the other. A grounding type plug has two blades and third grounding prong. The wide blade or third prong are provided for your safety. When the provided plug does not fit into your outlet, consult an electrician for replacement of the obsolete outlet. Protect the power cord from being walked on or pinched particularly at plugs, convenience receptacles, and the point where they exit from the apparatus. Only use attachments/accessories specified by the manufacturer. Use only with a cart, stand, tripod, bracket, or table specified by the manufacturer, or sold with the apparatus. When a cart is used, use caution when moving the cart/apparatus combination to avoid injury from tip-over. Unplug this apparatus during lightning storms or when unused for long periods of time. Refer all servicing to qualified service personnel. Servicing is required when the apparatus has been damaged in any way, such as power-supply cord or plug is damaged, liquid has been spilled or objects have fallen into apparatus, the apparatus has been exposed to rain or moisture, does not operate normally, or has been dropped. This product may contain lead and mercury. Disposal of these materials may be regulated due to environmental considerations. For disposal or recycling information, please contact your local authorities or the Electronic Industries Alliance: www.eiae.org 17. Tilt/Stability - All televisions must comply with recommended international global safety standards for tilt and stability properties of its cabinet design. • Do not compromise these design standards by applying excessive pull force to the front, or top, of the cabinet which could ultimately overturn the product. • Also, do not endanger yourself, or children, by placing electronic equipment/toys on the top of the cabinet. Such items could unsuspectingly fall from the top of the set and cause product damage and/or personal injury. 18. Wall or Ceiling Mounting - The appliance should be mounted to a wall or ceiling only as recommended by the manufacturer. 19. Power Lines - An outdoor antenna should be located away from power lines. 20. Outdoor Antenna Grounding - If an outside antenna is connected to the receiver, be sure the antenna system is grounded so as to provide some protection against voltage surges and built up static charges. Section 810 of the National Electric Code, ANSI/NFPA No. 701984, provides information with respect to proper grounding of the mast and supporting structure, grounding of the lead-in wire to an antenna discharge unit, size of grounding connectors, location of antenna-discharge unit, connection to grounding electrodes, and requirements for the grounding electrode. See Figure below. 21. Object and Liquid Entry - Care should be taken so that objects do not fall and liquids are not spilled into the enclosure through openings. Note to the CATV system installer: This reminder is provided to call the CATV system installer's attention to Article 820-40 of the NEC that provides guidelines for proper grounding and, in particular, specifies that the cable ground shall be connected to the grounding system of the building, as close to the point of cable entry as practical. Example of Antenna Grounding as per NEC - National Electric Code GROUND CLAMP ANTENNA LEAD IN WIRE ANTENNA DISCHARGE UNIT (NEC SECTION 810-20) GROUNDING CONDUCTORS (NEC SECTION 810-21) GROUND CLAMPS POWER SERVICE GROUNDING ELECTRODE SYSTEM (NEC ART 250, PART H) ELECTRIC SERVICE EQUIPMENT 3 Contents Setting the TV for Stereo Programming . . . . . . . . . . . . . . .43 INTRODUCTION . . . . . . . . . . . . . . . . .2 Turning the AVL (Audio Volume Leveler) on or off . . . . . .44 Safety/Precautions . . . . . . . . . . . . . . . . . . . . . . . . . . . . . . . .3 Adjusting the Delta Volume . . . . . . . . . . . . . . . . . . . . . . . .45 Features . . . . . . . . . . . . . . . . . . . . . . . . . . . . . . . . . . . . . . . .5 Selecting an AutoSound™ Option . . . . . . . . . . . . . . . . . . .46 Welcome/Registration of Your TV FEATURES CONNECTING ACCESSORY DEVICES TO YOUR TV Using Closed Captioning . . . . . . . . . . . . . . . . . . . . . . . . . .47 Information about TV Signals . . . . . . . . . . . . . . . . . . . . . . . .6 Setting the Sleeptimer . . . . . . . . . . . . . . . . . . . . . . . . . . . .48 Descriptions of Jacks, Cables, and Connectors . . . . . . . . . . .7 Setting the On Timer . . . . . . . . . . . . . . . . . . . . . . . . . . . . .49 Panel Jack Compatibility Information . . . . . . . . . . . . . . . . . .8 CH Pre-connection Recommendations . . . . . . . . . . . . . . . . . . .9 CHANNELS Using the Channel List . . . . . . . . . . . . . . . . . . . . . . . . . . . .50 Connecting a VCR . . . . . . . . . . . . . . . . . . . . . . . . . . . . . . .10 Removing Channels from the Channel List . . . . . . . . . . . .51 Connecting a VCR and Cable Box . . . . . . . . . . . . . . . . . . .11 Using Lock Channel . . . . . . . . . . . . . . . . . . . . . . . . . . . . . .52 Connecting an S-Video Device . . . . . . . . . . . . . . . . . . . . .12 Using Lock After . . . . . . . . . . . . . . . . . . . . . . . . . . . . . . . .53 Connecting a Standard DVD Player . . . . . . . . . . . . . . . . . .13 Blocking Programming Based on TV Ratings . . . . . . . . . . .54 Connecting a Progressive-scan DVD Player . . . . . . . . . . . .14 Blocking Programming Based on Movie Ratings . . . . . . . . .55 Connecting an HD Satellite Receiver to YPbPr . . . . . . . . .15 Turning the Antenna Attenuator on or off . . . . . . . . . . . . .56 Connecting an HD Satellite Receiver to DVI . . . . . . . . . . .16 G Connecting Surround Sound Equipment . . . . . . . . . . . . . .17 GENERAL Connecting to the Side Inputs: Video Game System . . . . .18 Using Surf . . . . . . . . . . . . . . . . . . . . . . . . . . . . . . . . . . . . .57 Labeling the Audio/Video Input Sources . . . . . . . . . . . . . . .19 Using Dual Screen and PIP . . . . . . . . . . . . . . . . . . . . . . . . .58 Changing Channels or Input Sources in Dual Screen/PIP . .59 USING THE REMOTE CONTROL Selecting a Picture Freeze Option . . . . . . . . . . . . . . . . . . .60 Remote Control Buttons . . . . . . . . . . . . . . . . . . . . . . .20-21 Programming the Remote Control . . . . . . . . . . . . . . . .22-23 Resetting the Audio/Video Settings to Factory Default Values . . . . . . . . . . . . . . . . . . . . . . . . . . . . . . . . .61 Programming the Remote Control: Set-up Codes . . . . .24-25 Selecting an On-screen Display Option . . . . . . . . . . . . . . .62 Operating Accessory Devices with the TV Remote . . .26–27 Setting up or Changing a PIN (Personal Identification Number) . . . . . . . . . . . . . . . . . . . . . . . . . .63 Using Active Control™ Plus . . . . . . . . . . . . . . . . . . . . . . .28 Setting the Subwoofer Control . . . . . . . . . . . . . . . . . . . . .64 USING THE ON-SCREEN MENUS Setting the Clock—Auto Clock Mode . . . . . . . . . . . . . . . .65 PICTURE Setting the Clock Manually . . . . . . . . . . . . . . . . . . . . . . . .66 Adjusting/Setting the Picture Controls . . . . . . . . . . . . . . . .29 Selecting a Digital Processing Option . . . . . . . . . . . . . . . . .30 Selecting a Time Zone and Setting the Daylight Savings Control . . . . . . . . . . . . . . . . . . . . . . . . . . . . . . . .67 Selecting a Dynamic Contrast Option . . . . . . . . . . . . . . . .31 Using Installation Features: Language and Autoprogram . . .68 Selecting a DNR (Dynamic Noise Reduction) Option . . . .32 ADDITIONAL INFORMATION Turning on Color Enhancement . . . . . . . . . . . . . . . . . . . . .33 Cleaning the TV . . . . . . . . . . . . . . . . . . . . . . . . . . . . . . . . .69 Selecting an AutoPicture™ Option . . . . . . . . . . . . . . . . . .34 Cleaning or Replacing the Filters . . . . . . . . . . . . . . . . . . . .70 Selecting a Picture Format Option . . . . . . . . . . . . . . . .35–36 Replacing the Lamp . . . . . . . . . . . . . . . . . . . . . . . . . . .71–72 SOUND Resetting the Lamp’s Lifetime Counter . . . . . . . . . . . . . . .73 Adjusting the TV and Headphone Volume . . . . . . . . . . . . .37 Troubleshooting . . . . . . . . . . . . . . . . . . . . . . . . . . . . . .74-75 Selecting a TV Equalizer Option . . . . . . . . . . . . . . . . . . . . .38 Product Specifications . . . . . . . . . . . . . . . . . . . . . . . . . . . .76 Adjusting TV Speaker Balance . . . . . . . . . . . . . . . . . . . . . .39 Index . . . . . . . . . . . . . . . . . . . . . . . . . . . . . . . . . . . . . . . . .77 Turning Loudness on or off . . . . . . . . . . . . . . . . . . . . . . . .40 Factory Service Locations . . . . . . . . . . . . . . . . . . . . . .78–79 Selecting a Sound Mode Option . . . . . . . . . . . . . . . . . . . .41 Limited Warranty . . . . . . . . . . . . . . . . . . . . . . . . . . . . . . . .80 Using Alternate Audio (SAP) . . . . . . . . . . . . . . . . . . . . . . .42 4 Features Autoprogramming The TV’s Autoprogram feature searches (when activated) for all available channels from regular antenna or cable signals and stores active broadcast stations in the TV’s memory. Compact design with low weight The unique Philips single-panel liquid-crystal-on-silicon (LCOS) technology allows for a large screen TV with a very low depth and low weight. This TV will find a place in any living room without occupying a large area, and it can be easily handled by two persons. Surf Button Philips Auto Surf™ allows you to easily switch between only the channels that are of interest to you. Surf allows two-channel surfing or nine-channel surfing. Philips Single-panel LCOS Imaging System The Philips single-panel LCOS technology produces unmatched high-resolution and flicker-free video with superb brightness. This technology enables a large-screen-size TV with low weight and shallow depth without any concerns for convergence or image retention. PixelPlus™ PixelPlus™ creates near high-definition (HD) performance inside the TV on the basis of a regular input signal. By doubling the number of lines and the number of pixels per line, PixelPlus™ enhances both regular broadcasts and DVD input for unparalleled sharpness and depth. Items Included with This TV As you unpack your TV, please note the included items: • Quick Use and Setup Guide to help you set up your new TV. • Directions for Use manual—contains information on safety, set maintenance, Factory Service Center locations, and product warranty • Warranty Registration Card • Remote Control (with supplied batteries). Please take a few minutes to complete your registration card. The serial number for the TV is on the rear of the set. For your future reference, please write down the serial and model number of this television in the space provided on the warranty page at the back of this manual. (In the unlikely event you should need to place a service call, these numbers will be needed.) Digital Natural Motion™ Digital Natural Motion™ offers razor-sharp reproduction of movement and motion. Its unique and highly advanced processing calculates motion trajectories of moving picture elements. It corrects jerky movement from both studio programs or movie material. ActiveControl™ Plus Active Control™ Plus automatically analyzes the incoming signals from the Tuner, AV1, AV2, and Side video inputs 50 times per second and adjusts key picture settings. In addition to measuring picture noise, this feature uses an ambient light sensor to adjust the picture settings according to viewing conditions in the room. End-of-Life Disposal Dolby* Virtual Surround Dolby processing circuitry provides an enhanced cinema surround sound effect without the need for rear speakers. Your new television and its packing contain materials that can be recycled and reused. Specialized companies can recycle your product to increase the amount of reusable materials and minimize the amounts that need to be properly disposed of. Your product also uses batteries that should not be thrown away when depleted, but should be handed in and disposed of as small chemical waste. When you replace your existing equipment, please find out about the local regulations regarding disposal of your old television, batteries, and packing materials. Double-window,Two-Tuner PIP Your TV features double-window, two-tuner PIP with second tuner double window. The TV also has single PIP (free positioning), as well as threefold and sixfold side PIPs. In addition, you get photo finish, freeze Main, and freeze PIP. Replay lets you play back the previous few seconds in a PIP screen—if you missed the action, replay it as much as you want. Audio/Video (A/V) Jack Panel The A/V jack panel allows direct connections with VCRs, DVDs, high-definition receivers, or other devices, providing quality TV picture and sound playback. As an Energy Star® Partner, Philips Consumer Electronics has determined this product meets the Energy Star® guidelines for energy efficiency. Energy Star® is a U.S. registered mark. Using products with the Energy Star® label can save energy. Saving energy reduces air pollution and lowers utility bills. Audio Volume Leveler (AVL) Control AVL keeps the TV sound at an even level. Peaks and valleys that occur at commercial breaks or during program changes are reduced, providing a more consistent, comfortable sound. *Manufactured under license from Dolby Laboratories. “Dolby” and the double-D symbol are trademarks of Dolby Laboratories. V-Chip (with Channel Lock) The V-Chip feature (with Channel Lock) will allow you to block the viewing of channels or programs with certain ratings, and thus prevent your children from watching inappropriate materials. Active Control, AutoPicture, AutoSound, AutoSurf, Cineos, Digital Crystal Clear, Digital Natural Motion, and Pixel Plus are trademarks of Philips Consumer Electronics. Copyright 2003 Philips Consumer Electronics. All rights reserved. 5 Ways TV Signals Can Come to Your Home Over the Air Analog Signal TV Antenna at Your Home Digital Signal Satellite Satellites Satellite TV Company Satellite Dish at Your Home Satellite Receiver at Your Home Telephone Line Cable Cable TV Company For Direct Connection to Your TV or to a Cable Box,VCR, or Satellite Receiver Cable TV Signal (Analog) Your High-definition-ready Set DVD619 DVD/CD PLAYER OPEN/CLOSE STOP PLAY PAUSE STANDBY-ON GUIDE POWER PREV NEXT POWER SELECT INFO HIGH DEFINITION High-definition television offers a picture with unprecedented crispness and clarity. The TV broadcast industry is moving toward high definition as the signal standard. Currently, the number of programs being broadcast in high definition is limited, but this is changing. To view high-definition programs on your TV, you will need to connect a satellite receiver, cable box, or set-top box that can decode HD signals. 6 Descriptions of Jacks, Cables, and Connectors Tuner (RF) Input Jack Cables used: RF coaxial cable (75Ω) This page contains descriptions and illustrations of jacks, cables, and connectors you might use in making connections. The cables and connectors are not supplied with your TV, but you can purchase at your electronics dealer. Or you can order them by calling our Customer Care Center at 1-800-531-0039. Antenna RF Jack Cable Used: RF Coaxial (75Ω) Allows you to connect an antenna, cable TV, or components having RF outputs to the antenna input on the TV. RF coaxial cables are available in push-on or screw-on type. TUNER Push-on Or Screw-on Type Cable Type Cable DVI-D Input Jack Cable used: DVI-D DVI-D Jack Cables Used: DVI-D This jack works only with DVI TMDS (Transition Minimized Differential Signaling) digital video. Allows encrypted transmissions of uncompressed digital content. The DVI-D jack used in this product is not for computer connections. Component Video Input Jacks Cables used: component video with RCA-type phono plugs Allow you to connect accessory devices such as DVD players. Separating the video into three signals, these inputs provide excellent quality. Be sure to connect the left and right audio cables, because the Y, Pb, Pr jacks receive only the picture signal. NOTE: See the “Helpful Hint” on page 13 for more information. Signal Splitter DVI Component Video Jacks Cables Used: Component Video with RCA-type Phono Plugs S-Video Input Jacks Cable used: S-Video Pr Allows you to connect equipment with RGB or VGA output. Video (called “CVBS” or “composite”) Input Jacks Cable used:Video with RCA-type phono plugs Provide better picture performance than the antenna RF input. Be sure to connect the audio cables, because the video jacks receive only the picture signal. Pb 300- to 75-ohm Twin-lead Adapter Accepts twin-lead wires from an antenna and allows connection to the antenna input on the TV. If your antenna is already equipped with an RF coaxial cable you will not need this adapter. Y 300- to 75-ohm Twin-lead Adapter TUNER Audio Input Jacks Cables used:Audio with RCA-type phono plugs S-VIDEO Jack Cable Used: S-Video Provide a higher quality picture than the Video (composite) jacks because the color part of the picture is separated from the black and white portion. Be sure to connect the left and right audio cables, because the S-Video jacks receive only the picture signal. RGB+HV Input Jack Cable used: HD DB15 Signal Splitter Cables Used: RF Coaxial (75Ω) Allows you to route an antenna or cable TV signal to two inputs. Provide sound for the video inputs. If your accessory device has only one output for audio, connect it to the left (color coded white) audio jack on the TV. G S-VIDEO Audio Jacks Cables Used: Audio with RCAtype Phono Plugs R L Your TV also has monitor output (“MON OUT”) audio (“L” and “R”) jacks and a subwoofer output (“SUB OUT”) jack. Use an audio cable with RCAtype phone plugs to make connections. VGA/HD15 Jack Cable Used: HD DB15 3.5mm Stereo Mini Phone Plug to RCA Jack Adapter 3.5mm Stereo Mini Phone Plug to RCA Jack Adapter Allows a connection between the 3.5mm stereo audio out jack on a computer and the left and right audio inputs on the television. Connect A/V cables with RCA-type phono plugs to the adapter, then to the TV. RGB+HV Video (Composite) Jack Cable Used:Video with RCA-type Phono Plugs V Center Channel Amp Speaker Terminals (+ and –) Allow a connection from a surround sound receiver. Set the EXT/INT switch to EXT to use the TV speakers as the center speakers in a surround sound arrangement. Your TV also has a monitor output (“MON OUT”) video (“V”) jack. Use a video cable with RCA-type phone plugs to make connections. 7 Center Channel Amp Speaker Terminals (for the connection of speaker wires) INT + EXT _ 9 V Pr Pb Y R L V AV6 AV1 MON OUT L R L R L 8 V AV2 L S-VIDEO AV5 G RGB+HV R L Pr Pb Y Pr Pb Y STANDARD/ HD INPUTS TUNER R SUB OUT Output Jack Provides a signal to an external powered subwoofer. AV3 Input Jacks Signals accepted: NTSC (480i), 480p, 720p, and 1080i, plus audio left and right. Inputs available: YPbPr, plus audio. For sound, connections must be made to the AV3 audio inputs. R R CENTER CHANNEL AMP INPUT 4 5 6 7 8 S-VIDEO SUB OUT 3 AV 2 Input Jacks Signals accepted: NTSC (480i). Inputs available: S-Video (Y/C) and CVBS, plus audio left and right. Use only one of the video signal inputs at a time. If you should forget and have both types of signal connected, the set will automatically show the S-Video, since it is of better quality than CVBS. For sound, connections must be made to the AV2 audio inputs. 9 DVI G AV3 2 MON OUT Output Jacks Provide video and audio output signals from all TV when those sources are being viewed on the main screen. Output from the audio L/R jacks is at a fixed volume level; changing the TV volume does not affect them. Adjust the volume at your external home cinema system. 1 2 3 4 5 6 AV4 1 AV 1 Input Jacks Signals accepted: NTSC (480i). Inputs available: YPbPr, S-Video (Y/C), and CVBS, plus audio left and right. Use only one of the video signal inputs at a time. If you should forget and have more than one type of signal connected, the set will automatically show the one of better quality: CVBS—good, S-Video—better, and YPbPr—best. For sound, connections must be made to the AV1 audio inputs. SERVICE 12C Panel Jack Compatibility Information 10 L INT STANDARD/ HD INPUTS 7 11 Jack Panel Located on the Left Side of the TV _ EXT + Speaker Terminals and EXT(ernal)/INT(ernal) Speaker Switch Located on the Back Left Side of the TV AV4 Input Jacks Signals accepted: NTSC (480i), 480p, 720p, and 1080i, plus audio left and right. Inputs available: YPbPr, plus audio. For sound, connections must be made to the AV4 audio inputs. Definitions: NTSC—National Television System Committee. CVBS—labeled “V,” provides a small step up in quality from the Tuner (RF) input. Called Composite Video. S-Video (Y/C)—provides better picture quality than CVBS. Separates the signal into color and AV5 Input Connectors Signals accepted: NTSC (480i), 480p, 720p, 1080i, brightness. and 1s1111111111111111111111111111111VGA plus YPbPr—provides the best quality video signal. Called Component Video Input, the signal is split into three parts, two color and one brightness. audio left and right. Inputs available: RGB+HV. For sound, connecSIDE JACK PANEL CENTER CHANNEL AMP tions must be made to the AV5 audio inputs. INPUT Click-fit Terminals Signals accepted: NTSC (480i). AV6 Input Connectors Inputs available: S-Video (Y/C) Provides speaker-wire input termiSignals accepted: Digital only (TMDS [Transition and CVBS, plus audio left and nals for connection of an external Minimized Differential Signaling] encoded, uncomright. home-cinema surround-sound syspressed); DVI 480i, 480p, 720p, and 1080i, plus Output available: Headphone. tem amplifier. For this use, set the audio left and right. Only one of the inputs can be used switch to “EXT,” and the TV Inputs available: DVI TMDS, plus audio. For at a time. Select the Side source, speakers become the center speaksound, connections must be made to the AV6 audio and the TV detects the input to ers for the home-cinema surroundinputs. which you have connected. sound system. Intended use of the input: digital set-top boxes and Connections must be made to the NOTE: If no audio is heard from inputs from other digital video devices. audio inputs for sound. the set, check to make sure the NOTE: This DVI jack is not for computer conCenter Channel Amp switch is in nections. VGA cannot be connected. the INT position. This switch should be in the EXT position only when an external center channel input is connected to the Click-fit Terminals. TUNER Input Jack Signals accepted: RF modulated NTSC. Inputs available: 75Ω RF coaxial. 11 10 8 Pre-connection Recommendations Positioning the TV Before connecting accessory devices—VCR, DVD player, or HD satellite receiver, for example—please keep the following in mind: • Place the TV on a flat surface. An unlevel surface may adversely affect picture performance. • Do not place the TV on shag carpet or any surface that will block the ventilation openings at the bottom of the set. Blockage will cause the TV to overheat and shut down. • Allow 4 to 6 inches of space behind the TV for ventilation. • An optional swivel and an optional stand are available for use with your TV. See your electronics dealer. • Test various locations in the room to find the optimal spot to locate the set for best viewing. • Do not place the TV in direct sunlight or near a heating appliance. • Do not expose the TV to rain or moisture. • To prevent any unsafe situations, do not place objects on top of the TV. Providing Protection Against Power Surges • Connect all accessory devices before you plug any of their power cords into the wall outlet or power strip. NEVER plug your TV into an outlet that is controlled by a wall switch. • Turn off the TV and/or accessory devices before you connect or disconnect any cables. • Ensure that all antennas and cables are properly grounded. See page 3, “Important Safety Instructions.” Situate the TV where it will not be exposed to heat or moisture. For safety, do not set objects on top of the TV. Allow 4 to 6 inches behind the TV for ventilation. Place the TV on a flat surface. Do not place the TV on a surface that will block the air filters located underneath the set. Protecting Accessory Devices from Overheating • Arrange accessory devices so that air can circulate freely around them. • Don’t stack the accessory devices. Arrange them to allow for good ventilation. The optional Philips stand provides enough room for two accessory devices, side by side. • If you connect an audio receiver or amplifier, place it on the top shelf so the heated air from it will not flow around other components. Connecting Cables Optional Swivel Optional Stand DVD619 DVD/CD PLAYER OPEN/CLOSE STOP PLAY PAUSE STANDBY-ON Be sure to insert each cable firmly into the correct jack. GUIDE POWER PREV POWER SELECT INFO HIGH DEFINITION Using the Connection Examples in This Manual The accessory device jack panels shown are for example purpose only. The jack panels on your accessory devices may look different. Also, note that connections can be made in various ways. The examples are presented only as guides. 9 NEXT Back of TV DVI Using a coaxial cable, connect to the OUT jack on the back of the VCR and to the TUNER jack on the back of the TV. S-VIDEO R L V Pr Pb Y R L V L 3 R L R L Incoming Cable TV or Antenna Signal V AV2 R AV6 AV1 G MON OUT 1 2 Connect the incoming antenna or cable TV signal to the ANT IN jack on the back of the VCR. SERVICE 12C Connecting a VCR 4 5 6 AV5 S-VIDEO AV3 SUB OUT RGB+HV R L R L Pr Pb Y Pr Pb Y 2 STANDARD/ HD INPUTS TUNER AV4 3 G Using A/V cables, connect from the AUDIO and VIDEO OUT jacks on the back of the VCR to the corresponding AV2 audio (L and R) and video (V) jacks on the back of the TV. Press the Source button on the remote control to access the Source list. STANDARD/ HD INPUTS AUDIO L ANT OUT IN OUT R VIDEO IN OUT Press the Cursor Up or Down button to select the AV2 input source. Source Press the OK button to confirm your choice. The set is now switched to the AV2 input source for the viewing of programs from the VCR. NOTE: Since you’ve connected the cable TV signal directly to the TV’s tuner (step 2 above), you can watch the unscrambled programs by simply tuning to the desired channel. To store channels in the TV’s memory, you must use Autoprogram, which you can access through “Install” in the TV’s on-screen menu. See the Autoprogram section in the Quick Use and Setup Guide that came with the TV. If you use Autoprogram, you can select channels by pressing the CH + or – buttons on the TV remote control (in TV mode). Otherwise, you must press the digit (number) buttons to tune directly to the channel you desire. OK TV AV1:Other AV2:Other AV3:Other AV4:Other AV5:Other AV6:Other SIDE:Other 4 6 5 HELPFUL HINT Color Coding Used on Jacks and Plugs to simplify connections: Yellow: Video (Composite Video) Red: Right Audio White: Left Audio. 10 5 IN CH3 CH4 Back of VCR (example only) 1 Connecting a VCR and Cable Box SERVICE 12C Incoming Cable TV Signal 2 1 DVI MON OUT Connect the incoming cable TV signal to a two-way signal splitter. The signal splitter enables you to route the cable signal to the TV without using the OUT TO TV jack on the cable box, which will not pass stereo sound to the TV. S-VIDEO R L V Pr Pb Y R L V Signal Splitter 5 R L R L V L AV2 R AV6 G S-VIDEO AV5 G AV3 SUB OUT RGB+HV R L R L 2 Pr Pb Y Pr Pb Y STANDARD/ HD INPUTS TUNER AV4 1 Back of TV AV1 NOTE: A cable box with AUDIO OUT jacks such as the one used in the example on this page might pass stereo sound to the TV. Check with your cable TV company. The RF jack output jack on a cable box (commonly labeled “OUT TO TV,” “OUTPUT,” or “OUT”) will not pass stereo sound to your TV. Using a coaxial cable, connect to one of the connectors on the signal splitter and to the TUNER jack on the back of the TV. STANDARD/ HD INPUTS 4 AUDIO L ANT OUT IN OUT R VIDEO IN 3 4 Using a coaxial cable, connect to the other connector on the signal splitter and to the CABLE IN jack on the back of the cable box. OUT Back of VCR (example only) Source Using Audio/Video cables, connect to the AUDIO and VIDEO OUT jacks on the back of the cable box and to the corresponding AUDIO and VIDEO IN jacks on the back of the VCR. OK TV AV1:Other AV2:Other AV3:Other AV4:Other AV5:Other AV6:Other SIDE:Other OUTPUT CH 3 CABLE IN 5 6 7 8 Using Audio/Video cables, connect to the AUDIO and VIDEO OUT jacks on the back of the VCR and to the corresponding AV2 audio (L and R) and video (V) input jacks on the back of the TV. 3 6 TO TV 4 VIDEO OUT R AUDIO OUT L Back of Cable Box (example only) 7 8 Press the Source button on the remote control to access the Source list. Press the Cursor Up or Down button to select the AV2 input source. IN CH3 CH4 7 Press the OK button to confirm your choice. The set is now switched to the AV2 input source for the viewing of programs from the cable box or the VCR. HELPFUL HINT Color Coding Used on Jacks and Plugs to simplify connections: Yellow: Video (Composite Video) Red: Right Audio White: Left Audio. 11 NOTE: Since you’ve connected the cable TV signal directly to the TV’s tuner (step 2 above), you can watch the unscrambled programs by simply tuning to the desired channel. To store channels in the TV’s memory, you must use Autoprogram, which you can access through “Install” in the TV’s on-screen menu. See the Autoprogram section in the Quick Use and Setup Guide that came with the TV. If you use Autoprogram, you can select channels by pressing the CH + or – buttons on the TV remote control (in TV mode). Otherwise, you must press the digit (number) buttons to tune directly to the channel you desire. Connecting an S-Video Device SERVICE 12C DVI Using Stereo Audio cables, connect to the AUDIO OUT jacks on the back of the S-Video device and to the corresponding AV2 audio inputs (L and R). 2 R L V Pr Pb Y R L V R L R L R L V S-VIDEO AV5 G RGB+HV SUB OUT Press the Source button on the remote control to access the Source list. AV3 1 R L R L Pr Pb Y Pr Pb Y STANDARD/ HD INPUTS TUNER Press the Cursor Up or Down button to select the AV2 input source. AV4 3 4 5 S-VIDEO AV6 AV1 G MON OUT 2 Back of TV AV2 1 Using an S-Video cable, connect to the S-Video output on the back of the S-Video device and to the AV2 SVIDEO input. Press the OK button to confirm your choice. The set is now switched to the AV2 input source for the viewing of programs from the S-Video device. Source HELPFUL HINT To simplify making connections, the connectors on audio and video cables are often color coded to match the colors on TV jacks, red for right, and white for left. OK TV AV1:Other AV2:Other AV3:Other AV4:Other AV5:Other AV6:Other SIDE:Other 3 5 4 12 4 STANDARD/ HD INPUTS S-VIDEO OUT L R AUDIO OUT VIDEO OUT ANT/CABLE IN Back of Standard S-Video Device (example only) DVI Using Stereo Audio cables, connect to the AUDIO OUT jacks on the back of the DVD player and to the corresponding AV1 audio (L and R) jacks on the back of the TV. R L V Pr Pb Y R L V R L 1 R L R L V S-VIDEO AV5 G RGB+HV AV3 SUB OUT Press the Source button on the remote control to access the Source list. Press the Cursor Up or Down button to select the AV1 input source. R L R L Pr Pb Y Pr Pb Y STANDARD/ HD INPUTS TUNER AV4 3 4 5 S-VIDEO AV6 G AV1 2 MON OUT 2 Back of TV AV2 1 Using Audio/Video cables, connect to the YPbPr jacks on the back of the standard DVD player and to the AV1 YPbPr jacks on the back of the TV. SERVICE 12C Connecting a Standard DVD Player Press the OK button to confirm your choice. The set is now switched to the AV1 input source for the viewing of programs from the DVD player. STANDARD/ HD INPUTS DIGITAL AUDIO OUT 1 PCM-MPEG2-Dolby Digital-DTS 1 2 2 L R COAXIAL HELPFUL HINTS • If you do not know whether your DVD player is standard or progressive scan, you can connect it to either AV3 or AV4, and the TV will automatically determine the type of output. • To simplify making connections, the connectors on audio and video cables are often color coded to match the colors on TV jacks: green for Y, blue for Pb, and red for Pr; also red for right audio, and white for left audio. • The names for the component video jacks may differ depending on the DVD player or accessory digital source equipment used. For example, besides YPbPr, you may see R-Y/B-Y/Y; or CrCbY. Although abbreviations and terms may vary, the letters B and R stand for the blue and red color component signal connectors, respectively, and Y indicates the luminance signal. If necessary, refer to the user manual for your DVD or digital accessory for more information. • If you experience difficulties receiving sound with a DVD disc, check the sound settings through the DVD disc’s menu. Source OK TV AV1:Other AV2:Other AV3:Other AV4:Other AV5:Other AV6:Other SIDE:Other 3 4 5 4 13 OPT OUT SUB WF OUT AUDIO OUT (CVBS) VIDEO OUT PR/CR PB/CB VIDEO OUT Y (Y/C) S-VIDEO OUT Back of Standard DVD Player (example only) DVD619 DVD/CD PLAYER OPEN/CLOSE STOP PLAY PAUSE STANDBY-ON PREV NEXT Connecting a Progressive-scan DVD Player 4 5 6 If your DVD player has an I/P switch on the back, be sure it is set to the “P” position for progressive-scan mode. NOTE: Some DVD players have an I/P switch on the back, while others may allow the user to change the mode by pressing a button on the DVD player’s remote control or by using the DVD player’s on-screen menu. Also, some DVD players have dedicated progressive-scan output jacks that are labeled as such and require no switching by the user. See the user manual for your DVD player for more information on placing the player in progressivescan mode. SERVICE 12C R L V Pr Pb Y R L V L R L R L V AV2 R AV6 AV1 MON OUT Using Stereo Audio cables, connect to the AUDIO OUT jacks on the back of the DVD player and to the corresponding AV3 or AV4 audio (L and R) jacks on the back of the TV. S-VIDEO G 1 AV5 2 S-VIDEO RGB+HV SUB OUT 3 DVI G AV3 2 Back of TV R L R L Pr Pb Y Pr Pb Y STANDARD/ HD INPUTS TUNER AV4 1 Using Audio/Video cables, connect to the YPbPr jacks on the back of the progressive-scan DVD player and to the AV3 or AV4 YPbPr jacks on the back of the TV. STANDARD/ HD INPUTS VIDEO OUT AUDIO OUT 2CH BITSTREAM /PCM Y AC IN ~ VIDEO L PB PR SELECT I R S OPTICAL COAXIAL DIGITAL P Back of Progressivescan DVD Player (example only) 3 DVD619 DVD/CD PLAYER OPEN/CLOSE STOP PLAY PAUSE STANDBY-ON PREV Source Press the Source button on the remote control to access the Source list. OK NEXT --AV2:Other AV3:Other AV4:Other AV5:Other AV6:Other SIDE:Other Press the Cursor Up or Down button to select the AV3 input source. Press the OK button to confirm your choice. The set is now switched to the AV3 input source for the viewing of programs from the DVD player. 4 6 HELPFUL HINT 5 Inputs AV3–AV6 allow horizontal and vertical picture panning using the Cursor Left, Right, Up, and Down buttons. The Side input allows vertical picture panning; left and right panning with the Side input is possible when the input has been labeled “Game.” See pages 18 and 19 for details on side panel connections and source labeling. 14 5 HELPFUL HINTS • To simplify making connections, the connectors on audio and video cables are often color coded to match the colors on TV jacks: green for Y, blue for Pb, and red for Pr; also red for right audio, and white for left audio. • The names for the component video jacks may differ depending on the DVD player or accessory digital source equipment used. For example, besides YPbPr, you may see R-Y/B-Y/Y; or CrCbY. Although abbreviations and terms may vary, the letters B and R stand for the blue and red color component signal connectors, respectively, and Y indicates the luminance signal. If necessary, refer to the user manual for your DVD or digital accessory for more information. • If you experience difficulties receiving sound with a DVD disc, check the sound settings through the DVD disc’s menu. Connecting an HD Satellite Receiver to YPbPr 4 5 6 SERVICE 12C R L Pr Pb Y R L V R L R L V L AV2 R V AV6 AV1 MON OUT Using Stereo Audio cables, connect to the AUDIO OUT jacks on the back of the HD satellite receiver and to the corresponding AV3 or AV4 audio (L and R) jacks on the back of the TV. S-VIDEO S-VIDEO AV5 G 2 Refer to the user manual for the HD satellite receiver to complete the connections to the HD satellite receiver and to use the HD satellite receiver’s on-screen setup menus. RGB+HV SUB OUT 3 DVI G R AV3 2 Back of TV L Pr Pb Y Pr Pb Y STANDARD/ HD INPUTS 1 TUNER AV4 1 Using Component Video cables, connect to the YPbPr jacks on the back of the HD satellite receiver and to the corresponding AV3 or AV4 YPbPr jacks on the back of the TV. After completing HD satellite receiver connections and setup through the onscreen setup menus, press the Source button on the TV remote to access the Source list. R L AUDIO AUDIO STANDARD/ HD INPUTS Y L L PB R R OUT TO TV VCR CONTROL CH 3 CH 4 DIGITAL AUDIO OUT RF PR PHONE JACK REMOTE VIDEO VIDEO IN FROM ANT S-VIDEO Press the Cursor Up or Down button to select the AV4 input source. Press the OK button to confirm your choice. The set is now switched to the AV4 input source for the viewing of programs from the HD satellite receiver. Source OK SATELLITE IN Back of HD Satellite Receiver (example only) ___ AV3:Other AV4:Other AV5:Other AV6:Other SIDE:Other GUIDE POWER POWER SELECT INFO HIGH DEFINITION HELPFUL HINTS • To simplify making connections, the connectors on audio and video cables are often color coded to match the colors on TV jacks: green for Y, blue for Pb, and red for Pr; also red for right audio, and white for left audio. • The names for the component video jacks may differ depending on the DVD player or accessory digital source equipment used. For example, besides YPbPr, you may see R-Y/B-Y/Y; or CrCbY. Although abbreviations and terms may vary, the letters B and R stand for the blue and red color component signal connectors, respectively, and Y indicates the luminance signal. If necessary, refer to the user manual for your DVD or digital accessory for more information. • Inputs AV3–AV6 allow horizontal and vertical picture panning using the Cursor Left, Right, Up, and Down buttons. The Side input allows vertical picture panning; left and right panning with the Side input is possible when the input has been labeled “Game.” See pages 18 and 19 for details on side panel connections and source labeling. 3 4 al Manu for e it ll te a HD S iver Rece User 6 5 15 5 Connecting an HD Satellite Receiver to DVI SERVICE 12C 1 DVI Using Stereo Audio cables, connect to the AUDIO OUT jacks on the back of the HD satellite receiver and to the corresponding AV6 audio (L and R) jacks on the back of the TV. R L V Pr Pb Y R L V R L L R L V S-VIDEO RGB+HV AV3 SUB OUT Refer to the user manual for the HD satellite receiver to complete the connections to the HD satellite receiver and to use the HD satellite receiver’s on-screen setup menus. R L R L Pr Pb Y Pr Pb Y STANDARD/ HD INPUTS AV4 TUNER After completing HD satellite receiver connections and setup through the onscreen setup menus, press the Source button on the TV remote to access the Source list. STANDARD/ HD INPUTS DOLBY COMPONENT DIGITAL OUT (COAXIAL) VIDEO OUT 1 AIR IN 2 ® ACCESS CARD RESOLUTION SELECT 1080i 720p 480p/i DVI/HDCP OUT RGB OUT DTV OUTPUT SELECT DVI RGB/Y PB PR CH 3 4 L1 L2 PB R1 R2 PR VCR CONTROL DOLBY DIGITAL OUT (OPTICAL) Source OK S-VIDEO --AV5:Other AV6:Other SIDE:Other HELPFUL HINTS 3 4 al Manu for ite ll te a HD S iver Rece User 6 5 16 5 7H74 AUDIO/VIDEO PRODUCT TEL LINE Rt Back of HD Satellite Receiver (example only) Press the OK button to confirm your choice. The set is now switched to the AV6 input source for the viewing of programs from the HD satellite receiver. LISTED E207602 Lt AUDIO TV OUT Press the Cursor Up or Down button to select the AV6 input source. • To simplify making connections, the connectors on audio cables are often color coded to match the colors on TV jacks: red for right audio, and white for left audio. • Because DVI is such new technology, the electronics industry is still working toward a decision on one standard. Philips testing has determined that compatibility issues exist with respect to a limited number of high-definition receivers when they are connected to the DVI input on this television. If you should experience difficulties, please contact our Customer Care Center at 1800-531-0039. • Inputs AV3–AV6 allow horizontal and vertical picture panning using the Cursor Left, Right, Up, and Down buttons. The Side input allows vertical picture panning; left and right panning with the Side input is possible when the input has been labeled “Game.” See pages 18 and 19 for details on side panel connections and source labeling. UL Y SATELLITE IN CABLE IN 5 6 R AUDIO OUT 4 2 AV5 G 3 S-VIDEO AV6 AV1 G MON OUT 2 Back of TV AV2 1 Using a DVI cable, connect to the DVI jack on the back of the HD satellite receiver and to the corresponding AV6 DVI jack on the back of the TV. Connecting Surround Sound Equipment CENTER CHANNEL AMP INPUT _ SERVICE 12C + DVI MON OUT 5 Using speaker wires, connect to the R and L Front Speakers terminals and to the corresponding terminals on the backs of the front speakers. 6 Using speaker wires, connect to the Surround Speakers terminals (+, –) on the back of the receiver and to the corresponding terminals (+, –) on the back of the surround speakers. 7 8 9 10 11 Press the Menu button on the remote control to display the on-screen menu. Press the Cursor Down button to select “Settings.” Press the Cursor Right button to select “General.” Y L V R L V R L AV2 L AV5 S-VIDEO AV3 SUB OUT RGB+HV R L Pr Pb Y Pr Pb Y STANDARD/ HD INPUTS TUNER AV4 STANDARD/ HD INPUTS INT 1 _ + L SERVICE 12C R DVI EXT + _ 2 R L V Pr Pb Y R L V R L R L V AV2 L AV6 G S-VIDEO Powered Subwoofer AV5 G S-VIDEO SUB OUT RGB+HV AV3 Audio Input 180 R L Pr Pb Y Pr Pb Y STANDARD/ HD INPUTS TUNER AV4 Phase 0 4 R L STANDARD/ HD INPUTS Surround (Back) Speakers Front Speakers + - + 6 - 5 3 Back of Receiver (example only) General Settings General Daylight saving Settings Change PIN Subwoofer Daylight saving No • Yes Change PIN Lamp rating Subwoofer Lamp replaced Press the Cursor Down button repeatedly until “Subwoofer” is selected. Yes • No Lamp rating Lamp replaced Press the Cursor Right or Left button to select “Yes.” NOTE: “Yes” must be activated for the Subwoofer menu selection before the SUB OUT jack will supply output. This is because the subwoofer’s low frequencies are redirected to the main TV speakers when “No” is selected. V Pb R R R 4 L Pr G Using Stereo Audio cables, connect to the MON OUT L and R jacks on the back of the TV and to the corresponding TV IN jacks on the back of the receiver. Using an Audio cable, connect to the SUB OUT jack on the back of the TV and to the Audio Input jack on the back of a powered subwoofer. S-VIDEO R AV6 AV1 G AV1 3 Set the CENTER CHANNEL AMP INPUT switch to EXT. This allows the TV cabinet speakers to be used as the center speakers in a surround sound arrangement. INT EXT MON OUT 2 Back of TV CENTER CHANNEL AMP INPUT 1 Using speaker wires, connect to the Center Speaker output terminals (+, –) on the back of the surround sound receiver and to the corresponding (+, –) CENTER CHANNEL AMP terminals on the back of the TV. 8 11 10 17 9 11 7 HELPFUL HINT To simplify making connections, the connectors on audio cables are often color coded to match the colors on TV jacks: red for right audio, and white for left audio. Connecting to the Side Inputs:Video Game System 1 Using the Audio/Video cable supplied with your video game system, connect to the back of the game system and to the corresponding S-VIDEO and AUDIO (L and R) jacks in the Side panel of the TV. Panel on Side of TV NOTE: If your game system cable does not have an S-Video plug, you can instead make a regular Video connection. 2 3 4 1 Press the Source button on the TV remote control to access the Source list. Press the Cursor Up or Down button to select the Side input source. Press the OK button to confirm your choice. The set is now switched to the Side input source for the viewing of your video game system. You can label the Side Audio/Video input source “Game” if you would like. See page 19 for details on labeling. HELPFUL HINTS • To simplify making connections, the connectors on audio and video cables are often color coded to match the colors on TV jacks: yellow for video (composite), red for right audio, and white for left audio. • Inputs AV3–AV6 allow horizontal and vertical picture panning using the Cursor Left, Right, Up, and Down buttons. The Side input allows vertical picture panning; left and right panning with the Side input is possible when the input has been labeled “Game.” See page 19 for details on source labeling. Source OK --AV6:Other SIDE:Other Back of Game System (example only) 2 3 4 3 The side panel is also convenient for connecting equipment such as camcorders or cameras. If the equipment has an S-Video output jack, it is the Camcorder suggested one to use for your connection to receive the best picture. Otherwise, you can make a regular Video connection. You must also make an audio connection (L and R for stereo or L for mono) to receive sound. Neither an S-Video or Video cable carries a sound signal. 18 Labeling the Audio/Video Input Sources You can label all the external Audio/Video input sources—AV1, AV2, AV3, AV4, AV5, AV6, and Side—according to the type of accessory device you have connected to each input. Picture Sound Features Channels TV Settings Demo TV Install Settings After labeling, you can use the Source button to cycle through and select your desired source. The labels will appear alongside the channel indicator when you select the AV input sources. General Clock Demo Install Source 1 2 3 4 5 6 7 8 Settings Press the Menu button on the remote control to display the on-screen menu. AV1 8 Press the Cursor Down button to select “Settings.” AV2 AV3 AV4 3 5 6 Press the Cursor Right button repeatedly to select the “Source” menu. x ® Press the Cursor Down button repeatedly to select any of the AV Inputs— AV1, AV2, AV3, AV4, AV5, AV6, or Side. A list of labels will appear next to the selected AV input. Source Settings AV1 AV2 AV3 AV4 ® ® ® 2 4 6 Press the Cursor Right button to enter the list. Press the Cursor Up or Down button to scroll and select one of the labels in the list. 1 7 --Other Source Settings AV1 --Other Press the Menu button on the remote control to remove the on-screen menu from the TV screen. Source Press the Source button on the remote control to display the list of AV inputs and their labels. Settings AV1 8 This is just a sample of what the labeling might look like. Your Source Labels will depend on the options you choose to label the AV inputs. Source 19 OK TV AV1:DVD AV2:Recorder AV3:SAT AV4:HD AV5:Other AV6:HD SIDE:Camera --Cable DVD SAT Recorder --- Source Remote Control Buttons Select (CBL VCR DVD SAT AMP) and Backlight Press this button to cycle across the accessory mode dial. Stop pressing when the mode you desire is lighted. The light will stay on for 2 seconds and then begin blinking to indicate the remote is in your desired mode. As long as the button blinks, the remote is in the accessory mode. (See pages 22–25 for programming the remote) Pressing and holding the Select button for 2 seconds backlights the remote control buttons. The buttons remain lighted for 5 seconds after you press Select. Source Press to display a list of source options—TV, AV1, AV2, AV3, AV4, AV5, AV6, or Side. Use the Cursor Up/Down buttons to select the next item, then press the OK button to confirm or press the Source Select button to select the next item in the list. Alternate Audio (SAP) When you tune to a channel where SAP (Second Audio Program) is available, you can toggle between Main and SAP. If SAP is not available, only Main can be selected. (See page 42 in the Directions for Use manual.) Pixel Plus™ Demo Press to activate the demo, which illustrates the benefits of Pixel Plus™. Press again to turn the demo off. Press and the TV screen will be divided in half displaying the Pixel Plus™ Demo. The left side will show the picture with Pixel Plus™ switched off. The right side of the screen will show the picture with Pixel Plus™ switched on. (See page 30 in the Directions for Use manual.) OK Press to activate or confirm menu choices. Freeze Format Pressing will apply one of the Freeze modes you set using the on-screen menu. See page 60 in the Directions for Use manual. Freeze mode stops action in the main screen. Sound will continue to be heard. Press again to resume normal viewing. Replay mode displays a few seconds of stored video in the PIP window. Photo Finish mode displays six stored frames from the picture. NOTE: Continuing to hold the Freeze Format button down will cycle the TV through the Freeze modes: Freeze, Replay, and Photo Finish. VOL (Volume) Press + or – to adjust the volume. Mute Press to interrupt or restore sound. Information Plus Press to show information (when available) about the current channel, program, source, number or name, local time, CC availability, SAP availability, program ratings, display format, sound mode, and remaining length of a Sleeptimer setting. Dual Screen/PIP (Picture-in-Picture) Press to turn the PIP dual screen on or off. Continuing to hold the Dual Screen/PIP button down will cycle through the Dual Screen/PIP options. (See page 58 in the Directions for Use manual.) x ® ® ® ® Active Control, AutoSurf, Incredible Surround, and Pixel Plus are trademarks of Philips Consumer Electronics. Copyright 2003 Philips Consumer Electronics. All rights reserved. *Manufactured under license from Dolby Laboratories. “Dolby” and the double-D symbol are trademarks of Dolby Laboratories. 20 Remote Control Buttons Standby–On Press to turn the TV on or off. NOTE: The TV is never powered off completely unless it is physically unplugged from the power source. Surround Sound Press to display a list of available sound modes. Choose from Incredible Surround™ and Dolby* Virtual settings. (See page 41) x ® ® ® ® VCR/DVD Functions When the remote is in the VCR mode, these buttons will allow you start a recording (●), rewind a tape (), stop the playback of a tape (■), play a videotape (), or fast-forward a videotape (). Time Display Press to display the current time on the TV screen. (See page 65 in the Directions for Use manual to set the clock) CC (Closed Captioning) Press to turn Closed Captioning off, on, or on during mute. (See page 47 in the Directions for Use manual.) Cursor Up, Down, Right, Left Use to navigate the on-screen menu and make control adjustments or settings. Additionally, use these buttons to pan the screen up or down to show any excluded parts of the picture. Menu On/Off Press to display the TV’s on-screen menu or to turn it off. CH (Channel Selection) Press to browse through the TV channels. Digit (Number Buttons) Press to directly access a specific TV channel. For a two- or three-digit channel, enter all numbers. Press a single- digit button and hold a bit longer to directly access a single-digit channel. These buttons can also be used to enter values in certain on-screen menu controls. PP (AutoSurf™) If you set the Surf control in the TV’s on-screen menu to two channels, this button will allow you to toggle between the current channel and the last viewed channel. If you choose the nine-channel Surf, pressing this button allows you to add and scroll up to nine of your favorite channels. See page 57 in the Directions for Use manual. Picture Format Press to display a list of available picture formats for showing video images in the traditional 4:3 proportions. Press this button repeatedly to select a picture format. Choose from Automatic, Super zoom, Panoramic, 4:3, Movie expand 14:9, Movie expand 16:9, 16:9 subtitle, and Wide screen. See pages 35–36 in the Directions for Use manual. NOTES: • With AV3–AV6 connections, the Automatic picture format option is not available. • In Dual Screen mode, press the Picture Format button to switch between a full or 4:3 letterbox picture format. Active Control™ Plus NOTE: Active Control™ Plus is not available for use with the AV3, AV4, AV5, and AV6 input sources. Press to toggle the options Off, Minimum, Medium, and Maximum. Maximum is the recommended option. See page 28 in the Directions for Use manual. 21 Programming the Remote Control Your TV remote control can operate accessory devices such as cable boxes, VCRs, DVD players, satellite receivers, and amplifiers. Normally, the remote is in TV mode. You must press the Select button to switch the remote to one of the accessory modes—CBL, VCR, DVD, SAT, or AMP. AMP It is likely you will need to program you remote, but, before you do, try this test: GUIDE POWER POWER SELECT INFO HIGH DEFINITION • Press the Select button repeatedly until the mode you desire lights up. When the light begins blinking, point the remote toward the accessory device, then press the Standby–On button. If the device responds you do not need to program the remote. If not, follow the steps below to program the remote. 1 2 3 SAT DVD619 DVD/CD PLAYER OPEN/CLOSE STOP PLAY PAUSE STANDBY-ON PREV DVD Look up the number for the device on the list below: 1 Cable (CBL) 2 VCR 3 DVD 4 Satellite (SAT) 5 Amplifier (AMP). Look up the number for the manufacturer on pages 24–25. VCR CBL Press the Select and Standby–On buttons at the same time, then release. 2 Press the number for the device followed by the manufacturers code. The green Standby-On light will blink, indicating the code is valid. If the light does not blink, start again at step 1 using another code (if available). 2 3 22 NEXT Programming the Remote Control Now try to use the remote control with the accessory device to see if it is correctly programmed. 4 Press the Select button on the remote to select the type of device. When the mode you desire lights up, stop pressing the button. When the light begins blinking the remote is ready for use with the device. 5 Press the Standby–On button. As long as the light keeps blinking, you can use the remote with the selected device. Once the light disappears, the remote is back in TV mode. DVD619 DVD/CD PLAYER OPEN/CLOSE STOP PLAY PAUSE STANDBY-ON PREV NEXT 5 4 If the device does not respond to the Standby–On command, repeat steps 16 using a different code. If there are no other for the type and brand of accessory device, the remote likely will not operate your particular model of accessory device. NOTE: Your TV remote is not necessarily capable of operating all models of the brands of accessory devices listed on pages 24–25. You may want to try the programming process again. Try using the number(s) that are listed for your type and brand of device to be sure you did not make a mistake in inputting the digits during your first attempt at programming. c CHECK IT OUT You can change the duration of the time-out mode by simultaneously pressing the Select button and a digit button, 1–4. Using digit 1 will set the time-out to 15 seconds; digit 2, 30 seconds; digit 3, 60 seconds; and digit 4, 120 seconds. The default time-out setting after you replace the batteries in the remote is 60 seconds. All modes will have the same timeout setting. HELPFUL HINT If the remote control is in one of the accessory modes (a mode light is flashing)— CBL, VCR, DVD, SAT, AMP—and you don’t press any of the remote buttons for sixty seconds, a “time-out” occurs, returning the remote to TV mode. 23 Programming the Remote Control: Setup Codes Amplifier Carver . . . . . . . . . . . . . . . . . . . . . . . . . . .0296 Curtis Mathes . . . . . . . . . . . . . . . . . . . . .0327 GE . . . . . . . . . . . . . . . . . . . . . . . . . . . . .0105 JVC . . . . . . . . . . . . . . . . . . . . . . . . . . . . .0358 Linn . . . . . . . . . . . . . . . . . . . . . . . . . . . . .0296 Magnavox . . . . . . . . . . . . . . . . . . . . . . . .0296 Marantz . . . . . . . . . . . . . . . . . . . . . . . . . .0296 Optimus . . . . . . . . . . . . . . . . . . . . .0422, 0327 Philips . . . . . . . . . . . . . . . . . . . . . . . . . . .0296 Pioneer . . . . . . . . . . . . . . . . . . . . . . . . . .0327 Polk Audio . . . . . . . . . . . . . . . . . . . . . . . .0296 RCA . . . . . . . . . . . . . . . . . . . . . . . . . . . .0327 Realistic . . . . . . . . . . . . . . . . . . . . . . . . .0422 Sony . . . . . . . . . . . . . . . . . . . . . . .0716, 0247 Soundesign . . . . . . . . . . . . . . . . . . . . . . .0105 Victor . . . . . . . . . . . . . . . . . . . . . . . . . . . .0358 Wards . . . . . . . . . . . . . . . . . . . . . . . . . . .0105 Yamaha . . . . . . . . . . . . . . . . . . . . . . . . . .0381 Cable Box ABC . . . . . . . . . . . . . . . . . . .0030, 0034, 0035 Allegro . . . . . . . . . . . . . . . . . . . . . .0180, 0342 Americast . . . . . . . . . . . . . . . . . . . . . . . .0926 Archer . . . . . . . . . . . . . . . . . . . . . .0180, 0824 BellSouth . . . . . . . . . . . . . . . . . . . . . . . . .0926 Century . . . . . . . . . . . . . . . . . . . . . . . . . .0180 Citizen . . . . . . . . . . . . . . . . . . . . . .0180, 0342 Comtronics . . . . . . . . . . . . . . . . . . . . . . .0067 Contec . . . . . . . . . . . . . . . . . . . . . . . . . .0046 Emerson . . . . . . . . . . . . . . . . . . . . . . . . .0824 Everquest . . . . . . . . . . . . . . . . . . .0042, 0067 Focus . . . . . . . . . . . . . . . . . . . . . . . . . . .0427 Garrard . . . . . . . . . . . . . . . . . . . . . . . . . .0180 Gemini . . . . . . . . . . . . . . . . . . . . . . . . . .0042 General Instrument . . . . . . . . . . . .0503, 0837 GoldStar . . . . . . . . . . . . . . . . . . . .0067, 0171 Goodmind . . . . . . . . . . . . . . . . . . . . . . . .0824 Hamlin . . . . . . . . . . . .0047, 0036, 0286, 0061 Hytex . . . . . . . . . . . . . . . . . . . . . . . . . . . .0034 Jasco . . . . . . . . . . . . . . . . . .0042, 0180, 0342 Jerrold . . . . . . . . . . . .0030, 0039, 0503, 0042, . . . . . . . . . . . . . . . . . . . . . . . . . . . . . . . .0837 Memorex . . . . . . . . . . . . . . . . . . . . . . . . .0027 Motorola . . . . . . . . . . . . . . . . . . . . . . . . .1133 Movie Time . . . . . . . . . . . . . . . . . . . . . . .0090 NSC . . . . . . . . . . . . . . . . . . . . . . . . . . . .0090 Oak . . . . . . . . . . . . . . . . . . . . . . . .0046, 0034 Optimus . . . . . . . . . . . . . . . . . . . . . . . . . .0048 Panasonic . . . . . . . . . . . . . .0048, 0134, 0027 Paragon . . . . . . . . . . . . . . . . . . . . . . . . .0027 Philips . . . . . . . . . . . . . . . . .0180, 0332, 0344 Pioneer . . . . . . . . . . . . . . . .0171, 0560, 0904 Popular Mechanics . . . . . . . . . . . . . . . . .0427 Pulsar . . . . . . . . . . . . . . . . . . . . . . . . . . .0027 Quasar . . . . . . . . . . . . . . . . . . . . . . . . . .0027 RCA . . . . . . . . . . . . . . . . . . . . . . . . . . . .0048 Radio Shack . . . . . . . .0042, 0910, 0342, 0824 Recoton . . . . . . . . . . . . . . . . . . . . . . . . . .0427 Regal . . . . . . . . . . . . . . . . . . . . . . .0047, 0286 Runco . . . . . . . . . . . . . . . . . . . . . . . . . . .0027 SL Marx . . . . . . . . . . . . . . . . . . . . . . . . . .0067 Samsung . . . . . . . . . . . . . . . . . . . .0067, 0171 Scientific Atlanta . . . . . . . . . .0035, 0504, 0904 Signal . . . . . . . . . . . . . . . . . . . . . .0042, 0067 Sprucer . . . . . . . . . . . . . . . . . . . . . . . . . .0048 Starcom . . . . . . . . . . . . . . . . . . . . .0030, 0042 Stargate . . . . . . . . . . . . . . . .0067, 0042, 0824 Starquest . . . . . . . . . . . . . . . . . . . . . . . . .0042 TV86 . . . . . . . . . . . . . . . . . . . . . . . . . . . .0090 Teleview . . . . . . . . . . . . . . . . . . . . . . . . .0067 Tocom . . . . . . . . . . . . . . . . . . . . . . . . . . .0039 Toshiba . . . . . . . . . . . . . . . . . . . . . . . . . .0027 Tusa . . . . . . . . . . . . . . . . . . . . . . . . . . . .0042 Unika . . . . . . . . . . . . . . . . . . . . . . . . . . . .0180 United Artists . . . . . . . . . . . . . . . . . . . . . .0034 Universal . . . . . . . . . . . . . . . . . . . .0180, 0218 Viewstar . . . . . . . . . . . . . . . . . . . . . . . . .0090 Zenith . . . . . . . . . . . . . . . . . .0027, 0552, 0926 Zentek . . . . . . . . . . . . . . . . . . . . . . . . . . .0427 Surround Sound Receiver ADC . . . . . . . . . . . . . . . . . . . . . . . . . . . .0558 Aiwa . . . . . . . . . . . . . . . . . . . . . . . . . . . .0148 Capetronic . . . . . . . . . . . . . . . . . . . . . . . .0558 Carver . . . . . . . . . . . . . . . . .0069, 1116, 1216 Casio . . . . . . . . . . . . . . . . . . . . . . . . . . . .0222 Clarinette . . . . . . . . . . . . . . . . . . . . . . . . .0222 Denon . . . . . . . . . . . . . . . . . . . . . .1187, 1131 Fisher . . . . . . . . . . . . . . . . . . . . . . . . . . .0069 Garrard . . . . . . . . . . . . . . . . . . . . . . . . . .0490 Harman/Kardon . . . . . . . . . . . . . . . . . . . .0137 JVC . . . . . . . . . . . . . . . . . . . . . . . . . . . . .0101 Kenwood . . . . . . . . . .1054, 0069, 0213, 1340 . . . . . . . . . . . . . . . . . . . . . . . . . . .1596, 1597 Lloyd's . . . . . . . . . . . . . . . . . . . . . . . . . . .0222 MCS . . . . . . . . . . . . . . . . . . . . . . . . . . . .0066 Magnavox . . . . . . . . . .0418, 1116, 0558, 1216 . . . . . . . . . . . . . . . . . . . . . . . . . . . . . . . .0222 Marantz . . . . . . . . . . . . . . . .1116, 1216, 0066 Modulaire . . . . . . . . . . . . . . . . . . . . . . . .0222 Nakamichi . . . . . . . . . . . . . . . . . . . . . . . .0124 Onkyo . . . . . . . . . . . . . . . . . . . . . . . . . . .0162 Optimus . . . . . . . . . . .1050, 0213, 0558, 0069 Panasonic . . . . . . . . . . . . . . . . . . .0066, 1545 Penney . . . . . . . . . . . . . . . . . . . . . . . . . .0222 Philips . . . . . . . . . . . . .1116, 1216, 1296, 0418 Pioneer . . . . . . . . . . . . . . . .0177, 0558, 1050 Proscan . . . . . . . . . . . . . . . . . . . . . . . . . .1281 Quasar . . . . . . . . . . . . . . . . . . . . . . . . . .0066 RCA . . . . . . . . . . . . . . . . . . .1281, 0558, 1050 Realistic . . . . . . . . . . . . . . . . . . . . . . . . .0222 Sansui . . . . . . . . . . . . . . . . . . . . . . . . . . .1116 Sharp . . . . . . . . . . . . . . . . . . . . . . . . . . .0213 Sherwood . . . . . . . . . . . . . . . . . . . . . . . .0529 Sony . . . . . . . . . . . . . . . . . .1185, 1085, 1285 Sunfire . . . . . . . . . . . . . . . . . . . . . . . . . .1340 Teac . . . . . . . . . . . . . . . . . . . . . . . . . . . .0490 Technics . . . . . . . . . . .0066, 1335, 1545, 1336 Thorens . . . . . . . . . . . . . . . . . . . . . . . . . .1216 Victor . . . . . . . . . . . . . . . . . . . . . . . . . . . .0101 Yamaha . . . . . . . . . . . . . . . .0203, 0213, 1203 Yorx . . . . . . . . . . . . . . . . . . . . . . . . . . . . .0222 Satellite Receiver AlphaStar . . . . . . . . . . . . . . . . . . . . . . . .0799 Echostar . . . . . . . . . . . . . . . . . . . .1032, 0802 Expressvu . . . . . . . . . . . . . . . . . . . . . . . .0802 GE . . . . . . . . . . . . . . . . . . . . . . . . . . . . .0593 General Instrument . . . . . . . .0388, 0896, 0654 HTS . . . . . . . . . . . . . . . . . . . . . . . . . . . .0802 Hitachi . . . . . . . . . . . . . . . . . . . . . . . . . . .0846 Hughes Network Systems . . . . . . . . . . . .0776 JVC . . . . . . . . . . . . . . . . . . . . . . . . . . . . .0802 Jerrold . . . . . . . . . . . . . . . . . . . . . .0388, 0654 Magnavox . . . . . . . . . . . . . . . . . . .0749, 0751 Memorex . . . . . . . . . . . . . . . . . . . . . . . . .0751 Next Level . . . . . . . . . . . . . . . . . . . . . . . .0896 Panasonic . . . . . . . . . . . . . . . . . . . . . . . .0728 Philips . . . . . . . . . . . . . . . . .1103, 0749, 0751 Primestar . . . . . . . . . . . . . . . . . . . .0654, 0388 24 RCA . . . . . . . . . . . . .0593, 0170, 0419, 0882 Radio Shack . . . . . . . . . . . . . . . . . . . . . .0896 Samsung . . . . . . . . . . . . . . . . . . . . . . . . .1136 Sony . . . . . . . . . . . . . . . . . . . . . . . . . . . .0666 Star Choice . . . . . . . . . . . . . . . . . . . . . . .0896 Toshiba . . . . . . . . . . . . . . . . . . . . .0776, 0817 Uniden . . . . . . . . . . . . . . . . . . . . . .0751, 0749 Zenith . . . . . . . . . . . . . . . . . . . . . . . . . . .0883 VCR Admiral . . . . . . . . . . . . . . . . . . . . .0075, 0236 Adventura . . . . . . . . . . . . . . . . . . . . . . . .0027 Aiko . . . . . . . . . . . . . . . . . . . . . . . . . . . . .0305 Aiwa . . . . . . . . . . . . . . . . . . . . . . .0027, 0064 Akai . . . . . . . . . . . . . . . . . . . . . . . . . . . .0068 America Action . . . . . . . . . . . . . . . . . . . .0305 American High . . . . . . . . . . . . . . . . . . . .0062 Asha . . . . . . . . . . . . . . . . . . . . . . . . . . . .0267 Audiovox . . . . . . . . . . . . . . . . . . . . . . . . .0064 Beaumark . . . . . . . . . . . . . . . . . . . . . . . .0267 Bell & Howell . . . . . . . . . . . . . . . . . . . . . .0131 Broksonic . . . . .0148, 0211, 0029, 0236, 0506 CCE . . . . . . . . . . . . . . . . . . . . . . .0099, 0305 Calix . . . . . . . . . . . . . . . . . . . . . . . . . . . .0064 Canon . . . . . . . . . . . . . . . . . . . . . . . . . . .0062 Carver . . . . . . . . . . . . . . . . . . . . . . . . . .0108 Cineral . . . . . . . . . . . . . . . . . . . . . . . . . .0305 Citizen . . . . . . . . . . . . . . . . . . . . . .0305, 0064 Colt . . . . . . . . . . . . . . . . . . . . . . . . . . . . .0099 Craig . . . . . . . . .0064, 0099, 0074, 0267, 0298 Curtis Mathes . . . . . . .0062, 0068, 0087, 0189 . . . . . . . . . . . . . . . . . . . . . . . . . . . . . . . .0787 Cybernex . . . . . . . . . . . . . . . . . . . . . . . . .0267 Daewoo . . . . . . . . . . . . . . . . . . . . .0305, 0072 Denon . . . . . . . . . . . . . . . . . . . . . . . . . . .0069 Dynatech . . . . . . . . . . . . . . . . . . . . . . . . .0027 Electrohome . . . . . . . . . . . . . . . . . . . . . .0064 Electrophonic . . . . . . . . . . . . . . . . . . . . . .0064 Emerex . . . . . . . . . . . . . . . . . . . . . . . . . .0059 Emerson . . . . . . . . . .0211, 0029, 0236, 0305, . . . . . . . . . . . . . . . . .0148, 0506, 0027, 0064, . . . . . . . . . . . . . . . . . . . . . . . . . . . . . . . .0070 Fisher . . . . . . . . . . . . . . . . . . . . . .0074, 0131 Fuji . . . . . . . . . . . . . . . . . . . . . . . . . . . . .0062 Funai . . . . . . . . . . . . . . . . . . . . . . . . . . . .0027 GE . . . . . . . . . . . . . . .0062, 0087, 0075, 0267, . . . . . . . . . . . . . . . . . . . . . . . . . . . . . . . .0787 Garrard . . . . . . . . . . . . . . . . . . . . . . . . . .0027 Go Video . . . . . . . . . . . . . . . . . . . .0459, 0553 GoldStar . . . . . . . . . . . . . . . . . . . .0064, 0065 Gradiente . . . . . . . . . . . . . . . . . . . . . . . .0027 HI-Q . . . . . . . . . . . . . . . . . . . . . . . . . . . .0074 Harley Davidson . . . . . . . . . . . . . . . . . . .0027 Harman/Kardon . . . . . . . . . . . . . . .0065, 0108 Harwood . . . . . . . . . . . . . . . . . . . . . . . . .0099 Hitachi . . . . . . . . . . . . . . . . .0069, 0027, 0068 Hughes Network Systems . . . . . . . . . . . .0069 JVC . . . . . . . . . . . . . . . . . . . . . . . .0094, 0068 Jensen . . . . . . . . . . . . . . . . . . . . . . . . . .0068 KEC . . . . . . . . . . . . . . . . . . . . . . . .0064, 0305 KLH . . . . . . . . . . . . . . . . . . . . . . . . . . . . .0099 Kenwood . . . . . . . . . . . . . . .0068, 0094, 0065 Kodak . . . . . . . . . . . . . . . . . . . . . .0062, 0064 LXI . . . . . . . . . . . . . . . . . . . . . . . . . . . . .0064 Lloyd's . . . . . . . . . . . . . . . . . . . . . . . . . . .0027 Logik . . . . . . . . . . . . . . . . . . . . . . . . . . . .0099 MEI . . . . . . . . . . . . . . . . . . . . . . . . . . . . .0062 MGA . . . . . . . . . . . . . . . . . . . . . . .0070, 0267 MGN Technology . . . . . . . . . . . . . . . . . . .0267 MTC . . . . . . . . . . . . . . . . . . . . . . .0027, 0267 Magnasonic . . . . . . . . . . . . . . . . . . . . . . .0305 Magnavox . . . . .0062, 0108, 0027, 0066, 0176 Programming the Remote Control: Setup Codes VCR (continued) Magnin . . . . . . . . . . . . . . . . . . . . . . . . . .0267 Marantz . . . . . . . . . . . . . . . . . . . . .0108, 0062 Marta . . . . . . . . . . . . . . . . . . . . . . . . . . . .0064 Matsushita . . . . . . . . . . . . . . . . . . .0062, 0189 Memorex . . . . . . . . . .0131, 0074, 0506, 0027 . . . . . . . . . . . . . . . . . .0064,0075, 0062, 0267 . . . . . . . . . . . . . . . . . .0066, 0189, 0236, 1189 Minolta . . . . . . . . . . . . . . . . . . . . . . . . . .0069 Mitsubishi . . . . . . . . . . . . . . .0070, 0075, 0094 Motorola . . . . . . . . . . . . . . . . . . . .0062, 0075 Multitech . . . . . . . . . . . . . . . . . . . .0027, 0099 NEC . . . . . . . . . . . . . .0065, 0068, 0094, 0131 Nikko . . . . . . . . . . . . . . . . . . . . . . . . . . . .0064 Noblex . . . . . . . . . . . . . . . . . . . . . . . . . . .0267 Olympus . . . . . . . . . . . . . . . . . . . . . . . . .0062 Optimus . . . . . . . . . . .0189, 1189, 0075, 0064, . . . . . . . . . . . . . . . . . . . . . . . . . . .0131, 0459 Orion . . . . . . . . . . . . .0506, 0029, 0211, 0236 Panasonic . . . . . . . . . .0062, 0189, 1189, 0643 Penney . . . . . . .0062, 0267, 0064, 0069, 0065 Pentax . . . . . . . . . . . . . . . . . . . . . . . . . . .0069 Philco . . . . . . . . . . . . . . . . . .0062, 0236, 0506 Philips . . . . . . . . . . . . . . . . .0108, 0062, 0645 Pilot . . . . . . . . . . . . . . . . . . . . . . . . . . . . .0064 Pioneer . . . . . . . . . . . . . . . . . . . . . . . . . .0094 Polk Audio . . . . . . . . . . . . . . . . . . . . . . . .0108 Profitronic . . . . . . . . . . . . . . . . . . . . . . . .0267 Proscan . . . . . . . . . . . . . . . . . . . . .0087, 0787 Protec . . . . . . . . . . . . . . . . . . . . . . . . . . .0099 Pulsar . . . . . . . . . . . . . . . . . . . . . . . . . . .0066 Quasar . . . . . . . . . . . . . . . . .0062, 0189, 1189 RCA . . . . . . . . . . . . .0087, 0176, 0069, 0062, . . . . . . . . . . . . . . . . . . . . . .0075, 0267, 0787 Radio Shack . . . . . . . . . . . . . . . . . . . . . .0027 Radix . . . . . . . . . . . . . . . . . . . . . . . . . . . .0064 Randex . . . . . . . . . . . . . . . . . . . . . . . . . .0064 Realistic . . . . . . . . . . .0027, 0131, 0074, 0075, . . . . . . . . . . . . . . . . . . . . . . . . . . .0064, 0062 ReplayTV . . . . . . . . . . . . . . . . . . . .0641, 0643 Runco . . . . . . . . . . . . . . . . . . . . . . . . . . .0066 STS . . . . . . . . . . . . . . . . . . . . . . . . . . . . .0069 Samsung . . . . . . . . . . . . . . . . . . . .0072, 0267 Sanky . . . . . . . . . . . . . . . . . . . . . .0066, 0075 Sansui . . .0068, 0506, 0027, 0094, 0236, 0298 Sanyo . . . . . . . . . . . . . . . . .0074, 0131, 0267 Scott . . . . . . . . . . . . . .0211, 0148, 0070, 0072 Sears . . . . . . . . . . . . .0064, 0069, 0027, 0062, . . . . . . . . . . . . . . . . . . . . . . . . . . .0074, 0131 Semp . . . . . . . . . . . . . . . . . . . . . . . . . . .0072 Sharp . . . . . . . . . . . . . . . . . . . . . . . . . . .0075 Shintom . . . . . . . . . . . . . . . . . . . . . . . . . .0099 Shogun . . . . . . . . . . . . . . . . . . . . . . . . . .0267 Singer . . . . . . . . . . . . . . . . . . . . . . . . . . .0099 Sony . . . . . . . . . . . . . .0059, 0027, 0062, 0063 Sylvania . . . . . . . . . . .0062, 0108, 0027, 0070 Symphonic . . . . . . . . . . . . . . . . . . . . . . .0027 TMK . . . . . . . . . . . . . . . . . . . . . . . . . . . .0267 Tatung . . . . . . . . . . . . . . . . . . . . . . . . . . .0068 Teac . . . . . . . . . . . . . . . . . . . . . . .0027, 0068 Technics . . . . . . . . . . . . . . . . . . . .0062, 0189 Teknika . . . . . . . . . . . . . . . .0027, 0062, 0064 Thomas . . . . . . . . . . . . . . . . . . . . . . . . . .0027 Tivo . . . . . . . . . . . . . . . . . . . . . . . .0645, 0663 Toshiba . . . . . . . . . . . . . . . . . . . . .0072, 0070 Totevision . . . . . . . . . . . . . . . . . . .0064, 0267 Unitech . . . . . . . . . . . . . . . . . . . . . . . . . .0267 Vector . . . . . . . . . . . . . . . . . . . . . . . . . . .0072 Vector Research . . . . . . . . . . . . . . . . . . .0065 Video Concepts . . . . . . . . . . . . . . . . . . . .0072 Videosonic . . . . . . . . . . . . . . . . . . . . . . . .0267 Wards . . . . . . . . . . . .0062, 0087, 0027, 0074, . . . . . . . . . . . . . . . . .0267, 0069, 0075, 0099 . . . . . . . . . . . . . . . . . . . . . .0108, 0176, 0787 White Westinghouse . . . . . . .0099, 0305, 0236 25 XR-1000 . . . . . . . . . . . . . . . .0099, 0027, 0062 Yamaha . . . . . . . . . . . . . . . . . . . . . . . . . .0065 Zenith . . . . . . . . . . . . .0066, 0027, 0236, 0506 Digital Video Disc (DVD) Apex . . . . . . . . . . . . . . . . . . . . . . . . . . . .0699 Denon . . . . . . . . . . . . . . . . . . . . . . . . . . .0517 Fisher . . . . . . . . . . . . . . . . . . . . . . . . . . .0697 GE . . . . . . . . . . . . . . . . . . . . . . . . . . . . .0549 Hitachi . . . . . . . . . . . . . . . . . . . . . . . . . . .0691 Hiteker . . . . . . . . . . . . . . . . . . . . . . . . . .0699 JVC . . . . . . . . . . . . . . . . . . . . . . . .0650, 0585 Kenwood . . . . . . . . . . . . . . . . . . . .0709, 0561 Konka . . . . . . . . . . . . .0746, 0738, 0747, 0748 Magnavox . . . . . . . . . . . . . . . . . . .0530, 0702 Marantz . . . . . . . . . . . . . . . . . . . . . . . . . .0566 Mitsubishi . . . . . . . . . . . . . . . . . . . . . . . .0548 Onkyo . . . . . . . . . . . . . . . . . . . . . . . . . . .0530 Optimus . . . . . . . . . . . . . . . . . . . . . . . . . .0598 Oritron . . . . . . . . . . . . . . . . . . . . . . . . . . .0678 Panasonic . . . . . . . . . . . . . . . . . . .0517, 0659 Philips . . . . . . . . . . . . . . . . . . . . . .0566, 0530 Pioneer . . . . . . . . . . . . . . . .0598, 0552, 0659 Proscan . . . . . . . . . . . . . . . . . . . . . . . . . .0549 RCA . . . . . . . . . . . . . . . . . . . . . . .0549, 0598 Samsung . . . . . . . . . . . . . . . . . . . . . . . . .0600 Sharp . . . . . . . . . . . . . . . . . . . . . . . . . . .0657 Sony . . . . . . . . . . . . . . . . . . . . . . . . . . . .0560 Technics . . . . . . . . . . . . . . . . . . . . . . . . .0517 Theta Digita . . . . . . . . . . . . . . . . . . . . . . .0598 Toshiba . . . . . . . . . . . . . . . . . . . . . . . . . .0530 Yamaha . . . . . . . . . . . . . . . . . . . . .0517, 0572 Zenith . . . . . . . . . . . . . . . . . . . . . .0618, 0530 Operating Accessory Devices with the TV Remote Once you have programmed your TV remote, refer to page 27 to see how the remote functions with accessory devices. GUIDE POWER POWER SELECT INFO HIGH DEFINITION Before the remote will operate an accessory device, you must select the correct mode: CBL (cable box), VCR, DVD, SAT (satellite), or AMP (amplifier). 1 Press the Select button to cycle through the accessory modes. When the mode you want lights up, stop pressing the button. After a few seconds, the light will begin blinking. The blinking means that the remote is in the accessory mode you have selected. 2 1 NOTE: The remote is in accessory mode as long as the light keeps blinking. If you do not use the remote for 60 seconds the light will switch off, and the TV will go back to TV mode. The 60-second timer restarts each time you use the remote in an accessory mode. 2 x Point the front of the remote toward the front of the accessory device, then press the necessary buttons to perform the functions you desire. Refer to pages 27 to see the functions of the buttons in the respective accessory modes. ® ® ® ® To backlight the remote control buttons, press and hold the Select button for two seconds. If you do not press any remote buttons for five seconds, the backlight switches off. Each time you press a remote button while the backlight is on, the five-second time-out function is reset. After the backlight switches off, you must press and hold the Select button for two seconds to turn it back on. Point the front of the remote toward the front of the accessory device, then press the button to perform the desired function. HELPFUL HINT ● Press the Select button once to return the remote to the TV mode. ● Press the Select Button twice to select another device by cycling through the accessory mode choices. c CHECK IT OUT You can change the duration of the time-out mode by simultaneously pressing the Select button and a digit button, 1–4. Using digit 1 will set the time-out to 15 seconds; digit 2, 30 seconds; digit 3, 60 seconds; and digit 4, 120 seconds. The default time-out setting after you replace the batteries in the remote is 60 seconds. All modes will have the same timeout setting. 26 Operating Accessory Devices with the TV Remote VCR Mode CBL (Cable) Mode Go to Ch 4* PixelPlus™ Demo* OK Menu Left Freeze* Mute* Volume (+,–)* Dual Screen/PIP* x ® ® ® ® DVD Mode Power Off Power Off Menu Up Closed Captioning* Menu Right Menu Down Menu Channel (+,–) Go To VCR Input* Rewind Stop Pixel Plus™ Demo* Pause x ® ® ® ® Volume (+,–)* Digits (Numbers) Previous Channel Active Control™ Plus* Picture Format* Mute* Dual Screen/ PIP* Power Off Play/OK Record Fast Forward Play Closed Captioning* Go To DVD Input* Stop Pixel Plus™ Demo* Menu Left/ Channel (+,–) Fast Reverse Pause Digits (Numbers) Volume (+,–)* Mute* Active System Menu Control™ Dual Screen/ Plus* PIP* Picture Format* x ® ® ® ® Closed Captioning* Menu Up/Pause Menu Right/ Fast Forward Menu Down/ Slow motion Disc Menu Channel (+,–) Digits (Numbers) ActiveControl™ Plus* Picture Format* *Point remote at TV when using this button. *Point remote at TV when using this button. *Point remote at TV when using this button. AMP Mode SAT Mode Power Off Power Off Go to Ch 4* Fast Forward (Search Forward) Input Select PixelPlus™ Demo* x ® Menu Left OK Freeze* Volume (+,–)* Mute* Active Control™* Dual Screen/ PIP* ® ® ® Closed Captioning* Menu Up Menu Right Menu Down Menu Channel (+,–) Digits (Numbers) Rewind (Search Reverse) x ® ® ® ® Rewind (Search Reverse) Volume (+, –) Previous Channel Fast Forward (Search Forward) Channel (+,–) Digit (Numbers) Mute Picture Format* *Point remote at TV when using this button. *Point remote at TV when using this button. 27 Using Active Control™ Plus Active Control™ Plus monitors incoming video signals from the Tuner, AV1, AV2, and Side inputs and adjusts key picture settings for best picture quality. In addition to measuring picture noise, this feature uses an ambient light sensor (located on the front of the TV) to adjust the picture settings according to viewing conditions in the room. When you choose to turn Active Control™ Plus on, you have the options Minimum, Medium, or Maximum. Maximum is the recommended option. Active Control Off Minimum Medium Maximum Active Control NOTE: Active Control™ Plus is disabled with the AV3–AV6 input sources. 1 2 3 Press the Active Control™ button on the remote control to display the “Active Control” menu. Press the Cursor Up or Down button to select one of the options: “Minimum,” “Medium,” “Maximum,” or “Off.” Auto Picture Personal Dynamic Contrast Sharpness DNR 2 4 3 x ® 4 2 ® ® 4 NOTE: The Active Control™ values shown in the information window will based on the current AutoPicture™ setting: Personal, Rich, Natural, Soft, Multimedia, or Eco. Press the OK button to return to the Active Control Menu or the Menu button to remove the on-screen menu from the TV screen. INFO+ Active Control : Minimum ® Press the Cursor Right button to display the Active Control™ information window. You will notice how the values constantly change while Active Control™ is working. Off Minimum Medium Maximum 1 HELPFUL HINTS Active Control™ Plus Settings Minimum—Sharpness, Dynamic Contrast, and Noise Reduction are controlled automatically. Medium—Sharpness, Color, Dynamic Contrast, and Noise Reduction are controlled automatically. Maximum—Sharpness, Color, Dynamic Contrast, Noise Reduction, and Contrast are controlled automatically. 28 i 10 51 4 Adjusting/Setting the Picture Controls To adjust your TV picture controls, select a channel and follow these steps. Picture Sound Features Channels TV 1 2 3 Press the Menu button on the remote control to show the on-screen menu. Settings Picture Sound Features Channels TV Demo Contrast Install Brightness Press the Cursor Right button to select “Picture.” Color Sharpness Press the Cursor Down button to select one of the picture adjustments: “Contrast,” “Brightness,” “Color,” “Sharpness,” “Color temperature,” or “Tint.” NOTE: The menu will show only four items at a time, so you will need to continue scrolling with the Cursor Down button to adjust the color temperature and tint. 4 5 Picture TV Color Press the Cursor Left or Cursor Right button to adjust the selected control. Or, if color temperature is chosen, press the Cursor Right button to choose from the options “Normal,” “Warm,” or “Cool.” Press the Menu button to remove the onscreen menu from the TV screen. 40 Contrast Brightness 2 4 x ® Sharpness Picture TV ® ® 4 Normal Warm Cool Color Temperature ® Digital processing Dynamic contrast 3 HELPFUL HINTS • The tint control is not available with the AV3 - AV6 input sources. Picture Control Settings • Brightness adds or subtracts light from the darkest part of the picture. • Color adds or eliminates color. • Sharpness improves the detail in the picture. • Tint adjusts the picture to obtain natural skin tones. • Color temperature offers “Normal,” “Cool,” or “Warm” picture preferences. • Normal keeps whites, white. • Cool makes whites, bluish. • Warm makes whites, reddish. 1 5 DNR Picture TV Color enhancement Tint Auto picture Picture format 29 40 Selecting a Digital Processing Option The Digital Processing control gives you a choice of different picture scanning modes. Progressive Scan doubles the number of picture lines, eliminating line flicker and providing a jitter-free picture. Movie Plus provides motion compensation to increase clarity around moving images in the picture. PixelPlus improves the picture quality and appearance of on-screen images. The number of picture lines is increased along with the number of pixels per line, giving normal broadcast signals, DVD reproduction or Digital TV signals, unparalleled sharpness and depth. This gives the viewer near highdefinition and natural-looking detail without the high-definition signal. 1 2 3 4 5 6 Press the Menu button on the remote to display the on-screen menu. Picture Sound Features Channels TV Settings Picture Sound Features Channels TV Demo Contrast Install Brightness Color Sharpness Picture TV 40 Contrast Brightness Color Sharpness 2 4 5 x ® Press the Cursor Right button to select “Picture.” Picture TV ® ® Color Temperature ® Press the Cursor Down button repeatedly until the “Digital processing” control is selected. Press the Cursor Right button to enter the digital processing submenu. Digital processing Dynamic contrast 3 5 1 6 Press the Cursor Up or Down button to select Progressive Scan, Movie Plus, or PixelPlus. Progressive Scan Movie Plus Pixel Plus DNR Picture TV Digital processing Press the Menu button to remove the onscreen menu from the TV screen. Progressive Scan Movie Plus Pixel Plus OR Picture TV HELPFUL HINT Digital processing The Digital Processing control is not available for use with the AV3, AV4, AV5, or AV6 input sources. Progressive Scan Movie Plus Pixel Plus OR When PixelPlus is on, the image is flicker free and sharper. Motion appears more natural. PixelPlus Demo Picture TV Digital processing Pixel Plus Demo Pixel Plus Off Pixel Plus On x ® ® ® ® 30 Progressive Scan Movie Plus Pixel Plus Selecting a Dynamic Contrast Option The Dynamic Contrast control allows you to sharpen the picture quality by making dark portions of the picture darker and light portions of the picture more noticeable. Normally, you will probably want to select Medium. In certain circumstances, however, you may prefer Minimum or Maximum. Picture Sound Features Channels TV Settings Picture Sound Features Channels TV Demo Contrast Install Brightness Color Sharpness 1 2 3 4 5 6 Press the Menu button on the remote to display the on-screen menu. Press the Cursor Right button to select Picture. Picture TV 40 Contrast Press the Cursor Down button repeatedly until the “Dynamic contrast” control is selected. Press the Cursor Right button to enter the Dynamic Contrast submenu. Brightness Color Sharpness 2 4 5 x ® Press the Cursor Up or Down button to select one of the Dynamic Contrast options: “Off,” “Minimum,” “Medium,” or “Maximum.” Press the Menu button to remove the on-screen menu from the TV screen. Picture TV ® ® Color Temperature Digital processing ® Dynamic contrast 3 5 DNR 1 6 HELPFUL HINT The Dynamic Contrast control is not available for use with input sources AV3–AV6. Picture TV Dynamic contrast 31 Off Minimum Medium Maximum Off Minimum Medium Maximum Selecting a DNR (Dynamic Noise Reduction) Option For many reasons, one of which is poor cable reception, the picture can sometimes appear slightly “speckled” (an indication of signal noise in the picture). The DNR (Dynamic Noise Reduction) control can help eliminate this type of interference and improve the quality of the picture. Picture Sound Features Channels TV Settings Picture Sound Features Channels TV Demo Contrast Install Brightness Color Sharpness 1 2 3 4 5 6 Press the Menu button on the remote to display the on-screen menu. Press the Cursor Right button to select “Picture.” Picture TV 40 Contrast Brightness Press the Cursor Down button repeatedly until the DNR control is selected. Press the Cursor Right button to enter the DNR submenu. Color Sharpness 2 4 5 x Press the Cursor Up or Down button to select one of the DNR options: Off, Minimum, Medium, or Maximum. ® Color temperature ® ® Digital processing Dynamic contrast ® Press the Menu button to remove the on-screen menu from the TV screen. HELPFUL HINT Picture TV DNR 3 5 1 6 DNR is not available for use with input sources AV3–AV6. Off Minimum Medium Maximum Picture TV DNR Off Minimum Medium Maximum Picture TV DNR 32 Off Minimum Medium Maximum Turning on Color Enhancement The Color Enhancement control can improve the picture quality of pictures with a high saturation of color. This control works in four ways: Dynamic Blue Stretch corrects the white colors toward a more bluish-colored white without changing the other colors. Improves the sharpness of the picture. Green Enhancement offers a more saturated green color in case of low green broadcasts, giving landscapes a fresher and brighter look. Color-dependent Sharpness improves the sharpness of the picture through the color information. Gives the picture more details, especially in red colors. Skin-tone Correction adjusts for over saturation of red that often appears in skin tones. 1 2 3 4 5 Picture Sound Features Channels TV Settings Picture Sound Features Channels TV Demo Contrast Install Brightness Color Sharpness Picture TV Color Sharpness Press the Menu button on the remote to display the on-screen menu. 2 4 x ® Press the Cursor Right button to select “Picture.” Picture TV ® ® Color enhancement On • Off Tint ® Press the Cursor Down button repeatedly until the “Color enhancement” control is selected. 40 Contrast Brightness Auto picture Picture format 3 1 5 Press the Cursor Right button to turn the color enhancement control on or off. OR Picture TV Color enhancement Tint Press the Menu button to remove the on-screen menu from the TV screen. Auto picture Picture format HELPFUL HINT The color enhancement control is not available for use with inputs AV3–AV6. 33 Off • On Selecting an AutoPicture™ Option Whether you’re watching a movie or playing a video game, your TV has automatic video control settings to match your current program source or content. AutoPicture™ quickly resets your TV’s video controls for a number of different types of programs and viewing conditions that you may have in your home. The Personal AutoPicture™ settings are the same as the Picture control adjustments made within the on-screen menu. 1 2 3 4 5 Press the Menu button on the remote to display the on-screen menu. 6 Press the Menu button to remove the on-screen menu from the TV screen. Picture Sound Features Channels TV Settings Picture Sound Features Channels TV Demo Contrast Install Brightness Color Sharpness Picture TV 40 Contrast Brightness Press the Cursor Right button to select “Picture.” Color Sharpness Press the Cursor Down button repeatedly until the “Auto picture” control is selected. 2 4 5 x ® Press the Cursor Right button to enter the AutoPicture™ submenu. Color enhancement ® ® Picture TV Tint ® Auto picture Press the Cursor Down or Up button to select one of the AutoPicture™ options: “Personal,” “Rich,” “Natural,” “Soft,” “Multimedia,” or “Eco.” Picture format 3 5 1 6 AutoPicture™ Options Personal settings are based on your personal choice or viewer control preferences. Rich emphasizes very vibrant colors. (This is a good choice when AV mode is used in a brightly lighted room.) Natural sets picture controls at mid-level settings for consistent viewing conditions. Soft emphasizes warm colors. (This is a good choice for dimly lighted room. It gives a cinema-like effect when the light is switched off.) NOTE: This option can also be used with the PixelPlus™ control to soften the appearance of harsh screen elements that can show with certain types of DVD playback conditions. See page 30 for information about PixelPlus™. Multimedia emphasizes soft colors. (This is a good choice for playing computer games, for example.) ECO reduces brightness and contrast settings to low levels. Picture TV Auto picture HELPFUL HINTS Personal Rich Natural Soft --- Personal Rich Natural Soft --- Picture TV Auto picture Personal Rich Natural Soft Multimedia Eco NOTE: The Personal option shows the personal settings made in the Picture submenu. When you select one of the preset AutoPicture™ options, those settings become the Personal settings. 34 Selecting a Picture Format Option Your TV’s wide screen (16:9 aspect ratio) delivers a home-cinema experience that isn’t possible with a conventional (4:3 aspect ratio) set. The 16:9 format of high-definition (HD) programs and other widescreen-format video sources appear more lifelike, dramatic, and theatrical. Black or gray bars are diminished or eliminated. As the television industry moves toward the high-definition format standard and more HD broadcasts become available, you will be able to see the broadcasts as they were intended—in 16:9 format. For flexibility in viewing conventional 4:3format video sources on your TV’s wide screen, you have the options Automatic,” “Super zoom,” “Panoramic,” “4:3,” “Movie expand 14:9,” “Movie expand 16:9,” “16:9 subtitle,” or “Wide screen.” Conventional 4:3 Screen Size Your TV’s 16:9 Screen Size Your TV’s Picture Format Options Automatic (not depicted) Makes the picture fill the screen as much as possible when the presence of black or gray bars is detected. NOTE: The Automatic picture format is disabled for AV3–AV6. Panoramic Evenly stretches the edges of the picture to fill the TV’s wide screen. Page 36 explains how to select a picture format option. c CHECK IT OUT Inputs AV3–AV4 allow horizontal and vertical picture panning using the Cursor Left, Right, Up, and Down buttons. The Side input allows vertical picture panning; left and right panning with the Side input is possible when the input has been labeled “Game.” See pages 18 and 19 for details on side panel connections and source labeling. Super zoom Removes the black or gray bars on the sides of a 4:3-format picture with minimal distortion. Part of the top and bottom portions of the picture are excluded from the screen. Movie expand 14:9 Expands the picture to 14:9 movie aspect ratio. Part of the top and bottom portions of the picture are excluded from the screen. Black or gray bars are shown at the left and right sides. HELPFUL HINT The term aspect ratio refers to the relationship between the width and height of a TV screen. Historically, TV screen width has been 33 percent greater than its height, amounting to a 4:3 aspect ratio. The width of your widescreen TV, however, is nearly 80 percent greater than its height, which means its aspect ratio is 16:9. This screen corresponds well with the tendency of the eyes to feel more comfortable with fields of view and action planes that are horizontally oriented. The wide screen is also proportionally truer to the formats in which movies are filmed and presented in theaters. However, many widescreen DVDs will still display black bars to preserve the true theatrical format. 4:3 Displays a conventional 4:3 picture without change. Black or gray bars will show at the left and right sides. Movie expand 16:9 Alters the image both horizontally (stretched) and vertically (cropped) to fill the TV’s wide screen. Part of the top and bottom portions of the picture will be excluded from the screen. 35 16:9 subtitle Zooms the picture for a full view of subtitles or other information displayed at the bottom of the picture. Part of the top portion of the picture is excluded from the screen. Wide screen Evenly stretches the width of the picture to fill the screen. Selecting a Picture Format Option Choose a picture format size to match the type of program you’re watching. Select the normal 4:3 aspect ratio or a variety of widescreen formats. 1 2 3 4 5 Press the Menu button on the remote to display the on-screen menu. Settings Picture Sound Features Channels TV Demo Contrast Install Brightness Color Sharpness Press the Cursor Right button to select “Picture.” Press the Cursor Down button repeatedly until the “Picture format” control is selected. Picture TV 40 Contrast Brightness Press the Cursor Right button to enter the picture-format submenu. Press the Cursor Down button to select one of the seven screen formats: “Automatic,” “Super zoom,” “Panoramic,” “4:3,” “Movie expand 14:9,” “Movie expand 16:9,” “16:9 subtitle,” or “Wide screen.” The Automatic option senses the presence of black or gray bars around the picture and zooms the picture to reduce or eliminate the bars. NOTE: The Automatic picture format option is not available with AV5 (computer) connections. 6 7 Picture Sound Features Channels TV Color Sharpness 2 4 x ® Picture TV Color enhancement ® ® Tint Auto picture ® Picture format 3 5 1 6 Press the Menu button to remove the on-screen menu from the TV screen. Picture TV Picture format You can also select a picture format simply by pressing the Picture Format button on the remote control. 7 Automatic Super zoom Panoramic --- Picture TV Picture format 36 Automatic Super zoom Panoramic --- Automatic Super zoom Panoramic 4:3 --- Adjusting the TV and Headphone Volume Besides the normal volume level control, your TV also has a headphone volume control. This control can be adjusted when using headphones without having to adjust the main volume control for the TV cabinet speakers. Television Volume Headphone Volume Picture Sound Features Channels TV Settings To control the television volume: 1 2 Demo Install 40 Press the Volume + button on the remote control to increase the television volume level. Press the Volume – button on the remote control to decrease the television volume level. Sound Features Channels TV Volume Equalizer Balance Loudness Headphone volume NOTES: • The Volume scroll will not appear on screen if the on-screen display is set to “Minimum.” See page 62 for details. • The Volume level can also be adjusted within the on-screen menu. Select the Sound menu and cursor down to the Volume control. Use the Cursor Left and Right buttons to adjust. 7 ® ® 3 4 5 6 7 8 Press the Cursor Right button to select “Sound.” ® ® Sound TV Volume Equalizer Balance Loudness Headphone volume 40 5 3 8 To control the Headphone volume: Press the Menu button on the remote control to display the on-screen menu. 4 6 x 1 2 Plug your headphones into the headphone 3.5mm mini-jack in the TV’s Side panel. Press the Cursor Down button repeatedly until the “Headphone volume” control is selected. Press the Cursor Right button to increase the headphone volume level. Press the Cursor Left button to decrease the headphone volume level. Press the Menu button on the remote control to remove the on-screen menu from the TV screen. 37 Selecting a TV Equalizer Option The Equalizer control will change the dynamics of the sound being heard through the TV. You can adjust the settings for the Personal Equalizer option. The other options have been preset at the factory and cannot be changed. 1 2 3 4 5 Picture Sound Features Channels TV Settings Sound Features Channels TV Demo Volume Equalizer Balance Loudness Headphone volume Install Press the Menu button on the remote to display the on-screen menu. Press the Cursor Right button repeatedly to select “Sound.” Sound Press the Cursor Down button repeatedly until the “Equalizer” control is selected. Press the Cursor Right button to enter the equalizer submenu. Continue to press the Cursor Right button to select one of the options: “Speech,” “Music,” “Movie,” “Multimedia,” or “Personal.” TV Equalizer 5 x ® Equalizer ® 3 5 1 6 NOTE: If you attempt to change the settings for the factory preset options Speech, Music, Movie, or Multimedia, the Equalizer control will default to the Personal option. 6 Sound TV ® ® If you select the Personal option and want to make adjustments, press the Cursor Down button to select an adjustment, then press the Cursor Left or Right button to adjust the slider control to the desired position. 2 4 5 Auto Sound: Speech 120 Hz 500 Hz 1.5 kHz 5 kHz 10 kHz Auto Sound: Music 120 Hz 500 Hz 1.5 kHz 5 kHz 10 kHz Sound TV Equalizer Press the Menu button to remove the on-screen menu from the TV screen. Auto Sound: Movie 120 Hz 500 Hz 1.5 kHz 5 kHz 10 kHz Sound TV Equalizer Auto Sound: Multimedia 120 Hz 500 Hz 1.5 kHz 5 kHz 10 kHz Sound TV Equalizer 38 Auto Sound: Personal 120 Hz 500 Hz 1.5 kHz 5 kHz 10 kHz Adjusting TV Speaker Balance You can adjust the balance of the TV speaker sound. 1 2 3 4 5 Press the Menu button on the remote to display the on-screen menu. Picture Sound Features Channels TV Settings Sound Features Channels TV Demo Volume Equalizer Balance Loudness Headphone volume Install Press the Cursor Right button repeatedly to select “Sound.” Press the Cursor Down button repeatedly until the “Balance” control is selected. AV1 Sound TV Press the Cursor Right or Left button to adjust speaker balance. Volume Equalizer Balance Loudness Headphone volume Press the Menu button to remove the on-screen menu from the TV screen. 4 2 4 x ® ® 3 1 5 39 Sound TV Volume Equalizer Balance Loudness Headphone volume ® ® AV1 2 0 Turning Loudness on or off Turning the Loudness control on provides a volume-dependent bass-boost effect to the speakers. Follow the steps here to turn the Loudness control on. Picture Sound Features Channels TV Settings Sound Features Channels Demo 1 2 3 4 5 Press the Menu button on the remote to display the on-screen menu. TV Install Auto sound Equalizer Volume Balance Loudness Headphone volume Press the Cursor Right button repeatedly to select “Sound.” Press the Cursor Down button repeatedly until the “Loudness” control is selected. Sound TV Press the Cursor Right to toggle loudness on or off. Press the Menu button to remove the on-screen menu from the TV screen. 2 4 x ® Auto sound Equalizer Volume Balance Loudness Headphone volume TV ® 3 1 5 40 Sound Auto sound Equalizer Volume Balance Loudness Headphone volume ® ® Off • On On • Off Selecting a Sound Mode Option The Sound Mode control allows you to place the TV sound into either Incredible Surround™ or Dolby* Virtual mode. The steps below explain how to select one of those options. 1 2 3 4 5 Picture Sound Features Channels TV Settings Sound Features Channels TV Demo Volume Equalizer Balance Loudness Headphone volume Install Press the Menu button on the remote to display the on-screen menu. Press the Cursor Right button repeatedly to select “Sound.” Sound Press the Cursor Down button repeatedly until the “Sound mode” control is selected. Press the Cursor Right button to enter the sound mode submenu. Press the Cursor Up or Down button to select one of modes, either “Incr. Surround” or “Dolby Virtual.” TV 5 x ® Dolby Virtual creates a virtualized surround-sound experience from two speakers. Dolby Virtual retains all the original multichannel audio information and provides the listener with the sensation of being surrounded by additional speakers. 6 7 Off Incr. Surround Dolby Virtual Sound TV ® ® Incr. Surround enhances stereo programs by making the sound broader and fuller. 7 2 4 Sound mode Alt Audio Mono/Stereo Sound mode ® 3 5 1 6 Off Incr. Surround Dolby Virtual Sound TV Sound mode Off Incr. Surround Dolby Virtual When finished, press the Menu button to remove the on-screen menu from the TV screen. Sound You can also select a sound mode option simply by pressing the Surround Sound button on the remote control. TV Sound mode *Manufactured under license from Dolby Laboratories. “Dolby” and the double-D symbol are trademarks of Dolby Laboratories. Incredible Surround is a trademark of Philips Consumer Electronics. Copyright 2003 Philips Consumer Electronics. All rights reserved. 41 Off Incr. Surround Dolby Virtual Using Alternate Audio (SAP) For broadcasts that contain SAP (Secondary Audio Program) information, the Alt Audio Control can be set to SAP. Sent as a third audio channel, SAP is an additional part of the stereo broadcast system that can be heard apart from the current TV program sound. TV stations are free to use SAP for any number of purposes. Picture Sound Features Channels TV Settings Sound Features Channels TV Demo Volume Equalizer Balance Loudness Headphone volume Install If an SAP signal is not present with a selected program, the “Alt Audio” option in the TV’s on-screen menu cannot be selected and will appear grayed out. Sound TV Sound mode Alt audio Mono/Stereo If SAP is available on the tuned channel: 1 2 3 4 5 6 Press the Menu button on the remote to display the on-screen menu. 6 Press the Cursor Right button repeatedly to select “Sound.” ® OR Sound TV ® ® Press the Cursor Down button repeatedly until the Alt Audio control is selected. Press the Cursor Right button to toggle and select either “Main” or “SAP.” 2 4 x Main • SAP Sound mode Alt audio Mono/Stereo ® 3 1 5 Press the Menu button to remove the on-screen menu from the TV screen. You can also select SAP by simply pressing the Alternate Audio button on the remote control. 42 SAP • Main Setting the TV for Stereo Programming Your TV can output stereo sound. It has both an amplifier and twin speakers through which the stereo sound can be heard. 1 2 3 4 Press the Menu button on the remote to display the on-screen menu. Picture Sound Features Channels TV Settings Sound Features Channels TV Demo Volume Equalizer Balance Loudness Headphone volume Install Press the Cursor Right button repeatedly to select “Sound.” Press the Cursor Down button repeatedly until the “Mono/Stereo” control is selected. Sound TV Press the Cursor Right button to toggle and select either Mono or Stereo. Sound mode Alt audio Mono/Stereo NOTE: If the signal being received is in mono, it cannot be set to Stereo. If the signal is being received in Stereo, the TV can be placed in the Mono mode. (If you select the Mono option, remember to return the Mono/Stereo control back to Stereo when using the TV with stereo programming.) 5 Press the Menu button to remove the on-screen menu from the TV screen. 2 4 x ® Mono • Stereo OR Sound TV ® ® Sound mode Alt audio Mono/Stereo ® 3 1 5 43 Stereo • Mono Turning the AVL (Audio Volume Leveler) on or off You may have noticed the peaks and valleys of sound that occur between program changes or at commercial breaks. The volume levels often vary considerably. By turning on the AVL (Audio Volume Leveler) control, you can make your TV produce a more consistent volume level. Follow the steps below to turn AVL on. 1 2 3 4 5 Picture Sound Features Channels TV Settings Sound Features Channels TV Demo Volume Equalizer Balance Loudness Headphone volume Install Press the Menu button on the remote control to display the on-screen menu. Sound Press the Cursor Right button repeatedly to select “Sound.” TV Off • On AVL Delta volume Auto sound Press the Cursor Down button repeatedly until AVL is highlighted. Press the Cursor Right button to toggle the control on or off. 2 4 x ® Press the Menu button to remove the menu from the TV screen. OR Sound TV ® ® AVL Delta volume Auto sound ® 3 1 5 44 On • Off Adjusting the Delta Volume The volume level coming from channel to channel and broadcast to broadcast can vary widely. The Delta Volume control will allow the volume to be increased for channels with weaker audio signals while allowing other channels with stronger signals to be reduced. When the Delta Volume control is adjusted or changed, it will affect only the currently tuned channel. The TV will store the setting for that channel in its memory and remember it when the channel is tuned again. Picture Sound Features Channels TV Settings Sound Features Channels TV Demo Volume Equalizer Balance Loudness Headphone volume Install Sound NOTE: The Delta Volume control does not work with the headphones. 1 2 3 4 5 TV AVL Delta volume Auto sound Press the CH + or – button on the remote control to tune to a specific channel. Press the Menu button on the remote control to show the on-screen menu. 5 ® Press the Cursor Right button repeatedly to select “Sound.” ® ® ® Press the Cursor Down button repeatedly until “Delta volume” is highlighted. Press the Cursor Left button to decrease the overall volume, or press the Cursor Right button to increase the overall volume for the tuned channel. 4 1 Repeat the steps above to adjust the delta volume for additional channels. 6 3 5 x Press the Menu button to remove the on-screen menu from the TV screen. 45 2 6 0 Selecting an AutoSound™ Option AutoSound™ allows you to select from four factory-set controls and a personal control. The personal control consists of settings you adjust through the on-screen Sound menu. The four factory-set controls—Speech, Music, Movie, or Multimedia—enable you to tailor the TV sound to enhance the particular program you are watching. Follow these steps to select any of the options. 1 2 3 4 5 Press the Menu button on the remote to display the on-screen menu. 6 Press the Menu button to remove the on-screen menu from the TV screen. Picture Sound Features Channels TV Settings Sound Features Channels TV Demo Volume Equalizer Balance Loudness Headphone volume Install Picture TV AVL Press the Cursor Right button repeatedly to select “Sound.” Press the Cursor Down button repeatedly until the “Auto sound” control is selected. Delta volume Auto sound 2 4 5 x Press the Cursor Right button to enter the AutoSound™ submenu. Press the Cursor Up or Down button to select an option: “Speech,” “Music,” “Movies,” “Multimedia,” or “Personal.” ® Personal Speech Music Movies Multimedia Picture TV ® ® ® Auto sound 3 5 1 6 Personal Speech Music Movies Multimedia HELPFUL HINTS AutoSound™ Options Speech brings voices to the forefront and emphasizes them. Moves music to the background. Music emphasizes music over voices. Movies provides a balance between voices and music. Multimedia provides sound balance best suited for gaming consoles or interactive media. Personal presents the TV’s sound according to the settings you make within the sound menu. NOTE: The Personal option shows the personal settings made in the Sound submenu. When you select one of the preset AutoSound™ options, those settings become the Personal settings. 46 Using Closed Captioning Closed Captioning (CC) allows you to read the voice content of television programs on the TV screen. Designed to help the hearing impaired, this feature uses on-screen text boxes to show dialogue and conversations while the TV program is in progress. Captions will appear on screen during captioned broadcasts. Picture Sound Features Channels TV Settings Demo TV Install Settings 7 8 9 Source Demo Press the Menu button on the remote control to display the on-screen menu. Press the Cursor Down button repeatedly to select “Settings.” Settings Press the Cursor Right button to select “General.” Press the Cursor Down button repeatedly to select “Caption service.” Press the Cursor Right button to enter the caption service submenu. Press the Cursor Up or Down button to select one of the caption modes: CC-1, CC-2, CC-3, or CC-4—Dialogue (and descriptions) for the action on the captioned TV program shows on screen. CC-1 is used most frequently. CC-2 may be used for alternate languages if they are being transmitted. T-1, T-2, T-3, or T-4—Often used for a channel guide, schedules, bulletin board information for captioned programs, news, weather information, or stock market reports. NOTES • Text Modes (T-1 through T-4) appear on screen as boxes and may block portions of the TV screen. • Not all caption services are necessarily being used by a TV channel during the transmission of a captioned program. Press the Menu button to remove the onscreen menu from the TV screen. General Clock Source Menu background Surf Dual screen format 6 9 8 3 5 x ® ® 2 4 6 9 General Settings ® ® Freeze format 1 7 10 Reset AV Settings Caption service OSD Change PIN Subwoofer Lamp Rating Lamp Replacement CC-1 CC-2 CC-3 CC-4 --- General Settings Caption service Access the CC “Off/On/On during mute control,” using the CC button on the remote control or the “Features” on-screen menu. Closed captions CC-1 CC-2 CC-3 CC-4 --- Off On To turn Closed Captioning on or off: 10 Clock Install Follow steps 1 through 7 to select a Closed Captioning option: 1 2 3 4 5 6 General On during mute Press the CC button on the remote control. Press the Cursor Up or Down button repeatedly to select “Off,” “On,” or “On during mute.” Off—Closed captioning service will not be displayed on the TV screen. On—Closed captioning information (if available) will display on the TV screen. On during mute—Closed Captioning information will turn on only when the Mute button is pressed. Turns the Closed Captioning information off when the TV volume is restored. Press the Menu button on the remote to remove the on-screen display from the TV screen. Off Off Closed captions On On Closed captions On during mute On during mute NOTES: • The captions do not always use correct spelling and grammar. • Not all TV programs and product commercials made for broadcast include Closed Captioning information. Refer to your area’s TV program listings for the TV channels and times of shows with Closed Captioning. The captioned programs are usually noted in the TV listings with service marks such as “CC.” 47 Setting the Sleeptimer NOTE: If you have not selected your time zone and set the Daylight Savings control, do so before making a Sleeptimer setting. Details are on page 65. If you have ever fallen asleep while watching TV, you may have wished you could have programmed your TV to turn off automatically. The Sleeptimer feature allows you to set your TV to do that. With the Sleeptimer control, you can set a timer to automatically switch the TV off after a period of time you choose—5 minutes up to 180 minutes in 5-minute increments. 1 2 3 4 5 Picture Sound Features Channels TV Settings Features Channels Demo TV Install Closed captions Sleeptimer On timer Features TV Closed captions Press the Menu button on the remote control to display the on-screen menu. Sleeptimer Press the Cursor Right button repeatedly until “Features” is selected. 2 4 x Press the Cursor Down button repeatedly to select “Sleeptimer.” ® Up To Features TV Closed captions ® ® Press the Cursor Right button to set the sleeptimer in 5-minute increments, from 5 minutes to 180 minutes. Press the Menu button to remove the on-screen menu from the TV screen. 5 min. On timer Sleeptimer 180 min. ® On timer 3 1 5 HELPFUL HINTS • To see how many minutes remain before the TV shuts itself off, press the Information Plus m button. • An on-screen countdown will appear during the last minute before the TV shuts itself off. At this time, you may cancel the Sleeptimer setting by pressing the OK button on the remote control. During the last minute of a sleeptimer setting, the TV will display a countdown screen that will allow you to cancel the setting. The sleeptimer will switch off the TV in 45 seconds. Cancel 48 OK Setting the On Timer NOTE: Before you set the On Timer, you must set the clock. See page 65. Picture Sound Features Channels TV The On Timer control allows you to set a time for the TV to come on automatically at a certain time of day. The on timer can be set to work once or daily at a time you specify. 1 2 3 4 5 6 7 8 9 10 11 12 13 14 15 Settings Features Channels Demo TV Install Closed captions Sleeptimer On timer Press the Menu button on the remote control to display the on-screen menu. Press the Cursor Right button repeatedly to select “Features.” Press the Cursor Down button repeatedly to select the “On timer” control. Press the Cursor Right button to enter the On Timer submenu. Press the Cursor Up or Down button to select “On.” Press the Cursor Right button to shift the menu to the start-channel submenu. Press the Cursor Up or Cursor Down button to select the channel you would like the TV to tune to when it turns on. Press the Cursor Right button to shift the menu to the day/daily submenu. Press the Cursor Up or Down button to select the day to turn on or select “Daily.” Press the Cursor Right button to enter the AM/PM submenu. 5 7 9 11 14 2 4 6 8 10 12 x ® Features TV Closed captions Sleeptimer On timer Features TV ® ® ® On timer 3 5 7 9 11 1 15 On --2 3 4 5 6 --- Features TV On timer 13 Press the Cursor Up or Down button to select “AM” or “PM.” Off On --Thursday Friday Saturday Daily On 4 Features Press the Cursor Right button to enter the start time. TV Press the Number buttons to enter the time. Use “0” first if entering a single digit (for example, input “0, 1, 3, 0” for 1:30). On timer On 4 Daily AM FM Daily AM FM Press the OK button to confirm. Features TV Press the Menu button to remove the on-screen menu from the TV screen. On timer 49 On 4 06:35 Using the Channel List CH The Channel List control shows all the available channels that Auto Programming placed in the TV memory. The channels can be selected from this list. 1 2 3 4 5 6 7 Press the Menu button on the remote control to display the on-screen menu. Picture Sound Features Channels TV Settings Channels TV Demo Channel list Install Channel lock Lock after TV ratings lock Press the Cursor Right button repeatedly to select “Channels.” Press the Cursor Down button to select the “Channel list” control. Channels TV Channel list Press the Cursor Right button to enter the Channel List submenu. Channel lock Lock after TV ratings lock Press the Cursor Up or Down button to select a specific channel from the list. 5 2 4 x Press the OK button. The television will tune to the selected channel. ® 6 Press the Menu button to remove the on-screen menu from the TV screen. ® 3 5 1 7 50 Channels TV Channel list ® ® --12 13 14 15 19 --- --12 13 14 15 19 --- Removing Channels from the Channel List You can remove specific channels from the television’s memory by using the Channel Remove control. 1 2 3 4 5 6 7 CH Picture Sound Features Channels TV Settings Channels TV Demo Press the Menu button on the remote control to display the on-screen menu. Channel list Install Channel lock Lock after Press the Cursor Right button repeatedly to select “Channels.” TV ratings lock Press the Cursor Down button repeatedly to select the “Channel remove” control. Channels TV Movie ratings lock Press the Cursor Right button to enter the list of channels in the television’s memory. Channel remove Antenna attenuator 5 Press the Cursor Up or Down button to select a channel you want to remove. 2 4 x ® 6 Press the OK button to activate your choice. After you activate the Channel Remove control, the channel(s) highlighted will no longer be tuned when you press the CH(annel) + or – buttons. Channels TV ® ® Channel remove ® 3 5 Press the Menu button to remove the on-screen menu from the TV screen. 1 7 Channels HELPFUL HINT 11 12 13 14 15 When you use the CH(annel) + or – buttons to scroll the available channels, channels that have been removed using the channel remove control will not appear. 51 --12 13 14 15 19 --- TV Channel remove Once you have removed a channel from the Channel List, you must run the autoprogram to restore the channel. See the Quick Use and Setup Guide, page 8 for instructions. --12 13 14 15 19 --- --12 13 14 15 19 --- Using Lock Channel CH For various reasons, you may want to block the viewing of materials on a specific channel or channels or through the audio/video (AV) inputs. Lock Channel provides this capability. Before using the Lock Channel feature for the first time, you will be asked to enter the PIN number. Use the digit buttons on the remote control to enter the PIN you choose. All number combinations from 0000 to 9999 are valid. After you enter the number once, you will be asked to confirm the number, and then the number is stored. Picture Sound Features Channels TV Settings Channels TV Demo Channel list Install Channel lock Lock after TV ratings lock Channels TV To set or change your PIN number, see page 62. Channel list Channel lock Lock after 1 2 3 4 5 6 Press the Menu button on the remote control to display the on-screen menu. Press the Cursor Right button repeatedly to select “Channels.” Press the Cursor Down button repeatedly to highlight the “Channel lock” control. Press the Cursor Right button to enter the channel lock submenu. Press the Cursor Up or Down button to select a specific channel from the list. TV ratings lock 5 ® 6 Channels TV ® ® Channel lock ® 3 5 1 7 --12 13 14 15 19 --- Channels TV Channel lock Press the OK button. The oval in front of the channel number will change to yellow to show that the channel is locked. Repeat steps 5 and 6 for other channels you want to lock. 7 2 4 x --12 13 14 15 19 --- --12 13 14 15 19 --- This channel is locked. To unlock the channel, please enter your PIN. Press the MENU button to remove the on-screen menu from the TV screen. PIN Cancel NOTE: To unlock a locked channel, enter your personal PIN number. ---- This screen will appear when tuned to a locked channel. To view the channel, enter your PIN. HELPFUL HINT If you tune to a channel or input source that is locked and you enter your PIN, all locked channels or input sources will be unlocked until the television is shut off. When the television is turned back on again, previously locked channels or input sources will be locked again. 52 Using Lock After You may want to block programming after a certain time of day. This feature is excellent for limiting the amount of time your children watch TV or for preventing them watching unsuitable programs that are often shown at night. CH Picture Sound Features Channels TV Settings Channels TV Demo Channel list Install NOTE: The set automatically unlocks after 3 a.m. Channel lock Lock after TV ratings lock 1 2 3 4 5 Press the Menu button on the remote control to display the on-screen menu. 6 Press the Cursor Right button to enter the AM/PM submenu. A box with the time (or area where the time can be entered) will appear. 7 8 9 10 Channels Press the Cursor Right button repeatedly to select “Channels.” Press the Cursor Down button repeatedly to select the “Lock after” control. Press the Cursor Right button to enter the Lock After submenu (with the options “Off” or “On”). Press the Cursor Up or Down button to select “On” from the submenu. A submenu with the options of “AM” or “PM” will appear. 2 4 6 8 5 7 x ® Off On Lock after TV ratings lock Channels TV Off On AM PM Off On AM PM Lock after ® 3 5 7 1 10 Channels TV Lock after 11:30 9 Press the Cursor Right button to enter the Lock After time. Channels TV This channel is locked. To unlock the channel, please enter your PIN. Lock after PIN Cancel Press the Menu button to remove the on-screen menu from the TV screen. HELPFUL HINT Channel list Channel lock ® ® Press the Cursor Up or Down button to select AM or PM. Press the Number buttons to enter the time you want the television to lock all channels. TV ---- Once the time has expired, all channels will display this screen. To view the channels, enter your PIN. If you tune to a channel or input source that is locked and you enter your PIN, all locked channels or input sources will be unlocked until the television is shut off. When the television is turned back on again, previously locked channels or input sources will be locked again. 53 Off On AM PM 11:30 Blocking Programming Based on TV Ratings CH You can select specific TV Ratings to block broadcast signals that have unsuitable content. Picture Sound Features Channels TV 1 2 3 4 5 6 Press the Menu button on the remote control to display the on-screen menu. Channels TV Demo Channel list Install Channel lock Press the Cursor Right button repeatedly to select “Channels.” Lock after TV ratings lock Press the Cursor Down button repeatedly to select the “TV ratings lock” control. Channels TV Press the Cursor Right button to enter the TV Ratings Lock list of options. Channel list Channel lock Lock after Press the Cursor Up or Down button to select one of the ratings. Press the OK button to activate your choice. TV ratings lock 5 2 4 x ® NOTE: Some of the TV Rating options contain specific subratings. “TV-Y7” contains the “(FV) Fantasy Violence” subrating; “TV-PG” and “TV-14” contain “(D) Dialogue,” “(L) Language,” “(S) Sex,” and “(V) Violence” subratings; “TV-MA” contains “(L) Language,” “(S) Sex,” and “(V) Violence” subratings. 7 8 Settings 6 All None TV-Y TV-Y7 --- Channels TV ® ® ® TV ratings lock 3 5 1 7 All None TV-Y TV-Y7 --- Channels TV If the PIN message is displayed, enter your PIN. TV ratings lock Press the Menu button to remove the on-screen menu from the TV screen. All None TV-Y TV-Y7 TV-G --- (FV) Fantasy Violence Some TV Ratings have subrating options. TV Ratings (from TV Broadcasters) None—programs that are either rated “None” or have no content advisory. Selecting this option will block all such programs. TV TV-Y (All Children)—programs designed to be appropriate for all children, especially ones ages 2–6. These programs are not expected to frighten Y younger children. TV TV-Y7 (Directed to Older Children)—programs designed for children ages 7 and older. These programs may be more appropriate for children who acquired the development skills needed to distinguish between make-believe and reality. Such programs may include mild fantasy and comic vioY7 have lence (FV). TV TV-G (General Audience)—most parents will consider programs that are rated TV-G to be suitable for children of all ages. Such programs have little G or no violence, no strong language, and little or no sexual dialogue or sexual situations. TV TV-PG (Parental Guidance Suggested)—programs contain material that parents may find unsuitable for younger children. This type of programming PG has one or more of the following: moderate violence (V), some sexual situations (S), infrequent coarse language (L), or some suggestive dialogue (D). TV TV-14 (Parents Strongly Cautioned)—programs contain material that many parents will find unsuitable for children under 14 years of age. These programs have one or more of the following: intense violence (V); intense sexual situations (S); strong, coarse language (L); or intensely suggestive 14 dialogue (D). TV TV-MA (Mature Audience Only)—specifically designed to be viewed by adults and therefore may be unsuitable for children under 17. Such programs have MA one or more of the following: graphic violence (V); explicit sexual situations (S); or crude, indecent language (L). 54 Blocking Programming Based on Movie Ratings You can prevent the viewing of unsuitable programming based on movie ratings. CH Picture Sound Features Channels TV 1 2 3 4 5 6 7 Press the Menu button on the remote control to display the on-screen menu. Settings Channels TV Demo Channel list Install Channel lock Press the Cursor Right button repeatedly to select “Channels.” Lock after TV ratings lock Press the Cursor Down button repeatedly to select the “Movie ratings lock” control. Channels TV Press the Cursor Right button to enter the Movie Ratings Lock list of options. Press the Cursor Up or Down button to select the rating you want to lock. Press the OK button to activate your choice. NOTE: When a rating is turned on, all higher ratings (and subratings) will be turned on. (for example, if “R” is selected, “NC-17” and “X” will automatically turn on also.) Press the MENU button to remove the on-screen menu from the TV screen. Movie ratings lock Channel remove Antenna attenuator 5 2 4 x ® 6 Channels TV ® ® Movie ratings lock ® 3 5 All NR G PG PG-13 --- 1 7 All NR G PG PG-13 --- Channels TV Movie ratings lock All NR G PG PG-13 --- Movie Ratings (from the Motion Picture Association of America) NR (Not Rated)—programs that the Motion Picture Association of America has chosen not to rate. G (General Audience)—all ages admitted. Most parents will find programs that are rated G to be suitable for children of all ages. Such programs have little or no violence, no strong language, and little or no sexual dialogue or sexual situations. PG (Parental Guidance Suggested)—contain material that parents may find unsuitable for younger children. These programs have one or more of the following: moderate violence, some sexual situations, infrequent coarse language, or some suggestive dialogue. PG-13 (Parents Strongly Cautioned)—contain material that parents may find unsuitable for children under the age of 13. Programs that are rated PG13 have one or more of the following: violence, sexual situations, coarse language, or suggestive dialogue. R (Restricted)—specifically designed for adults. Anyone under the age of 17 should view programs that are rated R only with an accompanying parent or adult guardian. Such programs have one or more of the following: intense violence; intense sexual situations; strong, coarse language; or intensely suggestive dialogue. NC-17 (No one under the age of 17 will be admitted)—should be viewed by adults only. These programs have graphic violence; explicit sex; or crude, indecent language. X (Adults Only)—contain one or more of the following: very graphic violence, very graphic and explicit or indecent sexual acts, or very coarse and intensely suggestive language. 55 CH Turning the Antenna Attenuator on or off If you live near a television station’s transmitter tower, you may receive an interfering signal from the station while watching other TV channels. Your television’s Antenna Attenuator control is designed to reduce the strength of such a signal in the presence of a strong main signal. The default setting for the Antenna Attenuator is “Off.” If you need to use the feature, simply toggle it “On” in the on-screen menu. The setting you make applies to the channel you are currently watching and will remain in place until you change the setting. Picture Sound Features Channels TV Settings Channels TV Demo Channel list Install Channel lock Lock after TV ratings lock Channels TV Movie ratings lock 1 2 3 4 5 Press the Menu button on the remote control to display the on-screen menu. Channel remove Antenna attenuator 2 4 Press the Cursor Right button repeatedly to select “Channels.” x Press the Cursor Down button repeatedly to select the “Antenna attenuator” control. ® Press the Menu button to remove the on-screen menu from the TV screen. OR Channels TV ® ® Movie ratings lock Channel remove ® Press the Cursor Right button to toggle the control “On” or “Off.” Off • On Antenna attenuator 3 1 5 56 On • Off Using Surf You can access a list of previously viewed channels with the Previous Program/Surf button (labeled “P P”) on the remote control. With Surf you can easily switch between different TV channels that currently interest you. Surf allows you to set up the television to cycle through two or nine channels by pressing the Surf (P P) button on the remote control. 1 2 3 4 5 6 G Picture Sound Features Channels TV Settings Demo TV Install Settings General Clock Source Demo Install Press the Menu button on the remote control to display the on-screen menu. Press the Cursor Down button to select “Settings.” Settings General Clock Source Menu background Surf Dual screen format Press the Cursor Right button to select the “General” menu. Press the Cursor Down button repeatedly to select the “Surf” control. 3 5 x ® Press the Cursor Right button to toggle the Surf control to “2 channels” or “9 channels.” General Settings Menu background ® ® Freeze format Surf 2 channels • 9 channels ® Dual screen format Press the Menu button to remove the on-screen menu from the TV screen. Freeze format 2 4 If you selected the “2 channels” Surf option, pressing the P P (Surf) button allows you to alternate between the currently viewed channel and the previously viewed channel. 1 6 OR General Settings Menu background Surf If you selected the “9 channels” Surf option, pressing the P P (Surf) button displays a Surf list in which you can place up to 9 favorite channels. A/V sources also can be included in the list. 9 channels • 2 channels Dual screen format Freeze format 7 To add a channel to the list, tune to the channel, press the P P (Surf) button, then press the Cursor Right button. Using 9 Channels Surf, place up to 9 favorite channels in the Surf list. 10 If you attempt to add more than 9 channels to the list, the channel on the bottom of the list will be automatically removed to make room for the newly added channel. Surf 2 Channels Surf 8 After you have placed your favorite channels in the list, press the P P (Surf) button as many times as necessary to tune to the desired favorite channel. Or, with the Surf list displayed, press the Cursor Down or Up buttons to tune to the desired channel. 22 Press to add If you decide you don’t want a channel in the list, you can remove it. 9 Channels Surf 3 6 To remove a channel from the list, press the P P (Surf) button to display the list, press the Cursor Down or Up buttons until you select the channel you want to remove, then press the Cursor Right button. 8 12 18 24 33 56 68 Press to remove 57 Surf 46 28 15 22 12 17 AV1 25 13 10 Using Dual Screen and PIP G The Dual Screen feature, also referred to as Picture In Picture (PIP), will allow you to choose the size of the dual screen window to be displayed when the Dual Screen/PIP button is pressed on the remote control. The window can be set to Dual Screen, Large PIP, or Small. 1 2 3 4 5 6 7 8 Picture Sound Features Channels TV Settings Demo TV Install Settings General Clock Source Demo Install Press the Menu button on the remote control to display the on-screen menu. Press the Cursor Down button to select “Settings.” General Settings Press the Cursor Right button to select the “General” menu. Freeze format 3 5 6 x ® Press the Cursor Right button to enter the list of options. General Settings Menu background ® ® Surf ® Dual screen format Freeze format 2 4 6 Press the Cursor Up or Down button to select the desire dual screen format. Choose from “Dual screen,” “Large PIP,” or “Small PIP.” Press the Menu button to remove the on-screen menu from the TV screen. 1 7 Dual screen Large PIP Small PIP General Settings Dual screen format Continuing to hold the Dual Screen/PIP button will cycle through the Dual Screen/PIP options. Source Menu background Surf Dual screen format Press the Cursor Down button repeatedly to select the “Dual screen format” control. A submenu or list of options will appear. Press the Dual Screen/PIP button on the remote control to display the second video window in the format you have chosen. Clock Dual screen Large PIP Small PIP 8 Press the Dual Screen button again to return the television to the main video screen. See the next page for information on changing channels or input sources in Dual Screen/PIP mode, and for re-positioning the Large or Small PIP screens. Dual Screen 58 Large PIP Small PIP Changing Channels/Input Sources and Repositioning Dual Screen/PIP When using Dual Screen: 1 2 3 A light-colored border indicates the selected screen. If the screen whose channel or input source you want to change is not selected, press the Cursor Right or Left button to select the desired screen. To change channels in the selected screen, press the CH (Channel Selection) + or – buttons. Or: To change the input source, first press the Source button. Then, within 6 seconds, press the Cursor Up or Down until your desired input source is highlighted. Press the OK button to confirm. The desired input source appears in the selected screen. NOTE: If the list of input sources “times out” (leaves the screen) before you can make your selection, press the Source button again to display the list again. 3 1 3 ® When using Large or Small PIP: 1 2 3 4 5 6 Press the Cursor Up or Down button. The ball and direction indicator appear on screen. Within 6 seconds, press the OK button. A multidirectional symbol appears on screen. NOTE: If the ball and direction indicator “time out” (leave the screen) before you press the OK button, simply press the Cursor Up or Down button again. Press the Cursor Up, Down, Left, or Right buttons to move the PIP window to the desired location. Press the OK button. The ball and direction indicator reappear and “time out” (leave the screen) in about 6 seconds. ® ® Source When the PIP window is on screen, press the Cursor Up or Down button to select either the main or PIP screen. A light-colored border surrounds the PIP screen when it is selected. The PIP screen must be selected before its channel or input source can be changed. To change channels in the PIP screen, press the CH (Channel Selection) + or – buttons. Or: To select a different input source, first press the Source button. Then, within 6 seconds, press the Cursor Up or Down until your desired input source is highlighted. Press the OK button to confirm. The desired input source appears in the PIP screen. NOTE: If the list of input sources “times out” (leaves the screen) before you can make your selection, press the Source button again to display the list again. To reposition the PIP screen: 1 x 32 ® 3 1 3 4 5 3 5 x ® ® ® ® 1 3 2 4 5 59 OK 5 3 4 6 Source OK TV AV1:DVD AV2:Recorder AV3:SAT AV4:HD AV5:Other AV6:HD SIDE:Camera TV AV1:DVD AV2:Recorder AV3:SAT AV4:HD AV5:Other AV6:HD SIDE:Camera G G Selecting a Picture Freeze Option The Freeze control provides three ways for you to stop the action of programs. The Freeze control options allow you to get a better look at exciting sports plays or copy down broadcasted addresses or phone numbers. The steps below explain how to select an option. 1 2 3 4 5 6 7 8 Picture Sound Features Channels TV Settings Demo TV Install Settings General Clock Source Demo Install Press the Menu button on the remote control to display the on-screen menu. Press the Cursor Down button to select “Settings.” Press the Cursor Right button to highlight the “General” menu. Settings Clock Source Menu background Surf Dual screen format Press the Cursor Down button repeatedly to highlight the “Freeze format” control. A submenu will appear. Freeze format 3 5 6 Press the Cursor Right button to enter the submenu. x ® Press the Cursor Up or Down button to select the desired freeze format. Choose from “Freeze,” “Replay,” or “Photo finish.” Freeze stops motion in the main screen image while the audio continues to play. Replay displays and replays a few seconds of stored video information in the single-PIP window. Photo finish displays a series of frozen frames in six PIP windows. A TV picture consists of a series of very fastmoving frames. General General Settings Menu background ® ® Surf 8 ® Dual screen format Freeze format 2 4 6 1 7 Freeze Replay Photo finish General Settings Freeze format Freeze Replay Photo finish Press the Menu button to remove the on-screen menu from the TV screen. Press the Freeze Format button on the remote control to display the format you have chosen. NOTE: Continuing to hold the Freeze Format button will cycle the TV through the Freeze modes. To return the television to the main video screen, press the Freeze button again. Freeze Stops motion on the main screen. HELPFUL HINT Replay and Photo Finish are not available with inputs AV3–AV6. Replay Replays a few seconds of stored video. 60 1 2 3 4 5 6 Photo finish Displays six still frames from a TV picture while the current program continues to play on the main (center) screen. NOTE: Frame order will vary. Resetting the Audio/Video Settings to Factory Default Values You can reset the TV’s Sound and Picture settings to the factory default values. 1 2 3 4 5 6 Press the Menu button on the remote control to display the on-screen menu. Picture Sound Features Channels TV Settings Demo TV Install Settings General Clock Source Demo Press the Cursor Down button to select “Settings.” Install Press the Cursor Right button to select the “General” menu. Press the Cursor Down button repeatedly to select the “Reset AV settings” control. Settings Clock Source Menu background Surf Dual screen format Press the OK button to reset the AV settings to factory values. Press the Menu button to remove the on-screen menu from the TV screen. General Freeze format 5 3 x ® General Settings ® ® ® 2 4 1 6 61 Reset AV Settings Caption service OSD Change PIN Subwoofer Lamp Rating Lamp Replacement OK To erase settings and reset them to their defualt values, please press OK. G Selecting an On-screen Display Option G The television’s on-screen display (OSD) can be set to show only the current channel number or the channel number with additional TV operating modes and status-screen information. 1 2 3 4 5 Settings Demo TV Install Settings General Clock Source Demo Press the Menu button on the remote control to display the on-screen menu. Install Press the Cursor Down button to select “Settings.” Press the Cursor Right button to select the “General” menu. Press the Cursor Right button to toggle between “Minimum” and “Normal.” Normal mode—the on-screen display stays on screen. Channel/Input source, call letters and program name (if provided by the signal source), picture format, and sound mode are shown. 10 WABC Minimum Mode Automatic Mono selected 3 5 x ® Clock Source Freeze format General Settings Reset AV settings ® ® Caption service ® OSD Minimum • Normal Time zone 2 4 1 6 Daylight saving General Settings Reset AV Settings Caption service OSD Change PIN Subwoofer Lamp Rating Lamp Replacement Press the Menu button to remove the on-screen menu from the TV screen. 10 WABC General Settings Menu background Surf Dual screen format Press the Cursor Down button repeatedly to select the “OSD” control. Minimum mode (default mode)— channel/Input source, call letters, and program name (if provided by the signal source) are shown. The on-screen display disappears after a few seconds. In Minimum mode, the volume scroll bar will not be displayed when you press the volume control. 6 Picture Sound Features Channels TV Normal Mode 62 Normal • Minimum Setting up or Changing a PIN (Personal Identification Number) In the General menu, you can set up a new PIN number or change an existing one for the Lock Channel feature. Picture Sound Features Channels TV Settings 1 2 3 4 Press the Menu button on the remote control to display the on-screen menu. Demo TV Install Settings Source Demo Press the Cursor Down button to select “Settings.” Press the Cursor Right button to select the “General” menu. Press the Cursor Down button repeatedly to select either “Set PIN” or “Change PIN.” • If no PIN exists yet, the menu will show “Set PIN.” Simply follow the on-screen instructions to set your PIN. Settings • All number combinations from 0000 to 9999 are valid numbers. Press the OK or Cursor Right button to begin the process. General Source Freeze format 5 3 5 x ® General Settings ® ® ® 2 4 1 9 Enter your current PIN using the Digit buttons on the remote control. 6 7 8 If you have forgotten your PIN, you can enter the overriding/default PIN 0-7-1-1. Enter a new four-digit PIN. Reset AV Settings Caption service OSD Change PIN Subwoofer Lamp Rating Lamp Replacement To change your PIN, please press OK. Please enter your current PIN. PIN Cancel ---- Please enter your new PIN. Re-enter your new PIN using the Digit buttons to confirm the code. Your PIN is now changed. Press the Menu button on the remote control to remove the on-screen menu from the TV screen. Clock Menu background Surf Dual screen format • If a PIN has previously been entered, the menu will show “Change PIN.” 7 8 9 Clock Install NOTES: 5 6 General PIN Cancel ---- General Settings To confirm your new PIN, please enter it again. Change PIN Subwoofer Lamp rating PIN Cancel 63 ---- Lamp replaced OK Your PIN has been changed. G Setting the Subwoofer Control G If you connect a home-cinema surroundsound system with subwoofer to your TV (see page 15), you will need to select the Subwoofer “Yes” option in the TV’s onscreen menu. These steps explain how. 1 2 3 4 5 Picture Sound Features Channels TV Settings Demo TV Install Settings Clock Source Demo Press the Menu button on the remote control to display the on-screen menu. Install Press the Cursor Down button to select “Settings.” Press the Cursor Right button to select the “General” menu. Settings Press the Cursor Right button to toggle the Subwoofer control to “Yes” or “No.” Select Yes if you have connected an external subwoofer to the SUB OUT jack on the back of the TV. Press the Menu button on the remote control to remove the on-screen menu from the TV screen. HELPFUL HINT General Clock Menu background Surf Dual screen format Press the Cursor Down button repeatedly to select the “Subwoofer” control. 3 5 x ® 2 4 1 6 “Yes” must be activated for the Subwoofer menu selection before the SUB OUT jack will supply output. This is because the subwoofer’s low frequencies are redirected to the main TV speakers when “No” is selected. Freeze format General Settings ® ® ® 6 General Reset AV Settings Caption service OSD Change PIN Subwoofer Lamp Rating Lamp Replacement No • Yes General Settings Reset AV Settings Caption service OSD Change PIN Subwoofer Lamp Rating Lamp Replacement 64 Yes • No Source Setting the Clock—Auto Clock Mode There are several features which require the TV clock to be set. You can either set the clock manually or have the TV acquire the time from the appropriate TV channel. 1 2 3 4 Press the Menu button on the remote control to display the on-screen menu. Picture G Sound Features Channels TV Settings Demo TV Install Settings General Clock Source Demo Install Press the Cursor Down button to highlight “Settings.” Press the Cursor Right button repeatedly to select the “Clock” menu. Press the Cursor Down button to select Auto Clock Mode. Then Press Cursor Right Button to Select “Automatic” or “Manual.” Select Automatic to have the TV acquire the time from a the TV signal. Choose “Manual” to set the time yourself. Clock Settings 3 4 6 6 x ® If you choose to set the time Automatically you will need to set the “AutoClock Channel” by continuing with steps 5-8 below. If you select manual you will need to make the correct settings by continuing on page 68. Auto Clock Channel 5 6 After following steps 1-4 above, press the Cursor Down button to select Auto Clock Channel. 7 8 Press the Menu button on the remote control to remove the on-screen menu from the TV screen. Press the Cursor Right button to enter the channel list. Select your local PBS channel by using the Cursor Up or Down buttons to scroll through the channel list or inputing the the channel using the number buttons. ® ® ® 2 4 5 6 1 7 6 Next Set the Time Zone and Daylight Savings Time. See page 69 for instructions. HELPFUL HINT When the clock is set to “automatic” there will be a several second delay when the TV is turned on and off. During this delay the blue LED will blink. This is normal. 65 Auto clock mode Auto clock channel Time Day Time zone Daylight saving Clock Settings Automatic Auto clock mode Auto clock channel Time Day Time zone Daylight saving Clock Settings Auto clock mode Auto clock channel Time Day Time zone Daylight saving --34 35 36 37 38 --- Manual Setting the Clock Manually G If you select Manual in the Auto Clock Mode, you need to set the time manually. 1 2 3 4 5 6 7 8 9 10 11 Press the Menu button on the remote control to display the on-screen menu. Picture Sound Features Channels TV TV Settings Settings Demo Demo Install Install General Clock Clock Source Source Press the Cursor Down button to highlight “Settings.” Press the Cursor Right button repeatedly to select the “Clock” menu. Settings Press the Cursor Down button to select Time. 5 6 9 Press the Cursor Right and Up or Down buttons to select AM or PM. Press the Cursor Right button and use the number buttons to enter the current time. (For example, enter 0, 8, 3, and 0 if the time is 8:30 or 1, 2, 4, and 5 if the time is 12:45.) You can also use the Cursor buttons (Up, Down, Right, Left) and scroll through each number. Press Cursor Right to move to the next place. Next press the Cursor Left button repeatedly to back out to the Clock Menu. Press Cursor Down to select “Day”. Then press Cursor Right to enter the list of days. Press the Cursor Up or Down buttons to select the current day. 3 5 6 8 x 7 ® ® ® ® 2 4 5 6 8 9 1 10 Auto clock mode Auto clock channel Time Day Time zone Daylight saving Clock Settings Auto clock mode Auto clock channel Time Day Time zone Daylight saving Clock Settings Auto clock mode Auto clock channel Time Day Time zone Daylight saving Clock Settings Auto clock mode Auto clock channel Time Day Time zone Daylight saving Press the Menu button on the remote control to remove the on-screen menu from the TV screen. Next Set the Time Zone and Daylight Savings Time. See page 69 for instructions. 66 AM PM -- -- AM PM 8:28 Sunday Monday Tuesday Wednesday --- Selecting a Time Zone and Setting the Daylight Savings Control Your television can acquire the current time from the signal being received. It needs to know your Time Zone, however, and whether or not you use Daylight Savings. 1 2 3 4 5 6 7 8 Press the Menu button on the remote control to display the on-screen menu. 9 Press the Menu button to remove the on-screen menu from the TV screen. Picture Sound Features Channels TV Settings Demo TV Install Settings General Clock Clock Source Source Demo Install Press the Cursor Down button to highlight “Settings.” Press the Cursor Right button repeatedly to select the “Clock” menu. Settings Press the Cursor Down button repeatedly to select the “Time Zone” control. Press the Cursor Right button to enter the list of available time zones. Press the Cursor Up or Down button to select your time zone. Press the Cursor Left button, then press the Cursor Down button to select the “Daylight Savings” control. Press the Cursor Right button to toggle “Daylight Savings” to “Automatic” for the TV to change to Daylight Savings Time automatically. Or select “Off.” 3 5 8 6 x 7 ® ® 2 4 6 7 Clock Settings Auto clock mode Auto clock channel Time Day Time zone Daylight saving ® ® Auto clock mode Auto clock channel Time Day Time zone Daylight saving 1 9 Clock Settings Auto clock mode Auto clock channel Time Day Time zone Daylight saving Atlantic Eastern Central Mountain Pacific ___ Atlantic Eastern Central Mountain Pacific Alaska Hawaii Clock Settings Auto clock mode Auto clock channel Time Day Time zone Daylight saving Off • Automatic Clock Settings Auto clock mode Auto clock channel Time Day Time zone Daylight saving 67 Automatic • Off G Using Installation Features: Language and Autoprogram G For Spanish- and French-speaking TV owners, an on-screen Language option is present. The Language control enables you to set the TV’s on-screen menu to be shown in either English, Spanish, or French. 1 2 3 TV Settings Settings Press the MENU button on the remote control to show the on-screen menu. Demo Demo Install Install Press the Cursor Down button repeatedly until “Install” is selected. Press the Cursor Down button to select English, Español (Spanish), or Francais (French). After you have made your language selection, press the OK button to confirm your selection. 3 38 12 8 12 5 5 x 1 6 13 ® 2 4 7 2 191 ® ® ® Press the MENU button to remove the on-screen menu from the TV screen. Press the Cursor Down button to select “Install” mode control. Press the Cursor Right button to display a list of Install mode options: “Antenna,” “Automatic,” “Cable.” Press the Cursor Up or Down button to select one of the options. Select “Antenna” for normal outside- or insidetype antenna. Select “Cable” for a cable company supplied signal. When “Automatic” is selected, the TV will automatically set the mode based on the type of signal it detects coming into the TV. The programming process may be faster if you choose the specific type of connection you have made, either Antenna or Cable. 10 11 12 13 Press the Cursor Left button after making your “Install” mode selection. Press the Cursor Down button to select “Install.” 4 7 9 11 12 ZOOM 1 6 13 Autoprogram Press the cursor down to select your menu language English Français Español Language English Autoprogram Select your menu language with the cursor up/down. Press the OK key on the remote control to confirm. OK Français Español Language Autoprogram The language you have chosen is English English Français ACITVE SOUND CONTROL PICTURE For AutoProgram: Language Language Press the Cursor Right button to shift the menu to the left and select “Language” or “Autoprogram.” For Language: 4 5 6 7 8 9 Picture Sound Features Channels TV Español Autoprogram The TV will search for, find and store all the available channels. Press the cursor down to proceed. Install mode Install Autoprogram Automatic Install mode Install Keep the predefined automatic detection of cable or anntenna or make your own selection. Autoprogram Install mode Install Antenna Automatic Cable Autoprogram Install mode Install Searching Autoprogram Install mode Automatic Install 24 analog channels found Press the Cursor Right button to start the programming process. Press the Menu button to remove the on-screen menu from the TV screen when the Autoprogramming process has finished. Autoprogram Install mode Install Start Autoprogram Install mode 60 analog channels found Autoprogramming is complete Install Start To Autoprogram Analog channels, press the right arrow. 68 CLEANING THE TV WARNING Be sure the TV is unplugged before cleaning it. To avoid possible shock hazard, be sure the TV is unplugged from the electrical outlet before cleaning. Cleaning the Cabinet • Regularly dust the TV cabinet with a dry, nonscratching duster. • Gently wipe the cabinet surfaces with a soft, clean cloth. • Occasionally vacuum the ventilation slots on the back cover of the set. See the next section on “Cleaning or Replacing the Filters.” • Never use thinners, insecticide sprays, or other chemicals on or near the cabinet, as they might cause permanent marring of the cabinet finish. • The television contains plastic parts. DO NOT use benzine, thinners, or other chemicals to clean. DO NOT use insecticide or other volatile substances nearby. DO NOT allow the TV to come into contact for extended periods of time with rubber or vinyl products. Use a nonscratching duster. Don’t use chemicals on or near the TV. Cleaning the Screen • Use a soft dry cloth to wipe the screen. Use even, easy, vertical strokes. Take care not to scratch or damage the screen surface. Avoid wearing jewelry or using anything abrasive. Avoid wearing jewelry that may scratch the TV. Wipe with even, easy, vertical strokes. 69 Cleaning or Replacing the Filters The Cineos TV has two filters that cover air inlets on the bottom of the set. Maintaining a free flow of air through the inlets is very important. If the air filters become dirty, clogged, or blocked, the temperature in the set will rise. DVI AV6 AV1 AV2 AV5 INT EXT 2 INT ER NT CE EXT ER TER 3 4 INT EXT ER NT CE 4 CE NT ER Turn the filter so that the arrow is pointing toward the center of the TV. Align the edges of the filter with the slot track, then gently slide it all the way back into the slot. A click sound can be heard as the filter reaches the correct position. L L V RGB+HV SUB OUT AV3 1 TER WARNING: DO NOT operate the TV without filters. This will cause serious damage to the TV. R L S-VIDEO R L R L Pr Pb Y Pr Pb Y STANDARD/ HD INPUTS STANDARD/ HD INPUTS AV4 Locations of Air Filters CEN To order replacement filters, call the Philips Customer Care Center at 1-800-531-0039. The part number for the Philips TV inlet filter assembly is 3135 037 51810. V TUNER NT Examine the filter for dust or other contamination. If it is dirty, clean it with a vacuum cleaner. DO NOT WASH it. Replace the filter if vacuuming does not sufficiently clean it. Y R CEN Grasp the filter and gently pull it straight out. V Pb L G CE 1 2 3 L Pr R R WARNING: Do not tip the TV when removing or installing the filters. This may result in instability of the TV. Place your fingers under one of the filter slots located at either bottom left or right in back of the TV cabinet. S-VIDEO R MON OUT G If the internal temperature of the TV rises to high, a warning message alerts you that the TV is shutting down. If the temperature remains at this high level for 1 minute, the TV will enter Standby mode. In Standby mode, the TV is off. Be sure the TV is not placed on a surface (such as a shag carpet) that will prevent the free flow of air through the inlets, and periodically clean or replace the filters as detailed in the following instructions. INT EXT SERVICE 12C CENTER CHANNEL AMP INPUT Should the heat level become too high due to blockage, a sensor detects this, and a warning message appears on screen alerting you to check the air inlets for blockage. The message will be displayed for 6 seconds. It reappears every 15 minutes as long as the temperature remains too high. 70 Replacing the Lamp The Cineos TV uses a lamp with a limited lifetime to illuminate the picture. A Lifetime counter in the TV records the operating time of the lamp. One hundred hours before the lamp reaches the end of its life, a warning message will appear on screen. This will allow you to prepare to replace the lamp or take action right away. The message will disappear within 6 seconds. It will reappear each time the TV is turned on until the lamp is replaced. A blinking orange light in the Active Standby Window means that the lamp needs to be replaced. To order a replacement lamp, call the Philips Customer Care Center at 1-800-531-0039. A Philips associate will be happy to assist you. The part number for the Philips TV replacement lamp is 3122 438 71310. 1 Here are the steps for replacing the lamp: 2 1 2 Power off the TV. Unplug the TV. The lamp door is located on the back of the TV next to the power cord. Gently slide the door completely to the right to open. CAUTION: The lamp gets extremely hot. Allow a cool-down time before removing the lamp. 3 4 Unscrew the thumb screws until they are dangling. 3 Lift the handle out. Continued on page 72. 4 71 Replacing the Lamp Continued from page 71. 5 CAUTION: When removing the lamp, do not touch the glass envelope. It may still be hot. 5 Grasp the handle, then pull out and slightly down to remove. WARNING: The lamp contains mercury. Dispose of the lamp in accordance with local, state, and federal regulations. 6 CAUTION: When installing the new lamp, do not touch the glass envelope. Oil from skin can reduce lamp life. Align the groove on top of the new lamp’s housing with the corresponding groove pocket inside the TV, then slide the new lamp into place. 7 8 Tighten the thumb screws clockwise until finger tight only. Do not overtighten. 9 Go to page 69 for instructions for setting the Lamp Rating and resetting the Lamp Lifetime Counter. 6 Groove Slide the lamp door closed. IMPORTANT: The door must be closed completely to the left. Otherwise, the TV will not operate. 7 8 INT EXT 9 72 Go to page 69 for instructions for resetting the Lamp Lifetime counter through the TV’s onscreen menu. Resetting the Lamp’s Lifetime Counter After installing a new lamp in the TV, you need to enter the “Lamp rating” list in the onscreen menu and select the alphabetical code that is provided with the lamp. The recommended Philips replacement Lamp is rated for 6000 hours, an F rating Picture Sound Features Channels TV Settings TV Demo Install Press the Cursor Right button to select the “General” menu. Press the Cursor Down button repeatedly until “Lamp rating” is selected. Press the Cursor Right button to enter the rating list. If necessary, press the Cursor Down button as many times as necessary to select the letter for your replacement lamp. 7 8 9 10 Source Demo Press the Menu button on the remote control to display the on-screen menu. Press the Cursor Down button to select “Settings.” Clock Install The next step is to use the “Lamp replaced control” to tell the TV that you have installed a new lamp. This control resets the Lifetime Counter to 0 for the new lamp and begins keeping track of the lifetime of the new lamp. 1 2 3 4 5 6 General Settings Settings 9 7 x ® ® ® ® 2 4 6 8 3 5 8 9 1 10 General Clock Source Menu background Surf Dual screen format Freeze format General Settings Reset AV Settings Caption service OSD Change PIN Subwoofer Lamp Rating Lamp Replacement A B C --- General Settings Press the Cursor Left button to return to the “General” menu. A B C --- Press the Cursor Down button to select “Lamp replaced.” Press the OK button to confirm that you have changed the lamp. General Settings Reset AV Settings Caption service OSD Change PIN Subwoofer Lamp Rating Lamp Replacement Press the Menu button to remove the on-screen menu from the TV screen. HELPFUL HINTS • One hundred hours before the lamp reaches the end of its life, a warning message will appear on screen to alert you. Changing the lamp at this point is recommended for optimal performance. • A blinking orange light on the front of the set means that the lamp is not working anymore and needs to be replaced. 73 Press OK after you replaced the light bulb. OK Troubleshooting Review This List of Symptoms and Checks Before Requesting Service You may be able to solve the problem yourself. Charges for TV installation and adjustment of customer controls are not covered under your warranty. If you need to call a customer service representative, please know the model number and serial number of your product before you call. This information is displayed on the back of the product. Also, please take a moment to identify the problem you are having, and be prepared to explain this to the representative. If you believe the representative will need to help you with operations, please stay near the product. Our representative will be happy to assist you. To reach our Customer Care Center, call 1-800-531-0039. TV-related Checks The TV won’t switch on. • • • • • • Make sure the power plug is plugged in. If you’re using the TV remote control to turn the TV on, be sure the remote is in TV mode. (pages *Q6, 24.) Plug something else in to be sure the wall outlet (or extension cord) is receiving power. The remote control could have a problem. See the troubleshooting section “Remote-related Checks” on page 71. Make sure the lamp door is not ajar. The TV is designed not to operate with the lamp door open. (pages *Q1, 69–70) If a red light is blinking on the front of the TV, the set has entered protection mode. If this happens it usually means you simply need to reset the TV. Unplug the TV for 60 seconds. Then plug the TV in and try to switch it on. If the light is still blinking red, call the Customer Care Center at 1-800-531-0039. The TV switches off unexpectedly. • If the lamp door is opened, the TV will shut down. The TV is designed not to operate when the lamp door is ajar. • If a red light is blinking on the front of the TV, the set has entered protection mode. Unplug and plug the set back in a couple of times and try to switch it on. If the problem persists, contact the Customer Care Center at 1-800-531-0039. • The Sleeptimer may have been set to turn the TV off. Turn the TV back on if desired. (page 45) The TV switches on unexpectedly. • The On Timer may have been set. (page 46) An on-screen message tells you that it is time to replace the lamp. • The message appears on screen when the lamp has 100 hours of life left, and will reappear each time the TV is turned on until the lamp is replaced. Prepare to replace the lamp or take action right away. (pages 71–73) An on-screen message instructs you to check the air inlets for blockage. • Check the air inlets and filters for blockage and clean or replace the air filters as necessary. (pages 69–70). You have a picture but no sound. • Make sure Mute is not on. (page *Q6) • The TV speakers may be turned off. Make sure the Center Channel Amp Switch on the back of the TV is in the INT position. (page 7) You have no picture. • If you have made a connection to the TV’s Tuner jack be sure to use Autoprogram. (page *Q8). • If you want to view materials from an accessory device (DVD player, VCR, or satellite receiver, for example) be sure you have selected the input source to which you have connected the device—AV1, AV2, AV3, AV4, AV5, AV6, or Side. (pages *Q4, *Q6, 10–16, 18, 20) • Make sure you have made connections correctly. (pages *Q3–5, 10–16, 18, 20) You have no picture and no sound. • If you see a blinking orange light on the front of the set, this means that the lamp needs to be replaced. (pages 71–73) You see scrolling images. • Make sure you have made connections correctly. (pages *Q3–5, 10–16, 18, 20) *Q refers to the Quick Use and Setup Guide that came with your TV. 74 Troubleshooting TV-related Checks (continued) The picture appears doubled or tripled. • If you are using an antenna, be sure it is facing in the correct direction. Also, check to see if it may be receiving signals that are being reflected off of mountains or buildings. The picture shakes or is not clear. • If you are using an antenna, make sure it is not broken or shorted, and make sure the antenna cable is connected properly and securely. • If you are using a VCR and selecting channels on the TV, make sure the TV/VCR mode on the VCR is set to TV. The picture has no colors or colors are not correct. • Make sure you have made connections correctly. (pages *Q3–5, 10–14, 16, 18) • If you have connected accessory equipment, such as an HD satellite receiver, make sure the color setting on the accessory equipment is correct. See the user manual for the HD satellite receiver. The TV sound has an unusual quality. • Check the TV’s Equalizer control to be sure it is set to the option you want. (page 33) Remote-related Checks The remote control does not work. • Make sure nothing is blocking the path between the remote control and the TV or accessory device you want to operate. • Make sure you point the remote directly at the TV or accessory device you want to operate. • If you want to operate the TV, make sure the remote is in TV mode. If a green light is flashing the remote is in an accessory mode, press the Select button once. If you want to operate an accessory device, program the remote to operate the device if necessary and make sure the remote is in the appropriate mode for the device. (pages *Q6, 22–28) • Make sure you have installed the batteries correctly. (page *Q6) • The batteries could be dead. When the batteries in the remote run low, the remote will send a “Battery Low” command to the TV. The TV will then display a message on the screen reminding you to replace the batteries as soon as possible. • You may want to try taking the remote batteries out and then putting them back in. NOTE: After taking the batteries out, you may need to reprogram the remote for use with accessory devices. *Q refers to the Quick Use and Setup Guide that came with your TV. 75 Product Specifications Picture • • • • Closed Captioning AutoPicture™ control: Soft, Natural, Rich, Multimedia, Personal AutoSound™ control: Movie, Speech, Music, Personal Eight widescreen modes: Automatic, Super Zoom, Panoramic, 4:3, Movie Expand 14:9, Movie Expand 16:9, 16:9 Subtitle, and Wide Screen • Subtitle and heading shift (scroll the screen with the cursor buttons) • Auto Format/Auto Screen Fit • Smart Clock • Screen Size 44PL9773: 44” measured diagonally 55PL9773: 55” measured diagonally • Visible Screen Size 44PL9773: 44” measured diagonally 55PL9773: 55” measured diagonally • Aspect ratio: 16:9 • Display technology: Philips single-panel LCOS (Liquid Crystal on Silicon) • Flicker free; perfect convergence • Resolution: 1280 x 720 • 1080i HD performance and line doubling • Contrast ratio: 400:1 • Screen protector with anti-glare coating • PixelPlus™ • Digital Natural Motion™ • Active Control™ • Widescreen Plus • Picture Freeze Miscellaneous • Mains: AC 110V ± 10% • Power consumption: Normal operation: 233W Standby: <1W • Input and output jacks (see page 7) • Product dimensions (d x w x h) 44PL9773: 14.6” x 46.7” x 31.7” 55PL9773: 17.4” x 56.6” x 38.1” • Product weight (excluding packaging) 44PL9773: 73.1 lbs 55PL9773: 95.5 lbs • Universal remote control: RC4305, universal RC managing TV and accessory devices Sound • • • • • • Sound system: Hi-fi Stereo Virtual Dolby* Surround processing Output: 2 x 20W RMS at 2% distortion Frequency response: 20Hz–15kHz, +1/-3dB (ampl.) Loudspeaker configuration: two 2”/two 5” Control:Volume, 5-band Audio Equalizer Controls (with adjustments at 120Hz, 500Hz, 1.5KHz, 5KHz, and 10KHz), Balance, AVL (on/off), and Headphone (volume, balance) • Center channel input • Subwoofer out Supporting Features • • • • • • • • • • Operation • Easy, menu-driven installation and operation; direct-access menus and cursor control • Selection of three menu languages: English, French, and Spanish • On-screen status display on programs and functions (on screen display) • Sleeptimer • Favorite channel listing • AutoLock™ to protect children from objectionable programming with V-chip technology Digital Color Transient Improvement (CTI) Picture Freeze Auto Aspect Ratio Adaptation Incredible Surround™ Automatic Volume Leveler (AVL) Independent headphone volume control Easy Tune™ (auto search, auto tune, auto install) Alternate channel AutoSurf™ Low-power standby (<1W) Supplied Accessories • Remote control with two “AA” size batteries Design and specifications are subject to change without notice. Parts that will need to be replaced at some point during the life of the product: • Philips TV inlet filter assembly: part number 3135 037 51810 • Philips TV lamp: part number 3122 438 71310. To order the parts, contact the Philips Customer Care Center at 1-800-531-0039. *Manufactured under license from Dolby Laboratories. “Dolby” and the double-D symbol are trademarks of Dolby Laboratories. AutoLock and Easy Tune are trademarks of Philips Consumer Electronics. Copyright 2003 Philips Consumer Electronics. All rights reserved. 76 Index A H Active Control™ Plus, 28 Active Control™ Plus Window, *Q5 Active Standby Window, *Q5 Alternate Audio (SAP) Control, 42 Antenna Attenuator, 56 Audio/Video Input Sources, Labeling, 19 AutoPicture™ Options, 34 AutoSound™ Options, 46 AVL (Auto Volume Leveler), 44 AV5 Clock Frequency and Phase, Adjusting, 15 Headphone Volume, Adjusting, 37 B Blocking Programs Based on TV Ratings, 54 Based on Movie Ratings, 55 C Cabinet Buttons, *Q5 Windows, *Q5 Channel List, 50 Channels, Programming into the TV’s Memory, *Q8 Cleaning the TV, 69 Closed Captioning, 47 Color Enhancement, 33 Connections Camcorder, 16 Computer, 14 HD Satellite Receiver to DVI, 16 HD Satellite Receiver to YPbPr, 15 Progressive-scan DVD Player, 14 Standard DVD Player, 13 Surround Sound, 17 S-Video, 12 VCR, 10 VCR and Cable Box, 11 Video Game System, 18 D Daylight Savings, Setting, 67 Delta Volume, 45 Digital Processing Options, 30 Dolby** Virtual (See Sound Mode Options) Dual Screen Format Changing Channels or Input Sources, 59 Selecting, 58 DVI Input Jack, 7–8, 14 Dynamic Contrast Options, 31 Dynamic Noise Reduction Options, 32 F Factory Service Locations, 78–79 Features, List of, 5 Filters, Cleaning or Replacing, 70 I Incredible Surround™ (See Sound Mode Options) J Jacks/Cables/Connectors, Descriptions, 7 L Lamp Replacing, 71–72 Resetting the Lifetime Counter, 73 Lamp Lifetime Counter, 73 Lamp Rating Control, 73 Language, Setting for the On-screen Menu, *Q8 Lock After, 53 Lock Channel, 52 Loudness Control, 40 O On-screen Displays Options, 62 On Timer, 49 Overheating, Preventing, *Q1-2, 9, 70 Specifications, Product, 76 Stand (Optional), Mounting, *Q3 Stereo, Selecting, 43 Subwoofer Output Jack, 7–8, 17 Control (in on-screen menu), 17 Surf Options, 54 Surround Sound (See Connections and Sound Mode Options) S-Video Input Jacks, 7–8, 12 Swivel (Optional), Mounting, *Q2 T Time Zone, Selecting, 67 Troubleshooting, 74–75 Tuner (RF) Input Jack, *Q3–5, 7–8 TV Equalizer Options, 38 TV Signals Information on, 6 Ways of Receiving, 6 TV Speaker Balance, 39 Twin-lead Adapter, 8 V Video Game System (See Connections) Volume, Adjusting P Headphone, 37 Panel Jacks, Compatibility Information, 7–8 Panning the Screen (with Cursor Buttons), *Q6, 16, 35 Picture Controls, 29 Picture Format Options, 35–36 Picture Freeze Options, 60 PIN, Setting up or Changing, 63 PIP, 58 Power Surges, Protecting Against, 9 Pre-connection Recommendations, 9 Product End of Life Disposal, 5 TV, 35 W Warranty, 80 Welcome, 2 Y YPbPr Input Input Jacks, 7–8, 13–15 R Remote Control Programming, 20–22 Using with the TV, *Q6 Using with Accessory Devices, 22–27 Remote Sensor Window, *Q5 RGB+HV Input Jack, 7–8, 14 S Safety Information/Instructions, *Q1,*Q2, 2, 3, 9 SAP (See Alternate Audio [SAP] Control) Service (See Factory Service Locations) Signal Splitter, *Q4, 8, 11 Sleeptimer, 48 Sound Mode Options, 41 *Q refers to the Quick Use and Setup Guide that came with your TV. **Manufactured under license from Dolby Laboratories. “Dolby” and the double-D symbol are trademarks of Dolby Laboratories. 77 Factory Service Locations Milwaukee: call Chicago Cincinnati and Columbus: call Cleveland Nashville and Chattanooga: call Knoxville Washington/Baltimore: call Philadelphia Charlotte: call Atlanta San Antonio: call Houston All Florida locations: call Tampa NOTE: If you reside in one of our Philips Factory Service Branch areas (see the directory on the next page), you can contact the nearest Service Branch to obtain efficient and expedient repair for your product. If your product is In-Warranty, you should have proof-of-purchase to ensure No Charge Service. For Out-of-Warranty service, call the location nearest you. NOTA: Si vous résidez dans une des régions desservies par une succursale de service après vente du fabricant Philips (voir liste ci-dessous), vous pourrez contacter la branche de service après vente la plus près de chez vous pour obtenir un service après vente rapide et efficace. Si le produit est sous garantie, il suffira de présenter une preuve d`achat pour bénéficier d'un service sans frais. Pour les produits non couverts par la garantie, contactez le centre le plus près de chez vous. NOTA: Si Ud. reside en una de nuestras zonas para sucursales Philips de servicio al de fábrica (ver directorio más abajo), Ud. puede comunicarse con la sucursal de servicio más cercana para obtener una reparación oportuna y eficaz de su producto. Si su producto está todavía bajo garantía, Ud. debe presentar comprobante de compra para no ocasionar ningunos cargos por servicio. Para servicio después del vencimiento de la garantía, llame al lugar más cercano de los abajo indicados. In Canada How you can obtain efficient and expedient carry-in, mail-in, or in-home service for your product Please contact Philips at 1-800-661-6162 (French speaking) 1-800-531-0039 (English or Spanish speaking) Au Canada Comment obtenir le service après-vente pour les produits apportés ou envoyés par la poste à notre centre de service ou le service à domicile Veuillez contacter philips á: 1-800-661-6162 (Francophone) 1-800-531-0039 (Anglais ou Espagnol) En el Canadá Cómo recibir servicio efficiente para su producto, en persona, por correo o a domicillo Favor de comunicarse con Philips al: 1-800-661-6162 (francófono) 1-800-531-0039 (Inglés o Español)) Rev. HH - 1/9/2003 3135 015 07541 78 Factory Service Locations QUALITY SERVICE IS AS CLOSE AS YOUR TELEPHONE! SIMPLY LOOK OVER THE LIST BELOW FOR THE NUMBER OF A FACTORY SERVICE CENTER NEAR YOU. YOUR PRODUCT WILL RECEIVE EFFICIENT AND EXPEDIENT CARRY-IN, MAIL-IN, OR IN-HOME SERVICE, AND YOU WILL RECEIVE PEACE OF MIND, KNOWING YOUR PRODUCT IS BEING GIVEN THE EXPERT ATTENTION OF PHILIPS’ FACTORY SERVICE. COMMENT OBTENIR NOTRE SERVICE APRÈS VENTE RAPIDE ET EFFICACE SOIT PAR COURRIER, À DOMICILE, OU EN SE PRÉSENTANT À UN CENTRE DE SERVICE PHILIPS. PLUS DE 600 CENTRES DE RÉCEPTION DE PRODUITS À RÉPARER À TRAVERS LE PAYS: CONTACTER LE CENTRE DE SERVICE AUX CONSOMMATEURS LE PLUS PROCHE POUR SAVOIR L’EMPLACEMENT DE CES DÉPÔTS DANS UN RAYON DE 50 À 75 MILES (80 KM À 120 KM) DU CENTRE DE SERVICE LOCAL. CÓMO OBTENER UN SERVICIO OPORTUNO Y EFICIENTE POR CORREO, EN CASA O EN PERSONA PARA SU PRODUCTO A TRAVÉS DE UN CENTRO PHILIPS DE SERVICIO. MAS DE 600 SITIOS POR TODO EL PAIS PARA LA RECEPCION DE PRODUCTOS NECESITADOS DE REPARACIONES: COMUNICARSE CON EL CENTRO DE SERVICIO DE FABRICA MAS CERCANO PARA ESTOS LUGARES DENTRO DE UN RADIO DE 80 A 120 KM (50 A 75 MILLAS) DEL CENTRO DE SERVICIO LOCAL. ATLANTA Philips Factory Service 550 Franklin Road., Suite F Marietta, GA 30067 800-273-1501 CLEVELAND Philips Factory Service 950 Keynote Circle Brooklyn Heights, OH 44131 800-331-7037 CHICAGO Philips Factory Service 1279 W. Hamilton Pkwy. Itasca, IL 60143 800-531-2922 TAMPA Philips Factory Service 1911 US Highway 301 North, Suite 100 Tampa, FL 33619 800-442-2027 DETROIT Philips Factory Service 25173 Dequindre Madison Heights, MI 48071 800-438-1398 SAN FRANCISCO Philips Factory Service 681 East Brokaw Rd. San Jose, CA 95112 800-300-9013 DALLAS Philips Factory Service 415 N. Main Street, #107 Euless, TX 76040 800-952-3254 KNOXVILLE Philips Factory Service One Philips Drive Building 2 Knoxville, TN 37914 800-821-1767 HOUSTON Philips Factory Service 1110 N. Post Oak Rd., Suite 100 Houston, TX 77055 800-952-3254 LOS ANGELES Philips Factory Service 20930 Bonita, Ste. V Carson, CA 90746 800-300-9013 79 PHILADELPHIA Philips Factory Service 354 Dunks Ferry Rd. Bensalem, PA 19020 800-847-9320 Limited Warranty PHILIPS TELEVISION One Year Free Labor One Year Free Service on Parts 30 days Free Service on Television Screen This product can be repaired in-home. WHO IS COVERED? MAKE SURE YOU KEEP... You must have proof of purchase to receive warranty service. A sales receipt or other document showing that you purchased the product is considered proof of purchase. Please keep your sales receipt or other document showing proof of purchase. Attach it to this owner’s manual and keep both nearby. Also keep the original box and packing material in case you need to return your product. WHAT IS COVERED? BEFORE REQUESTING SERVICE... Warranty coverage begins the day you buy your product. For one year thereafter (30 days for the TV screen), all parts will be repaired or replaced, and labor and transportation are free. After one year from the day of purchase, you pay for the replacement or repair of all parts and for all labor and transportation charges. All parts, including repaired and replaced parts, are covered only for the original warranty period. When the warranty on the product expires, the warranty on all replaced and repaired parts also expires. Please check your owner’s manual before requesting service. Adjustments of the controls discussed there may save you a service call. TO GET WARRANTY SERVICE... Repair must be performed by an authorized service center or a factory service center. If you do not live near a factory service center, contact your dealer. If your dealer is an authorized service center, he will arrange repair. If your dealer is not an authorized service center, he will direct you to the authorized service center engaged by him to service the products he sells. WHAT IS EXCLUDED? Your warranty does not cover: • labor charges for installation or setup of the product, adjustment of customer controls on the product, and installation or repair of antenna systems outside of the product. • product repair and/or part replacement because of misuse, accident, unauthorized repair or other cause not within the control of Philips Consumer Electronics Company. • reception problems caused by signal conditions or cable or antenna systems outside the unit. • a product that requires modification or adaptation to enable it to operate in any country other than the country for which it was designed, manufactured, approved and/or authorized, or repair of products damaged by these modifications. • incidental or consequential damages resulting from the product. (Some states do not allow the exclusion of incidental or consequential damages, so the above exclusion may not apply to you. This includes, but is not limited to, prerecorded material, whether copyrighted or not copyrighted.) • a product used for commercial or institutional purposes. (In U.S.A., Puerto Rico and U.S. Virgin Islands, all implied warranties, including implied warranties of merchantability and fitness for a particular purpose, are limited in duration to the duration of this express warranty. But, because some states do not allow limitations on how long an implied warranty may last, this limitation may not apply to you.) (In Canada, this warranty is given in lieu of all other warranties. No other warranties are expressed or implied, including any implied warranties of merchantability or fitness for a particular purpose. Philips is not liable under any circumstances for any direct, indirect, special, incidental or consequential damages, howsoever incurred, even if notified of the possibility of such damages.) IF YOU HAVE QUESTIONS... Please contact Philips at: 1-800-531-0039, if calling from the USA (English or Spanish Speaking) 1-800-661-6162, if calling from Canada (French Speaking) 1-800-531-0039, if calling from Canada (English or Spanish Speaking). WHERE IS SERVICE AVAILABLE? REMEMBER... Warranty service is available in all countries where the product is officially distributed by Philips Consumer Electronics Company. In countries where Philips Consumer Electronics Company does not distribute the product, the local Philips service organization will attempt to provide service (although there may be a delay if the appropriate spare parts and technical manual(s) are not readily available). Please record below the model and serial numbers found on the product. Also, please fill out and mail your warranty registration card promptly. It will be easier for us to notify you if necessary. MODEL # ________________________________________________ SERIAL # ________________________________________________ This warranty gives you specific legal rights. You may have other rights which vary from state/province to state/province. Philips Consumer Electronics, P.O. Box 520890, Miami, FL 33152, (402) 536-4171 EL6551E001 / 3-03 80