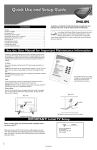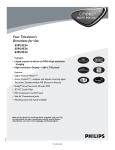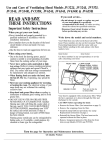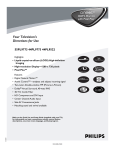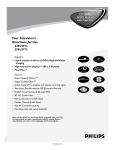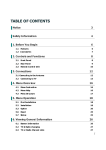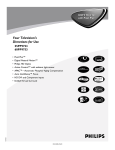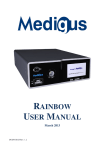Download Philips 55PL9773 55" Rear Projection Television
Transcript
Quick Use and Setup Guide HDTV Monitor with Pixel Plus™™ WARNING: TO PREVENT FIRE OR SHOCK HAZARD, DO NOT EXPOSE THIS UNIT TO RAIN OR EXCESSIVE MOISTURE. Contents Warning . . . . . . . . . . . . . . . . . . . . . . . . . . . . . . . . . . . . . . . . . . . . . . . . . . . . . . .1 See the User Manual . . . . . . . . . . . . . . . . . . . . . . . . . . . . . . . . . . . . . . . . . . . . .1 Positioning the TV . . . . . . . . . . . . . . . . . . . . . . . . . . . . . . . . . . . . . . . . . . . . . . .2 Mounting the Swivel to the TV . . . . . . . . . . . . . . . . . . . . . . . . . . . . . . . . . . . . .2 Mounting the Swivel and TV to the Stand . . . . . . . . . . . . . . . . . . . . . . . . . . . . .3 Making Basic Connections to the TV . . . . . . . . . . . . . . . . . . . . . . . . . . . . . . .3–5 Operating the TV . . . . . . . . . . . . . . . . . . . . . . . . . . . . . . . . . . . . . . . . . . . . . . . .5 Using the Remote Control . . . . . . . . . . . . . . . . . . . . . . . . . . . . . . . . . . . . . . . . .6 Using the On-screen Menu . . . . . . . . . . . . . . . . . . . . . . . . . . . . . . . . . . . . . . . . .7 Using the Demo Mode . . . . . . . . . . . . . . . . . . . . . . . . . . . . . . . . . . . . . . . . . . . .7 Using the Installation Features . . . . . . . . . . . . . . . . . . . . . . . . . . . . . . . . . . . . . .8 As an Energy Star® Partner, Philips Consumer Electronics has determined this product meets the Energy Star® guidelines for energy efficiency. Energy Star® is a U.S. registered mark. Using products with the Energy Star® label can save energy. Saving energy reduces air pollution and lowers utility bills. See the User Manual for Important Maintenance Information In addition to providing information about safety, connecting accessory devices, and using the TV’s features, the Directions for Use manual explains how to care for and maintain your Cineos television. The TV contains air filters that must be maintained and eventually replaced, and a lamp that eventually will need to be replaced. HDT ™ V Moo with M itoorr Pixel nnit Plus ™™ 44PL 9 55PL 773 9773 Air Filters Highl ights • Liq uid-c Imag rystal-o n-silic ing • Hig on (L h-reso COS lutio ) Hig • Pix n Dis h-de el Plu finitio play— s™ n 1280 Featur x 72 es 0 pix • Dig els ital N at ur • Dig al Mo ital C ti o n™ rystal • Act Clear ive C ™ ontro • Tw l™— o-tun analyz er, D es an • Do ouble d adju lby ® V -windo sts in irtual w PIP • 3D comin Surro Y/C C (Pictu g sign und, re-inomb • HD 40-w al Pictur Fi att R lter Com e) MS pone • Cen nt an ter C d D VI Inpu hannel • Side t Audio AV C Input onven • Mat ience ching Jacks stand and sw ivel av ailabl Refe e fo r to The air filters (located at the bottom of the TV) must be kept clean and free of blockage. NOTE: DO NOT operate the TV without the filters. Damage to the TV will occur. Allow four to six inches of space behind the TV for air flow through the back slots. IMPORTANT: Excessive heat inside the TV resulting from inadequate ventilation will cause the TV to shut down or not to operate. the r in desc format Quick U riptio ion on se an d Se ns, on ba -scree sic conn tup Gui n men ectio de (sup u lang ns, rem plied w ot uage , and e controith your TV Autop l bu rogr tton ) am. 4/21/0 3 Keep the Directions for Use manual accessible to correctly maintain and care for your TV, as well as to understand and use its features. Lamp An on-screen message will alert you when the lamp is nearing the end of its expected lifetime so that you can change it before it wears out. 3135 035 2128 1 IMPORTANT: The TV will not operate if the lamp door is left open, and the TV will shut down if the door is opened during operation. Picture Settings Your TV was set up at the factory for optimal showroom viewing. For optimal home viewing change the Auto Picture setting to Natural. See page 34 in the Direction for Use Manual. Back of TV Back of TV INT EXT Lamp Door INT EXT SERVICE 12C CENTER CHANNEL AMP INPUT Ventilation Slots DVI MON OUT S-VIDEO L V Pr Pb Y R L V R L V AV6 AV1 G R R L L AV2 R S-VIDEO AV5 G AV3 SUB OUT RGB+HV R L R L Pr Pb Y Pr Pb Y STANDARD/ HD INPUTS TUNER AV4 STANDARD/ HD INPUTS The lamp door must be closed for the TV to operate. Locations of Air Filters IMPORTANT! Initial TV Setup Please read this Quick Use and Setup Guide completely before you turn on the TV. Language Select your menu language with the cursor up/down. Press the OK key on the remote control to confirm. 7/18/03 When you turn on your TV for the first time it will prompt you to enter some setup information about Language preference and Channel programming. See page 8 in this Quick Use and Setup Guide for more information about these menus. 3135 035 21271 Autoprogram Positioning the TV Before connecting accessory devices—VCR, DVD player, or HD receiver, for example—please keep the following in mind: Situate the TV where it will not be exposed to heat or moisture. • Place the TV on a flat surface. An unlevel surface may adversely affect picture performance. For safety, do not set objects on top of the TV. • Do not place the TV on shag carpet or any surface that will block the air inlets at the bottom of the set. Blockage will cause the TV to overheat and shut down. • Allow 4 to 6 inches of space behind the TV for ventilation. Allow 4 to 6 inches behind the TV for ventilation. • To purchase an optional swivel and/or stand to go with your Philips Cineos TV, see the electronics dealer where you bought your TV. • Test various locations in the room to find the optimal spot to locate the set for best viewing. Place the TV on a flat surface. • Do not place the TV in direct sunlight or near a heating appliance. • Do not expose the TV to rain or moisture. • To prevent any unsafe situations, do not place objects on top of the TV. Do not place the TV on a surface that will block the air filters located underneath the set. Mounting the Swivel to the TV Following are instructions for mounting the optional swivel. NOTE: Attach the swivel before hooking up the TV. 1 2 3 4 5 6 1 Remove and Place on Floor 2 Remove the foam cushion polybag from around your TV and place it on the floor. NOTE: At least two people are required to perform this task. Carefully lay the TV back flat on the foam cushion polybag with the screen up. Use screws to fasten rubber bumpers to the swivel as shown. Guide the two rubber bumpers on the swivel into the corresponding holes on the bottom of the TV. Use the supplied screws (4) to fasten the swivel to the TV. Tighten the screws until hand tight. Do not overtighten. Polybag Place the TV and mounted swivel upright on a level surface, preferably a TV stand. An unlevel surface may adversely affect picture performance. Once you have positioned TV on a TV stand or other surface, remove the wooden 0-Degree Holder by pulling it to the left, then toward the front of the TV. The swivel will not turn until it is removed. Optional Swivel Polybag Be sure the swivel is in center position. 3 4 Screws Rubber Bumpers 5 6 0-Degree Holder 0-Degree Holder Optional Stand Swivel in Center Position 2 Mounting the Swivel and TV to the Stand 3 4 5 Place the TV and mounted swivel on the stand, aligning the front and sides of the TV with the front and sides of the stand. This will help properly seat the TV on the positioning pins and align the pre-drilled holes on the stand and swivel. You do not need the rubber bumpers and long screws if you have already attached the swivel to the TV. Use the supplied screws (2) and screw key to fasten the swivel to the stand. Install the back cover by sliding it up into the groove above the opening, the slide into the lower groove. Note: If accessories and cables protrude from the stand, leave the back cover off. Place accessory devices—HD satellite receiver, cable box, DVD player, or VCR, for example—inside the stand. (See below and Directions for Use manual for connection information.) Route the power cords through the opening in the bottom of the stand shelf, and route the connection cables through the openings in the back of the stand. Before swiveling the TV, make sure you have left enough slack in the cords of any connected accessory devices. This will prevent damage to the cords. 3 1 2 Positioning Pins 5 CENTER CHANNEL AMP INPUT 4 SERVICE 12C NOTE: Installing these screws reduces the risk of the TV sliding. INT EXT DVI AV1 G R MON OUT S-VIDEO L Pr R V Pb Y L V L V AV6 1 2 Install the plastic position pins in the stand. R R L L AV2 R S-VIDEO AV5 G AV3 SUB OUT RGB+HV R L R L Pr Pb Y Pr Pb Y STANDARD/ HD INPUTS AV4 TUNER DVD619 DVD/CD PLAYER OPEN/CLOSE STOP PLAY STANDARD/ HD INPUTS PAUSE STANDBY-ON GUIDE POWER PREV NEXT POWER SELECT INFO HIGH DEFINITION Screws Rubber Locators Placing the TV on the Stand without the Swivel If you should decide not to purchase the optional swivel, you can place the TV directly on the stand. • First locate the nut and washer for each supplied rubber locator (2). • Place the rubber locators over the pre-drilled holes in the stand. • Place the washer and nut on each rubber locator. • Tighten each nut. • Place the TV and mounted swivel on the stand, aligning the front and sides of the TV with the front and sides of the stand. This will help properly seat the TV. The rubber locators will prevent the TV from sliding. Making Basic Connections to the TV Cable TV Back of TV SERVICE 12C Connect the cable TV signal to the TUNER jack on the back of the TV. See page 8 for details on using Autoprogram to store channels in the TV’s memory. NOTE: This connection will supply stereo sound to the TV if it is being broadcast by the station you are watching. DVI SERVICE 12C DVI L V Pb Y L V L V R R L R L AV2 R L V Pr Pb Y R L V R L R L S-VIDEO AV5 G R AV6 S-VIDEO Pr MON OUT MON OUT AV1 G R S-VIDEO AV6 AV1 G SUB OUT AV3 Incoming Cable TV Signal RGB+HV R L R L Pr Pb Y Pr Pb Y STANDARD/ HD INPUTS TUNER AV4 STANDARD/ HD INPUTS L V AV2 R S-VIDEO AV5 G AV3 SUB OUT RGB+HV R L Pr Pb Y Pr Pb Y STANDARD/ HD INPUTS AV4 TUNER R L STANDARD/ HD INPUTS Connect the incoming cable TV signal to the TUNER jack on the back of the TV. 3 Making Basic Connections to the TV Cable Box with RF IN/OUT SERVICE 12C DVI S-VIDEO R L Pr Pb Y R L V R AV6 G AV1 Set the Output Channel switch on the back of the cable box to CH 3 or 4 (whichever is correct for your cable box), then tune the TV to the corresponding channel. Once tuned, change channels at the cable box, not the TV. NOTE: This connection will not supply stereo sound to the TV. The reason is that the RF output on a cable box—labeled “TO TV,” “OUT,” or “OUTPUT,” for example—will not send a stereo signal to the tuner (VHF/UHF) input on a TV. Incoming Cable TV Signal MON OUT Connect a coaxial cable (not supplied) to the TO TV jack on the back of the cable box and to the TUNER jack on the back of the TV. Back of TV V R L R L Back of Cable Box (example only) 1 V L OUTPUT CH AV2 1 2 3 Connect the incoming cable TV signal to the CABLE IN jack on the back of the cable box. S-VIDEO AV5 G SUB OUT AV3 R Pr L CABLE IN 2 RGB+HV Pb STANDARD/ HD INPUTS AV4 Cable Box with A/V Outputs Pb Y Back of TV SERVICE 12C Video (yellow) Audio L (white) Audio R (red) DVI S-VIDEO R L Pr Pb Y R L V AV6 AV1 G The signal splitter enables you to avoid having to use the TO TV jack on the back of the cable box. This jack will not supply stereo sound to the TV. NOTE: Your cable box may have a different label for the TO TV jack, such as OUTPUT or OUT. MON OUT 1 Connect the incoming cable TV signal to a signal splitter (not supplied). Pr STANDARD/ HD INPUTS L 4 3 Y TUNER R 3 TO TV V 4 3 R L R L Audio R (red) Audio L (white) Video (yellow) Back of Cable Box (example only) OUTPUT CH 3 V L G CABLE IN S-VIDEO TO TV 4 L VIDEO OUT AUDIO OUT R AV5 5 6 7 To view programs from your cable box, first press the Source button on the remote control. R AV2 2 3 4 Connect a coaxial cable (not supplied) to a connector on the signal splitter and to the TUNER jack on the TV. Outputs SUB OUT RGB+HV R AV3 Connect a coaxial cable (not supplied) to a connector on the signal splitter and to the CABLE IN jack on the back of the cable box. Pr L STANDARD/ HD INPUTS 2 Pb Input Y Incoming Cable TV Signal TUNER STANDARD/ HD INPUTS AV4 Connect A/V cables (not supplied) to the VIDEO and AUDIO L and R outputs on the back of the cable box and to the AV2 video (labeled V) and audio (labeled L and R) jacks on the back of the TV. R L Pr Pb Source OK TV AV1:Other AV2:Other AV3:Other AV4:Other AV5:Other AV6:Other SIDE:Other HELPFUL HINT Your TV remote is capable of operating accessory devices such as cable boxes. See the sections on “Programming the Remote Control” and “Operating Accessory Devices with the TV Remote” in the Directions for Use manual that came with the TV. Press the OK button to confirm your selection. The AV2 input source becomes current for the viewing of cable TV programs through your cable box. NOTE: If your cable box Audio/Video outputs will not supply video and stereo audio to the TV, you will need to make the connection shown above in the example “Cable Box with RF IN/OUT.” Since you’ve connected the cable TV signal directly to the TV’s tuner (step 2 above), you can also watch the unscrambled programs by simply tuning to the desired channel. You must first use Autoprogram, however, to store channels in the TV’s memory. See page 8. NOTE: This connection will supply stereo sound to the TV if it is being broadcast by the station you are watching. Y Signal Splitter (example) Press the Cursor Down or Up buttons until the AV2 signal source is selected. Watching Cable TV Programs That Don’t Require the Cable Box 1 6 5 7 6 4 Making Basic Connections to the TV Antenna Back of TV SERVICE 12C Connect the incoming antenna signal to the TUNER jack on the back of the TV. See page 8 for details on using Autoprogram to store channels in the TV’s memory. NOTE: This connection will supply stereo sound to the TV if it is being broadcast by the station you are watching. DVI Pb Y L V L V Pb Y R L V L V R L R L AV2 R R L R L S-VIDEO AV5 G V AV6 AV1 MON OUT S-VIDEO Pr L AV6 AV1 Pr R SERVICE 12C R DVI G R S-VIDEO MON OUT G SUB OUT AV3 Incoming Antenna Signal RGB+HV R L R L Pr Pb Y Pr Pb Y STANDARD/ HD INPUTS TUNER AV4 STANDARD/ HD INPUTS L V AV2 R S-VIDEO AV5 G SUB OUT RGB+HV AV3 R L Pr Pb Y Pr Pb Y STANDARD/ HD INPUTS AV4 TUNER R L STANDARD/ HD INPUTS Connect the incoming Antenna signal to the TUNER jack on the back of the TV. Operating the TV Your television has a set of buttons located on the top of the cabinet for use when the remote control is not needed or unavailable. 1 Press the Standby–On button to turn the TV on. NOTES: Due to the complexity and advanced design of the Cineos TV, a turn-on time of 16 seconds should be expected. When you turn the TV off, it remains in Active Standby mode (orange light on) for 30 seconds and will not respond to any presses of the remote control or cabinet buttons during that time. This is to protect the lamp. 2 Press the VOLUME + (up) button to increase the sound level or the VOLUME – (down) button to lower the sound level. Or use the buttons to navigate right or left when the on-screen menu is displayed. 3 Press the CHANNEL K (up) or L (down) button to select TV channels. Or use the buttons to navigate up and down when the on-screen menu is displayed. 4 To access the on-screen menu, press the MENU button. To navigate the menu, use the VOLUME + (up)/– (down) and CHANNEL K (up)/L (down) buttons to navigate the menu as described in the previous steps. HELPFUL HINT The Cabinet button panel is protected during shipping by a adhesive plastic film. You may peel this off and discard it. 2 4 3 4 4 MENU VOLUME CHANNEL 1 Cabinet Buttons Active Control™ Plus+ Window This window contains a sensor that monitors the ambient light conditions in the room and adjusts key picture settings for best viewing. Remote Sensor Window Receives commands from the remote control. Active Standby Window Active Standby—the condition in which the TV is either in the process of turning on or off. Active Standby is entered by pressing the Standby-On button 2 on the TV or remote control. An orange light appears in the window. Active Standby mode occurs when the TV is turned on—to allow for the automatic calibration of the clock—and for 30 seconds after the TV has been powered off. The 30-second Active Standby period at power off is to protect the lamp. During this time, the TV will not respond to presses of cabinet or remote control buttons. On—the TV has picture and sound. A green light shows in the window. Standby—the condition in which the TV is plugged into the AC outlet and is in the off state. No light is on in the window. The TV’s microprocessors and their standby supplies are the only active components in this state, and the power consumption is less than 1 watt. 5 Using the Remote Control Installing the Batteries 3 To load the supplied batteries into the remote: 1 2 3 Remove the battery compartment door on the back of the remote. Place the batteries (2-AA) in the remote. Make sure the (+) and (–) ends of the batteries line up correctly (the inside of the case is marked). HELPFUL HINT When the batteries in your remote control run low, the remote control will send a “Battery low” command to the TV. The TV will then display a message on the screen reminding you to replace the batteries as soon as possible. Remote Control (shown from the bottom) 1 Reattach the battery compartment door. 2 Be sure to point the remote at the Remote Sensor window on the front of the television when using it to operate the television. Remote Control Buttons Select (CBL VCR DVD SAT AMP) and Backlight Press this button to cycle across the accessory mode dial. Stop pressing when the mode you desire is lighted. The light will stay on for 2 seconds and then begin blinking to indicate the remote is in your desired mode. Once the mode is selected, you must press a button within 60 seconds for the remote to remain in the selected mode or it will default back to the TV mode. (See pages 26-27 in the Directions for Use manual.) Pressing and holding the Select button for 2 seconds backlights the remote control buttons. The buttons remain lighted for 5 seconds after you press Select. Source Press to display a list of source options—TV, AV1, AV2, AV3, AV4, AV5, AV6, or Side. Use the Cursor Up/Down buttons to select the next item, then press the OK button to confirm or press the Source Select button to select the next item in the list. Alternate Audio (SAP) When you tune to a channel where SAP (Second Audio Program) is available, you can toggle between Main and SAP. If SAP is not available, only Main can be selected. (See page 42 in the Directions for Use manual.) PixelPlus™ Demo Press to activate the demo, which illustrates the benefits of Pixel Plus™. Press again to turn the demo off. Press and the TV screen will be divided in half displaying the Pixel Plus™ Demo. The left side will show the picture with Pixel Plus™ switched off. The right side of the screen will show the picture with Pixel Plus™ switched on. (See page 30 in the Directions for Use manual.) OK Press to activate or confirm menu choices. Freeze Format Pressing will apply one of the Freeze modes you set using the on-screen menu. See page 60 in the Directions for Use manual. Freeze mode stops action in the main screen. Sound will continue to be heard. Press again to resume normal viewing. Replay mode displays a few seconds of stored video in the PIP window. Photo Finish mode displays six stored frames from the picture. NOTE: Continuing to hold the Freeze Format button down will cycle the TV through the Freeze modes: Freeze, Replay, and Photo Finish. VOL (Volume) Press + or – to adjust the volume. Mute Press to interrupt or restore sound. Information Plus+ Press to show information (when available) about the current channel, program, source, number or name, local time, CC availability, SAP availability, program ratings, display format, sound mode, and remaining length of a Sleeptimer setting. Dual Screen/PIP (Picture-in-Picture) Press to turn the PIP dual screen on or off. Continuing to hold the Dual Screen/PIP button down will cycle through the Dual Screen/PIP options. (See page 58 in the Directions for Use manual.) ® ® ® ® Active Control, AutoSurf, Incredible Surround, and Pixel Plus are trademarks of Philips Consumer Electronics. Copyright 2003 Philips Consumer Electronics. All rights reserved. *Manufactured under license from Dolby Laboratories. “Dolby” and the double-D symbol are trademarks of Dolby Laboratories. 6 Standby–On Press to turn the TV on or off. NOTE: The TV is never powered off completely unless it is physically unplugged from the power source. Surround Sound Press to display a list of available sound modes. Choose from Incredible Surround™ and Dolby* Virtual settings. (See page 41 in the Directions for Use manual.) VCR/DVD Functions When the remote is in the VCR mode, these buttons will allow you start a recording (●), rewind a tape (), stop the playback of a tape (■), play a videotape (), or fast-forward a videotape (). Time Display Press to display the current time on the TV screen. CC (Closed Captioning) Press to turn Closed Captioning off, on, or on during mute. (See page 47 in the Directions for Use manual.) Cursor Up, Down, Right, Left Use to navigate the on-screen menu and make control adjustments or settings. Additionally, use these buttons to pan the screen up or down to show any excluded parts of the picture. Left or right panning is possible with the Side input source when “Game” is selected as the type of source for the Side input. (See page 18 in the Directions for Use manual.) Also use with the Dual Screen/PIP feature to select a screen or reposition a PIP screen. (See page 58 in the Directions for Use manual.) Menu On/Off Press to display the TV’s on-screen menu or to turn it off. CH (Channel Selection) Press to browse through the TV channels. Digit (Number Buttons) Press to directly access a specific TV channel. For a twoor three-digit channel, enter all numbers. Press a singledigit button and hold a bit longer to directly access a single-digit channel. These buttons can also be used to enter values in certain on-screen menu controls. PP (AutoSurf™) If you set the Surf control in the TV’s on-screen menu to two channels, this button will allow you to toggle between the current channel and the last viewed channel. If you choose the nine-channel Surf, pressing this button allows you to add and scroll up to nine of your favorite channels. See page 57 in the Directions for Use manual. Active Control™ Plus NOTE: Active Control™ Plus is not available for use with the AV3, AV4, AV5, and AV6 input sources. Press to toggle the options Off, Minimum, Medium, and Maximum. Maximum is the recommended option. See page 28 in the Directions for Use manual. Picture Format Press to display a list of available picture formats for showing video images in the traditional 4:3 proportions. Press this button repeatedly to select a picture format. Choose from Automatic, Super zoom, Panoramic, 4:3, Movie expand 14:9, Movie expand 16:9, 16:9 subtitle, and Wide screen. See pages 35–36 in the Directions for Use manual. NOTES: • With AV3–AV6 connections, the Automatic picture format option is not available. • In Dual Screen mode, press the Picture Format button to switch between a full or 4:3 letterbox picture format. Using the On-screen Menu The TV’s on-screen menu controls are viewed within a mobile map or pipe system. This system allows you to move along linked paths tied to specific Feature Title categories (“TV,” “Picture,” “Sound,” “Features,” and “Channels”). Each press of a Cursor button on the remote moves the cursor control to balls indicating specific controls. Each specific control may have multiple features that can be adjusted or set. The animated on-screen menu structure will expand to show all available on-screen controls. As it expands, it will display a series of balls grouped together to reveal more controls. 1 2 Pipes represent the structure of the on-screen menu. They tie all the controls together and show the path you can follow to access the available controls. 3 The Puck tells you which way movement may take place within the on-screen menu. The arrows on the Direction Indicator simulate the Cursor buttons on the remote control (Up, Down, Left, or Right). 4 The Slider controls will be displayed on some features, allowing adjustments to the values of the controls. Some may show a box containing a list of multiple options settings. Others may have only an “On” or “Off” option. 5 6 To navigate the on-screen menu, start by pressing the Menu button on the remote control. This will display the onscreen menu in its starting position. The first time you turn on the TV after purchasing it, it will be in a special mode designed to inform you that you can change the menu language and on-screen displays to English, French, or Spanish. Also included in this mode is Autoprogram to encourage you to have the set program channels into the TV’s memory. For more details on the Language and Autoprogram features, see page 8. Picture Sound Features Channels Picture Sound Features Channels TV TV Settings Settings Demo Demo Install Install Pipes Puck Balls Feature Titles or Controls Balls indicate the titles of features or controls available on this television. When highlighted, some of these controls may show more Pipes and Balls, indicating subcategories or lists of controls within the highlighted control. These subcontrols will also have Pipes and Balls. Press the Cursor Down button to select any of the Setting, Demo, or Install controls. Starting from the TV item, press the Cursor Right button on the remote control to select any of the Picture, Sound, Features, or Channel controls. Picture Sound Features Channels TV Settings 3 1 Demo 6 6 2 Install 5 Picture Sound Features Channels TV Contrast 40 Brightness See the “Using the Demo Mode” and “Using the Installation Features” on this page and the next. Refer to the Directions for Use manual for all other control descriptions (Picture, Sound, Features, Channels, or Settings). Color 4 Sharpness HELPFUL HINT Pressing the Menu button once will display the on-screen menu. Pressing the Menu button any time the on-screen menu is displayed will remove the on-screen menu from the TV screen. Using the Demo Mode Several features of this television can be placed in a demo mode, which will show you how a feature works. Auto Demo will automatically show all the feature demos one after another except for the Dealer Demo mode. Specific demo modes can be selected from the list of options within the Demo control (Auto demo, Dual screen, PIP, and Install, for example). The Dealer Demo also has a sublist of the following options: Digital options, Lightsensor, and 3D Y/C Comb filter. 1 2 3 4 5 Picture Sound Features Channels TV TV Settings Settings Demo Demo Install Install 3 5 4 Press the Cursor Down button to see more Demo Mode options. Press the Menu button on the remote control to show the on-screen menu. Press the Cursor Down button repeatedly until “Demo” is selected. Auto demo Dual screen Freeze-Replay-Photo finish Install Main Menu Picture --- Demo 2 4 1 Auto demo Dual screen Freeze-Replay-Photo finish Install Main Menu Picture --- Demo Press the Cursor Right button to shift the menu to display the list of Demo mode options. Press the Cursor Down or Up button to select a Demo mode option. To see the Dealer Demo sublist, press the Cursor Down button to select Dealer Demo, then press the Cursor right. Press the Cursor Down or Up to select a mode, then press the Cursor Right to activate the mode. Press the Cursor Right button to activate the Demo. 7 Dealer demo Freeze-Replay-Photo finish Install Main Menu Picture Active Control Dealer demo Digital options Lightsensor 3D Y/C Comb filter Using the Installation Features Language When you plug in your TV for the first time it will prompt you to set the Language and Autoprogam the channels. For Spanish- and French-speaking TV owners, an on-screen Language option is present. The Language control enables you to set the TV’s on-screen menu to be shown in either English, Spanish, or French. 1 2 3 Language English Français Autoprogram Press the cursor down to select your menu language Español 2 Language English Français Español OK Autoprogram Select your menu language with the cursor up/down. Press the OK key on the remote control to confirm. Press the Cursor Down button to select English, Español (Spanish), or Francais (French). After you have made your language selection, press the OK button to confirm your selection. Press the MENU button to remove the on-screen menu from the TV screen or continue with Autoprogramming below. Language 1 3 English Français Autoprogram The language you have chosen is English Español HELPFUL HINT Remember, the Language control makes only the TV’s onscreen Menu items appear in English, Spanish, or French text. It does not change the other on-screen text features, such as Closed Captioning (CC), with TV shows. Autoprogram Your TV can automatically set itself for local area (or cable TV) channels. This makes it easy for you to select only the TV stations in your area by pressing the CH + or – button on the remote control. 1 2 3 Press the Cursor Down button to select “Install” mode control. Install mode Install 3 2 6 4 Press the Cursor Right button to display a list of Install mode options: “Antenna,” “Automatic,” “Cable.” The TV will search for, find and store all the available channels. Press the cursor down to proceed. Install 1 3 5 Antenna Automatic Cable Automatic Install Keep the predefined automatic detection of cable or anntenna or make your own selection. Install mode Automatic Install 7 Autoprogram Autoprogram Install mode Install 4 5 6 7 Install mode Autoprogram Autoprogram Install mode Press the Cursor Up or Down button to select one of the options. Select “Antenna” for normal outside- or insidetype antenna. Select “Cable” for a cable company supplied signal. When “Automatic” is selected, the TV will automatically set the mode based on the type of signal it detects coming into the TV. The programming process may be faster if you choose the specific type of connection you have made, either Antenna or Cable. Autoprogram Autoprogram Install mode Start Press the Cursor Left button after making your “Install” mode selection. Install Searching 24 analog channels found To Autoprogram Analog channels, press the right arrow. Press the Cursor Down button to select “Install.” Press the Cursor Right button to start the programming process. Autoprogram Install mode Install Press the Menu button to remove the on-screen menu from the TV screen when the Autoprogramming process has finished. 60 analog channels found Autoprogramming is complete HELPFUL HINT After Autoprogram is finished, check the results. Press the CH (+) or (–) button on the remote control to see which channels you can select. See page 51 in the Directions for Use manual for instructions on removing channels. 8 Start