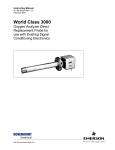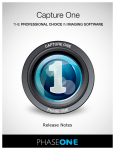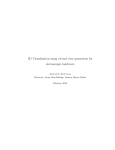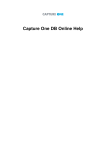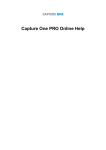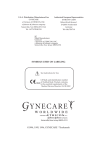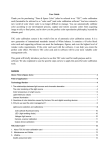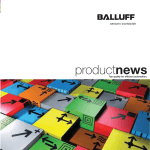Download Phase One H 5 User's Manual
Transcript
Phase One H 5 User Guide Edition February 2002 Phase One A/S Roskildevej 39 DK-2000 Frederiksberg Denmark Tel +45 36 46 01 11 Fax +45 36 46 02 22 Phase One U.S. 24 Woodbine Ave Northport, New York 11768 USA Tel +1 631-757-0400 Fax +1 631-757-2217 Preface Notice The name Macintosh is a trademark of Apple Computer Inc. The names Bowens, Balcar, Broncolor, Comet, Dynalite, Elinchrom, Hensel, Lumidyne, LPA Design, Metz, MultiBlitz, Norman, Hedler, Speedotron, White Lightning, Profoto, Hasselblad, Horseman, Fuji, Linhoff, Mamiya, Sinar, Toyo, Microsoft Windows and Adobe Photoshop area all registered trademarks of their respective companies. The name Phase One H 5, are trademarks of Phase One A/S, Denmark All specifications are subject to change without notice. Phase One takes no responsibility for any loss or damage sustained while using their products. This manual © 2002, Phase One A/S Denmark. All rights reserved. No part of this manual may be reproduced or copied in any way without prior written permission of Phase One. Printed in Denmark. i Table of Contents Content 1 Macintosh Getting Started Hardware Set-up Photographic Equipment Set-up Other Photo Equipment LED Indicators Light 1.1 1.2 1.3 1.7 1.7 2 Install the Software Using the Phase One H 5 2.1 2.3 3 Software Set-up Taking Photographs Selecting Landscape or Portrait Orientation Organizing Images Preview Generation 3.1 3.1 3.1 3.1 3.3 4 Editing and Selecting Images Editing Deleting Previewing Exposure Monitor Develop Specification Color Info Gray balancing Developing Images Export Previews 4.1 4.1 4.1 4.1 4.3 4.4 4.5 4.5 4.8 4.10 ii Table of Contents iii Table of Contents 5 Tools Cropping Eyedropper Zoom Tool Grid Tool Exposure Warning Tonal Range/Gradation Curves/Film Curve Unsharp Mask Color Management Camera Settings Capture Navigator Focus Tool 5.1 5.1 5.2 5.3 5.3 5.3 5.4 5.7 5.8 5.9 5.9 5.9 5 Preferences Develop File Profiles Camera Set-up 6.1 6.2 6.4 6.6 7 Camera Info 7.1 8 Additional Features Demoirize plug-in 8.1 8.1 9 Trouble Shooting 9.1 10 Windows Getting Started Hardware Set-up Photographic Equipment Set-up Other Photo Equipment LED Indicator Lights 10.1 10.1 10.3 10.5 10.6 11 Install the Software Installed Items Using the Phase One H 5 11.1 11.2 11.3 12 Software Setup Taking Photographs Selecting Landscape or Portrait Orientation Organizing Images Naming Sessions 12.1 12.1 12.1 12.1 12.2 13 Editing and Selecting Images Capture Collection Preview Window Function Window/Function Tabs Editing Deleting Images Previewing Function Tabs and Window Gray Balance Tab Exposure Tab Focus Tab Menu Settings Developing Export Previews 13.1 13.1 13.1 13.2 13.2 13.2 13.3 13.4 13.6 13.9 13.12 13.15 13.17 13.22 14 Tools Eyedropper Zoom Tool Cropping Exposure Warning Gray Scale Viewing Soft Proofing and Color Management Simulate Sharpening Settings Unsharp Mask Compare Captures Side By Side Zoom to fit Preview Expand Preview 14.1 14.1 14.1 14.1 14.2 14.3 14.3 14.5 14.7 14.7 14.7 14.7 iiii Table of Contents Table of Contents iiiii 15 Camera Info 15.1 16 Additional Features Eyedropper 16.1 16.1 17 Trouble Shooting 17.1 18 Strobe Equipment Strobe Equipment Compatibility 18.1 18.1 19 Photographic Compatibility 19.1 Macintosh Getting Started 1 Macintosh Getting Started The Phase One H 5 has been designed for ease of installation and use. There are just a few easy steps to follow, from unpacking the Phase One H 5 to developing the first shot. - Connect hardware, install software Launch the Capture One application Determine the exposure and shoot Select images to develop from Capture Collection Gray Balance Crop desired image Adjust Gradation Curve/Tonal Range Set any desired Color Management, naming, etc. Click Develop The following sections have all of the basic information you need for getting started, step by step. 1.1 Macintosh Getting Started Macintosh Getting Started Hardware Set-up The Phase One H 5 connects to the computer via an IEEE 1394 connection. This new, extremely fast connection does not have many of the limitations of the SCSI technology used in previous digital cameras. Many of the problems related to SCSI such as setting ID numbers, termination, and not being able to “hot-plug” (having to shut down before unplugging the device) are nonexistent with 1394. The cable length can be extended using the Phase One Power Conditioners to move the camera far from the computer. Install the PCI IEEE 1394 card (if required). While the owner’s manual for the particular computer should be consulted, the basic steps to installing the card are as follows: 1) Shut down and unplug the computer. 2) Remove the cover, exposing the motherboard. Photographic Equipment Set-up In addition to setting up the computer, the camera must be prepared for working with the Phase One H 5. This involves a few simple steps: 1) A Ground Glass Mask is included. This must be installed in the viewfinder to ensure correct framing. Remove the camera viewfinder and focusing screen (refer to the camera users manual for detailed instructions). Insert the Ground Glass Mask and replace the viewing screen and the viewfinder. 2) If a Mamiya RZ67 Pro II is used, connect the mounting plate to the camera and then connect the cable from the mounting plate to the connector on the front of the Mamiya. Be sure that the cable is connected and locked properly; the latching mechnism will be on the bottom. 3) Choose an empty PCI slot and remove the screw and cover. 4) Gently place the card into the slot with the 1394 connectors facing through the opening. 5) Press straight down and slightly rock the card until it is firmly seated in the slot. 6) Replace the screw to hold the card in place. 7) Replace the case, restart the computer. 1.2 1.3 Macintosh Getting Started Macintosh Getting Started 6) If flash is used, connect the Flash Sync Cable (not included) from the strobes to the connector on the right side of the camera back, marked “F”. Lens Flash Sync to Mounting Plate Flash Sync IEEE1394 cable to computer Cable from Mounting Plate to Mamiya Body 7) Finally, connect one end of the included IEEE 1394 cable to any one of the empty ports on the newly installed card, or the built-in port. Connect the other end to the back of the Phase One H 5. These cables can only be inserted one way and may require a little pressure to insert. Flash Sync to strobes Cable Connections for the Mamiya RZ67 Pro II 3) Connect the Phase One H 5 to the camera or mounting plate. Be sure that the back is firmly connected to the camera before releasing! The small screw on the top of the Phase One 5 can be tightened with the supplied screwdriver to prevent it from being accidentally removed. 8) Please note: For the Mamiya RZ the camera must be set to take multiple exposures in order to use the Phase One H 5. The multiple exposure selector (M) is combined with the film back revolve switch (R). 4) Connect the included Sync Cable from the lens’ flash sync to either the connector on the Phase One 5 marked “C” or the Mamiya Mounting plate. 5) If a motorized camera is used, connect the included Motor Cable to the connector on the right side of the back, marked “M”. 1.4 1.5 Macintosh Getting Started Other Photographic Equipment While the Phase One H 5 has been made as compatible as possible with photographic equipment, there are a few issues to be aware of: 1) When using the Phase One H 5 with a Hasselblad 555ELD, the setting on the front of the Hasselblad needs to be in the “Film” position. Macintosh Getting Started LED Indicators Lights On the back of the Phase One H 5 are two sets of LED indicator lights. A red and green light on the left and a red and green light on the right. The left and right pairs are identical and should always display the same thing. These lights indicate the camera back status. The list below describes what the status lights indicate: 2) When using the Phase One H 5 on a view camera use the “Two Shot Mode”. This means that the shutter release is activated twice. To shoot an image, release the shutter, reset it, and shoot another frame. The first shot wakes the camera up, and the second is the actual exposure. Alternatively pressing the “Capture” button in the preview window will wake the camera up and then the shutter can be fired once to take a photo. Green Lights Steadily On This means that the Phase One H 5 is receiving power and is ready to capture images. The camera will remain “awake” for 20 seconds or until the next capture. Both Red and Green Lights Steadily On If the camera is improperly shut down or an error occurs both sets of lights may stay lit. If this happens, quit the LightPhase software, unplug the camera back and wait ten seconds, then replug the camera. 3) When used on a Mamiya RZ67 Pro II the selector on the right side of the camera body must be in the “M” position. 4) The Phase One H 5 fully conforms to the ISO 10330 Standard for Photographic Strobe Systems; unfortunately not all strobe manufacturers comply with this standard. Check with the manufacturer of your strobe system to prevent damage to the Phase One H 5. Green Lights Flickering After capturing an image the green lights will flicker on and off while transfering the image to the computer. No Lights On If the camera is properly plugged in and receiving power and their are no lights on, the camera back has shut down or may be damaged. Unplug all connectors, inspect all cables for damage, examine the IEEE 1394 card (if in use) for proper installation and reconnect everything. If the problem persists, contact your Phase One dealer for assistance. 5) The “Strobe Equipment” section of this guide provides a list of devices that have been tested. 1.6 1.7 Install the Software 2 Install the Software After the computer is restarted, the software that will control the IEEE 1394 card must be installed, as well as the software for the Phase One H 5. We have included one easy-to-use installer that will place all of the necessary software on the computer. Follow these steps to install the software. 1) Place the included CD-ROM into the CD drive. 2) Double-click the item marked “Install Capture One”. 3) Read the software license, and, if in agreement, click the “Agree” button to continue with the installation. Otherwise, click “Cancel” to quit the installation. 4) When prompted for the Adobe® Photoshop® “Plug-Ins” folder, choose the correct folder from the list. Be sure to choose the Photoshop folder, as there may be many different plug-in folders on the hard disk. If installation is made on a non-English Macintosh, the installer may not be able to locate the Photoshop® plug-ins folder, so be sure to select the proper plug-in location. 2.1 Install the Software 5) Follow the on-screen prompts. When the installation is completed, restart the computer. Installed Items The installer creates a folder on your hard disk called “Capture One.” This folder contains the application as well as several sub-folders. They are: Captures As photographs are taken with the Phase One H 5, this is the default location where raw capture files are stored. Also, you may organize your raw capture files by creating new folder on the harddrive. Install the Software Using the Phase One H 5 Phase One has made using the Phase One H 5 as close to using film as digital photography can be. The first step to using the Phase One H 5 is to start the application. Double-click the folder called “Capture One Application” on the hard drive and then double-click the “Capture One” icon. This will start the program that controls the camera back. After a few seconds the software will make a small “click” sound and the camera will beep. These two sounds indicate that everything is ready. In practice the Phase One H 5 can now take pictures. However before shooting it is a good idea to ensure that the software settings are optimal. This will ensure the best possible image quality and workflow. Previews The software application automatically creates a low resolution (approximately 1MB) preview image to use for color and tonal adjustments. All preview files are stored in the “Previews” folder. If any files are deleted from here the program will automatically generate new previews the next time the Capture One software is started. Images By default developed images will be placed in this folder. Again, the preferences can be used to change where developed files will be placed. Goodies The “Goodies” folder holds aliases to files on the install disk as well as other related files. 2.2 2.3 Software Set-up 3 Software Set-up At this point it may be a good idea to set up Photoshop and the system for Color Management. A brief guide to Color Management and Profiles is provided in the Tools and Preferences sections of this manual. Taking Photographs The camera back is designed for ease of use and high performance. First time digital photographers, as well as experienced digital photographers, can immediately begin taking images of excellent quality. The Phase One H 5 can capture one image every 1.5 seconds. The camera makes a small “beep” when it is ready to capture the next image. If an attempt is made to shoot too quickly the camera will still respond, but images will not be recorded. Selecting landscape or portrait orientation The Phase One H 5 can be mounted on a wide range of professional medium format cameras, technical cameras (also referred to as view cameras) and other camera systems where image orientation is not automatically detected. Here camera orientation must be determined manually in the Capture One Software. Select the desired camera orientation in the Camera Settings dialogue box. Images will automatically be rotated to landscape or portrait orientation. Organizing Images Creating folders to hold captures and choosing session names, before or during shooting, will save time during the processing stage. 3.1 Software Set-up Files can be moved from the Capture Collection to the Trash, by dragging and dropping them with the mouse. Software Set-up Preview Generation Preview generation is time consuming for the computer. Viewing previews after a session allows the computer to work faster. Enter the Camera Menu and select Generate Previews to uncheck it (hide the check mark). To enable preview generation select Generate Previews again and the check mark becomes visible. To generate the missing previews click on the Refresh button in the capture collection window (a folder shown with a “*”). Disabling preview generation on older Macintosh computers enhances capture rates, whereas as on newer models the capture rate difference is barely noticeable. Files can also be named and numbered automatically. Enter a name in the “Session” field of the Capture Collection window. All subsequent captures will now be named accordingly. To automatically add a number to each capture, open the Capture Session Preferences window and enter a number in the “Unique suffix” field. There is a maximum of six digits. Check the box next to “Always include unique suffix” and a sample of the naming and numbering will appear. The capture name is also used for the developed images unless the box is unchecked. 3.2 3.3 Editing and Selecting Images 4 Editing and Selecting Images Editing After taking photographs, the next step in the process is to choose which images to keep and develop. Select “Capture Collection” from the “Window” menu at the top of the screen. (“Command-2”). The Capture Collection is similar to a contact sheet. It displays thumbnail images of all of the photos taken with the Phase One H 5. Deleting To delete an image, simply click on the thumbnail to select it. A blue box will appear around the image to show that it is selected. Click the “Trash Can” icon at the top of the Capture Collection window. Multiple images can be selected by clicking on the first image thumbnail, and then “Shift-clicking” on any other images you wish to select (hold down the “shift” button on the keyboard and click on the next image). Each image will have a blue box around it to show that it is selected. After selecting all of the images to be deleted, click the Trash Can icon to remove them. 4.1 Editing and Selecting Images Editing and Selecting Images A deleted image is moved to the “Trash” folder of the Capture Collection. If an image is mistakenly deleted it can be restored to it’s original location by clicking on the Trash can icon marked with a red “X”. The trash is emptied by selecting the images in the Trash folder and clicking on the Trash Can icon. Deleted images are stored in the Mac’s “Trash Can”. They can be manually deleted from the Capture One application (as described above) or deleted via the Special menu in the Macintosh Finder. Previewing While the Capture Collection is a good place to judge images quickly, the Preview Window will provide a much better view of an image. To preview an image, choose one of the images from the Capture Collection and double-click it. The thumbnail will then open in the larger Preview Window. The Preview Window provides improved image evaluation, as well as tools for adjustment of exposure, contrast, sharpness and color of the photo. The Preview Window in detail The Preview Window is divided into several sections to help evaluate and control the development of images. The file name of the current preview is shown at the top of the Preview Window for easy reference. On the right of the window, at the top, is a row of buttons used to access the tools that control the image. These tools will be covered individually later in this guide. Below the tools section is a display providing information on exposure, development, color and gray balancing. A description of their function and use follows below. Exposure Monitor The Exposure Monitor is located below the Tools. This is a basic graphical gauge of the overall exposure of the image in the Preview Window. If the indicator line is in the green area, the exposure is considered acceptable. If the pointer is in the red area it is overexposed. If it is in the white area it is underexposed. The Phase One H 5 is sensitive to overexposure. Avoid shooting images when the indicator line is in the red area. Here are examples of what the meter will look like with different exposures: Over Correct Under To move a new image into the Preview Window, return to the Capture Collection (remember the keyboard shortcut “Command –2”) and double-click a new image. The Capture Navigator tool can also be used to preview images. 4.2 4.3 Editing and Selecting Images Develop Specification This section of the Capture One application is used to control the final output size of the image to be developed. A full image, with no cropping will read approximately 26x17 cm (10x7 inches) at 300 pixels (dots) per inch. The file size of this is approximately 18MB, as listed in the “File Size” section. If a crop is made, the output size of the cropped area will be listed in the Width, Height and Resolution fields. If you know what size the image will be in its final printed form, you can enter the measurements here and save the resizing step later. For easy reference, the amount of free hard disk space on the computer is displayed next to the file size. Be sure that there is always sufficient space on the hard disk. Each image can be named in the “Next image:” field. Naming your images will make it easy for you to find and identify the photos later. If no name is assigned, the software application will pick a name for you based on the preferences you have set in the “Name” tab of the “Develop File” section. Editing and Selecting Images Color Info One of the most important displays of the Preview Window is the “Color Info” window. This panel shows the individual Red, Green and Blue channel information. With film photography the evaluation of final exposure and development levels is a manual, and often subjective, process. With digital photography accurate evaluation is made using the Color Info picker. By pointing the on-screen cursor at any point in the image you can read the precise values of that point in the Color Info window. Knowing the precise values of any part of the image is useful when full control of the printing process is needed. As printers, and printing processes, have individual characteristics, exposure levels can be adjusted to ensure a predictable and perfect result. Values in the Color Info window are represented as a numerical scale from 0 to 255. A completely black pixel is represented as 0, a completely white pixel as 255. Again, it is important not to overexpose an image; if any of the Red, Green or Blue (RGB) values approach overexposure (a value of 255) adjust the exposure level. Keep image highlights (areas that should record as white with detail, not as specular reflection) between 225 to 250. Gray Balancing With film photography color bias in light sources, or film emulsion, can be corrected using color correction filters. With the Phase One H 5 we correct color bias by using the gray balance. Unlike many other digital camera systems Phase One has made the gray balance feature easy to use. 4.4 4.5 Editing and Selecting Images Simply follow these steps: 1) Open the image to be corrected in the Preview Window. 2) Choose “Gray Balance” from the Camera menu. 3) Click the pointer on an area, which must be neutral gray in the final image. If the image contains no white or gray, repeat the shot and include something such as the Kodak Q14 Step Wedge. Select the step with an RGB value of between 200 and 225, this will yield a well-balanced image. Editing and Selecting Images Apply to Image When selected, the chosen gray balance will be applied to the current image and all subsequent images, until a new gray balance is set. Current Capture This only changes the gray balance of the current capture. All subsequent captures retain the gray balance set under Apply to Image. All Selected Captures Include a gray card in the first shot, and apply the gray balance setting to all other selected images. To use the „All Selected Captures“ option, first open the image with the step wedge in the Preview Window. Then return to the Capture Collection and select all the other images to be balanced. Now return to the Preview Window and select “Gray Balance” from the “Camera” menu. Finally click on the step wedge and choose “All Selected Captures” from the pop-up menu. 4) Click “Apply”. The gray balance will now be applied to all consecutive images. Other gray balancing options available to ensure flexibility and to improve workflow. They are : 4.6 4.7 Editing and Selecting Images Editing and Selecting Images Finally there are three options designed to help in the gray balancing process. Then adjust the brightness, contrast and color. Finally the image is developed by clicking on the Develop button. Restore All adjustments to the gray balance are cancelled and previously defined values are used. On average it should take between 40 seconds and 1.5 minutes to develop an image. Development speed is entirely dependent on speed of the computer. Reset All color balancing is cancelled. There are two ways to develop images. Method one: Individual control of each image Pick Position With the gray balancing tool active, hold down the command key. A lock is now visible next to the gray balancing tool. Click on a neutral area in the image. The exact position is now locked and recorded next to the Pick Position button. To release the tool click on the Pick Position button. Developing Images Images captured by the Phase One H 5 camera are stored as raw calibrated files. They must by processed by the Capture One before they can be used in any other program. The raw files can be archived and processed at a later time, or processed immediately. Archiving raw files saves space and allows access to raw, un-manipulated, 16 bit data. Open an image in the Preview Window. Name, crop and adjust the color settings as desired. Then click “Develop”. Repeat these steps with all the images to be developed. Image development is performed in the background and will not affect the speed of the computer while shooting or performing other tasks. Method two: Batch development To develop multiple images to the same specifications select them in the Capture Collection and click the “Develop” button. Using raw files makes it possible to process one single image for various purposes; a high resolution color image for a printed page, a low resolution image for a web site and a third copy to be used in black and white. To process an image, it first must be opened in the preview window. If you think of the development stage as similar to printing in the darkroom, it may help. After loading the image into the Preview Window the first step will be to gray balance and crop the image. 4.8 4.9 Editing and Selecting Images Editing and Selecting Images It is possible to open developed files in Photoshop, or another application, automatically. Open Preferences/Develop File/Attributes to set this option. The dialogue box provides you with the following options: Export Previews The export preview function allows generation of low resolution previews of the captured images. These previews can be sent to the customer for approval or used in image databases, on web sites or as contact sheets. Select the capture file you wish to export in the Capture Collection. Then go to the Image menu and select 'Export Previews' and the Export Previews dialogue box appears. 4.10 File Format Choose the file format you prefer to work with - TIFF, JPEG, BMP, PICT etc. If JPEG is selected then please define the level of compression in the Quality field. 'Maximum' compression provides you with the smallest file and the fewest image details and vice versa. 4.11 Editing and Selecting Images Editing and Selecting Images Image Size In the Image Size field allows image resizing in percentages or pixels. 50% is the default size/resolution of a preview. The 'Apply Sharpening' box enables/disables the sharpening settings from the Capture One Software or from third party applications. The 'Use image crop' box is checked if you only wish to export the image crop. Apply Color Management The color management settings in Export previews are independent of the application's color management set-up. However, it is recommended that you choose the camera profile that matches the image's capture conditions e.g. flash, tungsten etc. Destination Folder The Destination Folder is where you organize the workflow. You choose your own destination folder. If no destination folder is selected then a default folder called 'Exported Previews' is created inside the capture collection folder. Name Postfix In this field you can add unique image names/ID. To process the previews click on the 'Export' button. All settings in the dialogue box are stored as default settings and can be reused or changed at any time. 4.12 4.13 Tools 5 Tools Many of the tools in the Phase One application act in much the same way as the tools of popular image editing applications such as Adobe Photoshop. Many of these tools actually come from the traditional world; the cropping tool is the first example of this, mimicking the cropping “L’s” used by artists and photographers. Cropping Select the Crop tool (by clicking once on the tool button) from the upper right side of the Preview Window. Move the on-screen pointer to the image to be cropped. Click and drag the mouse so that a box is drawn surrounding the area of the image to be kept. Then release the mouse button. The rectangular box, which now surrounds part of the image, can be adjusted in size and position. There are points at the corners of this box that can be clicked and dragged, to change size and position. Double-clicking this tool allows you to set the crop box size and units. 5.1 Tools Tools Crop Mask Tool When turned on, the Crop Mask tool will mask the area of the preview image that is outside the selected crop area. Double-clicking this tool allows you to set the color and opacity of the crop mask. This tool is a useful feature when showing images on-screen, as the cropped area is clearly shown. Zoom Tool Select the Zoom tool and click on the preview image to zoom in. Use option-click (Alt key) to zoom out. Remember, the preview image is only a low-resolution image and will quickly pixilated when enlarged. Grid Tool Two different grids can be used to help align and measure the objects in images. Click the Grid tool to turn the grid “on”. Double-click the tool to toggle between the two types of grids and to set different grid options. Eyedropper The Eyedropper tool is used to read the RGB values of a paticular area of an image. Change the sample size by double clicking the tool icon. The default size is a 5x5 pixel area. This does not need to be changed, unless a reading from a smaller area is required. Exposure Warning Tool This tool quickly shows which areas of the image are either over or under exposed. Much like Photoshop’s “Gamut Warning” tool, when the “Exposure Warning Tool” is activated a colored mask will be applied to the image showing which areas of the image are above or below a set exposure value. Double-click the tool icon to set the over and under exposure values and to change the highlight colors. 5.2 5.3 Tools Tools In general, if the exposure warning is shown over a large area of the selected image, it indicates that the exposure level may need to be adjusted. Highlight areas are more critical than the shadows. Preserve highlight detail by not allowing values greater than 240. Tonal Range/Gradation Curves/Film Curve Clicking on the Tonal Range/Gradation/Film Curve button opens the window to the Tonal Range tool. Switch back and forth between Tonal Range, Gradation and Film Curve by using the tabs at the top of the window. The Tonal Range and Gradation tools act much like the Levels and Curves tools in Photoshop. The Tonal Range pane of the window shows a Histogram, a graphical representation of the brightness of the pixels in the image. The darker areas of an image are made darker by sliding the dark triangle to the right. The lighter parts of an image are made lighter by sliding the white triangle to the left. This compresses the tonal range of an image, and either lightens or darkens the highlights and shadows. 5.4 Further control of the tonal range is possible by unchecking the ”Preserve Color Balance” box. Each color channel can then be adjusted individually. A particular color is defined for the lightest, or darkest, part of the image by checking the ”Target Colors” box. This reveals a sliding scale and two color selection buttons. A single click on the light, or dark, color selection buttons enables selection of a target color. The sliding scale enables adjustment of color saturation. The Gradation Curves pane allows the control of an infinite number of points along the curve of an image (compared to the two points of the Tonal Range pane). The curve starts out as a linear curve. By clicking on the curve a point can be added that can be adjusted to control the image tone. To observe the effect of this tool, place a point on the middle of the curve and pull it up slightly. The midtones of the image become lighter. Other areas of the image are also lightened to some extent, so it may be necessary to place other point on the curve to control this. There are also easy to use up/down buttons to adjust brightness and contrast. Experiment with the buttons to quickly control the image curve. 5.5 Tools Tools The Gradation Curve pane also reads Input and Output values. These numbers show the “before” and “after” values of the pixels at the point you placed on the curve. The Input value shows the brightness of the pixel before the curve is applied, and the Output value shows the brightness of the pixel after the curve is applied. Unsharp Mask The name “unsharp mask” (USM) can be misleading. Using this tool actually gives an apparent increase in image sharpness by enhancing the edge differences between pixels of different colors. When applied to an image, the software evaluates the contrast differences between pixels and either enhances the difference or not, based on your settings. There are two controls over the USM: Amount The amount of change is entered here as a percentage. The higher the setting, the more sharpening will be applied. Threshold The threshold level controls at what level the sharpening will begin. At the default “0” setting the sharpening amount is applied to every pixel. The key to both Tonal Range and Gradation Curves is to be conservative with their use. Using these tools to attempt to correct an image that was poorly exposed will not result in a high quality image. The Film Curve tab shows the default film curve and ISO value of the Phase One H 5. A third option found in many imaging programs, Radius, is fixed in the software application at about 1 pixel. Using this tool to attempt to sharpen an image that is clearly out of focus will not give a pleasing result. However, an image that appears to be soft, with low color contrast, can be significantly enhanced by careful application of USM. 5.6 5.7 Tools Tools Color Management The Phase One H 5 is designed to work as part of an ICC color management workflow. Camera Settings The Camera Settings control is used to set the orientation of the image, if this is not set automatically. Capture Navigator Click on the “Capture Navigator” button to bring up the “Capture Navigator” palette. The capture collection can be quickly previewed by using the next, previous, first or last image buttons. Use the ”ctrl” and arrow keys to navigate between capture files. Images can be deleted from the capture collection by clicking on the “Trash” button. The camera, monitor and printer can be specified in the application, and the processed image will be customized for that specific input and output configuration. If the final images are to be printed, then the results, as they would appear in the final print, can be previewed on screen. In this way images can be adjusted to give optimal results, and costly errors can be avoided. Focus Tool The tool is selected by clicking on the Binocular icon. While shooting, the focus tool can be used to verify the camera focusing and sharpening (USM) of the image. The focus tool performs an instant development of a small area of the selected image. This provides a very fast feedback on final image quality, in terms of focus, USM and Color Management settings. To use this feature first set the Profiles in the Preferences window. Refer to the Profiles section of this manual for guidance. 5.8 5.9 Preferences 6 Preferences Under the “File” menu is an option called “Preferences”. Select an option from the left-hand side of the window and then set preferences on the right. It is also possible to change the appearance of the user interface. Develop File The Develop File Section controls the naming, file location and other attribution settings. Name Tab The “Name” tab defines how the developed files are named. The software application can automatically name and number images as they are developed. After the Name, a unique suffix can be added, followed by a number and finally a file extension, if desired. 6.1 Preferences Preferences “3-digit unique suffix number” Changes the naming from “capture name2” to “capture name002.” This is useful when developing a series of images that must stay in sequence (36 images for a QuickTime VR object movie, for instance). When the images are named “001”, “002”, “003”, etc, the Mac will display them in the correct order in Finder windows. Location Tab The “Location” tab is used to control where the developed images are stored. The default location for processed images is in the “Images” folder inside the “Phase One H 5” folder on the hard drive. A new folder can also be created or selected. Three options are available and are previewed in the Samples window: “Include Capture Count” Will append the last five digits, of the capture number, to the file name. Further numbers can be added by using the Deliminator option. This gives accurate and easy identification of developed capture files. “Always include unique suffix” Adds a suffix and digit to the file name. This is a useful supplement to the default setting. Normally captures are identified with a pre-defined number, or name, and subsequent captures are numbered consecutively – for example ”capture name”, ”capture name.2”, ” capture name.3”, and so on. When the “Always include unique suffix” option is selected the developed files will be identified as “capture name 1 suffix”, “capture name 2 suffix”, “capture name 3 suffix”, and so on. Finally it is possible to add the file extension in the Ext. field – for example ” “capture name 1 suffix. tiff”. 6.2 Attributes Tab The following options are available: “Create Thumbnails” If checked, the software will create a small thumbnail icon image of the file when viewed in the Finder of the Macintosh. 6.3 Preferences Preferences “Creator File For:” Here you select the application in which you wish to open your developed TIFF file The software installs basic profiles for the Phase One H 5 camera as well as a generic monitor profile (e.g. Trinitron 1.8) and some RGB color space profiles. “After Develop” This setting is used to open the image, and change orientation, immediately after development. A brief guide to preference settings is provided here: Use System Profile for monitor – check to select the system monitor profile, or un-check to specify a monitor profile. Camera – select a suitable profile for the current lighting and photography conditions. Select between the following: Destination – Select a suitable output profile. Select between the following: It is possible to create your own ICC profile and import them into the Capture One software. Just remember to name them: Phase One H 5...“. Profiles To use Color Management effectively, the profiles of the camera, monitor and destination must be defined. If all three devices are not correctly specified there is a risk that the final image will not correspond to the captured image. 6.4 6.5 Preferences Preferences Setting up ICC profiles in Adobe Photoshop 6.0 The Capture One Software set up the recommended color Set-up for Adobe photoshop 6.0 automatically. However, if the automatic set-up does not work then install the color setting file called PhaseOne PS60 Defaults.csf. This color settings file is found on the enclosed CD-ROM under Capture One Basic Install/Capture One Basic/Goodies/Color Management Goodies/Photoshop 6.0 — Settings. To install the settings file close Photoshop 6.0 and copy the file to the root directory under System Folder/Application Support/ Adobe/ Color/ Settings. Then restart Photoshop and go to Edit/Color Settings/ Load and choose PhaseOne PS6.0 Defaults. Camera Set-up The “Camera Se-tup” preference is used to control several basic camera functions. 6.6 6.7 Camera Information 7 Camera Information The Phase One H 5 has an “info” function that displays important information about the Phase One H 5. This information can be invaluable in troubleshooting problems. If you ever need to contact technical support, be sure to have this information available. To access this data choose “Info...” from the “Camera” menu. The following information box will appear: 7.1 Additional Features 8 Additional Features Demoirize plug-in The Phase One Demoirize plug-in for Adobe Photoshop allows the removal of moiré patterns from images by means of three different filtering modes: Advanced, Unicolor Textiles and Skin and Hair. The plug-in is enclosed on the CD-ROM and will be placed in Adobe Photoshop’s plug-ins folder when installing Capture One Software. The Demoirize plug-in window is divided into two separate previews: Original Image, which displays the image before correction and Corrected Image, which displays the image after correction. 8.1 Additional Features Additional Features Using advanced mode on skin and hair For skin and hair surfaces the optimal settings for the advanced filter would be to position the Quality/Speed slider at Speed and the Pattern Size slider very close to Small. Please note that large color moiré areas in hair may require a larger pattern size setting. Advanced mode Advanced mode is a new filter tool. It is also the default mode of the Demoirize plug-in. In advanced mode the filter estimates colors by means of the Quality/Speed slider and the Pattern Size slider. Often the color moiré is visible by multiple red/green or blue/yellow areas of discoloration. These areas of discoloration are seen as bands or stripes. The larger the band or stripe, the larger the pattern size setting should be. Pattern size The best way of finding the optimal pattern size is by setting the Quality/Speed slider to Speed while moving the Pattern Size slider towards Large. While moving the slider the effects of corrections are seen on the screen. Selecting a larger than necessary pattern size will not generally enhance the result. Using advanced mode on textiles On textile the optimal settings for the advanced filter would be to position the Quality/Speed slider towards Speed, or in an intermediate position. Then move the Pattern Size slider to the smallest possible setting. In many cases the masking of unicolored, or nearly unicolored areas, may be carried out less accurately with the advanced filter compared to the Unicolor textiles filter. Since masking depends very much on the type of image, it is recommended to test different masking and filter settings. A circular arrow icon that turns indicates that the Demoirize filter is currently calculating image data. Quality/Speed When large areas of moiré stripes and bands are present the Quality/Speed slider should be set towards Quality, at the cost of Speed. Use the Quality setting when details smaller that the selected pattern size should be less affected by the filtering. 8.2 8.3 Trouble Shooting 9 Trouble Shooting If technical problems are experienced when working with the Phase One H 5 it may be necessary to contact Phase One’s Technical Support department. Phase One recommends that you do a screen dump of your system configuration. This can be done in the menu Camera - Info, then press Apple-Shift-3 to generate a screen dump of the current settings. This screen dump file can be found in the root of the main hard drive and is named Picture #. Also, please make a system report of the Macintosh computer system. This can be done with the Apple System Profiles found in the Apple menu. Fax or e-mail your Camera Info and the Apple System Profile to Phase One’s Technical Support department. 9.1 Windows Getting Started 10 Windows Getting Started The Phase One H 5 has been designed for ease of installation and use. There are just a few easy steps to follow, from unpacking the Phase One H 5 to developing the first shot. - Connect hardware, install software Launch the Capture One application Determine the exposure and shoot Select images to develop from the Capture Collection Gray Balance Crop desired image Adjust Gradation Curve/Tonal Range Set any desired Color Management, naming, etc. Click Develop The following sections have all of the basic information you need for getting started, step by step. Hardware Set-up The camera back connects to the computer via an IEEE 1394 connection. This new, extremely fast connection does not have many of the limitations of the SCSI technology used in previous digital cameras. Many of the problems related to SCSI such as setting ID numbers, termination, and not being able to “hot-plug” (having to shut down before unplugging the device) are nonexistent with 1394. The cable length can be extended using the Phase One Power Conditioners to move the camera far from the computer. 10.1 Windows Getting Started Install the PCI IEEE 1394 card (if required). While the owner’s manual for the particular computer should be consulted, the basic steps to installing the card are as follows: Windows Getting Started Photographic Equipment Set-up In addition to setting up the computer, the camera must be prepared to work with the Phase One H 5. 1) Shut down and unplug the computer. This involves a few simple steps: 2) Remove the cover, exposing the motherboard. 3) Choose an empty PCI slot and remove the screw and cover. 4) Gently place the card into the slot with the 1394 connectors facing through the opening. 5) Press straight down and slightly rock the card until it is firmly seated in the slot. 6) Replace the screw to hold the card in place. 7) Replace the case, restart the computer. 8) On a Windows computer after restarting, a dialog box appears indicating that Windows found new hardware (the IEEE 1394 card). There may be a prompted for the Windows 98/2000 CD if Windows cannot find the driver. 1) A Ground Glass Mask is included. This must be installed in the viewfinder to ensure correct framing. Remove the camera viewfinder and focusing screen (refer to the camera users manual for detailed instructions). Insert the Ground Glass Mask and replace the viewing screen and the viewfinder. 2) If a Mamiya RZ67 Pro II is used, connect the mounting plate to the camera and then connect the cable from the mounting plate to the connector on the front of the Mamiya. Be sure that the cable is connected and locked properly; the latching mechanism will be on the bottom. 3) Connect the camera back to the camera or mounting plate. Be sure that the camera back is firmlyconnected to the camera before releasing! The small screw on the top of the camera back can be tightened with the supplied screwdriver to prevent it from being accidentally removed. 10.2 10.3 Windows Getting Started Windows Getting Started 7) Finally, connect one end of the included IEEE 1394 cable to any one of the empty ports on the newly installed card, or the built-in 1394 port. Connect the other end to the camera back. These cables can only be inserted one way and may require a little pressure to insert. Lens Flash Sync to Mounting Plate Flash Sync 8) Please note: For the Mamiya RZ the camera must be set to take multiple exposures in order to use the Phase One H 5. The multiple exposure selector (M) is combined with the film back revolve switch (R). IEEE1394 cable to computer Other Photographic Equipment While the Phase One H 5 has been made as compatible as possible with photographic equipment, there are a few issues to be aware of: Cable from Mounting Plate to Mamiya Body Flash Sync to strobes Cable Connections for the Mamiya RZ67 Pro II 4) Connect the included Sync Cable from the lens’ flash sync to either the connector on the camera back marked “C” or the the Mamiya Mounting plate. 5) If using a motorised camera, connect the included Motor Cable to the connector on the right side of the camera back marked “M”. 6) If flash is used then connect the Flash Sync Cable (not included) from the strobes to the connector on the right side of the Phase One H 5 marked “F”. 10.4 1) When using the Phase One H 5 with a Hasselblad 555ELD, the setting on the front of the Hasselblad needs to be in the “Film” position. 2) When using the Phase One H 5 on a view camera use the “Two Shot Mode”. This means that the shutter release is activated twice. To shoot an image, release the shutter, reset it, and shoot again. The first shot wakes the camera up, and the second is the actual exposure. Alternatively, pressing the “Capture” button in the preview window will wake the camera up and then the shutter can be fired once to take a photo. The camera will remain “awake” for 20 seconds or until the next capture. 3) When used on a Mamiya RZ67 Pro II the selector on the right side of the camera body must be in the “M” position. 4) The Phase One H 5 fully conforms with the ISO 10330 Standard for Photographic Strobe Systems; unfortunately not all strobe manufacturers comply with this standard. Check with the manufacturer of your strobe system to prevent damage. 5) The “Strobe Equipment” section of this guide provides a list of devices that have been tested with the Phase One H 5. 10.5 Windows Getting Started Windows Getting Started LED Indicators Lights On the back of the Phase One H 5 are two sets of LED indicator lights. A red and green light on the left and a red and green light on the right. The left and right pairs are identical and should always display the same thing. These lights indicate the camera back status. The list below describes what the status lights indicate: Green Lights Steadily On This means that the Phase One H 5 is receiving power and is ready to capture images. Green Lights Flickering After capturing an image the green lights will flicker on and off while transfering the image to the computer. Both Red and Green Lights Steadily On If the camera is improperly shut down or an error occurs both sets of lights may stay lit. If this happens, quit the LightPhase software, unplug the camera back and wait ten seconds, then replug the camera. No Lights On If the camera is properly plugged in and receiving power and their are no lights on, the camera back has shut down or may be damaged. Unplug all connectors, inspect all cables for damage, examine the IEEE 1394 card (if in use) for proper installation and reconnect everything. If the problem persists, contact your Phase One dealer for assistance. 10.6 10.7 Install the Software 11 Install the Software After the computer is restarted, the software that will control the IEEE 1394 card must be installed, as well as the software for the Phase One H 5. We have included one easy-to-use installer that will place all of the necessary software on the computer. Follow these steps to install the software. 1) Place the included CD-ROM into the CD drive. Double-click the CD-ROM icon. 2) Double-click the item marked “CaptureOne Inst.exe”. 3) Read the software license, and, if in agreement, click the “Agree” button to continue with the installation. Otherwise, click “Cancel” to quit the installation. 4) When prompted for the Adobe® Photoshop® “Plug-Ins” folder, choose the correct folder from the list. Be sure to choose the Photoshop folder, as there may be many different plug-in folders on the hard disk. If installation is made on a non-english PC, the installer may not be able to locate the Photoshop® plug-ins folder, so be sure to select the proper plug-in location. 5) Follow the on-screen prompts. When the installation is completed, restart the computer. Once restarted, plug the camera back into the IEEE1394 port. The driver for the Phase One H 5 is automatically copied into the Windows driver directory during installation and this should ensure that the Driver Wizard does not appear when the camera back is connected for the first time. If Windows does detect new hardware (the camera back) and asks for a driver, then click on the “Browse” button and direct the Driver Wizard to the “c:/CaptureOne/” directory for the correct driver file. 11.1 Install the Software Floppy disk installation for portable solution If the Phase One portable solution is used, then installation can be performed from a floppy disk instead of from a CD-ROM. Copy the file CaptureOne Inst.exe from the CD-ROM to a floppy disk and run CaptureOne Inst.exe on the portable computer. Restart the computer after installation. Installed Items The installer creates a folder on your hard disk called “Capture One Basic.” This folder contains the application as well as several sub-folders. They are: Captures As photographs are taken with the camera, this is the default location where raw capture files are stored. Also, you may organize your raw capture files by creating new folders on the harddrive. Install the Software Using the Phase One H 5 Phase One has made using the Phase One H 5 as close to using film as digital photography can be. The first step to using the camera back is to start the application. Double-click the Capture One short-cut. Double-click the application icon to start the application that controls the camera back. After a few seconds the software will make a small “click” sound and the camera will beep. These two sounds indicate that everything is ready. In practice the Phase One H 5 can now take pictures. However before shooting it is a good idea to ensure that the software settings are optimal. This will ensure the best possible image quality and workflow. Previews The Capture One application automatically creates a low resolution (approximately 1MB) preview image to use for color and tonal adjustments. All preview files are stored in this “Previews” folder. If any files are deleted from here the program will automatically generate new previews the next time the software application is started or if previews are missing then press the „Refresh“ button to refresh the capture collection. Images By default developed images will be placed in this folder. Again, the preferences can be used to change where developed files will be placed. 11.2 11.3 Software Set-up 12 Software Set-up At this point it may be a good idea to set up Photoshop and the system for Color Management. A brief guide to Color Management and Profiles is provided in the Tools or Preferences section of this manual. Taking Photographs The Phase One H 5 is designed for ease of use and high performance. First time digital photographers, as well as experienced digital photographers, can immediately begin taking images of excellent quality. The Phase One H 5 can capture one image every 1.5 seconds. The camera makes a small “beep” when it is ready to capture the next image. If an attempt is made to shoot too quickly the camera will still respond, but images will not be recorded. Selecting Landscape or Portrait Orientation The Phase One H 5 can be mounted on a wide range of professional medium format cameras, technical cameras (also referred to as view cameras) and other camera systems where image orientation is not automatically detected. Here camera orientation must be determined manually in the Capture One Software. Select the desired camera orientation in the Preferences dialogue box. Images will automatically be rotated to landscape or portrait orientation. Organizing Images Creating folders to hold captures and choosing session names, before or during shooting, will save time during the processing stage. If, for instance, there is a photo session of a model with three different colored outfits, three separate session folders can be created in advance. When shooting, just select one of the three folders for image storage. Organizing files as you are shooting will save time later when you want to print a contact sheet or archive files. 12.1 Software Set-up Naming Sessions The Session Creator is a feature that enables you to name the capture folder, and associate this capture folder with a dedicated develop folder, in one simple operation. Software Set-up All developed capture files are stored in a sub folder called Develops (C:\Program Files\Capture One Basic\Scuba\Develops), which is automatically created by checking the box Develop capture in the Session Creator dialogue box. The capture folder thus created is automatically set as the current capture folder and capture files are named according to the session name — in this case “Scuba”. The name can be altered at any time during shooting. Files can also be named and numbered automatically. The Capture naming tab is located under the File/Preferences. Enter a name in the “Session” field of the Capture Collection window. All subsequent captures will now be named accordingly. To automatically add a number to each capture, open the Capture Naming Preferences window and enter a number in the “Delimiter” field. There is a maximum of six digits. Check the box next to “Always include number” and a sample of the naming and numbering will appear. Image names can be altered at all times by clicking on the capture name field at the bottom of each preview. 12.2 12.3 Editing and Selecting Images 13 Editing and Selecting Images The Phase One software main window is divided into three sections that make it functional and easy to use. The sections are: Capture Collection The Capture Collection is located on the left side of the interface screen and will show a small thumbnail of the images in the currently selected capture directory. The size of the thumbnails can be changed by using the drop-down menu in the tool bar. Preview Window The Preview Window shows an enlarged version of the image in the Capture Collection. To move an image from the Capture Collection to the Preview Window, simply click on it’s thumbnail in the Capture Collection. 13.1 Editing and Selecting Images Function Window/Function Tabs On the right hand side of the main interface is the Function Window. The options in this area change depending on which of the function tabs is selected. The tabs are: Preview, Gray Balance, Exposure, Focus and Develop. The use of these tabs will be covered later in this manual. Editing The Capture Collection is similar to a contact sheet. It displays thumbnail images of all of the photos taken with the camera. Two captures can be evaluated side by side. This is done by selecting the side by side icon from the tool bar. (C.f. Tools section) The main purpose of side by side evaluation is to make it easy to select the best capture from a range of almost identical capture files. Editing and Selecting Images Once the trash has been emptied the images are gone for good, so be careful! Images can be instantly and permanently deleted by selecting them and then pressing “Control-Delete” on the keyboard; be careful when using this feature! Once an image is deleted it is gone forever. Previewing While the Capture Collection is a good place to evaluate images quickly, the Preview Window will provide a much better view of an image. To preview an image, choose one of the images from the Capture Collection and click it. The thumbnail will then open in the larger Preview Window. The Preview Window provides improved image evaluation, as well as tools for adjustment of exposure, contrast and sharpness of the photo. Deleting Images To delete an image, simply drag the thumbnail into the “Trash” tab or click the thumbnail and press the “Delete” key on the keyboard. The image will now be held in the Trash Capture Collection. Click the “Trash” icon at the top of the screen to remove all of the trashed images. This safety measure helps prevent accidental deletion of images. To “un-delete” an image, drag it out of the Trash tab and back into one of the Capture Collection. 13.2 13.3 Editing and Selecting Images Function Tabs and Window The Function Tabs add features to the Phase One H 5 software without adding the clutter of multiple dialog boxes. Click on a tab to change the contents of the Function window and to enhance and evaluate the image before developing. The tabs are arranged in a logical workflow sequence. Editing and Selecting Images Conversely, if the image is a dark subject (or is underexposed) then the data will all be to the left side of the graph. A well exposed image of a “normal” scene will have most of the graph data spiked in the middle with some highlight and shadow pixels to the right and left. Capture Tab The Capture tab is the option used most while shooting. This tab shows basic information about the most recently captured image. The top part of the window displays a histogram. The Exposure area also has a powerful feature that can warn of overexposed, and underexposed, images. Exposure Window A histogram is simply a graphical representation of where the pixels are distributed in an image. The right hand side of the graph represents white or light colored pixels, while the left is dark or black pixels. If the image is of a light colored scene (or is overexposed) then most of the pixels (and the graph data) will be to the right. 13.4 Remaining Resources Also in the Preview Tab window is the section called Remaining Resources. This section helps gauge how much hard disk space is available. Some laptop computers also support a battery display which indicates the charge level. 13.5 Editing and Selecting Images The Power status indicator will display battery strength, AC source status, as well as the status of the camera back battery, if used. For this feature to work correctly, settings must be altered in the Windows Power Management Control Panel. (Start > Settings > Control Panels > Power Management/Options). Set the “Power Scheme to be a “Portable/Laptop” Editing and Selecting Images Unlike many other digital camera systems Phase One has made the Gray Balance feature of the application easy to use. Simply follow these steps: 1) Open the image to be processed in the Preview Window. 2) Choose the “Gray Balance” tab. 3) Click the pointer on an area of the image that should be neutral gray. If there is nothing in the scene that is white or gray, include something such as a Kodak Q14 Step Wedge. Gray Balance Tab When shooting film under various light sources, such as flourescent or tungsten lighting, compensation for color cast is made by using filters. With the Phase One H 5 compensation is made by changing the gray balance. 4) To help select a suitable area for gray balancing, if no Kodak Q14 Step Wedge is available, the If Selected image area will indicate either Good or Poor. After completing these steps the image is completely neutral with no color cast. 13.6 13.7 Editing and Selecting Images Finally there are four options designed to help in the gray balancing process. Set as Capture gray balance The selected gray balance is applied to all future captures. Restore All adjustments to the gray balance are cancelled and previously defined values are used. Reset All color balancing is cancelled. Editing and Selecting Images Exposure Tab One of the most important displays of the Exposure Tab Window is the “Color Info” window. This display shows the individual Red, Green and Blue channel information. With film photography the evaluation of final exposure and development levels is a manual, and often subjective, process. With digital photography accurate evaluation is made using the Color Info picker. By pointing the on-screen cursor at any point in the image you can read the precise values of that point in the Color Info display. Knowing the precise values of any part of the image is useful when full control of the printing process is needed. As printers, and printing processes, have individual characteristics, exposure levels can be adjusted to ensure a predictable and perfect result. Values in the Color Info display are represented as a numerical scale from 0 to 255. A completely black pixel is represented as 0, a completely white pixel as 255. Again, it is important not to overexpose an image when using the Phase One H 5; if you see any of the Red, Green or Blue (RGB) values approaching overexposure (a value of 255) you need to adjust the exposure level. Keep image highlights (areas that should record as white with detail, not as specular reflection) between 225 to 250. Apply gray balance to current captures The selected gray balance is applied only to current captures. 13.8 13.9 Editing and Selecting Images To control the brightness and contrast of the image two standard tools are available: Levels and Curves. Levels The first part of the Exposure Tab is the Levels control. This is a standard levels box similar to that of Adobe Photoshop. To make an adjustment drag the black or white slider left or right to either darken the shadows or lighten the highlight. Alternativly, click on the black or white eyedropper and select an area of the image to set as the shadow or highlight point. Beneath the display are preview windows showing the “before and after” of the changes. At the top of the window settings and tonal adjustments can be loaded, or saved for future use. The “Preserve Balance” option ensures that all three color channels are adjusted simultaneously. If this option is un-checked the three color channels can be controlled independently. Editing and Selecting Images Curves The next window in the Exposure tab is the Curves control, again this is a standard Curves control that may look familiar to those of other imaging programs. The Curves control is extremely powerful and can be used to control every tone in the image. An imaging curve is a graph that represents the original data along the bottom and the output or developed data along the side. The dark tones are to the left, while the light colors are on the right. The default curve is a straight line, which means that the image data is not changed by the curve. To use the curves, click anywhere along the line to add a point and then drag the point up or down to affect the tone in the image. In the example a point has been added in the lower (darker) end of the curve (called the three-quarter tone) and pulled down. This will make that point darker in the developed image. A second point was added in the quarter-tone (light end of the curve) and pushed up. This will make that point lighter. In addition to darkening and lightening these two selected points, because the entire curve was shifted between these points an overall increase in contrast will occur from this “minor” change. Curves are extremely powerful and should be used with caution and discretion. Again, as with the Levels control, RGB channels can be controlled individually, and settings saved and loaded. 13.10 13.11 Editing and Selecting Images Editing and Selecting Images At the top of the Exposure Tab the ISO value and the default film curve are displayed. Choose between values from -1.0 to +1.0 EV. Focus Tab The focus tool does an instant development of a selected area of the image, which can be used for checking focus and sharpness (USM). In order to make image navigation easier and improve the focus tool new features have been added to the focus tool. One is the ability to choose between three different view sizes; small, medium or large. Another feature is the square orientation frame. The image displayed in the focusing window corresponds to the position of the orientation frame. Click on the focusing window to display the position of the orientation frame. The area shown in the focus window can be moved, either by moving the orientation frame directly in the preview window, or by dragging in the focusing window. 13.12 The orientation frame can be hidden automatically after a few seconds. Check the box “Hide focus orientation frame automatically” under the Other Settings tab in the Preferences dialogue box. Focus Preview To evaluate the focus of an image simply click on the area of the image (in the main Preview Window) and the Phase One H 5 software will zoom in to a 1:1 final image of that part of the photo. Zoom in more than 100% by using the slider below the Focus Window. 13.13 Editing and Selecting Images Sharpening Also found under the Focus Tab is a preview of the Unsharp mask settings (also discussed later in this user guide). Experiment with different values to determine the correct setting for each image. Control the Amount (based on percentage values) from 0% up to 400% and the Threshold (the cut-off point where the sharpening will stop or start) from 0 to 50. A third option found in many imaging programs, Radius, is fixed in the Phase One program at about 1 pixel. As the settings are adjusted they are updated in the preview image. This feature can be turned off by un-checking the “Preview Settings” box. Editing and Selecting Images Show Focus in Grayscale To make it easier to judge whether or not the focus is acceptable, click the “Show focus in grayscale”. This does not affect the developed file, it simply makes it easier to see the focus preview. Menu Settings You have various menu choises, among those are: Save the Capture Settings The capture settings you apply to the capture file prior to processing are stored along with its preview in the preview folder and can be used as a future reference. This means that settings like crop, USM settings, curves, capture name etc. can be restored at any time, even, if you intentionally or by mistake shut down the application. Automatic Focus Update At the top of the focus window is the “Automatic Focus Update” button. When activated the Phase One H 5 software will automatically update focus window when subsequent images are taken. This is especially useful when setting up for a shot. The capture settings are automatically saved when the application is closed down. To restore/save/reset the capture settings go to the Workflow pull-down menu or right-click on the mouse in the capture collection. Select 'Selected Capture settings...' or 'All Capture Settings...' followed by: restore, save or reset. Reuse Capture Settings The feature 'Copy settings from...' allows reuse of capture settings from for instance an earlier photo session. 13.14 13.15 Editing and Selecting Images Editing and Selecting Images Copy from active capture You select the capture file you wish to copy from - the so-called reference, then you go to the Workflow pull-down menu and choose 'Copy settings from.../Active capture'. This feature is especially useful when shooting product set-ups where the lighting is fixed and where composition layout and cropping can be determined prior to the actual shooting. Deselect reference file As soon as you have appointed the reference file a magenta mark appears in the right corner of the thumbnail in the capture collection window. To deselect the reference file go to the Workflow pull-down menu, and choose 'Copy settings from../None'. Add Annotations to the Capture Files In the 'Capture Annotations' dialogue box you may add and store annotations relevant to the capture files. Go to the Collection menu and select 'Show Annotations'. A dialogue box appears in which you can add or remove annotations. Search via annotations The 'Capture Annotations' dialogue box also has search capabilities, which enable you to locate a specific capture file via its name or annotations. Key in search words in the Find field and click enter. The Find function will then locate all capture files matching the search. Once located, the capture file/files are displayed and can be selected directly from the result list, which appears by pressing the button to the left (<<). Technical note All capture files include a dot as part of their original name (e.g. BR000204.009711), which means that if you only enter '.' in the Find field, then all capture files in the active capture collections (including Trash) will be displayed in the result list. 13.16 13.17 Editing and Selecting Images Embed information in TIFF files For easy file tracking or integration with database systems you can choose to embed information in the developed TIFF file. Editing and Selecting Images This way you will always be able to identify your developed TIFF file later on in the process. Automatic Preview Enhancement The automatic preview enhancement guarantees that image previews are generated in a high quality in order to ensure an optimum image evaluation on the monitor. It takes a while for the Capture One Software to generate these previews and in some cases, for instance if you are working on-location with a lower performance portable computer, it might be a good idea to suspend this process to save time. Go to the Workflow menu and choose 'Suspend Preview Enhancement'. The preview enhancement is resumed again the same way. Go to 'Preferences' in the File menu, select 'Develop settings' and check 'Include capture information in TIFF Caption'. Once checked, information such as path file name, ID and Image Capture Software version is embedded in the TIFF image's caption tag. Example A TIFF file called "Outline" includes the following information: Capturefile: D:\portraits\Outline (corresponds to the actual path file name) CaptureSN: BR000059.001825 (corresponds to the unique ID of the capture file) Software: Capture One Basic 1.0 for Windows 13.18 Previews that have not yet been enhanced are marked with a small cyan mark in the Capture Collection. Developing Images captured by the Phase One H 5 digital camera back are stored as raw calibrated files. They must by processed by the Capture One application before they can be used in any other program. The raw files can be archived and processed at a later time, or processed immediately. Archiving raw files saves space and makes it possible to process one single image for various purposes; a high resolution color image for a printed page or a low resolution image for a web site. 13.19 Editing and Selecting Images To process an image, it first must be opened in the preview window. It may help to think of the development stage as similar to print making in the darkroom. After loading the image into the Preview Window the first step will be to gray balance and crop the image. Then adjust the brightness, contrast and color. Finally the image is devolped by clicking on the Develop button. This section of the application is used to control the final output size of the image to be developed. A row of buttons in the Batch Editor section control when images will be developed. The buttons are: Develop Image When clicked the currently selected image will be developed immediately using the current settings. A full image, with no cropping will read approximately 26x17 cm (10x7 inches) at 300 pixels (dots) per inch. Add Image to Batch The application can develop a group of images in a batch mode. This allows the photographer to queue several images and develop them later. To add an image to the list click this button. The name of the image is added to the batch list. The file size of this is approximately 18MB, as listed in the “File Size” section. Remove Image from Batch To delete an entry from the develop list, choose the item from the list and then click the “Remove” button If a crop is made, the output size of the cropped area will be listed in the Width, Height and Resolution fields. If it is known what size the image will be in its final printed form, the measurements can be entered here. Begin Developing Batch To develop queued images, clic the „Begin“ button and the application will begin processing the files. Clicking the “Soft Proofing” button will apply the color settings, selected in the preferences. Images can also be named in the “Image title” field. Naming images at this stage will make it easier to find and identify the photos later. If no name is assigned, the application names images automatically, based upon selected preferences. 13.20 Editing and Selecting Images Stop Developing Batch This button cancels the development of the list of images. View Recently Developed To access a list of the recently developed images use the “View Recently Developed” button.k the “Begin” button and the application will begin processing the files. Set Develop Folder Select where developed images will be stored by clicking on this button and navigating to the desired folder. 13.21 Editing and Selecting Images Editing and Selecting Images Browse Develop Folder Clicking on this button will open the currently selected develop folder. At the bottom of the Develop tab is a status bar that shows a development progress bar and the percentage of the image that has been developed and the approximate time left to develop the image. After development images can be automatically opened in Photoshop. Images shot in portrait mode must be rotated using Photoshop’s “Rotate” command. Export Previews The export preview function allows generation of low resolution previews of the captured images. These previews can be sent to the customer for approval or used in image databases, on web sites or as contact sheets. The capture file you wish to export is selected the Capture Collection. Then you go to the Collection pull-down menu and select 'Export previews...' and the Export previews dialogue box appears (c.f. screen dump). File format You choose the file format you wish to work with - TIFF or JPEG. If JPEG is selected then you must define the level of compression in the Quality field. 'Maximum' compression provides you with the smallest file and the fewest image details and vice versa. Image size In the Image Size field allows image resizing in percentages or pixels. 50% is the default size/ resolution of a preview. The 'Apply Sharpening' box enables/disables the sharpening settings from the CaptureOne Software or from third party applications. The 'Use image crop' box is checked if you only wish to export the image crop. Apply Color Management The color management settings in Export previews are independent of the application's color management set-up. However, it is recommended that you choose the camera profile that matches the image's capture conditions e.g. flash, tungsten etc. The dialogue box provides you with the following options: 13.22 13.23 Editing and Selecting Images Editing and Selecting Images Destination folder The Destination Folder is where you organize the workflow. You choose your own destination folder. If no destination folder is selected then a default folder called 'Exported Previews' is created inside the capture collection folder. Name postfix In this field you can add unique image names/ID. To process the previews click on the 'Export' button. All settings in the dialogue box are stored as default settings and can be reused or changed at any time. Create CD-ROM and Web index As a special feature you can use the export previews function to create CD-ROM and Web indexes. To do so please use the following set-up: - Select medium JPEG compression Scale the images between 15% to 25% Apply color management and select the 'sRGB' destination profile Use the default destination folder Check the 'Create HTML index' box Enter a caption for the HTML page Press the 'Export' button Then you burn the entire capture collection on a CD-ROM. The CD-ROM now includes all capture files as well as all the image previews. Also, if you have an Internet browser installed on your computer, you may double-click on the Index.html and view all previews (c.f. above example) via the Internet. 13.24 13.25 Tools 14 Tools Many of the tools in the Phase One application act in much the same way as the tools of popular image editing applications such as Adobe Photoshop. Many of these tools actually come from the traditional world; the cropping tool is the first example of this, mimicking the cropping “L’s” used by artists and photographers. Where tool preferences can be set, right-clicking on the tool icon gives access to the preferences dialog box. Eyedropper The Eyedropper tool is used to read the RGB values of a particular area of an image. The area measures 3x3 pixels. Zoom Tool Select the Zoom tool and click on the preview image to zoom in. Use option-click (Alt key) to zoom out. Remember, the preview image is only a low resolution image and will quickly pixelate when enlarged. Click the black arrow to the right. A zoom slider appears, which allows you to zoom in and out. Cropping Select the Crop Tool, located above the Preview Window. Move the on-screen pointer to the image in the Preview Window. Click and drag the mouse so that a box is drawn surrounding the area of the image to be selected. Then release the mouse button. The rectangular box, which now surrounds part of the image, can be adjusted in size and position. There are points at the corners of this box, that can be clicked and draged, to change size and position. 14.1 Tools Tools Crop Mask Tool When turned on, the Crop Mask Tool will mask the area of the preview image that is outside the selected crop area. Right-clicking the Cropping Tool allows the color and opacity of the crop mask to be set. This tool is a useful feature when showing images on-screen, as the cropped area is clearly shown. In general, if the exposure warning is shown over a large area of the selected image, it indicates that the exposure level may need to be adjusted. Highlight areas are more critical than the shadows. Preserve highlight detail by not allowing values greater than 240. Gray Scale Viewing The preview is shown in grayscale. This does not affect the developed file. Soft Proofing and Color Management The Phase One H 5 is designed to work as part of an ICC color management workflow. Exposure Warning Tool This tool quickly shows which areas of the image are either over or under exposed. Much like Photoshop’s “Gamut Warning” tool, when the “Exposure Warning Tool” is activated a colored mask will be applied to the image showing which areas of the image are above or below a set exposure value. Right-click the tool icon to set the over and under exposure values and to change the highlight colors. 14.2 The camera, monitor and printer are specified in the Capture One application, and the processed image will be customized for that specific input and output configuration. By pressing the soft proofing button the application will display the image according to its color management settings. It is important to select the appropriate camera profile before shooting, however, if required changes can be made to the profile settings from one capture to another. This is done by means of the ICC profile pull-down menus in the Tool Settings dialogue box. The effects of the changes are seen immediately in the preview and collection views provided that the color management button is active. 14.3 Tools Tools To use Color Management effectively, the profiles of the camera, monitor and destination must be defined. If all three devices are not correctly specified there is a risk that the final image will not correspond to the captured image. If Embed Camera Profile is selected the software will automatically embed the selected ICC camera profile in the developed TIFF file. The embedded profile then serves as a conversion table that can be used by other applications, e.g. Adobe Photoshop, in order to convert the image into the specified. The Capture One Software installs basic profiles for Phase One H 5 as well as a generic monitor profile (Phase One - PC monitor) and a selection of destination profiles. To set ICC profiles right-click on the Color Management button. A brief guide to preference settings is provided here: Camera Profile Select the correct profile: Phase One H 5 product Flash, Phase One H 5 Tungsten, Phase One H 5 Outdoor Daylight or Phase One H 5 Portrait. Destination (working space) Select between the available profiles. Monitor A default monitor profile is selected. To enable the monitor selection check the Enable Box. When setting up ICC profiles select from the Develop tab/Color Management workflow either Embed Camera Profile or Match to Destination. 14.4 Match to Destination automatically embeds the selected ICC destination profile in the developed TIFF file. The application will convert the image on-the-fly to the default workspace. Embed Camera Profile or Match to Destination can be selected as the default in the File /Preferences/Color Management/Default workflow. The default setting is activated the next time the application is started. It is possible to create your own ICC profile and import into the Capture One software. Just remember to name them: „Phase One H 5...“ Simulate Sharpening Settings The image is previewed with the specified Unsharp Mask (USM) settings. To alter the USM settings open the Preferences/Other Settings dialog box. 14.5 Tools Tools Unsharp Mask The name “unsharp mask” (USM) can be misleading. Using this tool actually gives an apparent increase in image sharpness by enhancing the edge differences between pixels of different colors. When applied, the software evaluates the contrast differences between pixels and either enhances the difference or not, based on setting made in the preferences. There are two controls over the USM: Amount The amount of change is entered here as a percent. The higher the setting, the more sharpening that will be applied. Compare Captures Side By Side The active capture file is marked with a white frame, and is the one that can be edited with a change of gradation curve, gray balance, color balance or exchanged with a new capture file from the capture collection. Click on the other capture file to activate it. Files from different collections can also be compared. Use F2 to access the active capture files within the collection. The layout of the two captures is automatically adjusted to make full use of the preview area. However, if there is lack of space then hide the function tabs by pressing F6 (see also Expand Preview). Threshold The threshold level controls at what level the sharpening will begin. At the default “0” setting the sharpening amount is applied to every pixel. As you adjust the setting up, you control where the sharpening will begin. Zoom to Fit Preview Click to fill the preview window with the image. Expand Preview Click to minimize the Function Tabs and expand the Preview window. To restore the original settings click on the button again, or click on the Function Tabs. 14.6 14.7 Camera Info 15 Camera Info The Phase One H 5 has an “info” function that displays important information about the connected camera back. This information can be invaluable in troubleshooting problems. If you ever need to contact technical support, be sure to have this information available. To access this data choose “About” from the “Help” menu. See also Trouble Shooting. 15.1 Additional Features 16 Additional Features Demoirize Plug-in The Phase One Demoirize plug-in for Adobe Photoshop allows you to remove moiré patterns from your images by means of three different filtering modes: Advanced, Unicolor textiles as well as Skin and Hair. The Demoirize plug-in window is divided into two separate previews: Original Image, which displays the image before it was corrected (to the left) and Corrected Image, which displays the image after it was corrected (to the right). The plug-in is enclosed on the CD-ROM and will be placed in Adobe Photoshop’s plug-ins folder when you install the Capture One Software. Advanced mode Advanced mode is a new filter tool. It is also the default mode of the Demoirize plug-in. In advanced mode the filter estimates colors by means of the Quality/Speed slider and the Pattern Size slider. Often the color moiré is visible by multiple red/green or blue/yellow areas of discoloration. These areas of discoloration are seen as bands or stripes. The larger the band or stripe, the larger the pattern size setting should be. Pattern size The best way of finding the optimal pattern size is by setting the Quality/Speed slider to Speed while moving the Pattern Size slider towards Large. While moving the slider the effects of corrections are seen on the screen. Selecting a larger than necessary pattern size will not generally enhance the result. A circular arrow icon that turns indicates that the Demoirize filter is currently calculating image data. 16.1 Additional Features Additional Features Quality/Speed When large areas of moiré stripes and bands are present the Quality/ Speed slider should be set towards Quality, at the cost of Speed. Use the Quality setting when details smaller that the selected pattern size should be less affected by the filtering. Using advanced mode on skin and hair For skin and hair surfaces the optimal settings for the advanced filter would be to position the Quality/Speed slider at Speed and the Pattern Size slider very close to Small. Please note that large color moiré areas in hair may require a larger pattern size setting. 16.2 Using advanced mode on textiles On textile the optimal settings for the advanced filter would be to position the Quality/Speed slider towards Speed, or in an intermediate position. Then move the Pattern Size slider to the smallest possible setting. In many cases the masking of unicolored, or nearly unicolored areas, may be carried out less accurately with the advanced filter compared to the Unicolor textiles filter. Since masking depends very much on the type of image, it is recommended to test different masking and filter settings. 16.3 Trouble shooting 17 Trouble Shooting If technical problems are experienced when working with the Capture One Software it may be neccessary to contact Phase One’s Technical Support department. Phase One recommends that you do a screen dump of your system configuration. This can be done in the menu Help/About, then press Print Screen to generate a screen dump of the current settings. Then open and save the screen dump in any image editing software. Fax or e-mail your Camera Info and the System Profile to Phase One’s Technical Support department. 17.1 Strobe Equipment 18 Strobe Equipment Strobe Equipment Compatibility Phase One’s single shot digital imaging systems support photographic strobe equipment that is regulated by the ISO standard 10330. However, since some strobe equipment does not comply with this standard, Phase One has expanded the LightPhase /Phase One H 20 tolerances past those of the ISO standard. If your strobe system does not comply with the abovementioned ISO standard please use the tolerances in the below tables as reference. Trigger specifications for Phase One H 5 (S/N # BR, BS, BT) LP Batch 2/3 Voltage* Current** Fall time*** ISO Standard Max. Phase One H 5 Max. 24V DC 500V DC 100mA 1A 1ms 1ms Notes: * Voltage across the sync terminals of the camera and the ignition terminals in the flash ** Current through camera sync terminal *** The time it takes for the camera to short-circuit Also, please note that many of the strobe systems in the below tables have not been thoroughly tested by Phase One. However, if they carry a “+” under status, then they either comply with the above-mentioned ISO standard or stay within the max./min. limits below. 18.1 Strobe Equipment Strobe Equipment Strobe compatibility with all Phase One H 5 (S/N #: BR, BS, BT) Strobe Systems Balcar P4 pack Bowens Estime 3000 Bowens Estime 3000AMF Bowens Estime 3000ASC Bowens Esprit 2 125 Bowens Esprit 2 250 Bowens Esprit 2 500 Bowens Esprit 2 1000 Bowens Esprit 2 1500 Bowens Duo Bowens Equipe Bowens Redwing Bowens Travelite Bowens Prolite (old) Bowens Traveller “G” (Old) Bowens Estime 250(old) Broncolor IRI (old) Broncolor IRS 2 (old) Broncolor Graphite Broncolor Fashion Broncolor Opus4 Broncolor IRX 2 Broncolor IRQ Comet S-2400A Comet ALS-2400A Comet SS-600 Comet CA-1600 Comet CX-124T Comet CX-124III Comet CB-2400III Comet CRW-1200 Comet CT-150 18.2 Status -* + + + + + + + + + + + + + + + + + + + + + + + + + + + + Comet PMT-1200 Comet CT-08 Comet ILS-800D Hensel Nova Hensel Linea Hensel Logica Hensel 500 Hensel 1000 Lumidyne Voltage Regulator LPA Design LVT Trigger Metz 60ct-4 Handheld MultiBlitz Varilux MultiBlitz Compact 300 Norman P40/40 Norman P24/24 Norman P800D Norman P404 Norman 808 Norman Monolite Norman P2000 Norman P1250D Norman 2000PS PocketWizard Radio Link PowerLight PL 300DR PowerLight PL 1250 PowerLight PL 1250DR PowerLight PL 1250DRG PowerLight PL 2500DR Profoto ProCompact Profoto ProPack Profoto Acute 12A Profoto Pro 6 Profoto Pro 7 Quantum Radio Slave IV Speedotron 1205 Pack + + + + + + + + + + + + + + + + + + + + + Warning +* + + + + + +* +* * * * + 18.3 Strobe Equipment Speedotron 2405cx Pack Speedotron Black Line Speedotron Braun Line StudioMax PG 4001ML StudioMax PG 3001MLB White Lightning 5000 (old) White Lightning 10000 White Lightning Ultra 600 (old) White Lightning Ultra 1200 (old) White Lightning Ultra 1800 (old) White Lightning Ultra Zap 800 White Lightning Ultra Zap 1600 White Lightning Ultra Zap 2400 White Lightning X800 White Lightning X1600 White Lightning X2400 White Lightning X3200 Strobe Equipment + + + + + + + + + + + + + + Notes: Warning: Norman 2000PS produces strong voltage should never be used with Phase One H 5. * = More tests need to be carried out - if in doubt please contact Phase One or send the above trigger specifications to the strobe manufacturer 18.4 18.5 Photographic Compatibility 19 Photographic Compatibility Phase One H 5 supports various camera bodies and lenses. The below table shows the photographic equipment that Phase One recommends (+) or does not recommend (-) you use together with the Phase One H 5 for Hasselblad and Mamiya RZ67 Pro II (the latter requires an adaptor), Phase One H 5 for Mamiya 645AF and Phase One H 5 for CONTAX 645. Phase One H 5 for Hasselblad/Mamiya RZ67 Pro II (S/N #: BR without RZ adaptor from Phase One) Camera Systems 500 C 500 CM 501 CM 503 CW 553 ELX 503 CW (Winder CW) 201 F 202 FA 203 FE a 205 FCC 903 SWC/Biogon CF38 555 ELD ArcBody FlexBody Status + + + + + +3 +2 +3 +3 +5 +5 +1 +1 19.1 Photographic Compatibility Photographic Compatibility Lenses 500mm f/6 APO C-lenses CB-lenses CF-lenses CFA-lenses CFi-lenses Distagon CF30 Distagon CF40 FE-lenses Tele-Apotessar CF500 Variogon 140-280 +2 + + + + + +2 +2 +2 +2 Lenses via Adaptors Mamiya RB Fuji GX680 Nikon 35mm Pentax 35mm Nikon 35mm Olympus 35mm Canon 35mm Minolta 35mm CONTAX 35mm Sinar 4x5 > f-90mm Horseman 4x5 > f-90mm Toyo 4x5 > f-90mm Arca Swiss 4x5 > f-90mm Linhof 4x5 > f-90mm Cambo 4x5 > f-90mm Alpa 4x5 ≥ f-35mm Resolution LP-Wide ≥ f-45mm +6 +6 +6 +6 +6 +6 +6 +6 +6 +6 +6 +6 +6 +6 +6 +6 +6 Electronic Shutters Horseman ISS-G2 Shutter + 19.2 (S/N #: BR with RZ adaptor from Phase One) Camera Systems Mamiya RZ67 Pro II Status + Lenses RZ67 50mm f/4.5 65mm f/4 90mm f/3.5 110mm f/2.8 150mm f/3.5 180mm f/4.5 210mm f/4.5 APO 250mm f/4.5 250mm f/4.5 APO 350mm f/5.6 APO 500mm f/8 100-200mm f/5.2 Zoom 37mm f/4.5 Fisheye 75mm f/4.5W Shift 140mm f/4.5 Macro Status + + + + + + + + + + + + + + + + Phase One H 5 for Mamiya 645AF (S/N #: BT) Camera Systems Mamiya 645AF Status + Lenses Mamiya 645AF Status + 19.3 Photographic Compatibility Lenses via Adaptors Sinar 4x5 > f-90mm Horseman 4x5 > f-90mm Toyo 4x5 > f-90mm Arca Swiss 4x5 > f-90mm Linhof 4x5 > f-90mm Cambo 4x5 > f-90mm Electronic Shutters Horseman ISS-G2 Shutter Photographic Compatibility + +6 +6 +6 +6 +6 6 + Phase One H 5 for CONTAX 645 (S/N #: BS) Camera Systems CONTAX 645 Status + Lenses CONTAX 645 Status + Lenses via Adaptors Hasselblad Carl Zeiss CONTAX 35mm Nikon 35mm Pentax 35mm Sinar 4x5 > f-90mm Horseman 4x5 > f-90mm Toyo 4x5 > f-90mm Arca Swiss 4x5 > f-90mm Linhof 4x5 > f-90mm Cambo 4x5 > f-90mm +6 +6 +6 +6 +6 +6 +6 +6 +6 +6 Electronic Shutters Horseman ISS-G2 Shutter + 19.4 Notes: 1. Works in "two-shot mode": Release shutter once to wake up the Phase One H 5 prior to capture 2. Does not work with FE lenses - works with C, CB, CF, CFA, CFi lenses 3. Requires special cable to enable capture from host computer 4. Press Capture button on host computer prior to release button on camera body 5. Camera must be operated in "FILM" mode. A cable between LightPhase and camera body is only required if mounting the LightPhase in landscape mode 6. Via optional adaptor from Phase One or 3rd party manufacturers 19.5 Part No: 8001700